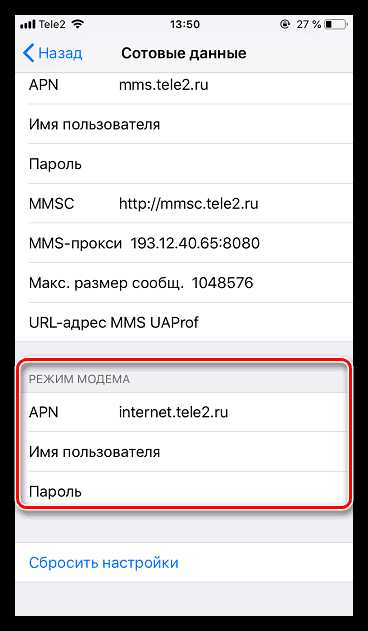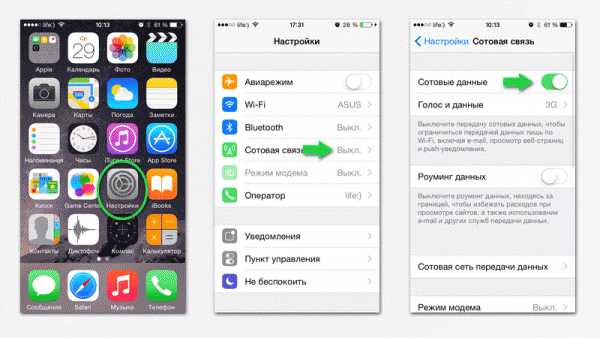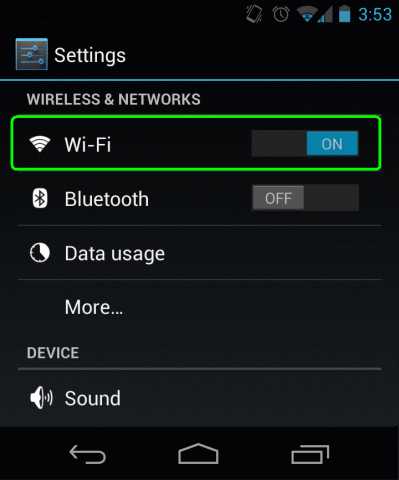как раздать wifi с iPhone 5S самостоятельно
 iPhone 5S
iPhone 5SМало кто догадывается, насколько функциональным может быть iPhone 5S. Это непростой китайский смартфон, а настоящий шедевр – результат творческой мысли разработчиков. Нет, гвозди забивать им не стоит, но раздачу вай фай он сможет сделать, не получив при этом никаких повреждений или серьезной технической переделки, поскольку способность как раздать вай фай заложена в нем производителем.
 Схематическая визуализация wi-fi
Схематическая визуализация wi-fiЧто это дает
Стоит обратить внимание на то, что вай фай с айфона доступен лишь в том случае, если вы используете в нем сетевой трафик, не раздаваемым другим wi-fi устройством, к примеру, роутером. Его смартфон будет получать от провайдера связи, а именно телефонного оператора. В идеальных условиях провайдер должен поставлять интернет-трафик с 3G покрытием, ведь, несмотря на наличие сети LTE использовать ее данное яблочное устройство не сможет по понятным причинам.
В тоже время важно обратить внимание и на еще одну важную деталь – условия тарифного плана. Оптимальным вариантом может считаться только тарифный план с безлимитным интернет-трафиком, поскольку многие операторы выдвигают непомерно высокие цены за определенное количество использованных мегабайт. Из этого вытекает следующее:
- Использовать в качестве полноценного роутера iPhone не стоит.
- Лучше не применять этот метод для просмотра потокового видео в высоком разрешении.
- Не рекомендуется раздавать wi-fi сразу на несколько подключенных параллельно сторонних устройств.
От этого может пострадать не только ваш бюджет, но и сам iPhone 5S. Все потому, что встроенный модем будет задействовать имеющиеся ресурсы системы, при этом не только программные, но и аппаратные, ввиду чего устройство может существенно тратить заряд встроенного аккумулятора и вместе с тем перегреваться. Зная это, в следующих моделях разработчики спрятали данную функцию, однако ее можно разблокировать и пользоваться ею в исключительных ситуациях, например:
- При необходимости получить подключение на другом устройстве (компьютере, ноутбуке, планшете), не имеющем возможности связи по другим каналам.
- В случае отсутствия связи по проводным каналам данных (в селе, за пределами цивилизации, при централизованном отключении электричества)
- В прочих критических ситуациях.
Как это сделать
Смартфон во время подключения должен быть включен, а его аккумулятор заряжен, желательно до максимальной отметки, поскольку беспроводная передача данных – энергозатратный процесс. Его также следует разблокировать доступным на айфоне способом и запустить меню с иконками программ, если ярлык настроек не вынесен на рабочий стол. Далее необходимо найти тот самый ярлык, внешне изображенный в виде шестеренки и «тапнуть» (коснуться пальцем) его для запуска.
Следующим шагом нужно найти в открывшемся списке пункт «Сотовая связь» и также «тапнуть» его. Далее важно не запутаться,
 Последовательный набор команд
Последовательный набор командДля его появления может потребоваться время, поэтому запаситесь терпением, а после обновления списка операций заполните соответствующие строки, их можно продублировать из раздела «Сотовые данные», полученные от провайдера вместе со стартовым пакетом или в телефонном режиме из техподдержки:
- В поле APN — адрес точки доступа в интернете.
- Имя пользователя – логин.
- Пароль – пароль (у большинства операторов и логин, и пароль – одно и то же кодовое слово).
После этого в основном меню «Сотовая связь» появится новый пункт «Режим модема», нажав на который можно выбрать его опции, указывающие как раздавать:
- Канал передачи данных на выбор
- Пароль доступа (по умолчанию генерируется трудно запоминаемая абракадабра из цифр и латинских символов).
Чтобы включить новую точку доступа потребуется теперь только изменить положение тумблера в верхней строчке «Режим модема».
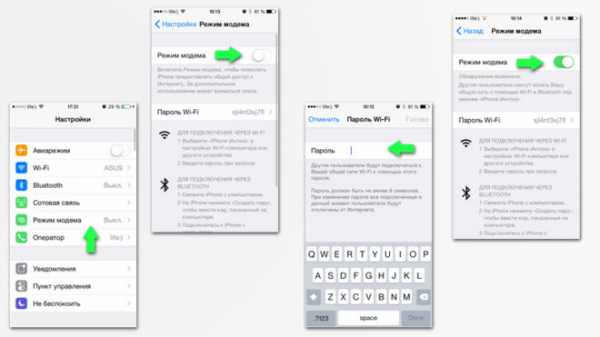 Пример окон настройки
Пример окон настройкиКак вернуть все обратно
Как уже отмечалось ранее, раздающий iPhone пятый не стоит чрезмерно долго использовать в качестве точки доступа. Это приведет к негативным последствиям и, чтобы ее отключить, много действий делать не придется. Для этого достаточно вернуть положение тумблера в верхней строчке под меню «Режим модема» из меню «Сотовая связь» в начальное положение, т.е. «Выкл».
Стоит отметить, что этот пункт меню теперь убрать из настроек не удастся, но, благодаря этому, в следующий раз уже не придется полностью прописывать все необходимые настройки. Однако при замене SIM-карты установленные параметры придется переписать по новой.
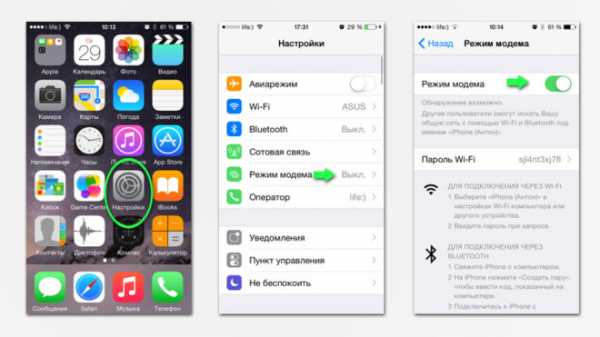 Последовательный набор команд
Последовательный набор командВывод
Обратите внимание, что созданная точка доступа будет иметь в качестве имени — название вашего телефона. Его при желании можно поменять вручную. Подключиться к данной точке можно будет с использованием ключа – пароля. Его стоит выбирать в целях безопасности, длинной не менее 8 символов. В него стоит включить не только буквы, но и числа и при этом сохранить его с легкостью в памяти.
Также стоит отметить важную деталь. В некоторых регионах режим роуминга может существенно поднять стоимость передачи пакетных данных по сети, поэтому прежде, чем включать режим точки доступа
вайфая, стоит отключить опцию «Роуминг данных» в настройках сотовой сети.
Напоследок отметим, что с помощью данного инструмента вы сможете просматривать почту, новости или другие интернет-страницы на устройствах с большим экраном при наличии у них порта USB, встроенного приемника сигнала Bluetooth или wi-fi. Как видите, понять, как с iphone 5s раздавать wifi — не так сложно, как может показаться на первый взгляд и вы обязательно убедитесь в этом, лишь покопавшись пару-тройку минут в настройках собственного iPhone 5S при условии, что на нем установлена программная прошивка на базе iOS версий
 iPhone, работающий в режиме модема
iPhone, работающий в режиме модемаВконтакте
Google+
( Пока оценок нет )
wifiget.ru
Как раздать WiFi с iPhone
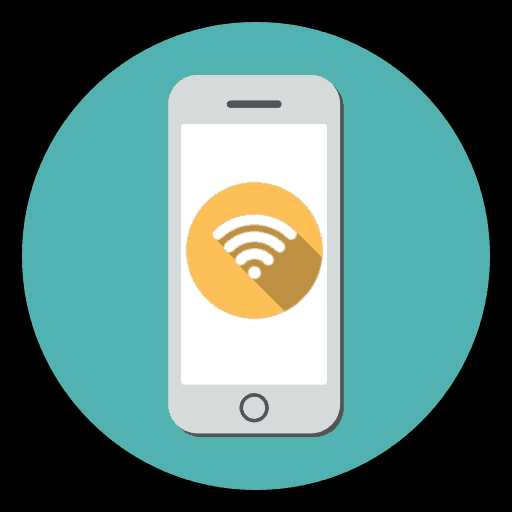
iPhone — многофункциональное устройство, заменяющее множество отдельных гаджетов. В частности, яблочный смартфон может прекрасно раздавать мобильный интернет другим устройствам — для этого достаточно лишь провести небольшую настройку.
В том случае, если у вас имеется ноутбук, планшет или любое другое устройство, поддерживающее подключение к точке доступа Wi-Fi, можно оснастить его интернетом с помощью iPhone. Для этих целей на смартфоне предусмотрен специальный режим модема.
Включаем режим модема
- Откройте на iPhone настройки. Выберите раздел «Режим модема».
- В графе «Пароль Wi-Fi», при необходимости, измените стандартный пароль на собственный (необходимо указать не менее 8 символов). Далее включите функцию «Режим модема» — для этого переведите ползунок в активное положение.
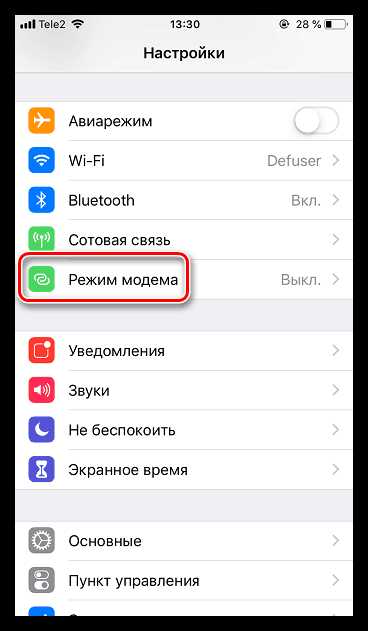
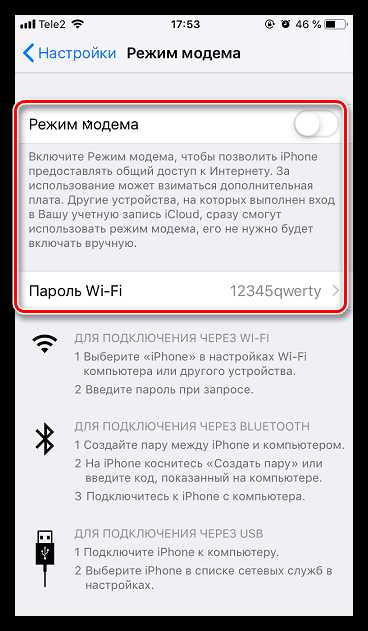
С этого момента смартфон может использоваться для раздачи интернета одним из трех способов:
- Через Wi-Fi. Для этого с другого гаджета откройте список доступных точек Wi-Fi. Выберите название текущей точки доступа и укажите для нее пароль. Спустя пару мгновений подключение будет выполнено.
- Через Bluetooth. Данное беспроводное соединение также можно использовать для подключения к точке доступа. Убедитесь, что на iPhone активирован Блютуз. На другом устройстве откройте поиск Bluetooth-устройств и выберите Айфон. Создайте пару, после чего доступ в интернет будет налажен.
- Через USB. Способ подключения, отлично подходящий для компьютеров, которые не оснащены Wi-Fi-адаптером. Более того, с его помощью скорость передачи данных будет несколько выше, а значит, интернет будет быстрее и стабильнее. Для использования этого способа на компьютере должен быть установлен iTunes. Подключите Айфон к ПК, разблокируйте его и ответьте положительно на вопрос «Доверять этому компьютеру?». В завершение вам потребуется указать пароль.

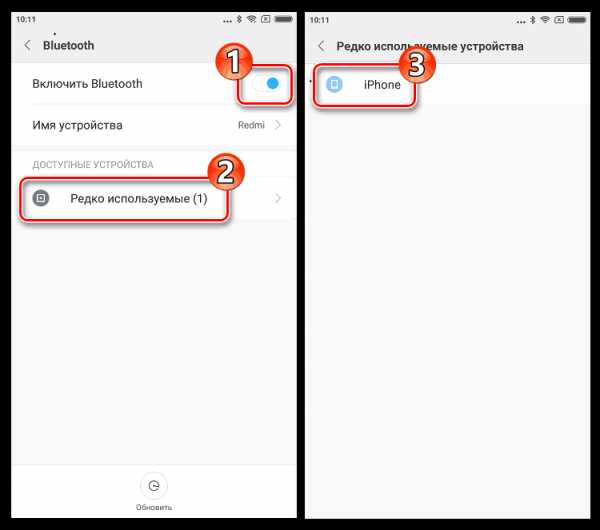
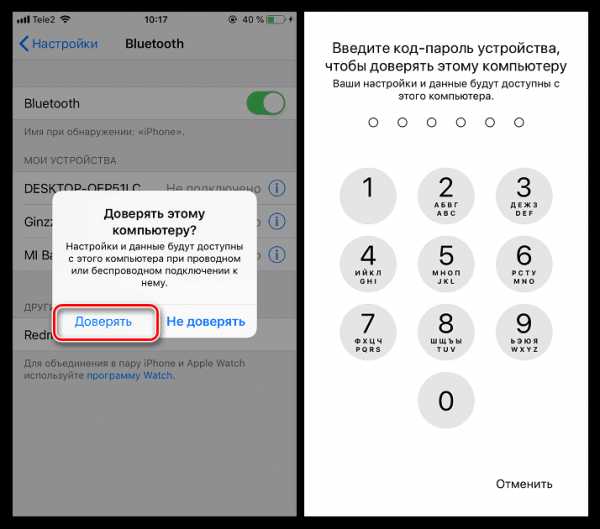
Когда телефон будет использоваться в качестве модема, в верхней части экрана появится синяя строка, сообщающая о количестве подключенных устройств. С ее помощью вы сможете четко контролировать, когда к телефону кто-либо подключается.
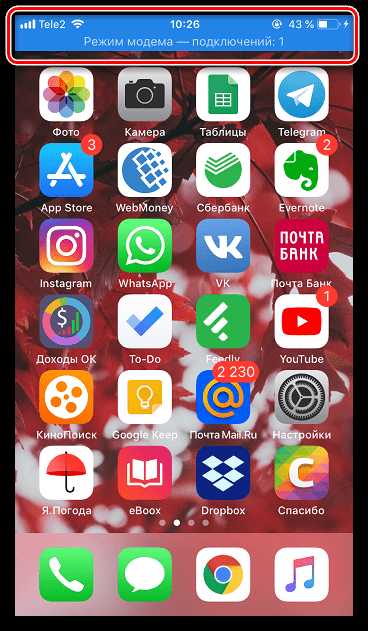
Если на iPhone отсутствует кнопка «Режим модема»
Многие пользователи Айфон, настраивая режим модема в первый раз, сталкиваются с отсутствием данного пункта в телефоне. Связано это с тем, что в гаджет не внесены необходимые настройки оператора. В этом случае решить проблему можно, прописав их вручную.
- Перейдите к настройкам смартфона. Следом потребуется открыть раздел «Сотовая связь».
- В следующем окне выберите пункт «Сотовая сеть передачи данных».
- В отобразившемся окне найдите блок «Режим модема». Здесь понадобится внести информацию в соответствии с используемым на смартфоне оператором.

Теле2
- APN: internet.tele2.ru
- Имя пользователя и пароль: Данные поля оставьте незаполненными
МТС
- APN: internet.mts.ru
- Имя пользователя и пароль: В обеих графах укажите «mts» (без кавычек)
Билайн
- APN: internet.beeline.ru
- Имя пользователя и пароль: В обеих графах укажите «beeline» (без кавычек)
Мегафон
- APN: internet
- Имя пользователя и пароль: В обеих графах укажите «gdata» (без кавычек)
Для других операторов, как правило, указываются такие же настройки, как и для Мегафон.
- Вернитесь назад к главному меню настроек — пункт «Режим модема» должен отобразиться.

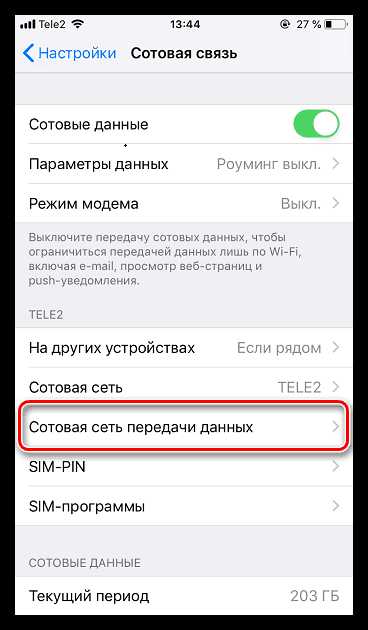
Если у вас возникли какие-либо сложности при настройке режима модема на Айфон, задавайте свои вопросы в комментариях — мы постараемся помочь решить проблему.
Мы рады, что смогли помочь Вам в решении проблемы.Опишите, что у вас не получилось. Наши специалисты постараются ответить максимально быстро.
Помогла ли вам эта статья?
ДА НЕТlumpics.ru
Как на iPhone включить раздачу Wi-Fi интернета
Сейчас интернет плотно вошел в нашу жизнь, и никто уже не может представить свое существование без него. Многие получают доступ при помощи телефона через сим-карту. Иногда интернетом необходимо делиться. В Айфонах такая возможность появилась довольно давно, и многие ей пользуются чуть ли не каждый день. Потому рассмотрим, как включить раздачу интернета на Айфоне.

Что нужно знать?
Перед тем как включить раздачу интернета на Айфоне, нужно учесть несколько нюансов.
- Какой подключен тарифный план. Нередко трафик интернета ограничен, и вы рискуете его израсходовать.
- Какая зона покрытия используется. От этого будет зависеть скорость интернета. Если работает 4G (LTE), то перебоев не возникнет. С 3G может быть больше проблем, при подключении Edge на интернет можно не рассчитывать.
- Заряд аккумулятора. При раздаче Вай-Фай батарея быстро разряжается, потому без подключения к сети лучше долго не использовать телефон в качестве модема.

Включение режима модема
Для того чтобы включить раздачу интернета на Айфоне 6 и других моделях, первостепенно нужно активировать режим модема. Для этого следуйте инструкции.
- Зайдите в «Настройки».
- Откройте раздел «Режим модема».
- Активируйте тумблер «Режим модема».

Далее рассмотрим, как на Айфоне включить раздачу Вай-Фай разными способами.
Пропал значок «Режим модема»
Нередко пользователи жалуются, что пропал значок из меню или строка в настройках, где можно активировать функцию. Часто это происходит при обновлении iOS. Как исправить эту проблему?
- Заходим в «Настройки» телефона.
- Переходим по вкладке «Сотовая связь», после нажимаем «Сотовые сети передачи данных».
- Теперь открываем пункт «Режим модема».
- Здесь нужно указать APN, имя пользователя и пароль, которые актуальны для вашего оператора. Их можно узнать, связавшись с поддержкой, или посмотреть на официальном сайте.
- После того как вы указали данные, строка функции должна появиться в «Настройках».
- Если этого не произошло, нужно перезагрузить телефон.
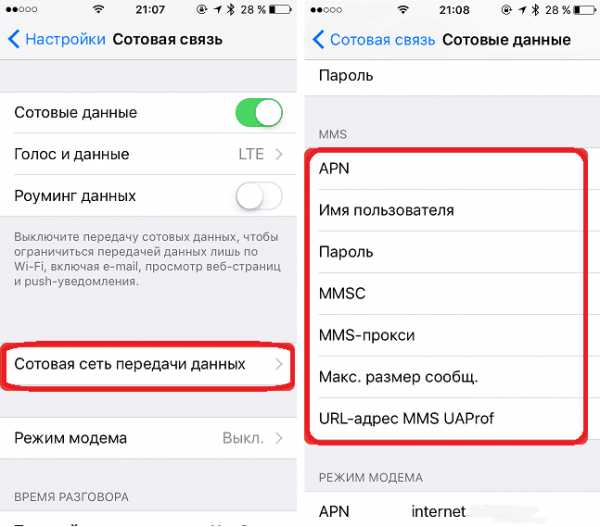
В дальнейшем, если функция будет пропадать, то исправить это можно, повторив алгоритм действий.
После исправления ошибки можно рассмотреть, как на Айфоне 4S включить раздачу интернета. Инструкция подходит для всех версий iOS, единственное отличие — расположение функции в панели управления. Отметим, в зависимости от выбранного способа раздачи, может понадобиться активация вай-фай. Узнать, как включить Wi—Fi на iPhone можно в отдельной статье.

Как включить раздачу интернета на Айфоне?
Существует несколько способов раздать Wi-Fi другим устройствам при помощи Айфона.

Способ 1: режим модема по USB
Какая версия iOS самая безглючная? Apple рассказала, что делать, если ваш MacBook Pro внезапно отключаетсяПервый способ подойдет только для ноутбука или компьютера, так как требует подключения через USB-провод. Чтобы раздать Wi-Fi, необходимо связать ПК и телефон шнуром, а затем настроить точку доступа.
- Делается это в «Настройках».
- Открываем соответствующее приложение, кликаем по вкладке «Сотовая связь».
- Далее переходим в «Параметры данных» и «Сотовая сеть передачи данных».
- Листаем страницу в самый низ и смотрим «Настройки режима модема».
- Проверяем, чтобы имелся хоть какой-то APN. Обычно он выдается автоматически (в зависимости от оператора). Имя пользователя и пароль не играют никакой роли, можно эти поля оставить пустыми.
- После этих действий включаем «Сотовые данные» и видим, что пункт «Режим модема» стал активным.
- Заходим в него и настраиваем пароль для своей точки доступа.
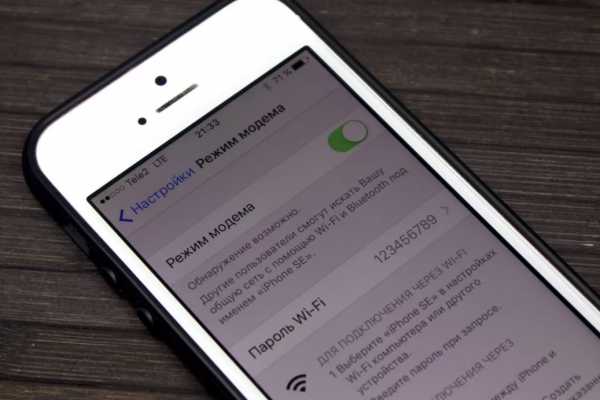
При подключении через провод он не понадобится, но лучше все равно поставить, мало ли когда-то шнура не окажется под рукой, и придется подключаться «по воздуху». В этом же пункте можно узнать и имя точки. После этого остается только соединить устройства через USB и пользоваться интернетом.
Способ 2: режим модема по Wi-Fi
Второй способ – раздача интернета по Wi-Fi. Он не требует наличия провода и может использоваться как для раздачи интернета на другие гаджеты, так и на ПК.
Для раздачи потребуется выполнить настройку точки доступа таким же образом, как указано в предыдущей инструкции. Далее, активировать режим модема.
На устройстве, которое нужно подключить к интернету, включаем Wi-Fi, находим сеть с установленным вами именем, вводим пароль (если был установлен) и используем интернет.

Способ 3: раздаем интернет через Bluetooth
Наименее распространенный способ, который используется в основном для раздачи на ноутбук – через Bluetooth.
Между телефоном и ноутбуком создается пара. После этого в настройках блютуза ноутбука выбирается привязанный Айфон в качестве точки доступа.
- Заходим в «Настройки Bluetooth» (на ноутбуке или iPhone). Выбираем iPhone или ноутбук из списка найденных устройств.
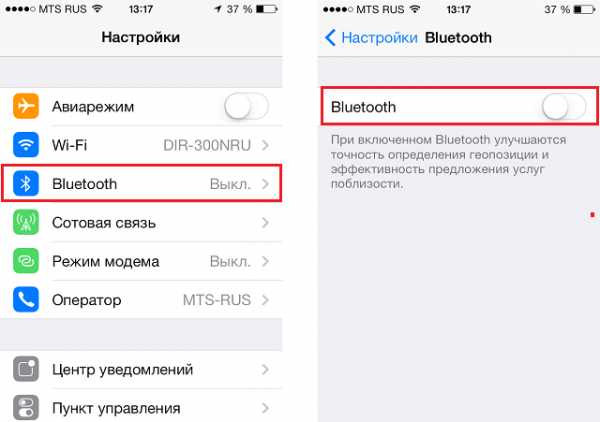
- Жмем на найденный ноутбук для подключения, подтверждаем на ноутбуке, что хотим создать пару.
- После того как между телефоном и ноутбуком создана пара, необходимо включить «Режим модема» и активировать раздачу Wi-Fi.
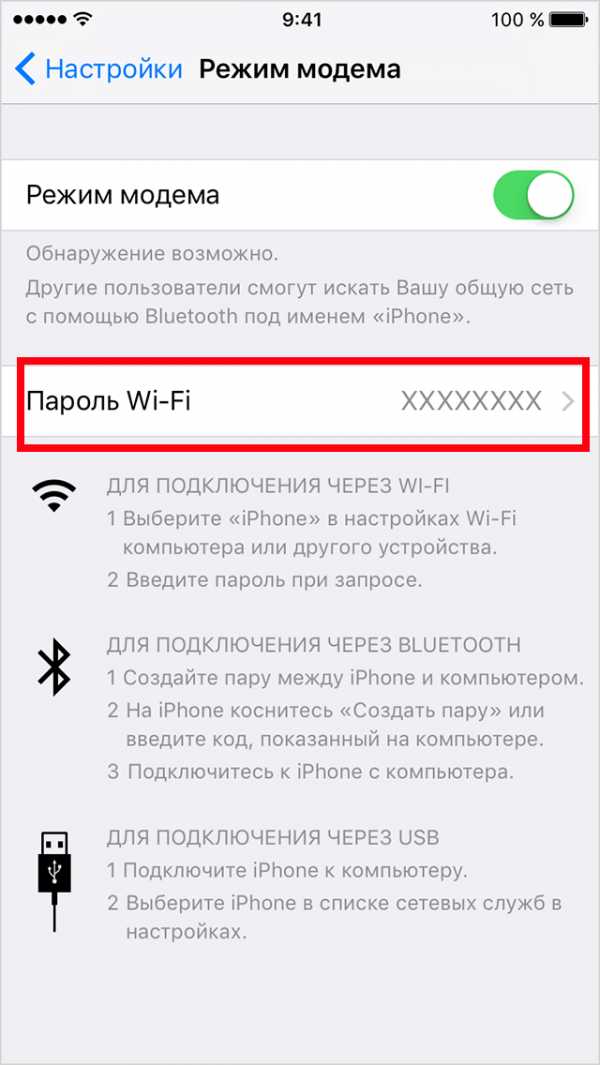
Дополнительно, если до этого устройство не было использовано для раздачи, то необходимо будет провести настройку точки доступа, по инструкции в соответствии с первым способом.
В случае если Wi-Fi не работает, нужно проверить настройки подключения, или выполнить сброс и повторно проделать действия, указанные в первой инструкции.
iphone-gps.ru
Как раздать WiFi с iPhone
Нужен доступ в сеть с ноутбука или компьютера, но в помещении не проведен кабель от провайдера? Не беда, если вы знаете, как раздать WiFi с iPhone, и, главное, у вас есть этот самый iPhone, можно подключиться к сети безо всяких проводов. Рецепт простой: возьмите мобильный трафик, пропустите через режим модема и раздайте на другие устройства через Вай Фай.
Ту же операцию можно выполнить на Android,но сегодня я расскажу только про iOS. Да простит меня Google и не заблокирует все аккаунты. Для выполнения процедуры не требуется никакое дополнительное ПО: все необходимые инструменты уже вшиты в систему, нужно лишь правильно ими воспользоваться.
Как раздать WiFi с iPhone
Включение мобильного трафика
Прежде чем начать раздавать интернет с iPhone через Wi-Fi, нужно получить данные на смартфон. Кабель WAN к телефону подключить не выйдет, можете не пытаться, поэтому воспользуйтесь трафиком, который дает сотовый оператор. С учетом развития 4G провайдеры предлагают неплохую скорость, способную удовлетворить запросы даже тех пользователей, которые хотят смотреть фильмы онлайн или перекачивать файлы большого размера.
- Откройте приложение «Настройки».
- Перейдите в раздел «Сотовая связь». Убедитесь, что передача данных включена.

Если на территории, на которой вы находитесь, есть покрытие 4G/LTE, выберите его в разделе «Голос и данные». Это позволит серьезно увеличить скорость: 4G в 10 раз быстрее, чем 3G. Если передача данных не работает, необходимо её предварительно настроить. Большинство операторов отправляет настройки соединения в конфигурационном сообщении, которое достаточно сохранить в памяти гаджета. Если такой возможности нет, зайдите на сайт провайдера и посмотрите параметры точки APN для iOS.
После включения сотовых данных ниже появится пункт «Режим модема». Зайдите и переведите переключатель в активное положение.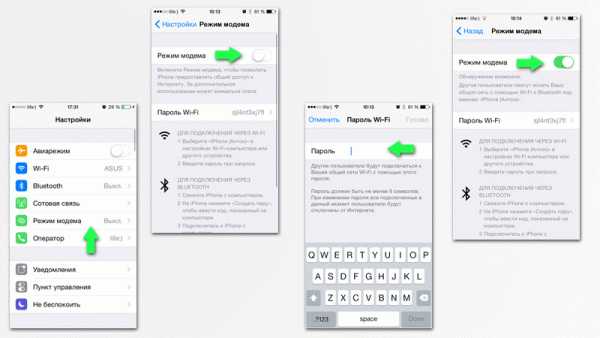
Здесь же будут краткие инструкции по подключению через Wi-Fi, Bluetooth или USB. Можете воспользоваться ими, там рассказаны основные моменты.
Настройка соединения
Вы же не хотите, чтобы к iPhone подключились другие люди, которые будут беззастенчиво воровать трафик? Тогда установите на соединение пароль, который сделает Вай-Фай вашим и только вашим. Это актуально и для ситуации, когда вы раздаете WiFi с ноутбука. 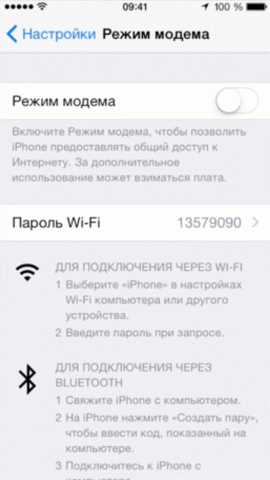
Нажмите на строку «Пароль Wi-Fi» и введите ключ безопасности. Больше никаких настроек соединения в Айфоне не подразумевается: ни тебе режим аутентификации не выбрать, ничего. Но это и не нужно: всё-таки функция роутера у Айфона далеко не на первом месте.
Подключение к iPhone
Итак, вы включили на интернет, запустили режим, задали пароля для защиты соединения. Теперь можно переходить к самой приятной части операции – непосредственному подключению устройства к телефону для получения доступа в сеть. Подключиться можно с любой техники, оснащенной адаптером Wi-Fi: телевизора, ПК, ноутбука, планшета или другого смартфона.
Зачем подключать смартфон? Например, у вас закончились деньги на балансе, или вы не хотите тратить мобильный трафик на SIM-карте. Пусть трафик тратится только на Айфоне, другие гаджеты будут использовать Вай Фай. Чтобы подключиться:
- Возьмите устройство, на которое собираетесь раздавать WiFi.
- Включите на нем Wi-Fi модуль, запустив таким образом поиск доступных для подключения точек.

- После обнаружения Айфона нажмите «Подключить» и введите пароль, который вы указали в настройках модема на смартфоне.
Готово, соединение установлено. Чтобы разорвать соединение, можно вырубить Вай-Фай модуль на принимающем гаджете, отключить модемный режим или передачу данных. Скорость раздаваемого интернета будет не сильно отличаться от той, что предоставляет оператор в рамках тарифного плана – по крайней мере, фильмы можно спокойно смотреть онлайн, пока пакет не закончится на самом интересном месте.
Вместо WiFi для раздачи интернета можно использовать Bluetooth или USB. Однако эти способы не такие удобные: Bluetooth дольше настраивать, а USB «привяжет» телефон к ПК или ноутбуку. С другой стороны, без проводов обойтись вряд ли удастся. В режиме модема Айфон быстро разряжается, так что через какое-то время вам все равно придется «привязать» его, не к компьютеру, так к розетке.
faqpc.ru
Как раздать WiFi с iPhone или iPad
Всем привет, уважаемые пользователи мобильных Apple гаджетов. Сегодня я расскажу, как можно раздать Wi-Fi на другие устройства со своего iPhone или iPad (в принципе, разницы между настройками в айфон и айпад нет). Раздача WiFi на другие устройства в iOS называется красивым словосочетание слов – режим модема.
Для того чтобы активировать данный режим, по умолчанию режим модема не активен, вам нужно воспользоваться настойками. Также не на всех устройствах доступна активация данного режима. Поддерживаемые устройства (хочу заметить, что ваше устройство iPhone или iPad должно поддерживать сеть 3G):
- iPhone от 4 модели, а именно: 4, 4s, 5, 5s, 6, 6 plus, 6s и т.д. К примеру я использовал данный режим на iPhone 5s, все работало идеально;
- iPad 3 модели Wi-Fi Cellular и, разумеется, более поздние модели;
- iPad модели Mini WiFi.
Повторюсь, что ваше устройство, для активации режима модема, должно поддерживать сеть 3G.
Режим модема
Итак, следуйте нижеприведённым действиям и вы благополучно активируете режим модема и сможете раздать Wi-Fi со своего устройства iPad или iPhone:
- Первое что нужно сделать это взять ваш мобильный гаджет iPhone или iPad и перейти в настройки. На рабочем столе устройства – иконка с нарисованной на ней шестерёнкой;
- После действия описанного выше вам нужно в открывшемся меню выбрать пункт “Сотовые данные”;
- Далее передвиньте ползунок рядом с пунктом “Включить LTE” в положение активировано, для этого сдвиньте ползунок вправо;
- После этого вам нужно выбрать пункт “Режим модема” и нажать на него;
- На открывшейся странице вам нужно активировать пункт “Режим модема” и выбрать режим раздачи по WiFi;
- Теперь для усиления безопасности придумайте сложный пароль.
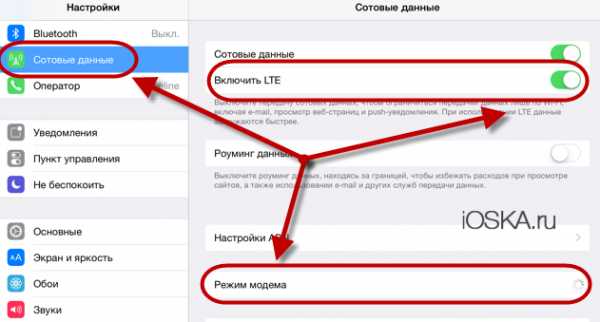
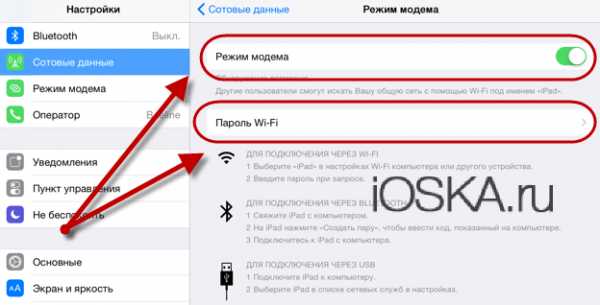
Важно: в целях безопасности, чтобы ограничить доступ к вашей сети различных злоумышленников, я рекомендую вам придумать максимально сложный пароль, состоящий как из цифр, так и из букв в нижнем и верхнем регистре.
Важно
Хочу заметить, чтобы данный режим работал корректно, то ваш сотовый оператор должен поддерживать функцию “Режим модема”. Приведу настройки для самых популярных сотовых операторов:
- МТС. Для настойки режима с этим сотовым оператором вам нужно указать APN – internet.mts.ru логин и пароль подключения – mts;
- Билайн. Для настойки режима с этим сотовым оператором вам нужно указать APN – internet.beeline.ru логин и пароль подключения – beeline;
- Мегафон. Для настойки режима с этим сотовым оператором вам нужно указать APN – internet логин и пароль подключения – gdata.
В большинстве случаев – режим модема – будет работать сразу после активации его на вашем мобильном Apple устройстве iPhone и iPad, ни каких дополнительных настроек не потребуется, достаточно стандартных настоек.
На этом у меня все, надеюсь, вы смогли без труда раздать интернет по Wi-Fi со своего мобильного устройства iPhone и iPad. Буду очень признателен если вы поделитесь статьей в социальных сетях для того чтобы ей смогли воспользоваться также ваши друзья и знакомые. Остались вопросы? Можете задать их с помощью формы комментирования расположенной ниже. До встречи в следующих полезных материалах.
ioska.ru
Как раздавать интернет с iPhone или iPad

Пользователи iPhone и iPad (с сотовым модулем) имеют возможность раздавать интернет со своих мобильных устройств. При этом подключаться к Сети посредством такой раздачи можно не только по Wi-Fi, но и по Bluetooth и USB. В этой инструкции расскажем о том, на каких устройствах доступна функция, как ее настроить и что делать, в случае если в результате ошибки «Режим модема» пропал.
На каких устройствах доступен режим модема
Поддержка режима модема имеется у:
- iPhone 4 и более новых моделей.
- iPad 3 Wi-Fi + Cellular и более новых моделей с сотовым модулем.
- iPad mini Wi-Fi + Cellular и более новых моделей с сотовым модулем.
Как раздавать интернет с iPhone или iPad
Перед тем как включать режим модема на iPhone или iPad необходимо убедиться в том, что доступ к интернету на устройстве включен. Для этого перейдите в меню «Настройки» → «Сотовая связь» и активируйте переключатель «Сотовые данные». В этом же меню в разделе «Голос и данные» можно выбрать стандарт сети.
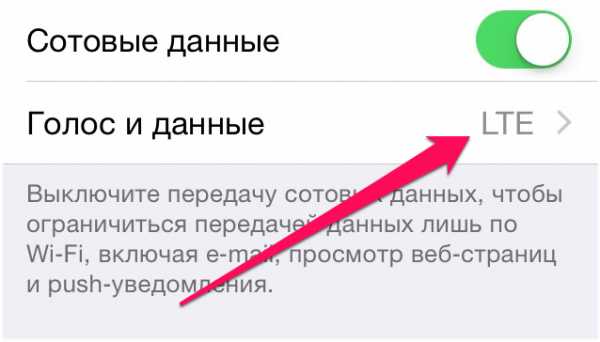 Шаг 1. Перейдите в меню «Настройки» → «Сотовая связь».
Шаг 1. Перейдите в меню «Настройки» → «Сотовая связь».
Шаг 2. Выберите раздел «Режим модема».
Шаг 3. Активируйте переключатель «Режим модема».
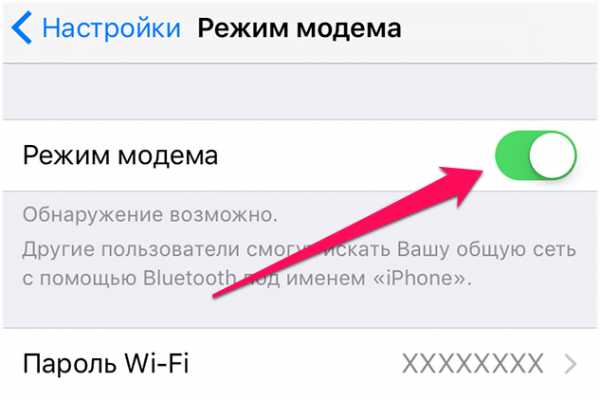 Раздача интернета с вашего iPhone или iPad начнется. Подключаться к интернету через мобильное устройство можно будет через Wi-Fi, Bluetooth и USB.
Раздача интернета с вашего iPhone или iPad начнется. Подключаться к интернету через мобильное устройство можно будет через Wi-Fi, Bluetooth и USB.
При подключении через Wi-Fi на другом устройстве или компьютере нужно будет указать пароль. Его система сгенерирует автоматически. Для удобства вы можете указать свой пароль, перейдя в раздел «Пароль Wi-Fi».
«Режим модема» пропал — что делать
Вкладка «Режим модема» может исчезать после обновления iPhone или iPad до новой версии iOS. Восстановление пункта, а заодно, и работоспособность функции, выполняется путем указания настроек раздачи мобильного интернета вручную.
Для этого, перейдите в меню «Настройки» → «Сотовая связь» → «Сотовая сеть передачи данных» и пропишите настройки сети своего мобильного оператора:
МТС
APN: internet.mts.ru
Имя пользователя: mts
Пароль: mts
Билайн
APN: internet.beeline.ru
Имя пользователя: beeline
Пароль: beeline
Мегафон
APN: internet
Имя пользователя: gdata
Пароль: gdata
Tele2
APN: internet.tele2.ru
Имя пользователя: оставить пустым
Пароль: оставить пустым
Смартс (Smarts)
APN: internet.smarts.ru
Username: оставить пустым
Password: оставить пустым
Сразу после указания настроек «Режим модема» становится доступным для использования.
Смотрите также:
Поставьте 5 звезд внизу статьи, если нравится эта тема. Подписывайтесь на нас ВКонтакте, Instagram, Facebook, Twitter, Viber.
Загрузка…
bloha.ru
Понятные настройки, как раздать вай фай с Айфона 6
Возможность передавать данные без использования проводов в современном мире не новшество и не роскошь. Wi-Fi стал повседневным спутником человека практически во всех местах, где бы он не находился: дома, в офисе, в спортзале или магазине. Но иногда, по классическому закону подлости, появляется срочная необходимость в источнике раздаваемого интернета для подключения персонального компьютера именно в том месте, где Wi-Fi нет. Что делать? Отличным решением в подобной ситуации будет использование смартфона iPhone 6. Несложными настройками его можно превратить в мобильный модем. Итак, как раздавать интернет с помощью iPhone 6?
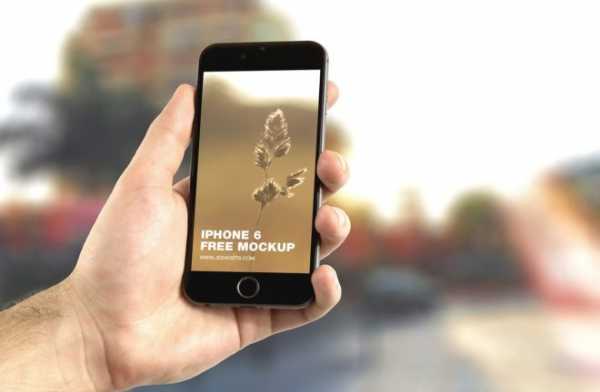
Способы передачи данных
Существует три способа передачи данных:
- с помощью кабеля;
- через создание режима модема;
- с помощью функции Bluetooth.
Если использование кабеля не требует особых настроек — необходимо всего лишь установить на компьютере iTunes и подключить его с iPhone, то два других способа могут вызвать трудности и требуют отдельного рассмотрения.
Сделаем из Айфон 6 — модем, описание настроек
Итак, чтобы превратить iPhone 6 в модем, с легкостью раздающий беспроводной интернет вокруг себя, необходимо:
- В меню телефона найти раздел «Настройки» и нажать на пункт «Сотовая связь». В появившемся окне подключаем поддержку 3G или 4G сетей. Это позволит максимально увеличить скорость передачи данных.
- В том же разделе «Настройки» ищем пункт «Режим модема» и активируем его работу. С этого момента iPhone 6 становится точкой доступа в качестве модема, обеспечивающего раздачу беспроводного интернета вокруг себя.
 Нажмите «Настройки»
Нажмите «Настройки»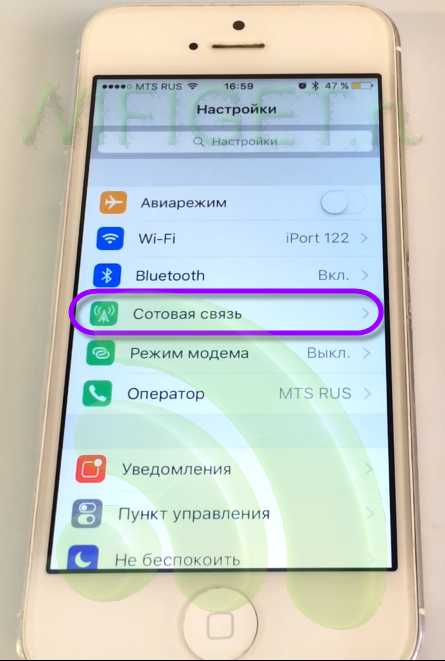 В появившемся окне подключаем поддержку 3G или 4G сетей
В появившемся окне подключаем поддержку 3G или 4G сетей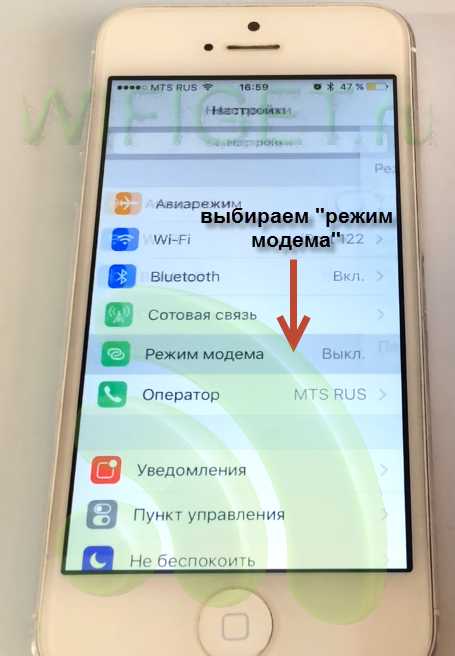
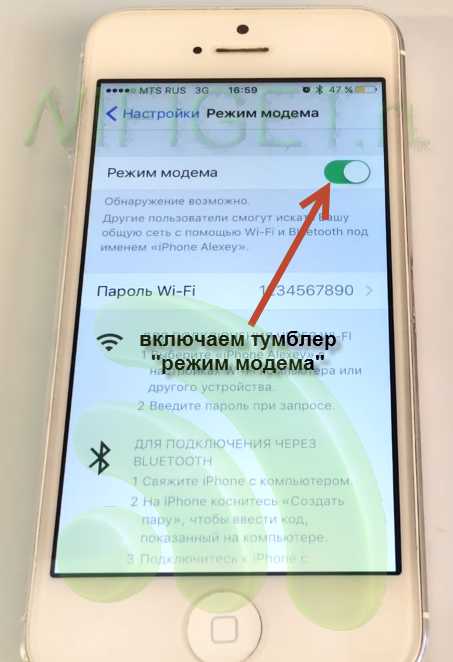
Настройки при отсутствии пункта «Режим модема»
Если по каким-то непонятным причинам на Айфоне в меню «Настройки» отсутствует пункт «Режим модема», то расстраиваться по данному поводу не стоит. Существует еще один способ, который решает вопрос: «Как включить раздачу интернета на яблочном смартфоне?»:
- В меню «Настройки» находим пункт «Сотовая связь» и нажимаем на него.
Здесь отражены все базовые сведения о сотовой связи на iPhone 6 и ее параметрах. Все эти данные можно также найти и на официальном сайте сотового оператора, который используется в работе телефона.
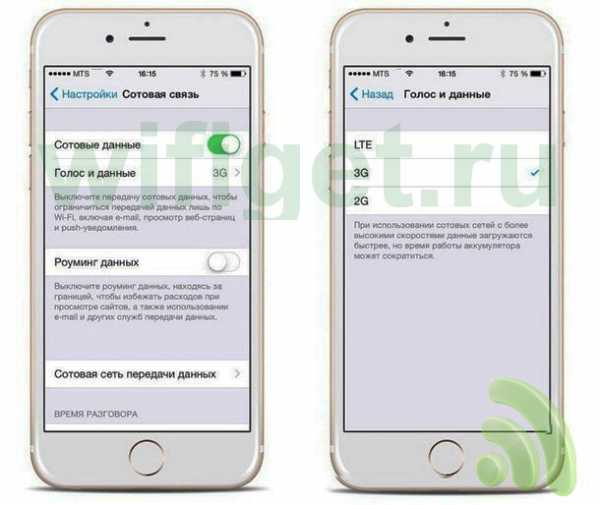
- В открывшимся диалоговом окне находим три подпункта: APN, «Имя пользователя» и «Пароль».
Значения, которые содержаться в этих подпунктах необходимо запомнить или записать.
- Находим ниже в открывшемся окне подпункт «Режим модема».
В него копируем те данные из предыдущего пункта, которые запомнили или записали.
- Выходим в общее меню «Настройки».
Здесь, после того, как внесены изменения в пункт «Сотовая связь» появится необходимый нам пункт «Режим модема».
Если войти в появившийся пункт, то можно увидеть, что ползунок активации будет находиться по умолчанию в отключенном положении. Под ним же будет находиться окошко с инструкцией, объясняющей как раздать Wi—Fi и те шаги, которые необходимо предпринять для этого.
Порядок установки защитного пароля
Защитить созданную сеть от посторонних подключений можно с помощью пароля. Для того, чтобы его установить необходимо:
- В пункте «Режим модема» найти подпункт «Пароль Wi-Fi» и нажать на него.
- В появившемся окне при помощи всплывшей клавиатуры набрать кодовой слово или число, состоящее как минимум из восьми символов.
Теперь для того, чтобы использовать модем iPhone 6 на компьютере, надо будет не только разыскать сеть, но и ввести секретное слово или число.
Настройки Айфона для передачи данных через Bluetooth
Конечно же, данная процедура используется редко, но в некоторых случаях может пригодиться. Итак, чтобы подключиться к модему телефона через Bluetooth на компьютере должен быть установлен специальный модуль и драйвера. Далее включаем режим модема на телефоне и выполняем следующие шаги:
- На компьютере во вкладке «Устройства» панели управления находим пункт «Bluetooth».
- В списке появившихся имен устройств, работающих в радиусе модуля, находим имя iPhone 6 и нажимаем кнопку связи.
- Подтверждаем запрос на создание связи на экране смартфона.
- Вводим пароль на компьютере.
Все. Доступ в интернет на ПК будет обеспечен через Bluetooth.
Заключение
Таким образом, с помощью легких и нехитрых манипуляций можно свой шестой iPhone превратить в мобильный модем и решить проблему: как раздать вай фай с Айфона 6. О правильном проведении всех необходимых настроек будет говорить появившаяся возможность выхода во всемирную сеть через мобильную связь вайфай.
Стоит отметить, что работа в качестве точки доступа в интернет максимально интенсивно разряжает аккумулятор iPhone. Также на заряд батареи будет влиять количество подключенных устрйств. Чем их больше, тем сильнее она будет разряжаться.
Вконтакте
Google+
( Пока оценок нет )
wifiget.ru