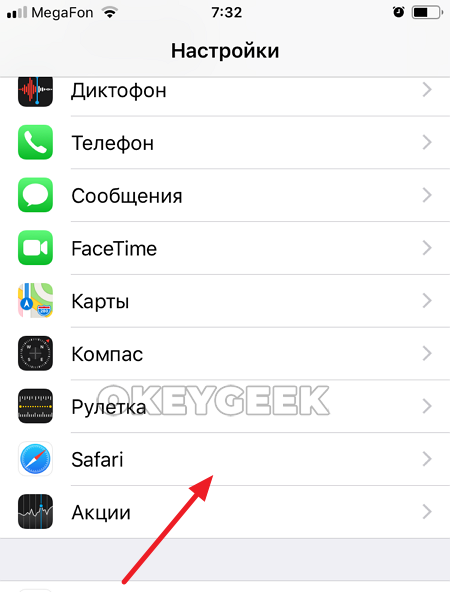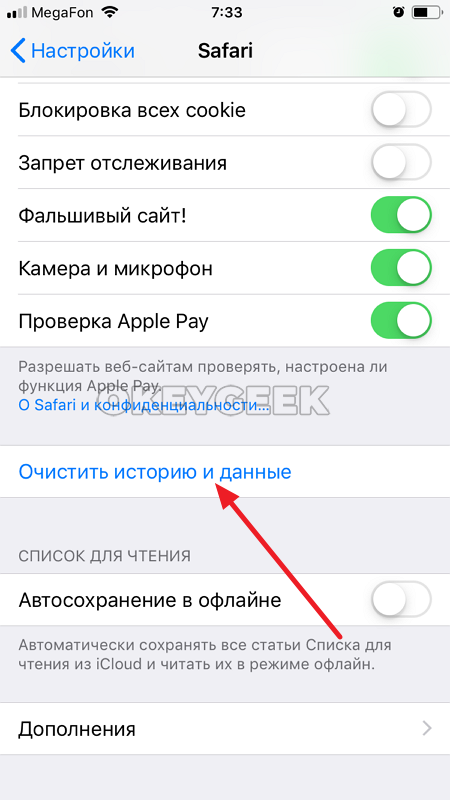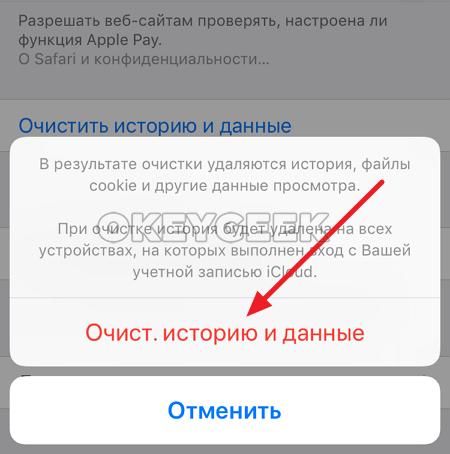Удаляем «Часто посещаемые сайты» на iPhone
Каждый раз, когда вы просматриваете страницы в интернете при помощи Safari или Chrome на своем iPhone, запись каждого веб-сайта, к которому вы обращаетесь, сохраняется для будущего использования. Но если вы беспокоитесь о конфиденциальности или просто хотите очистить историю, не переживайте ее легко удалить в разделе «Часто посещаемые сайты» Safari или «Наиболее посещаемые сайты» в интерфейсе Chrome.

Заметка: Сайты, которые вы посещаете при просмотре в режиме «Приват» или «Инкогнито», не сохраняются в разделах «Часто посещаемые» и «Наиболее посещаемые».
Как удалить часто посещаемые
Представленные в виде миниатюрных изображений, сопровождаемые заголовком каждой соответствующей веб-страницы, удобный доступ к этим часто посещаемым местам назначения может оказаться полезным. Напротив, это также может быть потенциальной проблемой конфиденциальности при использовании общего устройства, а также раздражать, если список содержит сайты, в которых вы больше не нуждаетесь.
Сайты, которые отображаются в разделах «Часто посещаемые» и «Наиболее посещаемые» браузера Safari или Chrome, можно удалять по одному.
1. Откройте браузер Safari или Chrome.
2. При необходимости сначала откройте новую вкладку. Для этого коснитесь значка «Вкладки» (расположенного в нижнем правом углу и представленного двумя каскадными полями в Safari или тремя вертикально выровненными точками в Chrome), затем коснитесь значка «
3. Теперь должен быть виден экран «Новая вкладка» с разделом «Избранное» вверху и часто посещаемым, расположенным прямо под ним в Safari. В Chrome ваши самые посещаемые сайты отображаются под строкой поиска.

4. Нажмите и удерживайте значок сайта или страницы, которую вы хотите удалить из раздела «Часто посещаемые». На более новых моделях, таких как iPhone X, появится всплывающее меню. Нажмите «Удалить в Safari
5. На старых моделях, таких как iPhone 7, вам может потребоваться нажать «Удалить» непосредственно над значком или крестик в правом верхнем углу.
Как отключить сохранение часто посещаемых сайтов в Safari
Вы можете запретить отображение новых сайтов в разделе «Часто посещаемые сайты» браузера Safari, полностью отключив эту функцию.
1. Перейдите в Настройки > Safari.

2. Коснитесь переключателя
3. Просто повторите эти шаги, чтобы снова включить эту функцию в любое время.
— «У меня iPhone XR с последней версией iOS 12. И я не могу удалить отдельные ссылки с моих часто посещаемых сайтов, как раньше. Кто-нибудь может показать мне, как удалить часто посещаемые на iPhone XR?»
— «У меня есть значок в Safari, который показывает часто посещаемые сайты и я хочу удалить…»
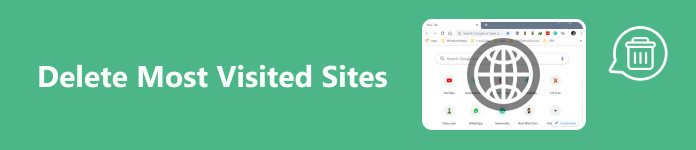
Каждый раз, когда вы открываете веб-браузер, такой как Safari, Google Chrome и другие, ваш браузер будет автоматически записывать наиболее посещаемые сайты. Со временем в новом окне браузера появится список «часто посещаемых сайтов». Таким образом, нет необходимости искать и открывать этот сайт. Все, что вам нужно сделать, это нажать на значок из вашей коллекции часто посещаемых сайтов. Однако в некоторых случаях это не очень хорошая функция.
Что если кто-то позаимствует ваш телефон или компьютер, но найдет то, что вы не хотите показывать? И вы можете не захотеть просматривать этот сайт больше. По тем или иным причинам в данной статье собраны мощные решения как удалить часто посещаемые сайты
Часть 1: Как удалить часто посещаемые сайты в Safari
Если вы не можете удалить часто посещаемые сайты, то следующие пункты могут быть вашим полным руководством. Независимо от того, какое цифровое устройство вы используете, вы всегда можете найти лучший способ удаления и редактирования часто посещаемых сайтов в Safari здесь.
Удалить наиболее посещаемые сайты на iPhone / iPad через Safari
Большинство людей сообщают, что трудно удалить часто посещаемые сайты на iPhone XR и других устройствах iOS. Если у вас возникла та же проблема, вы можете защитить свою конфиденциальность с помощью простых шагов. Теперь давайте запустим пробную версию, чтобы удалить наиболее посещаемые сайты через Safari на портативных устройствах Apple.
Шаг 1, Найдите Safari на iPhone / iPad / iPod
Откройте приложение Safari на вашем устройстве Apple. Позже дважды щелкните квадратный значок внизу экрана. Вы можете увидеть новое всплывающее окно со списком ваших часто посещаемых сайтов.
Шаг 2, Удалить наиболее посещаемые сайты из новой вкладки
Нажмите и удерживайте любое место в этом списке, чтобы увидеть все элементы. Затем найдите и удерживайте сайт, который хотите удалить. Не отпускайте его, пока не появится опция «Удалить». Наконец, вы можете выбрать «Удалить», чтобы удалить часто посещаемые сайты на iOS 12 и других версиях iOS.
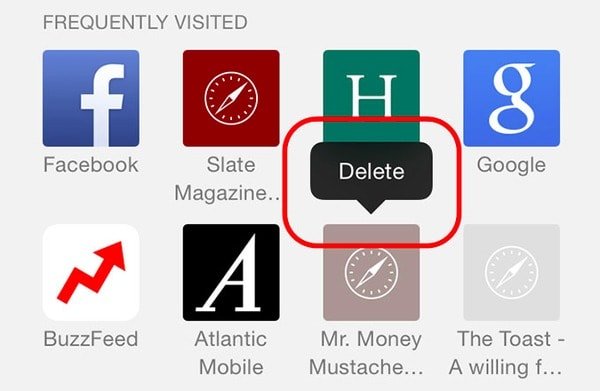
Кроме того, вы можете очистить историю Safari и данные о просмотре также регулярно. Просто зайдите в Настройки> Safari> Очистить историю и данные веб-сайта. Что ж, рекомендуемый способ — включить приватный режим. В результате вы не будете отслеживаться. И Safari не будет сохранять ссылки на сайты часто посещаемых вами сайтов автоматически.
Стереть часто посещаемые сайты на моем Mac
Так как же удалить сайты, которые вы посетили на Mac? Есть ли способ запретить другим пользователям просматривать наиболее посещаемые сайты в вашем профиле? В течение этого времени вы можете попробовать следующие шаги в течение нескольких кликов.
Шаг 1, Доступ к наиболее посещаемым сайтам Safari на Mac
Откройте браузер Safari на Mac. Затем выберите «Настройки» или «Настройки» в раскрывающемся меню Safari. Выберите «Избранное», кроме «Новые вкладки, открытые с помощью». Позже вы сможете увидеть все часто посещаемые сайты на вашем компьютере Mac.
Шаг 2, Удалить часто посещаемые сайты на Mac
Затем откройте новое окно Safari. Щелкните правой кнопкой мыши на его фоне. Вы можете увидеть опцию «Показать часто посещаемые сайты». Снимите этот флажок, чтобы отключить наиболее посещаемые сайты в Safari. Кроме того, вы можете щелкнуть правой кнопкой мыши этот значок и выбрать «Удалить», чтобы удалить часто посещаемый сайт на Mac по отдельности.
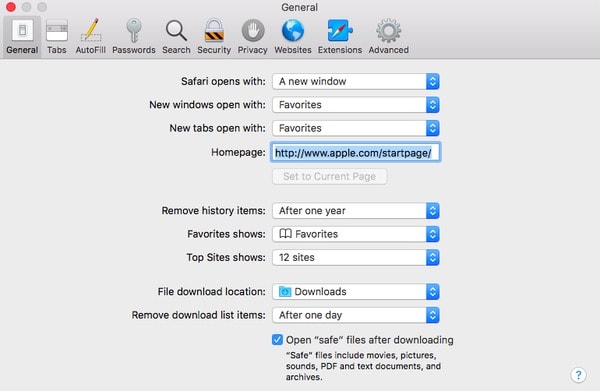
На самом деле, вы также можете скрыть купленные приложения на Mac через iTunes. Просто найдите купленную страницу в iTunes. Позже нажмите «x» в левом верхнем углу этого значка приложения. Выберите «Скрыть», чтобы подтвердить и скрыть любое купленное приложение на Mac вручную. Итак, вы можете выполнить ту же операцию, чтобы управлять скрытыми покупками на iPhone, iPad и iPod.
Не пропустите:
Как ускорить медленное сафари
Как исправить Safari не работает проблема
Как устранить проблему с сбоем в Safari
Часть 2: Как отключить часто посещаемые в Safari
Для людей, которые не хотят видеть какие-либо предложения о посещаемых сайтах, рекомендуется отключить часто посещаемые сайты Safari. Весь процесс довольно прост, и вы можете включить эту функцию, когда вам нужно.
Шаг 1, Перейдите в Safari на вашем устройстве iOS
Включите свой iPhone или iPad. Выберите приложение «Настройки» со значком шестеренки. Затем прокрутите вниз и выберите «Safari».
Шаг 2, Отключить и удалить наиболее посещаемые сайты в Safari
Найдите раздел «Общие», чтобы найти «Часто посещаемые сайты». Затем включите опцию включения-выключения, кроме как в состоянии «Выкл.». После этого перезапустите браузер Safari для проверки.
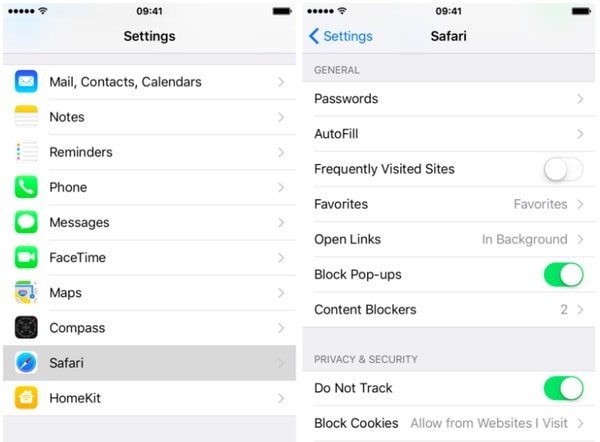
В следующий раз, когда вы захотите включить часто посещаемые сайты в Safari, вы можете выполнить операции, описанные выше.
Советы и рекомендации по удалению часто посещаемых сайтов
Так как же удалить посещенные сайты в Google Chrome? Если честно, вы можете удалить любую часть своей истории браузера Chrome вручную. Другими словами, Google Chrome позволяет пользователям удалять часто посещаемые сайты на всех устройствах. Просто откройте веб-браузер Chrome и выберите «Дополнительно» в правом верхнем углу. Позже выберите «История», чтобы получить доступ ко всем вашим предыдущим посещенным сайтам в Chrome. Конечно, вы также можете нажать «Очистить данные браузера», чтобы полностью очистить Google Chrome.
Часть 3: Часто задаваемые вопросы об удалении часто посещаемых сайтов в Safari
1. Как увидеть ваши лучшие сайты в Safari на Mac?
Просмотр страницы самых популярных сайтов В приложении Safari на вашем Mac: Выберите «Закладки»> «Показать лучшие сайты». Если вы не видите «Показать лучшие сайты», выберите «Safari»> «Настройки», нажмите «Общие», затем нажмите всплывающее меню «Новые окна открываются с помощью» и выберите «Лучшие сайты».
2. Как удалить часто посещаемые сайты на iPhone или iPad в Chrome?
Если вы хотите удалить часто посещаемый веб-сайт, просто нажмите и удерживайте значок веб-сайта. Затем нажмите «Удалить». Если вы хотите удалить все ваши часто посещаемые сайты в Google Chrome, вы можете просто очистить историю посещенных страниц. Для этого: нажмите на три вертикальные точки в верхнем правом углу Chrome. Перейдите к истории и затем выберите «Очистить данные браузера». Затем нажмите «Очистить данные просмотра» внизу страницы и нажмите «Очистить данные просмотра». Затем подтвердите Очистить данные просмотра.
3. Как очистить историю браузера Safari на iPhone?
Чтобы очистить историю браузера Safari на iPhone, откройте Safari и коснитесь значка, который выглядит как открытая книга в нижней части экрана. Нажмите «Очистить» в правом нижнем углу экрана. Затем выберите, как далеко назад, чтобы очистить свою историю, а затем нажмите Готово, чтобы вернуться к просмотру.
В заключение, вы можете легко удалить часто посещаемые сайты на iPhone и компьютере с помощью вышеуказанных решений. И вы можете очистить данные просмотра вручную, а также. Более того, не стесняйтесь обращаться к нам, если у вас возникнут трудности при удалении наиболее посещаемых сайтов в Safari или Chrome.
Как отключить часто посещаемые сайты в Safari на iOS 9
Когда вы открываете новую вкладку Safari, сразу же за разделом с избранными сайтами добавленными в закладки идёт область с наиболее посещаемыми сайтами. Согласитесь, довольно спорная область ввиду того, что мы редко когда прокручиваем этот список до конца вниз. В этом материале мы расскажем, как отключить эту опцию.

Ранее для того чтобы отключить раздел с часто посещаемыми сайтами необходимо было прибегать к услугам джейлбрейка. В iOS 9 появилась штатная настройка, позволяющая отключить часто посещаемые сайты в Safari.

Как отключить часто посещаемые сайты в Safari на iOS 9?
1. Откройте «Настройки» на iPhone, iPod touch или iPad под управлением iOS 9.
2. Перейдите в меню «Safari».
3. В поле «Основные» переведите переключатель напротив меню «Часто посещаемые сайты» в неактивное положение.

Теперь при открытии новой вкладки в Safari будут отображаться лишь избранные сайты, которыми вы чаще всего и пользуетесь.

Как удалить часто посещаемые сайты в Safari на iOS 9?
Если же всё-таки область с часто посещаемыми сайтами для вас является востребованной, но есть некоторые ресурсы которые хотелось бы удалить, то достаточно просто сделать долгий тап по иконке, а затем отпустить палец и во всплывающем меню нажать единственный пункт «Удалить».

Если просто сделать долгий тап по иконке, то можно менять её положение относительно других.
А вы используете наиболее посещаемые сайты в Safari на своих iPhone и iPad?
Смотрите также:
Узнайте, как удалять историю, файлы cookie и кэш в программе «Настройки».
Удаление истории посещений, кэша и файлов cookie
Процедуры очистки для разных типов данных описаны ниже.
- Чтобы очистить историю и удалить файлы cookie, выберите «Настройки» > Safari и нажмите «Очистить историю и данные сайтов». При удалении истории посещений, файлов cookie и данных о просмотренных веб-сайтах из браузера Safari информация для автозаполнения не изменяется.
- Чтобы удалить файлы cookie, не очищая историю, выберите «Настройки» > Safari > «Дополнительно» > «Данные сайтов», затем нажмите «Удалить все данные».
- Для просмотра веб-сайтов без сохранения истории посещений включите режим «Частный доступ».
При отсутствии истории посещений или данных веб-сайтов этот параметр недоступен. Этот параметр также может быть неактивным (серым), если в разделе «Ограничения конфиденциальности и контента» настроек функции «Экранное время» установлены ограничения веб-контента.
Блокировка файлов cookie
Файл cookie — это элемент данных, отправляемый веб-сайтом на устройство для того, чтобы узнать его при следующем посещении этого веб-сайта. Чтобы выбрать режим блокировки файлов cookie, выберите «Настройки» > Safari, затем включите параметр «Блокировка всех cookie».
При блокировке файлов cookie некоторые веб-страницы могут не работать. Вот несколько примеров.
- Может не выполняться вход на веб-сайт, хотя имя пользователя и пароль указаны верно.
- Возможен вывод сообщения о том, что использование файлов cookie обязательно или что в браузере отключены файлы cookie.
- Могут не работать некоторые функции веб-сайта.
Использование правил блокирования контента
Правила блокирования контента выполняются с помощью программ и расширений сторонних разработчиков, позволяющих браузеру Safari блокировать файлы cookie, изображения, ресурсы, всплывающие окна и другой контент.
Для использования правил блокирования контента выполните следующие действия.
- Загрузите программу блокирования контента из App Store.
- Перейдите в «Настройки» > Safari > «Правила блокирования контента» и настройте нужные расширения. Можно использовать сразу несколько правил блокирования контента.
Если вам требуется помощь, обратитесь к разработчику программ.
Информация о продуктах, произведенных не компанией Apple, или о независимых веб-сайтах, неподконтрольных и не тестируемых компанией Apple, не носит рекомендательного или одобрительного характера. Компания Apple не несет никакой ответственности за выбор, функциональность и использование веб-сайтов или продукции сторонних производителей. Компания Apple также не несет ответственности за точность или достоверность данных, размещенных на веб-сайтах сторонних производителей. Обратитесь к поставщику за дополнительной информацией.
Дата публикации:
- Главная
- Компоненты
- Веб-сайты
- Car-tech
- Windows
- Проверьте другие обновления сравнительных сообщений
- Проверьте другие уникальные пусковые установки
- Проверьте Игры Месяца Архив
- Проверьте больше сообщений Galaxy Note 9
Фотографии iPhone следующего поколения просочились? Судья для себя
Windows 7 Out Before Christmas?
С глобальными усилиями новый тип червя замедлен
Google убивает службу радиорекламы, откладывает 40
Судебная практика Pirate Bay начнется в понедельник
10 Способов розничных магазинов Microsoft будут отличаться от магазинов Apple
- Главная
- Компоненты
- Веб-сайты
- Car-tech
- Windows
- Проверьте другие обновления сравнительных сообщений
- Проверьте другие уникальные пусковые установки
- Проверьте Игры Месяца Архив
- Проверьте больше сообщений Galaxy Note 9
- Проверьте больше интересных постов в Instagram
- Проверьте больше автономных приложений
- Проверьте другие сравнения приложений
Как удалить историю в Safari на iOS
Home » iOS » Как удалить историю в Safari на iOSВ браузере Safari история посещения сайтов и запросов в поиске сохраняется автоматически. Разумеется, вся сохраненная информация занимает место в памяти вашего смартфона или же компьютера. При частом вэб-серфинге вес всей этой сохраненной информации быстро достигает нескольких сотен мегабайт. В данной статье я расскажу о том, как удалить всю историю в Safari и сделать так, чтобы история не сохранялась.
В iOS содержимое журнала истории содержит:
— Просмотренные веб-страницы.
— Список открытых веб-страниц в хронологическом порядке.
— Список часто посещаемых сайтов.
— Cookie.
— Поисковые запросы.
— Сайты, добавленные в «Быстрый поиск сайтов».
— Сайты, запрашивающие разрешение на отслеживание местоположения пользователя.
.
Очистка истории в Safari
1.Заходим в «Настройки».
2.Переходим в раздел «Safari».

3.Выбираем там пункт «Очистить историю и данные сайтов».
4.Подтверждаем очистку журнала, нажав клавишу «Очистить историю и данные».


После проведенных манипуляций журнал нашего браузера будет очищен.
В Safari можно сделать так. Чтобы наша история вообще никогда не сохранялась. Эта функция называется «Частный доступ». П
Активация «Частного доступа» на iOS
1.Открываем браузер Safari.
2.Нажимаем на самую правую иконку внизу экрана.

3.Нажимаем кнопку «Частный доступ».

После этого можно открывать новую вкладку и серфить в сети. Стоит отметить, что
при активации «Частного доступа» интерфейс мобильного браузера меняет свой цвет и становится черным.
Для выхода из «Частного доступа» пользователям достаточно проделать те же самые манипуляции.
После этого мы можем спокойно лазить в сети и наша история не будет никогда сохраняться. Хочу отметить, что при активированной функции «частный доступ» экран вашего браузера изменит свой цвет на черный.
Для того, чтобы выйти из «Частного доступа» нужно выполнить те же действия, что при его включении.
На этом у меня всё. Надеюсь данная статья была вам полезна.
Как удалить историю сайтов в Safari на MacOS и iOS
![]() При посещении сайтов через браузер Safari на MacOS или iOS, он по умолчанию сохраняет всю историю. Это позволяет в будущем правильно предугадывать по первым буквам ввода в адресной строке, куда именно хочет перейти пользователь. Однако далеко не все хотят, чтобы их история посещений в течение долгого времени хранилась в браузере. В рамках данной статьи мы рассмотрим, как удалить всю историю посещений из браузера Safari через iPhone, iPad или Mac.
При посещении сайтов через браузер Safari на MacOS или iOS, он по умолчанию сохраняет всю историю. Это позволяет в будущем правильно предугадывать по первым буквам ввода в адресной строке, куда именно хочет перейти пользователь. Однако далеко не все хотят, чтобы их история посещений в течение долгого времени хранилась в браузере. В рамках данной статьи мы рассмотрим, как удалить всю историю посещений из браузера Safari через iPhone, iPad или Mac.
Оглавление: 1. Как удалить историю сайтов в Safari на MacOS 2. Как удалить историю сайтов в Safari на iOS
Как удалить историю сайтов в Safari на MacOS
Перед тем как приступать к удалению информацию о ранее посещенных сайтах, важно знать, что при ее очистке будут стерты следующие сведения:
- Данные о том, какие именно сайты посещал пользователь, в том числе и время их посещения;
- Сведения о вводимых поисковых запросах в любую из поисковых систем;
- Информация о сайтах, которые наиболее часто посещает пользователь;
- Хронологический порядок открытия тех или иных страниц сайта через браузер Safari;
- Данные о наиболее посещаемых сайтах, которые не были пользователем отмечены в качестве постоянных;
- Сохраненные в кэш данные о ранее посещенных сайтах, например, иконки открытых ранее веб-страниц;
- Список сайтов, которые запрашивали у пользователя различную информацию, такую как разрешение на определение местоположение или отправку уведомлений;
- Разрешений со стороны пользователя сайтам работать с технологией WebGL;
- Информация о страницах в интернете, которые запускались с помощью Power Saver.
Обратите внимание: Если в настройках iCloud на компьютере настроена синхронизация данных Safari, то история ранее просмотренных сайтов будет стерта, в том числе, из облачного хранилища.
Чтобы удалить историю ранее посещенных сайтов в браузере Safari на MacBook, iMac или другом компьютере с операционной системой MacOS, необходимо:
- Запустить браузер Safari, это можно сделать через иконку в доке, LaunchPad или SpotLight;
- В верхнем меню нажмите на кнопку “История”, после чего появится выпадающее меню. Здесь нужно выбрать самый последний пункт — “Очистить историю”;
- Появится всплывающее окно, в котором будет указано, что при подтверждении данных действий будет удалена информация о веб-сайтах, а также файлы cookie, сохраненные в процессе работы с ресурсами. Чтобы полностью удалить информацию о ранее посещенных сайтах, в выпадающем меню “Очистить” выберите “Всю историю” и нажмите “Очистить историю”.
Если история сохраненных данных обширная, может потребоваться значительное время на ее полную очистку.
Как удалить историю сайтов в Safari на iOS
На iPhone и iPad браузер Safari установлен по умолчанию, и многие пользователи с ним активно работают. Если появилась необходимость стереть сведения о ранее посещенных сайтах в iOS, важно знать, что вместе с тем будут удалены следующие сведения о посещенных ресурсах:
- Данные о страницах в интернете, на которые заходил пользователь через браузер Safari, в том числе и хронология переходов на эти сайты;
- Сведения о частоте посещения тех или иных сайтов;
- Информация о запросах, с которыми пользователь обращался к поисковым системам через Safari, в том числе о вводе запросов напрямую в адресную строку и использование поисковой машины по умолчанию;
- Сохраненные файлы cookie и иконки страниц, которые ранее были открыты;
- Сайты, которые были пользователем добавлены в раздел “Быстрый поиск сайтов”;
- Список ресурсов, которым пользователь дал различные права, в том числе на отслеживание его местоположения.
Чтобы удалить историю сайтов в Safari на iPhone или iPad, необходимо:
- Запустить приложение “Настройки” на устройстве под управлением iOS;
- Далее перейти в раздел “Safari”, где содержатся данные о настройках основного браузера мобильной операционной системы;

- Прокрутите открывшуюся страницу практически в самый низ, где вы найдете кнопку “Очистить историю и данные”. На нее нужно нажать;

- Появится всплывающее окно с предложением подтвердить действия. Если вы уверены, что хотите удалить сохраненные сведения с устройства, нажмите “Очист. историю и данные”.

После этого информация о посещенных страницах в Safari на iOS-устройстве будет удалена.
 Загрузка…
Загрузка… ![]()
![]() iOS Safari отслеживает часто посещаемые веб-страницы, предлагая быстрые ссылки на эти страницы и сайты при первом запуске и новые вкладки в браузере. Для менее знакомых раздел «Часто посещаемые» находится в разделе «Избранное» Safari в iOS и обновляется по мере просмотра веб-страниц и доступа к определенным страницам на iPhone, iPad и iPod touch.
iOS Safari отслеживает часто посещаемые веб-страницы, предлагая быстрые ссылки на эти страницы и сайты при первом запуске и новые вкладки в браузере. Для менее знакомых раздел «Часто посещаемые» находится в разделе «Избранное» Safari в iOS и обновляется по мере просмотра веб-страниц и доступа к определенным страницам на iPhone, iPad и iPod touch.
Хотя многим пользователям может понравиться раздел «Часто посещаемые» и они могут оказаться полезными, вы можете обнаружить в этом списке веб-страницу или ссылку, которой вы бы не хотели видеть, и в таком случае вам, вероятно, захочется удалить часто посетил страницу из этого списка в Safari.
Как удалить веб-страницы из списка часто посещаемых Safari в iOS и iPadOS
Это то же самое, что и Safari на iPhone, iPad или iPod touch:
- Откройте Safari в iOS, если вы еще этого не сделали, и откройте новую вкладку, чтобы отобразился раздел «Избранное», а затем прокрутите вниз, чтобы найти «Часто посещаемые» .
- Нажмите и удерживайте значок часто посещаемого сайта / страницы, который вы хотите удалить, затем отпустите и нажмите кнопку «Удалить», когда она появится над значком, чтобы удалить ее из списка часто посещаемых Safari .
- Повторите с другими страницами и ссылками, которые вы хотите удалить из раздела
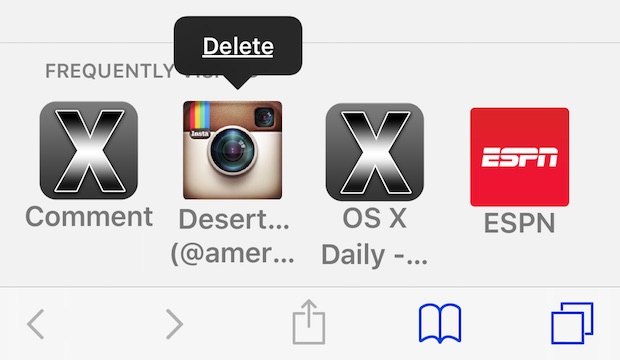
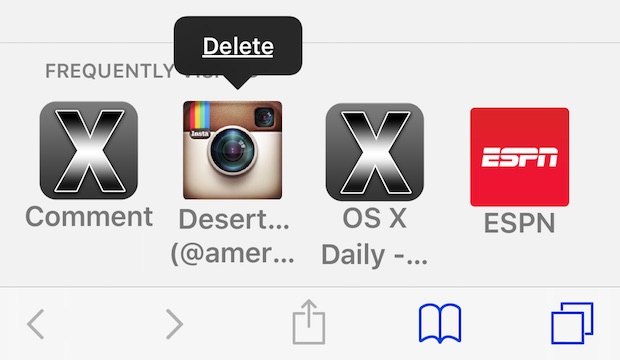
Обратите внимание, что удаленные страницы будут появляться снова, если вы будете посещать их снова часто, поэтому даже если вы удалите страницу, но продолжите посещать этот сайт снова после того, как этот факт появится, он снова появится.Затем вы можете либо удалить его снова, либо отключить эту функцию, либо использовать режим приватного просмотра в Safari в будущем, чтобы в будущем сайты не появлялись в списках часто посещаемых.
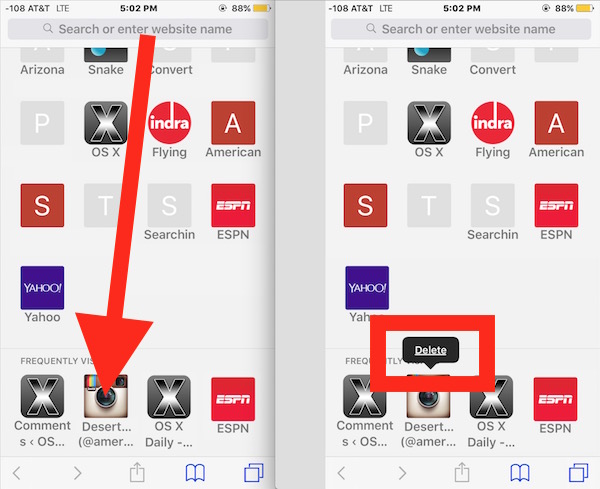
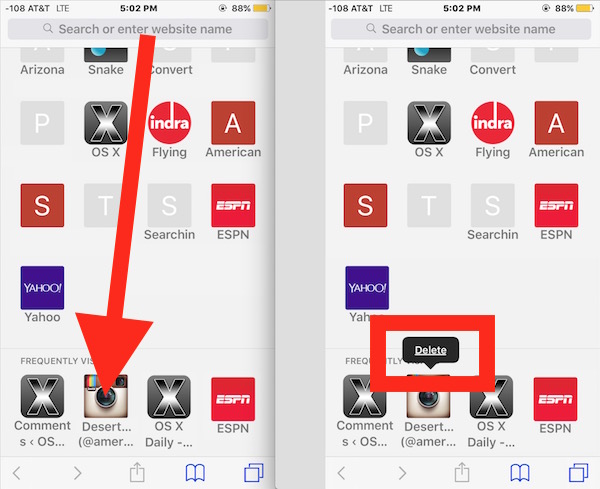
Помните, что вы также можете очистить недавнюю историю просмотров в Safari на iOS или полностью удалить все файлы cookie, историю, кэши и веб-данные из браузера iOS.
Родственные
,Когда вы используете Safari на вашем iPhone, он имеет тенденцию демонстрировать ваши часто посещаемые сайты. Что делать, если сайты, которые вы посещали, … менее полезны? Если кто-то одолжит ваш телефон на секунду, чтобы что-то найти, он может в конечном итоге увидеть то, чего вы, скорее всего, не увидите!
Безотносительно причины, если эти часто посещаемые сайты перечислены в вашем браузере так явно, это может нарушить вашу конфиденциальность.Давайте рассмотрим, как удалить эту функцию ниже.
Как удалить часто посещаемые сайты в Safari для iPhone
Сначала давайте посмотрим, как удалить отдельные списки посещенных вами сайтов. Это отличается от полного его отключения. У вас все еще будет список часто посещаемых сайтов, но вы сможете удалить нежелательные по отдельности. Вот как вы это делаете:
Шаг 1. Перейдите на iPhone 11 Safari и дважды коснитесь квадрата в нижней части экрана.
Шаг 2. После этого откройте новую вкладку. Вы должны увидеть список ваших часто посещаемых сайтов.
Шаг 3. Нажмите на любое из списков, и в конечном итоге появится возможность удалить. Нажмите на нее, и это удалит сайт из списка часто посещаемых сайтов.
Как окончательно удалить историю Safari
«Есть кое-что важное, что вы должны знать, хотя.Однако простое удаление истории вашего сайта не означает, что она действительно исчезла. Если у кого-то есть специальное программное обеспечение для отслеживания, он может найти историю вашего Safari и посмотреть, какие сайты вы посещали, даже если вы «удалили» эту историю.
Правда в том, что когда вы вручную что-то удаляете, оно просто висит в вашем хранилище, пока не будет перезаписано. До этого он подлежит восстановлению. Если вы действительно заботитесь о своей конфиденциальности, то вам понадобится специальный инструмент, чтобы навсегда стереть его.»
Одним из таких инструментов, который действительно хорошо работает, является iMyFone Umate Pro Win / Mac. Это ластик данных iPhone, который может навсегда удалить личные данные и не оставлять следов. Постоянное удаление означает, что никто не сможет восстановить вашу историю. Это намного более безопасно, чем удаление вручную, когда данные еще можно восстановить.
8 000 000+ Загрузки
Основные характеристики:
- Удалите историю Safari, куки-файлы Safari, кэш Safari и любые другие личные данные и сделайте их недоступными даже для хакеров.
- Найдите и удалите историю Safari, которую вы ранее удалили вручную, но которая все еще присутствует в хранилище вашего телефона, за кулисами.
- Протрите личные фрагменты, оставленные сторонними приложениями, чтобы обеспечить конфиденциальность.
- Удалить все данные вашего телефона навсегда. (Это прекрасно работает, если вы продаете или отдаете свой телефон.)
Попробуй FreeTry It Free
Как окончательно удалить историю Safari:
Шаг 1: Подключите iPhone к компьютеру и включите iMyFone Umate Pro.
Шаг 2: Выберите Режим стирания личных данных и нажмите Сканирование .
Шаг 3: Просмотрите и выберите файлы, которые вы хотите удалить, например историю Safari , файлы cookie Safari, кэш Safari и т. Д. Шаг 4: Нажмите Стереть сейчас и подтвердите это действие.
Теперь ваша история Safari должна быть навсегда удалена после восстановления.
Совет: как отключить часто посещаемые сайты на iPhone Safari
Если вы просто не можете перестать посещать одни и те же неловкие сайты снова и снова, то вы можете вообще отключить эту функцию, чтобы вам не приходилось удалять ее с вашего iPhone.Вы можете сделать это, выполнив следующие действия:
- Зайдите в настройки на вашем iPhone и коснитесь Safari.
- В разделе, где указано «Общие», вы увидите возможность отключения часто посещаемых сайтов. Просто переключите его в положение «выключено»
Попробуй FreeTry It Free
, ![]()
![]() Раздел часто посещаемых сайтов Safari в iOS появляется, когда вы открываете браузер на iPhone, iPad или iPod touch для новой вкладки или пустой страницы. Хотя это может быть удобным способом предложить быстрый доступ к веб-страницам и сайтам, которые вы часто посещаете (например, этот, верно?), Он также может показывать страницы, на которых вы, возможно, не хотите, чтобы кто-то знал, что вы часто посещаете. Помимо последствий для конфиденциальности для многопользовательских устройств, вам также может не понравиться функция часто посещаемых сайтов.
Раздел часто посещаемых сайтов Safari в iOS появляется, когда вы открываете браузер на iPhone, iPad или iPod touch для новой вкладки или пустой страницы. Хотя это может быть удобным способом предложить быстрый доступ к веб-страницам и сайтам, которые вы часто посещаете (например, этот, верно?), Он также может показывать страницы, на которых вы, возможно, не хотите, чтобы кто-то знал, что вы часто посещаете. Помимо последствий для конфиденциальности для многопользовательских устройств, вам также может не понравиться функция часто посещаемых сайтов.
Хотя режим приватного просмотра Safari — это простой способ избежать появления сайтов в разделе «Часто посещаемые», а также всегда заходить и удалять сайты из раздела «Часто посещаемые» Safari, другой вариант — просто полностью отключить эту функцию в Safari для iOS. ,
Отключение часто посещаемых сайтов в Safari для iOS и iPadOS
Выйдите из Safari, если вы еще этого не сделали, а затем выполните следующее:
- Откройте приложение «Настройки» и перейдите в «Safari»
- В разделе «Общие» настроек Safari найдите «Часто посещаемые сайты» и установите переключатель в положение «ВЫКЛ», чтобы отключить отображение «Часто посещаемые» .
- Выйдите из настроек и вернитесь в Safari, изменение происходит мгновенно.
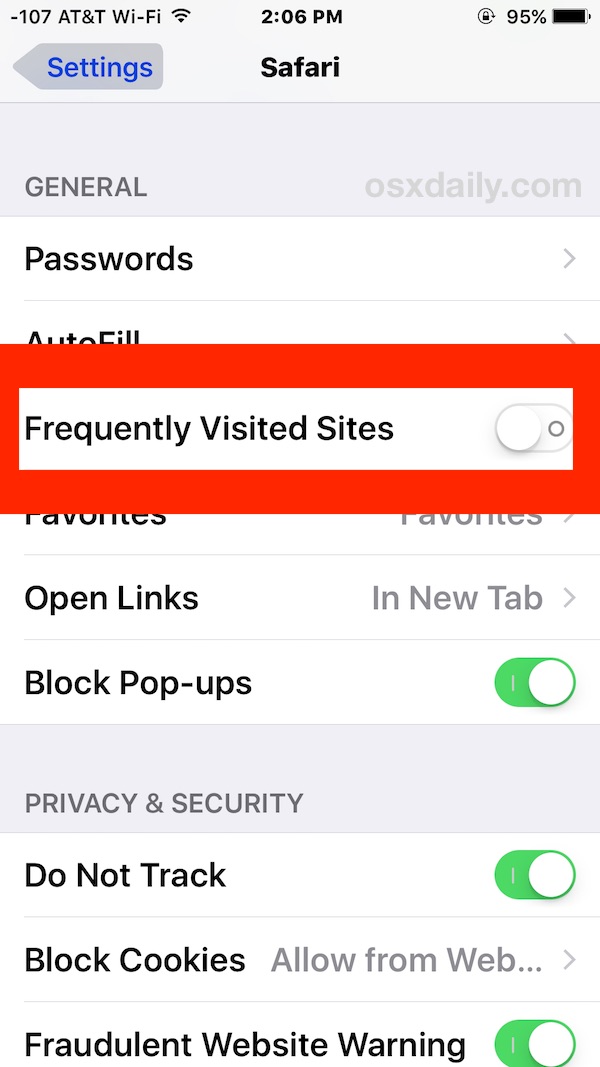
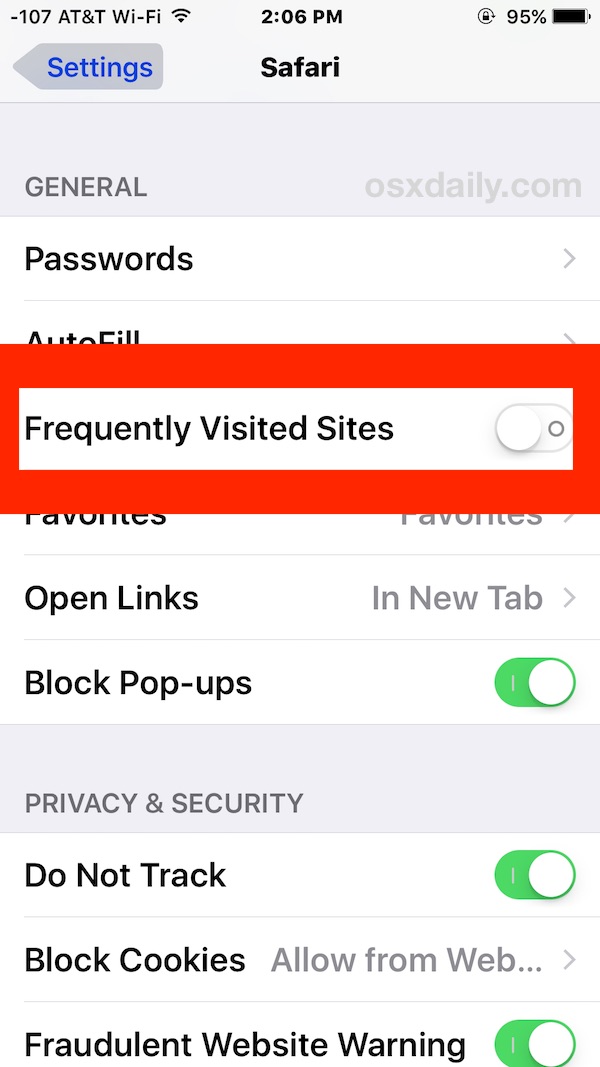
Раздел часто посещаемых сайтов будет отключен, и при запуске окна, сеанса или вкладки Safari будут отображаться избранные сайты или ничего, в зависимости от настроек и закладок.
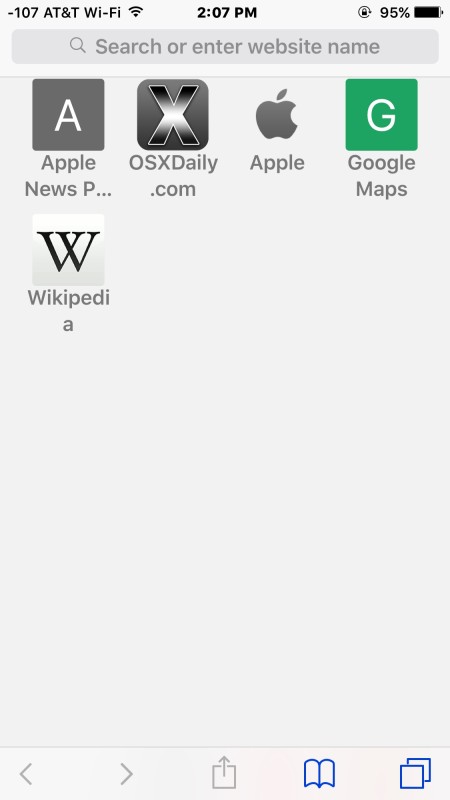
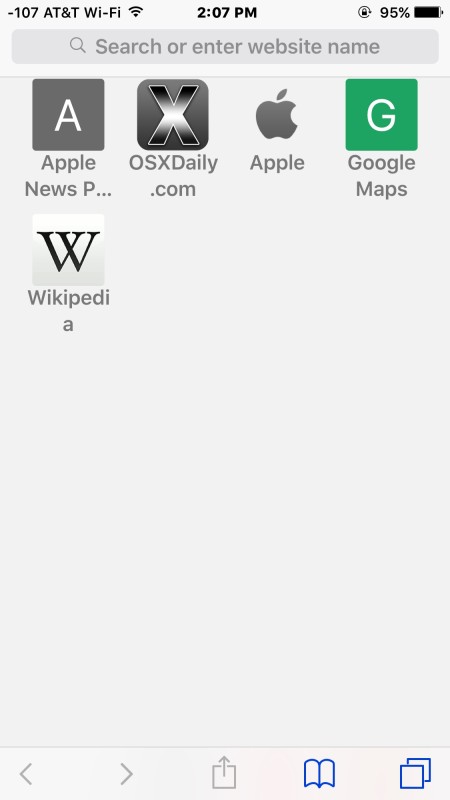
Если вы отключили функцию «Часто посещаемые», но вам нравится общая концепция легкого доступа к предпочитаемым вами веб-сайтам из браузера, добавьте сайты в избранное в Safari или даже добавьте закладки на домашний экран, оба предлагают быстрый доступ к веб-страницам.
Как и все другие настройки iOS, если вы решите, что вам нравится эта функция, вы можете легко включить ее снова, вернувшись в настройки iOS и снова переключив переключатель в положение «включено».
Похожие
,— «У меня iPhone XR с последней версией iOS 12. И я не могу удалить отдельные ссылки с моих часто посещаемых сайтов, как раньше. Кто-нибудь может показать мне, как удалить часто посещаемые на iPhone XR? »
— «У меня в Safari есть значок, который показывает часто посещаемые сайты и я хочу удалить…»
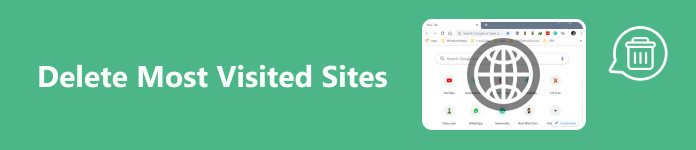
Каждый раз, когда вы открываете веб-браузер, такой как Safari, Google Chrome и другие, ваш браузер автоматически записывает наиболее посещаемые сайты.Со временем в новом окне браузера появится список «часто посещаемых сайтов». Таким образом, нет необходимости искать и открывать этот сайт. Все, что вам нужно сделать, это нажать на значок из вашей коллекции часто посещаемых сайтов. Однако в некоторых случаях это не очень хорошая функция.
Что, если кто-то позаимствует ваш телефон или компьютер, но найдет то, что вы не хотите показывать? И вы можете не захотеть просматривать этот сайт больше. По тем или иным причинам в этой статье собраны мощные решения , как удалить часто посещаемые сайты на iPhone и компьютере.Таким образом, вы можете легко удалить самые последние посещенные сайты.
Часть 1: Как удалить часто посещаемые сайты в Safari
Если вы не можете удалить часто посещаемые сайты, то следующие пункты могут стать вашим полным руководством. Независимо от того, какое цифровое устройство вы используете, вы всегда можете найти лучший способ удаления и редактирования часто посещаемых сайтов в Safari здесь.
Удалить наиболее посещаемые сайты на iPhone / iPad с помощью Safari
Большинство людей сообщают, что трудно удалить часто посещаемые сайты на iPhone XR и других устройствах iOS.Если у вас возникла та же проблема, вы можете защитить свою конфиденциальность с помощью простых шагов. Теперь давайте запустим пробную версию, чтобы удалить наиболее посещаемые сайты через Safari на портативных устройствах Apple.
Шаг 1. Найдите Safari на iPhone / iPad / iPod
Откройте приложение Safari на вашем устройстве Apple. Позже дважды щелкните квадратный значок внизу экрана. Вы можете увидеть новое всплывающее окно со списком ваших часто посещаемых сайтов.
Шаг 2. Удалите наиболее посещаемые сайты из новой вкладки
Нажмите и удерживайте любое место этого списка, чтобы увидеть все элементы.Затем найдите и удерживайте сайт, который хотите удалить. Не отпускайте его, пока не появится опция «Удалить». Наконец, вы можете выбрать «Удалить», чтобы удалить часто посещаемые сайты на iOS 12 и других версиях iOS.
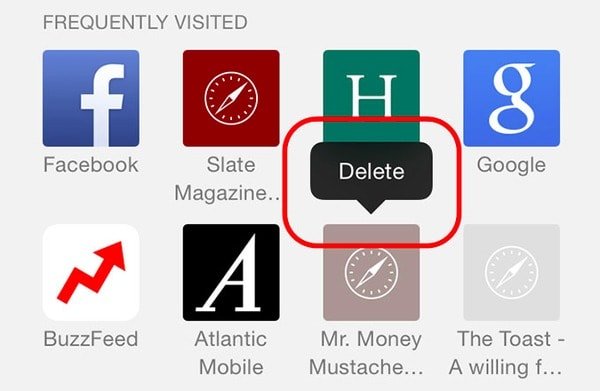
Кроме того, вы также можете регулярно очищать историю Safari и данные о его просмотре. Просто зайдите в Настройки> Safari> Очистить историю и данные веб-сайта. Что ж, рекомендуемый способ — включить приватный режим. В результате вы не будете отслеживаться. И Safari не будет сохранять ссылки на сайты часто посещаемых вами сайтов автоматически.
Стереть часто посещаемые сайты на моем Mac
Итак, как вы удаляете сайты, которые вы посещали на Mac? Есть ли способ запретить другим пользователям просматривать наиболее посещаемые сайты в вашем профиле? В течение этого времени вы можете попробовать следующие шаги в течение нескольких кликов.
Шаг 1. Доступ к наиболее посещаемым сайтам Safari на Mac.
Откройте браузер Safari на Mac. Затем выберите «Настройки» или «Настройки» в раскрывающемся меню Safari. Выберите «Избранное», кроме «Новые вкладки, открытые с помощью».Позже вы сможете увидеть все часто посещаемые сайты на вашем компьютере Mac.
Шаг 2. Удалите часто посещаемые сайты на Mac
Затем откройте новое окно Safari. Щелкните правой кнопкой мыши на его фоне. Вы можете увидеть опцию «Показать часто посещаемые сайты». Снимите этот флажок, чтобы отключить наиболее посещаемые сайты в Safari. Кроме того, вы можете щелкнуть правой кнопкой мыши этот значок и выбрать «Удалить», чтобы удалить часто посещаемый сайт на Mac по отдельности.
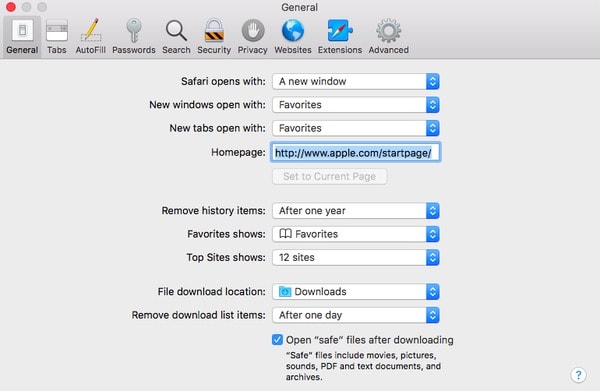
На самом деле, вы также можете скрыть приобретенные приложения на Mac через iTunes.Просто найдите купленную страницу в iTunes. Позже нажмите «x» в верхнем левом углу значка этого приложения. Выберите «Скрыть», чтобы подтвердить и скрыть любое купленное приложение на Mac вручную. Итак, вы можете выполнить ту же операцию, чтобы управлять скрытыми покупками на iPhone, iPad и iPod.
Не пропустите:
Как ускорить медленное Safari
Как исправить Safari не работает Проблема
Как исправить Safari сохраняет сбой Проблема
Часть 2. Как отключить часто посещаемые в Safari
Для Люди, которые не хотят видеть какие-либо предложения о самых посещаемых сайтах, это хороший выбор, чтобы отключить Safari часто посещаемые сайты.Весь процесс довольно прост, и вы можете включить эту функцию, когда вам нужно.
Шаг 1. Перейдите в Safari на вашем устройстве iOS.
Включите ваш iPhone или iPad. Выберите приложение «Настройки» со значком шестеренки. Затем прокрутите вниз и выберите «Safari».
Шаг 2. Отключите и удалите наиболее посещаемые сайты в Safari
Найдите раздел «Общие», чтобы найти «Часто посещаемые сайты». Затем активируйте опцию включения-выключения, кроме как в состоянии «Выкл.». После этого перезапустите браузер Safari для проверки.
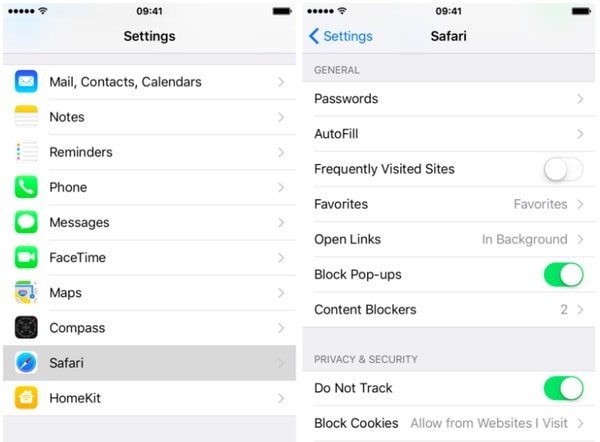
В следующий раз, когда вы захотите включить часто посещаемые сайты в Safari, вы можете выполнить операции, описанные выше.
Советы и рекомендации по удалению часто посещаемых сайтов
Итак, как удалить посещенные сайты в Google Chrome? Если честно, вы можете удалить любую часть своей истории просмотра Chrome вручную. Другими словами, Google Chrome позволяет пользователям удалять часто посещаемые сайты на всех устройствах. Просто откройте веб-браузер Chrome и выберите «Дополнительно» в правом верхнем углу.Позже выберите «История», чтобы получить доступ ко всем вашим предыдущим посещенным сайтам в Chrome. Конечно, вы также можете нажать «Очистить данные браузера», чтобы полностью очистить Google Chrome.
. Часть 3. Часто задаваемые вопросы по удалению часто посещаемых сайтов в Safari
.1. Как просмотреть лучшие сайты в Safari на Mac?
Просмотр страницы самых популярных сайтов В приложении Safari на Mac: выберите «Закладки»> «Показать лучшие сайты». Если вы не видите «Показать лучшие сайты», выберите «Safari»> «Настройки», нажмите «Общие», затем нажмите всплывающее меню «Новые окна открываются с помощью» и выберите «Лучшие сайты».
2. Как удалить часто посещаемые сайты на iPhone или iPad в Chrome?
Если вы хотите удалить часто посещаемый веб-сайт, просто нажмите и удерживайте значок веб-сайта. Затем нажмите «Удалить». Если вы хотите удалить все ваши часто посещаемые сайты в Google Chrome, вы можете просто очистить историю посещенных страниц. Для этого: нажмите на три вертикальные точки в верхнем правом углу Chrome. Перейдите к истории и затем выберите «Очистить данные браузера». Затем нажмите «Очистить данные просмотра» внизу страницы и нажмите «Очистить данные просмотра».Затем подтвердите Очистить данные просмотра.
3. Как очистить историю браузера Safari на iPhone?
Чтобы очистить историю браузера Safari на iPhone, откройте Safari и коснитесь значка, который выглядит как открытая книга в нижней части экрана. Нажмите «Очистить» в правом нижнем углу экрана. Затем выберите, как далеко назад, чтобы очистить свою историю, а затем нажмите Готово, чтобы вернуться к просмотру.
В заключение, вы можете легко удалить часто посещаемые сайты на iPhone и компьютере с помощью вышеуказанных решений.И вы можете очистить данные просмотра вручную, а также. Более того, не стесняйтесь обращаться к нам, если у вас возникнут трудности при удалении наиболее посещаемых сайтов в Safari или Chrome.