Как записать видео с экрана на телефоне андроид – info-effect.ru
На чтение 2 мин. Опубликовано
Привет! Сегодня я покажу вам как записать видео с экрана на телефоне андроид. Всё очень просто! Смотрите далее!
Вам понадобится смартфон на базе android. Зайдите на сайт Google Play.
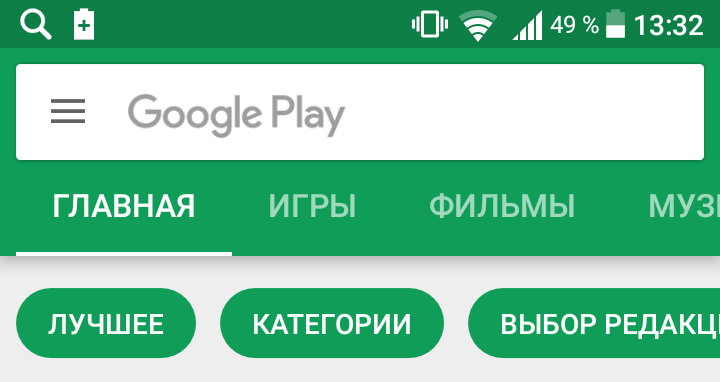
Введите в поиск запрос “видео с экрана”. Нас интересует приложение DU Recorder. Перейдите на страницу приложения.

Установите приложение на свой телефон.

Разрешите приложению доступ к вашему телефону. Нажмите на кнопку Принять.
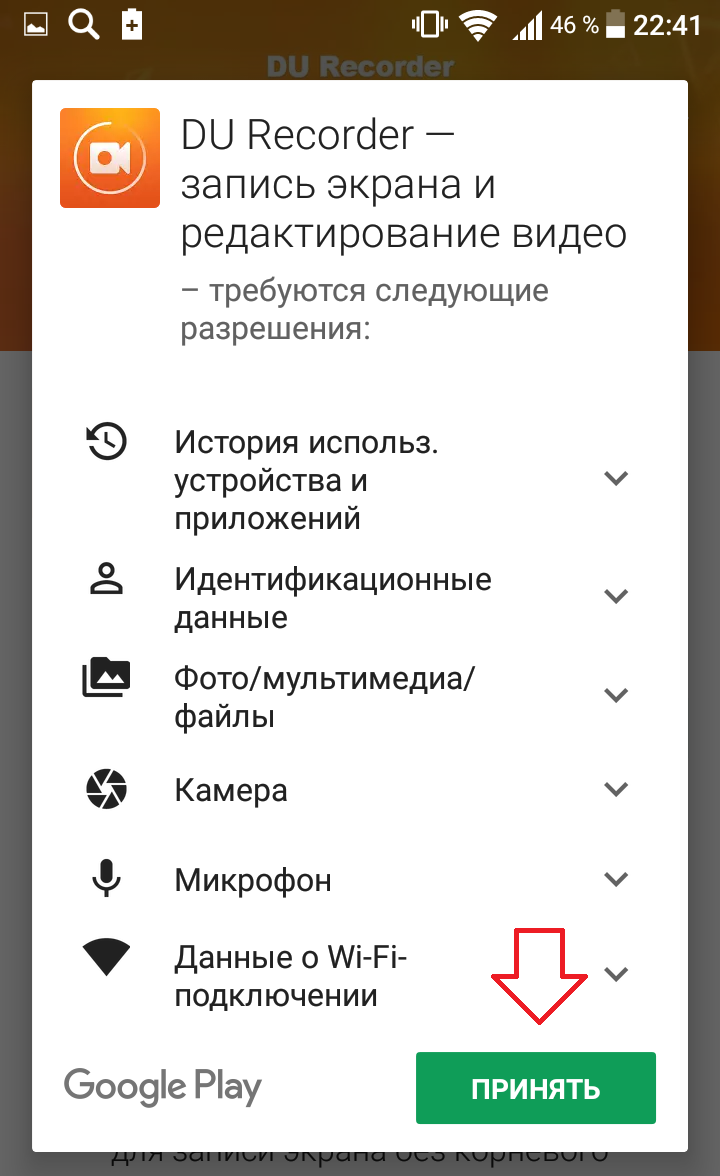
После того как приложение установится, откройте его.
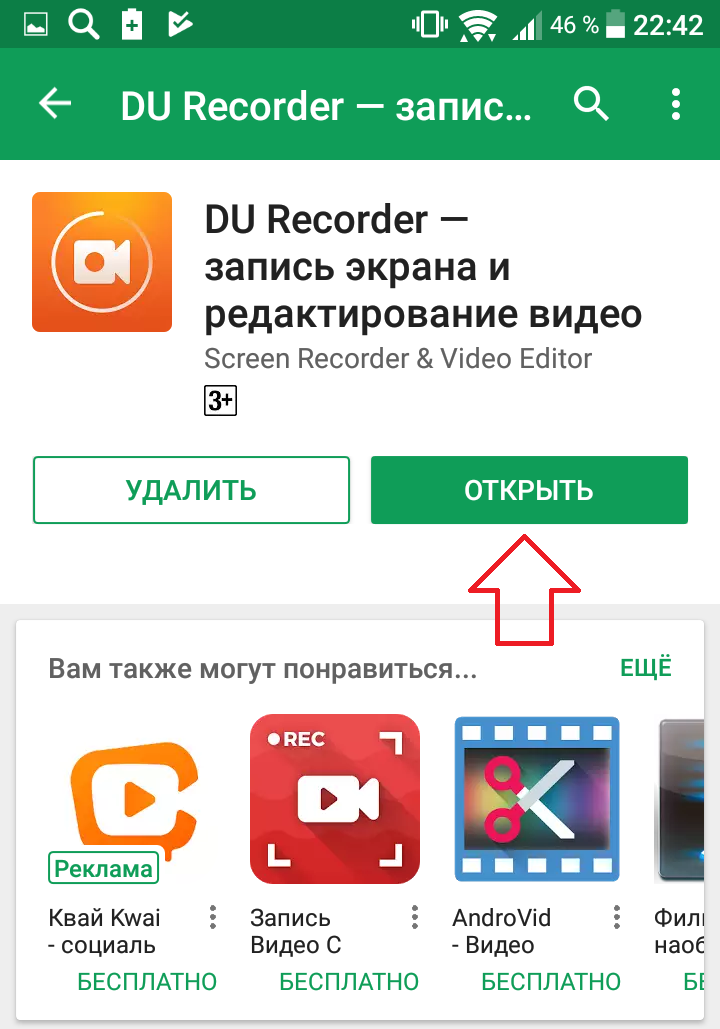
Обратите внимание. Как только приложение запустится, вам покажут инструкцию как им пользоваться. При нажатии на основную кнопку (отображается справа экрана) будет появляться ещё 4 кнопки:
Как записать видео с экрана
- Начать запись.
- Видео и настройки.
- Инструменты записи.
- Сделать трансляцию (Ютуб, Фейсбук).
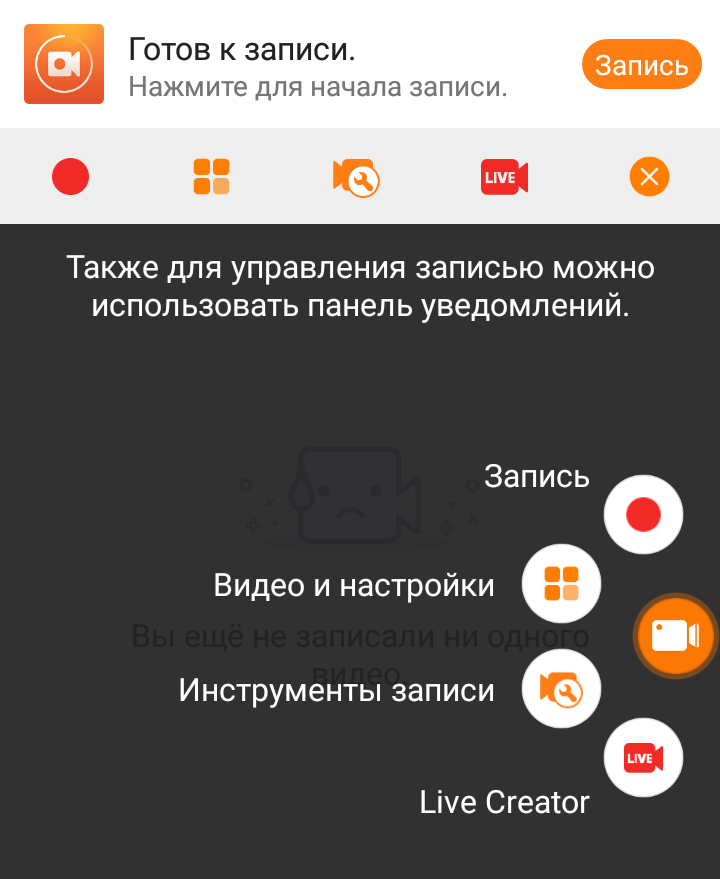
Далее, перейдите на страницу (с которой вы хотите начать видео), нажмите на кнопку Запись. У вас начнётся запись видео.

После того как вы запишите видео, оно появится на главной странице приложения и автоматически сохранится на ваш телефон. Вы можете редактировать видео или поделиться им.
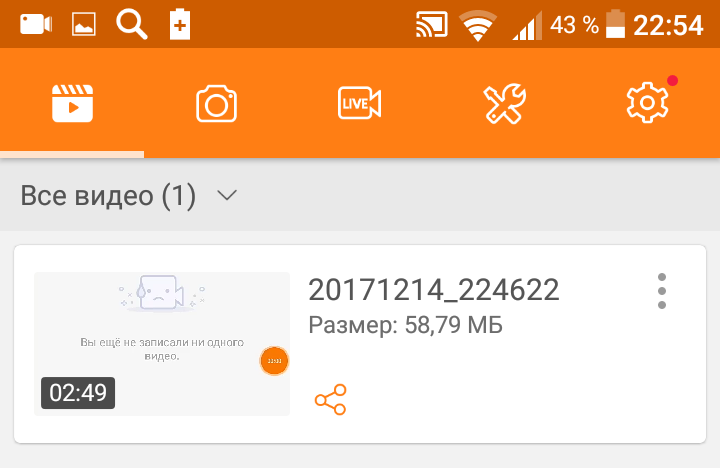
Чтобы изменить видео, нажмите справа вверху на кнопку Меню, в открывшемся окне нажмите Изменить. Для редактирования видео вам доступны следующие инструменты:
- Обрезка.
- Удалить середину.
- Добавить музыку.
- Добавить субтитры.
- Введение и финал видео.
- Фоновое изображение.
- Обрезать видео.
- Изменить скорость.
- Поворот.
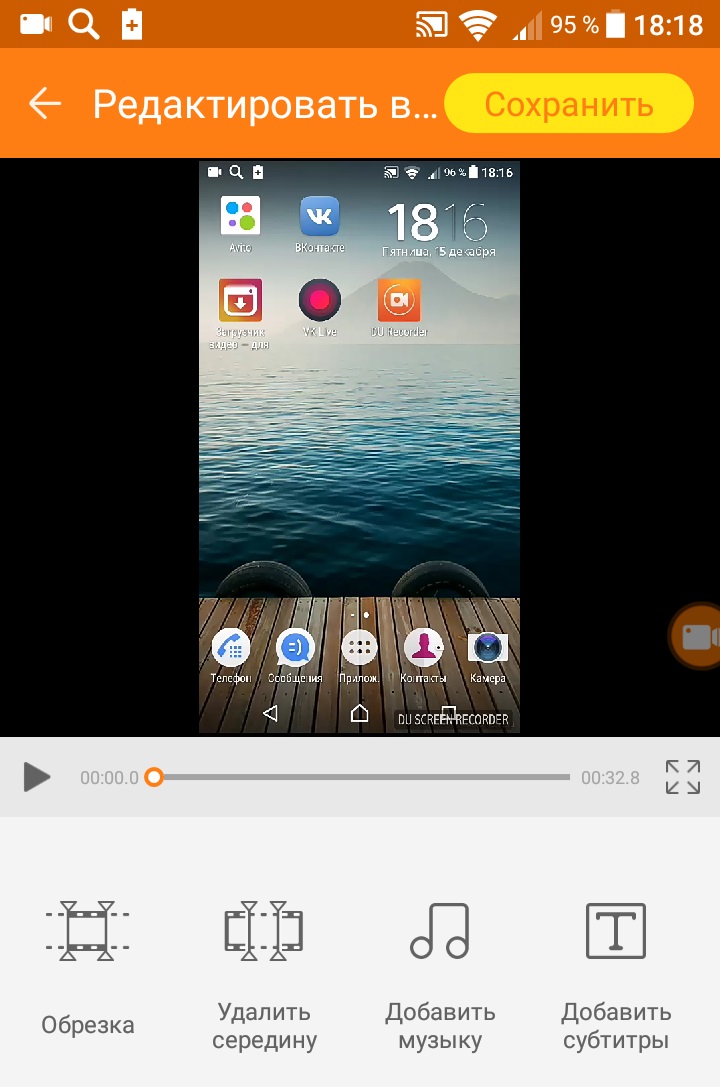
В инструментах приложения, вам доступны инструменты:
- Редактировать видео.
- Объединить видео.
- Видео в GIF.
- Wi-Fi передача.
- Изменить изображение.
- Комбинирование изображений.
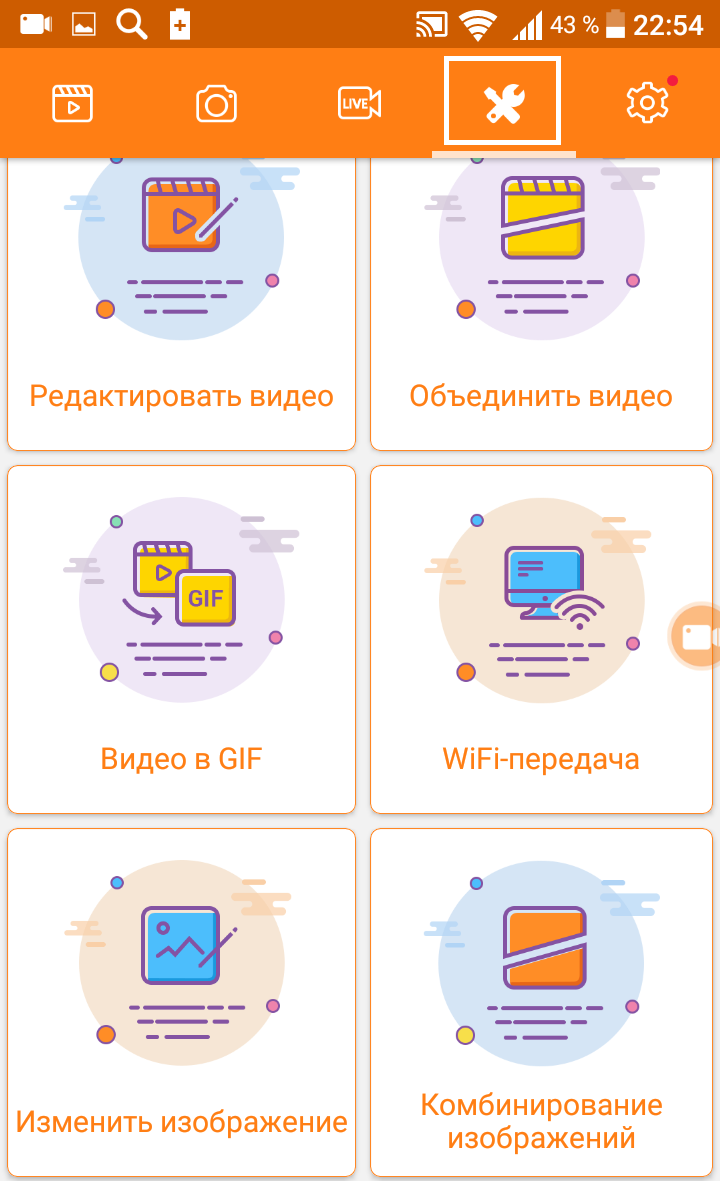
В настройках приложения вы можете:
- Разрешение видео.
- Качество видео.
- Запись звука.
- Частота кадров.
- Местоположение видео.
- Инвертировать цвет видео.
- Восстановить интерфейс после сбоя.
- Режим записи.
- Скрывать окно записи при записи.
- Потрясите телефон для остановки записи.
- Не закрывать приложение при выходе из плавающего окна.
- Отключить всплывающее уведомление после снятия скриншота.
- Таймер.
- Скрыть кнопку записи на главной странице.
- Продолжать запись когда выключен экран.
- Инструменты записи (включить/отключить).
- Создать ярлык видео-редактора на рабочем столе.
- Создать ярлык Pop Videos.
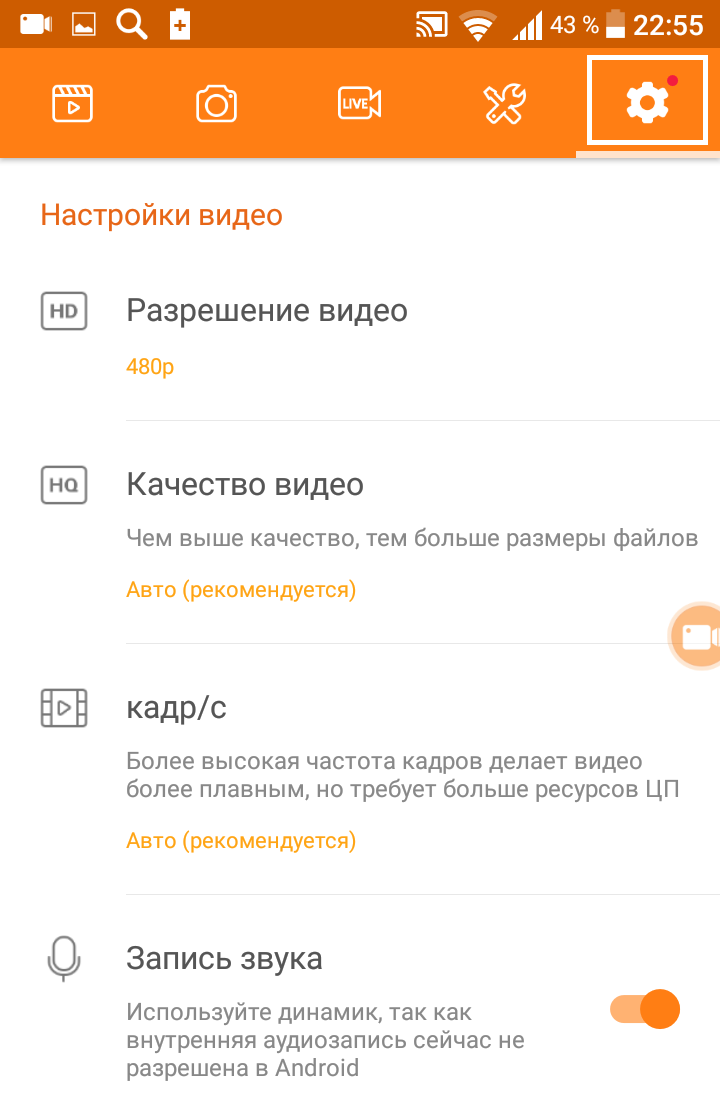
Всё готово! Вот так просто и быстро вы можете записать видео с экрана на телефоне андроид.
Остались вопросы? Напиши комментарий! Удачи!
info-effect.ru
Как записать видео с экрана смартфона: Android и iOS
Наверх- Рейтинги
- Обзоры
- Смартфоны и планшеты
- Компьютеры и ноутбуки
- Комплектующие
- Периферия
- Фото и видео
- Аксессуары
- Техника для дома
- Программы и приложения
- Новости
- Советы
- Покупка
- Эксплуатация
- Ремонт
- Подборки
- Смартфоны и планшеты
- Компьютеры
- Аксессуары
- ТВ и аудио
- Фото и видео
- Программы и приложения
ichip.ru
Как скачивать видео с интернета на Андроид

С помощью любого устройства на платформе Android можно просматривать видео онлайн или уже загруженные медиафайлы, используя специальные приложения. Однако для скачивания новых роликов с ресурсов в интернете стандартных возможностей телефона будет недостаточно. В рамках этой статьи мы как раз-таки рассмотрим несколько способов обхода данного ограничения для загрузки видеороликов из сети.
Загрузка видео из интернета на Android
В настоящее время выполнить скачивание видеороликов из интернета на смартфоне можно большим количеством способов, фактически ограниченных лишь приложениями, предоставляющими соответствующую возможность. Дальше будет уделено внимание наиболее актуальным решениям задачи. При этом универсальных вариантов практически не существует за несколькими исключениями.
Способ 1: Торрент-трекеры
Использование торрент-трекеров как источника файлов, включая различный медиаконтент, является самым популярным вариантом на сегодняшний день. Главные достоинства метода заключаются в более высокой скорости скачивания из-за особенностей торрента, вариативности размеров и качества видео и, зачастую, наличии дополнительных файлов вроде оригинальных звуковых дорожек и субтитров. Ознакомиться с более подробным описанием способа вы можете по следующей ссылке.
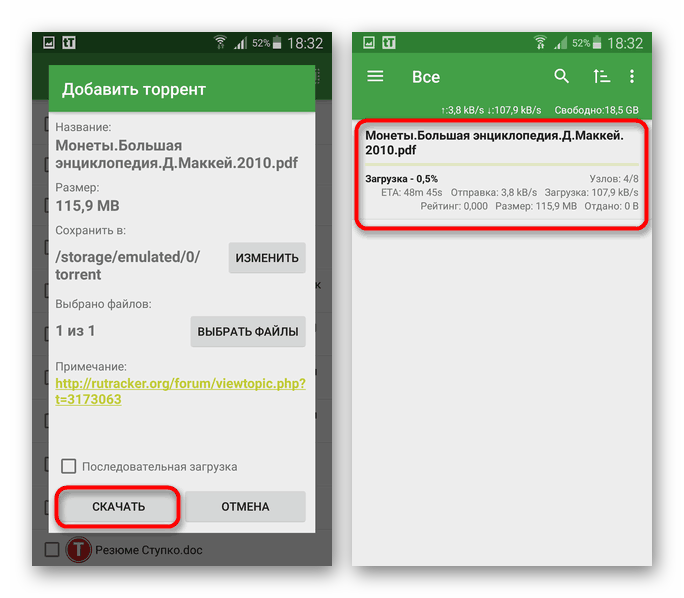
Подробнее: Загрузка файлов с торрента на Android
Скачивание видео с торрент-трекеров не отличается от загрузки обычных файлов, достаточно лишь зайти на сайт и воспользоваться поиском с последующим выбором раздачи. Однако несмотря на все достоинства, метод лишь частично можно считать универсальным, так как если загрузка фильмов не будет проблемой, то найти какое-то конкретное видео с YouTube или другого похожего сайта не получится.
Способ 2: YouTube Premium
Еще одним универсальным методом является использование веб-сайта или официального мобильного приложения Ютуб с платной подпиской YouTube Premium. Подобный подход позволяет без ограничений по качеству и длительности скачивать любые видео с YouTube, что, учитывая популярность и количество роликов на данном веб-сайте, значительно превосходит прочие варианты. О том, как получить такую подписку, включая месяц пробного бесплатного использования, было нами описано в отдельной инструкции.

Подробнее:
Загрузка видео с YouTube на телефон
Скачивание видео с YouTube на Android
Стоит учитывать, доступностьскачивания распространяется как на видео, так и на музыку. Более того, вы сможете загружать фильмы с Ютуб, но только после предварительной покупки.
Способ 3: Функции веб-сайтов
Некоторые сайты в интернете, предоставляющие собственный видеоплеер с функцией онлайн-просмотра, позволяют произвести скачивание видео по прямой ссылке. Такие случаи встречаются довольно редко, поэтому мы не будем сильно акцентировать внимание на этом способе. К тому же по аналогичной причине нельзя выделить какие-то особо яркие примеры.

Чтобы выполнить загрузку, если сайт предоставляет соответствующую возможность, необходимо воспользоваться кнопкой «Скачать», обычно расположенной под основным окном онлайн-плеера. Если данной кнопки нет, вероятно, она является частью плеера и появляется только при попытке воспроизведения.
Примечание: Иногда для загрузки может потребоваться авторизация с использованием внутреннего аккаунта.
Более распространенным вариантом являются сайты, позволяющие сразу же скачать файл для любого торрент-клиента. Если такая функция присутствует, ссылки наверняка будут в отдельном блоке на странице сайта.
Способ 4: TubeMate
С помощью приложения TubeMate можно скачивать без ограничений по качеству и длительности видео с видеохостинга Ютуба, игнорируя требование к приобретению платной подписки. Однако по очевидным причинам оно отсутствует в Play Маркете, но доступно для загрузки на сторонних сайтах в виде APK-файла.
Перейти на официальный сайт TubeMate
Загрузка приложения
- Перед сохранением файла в первую очередь настройте Android-устройство, включив функцию «Неизвестные источники» для установки приложений из APK-пакетов. Сделать это можно в разделе «Безопасность», сдвинув ползунок в правую сторону.
Подробнее: Как установить APK-приложение на Android
- Скачайте файл по ссылке выше и тапните по файлу в списке загрузок браузера или найдите полученный файл в папке, заранее выбранной для сохранения. Завершить установку можно, согласившись с условиями использования и следуя стандартным подсказкам.

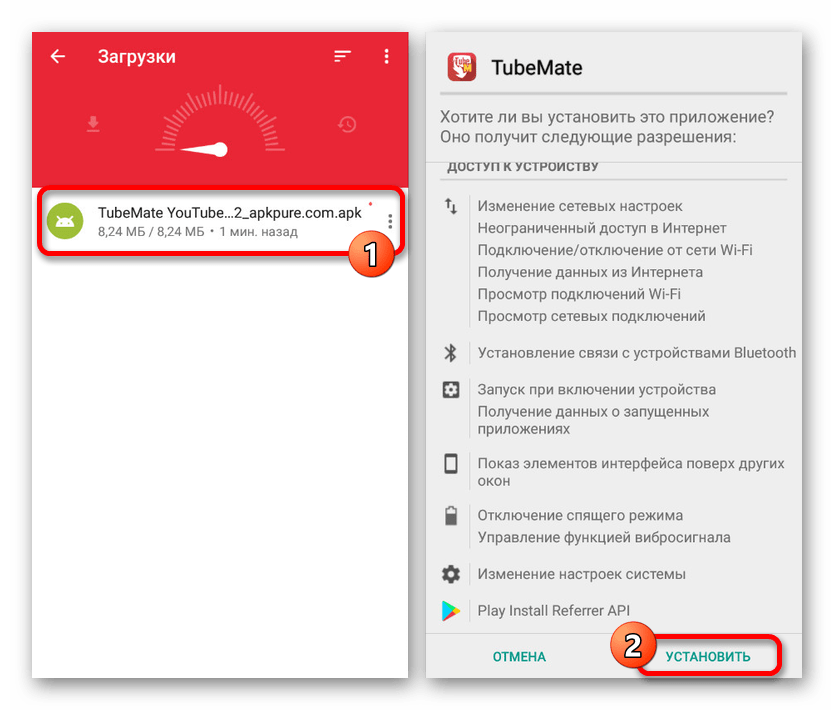
Скачивание видео
- По окончании установки откройте приложение, используя соответствующую кнопку. Чтобы начать использование, потребуется еще раз согласиться с условиями использования.
- После загрузки будет представлена инструкция по основным функциям приложения. Чтобы продолжить, на главной странице выберите нужное видео или воспользуйтесь адресной строкой, если ролик был вами выбран заранее.
- После открытия нужного видео воспроизведение можете остановить, затем нажмите кнопку «Загрузить» с изображением стрелки. После этого появится окно «Обработка видео», время которой зависит от размера видеозаписи.
- На завершающем этапе необходимо выбрать одно из доступных разрешений видеозаписи, тапнув по соответствующей ссылке. Для сохранения ролика воспользуйтесь ранее указанной кнопкой со стрелкой.
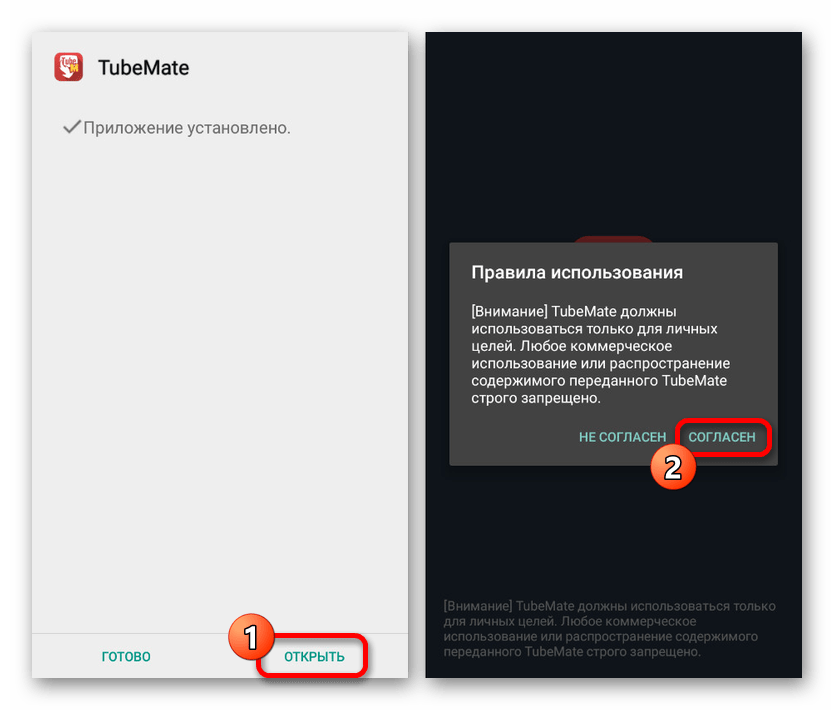
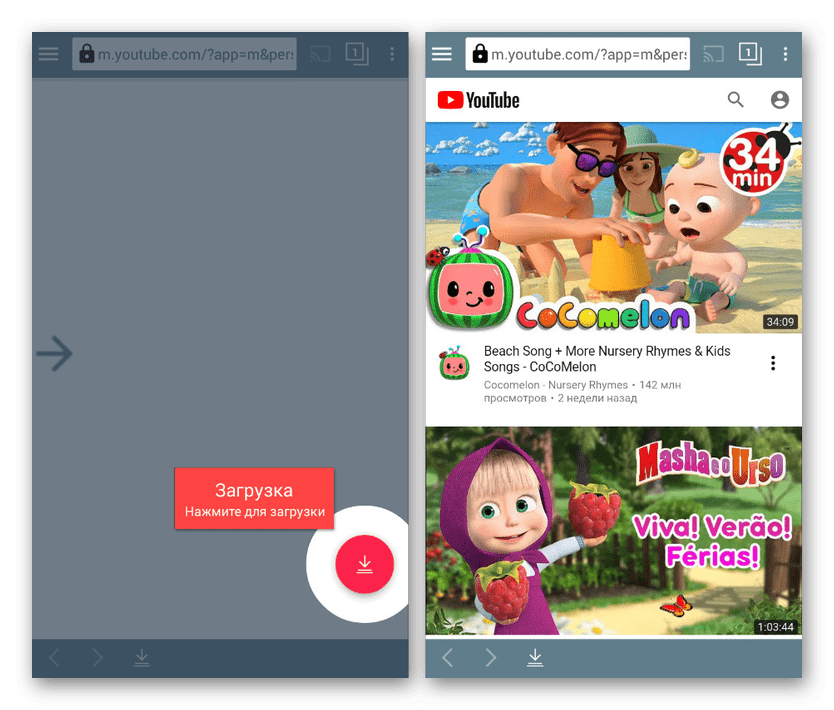
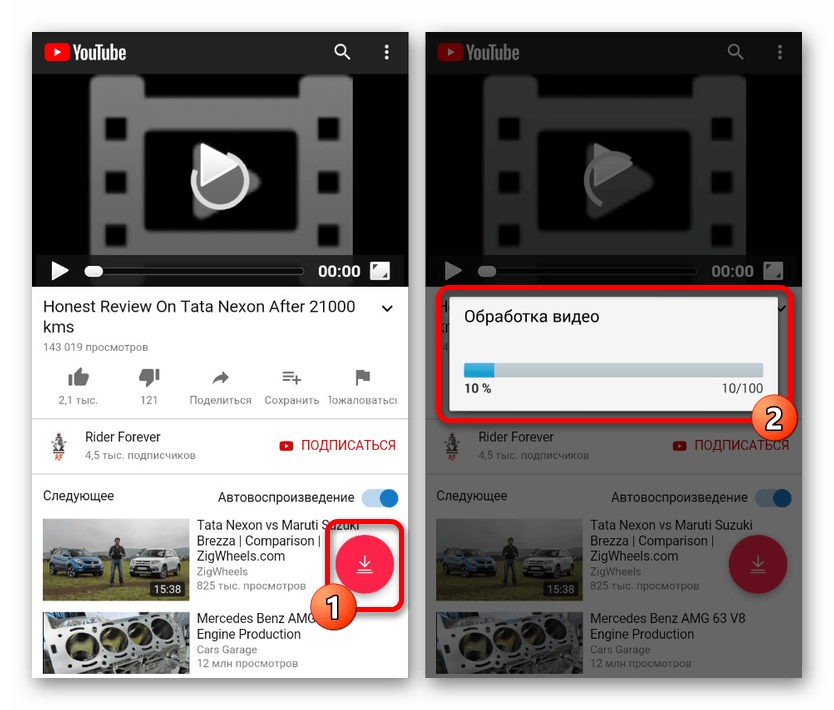
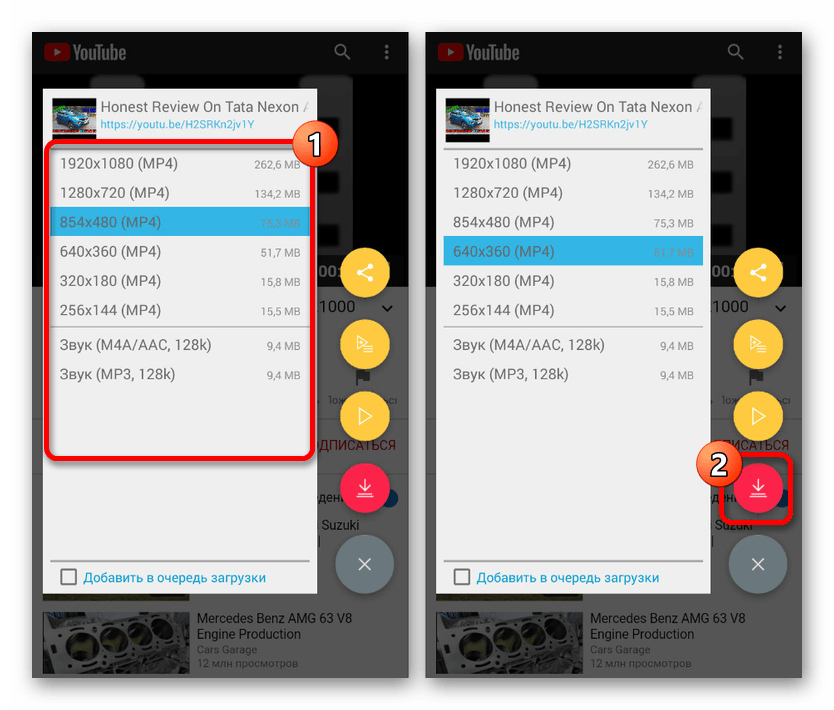
Выполнив описанные действия, в области уведомлений вы увидите значок приложения, позволяющий отслеживать состоянии загрузки: оставшееся время, скорость и прочее. На этом процедуру можно считать завешенной, так как впоследствии на устройстве будет доступен обычный видеофайл в формате MP4.
Способ 5: Videoder
Программа Videoder в отличие от предыдущего варианта позволяет загружать видео не только с YouTube, но и с других сайтов, предоставляющих возможность онлайн-просмотра. За счет этого можно, например, без проблем скачать понравившийся фильм или ролики с таких видеохостингов, как Rutube или Vimeo.
Перейти на официальный сайт Videoder
- Прежде всего потребуется скачать приложение в виде APK-файла и установить, предварительно включив функцию «Неизвестные источники» в настройках смартфона. Ознакомиться более детально с процедурой загрузки и установки вы можете в прошлом способе.
- На стартовой странице можете по желанию ознакомиться со всеми возможностями и преимуществами, нажав кнопку «Начнем» для продолжения. Теперь тапните по значку «Браузер» на верхней панели, чтобы открыть встроенный веб-обозреватель.

В приложении можно использовать как список поддерживаемых сайтов, сильно ограниченный, так и указывать ссылку на веб-сайт в адресной строке.
- Для загрузки видео нужно начать воспроизведение и нажать красную кнопку в левом нижнем углу страницы. Через появившееся меню можно выбрать качество и прочие особенности видео по аналогии с TubeMate.


К сожалению, данное приложение стабильно работает только на Ютуб, в то время как с другими сайтами могут возникать проблемы. В целом же оно на вполне достойном уровне справляется с поставленной задачей, позволяя скачивать видео с сохранением высокого качества и умеренного размера.
Способ 6: Социальные сети
В еще один способ можно вынести сохранение видеозаписей из социальных сетей, так как в большинстве ситуаций каждый такой сервис обладает собственным видеохостингом и соответствующими особенностями. Процедура загрузки видео с подобных ресурсов на нескольких примерах была нами продемонстрирована отдельно.
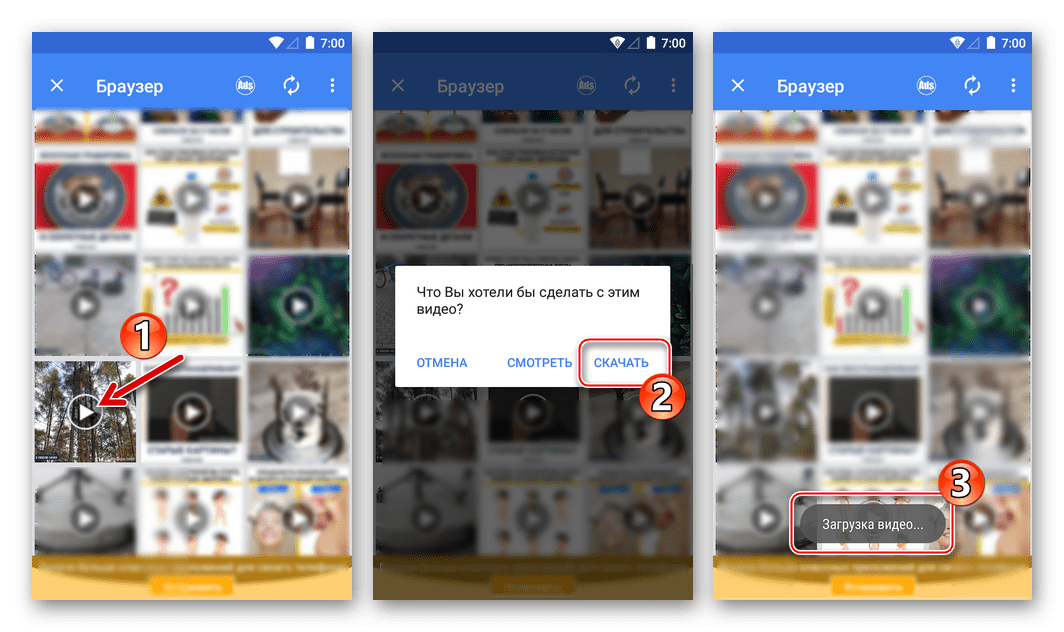
Подробнее: Скачивание видео из ВКонтакте, Одноклассников и Facebook на смартфон
Представленные методы позволят вам загрузить видео почти с любого веб-сайта в интернете, не считая конкретных случаев, когда невозможно получить доступ к исходному видеофайлу. Обойти подобное можно только заменой плеера и чаще всего сайта или использованием торрент-трекеров. Встречается такое редко и вряд ли вызовет затруднения.
 Мы рады, что смогли помочь Вам в решении проблемы.
Мы рады, что смогли помочь Вам в решении проблемы. Опишите, что у вас не получилось.
Наши специалисты постараются ответить максимально быстро.
Опишите, что у вас не получилось.
Наши специалисты постараются ответить максимально быстро.Помогла ли вам эта статья?
ДА НЕТlumpics.ru
Как записать видео с экрана телефона Андроид? Захват экрана на смартфоне
Дата: 12Мар 2019
Просмотров: 10981
Автор: iMobile
Порой некоторым пользователям необходимо записать видео с экрана своего смартфона. Это может быть обусловлено множеством причин, например, нужно показать неопытному пользователю как изменить те или иные настройки на телефоне или скинуть видео сражения в какой-нибудь мобильной игре. В данной статье разберёмся, как записать видео с экрана смартфона на операционной системе Android.
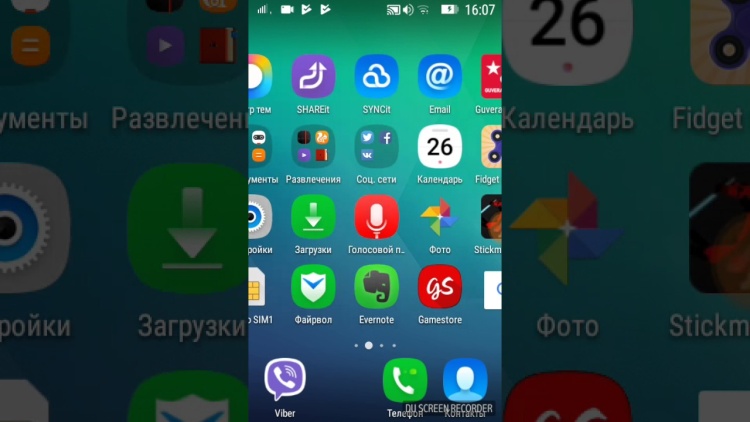
В старых версиях операционной системы Android это действительно могло стать проблемой, так как нужны были root-права или костыли. Но начиная в Android 5 Lollipop, появилось специальное API, отвечающее за захват экрана. Поэтому более никаких root-прав и т.п. не требуется – нужно лишь установленное приложение для захвата экрана.
Где взять приложение для захвата экрана?
В зависимости от версии Android и фирменной оболочки (если она имеется), приложение уже может быть установлено на Ваш смартфон. Обычно оно помещается в папку инструменты.
У меня такое приложение имеется и называется оно «Запись экрана». В приложении доступны следующие настройки:
- Разрешение видео
- Качество видео
- Ориентация
- Источник звука (Без звука/микрофон/системные звуки)
- Фиксированная частота кадров (Вкл/Выкл)
- Частота кадров
- Завершать запись при блокировке экрана (Вкл/Выкл)
- Показывать касания и жесты (Вкл/Выкл)
- Показывать нажатия кнопок (Вкл/Выкл)
- Возврат на главную страницу приложения после остановки записи (Вкл/Выкл)
Именно этим приложением я и пользуюсь для создания видео-инструкций, связанных со смартфоном, на канале «Портал Технологикус» на YouTube.
Если же у Вас на смартфоне нет предустановленного приложения «Запись экрана», то его аналог всегда можно скачать с официального магазина приложений Android – Google Play.

Всё, что Вам нужно – перейти в Google Play (приложение «Play Маркет») и набрать в строке поиска «Захват экрана» или «Запись экрана». Вам на выбор предложат несколько десятков подходящих приложений. Вы можете ознакомиться с их функционалом (среди которого нередко бывает встроенный редактор видео), оценками, отзывами и остановиться на каком-либо из этих приложений.
Наиболее популярные:
- DU Recorder – запись экрана и редактирование видео
- Mobizen запись экрана – Record, Capture, Edit
- AZ Screen Recorder – No Root
Я бы рекомендовал попробовать первое приложение в списке – DU Recorder. Сам пользовался им некоторое время, пока не решил, что мне достаточно функционала предустановленного приложения «Запись экрана».
Видео-версия публикации
Рекомендованные материалы
Поделиться в социальных сетях:technologicus.ru
Как записать видео с экрана на телефоне андроид
Привет! Сегодня я покажу вам как записать видео с экрана на телефоне андроид. Всё очень просто! Смотрите далее!
Вам понадобится смартфон на базе android. Зайдите на сайт Google Play.
Введите в поиск запрос «видео с экрана». Нас интересует приложение DU Recorder. Перейдите на страницу приложения.
Установите приложение на свой телефон.
Разрешите приложению доступ к вашему телефону. Нажмите на кнопку Принять.
После того как приложение установится, откройте его.
Обратите внимание. Как только приложение запустится, вам покажут инструкцию как им пользоваться. При нажатии на основную кнопку (отображается справа экрана) будет появляться ещё 4 кнопки:
Как записать видео с экрана
— Начать запись.
— Видео и настройки.
— Инструменты записи.
— Сделать трансляцию (Ютуб, Фейсбук).
Далее, перейдите на страницу (с которой вы хотите начать видео), нажмите на кнопку Запись. У вас начнётся запись видео.
После того как вы запишите видео, оно появится на главной странице приложения и автоматически сохранится на ваш телефон. Вы можете редактировать видео или поделиться им.
Чтобы изменить видео, нажмите справа вверху на кнопку Меню, в открывшемся окне нажмите Изменить. Для редактирования видео вам доступны следующие инструменты:
— Обрезка.
— Удалить середину.
— Добавить музыку.
— Добавить субтитры.
— Введение и финал видео.
— Фоновое изображение.
— Обрезать видео.
— Изменить скорость.
— Поворот.
В инструментах приложения, вам доступны инструменты:
— Редактировать видео.
— Объединить видео.
— Видео в GIF.
— Wi-Fi передача.
— Изменить изображение.
— Комбинирование изображений.
В настройках приложения вы можете:
— Разрешение видео.
— Качество видео.
— Запись звука.
— Частота кадров.
— Местоположение видео.
— Инвертировать цвет видео.
— Восстановить интерфейс после сбоя.
— Режим записи.
— Скрывать окно записи при записи.
— Потрясите телефон для остановки записи.
— Не закрывать приложение при выходе из плавающего окна.
— Отключить всплывающее уведомление после снятия скриншота.
— Таймер.
— Скрыть кнопку записи на главной странице.
— Продолжать запись когда выключен экран.
— Инструменты записи (включить/отключить).
— Создать ярлык видео-редактора на рабочем столе.
— Создать ярлык Pop Videos.
Всё готово! Вот так просто и быстро вы можете записать видео с экрана на телефоне андроид.
— Как сделать прямую трансляцию в ВК на телефоне андроид VK Live.
wdfiles.ru
Как записать видео с экрана телефона
Наверняка многие из вас когда-нибудь записывали видео с экрана своего компьютера, например, чтобы показать какой-то отрезок компьютерной игры или просто снять обучающий видеоролик. И сделать это было очень просто, потому что программ для этого предостаточно, взять хотя бы Fraps или Camtasia Studio. Но что делать, если вместо ПК у вас мобильное устройство – смартфон или планшет на операционной системе IOS или Android, как в таком случае сделать захват видео с экрана телефона? Об этом мы поговорим в сегодняшней статье.
Программы для захвата видео с экрана телефона
Рассмотрим две наиболее популярные на сегодняшний день платформы: Android и IOS.
Запись видео с телефона на Android
Начнем с операционной системы от Google. Одной из самых популярных программ для захвата видео с экрана в Android является приложение ShootMe (скачать можно в Google Play). Имеет простые и понятные настройки, позволяет устанавливать качество выходного видео. Также есть возможность использовать программу как проигрыватель видеофайлов и встроенную галерею.
Еще одно достойное внимание приложение, позволяющее делать захват видео с экрана Android, это Screencast & Recorder, позволяющий не только захватить видео, но и использовать в качестве демонстрационной платформы работы новых приложений, а также вы всегда можете поделиться видео своим друзьям, если у вас возникла какая-то проблема с другими приложениями или играми, просто снимите ее и отправляйте. Screencast & Recorder вы также можете скачать в Google Play.
Запись видео с телефона на IOS
Несколько иная ситуация с устройствами на IOS от Apple. Захват видео с экрана IPhone до сегодняшнего времени был возможен только при помощи программы RecordMyScreen (необходим JailBreak), что было неприемлемо для простых пользователей. Наиболее простым вариантом являлся захват экрана при помощи сторонних программ Reflector, позволяющей записывать видео в очень неплохом качестве при помощи Apple TV. Также аналогичными функциями обладает и приложение AirServer. Не стоит забывать, что для этого метода не нужен взлом вашего устройства, но есть один нюанс – нужен ПК для снятия изображения, и размеры получаемого видео не малые.
Ситуация в скором времени должна измениться в лучшую сторону, поскольку выходят новые IOS 8 и OS X Yosemite, в которых разработчики уже встроили функцию захвата по умолчанию, достаточно только соединить ваше устройство на IOS с любым Mac при помощи кабеля, запустить приложение Quick Time и выбрать новую запись, определить свое устройство и и указать источник звукового сигнала (микрофон телефона).
Надо сказать, что качество ролика получается идеальным, а управление процессом записи укладывается в пару кнопок. Остается только дождаться, когда похожий функционал будет реализован и для платформы Windows.
Надеемся, информация, представленная в этой статье, была полезна, и у вас больше не возникнет вопросов касательно возможности записи видео с экрана вашего мобильного устройства.
Эта запись была полезной?it-tuner.ru
Как снимать видео на телефон
Монтаж видео на мобильном устройстве
- Назад
- Clips
- Для Android
- Для iOS
Всё, что нужно для обработки видео
- Назад
- Video Suite
- Для Windows
Редактирование видео
- Назад
- Видеоредактор
- Для Windows
- Для Mac
Больше возможностей редактирования
- Назад
- Видеоредактор Плюс
- Для Windows
- Для Mac
Монтаж панорамного видео
- Назад
- 360 Видеоредактор
- Для Windows
2 в 1: редактирование видео и запись экрана
- Назад
- Видеоредактор Бизнес
- Для Windows
- Для Mac
www.movavi.ru

