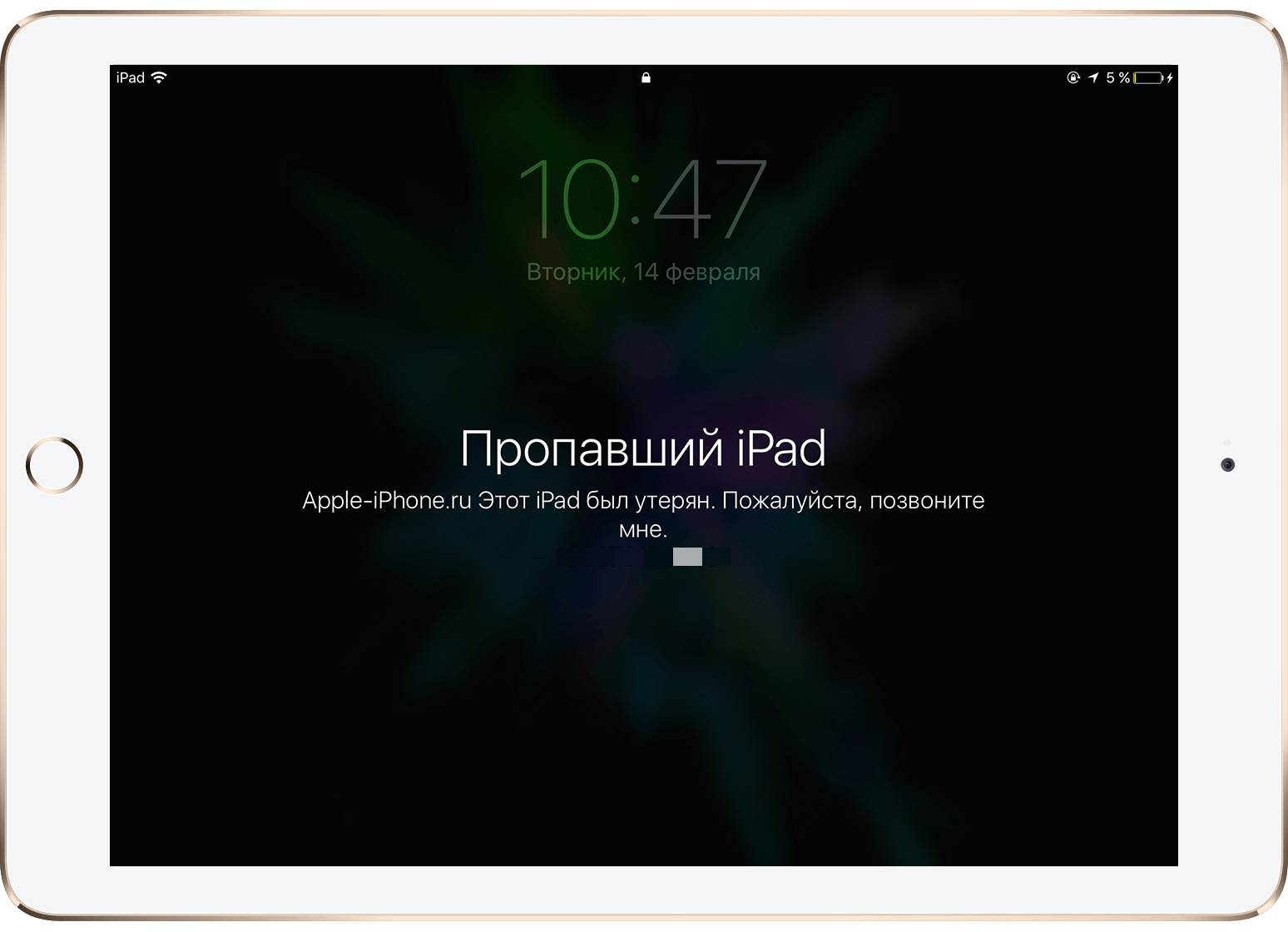Как удаленно стереть данные с iPhone и iPad, если гаджет потерян или украден [инструкция]
Пользователи на форуме MacDigger в ВКонтакте спрашивают: что делать в ситуации, когда iPhone и iPad оказался потерян или украден. Как найти гаджет, заблокировать его или полностью стереть с него всю информацию?
Прежде всего следует сообщить о пропаже правоохранительным органам. Известны случаи, когда они помогали вернуть гаджеты законным владельцам. Если же вы не надеетесь на нашу доблестную полицию, следуйте приведенным ниже инструкциям.
Руководство далее предусматривает, что функция «Найти iPhone» (или iPad, или Mac) была включена до потери или кражи вашего устройства. Поэтому прямо сейчас зайдите в настройки iOS и активируйте функцию в разделе Настройки –> iCloud.
Если вы сделали это заблаговременно, можете попытаться найти устройство с другого девайса с помощью приложения «Найти iPhone» из App Store или специального веб-сервиса на сайте icloud.
Если ваш гаджет включен и имеет доступ к Сети, вы увидите его на карте. На iPad выбрать нужное устройство можно кликом по кнопке «Мои устройства» в левом верхнем углу.
Выберите искомый девайс, после чего вы увидите несколько кнопок. Иконка с изображением автомобиля позволяет проложить маршрут до потерянного гаджета, кнопка «Воспроизвести звук» предназначена для поиска iPhone и iPad «на слух», а «Режим пропажи» дает возможность дистанционно заблокировать устройство.
Переведите устройство в режим поиска кликом по кнопке «Режим пропажи». Ваш iPhone или iPad будет заблокирован 4-значным паролем и отобразит на экране настраиваемое сообщение с номером телефона для связи с вами. Когда устройство находится в режиме пропажи, вы можете отслеживать его перемещение.
Если вы уверены, что вернуть гаджет не получится, остается воспользоваться последним вариантом – кнопкой Стереть iPhone. Это приведет к полному удалению данных на устройстве, после чего его нельзя будет найти или отследить.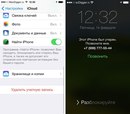
Даже если ваш утерянный гаджет отключен, вы все равно можете удаленно заблокировать его, перевести в режим потери или стереть с него данные. Команды будут выполнены сразу после подключения устройства к Интернету.
Как отследить пропавший iPhone / iPad / iPod Touch с помощью Find My iPhone
Что вы можете сделать, если вы только что потеряли свой iPhone / iPad / iPod Touch? Есть ли что-нибудь, что вы можете сделать? Возможно, вы забыли, куда кладете его в прошлый раз или, что хуже, кто-то украл его. Это чрезвычайно стрессовая ситуация, особенно если вы только что купили iPhone или потеряли iPad с важными данными. Если вы тот, кто сталкивается с этой проблемой, есть 2 выхода. Но сначала позвольте мне отметить, что этот метод не будет работать, если вы не активировали функцию «Найти мой iPhone» на своем устройстве. Я рекомендую вам активировать его, если вы этого еще не сделали.
Зайдите в «Настройки» >> «iCloud» и найдите «Мой iPhone».
Как отследить пропавший iPhone / iPad / iPod Touch
Через браузер на вашем Mac / ПК
1. Перейдите по ссылке: www.icloud.com, затем войдите в систему, используя свой Apple ID. Выберите «Найти мой iPhone».
Перейдите по ссылке: www.icloud.com, затем войдите в систему, используя свой Apple ID. Выберите «Найти мой iPhone».
2. Если ваше устройство подключено к сети, его положение будет отображаться на картах (3),
Нажмите «Все устройства» (1), затем нажмите «Название пропавшего устройства» (2), и вы увидите дополнительную информацию.
а. Воспроизвести звук: если вы нажмете эту функцию, ваш телефон начнет звонить, и он будет очень громким. Это полезно, если ваш iPhone все еще рядом с вами.
б. Потерянный режим: если вы нажмете эту функцию, вы сможете удаленно заблокировать отсутствующий iPhone с помощью четырехзначного кода доступа. Или вы можете отобразить сообщение с вашим контактом внутри на отсутствующем экране блокировки iPhone.
с. Стереть iPhone. Если вы нажмете эту функцию, вы сможете удаленно стереть все свои данные и информацию на пропавшем iPhone.
Через устройства iOS
1. Запустите приложение Find My iPhone (вы можете скачать его в App Store, если у вас его нет) и войти в систему с Apple ID.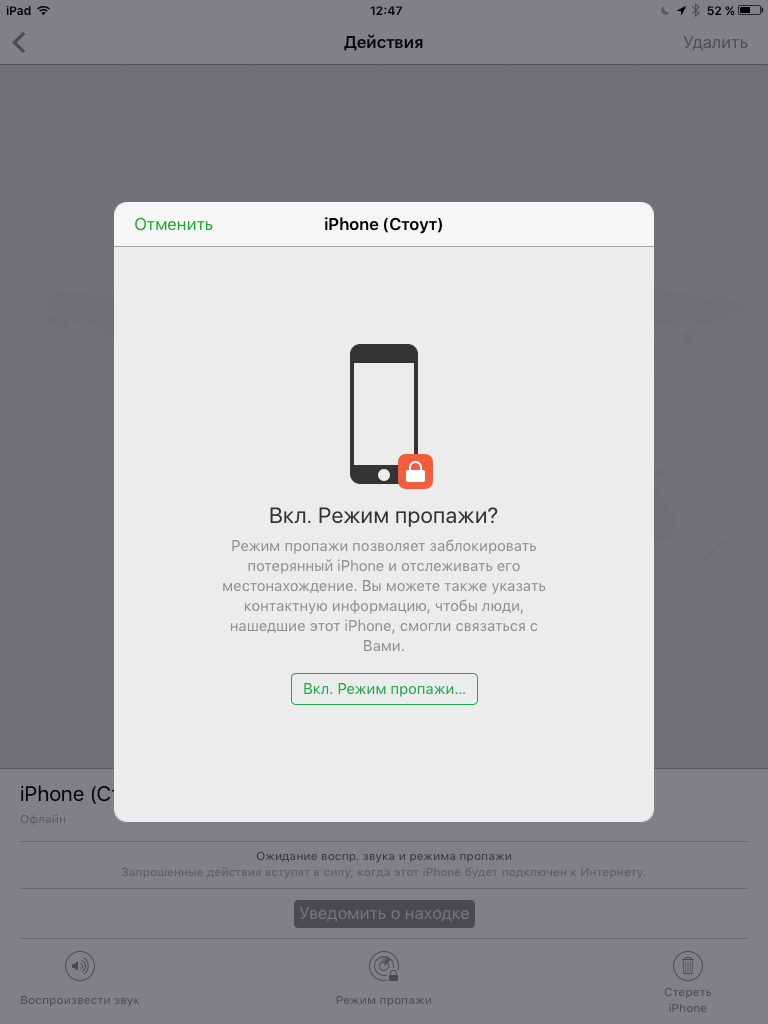 Если ваше устройство подключено к сети, его местоположение будет отображаться на картах.
Если ваше устройство подключено к сети, его местоположение будет отображаться на картах.
2. Нажмите на название вашего пропавшего устройства (1)
3. Нажмите Действия (2), и вы увидите дополнительную информацию.
Особенности (a), (b) и (c) аналогичны объяснениям, которые я предоставил выше.
Если вам повезет (после того, как вы выберете «Потерянный режим» для своего устройства), ваш iPhone будет воспроизводить громкие звуки (если он рядом), и вы найдете его таким, или тот, у кого большое сердце, найдет телефон и даст это обратно к вам.
Смотрите также Как исправить отключенный iPhone / iPod Touch / iPad
Если вам не повезло, сохраняйте спокойствие, потому что никто не сможет использовать iPhone НИКОГДА по той причине, что он может быть активирован только вашим Apple ID, даже сама Apple не может разблокировать или отсоединить устройство от вашего Apple ID для лицо, которое обнаружило устройство, если они не могут предоставить реальные доказательства покупки / счета.
Оцените статью!
Мне нравитсяНе нравитсяКак заблокировать iphone по imei
Пропажа смартфона — очень неприятное событие, ведь важные фотографии и данные могут оказаться в руках злоумышленников. Как защитить себя заранее или что делать, если такое всё-таки произошло?
Блокировка iPhone при краже
Сохранность данных на смартфоне можно обеспечить, включив такую функцию как «Найти iPhone». Тогда в случае кражи владелец сможет заблокировать или сбросить Айфон удалённо без помощи полиции и оператора сотовой связи.
Для Способов 1 и 2 необходима активированная функция
«Найти iPhone» на устройстве пользователя. Если она не включена, то переходите ко второму разделу статьи. Кроме того, функция «Найти iPhone» и её режимы для поиска и блокировки устройства активируются только при наличии интернет-соединения на украденном Айфоне.
Способ 1: С помощью другого устройства Apple
Если у пострадавшего есть другой девайс от компании Apple, например, iPad, с помощью него можно заблокировать украденный смартфон.
Режим пропажи
Самый подходящий вариант при краже телефона. Активировав эту функцию, злоумышленник не сможет пользоваться Айфоном без кода-пароля, а также будет видеть специальное сообщение от владельца и его номер телефона.
- Перейдите в приложение «Найти iPhone».
Дважды кликните по значку вашего устройства на карте для открытия специального меню внизу экрана.
Нажмите «В Режим пропажи».
Прочитайте, что именно даёт эта функция, и тапните по «Вкл. Режим пропажи…».
Во втором шаге можно указать сообщение похитителю, которое будет отображаться на заблокированном устройстве. Это может помочь в возвращении его владельцу. Нажмите «Готово». Айфон заблокирован. Чтобы его разблокировать, злоумышленник должен ввести код-пароль, который использует владелец.
Стереть iPhone
Радикальная мера, если режим пропажи не дал результатов.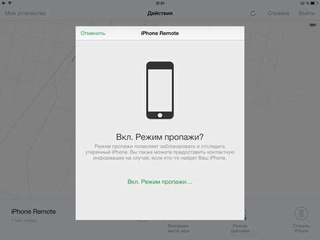 Так же воспользуемся нашим iPad для сброса краденого смартфона удалённо.
Так же воспользуемся нашим iPad для сброса краденого смартфона удалённо.
Использовав режим «Стереть iPhone», владелец отключит функцию «Найти iPhone» и блокировка активации будет отключена. Это значит, что в дальнейшем следить за устройством юзер не сможет, злоумышленники смогут пользоваться Айфоном как новым, но без ваших данных.
- Откройте приложение «Найти iPhone»
Найдите значок пропавшего устройства на карте и дважды кликните по нему. Откроется специальная панель снизу для дальнейших действий.
Нажмите по «Стереть iPhone».
В открывшемся окне выберите «Стереть iPhone…».
Подтвердите свой выбор, введя пароль от вашего Apple ID и нажмите «Стереть». Теперь данные пользователя будут удалены с девайса и злоумышленники не смогут их увидеть.
Способ 2: С помощью компьютера
Если у владельца нет других устройств от компании Apple, можно воспользоваться компьютером и аккаунтом в iCloud.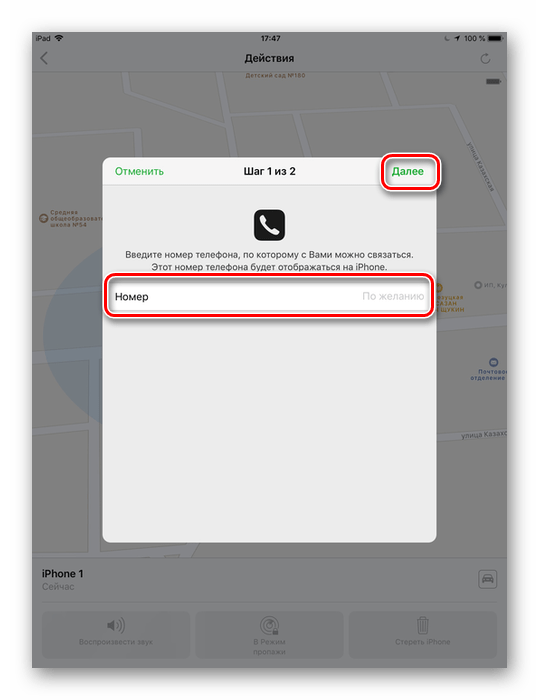
Режим пропажи
Включение этого режима на компьютере не особо отличается от действий на устройстве от Apple. Для активации необходимо знать свой Apple ID и пароль.
- Перейдите на сайт сервиса iCloud, введите свой Apple ID (обычно это почта, на которую юзер регистрировал аккаунт) и пароль от iCloud.
Выберите раздел «Найти iPhone» из списка.
Вновь введите свой пароль и нажмите «Войти».
Кликните по своему устройству и нажмите на значок информации, как указано на скриншоте.
В открывшемся окне выберите «Режим пропажи».
Введите номер своего телефона по желанию, если хотите, чтобы злоумышленник смог вам перезвонить и вернуть украденное. Нажмите «Далее».
В следующем окошке можно написать комментарий, который будет видеть похититель на заблокированном экране. Заметим, что разблокировать он его сможет, лишь введя код-пароль, известный только владельцу.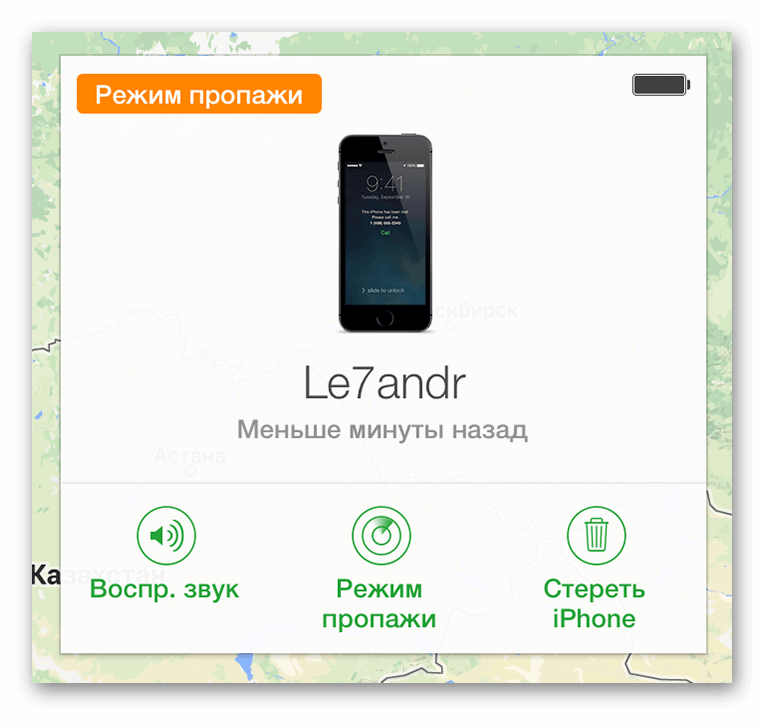 Нажмите «Готово».
Нажмите «Готово».
Режим пропажи активирован. Пользователь может следить за уровнем заряда устройства, а также где он находится в текущий момент. Когда Айфон разблокируют с помощью кода-пароля, режим автоматически деактивируется.
Стереть iPhone
Этот способ предполагает полный сброс всех настроек и данных телефона удалённо, с помощью сервиса iCloud на компьютере. В результате, когда телефон подключится к сети, он автоматически перезагрузится и вернётся к заводским настройкам. О том, как удалённо стереть все данные с Айфона, читайте в Способе 4 следующей статьи.
Выбрав вариант «Стереть iPhone», вы безвозвратно отключите функцию «Найти iPhone» и другой человек сможет пользоваться смартфоном. Ваш профиль при этом будет полностью удалён с устройства.
Функция «Найти iPhone» не включена
Часто бывает так, что пользователь забывает или намеренно не включает функцию «Найти iPhone» на своем устройстве.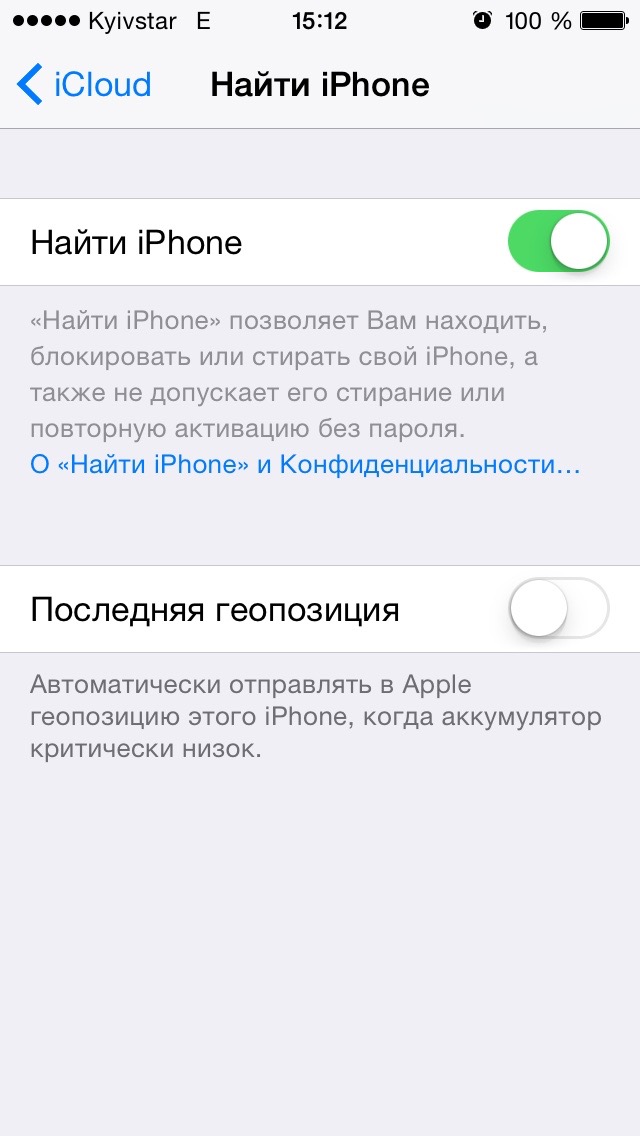 В таком случае найти пропажу можно лишь обратившись в полицию и написав заявление.
В таком случае найти пропажу можно лишь обратившись в полицию и написав заявление.
Дело в том, что полиция вправе потребовать у вашего сотового оператора сведения о местоположении, а также запросить блокировку. Для этого владельцу понадобится назвать IMEI (серийный номер) украденного Айфона.
Обратите внимание, что сотовый оператор не вправе выдать вам информацию о местоположении устройства без запроса правоохранительных органов, поэтому обязательно обратитесь в полицию, если
«Найти iPhone» не активирована.
После кражи и до обращения в специальные органы владельцу рекомендуется сменить пароль от Apple ID и других важных приложений, чтобы злоумышленники не смогли пользоваться вашими аккаунтами. Кроме того, обратившись к своему оператору, можно заблокировать сим-карту, чтобы в дальнейшем не списывались деньги за звонки, смс и интернет.
Телефон в режиме «офлайн»
Что делать, если заходя в раздел «Найти iPhone» на компьютере или другом устройстве от Apple, пользователь видит, что Айфон не онлайн? Его блокировка также возможна.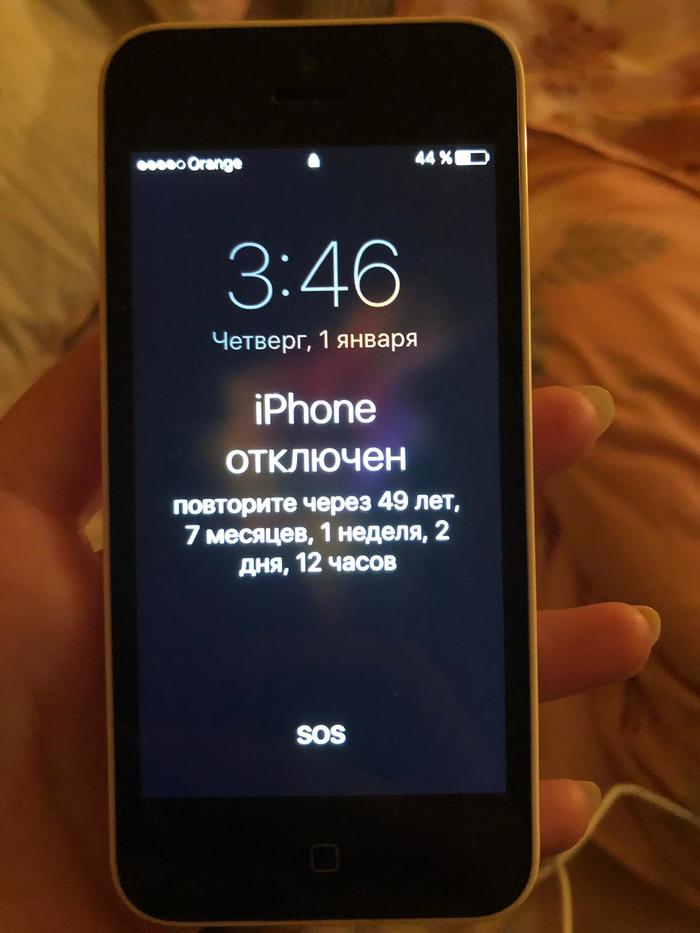
При перепрошивке гаджета он должен быть подключен к сети интернет для активации. Как только это происходит, включается либо «Режим пропажи», либо стираются все данные, и происходит сброс настроек. Поэтому не стоит волноваться за сохранность своих файлов.
Если владелец устройства заранее включил функцию «Найти iPhone», то найти или заблокировать его не составит труда. Однако в некоторых случаях придётся обратиться к правоохранительным органам.
Отблагодарите автора, поделитесь статьей в социальных сетях.
Как и многие другие гаджеты, смартфоны компании Apple довольно часто становятся добычей жуликов. Наверное, многим владельцам «яблочного» аппарата известно, что в такой ситуации его можно «обезопасить». Данная статья призвана в простой и понятной форме объяснить, как заблокировать «Айфон», если его украли.
Способы от Apple
Заблокировать данный смартфон можно двумя методами: через iCloud и imei.
Как заблокировать «Айфон» посредством облачного хранилища
Для блокировки нужно зайти на iCloud и провести авторизацию с использованием AppleID (номера, который находится на украденном гаджете и при этом идентифицирует его). После этого нужно открыть «Найти iPhone» и выбрать из выпадающего списка свой смартфон. Далее можно будет по карте определить, где находится аппарат в данный момент. Если значок устройства помечен зелёным светом, это будет означать, что он по-прежнему подключен к сети. Когда индикатор серого цвета, можно быть уверенным, что устройство отключено от Интернета более суток. Теперь нужно открыть меню «Режим пропажи» и установить пароль. А затем блокируем потерянный или украденный iPhone. Стоит отметить, что, помимо этого, можно стереть абсолютно все данные, хранящиеся на смартфоне, воспользовавшись специальной опцией. Но нужно помнить, что после такой операции аппарат на карте отображаться не будет, поэтому данной услугой нужно воспользоваться только в крайнем случае.
О том, как заблокировать по IMEI украденный «Айфон»
Теперь стоит рассмотреть второй вопрос, связанный со специальным кодом. Но все по порядку. Ответ на вопрос, как заблокировать украденный «Айфон 5», является достаточно простым. Практически все пользователи данного смартфона знают, что каждый аппарат имеет свой уникальный код, который идентифицирует его среди прочих устройств по всему миру. Блокировка гаджета по данному номеру должна помешать преступнику воспользоваться им. Стоит сказать, что осуществить задуманное практически невозможно, так как существует ряд юридических и технических процедур. Но все же данный вариант рассмотреть стоит. После кражи аппарата нужно писать заявление в полицию. Стоит сказать, что правоохранительные органы не сразу отреагируют на него, так как у них практически нет времени для запроса операторам сотовой связи, но вполне могут попросить оставить imei и серийный номер.
Иные способы нахождения смартфона Apple
Как найти смартфон, если функция «Найти iPhone» отключена
Иногда бывает так, что владелец аппарата не включает функцию по поиску своего устройства.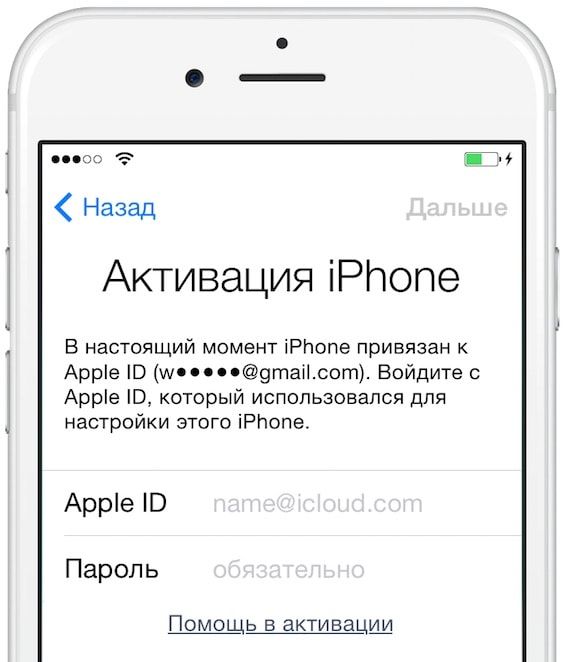 В этом случае найти его при помощи данной программы не удастся при всём желании. Здесь остаётся только одно: защитить находящиеся в нём данные. Для этого нужно сделать четыре простых действия:
В этом случае найти его при помощи данной программы не удастся при всём желании. Здесь остаётся только одно: защитить находящиеся в нём данные. Для этого нужно сделать четыре простых действия:
• Изменить пароль Apple ID идентификатора. После данной операции доступ к iCloud, а также iMessage и iTunes будет для вора недоступен.
• Откорректировать все данные для входа на сайтах, на которых зарегистрирован пользователь.
• Сообщить о пропаже устройства в полицию и предоставить требуемые данные.
• Уведомить своего сотового оператора о краже или же потере гаджета для отключения учётной записи. Это даст гарантию того, что злоумышленник не сможет отправлять с устройства текстовые сообщения, осуществлять звонки и совершать с ним иные действия.
Заключение
По итогам данной статьи можно сказать, что способов, как заблокировать «Айфон», если его украли, или найти данное устройство, существует достаточно много. Но, конечно же, самым верным вариантом здесь будет постараться не попадать в ситуации, когда смартфон могут украсть или произойдёт его потеря.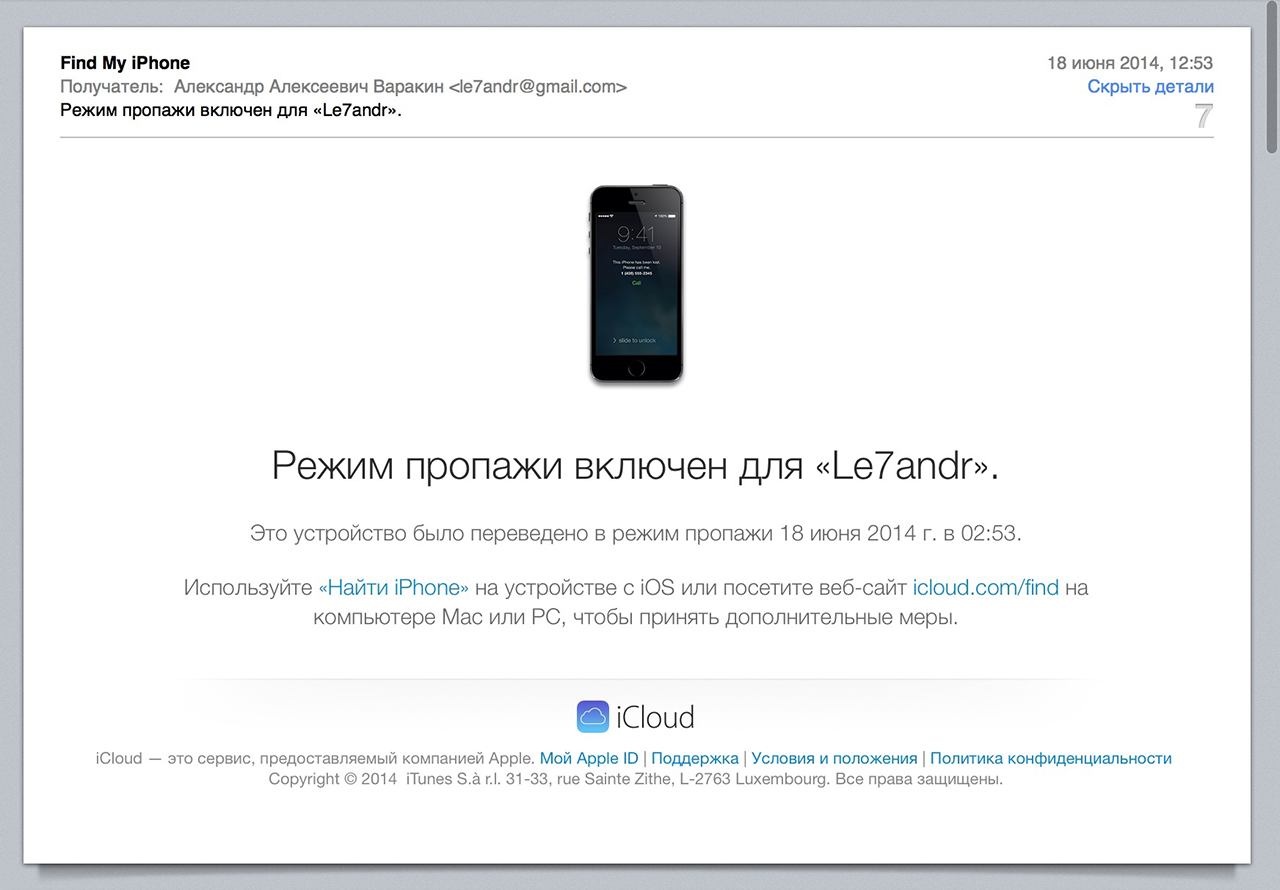 Не стоит помещать его во внешние карманы куртки, а также в задние отделения джинсов или открытую сумку, так как для злоумышленника не составит особого труда вытащить его оттуда. И, конечно же, нужно постоянно следить за тем, чтобы гаджет всегда был на месте.
Не стоит помещать его во внешние карманы куртки, а также в задние отделения джинсов или открытую сумку, так как для злоумышленника не составит особого труда вытащить его оттуда. И, конечно же, нужно постоянно следить за тем, чтобы гаджет всегда был на месте.
Автор: admin · Опубликовано Декабрь 2, 2016 · Обновлено Июль 26, 2017
Компания Apple всегда заботилась о безопасности и защите данных, которые хранятся на iPhone пользователя. У каждого могут случиться непредвиденные обстоятельства. Как заблокировать Айфон если его украли, и злоумышленник завладел не только вашим устройством, но и информацией на нем? Далее, будут описаны некоторые методики решения данной проблемы.
Не нужно делать поспешных действий, ведь после удаленного форматирования устройства, нельзя будет выследить его местонахождение
Как заранее подготовить свое устройство
Для того чтобы в дальнейшем заблокировать телефон, нужно сделать с ним несколько манипуляций. Перед тем как выйти на улицу со своим телефоном, сделайте несколько простых настроек.
Для начала, зайдя в меню конфигураций iCloud нужно активировать функцию «Найти айфон». В зависимости от версии iOS возможно наличие дополнительного пункта «последняя геопозиция», который также нужно активировать. Благодаря этому вы сможете заблокировать, стереть или отследить ваш гаджет даже, если он будет находиться в отключенном состоянии.
Для владельцев последних версий iPhone, есть удобная функция установки Touch ID, которая разблокирует устройство только после снятия отпечатка пальца. При десяти неверных попытках телефон автоматически отформатируется.
Рекомендуется перед выходом из дома проверить блокировку активации и все остальные настройки. Позаботьтесь о безопасности вашего телефона наперед.
Приложение «Найти iPhone»
Данная функция впервые была представлена публике в 2011 году на свежей версии iOS 5.0. В последствии, это привело к выходу самостоятельного приложения «Найти iPhone» для яблочных устройств. Основное предназначение программы – это защита телефона от краж и потерь.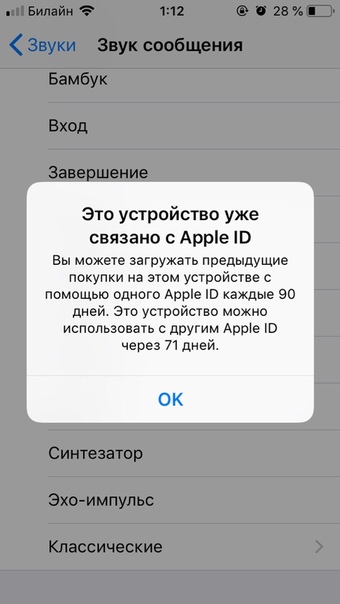 Использование функции возможно на прямую через установленную программу или через iCloud, что является вполне удобным.
Использование функции возможно на прямую через установленную программу или через iCloud, что является вполне удобным.
В версии iOS 7.0 была введена возможность блокировки активации iPhone. Она заключается в том, что невозможно отключить приложение «Найти iPhone» или уничтожить аккаунт iCloud без введения пароля Apple ID. Даже если злоумышленник попытается перепрошить телефон, то он все равно не сможет ничего сделать без вашего пароля.
Подробная инструкция блокировки:
- Для начала, посетите страницу icloud.com/find через ПК или планшет или зайдите в приложение «Найти iPhone» через другое яблочное устройство;
- Находите в списке устройств потерянный гаджет. Это даст вам возможность найти географическое положение телефона, а если он где-то поблизости, то вы можете получить доступ к микрофону и услышать все, что происходит вокруг вашего айфона;
- Для того, чтобы удаленно заблокировать телефон, нужно включить режим пропажи. При помощи пароля, на экране украденного телефона появится баннер с произвольным текстом и вашим номером телефона.
 Если к айфону была привязана платежная система Apple Pay, то режим пропажи на время заблокирует все денежные операции, которые можно совершить при помощи вашего гаджета;
Если к айфону была привязана платежная система Apple Pay, то режим пропажи на время заблокирует все денежные операции, которые можно совершить при помощи вашего гаджета; - После этого нужно немедленно обратиться в полицию и заявить о краже либо утери iPhone. Сотрудники правоохранительных органов могут запросить серийный номер вашего устройства;
- Рекомендуется дистанционно удалить свои данные, чтобы злоумышленник не имел к ним доступа. Помните, что после форматирования будет невозможно отследить местонахождение iPhone;
- Сообщите вашему оператору сотовой связи об утере номера, и он отключит его с возможностью последующего восстановления.
Блокировка активации вашего телефона может вам значительно помочь найти устройство и предотвратить попадание личной информации в чужие руки. Если утерянный телефон все еще не заблокированный, то лучше займитесь этим вопросом. В этом вам помогут наши инструкции о том, как можно ограничить доступ к краденному телефону.
Что делать, если функция «Найти айфон» ранее не была включена?
Многие люди не думают о том, что и их может настигнуть неудача, которая приведет к утере или краже телефона. Именно поэтому меры предосторожности не принимаются заранее. Но как обезопасить свой телефон, если функция «Найти iPhone» не была включена?
Именно поэтому меры предосторожности не принимаются заранее. Но как обезопасить свой телефон, если функция «Найти iPhone» не была включена?
- В первую очередь измените пароль аккаунта Apple >
На данный момент, функция «Найти iPhone» является единственным методом дистанционного контроля устройства, поэтому прежде, чем выходить на улицу, сделайте нужные настройки в меню вашего телефона.
Как заблокировать iPhone по IMEI коду?
В самом начале нужно отметить то, что самостоятельно у вас это сделать не получится из-за ряда правовых и юридических ограничений. Данным вопросом занимаются только правоохранительные органы.
После того как ваш iPhone был украден, нужно написать заявление в полицию, а сотрудники, в свою очередь, сделают запрос сотовому оператору связи, в результате которого пройдет проверка, и будут получены более подробные данные. К сожалению, данная методика нахождения телефона не является быстрой.
Запрос оператору связи осуществляется на основе полученного от вас IMEI, который вы можете переписать с коробки телефона. Правоохранительным органам будет предоставлена информация о том, какая карточка стоит в устройстве и соответствующий номер телефона.
Правоохранительным органам будет предоставлена информация о том, какая карточка стоит в устройстве и соответствующий номер телефона.
Надеюсь, данная статья была для вас полезна. Также обратите внимание на статьи о методах разблокировки iPhone и iPad.
Как заблокировать iPhone при краже и зачем это необходимо делать?
Телефон хранит массу информации о нас, наших друзьях, сведения о кредитных картах, пароли от важных сервисов. При краже или потере гаджета требуются незамедлительные действия по его блокировке. Это необходимо, чтобы обезопасить себя от мошенничества и других противоправных действий со стороны третьих лиц.
Если аппарат попадет в руки злоумышленников, возможны следующие потери:
- использование денег на счете;
- появление долга;
- проблемы с оператором.
Не стоит бросать попытки вернуть телефон.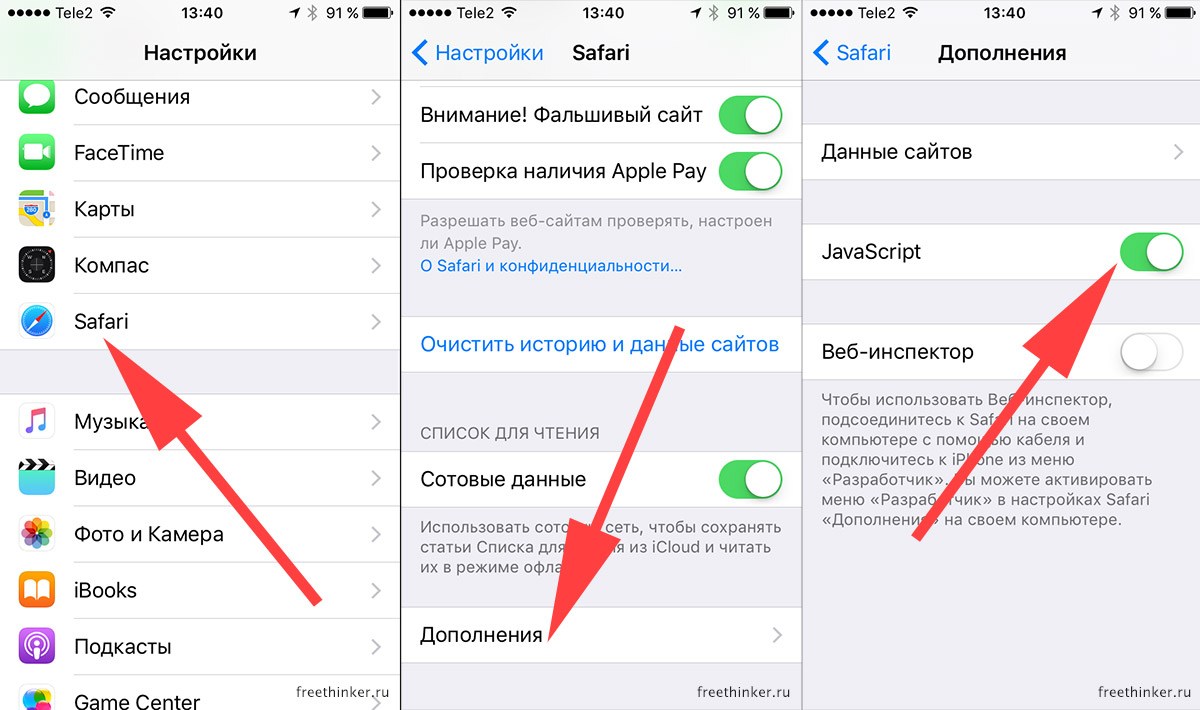 Преступники могут пытаться вымогать деньги у ваших родственников, друзей, угрожать им. Если гаджет потерян или украден, не поленитесь сообщить близким об этом и предупредить о возможных махинациях. Злоумышленники могут обойти защиту смартфона, найти компромат, а затем угрожать владельцу устройства.
Преступники могут пытаться вымогать деньги у ваших родственников, друзей, угрожать им. Если гаджет потерян или украден, не поленитесь сообщить близким об этом и предупредить о возможных махинациях. Злоумышленники могут обойти защиту смартфона, найти компромат, а затем угрожать владельцу устройства.
Обратите внимание!
Гаджеты связаны с кредитными картами, что дает возможность грабителям воспользоваться ими для оплаты дорогостоящих товаров, перевода денег на собственный банковский счет.
При краже или утере не нужно паниковать, поскольку проблему можно решить. Перед блокировкой телефона стоит попытаться договориться, отправив смс на свой номер с просьбой вернуть аппарат за вознаграждение. Если гаджет у добропорядочного гражданина, есть вероятность, что вам вернут устройство без каких-либо последствий. При отсутствии реакции на смс, или если смартфон уже выключен, стоит воспользоваться услугами компании, которая разработала ПО для гаджета, или сразу обратиться к оператору.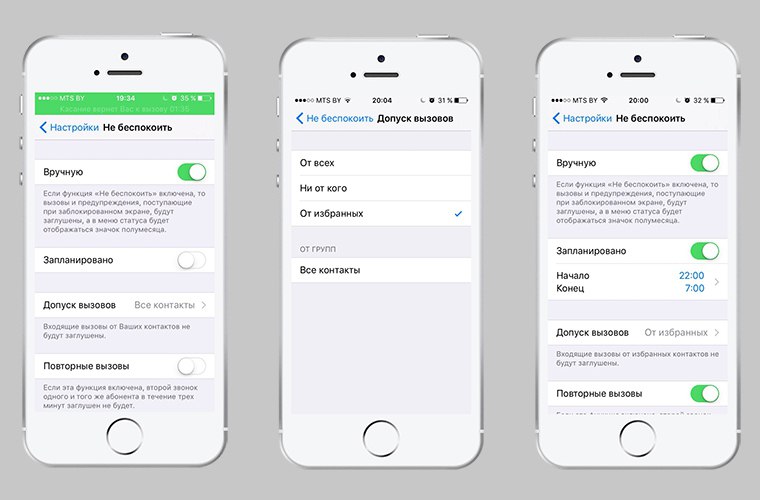
Как заранее подготовить свое устройство?
Иногда отсутствие ответа на смс означает, что телефон никто не нашел, он может находиться под скамейкой или в кустах. В этом случае может помочь система определения местонахождения GPS. Чтобы отыскать устройство с ее помощью, необходимо установить ПО еще до происшествия.
Опция «найти iPhone» функционирует почти на всех айфонах. Но ее необходимо предварительно настроить, требуется подключение к интернету и геопозиционирование (для отслеживания местоположения).
Обратите внимание!
Эту функцию следует настроить сразу после покупки айфона – безопасность нужно обеспечивать заблаговременно, а не тогда, когда устройство уже украли или потеряли.
Включить опцию «Найти iPhone» можно через настройки iCloud – здесь нужно активировать галочки «Найти iPhone» и «Последняя геопозиция». Если после этого гаджет потеряется или его украдут, вы сможете оперативно выполнить его блокировку.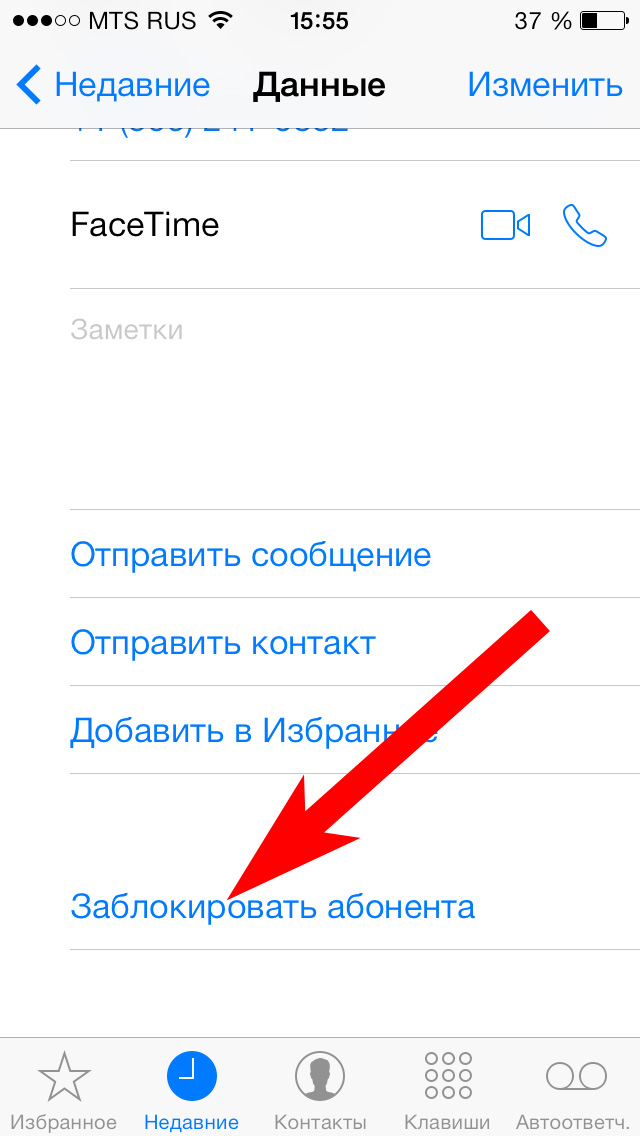 Главное, чтобы в это время айфон был подключен к интернету, поэтому необходимо позаботиться о соответствующем тарифном плане.
Главное, чтобы в это время айфон был подключен к интернету, поэтому необходимо позаботиться о соответствующем тарифном плане.
Одновременно включается блокировка активации, препятствующая повторной активации гаджета после перепрошивки, поскольку именно на эту операцию рассчитывают злоумышленники. Даже если вор не вернет устройство, он не сможет им воспользоваться. Необходимо ввести личный пароль и Apple ID, после чего:
- дезактивировать функцию «Найти iPhone»;
- очистить базу данных;
- повторно активировать устройство и начать им пользоваться.
Это программное обеспечение надежно защищает девайс при попадании к опытным злоумышленникам, а также поможет вернуть гаджет. Если владелец очистит базу данных дистанционно, блокировка воспрепятствует повторной активации без отдельного разрешения. Для совершения этой операции нужно не только нейтрализовать функцию, но и знать пароль, а также Apple ID. Пароль необходим уникальный и надежный, чтобы никто не мог его распознать.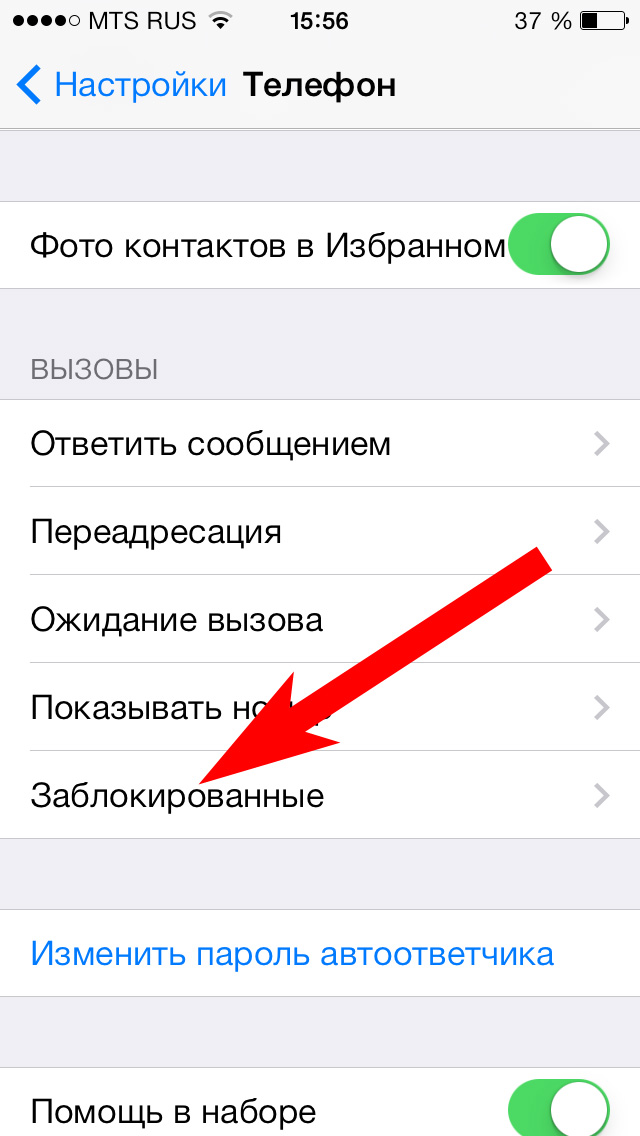
Блокировка украденного Айфона
Современные смартфоны предоставляют владельцам возможность удаленного управления и высокий уровень защищенности. Чтобы найти или включить блокировку телефона под управлением iOS, необходима функция «Найти iPhone». Для этого включите службы геолокации «Настройки» > «Приватность» > «Геолокация», подключив устройство к iCloud.
После этого начинайте сам процесс:
- перейдите на сайт iCloud.com;
- введите свои данные учетной записи Apple ID;
- выберите приложение «Найти iPhone»;
- найдите в списке украденный гаджет.
Теперь нужно выбрать один из вариантов действий:
- подать громкий звуковой сигнал — применяется, когда вы примерно понимаете, где находится гаджет, или нашли его с помощью геолокационной службы;
- перевести смартфон в режим потери;
- стереть сведения о нем. При невозможности возврата устройства можно удалить всю имеющуюся на нем информацию, даже если аппарат выключен.

Блокировка в случае кражи
Если данные на смартфоне не представляют особой ценности, или у вас старенький аппарат, существует угроза незаконного использования сим-карты. Возникает необходимость блокировки номера. Для этого нужно обратиться к оператору мобильной связи. Процедура выполняется почти мгновенно, а пользователю вручают новую карту, идентичную старой.
Владельцу гаджета при обращении в салон связи необходим паспорт, на который регистрировалась сим-карта. Порядок блокировки можно уточнить у сотрудников компании, предоставляющей эти услуги.
Обратите внимание!
До обращения в салон связи нужно подать заявление в полицию, приложить копии документов на украденный гаджет и сведения о коде IMEI для возбуждения уголовного дела о краже.
Режим пропажи
В режиме потери для айфонов на базе iOS 5 и более поздних версий телефон блокируется, а на экране высвечивается сообщение, отправленное владельцем устройства.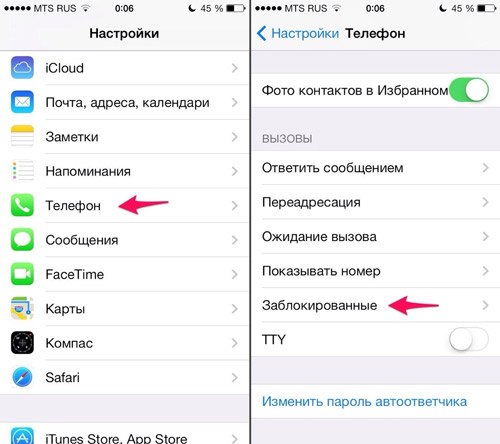 Получить доступ к такому смартфону практически невозможно, однако злоумышленников это не смущает, поскольку его можно продать по частям и получить прибыль. Пострадавшему необходимо обратиться в полицию как можно скорее.
Получить доступ к такому смартфону практически невозможно, однако злоумышленников это не смущает, поскольку его можно продать по частям и получить прибыль. Пострадавшему необходимо обратиться в полицию как можно скорее.
Режим пропажи позволяет пользователю:
- звонить на свой телефон;
- блокировать перепрошивку, чтобы не потерять данные;
- сделать так, чтобы с телефона можно было звонить только на номер, заданный владельцем в iCloud.
Если телефон пропал, необходимо сразу же включить этот режим.
Инструкция по включению режима
Apple — компания, которая позаботилась об удобстве пользователей. На случай кражи предусмотрена разработка, которая позволяет ограничить доступ к личной информации, сохраненной в гаджете, а также может помочь правоохранительным органам отыскать устройство. Айфон можно заблокировать удаленно или оставить на экране гаджета сообщение с вашими координатами на случай пропажи.
Обратите внимание!
Если устройство утеряно, можно попробовать удаленно заставить его включить звуковой сигнал.Для этого воспользуйтесь приложением «Найти iPhone». Вы можете сделать это с помощью сайта iCloud или с помощью другого гаджета на базе iOS.
Чтобы включить режим, необходимо выполнить ряд несложных действий:
- зайти на iCloud, ввести в окошко код Apple ID и ваш пароль;
- открыть приложение «Найти iPhone». После этого определяется местоположение устройства в виде зеленого кружка, на который нужно нажать;
- в окне нажать букву «i», в появившемся окне выбрать нужную функцию «Режим пропажи»;
- введите пароль, установленный вами ранее на украденном смартфоне. Если он не был установлен, его необходимо придумать, сохранить или запомнить, поскольку он понадобится для разблокировки гаджета в случае его обнаружения;
- ввести номер, который появится на экране украденного айфона для контакта с вами. Этот шаг можно проигнорировать, тем более если айфон еще не найден.
Блокировка совершается моментально при подключении к интернету или при первом подключении телефона к сети.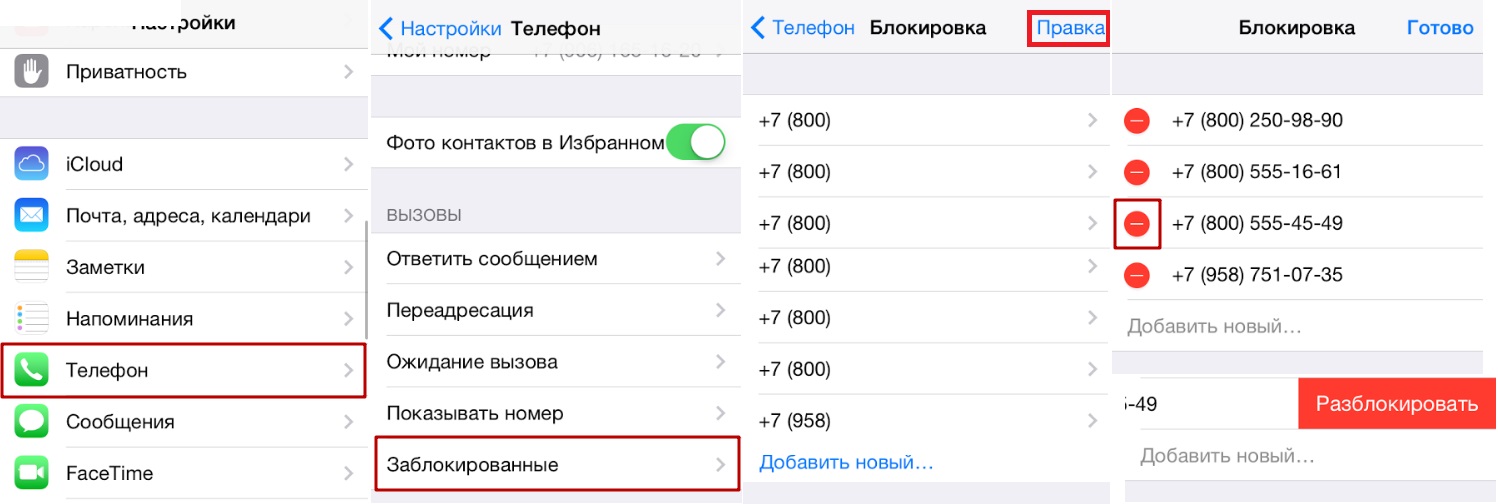
Если функция «Найти iPhone» отключена, необходимо:
- незамедлительно сменить пароль от учетной записи Apple ID на сайте Apple;
- изменить пароли на всех учетных записях: почта, социальные сети, мессенджеры;
- сообщить о краже в правоохранительные органы;
- связаться с сотовым оператором и попросить ограничить любые звонки с установленного в украденном iPhone номера.
При включении функции «Найти iPhone» на вашу почту может приходить информация о месторасположении гаджета или его включении. Остерегайтесь фишинга и поддельных сайтов, требующих ввода данных Apple ID.
Как защитить iPhone от кражи?
Автономность работы смартфонов позволяет использовать их в публичных местах, однако это повышает риск потери. В это же время программы iPhone и iPad обеспечивает защиту от незаконных действий, обеспечивая сохранность сведений и предотвращая в будущем незаконную продажу гаджетов. Чтобы защитить телефон от кражи, необходимо активировать учетную запись iCloud и запустить опцию «Найти iPhone».
Аккаунт iCloud представляет собой пароль Apple ID и адрес e-mail, используемый для активации и работы с функциями iCloud, а также для доступа к web-приложениям, размещенным на ресурсе icloud.com.
Обратите внимание!
При помощи Apple ID, используемого для iCloud, можно получить доступ к множеству сервисов Apple: Apple Online Store, App Store, Mac App Store, iTunes Store и прочим.
Когда система сделает запрос на вход при помощи Apple ID, пользователю потребуется ввести e-mail и пароль, использованные для активации iCloud.
Заключение
Apple обеспечивает пользователей смартфонов сохранностью личной информации даже при утере или краже гаджетов. Взломать айфоны практически невозможно, поэтому зачастую они возвращаются к своим законным владельцам при помощи функции «Найти iPhone».
Если у вас остались вопросы о блокировке iPhone, мы рекомендуем обратиться к нашим специалистам. Для связи с ними воспользуйтесь онлайн-формой для заявки или позвоните по указанному телефону.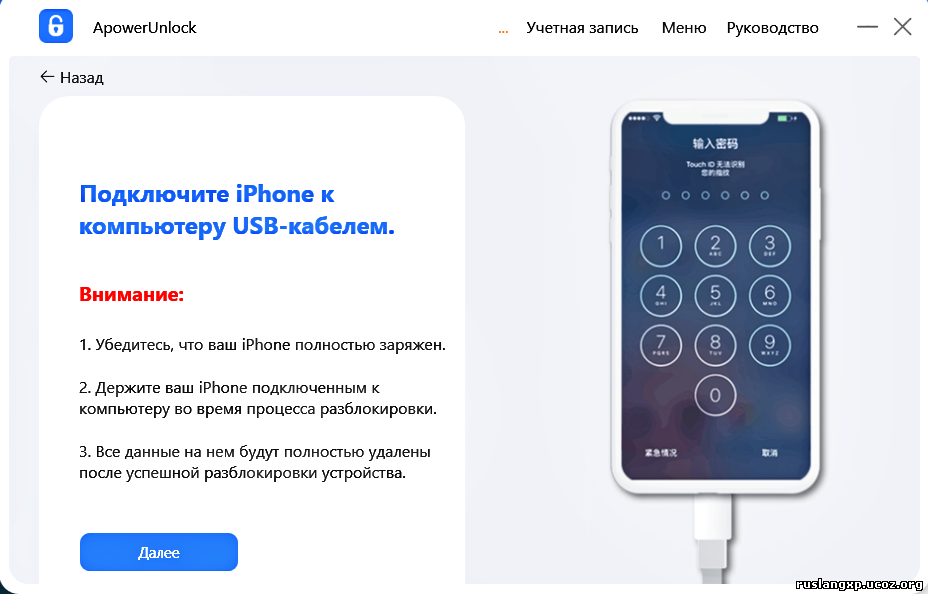
Функция «Найти iPhone» помогла преступнику скрыть улики
Зимой 2015 года в калифорнийском городке Сан-Бернардино произошло массовое убийство, в общей сложности унесшее жизни 16 человек. Некто по имени Сайед Ризван Фарук напал с оружием на центр для людей с ограниченными возможностями, однако в ходе перестрелки сам был убит и оставил после себя iPhone 5c, который очень пригодился при расследовании преступления. Именно этот случай принято считать официальным началом практики использования смартфонов и данные из их памяти в качестве доказательной базы.
Как правило, смартфон изымают у подозреваемого, чтобы просмотреть его переписку, фотографии, историю браузера и многое другое из того, что может служить доказательством причастности задержанного к совершенному деянию. Среди сотрудников правоохранительных органов бытует мнение, что потенциальный преступник не ожидает, что его задержат, а потому даже не думает о том, чтобы стереть информацию, свидетельствующую против него. Странно, что никто не подумал о том, что удаление возможно даже после того, как устройство было изъято.
Странно, что никто не подумал о том, что удаление возможно даже после того, как устройство было изъято.
Смартфон — как вещдок
По данным DailyGazette, 24-летняя Джуэль Грант, проходящая по делу о соучастии в стрельбе на одной из улиц Нью-Йорка, смогла отформатировать свой iPhone X, который у нее изъяли, после задержания. Как сообщают собеседники издания, полицейские были в шоке, когда узнали, что все данные со смартфона были стерты путем удаленного подключения извне. И, как ни странно, первое, что пришло в голову правоохранителям, — это хакерская атака, которую организовала подозреваемая.
Как удаленно стереть данные из памяти iPhone
Но все оказалось до смешного просто. Сама Apple предусматривает возможность удаленного форматирования своих устройств на случай кражи или утери, а весь процесс занимает не более пары минут. Все, что для этого нужно сделать, — авторизоваться при помощи своей учетной записи Apple ID на сайте icloud.apple.com, перейти в раздел «Найти iPhone» и инициировать поиск устройства.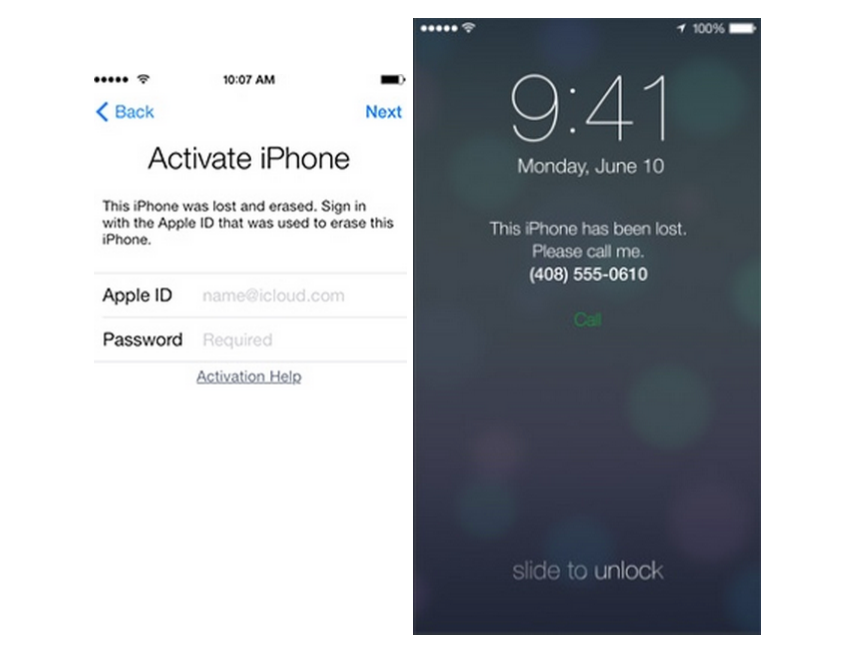 После того как его местоположение будет определено, система предложит удалить из его памяти все данные, чем, очевидно, и воспользовалась Грант.
После того как его местоположение будет определено, система предложит удалить из его памяти все данные, чем, очевидно, и воспользовалась Грант.
Обсудить эту и другие новости Apple можно в нашем Telegram-чате.
Найти iPhone. Как найти или удаленно стереть iPad или iPhone
Современная жизнь — штука временами не самая позитивная, скажу я Вам. При всей своей бесконечной к ней любви не стоит забывать, что бывают в ней и огорченья. Одним таким может стать пропажа любимого гаджета, например планшетника iPad или смартфона iPhone. Устройство может быть просто забыто в транспорте, потеряно в чрезвычайной ситуации или, что гораздо более вероятно, банально украдено злоумышленниками, число которых ежедневно растет, на что причин хватает. Как же найти свою любимую «игрушку» или, на крайний случай, хотя бы полностью стереть с нее все свои личные данные? В этом нелегком деле нам поможет фирменная утилита от Apple под названием Найти iPhone, маломальское терпение и небольшая инструкция, которой и будет являться данный материал.
Сегодня современное мобильное устройство (вроде iPad или iPhone) — это не просто средство связи с внешним миром, окно во всемирную паутину, мультимедийный центр или игровая приставка — это огромное хранилище личных данных, которые в большинстве своем могут быть гораздо более важными и ценными для владельца, чем само приспособление. Стоит ли говорить, что потеря и всей информации (или, что еще хуже, попадание ее в руки злоумышленников), и самого устройства могут стать огромным стрессом для современной единицы общества. Однако не все так страшно, как могло бы быть, ведь компания Apple, известная своей невероятной заботой о собственных детях пользователях, предусмотрела возможность найти яблочный девайс (свою «потеряшку») при помощи утилиты Найти iPhone, о работе которой с разных ракурсов мы сегодня и поговорим.
Так как же найти любимый гаджет, заблокировать его или стереть с него абсолютно всю информацию?
1. Активация работы приложения Найти iPhone на iPad или iPhone
Во-первых, настоятельно рекомендуем Вам прямо сейчас (!) установить на свое устройство утилиту Найти iPhone из App Store.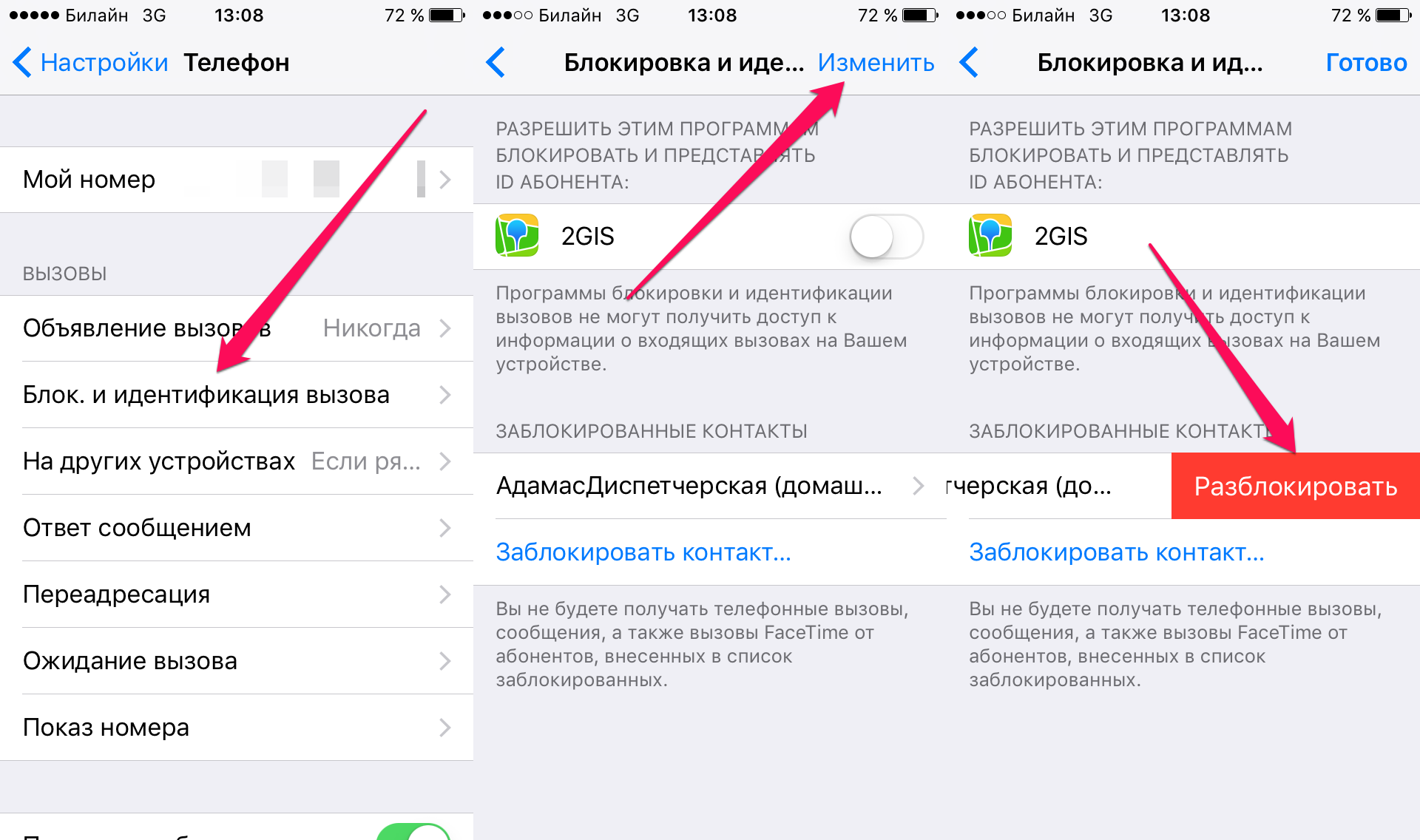 Программа не стоит ни копейки, но в будущем может неслабо Вам пригодиться. В жизни бывает разное, и стоит быть готовым к самым экстренным ситуациям. После установки убедитесь, что в настройках iCloud включена работа приложения.
Программа не стоит ни копейки, но в будущем может неслабо Вам пригодиться. В жизни бывает разное, и стоит быть готовым к самым экстренным ситуациям. После установки убедитесь, что в настройках iCloud включена работа приложения.
(скриншоты с iPad, кликабельно)
(скриншоты с iPhone, кликабельно)
2. Поиск потерянных iPad или iPhone по карте с помощью приложения Найти iPhone
Если на устройстве, которое было Вами утеряно, была включена функция его поиска, о чем мы писали в первом пункте, то его без особого труда можно будет найти с помощью другого устройства с установленным приложением Найти iPhone или с помощью соответствующего интернет-сайта. Для начала приложение, конечно же, спросит данные Вашего Apple ID, после чего сразу же откроет карту с обозначением местоположения устройства. Молитесь, чтобы этим местом оказалось Ваше «поддиванье».
(скриншоты с iPad, кликабельно)
(скриншоты с iPhone, кликабельно)
(скриншоты с Web-версии, кликабельно)
Обратите внимание, что кнопка «Мои устройства», доступная в любой из версий сервиса, откроет доступ к меню выбора именно того устройства, на которое в данный момент времени логичным будет обратить внимание.
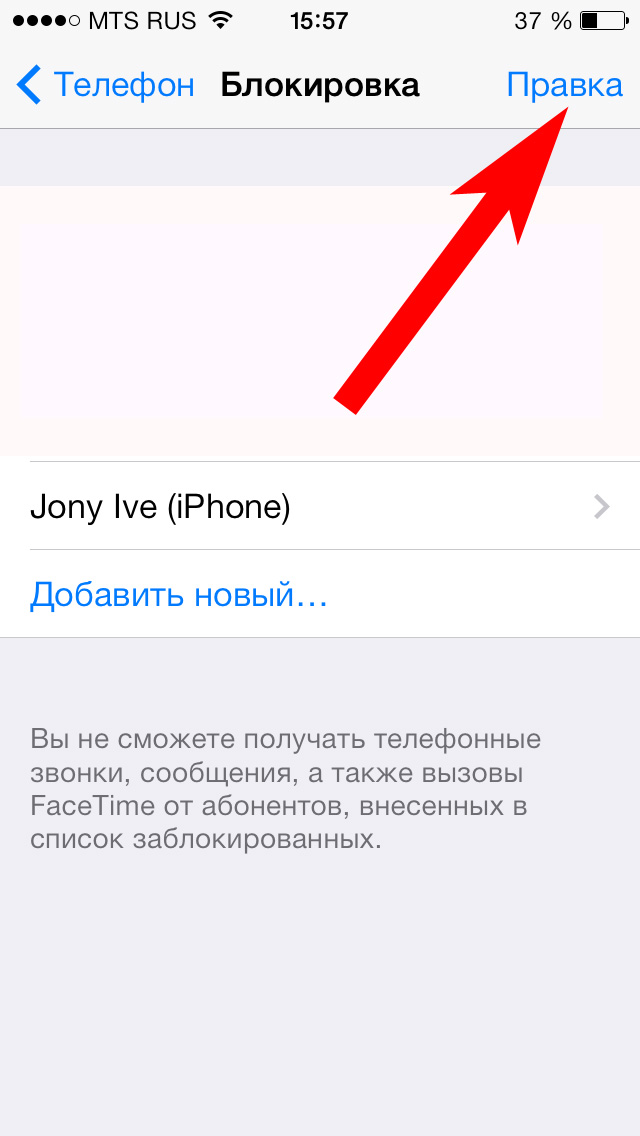
3. Поиск потерянных iPad или iPhone по звуку с помощью приложения Найти iPhone
Выбрав какое-либо определенное устройство в приложении Найти iPhone на Вашем iPad или iPhone, Вы сможете произвести несколько действий для его поиска. Если Вы видите по карте, что Ваше «чудо» совсем рядом с Вами, то Вам, безусловно, поможет функция «Воспроизвести звук», которая активирует громкий пронзительный писк. Будет полезно как ребятам, у кого дома бардак, что и привело к потере девайса, так и в случае поиска любимого «яблока» своими силами. Тут же для этого предусмотрена возможность проложить маршрут на карте от Вашего местоположения к расположению Вашего iPad или iPhone.
(скриншоты с iPad, кликабельно)
(скриншоты с iPhone, кликабельно)
Внимание! Если Вы подозреваете, что устройство было украдено злоумышленниками, то в обязательном порядке привлеките к его поиску сотрудников милиции или полиции (у кого там что). Самостоятельно «разбираться» с «бандюганами» может быть опасно!
4. Блокировка потерянных iPad или iPhone с помощью приложения Найти iPhone
Блокировка потерянных iPad или iPhone с помощью приложения Найти iPhone
Функция «Режим пропажи», по нашему мнению, является самым полезным во всей этой истории. С ее помощью можно удаленно установить четырехзначный секретный пароль на устройство, без которого им нельзя будет пользоваться, а также вывести на экран сообщение с просьбой вернуть iPad или iPhone законному владельцу и номер телефона для связи с Вами.
(скриншоты с iPad, кликабельно)
(скриншоты с iPhone, кликабельно)
5. Удаление данных с потерянных iPad или iPhone с помощью приложения Найти iPhone
Если Вы уверены, что вернуть себе потерянное устройство уже не получится, то здесь же есть возможность стереть все данные с Вашего iPad или iPhone. Данное действие приведет к удалению всех файлов на девайсе, однако при этом (внимание!) сделает невозможным его поиск через приложение Найти iPhone.
(скриншоты с iPad, кликабельно)
(скриншоты с iPhone, кликабельно)
Обратите внимание, что удаленно заблокировать свое устройство или стереть все данные из его памяти Вы сможете и в том случае, если iPad или iPhone будет выключен.
 Необходимые действия девайс сделает сразу после своего включения.
Необходимые действия девайс сделает сразу после своего включения.Итак, сегодня мы с Вами научились блокировать или стирать данные на потерянном iPad или iPhone. Надеемся, эта информация Вам никогда не понадобится, однако подготовить устройства для экстренной ситуации определенно стоит!
Всегда Ваши madeforipad.ru! Удачи и успехов!
Как восстановить утерянный айфон
Как извлечь данные с вашего утерянного или украденного iPhone
У вас когда-нибудь был украден ваш iPhone – или он потерял его? Это происходит чаще, чем вы думаете. Если вас беспокоят ценные данные, которые вы только что потеряли, и вам интересно, можете ли вы их извлечь, у нас есть хорошие новости для вас: ответ «да»!
С помощью iPhone Backup Extractor вы можете восстановить все свои данные с вашего iPhone, даже если у вас больше нет доступа к нему. Возможно, вы спрашиваете себя, что вы можете спасти от похищенного или потерянного iPhone. iPhone Backup Extractor может загружать и восстанавливать все ваши сообщения, контакты, историю звонков, изображения, видео и многое другое.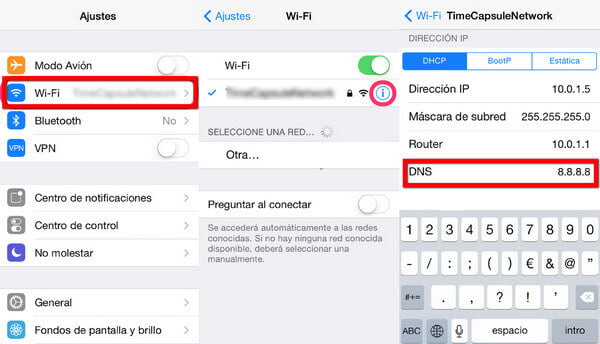
Это те шаги, которые вы должны соблюдать, чтобы убедиться, что ваши данные iPhone безопасны, даже если они были украдены или потеряны, и у вас нет доступа к нему:
Извлеките данные из него с помощью iPhone Backup Extractor
Заблокируйте потерянное устройство
Удаление данных с вашего iPhone
Как найти ваш украденный или потерянный iPhone
Если вы только что обнаружили, что ваш iPhone потерян, действуйте быстро и попробуйте найти свое устройство, используя следующие шаги:
Перейдите на iCloud.com, затем перейдите к « Найти мой телефон ». В зависимости от ваших настроек вы можете видеть разные вещи: если вы видите только « Settings , « Keynote , « Numbers и « Pages , ваша учетная запись находится в режиме только для Интернета. Это означает, что iPhone не связан с вашей учетной записью iCloud. Если вам нужен полный доступ к настройкам iCloud, iCloud необходимо настроить на вашем iPhone. Если iCloud не активен на вашем iPhone, вы ничего не можете сделать, чтобы восстановить его. Если вам повезло, и вы не в этой ситуации, перейдите к следующему шагу.
Если вам повезло, и вы не в этой ситуации, перейдите к следующему шагу.
В вашей учетной записи iCloud нажмите «Все устройства». Вы увидите список всех ваших устройств, связанных с этой учетной записью iCloud. В зависимости от их настроек вы увидите два типа устройств: автономные и онлайн. Онлайн-устройства отмечены зеленой точкой, а автономные – серой. Если устройства, отмеченные как отключенные, были активны в течение последних 24 часов, вы увидите последнее известное местоположение.
«Все устройства» на Find my iPhone
Оказавшись здесь, нажмите на устройство, которое вам нужно найти. Если вам повезет, и ваше устройство все еще в сети, вы увидите его на карте. Если «Найти мой iPhone» не может найти ваше устройство, вы увидите последнее известное местоположение.
Перейдите к «Уведомить меня, когда найден» и активируйте его. Вы получите электронное письмо, когда телефон будет запущен или будет онлайн.
Сообщите мне, когда найдете в «Найти мой iPhone»
Как восстановить данные из вашего потерянного или украденного iPhone
Если вы не можете восстановить потерянный или украденный iPhone, вы все равно сможете восстановить данные из него.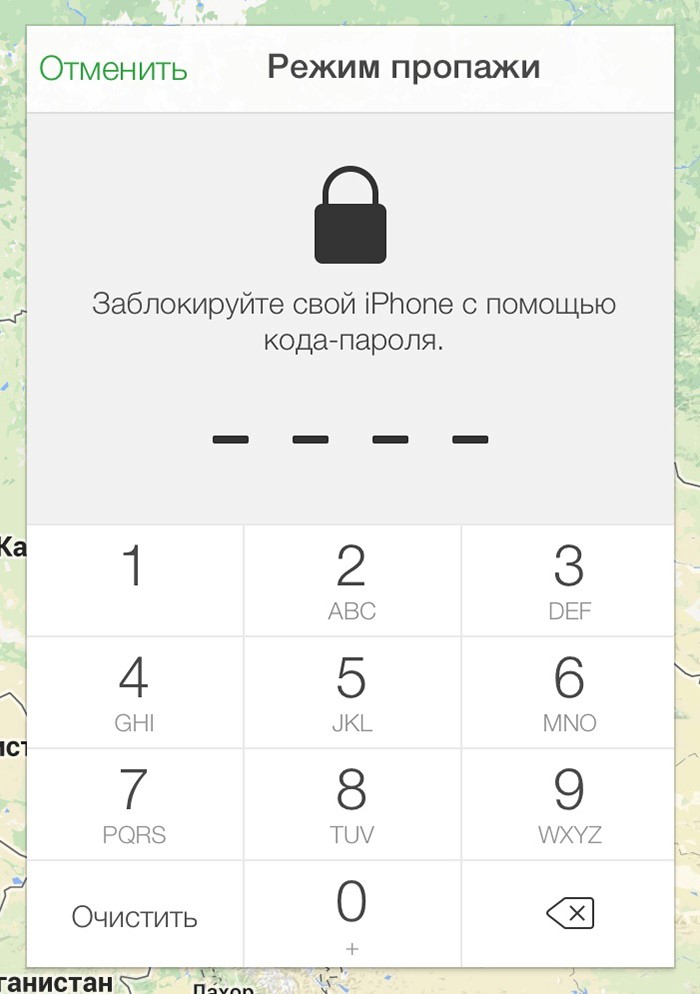 Пока у вас есть учетная запись iCloud или недавняя резервная копия iTunes – и iPhone Backup Extractor – вы сможете получить свои данные.
Пока у вас есть учетная запись iCloud или недавняя резервная копия iTunes – и iPhone Backup Extractor – вы сможете получить свои данные.
Чтобы загрузить все ваши данные из вашего утерянного или украденного iPhone, выполните следующие действия:
Скачайте iPhone Backup Extractor на свой компьютер. В зависимости от вашей операционной системы вам необходимо получить версию для Mac или Windows .
Установите его на свой компьютер, затем откройте его.
Если у вас есть резервная копия iTunes на вашем компьютере, iPhone Backup Extractor найдет ее автоматически, и вы увидите ее на экране вашего компьютера. Если у вас нет резервной копии iTunes, войдите в iCloud с помощью iPhone Backup Extractor, и вы сможете получить доступ к резервным копиям iCloud. Вам понадобится лицензия для доступа к iCloud.
Как только резервная копия iTunes или iCloud будет загружена в iPhone Backup Extractor, вы сможете восстановить свои данные из нее. У вас есть несколько вариантов для этого, в зависимости от данных, которые вам нужно получить:
Перейдите на вкладку «Обзор» и извлеките свои данные, нажав на каждую категорию данных. Выберите местоположение, и ваши данные будут загружены на ваш компьютер. Этот метод полезен, если вы хотите восстановить данные из следующих приложений: фотографии, контакты, календарь, SMS, записи, WhatsApp, видео, голосовая почта, заметки, история вызовов и данные о местоположении.
Выберите местоположение, и ваши данные будут загружены на ваш компьютер. Этот метод полезен, если вы хотите восстановить данные из следующих приложений: фотографии, контакты, календарь, SMS, записи, WhatsApp, видео, голосовая почта, заметки, история вызовов и данные о местоположении.
Обзорный режим iPhone Backup Extractor
Перейдите на вкладку «Предварительный просмотр» и выберите приложения, из которых вы хотите восстановить. Вы можете просмотреть свои данные, прежде чем принять решение о загрузке. Этот метод используется, например, для извлечения данных из приложений, таких как фотографии, SMS, WhatsApp, Snapchat, Viber, Kik, Line и Hike.
Извлечение данных из режима предварительного просмотра
Перейдите на вкладку «Вид приложения» и выберите приложение, из которого вы хотите восстановить данные. Вы увидите список файлов на правой панели, отмеченный синими буквами. Нажмите на них и выберите папку, в которую вы хотите извлечь данные. Данные будут извлечены непосредственно на вашем компьютере.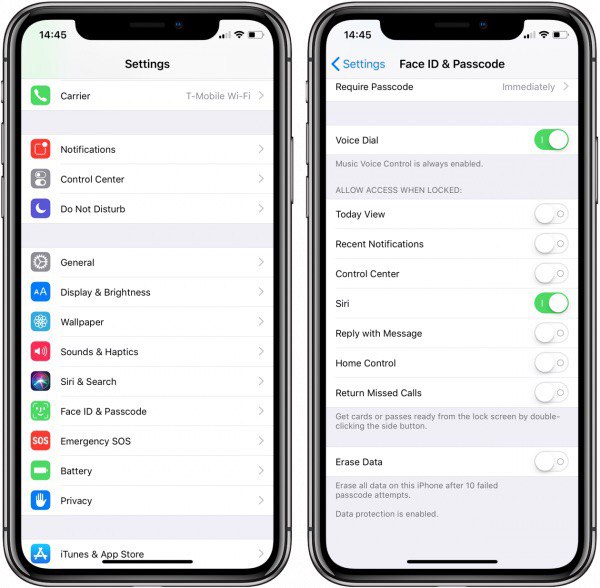
Извлечение данных из режима просмотра приложения
Перейдите к опции «Фотопоток» (в верхнем левом углу приложения) и нажмите на нее. На правой стороне вы увидите кнопку «Скачать». Нажмите на нее и выберите местоположение. Ваши файлы Photo Stream будут загружены на ваш компьютер через несколько минут, в зависимости от размера ваших данных. Этот метод полезен, когда вы хотите извлечь последние изображения и видео, снятые на вашем iPhone. Обратите внимание, что данные Photo Stream удаляются через 30 дней – так что лучше быть быстрым!
Загрузка Фотопотока с потерянного iPhone
Перейдите в «Режим эксперта» и вручную выберите нужные файлы и папки. Вы можете загружать базы данных или файлы, связанные с любым из ваших приложений. (Вы можете узнать больше об этих файлах в этой статье .
Извлечение данных в экспертном режиме
Как вы можете видеть, вы все равно можете извлекать и восстанавливать данные с вашего похищенного или потерянного устройства с помощью iPhone Backup Extractor.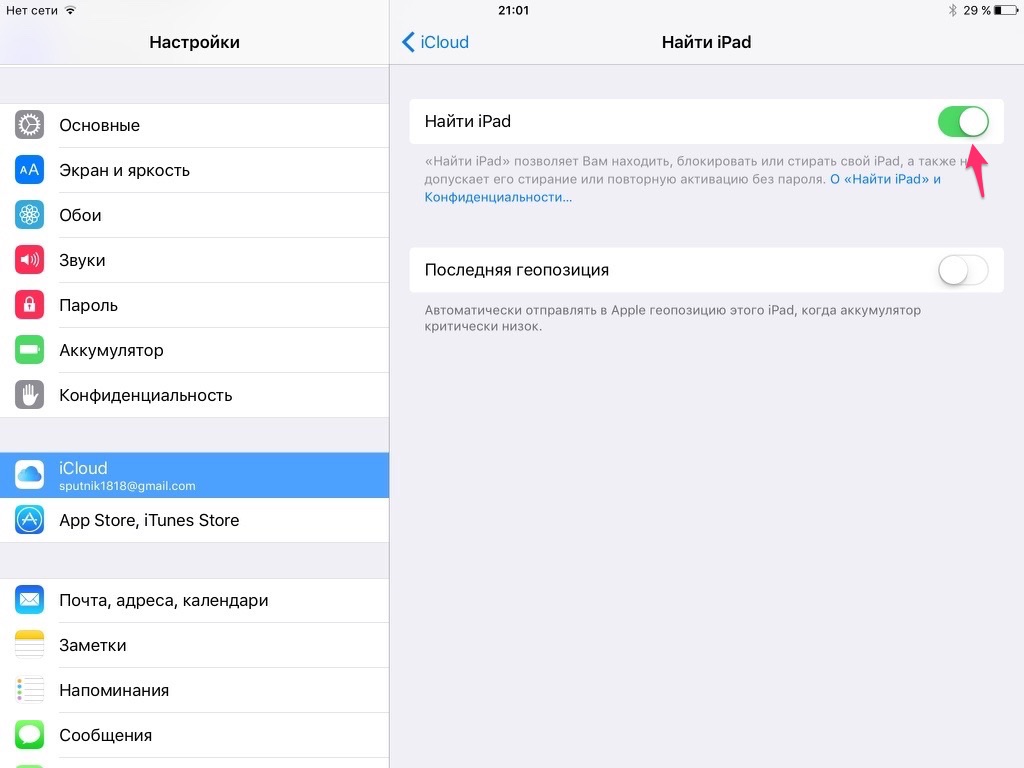 Этот метод также можно использовать для iPhones, iPads или iPod.
Этот метод также можно использовать для iPhones, iPads или iPod.
Как заблокировать потерянное устройство, если включен «Найти мой iPhone»
Если ваш iPhone был потерян или украден, вы все равно можете контролировать, что с ним происходит. У вас есть несколько вариантов, в зависимости от настроек вашего потерянного устройства.
Если включен параметр «Найти мой iPhone», вы можете сделать следующее:
Найдите ваше устройство (как мы описали выше)
Активируйте «Потерянный режим» на своем устройстве, используя учетную запись iCloud. Этот метод работает для iOS 6 или более поздней версии. Если у вас iPhone с iOS 5, используйте опцию «Блокировка». Если активирован «Потерянный режим», устройство будет заблокировано четырехзначным паролем. Вы также можете отобразить пользовательское сообщение на вашем iPhone, и отслеживать его местоположение (если оно активно).
Активировать потерянный режим
Обратите внимание, что «Lost Mode» также заблокирует Apple Pay, если у вас есть кредитная карта, прикрепленная к ней, поэтому лучше всего активировать этот режим, как только это возможно.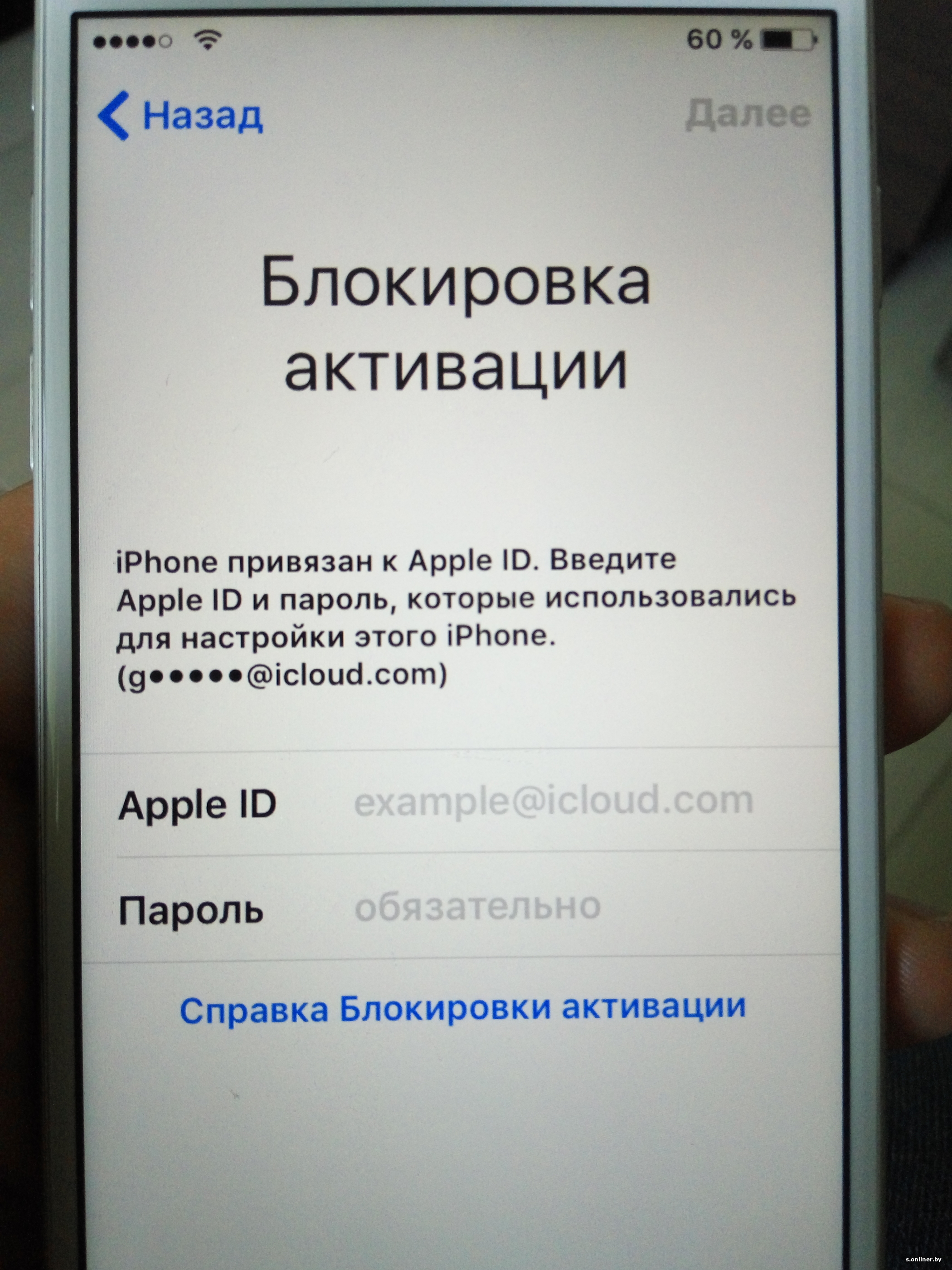 «Потерянный режим» может быть деактивирован, если введен правильный пароль. «Потерянный режим» можно отключить из учетной записи iCloud или приложения «Найти мой iPhone».
«Потерянный режим» может быть деактивирован, если введен правильный пароль. «Потерянный режим» можно отключить из учетной записи iCloud или приложения «Найти мой iPhone».
Как заблокировать ваше устройство, если «Найти мой iPhone» не включен
Вы потеряли свой смартфон, но не включили «Find My iPhone»? Если вы хотите заблокировать его, есть несколько способов сделать это:
Перейдите в свою учетную запись iCloud и измените свой пароль . После того, как ваш пароль Apple ID был изменен, вы можете заблокировать любой доступ к вашей учетной записи iCloud. Это также предотвращает доступ к iTunes и iMessages.
Смена пароля для вашего Apple ID
Из iCloud измените коды доступа для всех связанных учетных записей, доступных на утерянном или украденном iPhone. Например, мы предлагаем вам изменить пароли в Facebook и Twitter. Вы также должны изменить любой другой важный пароль с вашего потерянного iPhone.
Свяжитесь с вашим оператором и сообщите об украденном или утерянном устройстве. Они могут заблокировать учетную запись и SIM / IMEI, связанные с этим номером, или предоставить вам данные, полезные для идентификации вора. Например, вы можете получить список телефонных звонков, сделанных после того, как вы его потеряли, и определить людей, связанных с этими телефонными номерами.
Они могут заблокировать учетную запись и SIM / IMEI, связанные с этим номером, или предоставить вам данные, полезные для идентификации вора. Например, вы можете получить список телефонных звонков, сделанных после того, как вы его потеряли, и определить людей, связанных с этими телефонными номерами.
Свяжитесь с полицией и дайте им серийный номер и IMEI, связанный с вашим украденным или потерянным iPhone. Они могут найти его, если вам повезет. (iPhone Backup Extractor может сообщить вам как серийный номер, так и IMEI: они отображаются на вкладке «Информация».)
После того, как полиция сообщит вам номер отчета о преступлении, вы сможете связаться со своей страховой компанией, чтобы сообщить о потере и потребовать ее, при условии, что у вас есть страховка.
Обратите внимание: если параметр «Найти мой iPhone» не включен, вы не можете ничего отслеживать или удалять его удаленно.
Как удаленно удалять данные с вашего iPhone
Если вы извлекли данные с iPhone, и вы уверены, что телефон потерян навсегда, вы можете удалить все данные из него, пока на вашем устройстве будет включен «Найти мой iPhone».
Следуйте следующим шагам, если вы хотите стереть данные с вашего потерянного или украденного iPhone:
Перейдите в свою учетную запись iCloud и перейдите на страницу «Найти мой iPhone» .
Выберите «Все устройства», затем выберите устройство, которое необходимо стереть.
Вы увидите три варианта: «Воспроизвести звук», «Потерянный режим» и «Стереть iPhone».
Нажмите «Стереть iPhone», затем введите свой пароль Apple ID, чтобы подтвердить свой запрос.
Стереть iPhone удаленно
После того, как вы выполните описанные выше шаги, iPhone будет удален, когда он будет в сети. (Тем не менее, он по-прежнему будет заблокирован для вашей учетной записи.) Если вор отключит iPhone в автономном режиме, он, однако, не стирает себя.
Если вы нашли свой iPhone после удаления, вы все равно сможете восстановить данные на нем, используя учетную запись iCloud, связанную с вашим телефоном.
Имейте в виду, что если вы удалите потерянные данные iPhone, вы больше не сможете их отслеживать.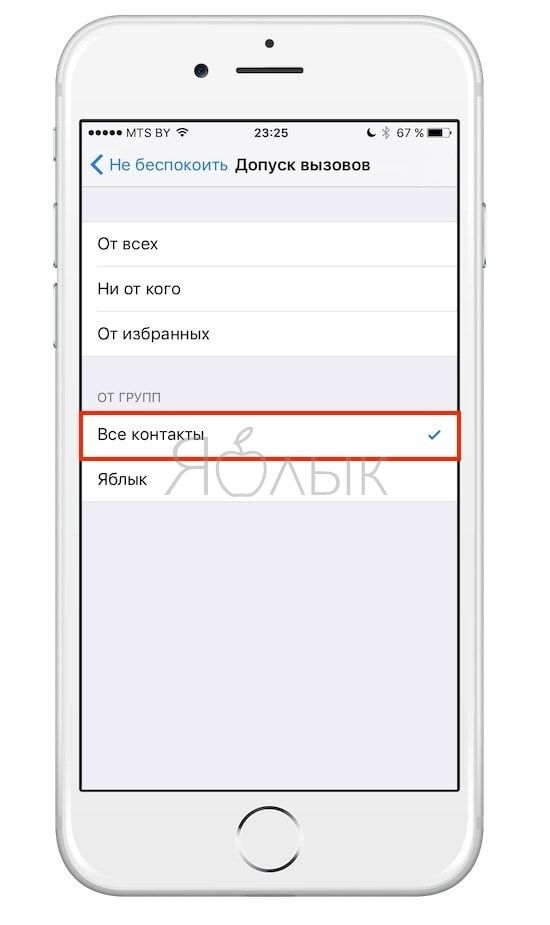 Кроме того, если вы удалите iPhone из своей учетной записи iCloud, его может использовать другой человек. Таким образом, лучший вариант для вас – удалить его, но сохранить его в связи с вашей учетной записью iCloud. Таким образом, ваше потерянное устройство станет непригодным для кого-либо еще.
Кроме того, если вы удалите iPhone из своей учетной записи iCloud, его может использовать другой человек. Таким образом, лучший вариант для вас – удалить его, но сохранить его в связи с вашей учетной записью iCloud. Таким образом, ваше потерянное устройство станет непригодным для кого-либо еще.
Как сохранить свой iPhone в безопасности
Если вы спрашиваете себя, что вы можете сделать, чтобы ваш iPhone не потеряли и не украли. У нас есть несколько советов, чтобы защитить ваши данные и в конечном итоге восстановить ваше потерянное или украденное устройство.
Чтобы убедиться, что данные iPhone безопасны, мы рекомендуем следующее:
- Регулярно делайте резервные копии iCloud (и справьтесь с ошибкой резервного копирования iCloud, если вы ее видите!)
- Активируйте «Find My iPhone» на вашем устройстве и оставьте его активным
- Создайте учетную запись iCloud (если у вас ее нет) и свяжите ваш iPhone с этой учетной записью.
- Сделайте резервные копии iTunes и сохраните их на своем ПК или Mac
- Активируйте двухфакторную аутентификацию (2FA) или двухэтапную аутентификацию на вашем iPhone
- Используйте длинный пароль для своей учетной записи iCloud
- Активируйте код ограничения на вашем устройстве
Если вы следуете этим правилам, ваши личные данные iCloud и iPhone должны быть безопасными.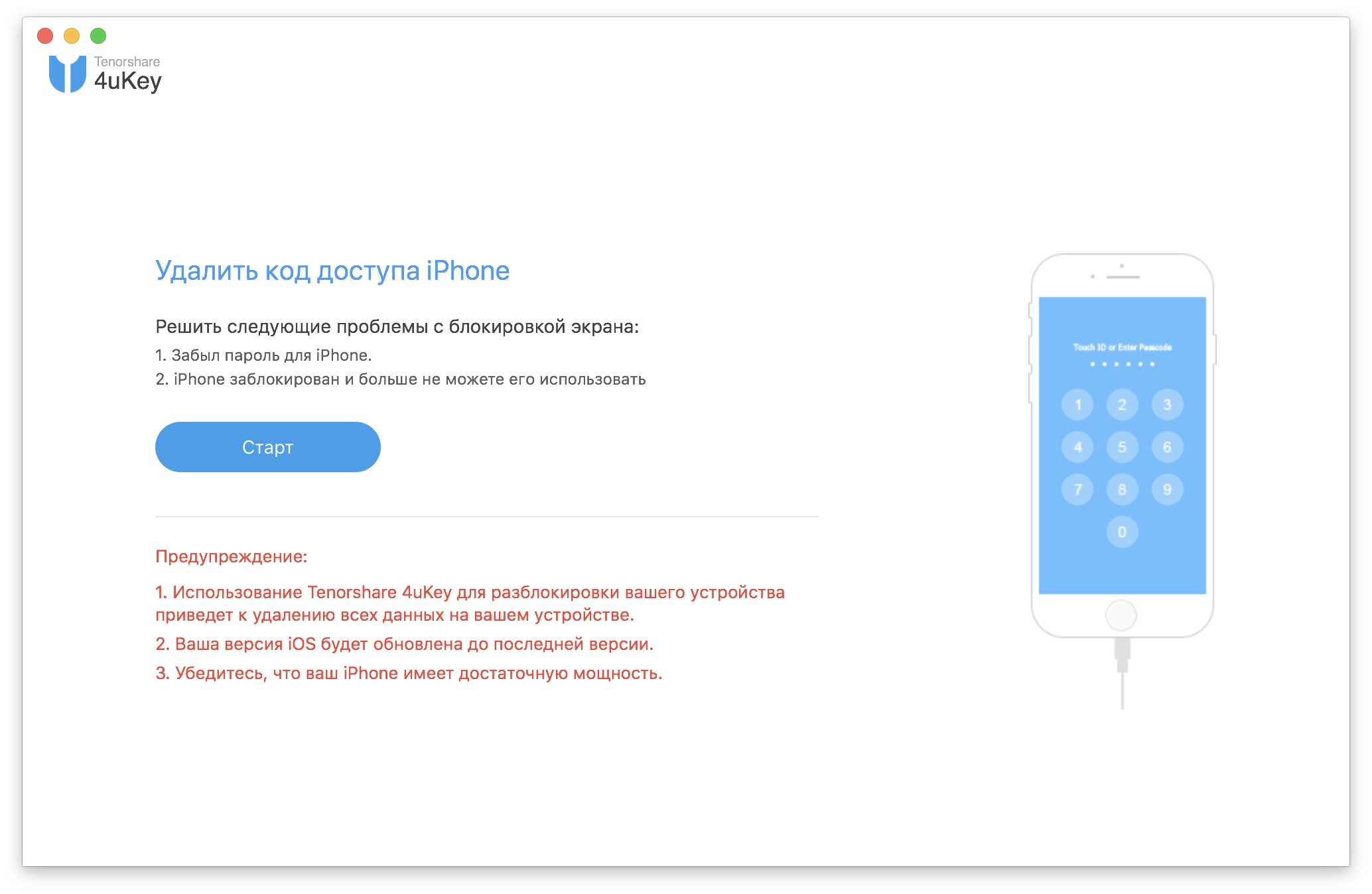 Даже если ваш iPhone потерян или украден, вы все равно сможете извлечь данные из него и найти его местоположение.
Даже если ваш iPhone потерян или украден, вы все равно сможете извлечь данные из него и найти его местоположение.
Если вам нужна помощь в восстановлении данных с утерянного или украденного iPhone, наша служба поддержки готова помочь !
Об авторе
Энди Коулз создавал и документировал iPhone Backup Extractor с момента его первого выпуска. Он сделал ряд открытий в области восстановления данных, в частности, методов передачи данных между резервными копиями iPhone.
На снимке выше – встреча членов команды Reincubate Ее Величества Королевы Елизаветы Ⅱ в Букингемском дворце, после того как она была удостоена высшей бизнес-награды Великобритании за нашу работу с технологиями Apple. Прочитайте нашу позицию о конфиденциальности, безопасности и сохранности .
Мы помогли более 10 000 000 человек восстановить свои утерянные данные iPhone. Позвольте нам помочь вам тоже.
Никто из нас не застрахован от непредвиденной потери мобильных устройств: положили мимо кармана, забыли в ресторане во время встречи и т.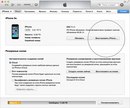 п. Часто это происходит непредвиденно, и пользователь остаётся в прямом смысле как без рук, т.к. утеряны все собираемые годами контакты.
п. Часто это происходит непредвиденно, и пользователь остаётся в прямом смысле как без рук, т.к. утеряны все собираемые годами контакты.
В тот момент, когда человек осознаёт, что он потерял айфон, сразу же начинает возникать множество вопросов: как заблокировать посторонним доступ к личным фото, скрыть (либо удалить) контакты или другие данные, хранящиеся в памяти. И самое главное – как их восстановить в случае, если гаджет так и не найдётся?
Поэтому, после покупки нового смартфона, возьмите себе за правило – как минимум раз в месяц делать резервные копии, включающие фото, контакты, персональные данные из приложений и т.п. Можно выполнять копирование с помощью компьютера, используя«яблочное» приложение iTunes, или установить их автоматический экспорт в хранилище iCloud (до 5 Гб места предоставляется бесплатно)– и тогда все ваши данные будут вноситься в облако каждый раз, когда айфон стоит ночью на зарядке. Поэтому, если возникнет необходимость восстановить информацию с утерянного устройства – никаких проблем с этим не будет.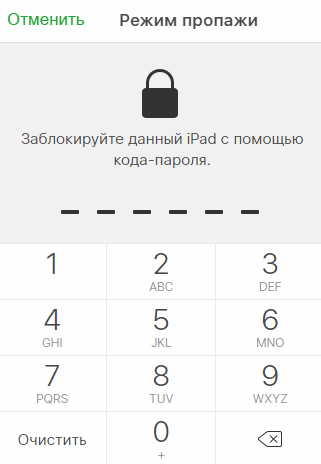
Превентивные действия
Apple, как никто другой, заботится о безопасности данных своих пользователей. Чтобы Вам стала доступна удалённая блокировка, необходимо загодя активировать на смартфоне фирменную функцию – Найти айфон. Поверьте, несмотря не некоторые неудобства, касающиеся введения паролей при внесении изменений в работу системы, или её отключения в случаях сервисного обслуживания, несравнимы с возможностью защиты всех имеющихся данных. Поэтому, на наш взгляд, включать её нужно однозначно.
С запущенной функцией «Найти» посторонние не смогут ни удалить пароль, ни получить доступ к вашим фото, ни вытянуть контакты. Также приложение блокирует доступ к платёжным картам, привязанным к Passbook. Не пренебрегайте этим эффективнейшим средством защиты от взлома!
Итак, для активации функции удалённой блокировки зайдите из домашнего меню айфона в настройки. Выберите там вкладку iCloud. В ней катните вниз — до пункта найти iPhone с пиктограммой, имитирующей радар.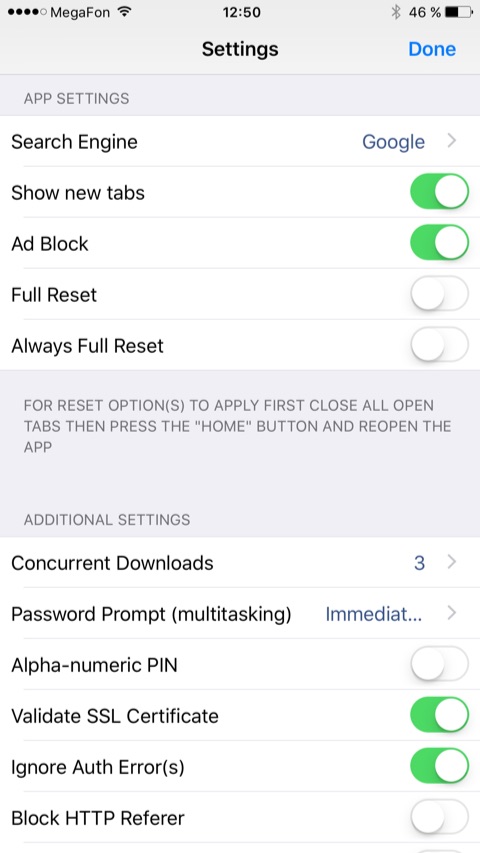 Переведите полозок справа в активное положение.
Переведите полозок справа в активное положение.
Всё, самая главная защита смартфона успешно активирована. Вот так просто, но при утере Вы оцените её возможности по достоинству.
Если же не будет никакой надежды отыскать устройство, Вы всегда сможете удалить через iCloud все фото, контакты и другую личную информацию, чтобы посторонние не получили доступ к ней. Правда после этого и поиск через «Найти айфон» также аннулируется, поэтому отследить местоположение и дальнейшую судьбу аппарата, увы, не удастся. Правда, блокировка действует до тех пор, пока Вы не решите удалить (отвязать) его со своей учётной записи.
Как включить блокировку?
Как только Вы обнаружили отсутствие телефона, следует немедленно заблокировать устройство, активировав режим пропажи. Благо, это можно сделать даже удалённо, с любого другого айфона или компьютера, зная Apple ID и пароль.
Вам нужно будет зайти на сайт iCloud.com, ввести свои данные. Откройте там страницу с пометкой — Найти iPhone.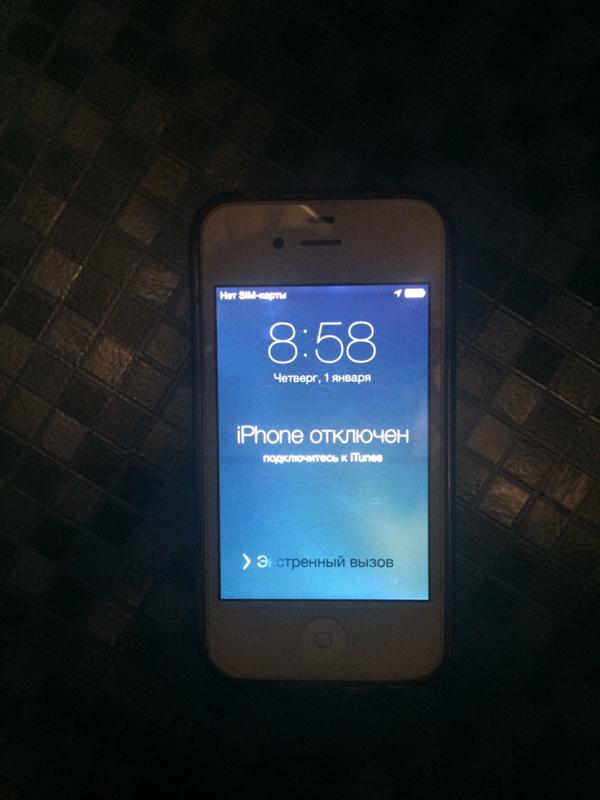 Если у вас несколько устройств Apple – выберите среди них свой айфон.
Если у вас несколько устройств Apple – выберите среди них свой айфон.
После выбора устройства вам будет предложено заблокировать смартфон, активировав режим пропажи.
Вам нужно будет ввести четырёхзначный блокировочный пароль.
После его запуска Вы можете предпринять сразу несколько действий: заставить айфон производить сигнал на максимальной громкости, который будет звучать две минуты беспрерывно, и выключить его невозможно.
Запустить непосредственно режим пропажи, при котором производится блокировка доступа к меню смартфона. Вы также можете ввести произвольное сообщение, указав контактный телефон для связи.
Это сообщение появится на заблокированном экране айфона, и нашедший его человек может даже совершить звонок по указанному номеру.После успешной активации данного режима вам на электронный ящик придёт сервисное уведомление.
Часто люди, нашедшие айфон (и не желающие возвращать его владельцу) тут же его выключают. В этом случае на карте поиска — рядом с устройством, отображается серый кружок. Он означает, что гаджет отключён. Однако блокировка сработает сразу же, как только смартфону удастся восстановить соединение либо с мобильной сетью, либо получив доступ в интернет. Система пришлёт на указанный вами почтовый ящик Apple ID соответствующее уведомление, с указанием места его последней дислокации. Причём доступна она только в течение первых суток, с момента последнего подключения смартфона к интернету.
Он означает, что гаджет отключён. Однако блокировка сработает сразу же, как только смартфону удастся восстановить соединение либо с мобильной сетью, либо получив доступ в интернет. Система пришлёт на указанный вами почтовый ящик Apple ID соответствующее уведомление, с указанием места его последней дислокации. Причём доступна она только в течение первых суток, с момента последнего подключения смартфона к интернету.
Если упомянутый кружок зелёного цвета, значит телефон всё ещё в сети, и велик шанс выяснить его местоположение. В случае, если Вы недалеко от указанной программой поиска точки, можно активировать упомянутый выше режим, при котором смартфон будет выдавать громкий звуковой сигнал, длящийся около двух минут. Так будет намного проще его найти (этим можно пользоваться также, если вы точно знаете, что гаджет дома, но отыскать его не получается).
Имейте в виду, что вполне допускаются неточные координаты при обнаружении местоположения айфона. Производитель загодя предупреждает об этом, погрешность может возникать из-за не откалиброванного компаса, отсутствия устойчивой связи со спутником, Wi-Fi точками или сотой.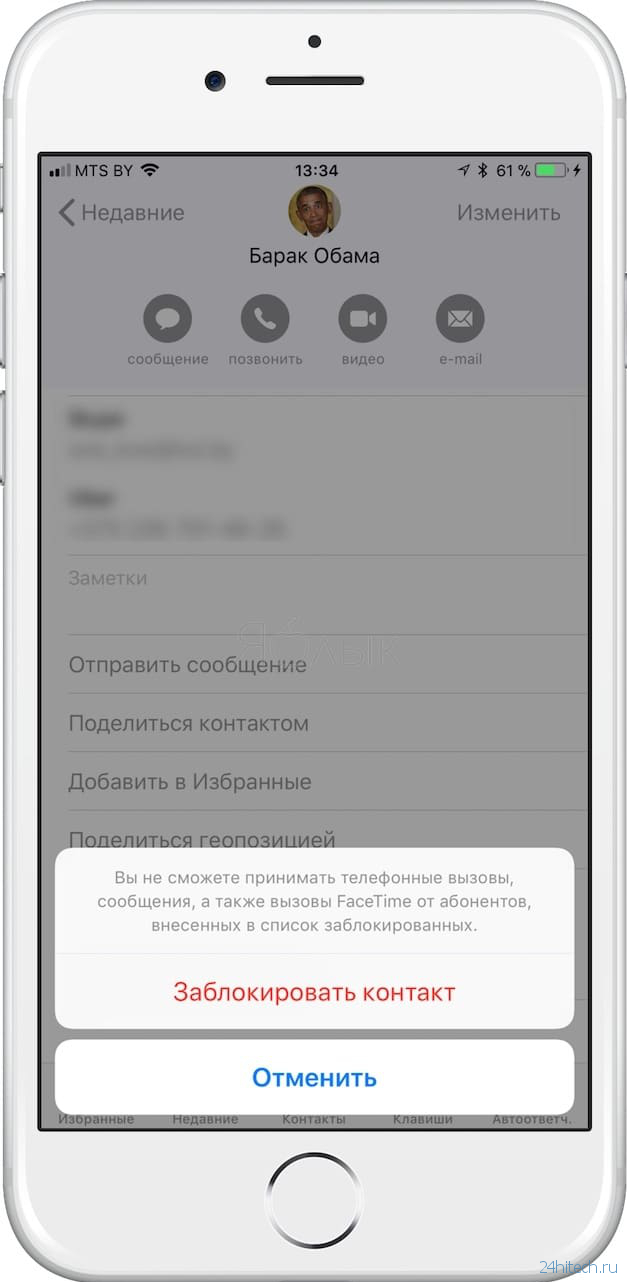 Да и собственных приложений с картами у Apple нет, используются базы Google, что также не способствует повышению точности.
Да и собственных приложений с картами у Apple нет, используются базы Google, что также не способствует повышению точности.
Альтернатива
Если на вашем устройстве не была активирована функция «найти айфон», единственное, что Вы можете сделать – удалить старый пароль от Apple ID, и поставить новый. Этим будет обеспечена блокировка доступа к данным, хранящимся в iCloud (контакты, фото и т.п.). Нелишним будет сменить и пароли от других ваших учётных записей (соцсетей, почтового ящика, платных приложений). Подайте заявление в полицию (пишите лучше, что гаджет украден), сообщите сотовому оператору и пометьте в своём профиле на https://supportprofile.apple.com/, об утере.
Айфон найден
Случилось чудо, и Вы нашли пропажу? Самое время восстановить доступ к меню телефона. Блокировка отключается вводом четырёхзначного пароля, указанного при активации в iCloud функции «Найти». Всё, можно дальше пользоваться гаджетом.
Также блокировка может быть снята удалённо, с помощью того же меню в iCloud, повторив описанный выше путь, до пункта введения контактного номера и сообщения. Внизу будет предложение об отключении.
Внизу будет предложение об отключении.
Не расстраивайтесь, если Вы уже успели удалить все данные со смартфона, их вполне возможно восстановить. Главное, чтобы у вас был «бэкап» (или резервные копии).
Перед этим обновите iTunes (если резервные копии будут загружаться с компьютера), а также iOS (если Вы хотите восстановить данные изхранилища iCloud). Временно отключите на сайте https://www.icloud.com упомянутую опцию «Найти айфон» (хотя она и так должна быть неактивна, если вы смогли удалить весь контент). Подключите смартфон к компьютеру (или к устойчивой точке Wi-Fi со скоростным интернетом).
После запуска стёртого айфона ассистент настройки выдаст следующее меню.В зависимости от выбранного способа операция будет выглядеть так.
-При восстановлении через iTunes- нажмите в окошке обзора предложение «Восстановить из копии». Выберите из списка самую свежую, полную версию, и запустите процесс. Как правило «компьютерные» копии самые полные – в них содержится и музыка, и фильмы, контакты и фото, переписка, документы и т.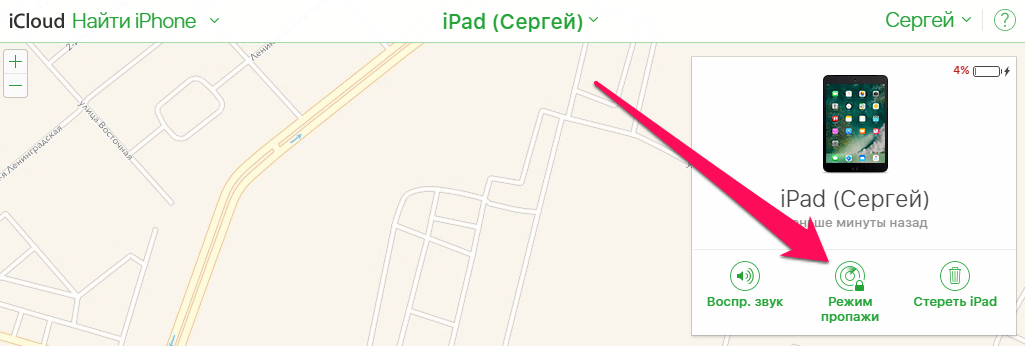 п. Правда и грузятся такие «бэкапы» очень долго.-Если Вы хотите восстановить данные из iCloud– из меню настроек iPhone (скрин выше) зайдите в свою учётную запись в облаке, введя пароль c Apple ID (помните, для того чтобы восстановить смартфон таким образом, нужно стереть (удалить) всё содержимое). Выберите последнюю резервную копию из предложенного списка. В «облачных» копиях содержатся данные о покупках, настроенных приложениях, структура домашнего экрана и основные настройки. Фото, видео, контакты и прочий контент, как правило, уже и так имеются в облаке, а потому в состав резервных копий не входят. Вы можете загрузить их потом — вручную.
п. Правда и грузятся такие «бэкапы» очень долго.-Если Вы хотите восстановить данные из iCloud– из меню настроек iPhone (скрин выше) зайдите в свою учётную запись в облаке, введя пароль c Apple ID (помните, для того чтобы восстановить смартфон таким образом, нужно стереть (удалить) всё содержимое). Выберите последнюю резервную копию из предложенного списка. В «облачных» копиях содержатся данные о покупках, настроенных приложениях, структура домашнего экрана и основные настройки. Фото, видео, контакты и прочий контент, как правило, уже и так имеются в облаке, а потому в состав резервных копий не входят. Вы можете загрузить их потом — вручную.
В обоих случаях дождитесь завершения процесса. Имейте в виду, что в процессе восстановления система автоматически обновляется до последней версии, и откатить её назад не удастся. Также бесследно «слетает» джейлбрейк.
Исходя из написанного, настойчиво Вам рекомендуем активировать опцию «Найти айфон». Побеспокойтесь о безопасности информации, хранящейся на нём. Ведь чего только стоит потерять контакты. К тому же у Вас всегда остаётся возможность удалить все личные данные, если нет никакой надежды вернуть устройство.
Ведь чего только стоит потерять контакты. К тому же у Вас всегда остаётся возможность удалить все личные данные, если нет никакой надежды вернуть устройство.
Если вы потеряли iPhone, iPad или iPod touch либо предполагаете, что его могли украсть, выполните следующие действия, чтобы найти устройство и защитить информацию на нем.
Действия при включенной программе «Найти [устройство]» на пропавшем устройстве
Вы можете воспользоваться программой «Найти [устройство]», чтобы найти устройство и предпринять дополнительные действия, которые помогут вернуть его и уберечь вашу информацию.
- Войдите в систему на веб-странице icloud.com/find или воспользуйтесь программой «Найти [устройство]» на другом устройстве Apple.
- Найдите свое устройство. Откройте программу «Найти [устройство]» или перейдите на веб-сайт iCloud.com и щелкните значок «Найти iPhone». Выберите устройство, чтобы просмотреть его местонахождение на карте. Если устройство находится поблизости, вы можете воспроизвести на нем звуковой сигнал, чтобы найти его по звуку.

- Отмьтьте устройство как пропавшее. Это позволит дистанционно заблокировать устройство с помощью пароля и отобразить на экране блокировки настраиваемое сообщение с вашим номером телефона. Это также позволит отслеживать местонахождение устройства. Если в службу Apple Pay были добавлены кредитные, дебетовые или предоплаченные карты, включение режима пропажи на время заблокирует возможность совершать платежи через Apple Pay на пропавшем устройстве.
- Сообщите о потере или краже устройства в местные правоохранительные органы. Сотрудники правоохранительных органов могут запросить серийный номер вашего устройства. Выполните поиск серийного номера устройства.
- Сотрите данные с устройства. Чтобы посторонние лица не смогли получить доступ к данным на пропавшем устройстве, вы можете стереть их удаленно. После удаления данных с устройства (включая данные кредитных, дебетовых или предоплаченных карт для Apple Pay) определить его местонахождение с помощью службы «Найти [устройство]» или «Найти iPhone» на веб-сайте iCloud.
 com будет невозможно. После удаления данных с устройства вам также не удастся его отследить. Если после стирания данных с устройства удалить его из учетной записи, функция Блокировка активации выключается. После этого постороннее лицо может включить и использовать ваше устройство.
com будет невозможно. После удаления данных с устройства вам также не удастся его отследить. Если после стирания данных с устройства удалить его из учетной записи, функция Блокировка активации выключается. После этого постороннее лицо может включить и использовать ваше устройство. - Сообщите о потерянном или украденном устройстве вашему оператору сотовой связи, чтобы он отключил ваш номер с целью предотвращения вывозов, отправки текстовых сообщений и передачи данных. Ваше устройство может покрываться тарифным планом вашего оператора сотовой связи.
Если вы пользуетесь функцией Семейный доступ, то любой член семьи может помочь в поиске пропавшего устройства другого члена семьи. Просто попросите члена семьи выполнить вход в iCloud с использованием своего идентификатора Apple ID, после этого вы сможете найти любое устройство, связанное с вашей семейной группой.
Если на пропавшее устройство распространяется действие программы AppleCare+ с покрытием кражи и потери, вы можете подать заявку о краже или потере iPhone.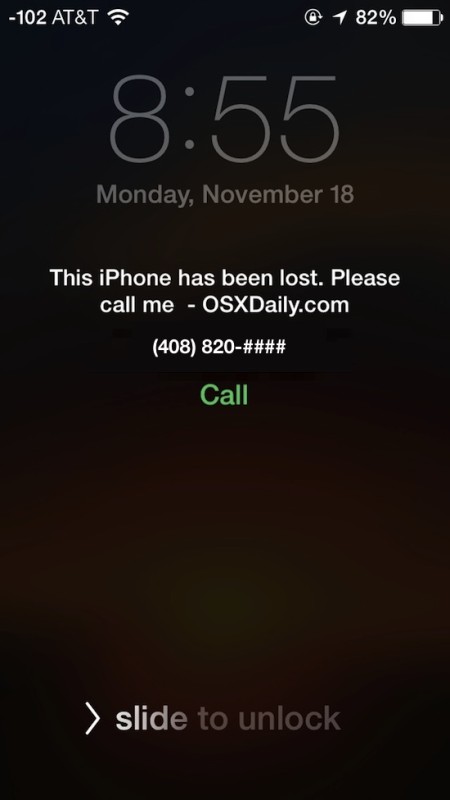
Если на пропавшем устройстве не включена программа «Найти [устройство]»
Если до потери или кражи устройства вы не включили программу «Найти [устройство]», вам не удастся найти его с ее помощью. Однако вы можете защитить свои данные, выполнив следующие действия.
- Измените пароль идентификатора Apple ID. Изменив пароль идентификатора Apple ID, вы предотвращаете получение доступа к данным iCloud посторонними лицами или использование ими таких служб, как iMessage или iTunes, с вашего потерянного устройства.
- Измените также пароли на вашем устройстве для других учетных записей в Интернете. К ним можно отнести учетные записи электронной почты, Facebook или Twitter.
- Сообщите о потере или краже устройства в местные правоохранительные органы. Сотрудники правоохранительных органов могут запросить серийный номер вашего устройства. Поиск серийного номера устройства.
- Сообщите своему оператору сотовой связи о потере или краже устройства. Он может отключить вашу учетную запись, таким образом предотвратив осуществление звонков, отправку текстовых сообщений и использование данных.

Программа «Найти [устройство]» — это единственный способ отслеживания и поиска пропавшего устройства. Если вы не включили программу «Найти [устройство]» до того, как оно пропало, вы не сможете найти, отследить или пометить его с помощью других служб Apple.
Дополнительная информация
- Узнайте, как настроить и использовать программу «Найти [устройство]».
- Узнайте, что делать в случае кражи или потери Apple Watch либо Mac.
- Получите помощь в случае пропажи наушников AirPods.
- Отключите блокировку активации на iPhone, iPad или iPod touch.
Информация о продуктах, произведенных не компанией Apple, или о независимых веб-сайтах, неподконтрольных и не тестируемых компанией Apple, не носит рекомендательного характера и не рекламируются компанией. Компания Apple не несет никакой ответственности за выбор, функциональность и использование веб-сайтов или продукции сторонних производителей. Компания Apple также не несет ответственности за точность или достоверность данных, размещенных на веб-сайтах сторонних производителей.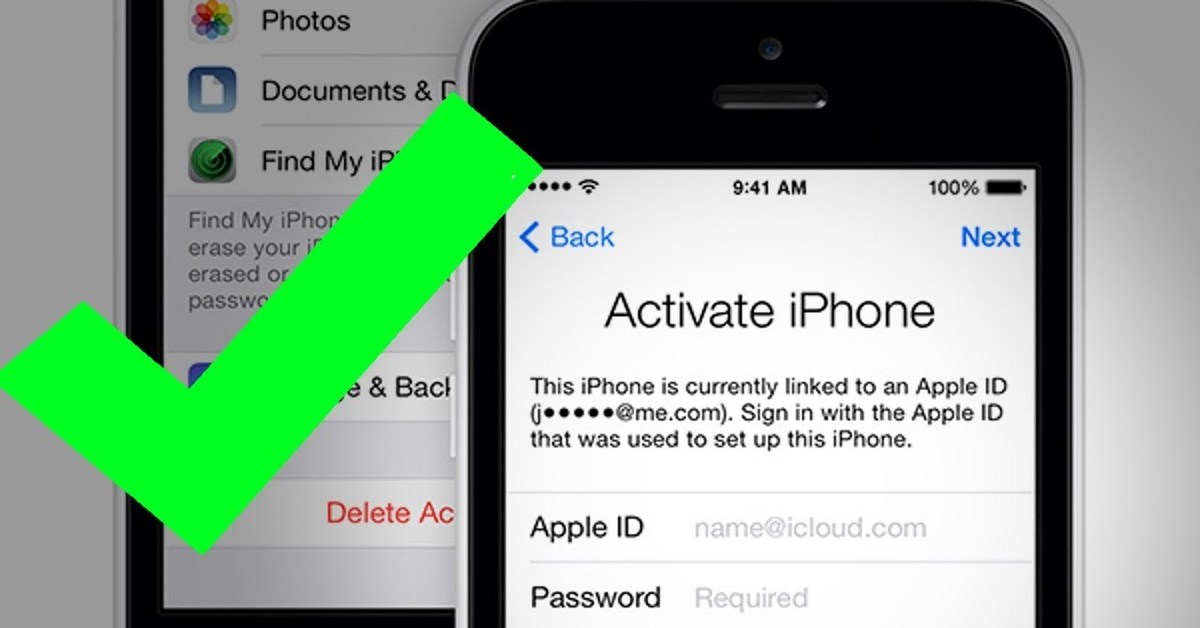 Помните, что использование любых сведений или продуктов, размещенных в Интернете, сопровождается риском. За дополнительной информацией обращайтесь к поставщику. Другие названия компаний или продуктов могут быть товарными знаками соответствующих владельцев.
Помните, что использование любых сведений или продуктов, размещенных в Интернете, сопровождается риском. За дополнительной информацией обращайтесь к поставщику. Другие названия компаний или продуктов могут быть товарными знаками соответствующих владельцев.
Как заблокировать iPhone паролем, с телефона или удаленно
- Вы должны использовать пароль для блокировки вашего iPhone, чтобы только вы могли вывести его из спящего режима и получить доступ к данным и приложениям на нем.
- Вы можете установить пароль и задержку перед автоматической блокировкой телефона в приложении «Настройки».
- Если ваш телефон потерян или украден, вы можете использовать функцию «Найти iPhone», чтобы перевести телефон в режим пропажи, который блокирует экран (даже если вы никогда не устанавливали пароль) и отображает сообщение на экране блокировки.

- Посетите домашнюю страницу Business Insider, чтобы узнать больше.
Блокировка вашего iPhone, при которой дисплей выключается и вводится пароль, необходимый для его повторного включения, — это простой способ защитить ваши данные и личную информацию.
Если на вашем телефоне не включен пароль, вы упускаете практически непонятный способ предотвратить доступ посторонних к вашему телефону в случае его утери или кражи.Кроме того, он защищает ваш телефон от обычных любопытных глаз.
Помимо включения пароля, вы можете настроить время, необходимое iPhone для автоматической блокировки. Вы можете выбрать время от 30 секунд до 5 минут.
Как заблокировать iPhone с помощью пароля1. Запустите приложение «Настройки».
2.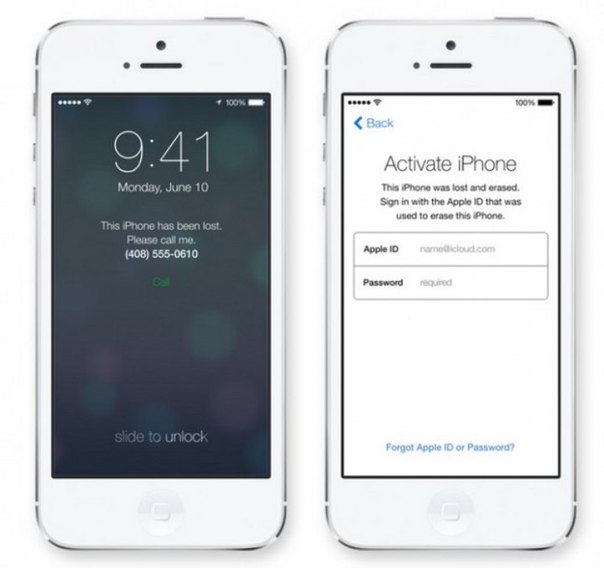 В зависимости от модели iPhone нажмите «Face ID и пароль» (для iPhone X или новее), «Touch ID и пароль» (для iPhone 5s и новее) или «Пароль» (для iPhone 5 и старше).
В зависимости от модели iPhone нажмите «Face ID и пароль» (для iPhone X или новее), «Touch ID и пароль» (для iPhone 5s и новее) или «Пароль» (для iPhone 5 и старше).
3. Нажмите «Включить пароль».
Вы должны включить пароль для своего iPhone, так как он обеспечивает практически легкую защиту. Дэйв Джонсон / Business Insider 4. Введите шестизначный код доступа, который вы будете вводить всякий раз, когда захотите разблокировать свой телефон. Если вы не хотите использовать шестизначный номер по умолчанию, сначала нажмите «Параметры пароля» и выберите тип пароля, который вы хотите использовать: буквенно-цифровой пароль, 4-значное число или произвольный номер.
5. Подтвердите пароль, введя его второй раз на экране проверки.
6. Ваш iPhone может попросить вас ввести пароль Apple ID. Это позволяет вам использовать ваш новый пароль вместо пароля Apple ID для некоторых задач.
Вашему телефону теперь назначен пароль. Это означает, что при автоматическом выключении через пару минут или при немедленном выключении с помощью кнопки питания он будет заблокирован, и ему потребуется пароль для пробуждения.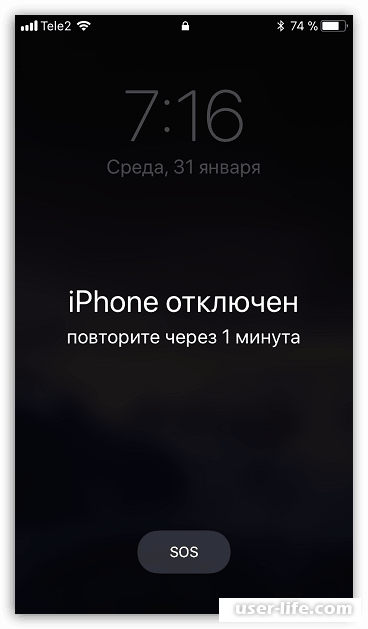
1. Запустите приложение «Настройки».
2. Нажмите «Дисплей и яркость».
3. Нажмите «Автоблокировка» и выберите время от 30 секунд до 5 минут.
Более короткое время автоматической блокировки безопаснее, но может быть менее удобным.Дэйв Джонсон / Business Insider Как заблокировать телефон, переведя его в режим пропажи Никто не ждет потери телефона, но иногда такое случается. Хорошей новостью является то, что Apple предоставляет инструмент для блокировки и помощи вам в восстановлении. При переходе в режим пропажи ваш телефон автоматически блокируется, даже если вы никогда раньше не устанавливали пароль — хотя он может сделать это только в том случае, если у него все еще есть оставшийся заряд батареи и есть доступ к телефонному сигналу.На экране блокировки также отображается сообщение по вашему выбору, в том числе в качестве номера телефона, по которому можно позвонить, если оно будет найдено.
Хорошей новостью является то, что Apple предоставляет инструмент для блокировки и помощи вам в восстановлении. При переходе в режим пропажи ваш телефон автоматически блокируется, даже если вы никогда раньше не устанавливали пароль — хотя он может сделать это только в том случае, если у него все еще есть оставшийся заряд батареи и есть доступ к телефонному сигналу.На экране блокировки также отображается сообщение по вашему выбору, в том числе в качестве номера телефона, по которому можно позвонить, если оно будет найдено.
1. В любом веб-браузере откройте веб-страницу «Найти iPhone».
2. Войдите в систему, используя пароль Apple ID.
3. Когда появится карта, щелкните меню устройства в верхней части экрана и выберите потерянный iPhone.
В режиме пропажи экран телефона удаленно блокируется. Дэйв Джонсон / Business Insider
Дэйв Джонсон / Business Insider4. В появившемся справа поле щелкните «Режим пропажи».
5. Введите номер телефона, который будет отображаться на экране блокировки телефона, чтобы в случае его обнаружения вы могли получить уведомление. Затем нажмите «Далее».
6. Введите сообщение, которое должно отображаться на экране блокировки, или примите сообщение по умолчанию.Щелкните «Готово».
Вы можете создать собственное сообщение для экрана блокировки вашего телефона. Вы можете предложить вознаграждение, например, в случае его возврата. Дэйв Джонсон / Business Insider 7.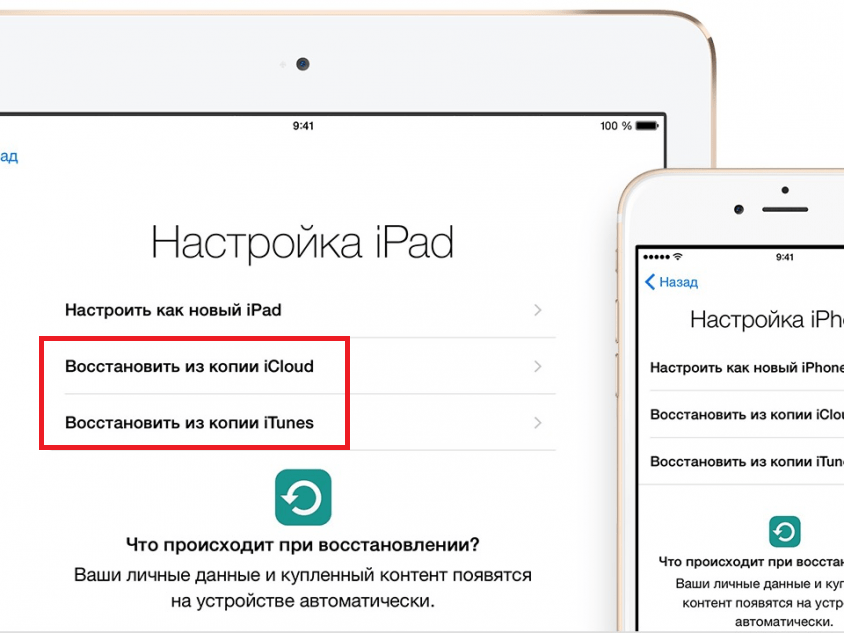 Теперь ваш телефон заблокирован удаленно (при условии, что он находится в зоне действия беспроводного сигнала).
Теперь ваш телефон заблокирован удаленно (при условии, что он находится в зоне действия беспроводного сигнала).
Если позже ваш телефон будет восстановлен, вы можете вернуться на эту веб-страницу и снова нажать «Режим пропажи». Вам нужно будет подтвердить, еще несколько раз нажав «Stop Lost Mode».
После того, как ваш телефон будет найден, вы можете выключить режим пропажи, который вернет ваш телефон в нормальное состояние.Дэйв Джонсон / Business InsiderMobileMe получает удаленную блокировку для Find My iPhone
яблоко Apple обновила службу MobileMe Find My iPhone для iPhone OS 3. 1, чтобы включить функцию с соответствующим названием Remote Lock. Новая функция предоставляет еще один способ защиты данных на потерянном или украденном iPhone. Удаленная блокировка позволяет добавить пароль или изменить существующий, заблокировав экран отсутствующего iPhone издалека. Новая функция устраняет некоторые из предыдущих недостатков Find My iPhone.
1, чтобы включить функцию с соответствующим названием Remote Lock. Новая функция предоставляет еще один способ защиты данных на потерянном или украденном iPhone. Удаленная блокировка позволяет добавить пароль или изменить существующий, заблокировав экран отсутствующего iPhone издалека. Новая функция устраняет некоторые из предыдущих недостатков Find My iPhone.
MobileMe могут перейти на панель управления Find My iPhone после входа в свою учетную запись MobileMe.Оказавшись там, пользователи могут защитить информацию на своем пропавшем iPhone, удаленно назначив новый четырехзначный код доступа — полезно, если вы никогда раньше не устанавливали пароль.
Телефон немедленно заблокируется, и его можно будет открыть только с помощью пароля, который вы установили через MobileMe. Ваш прежний пароль заменен новым, и его больше нельзя использовать для разблокировки телефона. Это хорошо, если, скажем, грабитель заставит вас дать им свой пароль, прежде чем они убежят с вашим iPhone.
Это хорошо, если, скажем, грабитель заставит вас дать им свой пароль, прежде чем они убежят с вашим iPhone.
Если вы перешли на iPhone OS 3.1, вы можете использовать Remote Lock, выполнив следующие действия:
- Войдите в свою учетную запись MobileMe.
- Выберите «Найти iPhone» в столбце слева.
- Щелкните Удаленная блокировка.
- Введите свой четырехзначный PIN-код.
- Повторно введите четырехзначный PIN-код.
- Нажмите «Готово» для подтверждения и удаленной блокировки iPhone или «Отмена» для отмены.
Комментарии
Культура МобильныйУведомление на
Уведомление отключено
Каксоветов по родительскому контролю — как заблокировать iPhone
вашего ребенка «Как я могу установить родительскую блокировку на iPhone? Я не хочу, чтобы мои дети так часто использовали социальные сети, но не могу найти надежную родительскую блокировку для iPhone. «
«
Как и вы, многие родители обеспокоены тем же. Они хотят убедиться, что их дети не будут чрезмерно пользоваться своими смартфонами. Чтобы это работало, вы можете использовать родительский замок на iPhone. Хотя в iPhone есть встроенная функция ограничений, он не может заблокировать устройство удаленно. Поэтому эксперты рекомендуют использовать стороннее приложение для iPhone с родительской блокировкой для той же цели. В этом посте мы расскажем, как легко удовлетворить ваши требования.
FamiSafe — лучшее приложение для родительского контроля для iPhone
Один из лучших способов реализовать родительскую блокировку на iPhone — использовать FamiSafe. Приложение совместимо со всеми ведущими устройствами iOS, Android и Fire OS. Он предоставляет обширные функции, которые могут помочь вам отслеживать, как ваши дети используют свои смартфоны. Не только это — вы даже можете ограничить использование устройства. Просто посетите приложение FamiSafe на своем телефоне и ограничьте или заблокируйте iPhone ребенка в любое время и в любом месте.
Надежное и удобное приложение для родительского контроля
- Отслеживание местоположения и гео-ограждение
- Блокировщик приложений и веб-фильтрация
- Веб-фильтрация
- Контроль времени экрана
- Настройка интеллектуального родительского контроля
- FamiSafe можно использовать для установки строгих ограничений по времени для целевого устройства iOS.
- Существует функция интеллектуального расписания , которая может помочь вам установить гибкие, но надежные расписания на устройстве, связанные с местоположением или продолжительностью времени.
- Вы также можете заблокировать приложения или веб-сайты на устройстве.
- Помимо настройки расписаний, вы также можете установить лимит экрана для приложений и устройства.
- Вы также можете отслеживать местоположение ваших детей в реальном времени.

- Существует также возможность просматривать их прошлые местоположения и получать уведомления о местоположении с помощью функции геозоны.
- Обнаружение контента YouTube Функция помогает вам отслеживать видео, которое ваши дети смотрели на YouTube.
- Подозрительные обнаружения Фото будет контролировать фотографии в альбоме устройства и обнаружить что-либо относительно порнографию, насилие.
Как удаленно заблокировать iPhone вашего ребенка?
Как видите, FamiSafe — это полноценное приложение для iPhone с родительской блокировкой, которое может помочь вам по-разному. Для начала давайте узнаем, как установить родительскую блокировку на iPhone удаленно. Таким образом, вы можете заблокировать устройство, когда ваши дети находятся в школе, в постели или во время учебы.
Шаг 1. Загрузите приложение FamiSafe
Во-первых, вам необходимо загрузить приложение iPhone для родительского контроля на оба устройства. Вы можете посетить официальный сайт FamiSafe или его страницу в App Store, чтобы сделать это.
Вы можете посетить официальный сайт FamiSafe или его страницу в App Store, чтобы сделать это.
После загрузки приложения запустите его на своем устройстве и создайте учетную запись. Войдите в свою учетную запись, используя соответствующие учетные данные. Вы также можете войти в приложение на iPhone вашего ребенка, используя те же учетные данные.
Шаг 2. Свяжите оба устройства
Теперь на вашем устройстве вам нужно пометить его как родителя, а на iPhone вашего ребенка он должен быть помечен как ребенок.
Кроме того, вам также необходимо указать тип устройства, которое есть у ваших детей. В данном случае это iOS.
Выполните все необходимые шаги, чтобы убедиться, что оба устройства теперь подключены.
В конце концов, вы можете просто запустить FamiSafe и войти в любую функцию из его дома.
Шаг 3. Настройте интеллектуальные расписания на устройстве
Как вы знаете, в FamiSafe есть специальная функция, которую можно использовать для удаленной блокировки iPhone. Чтобы получить к нему доступ, перейдите к его опции «Умное расписание» на экране приветствия и выберите установку новых ограничений.
Чтобы получить к нему доступ, перейдите к его опции «Умное расписание» на экране приветствия и выберите установку новых ограничений.
Здесь вы можете установить время недоступности телефона. Есть возможность установить продолжительность недоступности (время начала и окончания) в определенные дни недели.
Вы можете просто сохранить расписание отсюда. Кроме того, вы можете переключаться между разными расписаниями и даже редактировать их.
Также есть функция, делающая устройство недоступным в определенном месте.Для этого включите функцию «Добавить место для применения расписания». После этого вы можете указать определенное место, где телефон не будет работать.
В конце просто сохраните только что сделанные изменения. В течение ограниченного периода все сторонние приложения, браузеры и даже App Store не будут работать.
После того, как вы добавили все ограничения, вы можете просто включить или выключить их одним нажатием на телефоне.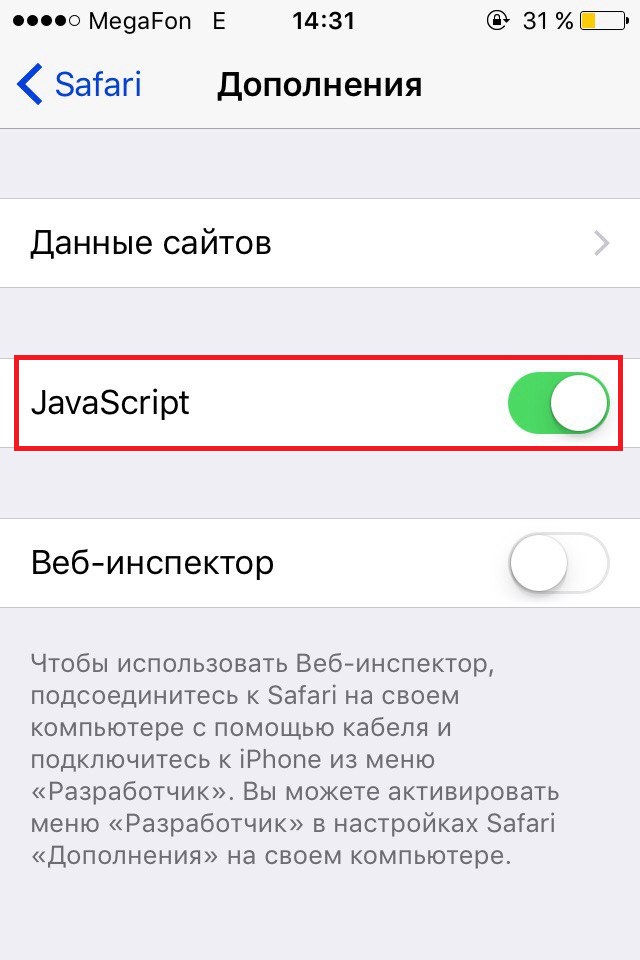
Как установить ограничения экрана на iPhone ребенка?
Помимо настройки строгой недоступности устройства и расписаний, вы также можете установить временные ограничения для устройства iOS.Если ваши дети становятся зависимыми от своего телефона, вы можете просто применить родительскую блокировку на iPhone. Например, если вы просто хотите, чтобы ваши дети использовали iPhone не более 2 часов в день, вы можете установить 2 часа в качестве максимального ограничения экрана. FamiSafe может заставить его работать. Родителям необходимо установить ограничение экрана на целевом устройстве. Когда будет достигнут предел экрана, дети не смогут использовать смартфон.
1. На домашней странице FamiSafe перейдите к опции «Экранное время».
2. Здесь вы получите возможность установить ограничение по времени экрана или заблокировать устройство.
3. Чтобы мгновенно отключить устройство, просто нажмите на кнопку «Заблокировать устройство». Таким образом, вы можете удаленно заблокировать или разблокировать телефон вашего ребенка.
4. Для дальнейшей настройки родительской блокировки на iPhone нажмите на опцию «Установить ограничение времени экрана». Здесь вы можете указать продолжительность экранного времени.
В период блокировки у телефона будет доступ только к функциям экстренного вызова.Ваши дети также не смогут получить доступ к сторонним приложениям.
Каждый раз, когда они пересекают соответствующее экранное время, они получают подсказку на своем телефоне. Во время чрезвычайной ситуации они могут попросить вас разблокировать устройство.
Мы надеемся, что, прочитав это руководство, вы сможете узнать, как настроить это удивительное приложение для родительского контроля iPhone . FamiSafe довольно прост в использовании и поставляется с бесплатной трехдневной пробной версией. Совместимо со всеми ведущими устройствами iOS, Android и Kindle Fire, это, безусловно, обязательное приложение для каждого родителя.
Удаленная блокировка устройства | Miradore
Удаленная блокировка — это функция безопасности, предназначенная для предотвращения неправильного использования устройства в случае его утери или кражи. Мобильные устройства можно легко разблокировать, если на них не требуется пароль. Поэтому рекомендуется применять политику паролей для мобильных устройств, когда вы начинаете управлять ими с помощью Miradore. В политике кода доступа вы можете определить требования к сложности кода доступа.
Мобильные устройства можно легко разблокировать, если на них не требуется пароль. Поэтому рекомендуется применять политику паролей для мобильных устройств, когда вы начинаете управлять ими с помощью Miradore. В политике кода доступа вы можете определить требования к сложности кода доступа.
Функция удаленной блокировки поддерживается на:
- Android
- iOS
- macOS
- Windows Phone версии 8.1. или новее
Действия по удаленной блокировке устройства
1. Откройте Devices в меню Management . Откроется список устройств. Выберите устройство, которое вы хотите заблокировать, и выберите действие Заблокировать устройство под раскрывающейся кнопкой Безопасность . Вы также можете получить доступ к отдельной странице устройства и заблокировать устройство оттуда.
2. В открывшемся мастере Lock device убедитесь, что устройство и его пользователь соответствуют устройству, которое вы хотите заблокировать, и нажмите Lock .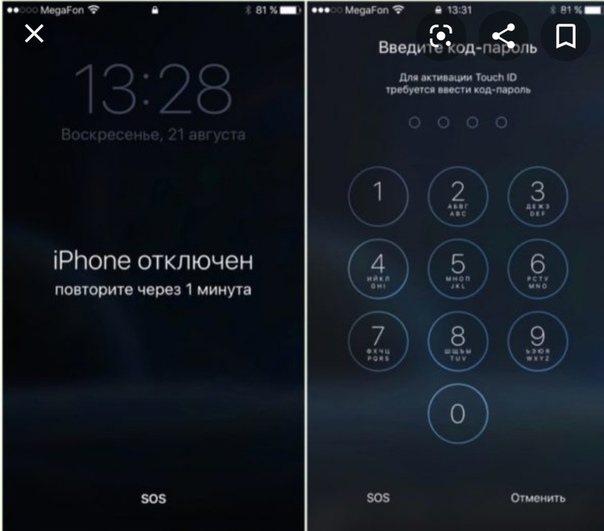
3. После того, как информация о блокировке устройства была отправлена на устройство, вы можете следить за процессом, выбрав Management> Action log или на вкладке Action log на странице устройства. Там вы можете увидеть статус выполненных действий безопасности.
Разблокировка устройства
После того, как устройство было заблокировано, пользователю необходимо ввести пароль устройства, чтобы продолжить использование устройства. Исключение составляют устройства macOS , которые можно разблокировать только с помощью PIN-кода Lock device .
Последнее значение PIN-кода можно найти в таблице безопасности на вкладке «Главное» на странице устройства. PIN-коды для предыдущих действий можно найти на вкладке «Журнал действий» на странице устройства, когда находится над статусом действия.
Хотите оставить отзыв об этой статье? Пожалуйста, поделитесь этим с нами!
Следующая статья:
Удаленная очистка устройства »
Вы уже подписались на нашу рассылку новостей?
Введите свой адрес электронной почты, чтобы получать последние новости и статьи о Miradore прямо на ваш почтовый ящик!
Чтобы просмотреть нашу Политику конфиденциальности, нажмите здесь.
Верните свой пропавший iPhone обратно, удаленно установив сообщение и контактную информацию на его экране блокировки «iOS и iPhone :: Взлом гаджетов
Итак, вы на обратном пути из ресторан и понимаете, что оставили там свой iPhone, но опаздываете на встречу и еще не можете вернуться.Вы можете поцеловать iPhone на прощание, верно? Пока нет, если первым достанется нужный человек. Но этот потенциальный благотворитель не будет знать, что с вами свяжется, и именно здесь вам пригодится «Режим пропажи» в Find My iPhone.
Используя функцию Lost Mode в Apple Find My iPhone, вы сможете удаленно установить сообщение на экране блокировки со своей контактной информацией, чтобы добрый самаритянин мог позвонить вам по указанному вами номеру. Если бизнес нашел его, вы, скорее всего, получите его обратно, не открывая свой кошелек, в то время как некоторые люди могут ожидать своего рода вознаграждение от искателя.Мы оставим эту часть на ваше усмотрение.
Конечно, бывают случаи, когда сообщения и контактной информации недостаточно, чтобы получить ваш iPhone. Если его украли, то, скорее всего, вор не будет заботиться о ваших мольбах о безопасном возврате, и все, что он сделает, это заставит их выключить iPhone, чтобы его нельзя было отследить, по крайней мере, пока они не выяснят, что что с этим делать. В этих случаях вам нужно будет использовать другие инструменты «Найти iPhone», но если вы думаете, что менее грешный человек может сначала найти его, режим «Потерянный» отлично работает.
Если его украли, то, скорее всего, вор не будет заботиться о ваших мольбах о безопасном возврате, и все, что он сделает, это заставит их выключить iPhone, чтобы его нельзя было отследить, по крайней мере, пока они не выяснят, что что с этим делать. В этих случаях вам нужно будет использовать другие инструменты «Найти iPhone», но если вы думаете, что менее грешный человек может сначала найти его, режим «Потерянный» отлично работает.
Шаг 1. Войдите в систему, чтобы найти мой iPhone.
Чтобы установить это сообщение удаленно с помощью режима пропажи, вам нужно будет открыть «Найти iPhone». Вы можете использовать приложение iOS на своем iPad или iPhone друга, или вы можете посетить веб-приложение в браузере настольного компьютера на компьютере, к которому у вас есть доступ через iCloud.com. Мы обнаружили, что функциональные возможности Find My iPhone значительно ограничены или даже недоступны из мобильных браузеров на iOS и Android, поэтому вам придется придерживаться настольного браузера, если вы не используете приложение iOS.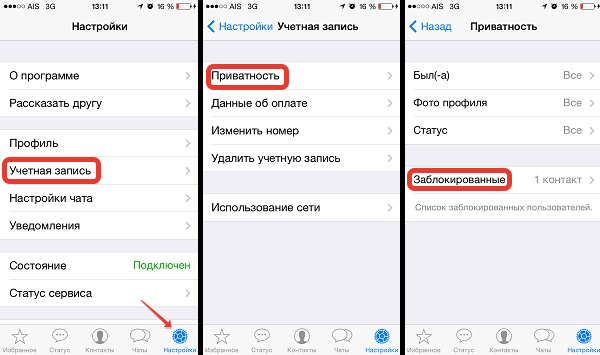
Вариант 1. Использование приложения iOS
Если у вас есть доступ к другому устройству iOS, это самый простой способ использовать режим пропажи. Если приложение еще не установлено на рассматриваемом устройстве, вы можете установить его самостоятельно из App Store (это стандартное несъемное приложение с iOS 9, так что, скорее всего, оно уже установлено на устройстве).
Когда вы найдете приложение, откройте его и, если вы используете чужое устройство, обязательно выйдите из его учетной записи Apple ID, если он уже вошел в систему «Найти мой iPhone».Затем просто войдите в систему, используя Apple ID и пароль, привязанные к вашему отсутствующему iPhone, и переходите к шагу 2.
Вариант 2: Использование настольного веб-приложения
Мы протестировали версию веб-приложения в нескольких браузерах Android и iOS , и все они не смогли предоставить нам доступ к необходимым инструментам после входа в систему (ваш опыт может отличаться), поэтому мы придерживаемся настольного браузера и предлагаем вам сделать то же самое. Кроме того, если вы используете компьютер друга или общедоступный компьютер, лучше всего использовать «Найти iPhone» в частном браузере, чтобы ваши учетные данные не были случайно сохранены в браузере.
Кроме того, если вы используете компьютер друга или общедоступный компьютер, лучше всего использовать «Найти iPhone» в частном браузере, чтобы ваши учетные данные не были случайно сохранены в браузере.
Посетите iCloud.com/#find, затем войдите в свою учетную запись Apple ID, связанную с потерянным iPhone. Кроме того, вы можете войти в систему на главной странице iCloud.com, а затем на экране двухфакторной аутентификации нажмите «Найти iPhone» внизу страницы — вам не нужен полный доступ к iCloud, чтобы использовать Find My. iPhone, поэтому не беспокойтесь о проверочном коде.
Если вы просто войдете в iCloud.com с помощью кода подтверждения 2FA, вам нужно будет щелкнуть приложение «Найти iPhone» в списке веб-приложений iCloud на экране Launchpad.Если вы используете компьютер друга или общедоступный компьютер, не забудьте нажать «Не доверять» сразу после ввода проверочного кода безопасности — нет причин доверять ему.
Шаг 2. Войдите в режим пропажи для вашего iPhone.

Когда карта отображается на экране, вы готовы к работе. Однако, хотя процесс доступа к режиму пропажи очень похож в версиях приложения для iOS и веб-приложения Find My iPhone, есть несколько небольших отличий, на которые стоит указать ниже.
Вариант 1. Использование приложения для iOS
Нажмите на всплывающее окно с местоположением потерянного iPhone, затем нажмите на расширенное всплывающее окно, чтобы получить доступ к доступным инструментам, которые можно использовать удаленно на устройстве.Если вам не удается найти рассматриваемый iPhone, нажмите «Все» в левом верхнем углу, затем выберите iPhone из списка устройств. Затем вам нужно выбрать «Режим пропажи», нажать «Включить режим пропажи» и перейти к шагу 3.
Имейте в виду, если вы знаете, что человек, который украл или нашел ваш iPhone, мог знать ваш пароль. , возможно, вам будет лучше нажать «Стереть iPhone» рядом с «Режим пропажи». Лучше стереть данные с устройства, чем подвергнуть риску его данные.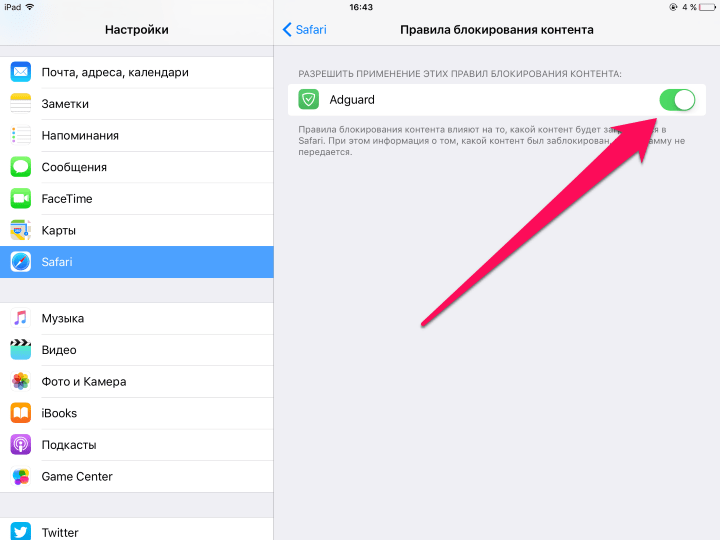 Это еще один пример того, почему так важно хранить последние резервные копии.
Это еще один пример того, почему так важно хранить последние резервные копии.
Вариант 2. Использование настольного веб-приложения
Щелкните всплывающее окно с указанием местоположения потерянного iPhone, затем нажмите кнопку информации (i) в появившемся белом поле, в котором будут показаны все доступные инструменты. удаленно. Если вы не можете найти iPhone на карте, нажмите «Все устройства» вверху, затем выберите iPhone из списка устройств. Затем выберите «Режим пропажи» из списка и перейдите к шагу 3.
Шаг 3: Добавьте номер контактного телефона (необязательно)
После включения режима пропажи как в приложении iOS, так и в веб-приложении вы будете попросили ввести номер телефона, по которому вам будет звонить.
Номер телефона должен быть тем, на что вы или кто-то другой можете ответить сразу, и вы можете изменить номер телефона позже, если переедете. Любой, кто найдет ваш iPhone, сможет увидеть номер телефона, поэтому убедитесь, что это то, чем вы можете поделиться.
Если вы не хотите вводить номер телефона, вы также можете оставить это поле пустым — это необязательно. По завершении коснитесь или щелкните «Далее».
Шаг 4. Добавление сообщения (необязательно)
После выбора «Далее» вам будет предложено ввести сообщение, которое будет отображаться на экране блокировки отсутствующего iPhone вместе с вашим контактным номером, если вы его добавили.Вам не обязательно включать сообщение, но это хорошая идея, если вы хотите, чтобы кто-то помог вернуть вам iPhone.
То, что вы пишете, должно зависеть от обстоятельств. Если вы не знаете, где находится ваш iPhone, вариант «Этот iPhone был потерян. Позвоните мне» — хороший вариант (и вариант по умолчанию). Однако, если вы знаете, что кто-то украл ваш iPhone, вы можете попробовать что-то вроде: «Я знаю, что вы украли мой iPhone, полиция уже в пути».
Угрожающие действия полиции могут напугать вора и либо заставить его бросить iPhone и бежать, либо позвонить вам, чтобы заявить о своей невиновности и организовать возврат iPhone. Они также могут просто выключить iPhone и оставить свое текущее местоположение, пока не выяснят, что с ним делать, поэтому будьте осторожны при написании.
Они также могут просто выключить iPhone и оставить свое текущее местоположение, пока не выяснят, что с ним делать, поэтому будьте осторожны при написании.
Когда вы закончите, коснитесь или щелкните «Готово».
На вашем утерянном iPhone теперь активирован режим пропажи.
После выбора «Готово» активируется режим пропажи, который заблокирует ваше устройство и не позволит никому без вашего пароля использовать Центр уведомлений, Центр управления и виджеты из блокировки экран. Его также можно использовать для удаленного отключения Apple Pay.
Выбранные вами сообщение и номер телефона будут отображаться на экране блокировки до тех пор, пока не будет введен пароль вашего iPhone (отключение режима пропажи) или батарея не разрядится. Номер телефона не только появится на экране, но ваш iPhone также позволит любому, кто его возьмет, позвонить по этому номеру прямо с устройства, нажав большую зеленую кнопку «Вызов».
Вы будете автоматически подписаны на рассылку обновлений по электронной почте при изменении местоположения потерянного iPhone, поэтому вы всегда можете отслеживать, где он находится, и решать, пора ли стирать данные с устройства или нет.
В любое время вы можете снова войти в «Найти iPhone» и выбрать инструмент «Режим пропажи», чтобы обновить номер телефона и / или сообщение. Когда закончите, нажмите «Готово». Вы также можете отказаться от подписки на обновления местоположения по электронной почте или таким образом отключить режим пропажи.
Раз уж мы поговорим об этом, разряженная батарея iPhone не обязательно является препятствием для хорошей безопасности. Фактически, у Apple есть инструмент, который вы можете использовать, который отправит последнее известное местоположение вашего iPhone, когда устройство приближается к выключению из-за разряда батареи.Это полезная функция, которая может спасти ваш iPhone, если он пропадет на пять процентов.
Эта статья была подготовлена во время специального освещения Gadget Hacks о конфиденциальности и безопасности смартфонов. Ознакомьтесь со всей серией статей о конфиденциальности и безопасности.
Дополнительная информация: Использование функции «Найти iPhone при разрядке аккумулятора»
Обеспечьте безопасность подключения без ежемесячного счета . Получите пожизненную подписку на VPN Unlimited для всех своих устройств, сделав разовую покупку в новом магазине Gadget Hacks Shop, и смотрите Hulu или Netflix без региональных ограничений, повышайте безопасность при просмотре в общедоступных сетях и многое другое.
Получите пожизненную подписку на VPN Unlimited для всех своих устройств, сделав разовую покупку в новом магазине Gadget Hacks Shop, и смотрите Hulu или Netflix без региональных ограничений, повышайте безопасность при просмотре в общедоступных сетях и многое другое.
Купить сейчас (скидка 80%)>
Другие выгодные предложения, которые стоит проверить:
Обложка и скриншоты Джейка Петерсона / Gadget HacksНастройка удаленной очистки на мобильном устройстве
Удаленная очистка — это функция, которая позволяет удалить все данные с мобильного устройства в случае его потери или кражи. В документации ниже описан процесс для устройств Android, iOS и телефонов с Windows 8. Если вы преподаватель, сотрудник или студент и у вас есть данные NMU (электронная почта и т..) на своем устройстве, выполните следующие действия. Обратите внимание: если ваше устройство было потеряно или украдено, рекомендуется сообщить об этом оператору связи.
Вам также следует подумать об установке пароля, если вы еще этого не сделали.
iOS
Прежде чем вы сможете найти и стереть данные с устройств, вам необходимо настроить iCloud и включить «Найти iPhone» (или «Найти мой iPad» или «Найти мой iPod») на каждом из ваших устройств iOS. Find My iPhone требует iOS 5 или новее.
- На главном экране устройства нажмите Настройки , затем нажмите iCloud .
Если вам будет предложено войти в систему, введите свой Apple ID или, если у вас его нет, нажмите «Получить бесплатный Apple ID» и следуйте инструкциям. - Если Find My iPhone (или Find My iPad или Find My iPod ) выключен, нажмите, чтобы включить его.
После включения функции «Найти iPhone» (или «Найти мой iPad» или «Найти мой iPod») вы можете получить доступ к потерянным или удаленным функциям через iCloud.com. Вы можете выбрать свое устройство из списка в центре экрана, как только устройство будет найдено (вы увидите зеленую точку), вы можете активировать режим утери или, в случае кражи устройства, вы можете подать команду стирания.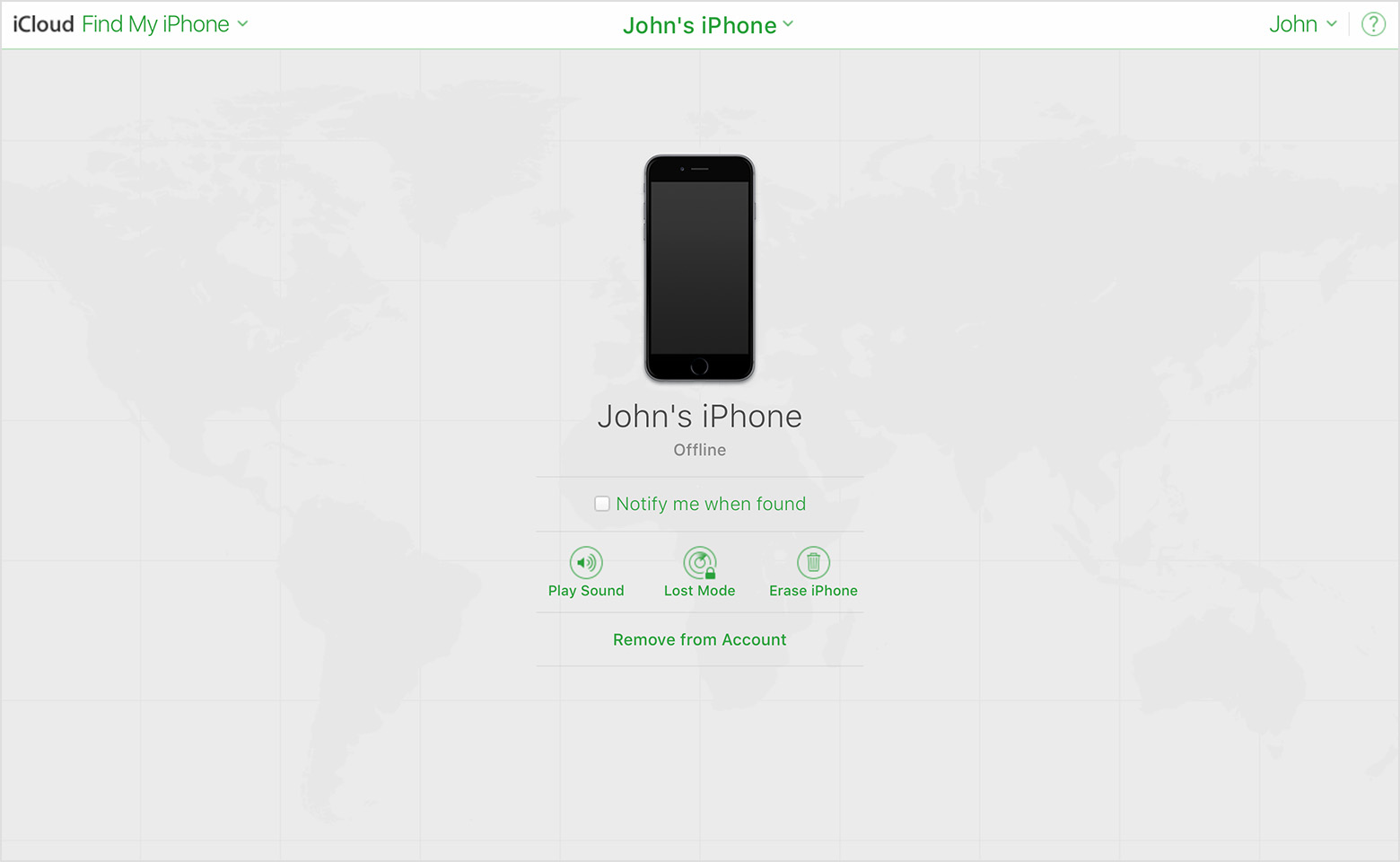 Команда стирания является постоянной и вернет ваше устройство к заводским настройкам с надежным удалением всех данных.
Команда стирания является постоянной и вернет ваше устройство к заводским настройкам с надежным удалением всех данных.
Android
Устройства Androidиспользуют службу Google под названием «Диспетчер устройств Android». Прежде чем вы сможете использовать Диспетчер устройств Android, вы должны включить его на своем устройстве и связать свое устройство с учетной записью Google. Если устройством пользуется несколько человек, только владелец устройства может включить Диспетчер устройств Android. Чтобы включить Диспетчер устройств Android на вашем устройстве, выполните следующие действия.
- Откройте Google Settings из меню приложений вашего устройства.
- Нажмите Диспетчер устройств Android .
- У вас есть возможность включить следующие параметры диспетчера устройств Android:
- Найти устройство удаленно . Вы можете использовать Диспетчер устройств Android, чтобы показать местоположение вашего устройства.
 Установите флажок «Удаленно найти это устройство», чтобы Диспетчер устройств Android отображал местоположение вашего устройства в Диспетчере устройств Android.
Установите флажок «Удаленно найти это устройство», чтобы Диспетчер устройств Android отображал местоположение вашего устройства в Диспетчере устройств Android.- Для устройств под управлением 4.1 и выше: также должен быть включен доступ к местоположению. Чтобы включить его, перейдите в «Настройки Google»> «Местоположение» и установите переключатель рядом с «Местоположение» в положение «Вкл.». Когда появится диалоговое окно, прочтите текст и коснитесь Принимаю, чтобы включить доступ к местоположению.
- Разрешить удаленную блокировку и сброс настроек к заводским . Вы можете использовать Диспетчер устройств Android, чтобы удаленно заблокировать устройство, стереть все на нем или изменить пароль блокировки экрана. Установите флажок «Разрешить удаленную блокировку и сброс настроек».Когда появится экран «Активация администратора устройства», прочтите текст и коснитесь Активировать, чтобы включить администратора устройства.
- Найти устройство удаленно . Вы можете использовать Диспетчер устройств Android, чтобы показать местоположение вашего устройства.
После активации диспетчера устройств Android вы можете получить доступ к функциям утери или стирания через веб-сайт диспетчера устройств Android. Вы можете выбрать свое устройство и подать команду блокировки или стирания. Команда стирания вернет ваше устройство к заводским настройкам с удалением личных данных.
Вы можете выбрать свое устройство и подать команду блокировки или стирания. Команда стирания вернет ваше устройство к заводским настройкам с удалением личных данных.
Телефон с Windows 8
Телефоныс Windows 8 используют службу Microsoft под названием «Найти мой телефон», чтобы найти и удаленно стереть данные с устройства.Прежде чем вы сможете использовать службу «Найти мой телефон», вам необходимо убедиться, что вы можете войти на сайт windowsphone.com (вам нужно будет войти в систему, используя свою учетную запись Microsoft). После того, как вы подтвердите, что можете войти на сайт, вам нужно будет включить обслуживание на своем телефоне.
- В списке приложений нажмите Настройки , а затем нажмите Найти мой телефон .
- Установите один или оба следующих флажка:
- Всегда использовать push-уведомления (не SMS) для отправки команд и приложений на мой телефон. Служба «Найти мой телефон» и Интернет-магазин Windows Phone Store используют текстовые сообщения для отправки команд и приложений на ваш телефон.
 Установите этот флажок, чтобы вместо этого использовать push-уведомления. Почему? Push-уведомления могут быть быстрее текстовых сообщений, и если ваш оператор мобильной связи взимает плату за каждое входящее текстовое сообщение, push-уведомления также могут быть дешевле. Кроме того, Find My Phone может отправлять на ваш телефон только 15 текстовых сообщений в течение трех дней. С push-уведомлениями ограничений нет.
Установите этот флажок, чтобы вместо этого использовать push-уведомления. Почему? Push-уведомления могут быть быстрее текстовых сообщений, и если ваш оператор мобильной связи взимает плату за каждое входящее текстовое сообщение, push-уведомления также могут быть дешевле. Кроме того, Find My Phone может отправлять на ваш телефон только 15 текстовых сообщений в течение трех дней. С push-уведомлениями ограничений нет. - Периодически сохраняйте местоположение моего телефона до разрядки аккумулятора, чтобы его было легче найти. Microsoft может сохранять данные о местонахождении вашего телефона каждые несколько часов, чтобы, если ваш телефон находится вне зоны досягаемости или разрядился аккумулятор, мы все равно сможем показать последнее известное местоположение вашего телефона на карте.
- Всегда использовать push-уведомления (не SMS) для отправки команд и приложений на мой телефон. Служба «Найти мой телефон» и Интернет-магазин Windows Phone Store используют текстовые сообщения для отправки команд и приложений на ваш телефон.
После включения этих настроек вы можете получить доступ к функциям утери или стирания через веб-сайт windowsphone.com. Вы можете выбрать свое устройство и использовать инструменты на сайте, чтобы найти, заблокировать или стереть данные с устройства, если оно было потеряно или украдено.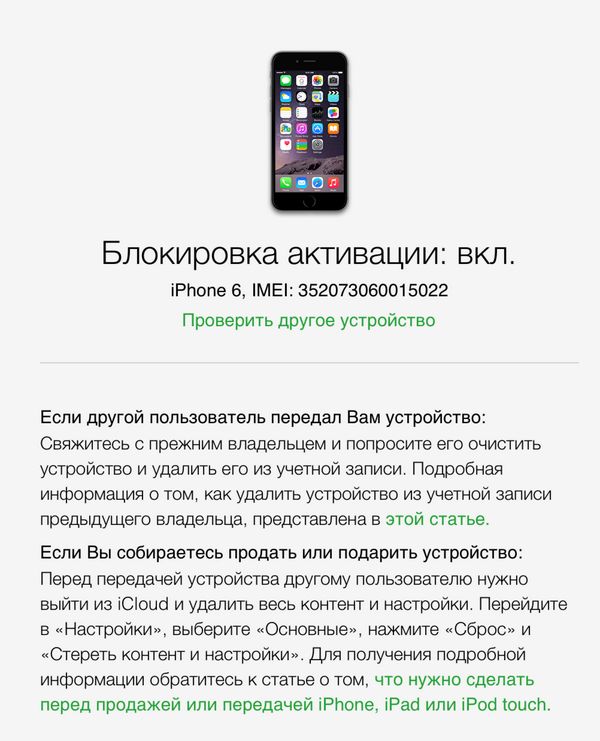
Заблокируйте свое устройство с корпоративного портала
- 2 минуты на чтение
В этой статье
Удаленно заблокируйте утерянное или украденное устройство с веб-сайта корпоративного портала.Если эта настройка поддерживается на вашем устройстве, экран вашего устройства блокируется независимо от того, где оно находится. Человек должен ввести правильный пароль, прежде чем устройство можно будет разблокировать и использовать снова.
С корпоративного портала можно удаленно заблокировать следующие типы устройств:
На веб-сайте корпоративного портала нажмите кнопку Menu > Devices .
Выберите устройство, которое хотите заблокировать.

Выбрать Удаленная блокировка .Если параметр блокировки не отображается в верхней части страницы, выберите Дополнительно (…) > Удаленная блокировка .
Появится сообщение, предупреждающее о том, что вы собираетесь заблокировать устройство. Коснитесь Удаленная блокировка для подтверждения.
Проверить статус удаленной блокировки
После подтверждения корпоративный портал попытается заблокировать ваше устройство. В это время появляется сообщение «Ожидается удаленная блокировка». Когда ваше устройство заблокировано, отображается статус «Удаленная блокировка выполнена успешно.«
Состояние удаленной блокировки отображается в трех местах:
- Область уведомлений на сайте.
- Подробная страница для устройства.
- Плитка, отображающая имя устройства в разделе Devices страницы.


 Если к айфону была привязана платежная система Apple Pay, то режим пропажи на время заблокирует все денежные операции, которые можно совершить при помощи вашего гаджета;
Если к айфону была привязана платежная система Apple Pay, то режим пропажи на время заблокирует все денежные операции, которые можно совершить при помощи вашего гаджета;
 Для этого воспользуйтесь приложением «Найти iPhone». Вы можете сделать это с помощью сайта iCloud или с помощью другого гаджета на базе iOS.
Для этого воспользуйтесь приложением «Найти iPhone». Вы можете сделать это с помощью сайта iCloud или с помощью другого гаджета на базе iOS.
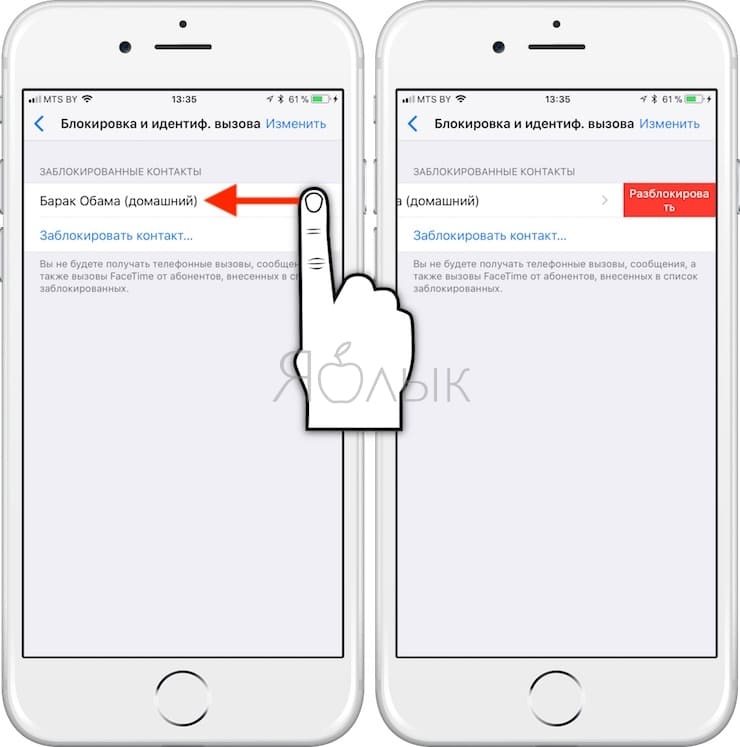 com будет невозможно. После удаления данных с устройства вам также не удастся его отследить. Если после стирания данных с устройства удалить его из учетной записи, функция Блокировка активации выключается. После этого постороннее лицо может включить и использовать ваше устройство.
com будет невозможно. После удаления данных с устройства вам также не удастся его отследить. Если после стирания данных с устройства удалить его из учетной записи, функция Блокировка активации выключается. После этого постороннее лицо может включить и использовать ваше устройство.


 Установите флажок «Удаленно найти это устройство», чтобы Диспетчер устройств Android отображал местоположение вашего устройства в Диспетчере устройств Android.
Установите флажок «Удаленно найти это устройство», чтобы Диспетчер устройств Android отображал местоположение вашего устройства в Диспетчере устройств Android.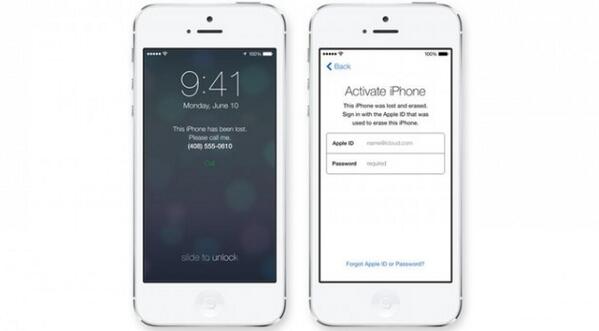 Установите этот флажок, чтобы вместо этого использовать push-уведомления. Почему? Push-уведомления могут быть быстрее текстовых сообщений, и если ваш оператор мобильной связи взимает плату за каждое входящее текстовое сообщение, push-уведомления также могут быть дешевле. Кроме того, Find My Phone может отправлять на ваш телефон только 15 текстовых сообщений в течение трех дней. С push-уведомлениями ограничений нет.
Установите этот флажок, чтобы вместо этого использовать push-уведомления. Почему? Push-уведомления могут быть быстрее текстовых сообщений, и если ваш оператор мобильной связи взимает плату за каждое входящее текстовое сообщение, push-уведомления также могут быть дешевле. Кроме того, Find My Phone может отправлять на ваш телефон только 15 текстовых сообщений в течение трех дней. С push-уведомлениями ограничений нет.