Как удалить Амиго с компьютера полностью
  windows | для начинающих | программы
Не важно, установили вы этот браузер сами или он взялся «непонятно откуда», окончательно удалить Амиго с компьютера может стать нетривиальной задачей для начинающего пользователя. Даже если вы уже удалили его, через некоторое время можно обнаружить, что браузер появляется в системе вновь.
В этой инструкции подробно о том, как полностью и навсегда удалить браузер Амиго в Windows 10, 8 и Windows 7. Заодно расскажу, откуда он появляется, если вы его не устанавливали, чтобы в будущем такой проблемы не возникло. Также в конце инструкции присутствует видео с дополнительным способом удаления браузера Амиго.
Простое удаление браузера Амиго из программ
На первом этапе используем стандартное удаление Амиго с компьютера, из программ. При этом он будет не полностью удален из Windows, но это мы исправим позже.- Прежде всего зайдите в раздел Панели управления Windows «Программы и компоненты» или «Установка и удаление программ». Один из самых простых и быстрых способов сделать это — нажать клавиши Windows + R на клавиатуре и ввести команду appwiz.cpl

- В списке установленных программ найдите браузер Амиго, выделите его и нажмите кнопку «Удалить» (Можно также выбрать пункт Удалить из контекстного меню, кликнув правой кнопкой мыши по Амиго).
Начнется стандартная процедура удаления браузера и, по завершении, он якобы будет удален с компьютера, однако не полностью — в Windows останется процесс Mail.ru Updater (не всегда), который может снова скачать Амиго и установить его, а также различные ключи Амиго и Mail.ru в реестре Windows. Наша задача удалить и их тоже. Сделать это можно автоматически и вручную.
Полное удаление Амиго в автоматическом режиме
Некоторыми средствами для удаления вредоносных программ, Амиго и другие «самоустанавливающиеся» компоненты Мэйл.ру определяются как нежелательные и удаляются отовсюду — из папок, из реестра, планировщика заданий и других расположений. Одно из таких средств — AdwCleaner, бесплатная программа, позволяющая полностью избавиться от Амиго.
- Запустите AdwCleaner, нажмите кнопку «Сканировать».
- После сканирования запустите очистку (компьютер для очистки будет перезагружен).

- После перезагрузки следов Амиго в Windows не останется.
Полное удаление Амиго с компьютера — видео инструкция
Удаляем остатки Амиго вручную
Теперь о ручном удаления процесса и приложения, которое может вызывать повторную установку браузера Амиго. Этим способом мы не сможем удалить оставшиеся ключи реестра, но они, в целом, ни на что в дальнейшем не влияют.
- Запустите диспетчер задач: в Windows 7 нажмите клавиши Ctrl + Alt + Del и выберите диспетчер задач, а в Windows 10 и 8.1 удобнее будет нажать Win + X и выбрать нужный пункт меню.

- В диспетчере задач на вкладке «Процессы» вы увидите процесс MailRuUpdater.exe, кликните по нему правой кнопкой мыши и нажмите «Открыть место хранения файла».

- Теперь, не закрывая открывшуюся папку, вернитесь в диспетчер задач и выберите «Завершить процесс» или «Снять задачу» для MailRuUpdater.exe. После этого вновь перейдите к папке с самим файлом и удалите его.
- Последний шаг — убрать этот файл из автозагрузки. В Windows 7 вы можете нажать клавиши Win + R и ввести msconfig, после чего сделать это на вкладке «Автозагрузка», а в Windows 10 и Windows 8 эта вкладка находится прямо в диспетчере задач (убрать программы из автозагрузки там можно с помощью контекстного меню по правому клику).

Перезагрузите компьютер и на этом все: браузер Амиго полностью удален с вашего компьютера.
Насчет того, откуда появляется этот браузер: он может устанавливаться «в комплекте» с какими-то нужными программами, о чем я не раз писал. Поэтому, при установке программ, внимательно читайте, что вам предлагают и с чем вы соглашаетесь — обычно от нежелательных программ можно отказаться на данном этапе.
Обновление 2018: помимо указанных расположений, Амиго может прописывать себя или свою программу обновления в планировщике заданий Windows, просмотрите имеющиеся там задания и отключите или удалите те, которые с ним связаны.
А вдруг и это будет интересно:
remontka.pro
Способы удаления браузера Амиго навсегда с компьютера
Амиго – это активно рекламируемый веб-обозреватель. Его часто можно встретить в системе, хотя ранее пользователь не устанавливал этот браузер. Амиго скрыто устанавливается в систему вместе с другими программами. Браузер мало отличается от конкурентов, разве что дизайном. Расширения для Google Chrome также подходят и на Амиго, ведь оба веб-обозревателя построены на одном движке. Достаточно перейти на официальную страницу расширения и нажать на кнопку установить. Разработчик– компания
Содержание статьи
Плюсы и минусы браузера Амиго
Среди достоинств:
- понятный интерфейс. Если раньше пользовались хотя бы одним браузером, разберётесь и в Амиго;
- широкий опций. Есть все стандартные функции и не только: менеджер паролей, профиль, синхронизация с серверами Mail, поисковая строка, встроенная интеграция с почтой. Есть предустановленный плеер, который помогает слушать музыку с нескольких профилей в соц. сетях;
- небольшая нагрузка на систему (всё же больше, чем у лидера – Chrome). Быстро работает даже на компьютерах с невысокими показателями мощности;
- расширенная панель для работы с социальными сетями (в частности – ВКонтакте). Это не удивительно, ведь Mail владеет ВК. Есть быстрый доступ к диалогам, новостям у друзей, контактам, репостам. Всё это доступно без входа в соц. сеть.
У программы есть и недостатки:
- Часто Амиго попадает в систему, как вирус – без ведома пользователя. Затем он начинает запускаться вместе с Windows, нагружая её и показывая мешающие уведомления;
- В браузере нельзя убрать поисковую систему Mail, которая установлена по умолчанию. На самом деле не такая уж и страшная проблема, но все равно вызывает неудобство. Сама концепция навязыванияотталкивает пользователей;
- Больше не поддерживается компанией.
Первый недостаток является ключевым, из-за которого нашу редакцию засыпают вопросами, как полностью удалить Амиго с компьютера. У 80% пользователей уже есть любимый браузер, соответственно, необходимость в другом веб-обозревателе отсутствует.
Почему браузер Амиго восстанавливается после удаления?
Удаление веб-обозревателя от Mail – простая процедура только на первый взгляд. Да, его можно удалить стандартным путём, через инструмент системы «Программы и компоненты». Браузер исчезнет из ОС, но только на какое-то время. Если проверить наличие веб-обозревателя через день-два, он снова появится на компьютере.
Почему так происходит? – В системе остаётся один или несколько компонентов Mail. Они настроены таким образом, чтобы проверять наличие Амиго. Если браузер не найден в системе, он автоматически загружается.
Чтобы полностью убрать браузер из Windows, нужно выполнить комплексное удаление. Сюда входит: использование деинсталляционного файла, удаление всех автоматических процессов в «Планировщике заданий» и автозагрузке.
Как полностью удалить Амиго и все его компоненты с компьютера?
Теперь подробнее обо всех процедурах для полного удаления.
Важно! Если оставить следы Амиго, он самостоятельно восстановится и придётся всё делать заново.
Удаление Амиго через программы и компоненты
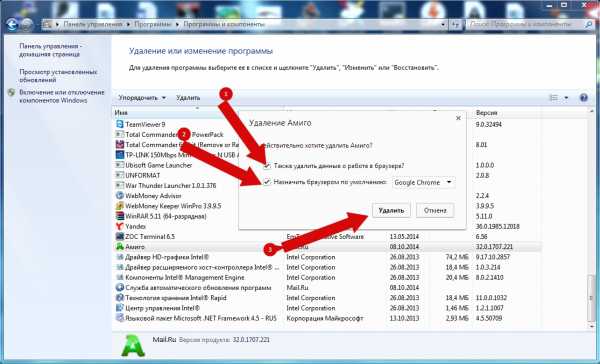
Это стандартный способ деинсталляции любых программ из Windows. С него лучше начать удаление, это позволит убрать основные файлы браузера.
Полезно! Замечено, что другие продукты Mail также могут загружать Амиго. Чтобы после полного стирания браузера, он не восстановился, лучше удалить и другое ПО от данного разработчика. Пользователи подсказывают, что игровой центр можно оставить он не влияет на установку сторонних программных продуктов.
Инструкция по удалению:
- Щелкнуть ПКМ по «Пуск» и выбрать «Программы и компоненты» (в Windows 10). В предыдущих версиях искать инструмент можно через поиск или «Панель управления».
- Найти Амиго и нажать на него один раз. Строка с браузером должна подсветиться синим цветом.
- Нажать на кнопку сверху «Удалить».
- Появится несколько окон с предложениями сохранить или убрать данные работы браузера. Рекомендуется выполнить такое действие, как очистить кэш браузера Амиго, он бесполезен, но занимает место на диске.
- Выполнить аналогичную процедуру для других продуктов Mail, вроде Mail.ru Спутник, Agent, ICQ, службы автоматического обновления программ.
Удаляем Амиго из автозагрузки и Запланированных заданий
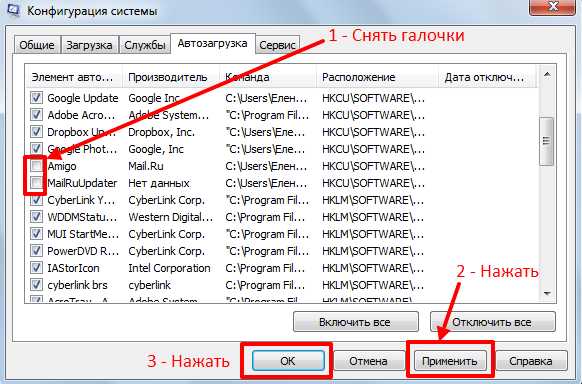
Это следующие шаги по удалению, которые не оставят шансов браузеру самостоятельно восстановиться в системе.
Очистка раздела «Автозагрузка»:
- Кликнуть ПКМ по «Панели задач» (строка снизу экрана) и выбрать «Диспетчер задач».
- Нажать на кнопку «Больше», затем — перейти на страницу «Автозагрузка».
- Выделить строку с Амиго и нажать на кнопку «Отключить».
Теперь система не будет пытаться запустить браузер во время очередной загрузки Windows. Тем не менее веб-обозреватель может восстановиться через «Планировщик заданий».
Как убрать Амиго из планировщика:
- Перейти в «Панель управления» и открыть раздел «Администрирование».
- Выбрать «Планировщик заданий».
- Нажать на «Библиотека планировщика».
- Найти все пункты, где в строке «Файл» значится слово Амиго или Mail.
- Выделить найденные строки и нажать в меню справа «Удалить».
- Можно закрыть окно, перезагрузить систему.
Очистка Амиго с помощью сторонних программ
Все вышеперечисленные действия за пользователя могут сделать специальные программы. Они изначально удаляют Амиго стандартным способом, а затем запускают встроенный сканер системы. С помощью сканера, приложения находят все следы программы (кэш, пользовательские данные, записи в реестре, остаточные файлы) и удаляют их.
Среди хороших приложений с подобным функционалом «Revo Uninstaller», «IObit Uninstaller», AdwCleaner».
Удаление Амиго на примере «IObit Uninstaller»:
- Скачать приложение с официального сайта.
- На начальной странице найти Амиго.
- Выбрать программу и нажать на кнопку «Деинсталлировать».
- Проверить, что стоит галочка в пункте «Автоматически удалять остаточные файлы» и снова нажать на «Деинсталлировать».
- По мере необходимости подтверждать удаление.
Прочие программы работают по аналогичному принципу.
Важно! Не забудьте удалить и другие приложения Mail.
Как уберечь компьютер от установки бесполезных приложений?
Профилактика всегда лучше, чем решение проблем. Тем более, чтобы предотвратить установку сторонних программ, нужно проявлять внимательность.
Ниже приведены несколько советов по профилактике.
- Всегда качать с проверенных источников. Скачивание с «левых» сайтов – частая причина попадания в систему не только бесполезных программ, но и вирусов. Чтобы убедиться в надёжности сайта, лучше проверить его репутацию и изучить отзывы.
- Сохранять бдительность во время установки. До начала инсталляции программы важно проверять все настройки. Частая хитрость разработчиков – добавление двух режимов установки: «Стандартная (рекомендуется)» и «Выборочная (для уверенных пользователей)». Названия режимов могут отличаться. Если оставить выделение на первом режиме, в систему устанавливается постороннее ПО. После активации второго режима появляется возможность отключить установку лишних программ.
- Проверять загруженные файлы на наличие вирусов. Самыми опасными являются файлы с расширениями: exe, reg, dll, msc. Их нужно проверять антивирус (ПКМ по файлу и выбрать опцию «Сканировать…».
Как предотвратить установку Амиго?
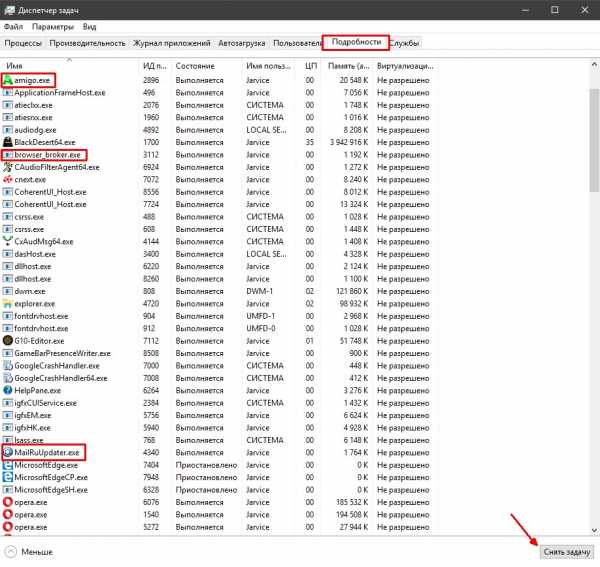
Если уже началась процедура установки программ, а время профилактики ушло, нужно быстро прекратить инсталляцию Амиго. Важна скорость реакции.
Пошаговая инструкция:
- Прервать установку. Перейти в «Диспетчер задач» («Ctrl + Alt + Del»), на вкладке «Процессы» найти Mail или Амиго, сделать ПКМ и выбрать «Снять задачу».
- Удалить из процессов все другие задачи, связанные с установкой загруженной программы. Нужно найти процесс с названием приложения (только что загруженного) или набором символов. Если есть сомнения в отношении процесса, информацию о нём можно посмотреть по этому сайту.
- Проверить «Планировщик заданий» и «Автозагрузку» по тому же принципу, что и процессы в предыдущем пункте.
- Перезагрузить систему и запустить антивирус.
Как удалить Амиго Windows 10 в реестре и «генеральная уборка»
Битые параметры в реестре снижают быстродействие в системе и могут приводить к неправильной обработке файлов. При запуске html или других файлов могут происходить ошибки. Чтобы этого избежать, нужно восстановить реестр. Есть 2 способа очистить параметры реестра после удаления Амиго.
Способ 1 — ручная очистка:
- Нажать «Win + R», ввести «regedit» и нажать «Enter».
- Зажать сочетание клавиш «Ctrl + F» и ввести «amigo».
- Все совпадения в названии папок или параметров можно смело удалять через ПКМ и «Удалить».
Способ 2 – автоматическая чистка:
- Скачать утилиту «CCleaner».
- Открыть программу и перейти в раздел «Реестр».
- Кликнуть на кнопку «Поиск проблем».
- По завершению процедуры нажать на клавишу «Исправить выбранное».
- Согласиться или отказаться от создания резервной копии – ваш выбор.
- Нажать на «Исправить отмеченные».
Как очистить кэш?
Самый простой способ избавиться от кэша в браузере – воспользоваться встроенным инструментом.
Как всё работает:
- Находясь в веб-обозревателе, нажать комбинацию клавиш «Ctrl + Shift + Del».
- Установить выделение возле «Изображения и другие файлы, сохранённые в кэше».
- Кликнуть на кнопку «Очистить историю».
Как удалить все расширения?
Принцип работы с дополнениями не отличается от Google Chrome.
Алгоритм действий:
- Нажать на вертикальное троеточие в углу браузера.
- Кликнуть на элемент «Дополнительно» и выбрать «Расширения».
- Возле каждого дополнения есть кнопка «Удалить». Остаётся поочерёдно убрать все дополнения.
Как закрыть все окна?
Можно каждый раз кликать по крестику в углу окна, но есть и более удобный способ. Он позволяет закрыть всё и сразу всего за два клика:
- Щелкнуть клик ПКМ по значку Амиго в «Панели задач».
- Выбрать пункт «Закрыть все окна».
Как удалить Амиго.Музыка?
Шаги удаления Амиго.Музыки во многом схожи с деинсталляцией самого браузера, поэтому обо всём кратко.
Пошаговая инструкция:
- Удалить утилиту через «Программы и компоненты».
- Завершить процессы: «MailRuUpdater» и «amigomediaplayer.exe» через «Диспетчер задач»
- Перейти в «Автозагрузку», затем выключить «updater» и «mediaplayer» через ПКМ.
- Исключить программу из «Планировщика заданий».
Очистка системы от нежелательного ПО
Быстрый способ убрать вредоносные и нежелательные программы с компьютера – воспользоваться утилитой «AdwCleaner». Программа вполне успешно справляется с продуктами от Mail.
Процедура удаления:
- Скачать утилиту с сайта разработчиков.
- Нажать на кнопку «Сканировать».
- Кликнуть на кнопку «Очистка», приложение само удалит большинство подозрительных и навязанных программ.
Не исключено, что придётся вручную удалить несколько программ, которые могут остаться в системе.
После выполнения комплекса мер по удалению Амиго, можно считать, что выиграна не только битва, но и вся война. Браузер больше не вернётся в систему, разве что пользователь снова запустит программу, устанавливающую это веб-обозреватель.
Нашли опечатку? Выделите текст и нажмите Ctrl + Enter
gamesqa.ru
Как удалить Амиго с компьютера полностью

Браузер Амиго, несмотря на все свои положительные характеристики, ведет себя как типичная вредоносная программа, чем отпугивает от себя потенциальных пользователей — устанавливается практически со всеми приложениями из подозрительных источников, а когда дело доходит до удаления, начинают возникать различные сложности. Давайте посмотрим как удалить Амиго с компьютера.
Методы удаления Амиго
В силу особенностей этого браузера удалить его обычно довольно сложно — простой деинсталляции бывает недостаточно. Для положительного результата можем воспользоваться сторонними решениями, или же попробовать удалить Амиго вручную с последующей очисткой от «хвостов».
Сторонние решения
В полном удалении программ вроде браузера от Mail.Ru помогают специальные приложения-деинсталляторы. Работу с ними рассмотрим на примере двух самых популярных решений — Revo Uninstaller и Uninstall Tool.
Способ 1: Revo Uninstaller
Revo Uninstaller – это сторонний деинсталлятор, который способен эффективно удалить как сам Амиго, так и его остаточные файлы и записи в реестре.
Скачать Revo Uninstaller
- Запустите программу. В основном окне найдите запись «Амиго», выделите её, а затем нажмите на кнопку «Удалить» в левой части окна Рево Анинсталлер.
- Должно появиться окошко деинсталлятора программы. Отметьте пункт об удалении данных о работе браузера и нажимайте «Удалить».
Важно! Закрывать окно Revo Uninstaller не нужно!

- Дождитесь, пока деинсталлятор сделает свою работу, затем возвращайтесь к окну Рево. Следующим шагом будет очистка реестра и остаточных файлов. Программа позволяет выбрать тип глубины сканирования, варианта «Умеренный» будет достаточно. Для начала процедуры нажимайте «Сканировать».
- Сканирование может занять некоторое время, так что запаситесь терпением. После его окончания отобразится дерево записей, так или иначе связанных с удаляемым приложением. Можно выбирать ветки вручную и удалять их, но для облегчения процедуры достаточно последовательно нажать «Выбрать все» и «Удалить».

Операция требует подтверждения, нажимаем «Да».
- Дальше потребуется удалить остаточные файлы приложения. Повторяем действия из предыдущего шага.

Снова подтверждаем своё согласие на совершение операции.
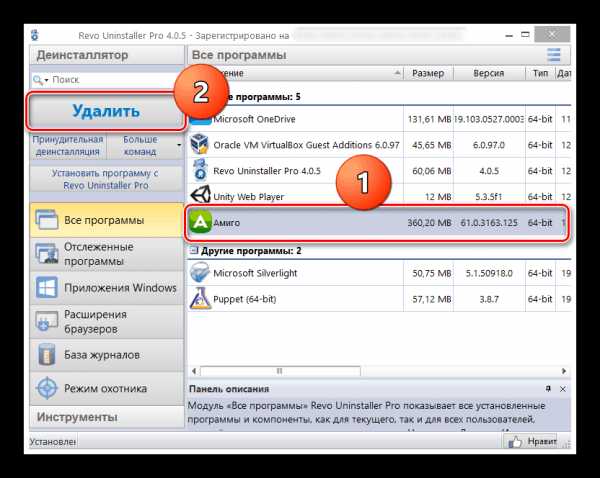
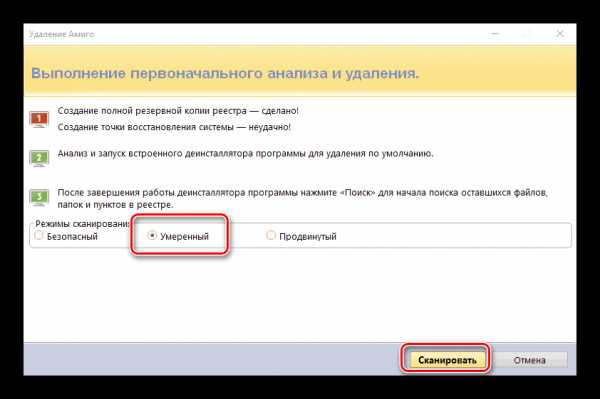
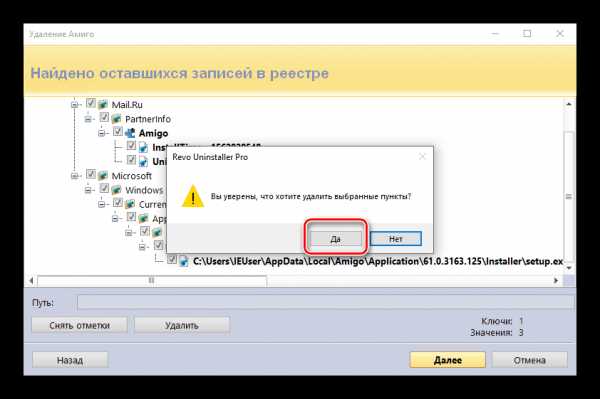

Готово – Амиго будет удалён. Окно Revo Uninstaller можно закрывать.
Способ 2: Uninstall Tool
Аналогом Revo Uninstaller является Uninstall Tool, известная более глубокими алгоритмами поиска остатков удалённой программы, вследствие чего прекрасно подходит для нашей сегодняшней цели.
Скачать Uninstall Tool
- Запустите установленный Унинстал Тул. После загрузки программы перейдите к вкладке «Автозапуск».
- Найдите там пункт «Амиго» и снимите галочку напротив названия программы.
- Возвращайтесь на вкладку «Деинсталлятор». Выделите позицию «Амиго» и воспользуйтесь пунктом «Деинсталляция».

Подтвердите удаление браузера и дождитесь, пока процедура закончится.
- После обычного удаления приложение предложит просканировать файловую систему для поиска остаточных данных, нажмите «ОК».
- По окончании сканирования Uninstall Tool найдёт файлы-«хвосты» и записи в реестре, которые остались от стёртого Амиго. Выделите все позиции и нажмите «Удалить».

Обратите внимание! Опция удаления остаточных данных доступна только в полной платной версии программы!
- По окончании процедуры закрывайте приложение – нежелательный браузер будет полностью удалён.

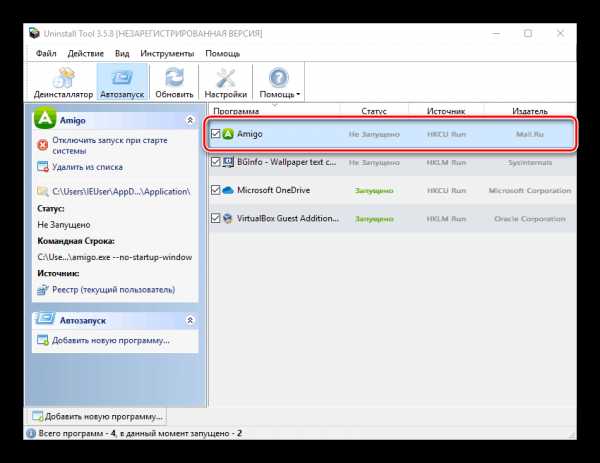
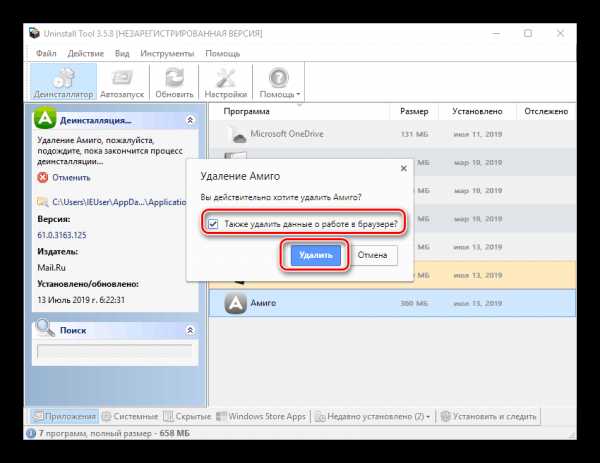

Сторонние деинсталляторы являются достаточно мощными решениями, поэтому советуем использовать именно их для удаления Амиго.
Удаление системными средствами
В решении нашей сегодняшней задачи можно обойтись и без использования сторонних приложений. Само собой, процедура эта более трудоёмкая, но при должном исполнении гарантирует положительный результат.
Удаление Амиго посредством встроенных в ОС инструментов состоит из нескольких этапов: деинсталляции основного приложения с помощью «Программ и компонентов» либо «Параметров» Windows 10, удаления остаточных файлов и правки реестра.
Этап 1. Деинсталляция основного приложения
Первым делом нужно провести деинсталляцию основного приложения. Сделать это можно через оснастку «Программы и компоненты» или, в случае Windows 10, через «Параметры». Рассмотрим оба варианта.
«Программы и компоненты»
- Для вызова средства «Программы и компоненты» используйте инструмент «Выполнить» – нажмите сочетание клавиш Win+R, затем пропишите команду
appwiz.cplи нажмите Enter. - После открытия утилиты найдите в списке программ Амиго и выделите запись одиночным щелчком левой кнопкой мыши. Затем нажмите «Удалить» в панели инструментов.
- Подтвердите своё желание деинсталлировать браузер и дождитесь, пока процесс завершится.
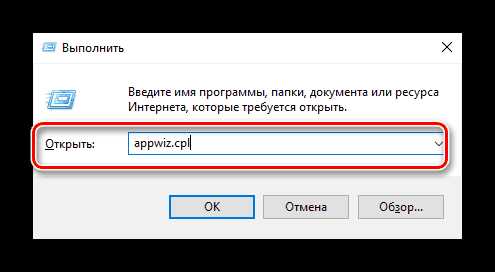


«Параметры (Windows 10)»
Если используется Windows 10, Амиго можно удалить через новое средство удаления софта, доступное в «Параметрах».
- Вызовите «Параметры» сочетанием клавиш Win+I, затем выберите пункт «Приложения».
- Прокрутите список приложений, пока не обнаружите позицию «Амиго». Кликните по нему.

Воспользуйтесь кнопкой «Удалить».

Подтвердите своё желание деинсталлировать программу.
- Снова нажмите «Удалить» и подождите, пока программное обеспечение будет стёрто.
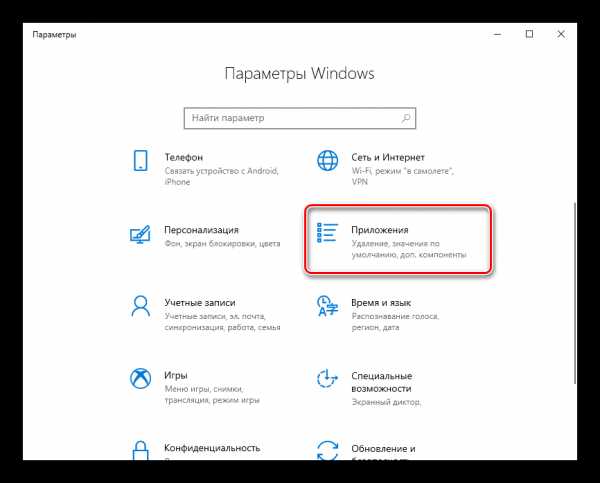
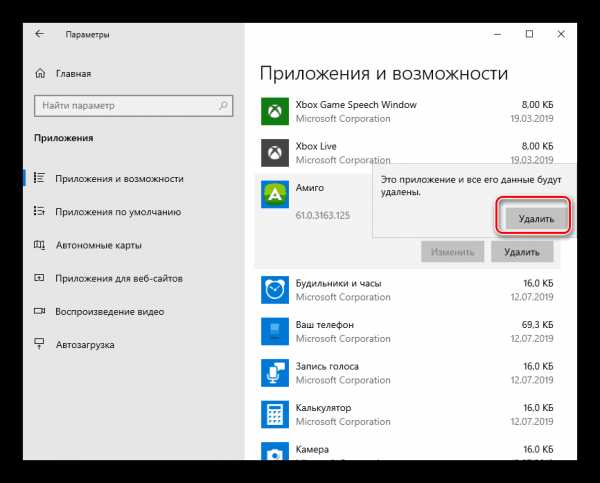
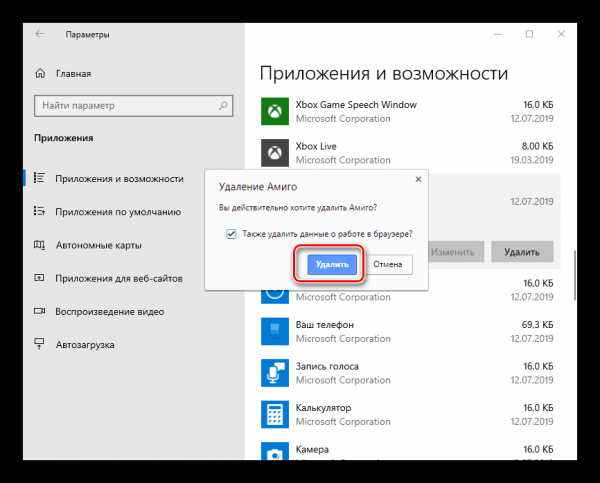
По окончании процедуры переходите к следующему этапу деинсталляции продукта.
Этап 2: Удаление остаточных файлов
Обычного удаления Амиго будет недостаточно – в системе остаются компоненты, которые потребуется удалить вручную. Происходит это следующим образом:
- Откройте «Диспетчер задач» – проще всего это сделать, наведя курсор на панель задач, щёлкнуть правой кнопкой мыши и выбрать соответствующий пункт меню.
- На вкладке «Процессы» найдите записи, связанные с Mail.Ru. Поочередно выделите каждую, нажмите правую кнопку мыши, затем выберите пункт «Открыть расположение файла», затем «Снять задачу».
- После того, как будет открыта папка с исполняемым файлом процесса, перейдите на три уровня вверх – вы должны оказаться в каталоге Local. Выделите папку с именем Mail.Ru и нажмите Shift+Delete. Подтвердите полное удаление каталога.

Не исключено, что в директории Local могут находиться и иные остатки софта от Мейл.Ру – поищите папки, которые могут называться MailRu, Mailru, mailru и тому подобное, и удалите их точно так же, как и основную.
- Далее перейдите по адресу
C:\Пользователи\*имя пользователя*\AppData\Local\Temp. Выделите всё содержимое каталога сочетанием клавиш Ctrl+A и нажмите Shift+Delete. Подтвердите удаление файлов.
Некоторые файлы не будут удаляться – ничего страшного, остатков Амиго среди них точно нет.
- Перезагрузите компьютер и проверьте эффективность проделанных манипуляций – скорее всего, браузер будет полностью удалён с компьютера.
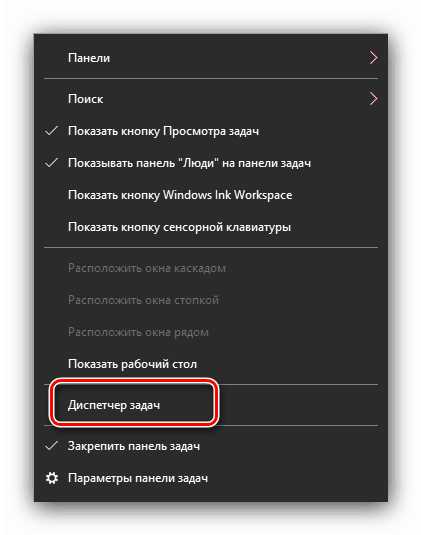
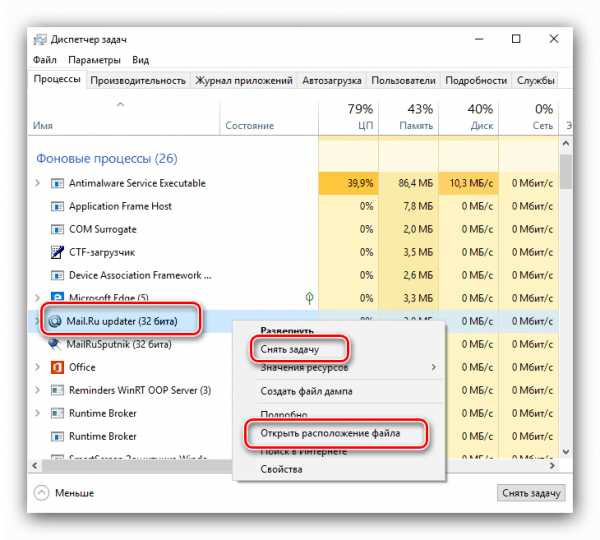
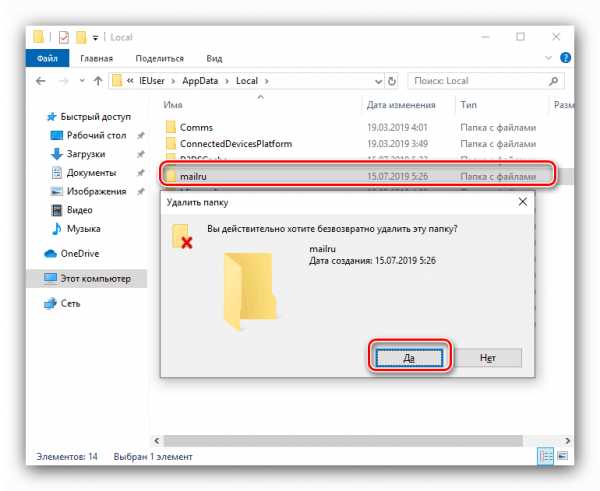
Этап 3: Удаление данных в реестре
Обычно выполнения описанных выше процедур достаточно для решения проблемы, однако в некоторых случаях потребуются дополнительные действия – в частности, работа с системным реестром Windows.
- Вызовите инструмент «Выполнить» сочетанием Win+R, впишите в строку команду
regeditи нажмите Enter или на кнопку «ОК». - После запуска «Редактора реестра» воспользуйтесь меню «Правка», в котором выберите пункт «Найти».
- В диалоговом окне поиска впишите Mail.Ru и нажимайте «Найти далее».
- Первым делом будет обнаружен основной каталог ключей. Удалите всю ветку – выделите родительскую директорию, нажмите правую кнопку мыши и выберите пункт «Удалить».

Подтвердите удаление.
- Воспользуйтесь клавишей F3 для перехода к следующему результату поиска. Это может быть каталог или единичный ключ.

Здесь нужно быть очень внимательным – существует риск удаления компонента, важного для работы системы или полезных программ, поэтому прежде чем удалять найденное, проверьте, к чему относится та или иная запись.
- После проведения всех манипуляций закрывайте «Редактор реестра» и перезагружайте машину.
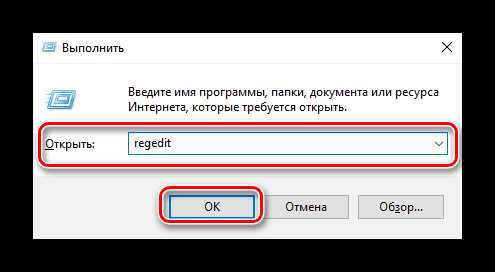
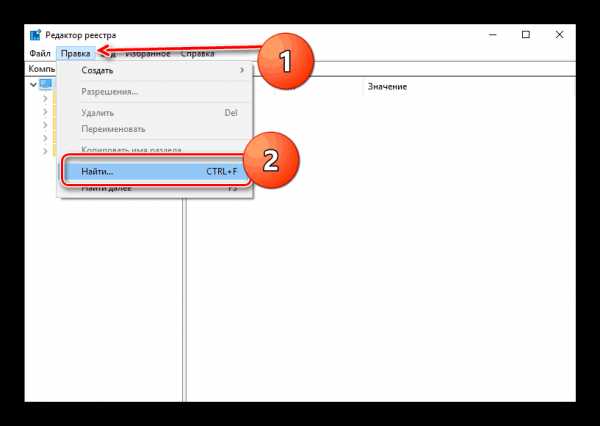
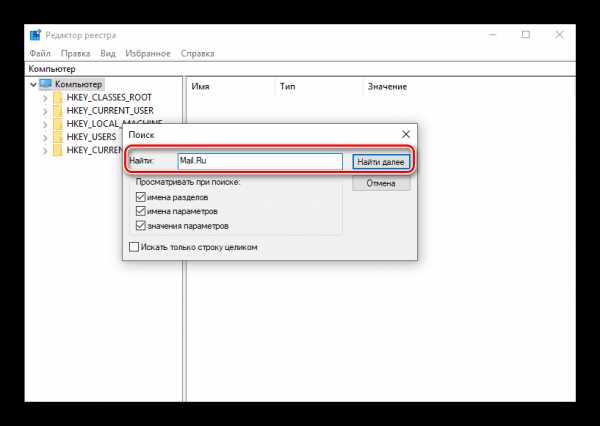
После удаления значений, связанных с Mail.Ru из системного реестра Виндовс, Амиго можно считать целиком удалённым.
Заключение
На этом заканчиваем наш обзор методов удаления браузера Амиго. Как видим, добиться поставленной цели можно, пусть и достаточно трудоёмкими методами.
Мы рады, что смогли помочь Вам в решении проблемы.Опишите, что у вас не получилось. Наши специалисты постараются ответить максимально быстро.
Помогла ли вам эта статья?
ДА НЕТlumpics.ru
Как полностью удалить браузер «Амиго» с компьютера
«Амиго» — браузер от компании Mail.ru. Об его удалении задумываются многие пользователи. Дело все в том, что данное программное обеспечение устанавливается в операционные системы не совсем честно. Например, вместе с загруженными пользователем программами. Из-за этого некоторые полагают, что Amigo является вредоносным ПО. На самом деле это не так. Тем не менее многие предпочитают отказаться от данного браузера. Перед такими пользователями встает вопрос о том, как удалить «Амиго» полностью со своего компьютера. На практике сделать это бывает непросто. Но если следовать советам, предложенным ниже, можно без труда воплотить задумку в жизнь.
Казалось бы, избавиться от программного обеспечения не так трудно. Но пользователи отмечают, что в случае с Amigo придется постараться. Проблема заключается в том, что обычная деинсталляция не дает результата. Приложение будет удалено, но частично. При перезагрузке ПК Amigo появится вновь. Иными словами, после обычного удаления на компьютере остаются файлы браузера. И от них необходимо правильно избавляться.
Деинсталляция приложения
Как удалить браузер «Амиго» с компьютера полностью? Первое, что необходимо сделать — это просто деинсталлировать приложение, без каких-либо особенностей.
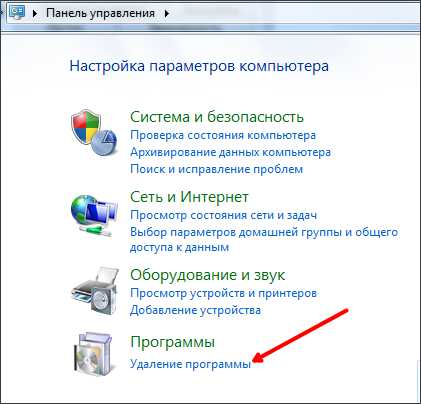
Как проводится данная процедура? Потребуется: Открыть «Пуск» — «Панель управления». Зайти в «Установка и удаление программ» — «Удалить программы». Подождать. На экране появится список всего установленного контента. Выбрать Amigo и нажать на соответствующую строку правой кнопкой мыши. Выбрать пункт «Удалить». Следуя указаниям деинсталлятора, завершить процедуру. Ничего особенного или непонятного. Но не стоит торопиться перезагружать ПК. Пользователю необходимо проделать еще несколько простых операций перед тем, как произойдет полное удаление браузера Amigo. Быстрый доступ Но для начала пару слов о том, как можно ускорить процесс деинсталляции. Все перечисленные ранее шаги пользователь способен проделать быстрее. Удалить «Амиго» полностью можно путем следующих действий: Нажать на клавиатуре сочетание клавиш Win + R. В появившейся строчке написать appwiz.cpl. Кликнуть на «Ввод». Далее можно повторить действия, описанные в пунктах 4-6 предыдущей инструкции. Ничего трудного или непонятного!

Процессы
Как удалить программу «Амиго» с компьютера полностью? Необходимо принять во внимание тот факт, что данное приложение прописывается в процессы ПК. Поэтому обычная деинсталляция только создает видимость очистки компьютера от нежелательного программного обеспечения.
Чтобы полностью удалить «Амиго», нужно: Нажать на клавиатуре Ctrl+Alt+Del. Выбрать «Диспетчер задач». Перейти во вкладку «Процессы». Найти подозрительные процессы. Они могут включать в себя упоминание об Amigo. Обязательно выделить MailRuUpdate. Нажать на процессы (поочередно) правой кнопкой мышки. В появившемся окне выбрать сначала «Открыть место хранения файла», а затем — «Завершить процесс». Согласиться с предупреждением. Но и на этом этапе не следует перезагружать компьютер. Необходимо проделать еще некоторые действия, способные помочь удалению надоедливого браузера. Mail.ru Updater Полностью удалить «Амиго» можно только после того, как будет завершен соответствующий процесс, а также после устранения приложения под названием Mail.ru Updater. Найти его можно по предложенной ранее инструкции. Как удалить браузер «Амиго» с компьютера полностью? Деинсталляция Mail.ru Updater сводится к следующему алгоритму: Открыть папку с соответствующим приложением. Завершить процесс MailRuUpdater. Вернуться в папку с программой. Выделить курсором соответствующее приложение (оно в папке единственное) и нажать на Del на клавиатуре. Очистить корзину на ПК. Также можно осуществить удаление Mail.ru Updater при помощи выделения соответствующего приложения и нажатия на сочетание Shift + Del.
Автозагрузка
Как удалить «Амиго» с компьютера полностью? Windows имеет такой раздел, как автозагрузка. Изучаемый браузер прописывается сюда и автоматически загружается/запускается на ПК после запуска операционной системы.
После описанных ранее действий пользователю нужно будет удалить Mail.ru Uplater из автозагрузки. В противном случае деинсталляция браузера закончится неудачей. Как это сделать? Для Windows 7 актуальна следующая инструкция:
1-Щелкнуть по Win + R.
2-Набрать в строчке msconfig.
3-Выполнить команду.
4-Перейти во вкладку «Автозагрузка».
5-Выделить нужное приложение и выбрать пункт «Удалить/Остановить/Отключить» в функциональном меню.
Почти понятно, как полностью удалить «Амиго» с «Виндовс 7». Если используется Windows 8, то соответствующий пункт с автозагрузками будет прямо в диспетчере задач.
Реестр
Следующий шаг не является обязательным, но пренебрегать им не стоит. Речь идет об очистке реестра браузера. Как полностью удалить программу «Амиго» с компьютера? Обязательно проделать все предложенные вниманию шаги. После устранения остаточных файлов приложения можно заняться реестром ПК. Рекомендуется: Установить программу для работы с реестром компьютера. Лидером по сей день является CCleaner. Запустить «Клинер«. Нажать на кнопку «Анализ» в правом нижнем углу приложения. Подождать. Через некоторое время появится кнопка «Очистка». Щелкнуть на данный элемент управления. Через несколько секунд реестр компьютера будет очищен от системных временных файлов и временных документов. Данный шаг не только помогает избавиться от остаточных составляющих программ, но и ускоряет работу ПК, а также освобождает место на жестком диске.

Итоги
На самом деле деинсталляция изучаемого браузера не требует от пользователя никаких особых навыков и знаний. Даже неопытный юзер способен справиться с поставленной задачей. Беспокоит браузер «Амиго»? Как полностью удалить его? Ответ на этот вопрос больше не будет являться загадкой. Следуя всем ранее предложенным вниманию действиям, человек сможет избавиться от надоедливого софта буквально за несколько минут. Впредь придется крайне внимательно отнестись к установщикам приложений. Именно они, как уже было сказано, становятся причиной возникновения «Амиго» в операционной системе. Всегда существует риск столкновения с этим браузером вновь. Не стоит думать, что Amigo — это вирус. Вовсе нет. Данное приложение является обычным, хоть и не совсем удобным браузером. Вредоносность его заключается в том, что «Амиго» устанавливается зачастую без ведома пользователей, захламляет процессы ПК и не дает нормально работать с остальными браузерами. Поэтому сканирование ПК на наличие вирусов не даст никаких результатов. Как удалить «Амиго» с компьютера? Полностью сделать это можно, только если: Само приложение было деинсталлировано с ПК обычным способом. Завершены все процессы, связанные с mail.ru и Amigo. Соответствующие задачи удалены из планировщика заданий. Удалось найти и избавиться от MailRuUpdater. Автозагрузка ПК не имеет упоминаний о названных программах. Получилось очистить реестр компьютера. Как удалить браузер «Амиго» с компьютера полностью? Следуя предложенным инструкциям, даже неопытный пользователь сможет ответить на этот вопрос. Больше на сегодняшний день нет никаких способов борьбы с данным браузером.
find-key.ru
Как удалить «Амиго» полностью с компьютера?
«Амиго» — браузер от компании Mail.ru. Об его удалении задумываются многие пользователи. Дело все в том, что данное программное обеспечение устанавливается в операционные системы не совсем честно. Например, вместе с загруженными пользователем программами. Из-за этого некоторые полагают, что Amigo является вредоносным ПО. На самом деле это не так. Тем не менее многие предпочитают отказаться от данного браузера. Перед такими пользователями встает вопрос о том, как удалить «Амиго» полностью со своего компьютера. На практике сделать это бывает непросто. Но если следовать советам, предложенным ниже, можно без труда воплотить задумку в жизнь.

Описание
«Амиго» — браузер от компании Mail. Данный софт довольно часто устанавливается на ПК без ведома пользователя или путем его обмана. При установке приложений необходимо тщательно следить за отмеченными галочками пунктами — там нередко можно увидеть «Установить Amigo».
Удалить данный софт с компьютера не так просто. При инициализации браузер автоматически становится приложение для выхода в интернет по умолчанию. Кроме того, эта программа ведет себя слишком навязчиво. Работать с другими браузерами становится практически невозможно. Поэтому нужно подумать, как можно удалить «Амиго» полностью.
Проблемы? Проблемы!
Казалось бы, избавиться от программного обеспечения не так трудно. Но пользователи отмечают, что в случае с Amigo придется постараться.
Проблема заключается в том, что обычная деинсталляция не дает результата. Приложение будет удалено, но частично. При перезагрузке ПК Amigo появится вновь. Иными словами, после обычного удаления на компьютере остаются файлы браузера. И от них необходимо правильно избавляться.
Деинсталляция приложения
Как удалить браузер «Амиго» с компьютера полностью? Первое, что необходимо сделать — это просто деинсталлировать приложение, без каких-либо особенностей.
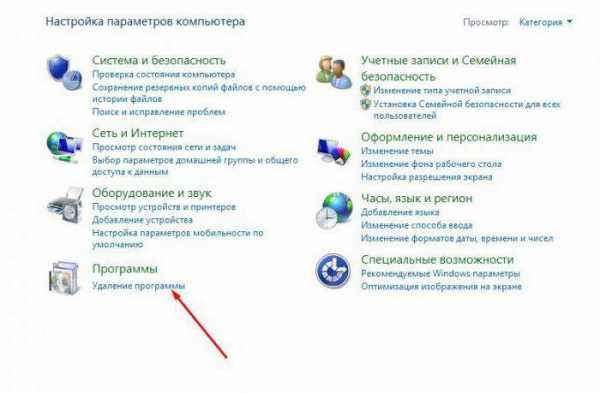
Как проводится данная процедура? Потребуется:
- Открыть «Пуск» — «Панель управления».
- Зайти в «Установка и удаление программ» — «Удалить программы».
- Подождать. На экране появится список всего установленного контента.
- Выбрать Amigo и нажать на соответствующую строку правой кнопкой мыши.
- Выбрать пункт «Удалить».
- Следуя указаниям деинсталлятора, завершить процедуру.
Ничего особенного или непонятного. Но не стоит торопиться перезагружать ПК. Пользователю необходимо проделать еще несколько простых операций перед тем, как произойдет полное удаление браузера Amigo.
Быстрый доступ
Но для начала пару слов о том, как можно ускорить процесс деинсталляции. Все перечисленные ранее шаги пользователь способен проделать быстрее.
Удалить «Амиго» полностью можно путем следующих действий:
- Нажать на клавиатуре сочетание клавиш Win + R.
- В появившейся строчке написать appwiz.cpl.
- Кликнуть на «Ввод».
Далее можно повторить действия, описанные в пунктах 4-6 предыдущей инструкции. Ничего трудного или непонятного!
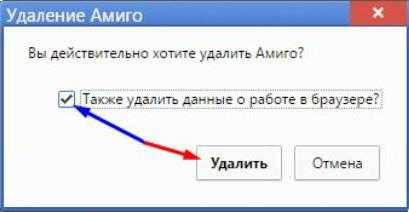
Процессы
Как удалить программу «Амиго» с компьютера полностью? Необходимо принять во внимание тот факт, что данное приложение прописывается в процессы ПК. Поэтому обычная деинсталляция только создает видимость очистки компьютера от нежелательного программного обеспечения.
Чтобы полностью удалить «Амиго», нужно:
- Нажать на клавиатуре Ctrl+Alt+Del.
- Выбрать «Диспетчер задач».
- Перейти во вкладку «Процессы».
- Найти подозрительные процессы. Они могут включать в себя упоминание об Amigo. Обязательно выделить MailRuUpdate.
- Нажать на процессы (поочередно) правой кнопкой мышки.
- В появившемся окне выбрать сначала «Открыть место хранения файла», а затем — «Завершить процесс».
- Согласиться с предупреждением.
Но и на этом этапе не следует перезагружать компьютер. Необходимо проделать еще некоторые действия, способные помочь удалению надоедливого браузера.
Mail.ru Updater
Полностью удалить «Амиго» можно только после того, как будет завершен соответствующий процесс, а также после устранения приложения под названием Mail.ru Updater. Найти его можно по предложенной ранее инструкции.
Как удалить браузер «Амиго» с компьютера полностью? Деинсталляция Mail.ru Updater сводится к следующему алгоритму:
- Открыть папку с соответствующим приложением.
- Завершить процесс MailRuUpdater.
- Вернуться в папку с программой.
- Выделить курсором соответствующее приложение (оно в папке единственное) и нажать на Del на клавиатуре.
- Очистить корзину на ПК.
Также можно осуществить удаление Mail.ru Updater при помощи выделения соответствующего приложения и нажатия на сочетание Shift + Del.

Автозагрузка
Как удалить «Амиго» с компьютера полностью? Windows имеет такой раздел, как автозагрузка. Изучаемый браузер прописывается сюда и автоматически загружается/запускается на ПК после запуска операционной системы.
После описанных ранее действий пользователю нужно будет удалить Mail.ru Uplater из автозагрузки. В противном случае деинсталляция браузера закончится неудачей.
Как это сделать? Для Windows 7 актуальна следующая инструкция:
- Щелкнуть по Win + R.
- Набрать в строчке msconfig.
- Выполнить команду.
- Перейти во вкладку «Автозагрузка».
- Выделить нужное приложение и выбрать пункт «Удалить/Остановить/Отключить» в функциональном меню.
Почти понятно, как полностью удалить «Амиго» с «Виндовс 7». Если используется Windows 8, то соответствующий пункт с автозагрузками будет прямо в диспетчере задач.
Реестр
Следующий шаг не является обязательным, но пренебрегать им не стоит. Речь идет об очистке реестра браузера. Как полностью удалить программу «Амиго» с компьютера? Обязательно проделать все предложенные вниманию шаги. После устранения остаточных файлов приложения можно заняться реестром ПК.
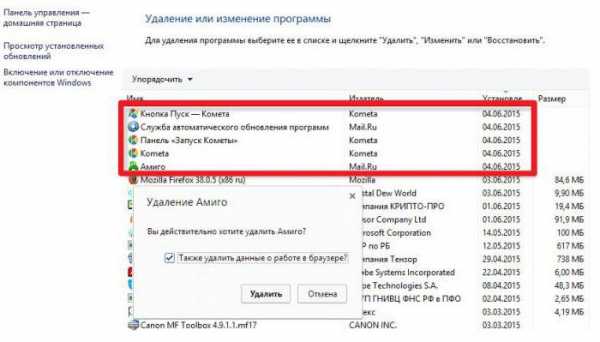
Рекомендуется:
- Установить программу для работы с реестром компьютера. Лидером по сей день является CCleaner.
- Запустить «Клинер».
- Нажать на кнопку «Анализ» в правом нижнем углу приложения.
- Подождать. Через некоторое время появится кнопка «Очистка».
- Щелкнуть на данный элемент управления.
Через несколько секунд реестр компьютера будет очищен от системных временных файлов и временных документов. Данный шаг не только помогает избавиться от остаточных составляющих программ, но и ускоряет работу ПК, а также освобождает место на жестком диске.
Планировщик заданий
Любой софт со временем совершенствуется. И браузеры не являются исключением. С 2017 года удалить «Амиго» полностью с ПК стало труднее. Все это из-за того, что данная программа стала прописываться в планировщик заданий Windows. Пока приложение не будет оттуда удалено, оно не перестанет беспокоить пользователей.

Как полностью удалить «Амиго» с компьютера? Для этого потребуется:
- Открыть «Пуск» — «Панель управления» — «Система и ее обслуживание».
- Перейти в раздел «Администрирование».
- Выбрать «Планировщик заданий».
- Отыскать там Amigo и MailRuUpdater.
- Удалить соответствующие пункты.
Можно закрывать планировщик заданий и перезагружать компьютер. Теперь «Амиго» должен перестать беспокоить пользователей.
Итоги
На самом деле деинсталляция изучаемого браузера не требует от пользователя никаких особых навыков и знаний. Даже неопытный юзер способен справиться с поставленной задачей.
Беспокоит браузер «Амиго»? Как полностью удалить его? Ответ на этот вопрос больше не будет являться загадкой. Следуя всем ранее предложенным вниманию действиям, человек сможет избавиться от надоедливого софта буквально за несколько минут.
Впредь придется крайне внимательно отнестись к установщикам приложений. Именно они, как уже было сказано, становятся причиной возникновения «Амиго» в операционной системе. Всегда существует риск столкновения с этим браузером вновь.
Не стоит думать, что Amigo — это вирус. Вовсе нет. Данное приложение является обычным, хоть и не совсем удобным браузером. Вредоносность его заключается в том, что «Амиго» устанавливается зачастую без ведома пользователей, захламляет процессы ПК и не дает нормально работать с остальными браузерами. Поэтому сканирование ПК на наличие вирусов не даст никаких результатов.
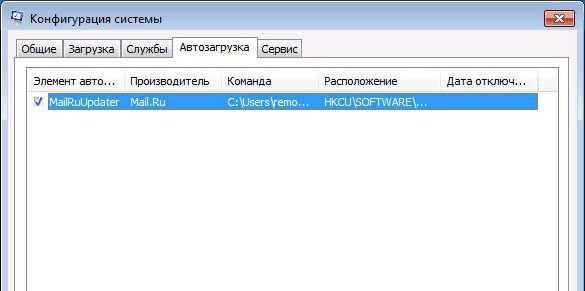
Как удалить «Амиго» с компьютера? Полностью сделать это можно, только если:
- Само приложение было деинсталлировано с ПК обычным способом.
- Завершены все процессы, связанные с mail.ru и Amigo.
- Соответствующие задачи удалены из планировщика заданий.
- Удалось найти и избавиться от MailRuUpdater.
- Автозагрузка ПК не имеет упоминаний о названных программах.
- Получилось очистить реестр компьютера.
Как удалить браузер «Амиго» с компьютера полностью? Следуя предложенным инструкциям, даже неопытный пользователь сможет ответить на этот вопрос. Больше на сегодняшний день нет никаких способов борьбы с данным браузером.
fb.ru
Как полностью удалить Амиго с компьютера . Самое подробное руководство!
На чтение 6 мин. Просмотров 71 Опубликовано
Приветствую тебя, дорогой друг! Если ты попал на данную страницу, то вероятнее всего ищешь ответ на вопрос, как полностью удалить Амиго с компьютера. Наверное, многие из вас уже имели дело с данным браузером. Кстати, его разработчиком является компания mail.ru. Браузер Амиго, на компьютерах большинства пользователей появился без их согласия. Достаточно часто, он устанавливается вместе с каким-либо ПО, скаченным из интернета. Так же, возможно, что вы установили его, нажав на рекламу с зеленой кнопкой скачать. Такая реклама, вводит в заблуждение многих пользователей и когда человек ищет нужную программу и видит заветную кнопку, то непременно её жмет, но вместо необходимой утилиты, скачивается «Амиго».
Считаю, что это не совсем честно, таким способом распространять свой продукт, так как пользователи скачивают программу против своей воли. Возможно вам, как и мне не понравился данный браузер, поэтому, я решил вам рассказать, как избавиться от Амиго раз и навсегда.
Удаляем браузер Amigo полностью.
Как известно, после удаления большинства программ с компьютера, они оставляют после себя различные хвосты в реестре и в папках. В результате этого мусора, компьютер начинает тормозить. Браузер Амиго, не является исключением, чтобы его полностью удалить с ПК, придется немного потрудиться. Но думаю, что проблем с этим у вас не возникнет, так как сейчас я вам все подробно расскажу.
Как полностью удалить Амиго с компьютера при помощи деинсталлятора.
Самое первое действие, которые мы с вами выполним, это «Деинсталлируем» программу с компьютера. Для этого выполняем следующие шаги:
- Переходим по пути: «Пуск» — «Панель управления» — «Программы и компоненты»;

- В открывшемся окне, со списком установленных программ ищем «Амиго»;

- Выделяем программу и жмем кнопку «Удалить»;
- Запустится окно удаления, ставим галочку в пункте «Также удалить данные о работе браузера?» и жмем кнопку «Удалить»;

- Далее процесс удаления, будет скрыт, в отсутствии программы вы поймете по исчезнувшему ярлыку с рабочего стола и со списка «Программы и компоненты»;
На этом, первый этап удаления браузера пройден, но не стоит радоваться, теперь нам с вами необходимо удалить все хвосты, которые он оставил после себя. Иначе, через некоторое время, вы вновь увидите Амиго у себя на компьютере, уверен, что после этого, вам будет не до смеха. Поэтому, приступим к следующему шагу.
Удаляем хвосты, оставшиеся после браузера «Амиго».
Для того, чтобы удалить весь мусор, оставшийся после браузера, мы с вами воспользуемся бесплатной утилитой под названием AdwCleaner. Скачать его можно на официальном сайте adwcleaner.ru . Программа не требует установки, для начала её работы достаточно будет запустить скаченный файл.
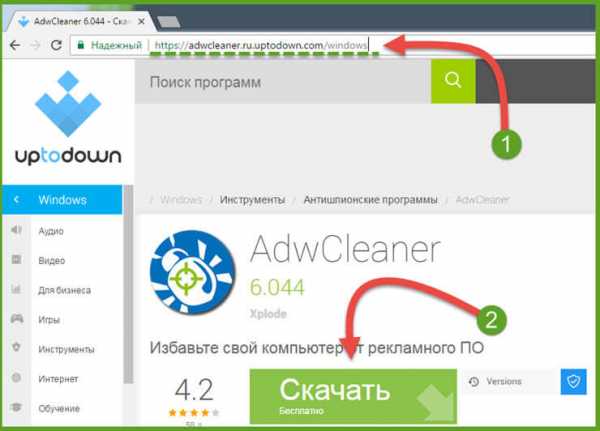
После того, как AdwCleaner запустится, нужно нажать на кнопку «Сканировать».
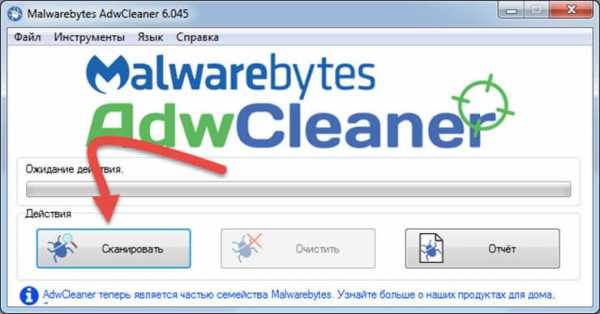
Программа начнет выполнять свою работу. Нам с вами останется только дождаться результатов сканирования компьютера.
После завершения операции, перед вами будет выведены все проблемные записи реестра. Чтобы их удалить, необходимо нажать на кнопку «Очистить».
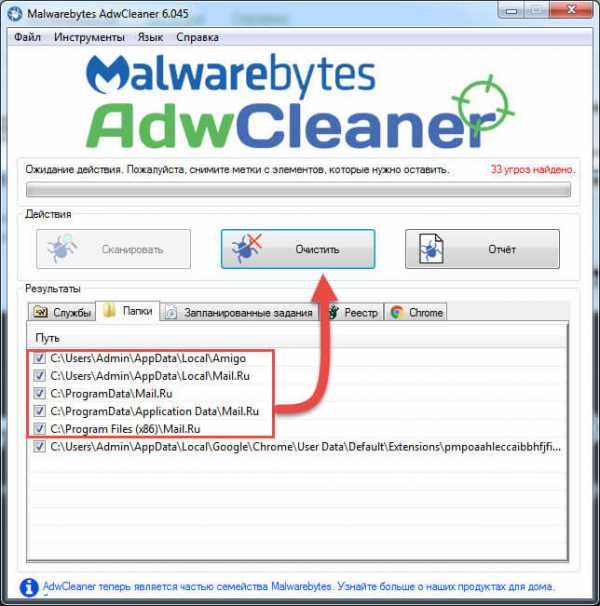
В процессе работы, программа AdwCleaner предложит вам перезагрузить ПК. Соглашаемся, иначе как полностью удалить Амиго с компьютера .
После того, как компьютер перезагрузится, программа предоставит нам отчет о проделанной работе. Рекомендую ознакомиться с ним, если же вам не охота разбираться, просто закрываем программу.
Чистим автозагрузку и планировщик
В большинстве случаев, Амиго оставляет свои следы не только в реестре Windows, но и в автозагрузке и планировщике задач.
Удалить программу из автозагрузки можно как стандартными средствами системы, так и при помощи сторонних утилит, мне нравится работать с утилитой Сcleaner.
Для того, чтобы попасть в пункт автозагрузки Windows выполняем следующее:
- При помощи горячих клавиш запускаем строку «Выполнить» и пишем команду «msconfig»;

- Откроется окно «Конфигурация системы» в нем переходим во вкладку «Автозагрузка»;
- В загрузившемся списке необходимо снять галочки с пунктов «Amigo» и «MailRuUpdater»;

- После этого, применить настройки.
В завершении проделанных операций, необходимо перезагрузить компьютер.
Следующим шагом мы очистим планировщик задач. Для этого, воспользуемся популярной программой Ccleaner.
Скачиваем её на официальном сайте, устанавливаем и запускаем — ccleaner.org.ua/download
В открывшемся окне программы, переходим в пункт «Сервис», далее открываем «Автозагрузка» и заходим во вкладку «Запланированные задачи».
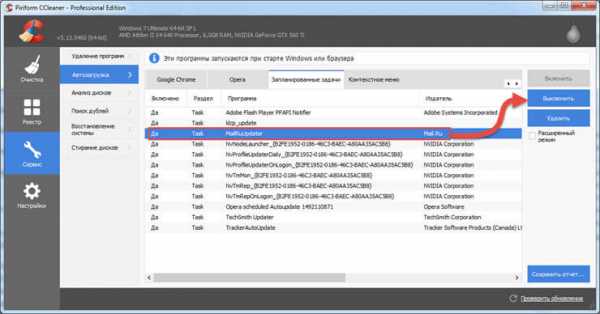
Здесь также, смотрим на наличие записей браузера Амиго или Mail.ru. Если видите, что-то похожее, то выделяем строку и жмем кнопку «Выключить». После изменений перезагружаем наш компьютер.
Чистим реестр Windows от Амиго вручную.
Программы чистильщики реестра, которыми мы с вами пользовались в предыдущих пунктах, не всегда удаляют весь мусор, поэтому чтобы разобраться, как полностью удалить Амиго с компьютера мы с вами пойдем в реестр Windows и удалим ключи вручную. Для этого, выполняем по очереди все описанные ниже пункты:
- Необходимо зайти в реестр системы. Для этого открываем меню «Пуск» и в строку поиска пишем «REGEDIT»;

- Откроется окно редактора реестра, в правой колонке выделяем самый первый раздел и жмем сочетание клавиш «Ctrl» + «F»;
- Откроется окно поиска, вводим «amigo» и жмем кнопку «Найти далее»;

- Начнется поиск ключа программы по названию;
- У меня был обнаружен раздел «AmigoInstaller»;

- Нам с вами необходимо его удалить, для этого жмем по нему правой кнопкой мыши и из выпадающего списка выбираем пункт «Удалить».
После этого, предлагаю повторить поиск, нажав клавишу «F3», как правило, найдутся еще ключи в реестре с именем «Amigo».
Обратите внимание! Все действия, которые вы проводите в реестре Windows, вы выполняете на свой страх и риск. Так как если вы удалите, какой-то системный параметр, то Windows может перестать загружаться. Но, это лишь в тех случаях, если вы будете бездумно удалять ключи.
Для полноты картины, предлагаю выполнить поиск с именем «амиго» на русском языке. Если поиск больше не обнаруживает никаких записей данного браузера, то скорее всего можно вздохнуть с облегчением и порадоваться результату.
Подведем итоги.
Сегодня мы с вами подробно рассмотрели, как полностью удалить Амиго с компьютера . Надеюсь вам оказалась полезной данная статья и вы без проблем смогли избавиться от браузера Amigo. Не вижу смысла переходить на него с популярных обозревателей Google Chrome, Яндекс Браузера или Opera. Я предпочитаю, использовать уже проверенные временем продукты, чем доверять программам, которые распространяются вирусным путем и устанавливаются на компьютер без ведома пользователя.
strana-it.ru
Как удалить Амиго с компьютера на Виндовс 10 полностью
Браузер «Амиго» — это разработка mail.ru. Проект был свернут в далёком 2013 году из-за неудачной партнёрской программы, которая вызвала много негативных отзывов от пользователей. Дело в том, что браузер устанавливался почти автоматически, нередко без разрешения пользователей. Кроме того, обозреватель мог вносить правки в реестр и назначать себя главным веб-навигатором системы. И даже с учётом того, что разработка прекратилась, программу по-прежнему можно встретить при инсталляции некоторых приложений, а значит, «Амиго» придётся удалять из системы.
Удаление «Амиго» в Windows 10 стандартным способом
Браузер «Амиго» необходимо удалять по нескольким причинам. Если вы его не используете, значит он просто не нужен и занимает место как на жёстком диске, так и в записях реестра. А для пользования «Амиго» небезопасен, так как его разработка закончилась несколько лет назад, соответственно, всё это время не исправлялись никакие из уязвимостей потому они не были закрыты. И кто знает, что смогут злоумышленники сделать через эти дыры.
Есть две возможности для удаления браузера с компьютера: стандартными инструментами операционной системы или приложениями, что специализируются на удалении программ и оптимизации Windows.
Удаление «Амиго» через элемент системы «Приложения и возможности»
Windows 10 всё больше отходит от привычной среды «Панели управления» в пользу более современного интерфейса «Параметров». Пусть полностью искоренить привычные программы не удастся в ближайшее время, но уйма апплетов уже имеют дубль и более приятное и понятное оформление. К примеру «Приложения и возможности» вполне удачно повторяет среду удаления программ в «Панели управления».
- На клавиатуре нажимаем комбинацию клавиш Win+X, а в выпавшем меню выбираем элемент «Приложения и возможности».
 В меню Windows открываем «Приложения и возможности»
В меню Windows открываем «Приложения и возможности» - Среди списка программ находим и открываем «Амиго», затем дважды щёлкаем «Удалить».
 В списке программ выделяем «Амиго» и нажимаем «Удалить»
В списке программ выделяем «Амиго» и нажимаем «Удалить» - В открывшемся окошке ставим галочку рядом с пунктом об удалении данных о работе программы и подтверждаем деинсталляцию.
 Ставим галочку для удаления всех данных и начинаем процесс деинсталляции программы
Ставим галочку для удаления всех данных и начинаем процесс деинсталляции программы - Ожидаем, пока программа удалится с компьютера.
- Далее нужно удалить оставшиеся от программы файлы. Важно не перезагружать устройство, иначе браузер восстановится вновь и наши труды пойдут на смарку.
Казалось бы, всё, браузер удалён. Но в зависимости от релиза и вшитых в обозреватель кодов, ситуация может повернуться так, что после перезагрузки «Амиго» снова будет установлен на компьютер. Я дважды сталкивался с этой проблемой: первый раз не обращал внимания, и обозреватель ушёл только с переустановкой ОС, а второй раз решил разобраться с ситуацией, потому что самовосстанавливающаяся программа — это по определению вирус и мне не нужно было вредоносное ПО на компьютере. В итоге пришлось прошерстить компьютер на поиск остатков программы: как записи реестра и временную папку, так и некоторые процессы в «Диспетчере задач». В конце концов я победил и главное в решении проблемы с «Амиго» — это не перезагружать ПК, пока всё не сделаешь, иначе придётся начинать сначала.
Удаление оставшегося мусора от Mail через «Диспетчер задач» и во временной папке приложений
С браузером могут устанавливаться дополнительные сервисы от Mail Group, которые, с одной стороны, не относятся к программе, а с другой, могут восстановить обозреватель после удаления, если их работу не пресечь. Поэтому удаление «Амиго» не является конечной точкой в избавлении от приложения.
Для начала необходимо закрыть все активные задачи компонентов браузера, затем удалить файлы, которые их запускают.
- В меню Windows, как показано выше, выбираем элемент «Диспетчер задач».
 В меню Windows выбираем элемент «Диспетчер задач»
В меню Windows выбираем элемент «Диспетчер задач» - Переходим во вкладку «Подробности», затем находим и закрываем следующие процессы:
- amigo.exe, если остался;
- browser_broker.exe;
- и все процессы, что содержат Mail в названии, к примеру, MailRuUpdater.exe.
 Выделяем все процессы браузера и компоненты Mail и поочередно их закрываем
Выделяем все процессы браузера и компоненты Mail и поочередно их закрываем
После завершения процессов необходимо удалить вызывающие их файлы.
- В поиске Windows прописываем строчку %appdata% и открываем лучшее соответствие.
 В поиске Windows прописываем строчку %appdata% и открываем лучшее соответствие
В поиске Windows прописываем строчку %appdata% и открываем лучшее соответствие - В открывшейся директории выделяем папки Amigo и MailRu, затем удаляем их комбинацией клавиш Shift+Delete.
 Выделяем временные папки браузера и Mail, затем удаляем их
Выделяем временные папки браузера и Mail, затем удаляем их - Далее в адресной строке кликаем по стрелочке рядом с AppData и в выпавшем списке выбираем Local.
 Открываем папку Local и повторяем процедуру с удалением файлов браузера
Открываем папку Local и повторяем процедуру с удалением файлов браузера - Повторяем процедуру удаления папок, что связаны с браузером «Амиго».
Очистка реестра от оставшихся параметров
Реестр — это иерархическая база параметров, в которой прописаны «законы» работы операционной системы и ее компонентов, а также установленных программ. Реестр важно держать в чистоте, так как от этого зависит быстродействие системы, кроме того, если в этих настройках прописано условие, что «Амиго» — это основной браузер системы, но сама программа уже удалена, начнутся небольшие ошибки, которые впоследствии могут стать более серьёзными.
- Открываем меню «Пуск», в нём папку «Средства администрирования», затем щёлкаем по элементу «Редактор реестра».
 Через меню «Пуск» открываем «Редактор реестра»
Через меню «Пуск» открываем «Редактор реестра» - Внутри редактора открываем вкладку меню «Правка» и в ней элемент «Найти».
 Открываем вкладку меню «Правка» и элемент «Найти»
Открываем вкладку меню «Правка» и элемент «Найти» - В поиске прописываем amigo и нажимаем «Найти далее».
 В поиске прописываем amigo и нажимаем «Найти далее»
В поиске прописываем amigo и нажимаем «Найти далее» - Найденные параметры будут подсвечиваться синим цветом, щёлкаем по этим строчкам правой кнопкой и выбираем «Удалить».
 Удаляем результаты поиска
Удаляем результаты поиска - Повторяем процедуру до момента, пока поиск не перестанет давать результаты, затем повторяем процедуру со словом mailru.
- Перезагружаем ПК.
На этом ручное удаление браузера «Амиго» завершено.
Видео: как удалить браузер «Амиго» и всё его компоненты
Удаление «Амиго» сторонними приложениями
Помимо стандартных элементов управления системой в удалении программ, существует несколько сторонних, которые позволяют автоматизировать процесс, особенно в плане очистки реестра от неправильных записей. Это программы оптимизаторы, основная цель которых заключается в наведении порядка внутри операционной системы. Таких приложений очень много, рынок буквально переполнен:
- Glary Utilities;
- CCleaner;
- Revo Uninstaller;
- Comodo System Cleaner и многие другие.
Любая из выше представленных утилит поможет очистить реестр и удалить лишние программы полностью. Одним из лучших приложений подобного рода является CCleaner. Программа настолько хороша и проста в управлении, что авторы разных сборок Windows нередко вшивают его в дистрибутивы операционных систем.
- Скачиваем, устанавливаем и запускаем CCleaner.
- Открываем вкладку «Сервис», в списке программ находим и выделяем «Амиго», затем в колонке справа нажимаем «Деинсталляция».
 В списке программ выделяем «Амиго» и нажимаем «Деинсталляция»
В списке программ выделяем «Амиго» и нажимаем «Деинсталляция» - Соглашаемся с удалением и ждём, пока программа не завершит очистку файлов.
После удаления браузера необходимо провести чистку реестра, что также можно сделать при помощи CCleaner.
- Открываем вкладку «Реестр», оставляем все галочки на месте и нажимаем «Поиск проблем».
 Во вкладке «Реестр» нажимаем «Поиск проблем»
Во вкладке «Реестр» нажимаем «Поиск проблем» - После анализа щёлкаем «Исправить выбранное», сохраняем резервные копии, после чего все проблемы будут решены.
 Сохраняем резервные копии изменений и очищаем реестр
Сохраняем резервные копии изменений и очищаем реестр - Перезагружаем ПК.
Удалить «Амиго» не так сложно, как кажется. Важно только помнить, что после деинсталляции программы необходимо без перезагрузки устройства удалить следы приложения, иначе браузер может себя восстановить.
Здравствуйте! Меня зовут Алексей. Мне 27 лет. По образованию — менеджер и филолог. Оцените статью: Поделитесь с друзьями!winda10.com

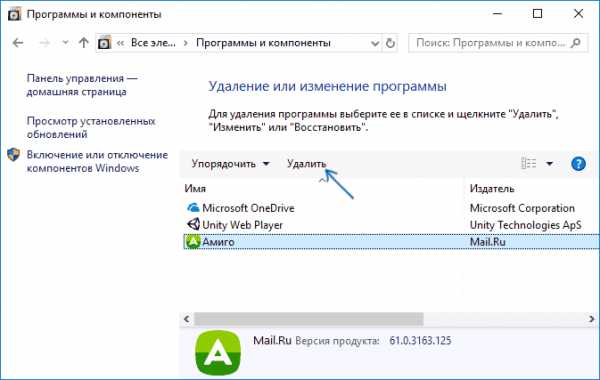
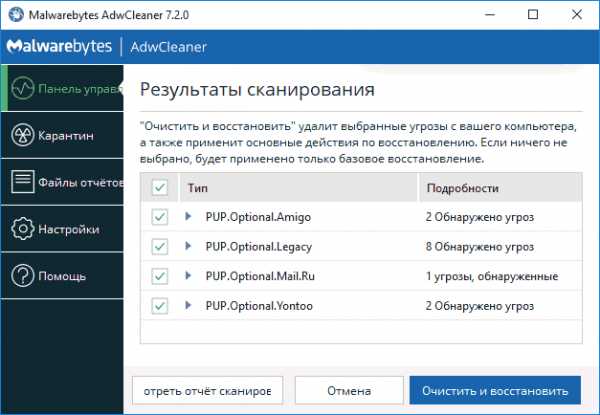




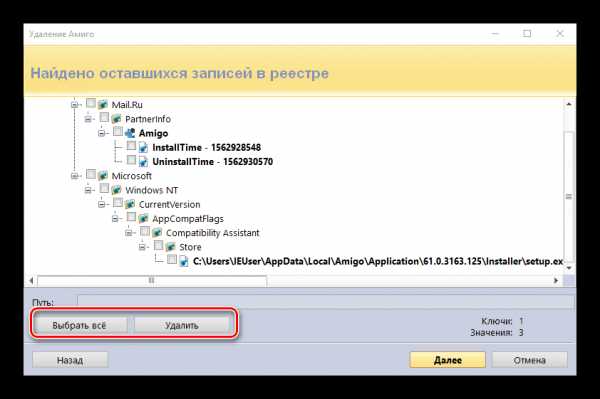

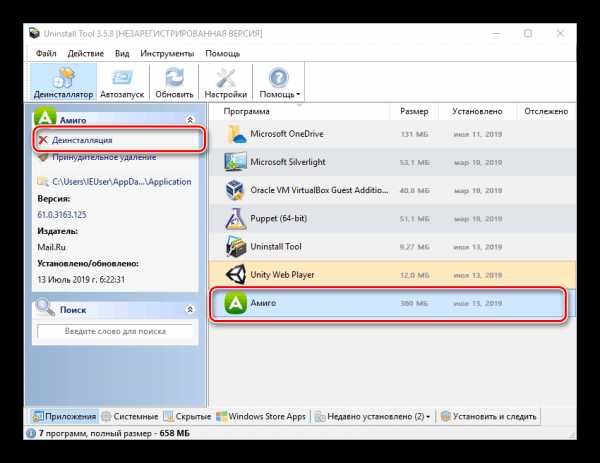
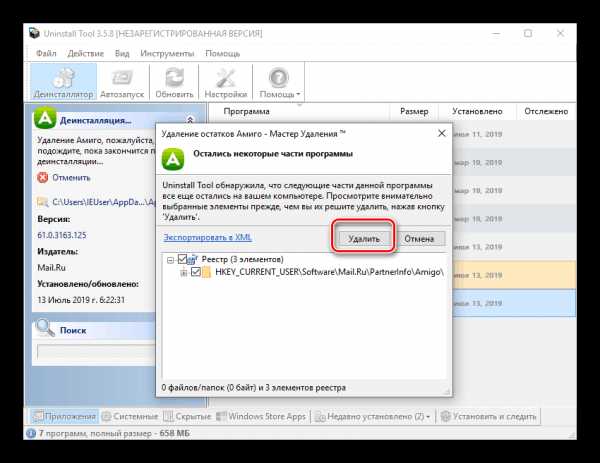
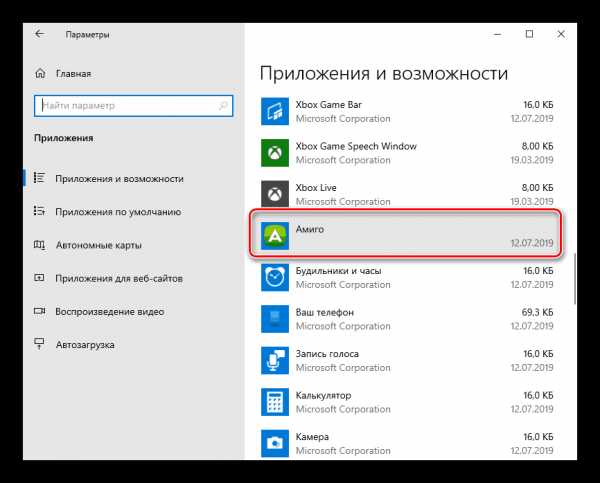
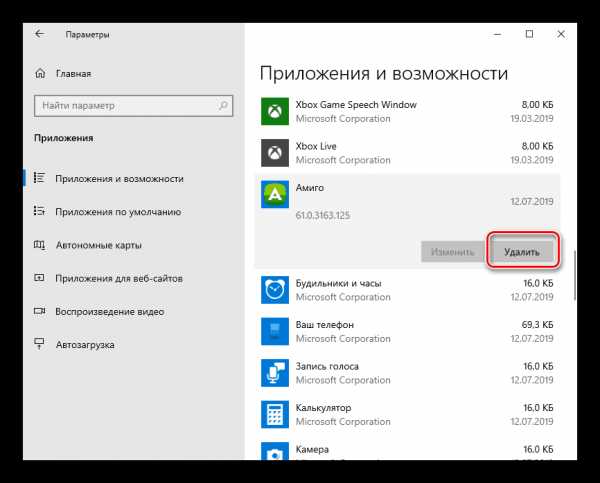

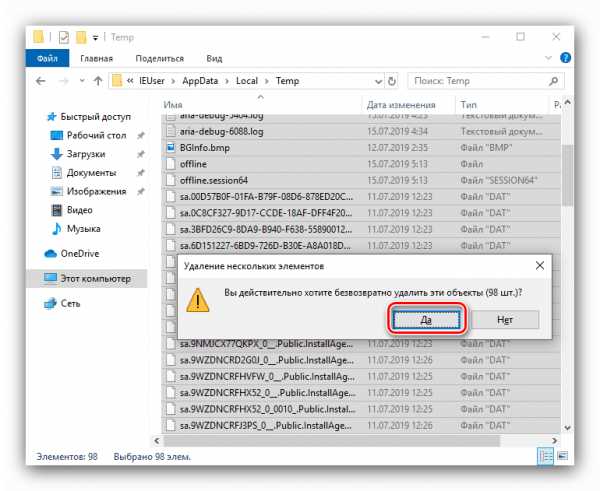
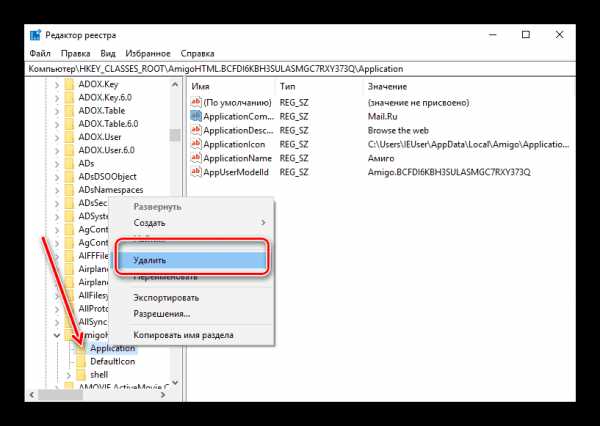
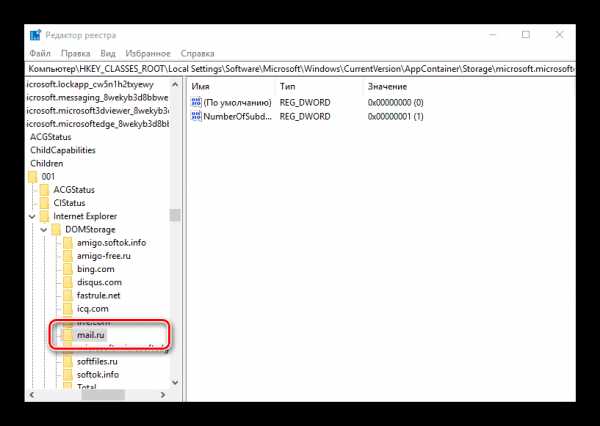
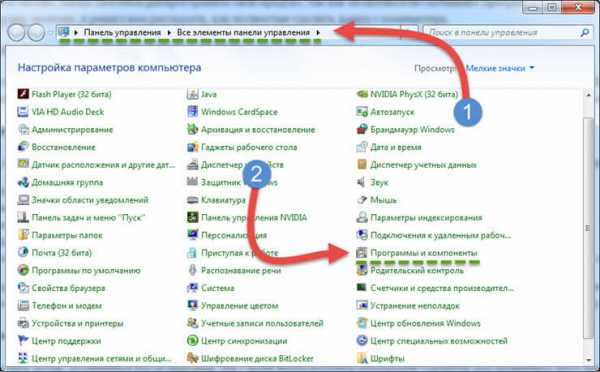

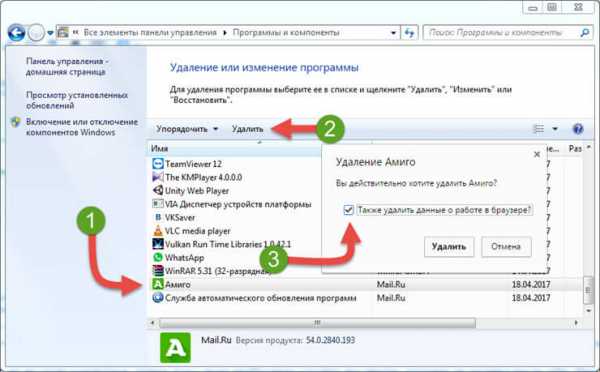



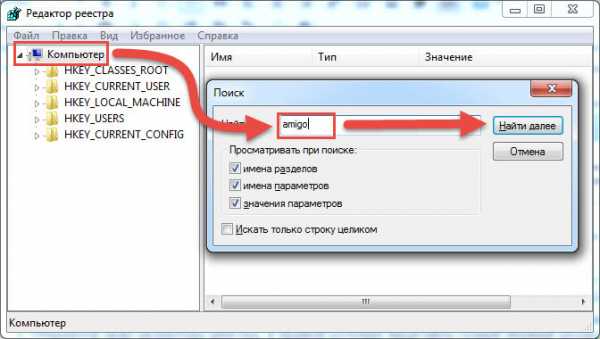

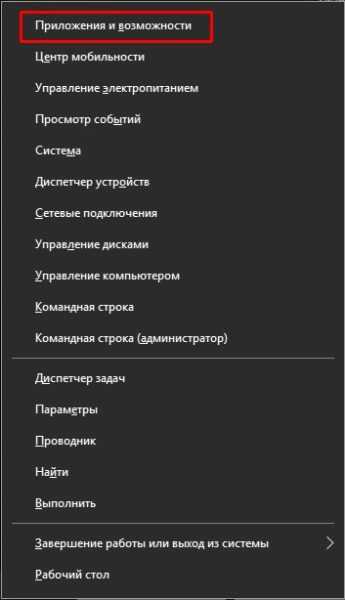 В меню Windows открываем «Приложения и возможности»
В меню Windows открываем «Приложения и возможности»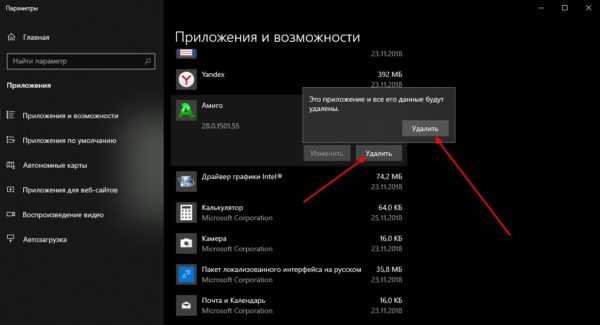 В списке программ выделяем «Амиго» и нажимаем «Удалить»
В списке программ выделяем «Амиго» и нажимаем «Удалить» Ставим галочку для удаления всех данных и начинаем процесс деинсталляции программы
Ставим галочку для удаления всех данных и начинаем процесс деинсталляции программы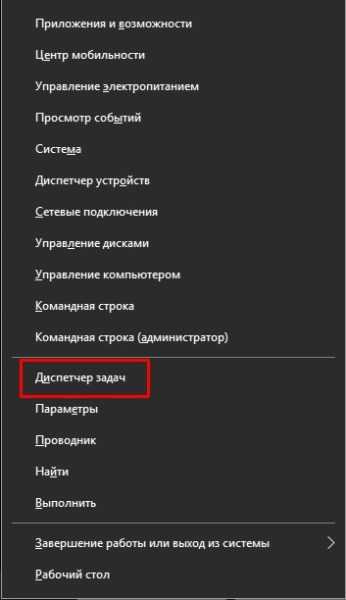 В меню Windows выбираем элемент «Диспетчер задач»
В меню Windows выбираем элемент «Диспетчер задач»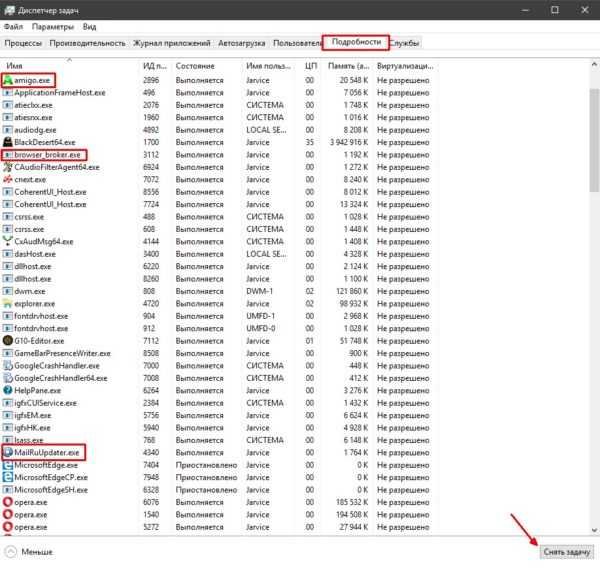 Выделяем все процессы браузера и компоненты Mail и поочередно их закрываем
Выделяем все процессы браузера и компоненты Mail и поочередно их закрываем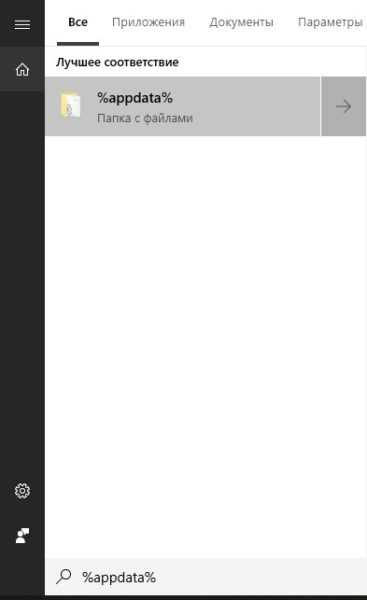 В поиске Windows прописываем строчку %appdata% и открываем лучшее соответствие
В поиске Windows прописываем строчку %appdata% и открываем лучшее соответствие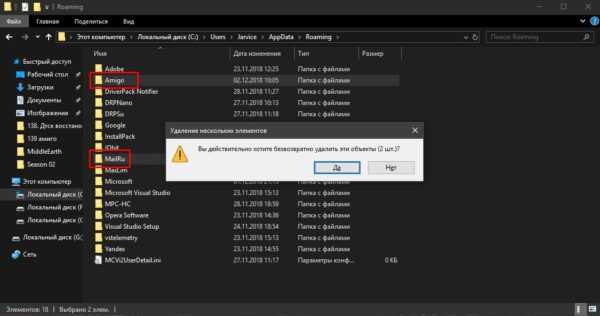 Выделяем временные папки браузера и Mail, затем удаляем их
Выделяем временные папки браузера и Mail, затем удаляем их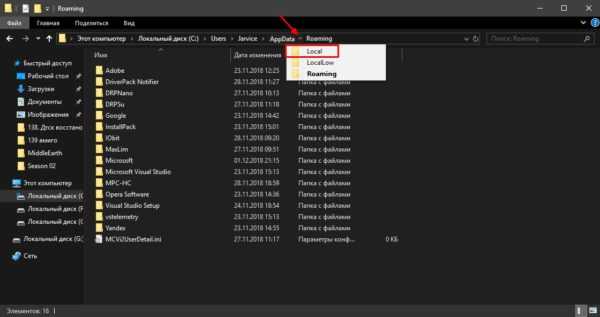 Открываем папку Local и повторяем процедуру с удалением файлов браузера
Открываем папку Local и повторяем процедуру с удалением файлов браузера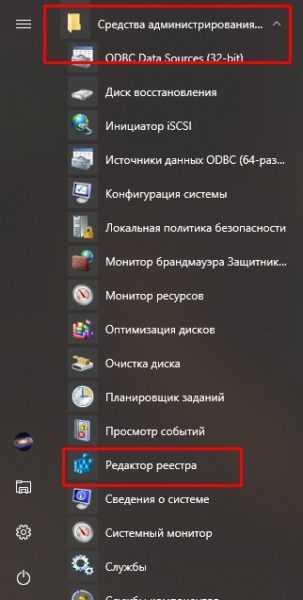 Через меню «Пуск» открываем «Редактор реестра»
Через меню «Пуск» открываем «Редактор реестра» Открываем вкладку меню «Правка» и элемент «Найти»
Открываем вкладку меню «Правка» и элемент «Найти»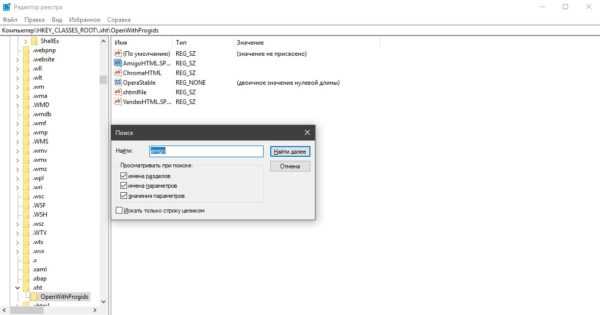 В поиске прописываем amigo и нажимаем «Найти далее»
В поиске прописываем amigo и нажимаем «Найти далее»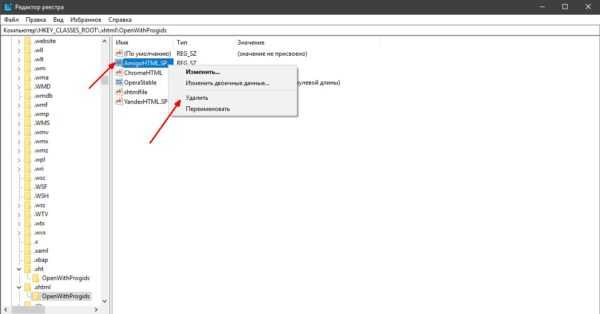 Удаляем результаты поиска
Удаляем результаты поиска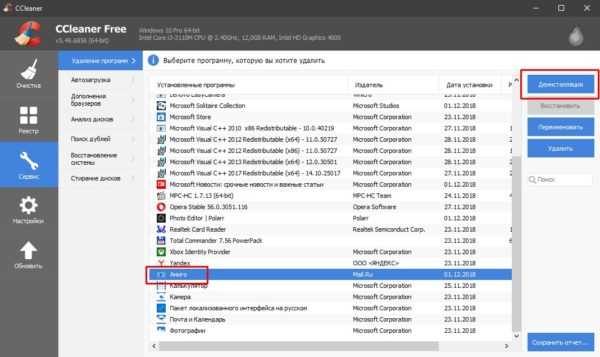 В списке программ выделяем «Амиго» и нажимаем «Деинсталляция»
В списке программ выделяем «Амиго» и нажимаем «Деинсталляция»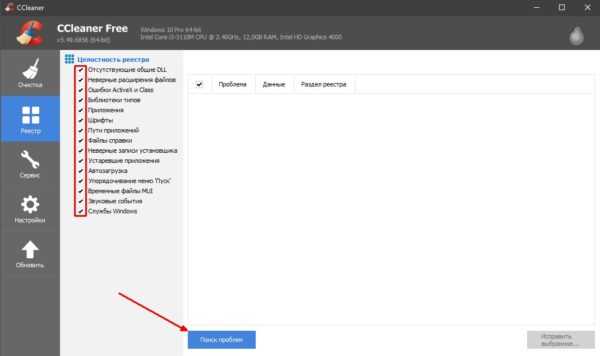 Во вкладке «Реестр» нажимаем «Поиск проблем»
Во вкладке «Реестр» нажимаем «Поиск проблем»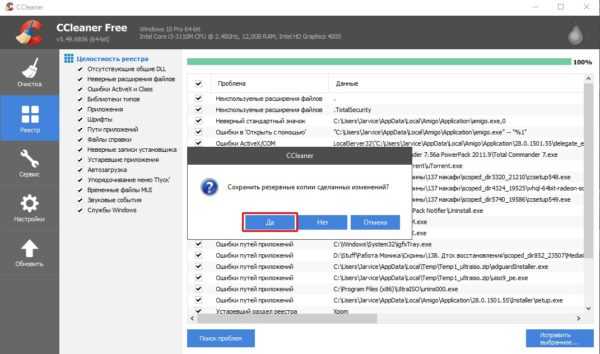 Сохраняем резервные копии изменений и очищаем реестр
Сохраняем резервные копии изменений и очищаем реестр