Как поменять язык на iPhone, в App Store, у Siri: пошаговые инструкции
При первоначальной настройке iPhone или iPad пользователь выбирает язык, на котором будет работать его устройство. Со временем, язык смартфона или планшета на iOS может потребоваться сменить, и в рамках данной статьи мы рассмотрим, как это сделать.
Оглавление: 1. Как поменять язык на iPhone 2. Как поменять язык Siri на iPhone 3. Как поменять язык в App Store
Как поменять язык на iPhone
Обратите внимание
Язык устройства не влияет на язык в магазине приложений App Store. Язык в магазине приложений зависит от выбранного региона при создании Apple ID, и изменить его можно только в настройках Apple ID.
Чтобы изменить язык на устройстве под управлением iOS, нужно зайти в “Настройки”, после чего выбрать пункт “Основные” (значок шестеренки).
Обратите внимание
Если вы уже сменили язык устройства на неизвестный, например, на китайский, то по приведенным скриншотам можно вернуться к русскому языку, выбирая нужные пункты меню, отмеченные на картинках.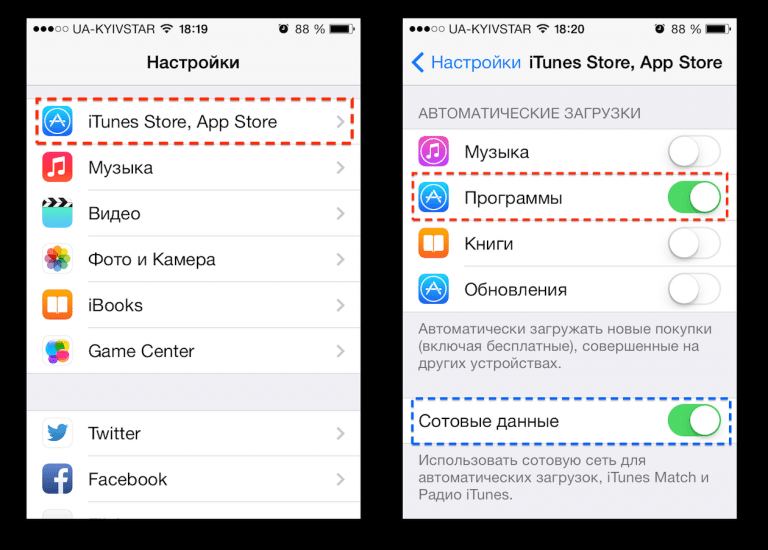
В выбранном разделе необходимо нажать на пункт “Язык и регион”. Он располагается в четвертой секции пунктов четвертым по списку.
Далее выберите самый верхний пункт — “Язык iPhone”.
Все, в появившемся меню остается найти нужный язык и нажать на него, чтобы устройство начало работать на этом языке.
Обратите внимание
Все системные и сторонние приложения при смене языка автоматически перейдут на выбранный язык. Исключение из данного правила может произойти в том случае, если у конкретного приложения нет языка, который выбрал пользователь в качестве системного на iPhone.
После выбора нужного языка, потребуется подождать несколько секунд/минут, пока он применится.
Обратите внимание
Рекомендуется перезагрузить iPhone после выбора нового языка интерфейса.
Как поменять язык Siri на iPhone
Язык Siri на iPhone не обязательно должен соответствовать общему языку устройства. Например, смартфон может быть на русском языке, а язык Siri многие выбирают английский. Связано это с тем, что английская Siri знает значительно больше команд, чем русская, из-за чего многие отдают ей предпочтение.
Например, смартфон может быть на русском языке, а язык Siri многие выбирают английский. Связано это с тем, что английская Siri знает значительно больше команд, чем русская, из-за чего многие отдают ей предпочтение.
Обратите внимание
Общение с Siri на английском языке — хорошая возможность “подтянуть” разговорный английский.
Чтобы изменить язык Siri на iPhone, необходимо зайти в “Настройки” и перейти в раздел “Siri и Поиск”.
Далее среди пунктов настройки Siri необходимо найти пункт “Язык”. Нажмите на него.
Выберите нужный язык Siri.
Обратите внимание
В настройках можно изменить не только язык, на котором говорит Siri, но и выбрать — мужской или женский голос.
Как поменять язык в App Store
Выше мы отмечали, что язык в App Store не зависит от языка на самом устройстве, а зависит от языка Apple ID. Соответственно, чтобы поменять язык в App Store на русский или любой другой язык, необходимо изменить регион Apple ID.
Для начала зайдите в “Настройки” и выберите пункт “iTunes Store и App Store”.
Нажмите на верхний пункт, где указан ваш Apple ID. Далее выберите вариант “Просмотреть Apple ID”, чтобы перейти к настройкам аккаунта.
Обратите внимание
Чтобы зайти в данный пункт настроек, потребуется подтвердить, что вы являетесь владельцем данного Apple ID. Это можно сделать путем Touch ID, Face ID или вводом пароля.
Оказавшись в настройках учетной записи Apple ID, перейдите в раздел “Страна или регион”.
Здесь нужно нажать “Изменить страну или регион”.
И далее потребуется выбрать регион, язык которого вы хотите видеть в App Store.
После этого изменится язык в App Store, а вместе с тем и используемая для оплаты приложений валюта.
Загрузка…Как правильно использовать App Store? Полезные советы I Блог MacTime
Все пользователи iPhone используют App Store для скачивания игр и приложений.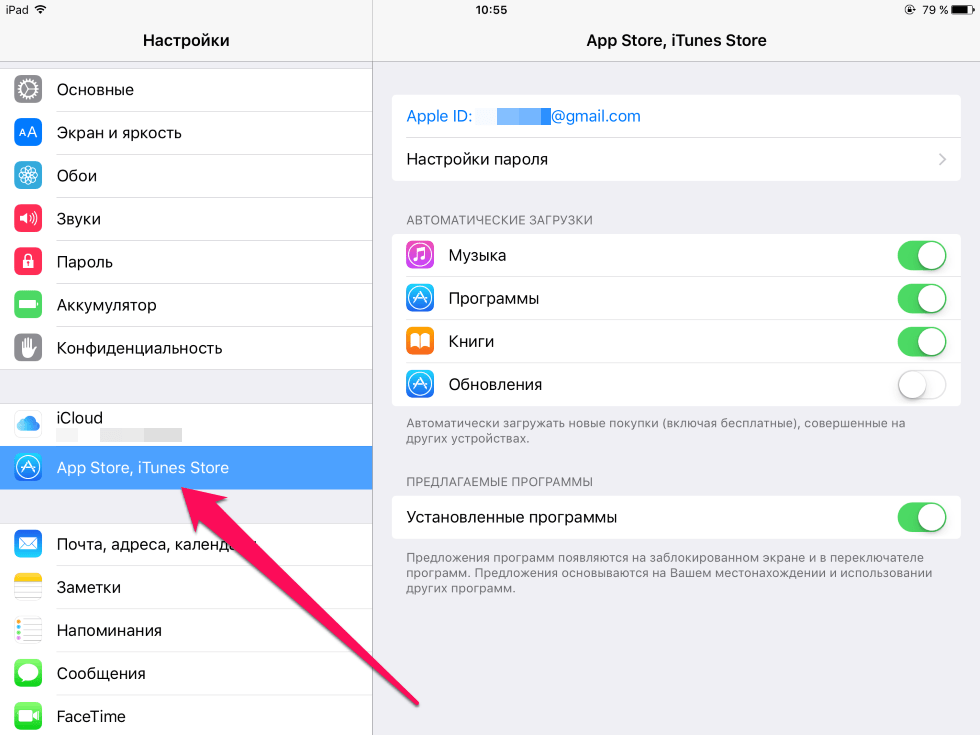 В данной статье вы узнаете, как управлять подписками, выбирать способы платежей и другие советы по использованию магазина приложений.
В данной статье вы узнаете, как управлять подписками, выбирать способы платежей и другие советы по использованию магазина приложений.
Управление подписками.
Вы используете какое-то приложение по подписке и не знаете, как отменить её? Отказаться от платных услуг программ на iPhone достаточно просто. Для это выполните несколько лёгких действий:
- Зайдите в настройки на смартфоне или планшете от Apple.
- Нажмите на свой Apple ID в верхней части экрана.
- Выберите «iTunes Store и App Store».
- Ещё раз нажмите на «Apple ID».
- Нажмите «Просмотреть Apple ID» и подтвердите вход.
- Откройте графу «Подписки».
- Выберите подписку, которой хотите управлять.
Благодаря данным советам вы сможете отменить подписку или сократить время её действия.
Отключение запроса отзывов.
В App Store вы можете отключить запрос отзывов. Когда вы используете какое-то приложение, то появляется всплывающее окнос с просьбой написать отзыв о нём. Чтобы такая просьба больше не появлялась на экране, вы можете отключить её. Для этого необходимо:
Когда вы используете какое-то приложение, то появляется всплывающее окнос с просьбой написать отзыв о нём. Чтобы такая просьба больше не появлялась на экране, вы можете отключить её. Для этого необходимо:
- Снова перейти в «Настройки» и выбрать меню «iTunes Store и App Store».
- Перевести переключатель возле графы «Оценки и отзывы» в неактивное положение.
Сортировка отзывов в App Store.
Выбирая в магазине Apple приложение для скачивания, пользователи часто обращают внимание на отзывы. Вы знали, что можно сделать сортировку отзывов, чтобы отображались именно те, которые вам наиболее интересны?
Для сортировки отзывов:
- Зайдите в App Store и выберите в нём любое приложение.
- Разверните отзывы.
- Выберите режим сортировки: «Самые полезные»; «Самые позитивные»; «Самые негативные»; «Самые недавние».
Теперь, скачивая приложения, в первую очередь вы будете видеть те отзывы, которые ранее выбрали.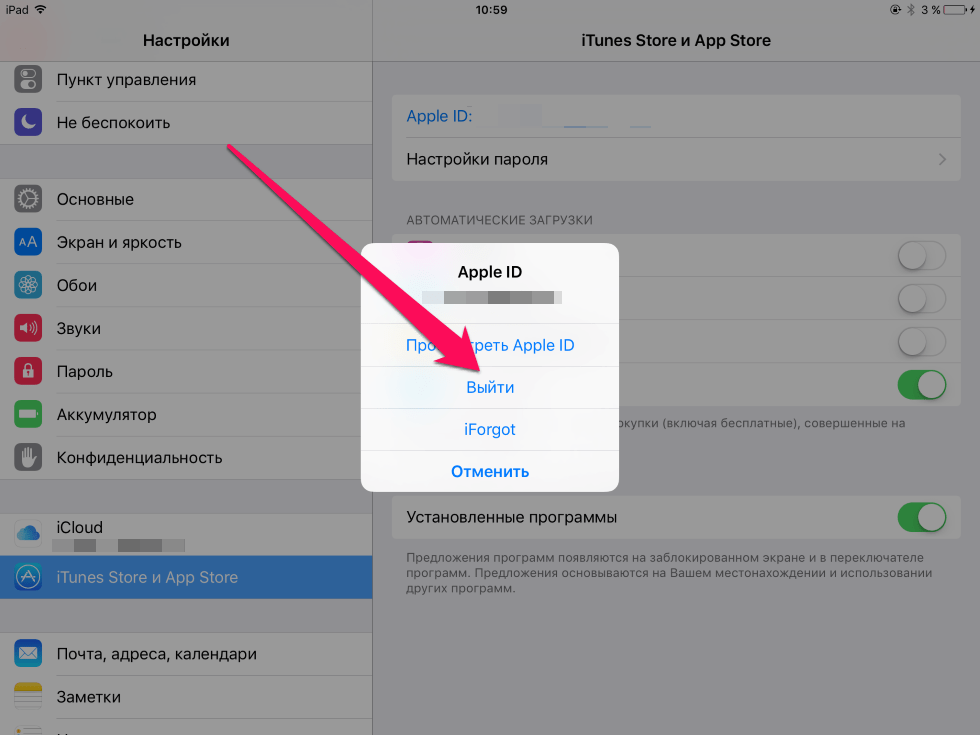
Как дарить приложения из App Store.
А вы знали, что можете подарить приложение из магазина Apple близкому человеку, у которого есть Apple ID? Для этого:
- Выберите приложение в App Store, которое хотите подарить.
- На страничке выбранного приложения нажмите «…».
- Во всплывающем окошке нажмите «Подарить ПО».
- Введите имя и Apple ID пользователя, которому хотите подарить программу.
- Также вы можете написать сообщение с поздравлением и выбрать дату отправления презента.
- Выберите дизайн открытки сообщения.
- Проверьте заполненные данные и подтвердите свой заказ.
Отмена пароля при покупке приложений.
Надоело вводить пароль при подтверждении покупки в магазине Apple? Решить данную проблему достаточно легко. Для этого придумали Touch ID и Face ID. Используя их, вы сможете не вводить пароль при покупках в App Store. Для этого:
- Зайдите в «Настройки» вашего устройства.

- В зависимости от модели iPhone, выберите соответствующее меню с: «Touch ID» или «Face ID».
- Введите код-пароль.
- Выберите пункты, в которых вы хотите, чтобы смартфон не требовал ввод пароля.
После данной настройки, вместо запроса пароля, устройство будет распознавать вас по лицу или отпечатку пальца.
История покупок.
Бывало такое, что с вашего счёта Apple ID списывались деньги, а вы не знали за что? Если да, то совет ниже поможет вам разобраться, куда уходили средства.
- Перейдите в «Настройки» и выберите пункт «iTunes Store и App Store».
- Нажмите меню «История покупок».
Во вкладке вы увидите список всех транзакций, которые происходили с вашим Apple ID.
Как использовать внутренний счёт App Store для оплаты приложений.
Для оплаты приложений в App Store можно использовать не только карту. Вы можете пополнить счёт вашего Apple ID. Для этого:
- Зайдите в «iTunes Store и App Store» через меню «Настройки».

- Нажмите кнопку «Добавить деньги в Apple ID».
- Выберите сумму для пополнения счёта.
- Подтвердите пополнение счёта.
Для пополнения внутреннего баланса Apple ID средства будут списаны с вашей карты или мобильного телефона, в зависимости от того, какое платёжное средство привязано к вашей карте.
Надеемся, вам была полезна данная статья. Теперь вы сможете использовать App Store намного эффективнее, а оплачивать покупки проще и быстрее.
Если у Вас остались вопросы, или хотите получить более подробные консультации:
Мы в социальных сетях:
ВКонтакте
YouTube
Одноклассники
Поделиться:
Как устанавливать приложения на iPhone и iPad из App Store?
Это гораздо проще чем вы думаете. Процедура покупки или скачивания и установки бесплатного приложения очень хорошо продумана и максимально упрощена.
Если вы этого никогда не делали, попробуйте и вы убедитесь в том что это совсем не сложно.
Что необходимо для того чтобы скачивать бесплатные или покупать платные приложения в App Store?
- У вас должен быть е-майл, проще всего и удобнее завести е-майл на gmail.com.
- У вас должна быть действующая кредитная или дебетная банковская карта Visa или MasterCard с возможностью оплачивать покупки в сети Интернет. Некоторыми картами нельзя расплачиваться в сети. Уточните это в своем банке. Даже если вы не собираетесь ничего там покупать, карта все равно нужна и на ней должен быть ненулевой баланс.
- Ваш iPhone или iPad должен иметь подключение к сети интернет через wifi или 3G или вам придется покупать и скачивать приложения на персональном компьютере а загружать их через iTunes.
Если у Вас все это есть то вы можете зарегистрировать Apple ID (это будет ваш e-mail) и начать пользоватся всеми возможностями которые предоставляет вам компания Apple в вашем регионе.
Для того чтобы зарегистрирвать Apple ID наберите в поисковике Google — «Apple ID регистрация» и вы сразу найдете нужную страницу.
Процедура регистрации Apple ID, расписана на многих сайтах в интернете довольно подробно, но мы немного повторим чтобы вам не терять времени зря. Здесь несколько скриншотов снятых при регистрации. Там все понятно. Сложности могут возникнуть только при вводе данных кредитной карты, если вы никогда не покупали ничего в сети интернет:
НЕ ИСПОЛЬЗУЙТЕ ОДИН ПАРОЛЬ ДЛЯ Е-МАЙЛ И ДЛЯ APPLE ID
Apple ID в GoogleНажимайте большую синюю кнопкуЗаполните все поля формыЗаполните все поляВведите буквы и цифры с картинки и отметьте галочкой что вы согласны с условиями AppleПроверьте е-майл указанный при регистрации, на него придет письмо с кодом ссылки — подтверждения регистрации.Вот он это е-майлЕ-майл подтвержден, можно входить- Входите в свой Аккаунт и вводите информацию о кредитной карте
Там в принципе все просто:
- выберите тип карты кликнув на нужной картинке, visa или mastercard
- введите 16-значный номер карты, он на ней эмбоссирован и разделен знаками тире, вводить надо без знаков тире, только цифры.

- введите месяц и год которые указаны на карте рядом с номером
- введите CVV код, это 3 цифры которые находятся на обратной стороне карты на приклеенной бумажке с вашей подписью, на виртуальных картах он обозначен CVV и находится на лицевой стороне.
Все, не так уж и сложно как казалось.
Итак вы зарегистрировали Apple ID, как теперь устанавливать приложения?
1. Если ваш iPhone или iPad подключены к сети Интернет, зайдите в настройки и найдите там пункт Apple ID. Обычно система запрашивает его при первом запуске, и по идее он должен у вас быть. Если его там нет то найдите где его там ввести и настройте.
2. Заходите в App Store через приложение App Store или iTunes на компютере и найдите там приложение Scan. Оно позволит вам считывать камерой информацию с QR кодов которые вы видите на нашем сайте.
3. Ищите приложения в аппсторе или смотрите обзоры на нашем сайте и скачивайте приложения.
4.Делитесь информацией о хороших приложениях на нашем сайте и в группе AppSovet.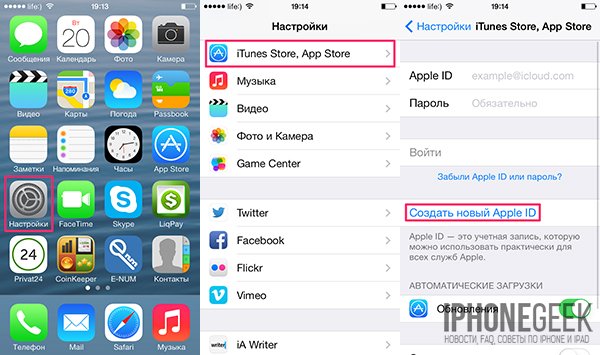 ru на Facebook.
ru на Facebook.
Если я что то упустил спрашивайте в комментариях к этой статье.
Что делать с новым iPhone после покупки?
Поздравляем с приобретением мобильного устройства Apple. iPad и iPhone — классные устройства, которые много чего могут, для них созданы сотни тысяч приложений, способных решить любые задачи.
Чтобы ознакомиться со всеми возможностями вам понадобиться немного времени, и чтобы начать этот путь ознакомьтесь со списком наших рекомендация для новичков.
Эффективного, удобного и приятного вам путешествия по миру техники Apple.
1. Подготовить Sim-карту
В iPhone используется Nano-Sim. Если вы недавно обновляли свою Sim-карту, то вероятно она именно такого формата, если нет, то получить ее можно у вашего мобильного оператора.
2. Установить iTunes
С помощью iTunes осуществляется подключение iOS-устройства к компьютеру и перенос информации, музыки, фильмов, фото, контактов и т. д. Если вы используете Mac, то iTunes уже предустановлен, пользователи Windows могут скачать программу тут.
д. Если вы используете Mac, то iTunes уже предустановлен, пользователи Windows могут скачать программу тут.
3. Создать Apple ID
Учетная запись Apple ID обязательна для полноценного использования iPhone и iPad. С помощью Apple ID можно устанавливать приложения с App Store, покупать контент из iTunes Store, а также использовать iMessage, iCloud и FaceTime. Инструкция по созданию Apple ID.
4. Активировать устройство (если устройство новое)
Для активации вам понадобиться Sim-карта, возможность подключиться к Wi-Fi сети, либо к компьютеру с доступом в интернет. В процессе активации необходимо будет:
- выбрать язык и страну;
- определить настройки геолокации;
- указать Apple ID;
- активировать пароль;
- настроить iCloud.
5. Проверить версию ПО
Разработчики Apple постоянно работают над оптимизацией работы ПО, каждая новая версия повышает стабильность работы устройства, улучшает скорость и увеличивает автономность.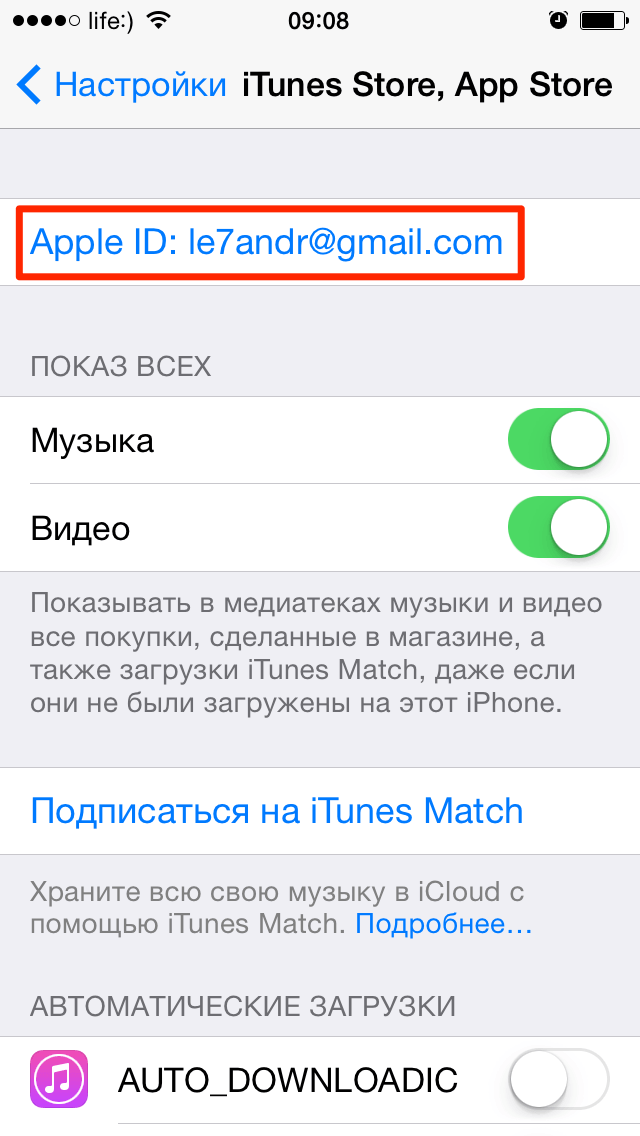 Поэтому мы советуем регулярно проверять ПО на наличие обновление, тем более после покупки. Для этого откройте «Настройки» — «Основные» — «Обновление ПО».
Поэтому мы советуем регулярно проверять ПО на наличие обновление, тем более после покупки. Для этого откройте «Настройки» — «Основные» — «Обновление ПО».
6. Настроить iCloud/iMessage/FaceTime
iCloud — обычный сервис, который позволяет синхронизировать информацию между вашими устройствами, а также создавать резервные копии без подключения iPhone/iPad к компьютеру.
Все что необходимо сделать для включения iCloud — это указать данные Apple ID и выбрать информацию, которая будет синхронизироваться. Если вы не сделали этого при активации устройства, то сделайте это сейчас, откройте «Настройки» — «iCloud».
iMessage — сервис Apple для бесплатного обмена сообщениями между владельцами iPhone и iPad. Подробнее читайте тут: «iMessage. Что это и как пользоваться?».
FaceTime — сервис для осуществления видеозвонков. Для активации откройте «Настройки» — «FaceTime» — укажите Apple ID и включите функцию.
7. Настроить «Find My iPhone»
Функция позволяет находить и блокировать украденные или потерянные устройства. Подробнее о настройке и использовании читайте в нашем материале: «Как найти iPhone, iPad, Mac если его украли».
Подробнее о настройке и использовании читайте в нашем материале: «Как найти iPhone, iPad, Mac если его украли».
8. Включить пароль (Touch ID)
Пароль и использование Touch ID тоже можно настроить при первоначальной активации. Мы настоятельно советуем вам это сделать. Пароль и сканер отпечатка пальца — это важная составляющая безопасности ваших данных.
Чтобы включить/изменить опции пароля и Touch ID откройте «Настройки» — «Touch ID и пароль» (или просто «Пароль» для устройств без сканера отпечатка пальца).
9. Настроить почтовые аккаунты
Встроенное приложение «Mail» предоставляет набор полноценных инструментов для работы с почтой. Вы можете подключить несколько аккаунтов и собрать всю свою почту в одном месте.
Для этого зайдите в «Настройки» — «Почта, адреса, календари» — «Добавить учетную запись» — и укажите данные своего аккаунта. Если необходимо подключить корпоративную почту, то скорее всего вам нужно будет уточнить данные для настройки у системного администратора.
10. Разобраться с процессом установки/удаления/группировки приложений
Установка приложений осуществляется через встроенный магазин App Store. Вам необходимо открыть App Store, найти нужную программу и нажать «Загрузить» для бесплатных приложений, или иконку с ценой для платных приложений.
Удалить ненужную программу можно двумя способами:
- Открыть «Настройки» — «Основные» — «Статистика» — «Хранилище» — в появившемся списке выбрать ненужную программу и нажать «Удалить».
- Зажать палец на 2–3 секунды на основном экране, отпустить палец когда иконки приложений начнут «вздрагивать» — возле иконок приложений появятся крестики, нажатие на них приведет к удалению программы.
Как сменить страну аккаунта App Store?
Перед тем как поменять страну Apple ID придется отменить все подписки как Apple Music, Apple Arcade и другие связанные с данным Apple ID. Так что если Вы собираетесь часто переключаться между магазинами, то лучше создать новый Apple ID.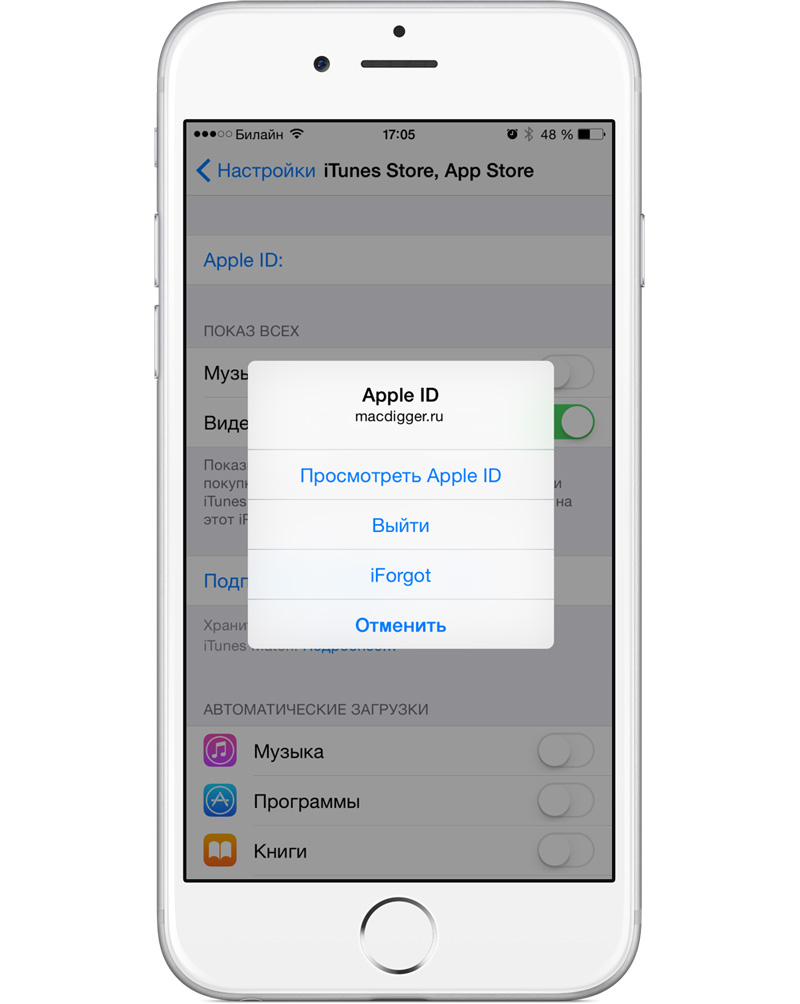 Смена аккаунта не сотрет Ваши программы ни из iTunes ни из айфона.
Смена аккаунта не сотрет Ваши программы ни из iTunes ни из айфона.
Меняем страну App Store на сайте Apple
- Пожалуй, проще всего поменять страну Apple ID на страницe учетной записи Apple ID . Перейдите по ссылке и введите свой Apple ID и пароль.
- По желанию можно поменять язык интерфейса. Там внизу страницы щелкаем по флажку и выбираем желаемый язык.
- Так как сайт применяет двухфакторную аутентификацию, после ввода Apple ID (почты) и пароля на номер телефона который Вы указывали при регистрации Apple ID придет код подтверждения. Если Вы не указывали номер телефона, нужно будет ответить на два из трех секретных вопросов которые Вы указывали во время регистрации.
- Нажимаем кнопку Изменить напротив Учетной записи. Ищем на странице СТРАНА/РЕГИОН (Country/Region) и выбираем желаемую страну из выпадающего списка.
- В появившемся диалоговом окне жмем Продолжить обновление.
- Дальше от нас потребуют обновить способ оплаты и адрес выставления счета.
 Здесь можно указать как реальный адрес и кредитную карту, выданную в той стране на которую Вы меняете свой Apple ID (если планируете совершать покупки), так и совершенно выдуманный адрес.
Здесь можно указать как реальный адрес и кредитную карту, выданную в той стране на которую Вы меняете свой Apple ID (если планируете совершать покупки), так и совершенно выдуманный адрес.
- Нажимаем сохранить. Готово.
Меняем страну App Store в iTunes
- Запускаем iTunes > Нажимаем Учетная запись в меню >Нажимаем Войти > Вводим свою почту (Apple ID) и пароль.
- Снова нажимаем Учетная запись > Просмотреть.
- Нажимаем изменить страну/регион (change country or region).
- Из выпадающего списка выбираем целевую страну.
- Принимаем условия соглашения. Жмем Agree (Принять).
- Обновляем способ оплаты и адрес выставления счета. Здесь можно указать как реальный адрес и кредитную карту, выданную в той стране на которую Вы меняете свой Apple ID (если планируете совершать покупки), так и совершенно выдуманный адрес (на свой страх и риск).
- Жмем Continue (Продолжить).

- Готово.
Как сменить страну App Store на айфоне.
Не удается подключиться к App Store на вашем iPhone: Проверить все решения здесь
1. Выйдите из системы и снова войти в систему с помощью идентификатора Apple
Это один из самых простых решений , чтобы исправить не удается подключиться к проблеме App Store iPhone. Скорее всего , что ваш идентификатор Apple не сможет синхронизировать с App Store. Чтобы решить эту проблему, выйдите из идентификатора Apple из устройства и снова войти в систему .
Посетите настройки вашего телефона и нажмите на опции «ITunes и App Store». Нажмите на связанную компании Apple ID и выбрать «Выход» из него. Подождите некоторое время, как ваш телефон будет регистрировать свой идентификатор Apple из App Store, а также. Просто перезагрузите телефон и войдите снова с ID Apple.
2. Установить Автоматическая Дата и Время
Если дата и время на вашей системе устарели, то есть вероятность, что его App Store не будет работать.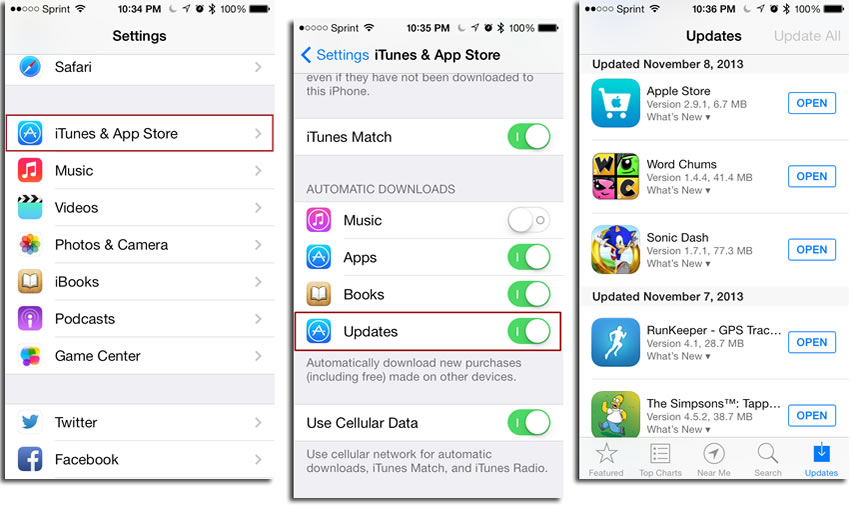 Там может быть много причин для установки старой даты и времени (во время работы нескольких приложений) или это может быть ошибка системы, а также. Лучший способ преодолеть эту проблему является включение функции автоматического даты и времени. Чтобы сделать это, откройте настройки> Общие> Дата и время и переключения на опции «Установить автоматически».
Там может быть много причин для установки старой даты и времени (во время работы нескольких приложений) или это может быть ошибка системы, а также. Лучший способ преодолеть эту проблему является включение функции автоматического даты и времени. Чтобы сделать это, откройте настройки> Общие> Дата и время и переключения на опции «Установить автоматически».
Посетите App Store еще раз, чтобы проверить, является ли вы не можете подключиться к App Store или нет.
3. Сбросить настройки сети
Было отмечено , что сетевые настройки на iPhone иногда может нести ответственность за «не может подключиться к App Store» ошибка. К счастью, у него есть легко исправить. Чтобы решить эту проблему, необходимо сбросить настройки сети на телефоне. Хотя, делая так, сохраненные Wi-Fi пароли и спаренные устройства Bluetooth будут уничтожены.
Чтобы сделать это, посетите вашего телефона Настройки> Общие> Сброс и нажмите на опции «Сбросить настройки сети». Просто подтвердите свой пароль, чтобы сбросить настройки сети на телефоне. Устройство будет перезапущен с настройками свежей сети. Подключение к сети Wi-Fi снова и запустить App Store.
Просто подтвердите свой пароль, чтобы сбросить настройки сети на телефоне. Устройство будет перезапущен с настройками свежей сети. Подключение к сети Wi-Fi снова и запустить App Store.
4. Снимите iPhone памяти
Если внутренняя память вашего телефона переполнена, то есть вероятность, что его App Store может перестать функционировать автоматически. Для начала, вы можете очистить кэш и память телефона. Перейти к Использование телефона Настройки> Общие> , чтобы увидеть , как различные приложения использовали для хранения телефона. Позже, вы можете вручную очистить его память. Узнайте , как эффективно освободить место на iPhone прямо здесь.
5. Включите фоновое приложение Обновить
Apple, обеспечивает функцию, чтобы включить фоновое обновление для большинства приложений. Если ваш магазин App застрял или если вы не можете подключиться к App Store iPhone, то вы можете разрешить его, включив функцию фона приложения обновления для App Store.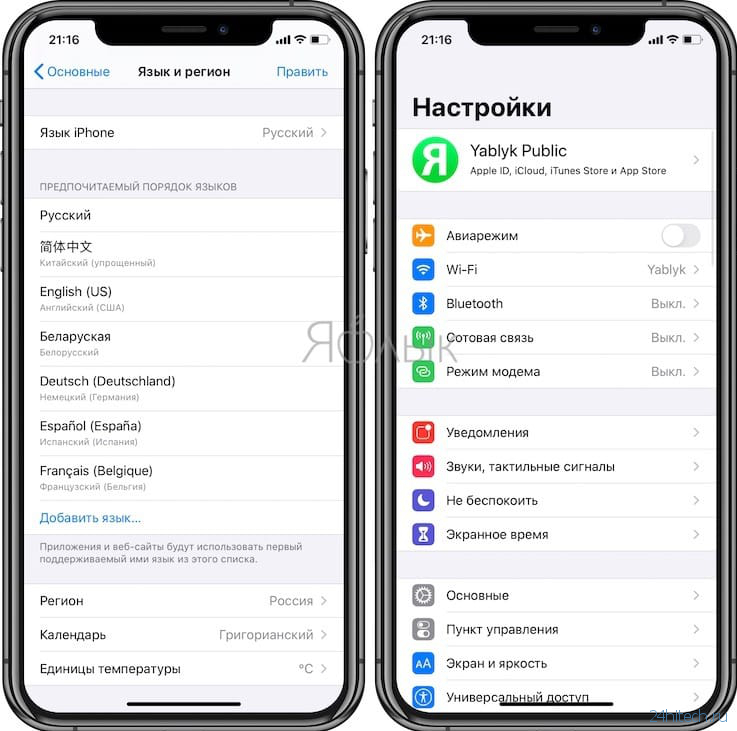 Это можно сделать, посетив телефона Настройки> Общие> Фон App Refresh и включение его в «App Store».
Это можно сделать, посетив телефона Настройки> Общие> Фон App Refresh и включение его в «App Store».
Переключить на кнопку и перезагрузить устройство (если это необходимо). Вы могли бы получить доступ к App Store без особых проблем после выполнения этого упражнения.
6. Принудительно обновить App Store
После включения опции фоновой App Refresh, вы смогли бы решить «не может подключиться к App Store» вопрос. Тем не менее, если он все еще сохраняющиеся, то вы можете вручную обновить App Store, а также. По силой освежать его, App Store будет повторно установить соединение. Просто нажмите на панели навигации (где перечислены функции, топ-графики, категории и т.д.) десять раз подряд.
Это будет принудительно обновить App Store, и вы могли бы видеть изменения с его дисплеем, а также. После этого, вы можете получить доступ к App Store обычным способом.
7. Обновление устройства
Если вы еще не обновили свой iPhone в то время, то это может привести к проблеме «не может подключиться к App Store iPhone».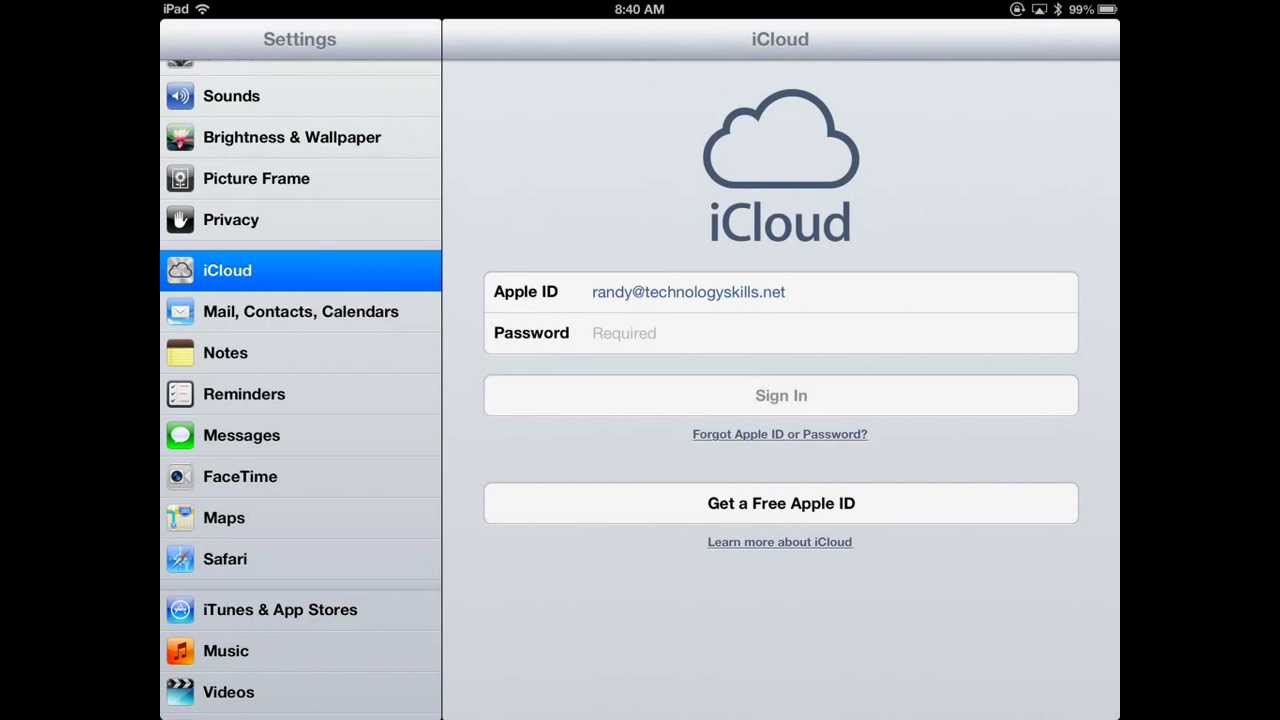 App Store не работает на нескольких старых версиях прошивкой, и вы, возможно, потребуется обновить устройство для доступа к нему. Вы можете сделать это, посетив Настройки> Общие> Обновление программного обеспечения телефона. Это покажет последнюю версию прошивки, которая совместима с вашим телефоном. Просто нажмите на кнопку «Загрузить и установить», чтобы обновить iPhone.
App Store не работает на нескольких старых версиях прошивкой, и вы, возможно, потребуется обновить устройство для доступа к нему. Вы можете сделать это, посетив Настройки> Общие> Обновление программного обеспечения телефона. Это покажет последнюю версию прошивки, которая совместима с вашим телефоном. Просто нажмите на кнопку «Загрузить и установить», чтобы обновить iPhone.
После обновления своей операционной системы, устройство будет перезапущен. Когда это будет сделано, попытайтесь получить доступ к App Store снова.
8. Решение сетевых проблем
Если ваш iPhone подключен к сети Wi-Fi, то убедитесь , что он работает правильно. Вы всегда можете подключиться к любой другой сети Wi-Fi или вашим сотовым данным , а также. Если вы не можете подключиться к App Store с сетью Wi-Fi, а затем отключить его. Теперь перейдите в раздел Настройки> Cellular и включите функцию «Cellular Data». Это позволит вам подключиться к App Store без использования сети Wi-Fi.
9. Включение сотовых данных для App Store
Было замечено, что иногда даже после включения опции сотовых данных, пользователи не могут подключиться к App Store. Скорее всего, что устройство могло бы ограничить использование сотовых данных для App Store. Чтобы проверить это, посетите Настройки> Клеточные и прокрутите вниз, чтобы увидеть «Use Cellular Data для» раздела. Включите опцию для «App Store» и попробуйте подключить его снова.
10. Проверка состояния App Store
Если ни один из вышеупомянутых вариантов будет работать, то есть вероятность, что могут быть проблемы с App Store , а также. Даже если вероятность этого довольно мрачная, может случиться так, что Apple , может быть решение вопроса , связанный с App Store , когда вы пытаетесь получить к нему доступ. Вы можете просто зайти на страницу состояния системы от Apple прямо здесь и проверить , если App Store вниз или нет.
Если состояние App магазина работает (зеленый цвет), то вероятность того, что есть некоторая проблема с сетью или устройством.
Как скачивать приложения из App Store без ввода пароля, Face ID или Touch ID?
Этот вопрос прислал наш читатель. Вы тоже можете задать свой вопрос Лайфхакеру — если он будет интересным, мы обязательно ответим.
Как на iPad 2020 скачивать приложения с App Store без ввода пароля или Touch ID?
Анонимно
Артём Козориз
Автор Лайфхакера.
Догадываюсь, почему у вас возник этот вопрос. Постараюсь ответить, но, скорее всего, вы не услышите того, что хотите.
Для начала немного предыстории. Скачивать без ввода пароля можно только бесплатные приложения и игры. Для платных, по понятным причинам, пароль нужен всегда. Соответствующая опция присутствовала на iPhone и iPad довольно давно, но со временем потеряла свою актуальность, и в iOS 14 Apple её окончательно убрала.
Дело в том, что загрузка бесплатных приложений работает только при отключённых Face ID / Touch ID, а это очень нелогичный сценарий. Вводить пароль вручную для каждого платного приложения, чтобы иметь возможность без пароля устанавливать бесплатные? Не очень-то удобно.
Вводить пароль вручную для каждого платного приложения, чтобы иметь возможность без пароля устанавливать бесплатные? Не очень-то удобно.
С появлением Touch ID и Face ID смартфон или планшет стали запрашивать подтверждение установки любых приложений, включая бесплатные. Но это и понятно, ведь посмотреть в экран или приложить палец к кнопке несложно, и это действие не отнимает много времени.
Теперь, собственно, ответ на вопрос. На iPad 8-го поколения (2020 год) установлена iOS 14, поэтому скачивать приложения из App Store без ввода пароля не выйдет. На iPad или iPhone с более ранними версиями iOS такое возможно. Для этого нужно сделать следующее:
- Откройте «Настройки» → «Face ID / Touch ID и код-пароль» и отключите тумблер «iTunes Store и App Store».
- Зайдите в «Настройки» и коснитесь фото своего профиля.
- Перейдите в раздел «iTunes Store и App Store» → «Настройки пароля» и в области «Бесплатные загрузки» отключите тумблер «Запрос пароля».
Читайте также 🧐
Читайте последние заголовки в приложении Apple News
Получите освещение текущих событий. Читайте увлекательные истории на интересующие вас темы. Подпишитесь на Apple News +, чтобы получить доступ к журналам, газетам и цифровым издателям. С Apple News вы можете делать все это в одном месте и на всех своих устройствах.
Читайте увлекательные истории на интересующие вас темы. Подпишитесь на Apple News +, чтобы получить доступ к журналам, газетам и цифровым издателям. С Apple News вы можете делать все это в одном месте и на всех своих устройствах.
Ознакомьтесь с приложением «Новости»
Чтобы получить последнюю версию приложения Apple News, обновите iPhone или iPod touch до последней версии iOS, iPad до последней версии iPadOS или Mac до последней версии macOS.
Для навигации в приложении Apple News:
- На iPhone или iPod touch используйте вкладки в нижней части экрана.
- На iPad или Mac используйте боковую панель.
 Не видите боковую панель? Коснитесь или щелкните кнопку боковой панели в верхнем левом углу приложения.
Не видите боковую панель? Коснитесь или щелкните кнопку боковой панели в верхнем левом углу приложения.
Сегодня
Сегодня показывает вам ленту главных новостей, отобранных редакторами, и статьи с каналов и тем, на которые вы подписаны.Сегодня также представлены истории, предложенные Siri, популярные истории, популярные среди других читателей, и многое другое. По мере чтения Apple News изучает ваши интересы, а затем предлагает истории, которые могут вам понравиться в «Сегодня».
Аудио
Слушайте ежедневные новостные брифинги Apple News Today (подписка не требуется) или подпишитесь на Apple News +, чтобы слушать аудио-истории.*
* Доступно только на iPhone и iPod touch в США.
Отслеживание и поиск
Ниже показаны все темы и каналы, на которые вы подписаны, а также предложения Siri на основе прочитанного.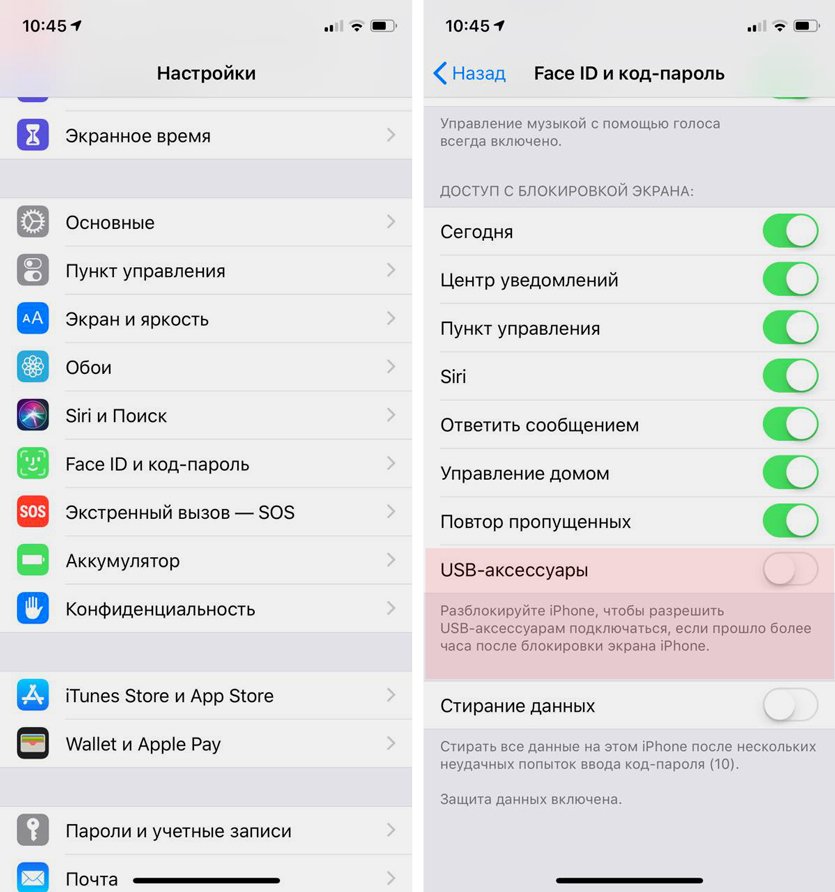 Истории каналов и темы, на которые вы подписаны, появляются в Today.
Истории каналов и темы, на которые вы подписаны, появляются в Today.
Вы также можете искать каналы, темы или истории. На вашем iPhone или iPod touch коснитесь вкладки «Следующие», затем коснитесь поля поиска в верхней части экрана.На iPad коснитесь поля поиска в верхней части боковой панели. На вашем Mac щелкните поле поиска в правом верхнем углу экрана.
Сохраненные истории
Нет времени читать рассказ? Просто сохраните историю, чтобы вы могли прочитать ее позже — онлайн или офлайн. Во время чтения истории коснитесь или щелкните кнопку «Поделиться», затем коснитесь или щелкните «Сохранить историю». Чтобы найти сохраненные истории на iPhone или iPod touch, коснитесь «Подписка», затем коснитесь «Сохраненные истории».На iPad или Mac коснитесь или щелкните «Сохраненные истории» на боковой панели.
История
Чтобы просмотреть историю чтения на iPhone или iPod touch, нажмите «Подписка», затем нажмите «История». На iPad или Mac коснитесь или щелкните «История» на боковой панели. Коснитесь или щелкните «Очистить», чтобы просмотреть параметры очистки истории чтения, очистки информации, которую Новости используют для рекомендаций историй, или очистки истории чтения и рекомендаций.
На iPad или Mac коснитесь или щелкните «История» на боковой панели. Коснитесь или щелкните «Очистить», чтобы просмотреть параметры очистки истории чтения, очистки информации, которую Новости используют для рекомендаций историй, или очистки истории чтения и рекомендаций.
Прочитать историю
Просматривайте самые популярные и популярные новости и многое другое в ленте «Сегодня». Затем коснитесь или щелкните историю, которую хотите прочитать.
Назад
Нажмите или щелкните стрелку, чтобы вернуться к предыдущему экрану.
Настройка шрифта
На iPhone, iPad или iPod touch нажмите кнопку шрифта, чтобы настроить размер шрифта.На Mac нажмите «Просмотр» в строке меню, нажмите и удерживайте клавишу «Option» на клавиатуре и выберите «Сделать текст больше» или «Сделать текст меньше».
Поделиться
Нажмите или нажмите кнопку «Поделиться», чтобы отправить историю другу, сохранить ее на потом, подписаться на канал или заблокировать его.
Еще больше способов оставаться в курсе новостей Apple
Дата публикации:
Как пользоваться новыми функциями конфиденциальности в обновлении Apple iPhone
НЬЮ-ЙОРК (AP) — В обновлении программного обеспечения Apple iOS 13 есть множество улучшений конфиденциальности, но в некоторых случаях только если вы потратите время, чтобы понять, как они работают.
Среди изменений: вы сможете входить в сторонние службы с помощью учетной записи Apple ID, а не Facebook или Google. Вы также будете получать больше уведомлений и предупреждений о приложениях, использующих данные о местоположении.
Вы также будете получать больше уведомлений и предупреждений о приложениях, использующих данные о местоположении.
Бесплатное обновление доступно для существующих iPhone в четверг и выйдет с новыми моделями iPhone 11 в пятницу.
Вот как пользоваться новыми функциями конфиденциальности и максимально использовать их.
APPLE SIGN-IN
Google и Facebook уже давно упростили вход в сторонние сервисы без необходимости создавать новые учетные записи и новые пароли, которые нужно запоминать.Проблема в том, что, опираясь на эти компании, вы также открываете им возможность собирать больше данных о вас. Вы можете найти это разочарование, учитывая многочисленные нарушения конфиденциальности, особенно в отношении Facebook.
Apple предлагает альтернативу. У компании нет такой же потребности в сборе данных, поскольку она не рассчитывает на прибыль от ориентированной на данные рекламы, как это делают Google и Facebook. Apple обещает, что не будет отслеживать вас, когда вы используете «Войти через Apple».
Одной из привлекательных особенностей является возможность скрыть свой реальный адрес электронной почты.Apple может предоставить вам новый уникальный адрес электронной почты для каждой службы, которую вы используете, и автоматически перенаправит сообщения на вашу учетную запись электронной почты. Вы можете уменьшить количество нежелательной почты, отключив пересылку от определенных компаний, сохранив при этом электронную почту Apple для входа в систему. Apple заявляет, что не будет отслеживать сообщения.
Приложения, которые предлагают внешнюю систему входа, например Facebook, должны также включать Apple, чтобы быть на iPhone. Но система Apple ограничивается сообщением вашего имени и адреса электронной почты. Если приложению требуется дополнительная информация, вам придется предоставить ее самостоятельно или в любом случае использовать Facebook или Google.
Но не уходи из сада Apple. Вам нужно будет войти в систему через веб-браузер, если вы используете службу на Android, Windows или других устройствах сторонних производителей. Это устраняет большую часть удобства.
Это устраняет большую часть удобства.
МЕСТО, РАСПОЛОЖЕНИЕ, МЕСТО
Для работы карт, поиска пассажиров и многих других приложений требуются данные о вашем местоположении. Но разве вашей аптеке или кафе действительно нужно знать, где вы и где были?
Раньше Apple давала вам несколько вариантов по этому поводу.Вы можете постоянно делиться своим местоположением с приложением, предоставлять его только при использовании приложения или запретить приложению доступ к любой информации о местоположении. (Последний вариант нарушает работу многих приложений, и может оказаться проблемой снова включить определение местоположения, если вы передумаете.)
Теперь Apple позволит вам временно предоставить разрешение на определение местоположения. Если вы закроете приложение или перезапустите телефон, вам придется снова предоставить разрешение. Вы можете продолжать это делать, пока не освоитесь с приложением и его использованием местоположения, после чего вы можете сделать разрешение постоянным.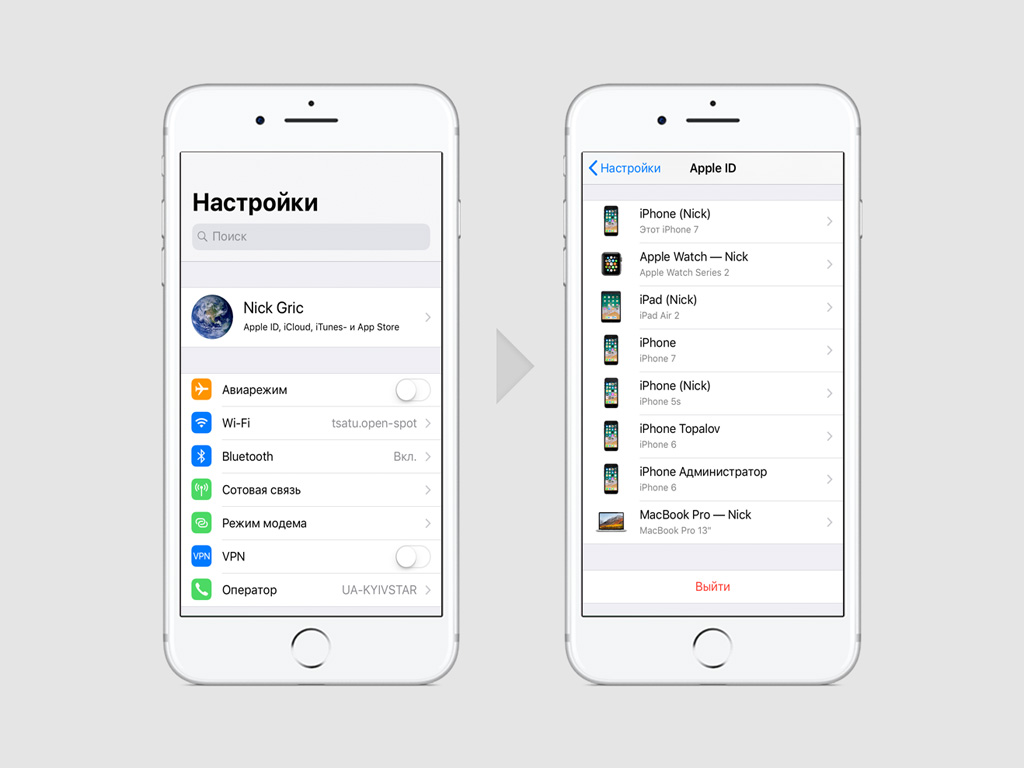
Но постоянный не означает, что приложение будет делиться в фоновом режиме. После того как вы какое-то время поработали с приложением, телефон предложит вам указать, где и сколько раз он определял ваше местоположение. Только после этого вы можете предоставить доступ «всегда разрешать». Вы также можете забрать его обратно, если уже давали его раньше. Идея состоит в том, чтобы вооружить вас дополнительной информацией, прежде чем принять решение.
К сожалению, нет возможности «отклонить один раз», чтобы узнать, насколько хорошо приложение работает без определения местоположения. После того, как вы отклоните его, вам нужно будет зайти в настройки, чтобы снова включить определение местоположения.
МЕСТОПОЛОЖЕНИЕ, УДИВИТЕЛЬНЫЙ ПУТЬ
Даже если вы запретили доступ к местоположению, приложения могли бы определить его через соединение Bluetooth. В розничном магазине, например, могут быть маячки Bluetooth для обнаружения людей, у которых установлено его приложение. Теперь приложения должны специально запрашивать это разрешение.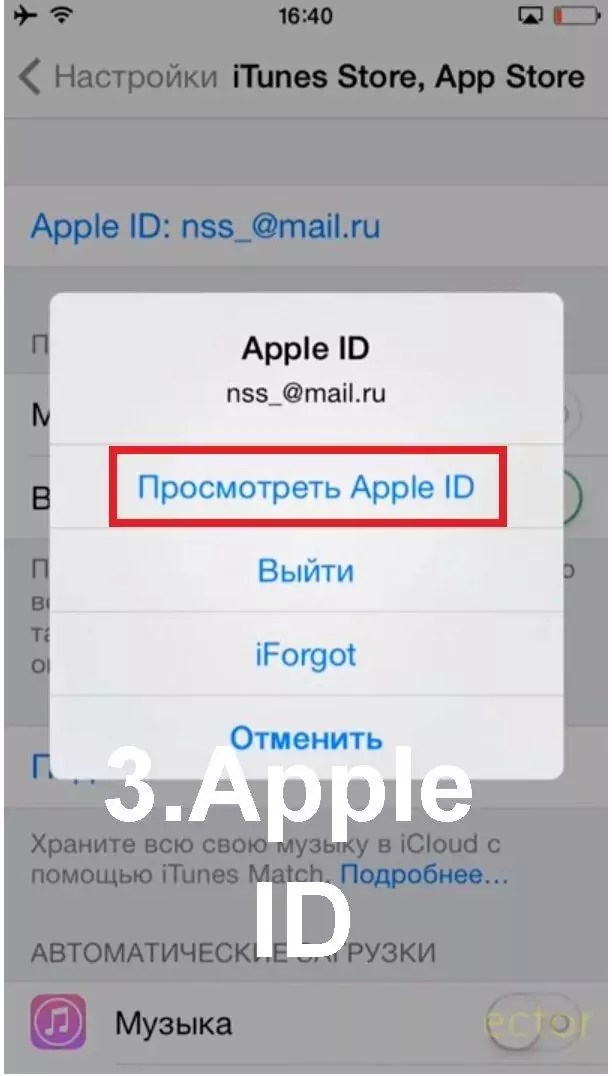 (Есть исключения, когда музыкальное приложение, например, хочет транслировать на наушники, которые вы уже подключили к телефону.)
(Есть исключения, когда музыкальное приложение, например, хочет транслировать на наушники, которые вы уже подключили к телефону.)
Приложения, которые были обновлены для iOS 13, должны конкретно сообщать вам, зачем им нужен Bluetooth.В приложении Citi, например, говорится, что оно позволяет в нерабочее время заходить в вестибюли банкоматов, не вынимая карту. Со старыми приложениями вам придется гадать. Если вы не уверены, просто скажите «нет».
Apple также ограничивает способность приложений определять ваше местоположение путем определения ближайших сетей Wi-Fi, которые могут быть сопоставлены с базами данных местоположения. Приложения, которым нужна эта информация, должны уже иметь от вас разрешение на определение местоположения или соответствовать критериям Apple для необходимости в этой информации. Это не повлияет на вашу возможность использовать приложения через Wi-Fi, поскольку это настраивается через ваш телефон, а не приложение.
PHOTOS
Теперь при отправке фотографий через приложение «Фотографии» вы можете удалить встроенную информацию о местоположении, нажав на небольшую ссылку «Параметры» в верхней части экрана. Местоположение используется по умолчанию, и вам нужно каждый раз отключать его.
Местоположение используется по умолчанию, и вам нужно каждый раз отключать его.
Для начала можно отключить возможность камеры встраивать информацию о местоположении. Для этого перейдите в «Конфиденциальность» в настройках телефона, затем в «Службы геолокации», «Камера» и, наконец, выберите «Никогда». Эта функция также существует в более ранних версиях iOS.
УМЕНЬШЕНИЕ ROBOCALLS
Новая настройка позволяет отключить звук неизвестных абонентов. Вы по-прежнему будете слышать звонки по номерам, по которым вы недавно звонили, или по номерам, хранящимся в ваших контактах, а также по номерам, которые цифровой помощник Siri находит в других приложениях, например, в ваших электронных письмах. Но iPhone сочтет все остальное спамом и отправит его прямо на голосовую почту.
По умолчанию этот параметр отключен; вам нужно включить его в разделе «Телефон» в настройках. Apple также предложит этот вариант при просмотре недавних и пропущенных вызовов.
AP Style // Лаборатория письма Purdue
Стиль Ассошиэйтед Пресс
Резюме:
Эти ресурсы предоставляют обзор журналистской литературы с объяснениями наиболее важных и наиболее часто используемых элементов журналистики и стиля Associated Press.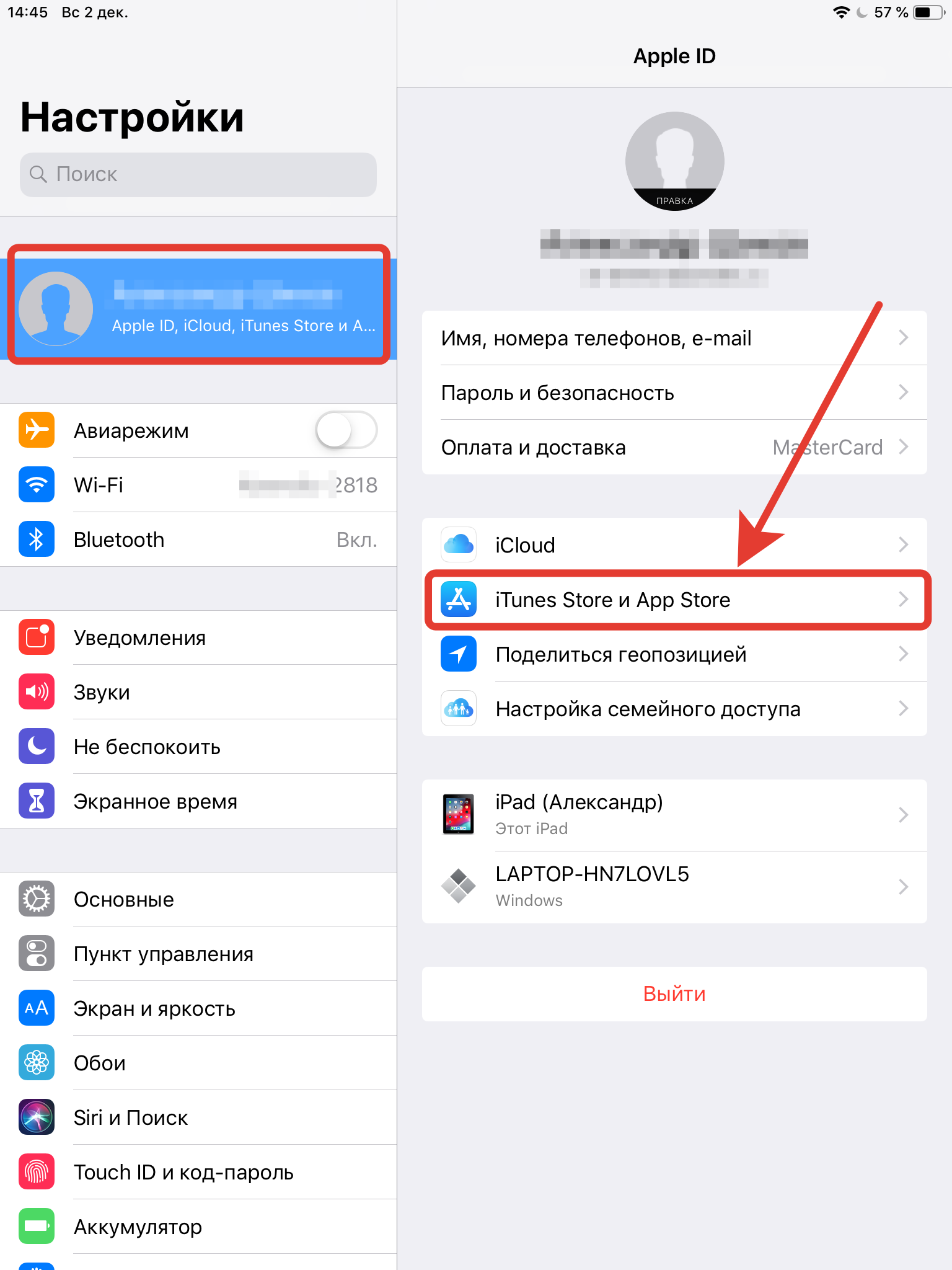 Этот ресурс, отредактированный в соответствии с The Associated Press Stylebook 2012 , предлагает примеры для общего формата стиля AP. Для получения дополнительной информации обратитесь к The Associated Press Stylebook 2012 , 47 th edition.
Этот ресурс, отредактированный в соответствии с The Associated Press Stylebook 2012 , предлагает примеры для общего формата стиля AP. Для получения дополнительной информации обратитесь к The Associated Press Stylebook 2012 , 47 th edition.
Введение
СтильAssociated Press содержит рекомендации по написанию новостей. Многие газеты, журналы и офисы по связям с общественностью в Соединенных Штатах используют стиль AP. Хотя некоторые издания, такие как New York Times, разработали свои собственные правила стиля, базовые знания стиля AP считаются необходимыми для тех, кто хочет работать в печатной журналистике.
Эта веб-страница предназначена для введения в стиль AP и краткое изложение некоторых правил стиля AP; однако книга стилей Ассошиэйтед Пресс включает более 5000 записей — гораздо больше, чем можно здесь описать.Чтобы получить полное руководство по стилю AP, писателям следует обратиться к самому последнему изданию книги стилей Associated Press или посетить веб-сайт книги стилей AP.
Назначение
Содержание газет и других средств массовой информации обычно является результатом совместной работы множества разных писателей и редакторов. Стиль AP предоставляет последовательные рекомендации для таких публикаций с точки зрения грамматики, орфографии, пунктуации и использования языка. Некоторые руководящие принципы, лежащие в основе стиля AP:
- Последовательность
- Ясность
- Точность
- Краткость
Стиль AP также направлен на избежание стереотипов и ненамеренно оскорбительных выражений.
Общие правила стиля
Книга стилей Associated Press предоставляет руководство по таким вопросам, как использование заглавных букв, аббревиатуры, пунктуация, орфография, цифры и многие другие вопросы использования языка. Ниже приводится краткое изложение некоторых из наиболее распространенных правил стиля.
Аббревиатуры и акронимы
Некоторые широко известные сокращения требуются в определенных ситуациях, тогда как другие приемлемы, но не требуются в некоторых контекстах. Например, Dr., Gov., Lt. Gov., Rep. Rev. и Sen. требуются перед полным именем человека, когда они встречаются вне прямой цитаты. Обратите внимание, что медицинские и политические названия должны использоваться только при первом упоминании, когда они появляются вне прямой цитаты. В качестве любезных названий используйте их при второй ссылке или по запросу. Другие акронимы и сокращения допустимы, но не требуются (например, ФБР, ЦРУ, Республиканская партия). Такие решения должны определяться контекстом.
Например, Dr., Gov., Lt. Gov., Rep. Rev. и Sen. требуются перед полным именем человека, когда они встречаются вне прямой цитаты. Обратите внимание, что медицинские и политические названия должны использоваться только при первом упоминании, когда они появляются вне прямой цитаты. В качестве любезных названий используйте их при второй ссылке или по запросу. Другие акронимы и сокращения допустимы, но не требуются (например, ФБР, ЦРУ, Республиканская партия). Такие решения должны определяться контекстом.
Тем не менее, как правило, вам следует избегать того, что Ассошиэйтед Пресс называет «алфавитным супом».»Для конкретных случаев обратитесь к Руководству по стилю Associated Press.
Адреса
Для нумерованных адресов всегда используйте цифры. Сокращайте Ave., Blvd., и St. и указатели направления при использовании с пронумерованным адресом. Всегда указывайте другие слова, такие как аллея, проезд и дорога .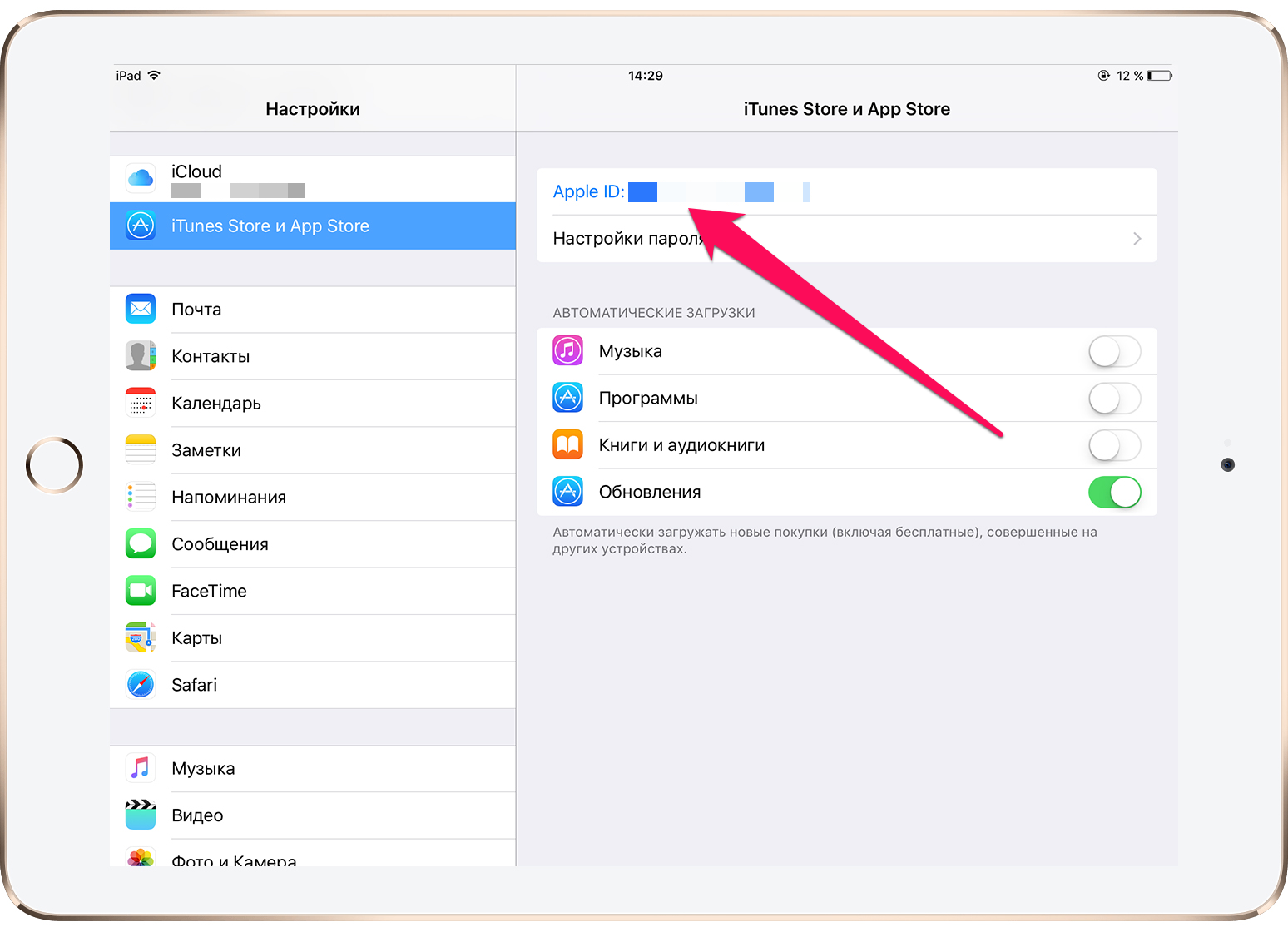 Если название улицы или указатель направления используются без пронумерованного адреса, они должны быть написаны с большой буквы и по буквам. Если название улицы — это номер, укажите по буквам от Первая до Девятая и используйте цифры для 10-й и выше.Вот несколько примеров правильно отформатированных адресов: 101 N. Grant St., Northwestern Avenue, South Ninth Street, 102 S. 10th St., 605 Woodside Drive.
Если название улицы или указатель направления используются без пронумерованного адреса, они должны быть написаны с большой буквы и по буквам. Если название улицы — это номер, укажите по буквам от Первая до Девятая и используйте цифры для 10-й и выше.Вот несколько примеров правильно отформатированных адресов: 101 N. Grant St., Northwestern Avenue, South Ninth Street, 102 S. 10th St., 605 Woodside Drive.
Возраст
Для возраста всегда используйте цифры. Если возраст используется как прилагательное или как заменитель существительного, его следует переносить через дефис. Не используйте апострофы при описании возрастной группы. Примеры: 21-летний студент. Студенту 21 год. Девочке 8 лет, есть брат 11 лет. Конкурс проводится среди юношей до 18 лет.Ему за 20.
Книги, периодические издания, справочники и другие сочинения
Используйте кавычки вокруг названий книг, песен, телешоу, компьютерных игр, стихов, лекций, выступлений и произведений искусства.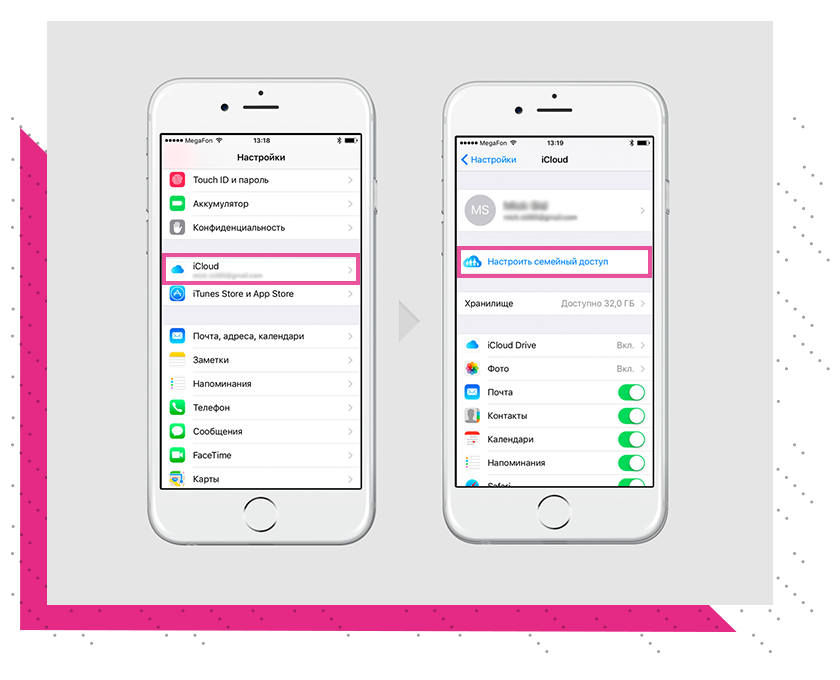 Примеры: Автор Портер Шрив прочитал из своей новой книги «Когда Белый дом был нашим». Перед игрой они спели «Звездное знамя».
Примеры: Автор Портер Шрив прочитал из своей новой книги «Когда Белый дом был нашим». Перед игрой они спели «Звездное знамя».
Не используйте цитаты вокруг названий журналов, газет, Библии или книг, которые являются каталогами справочных материалов.Примеры: The Washington Post впервые опубликовала эту историю. Он читает Библию каждое утро.
Не подчеркивайте и не выделяйте курсивом ничего из вышеперечисленного.
Даты, месяцы, годы, дни недели
Для дат и года используйте цифры. Не используйте st, nd, rd, или th с датами и используйте арабские цифры. Всегда пишите месяцы с заглавной буквы. Укажите месяц, если он не используется вместе с датой. При использовании даты сокращайте только следующие месяцы: января., Февраль, август, сентябрь, октябрь, ноябрь и декабря
Запятые не нужны, если указаны только год и месяц, но запятые следует использовать для обозначения года, если указаны дата, месяц и год. Используйте букву s, но не апостроф после цифр, когда обозначаете десятилетия или столетия. Однако стоит использовать апостроф перед цифрами, обозначающими десятилетие, если цифры не указаны. Примеры: Классы начинаются 25 августа. Университет Пердью был основан 6 мая 1869 года. Семестр начинается в январе.1800-е годы. 90-е.
Используйте букву s, но не апостроф после цифр, когда обозначаете десятилетия или столетия. Однако стоит использовать апостроф перед цифрами, обозначающими десятилетие, если цифры не указаны. Примеры: Классы начинаются 25 августа. Университет Пердью был основан 6 мая 1869 года. Семестр начинается в январе.1800-е годы. 90-е.
Если вы ссылаетесь на событие, которое произошло за день до публикации статьи, не используйте слово вчера. Вместо этого используйте день недели. Используйте дни недели с заглавной буквы, но не сокращайте их. Если событие происходит более чем за семь дней до или после текущей даты, используйте месяц и цифру.
Линии дат
Газеты используют шкалу дат, когда информация для статьи получена за пределами родного города газеты или области ее обслуживания.Линии дат появляются в начале историй и включают название города заглавными буквами, как правило, после штата или территории, на которой расположен город. В книге стилей Associated Press перечислены 30 городов США, после которых не обязательно указывать название штата.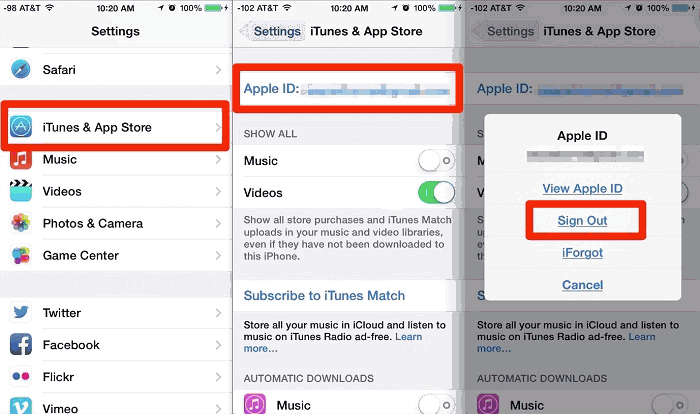 См. штата и города ниже. Примеры:
См. штата и города ниже. Примеры:
- DENVER — Начало Демократического национального съезда …
- ST. ПОЛ, Миннесота — Республиканское национальное собрание началось …
- ЯНГСТАУН, Огайо — Президент Буш выступил перед группой…
Размеры
Когда пишете о росте, весе или других размерах, используйте цифры и произносите такие слова, как футы, мили и т. Д. Примеры: Она 5 футов 3 дюйма. Он писал 2-дюймовым карандашом.
миль
Используйте цифры для любых расстояний больше 10. Для любых расстояний меньше 10 укажите расстояние. Примеры: Мой полет преодолел 1113 миль. Взлетно-посадочная полоса составляет три мили.
Имена
Всегда используйте имя и фамилию человека, когда он впервые упоминается в истории.Используйте только фамилии во второй ссылке. Не используйте вежливые титулы, такие как мистер, миссис, мисс или мисс , если они не являются частью прямой цитаты или необходимы для различения людей с одинаковой фамилией.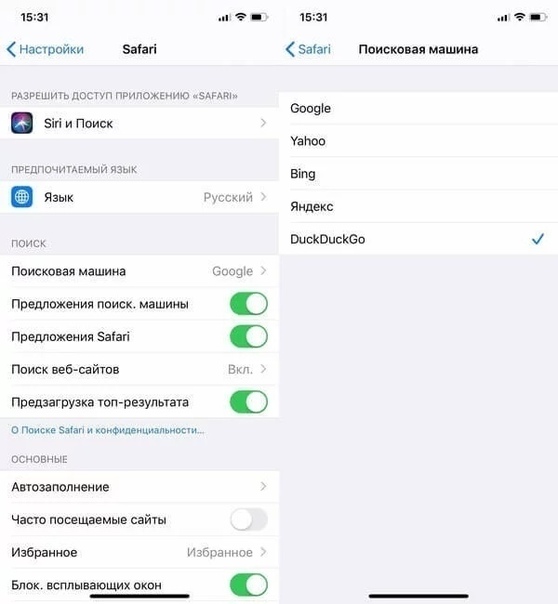
Цифры
Никогда не начинайте предложение с цифры, за исключением предложений, которые начинаются с года. Примеры: Присутствовали двести первокурсников. На сцену вышли пять актеров. 1776 год был важным годом.
Используйте римские цифры, чтобы описывать войны и показывать последовательность для людей.Примеры: Вторая мировая война, Папа Иоанн Павел II, Елизавета II.
Для порядковых номеров напишите с первого по девятый и используйте цифры для 10-го и выше при описании порядка во времени или местоположении. Примеры: вторая база, 10-я по счету. В некоторых порядковых номерах, например, обозначающих политический или географический порядок, во всех случаях следует использовать цифры. Примеры: 3-й районный суд, 9-е отделение.
Кардинальные числа см. В отдельных записях в книге стилей Associated Press.Если использование не указано, укажите числа ниже 10 и используйте цифры для чисел 10 и выше.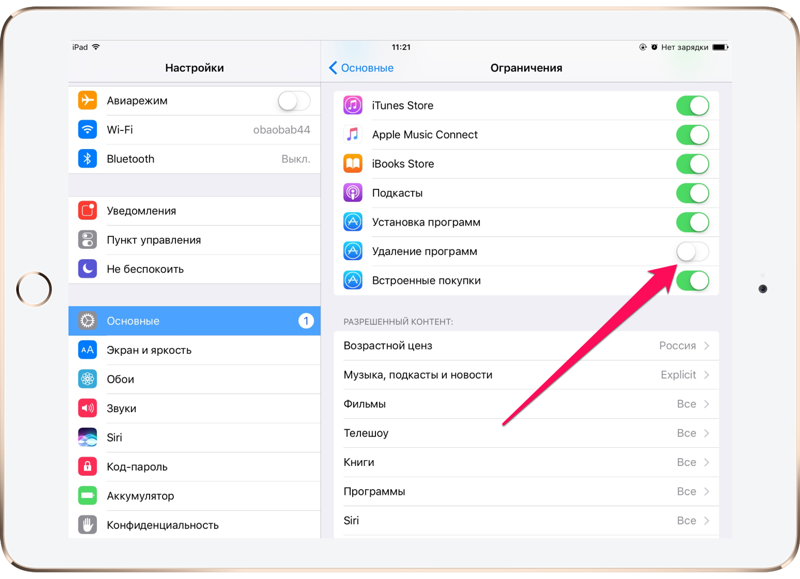 Пример: У мужчины было пятеро детей и 11 внуков.
Пример: У мужчины было пятеро детей и 11 внуков.
Говоря о деньгах, используйте цифры. Для центов или сумм в 1 миллион долларов и более пишите слова центов, миллион, миллиард, триллион и т. Д. Примеры: 26,52 долларов, 100 200 долларов, 8 миллионов долларов, 6 центов.
Пунктуация
Используйте один пробел после точки.
Не используйте запятые перед союзом в простой серии.Пример: На уроках рисования они узнали, что красный, желтый и синий являются основными цветами. Его братья — Том, Джо, Фрэнк и Пит. Однако запятую следует использовать перед концевым союзом в сложной серии, если часть этой серии также содержит конъюнкцию. Пример: Отделение английского языка Университета Пердью предлагает докторские специальности в области литературы, изучения второго языка, английского языка и лингвистики, а также риторики и композиции.
Запятые и точки заключаются в кавычки.Пример: «Я не сделал ничего плохого», — сказал он. Она сказала: «Пойдем на игру Purdue».
Она сказала: «Пойдем на игру Purdue».
Штаты и города
Когда название штата появляется в теле текста, произнесите его по буквам. Когда названия города и штата используются вместе, название штата должно быть сокращено (кроме Аляска, Гавайи, Айдахо, Айова, Мэн, Огайо, Техас и Юта ). Государства также следует сокращать, если они используются как часть краткой формы политической принадлежности.Примеры: Он ехал в Нэшвилл, штат Теннеси. Мирное соглашение было подписано в Дейтоне, штат Огайо. Шторм начался в Индиане и переместился на запад в сторону Пеории, штат Иллинойс.
Вот как каждое состояние сокращено в стиле AP (с сокращениями почтового индекса в скобках):
| Сокращения штатов | |
| Ала. (AL) | Небраска (NE) |
| Аризона (AZ) | Нев. (NV) |
Ковчег. (AR) (AR) | Н.Х. (NH) |
| Калифорния (CA) | Нью-Джерси (NJ) |
| Цвет (CO) | НМ (НМ) |
| Соединение (CT) | Нью-Йорк (Нью-Йорк) |
| Del. (DE) | Н.З. (Н.З.) |
| Флорида (Флорида) | Н. Д. (Н. Д.) |
| Ga. (GA) | Оклахома. (ОК) |
| Иллинойс (Иллинойс) | Руда (OR) |
| Инд. (IN) | Па.(PA) |
| Кан. (KS) | Р.И. (Р.И.) |
| Ky. (KY) | S.C. (SC) |
| La. (LA) | S.D. (SD) |
| мкр (MD) | Теннесси (Теннесси) |
| Масса (MA) | Вт (VT) |
| Мичиган (Мичиган) | ВА (ВА) |
| Миннесота (Миннесота) | Вашингтон (Вашингтон) |
| Мисс. (MS) | W.Va. (WV) |
Пн. (МО) (МО) | Висконсин (Висконсин) |
| Mont. (MT) | Wyo. (WY) |
Вы заметите, что в этом списке отсутствуют восемь состояний. Это потому, что Аляска, Гавайи, Айдахо, Айова, Мэн, Огайо, Техас и Юта никогда не сокращаются.
СтильAP не требует, чтобы название штата сопровождало названия следующих 30 городов:
| Города, не требующие названий штатов | |
| Атланта | Феникс |
| Балтимор | Питтсбург |
| Бостон | ул.Луи |
| Чикаго | Солт-Лейк-Сити |
| Цинциннати | Сан-Антонио |
| Кливленд | Сан-Диего |
| Даллас | Сан-Франциско |
| Денвер | Сиэтл |
| Детройт | Вашингтон |
| Гонолулу | |
| Хьюстон | |
| Индианаполис | |
| Лас-Вегас | |
| Лос-Анджелес | |
| Майами | |
| Милуоки | |
| Миннеаполис | |
| Новый Орлеан | |
| Нью-Йорк | |
| Оклахома-Сити | |
| Филадельфия | |
раз
Точное время, когда событие произошло или произойдет, не обязательно для большинства историй.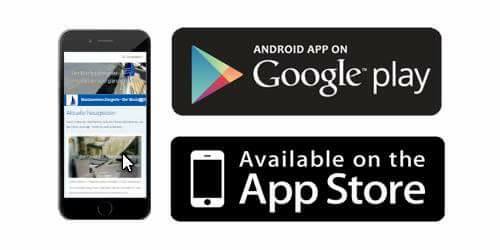 Конечно, бывают случаи, когда время суток важно. В таких случаях используйте цифры, но по буквам укажите полдень и полночь . Для отделения часов от минут используйте двоеточие, но не используйте : 00 . Примеры: 13:00, 3:30
Конечно, бывают случаи, когда время суток важно. В таких случаях используйте цифры, но по буквам укажите полдень и полночь . Для отделения часов от минут используйте двоеточие, но не используйте : 00 . Примеры: 13:00, 3:30
Заголовки
Как правило, формальные заголовки пишутся с заглавной буквы, когда они появляются перед именем человека, но заглавные буквы, если они неофициальные, появляются без имени человека, идут после имени человека или выделяются перед именем запятыми.Кроме того, прилагательные в нижнем регистре обозначают статус заголовка. Если заголовок длинный, поместите его после имени человека или выделите его запятыми перед именем человека. Примеры: Президент Буш; Избранный президент Обама; Сенатор Гарри Рид; Эван Бэй, сенатор от Индианы; старший сенатор от Индианы Дик Лугар; бывший президент Джордж Х.В. Буш; Пол Шнайдер, заместитель министра внутренней безопасности.
Технологические условия
Вот правила правильного написания и использования заглавных букв для некоторых общепринятых технологических терминов:
- BlackBerry, BlackBerrys
- загрузить
- eBay Inc.
 (используйте EBay Inc. , когда слово начинается в предложении)
(используйте EBay Inc. , когда слово начинается в предложении) - электронная книга
- Устройство для чтения электронных книг
- Электронная книга
- эл. Почта
- сотовый телефон
- Google, Googling, Googled
- хэштег
- IM ( IMed, IMing ; для первой справки используйте программу обмена мгновенными сообщениями )
- Интернет
- iPad, iPhone, iPod (используйте IPad, IPhone, или IPod , когда слово начинается с предложения)
- социальные сети
- смартфон
- Твиттер, твит, твит, ретвит
- World Wide Web, веб-сайт (см. Твит AP об изменении) , веб-страница
- веб-мастер
- YouTube
iOS — Справка
Приложение NYTimes для iOS позволяет вам наслаждаться высококачественной журналистикой The New York Times на вашем устройстве iOS.
1. Как получить приложение NYTimes для iOS?
Вы можете бесплатно загрузить приложение NYTimes iOS из App Store на свое устройство iOS. Для приложения NYTimes требуется iOS 13.0 или новее.
2. Плата за использование приложения NYTimes iOS?
Приложение NYTimes можно загрузить и установить бесплатно, оно включает в себя бесплатный контент. Для получения неограниченного доступа вы должны стать подписчиком Digital Access. Для получения дополнительной информации см. Цифровые подписки.
3. На каких устройствах будет работать приложение NYTimes iOS?
Приложение NYTimes iOS работает на любом устройстве iOS, поддерживающем iOS 13.0 или новее. Чтобы определить операционную систему вашего устройства, откройте приложение «Настройки» и нажмите «Общие». Оттуда нажмите «О себе». Операционная система указана рядом с версией программного обеспечения. Посетите раздел «Удаление приложений», чтобы узнать больше о приложениях или устройствах, которые больше не поддерживаются.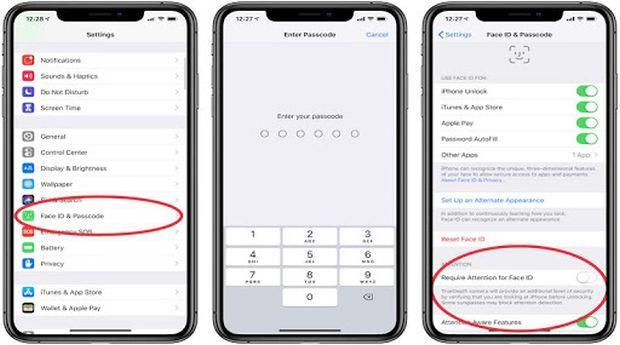
4. Как получить максимальную отдачу от подписки через приложение?
Чтобы использовать все функции, доступные в приложении NYT iOS, создайте учетную запись NYTimes и войдите в систему.Для получения дополнительной информации посетите Вход на всех своих устройствах.
5. Я приобрел подписку через App Store, но не могу получить доступ к заблокированному контенту NYTimes — что мне делать?
Восстановите доступ, подтвердив покупку подписки на устройстве. Для этого коснитесь значка «Для вас» в нижней части приложения, а затем коснитесь значка шестеренки (). Оттуда выберите Восстановить подписку. Если проблема не исчезнет, вы можете связаться со службой поддержки клиентов по адресу ios @ nytimes.com.
6. Как обновить содержимое?
Контент будет обновляться автоматически, пока вы его не используете, а также каждый раз, когда вы открываете приложение. Чтобы обновить вручную, потяните вниз главный экран.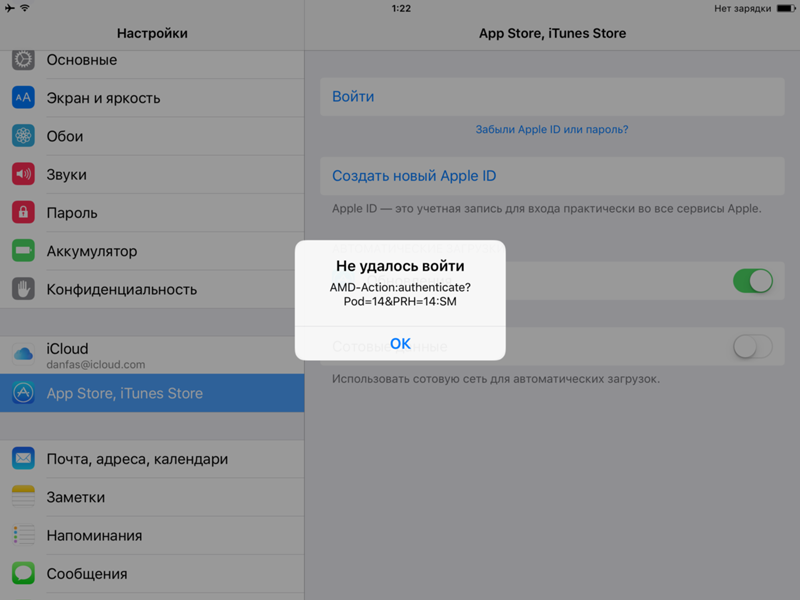
7. Как искать в приложении NYTimes?
На iPhone нажмите «Разделы» в правом нижнем углу страницы. Затем коснитесь значка увеличительного стекла () в правом верхнем углу.
На iPad на главном экране коснитесь значка увеличительного стекла () в правом верхнем углу.
На любом из устройств введите слово или фразу, которую вы хотите найти, в строке поиска, а затем нажмите «Поиск» на клавиатуре. Появятся результаты поиска. Вы можете нажать на любой заголовок, чтобы перейти к статье полностью.
8. Как включить уведомления и предупреждения?
Уведомления предупреждают вас о важных и интересных новостях. Чтобы настроить параметры уведомлений, перейдите на вкладку «Для вас» в нижней части приложения, а затем нажмите значок шестеренки () в правом верхнем углу.Затем коснитесь «Настройки push-уведомлений» и переключитесь, чтобы выбрать те уведомления, которые хотите получать.
9. Доступен ли ночной режим для iOS?
В приложении iOS News еще нет ночного режима. Однако на устройствах iOS вы можете сделать следующее:
- Откройте приложение «Настройки».
- Прокрутите до раздела «Дисплей и яркость».
- Нажмите на Night Shift.
10. Как сохранить статью?
Откройте статью, которую вы хотите сохранить, войдя в свою учетную запись NYTimes.Затем нажмите значок «Сохранить» в правом верхнем углу (), чтобы добавить статью в список «Сохранено для последующего использования». Чтобы удалить статью, снова коснитесь значка «Сохранить».
Находясь в сети, вы можете получить доступ к сохраненным статьям в любое время с любого из ваших устройств. Сохраненные главные новости будут доступны в автономном режиме с любого из ваших устройств. Чтобы просмотреть список «Сохранено для последующего использования», коснитесь вкладки «Обзор» (или «Разделы») в нижней части приложения, а затем нажмите «Сохранено для последующего использования».
11. Могу ли я изменить порядок разделов на вкладке «Обзор» (или разделы) моего приложения?
Мы постоянно работаем над улучшением приложения и его функций, поэтому ваш опыт может зависеть от версии вашего приложения.Если вы можете настроить порядок, в котором вы видите различные разделы в своем приложении, вы сможете нажимать, удерживать и перетаскивать раздел, чтобы упорядочить его по своему вкусу.
Если вы не можете нажать / перетащить раздел, эта функция в настоящее время недоступна в вашем приложении.
12. Как отправить статью по электронной почте или поделиться ею?
Вы можете делиться статьями из приложения NYTimes. Чтобы поделиться статьей, коснитесь значка публикации в правом верхнем углу.
13.Могу ли я использовать приложение, если я не подключен к сети Wi-Fi и у меня нет сотовой связи?
Да. Вы можете читать главные новости, сохраненные в вашем списке «Сохранено для последующего использования» , в автономном режиме. Чтобы просмотреть список «Сохранено для последующего использования», коснитесь вкладки «Обзор» (или «Разделы») в нижней части приложения, а затем нажмите «Сохранено для последующего использования».
14. Как читать комментарии к статьям в приложении NYTimes?
Вы можете прочитать комментарии к большинству статей в приложении NYTimes.Коснитесь значка комментария () в правом верхнем углу экрана, чтобы прочитать все комментарии и оставить свои.
15. Как изменить размер текста в приложении NYTimes?
Чтобы изменить размер шрифта на фронтах разделов и страниц статей, коснитесь вкладки «Для вас» в нижней части приложения на вашем устройстве. Выберите значок шестеренки () и коснитесь «Настройки экрана». Вы можете перетащить ползунок влево, чтобы уменьшить размер шрифта, и вправо, чтобы увеличить размер шрифта.Для получения дополнительной информации посетите раздел Доступность.
16. Я приобрел подписку Digital Access через приложение iOS. Как мне изменить или отменить подписку?
Подписками, приобретенными через приложение iOS, можно управлять через App Store.
17. Что делать, если у меня есть отзывы или вопросы о приложении NYTimes для iOS?
Нам очень интересно услышать мнение наших читателей. Чтобы отправить отзыв из приложения, коснитесь вкладки «Для вас» в нижней части приложения, а затем коснитесь значка шестеренки () в правом верхнем углу.Выберите «Сообщить об ошибке», чтобы оставить отзыв или задать вопрос.
Вы также можете отправлять отзывы или вопросы по адресу [email protected].
участников тестирования AP сообщают о проблемах с отправкой онлайн-экзаменов, опасаясь, что им придется пересдать
старшеклассников по всему миру начали сдавать онлайн-экзамены Advanced Placement на этой неделе, но некоторые говорят, что столкнулись с проблемами при отправке своих ответов и, возможно, им придется пересдать экзамены позже.
Экзамены AP измеряют, насколько хорошо учащийся средней школы понимает материал колледжа, и могут помочь им заработать кредиты колледжа.Обычно их принимают лично.
Ранее в этом году Совет колледжа объявил, что из-за пандемии коронавируса экзамены 2020 года будут предлагаться в онлайн-формате с бесплатным ответом и будут включать только темы, охватываемые до марта. Студенты могут сдавать экзамены на любом устройстве и могут либо вводить свои ответы, либо писать их от руки и загружать фотографии.
Калеб Транкл, старший преподаватель из Чарльстона, Южная Каролина, весь год готовился к экзамену AP Calculus AB, но сказал, что пытаться подготовиться дома без учителя было «довольно сложно.
Однако Транкл чувствовал себя уверенно, когда во вторник днем отправился сдавать свои ответы. Он сказал, что следовал требованиям AP College Board, и ответы «вроде бы прошли», но затем его уведомили, что его тест не был получен.
Транкл сказал NBC News, что, поскольку его тест не прошел, его единственный вариант — подать заявку на повторную сдачу экзамена в июне.
«Я был очень расстроен. Я столько вложил в этот курс. Я так много вложил в свою школьную карьеру, я пытаюсь закончить ее, это была моя последняя неделя тестирования.Завтра у меня еще один. Я все сделал правильно », — сказал он.
На этой неделе учащиеся, родители и учителя сообщили о проблемах с отправкой экзаменов в социальных сетях.
Совет колледжа не сразу ответил на запрос о комментариях во вторник вечером.
Но в понедельник сообщил, что подавляющее большинство тестируемых успешно сдали свои экзамены.
«Приблизительно 50 000 студентов сдали сегодняшний экзамен AP Physics C: Mechanics. 98% представили свои ответы, в то время как примерно 2% столкнулись с проблемами при попытке отправить свой ответ », — написал Совет колледжа в Facebook в понедельник, в первый день тестирования.«Учитывая большое разнообразие устройств, браузеров и версий, используемых учащимися, мы ожидали, что небольшой процент учащихся столкнется с техническими трудностями, и у нас есть окно макияжа в июне, чтобы у учащихся была еще одна возможность протестировать».
Коул Вагнер, 17 лет, сказал, что не смог сдать экзамен AP Physics Mechanics в понедельник после того, как дважды попытался скопировать и вставить свои ответы из Google Doc в экзамен. Он сказал, что ответы были переформатированы, когда он вставлял их в экзамен, то есть они не соответствовали вопросам.Он надеется пересдать экзамен позже.
Во вторник Вагнер из Гаррисберга, штат Пенсильвания, сказал, что его компьютер завис, когда он сдавал экзамен AP Calculus AB. Он сказал, что не смог отправить свой ответ на первый и второй вопросы, а позже вошел на экзамен со своего телефона, чтобы загрузить фотографию своей работы по обоим вопросам в поле для отправки второго вопроса.
«Для обоих тестов у меня были две отдельные проблемы, но обе были одинаково разочаровывающими», — сказал он NBC News.
«Я увидел Коула ту сторону, которую никогда раньше не видел», — сказал его отец, Брет Вагнер. «Сегодня он чуть не потерял рассудок и приложил массу усилий, и это много для него значило», — сказал он.
Поздно во вторник Совет колледжа признал, что некоторые студенты сообщили о проблемах с вырезанием и вставкой ответов на экзаменах.
«Хотя сегодня более 99% студентов успешно отправили свои ответы на AP Exam, некоторые из них не сообщили нам, что у них возникли проблемы с вырезанием и вставкой своих ответов», — написала организация в твите.«Мы внимательно посмотрели и обнаружили, что устаревшие браузеры были основной причиной этих проблем».
Даррен Кейджи, ученик средней школы Пикерингтон Север в Пикерингтоне, штат Огайо, сдал тот же экзамен AP Calculus AB и сказал, что у него была аналогичная проблема. Он сказал, что ему сообщили, что ему нужно будет подать заявку на тест на макияж.
После экзамена, по словам Кейджи, он зашел в Интернет, чтобы узнать, сообщают ли другие о проблемах, и увидел твит Совета колледжа, в котором студентам сообщалось, что им необходимо обновить настройки камеры, чтобы загрузить фотографии своей работы.
Если вы хотите отправить фотографию рукописного ответа на экзамен AP с iPhone или iPad, обязательно измените настройки камеры, чтобы ваши фотографии сохранялись в формате JPEG, а не HEIC. Выберите «Настройки»> «Камера»> «Форматы»> «Наиболее совместимые».
Подробнее: https://t.co/Hqg0CKbB4A. pic.twitter.com/DZ0lLttDgm
— Совет колледжей (@CollegeBoard) 12 мая 2020 г.
Но, по словам Кейджи, твит был опубликован всего за несколько часов до начала экзамена.
«Я просто думаю, что было бы намного проще, если бы они позволили студентам, у которых возникли проблемы, повторно подавать выполненную ими работу», — сказал он.
Студенты жаловались на проблемы с другими тестами, помимо экзаменов по математическому анализу и физике.
Первокурсник Ариан Джадхав из Дании, штат Джорджия, был готов представить свои ответы на экзамен AP по гуманитарной географии, но сказал, что программное обеспечение College Board сломалось незадолго до истечения его срока.
Он сказал, что у него осталось около 20 секунд, чтобы вставить ответ, но после того, как он нажал «Отправить», ему сказали, что его ответ не был записан.
«Я считаю, что это несправедливо, что мне приходится снова сдавать экзамен, для которого я так усердно учился, из-за проблем с их стороны», — сказал он.
Кейтлин ФихтелКейтлин Фихтел, репортер из Нью-Йорка, группа по сбору социальных новостей NBC News.
Suzanne CiechalskiSuzanne Ciechalski — репортер из Нью-Йорка группы Social Newsgathering NBC News, специализирующийся на проверке и социальных исследованиях.
AP Новости в App Store
Разработчик, The Associated Press, указал, что политика конфиденциальности приложения может включать обработку данных, как описано ниже. Для получения дополнительной информации см. Политику конфиденциальности разработчика.
Данные, используемые для отслеживания вас
Следующие данные могут использоваться для отслеживания вас в приложениях и на веб-сайтах, принадлежащих другим компаниям:
- Расположение
- Пользовательский контент
- История поиска
- Идентификаторы
- Данные об использовании
- Диагностика
Данные, связанные с вами
Следующие данные могут быть собраны и связаны с вашей личностью:
- Расположение
- Пользовательский контент
- История поиска
- Идентификаторы
- Данные об использовании
- Диагностика
Правила конфиденциальности могут различаться, например, в зависимости от используемых вами функций или вашего возраста.Узнать больше
Как мы готовим бизнес к воздействию iOS 14
В июне Apple анонсировала обновления iOS 14, которые, среди прочего, требуют, чтобы приложения запрашивали у пользователей разрешение на сбор и передачу данных с использованием идентификатора устройства Apple.
Учитывая влияние, которое политика окажет на способность компаний продвигать себя и монетизировать с помощью рекламы, мы рассказываем, как мы вносим изменения в iOS 14, и даем рекомендации, которые помогут нашим партнерам подготовиться, в то время как разработчики ждут более подробной информации об этой политике. .
Во-первых, мы не будем собирать идентификатор рекламодателя (IDFA) в наших собственных приложениях на устройствах iOS 14. Мы считаем, что такой подход обеспечивает максимальную уверенность и стабильность, которую мы можем предоставить нашим партнерам в настоящее время. Мы можем пересмотреть это решение, поскольку Apple предлагает дополнительные рекомендации.
Кроме того, мы напомним пользователям, что у них есть выбор в отношении того, как их информация используется на Facebook и о нашей функции активности вне Facebook, которая позволяет им видеть сводку о приложениях вне Facebook и активности на веб-сайтах, которые компании отправляют в Facebook. и отключите его от своих аккаунтов.
Наши партнеры должны знать несколько вещей, чтобы подготовиться к выпуску iOS 14. Во-первых, мы выпустим обновленную версию Facebook SDK для поддержки iOS 14. Новая версия Facebook SDK будет поддерживать API Apple SKAdNetwork, который ограничивает данные, доступные предприятиям для проведения и измерения кампаний. В свете этих ограничений и в целях смягчения воздействия на эффективность измерения кампаний по установке приложений мы также попросим компании создать новую рекламную учетную запись, предназначенную для проведения рекламных кампаний по установке приложений для пользователей iOS 14.
Мы ожидаем, что эти изменения непропорционально сильно повлияют на Audience Network, учитывая ее сильную зависимость от рекламы приложений. Как и во всех рекламных сетях на iOS 14, это повлияет на способность рекламодателей точно настраивать таргетинг и измерять свои кампании в Audience Network, и в результате издатели должны ожидать, что их способность эффективно монетизировать в Audience Network снизится.

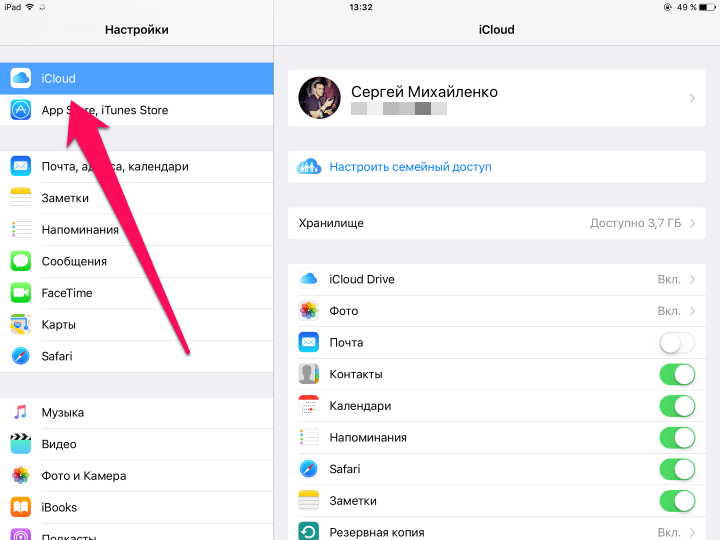
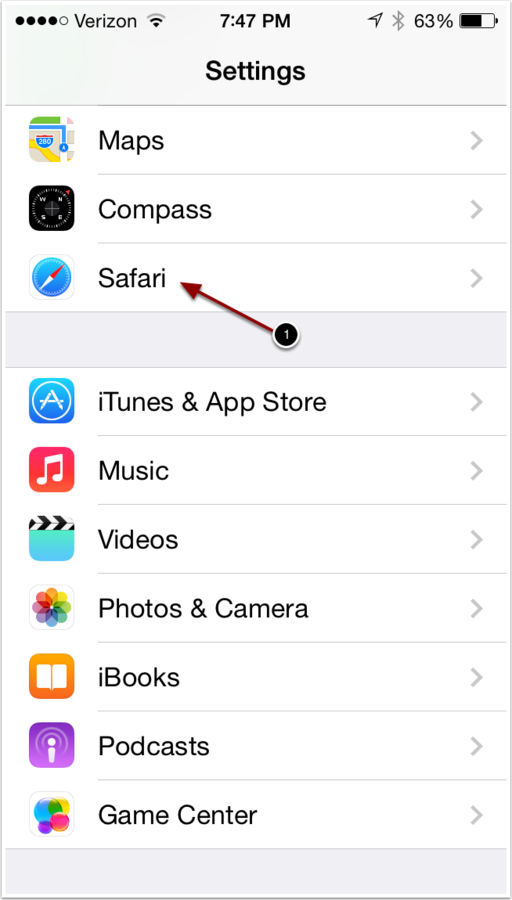
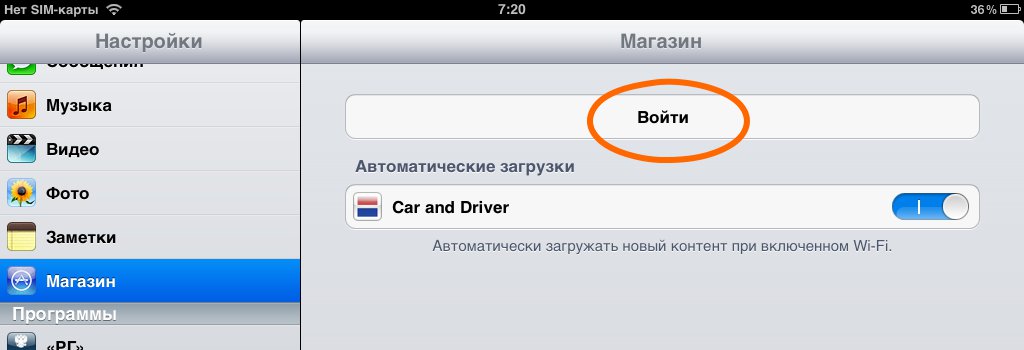
 Здесь можно указать как реальный адрес и кредитную карту, выданную в той стране на которую Вы меняете свой Apple ID (если планируете совершать покупки), так и совершенно выдуманный адрес.
Здесь можно указать как реальный адрес и кредитную карту, выданную в той стране на которую Вы меняете свой Apple ID (если планируете совершать покупки), так и совершенно выдуманный адрес.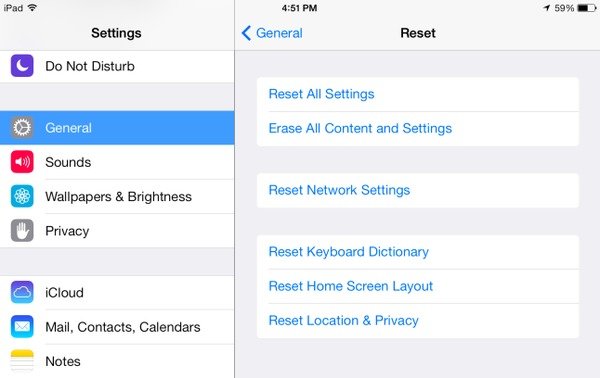
 Не видите боковую панель? Коснитесь или щелкните кнопку боковой панели в верхнем левом углу приложения.
Не видите боковую панель? Коснитесь или щелкните кнопку боковой панели в верхнем левом углу приложения.  (используйте EBay Inc. , когда слово начинается в предложении)
(используйте EBay Inc. , когда слово начинается в предложении)