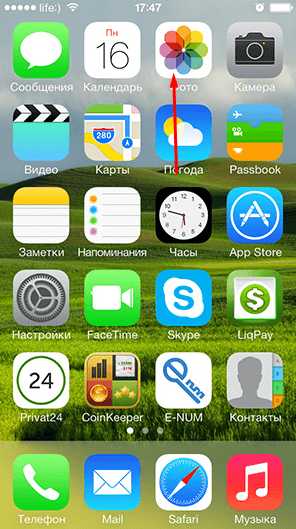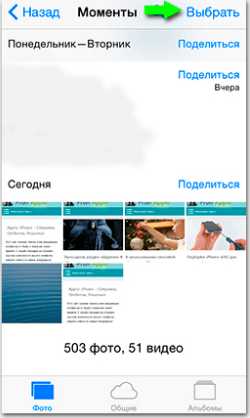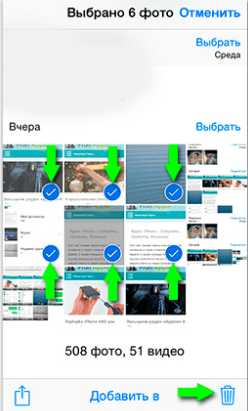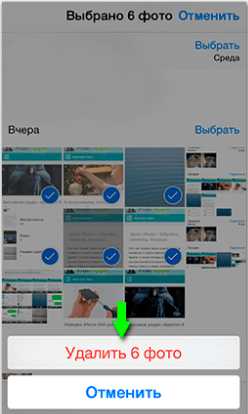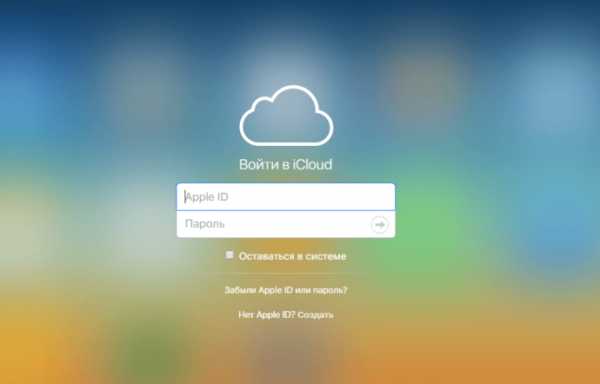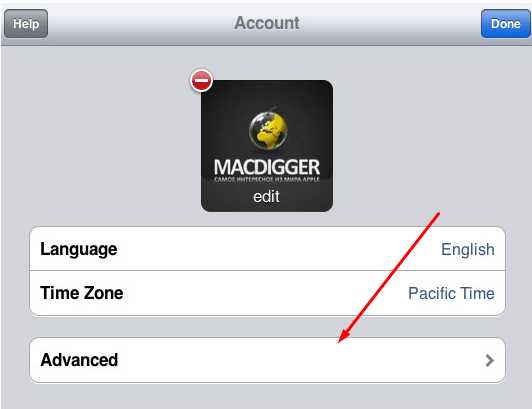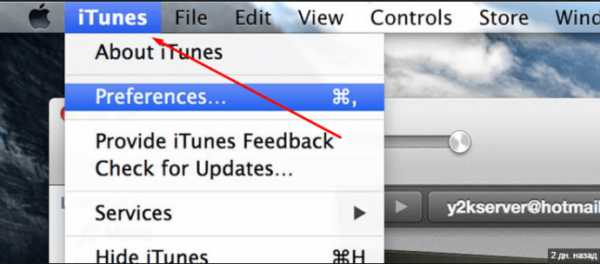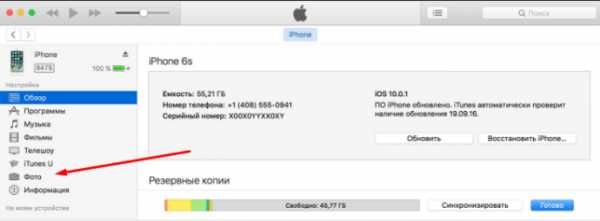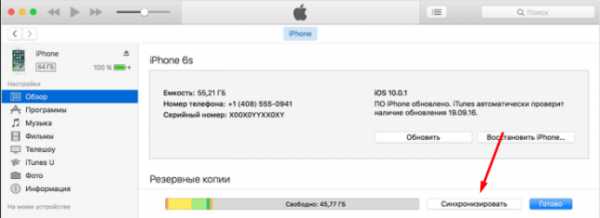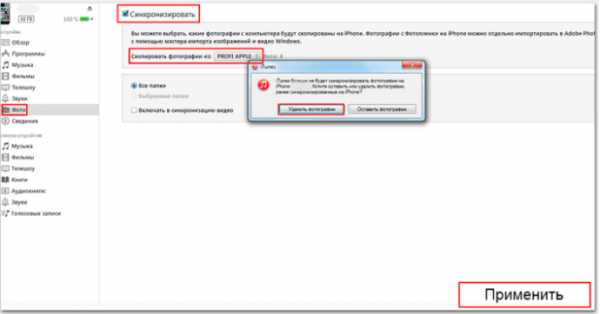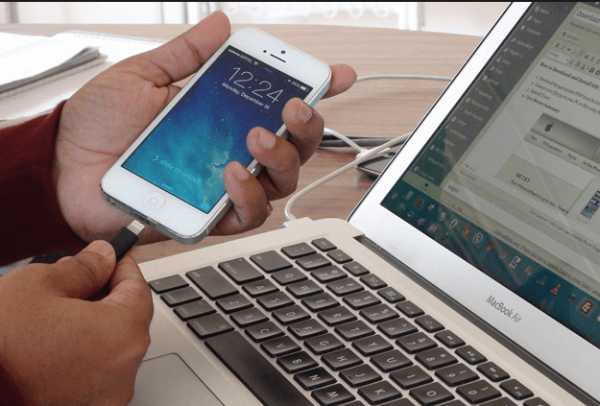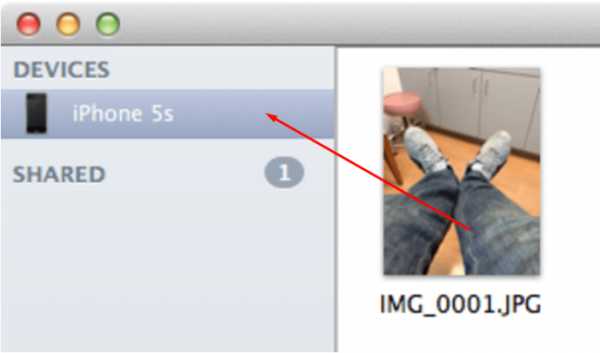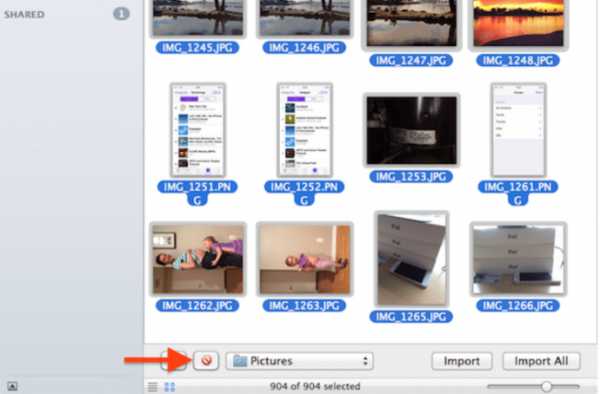Как iCloud стёр 7000 моих фотографий, и как мне удалось восстановить несколько сотен из них
Я всегда доверял облакам, но оказалось, что они лишь играли моими чувствами. А история началась так: я решил почистить диск на своём Макбуке.
Провал
В нём всего (в 2014 году это было «целых») 256 ГБ флеша, которые постоянно иссякали. После субботника и чистки всего, что можно, сканирование диска (я использую DaisyDisk) показало, что несколько десятков гигабайт приходится на медиатеку Фото — родного эппловского приложения. Я его почти не использовал, но иногда запускал, и в нём была включена синхронизация с iCloud (у меня iPhone, и все фотки сгружаются в облако) в режиме оптимизации хранилища. То есть при нехватке места оригиналы фотографий должны были удаляться, а на диске оставались бы только миниатюры. Вероятно, чистка происходит, когда места вот уже СОВСЕМ не остаётся. Мне всё это было совершенно не нужно, я хотел избавиться от накопленного кэша. Но кнопки такой Apple не предусмотрела.
Поразмыслив, я решил просто отключить синхронизацию с iCloud. Снял галочку, программа предупредила, что семь с лишним тысяч фотографий будут удалены с этого устройства (с Макбука, стало быть). Это мне и нужно было, я согласился. Но фотки никуда не делись. Я подождал час или два, ничего не изменилось.
Решив, что раз теперь синхронизации нет и, значит, любые локальные действия точно не повлияют на файлы в iCloud, я просто выбрал все фотографии в Фото и удалил их. А потом зашел в «Недавно удаленные» и удалил их безвозвратно (я не очень умный).
На следующий день я, конечно, обнаружил, что фотографий на iPhone всего лишь 75, а не 7000. Потные ладошки, контрольная проверка в icloud.com, Фото — да, и там тоже 75.

Самое обидное, что если в ОБЩИХ настройках хранилища iCloud отключить хранение фотографий, то Apple даёт 30 дней на то, чтобы передумать. А если ты удалил фотографии из облака (потому что решил, что синхронизации нет и ты просто удаляешь локальные копии), то фарш невозможно провернуть назад.
Спасение
Пошел в Гугл за программами для восстановления данных из iPhone — в нём-то точно раньше хранились оригиналы всех фотографий. Нашел iMyFone D-Back iPhone Data Recovery. Программа платная, сейчас стоит 50 долларов за одно устройство (имеется в виду компьютер) на один год, обычная цена — 70 долларов.
Скачал, установил, активировал, запустил. В окне несколько вкладок. Кроме восстановления данных из iPhone, приложение умеет выдирать данные из бэкапа в iTunes (не делал уже лет пять, облака ведь) и из iCloud, а еще выводить iPhone/iPad из комы, если тот не включается. Вариант с iCloud я тоже попробовал, и мне до сих пор несколько волнительно, поскольку нужно прямо внутри приложения ввести свой Apple ID и пароль, а потом еще подтвердить на каком-нибудь из привязанных к аккаунту устройств, что в облако вхожу я. Так или иначе, я сдал разработчикам все явки, но в облаке ничего дельного не нашлось.
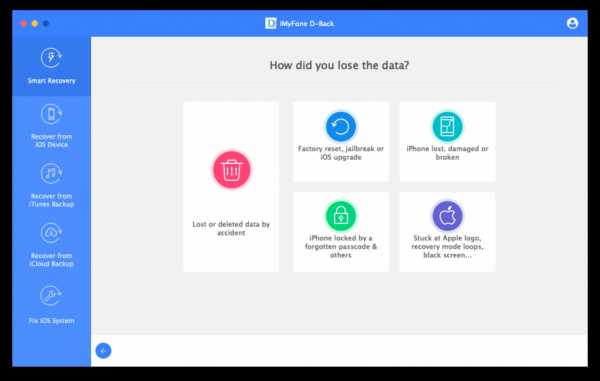
Возвращаемся к сканированию iPhone. Подключаю телефон. Нужно выбрать, что будем искать. D-Back умеет еще вытягивать историю звонков, сообщения, заметки (вероятно, те, что не запаролены), историю Safari, контакты и данные из нескольких популярных мессенджеров. На всякий случай отметил всё, лишним не будет.
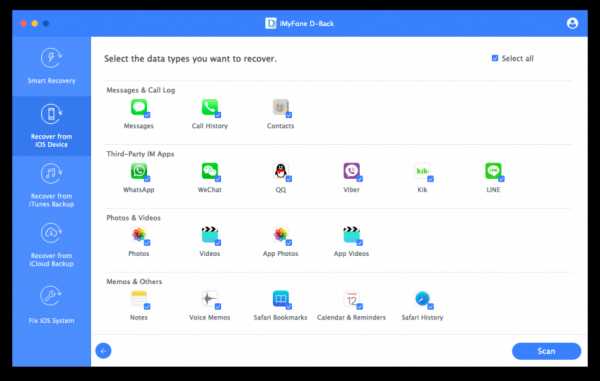
Через минут 20 программа вывалила список найденного. Там были и сообщения, и данные из мессенджеров, но меня интересовали фотографии. В программе можно посмотреть миниатюры и выбрать файлы для восстановления. Ставлю галки на группы Photos и Videos. И — кнопка Recover.
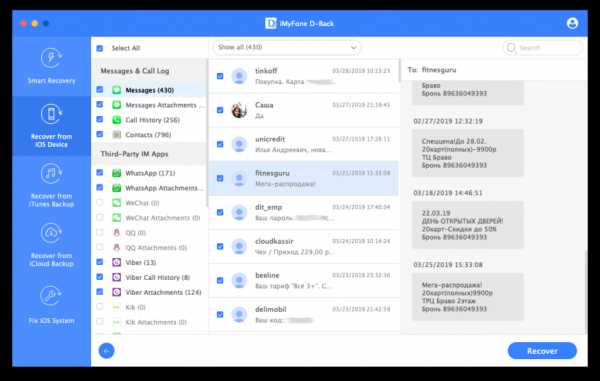
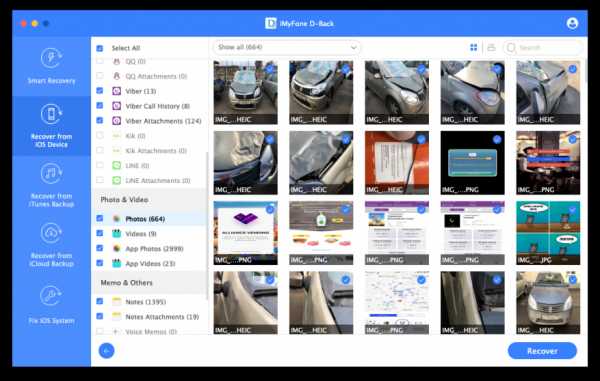
В корне домашней папки пользователя создаётся папка с восстановленными файлами. Внутри — отдельно фотографии и отдельно видео. Самое главное: удалось восстановить несколько сотен старых фотографий. В основном, в виде миниатюр размером 640×360. Но знаете что? На этих фотографиях — первые годы жизни моего сына, поэтому спасибо и за это.
Что понравилось в iMyFone D-Back iPhone Data Recovery: смог восстановить часть фотографий
Что не понравилось в iMyFone D-Back iPhone Data Recovery: там же в домашней папки появилась еще одна — iMyfone_Full_Backup. Внутри — громадные кучи чёрт пойми чего, по количеству моих восстановлений. Причём каждая весит одинаково — по 15 ГБ, хотя в разных заходах я из любопытства восстанавливал разные категории данных. То есть сюда приложение бросает вообще всё, что смогло выдрать из телефона, а потом уже начинает копаться в залежах. И не предупреждает меня, что потом хорошо бы прибраться. А я ведь ой как не люблю, когда диск занят лишним хламом — ну, с этого ведь всё и началось.
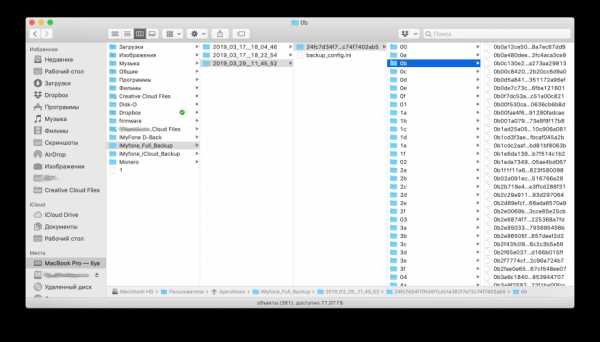
Вывод на будущее: не доверять iCloud 🙁 На всякий случай установил Google Фото и настроил загрузку фотографий, в слегка пережатом (без видимых потерь) виде Гугл даёт безлимитное место для фото. Но приходится время от времени запускать приложение, чтобы скинуть новые снимки — на iOS иначе нельзя.
www.ixbt.com
Как удалить фото с iPhone, но оставить в iCloud

Больше всего места в памяти iPhone у многих пользователей занимают фотографии и видео. При этом хранятся медиафайлы в большинстве случаев как на устройстве, так и в облачном хранилище iCloud. В этой инструкции мы расскажем о том, как удалить фото с iPhone, оставив их в iCloud, что позволяет освободить ценное место в памяти устройства.
Перед тем как удалять фотографии с iPhone, убедитесь в том, что снимки загружены в облачное хранилище iCloud. Для этого перейдите в меню «Настройки» → iCloud → «Резервное копирование» и нажмите «Создать резервную копию». После окончания этого процесса вы можете быть уверены, что вся медиатека синхронизирована с iCloud. В случае удаления снимков или видео с iPhone, таким образом, они точно окажутся доступными из «облака» впоследствии.
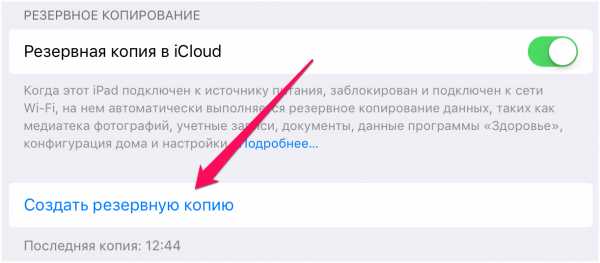
Как удалить фото с iPhone, но оставить в iCloud
Шаг 1. Перейдите в меню «Настройки» → «Фото и Камера».
Шаг 2. Переведите переключатель «Медиатека iCloud» в неактивное положение. Дождитесь выключения функции.
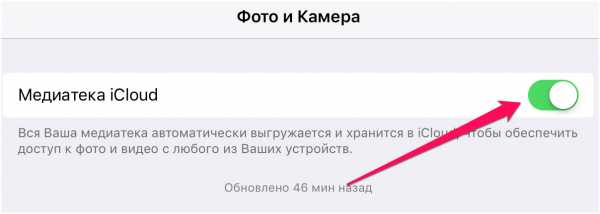 Шаг 3. Запустите приложение «Фото» и удалите ненужные фотографии. Из iCloud они не удалятся.
Шаг 3. Запустите приложение «Фото» и удалите ненужные фотографии. Из iCloud они не удалятся.
Обращаем ваше внимание, что для того чтобы ваши новые фотографии и видео загружались в iCloud, «Медиатеку iCloud» необходимо включить. Это автоматически приведет к тому, что ранее удаленные медиафайлы скачаются из облачного хранилища на устройство.
Смотрите также:

Поставьте 5 звезд внизу статьи, если нравится эта тема. Подписывайтесь на нас ВКонтакте, Instagram, Facebook, Twitter, Viber.
Загрузка…
bloha.ru
Как удалить фотографии из облака iCloud на iPhone и iPad
Если вы храните фотографии в облаке iCloud на iPhone и iPad, вы можете быстро узнать, что свободного места недостаточно для всех ваших фотографий. С помощью этого руководства вы можете узнать, как быстро и эффективно стереть изображения, хранящиеся в облаке iCloud.
Совет предназначен для людей, которые использовали решение iCloud Drive. Эта функция, которая облегчает доступ к нашим файлам в облаке, может быть включена с уровня настроек. Мы открываем вкладку iCloud, а затем вкладку iCloud Drive. Затем мы просто активируем опцию iCloud Drive.
Наши сохраненные фотографии в облаке могут занимать много места. Чтобы удалить их и свободное место на диске для других материалов — например, резервные копии с iPhone или iPad — нам придется их удалить. Для этой цели лучше всего загрузить все изображения на телефоне или компьютере, а затем архивировать в другом, более просторном месте. Например, на сайте Flickr (1 ТБ свободного места).
Загрузить фотографии с сайта iCloud
Для этого войдите в нашу учетную запись iCloud с сайта iCloud.com. Затем мы открываем приложение «Фотографии» и выбираем фотографии, которые мы хотим архивировать. В верхней части сайта iCloud.com нажмите ссылку «Выбрать фотографии», затем выберите фотографии и щелкните значок загрузки еще раз в верхней части экрана.
Удаление фотографий из iCloud
Теперь мы можем удалить фотографии, сохраненные в iCloud. Для этого снова нажмите «Выбрать фотографии» и выберите материалы, из которых вы хотите избавиться. Затем нажмите значок корзины и подтвердите свое желание удалить фотографии из iCloud.
Удалив фотографии, мы должны убедиться, что дальнейшие фотографии с нашего телефона не будут отправлены в iCloud. Для этого откройте «Настройки» на вашем iPhone или iPad, затем вкладку iCloud, а затем — «Фотографии». Здесь мы отключим все доступные опции, то есть «Библиотека фотографий iCloud», «Мой поток фотографий» и «Обмен фотографиями iCloud».
Что дальше? Фотографии с iPhone или iPad можно хранить в больших, свободных облаках — просто установите соответствующее приложение на свой телефон. В любом случае, убедитесь сами в нашем руководстве, в котором мы рекомендуем лучшие бесплатные решения.
master-gadgets.ru
Как удалить фотографии из Фотопотока в iCloud
Одна из самых интересных функций iCloud для большинства пользователей это, пожалуй, Фотопоток. Предыдущие способы беспроводной передачи изображений сводились к отправке снимков по электронной почте, использованию Dropbox или хитрых джейлбрейк-твиков. Фотопоток решил этот вопрос раз и навсегда.
Также как и большинство компонентов iCloud, служба по автоматической синхронизации изображений работает на отлично. Но, что делать, если вам нужно удалить фотографии из Фотопотока? Не стоит волноваться на этот счет, потому как у MacDigger есть ответ на этот вопрос.
По умолчанию Apple удаляет фотографии из Фотопотока через 30 дней. Кроме того они будут удаляться при достижении порога в 1000 снимков. Как же быть, если необходимо удалить приватные изображения из фотопотока вручную?
Шаг 1: Зайдите на свой аккаунт в iCloud через веб-интерфейс. Для этого откройте страницу icloud.com и введитей свой Apple ID и пароль.
Шаг 2: После входа в учетную запись, сделайте клик имени в правом верхнем углу экрана (слева от Sign out).
Шаг 3: Если вы точно решили очистить свой Фотопоток, щелкните кнопку Advanced –> Reset Photo Stream. (фотографии останутся на iPhone и всех компьютерах).
Хотелось бы надеяться, что вскоре у нас появится возможность удалять фотографии из облака по одной, а пока – это единственный способ.
Смотрите также:
www.digger.ru
Как удалить фотографии из icloud. Как удалить данные iCloud прямо с iPhone
В App Store есть куча приложений. Их так много, что у любого пользователя iOS-девайса просто разбегаются глаза. Хочется попробовать и ту прогу, и эту. И вот вы скачиваете и устанавливаете сначала одно мобильное приложение, потом другое и т. д. Но всё это однажды приводит к захламлению памяти iPhone – устройство начинает зависать и работать нестабильно. Дело в том, что от ненужного софта необходимо избавляться. Спросите как? Сейчас расскажем, как удалить ненужные приложения с «яблочного» смартфона.
Можно легко и быстро удалять программы через встроенное приложение «Настройки». Это способ работает на всех популярных моделях iPhone – 4, 5, 6, 7, 8, SE, X и пр. Что же требуется сделать пользователю? Буквально пару несложных манипуляций:
- Заходим в «Настройки».
- Выбираем раздел «Основные», потом тапаем по пункту «Статистика».
- Перед вами появится список приложений. Вверху будут самые «тяжёлые» программы, которые занимают больше всего места в памяти айфона. Обычно это Инстаграм, ВК и разные мессенджеры.
- Листаем и выбираем приложение для удаления. Если список прог слишком большой, то жмём «Показать все программы». Попутно обращаем внимание и на информацию справа, где вы можете видеть вес приложения.
- Тапаем на прогу, которую нужно «снести» с айфона.
- В следующем окне жмём на кнопку «Удалить программу» и подтверждаем действие.
Вот и всё! Вы смогли удалить с iPhone приложение, пользоваться которым вы не захотели. Но это далеко не единственный способ избавления от ненужного софта.
Способ №2
Для удаления приложения необязательно заходить в меню настроек. Можно всё сделать на рабочем столе смартфона. Вот короткая инструкция:
- Берём смартфон в руки. Снимаем блокировку.
- Находим на рабочем столе иконку той проги, которую нужно удалить.
- Удерживаем палец на ней. Буквально пару секунд будет достаточно.
- Все ярлыки на экране должны задрожать. Ещё в их уголках иконок появятся крестики.
- После чего как раз и нажимаем на крестик значка той программы, от которой будем избавляться.
- Во всплывающем окошке тапаем по варианту «Удалить».
- Если иконки остальных приложений продолжают дрожать, то просто нажимаем на кнопку «Home».
Учтите, что после описанных действий программа полностью удалится. То есть она сразу исчезнет не только с рабочего стола, но и из памяти айфона.
Для справки! Кстати, описанным методом на устройстве с версией iOS 10 (и выше вы) можете стереть не только самостоятельно установленные, но и предустановленные стандартные приложения, освободив пространство в хранилище айфона.
Способ №3
Удалять приложения с iPhone (да и с айпада) можно и при помощи iTunes. Хотя это не самый удобный и быстрый способ. Больше всего этот вариант подходит тем, кто часто синхронизирует смартфон с ПК.
- Подключаем гаджет к компьютеру или ноутбуку через USB-кабель или Wi-Fi.
- Запускаем Айтюнс.
- Выбираем устройство в боковой панели слева.
- На экране управления кликаем по вкладке «Программы».
- Находим в списке ненужную программу и нажимаем «Удалить».
- Либо ищем приложение в разделе «Домашние экраны», затем кликаем левой кнопкой мыши дважды и нажимаем на «крестик» рядом с иконкой проги.
- Наконец, не забываем щёлкнуть «Применить». В итоге после синхронизации программа будет удалена с айфона.
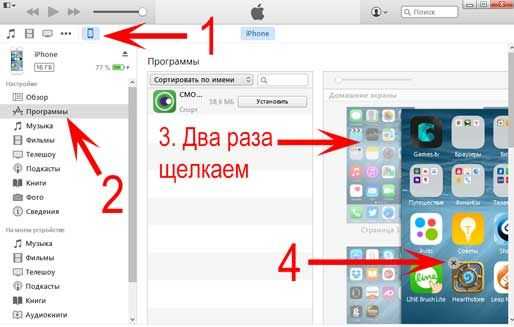
Полезная информация! Не рекомендуется убирать открытые приложения без лишней надобности. Иначе придётся расходовать большой заряд батареи айфона на их повторный запуск. Поэтому прибегайте к данной процедуре тогда, когда работа с программой не будет возобновлена.
Приложения не удаляются: в чем причина и что делать?
Как быть, если приложение не удаляется? Из-за чего это произошло? Скорее всего, причина – системная ошибка. Первым делом попробуйте снести прогу разными способами. Не помогло? Тогда перезагрузите гаджет и повторите попытку. Должно помочь.
Если же проблема заключается в том, что при дли
usercpu.ru
Как удалить фотографии из icloud. Как удалить данные iCloud прямо с iPhone
Облачная служба iCloud, предназначенная для удаленного хранения музыки, видео, документов, приложений и других данных, одновременно с релизом операционной системы iOS 5. Сервис работает как через , так и посредством локальных клиентов. Использовать его могут все пользователи, располагающие Apple ID, с iPhone, iPod touch, iPad и компьютеров на Windows и OS X.
iCloud представляет собой многофункциональную систему контроля для всех iOS-устройств, позволяющую централизовано управлять резервными копиями, производить обмен данными между устройствами, управлять приложениями и самим устройством, будь то iPhone, iPad или Mac. К сожалению, бесплатные возможности службы Apple ограничены лишь 5 гигабайтами пользовательской информации. За объем сверх выделенной квоты взимается плата, к примеру, за дополнительные 20 гигабайт придется заплатить $40 в год. Если к iCloud подключено сразу несколько мобильных устройств, бесплатный лимит в 5 Гб можно легко превысить.
Один из способов освободить место в облаке Apple – удалить старые или ненужные резервные копии из iCloud.
Шаг 1 : Зайдите в Настройки iOS-устройства.
Шаг 2 : Откройте меню iCloud –> Хранилище и копии –> Хранилище. В этом разделе перечислены все бекапы устройств, подключенных к облачному сервису Apple.
Шаг 3 : Выберите резервную копию, которую хотите удалить. В моем случае это старая копия iPad, сделанная 06.04.12. В облаке она занимает относительно немного пространства, около 400 Мб. В некоторых случаях размер бекапа, в котором хранится пользовательская информация, может составлять 10 Гб и больше.
Шаг 4 : Нажмите «Удалить копию». Появится сообщение «Хотите выключить резервное копирование и удалить все резервные данные устройства?».
Шаг 5 : Нажмите кнопку «Выключить и удалить».
В App Store есть куча приложений. Их так много, что у любого пользователя iOS-девайса просто разбегаются глаза. Хочется попробовать и ту прогу, и эту. И вот вы скачиваете и устанавливаете сначала одно мобильное приложение, потом другое и т. д. Но всё это однажды приводит к захламлению памяти iPhone – устройство начинает зависать и работать нестабильно. Дело в том, что от ненужного софта необходимо избавляться. Спросите как? Сейчас расскажем, как удалить ненужные приложения с «яблочного» смартфона.
Можно легко и быстро удалять программы через встроенное приложение «Настройки». Это способ работает на всех популярных моделях iPhone – 4, 5, 6, 7, 8, SE, X и пр. Что же требуется сделать пользователю? Буквально пару несложных манипуляций:
- Заходим в «Настройки».
- Выбираем раздел «Основные», потом тапаем по пункту «Статистика».
- Перед вами появится список приложений. Вверху будут самые «тяжёлые» программы, которые занимают больше всего места в памяти айфона. Обычно это Инстаграм, ВК и разные мессенджеры.
- Листаем и выбираем приложение для удаления. Если список прог слишком большой, то жмём «Показать все программы». Попутно обращаем внимание и на информацию справа, где вы можете видеть вес приложения.
- Тапаем на прогу, которую нужно «снести» с айфона.
- В следующем окне жмём на кнопку «Удалить программу» и подтверждаем действие.
Вот и всё! Вы смогли удалить с iPhone приложение, пользоваться которым вы не захотели. Но это далеко не единственный способ избавления от ненужного софта.
Способ №2
Для удаления приложения необязательно заходить в меню настроек. Можно всё сделать на рабочем столе смартфона. Вот короткая инструкция:
- Берём смартфон в руки. Снимаем блокировку.
- Находим на рабочем столе иконку той проги, которую нужно удалить.
- Удерживаем палец на ней. Буквально пару секунд будет достаточно.
- Все ярлыки на экране должны задрожать. Ещё в их уголках иконок появятся крестики.
- После чего как раз и нажимаем на крестик значка той программы, от которой будем избавляться.
- Во всплывающем окошке тапаем по варианту «Удалить».
- Если иконки остальных приложений продолжают дрожать, то просто нажимаем на кнопку «Home».
Учтите, что по
usercpu.ru
Как удалить все фотографии на iPhone сразу — айВики — Энциклопедия Apple
Со временем на вашем iPhone может скопиться огромное количество фотографий. Вследствие этого в галереи будет большая путаница, а свободное место на устройстве начнёт близиться к нулю. Чтобы избежать этого, вы можете удалять каждую фотографию отдельно, но на это уйдёт немало времени, так лучше использовать другой способ — удалить все фотоснимки сразу. Но перед тем как приступать к операции по очищению iPhone от снимков, следует перенести все важные фотографии на другой носитель или скопировать на облачные сервера iCloud, иначе все они будут безвозвратно утеряны.
Как удалить все фотографии на iPhone сразу
Если у вас включена синхронизация с серверами iCloud, то все фотографии хранятся и занимают место не только на устройстве, но и в облаке. Далее мы разберемся, как уменьшить количество снимков и на самом iPhone, и на серверах iCloud несколькими способами.
На самом устройстве
- Открываем приложение «Фото».

Открываем приложение «Фото»
- Нажимаем кнопку «Выбрать».

Нажимаем кнопку «Выбрать»
- Выделяем все фотографии, которые необходимо стереть, и нажимаем на иконку в виде мусорного бака.

Выделяем и удаляем фотографии
- Подтверждаем удаление всех выделенных фотографий.

Подтверждаем удаление
- Также вы можете перейти в раздел «Альбомы», в котором все фотографии разделены по группам.
Переходим в раздел «Альбомы»
- Нажмите кнопку «Изменить».
Нажимаем кнопку «Изменить»
- Напротив альбома, который необходимо удалить, нажмите на значок в виде минуса в красном кружке.
Удаляем альбом
- Подтвердите удаление альбома.
Подтверждаем действие
С облака
- Заходим на сайт официальный сайт ICloud (https://www.icloud.com) и переходим в свою учетную запись.

Авторизуемся на сайте
- Переходим в раздел с информацией об аккаунте, кликаем по кнопке Andvanced.

Нажимаем кнопку Advenced
- Нажимаем кнопку Reset Photo Stream. Готово, все фотографии из облака удалены, место освобождено.
Нажимаем кнопку Reset Photo Stream
Через ITunes
Все фотографии с телефона можно удалить при помощи компьютера и приложения iTunes.
- Открываем iTunes и синхронизируем устройство с приложением при помощи USB-кабеля.

Открываем ITunes
- Кликнете по иконке вашего устройства и в открывшемся разделе перейдите к пункту «Фото».

Переходим в раздел «Фото»
- Включите функцию «Синхронизировать».

Нажимаем кнопку «Синхронизировать»
- Вам предложат два варианта, в которых будет указано, что сделать с фотографиями, имеющимися на телефоне. Выберите вариант «Удалить фотографии». Нажимаем кнопку «Применить».

Удаляем фотографии
Через Mac OS
На компьютерах с операционной системой Mac OS есть специальное приложение, созданное для работы с фотографиями — Захват изображений.
- Синхронизируем устройство с компьютером при помощи USB-кабеля, включаем приложение «Захват изображений».

Соединяем устройства и компьютер при помощи USb-кабеля
- Выбираем в списке доступных устройств ваше и выделяем все подлежащие удалению фотографии.

Выбираем устройство
- Нажимаем на кнопку «Удалить».

Удаляем фотографии
- Подтверждаем удаление.
Подтверждаем удаление
Чтобы стереть лишние фотографии с устройства, вы можете удалять каждый снимок по отдельности или воспользоваться одним из вышеперечисленных способов, каждый из которых поможет вам удалить все фотоснимки разом в пару кликов.
Оцените статью: Поделитесь с друзьями!iwiki.su