Как создать рингтон из песни прямо на iPhone
Создание мелодий вызова на iPhone всегда было непростым квестом. Раньше для этого приходилось использовать компьютер, специальные приложения или даже делать джейлбрейк на устройстве.
С выходом iOS 13 многие изменилось, теперь рингтон можно сделать из любимого трека прямо на iPhone.
? Спасибо re:Store за полезную информацию. ?
Как создать рингтон на iPhone
1. Находим и скачиваем любую песню или готовый рингтон в формате *.MP3.
Сейчас можно без проблем скачать практически любой трек в сети, а новые возможности Safari в iOS 13 позволяют скачивать любые типы файлов.
2. Понравившуюся мелодию сохраняем в приложении Файлы. Здесь пригодится еще одна полезная фишка iOS 13.
3. Скачиваем на iPhone приложение GarageBand. Бесплатная программа для создания музыки от Apple поможет в два счета превратить песню в рингтон.
4. Запускаем GarageBand и выбираем шаблон Дорожки – Аудиорекордер.
5. Переключаемся в режим редактирования дорожек.
6. Открываем менеджер объектов.
7. Выбираем скачанную мелодию из приложения Файлы.
8. Перетаскиваем ее на свободную дорожку.
9. Можно по своему усмотрению обрезать мелодию, добавить фильтры, наложить эффекты и даже свести с другой мелодией.
10. Переходим в меню с созданными мелодиями.
11. В контекстном меню мелодии выбираем Поделиться.
12. В окне экспорта выбираем Рингтон.
13. На последнем шаге указываем, в качестве какой мелодии мы хотим использовать трек.
Все! Можно устанавливать свою мелодию на все входящие вызовы или на звонки от избранных абонентов.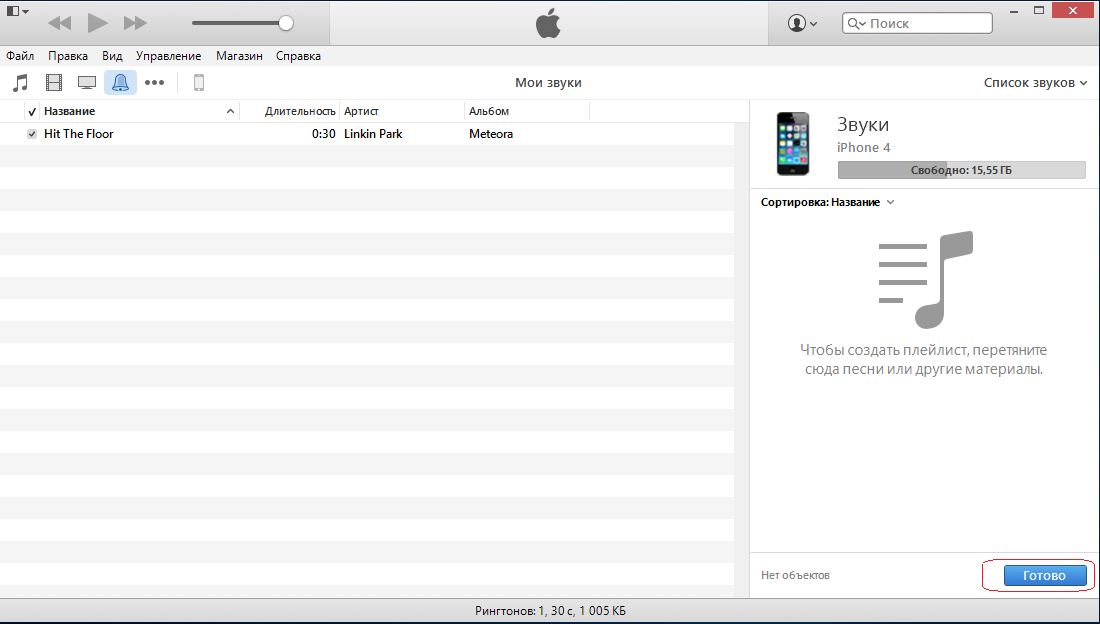
Если перейти по пути Настройки – Звуки, тактильные сигналы – Рингтон, увидите все созданные мелодии.
При помощи бокового свайпа можно удалять ненужные.
Артём Суровцев
@artyomsurovtsev Верю, что величайшие открытия человечества еще впереди!
Верю, что величайшие открытия человечества еще впереди!- До ←
Полезные функции AirPods Pro, которые надо знать
- После →
Обзор MIUI 11 для Xiaomi. Они ухудшили лучший Android
3 способа создать и установить рингтон на iPhone
Способ 1. Используем программу АудиоМАСТЕР
Нашли подходящую мелодию для звонка, но она находится на вашем ПК или CD диске? Тогда вам нужно создать рингтон на iphone через компьютер. Лучше всего для этого использовать редактор аудио, который быстро справится с задачей.
Если вы являетесь обладателем ПК или ноутбука с системой Windows, лучшим решением станет программа АудиоМАСТЕР. Этот аудиоредактор имеет встроенный инструмент для создания рингтонов и позволяет быстро проводить конвертирование музыки в нужный формат. Кроме того, вы можете скопировать трек с диска, вытянуть аудиодорожку из клипа или нарезать музыку из фильма.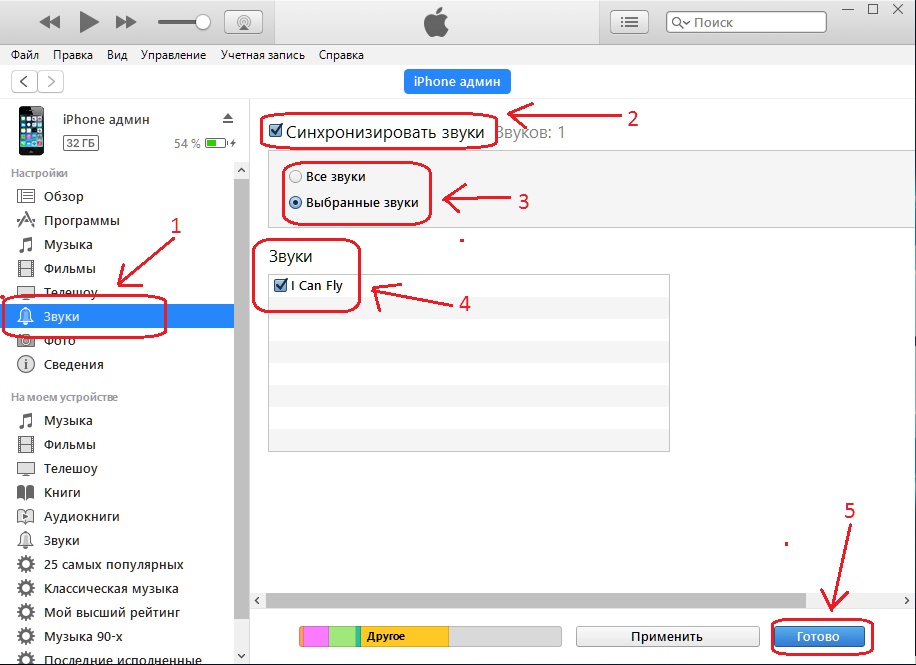
Посмотрите видеоурок, чтобы сделать мелодию звонка для смартфона!
Установите программу
Прежде всего понадобится установить софт. Скачайте дистрибутив и дважды щелкните по инсталлятору. Следуйте подсказкам Мастера установки, процесс не займет больше минутый. Не забудьте отметить пункт «Разместить ярлык на рабочем столе» для быстрого доступа к программе.
Откройте аудиофайл
Запустите АудиоМАСТЕР и в стартовом окне нажмите «Открыть файл». Отыщите нужную песню в папке на компьютере и дважды кликните для загрузки. АудиоМАСТЕР поддерживает работу практически со всеми известными аудиоформатами: MP3, FLAC, OGG, WAV, WMA и другими.
Запустите редактор и откройте нужный трек
Отредактируйте медиафайл
В АудиоМАСТЕРЕ уже встроена требуемая функция, поэтому данный шаг займет всего несколько секунд. Все, что вам нужно, – открыть вкладку «Файл» и выбрать подпункт «Сохранить как рингтон». Чтобы обрезать песню на звонок айфон, укажите нужный отрезок, передвигая черные маркеры.
Выделите любимый отрывок композиции с помощью черных треугольников
Экспортируйте результат
Способ 2. Используем iTunes для Windows
Еще один вариант – сделать рингтон на айфон через itunes для Windows. Плюс способа, что через десктопное приложение можно быстро синхронизировать медиафайлы с мобильным устройством. Однако оно не сохраняет файл в нужный формат, так что вам придется менять расширение вручную.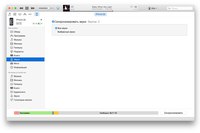
- Запустите айтюнс на вашем ПК.
- Запустите айтюнс на вашем ПК.
- Откройте раздел «Параметры», чтобы обрезать мелодию на рингтон для айфона. Укажите необходимый интервал, для этого вручную введите нужные значения в соответствующие поля.
- Выделите композицию и откройте на панели инструментов программы раздел «Файл». Найдите команду «Конвертировать» и запустите процесс, нажав «Создать версию в формате AAC».
- Нажмите на иконку с тремя точками возле названия песни. Отыщите «Показать в проводнике Windows».
- Откроется директория с сохраненным фрагментом.
 Дважды кликните на его название, чтобы сменить формат. Выделите «m4a» и замените на «m4r».
Дважды кликните на его название, чтобы сменить формат. Выделите «m4a» и замените на «m4r». - Если ПК не позволяет менять расширения, воспользуйтесь редактором, к примеру, тем же АудиоМАСТЕРОМ.
Создайте плейлист в айтюнсе для компьютера
Загрузите нужный трек с ПК
Укажите отрезок трека, который хотите поставить на звонок
Сохраните отрывок в предложенном формате
Найдите мелодию и конвертируйте ее в формат рингтона
Способ №3: Объединение файлов через командную строку
Самый быстрый способ – использовать iTunes на смартфоне. В этом случае вам даже не понадобится обрезать песню, так как в приложении можно приобрести нужный фрагмент песни. Большой минус способа в том, что нельзя загружать свои треки. Вы можете только купить песню из магазина приложения.
Для начала запустите айтюнс на телефоне. Перейдите в настройки, затем выберите «Звуки». Найдите раздел «Рингтон» и откройте «Магазин звуков». Выберите понравившуюся композицию и проведите оплату.
Найдите в каталоге iTunes мелодию по вкусу и поставьте ее на звонок
Как установить рингтон на iPhone
Итак, вы приготовили аудиодорожку. Теперь нужно поставить свой рингтон на мелодию по умолчанию.
- Подключите телефон к компьютеру через кабель USB.
- Откройте десктопную версию iTunes.
- Напротив раздела «Медиатека» появится значок устройства. Щелкните по нему для подключения.
- Выделите в левой колонке отдел «Звуки». Найдите на жестком диске нужный файл в формате M4R и перетащите его в список.
Загруженная композиция автоматически появится в мобильном приложении iTunes. Теперь вам нужно установить ее как звонок по умолчанию. Для этого:
- Войдите в раздел «Настройки» на вашем iPhone.
- Выберите пункт «Звуки, тактильные сигналы».
- Откройте раздел «Рингтон». Нажмите на композицию, чтобы поставить мелодией звонка на свой телефон.
Устанавливаем звонок с помощью MobiMover
Если вы не хотите или не можете использовать айтюнс, чтобы скопировать трек на телефон, вам поможет альтернативное ПО – MobiMover.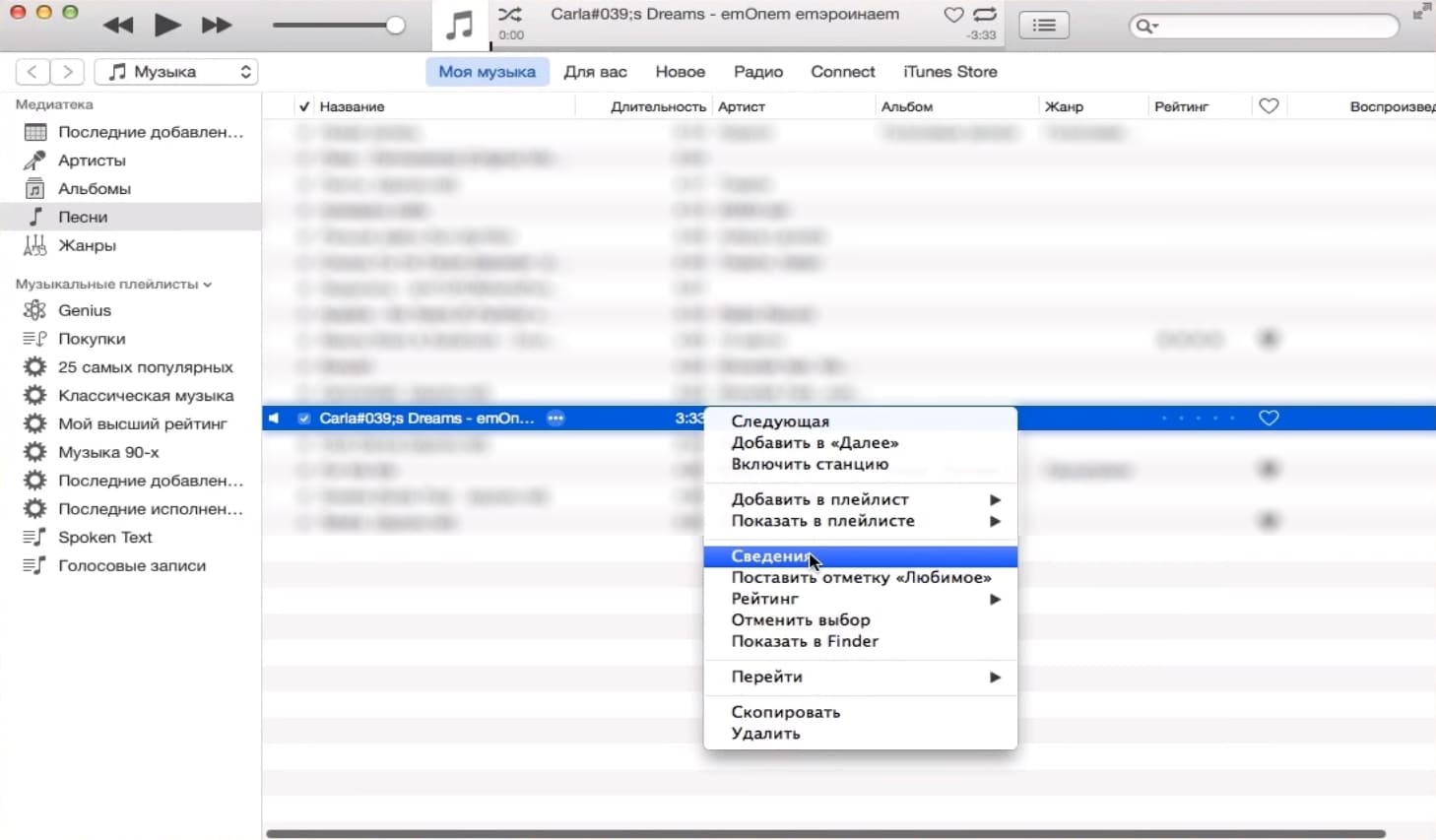 Это приложение для ПК помогает синхронизировать медиафайлы на жестком диске с устройством iOS. Таким образом вы можете скопировать медиафайлы на телефон без itunes.
Это приложение для ПК помогает синхронизировать медиафайлы на жестком диске с устройством iOS. Таким образом вы можете скопировать медиафайлы на телефон без itunes.
Для начала вам потребуется создать файл M4R любым из уже рассмотренных способов. После этого подключите айфон к ПК и выберите «Custom».
Установите приложение для установки мелодии звонка на айфон
В левой колонке найдите раздел «Audios», затем выберите «Ringtones». Загрузите в программу аудиофайлы, воспользовавшись кнопкой «Transfer to this device».
Переместите обрезанные треки с ПК на смартфон
Перемещенные медиа автоматически появятся в списке мелодий мобильного устройства.
Как удалить рингтон с телефона
Версия iOS 13 позволяет удалять мелодии с iPhone. Откройте раздел «Настройки» на телефоне и выберете «Звуки, тактильные сигналы». После этого «Рингтоны». Найдите в списке файл, который вы хотите удалить, и «смахните» его пальцем слева направо. Щелкните по появившейся кнопке «Удалить».
Щелкните по появившейся кнопке «Удалить».
Это можно сделать при помощи десктопного iTunes. Но сначала убедитесь, что у вас установлена новая версия приложения. После этого сделайте следующее:
- Подключите мобильный телефон к компьютеру.
- После того, как айтюнс определит устройство, щелкните по его значку.
- Нажмите «Звуки» в боковой колонке, чтобы перейдите к списку мелодий.
- Нажмите на трек, который вы хотите удалить, правой кнопкой мыши и выберите «Удалить». Подтвердите действие, нажав «Удалить из медиатеки».
- Нажмите «Синхронизировать», чтобы обновить настройки десктопной и мобильной версий. Удаленные треки пропадут с компьютера и мобильного.
Заключение
Итак, мы рассмотрели, как поменять рингтон на айфоне на собственный трек. В основном обладатели телефонов iOS используют для этого приложение iTunes. Однако использовать его на компьютере довольно неудобно, к тому же, в нем вы не сможете отредактировать аудиотрек.
Поэтому лучше использовать специальные аудиоредакторы. Программа АудиоМАСТЕР не только быстро создаст мелодию для iPhone, но также позволит отредактировать медиафайл и наложить эффекты. Вы можете создать рингтон из любимой песни или фильма и даже записать свой собственный голос, чтобы затем поставить его на звонок или на смс. Скачайте программу с этого сайта и лично опробуйте все ее функции.
Как сделать рингтон в iTunes, а потом установить рингтон на iPhone?
Сейчас Вы узнаете элементарный способ «как сделать рингтон с помощью iTunes» и загрузить его в iPhone, для этого нам потребуется:
- компьютер на Windows или Mac OS X с iTunes
- любимая музыка в iTunes, из которых сделаем наши рингтоны (для загрузки трека перетяните его в iTunes)
Теперь практическое руководство «Как сделать рингтон на айфон»
Шаг 1. Заходим в iTunes и выбираем музыкальную композицию, из которой желаете сделать рингтон.
Шаг 2. Жмем на выбранной композиции правой кнопкой мышки → Сведения, в верхней части выбираем «Параметры», должно быть такое же окно как на скриншоте ниже, в котором определяем временной отрезок будущего рингтона. Для этого устанавливаем галочки «Старт», «Стоп» и выставляем время (внимание не более 40 сек.). Нажимаем ОK.
Шаг 3. Теперь когда трек у нас находиться в синий полоске. Нажмите Файл -> Конвертация -> Создать версию в формате ACC
Шаг 4. Впоследствии конвертации появится наш рингтон, жмем на нем правой кнопкой – «Показать в Finder или Windows Explorer». Откроется окно, где находится рингтон с рингтон с расширением m4a, теперь нужно поменять расширение, поменяв m4a на m4r, производится это методом переименования файла.
Шаг 5. Собственно файл m4r это и есть рингтон. Сделай на рабочем столе компьютера папку «Мои рингтоны для iPhone» и перемести созданный рингтон туда.
Шаг 6. Теперь зайди опять в iTunes и удали созданный 40-секундный файл aac, а так же убери галочки начало и конца в треке иначе он так и будет играть по 40 секунд. (Я не знаю как на Windows, но на Mac если не удалить aac-файл, то рингтоны в звуки не добавляются)
Теперь зайди опять в iTunes и удали созданный 40-секундный файл aac, а так же убери галочки начало и конца в треке иначе он так и будет играть по 40 секунд. (Я не знаю как на Windows, но на Mac если не удалить aac-файл, то рингтоны в звуки не добавляются)
Шаг 7. Зайди в папку «Мои рингтоны для iPhone» и кликни по созданному рингтону два раза или просто перетащи в iTunes.
Как установить рингтон на iPhone
Теперь, когда у тебя есть готовый рингтон для iPhone, пришло скинуть его на смартфон! Это совсем не тяжело и не займет много времени. Приступим!
Шаг 1. Берешь один iPhone и один компьютер с установленной программой iTunes и соединяешь их usb кабелем.
Шаг 2. В боковом меню iTunes ищешь вкладку «Звуки» с иконкой «Колокольчика» и жмешь на нее
Шаг 3. Теперь поставь галочку «Синхронизировать рингтоны», нажмите «Применить».
Шаг 4. После синхронизации, в iPhone зайдите в Настройки → Звуки → Рингтон и поставьте новый рингтон на звонок.
С помощью это просто инструкции ты узнал, как сделать рингтон в iTunes, этот метод считается стандартным и его можно использовать на всех моделях iPhone.
Есть и друге методы создания рингтона для айфон, например, пользователи сделавшие джейлбрейк на своем устройстве могут установить из Cydia приложение с уже готовыми рингтонами, а те кто не взламывал свой iPhone могут скачать готовые рингтоны.
Вопросы?
У вас возникли проблемы с созданием рингтонов для iPhone или управлением мелодиями на компьютере? Дайте нам знать в комментариях или в ВКонтакте, и мы сделаем все возможное, чтобы помочь вам!
Как создать рингтон для iPhone с помощью iTunes либо GarageBand, как добавить звук на iPhone через iTunes
Со временем стандартная мелодия звонка надоедает и появляется желание заменить ее на кастомную. Рассмотрим подробнее, как создать рингтон для iPhone с помощью iTunes.
О закрытой системе
iOS — это самая защищенная операционная система для мобильных устройств.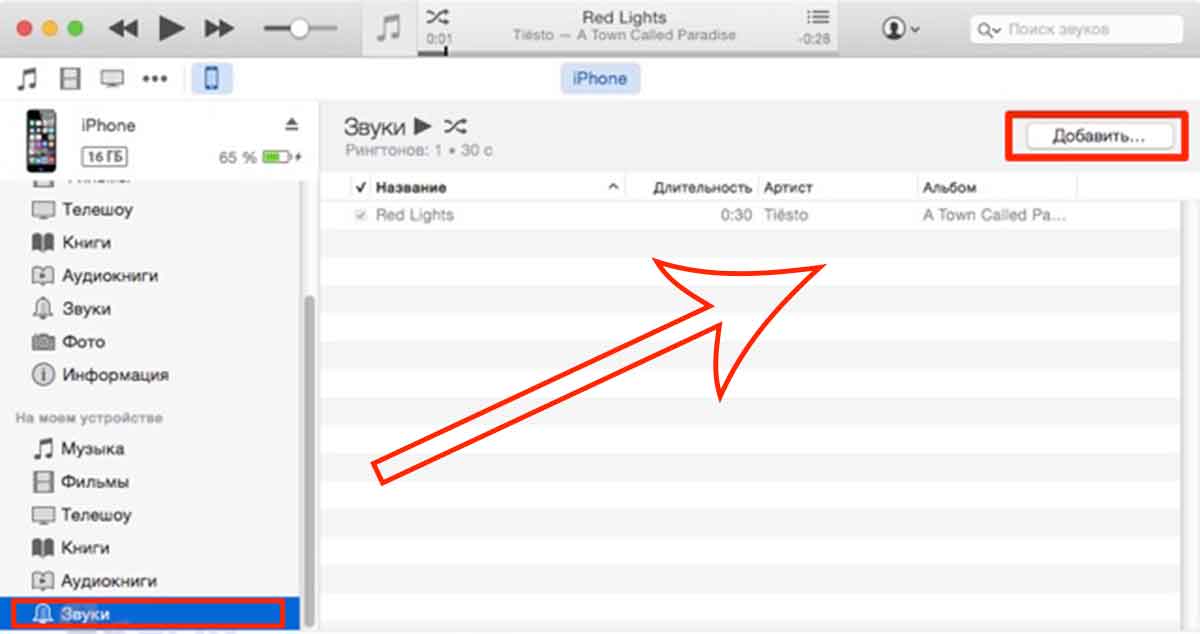 Достичь высокого уровня безопасности удалось за счет закрытой ОС.
Достичь высокого уровня безопасности удалось за счет закрытой ОС.
Главный недостаток такой системы — ограничение действий пользователя. Именно поэтому нельзя выбрать любую песню из плейлиста и установить ее в качестве мелодии звонка.
Создание рингтона
Важно! Главное ограничение — длительность мелодии не должна превышать 30 секунд.
Сделать рингтон для iPhone можно с помощью iTunes либо на самом устройстве.Через iTunes
Переходим непосредственно к созданию нового рингтона на компьютере с установленным iTunes.
Обратите внимание! Действия выполняются на MacBook с OS X 10.11.6 (El Capitan). На компьютере под управлением Windows действия могут отличаться.
- Запустите iTunes.
- Во вкладке «Моя музыка» выберите необходимый трек.
- Кликните «ПКМ» → «Сведения».
- Вкладка «Параметры» → поставьте галочки в пунктах начало и конец.
- Установите временной интервал, который станет рингтоном (не более 30 сек) → «ОК».

- «Выберите тот же трек» → «Файл» → «Конвертировать» → «Создать версию в формате AAC».
- ПКМ по новому файлу → «Показать в Finder».
- Отобразится полученный рингтон.
- Переименуйте расширение с «m4a» на «m4r».
- В окне подтвердите действие, нажав «Использовать .m4r».
- Вернитесь в iTunes → ПКМ по ранее созданному файлу → «Удалить».
- В окне подтверждения нажмите «Оставить файл» на компьютере.
- Откройте Finder c рингтоном.
Совет! Измените название файла для избежания путаницы.
- Кликните дважды для добавления в iTunes.
- Подключите iPhone к компьютеру → подтвердите подключение на экране смартфона.
- «Медиатека» → подпункт «Устройство» → «Звуки».
- Перетащите либо скопируйте рингтон из Finder в данное окно.
- Готово.
Теперь новый рингтон находится на вашем iPhone вместе со стандартными. Через настройки установите его на звонок.
На iPhone
Если нет возможности/желания использовать компьютер, то на помощь придет программа GarageBand, которую нужно установить на свой iPhone. Она распространяется бесплатно.
Она распространяется бесплатно.
- Установите и запустите приложение.[appbox appstore id408709785]
- Нажмите плюсик для создания нового проекта.
- Выберите любой инструмент.
- Переключитесь в режим дорожек.
- Нажмите маленький плюс.
- Откройте «Секцию А».
- С помощью свайпа по кнопке установите значение 60 → «Готово».
- Откройте меню лупов.
- Вкладка «Музыка» → выберите необходимую песню.
- Нажмите и удерживайте трек → переместите объект к началу отдельной дорожки (не отпуская пальца).
Обратите внимание! Приложение автоматически обрежет песню до 30 сек.
- Откройте выпадающее меню → «Мои песни».
- Удерживайте палец на треке до появления меню «Поделиться».
- Выберите «Рингтон» → укажите имя → «Экспортировать».

- после завершения процесса можно будет сразу установить мелодию на звонок.
Выводы
Создать рингтон для iPhone — не самое простое дело. Это связано с закрытой операционной системой iOS, которая является самой безопасной. Не смотря на это, любой пользователь может установить любимую мелодию на звонок.
Как я решил проблему с длинными рингтонами на iPhone
Все мы прекрасно знаем одну из ключевых особенностей iOS — это невозможность простым способом сделать из какой-нибудь композиции, загруженной на устройство рингтон для замены убогих звуков, предустановленных на наши iPhone. Пока владельцы Android без напряга меняют множество мелодий вызова на своих смартфонах, хозяева яблочных трубок довольствуются пресловутым «Вступлением» и прочими классическими и не очень звуками от купертиновских разработчиков. Владельцев iPhone сразу легко вычислить по этим ласкающим слух мелодиям.
Поставить свой рингтон бесплатно на iPhone – задача не из легких
Это даже стало своего рода культовым признаком владения iPhone.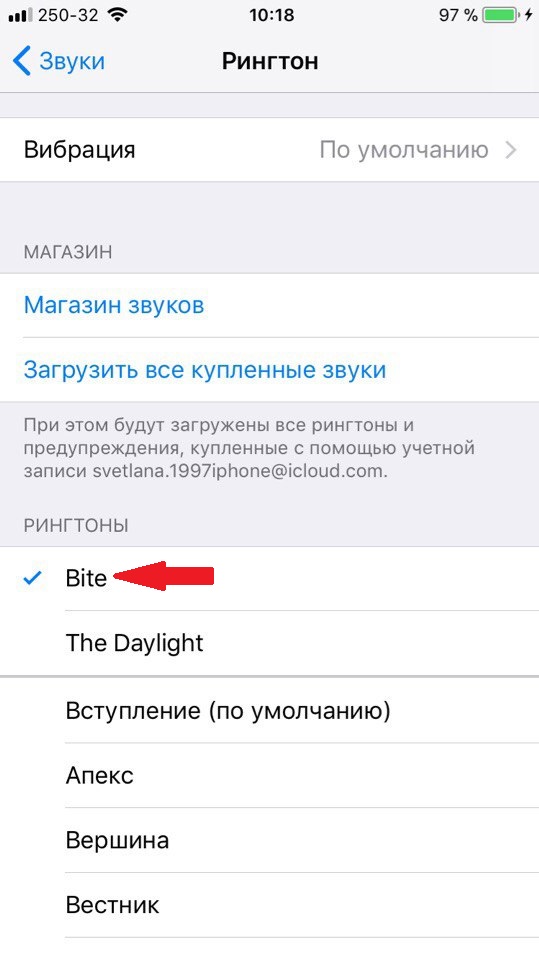 Владелец аппарата просто принципиально не меняет рингтон по умолчанию. Когда-то нечто подобное было с очень известной мелодией от Nokia.
Владелец аппарата просто принципиально не меняет рингтон по умолчанию. Когда-то нечто подобное было с очень известной мелодией от Nokia.
Где брать рингтоны на iPhone
Но на самом деле проблема кроется в том, что сама Apple предлагает по сути только один способ замены стандартных звуков — это покупка последних в фирменном магазине iTunes Store. Цена на большинство рингтонов в российском магазине 22 р, а в украинском 7 $, что уже довольно дороговато за трек в формате AAC длиной 30 с.
Конечно, есть другие, более замысловатые, зато бесплатные способы, с помощью приложения iTunes на Windows и Mac, а также GarageBand на самом iPhone. Общий недостаток у их один — на выходе мы получаем рингтон длиной не более 40 с через iTunes и не более 30 с с использованием GarageBand. Мне же необходимо было найти способ, как устранить этот недостаток и сделать мелодию чуть больше минуты и этот способ был найден.
На Mac есть еще одно решение - сделать частичную копию iPhone и создать рингтон можно в одном приложении.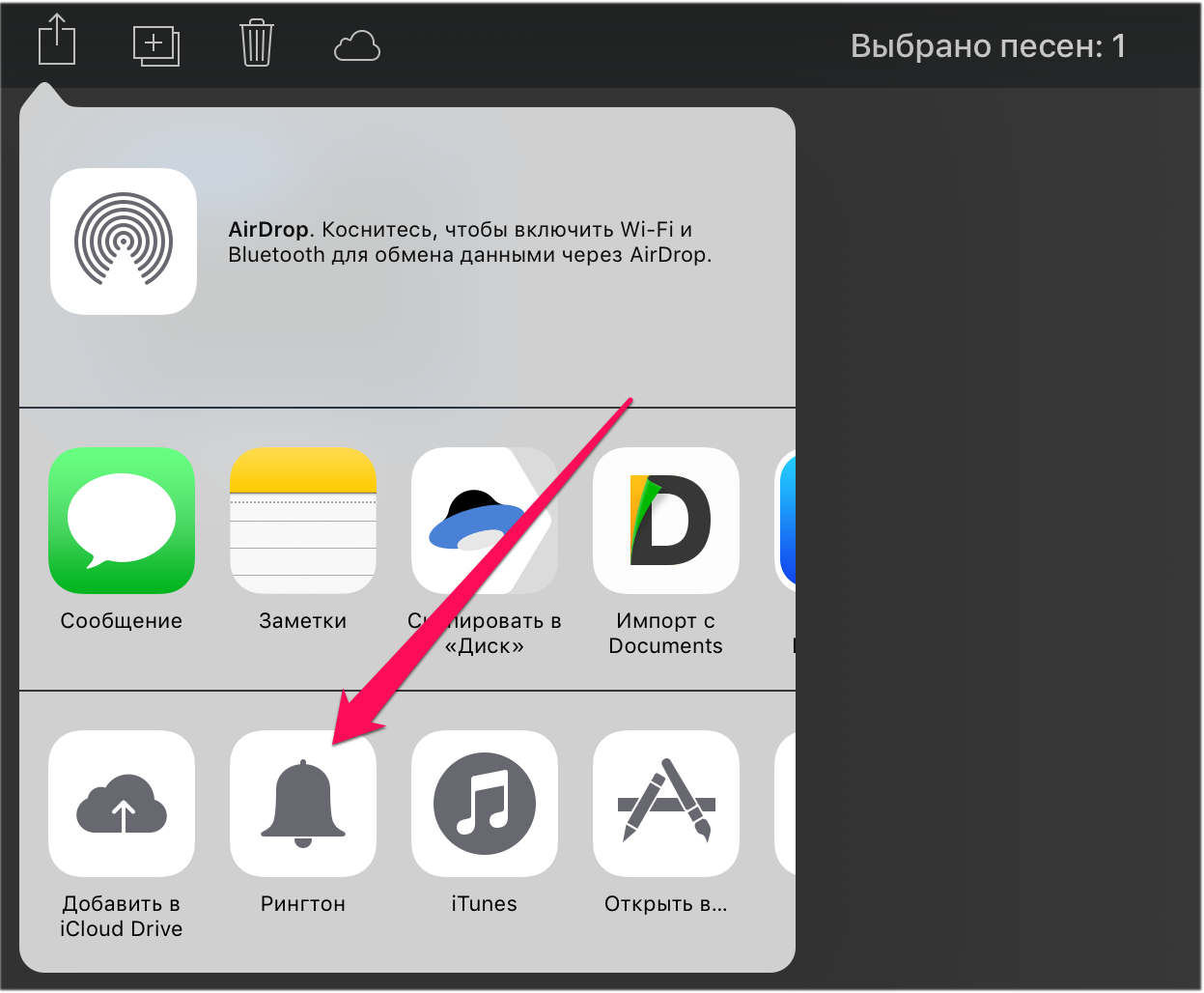
Как сделать рингтон на iPhone длиной более 40 секунд
Нам понадобится компьютер с Windows и установленным iTunes, либо Mac с приложением Музыка на macOS Catalina или iTunes для предыдущих версий яблочной операционной системы, а также программа iTools для соответствующей платформы.
Установить iTools для Windows
Я приведу свою инструкцию на примере Windows, но на маке все делается по аналогии, поскольку интерфейсы соответствующих приложений сходны и пункты нужных нам меню практически идентичны.
Добавляем нужную композицию в библиотеку iTunes. Это можно сделать через меню Файл. Если настройки приложения не менялись, то по умолчанию там уже включено добавление трека в библиотеку при его проигрывании в плеере.
Исходный трек должен быть скачан с любого ресурса в интернете (благо таких там очень много) в формате mp3, либо получен путём оцифровки аудио компакт диска (если таковые у кого-то ещё имеются). Можно использовать купленную композицию в iTunes Store.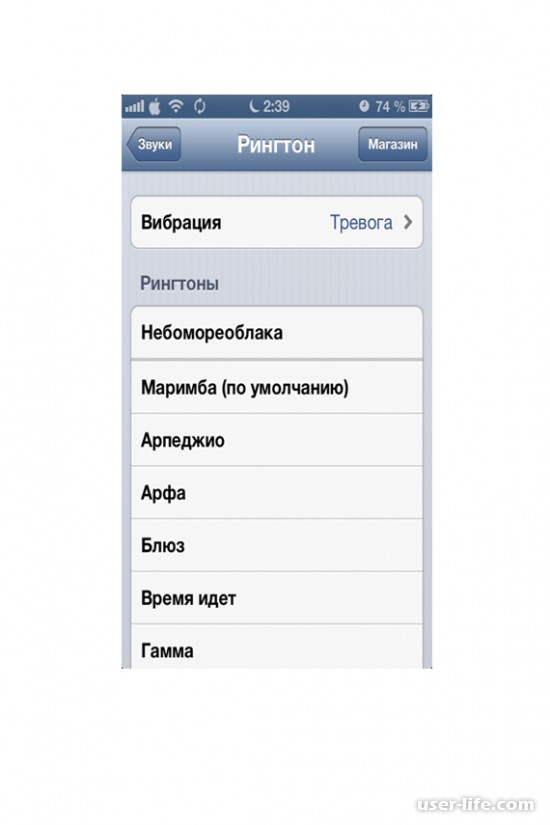 Никакие треки из музыкальных стриминговых сервисов типа Apple Music не подходят, так как имеют DRM защиту от копирования и нелегального использования.
Никакие треки из музыкальных стриминговых сервисов типа Apple Music не подходят, так как имеют DRM защиту от копирования и нелегального использования.
Выбираем трек, который хотим поставить на рингтон
Сначала нужно сделать заготовку под стандартный рингтон длиной не более 40 с. Для этого нажимаем по композиции правой клавишей мыши, выбираем «Сведения о песне» и открываем вкладку «Параметры». Здесь нужно выставить желаемое начало и конец фрагмента для будущего рингтона длиной обязательно до 40 с и нажать ОК.
Устанавливаем длину заготовки для рингтона не более 40 с
Теперь конвертируем нашу заготовку в формат AAC. Выбираем в меню «Файл» «Конвертровать»-«Создать версию AAC».
Конвертируем заготовку для рингтона в версию aac
У полученного файла нужно изменить расширение с m4a, на m4r. Для этого кликаем по нашей композиции в формате AAC в iTunes правой кнопкой мыши и выбираем «Показать в проводнике» для Windows. На Mac это будет соответственно «Показать в Finder». Откроется окно соответствующего файлового менеджера, с подсвеченным файлом будущего рингтона. Если расширение файла в Windows не отображается, то это нужно предварительно включить в настройках Проводника.
Откроется окно соответствующего файлового менеджера, с подсвеченным файлом будущего рингтона. Если расширение файла в Windows не отображается, то это нужно предварительно включить в настройках Проводника.
Найти файл рингтона на ПК для переименования не составит труда
- Подключаем iPhone к ПК и открываем в iTunes. Если в левой части окна в разделе «На устройстве» отображаются «Звуки» кликаем по этой надписи, чтобы в правой части окна отобразились уже установленные на гаджет рингтоны. Перетягиваем из Проводника файл с расширением m4r в эту секцию.
- Если в левой части окна iTunes в разделе «На устройстве» нет надписи «Звуки», просто перетаскиваем из Проводника файл с расширением m4r на раздел «На устройстве».
- Делаем заготовку для трека нужной нам длины, повторяя шаги 2,3 и 4. Можно даже не указывать начало и конец звучания композиции, а выбрать ее всю целиком при желании.
- Теперь открываем программу iTools. В левой части окна внизу выбираем Проводник, чтобы отобразить файловую систему подключенного iPhone.

В дереве папок файловой системы переходим по пути iTunes_Control/Ringtones. В правой части Окна видим наш исходный рингтон длиной до 40 с с именем в виде 4 заглавных английских букв. Вытягиваем этот файл отсюда на рабочий стол. И если он просто скопируется, а не переместится, то удаляем оригинал в окне iTools.
Установленные на iPhone рингтоны легко заменить в программе iTools
Переименовываем длинный рингтон, указывая точно такое же имя из четырёх букв, как у 40 секундного оригинала, который мы извлекли из iTools в предыдущем шаге. Переименованный файл рингтона забрасываем на место оригинала в правую часть окна iTools. Если у вас есть свой способ создания рингтона для iPhone, поделитесь им в комментариях и в нашем Telegram-чате.
Наслаждаемся полноценной мелодией вызова или уведомления о каком-либо событии. Раньше операторы отбивали входящий звонок после 30 с. Но сейчас, по крайней мере на моем номере Vodafone Украина, входящий вызов спокойно идёт минуту, а иногда и на несколько секунд дольше, что позволяет иногда потянуть удовольствие и похвастаться красивым и длинным рингтоном на своем iPhone.
Как сделать и установить рингтон на iPhone?
В этой статье расскажем о том, как создать и установить собственный рингтон на iPhone с помощью iTunes и GarageBand. Как только вы добавили мелодию песню на смартфон, вы можете установить ее в качестве мелодии звонка телефона или в качестве мелодии звонка для определенного контакта.
Как сделать рингтон на iPhone с помощью GarageBand?
В нашей прошлой статье мы описали и показали в видео, как с помощью приложения GarageBand на iPhone можно создать собственную мелодию звонка.
Однако, с последними обновлениями в Apple Music стало невозможным выбирать любимую песню, чтобы ее отредактировать для рингтона. Но все же, есть способ реализовать эту задачу.
- Откройте iTunes на компьютере или ноутбуке. Если вам будет предложено обновить iTunes, сначала нажмите, то сделайте это и дождитесь завершения обновления. После этого вам необходимо перезагрузить компьютер. Если у вас его нет, то вот ссылка на скачивание iTunes.

- Подключите iPhone к ПК. Если у вас не получается это сделать, то обратитесь за помощью к другой статье: «Что делать, если компьютер не видит iPhone?»
- После того, как подключение состоялось и iTunes увидел смартфон, перейдите в «Общие файлы».
- В списке «Программы» выделите приложение GarageBand. Таким образом вы увидите все музыкальные файлы, хранящиеся в данной программе.
- Откройте на ноутбуке папку с песнями, из которых вы хотите сделать рингтон и выделите их.
- Перетяните выделенные песни из папки в «Документы GarageBand» на iTunes.
- Затем, на iPhone откройте GarageBand, перейдите к редактированию звуковой дорожки, где, нажав на значок петли в правом верхнем углу вам представится возможность выбрать песню из тех, вы недавно загрузили.
Готово! Дальше делайте все, как мы писали ранее в нашей статье: «Устанавливаем самостоятельно для iPhone свой собственный рингтон»
Сделать рингтон с помощью сторонней программы на MacBook
Зайдите с MacBook в App Store и в поиске наберите запрос ringtone maker. Результаты поиска покажут, что есть множество приложений для редактирования музыкальных файлов и превращения их в рингтоны. Просто выберите наиболее понравившееся приложение, установите его на ноутбук и создавайте собственные звуки для системы iOS.
Результаты поиска покажут, что есть множество приложений для редактирования музыкальных файлов и превращения их в рингтоны. Просто выберите наиболее понравившееся приложение, установите его на ноутбук и создавайте собственные звуки для системы iOS.
В нашем примере мы использовали приложение «Быстрый создатель рингтонов». Все очень просто и легко. Посмотрите видео в верху данной статьи и убедитесь в этом сами.
Создать рингтон онлайн
Еще более простой способ – не нужно ни чего устанавливать. Введите в поисковое поле Яндекс или Google запрос создать рингтон для iPhone онлайн.
Порядок действий в таких онлайн сервисах схож между собой. Все, что вам требуется, это перетащить нужную песню на дорожку онлайн редактора, обрезать трек, соблюдая правило сорока секунд и скачать на ПК, получившийся аудио файл в формате M4R.
Данный способ, также детально продемонстрирован в нашем видео. Обязательно посмотрите.
Обязательно посмотрите.
Пример онлайн сервиса для создания рингтонов – https://ringer.org/ru/
Скачать готовый рингтон бесплатно
Также, используя популярные поисковики Яндекс и Google можно найти сайты, где абсолютно бесплатно предлагают скачивать уже готовые рингтоны для iPhone.
Одним из таких сайтов является – https://namobilu.com/ringtones/
Находите понравившийся вам рингтон, скачивайте его бесплатно, а потом с помощью iTunes переносите мелодию прямо в «Звуки» на iPhone.
Кстати, есть прекрасная альтернатива iTunes, это приложение MobiMover или iTools. С ними перенос файлов с ПК на телефон становится еще проще. Смотрите видео.
Скачать MobiMover >
Скачать iTools >
Как сделать рингтон на iPhone?
Для это будет достаточно зайти в App Store, найти и установить специальное приложение, например, «Рнгтоны для iPhone».
О том, как работать в данном приложении, вы также найдете в нашем видео.
Самый простой способ, как установить свой рингтон на iPhone
В вашем смартфоне от Apple есть такая замечательная программа, в которой, обязательно можно найти любимый звук для звонка. Называется приложение – iTunes Store. Правда, вся простота заключается в платном контенте. Сегодня примерная стоимость любого рингтона 22 рубля. Это сравнительно не дорого, ведь, как мы знаем, время стоит на много дороже.
Как создать рингтон на iPhone в программе GarageBand. Как сделать рингтон на iPhone из любой песни Что такое гараж бэнд в айфон
Да, это возможно.
iPhone сегодня – не редкость. Как только в помещении, где находятся несколько человек, раздается знакомая мелодия, все владельцы смартфона от Apple хватаются за карман. «Не, это был не мой»…
Давайте разберемся, как без лишних танцев сделать уникальный рингтон из любой понравившейся песни с помощью фирменного приложения Apple GarageBand и штатного плеера iTunes.
Примечание: Учтите, что разрезать можно только трек, на который не установлена DRM-защита. А это значит, что купленные в iTunes Store и загруженные из Apple Music песни не подойдут. Для установки нужен трек, не привязанный к сервисам Apple.
А это значит, что купленные в iTunes Store и загруженные из Apple Music песни не подойдут. Для установки нужен трек, не привязанный к сервисам Apple.
На всю операцию по созданию рингтона уйдет не более 3–4 минут, а созданный звуковой отрывок будет доступен в «родных» настройках iOS-девайса без дополнительных приложений.
Хорошие наушники нужны каждому. Выбери свои:
- Качественные и кожаные Bowers & Wilkins P5 S2
- Очень прокачанные и беспроводные JBL Everest Elite 700NC
- Хорошо изолирующие от внешнего мира Bose SoundTrue Ultra in-ear
- Спортивные, беговые Jabra Sport Pulse Wireless
- Модные и стильные Bang & Olufsen BeoPlay H6
Как создать рингтон в GarageBand
Приложение GarageBand – настоящая гордость Apple. Писать музыку можно прямо в дороге, имея в наличии лишь наушники и iOS-девайс. Пресеты, таймлайны, дорожки, микшеры, надстройки, виртуальные инструменты, паттерны – все это доступно в одном многофункциональном приложении.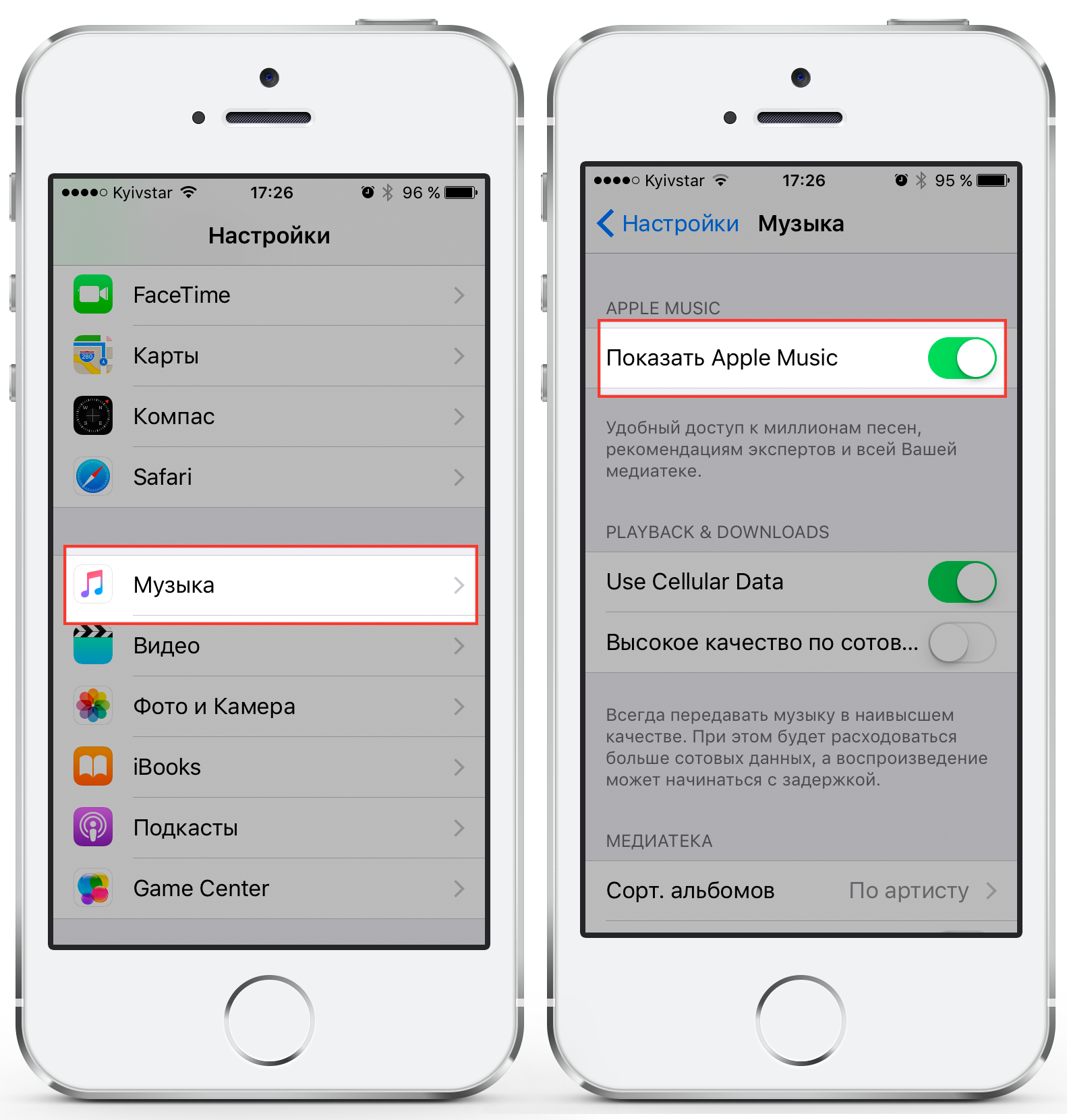
Но в GarageBand можно создавать и рингтоны.
1. Откройте GarageBand и создайте дорожку с любым из инструментов (барабаны, клавиши, гитара).
2. Нажмите на клавишу REC и запишите небольшой отрывок, после чего нажмите на Stop.
3. На панели инструментов появится многодорожечный режим . Откройте его.
4. Нажмите на инструмент Петля .
5. Выберите необходимую композицию в разделе Музыка -> Плейлисты . Тапните по песне и удерживайте палец секунду, пока не откроется режим дорожек.
6. Поместите композицию на новую дорожку и дождитесь окончания импорта.
Для просмотра шагов инструкции листай галерею
7. Нажмите «+» для увеличения длительности композиции.
8. Установите значение в 15 тактов (при стандартных настройках соответствует длительности рингтона в 30 секунд) и нажмите Готово . Обрежьте композицию до нужного размера. Не забудьте удалить записанный фрагмент инструмента в пункте 2.
Обрежьте композицию до нужного размера. Не забудьте удалить записанный фрагмент инструмента в пункте 2.
9. Нажмите на клавишу перехода в меню сохраненных проектов.
11. Дайте имя рингтону и нажмите Экспортировать .
12. Созданный рингтон будет доступен в меню Настройки – Звуки – Рингтон .
Как создать рингтон в iTunes
Для просмотра шагов инструкции листай галерею
1. Откройте приложение iTunes и найдите MP3-композицию, которую планируете установить в качестве рингтона. Перетащите песню в свой плейлист. На запрос, связанный с хранением песен, доступных в iCloud , выберите Удалить и продолжить .
2. Прослушайте композицию и выберите точное место, с которого вы планируете начать звучание будущего рингтона. Запомните значение в минутах и секундах.
Вызовите контекстное меню трека и тапните по пункту Сведения (как вариант – подстветите композицию и нажмите CMD + I)
3. Откройте вкладку Параметры и укажите точное время начала и окончания рингтона.
Откройте вкладку Параметры и укажите точное время начала и окончания рингтона.
Точный хронометраж указывайте из расчета: 4:36,532, где 4 – значением минут, 36 – секунд. Значением миллисекунд (числа после запятой) можно пренебречь.
4. Указав начальное и конечное значение, нажмите ОК. Вызовите контекстное меню трека (щелчок правой кнопкой) и тапните по пункту Создать версию в формате ACC .
Откройте вкладку Музыка . В списке композиций появится дубликат трека, обрезанного по указанным вами значениям времени.
Для просмотра шагов инструкции листай галерею
5. Вызовите контекстное меню только что созданной (короткой версии) композиции и нажмите Показать Finder .
Откроется менеджер файлов Finder с точной директорией песни.
6. Вызовите контекстное меню композиции (короткой версии) и откройте пункт Свойства . В строке Имя и расширение поменяйте значение m4a на m4r , а заодно дайте новое имя файлу. Под этим именем файл будет доступен в меню настроек iPhone.
Под этим именем файл будет доступен в меню настроек iPhone.
После внесения изменений, нажмите Enter и в открывшемся диалоговом окне выберите Использовать m4r . Переместите переименованный трек в любую другую папку (можно на Рабочий стол ).
7. Вернитесь в iTunes и удалите короткую композицию из списка, подтвердив Удалить песню – Переместить . Перемещенную и переименованную в формат m4a песню переместите обратно в iTunes. Сразу после перемещения файл пропадет из плейлиста.
8. В iTunes откройте вкладку Звуки , предварительно включив их на панели (щелчок по трем точкам – установить галочку напротив пункта Звуки ).
Созданный рингтон будет отображаться в категории Звуки .
9. Подключите iPhone с помощью USB-кабеля и выполните синхронизацию Рингтонов .
После окончания процесса синхронизации, отсоедините iPhone. Откройте Настройки – Звуки – Звуки и рисунки вибраций .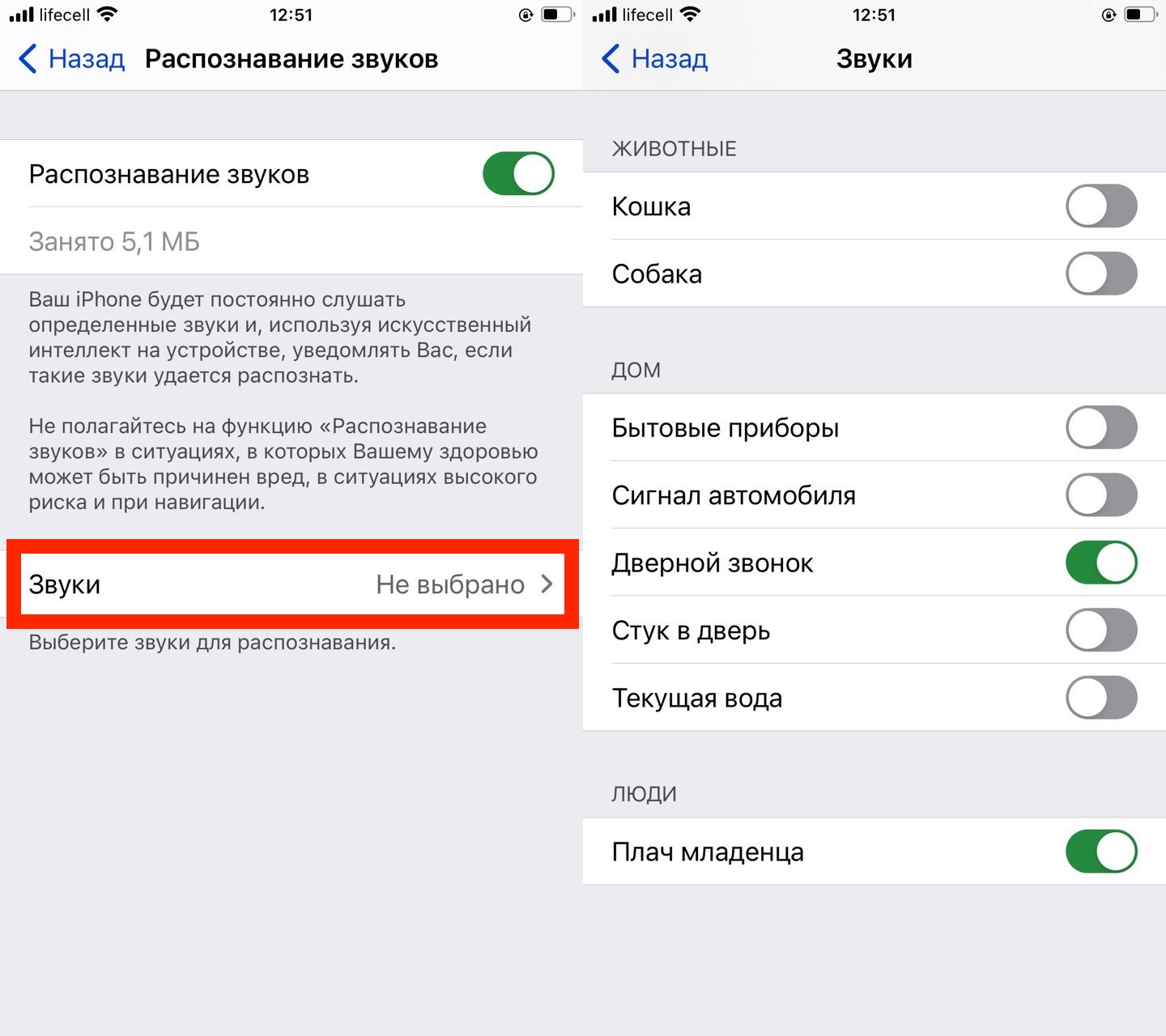 В списке вы найдете только что созданный рингтон.
В списке вы найдете только что созданный рингтон.
Поставьте оценку.
Вместе сделаем.
С недавнего времени приложение GarageBand получает каждый новый пользователь с покупкой любого Mac или iOS устройства. Давайте разберемся, что же это за программа.
Разбираться будем с ребятами, которые знают всё про Apple . За ликбез им большое спасибо.
Запуск
При первом запуске программа скачает основной пакет самых необходимых музыкальных инструментов. Это займет совсем немного времени. Дополнительный расширенный пакет можно скачать позднее бесплатно. Он будет весить около семи гигабайт.
При открытии GarageBand вы увидите окно с пресетами проектов. В расширенных настройках проекта можно задать темп и тональность будущей композиции.
Так же есть возможность запустить уроки игры на гитаре и клавишных. В этом же разделе можно купить дополнительные видеоуроки от известных музыкантов, которые научат вас играть свои песни на гитаре или клавишных.
Устройство программы
И вот вы запустили GarageBand. По умолчанию в пустом проекте будет открыт один инструмент — классическое электропианино. Слева вы увидите раздел «Библиотека», в котором можете выбрать желаемый инструмент. Нажав на кнопку со знаком «+» над дорожками, вы увидите окно с выбором типа нового инструмента. Это будет виртуальный инструмент, запись аудио и «Барабанщик».
Когда вы выбираете дорожку не с виртуальным инструментом, а с возможностью записи аудио, в окне библиотеки появляются пресеты с аудиоэффектами. Это будут настройки для записи голоса и гитар.
«Барабанщик» — это смарт-инструмент для быстрого создания дорожки с барабанами. В нем присутствуют очень гибкие настройки, не концентрирующиеся на технической составляющей, а позволяющие общаться с ним, как с живым музыкантом. Например, с помощью специальной панели просто попросите его играть чуть потише и использовать рисунок чуть посложнее — и он тут же это сделает!
Запись с линейного входа или с микрофона
Если вы хотите записать голос, гитару или любой другой настоящий музыкальный инструмент, вы можете сделать это с помощью встроенного микрофона, подключить внешний микрофон или инструмент в аудио-вход компьютера, или же воспользоваться внешним аудио-интерфейсом, о чем расскажу чуть позже.
Виртуальные инструменты и эффекты
Виртуальные инструменты — это программные музыкальные плагины. Это может быть полностью цифровой синтезатор или основанный на аудиосемплах инструмент.
В GarageBand уже есть огромный выбор таких инструментов, подходящих для широчайшего спектра жанров. Но если вам хочется попробовать что-то другое, вы можете установить музыкальные плагины сторонних производителей в формате Audio Unit. Начиная с iOS 9 аудио плагины системно поддерживаются и на мобильной платформе. Пока их не очень много, но это лишь вопрос времени.
Чтобы запустить такой плагин, создайте любой виртуальный инструмент, нажмите на кнопку «B» или значок Smart controls слева сверху, в открывшейся панели снизу нажмите на «i». Вы увидите выпадающее меню Plug-ins. Там же вы можете настроить аудиоэффект дорожки или добавить сторонний плагин эффекта, если такой у вас установлен.
В iOS версии при выборе нового инструменты просто пролистайте до раздела Audio Units.
Работа с midi
Все ноты, сыгранные на виртуальных инструментах, записываются в формате midi . Midi-регионы от аудиофайлов вы можете отличить даже внешне. Вы видите не звуковую волну, а прямоугольные ноты, каждую из которых можно отредактировать после записи — сдвинуть по временной шкале, высоте и силе нажатия.
С помощью функции Quantize можно выровнять сразу весь midi-регион по ритмической сетке. Очень удобная фишка как для начинающих музыкантов, так и для опытных клавишников, нужная хотя бы просто для ускорения процесса записи.
Apple Loops
Это особый формат коротких аудиофайлов, которые могут автоматически подстраиваться под ваш проект — по времени и тону. Вам совсем необязательно знать изначальный темп этой записи — просто перетаскиваете луп на новую дорожку и он подстроится под вашу песню.
Вместе с GarageBand идет довольно объёмная библиотека различных жанров и типов Apple Loops. Это и перкуссия, и струнные инструменты, и барабаны, и многое другое.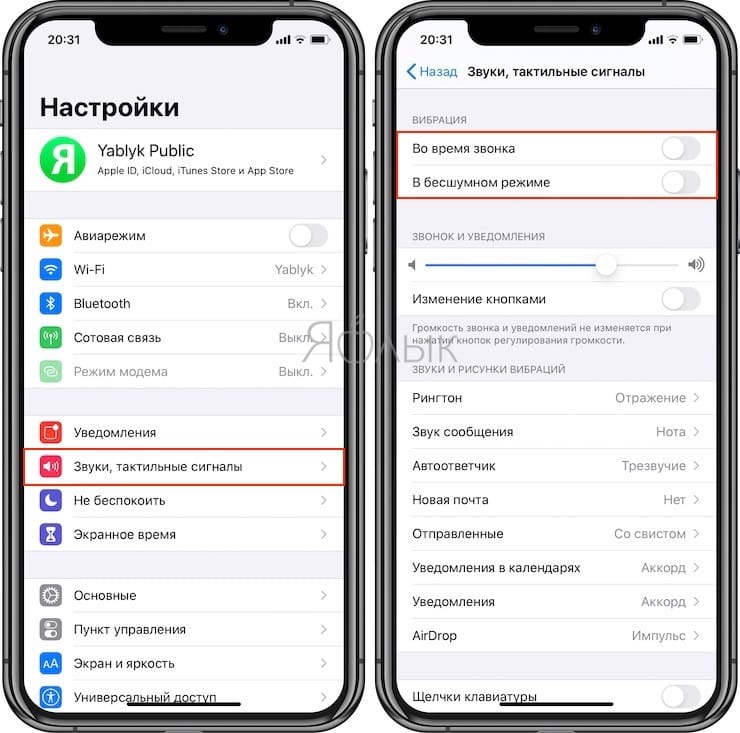 Идеально для быстрого создания как музыкальных зарисовок, так и полноценных композиций.
Идеально для быстрого создания как музыкальных зарисовок, так и полноценных композиций.
Наш выбор: акустика для прослушивания шедевров, созданных в GarageBand:
- самая портативная – поместится в карман
- нереально стильная – девушки точно оценят
- для тех, кто не боится
- уже не просто стереосистема, скорее черный квадрат в мире акустики
Использование дополнительных устройств для записи
Если вы увлечётесь музыкой чуть серьезнее, то наверняка задумаетесь о покупке внешней звуковой карты. Она пригодится вам для поканальной записи. Скажем, вы хотите записать песню под гитару или даже несколько гитар, но хотите сыграть это всё «живьем». Подключаете внешний многоканальный аудиоинтерфейс по USB, Firewire или Thunderbolt , настраиваете так, чтобы каждая отдельная дорожка в GarageBand «видела» отдельный канал — и вперед!
Многие современные аудиоинтерфейсы поддерживают так же и работу с iOS через USB Camera adapter. Так что есть возможность организовать .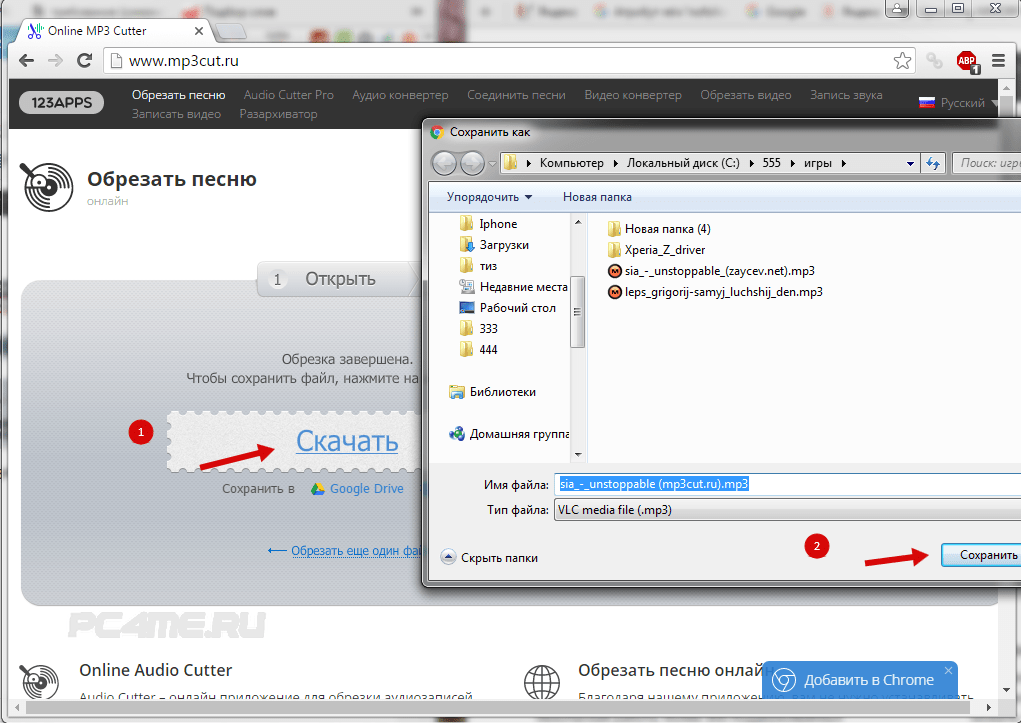
Различия версий на iOS и Mac
Версии для Mac и iOS имеют немало различий, вызванных по большей части различиями типа ввода. На iOS вы запускаете виртуальное пианино и играете прямо на экране, причем можно задать лад, который будет совпадать с вашей песней и вы не ошибетесь ни в одной ноте. На Mac, чтобы играть на клавишных, всё-таки необходимо подключить Midi клавиатуру (или любой другой midi-контроллер).
Так же в GarageBand под iOS намного больше смарт-инструментов. Это не только «Барабанщик», но и упрощенная его версия — Smart drums. Так же Smart Keyboard, Smart Guitar и Smart Bass.
Ещё есть инструмент Sampler. С его помощью вы можете записать абсолютно любой звук и проигрывать его на клавиатуре как если бы это было простое пианино.
В айпаде или айфоне GarageBand предложит вам возможность записать аудио из других музыкальных приложений с помощью функции Inter-app Audio.
Есть в iOS-версии и совсем новый режим работы с музыкой — Live Loops. В нём вам предлагается работать со всеми инструментами, как виртуальными, так и хранящимися в аудиофайлах, в формате лупов. Перед вами появится сетка с квадратами, каждый из которых — это луп. По горизонтали располагаются лупы одного инструмента.
В нём вам предлагается работать со всеми инструментами, как виртуальными, так и хранящимися в аудиофайлах, в формате лупов. Перед вами появится сетка с квадратами, каждый из которых — это луп. По горизонтали располагаются лупы одного инструмента.
Можно запускать по очереди по одному лупу, или сразу весь вертикальный ряд.
Каждый луп можно настроить и редактировать. Он может играть по кругу, один раз или даже задом наперед.
Ну и, конечно, вы можете создавать собственные лупы с помощью любого инструмента в GarageBand.
Такой режим больше всего подходит для создания танцевальной музыки, но даже если у вас нет желания становиться Дэвидом Гетта, вы проведете часы, играясь с закольцованными треками. И не забудьте нажать кнопку Rec =)
Несмотря на различия GarageBand на десктопе и iOS, проекты созданные в любой версии открываются и на Mac, и в айфоне. Более того, проекты GarageBand можно открывать в старшем брате — Logic Pro X для более серьезной работы над вашей композицией.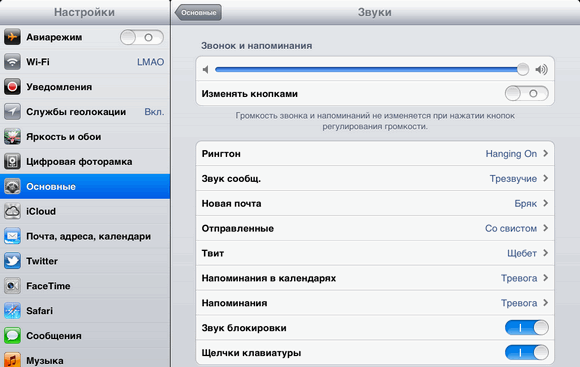
А теперь давайте попробуем сами сделать первую композицию в GarageBand.
Итак приступим.
Запустите приложение GarageBand на айпаде, нажмите плюсик в верхнем левом углу, чтобы создать новый проект.
Барабаны
Пролистайте инструменты до барабанщика и выберите его. Нажмите на play , пробуйте разные варианты настроек и вы будете слышать как манера игры вашего барабанщика меняется на лету. Выберите ту, которая вам по душе.
Чтобы поменять темп, нажмите на кнопку настроек проекта справа сверху. Там вы сможете поменять и скорость, и тональность песни.
Переходим в режим дорожек на кнопку слева сверху. Увеличиваем длительность песни, тапнув на плюсик на временной шкале справа.
Укорачиваем дорожку барабанов. Создаем новый регион барабанов, нажав на пустое место на дорожке и выбрав опцию «создать». Затем жмём на регион и «править». Повторяем проделанное ранее с новым регионом, чтобы манера игры барабанщика немного отличалась.
Затем жмём на регион и «править». Повторяем проделанное ранее с новым регионом, чтобы манера игры барабанщика немного отличалась.
Гитара
Добавим дорожку смарт-гитары, нажав в режиме дорожек на плюсик снизу слева.
Выбираем понравившуюся гитару и включаем autoplay. Сначала нажмите на play и проиграйте аккорды, чтобы подобрать и запомнить понравившуюся комбинацию. Когда будете готовы записать, нажмите на Rec.
Если хотите изменить записанную партию, это можно сделать «тапнув» по нему. Выбираем «править» и переходим в режим редактирования midi. Чтобы добавить или удалить ноту, зажмите значок с ручкой сверху слева. Каждую ноту можно изменить по длине, переместить или удалить.
Так же можно разрезать регион на две части. Для этого установим ползунок на временной шкале на то место где нужно разрезать регион и выберем опцию «разделить». Появившиеся ножницы тянем вниз и готово – теперь у нас два рингтона .
Таким же образом создайте смарт-бас и дорожку смарт-клавиш. Когда будете играть на этих инструментах, вспомните какие аккорды вы играли на смарт-гитаре ранее. Запишите и отредактируйте партии на них.
Добавьте дорожку клавишных. Чтобы не ошибиться в нотах, включим режим отображения клавиш только нашей тональности. Мы помним, что у нас тональность D мажор, значит выбираем мажорный лад. Запишите партию органа. Затем в режиме дорожек нажмите «настроить» и «квантайз», чтобы выровнять ноты.
Настройка звучания
Чтобы точнее настроить звучание вашей песни выбирайте каждую дорожку по очереди и затем нажимайте на кнопку миксера справа сверху. Здесь вы можете настроить громкость, панораму, эффекты, частоты и компрессию.
Не забывайте следить за громкостью ваших треков каждого по отдельности и всего микса. Если индикатор громкости одной из дорожек становится красным во время проигрывания, уменьшите его. Если звук этого инструмента в результате «пропадает» за остальными или красным становится индикатор общей громкости — немного уменьшите громкость всех дорожек.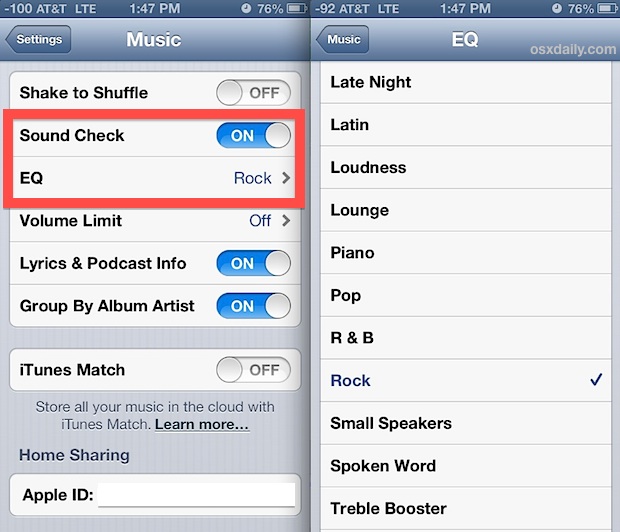
Экспортируем
Полезно: в чем послушать трек перед тем, как показывать его публике:
- для полного погружения в творчество
- самым стильным композиторам
- для тех, кто не любит провода
Вот что получилось у меня.
Итог
Возможно, многие из нас в тайне мечтают заняться музыкой, но боятся, что это очень сложное занятие. А на самом деле… это и правда непростое дело, но GarageBand сделан так, что даже самый неопытный музыкант может легко увлечься созданием композиций, воспринимая это как игру. А это и есть самый правильный подход. Вполне возможно, что именно в вас прячется новый Джимми Хендрикс или Жан-Мишель Жар.
(4.50 из 5, оценили: 2 ) сайт Вместе сделаем. С недавнего времени приложение GarageBand получает каждый новый пользователь с покупкой любого Mac или iOS устройства. Давайте разберемся, что же это за программа. Разбираться будем с ребятами, которые знают всё про Apple.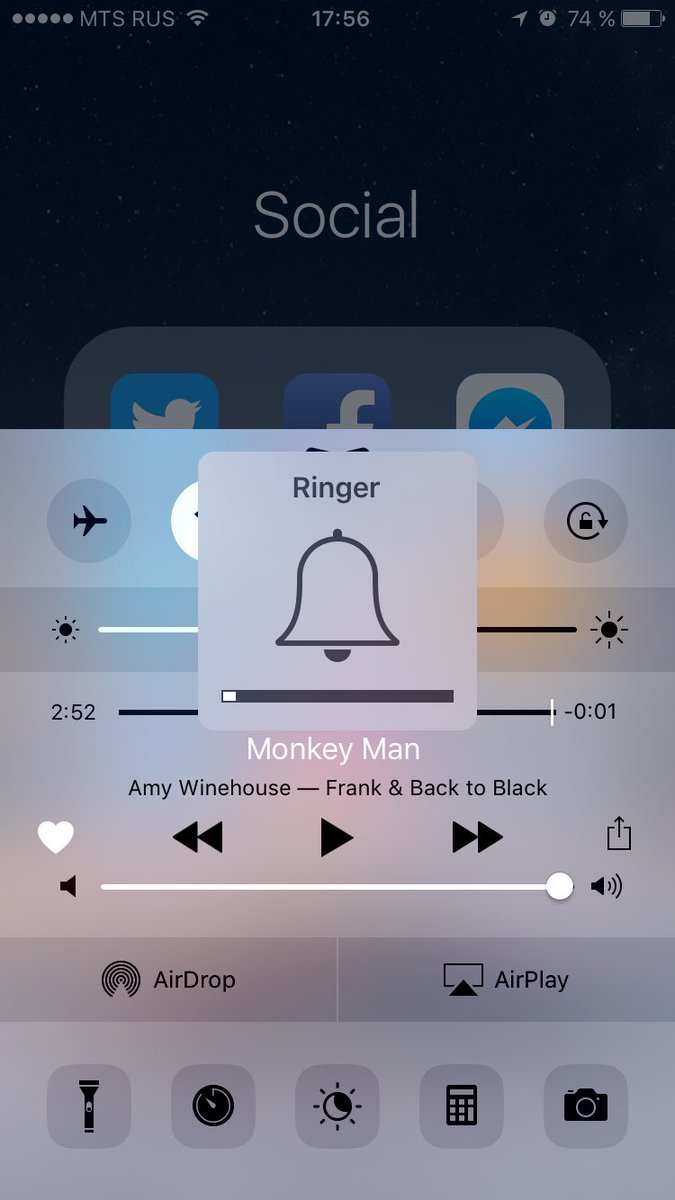 За ликбез им большое спасибо. Запуск При первом запуске программа скачает основной пакет самых необходимых музыкальных инструментов. Это займет совсем немного…
За ликбез им большое спасибо. Запуск При первом запуске программа скачает основной пакет самых необходимых музыкальных инструментов. Это займет совсем немного…
Владельцы iPhone знают о том, что если вы хотите сделать рингтон из песни, то добро пожаловать в нелюбимый многими iTunes. Однако теперь можно обойтись без него, более того — вообще без компьютера.
Для этого нам понадобится две вещи: нужный трек, загруженный в iCloud Drive, и бесплатная программа из App Store. Откройте в программе вкладку Аудиорекордер, и нажмите на Инструмент:
Теперь отключите метроном и перейдите к звуковым дорожкам:
В открывшемся окне нажмите на значок петли:
На открывшейся странице переходим на вкладку Аудиофайлы, нажимаем на «Импортировать из iCloud Drive», после чего выбираем там нужный файл. Должно получиться так:
Теперь просто нажмите на трек и начните его перетягивать — откроется экран с дорожками, нам нужно перетянуть трек в начало первой дорожки. Должно получиться так:
Должно получиться так:
Теперь трек можно обрезать, добавить эффекты, добавить еще один трек, чтобы они звучали вместе — в общем, простор для творчества. После этого нажмите на треугольник слева вверху > Мои песни:
Теперь во всплывшем окне просто нажмите на Рингтон, и трек им станет.
Весь мир – ваша сцена. А это ваш инструмент.
Играйте Создавайте музыку. С инструментами и без.
Как только вы открываете приложение GarageBand, всё уже готово к творчеству. Всего пара касаний — и вы можете играть на виртуальных, но невероятно реалистичных инструментах Touch Instruments, подбирать заводные ритмы и делать диджейские миксы. А в новом разделе «Фонотека» вы сможете найти и скачать наборы звуков, в которых есть всё, что нужно для создания музыки в выбранном жанре.
Функция Live Loops. С ней вы — диджей.
Благодаря функции Live Loops процесс создания электронной музыки становится проще и увлекательнее. Касайтесь ячеек на дисплее, чтобы запускать различные лупы, а затем записывайте из них свои аранжировки. А ещё можно использовать функцию Remix FX, чтобы с помощью жестов Multi‑Touch и поворотов устройства iOS создавать эффектные переходы от одного фрагмента к другому, как будто их сводит диджей.
А ещё можно использовать функцию Remix FX, чтобы с помощью жестов Multi‑Touch и поворотов устройства iOS создавать эффектные переходы от одного фрагмента к другому, как будто их сводит диджей.
Игра в одно касание.
В GarageBand есть потрясающие музыкальные инструменты Touch Instruments, которые звучат и реагируют на ваши прикосновения как настоящие. Выбирайте клавишные, гитары, бас‑гитары и, к примеру, синтезаторы, созданные специально для стилей EDM и хип-хоп. С инструментами Smart Instruments вы почувствуете себя настоящим профи, даже если не сыграли в жизни ни одной ноты. Теперь вы даже можете выбрать традиционные китайские и японские музыкальные инструменты, включая гучжэн, кото и барабаны тайко.
Задайте правильный ритм.
Если нужно создать ритмическую основу — у вас несколько отличных вариантов. Вы можете импровизировать на виртуальной барабанной установке или быстро собрать партию ударных, перетягивая инструменты в Smart Drums. На новом бит‑секвенсоре легко подобрать ритмический рисунок из звуков и их комбинаций на классических драм‑машинах. А в режиме Drummer к вашим услугам целая группа виртуальных сессионных барабанщиков. У каждого своя электронная или акустическая ударная установка и свой стиль игры.
А в режиме Drummer к вашим услугам целая группа виртуальных сессионных барабанщиков. У каждого своя электронная или акустическая ударная установка и свой стиль игры.
Обширная коллекция звуков электронных ударных в разных жанрах. Сочетайте их как угодно и создавайте уникальные партии. Одним касанием включайте любую комбинацию шагов в каждом треке. Экспериментируйте в реальном времени: добавляйте и отключайте звуки прямо во время игры секвенсора.
Виртуальные барабанщики, которые аккомпанируют вам в своём стиле. Звучание каждого барабанщика можно настроить с помощью удобных элементов управления, и ещё они могут подобрать идеальное ритмическое сопровождение к вашему музыкальному фрагменту. В GarageBand также есть три перкуссиониста, и у каждого из них свой набор из девяти инструментов.
Играйте на виртуальных клавишах драм-машины с винтажным интерфейсом и создавайте партии ударных с электронным звучанием.
Садитесь за эту акустическую ударную установку и почувствуйте себя настоящим барабанщиком.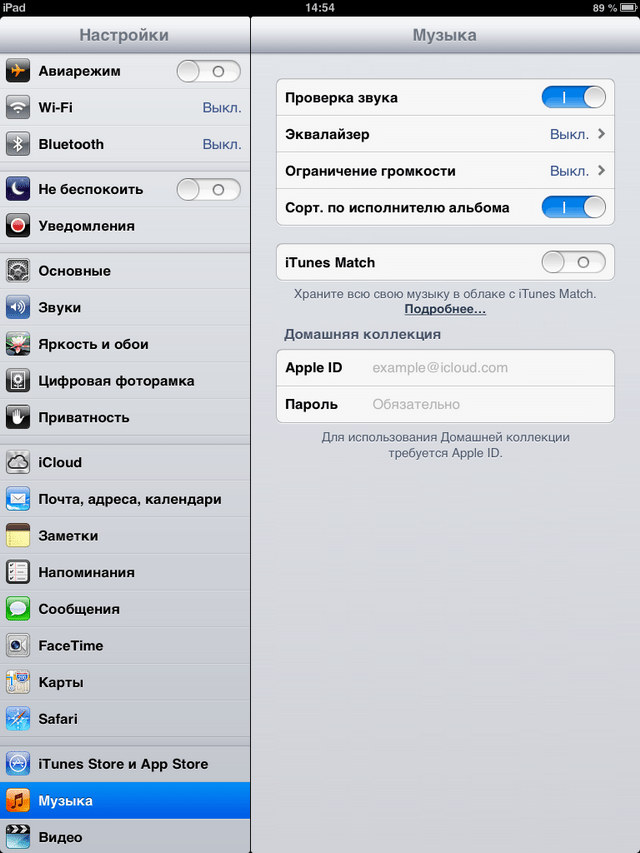
Просто перетягивайте отдельные звуки ударных по сетке и слушайте, как меняется ритм. А когда будете довольны результатом, сразу сможете сделать из него трек.
Включайтесь и зажигайте.
Подключите гитару, а затем выберите один из множества виртуальных усилителей и процессоров эффектов, чтобы добиться любого звучания — от космического эмбиента до мощнейшего рока. 1 А если вы бас‑гитарист, то для вас создан набор отличных басовых усилителей, разработанных на основе легендарных винтажных и современных моделей.
Синтезатор профессионального уровня. С вами повсюду.
В GarageBand встроен синтезатор Alchemy — один из самых мощных синтезаторов в мире. 2 В вашем распоряжении сотни патчей от Apple, которые идеально подходят для таких жанров, как EDM, хип‑хоп, инди, рок и поп‑музыка. На панели Transform Pad легко менять звучание на ходу. А с помощью удобной функции Chord Strips вы сразу сможете играть аккордами, как настоящий виртуоз.
Фонотека. Звуки на любую тему.
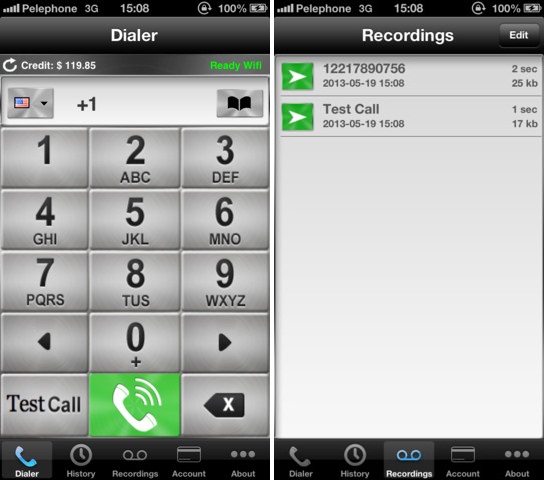
Теперь в GarageBand есть раздел «Фонотека» — потрясающая коллекция бесплатных лупов и инструментов, созданных Apple. Она регулярно пополняется. Просматривайте и загружайте наборы звуков для Touch Instruments, Apple Loops и Live Loops, а также пресеты, которые помогут записывать музыку самых разных жанров и стилей. Управлять вашей коллекцией звуков очень легко. GarageBand даже будет сообщать о выпуске новых наборов, и вы сразу сможете их загрузить.
Записывайте Студия звукозаписи, которая всегда под рукой.
Удобный и интуитивный интерфейс GarageBand позволяет без труда записывать музыкальное исполнение, менять его звучание и сводить в полноценную композицию. Вы можете создать настоящий шедевр, используя сочетание инструментов Touch Instruments, лупов и аудиозаписей.
До 32 дорожек к богатому звуку.
В GarageBand для iOS можно работать с 32 звуковыми дорожками одновременно. 3 А если в вашей студии есть подходящий аудиоинтерфейс, вы можете подключить целую музыкальную группу и сразу записать партии всех музыкантов. В режиме «Запись нескольких дублей» можно записать исполнение несколько раз подряд, чтобы добиться идеального звучания. Просто выберите инструмент Touch Instrument, коснитесь кнопки «Запись» и сыграйте фрагмент несколько раз без остановки. GarageBand запишет все дубли. Вам останется только определить лучший.
В режиме «Запись нескольких дублей» можно записать исполнение несколько раз подряд, чтобы добиться идеального звучания. Просто выберите инструмент Touch Instrument, коснитесь кнопки «Запись» и сыграйте фрагмент несколько раз без остановки. GarageBand запишет все дубли. Вам останется только определить лучший.
Да, это возможно.
iPhone сегодня – не редкость. Как только в помещении, где находятся несколько человек, раздается знакомая мелодия, все владельцы смартфона от Apple хватаются за карман. «Не, это был не мой»…
Давайте разберемся, как без лишних танцев сделать уникальный рингтон из любой понравившейся песни с помощью фирменного приложения Apple GarageBand и штатного плеера iTunes.
Примечание: Учтите, что разрезать можно только трек, на который не установлена DRM-защита. А это значит, что купленные в iTunes Store и загруженные из Apple Music песни не подойдут. Для установки нужен трек, не привязанный к сервисам Apple.
На всю операцию по созданию рингтона уйдет не более 3–4 минут, а созданный звуковой отрывок будет доступен в «родных» настройках iOS-девайса без дополнительных приложений.
Хорошие наушники нужны каждому. Выбери свои:
Как создать рингтон в GarageBand
Приложение GarageBand – настоящая гордость Apple. Писать музыку можно прямо в дороге, имея в наличии лишь наушники и iOS-девайс. Пресеты, таймлайны, дорожки, микшеры, надстройки, виртуальные инструменты, паттерны – все это доступно в одном многофункциональном приложении.
Но в GarageBand можно создавать и рингтоны.
1. Откройте GarageBand и создайте дорожку с любым из инструментов (барабаны, клавиши, гитара).
2. Нажмите на клавишу REC и запишите небольшой отрывок, после чего нажмите на Stop.
3. На панели инструментов появится многодорожечный режим . Откройте его.
4. Нажмите на инструмент Петля .
5. Выберите необходимую композицию в разделе Музыка -> Плейлисты . Тапните по песне и удерживайте палец секунду, пока не откроется режим дорожек.
6. Поместите композицию на новую дорожку и дождитесь окончания импорта.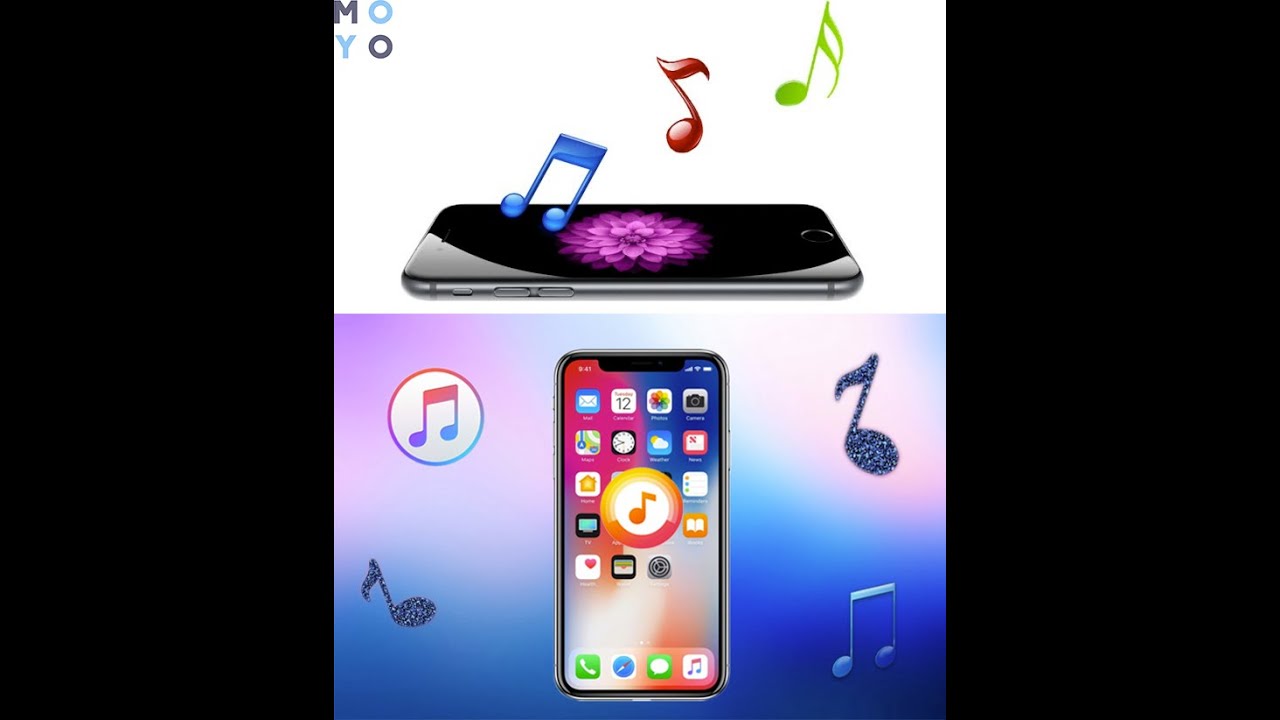
Для просмотра шагов инструкции листай галерею
7. Нажмите «+» для увеличения длительности композиции.
8. Установите значение в 15 тактов (при стандартных настройках соответствует длительности рингтона в 30 секунд) и нажмите Готово . Обрежьте композицию до нужного размера. Не забудьте удалить записанный фрагмент инструмента в пункте 2.
9. Нажмите на клавишу перехода в меню сохраненных проектов.
11. Дайте имя рингтону и нажмите Экспортировать .
12. Созданный рингтон будет доступен в меню Настройки – Звуки – Рингтон .
Как создать рингтон в iTunes
Для просмотра шагов инструкции листай галерею
1. Откройте приложение iTunes и найдите MP3-композицию, которую планируете установить в качестве рингтона. Перетащите песню в свой плейлист. На запрос, связанный с хранением песен, доступных в iCloud , выберите Удалить и продолжить .
2. Прослушайте композицию и выберите точное место, с которого вы планируете начать звучание будущего рингтона. Запомните значение в минутах и секундах.
Запомните значение в минутах и секундах.
Вызовите контекстное меню трека и тапните по пункту Сведения (как вариант – подстветите композицию и нажмите CMD + I)
3. Откройте вкладку Параметры и укажите точное время начала и окончания рингтона.
Точный хронометраж указывайте из расчета: 4:36,532, где 4 – значением минут, 36 – секунд. Значением миллисекунд (числа после запятой) можно пренебречь.
4. Указав начальное и конечное значение, нажмите ОК. Вызовите контекстное меню трека (щелчок правой кнопкой) и тапните по пункту Создать версию в формате ACC .
Откройте вкладку Музыка . В списке композиций появится дубликат трека, обрезанного по указанным вами значениям времени.
Для просмотра шагов инструкции листай галерею
5. Вызовите контекстное меню только что созданной (короткой версии) композиции и нажмите Показать Finder .
Откроется менеджер файлов Finder с точной директорией песни.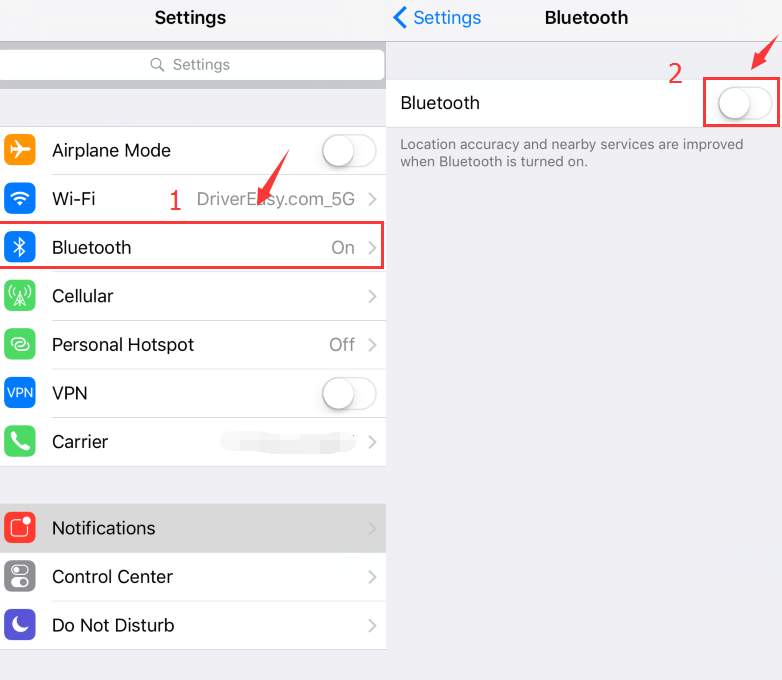
6. Вызовите контекстное меню композиции (короткой версии) и откройте пункт Свойства . В строке Имя и расширение поменяйте значение m4a на m4r , а заодно дайте новое имя файлу. Под этим именем файл будет доступен в меню настроек iPhone.
После внесения изменений, нажмите Enter и в открывшемся диалоговом окне выберите Использовать m4r . Переместите переименованный трек в любую другую папку (можно на Рабочий стол ).
7. Вернитесь в iTunes и удалите короткую композицию из списка, подтвердив Удалить песню – Переместить . Перемещенную и переименованную в формат m4a песню переместите обратно в iTunes. Сразу после перемещения файл пропадет из плейлиста.
8. В iTunes откройте вкладку Звуки , предварительно включив их на панели (щелчок по трем точкам – установить галочку напротив пункта Звуки ).
Созданный рингтон будет отображаться в категории Звуки .
9.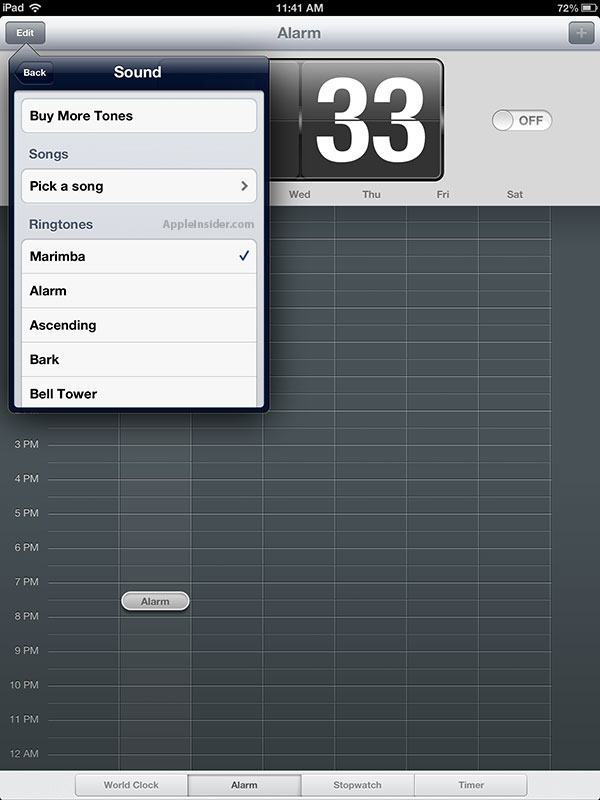 Подключите iPhone с помощью USB-кабеля и выполните синхронизацию Рингтонов .
Подключите iPhone с помощью USB-кабеля и выполните синхронизацию Рингтонов .
После окончания процесса синхронизации, отсоедините iPhone. Откройте Настройки – Звуки – Звуки и рисунки вибраций . В списке вы найдете только что созданный рингтон.
Как сделать пользовательские текстовые тона для вашего iPhone с помощью iTunes «iOS и iPhone :: Гаджеты для взлома»
На вашем iPhone есть длинный список отличных текстовых тонов на выбор. Кто-нибудь из бамбука? Конечно, некоторым из нас стандартные звуки 2013 года больше не подходят. Нам нужна настраиваемость, которую можно найти больше на Android, чем на iOS. Однако вы можете добавить свои собственные текстовые тона на свой iPhone прямо сейчас, если у вас есть звуковой файл и компьютер с запущенным iTunes.
Тем не менее, текстовые тона — не единственные звуки, которые вы можете настроить на своем iPhone.Вы даже можете создавать собственные рингтоны для телефонных звонков, сигналов будильника — все, что вы придумаете, может использовать более длинный тон.![]() Здесь мы сосредоточимся на текстовых тонах, звуках, которые, как вы обычно ожидаете, будут длиться максимум пару секунд, но ознакомьтесь с нашим руководством по рингтонам, если вы заинтересованы в изучении пользовательских рингтонов.
Здесь мы сосредоточимся на текстовых тонах, звуках, которые, как вы обычно ожидаете, будут длиться максимум пару секунд, но ознакомьтесь с нашим руководством по рингтонам, если вы заинтересованы в изучении пользовательских рингтонов.
Шаг 1. Добавьте звуковой файл в iTunes
Если вы хотите использовать небольшой клип из песни для своего тона или у вас есть убийственный звук, который вы хотели бы использовать вместо этого, вы обязательно должны добавить файл в iTunes перед запуском.Для этого возьмите звуковой файл и перетащите его в окно iTunes. Файл будет автоматически импортирован, и вы сможете начать процесс текстового тона.
Шаг 2: Установите временные параметры (если применимо)
Текстовые тоны должны быть как можно короче — большинство из нас не хочет, чтобы предупреждения о длине рингтона воспроизводились каждый раз, когда мы получаем текст! Таким образом, если вы хотите использовать небольшую часть песни в качестве текстового тона, вам не нужно просто загружать все это как текстовый тон.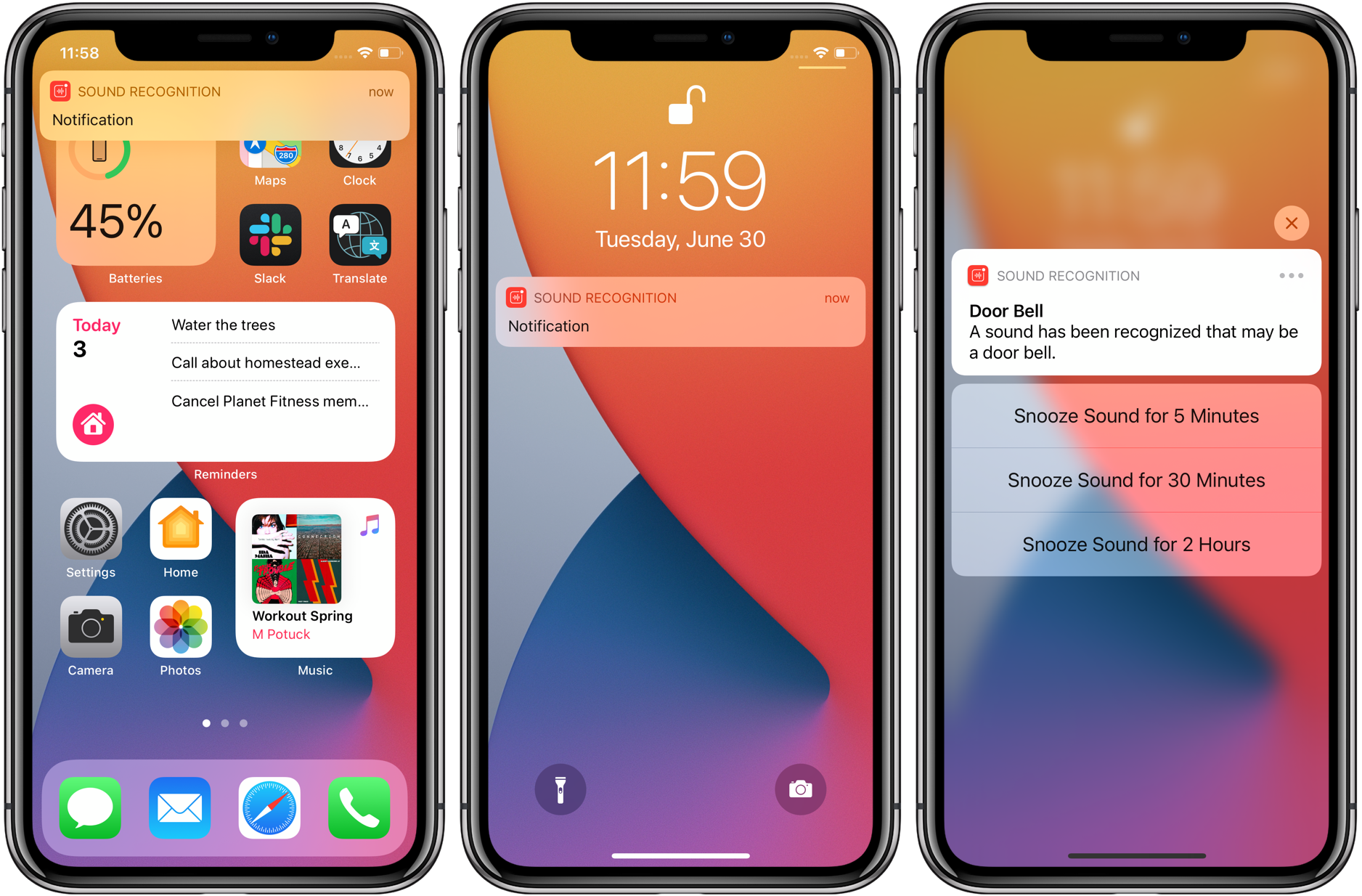
Чтобы помочь нам в этом, iTunes позволяет вам устанавливать временные параметры для песен — это дает вам контроль над тем, какая часть песни может воспроизводиться.Хотя iOS поддерживает тоны продолжительностью до 40 секунд, для текстовых тонов вы можете уменьшить этот параметр до одной секунды. Это полностью зависит от вас, и вы можете повторить процесс, экспериментируя с любым количеством временных рамок.
Держа песню в руке, выделите дорожку, затем нажмите Command-I ( Control-I в Windows), чтобы открыть окно информации о песне ( Get Info в предыдущих версиях iTunes). Кроме того, вы можете выбрать «Информация о песне», щелкнув песню правой кнопкой мыши, нажав многоточие (•••) или выбрав пункт «Редактировать» в строке меню.
На этой информационной странице щелкните «Параметры». Взгляните на поля «старт» и «стоп». Здесь вы можете ввести время начала для вашего текстового тона, а также время окончания. Если вы выбираете любое время начала или окончания, кроме начала или конца песни, убедитесь, что отмечены оба флажка.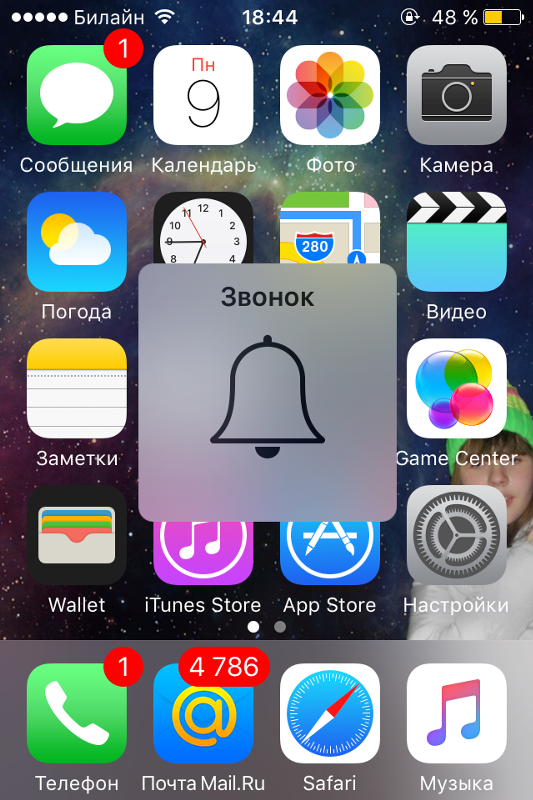 Если оставить поле запуска снятым, песня будет начинаться с самого начала, а в поле остановки песня будет продолжаться до конца, независимо от времени, которое вы здесь ввели.
Если оставить поле запуска снятым, песня будет начинаться с самого начала, а в поле остановки песня будет продолжаться до конца, независимо от времени, которое вы здесь ввели.
Шаг 3. Конвертируйте файл в формат AAC
Как только ваша песня или звуковой файл станет именно таким, каким вы хотите его видеть, вам необходимо преобразовать его в AAC, тип файла с более высоким качеством сжатия, чем MP3, но с той же скоростью передачи данных.Короче говоря, это лучший тип файла и тот, который вам нужен для создания звука.
Однако вы не просто конвертируете свой файл в AAC, вы будете делать копию, поэтому вы увидите два файла в iTunes. Если вы используете песню с временными параметрами, ваша новая копия будет иметь длину, равную вашим временным ограничениям. Вместо полноценной песни вы увидите новую дорожку, указанную только через одну или две секунды (или независимо от того, какой длины вы установите трек).
Чтобы начать преобразование, щелкните «Файл» в строке меню, затем «Преобразовать. «Наконец, выберите« Создать версию AAC ». Ваш файл будет преобразован, и будет создана новая копия в AAC. Не волнуйтесь, исходный файл останется нетронутым. Вы можете удалить этот файл из iTunes, если хотите, или удалить начало и время остановки.
«Наконец, выберите« Создать версию AAC ». Ваш файл будет преобразован, и будет создана новая копия в AAC. Не волнуйтесь, исходный файл останется нетронутым. Вы можете удалить этот файл из iTunes, если хотите, или удалить начало и время остановки.
Если «Создать версию AAC» не отображается как вариант для вас, вероятно, ваши настройки преобразования установлены иначе, чем они должны быть. Чтобы изменить настройки, нажмите «Настройки» в строке меню, затем нажмите «Импорт настроек» в «Общие». Теперь нажмите «Кодировщик AAC» в раскрывающемся меню, нажмите «ОК», затем «ОК» еще раз, чтобы закончить.Попробуйте преобразовать песню сейчас. Просто убедитесь, что у вас есть возможность конвертировать в AAC.
Если «Создать версию AAC» неактивно, это означает, что ваша песня защищена DRM и не может использоваться в качестве текстового тона.
При использовании песни, подключенной к альбому, ваш файл AAC должен располагаться непосредственно под исходной песней. Однако случайные звуковые файлы могут стать дубликатом вне исходного альбома.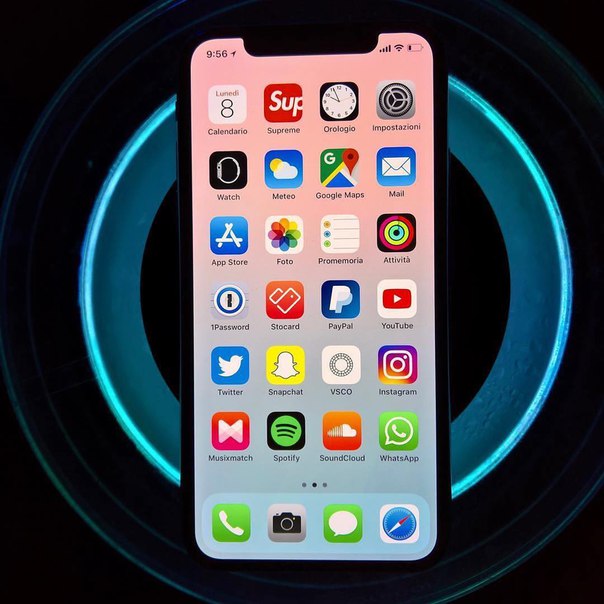 Просто нажмите «Недавно добавленные», чтобы убедиться, что вы просматриваете скопированный файл.
Просто нажмите «Недавно добавленные», чтобы убедиться, что вы просматриваете скопированный файл.
Прежде чем закончить здесь, обязательно вернитесь к исходному файлу песни и сбросьте временные параметры. В противном случае вы будете слышать свой текстовый тон каждый раз, когда будете пытаться воспроизвести всю песню.
Шаг 4. Измените тип файла с M4A на M4R
AAC недостаточно для iOS, чтобы зарегистрировать ваш файл как тон. Ваш текстовый тон, который теперь читается как файл .m4a, необходимо дополнительно преобразовать в .m4r. Этот тип файла является стандартным для мелодий iOS.
Чтобы преобразовать файл в формат.m4r, перетащите его на рабочий стол или щелкните правой кнопкой мыши файл в iTunes и выберите «Показать в Finder». В любом случае щелкните имя файла, чтобы открыть редактор имен, затем измените его расширение с .m4a или .m4r. Пока вы это делаете, измените название песни на то, что вы хотите, чтобы назывался ваш текстовый тон. Подтвердите изменение во всплывающем окне, если оно появится.
Шаг 5. Синхронизируйте текстовый тон с вашим iPhone
. Этот шаг работает, только если вы используете iTunes 12.7 или выше. К сожалению, добавить новый тон на iPhone сложнее в старых версиях iTunes.Если это относится к вам, перейдите к следующему шагу. Проверьте, какую версию вы используете, выбрав «iTunes» в строке меню и затем щелкнув «Об iTunes».
В iTunes 12.7 или более поздней версии подключите iPhone к компьютеру с помощью кабеля Lightning to USB или Lightning to USB-C или, при беспроводной синхронизации, убедитесь, что iPhone находится в той же сети Wi-Fi, что и компьютер. Вы должны найти свой iPhone на боковой панели iTunes в разделе «Устройства».
Наконец, возьмите созданный вами тональный файл .m4r и перетащите его на свой iPhone в iTunes.Ваш тон будет автоматически синхронизироваться с вашим iPhone и, когда закончится, будет доступен в настройках вашего iPhone. Перейдите к шагу 9, чтобы узнать, что с ним можно сделать.
Шаг 6: Добавьте файл в мелодии (iTunes 12.
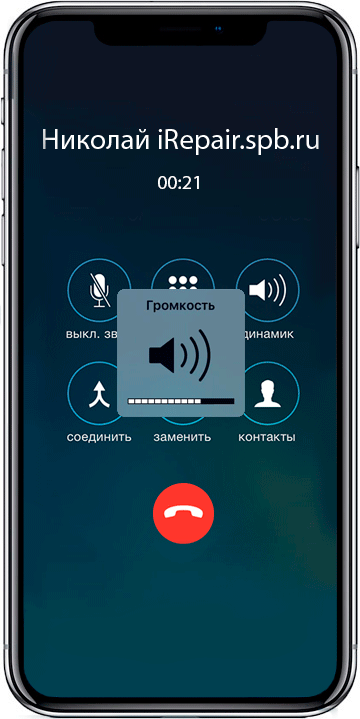 6 и ниже)
6 и ниже)Как сказано выше, если вы используете iTunes 12.6 и ниже, это усилие будет немного сложнее. Вы не сможете просто добавить файл прямо на свой iPhone, поскольку в этих версиях iTunes есть отдельный раздел «Мелодии». Здесь вы должны указать свой тон.Выберите «Музыка» в верхнем левом углу дисплея, затем нажмите «Звуки». Если «Мелодии» не отображаются, выберите «Редактировать меню» и добавьте его.
Если ваш тон находится на рабочем столе, просто возьмите его и поместите обратно в раздел «Звуки» в iTunes. Если вы нашли его с помощью «Показать в Finder», просто щелкните правой кнопкой мыши свой тон и выберите «Дублировать». Наконец, перетащите файл обратно в «Звуки».
Шаг 7. Очистите iTunes
Вы не хотите оставлять после себя небольшой беспорядок, который вы создали, чтобы настроить себя на текстовые тона.Итак, удалите дублированный сокращенный клип в разделе «Музыка», затем вернитесь к исходной песне и удалите время начала и окончания. Если вы уже сделали это, все готово.
Шаг 8: Синхронизация мелодий с вашим iPhone (iTunes 12.6 и ниже)
Если вы хотите пропустить кабели и синхронизировать ваш iPhone с iTunes по беспроводной сети, убедитесь, что соединение установлено заранее. В противном случае подключите iPhone к компьютеру. Если вы не видите свой iPhone сразу, нажмите кнопку «iPhone» в верхнем левом углу дисплея, чтобы перейти к экрану Сводка .
Теперь выберите «Тоны» на левой боковой панели. Если вы впервые синхронизируете рингтоны или текстовые сигналы со своим iPhone, вам необходимо установить флажок «Синхронизировать мелодии», затем «Все мелодии» или «Выбранные мелодии» в параметрах. Если вы выберете второй вариант, убедитесь, что отмечены нужные вам тона. Наконец, нажмите «Синхронизировать».
Вы можете отключить iPhone после завершения синхронизации.
Шаг 9. Установите тон текста на iPhone
Если все прошло хорошо, вы должны найти свой тон на своем iPhone.Перейдите в Настройки -> Звуки (Звуки и тактильные ощущения на последних моделях) -> Тон текста. К сожалению, поскольку вы не можете различить пользовательские мелодии звонка и текстовые сигналы, ваши мелодии будут перечислены в разделе Рингтоны внизу. Ваши собственные звуки появятся над стандартными мелодиями звонка.
К сожалению, поскольку вы не можете различить пользовательские мелодии звонка и текстовые сигналы, ваши мелодии будут перечислены в разделе Рингтоны внизу. Ваши собственные звуки появятся над стандартными мелодиями звонка.
Вы даже можете назначить этот индивидуальный текстовый тон для определенных контактов. Откройте каждую страницу контактов, нажмите «Изменить», выберите «Сигнал оповещения» и выберите свой собственный звук.
Не пропустите: Как настроить индивидуальные оповещения о вибрации для отдельных контактов iPhone
Обеспечьте безопасность соединения без ежемесячного счета .Получите пожизненную подписку на VPN Unlimited для всех своих устройств, сделав разовую покупку в новом магазине Gadget Hacks Shop, и смотрите Hulu или Netflix без региональных ограничений, повышайте безопасность при просмотре в общедоступных сетях и многое другое.
Купить сейчас (скидка 80%)>
Другие интересные предложения, которые стоит проверить:
Обложка, скриншоты и GIF от Джейка Петерсона / Gadget HacksКак установить индивидуальный звук зарядки или песню для вашего iPhone всякий раз, когда вы подключаетесь или отключаетесь от питания «iOS и iPhone :: Гаджеты Хаки
Звук, который ваш iPhone издает, когда вы подключаете его к источнику питания, долгое время был таким же время. К сожалению, невозможно было изменить этот сигнал на что-то другое без предварительного взлома, который открывает ваш iPhone для вредоносных программ и хакеров. К счастью, iOS 14 это изменила.
К сожалению, невозможно было изменить этот сигнал на что-то другое без предварительного взлома, который открывает ваш iPhone для вредоносных программ и хакеров. К счастью, iOS 14 это изменила.
Приложение «Ярлыки» позволяет запускать настраиваемые действия в фоновом режиме, а его функция «Автоматизация» — это функция, которую мы будем использовать для создания нового тона, сигнала, песни или звукового эффекта, когда вы начинаете заряжать свой iPhone с помощью проводное или беспроводное зарядное устройство. Вы также можете сделать звук таким же или совершенно другим, когда вы перестанете заряжаться.Новая часть в iOS 14 — это возможность автоматизации для установки действия для зарядки.
Мы рассмотрим два способа сделать это, но следует отметить, что независимо от того, какой способ вы выберете, технически он не заменит звуки, которые уже издает ваш iPhone. Вместо этого он будет дополнительным. Это означает, что вы услышите стандартный звук Apple, а затем сразу после него свой аудиоклип или дорожку. Однако вы можете установить свой iPhone в беззвучный режим, и он будет воспроизводить только ваш трек, а не звуковой сигнал зарядки Apple по умолчанию.
Однако вы можете установить свой iPhone в беззвучный режим, и он будет воспроизводить только ваш трек, а не звуковой сигнал зарядки Apple по умолчанию.
Выберите, как вы хотите действовать
Есть несколько способов сделать новую зарядку по умолчанию и звуки отключения. Мы рассмотрим два маршрута, и на какой шаг вы перейдете, зависит от того, какой метод вы выберете.
Вариант 1. Воспользуйтесь музыкальным приложением для воспроизведения трека
Во-первых, вы можете воспроизвести трек, который находится в вашей музыкальной библиотеке или в Apple Music. Если это целая песня, которую вы хотите воспроизвести, это максимально просто, и вы можете перейти к методу 1 ниже, чтобы сразу же начать.
Если вы хотите использовать небольшой аудиоклип, вы можете добавить его в свое музыкальное приложение на Mac (или в iTunes на ПК с Windows), а затем синхронизировать со своим iPhone. Если это часть песни, которую вы хотите использовать в своей музыкальной библиотеке, вы можете извлечь эту часть на свой компьютер. Дополнительные сведения о переносе аудиоклипа с компьютера на iPhone см. В наших руководствах по созданию текстовых сигналов и мелодий звонка.
Дополнительные сведения о переносе аудиоклипа с компьютера на iPhone см. В наших руководствах по созданию текстовых сигналов и мелодий звонка.
В любом случае, вы решите сделать это, перейдите к методу 1 ниже, чтобы начать установку трека в качестве звука зарядки или отключения.
Вариант 2: использовать любой аудиофайл из файлов или Dropbox
Если вы не хотите возиться с приложением «Музыка» или компьютером, вы можете воспроизвести аудиофайл из приложения «Файлы» либо в iCloud Drive, либо на моем Справочники iPhone. Вы также можете выбрать Dropbox, если используете это приложение в качестве облачного хранилища.
В отличие от первого варианта, для его работы нет простых действий, поэтому для работы требуются два ярлыка. Это по-прежнему довольно просто и в некотором смысле удобнее, так как вы можете просто загрузить аудиоклип из своего веб-браузера, вместо того, чтобы пытаться создать его или возиться с вашим компьютером.Перейдите к методу 2, чтобы узнать, как это делается.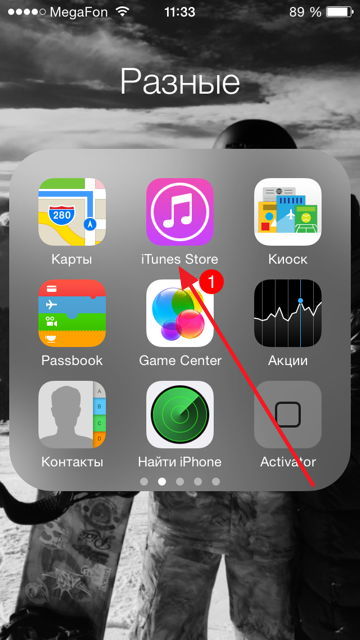
Метод 1. Воспроизведение трека с помощью музыкального приложения
Мы не будем вдаваться в подробности процесса поиска или создания аудиоклипа, а просто перейдем прямо к той части, где вы выбираете его в качестве зарядки или отключенный звук. Ознакомьтесь с нашими руководствами по созданию текстовых тонов и рингтонов, чтобы узнать, как использовать приложение «Музыка» на Mac для создания или синхронизации звуковых дорожек.
В приложении «Ярлыки» перейдите непосредственно на вкладку «Автоматизация», затем нажмите «Создать персональную автоматизацию».«Если у вас уже есть созданная автоматизация, нажмите значок« плюс »(+) вверху, затем« Создать персональную автоматизацию ». Затем на странице New Automation прокрутите вниз и нажмите на« Зарядное устройство ».
Затем выберите «Подключено» или «Отключено» в зависимости от того, настраиваете ли вы звук при подключении к источнику питания Lightning, зарядной панели или отключении, соответственно. Теперь нажмите «Добавить действие» «или поле поиска внизу, затем найдите и выберите опцию» Воспроизвести музыку «.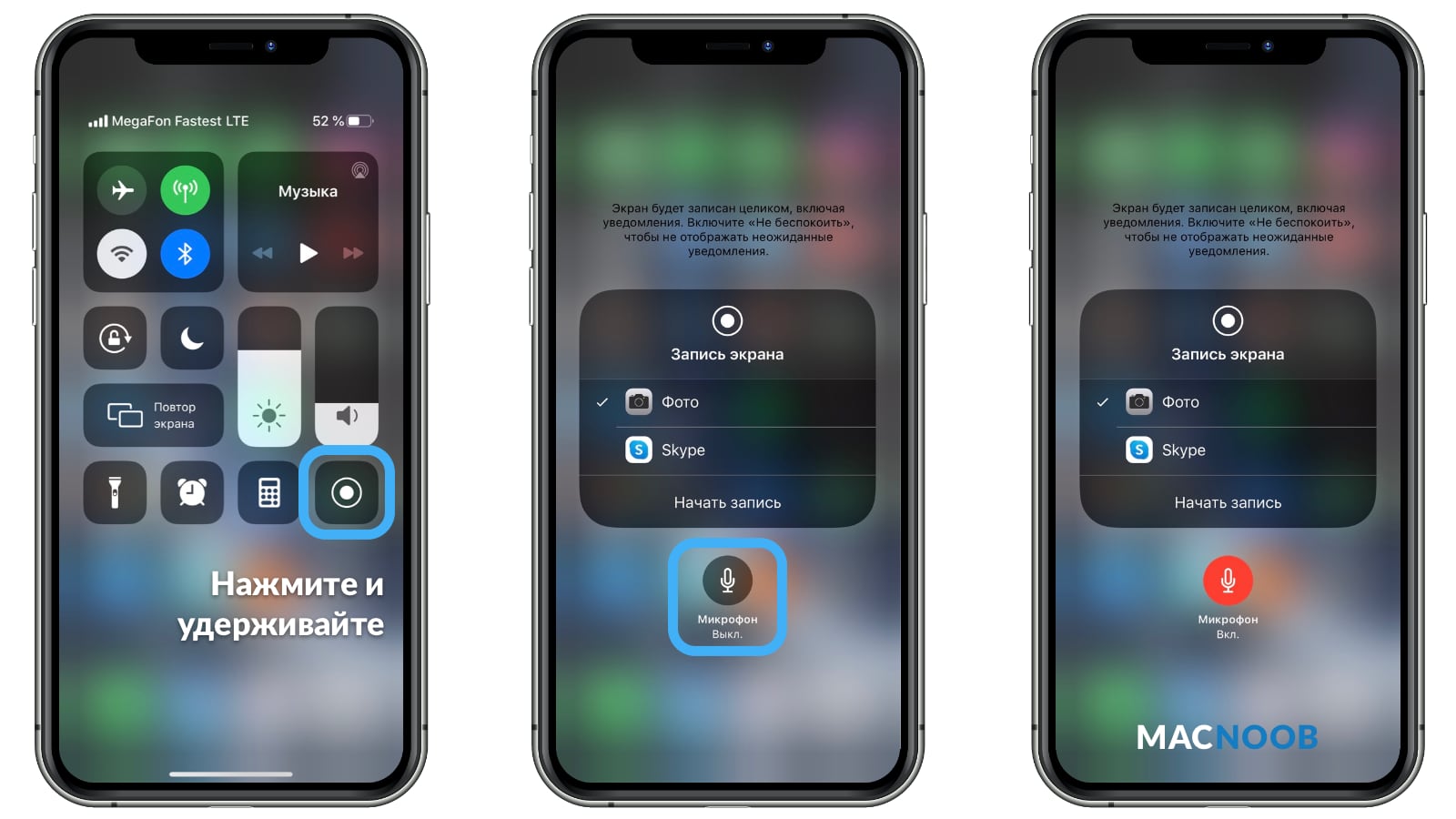
В новом окне действий «Музыка» в рабочем процессе нажмите выделенную серым цветом «Музыка», затем перейдите к выбору песни из своей библиотеки или Apple Music. Как только вы выберете одну из них, окно выбора музыки закроется, и название вашей песни появится там, где было «Музыка». Нажмите «Далее», затем выключите переключатель «Спрашивать перед запуском», чтобы он воспроизводился автоматически при подключении или отключении от зарядной станции. Нажмите «Не спрашивать», чтобы подтвердить во всплывающем окне. Нажмите «Готово», и все готово.
Метод 2: Используйте любой аудиофайл из файлов или Dropbox
Шаги этого метода немного более запутаны, но в отличие от варианта выше, на самом деле проще установить короткий аудиоклип или тон в качестве нового звука зарядки.Кроме того, хотя вашему iPhone требуется доступ к приложению «Музыка» для использования автоматизации метода 1, этот метод позволяет удалить любой выбранный вами аудиофайл, поскольку он вам не понадобится, когда все будет готово.
Шаг 1. Добавьте свой аудиоклип в файлы или Dropbox
Перед установкой ярлыков на следующем шаге вам необходимо найти и загрузить аудиофайл, чтобы заменить звук зарядки по умолчанию. Ваши варианты безграничны, но вы должны найти очень короткий аудиоклип, продолжительностью от одной до трех секунд, в формате, который Apple может прочитать, например MP3, AIFF, WAV и т. Д.
Файл должен находиться в папке «Файлы» или в Dropbox. В этом руководстве мы просто рассмотрим метод файлов, но если вы хотите использовать Dropbox, вы можете отредактировать ярлык «Кодировать аудио» ниже, чтобы использовать «Dropbox» вместо «iCloud Drive».
Что касается получения аудиоклипа в файлах, вы можете сделать это из любого места, где у вас есть доступ к iCloud Drive, например, вашего Mac. Просто переместите файл в папку на iCloud Drive, и он должен синхронизироваться с iCloud Drive на вашем iPhone. Вы также можете использовать любую стороннюю службу облачного хранения, подключенную к файлам, например Box, Google Drive, Dropbox, OneDrive и т.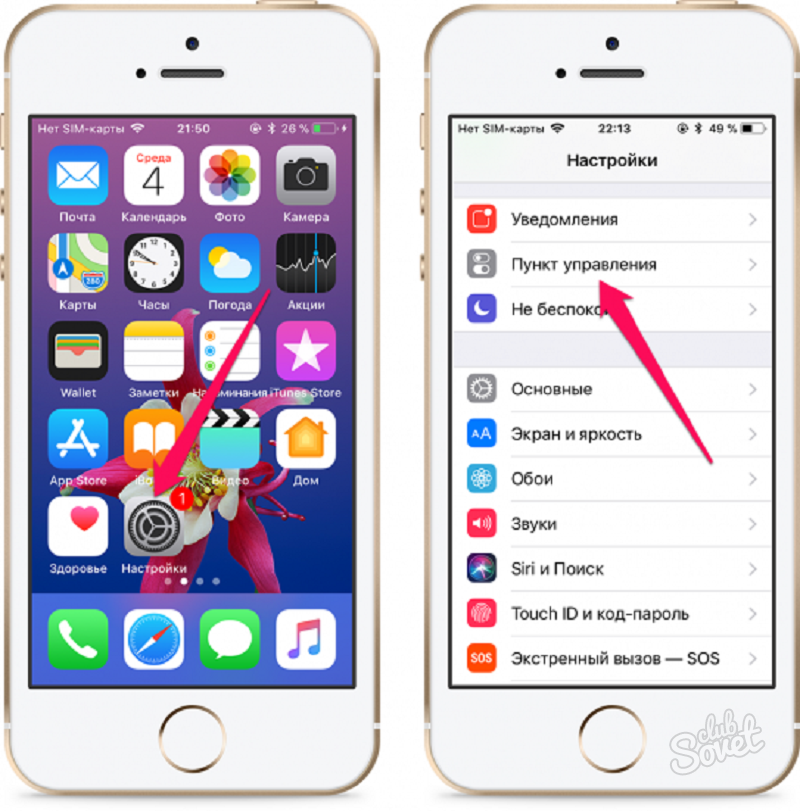 Д.Поэтому, если вы хотите использовать Dropbox, вы также можете сделать это, не редактируя предварительно ярлык.
Д.Поэтому, если вы хотите использовать Dropbox, вы также можете сделать это, не редактируя предварительно ярлык.
Если вы просто хотите найти новые аудиофайлы со своего iPhone, вы можете сделать это из Safari, которое позволяет загружать файлы прямо в приложение «Файлы» — более новая функция, впервые появившаяся в iOS 13. Вы можете использовать любое количество веб-сайтов. в Safari, чтобы найти песню, например Freesound, SoundBible, Zapsplat, Bensound, Free Stock Music и на многих других сайтах бесплатных звуковых эффектов.
На какой бы веб-сайт вы ни заходили с аудиоклипом, который хотите использовать, используйте его опцию загрузки, чтобы загрузить файл соответствующего типа.После его запуска в Safari появится всплывающее окно, в котором вы сможете просмотреть или загрузить трек — выберите «Загрузить».
После загрузки файла нажмите значок диспетчера загрузок в правом верхнем углу, затем нажмите аудиофайл, чтобы просмотреть его в папке «Файлы». По умолчанию ваш аудиофайл будет сохранен там, где у вас есть папка «Загрузки» в папке «Файлы». Если вы никогда не меняли его, это должно быть «Загрузки» в вашем каталоге iCloud Drive. При необходимости вы можете переместить файл в другую папку и переименовать его, чтобы было легче найти, когда пора изменить звук зарядки по умолчанию.
Если вы никогда не меняли его, это должно быть «Загрузки» в вашем каталоге iCloud Drive. При необходимости вы можете переместить файл в другую папку и переименовать его, чтобы было легче найти, когда пора изменить звук зарядки по умолчанию.
Шаг 2. Добавьте ярлыки в свою библиотеку
Как упоминалось ранее, вы будете использовать два разных ярлыка для изменения звука зарядки на вашем iPhone, и у нас есть пользователь Reddit zeeshan_2, который должен поблагодарить за них. Во-первых, есть Encode Audio, который превращает двоичные данные для выбранного вами аудиофайла в текст Base64. Во-вторых, есть Play Sound, который считывает этот текст Base64 и декодирует его в воспроизводимый аудиофайл. Вы можете скачать их бесплатно по ссылкам ниже.
Ссылки должны открыться в приложении «Ярлыки».Чтобы добавить каждый ярлык в свою библиотеку, прокрутите вниз до конца описания каждого ярлыка и нажмите красную кнопку «Добавить ненадежный ярлык». Если вы получаете сообщение об ошибке в ярлыках, что вы не можете открыть его, перейдите в «Настройки» -> «Ярлыки», затем включите переключатель «Разрешить ненадежные ярлыки» и повторите попытку.
Шаг 3. Закодируйте аудиоклип как текст Base64
Теперь, когда ваши два ярлыка находятся на вкладке «Мои ярлыки», нажмите на «Кодировать аудио». Это автоматически откроет ваши последние загрузки в приложении «Файлы».Найдите скачанный аудиофайл и выберите его.
Ярлык Encode Audio будет работать примерно секунду, а затем мигнет значок галочки, чтобы указать, что он завершен (если вы его не видите, вероятно, он все равно сработал, поэтому попробуйте). Ярлык превращает двоичные данные аудиофайла в текст Base64, который может прочитать другой ярлык, а затем копирует текст в буфер обмена.
Шаг 4. Вставьте текст Base64 в ярлык «Воспроизвести звук»
После того, как текст Base64 скопирован в буфер обмена, вы должны вставить его в ярлык «Воспроизвести звук».Вместо того, чтобы запускать ярлык, нажмите кнопку меню с многоточием (•••) в правом верхнем углу ярлыка «Воспроизвести звук», который покажет вам различные действия ярлыка.
Вам необходимо удалить существующий текст и вставить текст Base64 в поле действия «Текст» непосредственно в верхней части ярлыка. Вставив текст из буфера обмена, нажмите «Готово» в правом верхнем углу. Теперь вы закончили с двумя ярлыками. Если вам больше не нужен аудиофайл в файлах или Dropbox, вы можете пойти и удалить его сейчас, поскольку клип полностью содержится в тексте Base64 в вашем ярлыке.
Вставив текст из буфера обмена, нажмите «Готово» в правом верхнем углу. Теперь вы закончили с двумя ярлыками. Если вам больше не нужен аудиофайл в файлах или Dropbox, вы можете пойти и удалить его сейчас, поскольку клип полностью содержится в тексте Base64 в вашем ярлыке.
Шаг 5. Создайте автоматизацию для воспроизведения звука зарядки
Теперь вы должны создать автоматизацию в приложении «Ярлыки» для воспроизведения звука при подключении зарядного устройства к вашему iPhone. Хотя все, что мы сделали до этого момента, доступно в iOS 13, автоматизация зарядки не появлялась до iOS 14.
В ярлыках коснитесь вкладки «Автоматизация» внизу экрана, затем нажмите «Создать» Персональная автоматизация ». Если вы уже создали автоматизацию, нажмите на знак плюса (+) вверху, затем «Создать персональную автоматизацию».Затем на странице New Automation прокрутите вниз и коснитесь параметра «Зарядное устройство».
Затем выберите «Подключено», которое должно быть выбрано по умолчанию, а затем нажмите «Далее» в вверху справа. Если вы создаете звук для воспроизведения после отключения iPhone от источника питания, вместо этого вы выберете «Is Disconnected».
Если вы создаете звук для воспроизведения после отключения iPhone от источника питания, вместо этого вы выберете «Is Disconnected».
Вы будете запускать только одно действие с этой автоматизацией, которое запускает «Play Звук »ярлык. Сначала нажмите« Добавить действие »или поле поиска внизу, затем найдите и выберите опцию« Запустить ярлык ».
Как только в рабочем процессе появится действие «Запустить ярлык», нажмите выделенный серым цветом «Ярлык» и найдите ярлык «Воспроизвести звук», либо прокрутив список ярлыков, либо набрав «Воспроизвести звук» в поиске. бар. Нажмите на него, как только найдете.
Ваша автоматизация почти завершена. Нажмите «Далее» и обязательно отключите параметр «Спрашивать перед запуском», чтобы ярлык мог запускаться без предварительного запроса. Появится всплывающее окно, чтобы подтвердить это; нажмите на «Не спрашивать.Нажмите «Готово» в правом верхнем углу, чтобы завершить создание автоматизации.
Проверьте свою новую зарядку или звук отключения
Теперь, когда вы подключаете или отключаете зарядное устройство, будь то кабель Lightning, подключенный к адаптеру питания или просто Ваш компьютер или беспроводная зарядная станция, вы должны услышать новый звук. Непосредственно перед воспроизведением аудиофайла появится уведомление о том, что ярлык работает в фоновом режиме.
Непосредственно перед воспроизведением аудиофайла появится уведомление о том, что ярлык работает в фоновом режиме.
Еще раз обратите внимание, что если вы отключили звук выключен, звук зарядки Apple по умолчанию будет воспроизводиться в фоновом режиме.Ярлык на самом деле не заменяет звук; он просто воспроизводит ваш аудиоклип сразу после него. Однако вы можете легко включить беззвучный режим, чтобы отключить звук зарядки по умолчанию, и новый звук все равно будет воспроизводиться (потому что он не зависит от беззвучного режима).
Ниже вы можете посмотреть короткое видео автоматизации в действии.
Не пропустите: установите на iPhone сигнал, когда батарея полностью зарядится
Обеспечьте безопасность соединения без ежемесячного счета . Получите пожизненную подписку на VPN Unlimited для всех своих устройств, сделав разовую покупку в новом магазине Gadget Hacks Shop, и смотрите Hulu или Netflix без региональных ограничений, повышайте безопасность при просмотре в общедоступных сетях и многое другое.
Получите пожизненную подписку на VPN Unlimited для всех своих устройств, сделав разовую покупку в новом магазине Gadget Hacks Shop, и смотрите Hulu или Netflix без региональных ограничений, повышайте безопасность при просмотре в общедоступных сетях и многое другое.
Купить сейчас (скидка 80%)>
Другие выгодные предложения, которые стоит проверить:
Фотография на обложке, скриншоты и GIF-файлы сделаны Нельсоном Агиларом / Gadget HacksКак добавить собственные рингтоны и текстовые сигналы для iPhone (2020)
У вашего iPhone может быть множество звуков колокольчиков и пульсаций, но от них становится скучно.Чтобы противостоять этому, вы можете создавать собственные рингтоны из ваших любимых песен на вашем iPhone.
Однако большинство пользователей iPhone уже знают, что для этого требуется уникальный формат файла для рингтонов и текстовых сигналов — M4R — который распознает iPhone. Итак, в этом посте мы покажем вам , как нарезать вашу любимую часть песни в медиатеке iTunes, а затем перенести ее на свой iPhone для использования в качестве мелодии звонка. Давайте взглянем.
Давайте взглянем.
Примечание: Для этого руководства требуется последняя версия macOS 10.15 Catalina и приложение Music .
Шаг 1. Определить трек
Выберите трек, песни, музыку или любой звук, который вы хотите превратить в мелодию звонка, и поместите трек в легкодоступном месте. (Пример: рабочий стол)
Примечание 1: Вы можете использовать любую скопированную вами дорожку, но не можете использовать какой-либо элемент из Apple Music или iCloud.
Примечание 2: Для простоты мы будем использовать термин «трек» на протяжении всего руководства.
Шаг 2. Обрезать гусеницу
Обрежьте дорожку до той части, которая вам нужна для рингтонов. Если вы знакомы с редактированием аудио, это должно быть довольно просто. Если у вас нет приложения для редактирования аудио на вашем Mac, попробуйте Acutterpro, это веб-сервис, который позволяет редактировать аудио бесплатно.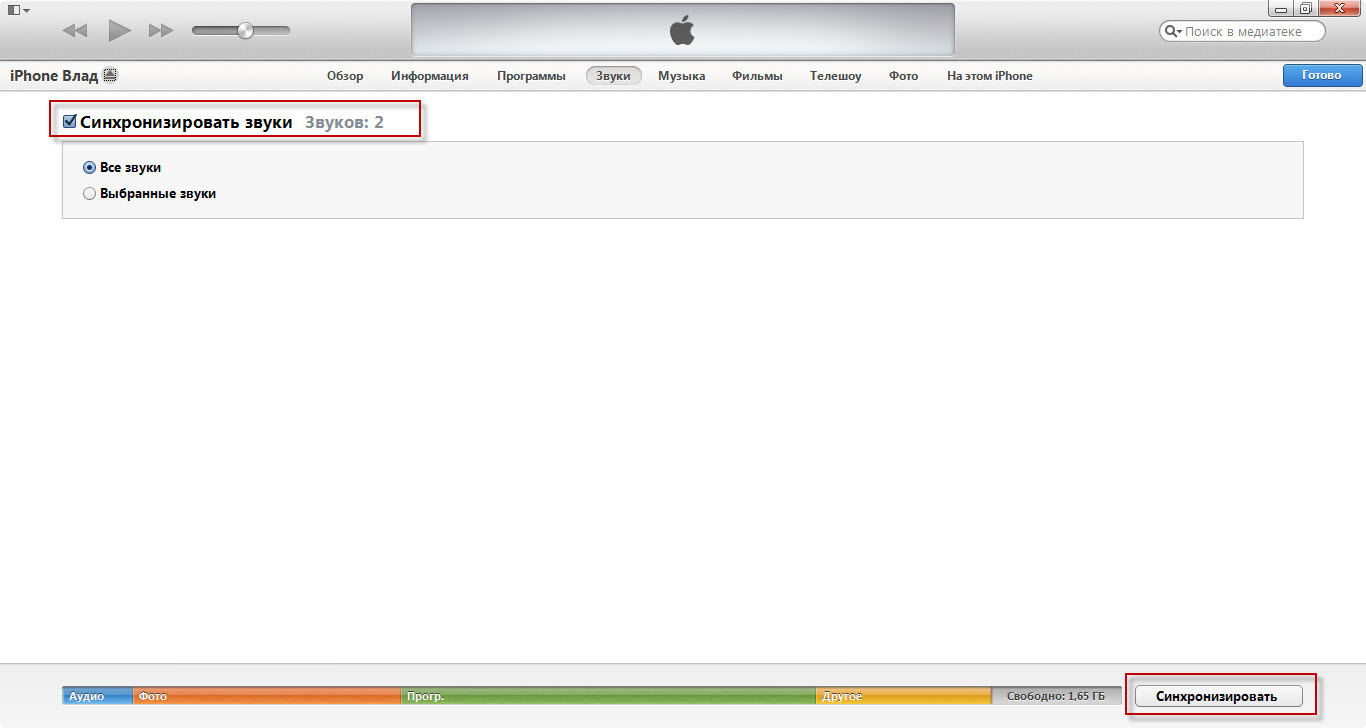
Примечание: Последняя композиция не должна быть длиннее 40 секунд для рингтона и не более 30 секунд для текстового тона.
Обрезка музыки с помощью Acutterpro
- Перейдите в Acutterpro.com, нажмите Выберите файлы и загрузите свой трек. Вы также можете перетащить свои песни на эту панель.
- Отрегулируйте левую и правую ручку, чтобы отметить начальную и конечную точку последнего трека.
- Щелкните Cut , а затем Download , чтобы сохранить последнюю дорожку на вашем компьютере.
Шаг 3. Создайте версию AAC для трека
Теперь запустите приложение «Музыка», на боковой панели перейдите в «Библиотека > Песни », перетащите обрезанную дорожку внутрь.
Выделив дорожку, перейдите в меню File> Convert> Create AAC version . Это создаст еще одну копию вашего трека с расширением .m4a.
Шаг 4.
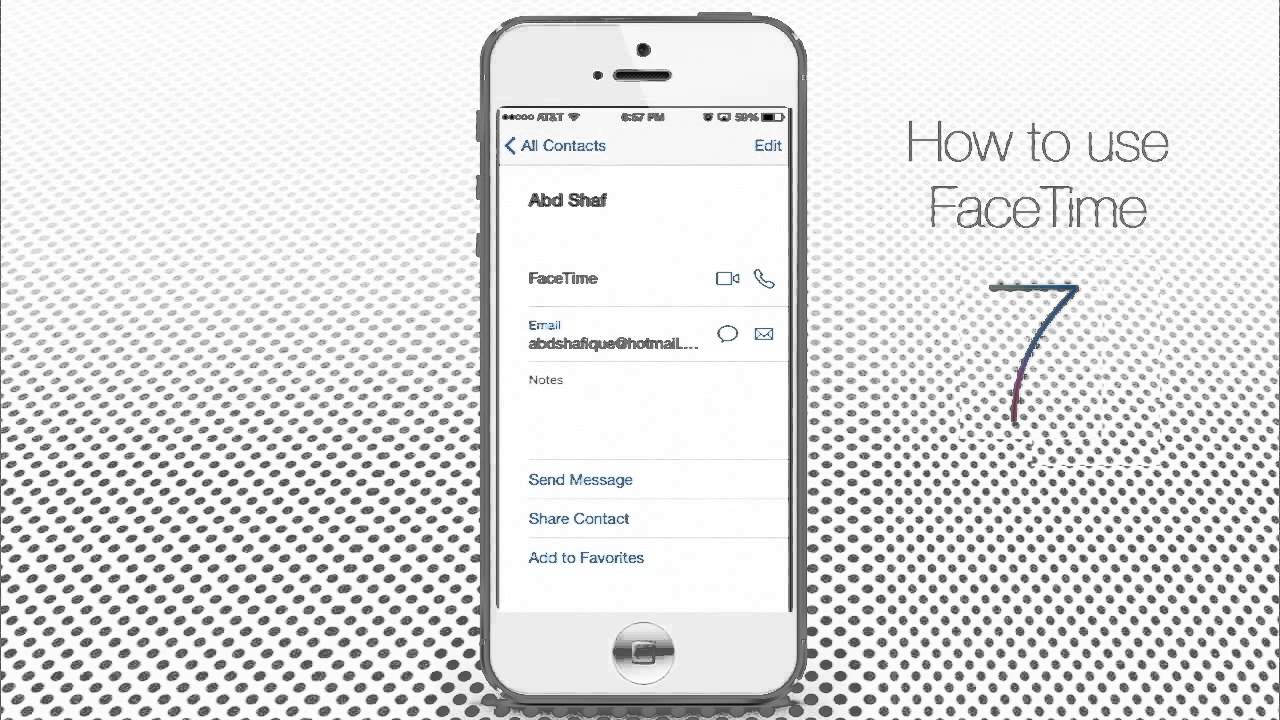 Преобразование трека в рингтон
Преобразование трека в рингтонЩелкните правой кнопкой мыши только что созданный трек и выберите Показать в Finder . В окне Finder измените расширение файла трека с .m4a на .m4r.
Вернитесь в приложение «Музыка», снова щелкните правой кнопкой мыши ту же дорожку, выберите Удалить из библиотеки , а затем Сохранить файл , чтобы он не отправлялся в корзину.
Шаг 5. Добавьте рингтон на iPhone
.Подключите iPhone к Mac через кабель Lightning, запустите Finder и выберите свой iPhone под Location на боковой панели.
Убедитесь, что вкладка General выбрана, перетащите дорожку .mr4 внутрь.
Вот и все, теперь вы можете найти его на своем iPhone в разделе «Настройки »> «Звуки и тактильность»> «Рингтоны ».
3 метода создания текстовых тонов для iPhone
Ищете способы сделать текстовый тон для iPhone? В этом руководстве мы собрали несколько методов создания текстового тона для iPhone.
iPhone Ringtone Tips
Советы по загрузке рингтонов
Всем известно, что iPhone — одно из самых безопасных устройств, и нельзя легко настроить функции iPhone, не взломав его. К счастью, вы можете создать собственный текстовый тон для iPhone, не нарушая его безопасности. Следовательно, если вы один из тех людей, которым нравится устанавливать собственный тон текста для сообщений, вы должны прочитать это руководство. Мы уже упоминали о прекрасных и простых способах создания текстовых тонов для iPhone.
Теперь давайте рассмотрим эффективные методы создания индивидуального тона текста, и вы можете выбрать любой из перечисленных ниже методов по своему усмотрению.
Метод 1. Сделать текстовый тон для iPhone через iTunes:
iTunes — это популярный и широко используемый метод создания текстового тона для iPhone на компьютерах Windows и Mac. Таким образом, если вы установили iTunes на свой компьютер, вам необходимо попробовать следующий метод, описывающий его использование для создания текстового тона:
Шаг 1. Чтобы начать процесс, запустите последнюю версию iTunes на своем компьютере, а затем подключите iPhone к компьютеру с помощью цифрового кабеля.
Чтобы начать процесс, запустите последнюю версию iTunes на своем компьютере, а затем подключите iPhone к компьютеру с помощью цифрового кабеля.
Шаг 2. После этого выберите песню в iTunes, для которой вы хотите создать текстовый тон. После этого щелкните песню правой кнопкой мыши и выберите опцию «Получить информацию».
Как создать текстовый тон для iPhone через iTunes — шаг 2
Шаг 3: В окне «Получить информацию» выберите вкладку «Параметры», и здесь вы можете изменить время начала и окончания, чтобы сделать его текстовым звуковым сигналом.
Как создать текстовый тон для iPhone через iTunes — шаг 3
Примечание: максимальная длина текстового сигнала составляет 30 или 40 секунд.Вот почему время начинается и заканчивается в соответствии с этим. Иначе не будет выглядеть текстовый тон.
Шаг 4: Как только это будет сделано, снова щелкните правой кнопкой мыши песню и затем нажмите меню «Файл». После этого нажмите «Преобразовать», а затем нажмите «Создать версию ACC».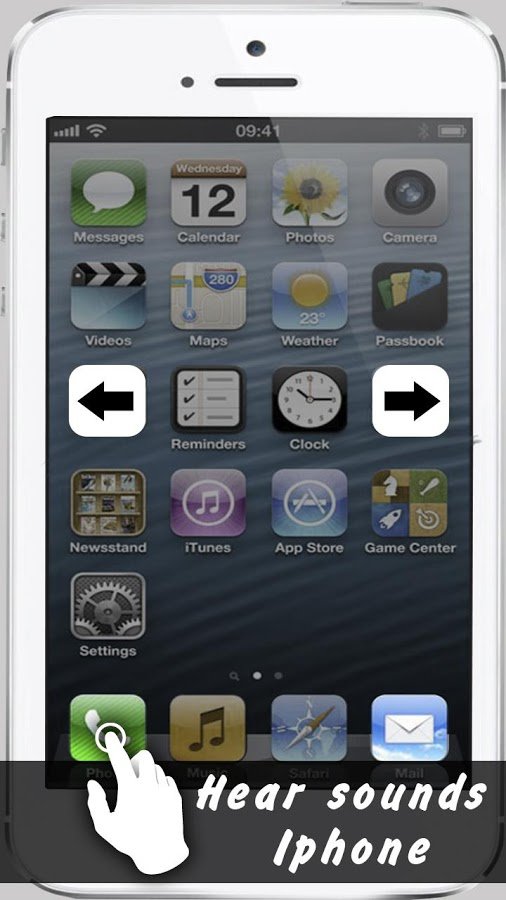
Как создать текстовый тон для iPhone через iTunes — шаг 4
Шаг 5: Теперь вам нужно найти файл ACC, который теперь имеет расширение .m4a.
Пользователи Windows: щелкните правой кнопкой мыши и выберите «Показать в проводнике Windows», чтобы найти преобразованный файл ACC.
Пользователи Mac: щелкните правой кнопкой мыши и выберите «Показать в Finder», чтобы найти файл ACC.
Как создать текстовый тон для iPhone через iTunes — шаг 5
Шаг 6: Теперь пользователям необходимо переименовать расширение с .m4a на .m4r.
Windows: сначала нажмите «Просмотр» на панели инструментов проводника, а затем выберите «Показать расширение файла». После этого нажмите на имя файла и измените его расширение.
Mac: просто переименуйте расширение файла и, когда появится сообщение, выберите «Использовать.m4r ».
Шаг 7: Когда это будет сделано, откройте iTunes и нажмите «Файлы», а затем «Добавить файл в библиотеку», чтобы добавить файл . m4r. Теперь он будет автоматически добавлен в раздел iTunes «Тоны». Наконец, вы можете синхронизировать iTunes с iPhone, чтобы получить текстовый тон на свой iPhone.
m4r. Теперь он будет автоматически добавлен в раздел iTunes «Тоны». Наконец, вы можете синхронизировать iTunes с iPhone, чтобы получить текстовый тон на свой iPhone.
Метод 2: создание текстового тона для iPhone с помощью бесплатных текстовых приложений
Есть также много других бесплатных приложений для iPhone для создания пользовательских текстовых тонов. Вы можете скачать его из App Store на свой iPhone. В отличие от iTunes, создание текстового тона через приложение более простой и беспроблемный процесс.Вы можете иметь такие приложения, как «Новые текстовые тоны», «Создание рингтонов» и многие другие. Вы можете скачать по вашему выбору.
Метод 3. Создание текстового тона для iPhone через AnyTrans
AnyTrans — это самый эффективный и простой способ сделать текстовый тон для iPhone по сравнению с iTunes. Он предназначен для управления данными iPhone, а также может эффективно использоваться для управления мелодиями звонка. Это позволит вам с легкостью создать собственную мелодию звонка или текстовый тон.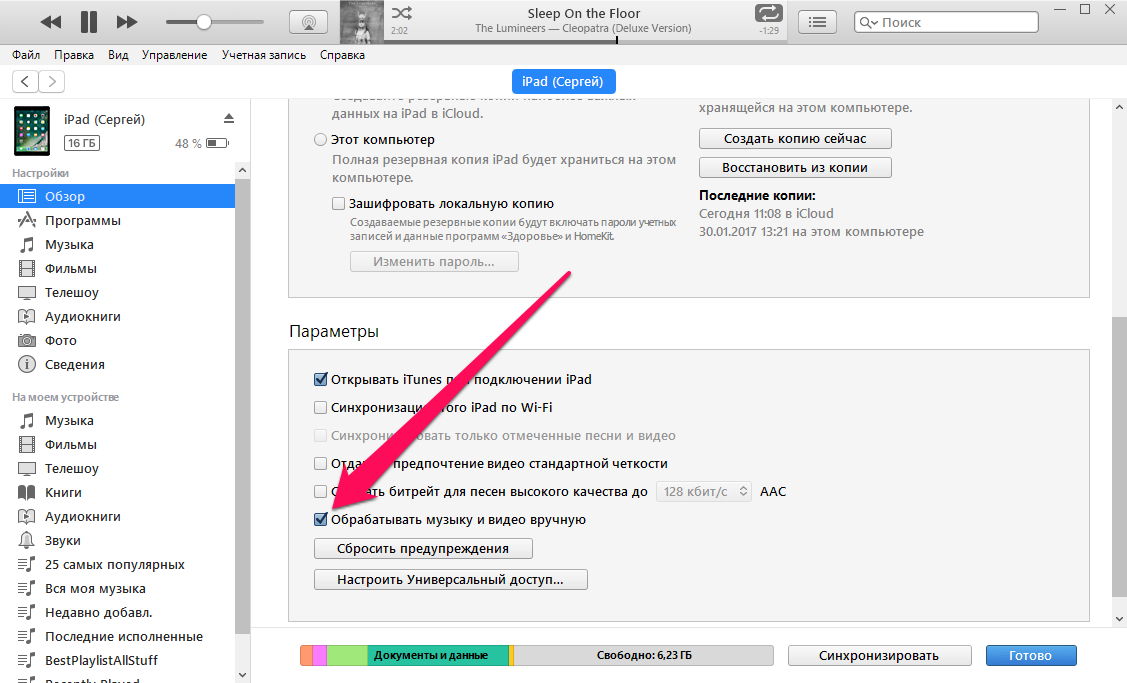
Вот подробное пошаговое руководство по созданию текстового тона для iPhone с помощью AnyTrans:
Шаг 1: Загрузите и установите программное обеспечение на свой компьютер и после его установки запустите программное обеспечение.Затем подключите iPhone к компьютеру и перейдите в диспетчер устройств, а затем нажмите «Диспетчер мелодий звонка».
Как создать текстовый тон для iPhone через AnyTrans — Шаг 1
Шаг 2: После этого вы можете импортировать аудиофайл с компьютера или iPhone, который хотите настроить. Вы также можете взять их из своей библиотеки iTunes или библиотеки рингтонов.
Как создать текстовый тон для iPhone через AnyTrans — Шаг 2
Шаг 3. После этого выберите параметр «Тональный текст». После этого вы можете изменить продолжительность мелодии звонка, а после изменения вы можете сохранить ее непосредственно на своем устройстве или в библиотеке мелодий звонка.
Как создать текстовый тон для iPhone через AnyTrans — Шаг 3
Заключение
Таким образом, это руководство предоставило все возможные методы для создания текстовых тонов iPhone. AnyTrans — лучший и самый простой способ создать тон текста. Вы также должны поделиться руководством со своими друзьями, и они будут рады узнать о других способах создания текстового тона помимо iTunes.
AnyTrans — лучший и самый простой способ создать тон текста. Вы также должны поделиться руководством со своими друзьями, и они будут рады узнать о других способах создания текстового тона помимо iTunes.
Член команды iMobie, а также поклонник Apple, любит помогать большему количеству пользователей решать различные типы проблем, связанных с iOS и Android.
Как полностью настроить звуки вашего телефона
Фото: Адам Кларк Эстес (Gizmodo)Иногда вы можете менять обои на своем смартфоне, но вы много думаете о писках и жужжащих звуках, которые издает ваш телефон — они просто так же настраиваемый, как и любая другая часть вашего телефона, и может помочь вам сделать ваш телефон индивидуальным или просто уменьшить стресс, вызываемый непрерывным потоком уведомлений.
Представьте, что у вас есть телефон, который вибрирует только спокойными и естественными звуками, а не металлической роботизированной музыкой, запрограммированной производителем, или звуковой системой телефона, полностью посвященной вашей любимой франшизе.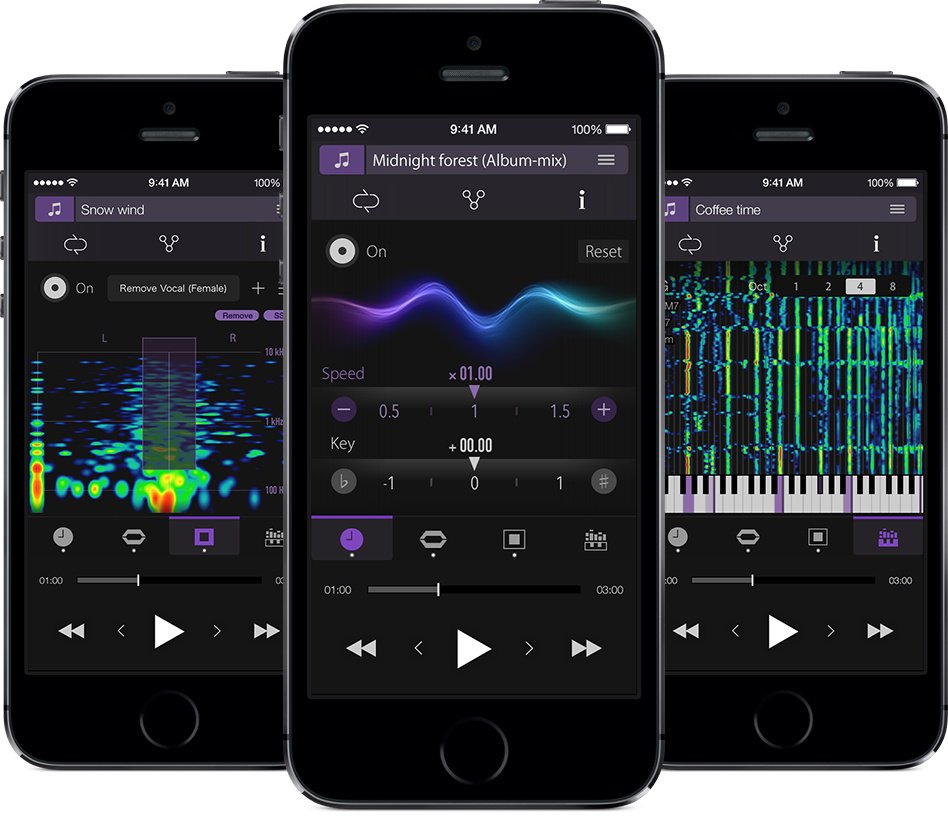 Вот как это сделать.
Вот как это сделать.
Прежде чем мы покажем вам, как выбирать звуки, вот как создавать собственные: например, звуки волн, мягко плещущихся о берег, или отрывок из вашей любимой оркестровой партитуры, или смех вашего ребенка ( эй, это твой телефон).
У нас нет места для полноценного руководства по редактированию аудио, но всегда надежная Audacity для Windows или macOS должна помочь вам преобразовать аудиоклипы из различных источников в различные форматы.Он позволяет легко обрезать и нарезать файлы, записывать с микрофона компьютера и многое другое.
Снимок экрана: GizmodoG / O Media может получить комиссию
Когда вы подготовили аудиофайл в Audacity или другом приложении, сохраните его как MP3, а затем загрузите на свой телефон. На Android вы можете (например) поместить его в Dropbox, затем нажать и удерживать, коснуться трех точек (вверху справа), затем выбрать Сохранить на устройстве ; или вы можете подключить свой телефон через кабель и получить таким образом доступ к файловой системе.
Какой бы способ передачи файлов вы ни выбрали, вам необходимо поместить звук в папку «Мелодии звонка», «Уведомления» или «Сигналы тревоги», в зависимости от того, где вы хотите, чтобы он был доступен. После этого вам может потребоваться перезагрузить устройство — после этого файл должен появиться как доступный звук (см. Следующий раздел).
Снимок экрана: GizmodoНа iOS сначала нужно преобразовать свой MP3-файл в специальный формат M4R, который iPhone использует для своих рингтонов — если у вас еще нет инструмента, который, как вы знаете, может это сделать, Zamzar выполнит эту работу. для вас в вашем браузере.
Затем подключите iPhone к компьютеру, на котором запущен iTunes, и когда он появится на левой панели, щелкните запись Tones . Затем вы можете перетащить файл MP3 (или скопировать и вставить его) в список мелодий, чтобы скопировать его на свой телефон — просто убедитесь, что вы синхронизируете его автоматически или вручную, прежде чем отключать его от iTunes.
Ваши основные регуляторы громкости находятся под Звук в Настройках, где у вас есть ползунки для отдельных уровней громкости для мультимедиа, вызовов, предупреждений и сигналов тревоги — даже если ваш будильник должен быть установлен на Уровень прокалывания ушей, чтобы вытащить вас из постели, оповещения вашего приложения не должно быть.
Далее по экрану вы можете использовать мелодию звонка Телефон , Звук уведомления по умолчанию и Звук будильника по умолчанию , чтобы установить эти три звука в системе. Здесь вы получаете все стандартные звуки Android вместе с любыми дополнительными записями, которые вы добавили с помощью описанных выше методов (помните, что файлы должны находиться в нужных папках, чтобы они отображались).
Снимок экрана: Gizmodo Чтобы применить звук, просто нажмите на него: вы услышите предварительный просмотр на текущем уровне громкости, после чего вы можете отшатнуться в ужасе от звука и нажать X, чтобы отменить, или решить, что вам действительно нравится на ваш выбор и нажмите Сохранить .
Когда дело доходит до контактов, у вас могут быть разные мелодии для разных людей: это значительно упрощает определение того, кто звонит, если ваш телефон находится в кармане или на другом конце комнаты. Для этого нажмите на любое имя в приложении «Контакты», затем на три точки в правом верхнем углу, а затем на Установить мелодию звонка .
Снимок экрана: GizmodoНабор приложений для Android позволяет вам устанавливать собственные мелодии звонка и звуки уведомлений, хотя они сосредоточены на предоставлении собственных библиотек, а не на добавлении настраиваемых аудиоклипов.Одним из лучших и наиболее популярных вариантов является Zedge. В меню приложения нажмите Рингтоны , чтобы увидеть выбор, затем нажмите любой элемент для предварительного просмотра и установите его в качестве мелодии звонка или звукового сигнала.
Нам также нравится Audiko Ringtones, которая не только имеет обширный выбор песен и звуков на выбор, но также позволяет обрезать аудиоклипы, чтобы получить их именно так, как вы хотите, перед их настройкой. Просто нажмите на дорожку, затем нажмите кнопку загрузки (стрелка вниз), чтобы установить ее в качестве звука уведомления или мелодии звонка.
Просто нажмите на дорожку, затем нажмите кнопку загрузки (стрелка вниз), чтобы установить ее в качестве звука уведомления или мелодии звонка.
В iOS, как и следовало ожидать, все немного более заблокировано — Apple не любит отказываться от слишком многого в плане настроек, к лучшему или худшему. Тем не менее, вы все равно можете установить свои собственные звуки для мелодий звонка и уведомлений.
В меню «Настройки» коснитесь Звуки и тактильные ощущения , затем выберите Мелодия , Текстовый тон или любую другую запись в списке, чтобы установить соответствующий звук. Когда вы выберете звуки, они будут предварительно просмотрены, и когда вы будете счастливы, нажмите «Назад».
Снимок экрана: Gizmodo iOS поставляется со встроенным рынком рингтонов и сигналов оповещения, который можно найти, нажав Tone Store , затем Tones при настройке звука. Нажмите на любой из аудиоклипов, чтобы получить предварительный просмотр и, если хотите, совершить покупку — обычно вам придется заплатить 1 доллар за новый клип, который затем будет автоматически загружен на ваш телефон.
Нажмите на любой из аудиоклипов, чтобы получить предварительный просмотр и, если хотите, совершить покупку — обычно вам придется заплатить 1 доллар за новый клип, который затем будет автоматически загружен на ваш телефон.
Как и в Android, вы можете настроить индивидуальные звуки для каждого контакта, чтобы понять, кто звонит или пишет текстовые сообщения.В приложении «Контакты» коснитесь контакта, затем нажмите «Изменить», чтобы перейти к параметрам « Ringtone » и « Text Tone ». Вы даже можете настроить собственные шаблоны вибрации, если предпочитаете их звукам.
Снимок экрана: GizmodoiOS-приложения для рингтонов (например, Zedge) доступны, но не могут устанавливать рингтоны напрямую. Любые аудиоклипы, которые вы загружаете в этих приложениях, затем необходимо синхронизировать с вашим компьютером через iTunes, а затем импортировать обратно в раздел «Звуки» iTunes, как мы описали выше.
Любые клипы, которые вы добавляете и синхронизируете через iTunes, будут отображаться как мелодии звонка, но вы можете применить их как любой вид сигнала предупреждения — просто прокрутите до конца стандартные сигналы для текстов или предупреждений, чтобы найти список мелодий звонка, где вы увидите добавленные вами звуки под заданными вами именами.
Помимо настроек, о которых мы говорили выше, вы обнаружите, что отдельные приложения имеют собственные настройки уведомлений, хотя в настоящее время это доступно только в Android.Что касается iOS, если приложение не указано в меню Sounds & Haptics , оно вернется к использованию параметров по умолчанию.
У вас намного больше выбора в Android. Например, в Facebook Messenger для Android коснитесь своего аватара (вверху справа), затем Уведомления и звуки , затем Звук уведомления или Бесплатная мелодия звонка и сделайте свой выбор. Все добавленные вами звуки должны отображаться в соответствующих категориях.
Снимок экрана: Gizmodo Еще одно приложение, которое дает вам возможность изменять звуки предупреждений, — это Gmail для Android: в меню приложения нажмите Настройки , затем ваш адрес электронной почты, затем Управление уведомлениями .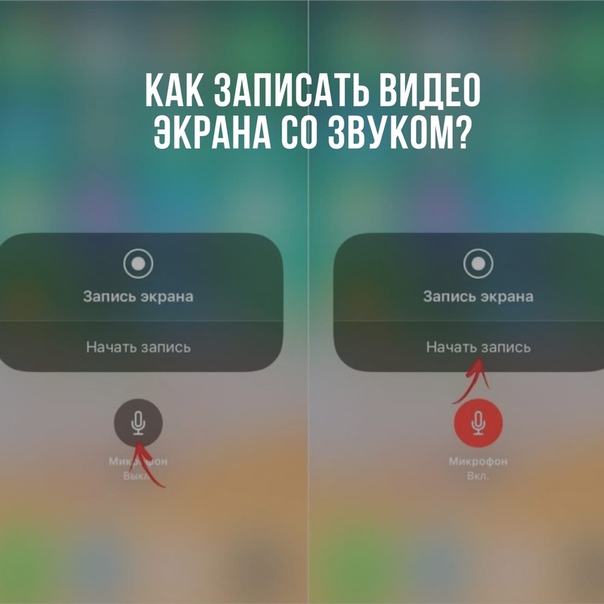 Если вы нажмете Звук , вы сможете сделать свой выбор из списка, и снова все добавленные вами пользовательские клипы будут перечислены вместе с теми, которые поставляются с Android.
Если вы нажмете Звук , вы сможете сделать свой выбор из списка, и снова все добавленные вами пользовательские клипы будут перечислены вместе с теми, которые поставляются с Android.
Покопайтесь в выбранных вами приложениях для Android — некоторые позволяют изменять звуки уведомлений, некоторые — нет, но это еще один способ настроить звуки, исходящие из вашего телефона (и узнать, какое приложение конкурирует за ваше внимание ).
Как создавать собственные рингтоны на iPhone
Используя приложение Apple GarageBand для iOS, вы можете создавать собственные рингтоны, используя приобретенные треки, которые уже были загружены на ваше устройство.Вот как это сделать.
Создание собственных рингтонов с помощью GarageBand
Для создания рингтонов через приложение GarageBand на iPhone:
- Если вы еще не сделали этого, загрузите бесплатное приложение GarageBand из App Store.
- В приложении коснитесь Треки вверху экрана.

- Выберите Audio Recorder .
Нажмите кнопку Multitrack вверху слева.
Источник: iMore- Нажмите кнопку Loop Browser вверху справа.
- Коснитесь селектора во всплывающем окне. Доступны следующие варианты: Apple Loops, Files и Music. В этом примере мы выбираем Музыка.
Найдите песню , которую вы хотите использовать в качестве мелодии звонка. Вы можете использовать только купленные iTunes песни, которые также были загружены на ваше устройство. К сожалению, вы не можете использовать песни Apple Music в .
Источник: iMoreНажмите, затем удерживайте песню, перетащив ее в GarageBand.
Источник: iMore
Редактирование клипа
Далее вам нужно обрезать клип, чтобы он длился не более 30 секунд. В противном случае вы не сможете использовать его в качестве мелодии звонка.
VPN-предложения: пожизненная лицензия за 16 долларов, ежемесячные планы за 1 доллар и более
- Возьмите концы песни в GarageBand и перетащите их внутрь. Обязательно запишите любимую часть песни для мелодии звонка.
Нажмите кнопку воспроизведения для предварительного просмотра мелодии звонка в любое время.
Источник: iMore
Переименовать и сохранить мелодию
Наконец, пришло время сохранить клип песни в качестве мелодии звонка.
- Коснитесь значка Мои песни в левом верхнем углу экрана GarageBand.
- Выберите Мои песни из раскрывающегося списка.
- Нажмите и удерживайте только что сохраненный клип .
Коснитесь Переименовать .
Источник: iMore- Дайте вашему клипу подходящее имя .
Нажмите Готово .
Источник: iMore
- Еще раз нажмите и удерживайте зажим .
Выбрать Поделиться
Источник: iMore- Нажмите Экспорт .
Выберите OK во всплывающем окне «Экспорт мелодии звонка выполнен».
Источник: iMore
Назначение нового рингтона
Вы можете получить доступ и изменить свои рингтоны на своем iPhone следующим образом:
- Коснитесь приложения Настройки на главном экране.
- Выберите Sounds & Haptics .
- Выберите Мелодия в разделе «Звуки и вибрации».
Выберите вновь созданный рингтон в разделе «Мелодии звонка», чтобы сделать его рингтоном по умолчанию.
Источник: iMore
Использовать рингтон только для отдельных контактов
Если вы хотите использовать новый рингтон выборочно, вы можете назначить его определенным контактам.
- Коснитесь приложения Контакты на главном экране iPhone.
Выберите контакт , которому вы хотите назначить новую мелодию звонка.
Источник: iMore- Нажмите Изменить вверху справа.
- Выберите Рингтон .
- Выберите вновь созданный рингтон в разделе «Рингтоны», чтобы назначить его этому контакту.
- Нажмите Готово .
- Снова выберите Готово .
Повторите шаги 2–7, чтобы назначить мелодию звонка другим контактам.
Источник: iMore
Вопросы
У вас есть вопросы по созданию рингтонов на вашем iPhone? Дайте нам знать в комментариях ниже!
Мы можем получать комиссию за покупки, используя наши ссылки. Узнать больше.
$ 500Apple увеличивает кредит DTK после протеста разработчиков
Apple сообщила разработчикам в своей программе Universal App Quick Start Program, что она увеличит предлагаемый кредит до 500 долларов вместо 200, и что он будет доступен для покупки любого продукта Apple до конца года.
Настройка рингтонов для iPhone и звуков уведомлений
Как …
Вы, наверное, знаете, что на iPhone можно изменить мелодию звонка. Возможно, вы не знаете, что вы можете настроить множество звуков на своем устройстве iOS — на самом деле, почти все звуки уведомлений iPhone можно изменить на вашу собственную музыку или забавные эффекты:
- Сигналы тревоги
- Получен тональный сигнал iMessage / SMS
- Новый тон голосовой почты
- Получено электронное письмо / Звуки отправлено по электронной почте
- Оповещение о входящей раздаче
- Звуки уведомления о событии / напоминании календаря
iMazing может помочь вам в этом, позволяя копировать практически любой тип аудиофайла на свое устройство для использования в качестве мелодии звонка iPhone или сигнала предупреждения.И вы даже можете сделать это с помощью бесплатной версии iMazing.
Вот как настроить звуки уведомлений iPhone:
- Установите и запустите iMazing на вашем Mac или ПК.

- Подключите iPhone или iPad к компьютеру.
- Щелкните значок Рингтоны .
- Перетащите аудиофайл в окно iMazing.
- Перейдите в «Настройки » > Звук и тактильность на вашем iPhone или iPad и выберите звук уведомления.
Прежде чем начать
Загрузите и установите iMazing на свой Mac или ПК
Углубленное руководство
1. Запустите iMazing и подключите свое устройство
Если вы включили соединение Wi-Fi для этого устройства, вы сможете использовать его без проводного соединения.
2. Перейдите к представлению «Мелодии звонка»
Вы можете получить доступ к представлению рингтонов iMazing, щелкнув значок «Мелодии звонка» на левой боковой панели (под устройством) или на главном экране.iMazing будет отображать мелодии, которые вы уже добавили, и мелодии, приобретенные в iOS Tone Store; системные тоны не отображаются.
Вы можете использовать эти сигналы для мелодий звонка, а также для звуков уведомлений, сигналов предупреждений и сигналов тревоги.
💡 Совет: Вы можете играть любой тембр, который отображается в списке в iMazing. Просто дважды щелкните элемент в списке или, если у вас Mac, выберите мелодию и нажмите пробел.
3. Импорт новых тонов
Просто перетащите аудиофайл со своего компьютера в список мелодий звонка в окне iMazing; iMazing скопирует его на ваше устройство.Вы можете использовать любой из следующих типов файлов:
| Расширение | Кодировка |
|---|---|
| .mp3 | MP3 |
| .m4a или .m4r | AAC и Apple Lossless (ALAC) | FLAC | FLAC | .wav | PCM |
| .aiff | PCM |
Либо нажмите кнопку Import и выберите совместимый аудиофайл на своем компьютере:
Рингтоны и звуки уведомлений могут быть любой длительности; звуки уведомлений должны быть не длиннее 30 секунд.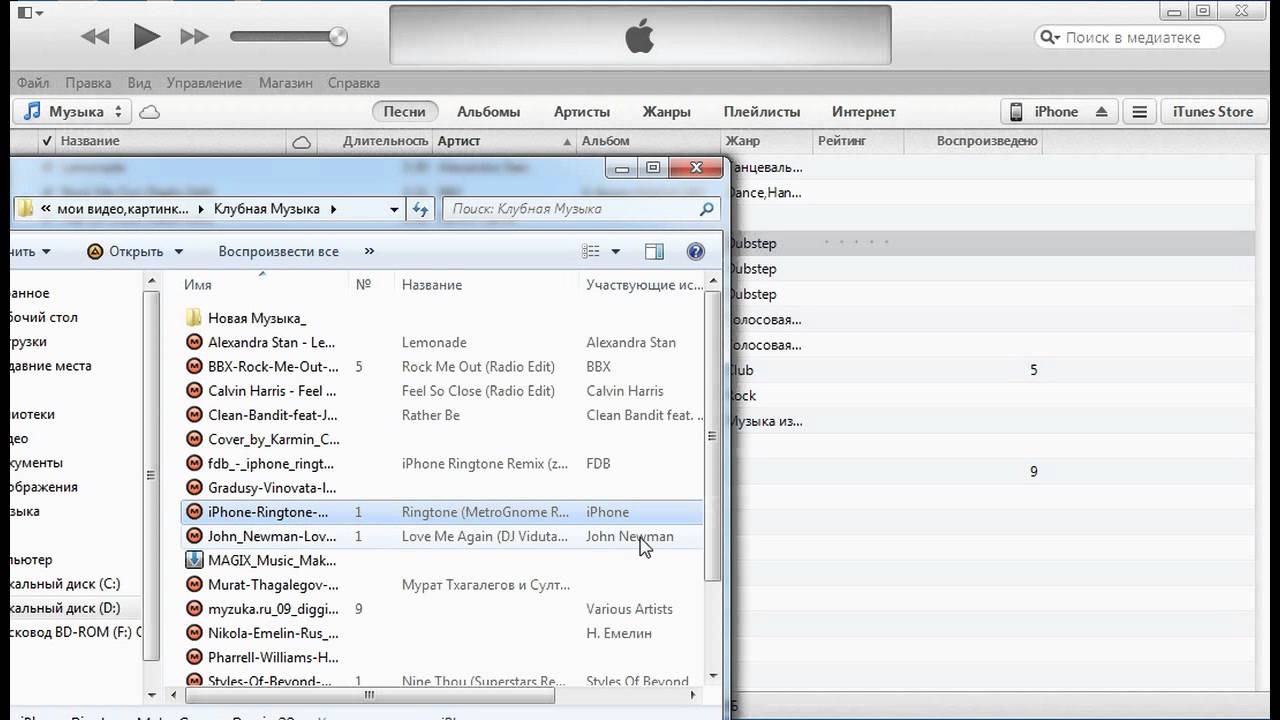
⚠ Вы не можете добавить на устройство аудиофайлы с DRM для использования в качестве мелодий звонка. Сюда входят старые файлы iTunes Store с DRM и файлы Apple Music.
4. Выберите, какие тона вы хотите использовать.
Вот где на вашем iPhone или iPad вы устанавливаете различные типы звуков и как долго они могут быть:
| Тип оповещения | Продолжительность | Где на iOS? |
|---|---|---|
| Мелодия звонка | любая | Настройки -> Звуки и тактильные ощущения |
| Оповещения | <30 с | Настройки -> Звуки и тактильные сигналы |
| Контакты -> Изменить контакт | ||
| Тональный текст для контакта | <30 с | Контакты -> Изменить контакт |
| Будильник | любой | Часы -> Будильник -> Изменить |
Как видите, большинство звуков настраиваются из раздела Sounds & Haptics приложения Settings :
Для конкретного контакта мелодии звонка и новые звуки уведомлений iMessage / SMS устанавливаются непосредственно путем редактирования соответствующего контакта:
сигналов будильника можно определить для каждого будильника, созданного в приложении «Часы»:
Будильники и рингтоны могут иметь любую продолжительность, но все остальные звуки должны быть короче 30 секунд.:max_bytes(150000):strip_icc()/iphone-alarm-volume-5bd097aec9e77c0051dabd8e.png) Дорожки продолжительностью более 30 секунд просто не появятся на вашем iPhone или iPad, если вы настроите звуки уведомлений.
Дорожки продолжительностью более 30 секунд просто не появятся на вашем iPhone или iPad, если вы настроите звуки уведомлений.
Важно: Даже для звуковых сигналов iOS будет воспроизводить всю звуковую дорожку , если она короче 30 секунд. Вы действительно хотите слышать 30-секундный фрагмент музыки всякий раз, когда получаете текстовое сообщение? Скорее всего, нет, поэтому настоятельно рекомендуется обрезать звук перед его переносом на iPhone. Есть несколько высококачественных бесплатных аудиоредакторов, которые помогут вам в этом:
Удачи!
.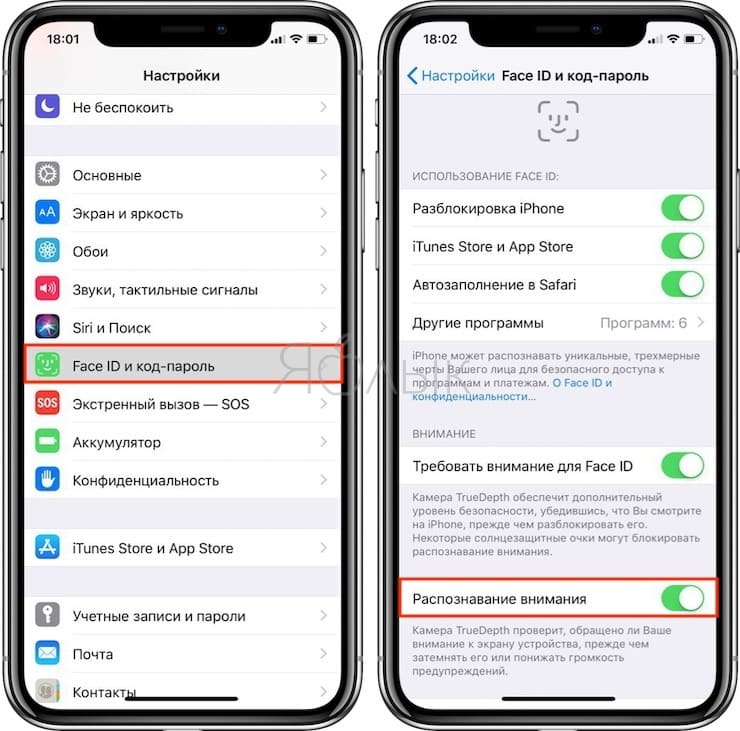

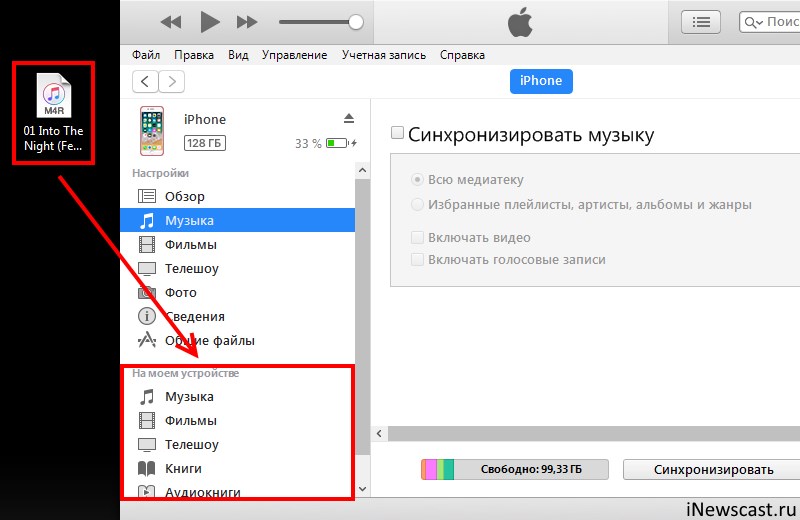 Дважды кликните на его название, чтобы сменить формат. Выделите «m4a» и замените на «m4r».
Дважды кликните на его название, чтобы сменить формат. Выделите «m4a» и замените на «m4r».





