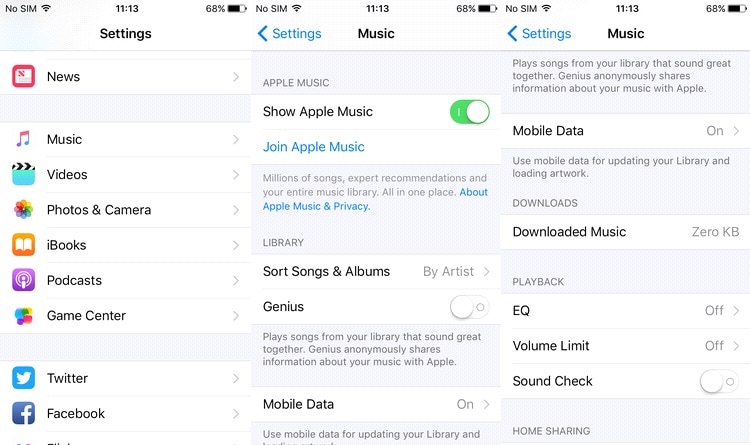Как удалить музыку с iPad
Как закачать музыку на iPad мы уже обсуждали. Теперь новички спрашивают, как удалить музыку с iPad. Вопрос, конечно, простой, но чтобы не отвечать на него по 20 раз, я решил сделать инструкцию.
Инструкция подходит как для iPad, так и для iPhone, так и для iPod. Принципы одинаковы.
Как удалить музыку с iPad
Ну во-первых, вы можете удалить всю музыку разом в iTunes. Открываем iTunes на компьютере. Заходим в раздел Музыка. Сортируем как нам надо и по правой кнопки мыши удаляем ненужный альбом, артиста, песни и т.д. Там есть пункт меню “удалить”.
Далее подключаем iPad и синхронизируем его с компьютером. Всё – музыка бесследно удалится с вашего iPad.
Этот способ замечательно подходит, если вы закачивали музыку в iPad по всем правилам, через синхронизацию в iTunes.
Как удалить музыку на iPad, не удаляя её из iTunes
Но зачастую удалять с iTunes вам не хочется по каким-то своим причинам.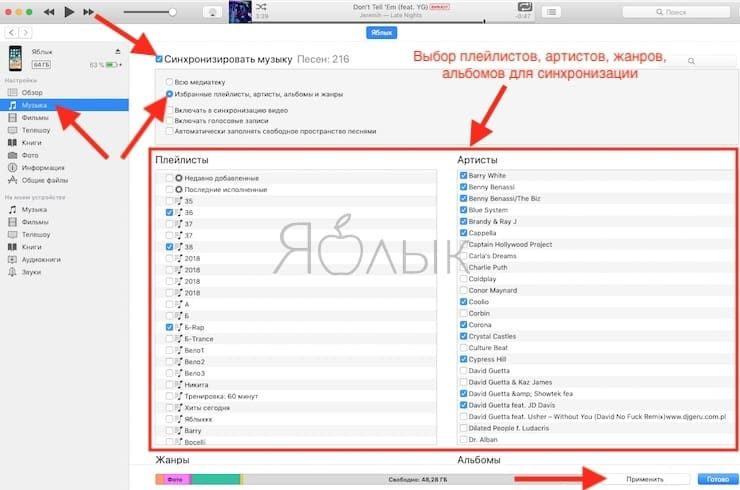
Подключаем iPad к ПК. Заходим в раздел ИМЯ iPAD -> вкладка Музыка. И там ставим галочку напротив пункта: “Избранные плейлисты, артисты, альбомы, жанры”. И дальше ставим галочку напротив того, что нам необходимо реально иметь в iPad. Остальное, если до этого было в iPad, после синхронизации удалится.
Но стоит помнить, что впоследствии при добавлении новой музыки в iTunes вам прийдется ставить галочку здесь, чтобы музыка таки попала к вам на iPad.
Опять же, данный способ подходит только тем, кто пользуется iTunes для закачивания музыки.
Как удалить музыку в iTunes (если вы не используете синхронизацию)
Допустим, вы не любите iTunes и закачали музыку через iTools. Или того хлеще, вы не пользуйтесь синхронизацией, но покупаете музыку в iTunes Store. Что делать в таком случае? Можно удалить музыку также в iTools, но можно воспользоваться и тем же iTunes без всякой синхронизации.
Что делать в таком случае? Можно удалить музыку также в iTools, но можно воспользоваться и тем же iTunes без всякой синхронизации.
Подключаем наш iPad к компьютеру. Открываем программу iTunes и дожидаемся пока iPad появится там слева. Жмём по имени iPad. Во вкладке Обзор находим в разделе
Жмём по маленькому треугольничку рядом с именем iPad. Видим список музыкальных композиций, которые присутствуют в iPad.
Выделяем все песни, которые хотим удалить. Жмем правой кнопкой мыши по выделению и в выпадающем меню жмём кнопку Удалить.
Способ подходит, если необходимо удалить определённого артиста или альбом в iOS7 (ниже я пишу пояснения, почему именно iOS 7). Или таким образом удобно отсеивать песни оптом…
Как удалить музыку в iOS 6
Выше я описал способы удаления музыки “как это задумано Apple изначально” и “как удобнее всего для пользователей iTunes”.
Запускаем стандартное приложение Музыка. Заходим в раздел Альбомы (если вы хотите удалить конкретный альбом) или Артисты (если необходимо удалить какого-нибудь исполнителя со всеми его альбомами). Держим палец на альбоме/артисте. Появляется крестик в углу альбома/артиста. Нажимаем его и выбранный альбом/артист удаляется.
Если вам необходимо удалить конкретную песню, то проведите по ней жестом слева-направо или справа-налево. Напротив песни появится красная кнопочка “Удалить”. Жмём её – песня удалится с вашего iPad.
Как удалить музыку в iOS 7
В iOS 7 исчезла возможность удалять альбомы целиком прямо на iPad. Печально, ведь об этой функции часто спрашивают в комментариях, значит, это нужная функция. Чем руководствовалась Apple в данном случае… непонятно.
Благо, оставили функцию удаления песен. То есть, теперь, чтобы удалить альбом c iPad, необходимо удалять все песни по одной. Всё тот же жест “свайп справа налево” по песне открывает кнопочку Удалить.
Всё тот же жест “свайп справа налево” по песне открывает кнопочку Удалить.
Как удалить всю музыку с iPad
Если по каким-то причинам необходимо снести всю музыку с iPad, то нет ничего проще. Заходим в
Тапаем по нему. Жмем кнопку Изменить в правом верхнем углу. Появляется значок СТОП возле надписи Вся музыка. Жмём по нему. Появится кнопка Удалить, которую сложно не заметить. Жмём на неё. Музыка удалена.
Ну вот собственно и всё – удалять музыку на iPad не очень сложная задача…
Как удалять музыку или песню с iPhone
Мы рассмотрели множество инструкций, которые пригодятся пользователям телефонов Айфон, планшетов Айпад и плееров Айпод, но дело в том, что с появлением новых версий прошивок Apple iOS некоторые из инструкций становятся менее актуальными, ведь на смену приходят новые возможности.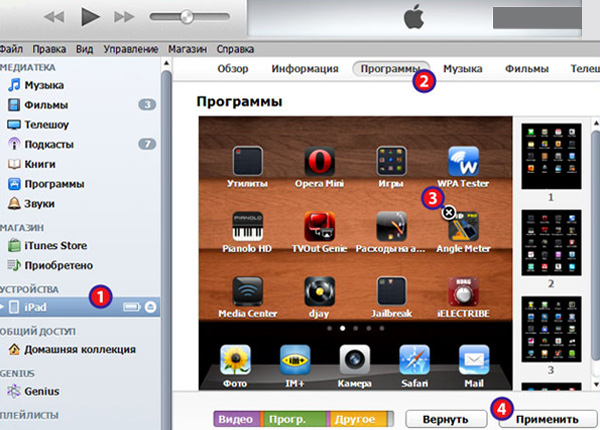
Среди мануалов опубликованных на iBobr.ru есть инструкция, объясняющая как удалить музыку с iPhone при помощи iTunes, написана она в 2011 году и на сегодняшний день инструкция немного устарела. Дело в том, что ранее стереть всю музыку можно было только при помощи программы iTunes, установленной в компьютере, с самого телефона удалить музыку было невозможно. Но с появлением прошивки iOS 5-ой версии удалять всю музыку с Айфона стало гораздо удобнее. Если не знаете какая прошивка установлена у Вас, гляньте статью – Как узнать версию iOS.
Так вот в этой самой iOS 5 и версиях выше можно стереть всю музыку средствами самого телефона, кроме этого здесь же появилась возможность удалить отдельные песни с iPhone. Давайте посмотрим, как это делается. Инструкции ниже применимы не только к iPhone, но и к другим устройствам от Apple (iPod и iPad).
Как удалить песню с iPhone
Берем iPhone с прошивкой 5. 0 и выше, в нем уже имеются кое-какие песни, которые мы записали ранее. Заходим в стандартное приложение Музыка, где хранятся все музыкальные треки.
0 и выше, в нем уже имеются кое-какие песни, которые мы записали ранее. Заходим в стандартное приложение Музыка, где хранятся все музыкальные треки.
В нижнем разделе меню переходим в раздел Песни, здесь отображаются полностью все композиции, мы делаем это для удобства, Вы можете выбрать в любой раздел, фишка не в этом, фишка в том, что простым жестом вычеркивания можно удалить любую надоевшую песню. Проводим по песне пальцем слева на право или наоборот, появляется красная кнопка Удалить, жмем её и вуаля – песня с iPhone удалена.
Как удалить всю музыку с iPad
Рассказать о новом способе удаления сразу всей музыки мы решили на примере планшета iPad, но способ работает и на iPhone. В нашем подопытном iPad 2-го поколения установлена прошивка 5.0.1, соответственно планшет тоже наделен новыми возможностями. Что бы удалить сразу всю музыку с iPad, выполняем следующее:
Заходим в Настройки, тапаем раздел Основные, выбираем – Статистика и ищем в хранилище раздел Музыка, заходим в него, видим всю нашу музыку, здесь же и подкасты. Удалять будем всю музыку, делается это одним из способов:
Удалять будем всю музыку, делается это одним из способов:
- Проводим по музыке пальцем и жмем появившуюся кнопку Удалить
- Или жмем кнопку Изменить, касаемся красно-белого кружка и удаляем
Теперь Вы знаете, как удалить песню или всю музыку со своего iPhone или iPad’а. Возможно инструкции по удалению музыки пригодятся людям, недавно купившим Айфон или Айпад побывавший в употреблении. Ну а для бывалых пользователей напомним – после удаления музыки с устройства на базе iOS не забудьте удалить трек и в iTunes иначе после следующей синхронизации удаленная сегодня музыка или отдельная песня снова появятся в музыкальном проигрывателе вашего iPhone.
Как удалить музыку с iPod: несколько простых способов
Даже самые юные владельцы Айпода без проблем могут закачать в девайс необходимую им музыку, импортировав с диска, скопировав с ПК или купив в музыкальном магазине. Но когда дело доходит до удаления надоевшего трека или всех песен, то многие не знаю как удалить музыку с ipod.
Подготовка к чистке гаджета
Чтобы очистить устройство от устаревшей или просто надоевшей песни, для начала необходимо установить медиаплеер iTunes. Это делается таким образом:
- В браузере необходимо найти и открыть официальный сайт производителя https://www.apple.com/ru/itunes/.
- Нажмите левым кликом на кнопку «Download» (скачать), которая расположена в верхнем углу справа.
- В открывшемся окне в поле «E-mail» введите адрес своей электронной почты. По желанию на этой страничке можно отказаться от рассылки новостей. Для этого нужно снять галочки напротив пунктов «Новинки в iTunes» и «Я хочу получать», которые находятся с левой стороны экрана.
- При необходимости укажите верную локацию с помощью опции «Местонахождение» (внизу сайта).
- Нажмите кнопку «Download», после чего начнется скачивание приложения iTunes.
- После завершения загрузки необходимо указать параметры установки.
 Для этого в окне программы нажмите кнопку «Далее».
Для этого в окне программы нажмите кнопку «Далее». - В дополнительных настройках выберите язык интерфейса и нажмите левым кликом «Установить», а затем «Завершить».
Удаление через библиотеку iTunes
Удалить песню или альбом довольно просто. Это можно сделать двумя методами: удалить трек из библиотеки iTunes, а потом синхронизировать iPod с компьютером, или непосредственно вручную корректировать медиатеку, подключив гаджет к ПК. Независимо от того, какой метод будет использован, задача не займет много времени.
Через компьютер
- С помощью кабеля USB подсоединить iPod к компьютеру.
- Двойным кликом открыть приложение iTunes.
- Необходимо синхронизировать гаджет. Если версия приложения 11.0, то iPod появится на мониторе справа в верхнем углу. В более старых версиях девайс нужно отыскать во вкладке «Устройства», которая расположена в левой стороне экрана.
- Открыть вкладку «Библиотека». Из открывшегося перечня выбрать «Музыка», после чего на мониторе высвечивает весь список музыкальных композиций.

- Открыть меню «Опции». В самом низу списка выбрать вкладку «Обрабатывать музыку вручную» и подтвердить действие, поставив галочку рядом.
- Следуя инструкции приложения, нужно нажать «Ок» и отыскать необходимую композицию с помощью раздела «Аннотация».
- Кликаем на пункт «Применить», который находится снизу в правом углу монитора. После этого можно проводить манипуляции со списком композиций, сохраненных в iPod’e.
- Выбрать необходимую песню и дождаться, пока появится выпадающее окно. Далее выбрать «Удалить» и подтвердить удаление песни. Операция будет успешно выполнена после обработки информации.
Методом синхронизации iPod с компьютером
- Двойным кликом открыть приложение iTunes.
- Выбрать композицию, которую необходимо удалить из устройства, нажатием левого клика.
- После появления выпадающего меню выбрать «Удалить», которая находится внизу списка.
 Приложение запросит подтверждение поставленной задачи, после чего нужно нажать «Delete Song».
Приложение запросит подтверждение поставленной задачи, после чего нужно нажать «Delete Song». - Подключить устройство к компьютеру и синхронизировать его. После установления опции «Обрабатывать музыку вручную» произойдет автоматическое обновление музыкального списка на iPod.
Ручное удаление
Очистить музыку вручную непосредственно с гаджета имеют возможность обладатели сенсорных моделей. Такой способ позволяет удалить не нужную песню с iPod’a, однако в библиотеке приложения они сохраняются. Существует два варианта исполнения задачи.
Удаление с помощью приложения «Музыка»
- Через главное меню выйти на вкладку «Музыка».
- Выбрать один или несколько необходимых треков и очистить, нажав на соответствующую кнопку. Зависимо от модели, это делается либо через дополнительное меню нажатием на песню, либо проведя пальцем по сенсору в правую сторону.
Удаление с помощью раздела «Статистика»
- Через вкладку «Настройки» — «Основные», а затем «Статистика».

- Зайти в «Хранилище» и выбрать «Музыка».
- В правом углу нажать «Изменить». После этого возле каждой композиции появится красный значок, нажав на который песня удаляется. Таким образом можно очистить iPod как от одной песни, так и всех музыкальных альбомов.
Как удалить мелодию с айфона. Удаляем музыку из программы iTunes. Управление медиатекой iCloud
В мире много изумительно красивых музыкальных записей, хочется регулярно знакомиться с новыми композициями. Смартфоны позволяют это делать, находясь в любой ситуации. Поэтому пользователи вынуждены стирать старые записи и заменять их новыми. Данная статья поведает о том, как удалить музыку с айфона.
Чтобы разблокировать iPhone и получить доступ к иконкам меню, нужно провести пальцем по экрану, затем выбрать необходимый значок.
Удаление сразу всех песен с Айфона
- Настройки -> Основные -> Статистика.
- Выбрать пункт Музыка.
- Чтобы удалить все песни, нужно по опции «Вся музыка» провести пальцем справа налево (именно справа налево!).

- Всплывает кнопка «Удалить», с помощью которой стираются все треки.
Из телефона исчезнут все записи композиций, но при желании их можно будет восстановить через компьютер, с которым телефон синхронизирован.
Удаление всех песен через компьютер с помощью iTunes
- Открыть программу iTunes и раздел «Музыка».
- Появится медиатека со списком всех треков.
- Для удаления всех записей нажать клавиши «Ctrl+A» — все файлы подсвечиваются.
- Нажать клавишу «Delete» и подтвердить действие.
- Все записи исчезли.
С помощью iTunes треки удаляются из медиатеки программы, а с iPhone они исчезнут тогда, когда телефон будет синхронизирован с программой.
Удаление выборочных треков непосредственно с телефона
- Щёлкнуть по иконке «Музыка». Откроется проигрыватель телефона «iPod» и пользователь окажется в подразделе «Песни».
- Прокрутить ползунок до трека, который планируется удалить.
- Провести справа налево (именно так!) пальцем по его названию.

- Щёлкнуть по кнопке «Удалить» и подтвердить действие.
- Последовательно найти и убрать все ненужные файлы.
Удаление выборочных треков через компьютер
- Открыть программу iTunes и опцию «Музыка».
- В открывшемся списке композиций найти песню, которая будет удаляться с iPhone.
- Вызвать контекстное меню правой кнопкой мыши, щёлкнув по названию выбранного трека.
- Выбрать в меню команду «Удалить» и подтвердить намерение.
- Запись исчезнет.
Примечания
- Если нужно удалить музыку с iPhone, но оставить в iTunes, то нужно обязательно напротив надписи «Синхронизировать музыку», находящейся в левом верхнем углу под строкой Меню, снять галочку и нажать кнопку «Синхронизировать», находящуюся в правом нижнем углу экрана.
- При удалении в iTunes отдельных треков следует прокрутить ползунок до надписи «Песни, добавленные вручную». Появится список файлов. Для стирания какого-либо трека нужно его подсветить и нажать кнопку «Удалить», расположенную в конце списка.
 Затем обязательно щёлкнуть по кнопке «Синхронизировать» в правом нижнем углу дисплея.
Затем обязательно щёлкнуть по кнопке «Синхронизировать» в правом нижнем углу дисплея. - Способы удаления музыкальных композиций через телефон пригодны для 5, 6 и 7 версий iOS, в более ранних версиях убрать музыку непосредственно с самого телефона невозможно – только через компьютер.
- Такими же способами можно удалить песни с iPad.
Смартфоны Apple всегда выпускаются с фиксированным объемом внутренней памяти. В отличие от большинства устройств, работающих на базе Android, они не предусматривают использования SD-карт для ее расширения. У современных iPhone минимальный объем составляет 32 Гб, но на руках достаточно много моделей 4S, 5 и 6, в которых установлено 8 или 16 Гб памяти. По аппаратным возможностям это еще актуальные смартфоны, но их владельцам приходится задумываться о том, как удалить музыку или другие данные с Айфона, чтобы освободить место.
В 2015 году заработал стриминговый сервис Apple Music, расширивший возможности работы с музыкой на iPhone.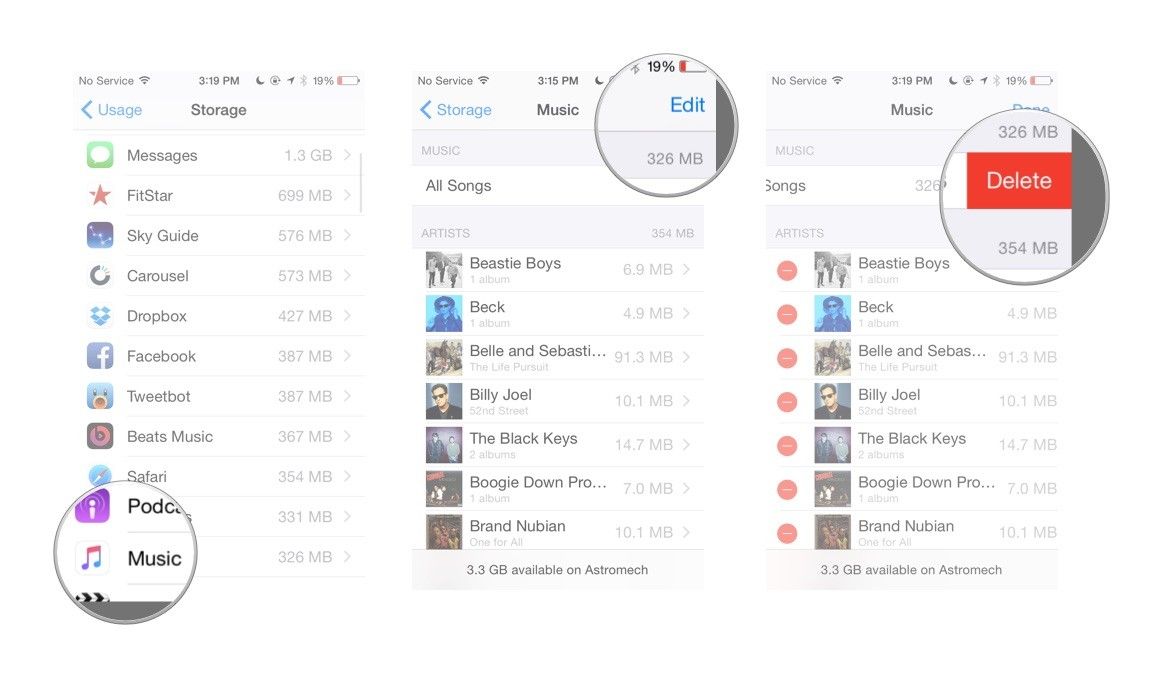 Пользователи теперь могут обходится без постоянной синхронизации новых песен через Айтюнс, заменив ее облачной. С последними обновлениями iOS управление хранилищем смартфона стало более гибким. Для работы с мультимедийными файлами ПК практически не нужен.
Пользователи теперь могут обходится без постоянной синхронизации новых песен через Айтюнс, заменив ее облачной. С последними обновлениями iOS управление хранилищем смартфона стало более гибким. Для работы с мультимедийными файлами ПК практически не нужен.
Приложение «Музыка»
Управление музыкой на iPhone сосредоточено в одноименном приложении. В нем можно изменить различные параметры воспроизведения, взаимодействие с облаком и удалять ненужный контент.
- На странице основных настроек опускаемся к последнему блоку, содержащему мультимедийные приложения. Ниже него будут только самостоятельно установленные пользователем программы.
- Воспользовавшись указанным стрелкой переключателем, мы можем сразу стереть со смартфона все ранее загруженные для автономного прослушивания треки, отключив связь с облаком. Музыка останется на других устройствах и будет доступна для прослушивания онлайн, но на устройстве она занимать место не будет. Обозначенные цифрами пункты позволяют удалять треки избирательно или ограничить максимально занимаемое место.

- Свайп в указанном стрелкой направлении, выполненный на любой композиции, открывает меню удаления. Если использовать этот жест на обозначенном рамкой пункте, можно быстро удалить сразу все сохраненные песни.
- Второй пункт активирует предварительную блокировку свободного места, максимально выделяемого на устройстве, чтобы загрузить музыку. Ограничение пространства фиксированное и составляет от 6,25 до 50 процентов от общего объема внутренней памяти.
Управление хранилищем
Выпустив iOS 11, Apple изменила минимальный объем предустановленной памяти. Теперь для iPhone 7 и других ранее выпущенных моделей он составляет 32 Гб, а прошлогодние 8, 8 Plus и X получили 64 Гб. В самой операционной системе, по сравнению с предыдущей iOS 10, полностью переделана область управления хранилищем.
- Открываем настройки смартфона и переходим в раздел «Основные».
- Находим отмеченный на скриншоте пункт.
- Здесь мы видим общую схему заполнения памяти, настройку поведения неиспользуемых программ и медиатеки.
 Нужный нам пункт «Музыка» расположен первым среди параметров системных приложений.
Нужный нам пункт «Музыка» расположен первым среди параметров системных приложений.
- Цифрами отмечены два раздела меню управления, позволяющие полностью удалить всю музыку в одно движение. Первый пункт «Сгрузить» при необходимости дает возможность восстановить контент. Программа вместе с данными сгружается в облако, освобождая большую часть занимаемого места. Иконка ее на устройстве остается, но отображается с маленьким значком облачка.
Через какое-то время такое приложение можно установить обратно, и музыка при такой операции сохранится. Второй пункт предназначен для полного и безвозвратного удаления. Обведенный рамкой интерактивный элемент управления в начальном состоянии называется «Редактировать». На скриншоте он показан в действии. Нажимая на знак «минус», показанный стрелкой, можно удалить весь контент или отдельные альбомы. Также в этой области работает рассмотренный ранее свайп, выполняемый от правого к левому краю экрана.
Медиатека
Быстро удалить любые композиции можно непосредственно в интерфейсе музыкального проигрывателя iOS.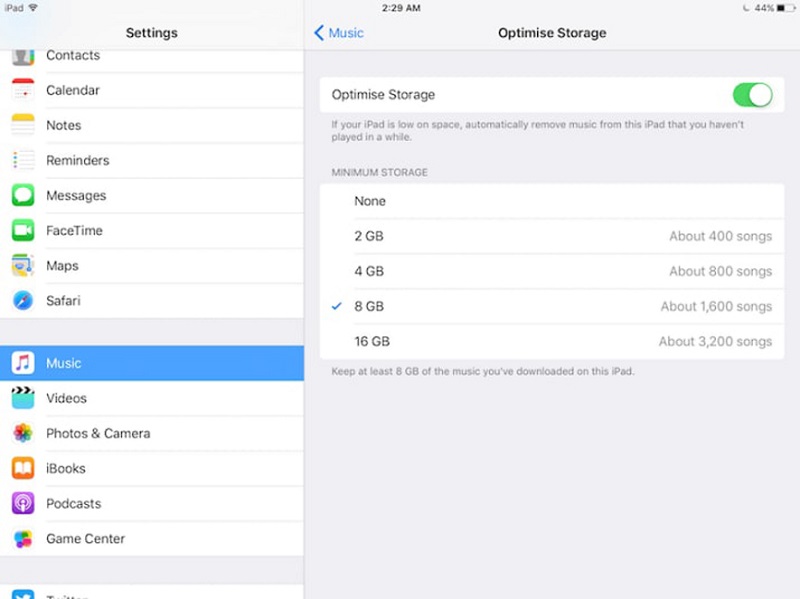
- Открываем медиатеку в режиме просмотра по альбомам. Сортировка выполняется по артистам или по названиям в зависимости от ранее определенных пользователем предпочтений. Выбрав подлежащий удалению альбом, долгим нажатием на иконку открываем контекстное меню.
- Для загруженной на устройство музыки оно выглядит так, как показано на скриншоте. Находящийся в облаке и предназначенный для онлайн прослушивания альбом будет иметь вместо обозначенного пункт «Удалить».
Использование ПК
Управлять музыкой, залитой на iPhone, можно с помощью установленной на компьютере программы Айтюнс. Методика зависит от принципа использования медиатеки. Для общей, с синхронизацией через облако, требуются одни действия, а для локальной, расположенной только на смартфоне, — другие.
Управление медиатекой iCloud
Apple постоянно продвигает активное использование в своих устройствах беспроводных технологий. Организация общей музыкальной коллекции посредством облачной синхронизации позволяет управлять ею с любого устройства, в том числе и с компьютера.
- Запустив iTunes, выбираем просмотр по альбомам, как мы делали на iPhone. Воспользовавшись меню, обозначенным цифрой «1», мы можем удалить его полностью. Цифрой «2» показано контекстное меню для отдельной композиции.
- Любое выбранное действие потребует подтверждения. Нажав на обозначенную кнопку, мы удаляем песню не только с ПК, но и из медиатеки iCloud. В результате выбранная композиция будет автоматически стерта на смартфоне.
- Для быстрого и полного удаления всей коллекции переключаемся в боковом меню на режим отображения песен. После этого в основном поле окна используем горячие клавиши общего выделения. Ctrl или Command + A – зависит от используемой ОС. Открыв для выбранных файлов контекстное меню, используем все тот же пункт удаления.
Локальная синхронизация
Пользователям, которые не могут или не хотят привыкнуть к облачным технологиям, остается работать с музыкой по старинке – использовать кабельное подключение для синхронизации с iPhone.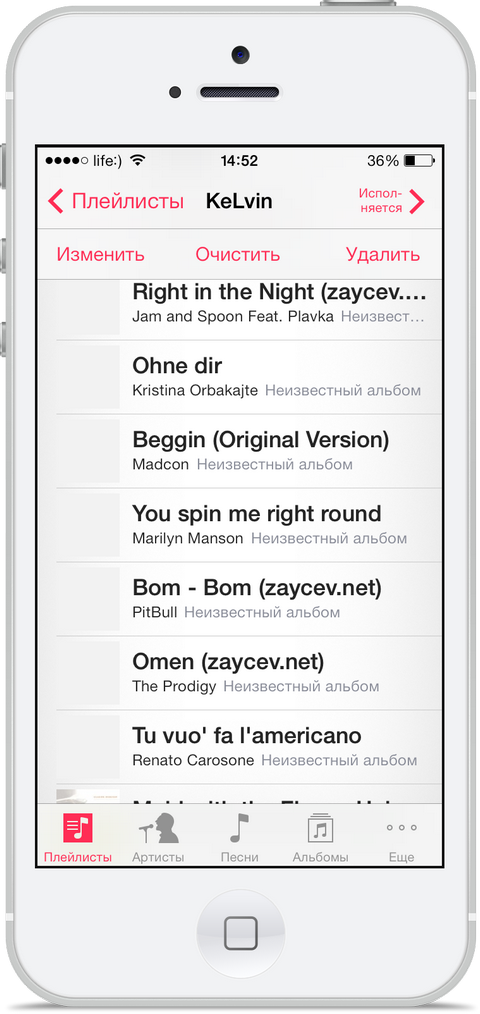
- Переходим к пункту «Музыка» в боковом меню. Чтобы убрать песни со смартфона, снимаем проставленные напротив них отметки. Оставив необходимое, завершаем синхронизацию по кабелю нажатием на отмеченную цифрой «3» кнопку.
В заключение
Воспользовавшись приведенными инструкциями, вы сможете удалять музыку со своего iPhone любым удобным способом. Облачная синхронизация при этом позволяет обходиться без ПК или наоборот, редактировать на нем содержащуюся на устройстве коллекцию без использования кабельного подключения.
Видеоинструкция
Наглядно посмотреть описанные действия, чтобы выбрать подходящий метод, можно в приведенном ниже обзорном видеоролике.
Привет! Совсем недавно мы с вами устанавливали свой собственный рингтон на iPhone и, несмотря на все трудности, нам все-таки удалось это сделать. Но ведь вкусы человека постоянно меняются – мне вот, например, уже надоела та песня, которую я совсем недавно устанавливал на звонок. Хочется, понимаешь, чего-то нового!
Что ж, что-то новое создать не проблема (), а как поступить со старым рингтоном, который уже не нужен? Вариантов не так уж и много – оставить или удалить. Если оставить, то будет занимать драгоценную внутреннюю память. Поэтому – будем удалять. И вот здесь у Apple опять все не так, как должно быть у людей.
Если оставить, то будет занимать драгоценную внутреннюю память. Поэтому – будем удалять. И вот здесь у Apple опять все не так, как должно быть у людей.
Почему? Потому что это совсем не серьезно…
Нельзя просто взять и удалить рингтон с iPhone. Ну нет такой опции в настройках iPhone!
А как же тогда быть? Сейчас все расскажу и покажу. Поехали!
Рассматривать будем только официальный способ (без джейлбрейков и прочей ерунды). Ведь джейлбрейк практически «мертв», а данный метод удаления рингтонов будет жить вечно:)
Как обычно, для того чтобы информация была максимально правдивой и проверенной на личном опыте, я буду проделывать все манипуляции вместе с вами.
Итак, у меня в iPhone есть два «лишних» рингтона:
- Сделанный и загруженный самостоятельно через iTunes.
- Купленный в официальном магазине iTunes Store. Цена, между прочим, 22 рубля! Но за Кипелова даже «полтинник» не жалко:)
Задача: удалить эти мелодии для звонка.
Вот теперь точно поехали!
Шаг 1 (подключаем iPhone к iTunes). Здесь никаких проблем возникнуть не должно – берем провод (лучше оригинальный), подключаем iPhone к компьютеру и запускаем iTunes.
Шаг 2 (очень важный момент!). После запуска iTunes нажимаем на изображение телефона в левом верхнем углу.
А затем, в самом низу устанавливаем галочку напротив пункта «Обрабатывать музыку и видео вручную» и жмем «Применить».
Шаг 3 (открываем управление звуками) . Никуда не переходим и смотрим на левое боковое меню – нас интересует строчка «Звуки». Выбираем ее – справа появляется список всех рингтонов, которые были загружены в ваш iPhone.
Шаг 4 (удаляем рингтоны) . Нажимаем на любой из этих рингтонов правой кнопкой мыши, выбираем пункт «Удалить из медиатеки» и жмем «Синхронизировать».
Все! Берем iPhone в руки, открываем «Настройки – Звуки, тактильные сигналы – Рингтон» и видим, что этого звука больше нет. Ура! Хотя…
Ура! Хотя…
Всегда могут возникнуть какие-то проблемы – куда же без них?:) И вот что можно сделать в том случае, если вышеописанная инструкция не помогает:
- Попробовать установить другую сборку iTunes. Дело в том, что последние версии программы (12.7 и «старше») являются «урезанными» – Apple убрала из них множество функций. Поэтому, и уже с его помощью пробуем удалить рингтон.
- Попытаться стереть звук используя ту же самую программу, через которую он изначально был загружен в iPhone. Потому что если рингтон был установлен при помощи сторонней программы (например, iFunBox), то iTunes может не справиться с удалением подобных мелодий.
Все равно ничего не получается? Что ж, всегда можно задать вопрос в комментариях (желательно, более-менее подробно описав свою ситуацию) – попробуем разобраться с проблемой все вместе!
Многие люди задумываются над тем, как удалить музыку с «Айфона 4». Этот процесс интересует почти каждого пользователя «яблочной» продукции.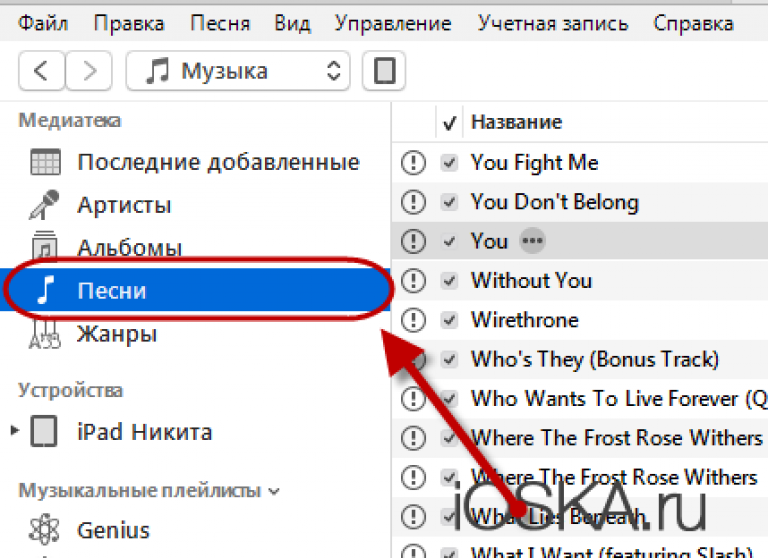 Дело все в том, что детище компании Apple требует к себе огромного внимания. Управлять подобными устройствами не так просто, как кажется. Обращение с iPhone немного отличается от работы с обычным мобильным телефоном. Но при определенных знаниях можно без труда не только удалить музыку отсюда, но и загрузить ее. Что о данной операции необходимо знать?
Дело все в том, что детище компании Apple требует к себе огромного внимания. Управлять подобными устройствами не так просто, как кажется. Обращение с iPhone немного отличается от работы с обычным мобильным телефоном. Но при определенных знаниях можно без труда не только удалить музыку отсюда, но и загрузить ее. Что о данной операции необходимо знать?
Форматы
Например, с какими форматами музыки будет работать iPhone. В противном случае удалять будет попросту нечего.
Сегодня «яблочные» девайсы могут распознавать следующие форматы музыки:
- MP3 VBR;
- AIFF;
- ALAC;
- Audible.
С остальными медиафайлами устройства не работают. Зато при помощи «АйТюнс» все незнакомые документы будут конвертироваться в AAC. Поэтому можно задуматься над тем, как удалить музыку с «Айфона 4».
Приложение в помощь
Сделать это не так-то просто. Ведь «яблочные» девайсы не позволяют проводить удаление музыки из музыкального проигрывателя просто так. Это явление некоторых расстраивает. И поэтому приходится задумываться, как удалить музыку.
Это явление некоторых расстраивает. И поэтому приходится задумываться, как удалить музыку.
К счастью, все не так трудно, как может показаться на первый взгляд. Операции с медиафайлами поможет осуществлять iTunes. С этой программой должен уметь работать каждый владелец продукции «Эппл».
Необходимо загрузить себе на компьютер свежую версию «АйТюнс». Чтобы можно было ответить, как удалить музыку у «Айфона 4», потребуется сборка не ниже 12.2.0. В ней будет отдельная вкладка под названием «Музыка». Она-то нам и понадобится. В более старых версиях соответствующего пункта меню нет. А значит, воплотить задумку в жизнь не получится.
Медиатека iTunes
Как удалить музыку с «Айфона 4»? После того, как пользователь установит iTunes, нужно будет создать медиатеку. С ее помощью будет происходить удаление песен. И, как говорят пользователи, речь идет о массовом избавлении от медиафайлов. Но и единичные треки можно убрать с гаджета от Apple.
Для формирования медиатеки «АйТюнс» нужно:
- Запустить программу.

- Войти в свой профиль AppleID. Данный запрос, как правило, появляется сразу после запуска приложения.
- Перейти в функциональное меню в верхней части окна. Там найти «Файл».
- Выбрать в выпавшем списке пункт «Добавить в медиатеку…».
- Отметить документы на ПК, которые хочется добавить в программу.
- Нажать на кнопку Open и немного подождать.
После завершения загрузки музыки будет доступна функция редактирования и классификации треков. Таким образом можно добавить в медиатеку определенный документ или сразу несколько песен. Очень удобно и легко.
Синхронизируем устройства
Как удалить музыку с «Айфона 4»? Для этого необходимо синхронизировать «яблочный» телефон с «АйТюнс». Медиатека из приложения будет полностью загружена на устройство. Соответственно, таким образом можно не только удалять музыку, но и добавлять ее. Если в медиатеке на момент синхронизации нет никаких документов, произойдет полная очистка смартфона от медиафайлов.
Как удалить песню с «Айфона»? Потребуется:
- Сформировать медиатеку, в которой нет трека, подлежащего удалению.
- Подключить к компьютеру iPhone. Желательно сделать это при помощи USB.
- Выбрать «Устройства»и «Название девайса».
- В левом меню во вкладке «Общие»/»Обзор» перейти до «Параметров».
- Поставить галочку напротив пункта «Ручная обработка музыки и видео».
- Открыть в iTunes раздел «Музыка».
- Нажать на «Синхронизировать…».
- Указать тип синхронизации. В нашем случае нужно удалить песню, отсутствующую в медиатеке. Поэтому придется нажать на «Всю медиатеку».
- Подтвердить действия.
Можно ждать завершения операции. Буквально через несколько минут устройства пройдут синхронизацию, после чего медиатека полностью появится на «яблочном» девайсе. Ничего удивительного или непонятного.
Удаление из медиатеки
Есть еще один ответ на вопрос о том, как удалить песню с «Айфона». Совет поможет пользователям с медиатекой, продублированной на «АйТюнс», избавиться от ненужных треков.
Что необходимо предпринять? Для удаления музыки из медиатеки iTunes (и с «яблочного» девайса тоже) необходимо следовать руководству:
- Запустить программу на ПК и пройти в ней авторизацию при помощи «ЭпплАйДи».
- Перейти во вкладку «Музыка». Откроется медиатека приложения.
- Выделить мышкой нужную песню.
- Кликнуть ПКМ по соответствующей строке.
- Выбрать операцию под названием «Удалить» в появившемся функциональном меню.
- Подтвердить операцию.
На этом этапе произойдет удаление выбранной песни. Как удалить музыку с «Айфона 4»? Теперь остается просто подключить девайс и осуществить его синхронизацию с iTunes. О том, как это сделать, было рассказано раньше. Готово! Теперь ненужные медиафайлы не будут беспокоить пользователя.
С устройства
Отныне понятно, как удалить музыку с любого «яблочного» устройства. Предложенные алгоритмы действий работают на всей продукции Apple. Из всего вышесказанного можно сделать вывод о том, что в основе операции лежит формирование медиатеки в «АйТюнс» и синхронизация устройств.
Можно действовать иначе — удалить музыку с «Айфона» через приложение «Музыка». Для этого необходимо:
- Открыть меню смартфона.
- Перейти во вкладку «Музыка».
- Нажать на точку с многоточием, расположенную справа от альбома/песни.
- Выбрать «Удалить» в появившемся списке.
- Подтвердить операцию.
Аналогичную процедуру можно провести при помощи iCloud. Руководство в этом случае выглядит так:
- Открыть «Настройки», «Основные» и iCloud на девайсе.
- Нажать на «Управлять», потом на «Музыку».
- Выбрать соответствующий трек и кликнуть по «Удалить».
- Подтвердить действия.
Итак, мы успешно выполнили поставленную задачу — удалили музыку из iPhone 4.
Многие владельцы Apple-устройств желают знать, как удалить песни с Айфона. Такие трудности возникают у людей, потому что техника этой компании отличается своими особенностями. К ним необходимо привыкать в процессе эксплуатации устройств.
Если вам хочется сменить музыкальный репертуар своего телефона, вы можете удалить старую музыку
Узнайте на нашем портале, как удалить фото с Айфона или стереть Айфон полностью .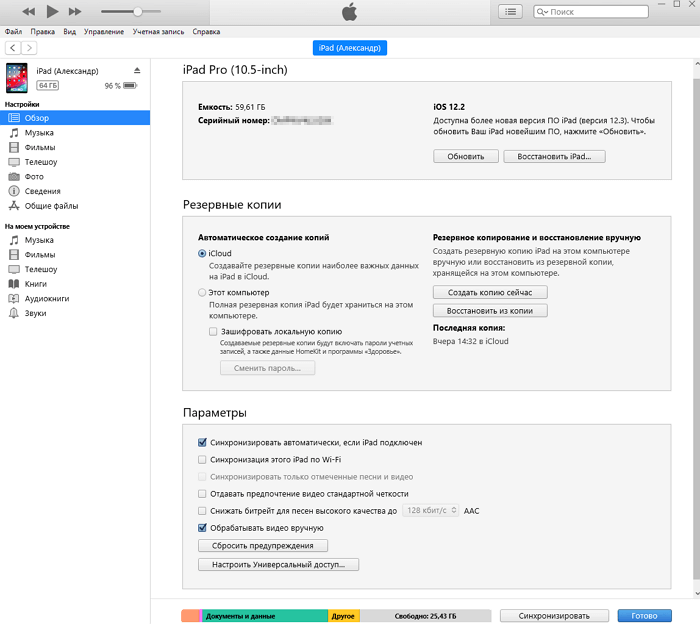
Удаление композиций по отдельности
Файлы из iPhone стираются следующим образом:
- Осуществляется разблокировка телефона при помощи пальца, которым нужно провести по экрану устройства.
- В главном меню нажимается значок «Музыка». В старых версиях смартфона проигрыватель имеет название «iPod».
- В открывшемся подразделе «Песни» пользователь увидит все музыкальные композиции, которые хранятся в памяти девайса. Среди них человеку потребуется найти трек, который он хочет ликвидировать.
- По найденному медиафайлу проводится пальцем слева направо.
- Нажимается появившаяся кнопочка с надписью «Удалить».
Проведите свайпом справа налево и нажмите Удалить
Воспользовавшись таким методом, человек сможет стирать по одной песне со своего девайса. Поэтому ему придется потратить энное количество времени, чтобы избавиться от всех или только некоторых файлов.
Для некоторых владельцев Apple-устройств данный вариант является неудобным, поэтому необходимо воспользоваться другим способом.
Удаление всех композиций
Этот вариант позволяет одновременно избавиться от всех песен. Чтобы его реализовать, потребуется сделать следующее:
- Снять блокировку с телефона.
- Зайти в раздел под названием «Настройки».
- Открыть подраздел «Основные».
- Перейти в пункт «Статистика».
Выберите строку Музыка в хранилище
- Проводится пальцем по открывшейся строчке. Движение выполняется справа налево.
- Осуществляется тап по кнопке «Удалить».
Нажмите Удалить
Теперь на iPhone не будет никакой музыки. Пользователю придется опять ее загружать (восстанавливать) на устройство. Чтобы это сделать понадобится воспользоваться персональным компьютером, с которым смартфон синхронизировался ранее.
Два способа, о которых рассказано в данной статье, подходят для реализации на телефоне, имеющего прошивку 5.0, 6.0 или 7.0. Если же пользователь владеет смартфоном другой версии, тогда ему эти варианты использовать не получится, так как непосредственно на старых девайсах стирать музыкальные файлы нельзя.
На таких телефонах песни удаляются с помощью программки под названием iTunes. Она должна быть установлена на PC. В ней имеется соответствующий раздел с медиатекой. Для выделения всех композиций нужно зажать Ctrl и A. После этого нажимается клавиша «Delete».
Как синхронизировать iPhone с более чем одним Mac, не удаляя все
Многие читатели спрашивают нас, как синхронизировать iPhone с Mac — или, точнее, с более чем одним Mac или с новым Mac — без удаления приложений iPhone, музыки, фотографий и других данных. Эта функция помогает именно с этим. Вот два метода синхронизации iPhone с более чем одним Mac без удаления контента.
Каждый раз, когда вы подключаете iPhone к новому Mac, вы получаете сообщение «Хотите стереть этот iPhone и синхронизировать с этой медиатекой iTunes?» Apple гарантирует, что вы можете синхронизировать iPhone только с одним Mac одновременно. Но эта функция показывает, как синхронизировать с более чем одним Mac.
Есть два способа синхронизировать iPhone с несколькими Mac:
- Используйте стороннее приложение, такое как AnyTrans.

- Синхронизируйте iPhone с несколькими компьютерами Mac, управляя iPhone вручную. (Это стирает содержимое.)
Раньше можно было заставить iTunes синхронизироваться с более чем одним Mac, скопировав ключ ID постоянной библиотеки, но этот процесс больше не работает. Apple также упростила способ ручного управления контентом iTunes, поэтому она стирает контент, как только вы нажмете «Стереть и синхронизировать» (а не ждать). Так что на данный момент кажется, что использование сторонних приложений — это путь вперед, если вы хотите сохранить какие-либо медиафайлы на вашем iPhone, или ручное управление музыкой, если вы не возражаете, начиная с чистого листа.
В этом уроке мы рассмотрим оба метода.
Смотрите также:
- Как записать CD с помощью iTunes
- Советы по синхронизации iTunes для пользователей iPhone
Синхронизация iPhone без стирания: используйте AnyTrans
Если на вашем iPhone есть музыка, фильмы, телепередачи или другие данные, которые вы не хотите потерять, и хотите синхронизировать iPhone с другим Mac (без очистки музыки), то вам нужно использовать стороннее приложение.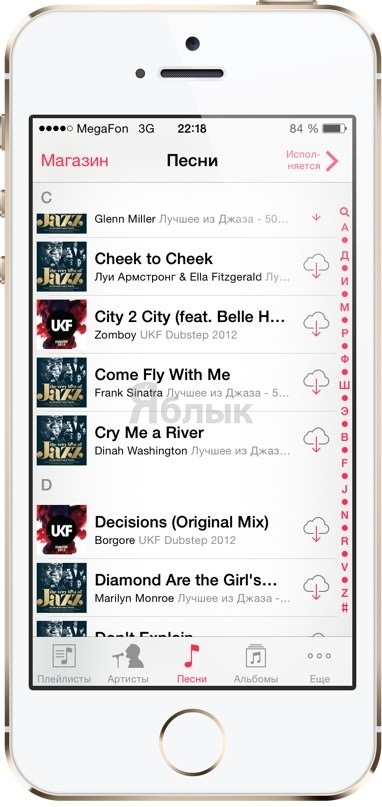 такие как AnyTrans 4 от iMobie.
такие как AnyTrans 4 от iMobie.
AnyTrans позволяет вам вручную управлять контентом на вашем iPhone. Вы можете передавать аудио, видео, фотографии, книги, подкасты и другое содержимое с вашего iPhone на ваш Mac (или наоборот).
Это лучший вариант, если у вас нет копии содержимого iPhone на Mac. Используйте AnyTrans, чтобы убедиться, что у вас есть содержимое на вашем iPhone на вашем Mac.
Выполните следующие шаги для переноса музыки с вашего iPhone на ваш Mac:
- Скачайте AnyTrans с сайта и запустите программу. В зависимости от настроек вашего гейткипера вам может потребоваться открыть Системные настройки> Безопасность Конфиденциальность и нажмите Открыть в любом случае.
- Подключите ваш iPhone к Mac с помощью USB-кабеля. Подождите, пока он подключится и загрузите весь контент.
- Подождите, пока AnyTrans завершит проверку вашего контента. Это может занять некоторое время, в зависимости от того, сколько вы сохранили на вашем iPhone.
- Наведите указатель мыши на значок в виде стрелки, указывающей на iTunes.
 Должны появиться слова Content To iTunes. Нажмите на это.
Должны появиться слова Content To iTunes. Нажмите на это. - Поставьте галочку рядом с предметами, которые вы хотите перенести. Обычно у вас есть музыка, плейлисты, фильмы и телешоу (в зависимости от того, что хранится на вашем iPhone).
- Нажмите Начать передачу.
- Подождите, пока окно Exporting Media завершит обработку. Ваши медиафайлы теперь копируются с iPhone в вашу медиатеку iTunes.
Носитель теперь будет отправлен на вашу копию iTunes. Теперь вы можете синхронизировать ваш iPhone с новым Mac или управлять вашим iPhone вручную более чем с одним компьютером.
Синхронизация с несколькими Mac: управляйте своим iPhone вручную
Официальный метод синхронизации iPhone с более чем одним Mac — это управление содержимым вручную. Согласно веб-сайту службы поддержки Apple: «При ручном управлении контентом вы можете добавлять контент из нескольких библиотек на свой iPod или iPad. Даже при ручном управлении музыкой».
Единственная проблема — первая установка, которая полностью стирает все медиа с iPhone. Когда вы нажимаете «Вручную управлять музыкой и видео», весь контент на iPhone удаляется.
Когда вы нажимаете «Вручную управлять музыкой и видео», весь контент на iPhone удаляется.
Если у вас нет копии музыки в вашей медиатеке iTunes, вы должны использовать такую услугу, как AnyTrans, чтобы сначала передать ее. Как только вы настроите свой iPhone на управление музыкой и видео вручную, вы сможете передавать музыку с нескольких компьютеров Mac без предупреждения.
Выполните следующие действия, чтобы вручную управлять музыкой и видео на вашем iPhone:
- Подключите iPhone к первому компьютеру.
- Откройте iTunes.
- Выберите iPhone с помощью меню «Устройство» в левом верхнем углу.
- Нажмите «Сводка» и выберите «Управление музыкой и видео вручную».
- Нажмите Применить.
Вы можете вручную перетаскивать музыкальные файлы и видео, которые вы хотите, между вашим Mac и iPhone.
Смотрите также:
- Уберите iTunes, удалив дубликаты песен
- Как добавить текст песни в iTunes
- Обзор iTunes 12
- Как исправить проблемы с синхронизацией музыки iOS
Как вручную добавить или удалить музыку и видео на свой iPhone
Когда вы вручную вручную управляете музыкой и видео, вам необходимо скопировать музыкальные дорожки и видеофайлы из библиотеки iTunes на iPhone. Вот как скопировать файлы:
Вот как скопировать файлы:
- Подключите iPhone к Mac и откройте iTunes.
- Выберите «Музыка» (или другой вариант мультимедиа).
- Перетащите медиа слева от окна.
- Положите его на ваш iPhone (под Устройствами).
Теперь вы можете перетащить элементы из главного окна на эту боковую панель, чтобы добавить их из iTunes на iPhone на нескольких компьютерах Mac. Вы можете использовать значки в верхней части, чтобы переключиться с музыки, фильмов, телешоу и приложений.
У нас также есть проблемы и исправления iTunes, где мы собираем некоторые ответы на наиболее распространенные вопросы.
Как работать с плейлистами в Apple Music на iPhone и iPad
Музыка была всегда в первых рядах приоритетов для Apple. Вспомнить один из самых успешных продуктов компании — iPod — и всё становится на свои места. Но вот с плейлистами они явно перемудрили… или нет?
Итак, плейлисты. В приложении “Музыка” с подключенным Apple Music есть опция создания своих собственных плейлистов. Например, вы хотите поднять себе настроение — можно заранее добавить в плейлист те песни, которые соответствуют этой цели. Или же музыка из фильмов — в общем, вариантов много.
Например, вы хотите поднять себе настроение — можно заранее добавить в плейлист те песни, которые соответствуют этой цели. Или же музыка из фильмов — в общем, вариантов много.
Как создать плейлист в приложении “Музыка”?
- Откройте приложение “Музыка”.
- В нижнем баре выберите пункт “Медиатека”.
- В открывшемся окне найдите меню и в нём — пункт “Плейлисты”. Откройте его.
- Перед вами — окно плейлистов. Каждый большой квадрат представляет собой отдельный плейлист. Самый первый пункт — “Новый плейлист”, нажимаем его.
- Создаем плейлист: вводим название, при необходимости выбираем фото (или делаем его), а затем добавляем музыку, нажав на соответствующую кнопку в самом низу.
- Как только плейлист создан — нажимаем кнопку “Готово”. Вы всегда сможете добавить в него ещё музыки, если возникнет необходимость.
Вот таким нехитрым способом вы можете создать безграничное количество плейлистов. Важно понимать, что при удалении трека из общей медиатеки, он также удалится и из всех плейлистов, куда ранее был добавлен.
Некоторые приложения также автоматически создают свои плейлисты в приложении. Например, Shazam: как только вы найдёте первую интересующую вас песню через Shazam и нажмите кнопку “Добавить в Apple Music”, приложение само создаст плейлист “Мои записи Shazam”.
В “Плейлистах” целая гора скрытых и крутых возможностей. Например, воспроизведение плейлистов в определенном порядке. Как это сделать?
- Запустите один из плейлистов.
- После этого вернитесь в меню всех плейлистов.
- Выберите плейлист, который вы бы хотели прослушать затем.
- Лонгтапом по соответствующему плейлисту откройте выпадающее меню.
- Найдите пункт “Воспроизвести далее”.
Чтобы удалить один из плейлистов, выделите его лонгтапом и в выпадающем меню выберите пункт “Удалить из Медиатеки”. Также удаление можно произвести, открыв нужный плейлист и найдя небольшой красный кружок с тремя белыми точками; нажмите на него и вновь выберите пункт “Удалить из Медиатеки”.
Вот так просто работать с плейлистами в приложении “Музыка”! Кстати, в Apple Music ещё очень много интересных скрытых опций — целая кладезь знаний скрывается в нашей статье о сервисе.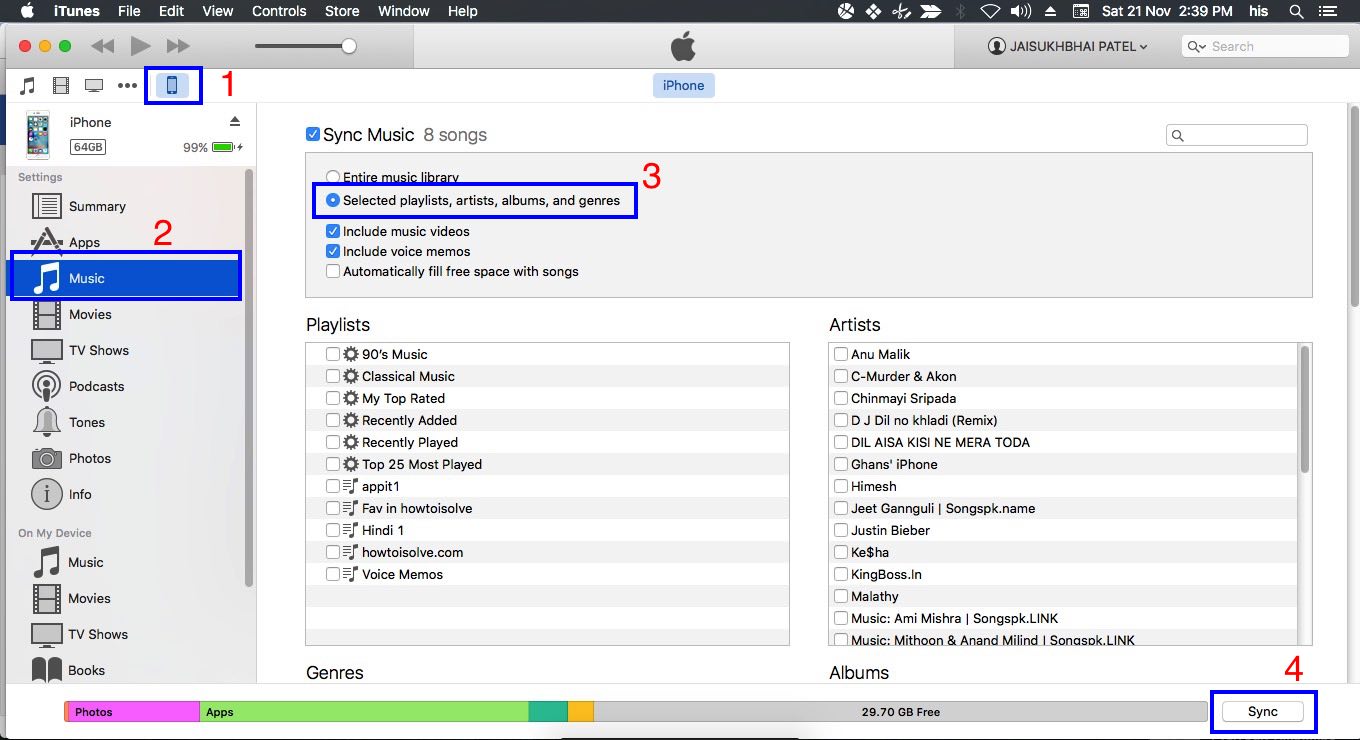
Как удалять музыку с Айпода через Айтюнс
Как закидывать и удалять Музыку на iPod nano через программу iTunes 2017г HD
Как удалить музыку с iPod, iPad, iPhone
Как закинуть или удалить музыку на любой iPhone 2018 | 2К19
Как закидывать и удалять Музыку на iPod nano через программу iTunes 2017г HD
Как скопировать и как удалить музыку на iPhone, iPad, iPod
Как удалять музыку с iTunes
youtube.com/embed/2GnnRdUtbPg» frameborder=»0″ allowfullscreen=»»>
Как удалить музыку из iPhone и iPad
Как удалить музыку из ipod
Как почистить медиатеку iTunes
Как удалить джейлбрейк (jailbreak)? Как удалить cydia?
Также смотрите:
- Что делать если забыл логин и пароль на Айфоне
- Проблема с экраном iPhone 5c
- Из чего сделана камера Айфон 5S
- До какой версии можно откатить iPhone 4S
- Топ бесплатных приложений и игр для iPhone
- Установка wats up на iPad
- Скинуть книги с компа на Айпад
- На Макбуке не работает facetime
- iPhone 5 слишком быстро заряжается
- joyetechelektronik sigaralar
- Можно ли поменять touch ID на iPhone 5S
- Нужен ли антивирус для Макбука
- Ремонт зарядного устройства Макбук
- Подключение iPhone к audio 20
- На Айфоне пропал звук без наушников
Как удалить музыку с iPad
Как удалить музыку с iPad? Если вы новичок в iPad и хотите узнать, как легко удалить музыку с iPad, вы можете найти решение в этом руководстве iMobie.
iPad — отличный планшет, который подходит для самых разных сфер повседневной жизни. Вы можете использовать iPad в качестве учебного пособия, медиаплеера, инструмента для рисования и даже устройства для создания музыки. Что бы вы с ним ни делали, iPad удовлетворит ваши потребности.
Одна из наиболее часто используемых функций iPad — это медиаплеер.Для устройства iOS может быть нелегко получить музыку, но очень легко удалить их наверняка. В этой статье мы сосредоточимся на том, как удалить музыку на вашем iPad. Будут представлены три метода: удаление из приложения «Музыка», удаление из хранилища iPad и удаление с помощью стороннего инструмента.
Метод 1. Удаление отдельных песен с iPad
Это должен быть самый простой и распространенный метод для всех, кто хочет управлять своей музыкой на iPad. Вот подробные шаги.
- Запустите приложение «Музыка» на iPad.
- Нажмите «Песни» внизу, чтобы увидеть всю музыку на устройстве.
- Выберите отдельную дорожку, которую вы хотите удалить.

- Проведите пальцем по песням влево.
- Нажмите красную кнопку «Удалить», чтобы удалить музыку с iPad.
Удалить одну музыку на iPad
Вам может понравиться: Как удалить музыку с iPhone>
Метод 2.Как удалить все песни с iPad
Если вы обнаружите, что удаленная музыка с iPad одна за другой слишком вас беспокоит, вы можете выполнить следующие шаги, чтобы удалить всю музыку с iPad сразу.
- Перейдите на домашнюю страницу iPad и нажмите значок «Настройки».
- Нажмите «Общие»> выберите «Хранилище и использование iCloud»> «Музыка».
- iPad покажет, сколько места на вашем устройстве занимает музыка.
- Нажмите кнопку «Редактировать» в правом верхнем углу.
- Коснитесь красного значка рядом с «Вся музыка».
- Нажмите «Удалить», чтобы удалить все песни с iPad.
Удалить всю музыку с iPad за один раз Изображение предоставлено Macworld UK
Также читайте: Как перенести музыку с iPhone на компьютер>
Метод 3.
 Удаление песен с iPad с AnyTrans
Удаление песен с iPad с AnyTransЭтот метод позволит вам как выборочно, так и массово удалять песни с вашего iPad. И инструмент, который мы выбираем, также позволяет вам переносить песни с вашего iPad в iTunes, на компьютер, на другое iDevice и добавлять музыку на iPad с компьютера без потери данных.Продолжайте читать, чтобы узнать больше о менеджере контента iOS — AnyTrans. Это профессиональный менеджер контента для iOS, который поможет вам удалить ненужные файлы, включая музыку, с вашего iPad или iPhone всего в 1 клик.
AnyTrans — Удалить музыку с iPad
- Выборочное или полное удаление песен с iPhone.
- Переносите музыку с iPhone на iTunes и другие устройства одним щелчком мыши.
- Управлять другими данными на iDevices, такими как фотографии, видео, контакты, сообщения, заметки, приложения и т. Д.
Загрузите AnyTrans на свой компьютер, затем следуйте инструкциям по выборочному удалению песен с iPad.
Шаг 1. Запустите AnyTrans на вашем компьютере> Подключите iPad к компьютеру с помощью кабеля USB.
Запустите AnyTrans на вашем компьютере> Подключите iPad к компьютеру с помощью кабеля USB.
Шаг 2. Выберите режим «Диспетчер устройств»> щелкните категорию «Музыка».
Выберите вкладку «Музыка» в AnyTrans — Шаг 2
Шаг 3. Выберите музыку, которую хотите удалить> Нажмите кнопку «Удалить» в правом верхнем углу, чтобы удалить выбранную музыку.
Удалить песни в AnyTrans — Шаг 3
Также читайте: Как удалить песни с iPod / iPod touch>
Итог
Помимо удаления песен с iPad, AnyTrans полностью поддерживает передачу других типов контента iOS, таких как музыка, видео, фотографии, голосовая почта, голосовые заметки, контакты, сообщения и многое другое. Это комплексный менеджер контента iOS, который дает вам полный контроль над вашим iPhone, iPad или iPod. Любые вопросы по этому руководству или AnyTrans приветствуются, пожалуйста, свяжитесь с нами.
Джой Тейлор Член команды iMobie, а также поклонник Apple, любит помогать большему количеству пользователей решать различные типы проблем, связанных с iOS и Android.
Как удалить музыку с вашего iPhone, iPad, Apple Watch или Mac
В этой статье объясняется, как удалить песни, альбомы или плейлисты в приложении «Музыка» с iPhone, iPad, Apple Watch или Mac.
Вы можете удалить музыку со своего устройства по разным причинам.Например, вы можете захотеть освободить место. Или вы можете просто не хотеть некоторых песен, от которых хотите избавиться.
См. Также: В этой учетной записи не включена музыка iCloud, исправьте
Удаление музыки с Apple Watch
Вы можете удалить музыку со своих часов с помощью сопряженного iPhone. Выполните следующие действия:
1 . На вашем iPhone откройте приложение Apple Watch.
2 . Коснитесь вкладки Мои часы. Прокрутите вниз и нажмите «Музыка».
3 . В правом верхнем углу вы увидите кнопку «Изменить». Примечание. Если вы не видите эту кнопку, это означает, что в ваши часы не добавляется музыка.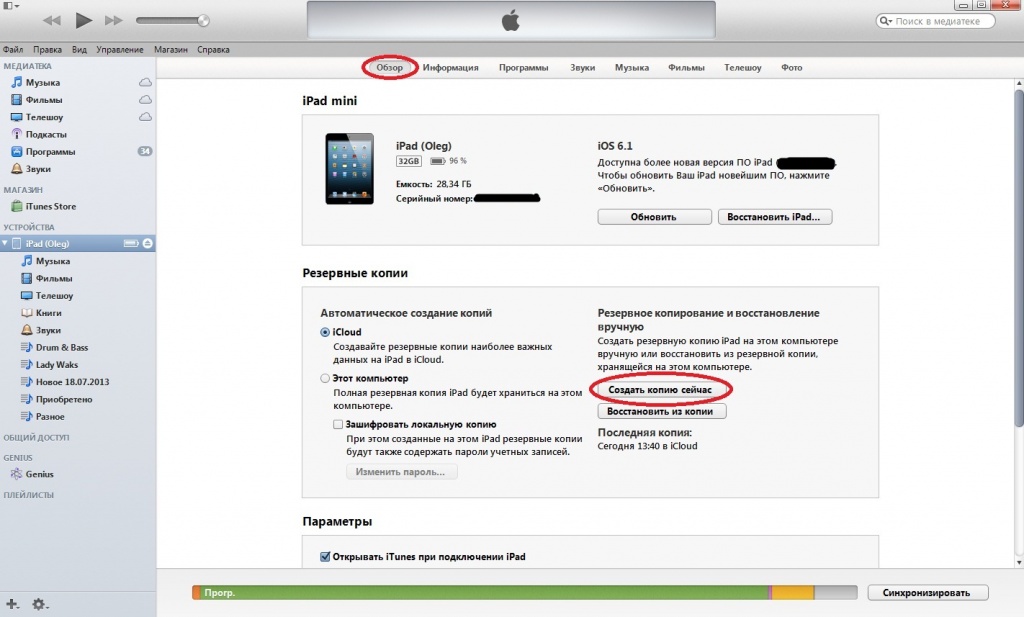 Вы можете синхронизировать музыку, нажав кнопку «Добавить музыку».
Вы можете синхронизировать музыку, нажав кнопку «Добавить музыку».
4 . Нажмите кнопку удаления (-) рядом с музыкой, которую вы хотите удалить. Когда вы упадете, нажмите Готово.
См. Также: Вы уже являетесь участником Apple Music, Fix
Удалите музыку с iPhone, iPad или iPod touch
Это можно сделать двумя способами: в настройках или в приложении «Музыка».Если вы хотите удалить все свои песни, вам нужно будет использовать настройки. Вот как:
См. Также: Не удается включить музыкальную библиотеку iCloud? Исправить
Музыкальное приложение
1 . Откройте приложение «Музыка» на своем iPhone, iPad или iPod touch.
2 . Выберите элемент для удаления. Это может быть плейлист, альбом или песня.
3 . Нажмите и удерживайте элемент, пока не появится меню. В меню нажмите «Удалить».
4 . Появится новое меню с надписью «Эта песня была загружена на этот iPhone (или iPad). Вы хотите удалить его из своей библиотеки или удалить загрузку с этого iPhone? » Затем нажмите «Удалить загрузку» или «Удалить из библиотеки».
Появится новое меню с надписью «Эта песня была загружена на этот iPhone (или iPad). Вы хотите удалить его из своей библиотеки или удалить загрузку с этого iPhone? » Затем нажмите «Удалить загрузку» или «Удалить из библиотеки».
Настройки
См. Также: Музыкальное приложение: Не появляется обложка альбома / песни? Исправить
Вы также можете использовать настройки вашего iPhone или iPad, чтобы удалить музыку с вашего устройства. Вот как:
1 . Откройте приложение «Настройка» на своем iPhone или iPad.
2 . Выберите «Основные»> «Хранилище iPhone» или «Хранилище iPad».
3 . Прокрутите вниз и коснитесь Музыка. Найдите элемент, который нужно удалить, это может быть песня, исполнитель или альбом. И проведите пальцем влево. Это покажет красную кнопку Удалить. Коснитесь Удалить. Если вы хотите удалить все свои песни, проведите пальцем влево по «всем песням» и нажмите «Удалить».
Удаление музыки с Mac
Мы будем использовать приложение Apple Music. Выполните следующие действия:
См. Также: Не удается войти в музыкальное приложение на Mac? Исправить
1 .Откройте приложение «Музыка» на своем Mac. (Вы можете использовать Spotlight, чтобы открыть приложение)
2 . В приложении «Музыка» нажмите «Исполнители», «Альбомы», «Песни» в разделе «Библиотека» на боковой панели. Или вы можете выбрать список воспроизведения для удаления.
3 . Когда вы найдете элемент (список воспроизведения, песню, альбом или исполнителя), который хотите удалить. Затем щелкните значок (…) еще, если вы не видите значок (…) еще, удерживайте указатель над элементом, чтобы он появился. Или вы можете щелкнуть элемент правой кнопкой мыши (удерживая нажатой клавишу Control).Это откроет меню. Затем выберите «Удалить из библиотеки». Вы можете удалить отдельные песни или несколько песен, удалив плейлисты или альбомы.
4 . Появится всплывающее окно с сообщением: «Вы уверены, что хотите удалить эту песню из своей облачной музыкальной библиотеки? Эта песня будет удалена со всех ваших устройств, использующих Cloud Music Library ». Нажмите «Удалить песню», если хотите продолжить.
См. Также: iPhone вибрирует при воспроизведении музыки, исправить
Пошаговое руководство по удалению музыки с вашего iPhone или iPad
Карлос Вега / Digital Trends Возможно, не так-то просто загрузить песни на ваше устройство iOS, но их очень легко удалить .Вы можете удалить песни, которые вам не нравятся, когда вы их слушаете или, возможно, после проверки своего хранилища и осознания того, что ваша музыка занимает слишком много из ваших драгоценных гигабайт. Какой бы ни была причина, следуйте этому простому пошаговому руководству по удалению музыки в iOS, чтобы освободить место и освободить место для новых мелодий.
Удаление музыки через Настройки
Цель состоит в том, чтобы добраться до загруженной музыки в разделе Музыка в настройках . Есть два способа попасть туда.
Есть два способа попасть туда.
Маршрут № 1
- Откройте Настройки, и прокрутите вниз до Музыка .
- В настройках музыки нажмите Загруженная музыка .
- Нажмите Редактировать в правом верхнем углу.
- Теперь вы видите красные знаки минуса, которые нужно удалить. Вы можете удалить Все песни или выбрать отдельные песни.
Маршрут № 2
- Откройте Настройки> Общие> Хранилище и использование iCloud .
- В разделе Хранилище коснитесь Управление хранилищем .
- Прокрутите вниз до Музыка .
- Нажмите Изменить в верхнем правом углу, и теперь вы можете выбрать удаление всех песен, или отдельных песен, нажав красный знак минус.
Удаление музыки через приложение Музыка
Вы также можете удалять песни в самом приложении «Музыка». Если у вас iPhone 6S или новее, вы можете удалять песни и альбомы с помощью 3D Touch.Мы понимаем, что не у всех есть iPhone с поддержкой 3D Touch, а у некоторых есть музыка на iPad или iPod, поэтому мы покажем вам, как удалить музыку с помощью 3D Touch, а также без использования 3D Touch.
Если у вас iPhone 6S или новее, вы можете удалять песни и альбомы с помощью 3D Touch.Мы понимаем, что не у всех есть iPhone с поддержкой 3D Touch, а у некоторых есть музыка на iPad или iPod, поэтому мы покажем вам, как удалить музыку с помощью 3D Touch, а также без использования 3D Touch.
Удаление альбомов
- Откройте приложение «Музыка».
- Перейдите в Альбомы, и затем нажмите альбом, который хотите удалить, чтобы открыть его.
- Нажмите значок красного круга.
- Выберите Удалить во всплывающем меню.
Удаление альбомов с помощью 3D Touch
- Откройте приложение «Музыка».
- Перейти к Альбомы .
- Нажмите на обложке альбома и во всплывающем меню выберите Удалить .
Удаление отдельных песен
- Откройте приложение Музыка , и перейдите к Песням .
- Выберите песню, которую хотите удалить.
 Начнется воспроизведение.
Начнется воспроизведение. - Коснитесь песни внизу, откроется всплывающее меню.
- Коснитесь значка в виде трех красных точек
- Во всплывающем меню выберите Удалить из библиотеки .
Удаление отдельных песен с помощью 3D Touch
- Откройте приложение Музыка , и перейдите к Песням .
- Нажмите на песне, которую хотите удалить.
- Во всплывающем меню выберите Удалить из библиотеки .
Рекомендации редакции
Как удалить песни из Apple Music на компьютере или мобильном устройстве
- Вы можете легко удалить песни из Apple Music на своем устройстве Apple, если они больше не нужны вам в медиатеке.
- Удаление песни с iPhone не приведет к ее автоматическому удалению из библиотеки Apple Music на других устройствах Apple.

- Вы всегда можете повторно загрузить песни, если передумаете в будущем.
- Посетите домашнюю страницу Business Insider, чтобы узнать больше.
Может быть, вы скачали «Summer Girls» LFO из-за ошибочной ностальгии. Может быть, вы устали от «Чуда (Джоуи Рамона)» от U2, которое включается каждый раз, когда ваш телефон синхронизируется с автомобилем.
Какой бы ни была причина, к счастью, вы можете легко удалить песни из Apple Music в три простых шага на своем iPhone, iPad или Mac.
Вот как это сделать.
Ознакомьтесь с продуктами, упомянутыми в этой статье:iPhone 11 (от 699,99 долларов США при лучшей покупке)
iPad (от 329,99 долларов США при лучшей покупке)
MacBook Pro (от 1299,99 долларов США при лучшей покупке)
Как удалить песни из Apple Music на вашем iPhone или iPad 1.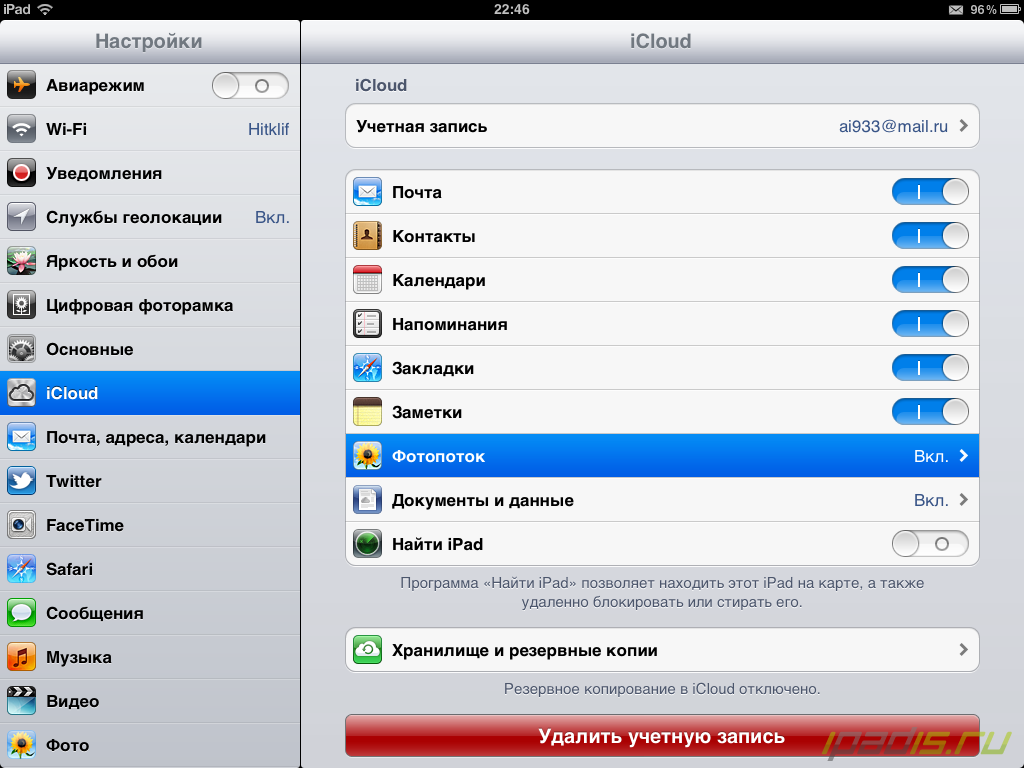 Откройте приложение Apple Music на своем iPhone или iPad и найдите песню или альбом, которые хотите удалить.
Откройте приложение Apple Music на своем iPhone или iPad и найдите песню или альбом, которые хотите удалить.
2. Нажмите и удерживайте обложку или название песни или альбома, пока не появится меню.
3. Нажмите «Удалить» или «Удалить загрузку», чтобы просто удалить локальную загрузку, или «Удалить из библиотеки», чтобы удалить ее.
У вас есть возможность удалять песни со своего iPhone, не удаляя их из библиотеки Apple Music.Стивен Джон / Business Insider4. Нажмите «Удалить песню» или «Удалить альбом» для подтверждения.
Как удалить песни из Apple Music на Mac 1.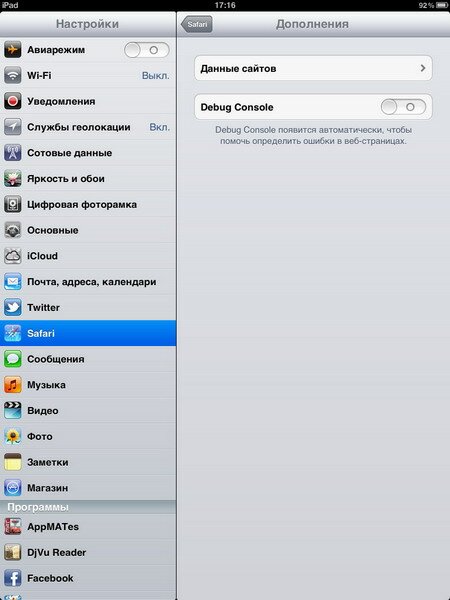 Откройте приложение Apple Music на Mac и наведите курсор на песню или альбом, которые вы хотите удалить.
Откройте приложение Apple Music на Mac и наведите курсор на песню или альбом, которые вы хотите удалить.
2. Щелкните три горизонтальные точки, чтобы открыть меню «Дополнительно».
3. Нажмите «Удалить», «Удалить загрузку» или «Удалить из библиотеки» и подтвердите выбор.
Insider Inc. получает комиссию при покупке по нашим ссылкам.
получает комиссию при покупке по нашим ссылкам.
Как удалить все песни в Apple Music
Apple Music с более чем 45 миллионами песен является одним из самых богатых сервисов потоковой передачи музыки. Пользователи iOS могут найти практически любую песню, которую они ищут, и добавить ее в свою библиотеку. В результате неудивительно, что ваша библиотека Apple Music со временем захламляется.
В зависимости от того, насколько вам нравится потоковая передача музыки, у вас могут быть сотни или тысячи песен, большинство из которых вы больше не слушаете.На этом этапе вы, возможно, подумываете о том, чтобы полностью вытереть шифер.
К счастью, Apple предлагает функции, которые позволяют это сделать.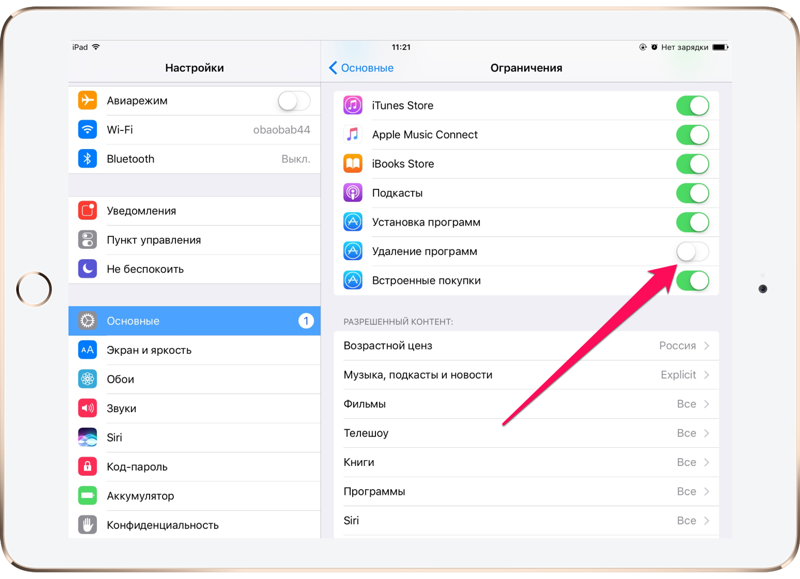 Они просто могут оказаться не там, где вы ожидаете.
Они просто могут оказаться не там, где вы ожидаете.
Массовое удаление песен в Apple Music
Массовое удаление — удобная функция во многих ситуациях. Избавление от песен, которые вы больше не хотите слушать, — одно из них. К счастью, в iOS нет недостатка.
Первое, что стоит упомянуть, это то, что эту функцию нельзя найти в приложении «Музыка».Это то, что создает путаницу и заставляет людей сомневаться в том, что эта функция вообще существует. Что ж, это так, и вот как получить к нему доступ:
Откройте «iPhone Storage»
Откройте приложение Settings и перейдите в General > iPhone Storage . Здесь вы увидите все свои приложения и информацию о том, сколько места они занимают.
Нажмите «Изменить»
Прокрутите вниз, пока не найдете приложение «Музыка», и нажмите на него. Вы получите информацию об объеме хранилища и способах управления им.
Рядом с Рекомендациями вы увидите Редактировать Нажмите на него, и вы получите возможность удалить все песни или отдельных исполнителей.
Нажмите красный значок слева, чтобы удалить все песни, затем подтвердите удаление.
Если у вас не так много песен, вы можете удалить песни определенных исполнителей в этом меню. Если вы действительно хотите полностью очистить свою библиотеку, вы можете легко это сделать.
Так что насчет самого музыкального приложения? Есть ли способ удалить песни из него?
Удаление песен из музыкального приложения
Как уже упоминалось, вы не можете массово удалить песни, находясь в музыкальном приложении.Однако он позволяет удалять целые плейлисты и альбомы, что может быть близко по удобству, если у вас есть привычка группировать все свои песни.
Возьмем, к примеру, удаление альбома. Вы можете сделать это всего за несколько простых шагов:
Откройте свою библиотеку
и перейдите к Альбомы . Найдите альбом, который вы хотите удалить, и используйте 3D Touch, нажав на альбом немного сильнее. Вы увидите всплывающее меню с различными параметрами.
Нажмите
Удалить из библиотеки и подтвердите удаление.Это также можно сделать для исполнителей, плейлистов, альбомов и отдельных песен. Процесс удаления прост и не занимает много времени, даже если у вас много песен.
Разгрузка музыкального приложения
До iOS 11 каждое приложение можно было установить или полностью удалить. С выпуском этого обновления Apple выпустила удобную функцию, которая встречает эти два варианта где-то посередине.
Если вы перейдете в iPhone Storage> Music , вы увидите опцию Offload App .Так что он делает? При удалении приложения происходит уничтожение его данных и двоичного кода, при разгрузке удаляется только приложение, не удаляя все связанные с ним данные. Затем она переносится в резервную копию iPhone, чтобы освободить место на телефоне.
Это означает, что вся ваша музыка по-прежнему будет похоронена где-то в вашем iPhone, и даже значок приложения «Музыка» останется там.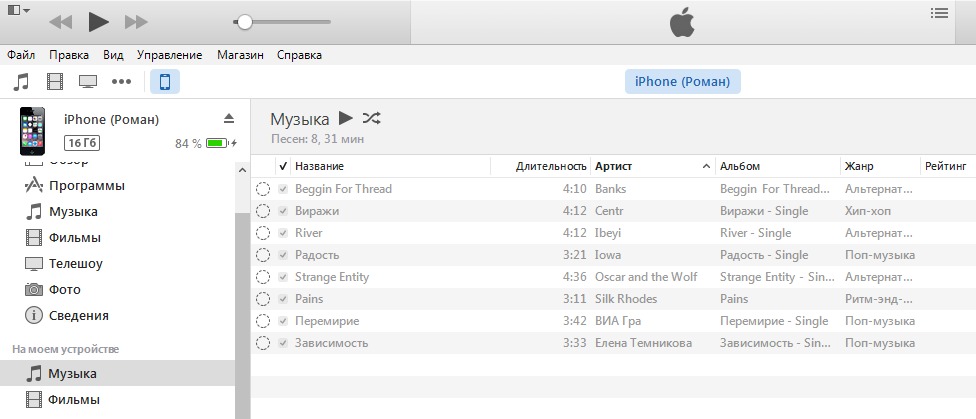 Как только вы нажмете на него, приложение будет переустановлено, а вместе с ним и все ваши данные.
Как только вы нажмете на него, приложение будет переустановлено, а вместе с ним и все ваши данные.
Это идеальный вариант, когда вам нужно освободить место, но вы не хотите терять музыку навсегда.Затем вы можете поработать над освобождением места для хранения (или даже приобрести новый телефон). После этого вы можете вернуть всю свою музыку одним касанием.
Часто задаваемые вопросы
Занимает ли Apple Music много места на моем телефоне?
Apple Music Приложение совсем не занимает много места. Скачанные вами песни занимают место в хранилище. Если память вашего устройства заполнена, удаление песен определенно может помочь освободить место, необходимое для выполнения обновлений, фотографирования и загрузки новых приложений.u003cbru003eu003cbru003eОдин из способов проверить свое хранилище Apple Music — перейти на страницу Settingsu003eGeneralu003eО. Это даст вам разбивку того, что занимает больше всего места. Найдите «Песни», чтобы определить, много ли загружено или мало.
Есть ли способ автоматически выгрузить Apple Music?
Да, в хранилище устройства есть опция «Выгрузить неиспользуемые приложения». Включите этот параметр, и ваш iPhone будет автоматически сбрасывать ненужную информацию, которую вы нечасто используете.
Могу ли я когда-нибудь восстановить их, если удалю песни из Apple Music?
В отличие от iTunes, в котором есть вкладка «История покупок», в Apple Music нет. Это означает, что у вас не будет возможности быстро получить доступ к одной вкладке, чтобы повторно загрузить все из прошлого. Вы можете добавить любую музыку, приобретенную в iTunes, коснувшись значков облака, но загрузка Apple Music в этом случае будет недоступна. U003cbru003eu003cbru003eВы можете перейти в Настройкиsu003eMusic на своем телефоне и включить синхронизацию библиотеки (этот параметр доступен только в том случае, если вы подписываемся на Apple Music.Библиотека синхронизации покажет всю загруженную вами музыку на всех ваших устройствах Apple.
The Final Word
iOS широко считается лучшей в мире операционной системой для мобильных устройств, потому что Apple действительно думает и оптимизирует один аспект своих функций и процессов. Как видите, существуют разные варианты избавления от всех ваших песен: временно или навсегда.
По правде говоря, отсутствие таких опций было бы немыслимо, поскольку все мы знаем, насколько неохотно Apple разрешает 3 rd сторонним приложениям доступ к операционной системе.По крайней мере, когда дело доходит до приложения «Музыка», для этого нет никаких причин.
Как удалить песни с iPhone и iPad
Пользователи iPhone нередко получают сотни песен, занимающих место на их устройствах. К счастью, массовое удаление всех песен с iPhone, а также удаление отдельных песен с iPhone легко.
Удаление музыкальных альбомов и песен с iPhone или iPad
По мере того, как вы продолжаете загружать новые песни на iPhone, вы всегда будете получать множество песен, занимающих место на вашем устройстве.
В этом случае вы можете либо массово удалить все песни со своего устройства и начать заново, либо по отдельности удалить выбранные песни с вашего устройства.
1. Массовое удаление всех песен с iPhone
Этот метод быстро удаляет все песни с вашего устройства и позволяет вам начать новую жизнь в своей музыкальной коллекции.
1. Выберите «Настройки»> «Основные»> «Хранилище iPhone».
2. На экране «Хранилище» прокрутите вниз и коснитесь приложения «Музыка».
3. На следующем экране проведите пальцем влево по «Все песни», и откроется опция «Удалить».
4. Нажмите красную кнопку «Удалить», чтобы удалить все песни с вашего устройства.
Удалив все песни с iPhone, вы можете начать заново создавать свою музыкальную коллекцию и на этот раз попытаться сохранить свою музыкальную коллекцию хорошо организованной и свободной от нежелательных песен.
2. Удаление отдельных песен с iPhone или iPad
Если вы только пытаетесь урезать музыкальную коллекцию на устройстве, вы можете выполнить следующие действия, чтобы удалить отдельные песни с iPhone.
1. Откройте приложение «Музыка» и нажмите вкладку «Библиотека» в нижнем меню.
2. Нажмите и удерживайте элемент (песня или альбом), который вы хотите удалить, и выберите опцию «Удалить» в появившемся меню.
3. Во всплывающем окне подтверждения нажмите «Удалить загрузку» или «Удалить из библиотеки».
Вы можете повторить этот процесс, чтобы определить другие песни, которые вы больше не слушаете, и удалить их со своего устройства.
3.Удаление песен с iPhone с помощью настроек
Вы также можете удалить отдельные песни с iPhone с помощью настроек.
1. Выберите «Настройки»> «Основные»> «Хранилище iPhone».
2.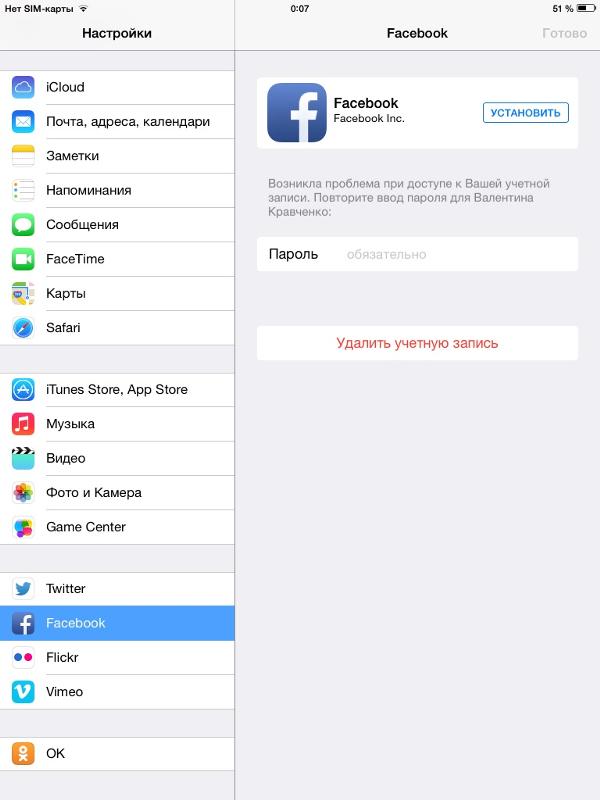 На экране «Хранилище» прокрутите вниз и коснитесь приложения «Музыка».
На экране «Хранилище» прокрутите вниз и коснитесь приложения «Музыка».
3. На следующем экране проведите пальцем влево по элементу (песне или альбому), который вы хотите удалить, и нажмите красную кнопку «Удалить», чтобы удалить песню с вашего устройства.
4. Выгрузить музыкальное приложение
Еще один способ быстро избавиться от всех песен с iPhone — это выгрузить приложение «Музыка».
Offloading удаляет все песни с вашего устройства, сохраняя при этом все его настройки и данные, связанные с приложениями, на вашем устройстве.
1. Перейдите в «Настройки»> «Основные»> «Хранилище iPhone»> «Музыка»
.2. На следующем экране нажмите на опцию «Выгрузить приложение».
3. Во всплывающем окне подтверждения нажмите «Выгрузить приложение» для подтверждения.
Это позволит избавиться от всех песен с вашего iPhone, сохранив при этом возможность вернуть все свои настройки и данные, связанные с приложением, когда вы решите переустановить приложение «Музыка».
Связанные
Удалить всю музыку с iPhone, iPod touch, iPad
Если вы хотите удалить всю музыку с iPhone, iPad или iPod touch, вы можете выполнить весь процесс удаления музыки прямо на самом устройстве iOS, вам не нужно выполнять синхронизацию с iTunes или делать что-нибудь особенное.Однако имейте в виду, что при этом удаляются все песни и альбомы из приложения «Музыка» и с устройства, поэтому будьте абсолютно уверены, что хотите это сделать!
Значит, вы определенно хотите удалить всю музыку с устройства iOS? Это то, что мы покажем вам, как это сделать. Это несколько настроек, позволяющих предотвратить случайный доступ и удаление песен, но это легко сделать всего за несколько шагов.
Как удалить всю музыку с iPhone / iPad / iPod
- Откройте приложение «Настройки» и нажмите «Общие».
- Выберите «Использование», а затем «Управление хранилищем».
- Нажмите «Музыка», чтобы выбрать библиотеку песен на устройстве iOS.

- Проведите влево над «Все песни», затем нажмите красную кнопку «Удалить», когда она станет видимой.
Общий объем памяти, занимаемый музыкальной коллекцией, будет указан рядом с меткой «Вся музыка», чтобы вы знали, сколько места будет освобождено путем удаления всех песен.
Если вы запустите приложение «Музыка» после того, как удалили все песни с iPhone или iPad, вы обнаружите сообщение «Нет содержимого», означающее, что на устройстве нет музыки. Конечно, вы по-прежнему можете использовать iTunes Radio и Apple Music или другие потоковые сервисы.
Просто помните, что пути назад не будет, если вы решите сделать это без повторной синхронизации с iTunes или повторной загрузки песен из iTunes Store или iCloud. Также имейте в виду, что если на вашем устройстве включена функция автоматической загрузки iTunes, любые будущие загрузки музыки на другие устройства iOS будут по-прежнему копироваться в уже очищенный список.
Удаление всей музыки с iPhone, iPad, iPod Touch в предыдущих выпусках iOS
Обратите внимание, что в предыдущих версиях iOS вы найдете опцию «Удалить» в разделе «Настройки»> «Основные»> «Использование»> «Музыка», как здесь, но вы можете нажать на значок «Минус» рядом с «Вся музыка», а затем нажать «Удалить», чтобы удалить все песни с устройства.

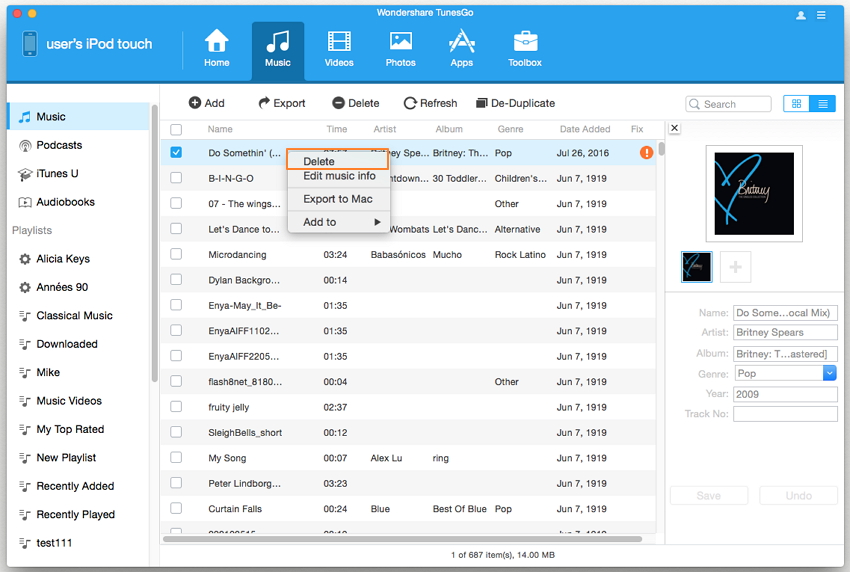 Для этого в окне программы нажмите кнопку «Далее».
Для этого в окне программы нажмите кнопку «Далее».
 Приложение запросит подтверждение поставленной задачи, после чего нужно нажать «Delete Song».
Приложение запросит подтверждение поставленной задачи, после чего нужно нажать «Delete Song».
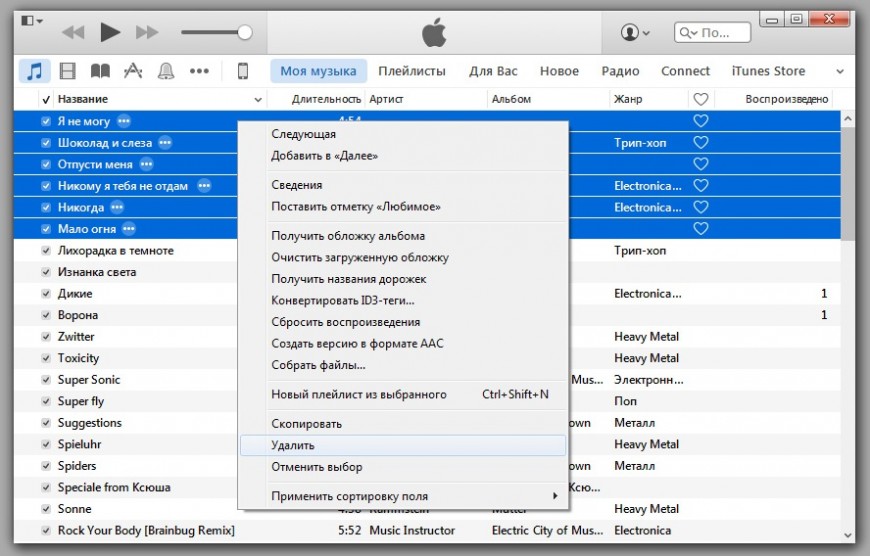
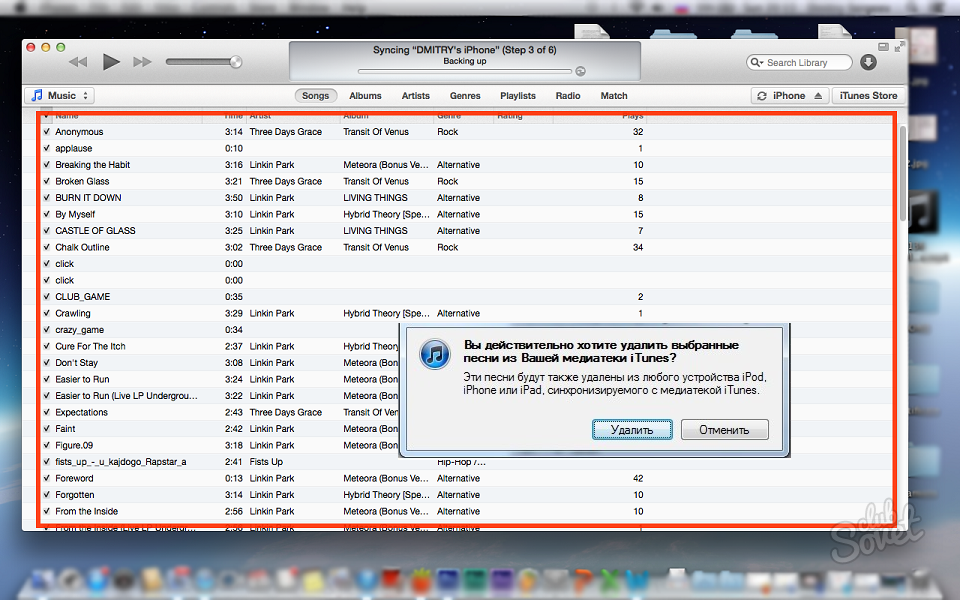
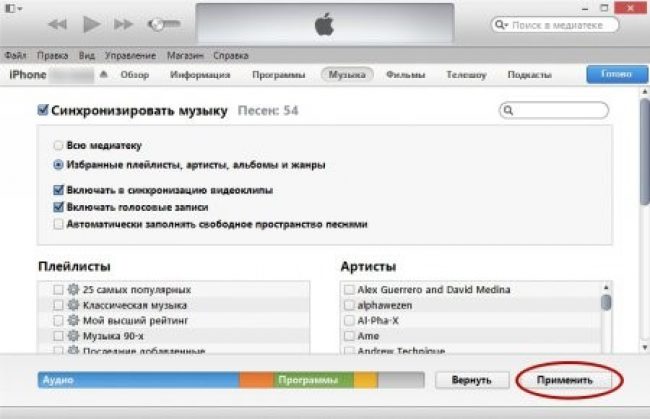 Затем обязательно щёлкнуть по кнопке «Синхронизировать» в правом нижнем углу дисплея.
Затем обязательно щёлкнуть по кнопке «Синхронизировать» в правом нижнем углу дисплея.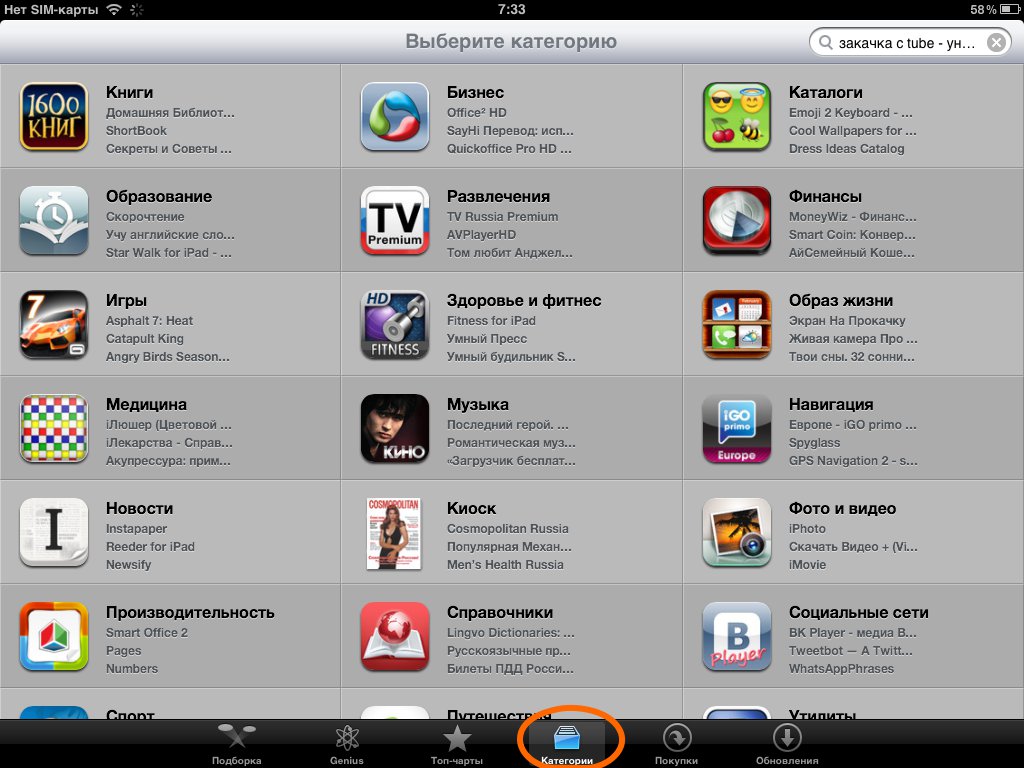
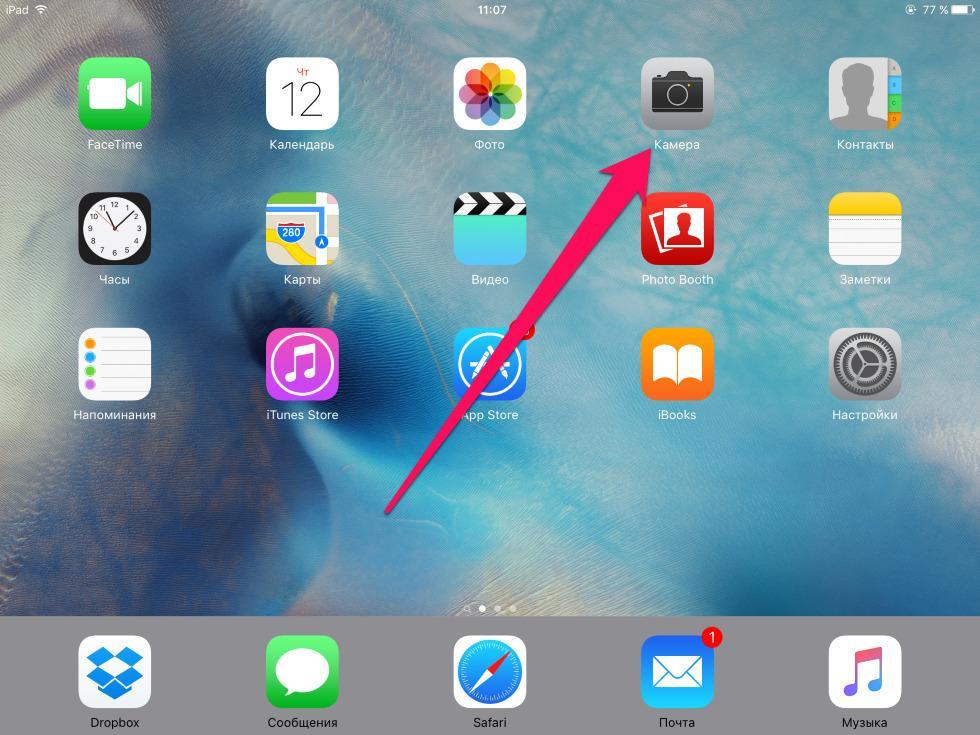 Нужный нам пункт «Музыка» расположен первым среди параметров системных приложений.
Нужный нам пункт «Музыка» расположен первым среди параметров системных приложений.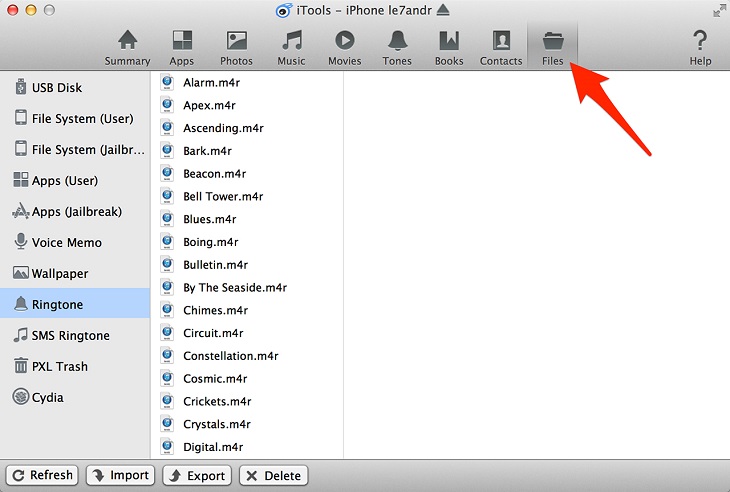
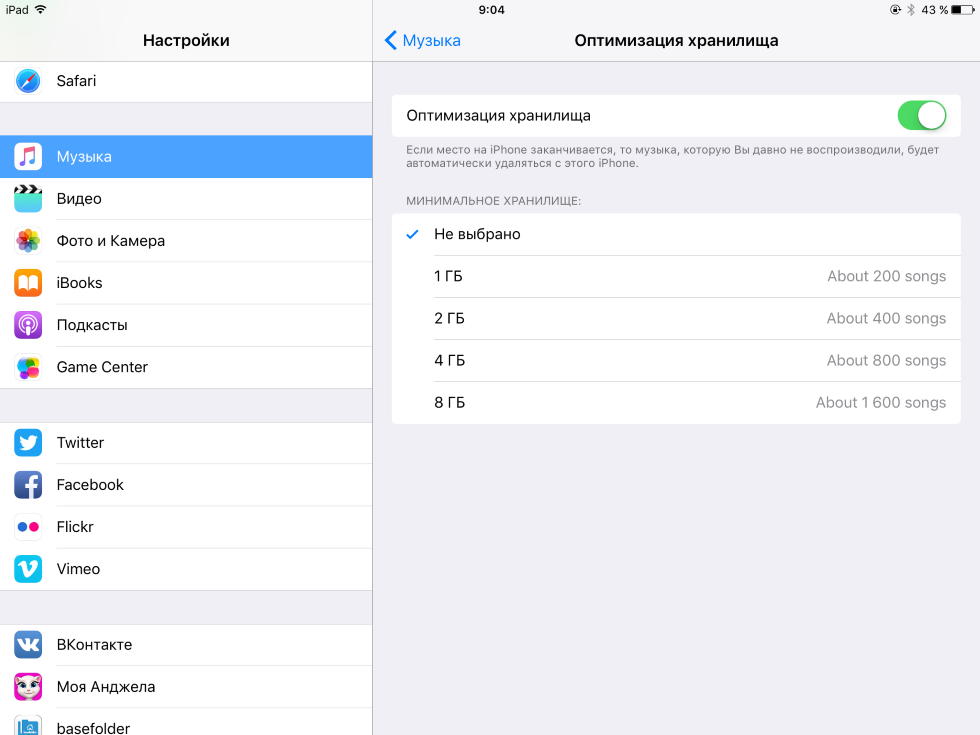
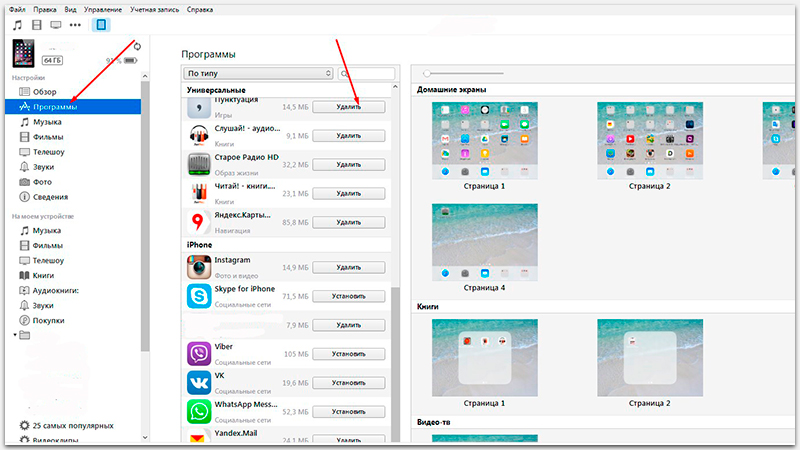
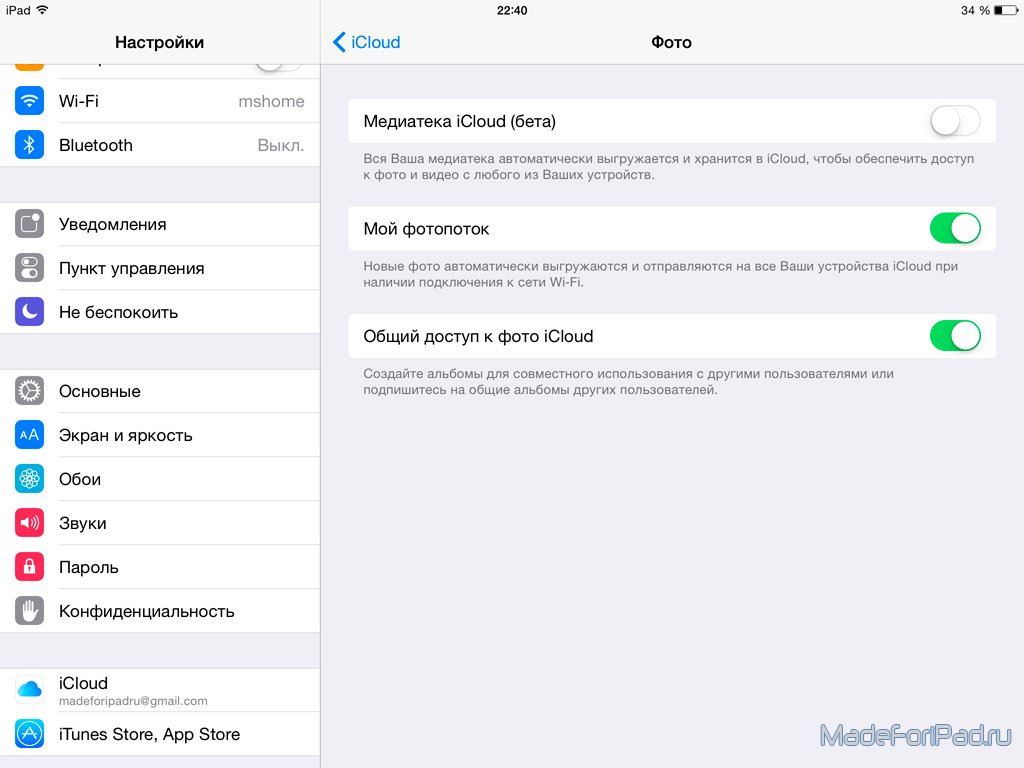
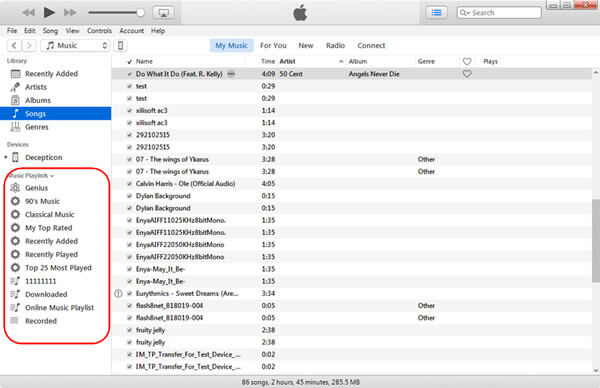 Должны появиться слова Content To iTunes. Нажмите на это.
Должны появиться слова Content To iTunes. Нажмите на это.
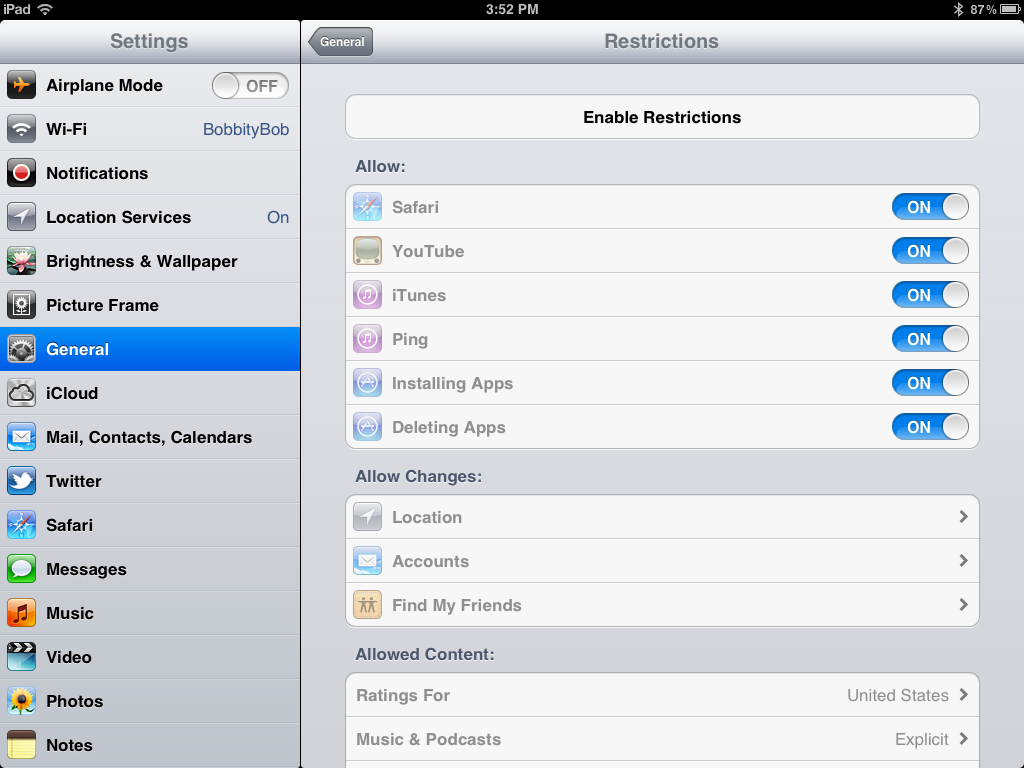 Начнется воспроизведение.
Начнется воспроизведение.