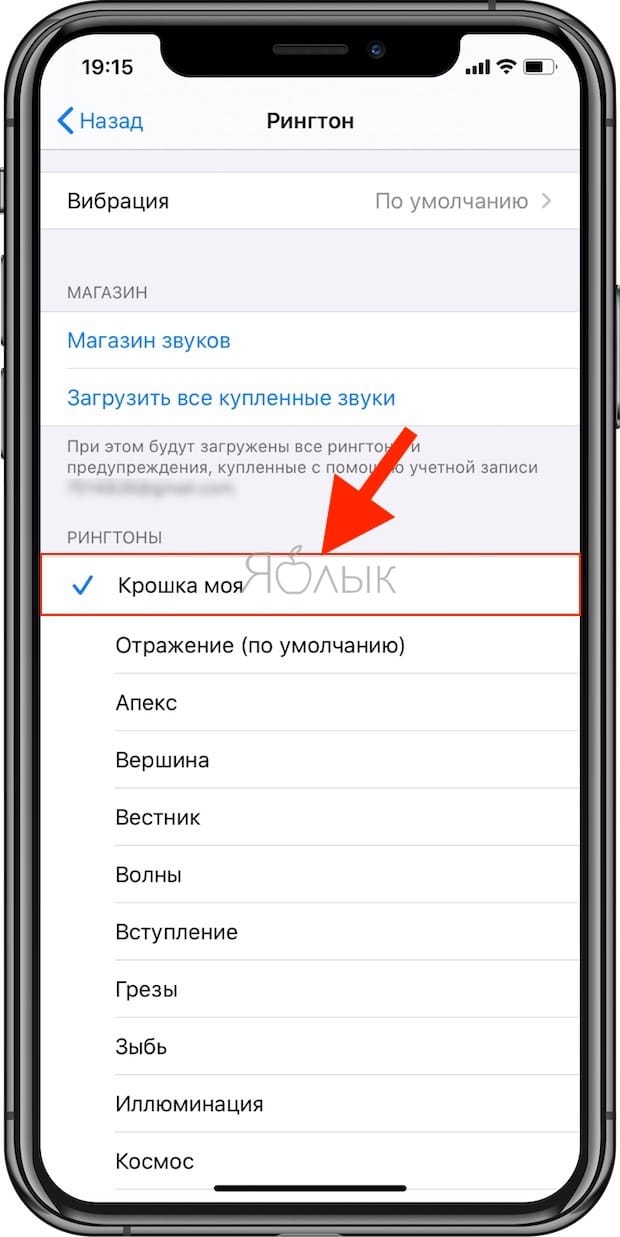Как сделать рингтоны для iphone — Отзывы
В конце 1990-х и начале 2000-х годов было время, когда рингтоны были большим, большим бизнесом. Песни, которые будут воспроизводиться как телефонные звонки, поступают на ваши не такие смартфоны, они стоят от 5 до 9 долларов, хотя вы даже не сможете воспроизвести всю песню для удовольствия, в зависимости от вашей трубки. Я помню, как пробовал ранний гибрид телефона и MP3-плеера в 2000 году (дни Napster), который содержал около 25 песен, но я не мог использовать одну песню в качестве мелодии звонка. Я должен был получить их отдельно.
К 2010 году рынок рингтонов падал, и он так и не восстановился. Но Apple все еще делает это непонятным для непрофессионала.
Для iPhone самый простой способ получить рингтоны (помимо стандартной связки, поставляемой с iOS) — это приобрести их на своем iPhone с помощью встроенного приложения iTunes Store (не путать с приложением App Store для покупки приложений, или приложение Apple Store для покупки оборудования).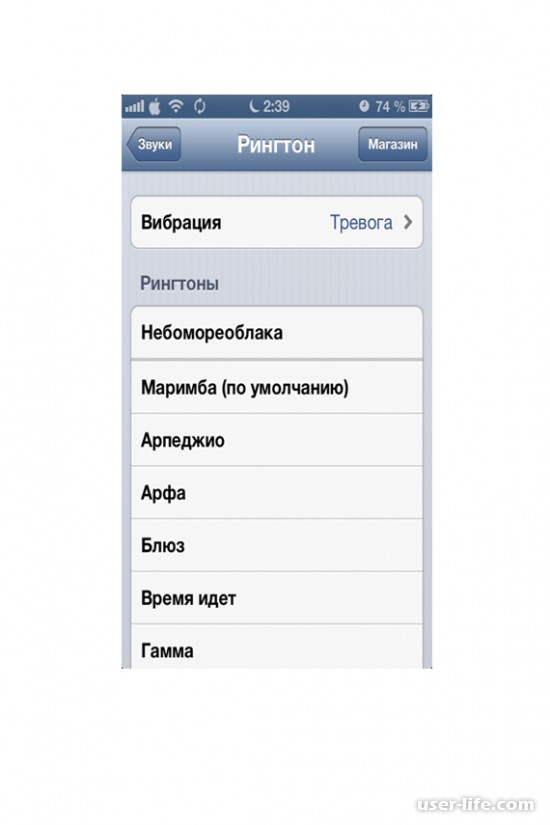
Честно говоря, в iTunes Store также есть множество идеально синхронизированных клипов, которые отлично подходят для текстовых предупреждений, действительно короткие фрагменты диалогов от персонажей Симпсонов, Семейного парня, Шерлока, Звездных войн, Звездного пути, Миньонов
У вас также есть возможность получать рингтоны на сторонних сайтах, но это предложение «попал в ловушку».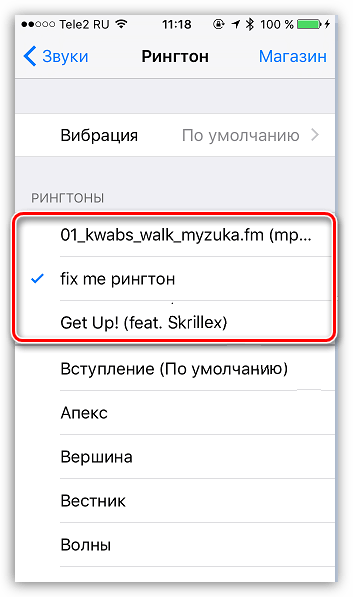 Просматривая в Интернете места, где можно скачать или даже купить звуковые файлы, я обнаружил, что большинство из них были нечеткими, управляемыми рекламой, и их лучше избегать. Я бы не стал доверять большинству из них своей кредитной картой.
Просматривая в Интернете места, где можно скачать или даже купить звуковые файлы, я обнаружил, что большинство из них были нечеткими, управляемыми рекламой, и их лучше избегать. Я бы не стал доверять большинству из них своей кредитной картой.
Создайте свои собственные мелодии
Есть несколько способов превратить музыку в рингтоны с поддержкой iPhone. Обратите внимание, что любой используемый вами звуковой файл должен быть 40 секунд или короче, чтобы использовать его в качестве мелодии звонка (в некоторых из приведенных ниже инструкций вы устанавливаете длину, чтобы она получалась таким образом).
Вы также должны знать, что файлы тонов для iOS должны быть в формате M4R. На самом деле такие файлы представлены в формате Apple AAC, который обычно имеет расширение M4A. Вы изменяете A на R (для мелодии звонка!), И тогда он будет работать с iTunes на Mac или Windows для этой единственной цели (оставьте его как M4A, и это просто еще одна песня для iTunes).
MP3 в M4R
Возможно, самое простое — это отредактировать файл MP3 с помощью программного обеспечения, такого как Audacity, или крупного коммерческого программного обеспечения для редактирования аудио, до нужного размера, а затем преобразовать файл в M4R. Вы можете сделать это в iTunes (см. Ниже), но гораздо проще использовать быстрый конвертер, такой как сайт Zamzar. Вы загружаете свой MP3, выбираете M4R в качестве выходного формата, предоставляете свой адрес электронной почты, и они отправят вам ссылку, где скачать новый файл. Теоретически, вы можете использовать Zamzar для преобразования аудио в видеофайле в M4R. Затем следуйте инструкциям ниже.
Это проверенный и верный способ создания файла M4R, потому что после его создания он становится частью iTunes на вашем настольном компьютере или ноутбуке и, таким образом, готов к синхронизации с вашим iPhone. Обратите внимание, что эти инструкции были сделаны с помощью iTunes 12.3; По мере обновления iTunes шаги могут отличаться, но в последние несколько лет они были достаточно последовательными.
Сначала выберите песню, щелкните ее правой кнопкой мыши и выберите «Информация».
Во всплывающем окне «Информация» выберите вкладку «Параметры». Выберите время начала и окончания для своей мелодии звонка — вы, вероятно, захотите послушать песню несколько раз, чтобы выбрать идеальный таймфрейм. Время от начала до остановки не может превышать 40 секунд — если оно есть, даже если вы сделаете M4R, оно не будет синхронизироваться с iPhone. Поставьте галочку рядом, чтобы начать и остановить.
Теперь, когда вы пытаетесь воспроизвести эту песню, она будет начинаться и останавливаться в этих точках, поэтому вам нужно снять их позже.
Перед этим снова щелкните правой кнопкой мыши песню и выберите «Создать версию AAC». (Если вы этого не видите, возможно, написано «Создать версию MP3». Исправьте это: перейдите в меню «Правка»> «Установки»> вкладка «Общие»> «Параметры импорта». Измените кодировщик MP3 на кодировщик AAC.)
Выполните поиск по песне в iTunes, и теперь вы увидите ее в списке дважды. Должно быть очевидно, что это должен быть рингтон — он короче. Теперь вам нужно найти файл, который прост: щелкните правой кнопкой мыши песню в iTunes и выберите «Показать в проводнике Windows» (для Windows) или «Показать в Finder» (для MacOS). Новый файл заканчивается в M4A — измените его на M4R. Затем дважды щелкните по нему, и он должен запуститься в iTunes, если вы связали расширение M4R с iTunes, что вам и нужно.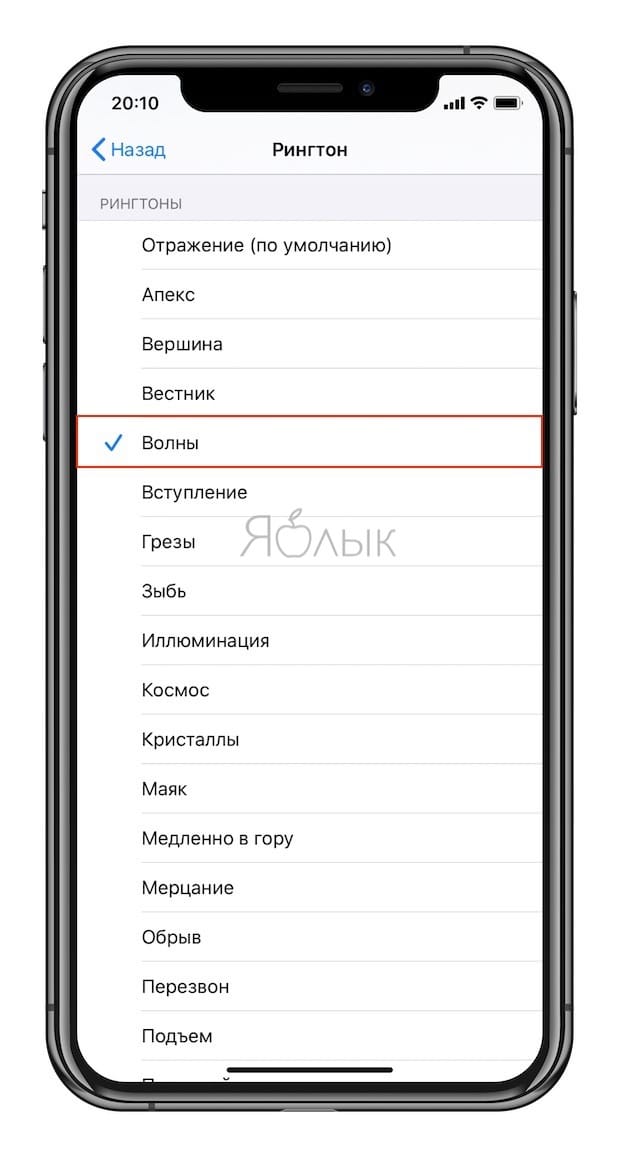
Вернувшись в iTunes, перейдите в раздел «Тоны» — сначала вы можете его не увидеть, но на маленькой панели инструментов с иконками — музыкальная нота (музыка), кинолента (фильмы) и плоский экран (телепередачи) — многоточие меню — щелкните по нему, чтобы получить доступ к тонам. Затем вы увидите все созданные вами мелодии.
Далее вы должны получить рингтоны для iPhone. Подключите его к ПК или Mac через кабель USB-Lightning и выберите нужные параметры iPhone. С левой стороны вы увидите все элементы, которые вы можете синхронизировать; нажмите Тоны. Вы должны установить флажок в верхней части, затем выбрать либо синхронизировать все, либо просто выбрать несколько, которые вам нравятся. Возможно, вы сможете синхронизировать ТОЛЬКО свои мелодии и ничего больше, если пожелаете. Сделайте выбор, вернитесь на вкладку Сводка и выберите Применить, чтобы начать синхронизацию.
Как только он появится на iPhone, перейдите в приложение «Контакты», выберите контакт, нажмите «Изменить» вверху и выберите «Рингтон» или «Текстовый тон».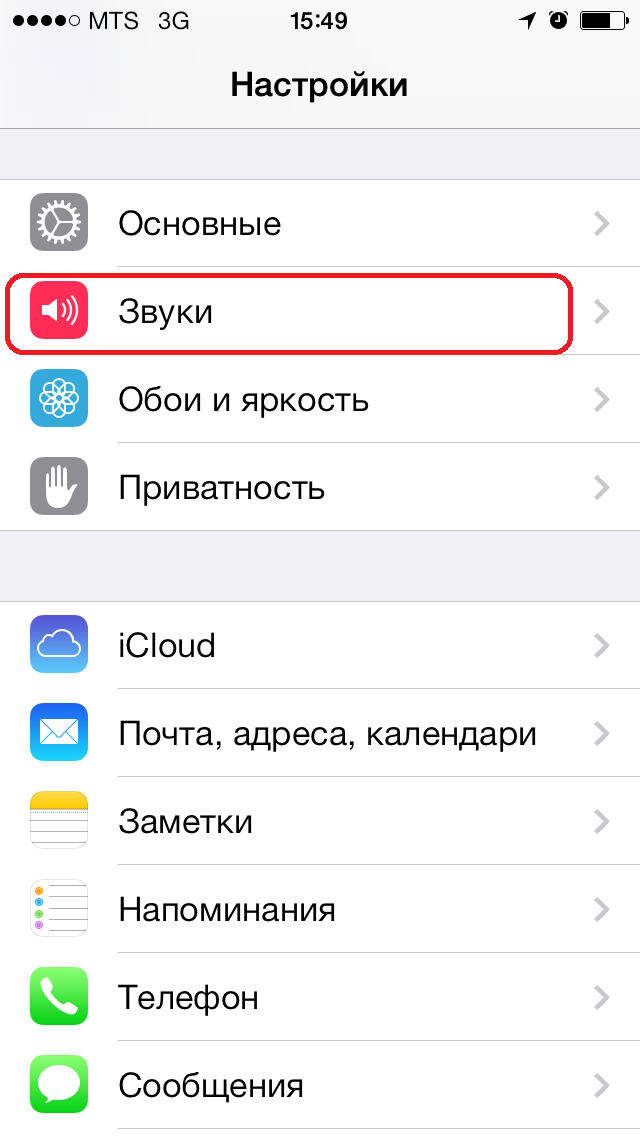 Назначьте звук, и вы персонализировали своего абонента со звуковым идентификатором.
Назначьте звук, и вы персонализировали своего абонента со звуковым идентификатором.
Сделать M4R файлы в GarageBand
Если вы не используете ПК с вашим iPhone, ваш единственный способ сделать рингтон, конечно, на самом iPhone. Приложение Apple GarageBand может сделать это — с помощью самого запутанного процесса, который вы можете себе представить (я уверен, что это не сложно для звукоинженеров). Для этого вам нужно физически загрузить песню в приложение Music; естественно, он не будет работать с потоковыми песнями из Apple Music.
Когда вы открываете Garageband, вы сталкиваетесь с выбором инструментов. Выберите любой из них. В верхней части экрана вы увидите кнопку «Просмотр» (похожую на набор блоков). Нажмите на это. На следующем экране в правом верхнем углу нажмите кнопку Loop Browser (выглядит как петля на американских горках).
На следующем экране нажмите «Музыка» вверху, затем выберите, чтобы просмотреть по альбому, исполнителю, жанру, списку воспроизведения или песням, чтобы найти песню, которую вы хотите превратить в тон. Если оно серое — возможно, для DRM — вы не сможете его использовать. Затем вы должны перетащить песню влево или вверх, чтобы импортировать ее в GarageBand.
Если оно серое — возможно, для DRM — вы не сможете его использовать. Затем вы должны перетащить песню влево или вверх, чтобы импортировать ее в GarageBand.
Это только позволит вам слушать несколько секунд песни одновременно; щелкните знак «плюс» в правом верхнем углу, чтобы увеличить количество доступных баров. Возможно, вам придется заново перетащить песню обратно после этого. Некоторые из них просто потребуют экспериментов с редактированием звука в GarageBand; придерживайтесь этого, и вы справитесь с этим. Например, щелкните по самому аудиоклипу, границы вокруг него станут желтыми — тогда вы можете перетаскивать концы назад и вперед, чтобы обрезать или расширить начало или конец клипа.
Когда вы довольны клипом, нажмите стрелку в левом верхнем углу и выберите «Мои песни». Клип сохраняется как «Моя песня» — нажмите и удерживайте клип, чтобы переименовать его.
Нажмите и удерживайте песню еще раз, пока она не начнет покачиваться; Вы увидите значки на верхней панели инструментов.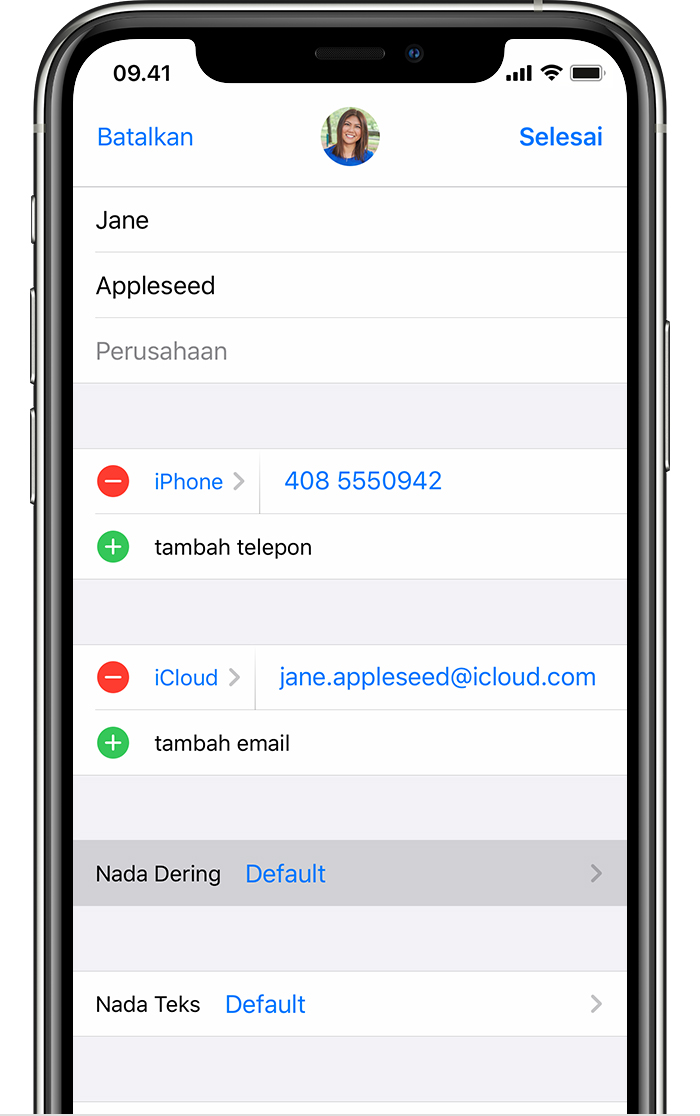 Выберите значок «Поделиться» (поле со стрелкой, торчащей сверху). Вы увидите рингтон как один из вариантов. Нажмите на нее и затем нажмите «Экспорт». Этого достаточно, чтобы сохранить рингтон на вашем устройстве iOS для использования с контактами.
Выберите значок «Поделиться» (поле со стрелкой, торчащей сверху). Вы увидите рингтон как один из вариантов. Нажмите на нее и затем нажмите «Экспорт». Этого достаточно, чтобы сохранить рингтон на вашем устройстве iOS для использования с контактами.
Если вы нажмете «Использовать звук как …», вы получите опции, чтобы превратить его в стандартное кольцо, стандартный текстовый тональный сигнал или сразу назначить контакту.
Сделать рингтоны с приложениями
Вероятно, в App Store есть сотни приложений для создания рингтонов. Они сильно различаются по качеству и возможностям, но у всех одна и та же основная проблема, которая полностью виновата в Apple — даже если они делают отличный файл M4R для вас, вы должны экспортировать его с телефона, получить на свой компьютер, поместить его в iTunes, затем снова синхронизируйте iPhone и iTunes, чтобы использовать его. Apple просто не позволяет сторонним приложениям получать прямой доступ таким образом. Большинство из них очень и очень ориентированы на рекламодателей, чтобы оплачивать счета, если только вы не хотите покупать полную версию Pro.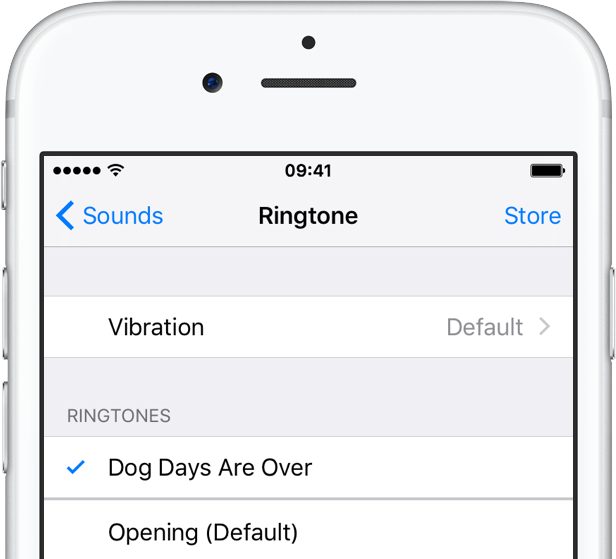
Я воспользовался своим шансом и скачал один, названный просто Рингтоны бесплатно от Apalon Apps. У них есть профессиональная версия за $ 1, 99 под названием Pimp Your Sound, которая избегает рекламы. Он поставляется с коллекцией мелодий и текстовых тонов, которые вы можете использовать. Важной частью является Ringtone Maker, который позволяет вам выбирать песни из вашей библиотеки или записывать звуки с микрофоном для использования в качестве тембра. Я обнаружил, что он быстро импортировал песни, но дал мне минимум 20 секунд — не очень хорошо, если вы делаете текстовый тон. (Этого предела не было, когда я записывал звук через микрофон.) Вы можете включить постепенное или постепенное исчезновение звука, изменить звук или изменить высоту звука.
Вы нажимаете «Сохранить» и даете файлу имя, и появляется меню с быстрыми инструкциями о том, как передать звук в iTunes. Он также предлагает слайд-шоу и видеоурок на YouTube:
Суть в том, чтобы подключить iPhone к ПК и открыть iTunes.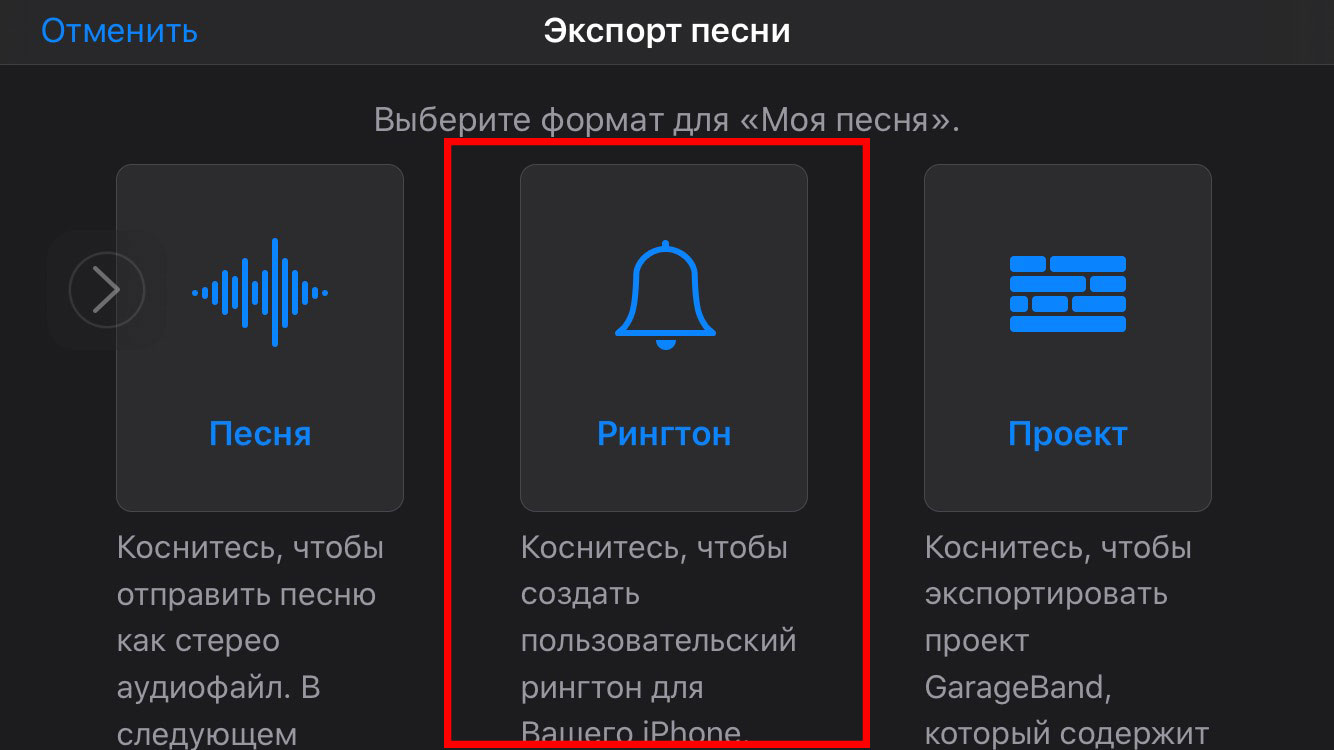 Перейдите на вкладку «Приложения», затем прокрутите вниз до пункта «Общий доступ к файлам». Вы увидите список приложений, которые позволяют общий доступ к файлам — выделите Рингтоны. Справа появится список всех мелодий, которые вы сделали с приложением. Выберите их и нажмите «Сохранить в …» и поместите их на свой компьютер (возможно, на рабочий стол). Когда вы их увидите, дважды щелкните их, чтобы запустить их в iTunes, или перетащите их в iTunes. Вернитесь в iTunes, щелкните раздел «Тоны», и вы должны увидеть их. Синхронизируйте свой iPhone, и тоны станут доступными.
Перейдите на вкладку «Приложения», затем прокрутите вниз до пункта «Общий доступ к файлам». Вы увидите список приложений, которые позволяют общий доступ к файлам — выделите Рингтоны. Справа появится список всех мелодий, которые вы сделали с приложением. Выберите их и нажмите «Сохранить в …» и поместите их на свой компьютер (возможно, на рабочий стол). Когда вы их увидите, дважды щелкните их, чтобы запустить их в iTunes, или перетащите их в iTunes. Вернитесь в iTunes, щелкните раздел «Тоны», и вы должны увидеть их. Синхронизируйте свой iPhone, и тоны станут доступными.
Вы должны будете выполнить эти шаги с любым приложением для создания рингтонов, независимо от того, есть ли у них коллекция тонов для загрузки, или позволить вам редактировать / создавать свои собственные.
Как сделать голосовые заметки в рингтон на iPhone
Знаете ли вы, что вы можете создавать свои собственные мелодии для входящих текстов и звонков? Вот как можно сделать рингтоны с помощью GarageBand на вашем iPhone. Вам понадобится, чтобы ваше устройство работало на iOS 11 или более поздней версии, записало голосовое напоминание, которое на тридцать секунд или меньше, в приложении «Голосовые заметки» и сохранило эту запись в приложении «Файлы». Вам также нужно будет загрузить GarageBand на свой iPhone, если вы этого еще не сделали. С этим советом вы сможете сделать рингтон на своем iPhone без использования iTunes или Mac!
Вам понадобится, чтобы ваше устройство работало на iOS 11 или более поздней версии, записало голосовое напоминание, которое на тридцать секунд или меньше, в приложении «Голосовые заметки» и сохранило эту запись в приложении «Файлы». Вам также нужно будет загрузить GarageBand на свой iPhone, если вы этого еще не сделали. С этим советом вы сможете сделать рингтон на своем iPhone без использования iTunes или Mac!
Сделать это:
- Открой Гаражная группа приложение (при использовании GarageBand вам придется ориентировать телефон в альбомный режим, поэтому убедитесь, что у вас отключена блокировка портретной ориентации). С Вкладка «Треки» выбран, проведите пальцем по меню, чтобы коснуться Диктофон.
- Нажмите Значок гаечного ключа в правом верхнем углу. Нажмите Метроном Считать в.
- Выбрать Без звука.
- В дальнем правом углу экрана нажмите + условное обозначение.

- На Меню «Секции песен» что всплывает, нажмите Раздел А.
- Проверь это автоматизировать выключен и Руководство установлено на 30.
- Нажмите Значок просмотра треков, который выглядит как квадрат из маленьких серых блоков. Затем нажмите Петля значок.
- Под Вкладка «Файлы», нажмите Просмотр элементов из приложения «Файлы» и выберите голосовую заметку, которую вы ранее записали и сохранили в приложении «Файлы». Перетащите файл на экран Track Timeline основного экрана. Вы можете выровнять файл (теперь аудиоклип) по началу временной шкалы, перетаскивая его.
- Нажмите Значок треугольника в левом верхнем углу и выберите Мои песни из выпадающего списка.
- Сильно нажмите на файл песни, пока Поделиться меню всплывает.
 Выбрать Поделиться.
Выбрать Поделиться. - На Поделиться меню песни что всплывает, выберите Мелодия. Вам будет предложено переименовать рингтон. Если вы делаете или нет, нажмите Готово на клавиатуре.
- Затем нажмите экспорт в правом верхнем углу. Экспорт мелодии звонка может занять минуту.
- После завершения экспорта нажмите Используйте звук как. В следующем приглашении будет указано, использовать ли мелодию звонка в качестве стандартной мелодии звонка или текстового тона (вы услышите мелодию звонка, которую вы сделали со ВСЕМИ входящими звонками или текстовыми сообщениями), или назначить ее контакту.
- Если вы выберете Назначить для контакта, появится ваш список контактов. Просто выберите контакт, для которого вы хотите мелодию звонка. Следующая подсказка будет, если вы хотите мелодию для входящих звонков или текстовых сообщений этого контакта.
- НЕТ запросов на подтверждение, поэтому будьте внимательны, какие опции вы выберете.
 Если вы устали от своей голосовой заметки в качестве мелодии звонка, вы можете изменить мелодию звонка на более стандартную в приложении «Настройки».
Если вы устали от своей голосовой заметки в качестве мелодии звонка, вы можете изменить мелодию звонка на более стандартную в приложении «Настройки».Теперь вы можете создавать свои собственные мелодии на вашем iPhone!
Главный кредит изображения: Джейкоб Лунд / Shutterstock.com
Предыдущая статьяНаушники Ally: комфорт, шумоподавление, хорошее время автономной работы, другоеСледующая статьяОбзор LitraTorch 2.0: светодиодная вспышка для улучшенного видео и фотографийКак легко сделать рингтон для iPhone или Android
Реклама
  программы
Вообще, сделать рингтон для iPhone или смартфонов на андроиде можно массой различных способов (и все они не сложные): с помощью бесплатных программ или онлайн сервисов. Можно, конечно, и с помощью профессионального ПО для работы со звуком.
В этой статье будет рассказано и показано, как происходит процесс создания рингтона в бесплатной программе AVGO Free Rington Maker. Почему именно в этой программе? — скачать ее можно бесплатно, она не пытается установить дополнительного ненужного ПО, панелей в браузере и прочего. И хотя в верхней части программы отображается реклама, там рекламируются лишь другие продукты этого же разработчика. В общем, почти чистая функциональность без чего-либо лишнего.
Почему именно в этой программе? — скачать ее можно бесплатно, она не пытается установить дополнительного ненужного ПО, панелей в браузере и прочего. И хотя в верхней части программы отображается реклама, там рекламируются лишь другие продукты этого же разработчика. В общем, почти чистая функциональность без чего-либо лишнего.
Возможности программы для создания рингтонов AVGO Free Ringtone Maker включат в себя:
- Открытие большинства аудио и видео файлов (т.е. вы можете вырезать звук из видео и использовать как рингтон) — mp3, m4a, mp4, wav, wma, avi, flv, 3gp, mov и других.
- Программу можно использовать как простой аудио конвертер или для того, чтобы извлечь звук из видео, при этом поддерживается работа со списком файлов (их не потребуется конвертировать по одному).
- Экспорт рингтонов для телефонов iPhone (m4r), Android (mp3), в форматах amr, mmf и awb). Для рингтонов также имеется возможность задать эффекты fade-in и fade-out (плавное нарастание и затухание громкости в начале и конце).

Создание рингтона в AVGO Free Ringtone Maker
Программу для создания рингтонов можно бесплатно скачать с официального сайта http://www.freedvdvideo.com/free-ringtone-maker.php. Установка, как я уже сказал, не несет в себе скрытых угроз и заключается в нажатии кнопки «Далее».
Прежде чем переходить к обрезанию музыки и созданию рингтона, предлагаю нажать кнопку «Settings» и посмотреть на настройки программы.
В настройках для каждого профиля (телефоны Samsung и другие, поддерживающие mp3, iPhone и т.д.) задать количество каналов аудио (моно или стерео), включить или отключить применение эффектов затухания по умолчанию, установить частоту дискредитации итогового файла.
Вернемся к главному окну, нажмем «Open File» и укажем файл, с которым будем работать. После открытия, вы можете изменить и прослушать отрезок аудио, который следует сделать рингтоном. По умолчанию, этот отрезок фиксирован и составляет 30 секунд, для того, чтобы более тонко выбрать нужный звук, уберите галочку с «Fixed max duration».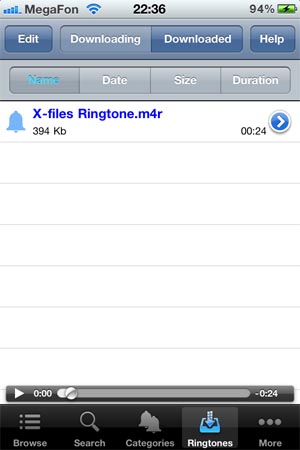 Отметки In и Out в разделе Audio Fade отвечают за нарастание громкости и затухание в итоговом рингтоне.
Отметки In и Out в разделе Audio Fade отвечают за нарастание громкости и затухание в итоговом рингтоне.
Следующие шаги очевидны — выбрать, в какую папку на компьютере сохранить итоговый рингтон, а также какой профиль использовать — для iPhone, рингтон MP3 или что-то еще, на ваш выбор.
Ну и последнее действие — нажать кнопку «Create Ringtone Now».
Создание рингтона занимает очень малое время и сразу после него предлагается одно из действий на выбор:
- Открыть папку, в которой находится файл рингтона
- Открыть iTunes для импорта рингтона на iPhone
- Закрыть окно и продолжить работу с программой.
Как видите, все очень просто, приятного использования.
А вдруг и это будет интересно:
Включите любую запись голоса в рингтон для iPhone
Попробуйте это, если вам скучно превращать звуковые эффекты или части песни в мелодию звонка, так как это может сделать прием телефонных звонков более приятным, особенно если они исходят от людей, которых вы хотите услышать.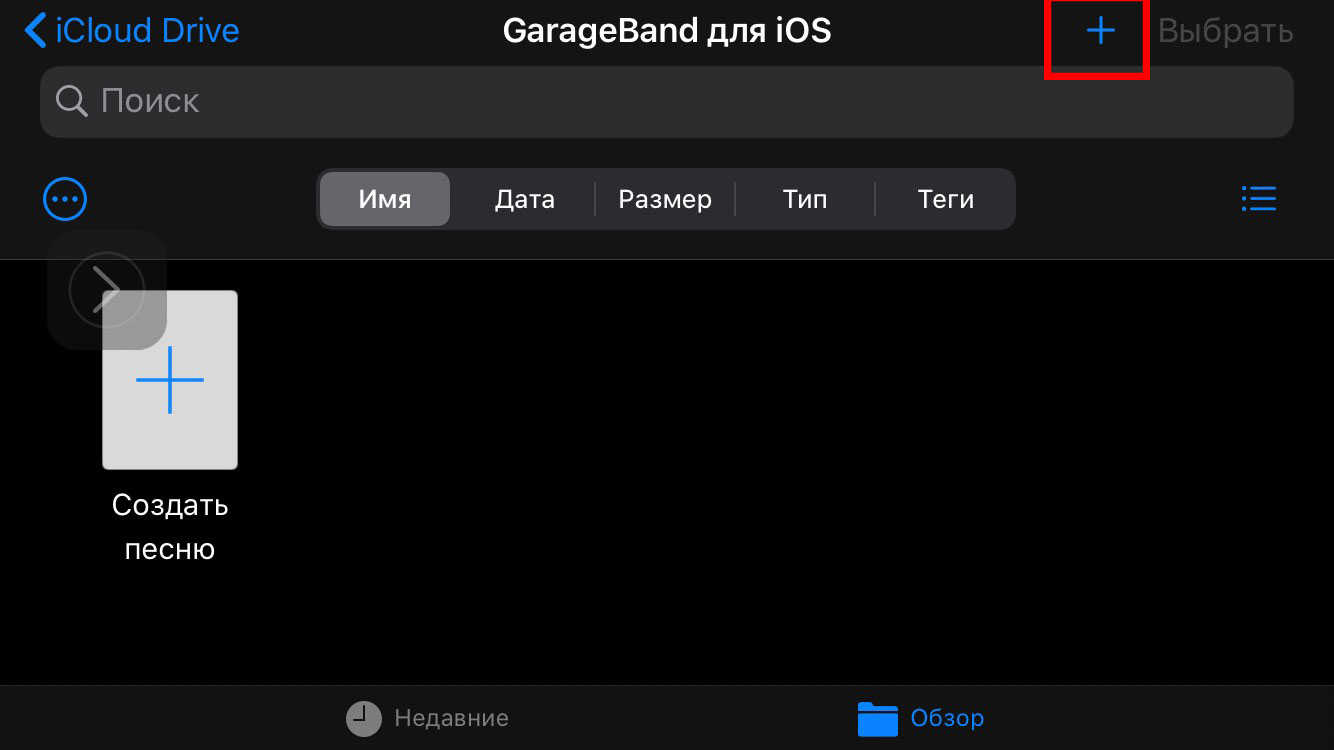
1: Запишите голосовое сообщение и отправьте его себе
Хорошо, так что ваше сердце тает, когда ваш четырехлетний говорит: «Мама, я скучаю по тебе», и вы хотите превратить это в рингтон, когда ваш дом зовет вас.
- Запустите «Voice Memos» на iPhone и нажмите красную кнопку, чтобы записать нужное голосовое сообщение
- Затем коснитесь записанной звуковой заметки, затем нажмите синюю кнопку «Поделиться» и выберите «Электронная почта», чтобы отправить ее на адрес электронной почты, который вы можете проверить на своем компьютере.
Теперь перейдите на свой компьютер, Mac или Windows PC отлично работают, хотя вы хотите, чтобы расширения файлов были видны, чтобы вы могли изменить его в следующей точке.
2: Поверните звуковую заметку в рингтон и импортируйте в iTunes
Это самая легкая часть. Поскольку записи Voice Memo захватываются и сохраняются как формат файла «.m4a», вам нужно только переименовать расширение файла в «m4r», чтобы преобразовать его в мелодию звонка:
- Измените расширение файла с .
 m4a на .m4r
m4a на .m4r - Дважды щелкните новый переименованный файл .m4r, чтобы запустить его в iTunes, он будет храниться в разделе «Tones»
- Подключите iPhone к компьютеру (или используйте wi-fi sync) перетащите мелодию звонка с «Tones» на iPhone »
Это единственный раз, когда вам нужно будет использовать компьютер, и теперь вы можете вернуться к iPhone, чтобы назначить запись голоса в качестве мелодии звонка или текстового тона.
3: Назначьте голосовое напоминание в качестве мелодии звонка (или текстового тона)
Если вы назначили настраиваемые рингтоны контакта или отдельные текстовые тональные сигналы, прежде чем это будет вам знакомо, в противном случае вы должны сделать все:
- Откройте Контакты, найдите имя контакта, нажмите «Изменить»,
- Выберите «мелодию звонка» или «текстовый тон», чтобы изменить ее
- Посмотрите под «Рингтоны» для вновь переданного имени мелодии звонка (по умолчанию «Memo», если вы не переименовали его), выберите это и нажмите «Сохранить»,
Наслаждайтесь новым настраиваемым звуковым сигналом или текстовым звуком!
Как сделать частичную копию iPhone и создать рингтон в одном приложении
С этого года Apple прекратит поддержку iTunes в привычном для нас виде — в компании считают, что в эпоху беспроводных технологий и «облаков» полноценный инструмент для трансфера данных с iPhone на компьютер (и наоборот) по проводу просто не нужен. Доля правды, конечно, в этом есть, но бывают ситуации, когда выполнить те или иные задачи проще с помощью кабеля.
Доля правды, конечно, в этом есть, но бывают ситуации, когда выполнить те или иные задачи проще с помощью кабеля.
Например, если у вас в iCloud закончилось место, и вы хотите быстро перенести все данные с iPhone на компьютер; или просто сделать резервную копию, чтобы не платить за лишние гигабайты в «облаке», которые вам не сказать, что так сильно нужны. Или хочется самому сделать рингтон из любимого трека. В новой версии приложения AnyTrans 8 доступны эти и многие другие функции, причем от каждого этапа вас отделяет не больше 1-2 кликов (что заметно проще, чем в том же iTunes).
Чтобы создать резервную копию, достаточно скачать iPhone Manager и перейти в соответствующий раздел приложения AnyTrans — Backup Manager. Здесь на выбор доступно три действия — полная резервная копия, частичная или восстановление айфона из существующего бэкапа.
Также можно настроить копирование «по воздуху». Первый раз потребуется подключить iPhone к компьютеру, в дальнейшем резервная копия будет создаваться автоматически, если оба устройства находятся в одной сети Wi-Fi.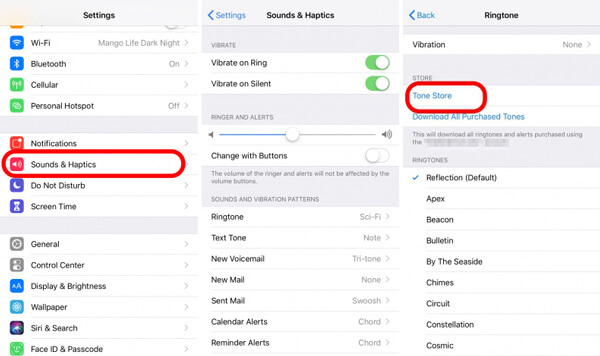
Функциональность раздела с резервным копированием не ограничивается только этим. Так, можно настроить отложенное создание бэкапов — например, через три дня.
Если полное резервное копирование не требуется, всегда можно сохранить самые важные файлы. Для этого перемещаемся в соседний раздел приложения (Device Manager) и переходим к списку категорий — аудио, видео, фото, контакты и так далее.
Все сделано настолько просто, что для перемещения файлов достаточно перетащить их на компьютер или просто скачать. Это касается не только фото и аудио, но и даже сообщений. Аналогичным образом можно, наоборот, перенести данные с компьютера на iPhone.
Раздел Phone Switcher позволяет перенести информацию между двумя iPhone. Подключаем к компьютеру два iPhone и немного ждем, пока приложение проанализирует информацию на каждом из них. На следующем этапе выбираем, какие устройства объединять.
Начнется процесс объединения, который займет от пары минут до часа — в зависимости от того, сколько информации вы хотите перенести.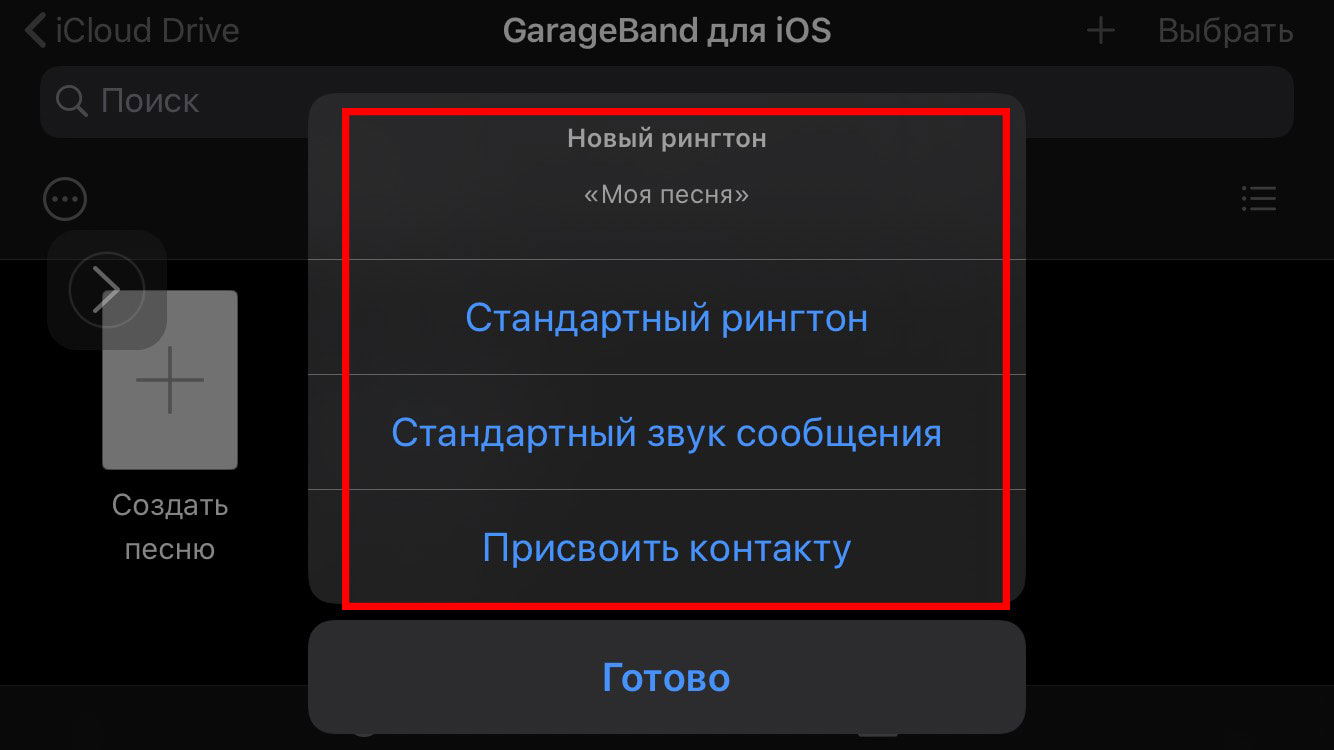 В результате получим один iPhone, где собрана информация сразу с двух смартфонов, при этом никакие данные не теряются. При помощи AnyTrans можно не только объединить два устройства, но и клонировать одно из них на другое, с полной заменой информации на последнем.
В результате получим один iPhone, где собрана информация сразу с двух смартфонов, при этом никакие данные не теряются. При помощи AnyTrans можно не только объединить два устройства, но и клонировать одно из них на другое, с полной заменой информации на последнем.
Название «менеджер рингтонов» говорит само за себя — этот раздел приложения используется для создания рингтона для iPhone из любой мелодии. На выбор предлагается загрузить аудио файл с компьютера, библиотеки iTunes, интернет-ресурса (можно просто вставить ссылку) или самого iPhone. Достаточно перетащить любимый трек в окно программы, после чего вам будет доступен инструмент редактирования рингтона — можно укоротить его так, как захочется. После этого сохраните рингтон на компьютер или сразу отправьте на iPhone, если смартфон подключен.
В новой версии AnyTrans действительно получило масштабное обновление. В обновленном интерфейсе стало еще проще разобраться, при этом остались главные преимущества: легкость использования, высокая скорость работы, встроенный инструмент для скачивания приложений, менеджер рингтонов и домашнего экрана.
Приложение полезное и многофункциональное, стоит потраченных денег. Впрочем, можно и бесплатной версией обойтись, правда будут доступны не все функции. Скачать можно как для Mac, так и для Windows по ссылке ниже.
Название: AnyTrans 8
Издатель/разработчик: iMobie Inc
Цена: Бесплатно
Встроенные покупки: Да
Совместимость: Windows, OS X
Ссылка: Установить
Как установить уникальные мелодии для каждого контакта на вашем iPhone
Что нужно знать
- В приложении «Телефон» выберите человека из списка контактов и коснитесь Изменить , затем проведите пальцем вниз и коснитесь Рингтон .
- Чтобы изменить настройку вибрации контакта, перейдите на экран «Мелодия звонка», затем нажмите Вибрация .
- Прежде чем вы сможете назначать уникальные мелодии звонка контактам, вам потребуются контакты, добавленные в вашу адресную книгу, и несколько мелодий звонка.

В этой статье объясняется, как установить мелодию звонка для человека на iPhone с iOS 12 или iOS 11.
Как установить рингтоны для отдельных контактов на iPhone
Назначение различных рингтонов определенным контактам в адресной книге — это интересный способ настроить ваш iPhone, и он помогает вам узнать, кто звонит, не глядя на экран. Чтобы персонализировать мелодии звонка для ваших абонентов:
Коснитесь приложения Phone , чтобы запустить его.
Нажмите Контакты .
В списке контактов найдите человека, для которого вы хотите изменить мелодию звонка по умолчанию. Вы можете сделать это, выполнив поиск по их имени в поле поиска вверху или прокручивая список.
Когда вы нашли человека, коснитесь его имени, чтобы открыть его контактную информацию.
Нажмите Изменить . Контактная информация теперь доступна для редактирования.

Проведите вниз, затем коснитесь Рингтон .
Отобразится список мелодий, доступных на вашем iPhone. Сюда входят встроенные в iPhone рингтоны и сигналы оповещения, а также любые созданные вами рингтоны и рингтоны, купленные у Apple. Коснитесь мелодии звонка, чтобы прослушать ее предварительный просмотр.
Коснитесь мелодии звонка, которую вы хотите назначить этому человеку, чтобы поставить галочку рядом с ней, затем выберите Готово , чтобы вернуться к экрану редактирования контакта.Название выбранной вами мелодии отображается рядом с полем «Мелодия».
Нажмите Готово в верхней части экрана редактирования контакта, чтобы сохранить изменение. Каждый раз, когда этот человек звонит вам, вы слышите выбранный вами рингтон.
Как настроить шаблоны вибрации контактов на iPhone
Если ваш телефон настроен на вибрацию вместо звонка при входящих вызовах, вы можете настроить шаблон вибрации каждого контакта. Это говорит вам, кто звонит, даже если звонок выключен.Опция вибрации находится на том же экране, что и мелодии звонка.
Это говорит вам, кто звонит, даже если звонок выключен.Опция вибрации находится на том же экране, что и мелодии звонка.
Чтобы изменить настройку вибрации контакта:
Перейдите на экран Ringtone (см. Шаги с 1 по 6 выше).
Коснитесь Вибрация , чтобы отобразить набор шаблонов вибрации, который есть на iPhone.
Коснитесь одной из вибраций, чтобы почувствовать предварительный просмотр. Когда вы найдете тот, который хотите использовать, коснитесь его, чтобы поставить галочку рядом с ним.
Коснитесь Мелодия .
Нажмите Готово , чтобы вернуться к экрану редактирования контакта.
Выбранная вибрация отображается рядом с Ringtone вместе с рингтоном, который iPhone использует, когда вибрация отключена. Нажмите Готово , чтобы сохранить изменения.

Как получить новые рингтоны для iPhone
Мелодии, которые идут в комплекте с iPhone, хороши, но вы можете расширить этот выбор, включив практически любую песню, звуковой эффект и многое другое.Вот несколько способов приобрести новые рингтоны.
Купить рингтоны в iTunes Store . Для этого откройте приложение iTunes Store на своем iPhone, нажмите кнопку More , затем нажмите Tones . Теперь вы находитесь в разделе рингтонов в iTunes Store, где можете слушать превью и покупать рингтоны для своего iPhone.
Сделайте свои собственные рингтоны . Существует множество приложений для рингтонов, которые помогут вам создавать свои собственные рингтоны.Среди них:
- Ringtone Designer 2.0
- Рингтоны для iPhone
- Рингтоны для iPhone
- Cool Ringtones: Ringtone Maker
Как изменить мелодию звонка по умолчанию
IPhone по умолчанию использует одну и ту же мелодию для каждого контакта и входящего вызова, если вы ее не измените.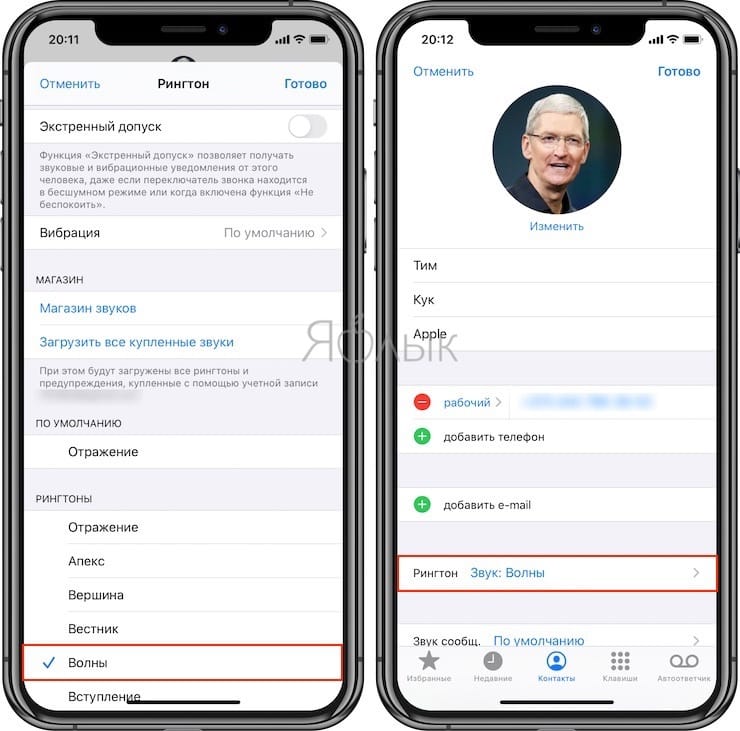 Если вы хотите использовать только одну мелодию для всех вызовов, вы можете изменить мелодию по умолчанию, если хотите.
Если вы хотите использовать только одну мелодию для всех вызовов, вы можете изменить мелодию по умолчанию, если хотите.
Откройте приложение Settings на iPhone.
Выберите Sounds & Haptics .
Коснитесь Мелодия .
Коснитесь мелодии звонка, которую хотите использовать по умолчанию.
Нажмите Назад , чтобы сохранить новое значение по умолчанию.
Как изменить звуковые сигналы для текстовых сообщений на iPhone
Точно так же, как вы можете изменить мелодию звонка по умолчанию для всех вызовов или назначить отдельным контактам свои собственные мелодии звонка, вы можете сделать то же самое для сигналов, которые воспроизводятся при получении текстового сообщения или других предупреждений.
Спасибо, что сообщили нам!
Расскажите, почему!
Другой Недостаточно подробностей Сложно понятьКак сделать рингтон для iPhone в OS X
Всем нравится персонализировать свои iPhone с помощью настраиваемых мелодий звонка, но Apple не делает очевидным, как это сделать — это не так просто, как назначить одну из ваших песен в качестве тона.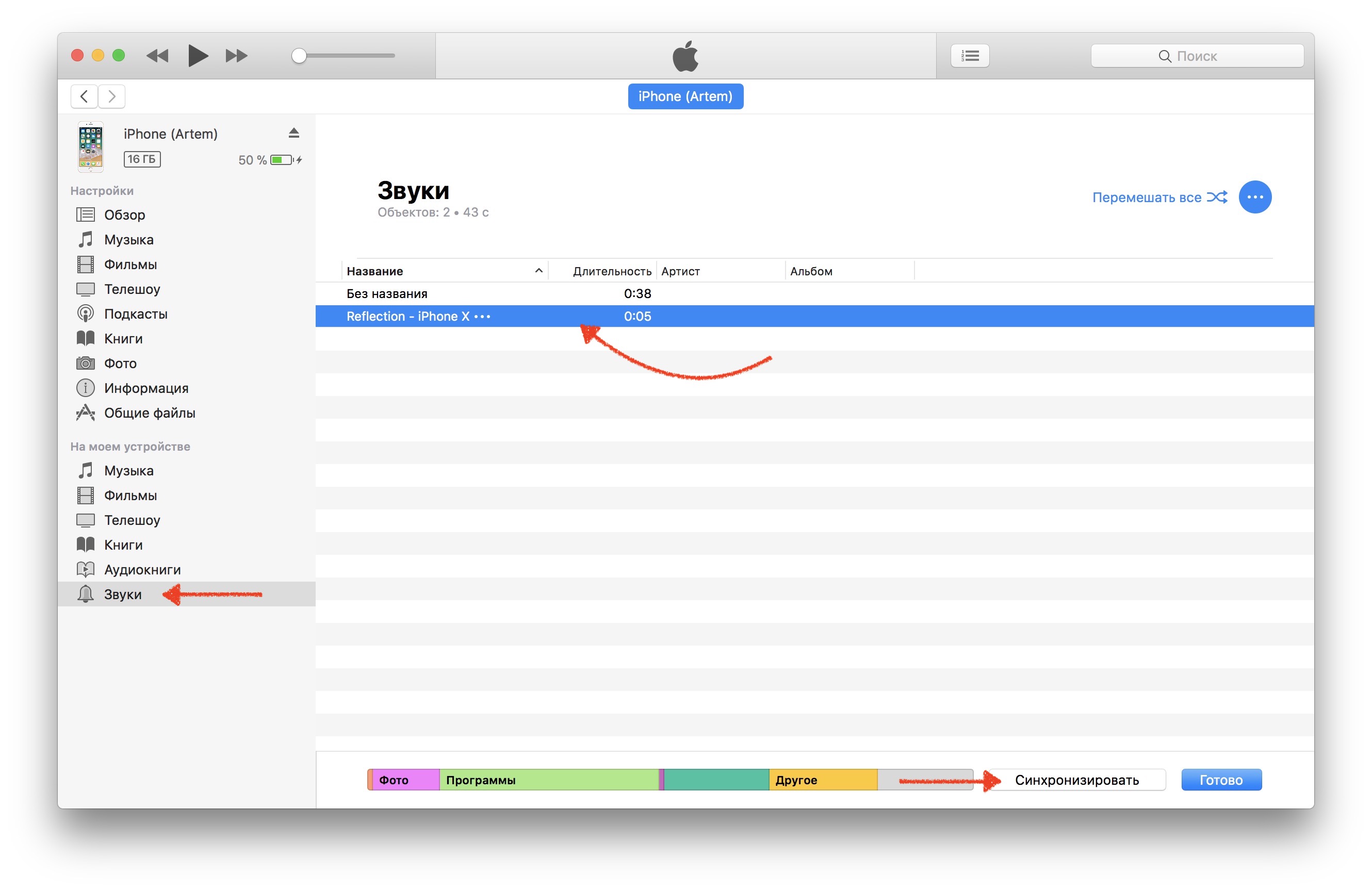 К счастью, следуя этому руководству, вы сможете мгновенно создавать свои собственные рингтоны, не прибегая к дополнительным приложениям или чему-либо помимо того, что встроено прямо в iOS 8 и Mac OS X Yosemite.
К счастью, следуя этому руководству, вы сможете мгновенно создавать свои собственные рингтоны, не прибегая к дополнительным приложениям или чему-либо помимо того, что встроено прямо в iOS 8 и Mac OS X Yosemite.
Начните процесс с открытия звукового файла, который вы хотите установить в качестве мелодии звонка, в iTunes на вашем Mac. Вам нужно будет экспортировать копию песни и отредактировать ее до подходящей длины (30 секунд или меньше), если необходимо. Вы можете редактировать в iTunes, а затем экспортировать, или, если хотите, вы можете редактировать с помощью дополнительного приложения (например, QuickTime) после экспорта.
Продолжительность вашего рингтона не должна превышать 30 секунд. Вы можете уменьшить его до размера в iTunes. Для этого урока мы будем выполнять редактирование из самого iTunes.Выделите песню, затем нажмите Command + I, чтобы получить информацию. Щелкните вкладку параметров и настройте время начала и окончания, чтобы записать ту часть песни, которую вы хотите использовать в качестве звука.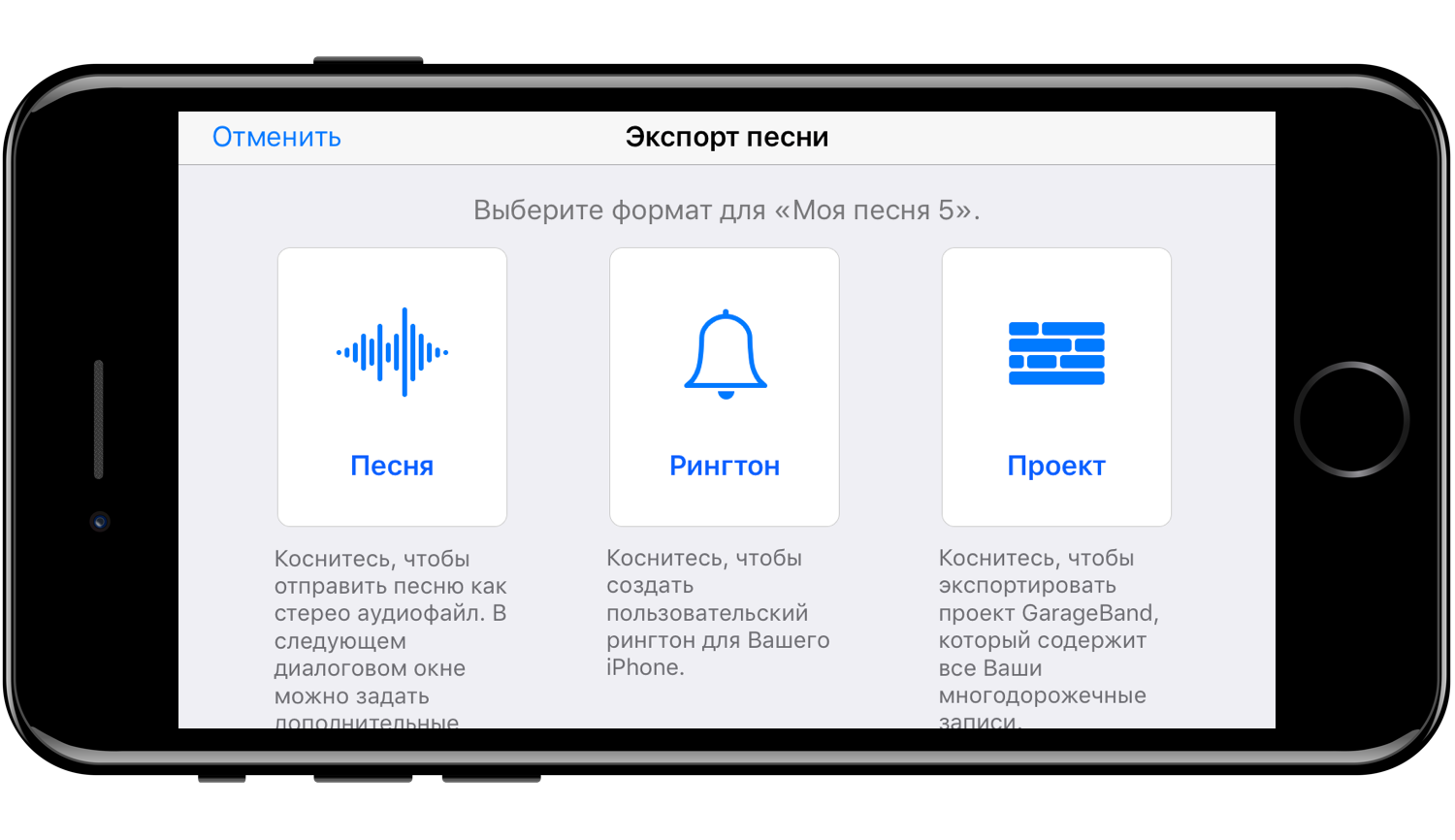 (Конечно, если звук уже составляет менее 30 секунд, эта настройка не является обязательной.) После настройки длины экспортируйте отредактированную песню, щелкнув «Файл»> «Создать новую версию»> «Создать версию AAC». Вы должны сделать это, даже если файл уже был в формате AAC! (Кроме того, после того, как вы сделали копию, не забудьте отключить параметры запуска / остановки в исходной версии песни, чтобы она воспроизводилась в обычном режиме в следующий раз, когда вы ее слушаете.)
(Конечно, если звук уже составляет менее 30 секунд, эта настройка не является обязательной.) После настройки длины экспортируйте отредактированную песню, щелкнув «Файл»> «Создать новую версию»> «Создать версию AAC». Вы должны сделать это, даже если файл уже был в формате AAC! (Кроме того, после того, как вы сделали копию, не забудьте отключить параметры запуска / остановки в исходной версии песни, чтобы она воспроизводилась в обычном режиме в следующий раз, когда вы ее слушаете.)
Найдите в искателе только что созданную версию AAC; вы должны найти его в Музыка> iTunes> iTunes Media> Музыка> [имя исполнителя]> [название альбома]> [название песни], возможно, с добавлением «1» к имени файла. Скопируйте файл и поместите его в удобное место, например на рабочий стол, а затем измените расширение файла с .m4a на .m4r.
Необходимо изменить расширение файла на.m4r, поэтому он будет распознан как мелодия звонка.
Затем перетащите файл в папку «Тоны» («Музыка»> «iTunes»> «Тоны»), затем откройте его, перетащив в iTunes или дважды щелкнув по нему. Перейдите в раздел «Звуки» в iTunes (нажмите Command + 8 для быстрого доступа), и вы должны увидеть там мелодию звонка.
Найдите раздел «Звуки» в медиатеке iTunes и поместите в него новый файл мелодии звонка. В некоторых случаях — обычно, если исходный звуковой файл был в формате, отличном от AAC, например MP3 или WAV — мелодия звонка может не отображаться в разделе «Звуки» iTunes.Если это произойдет с вами, лучше всего временно удалить исходную и отредактированную версии песни из iTunes (выделите каждую и нажмите кнопку удаления, но выберите сохранить файл, если вам предоставляется такая возможность) и переместить исходный файл m4a из указанной папки в безопасное место (опять же, например, на рабочий стол). После этого перетащите файл m4r в папку «Звуки», затем перетащите его в iTunes или дважды щелкните по нему. Теперь рингтон должен появиться в разделе мелодий, после чего вы можете поместить исходную песню обратно в назначенную папку (или просто воспроизвести ее), чтобы она снова появилась в вашей музыкальной библиотеке.
Теперь, когда вы создали рингтон, который распознается iTunes, вам нужно синхронизировать его с вашим iPhone. Подключите iPhone к Mac, перейдите на вкладку устройства, нажав кнопку в верхнем левом углу, выберите раздел «Тоны», затем установите флажок «Синхронизировать тоны» (все тоны или выбранные тоны выбираются вами). Когда вы синхронизируете свой телефон, рингтоны будут скопированы.
Как сделать рингтоны для iPhone 8 / 8Plus
После того, как вы приобрели свой новый iPhone 8 или iPhone 8 Plus, чтобы отличаться, вы начинаете думать, как сделать крутой рингтон для вашего собственного iPhone 8 / iPhone 8 Plus, чтобы заменить исходный рингтон iPhone.Нам нужна наша любимая песня, чтобы напоминать нам о выборе звонка, но как сделать это возможным? В этом уроке, , , я поделюсь с вами своим собственным опытом создания рингтонов и бесплатной передачи их на мой iPhone .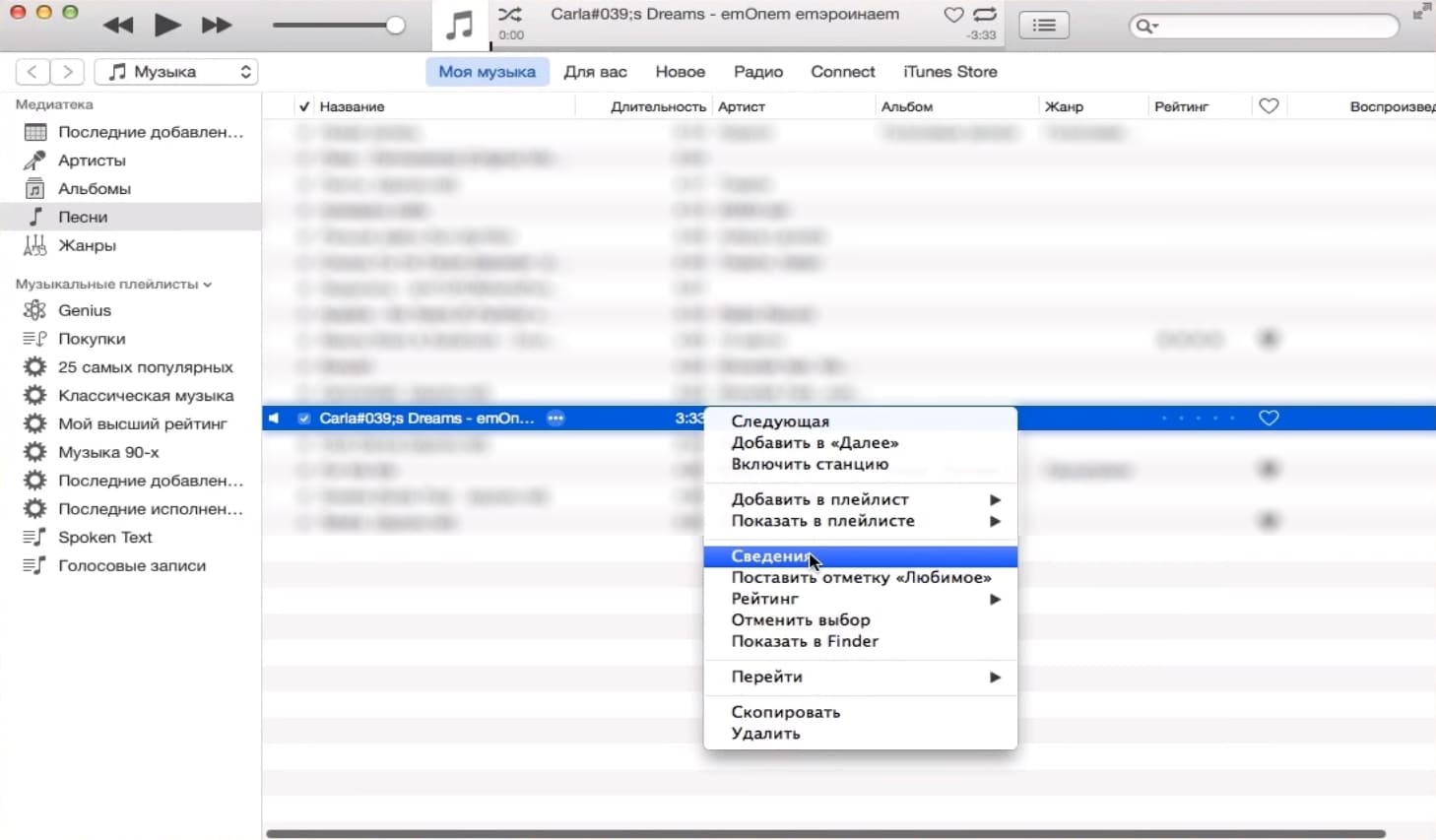 Кстати, вы также можете настроить таким образом рингтоны для iPhone X или других устройств iOS 11 на . В качестве примера мы берем iPhone 8, следуйте простому руководству ниже.
Кстати, вы также можете настроить таким образом рингтоны для iPhone X или других устройств iOS 11 на . В качестве примера мы берем iPhone 8, следуйте простому руководству ниже.
Часть 1. Перенос рингтонов на iPhone 8/8 Plus через iTunes
Если вы обновились до iTunes 12.7, то вы можете обнаружить, что метод передачи рингтонов на ваш iPhone 8/8 Plus теперь немного изменился. Так что проблема в том, как перенести рингтоны с компьютера на iPhone 8/8 Plus с помощью iTunes 12.7 или новее. Но сначала, , убедитесь, что рингтон имеет формат .m4r , иначе вы не сможете передать его через iTunes. Поэтому вам нужно сначала преобразовать рингтон в формат .m4r.
Шаг 1 Подключите iPhone 8/8 Plus к компьютеру и откройте iTunes.
Шаг 2 Найдите значок устройства в левом верхнем углу iTunes и щелкните его. Если вы не можете его найти, убедитесь, что вы правильно подключили iPhone 8/8 Plus к компьютеру.
Шаг 3 После подключения на боковой панели (если вы не видите боковую панель в iTunes, вы должны отобразить ее, щелкнув меню «Вид», затем «Показать боковую панель». Пропустите этот шаг, если боковая панель уже присутствует), вы увидите Тональные сигналы под На моем устройстве . Пожалуйста, нажмите «Тоны».
Шаг 4 Затем вы можете перетащить рингтон .m4r в раздел «Тоны» в iTunes. Если раздела «Звуки» нет, вы можете перетащить мелодию в раздел «На моем устройстве» на боковой панели. После этого будет создан раздел «Звуки».
Шаг 5, и вы увидите, что рингтоны появятся в разделе «Тоны», и рингтоны должны быть перенесены на ваш iPhone 8/8 Plus.
Часть 2. Прямая передача рингтонов на iPhone 8/8 Plus
Для прямой передачи рингтонов на iPhone 8/8 Plus единственный инструмент, который нам нужен, — это Syncios Phone Manager, бесплатный удобный инструмент, который поможет вам настроить любой фрагмент аудиофайла, включая ваши любимые песни, в рингтоны iPhone 8/8 Plus без использования iTunes, Вы можете сделать столько рингтонов, сколько захотите, совершенно бесплатно и быстро. Давайте посмотрим, как это работает: ( Примечание: , пожалуйста, убедитесь, что вы полностью выключили iTunes, прежде чем создавать рингтоны с помощью Syncios, поскольку iTunes отключит импорт рингтонов, созданных любой сторонней программой. )
Давайте посмотрим, как это работает: ( Примечание: , пожалуйста, убедитесь, что вы полностью выключили iTunes, прежде чем создавать рингтоны с помощью Syncios, поскольку iTunes отключит импорт рингтонов, созданных любой сторонней программой. )
Syncios Mobile Manager
- Поддержка передачи, редактирования, резервного копирования, управления и просмотра мобильных данных, таких как контакты, приложения, фотографии, музыка, мелодия звонка, видео, SMS-сообщения, электронные книги и многое другое.
- Скачивайте видео с более чем 100 сайтов обмена видео.
- Удобные инструменты: конвертер аудио / видео, средство для создания рингтонов и т. Д.
- Полностью совместим с новейшими устройствами Android и iOS.
Шаг 1 Загрузите и установите Syncios Phone Manager на свой компьютер снизу, затем подключите iPhone 8/8 Plus к компьютеру и откройте iTunes.
Шаг 2 Нажмите Toolkit на верхней панели и найдите инструмент Ringtone Maker .
Шаг 3 Если аудиофайлы, которые будут использоваться в качестве мелодий звонка, уже сохранены на компьютере, пропустите этот шаг.Если вы не можете найти понравившиеся песни на компьютере и хотите выбрать их на своем iPhone 8/8 Plus. Вам необходимо перенести песни с iPhone 8/8 Plus на компьютер. Просто щелкните My Device на верхней панели и щелкните Media на левой панели. Затем отобразится музыка вашего iPhone 8/8 Plus. Вы можете выбрать все, что хотите, и нажать Export , чтобы сохранить песни на свой компьютер. Или вы можете скачать онлайн песни на компьютер.
Шаг 4 Затем вы можете выбрать песню, которую вы хотите, с компьютера и установить начало и конец мелодии звонка в соответствии с вашими потребностями.
Шаг 5 Нажмите Сохранить и импортировать , рингтон, который вы только что создали, будет напрямую перенесен на ваш iPhone 8/8 Plus.
Часть 3. Использование новых настраиваемых рингтонов на iPhone 8/8 Plus
Многие пользователи iOS не могут найти способ установить свою собственную мелодию звонка, если они устали от мелодии звонка по умолчанию. Вот как использовать пользовательские рингтоны, которые вы только что перенесли на свой iPhone 8/8 Plus:
Шаг 1 Откройте настройки на вашем iPhone 8/8 Plus.
Шаг 2 Нажмите Звуки .
Шаг 3 Затем нажмите Ringtone под Sounds and Vibration Patterns .
Шаг 4 Отображается список со всеми доступными мелодиями на выбор. Вверху списка вы должны увидеть настраиваемую мелодию звонка, которую вы ранее передали из iTunes. Нажмите, чтобы выбрать этот рингтон по умолчанию. Теперь всякий раз, когда вы получаете предупреждение этого типа, будет воспроизводиться выбранный рингтон.
Часть 4.Как удалить пользовательские рингтоны с iPhone 8/8 Plus
Если вам не нужны настраиваемые рингтоны и вы хотите их удалить, вот вам два метода:
Удалить пользовательские рингтоны с iPhone 8/8 Plus через iTunes
Шаг 1 Откройте iTunes на своем компьютере и подключите iPhone 8/8 Plus к компьютеру.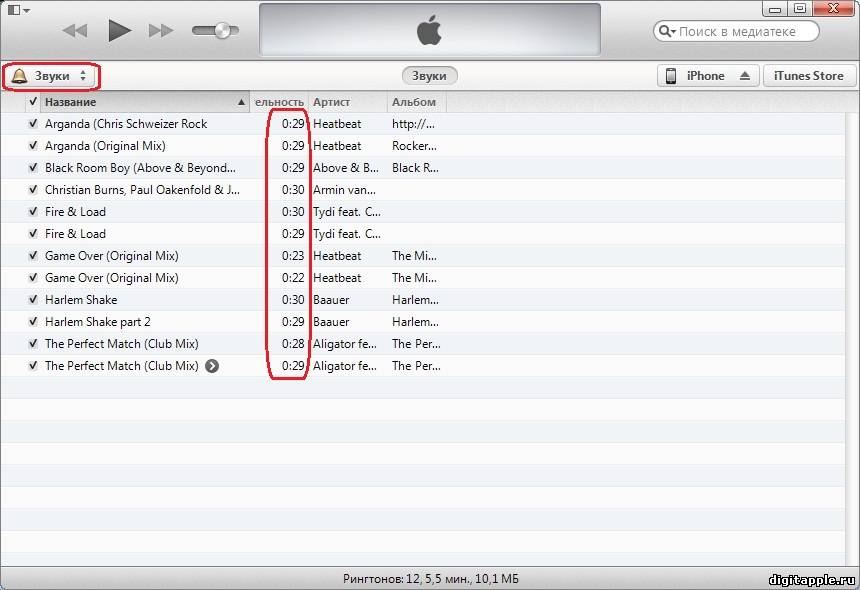
Шаг 2 Коснитесь значка устройства , тогда вы увидите тонов под Аудио . Пожалуйста, нажмите «Тоны».
Шаг 3. iTunes отобразит список всех настраиваемых мелодий звонка, которые вы перенесли на свое устройство.Выберите мелодию, которую хотите удалить, щелкните ее правой кнопкой мыши и выберите Удалить из библиотеки.
Удалить пользовательские рингтоны с iPhone 8/8 Plus с помощью Syncios
Шаг 1 Откройте на компьютере Syncios и подключите iPhone 8/8 Plus к компьютеру.
Шаг 2 Нажмите Media , затем вы увидите Рингтоны на правой боковой панели под На моем устройстве . Пожалуйста, нажмите «Рингтоны».
Шаг 3: Syncios отобразит список всех настраиваемых рингтонов, которые вы передали на свое устройство.Отметьте мелодию, которую хотите удалить, и нажмите Удалить вверху.
Часть 5. Видеоурок — Создание рингтонов для iPhone
youtube.com/embed/MgynIm2Ij0A» frameborder=»0″ allow=»accelerometer; autoplay; encrypted-media; gyroscope; picture-in-picture» allowfullscreen=»»/>
Заключение
Как видите, создавать рингтоны на iPhone 8 или iPhone 8 Plus с помощью iTunes или Syncios довольно просто. Два метода бесплатны для вас, поэтому оба они вам подходят. Кроме того, Ringtone Maker — это только один из инструментов Syncios, вы можете попробовать управлять своей музыкой, видео, фотографиями, электронными книгами, приложением, контактами, закладками, историей вызовов, сообщениями, заметками, WhatsApp, историей закладок, загрузкой онлайн-видео, скрытые аудио- и видеоформаты, резервное копирование и восстановление iPhone 8/8 Plus и многое другое бесплатно .Просто для того, чтобы поделиться с вами хорошими вещами. Приятный день!
Дополнительные советы: как загрузить и установить Apple Music в качестве мелодии звонка на iPhone?
Apple Music Converter отTuneCable — это профессиональный музыкальный конвертер, который может помочь вам не только записывать Apple Music как обычный MP3, но также конвертировать аудиокниги M4A / M4B / AA / AAX и музыку M4P в MP3, WAV, FLAC или AAC и другие форматы. Его можно использовать в качестве универсального конвертера аудио iTunes, Apple Music и аудиокниг. Вся преобразованная музыка Apple определенно поддерживается для установки в качестве контакта iPhone или текстовой мелодии звонка.
Как купить рингтон на iPhone
Слышали ли вы, как на iPhone звонит друг, член семьи или коллега, и воспроизводилась песня или интересный звук? Это происходит из-за настраиваемой мелодии звонка, которую они добавили на свое устройство. К счастью, обучение тому, как купить рингтон на iPhone, похоже на покупку других типов контента.
Самый простой способ приобрести подобный рингтон — купить его в iTunes Store.
В iTunes Store есть большой выбор рингтонов, доступных для покупки, и большинство из них можно приобрести за небольшую плату.Итак, если вы готовы начать поиск новой мелодии звонка и ее покупку, вы можете выполнить действия, описанные в нашем практическом руководстве ниже.
Как купить рингтон для iPhone 6
- Открыть iTunes Store .
- Touch Подробнее .
- Выберите тонов .
- Найдите тональный сигнал.
- Нажмите кнопку цены.
- Выберите Купить тон .
Наша статья продолжается ниже с дополнительной информацией о покупке рингтонов для iPhone 6, включая изображения для этих шагов.
Как купить рингтон в iTunes на iPhone 6 Plus (Руководство с изображениями)
Эти действия были выполнены на iPhone 6 Plus в iOS 8.1.2. Действия могут отличаться в версиях iOS до iOS 7.
Большинство рингтонов в iTunes Store стоят денег, поэтому вам понадобится способ оплаты, связанный с вашим Apple ID. Кроме того, вам необходимо знать пароль для Apple ID, чтобы совершить покупку.
Шаг 1. Откройте
iTunes Store .Шаг 2. Коснитесь опции
More в правом нижнем углу экрана.Шаг 3: Выберите опцию T
one .Шаг 4: Выберите мелодию, которую хотите купить.
Шаг 5: Нажмите кнопку цены справа от мелодии звонка.
Шаг 6: Нажмите кнопку
Buy Tone , затем введите свой пароль Apple ID, если будет предложено.Альтернативный способ покупки рингтонов для iPhone
Вы также можете перейти в магазин рингтонов через меню «Настройки», выполнив следующие действия.
- Открыть Настройки .
- Выберите Sounds & Haptics .
- Выберите Рингтон .
- Tap Магазин тонов .
- Найдите мелодию звонка.
- Нажмите на цену.
- Touch Купить тон .
После того, как вы приобрели и загрузили рингтон, вы можете выполнить следующие действия, чтобы начать использовать новый рингтон на вашем iPhone.
Дополнительная литература
Отказ от ответственности: Большинство страниц в Интернете содержат партнерские ссылки, в том числе некоторые на этом сайте.
Как купить рингтоны на iPhone и iPad
Хотя Apple включает в себя довольно много рингтонов на ваших устройствах iOS, вы можете выйти за рамки стандартного. Установите мелодии, которые соответствуют вашей личности или личности звонящего, или проигрывайте свою любимую песню каждый раз, когда кто-то звонит. Хотя есть несколько способов получить новые рингтоны, самый простой — через iTunes Store. Итак, без промедления, давайте посмотрим, как можно покупать рингтоны на iPhone и iPad.
Как приобрести рингтон для iPhone в iTunes Store
- Запустите приложение Settings на вашем iPhone.
- Перейдите к Sounds & Haptics и нажмите Ringtone.
- Нажмите на Tone Store или вы также можете напрямую открыть приложение iTunes Store .
- Теперь займитесь серфингом и найдите мелодию по вашему выбору.
- Вы можете нажать на любую опцию, чтобы просмотреть ее. Когда выбрано, нажмите на Цена мелодии звонка.
- Во всплывающем окне выберите «Установить по умолчанию Ringtone », «Text Tone» или «Назначить контакту» или нажмите Done , если вы еще не решили, как его установить.
- Теперь вам может потребоваться ввести свой Apple ID , пароль , чтобы завершить покупку.
После завершения загрузки он появится в вашем списке мелодий звонка. Теперь перейдите в «Настройки» → «Звуки и тактильные ощущения» → «Рингтон» → найдите загруженный сигнал и установите приобретенный рингтон на iPhone.
И пока вы там, вы также можете установить индивидуальный вибросигнал! В разделе «Мелодия» нажмите «Вибрация» и выберите один из вариантов. Или, что еще лучше, создайте новый, нажав «Создать новую вибрацию».
Примечание: Если вам не понравились предложения в iTunes Store, посмотрите эти замечательные сторонние приложения для рингтонов, которые можно купить на iPhone, с дополнительными возможностями.
Выход
Хотя стандартная мелодия звонка iPhone впечатляет, она стала слишком привычной. А с вездесущностью iPhone трудно понять, звонит ли ваш телефон или звонит кто-то другой.
Итак, переключение мелодии на кастомную — логичное решение.Упомяните в комментариях ниже, было ли это руководство полезным для вас и если вы хотите, чтобы мы сделали еще какие-нибудь уроки.
А вот еще несколько статей, которые могут вам понравиться:
Сурадж — эксперт по цифровому маркетингу в команде iGB. Он вносит свой вклад в раздел социальных сетей, а также дает советы и рекомендации для iPhone и Apple Watch. Помимо ведения блога, он любит как можно больше тренироваться в тренажерном зале и любит слушать ретро-музыку.
iGeeksBlog имеет партнерские и спонсируемые партнерства.Мы можем получать комиссию за покупки, сделанные по нашим ссылкам. Однако это не влияет на рекомендации наших авторов.
Как скачать и добавить рингтоны на iPhone SE (2020)?
Хотя есть довольно много мелодий по умолчанию, которые поставляются с вашим iPhone, они быстро устают. Фактически, большинство людей хотели бы установить прекрасная песня в качестве мелодии звонка. Однако, если вы просто переключитесь с телефона Android на новый iPhone SE, вы может сбиться с толку при попытке установить песню в качестве мелодии звонка.Приложение Move to iOS может помочь вам перенести данные из Android на iPhone SE, но без мелодий звонка.
Apple не облегчает вам установку пользовательской мелодии звонка, потому что хочет, чтобы вы заплатили доллар или больше за рингтон в магазине мелодий. Но сэкономьте деньги, есть два способа, которые помогут вам установить песню в качестве мелодии звонка. Если у вас есть компьютер, вы можете воспользоваться iTunes, чтобы добавить мелодии для iPhone SE. Или вы можете хранить песни на вашем iPhone, вы можете использовать приложение GarageBand, чтобы установить песню в качестве мелодии звонка на iPhone.
Часть 1. Где скачать бесплатные рингтоны для iPhone SE 2020?
Если у вас нет песен или рингтонов на компьютере, вы можете задаться вопросом, где можно скачать бесплатные рингтоны для iPhone SE 2020. Что ж, есть много сайтов для загрузки бесплатных рингтонов, и вы можете просто ввести «сайт загрузки бесплатных рингтонов для iPhone» в поиске коробка и найдите тот, который вам больше нравится. CellBeat.com, Zedge.net, FreeTone.org, Mob.org, Melofania рекомендованы многими пользователями.
Часть 2. Как добавить рингтоны на iPhone SE 2020?
Чтобы добавить рингтоны на iPhone SE 2020, сначала необходимо добавить песню в медиатеку iTunes> преобразовать песню в рингтон> добавить рингтон на iPhone.На первый взгляд весь процесс кажется сложным, но это не так уж сложно, если вы будете следовать руководству шаг за шагом. Давай получим это.
◆ Создание собственной мелодии звонка с помощью iTunes1. Если песня, которую вы хотите установить в качестве мелодии звонка, отсутствует в библиотеке, вы можете нажать Файл > выбрать Добавить папку в библиотеку > просмотрите свой компьютер и выберите песня, которую вы хотите установить в качестве мелодии звонка в медиатеке iTunes.
2. Перейдите к Песни или Недавно добавленные , чтобы найти песню, которую вы хотите использовать.Щелкните песню правой кнопкой мыши и выберите Информация о песне .
3. В новом окне выберите Опции . Выберите период до 30 секунд в песне, который вы хотите использовать в качестве мелодии звонка, установив время Start и Stop . Щелкните OK для подтверждения.
4. Выберите исходную песню, затем щелкните Файл > Конвертировать > Создать AAC версии . Затем вы увидите уменьшенную версию песни.
5.Щелкните уменьшенную версию правой кнопкой мыши и выберите Показать в проводнике Windows . Скопируйте и вставьте его на рабочий стол и измените расширение с .m4a на .m4r . (Apple использует расширение .m4r для рингтонов вместо привычного .m4a.)
6. Поскольку вам больше не нужна короткая версия песни, вы можете вернуться в медиатеку iTunes. и удалите сокращенную версию. Щелкните его правой кнопкой мыши и выберите Удалить из Библиотека > Удалить песню > Переместить в переработку Бин для его изготовления.
◆ Добавление пользовательских рингтонов на iPhone SE 20201. Подключите iPhone SE к компьютеру с помощью кабеля USB.
2. Щелкните значок устройства и выберите Сводка . Убедитесь, что опция «Вручную управлять музыкой и видео «установлен. Нажмите Применить для подтверждения.
3. Щелкните вкладку Tones , которая в разделе On My Device , перетащите мелодию с рабочего стола в iTunes. Затем эта мелодия будет автоматически добавлена в ваш iPhone SE.
◆ Установить пользовательский рингтон на iPhone SE 20201. Перейдите в Настройки > нажмите Звуки и тактильные ощущения > нажмите Рингтон .
2. Найдите и выберите рингтон, который вы только что синхронизируете из iTunes.
Часть 3. Как установить песню в качестве мелодии звонка на iPhone SE 2020?
Если у вас есть песни, хранящиеся на iPhone, вы также можете установить их в качестве мелодии звонка на iPhone. SE напрямую. Для достижения цели необходимо одно приложение под названием GarageBand.Это может помочь вам преобразовать песни из вашей музыкальной библиотеки в рингтоны для iPhone. Загрузите GarageBand из приложения Сохраните и проверьте действия, чтобы узнать, как установить песню в качестве мелодии звонка на iPhone SE 2020.
1. Откройте GarageBand> нажмите «+» в верхнем углу> удвоение на AUDIO РЕКОРДЕР интерфейс.
2. Нажмите кнопку View > выберите кнопку Loop Browser > Нажмите Music , чтобы выбрать песню, которую хотите преобразовать.
3.Удерживайте и перетащите песню влево, чтобы добавить ее в GarageBand> Используйте функции обрезки и разделения, чтобы создать 30-секундную мелодию звонка. Не забудьте перетащить звуковую дорожку полностью налево.
4. Коснитесь направленного вниз треугольника> Коснитесь Мои песни , чтобы сохранить звук. вы просто создаете.
5. Нажмите и удерживайте песню> Нажмите Поделиться > Выберите Рингтон > Назовите мелодию звонка> Нажмите Использовать звук как… > Выбрать из Standard Рингтон , Стандартный текстовый тон , Назначьте для контакта в соответствии с вашими потребностями.(Рекомендуется стандартный рингтон.)
6. Теперь вы можете перейти в Настройки > Звуки и тактильные ощущения > Рингтоны , чтобы проверить.
Бонусный совет: простой способ резервного копирования iPhone SE 2020
Имейте в виду, что резервное копирование iPhone важно. Ваш iPhone может потерять данные после обновления iOS, сбоев iOS или по другим неожиданным причинам. Если вы заранее сделали резервную копию своего iPhone, вы сможете быстро найти потерянные предметы.
Apple предлагает два способа резервного копирования: iCloud и iTunes.Однако они помогут вам сделать резервную копию всех данных iPhone, а не только важных файлов. И он сотрет все существующие данные на устройстве во время восстановления. Чтобы упростить задачу, я хотел бы представить вам один бесплатный менеджер резервного копирования iPhone — AOMEI MBackupper, который позволяет создавать резервные копии вашего iPhone так, как вы хотите.
● Поддерживает резервное копирование контактов, сообщений, фотографий, музыки, видео и т. Д.
● Он может помочь вам сделать резервную копию всех данных одним щелчком мыши или только выбранных элементов в соответствии с вашими потребностями.
● Вы можете запустить инкрементное резервное копирование на основе последней резервной копии, чтобы сэкономить время и место для хранения.
● После резервного копирования вы можете проверить файл резервной копии на своем компьютере в любое время.
● Вы можете выбрать восстановление данных на iPhone напрямую, при этом существующие данные не будут удалены.
С удобным интерфейсом. Вы можете завершить резервное копирование и восстановление iPhone всего за несколько кликов. Сделайте это прямо сейчас и узнайте больше!
Заключение
Как видите, вы можете использовать iTunes, чтобы добавить собственные мелодии для iPhone SE 2020 или установить песню в качестве мелодии звонка с помощью GarageBand.Надеюсь, что один из методов поможет вам успешно установить вашу любимую песню в качестве мелодии звонка.
Решает ли этот отрывок вашу проблему? Вы можете поделиться им, чтобы помочь большему количеству людей. Или если у вас есть любые проблемы, не стесняйтесь оставлять их в разделе комментариев, и мы ответим вам как как можно скорее.
Как превратить любую песню в рингтон с помощью GarageBand для iOS
Есть очень мало задач iOS, для которых все еще требуется Mac. Один из них — установка собственных рингтонов на iPhone.Вы можете купить их, но вы не можете добавить загруженный рингтон на свой iPhone, не подключившись к iTunes. Или можно? GarageBand для iOS позволяет сохранять ваши собственные творения в качестве мелодий звонка для немедленного использования. Вот как.
Ваш личный рингтон
Вероятно, цель экспорта рингтона в GarageBand состоит в том, чтобы позволить вам использовать ваши собственные творения в качестве уведомлений, но благодаря простому импорту практически любого аудио в GarageBand вы также можете использовать его для загрузки третьего. мелодии для вечеринок на свой iPhone.Сегодня мы продемонстрируем это, добавив эксклюзивный рингтон Reflection для iPhone X на другой iPhone.
Первый шаг — взять этот рингтон. На самом деле, первый шаг — убедиться, что вы используете iOS 11 и последнюю версию GarageBand, потому что новое приложение Files значительно упрощает перемещение аудио. Возьмите мелодию из Интернета или выберите другой аудиоклип и следуйте инструкциям.
Далее мы создаем новый проект в GarageBand. Вам будет предложено выбрать виртуальный инструмент или один из других источников GarageBand.Выберите Audio Recorder и нажмите Voice . Это откроет новую пустую звуковую дорожку.
GarageBand hearts Приложение «Файлы»
Затем переключитесь в приложение «Файлы». Я использую iPad, поэтому провожу пальцем вверх, чтобы открыть док-станцию, и перетаскиваю приложение «Файлы» в положение «Сдвинуть». Оттуда я нахожу свой аудиоклип и перетаскиваю его на шкалу времени GarageBand. Просто поместите его в строку рядом с маленьким значком микрофона. Вы можете открывать файлы внутри GarageBand в разделе циклов.
Фото: Cult of Mac
Другой способ получить доступ к вашему аудиофайлу — использовать средство выбора Loops .Коснитесь маленького значка Петли , который выглядит так, как будто вы нарисовали круг, не соединив концы должным образом. Когда он откроется, нажмите Аудиофайлы , и вы увидите список файлов, которые вы ранее использовали с GarageBand. (Это может быть пустым, если вы новичок в GarageBand.) Оттуда вы можете либо нажать, чтобы просмотреть эти файлы, либо нажать Обзор элементов в приложении «Файлы» , которое откроет приложение «Файлы» внутри GarageBand, чтобы вы могли перейти к своему аудиоклип.
Если у вас уже есть нужный звук в медиатеке Apple Music, вы можете получить к нему доступ с того же места.Просто коснитесь вкладки Music в верхней части окна Loops. : Импортируйте треки прямо из вашей музыкальной библиотеки.
Фото: Cult of Mac
Вы можете импортировать только загруженные незащищенные аудиофайлы, то есть вещи, купленные вами в магазине iTunes.
Редактировать клип
Если вы хотите обрезать полноразмерную песню до 30-секундного клипа, вы можете просто захватить концы песни и перетащить их внутрь, как если бы вы обрезали видеоклип в Apple Photos приложение.Или вы можете вырезать интересующий вас звук. Чтобы разделить клип, перетащите указатель воспроизведения (небольшую линию, которая перемещается при воспроизведении дорожки) в то место, где вы хотите вырезать звук. Затем дважды коснитесь аудиоклипа и выберите Split из черного всплывающего всплывающего окна. Это не совсем так — теперь вам нужно провести вниз по появившемуся маленькому значку ножниц. Здесь вы можете разделить клип виртуальными ножницами.
Фото: Cult of Mac
Сделайте это на другом конце раздела, который хотите сохранить.Затем дважды коснитесь оставшихся клипов и выберите Удалить из черного всплывающего окна.
Как бы вы ни нарезали его, вы должны убедиться, что а) ваш клип составляет 30 секунд или меньше, и б) вы перетаскиваете его в начало шкалы времени. Когда вы это сделаете, он должен встать на место.
Экспорт клипа в качестве мелодии звонка
Закройте песню, нажав Мои песни в верхнем левом углу экрана. Это вернет вас к просмотру файлов. Нажмите и удерживайте новую песню и нажмите Переименовать .(Я назвал свое «Отражение».) Затем снова нажмите и удерживайте и выберите Share .

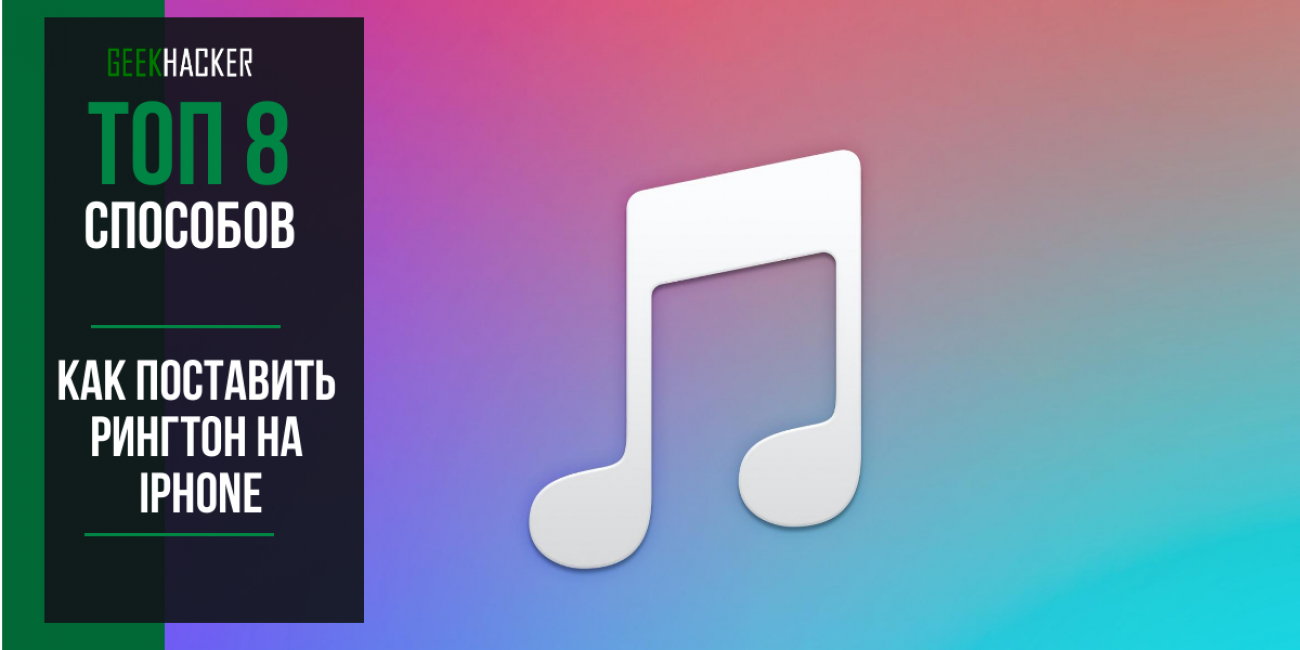
 Выбрать Поделиться.
Выбрать Поделиться.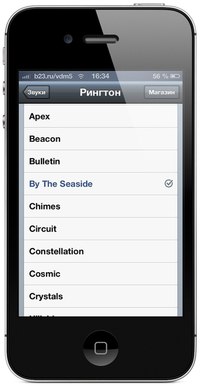 Если вы устали от своей голосовой заметки в качестве мелодии звонка, вы можете изменить мелодию звонка на более стандартную в приложении «Настройки».
Если вы устали от своей голосовой заметки в качестве мелодии звонка, вы можете изменить мелодию звонка на более стандартную в приложении «Настройки».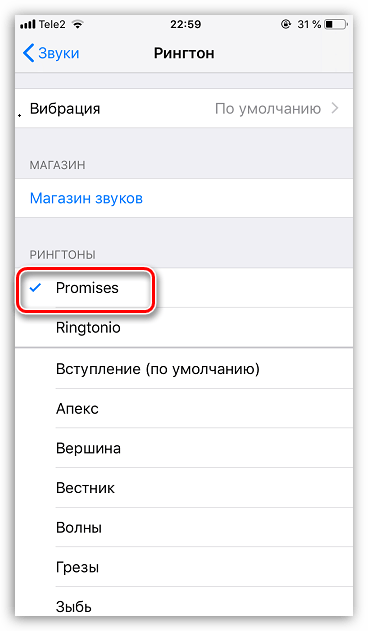
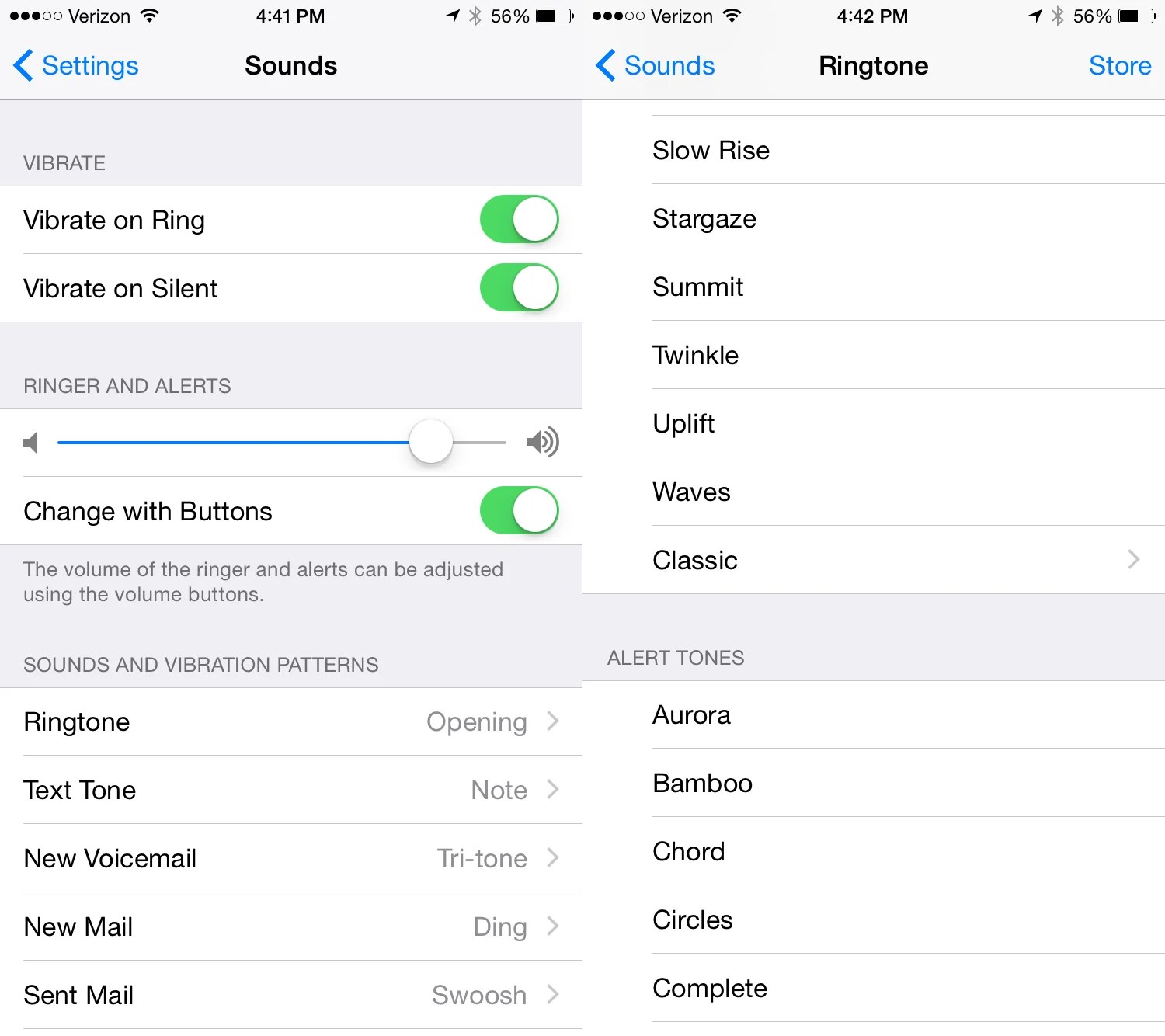 m4a на .m4r
m4a на .m4r