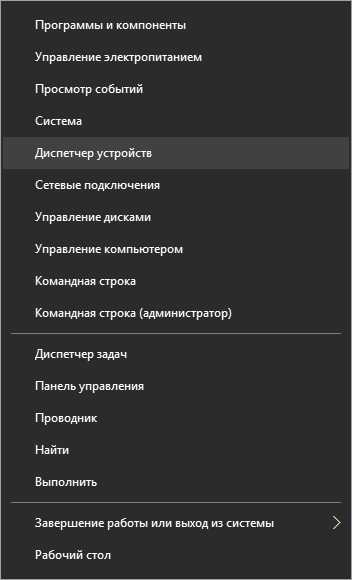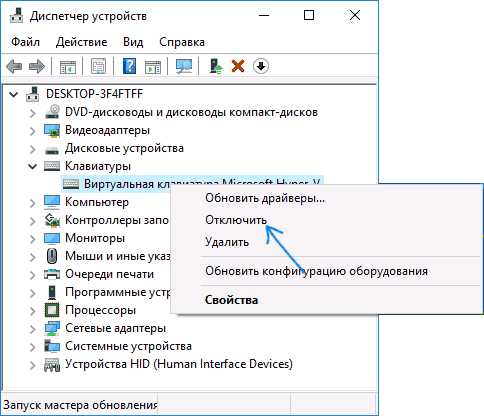горячие клавиши Windows, которые надо знать
советы → Полезные сведения → Клавиатура: горячие клавиши Windows, которые надо знать
Клавиатура: горячие клавиши Windows, которые надо знать
Список некоторых так называемых горячих клавиш, которые сделают работу с компьютером немного более удобной и быстрой. Список, конечно, неполный, но включает основные клавиши и сочетания клавиш клавиатуры, которые необходимо знать начинающему пользователю. К тому же весьма полезно привыкать к управлению компьютером с помощью клавиатуры (на тот случай, если отказала мышь, например).
- Del (или Delete) – используется для удаления файлов.
- Win (кнопка с изображением окна Windows в нижнем ряду клавиш на Вашей клавиатуре) – вызывает меню «Пуск».
- Ctrl+Esc – также вызывает меню «Пуск».
- Alt слева + Shift – это сочетание клавиш обычно в Windows переключает язык ввода.
- F1 – вызов Справки Windows.
- F10 – активирует строку меню открытой программы.
- Enter – эквивалент щелчка по выделенной кнопке.
- Esc — эквивалент щелчка по кнопке Cancel.
- Pause – если нажать эту кнопку на клавиатуре во время загрузки компьютера, можно просмотреть информацию о нем: частоту его процессора, размер жесткого диска, ёмкость оперативной памяти и т.д. После просмотра этих сведений, для дальнейшей загрузки компьютера, нажмите клавишу Esc.
- Prt Scr (Print Screen) – нажав эту клавишу, вы можете сделать моментальный снимок экрана монитора вашего компьютера. Затем просто откройте какой-нибудь графический редактор, например, Paint, и вставьте туда изображение из буфера обмена (для вставки воспользуйтесь сочетанием клавиш
• Для Windows Vista: Если вместо Prt Scr нажать комбинацию клавиш Alt + Print Screen, то Windows Vista скопирует в буфер обмена не весь экран, а только текущее окно, которое отображается на экране. - Shift – если эту клавишу держать нажатой, то при вставке компакт-диска отменяется выполнение процедуры автозапуска (AutoRun или CD-проигрывателя).
- PageUp — пролистывает страницу открытого документа или браузера вверх.
- PageDown — пролистывает страницу открытого документа или браузера вниз.
Сочетания клавиш:
- Ctrl+Esc — открывает меню ПУСК.
- Ctrl + Shift + F1 – вывод сведений о системе.
- Alt+Tab — переключение между открытыми программами.
- Alt+Tab+Shift — переключение между открытыми программами в обратном направлении.
- Alt+F4 — закрывает текущее окно.
- Shift+Del — удаление объекта без перемещения его в КОРЗИНУ.
- Ctrl+O — вызывает окно «Открытие документа» в любой программе.
- Ctrl+W — закрывает документ в любой программе.
- Ctrl+A — нажатием можно выделить весь документ в любой программе.
- Ctrl+S — сохраняет документ в любой программе.
- Ctrl+C — нажать, чтобы скопировать выделенную часть документа или файл в Буфер Обмена.
- Ctrl+V — нажать, чтобы вставить часть документа или файл из Буфера Обмена.
- Win+Pause/Break — открытие окна панели управления Система-свойства.
- Win+R — открытие окна «Запуск Программы» (то же, что ПУСК → ВЫПОЛНИТЬ).
- Win+D — cворачивает все открытые на данный момент окна.
- Win+F — открывает окно ПОИСК.
- Win+Tab — выполняет переключение между кнопками на Панели Задач.
→ cмотрите по теме в разделе «советы»:
Горячие клавиши Microsoft Word
→ в раздел Советы
При полной или частичной публикации статьи в Интернете обязательно указание активной гиперссылки на источник http://programmistan.narod.ru
programmistan.narod.ru
Полный список комбинаций клавиш на клавиатуре
Часто читая статьи в интернете или инструкцию по установке какой-либо программы, Вы можете встретить комбинации клавиш (Ctrl-C, Ctrl-V, Win-R, Alt-Tab, Alt-F4 и т.д.). И если Вы, до сих пор не знаете, что они значат, тогда Вы можете ознакомиться с ними в нашей статьёй.
В данной статье представлен, полный список комбинаций клавиш на клавиатуре, используемые не только в операционной системе Windows.
Разделы по работе с комбинациями клавиш:
- Основные комбинации клавиш на клавиатуре
- Горячие клавиши общего назначения
- Комбинации клавиш предназначенные для работы с текстом
- Комбинации клавиш для работы с файлами
- Комбинации клавиш для работы в проводнике
- Комбинации клавиш для работы с окнами
- Комбинации клавиш для работы с диалоговыми окнами
- Комбинации клавиш для работы в браузерах (Internet Explorer, Google Chrome, Mozilla)
- Специальные возможности
Основные комбинации клавиш на клавиатуре
Alt+Tab — Переключение между окнами
Win+Tab — Переключение между окнами в режиме Flip 3D
Win+Up — Развернуть окноWin+Down — Восстановить / Минимизировать окно
Win+Left — Прикрепить окно к левому краю экрана
Win+Right — Прикрепить окно к правому краю экрана
Win+Shift+Left — Переключиться на левый монитор
Win+Shift+Right — Переключиться на правый монитор
Win+Home — Минимизировать / Восстановить все неактивные окна
Win+Break(или Pause) — Запустить элемент Система из Панели Управления (пункт Свойства при нажатии правой кнопкой мыши на Компьютер в меню Пуск)
Win+Space — Показать рабочий стол
Win+B — Переход в область уведомлений(трей)
Win+D — Свернуть окна или восстановить все окна
Win+E — Запустить Проводник(Explorer)
Win+F — Запустить встроенный диалог поиска Windows
Win+Ctrl+F — Запустить Поиск по компьютеру из домена
Win+F1 — Запустить встроенный диалог Windows: Справка и Поддержка
Win+G — Отобразить гаджеты поверх всех окон
Win+L — Блокировка рабочей станции(текущего сеанса пользователя)
Win+M — Минимизировать все окна
Win+P — Отобразить дополнительные опции дисплея (расширить рабочий стол на 2 монитор и т.п.)
Win+R — Запустить диалоговое окно Выполнить
Win+Т — Выбрать первый элемент в панели задач (Повторное нажатие переключает на следующий элемент, Win+Shift+T — прокручивает в обратном порядке)
Win+U — Запустить Центр специальных возможностей (Ease of Access Center)
Win+X — Запустить Mobility Center
Win+цифра— Запустить приложение с панели задач (Win+1 запускает первое приложения слева, Win+2, второе, и т.к.)
Win + «+» — Увеличить масштаб
Win + «-« — Уменьшить масштаб
Ctrl + колесо мыши (вверх\вниз) на рабочем столе — увеличить\уменьшить иконки рабочего стола.
В Проводнике (Explorer):
Alt+P — Показать / Скрыть Область предпросмотра
Панель задач:
Shift + щелчок на иконке — Открыть новое окно приложения
Ctrl + Shift + щелчок по иконке — Открыть новое окно приложения с привилегиями администратора
Shift + щелчок правой кнопкой на иконке — Показать меню приложения
Shift + щелчок правой кнопкой на группе иконок — Показать меню, восстановить все / cвернуть все / Закрыть все
Ctrl + щелчок по группе икнонок — Развернуть все окна группы
Примечание
Клавиша Win находится между клавишами Ctrl и Alt с левой стороны (на ней нарисована эмблема Windows).
Клавиша Menu находится слева от правого Ctrl.
Комбинация «клавиша» + «клавиша» означает, что сначала надо нажать первую клавишу, а затем, удерживая ее, вторую.
Горячие клавиши общего назначения
| Сочетание клавиш | Описание |
|---|---|
| Ctrl + Esc Win | Открыть меню «Пуск» (Start) |
| Ctrl + Shift + Esc Ctrl + Alt + Delete | Вызов «Диспетчера задач» |
| Win + E | Запуск «Проводника» (Explore) |
| Win + R | Отображение диалога «Запуск программы» (Run), аналог «Пуск» — «Выполнить» |
| Win + D | Свернуть все окна или вернуться в исходное состояние (переключатель) |
| Win + L | Блокировка рабочей станции |
| Win + F1 | Вызов справки Windows |
| Win + Pause | Вызов окна «Свойства системы» (System Properties) |
| Win + F | Открыть окно поиска файлов |
| Win + Сtrl + F | Открыть окно поиска компьютеров |
| Printscreen | Сделать скриншот всего экрана |
| Alt + Printscreen | Сделать скриншот текущего активного окна |
| Win + Tab Win + Shift + Tab | Выполняет переключение между кнопками на панели задач |
| F6 Tab | Перемещение между панелями. Например, между рабочим столом и панелью «Быстрый запуск» |
| Ctrl + A | Выделить всё (объекты, текст) |
| Ctrl + C Ctrl + Insert | Копировать в буфер обмена (объекты, текст) |
| Ctrl + X Shift + Delete | Вырезать в буфер обмена (объекты, текст) |
| Ctrl + V Shift + Insert | Вставить из буфера обмена (объекты, текст) |
| Ctrl + N | Создать новый документ, проект или подобное действие. В Internet Explorer это приводит к открытию нового окна с копией содержимого текущего окна. |
| Ctrl + S | Сохранить текущий документ, проект и т.п. |
| Ctrl + O | Вызвать диалог выбора файла для открытия документа, проекта и т.п. |
| Ctrl + P | Печать |
| Ctrl + Z | Отменить последнее действие |
| Shift | Блокировка автозапуска CD-ROM (удерживать, пока привод читает только что вставленный диск) |
| Alt + Enter | Переход в полноэкранный режим и обратно (переключатель; например, в Windows Media Player или в окне командного интерпретатора). |
Комбинации клавиш предназначенные для работы с текстом
| Сочетание клавиш | Описание |
|---|---|
| Ctrl + A | Выделить всё |
| Ctrl + C Ctrl + Insert | Копировать |
| Ctrl + X Shift + Delete | Вырезать |
| Ctrl + V Shift + Insert | Вставить |
| Ctrl + ← Ctrl + → | Переход по словам в тексте. Работает не только в текстовых редакторах. Например, очень удобно использовать в адресной строке браузера |
| Shift + ← Shift + → Shift + ↑ Shift + ↓ | Выделение текста |
| Ctrl + Shift + ← Ctrl + Shift + → | Выделение текста по словам |
| Home End Ctrl + Home Ctrl + End | Перемещение в начало-конец строки текста |
| Ctrl + Home Ctrl + End | Перемещение в начало-конец документа |
Комбинации клавиш для работы с файлами
| Сочетание клавиш | Описание |
|---|---|
| Shift + F10 Menu | Отображение контекстного меню текущего объекта (аналогично нажатию правой кнопкой мыши). |
| Alt + Enter | Вызов «Свойств объекта» |
| F2 | Переименование объекта |
| Перетаскивание с Ctrl | Копирование объекта |
| Перетаскивание с Shift | Перемещение объекта |
| Перетаскивание с Ctrl + Shift | Создание ярлыка объекта |
| Щелчки с Ctrl | Выделение нескольких объектов в произвольном порядке |
| Щелчки с Shift | Выделение нескольких смежных объектов |
| Enter | То же, что и двойной щелчок по объекту |
| Delete | Удаление объекта |
| Shift + Delete | Безвозвратное удаление объекта, не помещая его в корзину |
Комбинации клавиш для работы в проводнике Windows
| Сочетание клавиш | Описание |
|---|---|
| F3 или Ctrl + F | Отобразить или спрятать панель поиска в проводнике (переключатель). |
| ← → + (на цифровой клавиатуре) − (на цифровой клавиатуре) | Навигация по дереву проводника, свёртка-развёртка вложенных каталогов. |
| * (звездочка) на цифровой клавиатуре | Отображение всех папок, вложенных в выделенную папку |
| F5 | Обновить окно проводника или Internet Explorer. |
| Backspace | Перейти на уровень вверх в окне проводника или Internet Explorer. |
| F4 | Перейти к адресной строке проводника или Internet Explorer. |
Комбинации клавиш для работы с окнами
| Сочетание клавиш | Описание |
|---|---|
| Alt + Tab Alt + Shift + Tab | Вызов меню перехода между окнами и переход по нему |
| Alt + Esc Alt + Shift + Esc | Переход между окнами (в том порядке, в котором они были запущены) |
| Alt + F6 | Переключение между несколькими окнами одной программы (например, между открытыми окнами WinWord) |
| Alt + F4 | Закрытие активного окна (запущенного приложения). На рабочем столе — вызов диалога завершения работы Windows |
| Ctrl + F4 | Закрытие активного документа в программах, допускающих одновременное открытие нескольких документов |
| Alt F10 | Вызов меню окна |
| Alt + − (минус) | Вызов системного меню дочернего окна (например, окна документа) |
| Esc | Выйти из меню окна или закрыть открытый диалог |
| Alt + буква | Вызов команды меню или открытие колонки меню. Соответствующие буквы в меню обычно подчёркнуты (или изначально, или становятся подчёркнутыми после нажатия Alt). Если колонка меню уже открыта, то для вызова нужной команды необходимо нажать клавишу с буквой, которая подчёркнута в этой команде |
| Alt + Space | Вызов системного меню окна |
| F1 | Вызов справки приложения. |
| Ctrl + Up Ctrl + Down | Вертикальная прокрутка текста или переход вверх-вниз по абзацам текста. |
Комбинации клавиш для работы с диалоговыми окнами
| Сочетание клавиш | Описание |
|---|---|
| Ctrl + Tab | Перемещение вперед по вкладкам |
| Ctrl + Shift + Tab | Перемещение назад по вкладкам |
| Tab | Перемещение вперед по опциям |
| Alt + подчеркнутая буква | Выполнение соответствующей команды или выбор соответствующей опции |
| Enter | Выполнение команды для текущей опции или кнопки |
| Клавиши со стрелками | Выбор кнопки, если активная опция входит в группу переключателей |
| Shift + Tab | Перемещение назад по опциям |
| Shift + Tab | Перемещение назад по опциям |
Комбинации клавиш для работы в браузерах (Internet Explorer, Google Chrome, Mozilla Firefox)
| Сочетание клавиш | Описание |
|---|---|
| F4 | Отображение списка поля «Адрес» |
| Ctrl + N F5 | Запуск еще одного экземпляра обозревателя с аналогичным веб-адресом |
| Ctrl + R | Обновление текущей веб-страницы |
| Ctrl + B | Открывает диалоговое окно «Упорядочить избранное» |
| Ctrl + E | Открывает панель «Поиск» |
| Ctrl + F | Запуск служебной программы поиска |
| Ctrl + I | Открывает панель «Избранное» |
| Ctrl + L | Открывает диалоговое окно «Открыть» |
| Ctrl + O | Открывает диалоговое окно «Открыть», подобно действию CtrL+L |
| Ctrl + P | Открывает диалоговое окно «Печать» |
| Ctrl + W | Закрытие текущего окна |
| F11 | Переход в полноэкранный режим и обратно (работает и в некоторых других приложениях). |
Специальные возможности
- Нажмите клавишу SHIFT пять раз: включение и отключение залипания клавиш
- Удерживайте нажатой правую клавишу SHIFT восемь секунд: включение и отключение фильтрации ввода
- Удерживайте нажатой клавишу Num Lock пять секунд: включение и отключение озвучивания переключения
- Alt слева + Shift слева + Num Lock: включение и отключение управления указателем с клавиатуры
- Alt слева + Shift слева + PRINT SCREEN: включение и отключение высокой контрастности
winper.ru
Сочетания клавиш с Shift для безвозвратного удаления файлов не используя корзину

Любой человек регулярно удаляет десятки и даже сотни файлов. На очистку компьютера уходит немало времени, а если подсчитать все затраченные на это минуты, то наберется целая рабочая неделя. Сделать процесс немного быстрее реально: главное знать горячие клавиши.
Когда требуется экспресс-удаление
Экспресс-стирание позволяет значительно экономить время и освобождать его для других, более важных задач. При стандартном алгоритме нужно перетягивать объект в корзину или отправлять его туда кликом мышки, а с крупными данными— еще и чистить пространство, которого может не хватить. При стандартном удалении ненужная информация отправляется в хранилище, откуда ее все еще можно восстановить, и только затем, по специальной команде, удаляется навсегда. При использовании горячих клавиш процесс занимает секунды, а файл стирается сразу же и безвозвратно, минуя хранилище. Такой способ подойдет если вам нужно уничтожить что-то на компьютере срочно — например, пока никто не увидел. Также оперативная чистка помогает во время напряженной работы, когда не хочется тратить даже лишние несколько секунд.
Уничтожение документов быстрым путем:
- делает рабочий процесс быстрее;
- подходит для моментального стирания больших объектов;
- не позволяет корзине захламляться;
- является необратимым.
Важно!
Вся информация, уничтоженная таким способом, стирается навсегда — поэтому стоит внимательно следить за тем, что именно вы удаляете.
Windows
В этой операционной системе данные отправляются в «мусорный бак» по умолчанию, независимо от того, перетягивали вы их или просто кликнули мышкой. Обойти это условие можно с помощью сочетания клавиш Shift + Delete. Для этого нужно:
- зажать Shift;
- выделить курсором все объекты, предназначенные для удаления;
- не отпуская Shift нажать Delete;
- подтвердить удаление во всплывающем окне.
Все уничтоженные вами объекты будут удалены без возможности восстановления. Если по каким-то причинам на комбинацию клавиш компьютер не отзывается, то выделите нужный файл, щелкните по нему правой кнопкой мыши, а затем зажмите Shift и выберите «удалить» из выпадающего списка. Документ сразу же исчезнет из памяти компьютера.
Горячая комбинация подходит тем, кто часто работает за клавиатурой, а также для любителей ноутбуков: большинство современных моделей можно использовать без мыши. Если классический вариант вам все-таки ближе, но вы хотите избавить себя от необходимости регулярно очищать корзину — то в настройках можно установить моментальную очистку. Теперь файлы будут исчезать сразу же, какой бы подход вы ни выбрали.
Mac OS

Горячие клавиши для компьютеров и ноутбуков на Mac OS отличаются, но и здесь существует комбинация, которая позволяет моментально уничтожать данные, без помещения в хранилище. Задействуется главная оперативная кнопка Command, которая находится по обе стороны от пробела. Есть два сочетания:
- Command + Delete;
- Command + Shift + Delete.
Чтобы запустить процесс, нужно выделить объекты, а затем зажать выбранную комбинацию. В первом случае система запросит подтверждение, во втором — удалит выбранные файлы моментально. Отключить запрос можно в настройках, тогда можно будет использовать самый короткий способ Command + Delete. Вернуть информацию, удаленную таким способом практически невозможно, только с помощью специальных программ. Они отслеживают данные, стертые из системы и позволяют их восстанавливать. Чаще всего они платные: устанавливать их ради возврата нескольких документов бессмысленно. Достаточно просто внимательнее относиться к удалению, не пользоваться комбинациями для уничтожения важных документов.
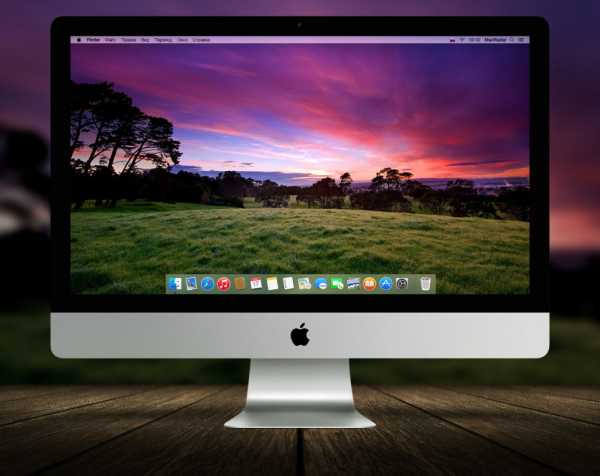
Важно!
Если вы стираете информацию с флешки или карты памяти, подключенной к компьютеру, то она удаляется безвозвратно, минуя корзину — независимо от выбранного способа.
Удалить данные без переноса их в корзину — легко, достаточно запомнить простое сочетание клавиш. Такой способ экономит время и позволяет удалять в считанные секунды даже очень большие объекты. Помните, что это действие — необратимое и внимательно относитесь к стиранию файлов.
rubrowsers.ru
Сочетания клавиш в Word — Служба поддержки Office
В этой статье описаны сочетания клавиш и функциональные клавиши в Word для Windows.
Примечания:
-
Чтобы быстро найти сочетание клавиш в этой статье, можно использовать средство поиска. Нажмите клавиши CTRL + F, а затем введите слова для поиска.
-
Если для часто используемого действия не предусмотрено сочетание клавиш, вы можете создать его, записав макрос.
-
Если используется версия Microsoft Word Starter, в ней поддерживаются не все возможности, доступные в Word. Дополнительные сведения см. в статье Возможности приложения Word Starter.
-
Список сочетаний клавиш можно скачать в документе Word по следующей ссылке: Сочетания клавиш в Word 2016 для Windows 2016
В этом разделе
-
Часто используемые сочетания клавиш
-
Сочетания клавиш для ленты
-
Навигация по документу
-
Предварительный просмотр и печать документов
-
Выделение текста и рисунков
-
Редактирование текста и рисунков
-
Работа с веб-содержимым
-
Работа с таблицами
-
Рецензирование документа
-
Работа со ссылками, ссылкам и индексированием
-
Работа с слияниями и полями
-
Работа с текстом на других языках
-
Работа с представлениями документов
-
Использование сочетаний клавиш с функциональными клавишами
Часто используемые сочетания клавиш
В этой таблице перечислены самые распространенные сочетания клавиш для Microsoft Word.
Действие | Клавиши |
|---|---|
|
Открытие документа. |
CTRL+O |
|
Создание документа. |
CTRL+N |
|
Сохраните документ. |
CTRL+S |
|
Закройте документ. |
CTRL+W |
|
Вырезание выделенного содержимого в буфер обмена. |
CTRL+X |
|
Копирование выделенного содержимого в буфер обмена. |
CTRL+C |
|
Вставка содержимого буфера обмена. |
CTRL+V |
|
Выделите весь контент документа. |
CTRL+A |
|
Примените полужирное форматирование к тексту. |
CTRL+B |
|
Применение курсивного форматирования к тексту. |
CTRL+I |
|
Применение подчеркивания к тексту. |
CTRL+U |
|
Уменьшение размера шрифта на один пункт. |
CTRL+[ |
|
Увеличение размера шрифта на один пункт. |
CTRL+] |
|
Выравнивание текста по центру. |
CTRL+E |
|
Выравнивание текста по левому краю. |
CTRL+L |
|
Выравнивание текста по правому краю. |
CTRL+R |
|
Отмена команды. |
ESC |
|
Отмена предыдущего действия. |
CTRL+Z |
|
Если это возможно, повторите предыдущее действие. |
CTRL+Y |
|
Настройка увеличения масштаба. |
ALT, О, ЙА, затем перейти к нужному значению в диалоговом окне «Масштаб» с помощью клавиши табуляции. |
|
Разделение окна документа. |
CTRL+ALT+S |
|
Снятие разделения окна документа. |
Alt + Shift + C или CTRL + ALT + S |
К началу страницы
Закрытие области задач
Чтобы закрыть область задач с помощью клавиатуры, выполните указанные ниже действия.
-
Нажимайте клавишу F6, пока не выберете область задач.
-
Нажмите клавиши CTRL+ПРОБЕЛ.
-
С помощью клавиш со стрелками выберите команду Закрыть, затем нажмите клавишу ВВОД.
Сочетания клавиш для ленты
Параметры на вкладках, связанные с группами ленты. Например, на вкладке » Главная » в группе » Шрифт » есть параметр » Цвет шрифта «. Нажмите клавишу Alt, чтобы отобразить сочетания клавиш для ленты (всплывающие подсказки), а затем — буквы маленьких изображений рядом с вкладками и параметрами, как показано на рисунке ниже.
Примечание: При установке надстройки или другой программы на ленте могут появляться новые вкладки, для которых могут предлагаться клавиши доступа.
Вы можете сочетать подсказки клавиш с клавишей Alt, чтобы сделать сочетания клавиш клавишами доступа для параметров ленты. Например, нажмите клавиши ALT + H, чтобы открыть вкладку Главная , а затем ALT + Q, чтобы перейти в поле помощника или поиска . Нажмите клавишу Alt еще раз, чтобы просмотреть основные подсказки для параметров выбранной вкладки.
В Office 2013 и Office 2010 большинство старых сочетаний клавиш ALT также работают. Тем не менее, вам нужно знать полный контекст. Например, нажмите клавишу Alt, а затем нажмите одну из старых клавиш меню E (Правка), V (вид), I (вставка) и т. д. Появится уведомление о том, что вы используете клавишу доступа в более ранней версии Microsoft Office. Если вы знаете всю последовательность клавиш, вы можете использовать ее. Если последовательность не известна, нажмите клавишу ESC и воспользуйтесь подсказками клавиш.
Чтобы перейти непосредственно на вкладку ленты, нажмите одну из указанных ниже клавиш доступа. В зависимости от того, что выбрано в документе, могут отображаться дополнительные позиции табуляции.
Действие | Клавиши |
|---|---|
|
Переход в поле «помощник » или » Поиск » на ленте для поиска вспомогательных и справочных материалов. |
ALT+Ы, затем ввести поисковый запрос. |
|
Открытие страницы » файл » для использования представления Backstage. |
ALT, Ф |
|
Откройте вкладку Главная , чтобы использовать общие команды форматирования, стили абзацев и средство поиска. |
ALT, Я |
|
Открытие вкладки » Вставка » для вставки таблиц, рисунков и фигур, заголовков и текстовых полей. |
ALT, С |
|
Откройте вкладку конструктор , чтобы использовать темы, цвета и эффекты, например границы страниц. |
ALT, Д |
|
Открытие вкладки » Макет » для работы с полями страницы, ориентацией на странице, отступов и промежутков. |
ALT, З |
|
Открытие вкладки » ссылки » для добавления оглавления, сносок и таблицы ссылок. |
ALT, К |
|
Открытие вкладки » рассылки » для управления задачами слияния и работы с конвертами и наклейками. |
ALT, Л |
|
Открытие вкладки » Рецензирование » для проверки орфографии, настройки языков проверки правописания, а также отслеживания и просмотра изменений в документе. |
ALT, И |
|
Открытие вкладки » вид » для выбора представления или режима документа, например режима чтения или представления структуры. Вы также можете задать масштаб масштабирования и управлять несколькими окнами документов. |
ALT, О |
К началу страницы
Действие | Клавиши |
|---|---|
|
Выбор активной вкладки на ленте и активация клавиш доступа. |
ALT или F10. Для перехода на другую вкладку используйте клавиши доступа или клавиши со стрелками. |
|
Перемещение фокуса к командам на ленте. |
TAB или SHIFT+TAB |
|
Переход между группами команд на ленте. |
Ctrl + клавиша со стрелкой влево или вправо |
|
Перемещение между элементами ленты. |
Клавиши со стрелками |
|
Активация выбранной кнопки. |
ПРОБЕЛ или ВВОД |
|
Открытие списка для выбранной команды. |
Клавиша СТРЕЛКА ВНИЗ |
|
Открытие меню для выбранной кнопки. |
ALT+СТРЕЛКА ВНИЗ |
|
Переход к следующей команде в открытом меню или подменю. |
Клавиша СТРЕЛКА ВНИЗ |
|
Развертывание или свертывание ленты. |
CTRL+F1 |
|
Открытие контекстного меню. |
SHIFT+F10 Кроме того, на клавиатуре Windows контекстный ключ (между ALT и правой клавишей CTRL) |
|
Переход к подменю в открытом или выбранном меню. |
Клавиша СТРЕЛКА ВЛЕВО |
К началу страницы
Действие | Клавиши |
|---|---|
|
Перемещение курсора на одно слово влево. |
CTRL+СТРЕЛКА ВЛЕВО |
|
Перемещение курсора на одно слово вправо. |
CTRL+СТРЕЛКА ВПРАВО |
|
Перемещение курсора вверх на один абзац. |
CTRL+СТРЕЛКА ВВЕРХ |
|
Перемещение курсора вниз на один абзац. |
CTRL+СТРЕЛКА ВНИЗ |
|
Перемещение курсора в конец текущей строки. |
END |
|
Перемещение курсора в начало текущей строки. |
HOME |
|
Перемещение курсора в верхнюю часть экрана. |
CTRL+ALT+PAGE UP |
|
Перемещение курсора в нижнюю часть экрана. |
CTRL+ALT+PAGE DOWN |
|
Перемещение курсора вверх на один экран с помощью прокрутки представления документа. |
PAGE UP |
|
Переместить курсор, прокрутка представления документа вниз на один экран. |
PAGE DOWN |
|
Перемещение курсора в начало следующей страницы. |
Ctrl + Page вниз |
|
Перемещение курсора в начало предыдущей страницы. |
Ctrl + Page Up |
|
Перемещение курсора в конец документа. |
CTRL+END |
|
Перемещение курсора в начало документа. |
CTRL+HOME |
|
Перемещение курсора в расположение предыдущей редакции. |
SHIFT+F5 |
|
Наведите курсор на расположение последней редакции, созданной до последнего закрытия документа. |
Shift + F5 сразу после открытия документа. |
|
Переключение между перемещаемыми фигурами, такими как текстовые поля или рисунки. |
CTRL+ALT+5, а затем многократное нажатие клавиши TAB |
|
Выход из режима навигации по перемещаемым фигурам и возврат к обычной навигации. |
ESC |
|
Отображение области задач Навигация для поиска в содержимом документа. |
CTRL+F |
|
Вывод диалогового окна Переход к определенной странице, закладке, сноске, таблице, примечанию, рисунку или другому расположению. |
CTRL+G |
|
Циклическое перемещение между четырьмя предыдущими изменениями, внесенными в документ. |
CTRL+ALT+Z |
К началу страницы
Навигация по документу с помощью параметров обзора в Word 2007 и 2010
В Word 2007 и 2010 вы можете просматривать документ различными типами объектов, такими как поля, сноски, заголовки и рисунки.
Действие | Клавиши |
|---|---|
|
Откройте список параметров просмотра, чтобы определить тип объекта, по которому нужно выполнить поиск. |
CTRL+ALT+HOME |
|
Переход к предыдущему объекту определенного типа. |
Ctrl + Page Up |
|
Переход к следующему объекту определенного типа. |
Ctrl + Page вниз |
К началу страницы
Действие | Клавиши |
|---|---|
|
Распечатайте документ. |
CTRL+P |
|
Открытие окна предварительного просмотра. |
CTRL+ALT+I |
|
Перемещение по странице при увеличенном масштабе. |
Клавиши со стрелками |
|
Переход к предыдущей или следующей странице при уменьшенном масштабе. |
Page Up или Page вниз |
|
Переход к первой странице при уменьшенном масштабе. |
CTRL+HOME |
|
Переход к последней странице при уменьшенном масштабе. |
CTRL+END |
К началу страницы
Действие | Клавиши |
|---|---|
|
Выделите текст. |
SHIFT+клавиши со стрелками |
|
Выделение слова слева от курсора. |
CTRL + SHIFT + клавиша со стрелкой влево |
|
Выделите слово справа от курсора. |
Ctrl + Shift + стрелка вправо |
|
Выделение от текущей позиции до начала текущей строки. |
SHIFT+HOME |
|
Выделение от текущей позиции до конца текущей строки. |
SHIFT+END |
|
Выделение текста от текущего положения до начала текущего абзаца. |
CTRL + SHIFT + клавиша со стрелкой вверх |
|
Выделение текста от текущего положения до конца текущего абзаца. |
CTRL + SHIFT + клавиша со стрелкой вниз |
|
Выбор между текущей позицией и верхней частью экрана. |
Shift + Page Up |
|
Выбор между текущей позицией в нижней части экрана. |
Shift + Page вниз |
support.office.com
Как управлять компьютером с помощью клавиатуры. Горячие клавиши — DR-CO.ru Компьютерный доктор
Как управлять компьютером с помощью клавиатуры.
Горячие клавиши
Без клавиатуры не обойтись, с помощью нее мы набираем текст, но не только, с помощью клавиатуры можно управлять компьютером. Случается так, что мышка не работает, тогда на помощь придет клавиатура.
Когда вы будете работать с документами, перемещаться по ним вы наверняка будете с помощью «стрелок» клавиатуры или кнопок PageUp (пролистать страницу вверх) и PageDown (страницу вниз).
- Для удаления файлов удобнее пользоваться клавишей Del.
- Меню, в котором живут все установленные на компьютере программы, проще вызвать с помощью специальной кнопки с изображением логотипа Windows (четырех цветной флажок).
Впрочем, возможно, что это — дело вкуса… Но есть случаи, когда использовать клавиатуру существенно проще. Например, переключать язык ввода текста (с русского на английский и наоборот) удобнее именно с помощью клаклавиатуры. Windows предлагает использовать для этого сочетание клавиш Alt и Shift, что не слишком удобно… Но зато, установив на компьютере чудо-программу Punto Switcher. вы сможете переключаться между языками с помощью одной-единственной клавиши Ctrl. К тому же Punto умеет самостоятельно исправлять слова, набранные в неверной раскладке, превращая белиберду типа cby[hjrjhgecrekzhysq во вполне понятное русское «синхрокорпускулярный»… Кто там сказал, что понятнее не стало?
А еще есть на клавиатуре одна Очень Полезная Кнопка F1 — настоящая палочка-выручалочка на любой случай жизни: она вызывает Систему Помощи Windows, удобное и подробное справочное руководство, в котором вы можете найти ответы почти на все вопросы. Недаром на компьютерных курсах первым делом советуют: не знаешь, что делать — жми F1!
Еще о клавиатуре. Помимо отдельных управляющих кнопок, в Windows применяются специальные комбинации кнопок — «горячие клавиши». Несколько таких сочетаний которые надо запомнить:
- Ctrl + Esc — открывает меню.
- Alt + Tab — позволяет переключаться между запущенными программами. Для переключения на другие приложения клавиша Tab нажимается несколько раз при удержании Alt. При удержании еще и Shift — переключение в списке задач будет производиться в обратном направлении.
- Alt + F4 — закрывает текущее окно.
- F10 — активирует строку меню.
- Shift + Del — удаляет объект без помещения его в Корзину.
Сочетания с клавишей «Windows»
- Win + Pause/Break — открывает окно Панели управления (то же самое при двойном щелчке по значку , удерживая клавишу Alt).
- Win + R — открывает окно Запуск программы (Run).
- Win + D — сворачивает все открытые на данный момент окна.
- Win + Е — запускает Проводник.
- Win + F — открывает окно поиска.
- Win + Tab — выполняет переключение между кнопками на Панели задач.
- Пробел — для выделенных значков и меню он заменяет левую кнопку мыши.
- Enter эквивалентна щелчку по выделенной кнопке (обведенной пунктирной рамкой).
- Esc эквивалентна щелчку по кнопке Cancel.
Удерживайте клавишу Shift нажатой, чтобы:
- во время загрузки Windows пропустить обработку папки ;
- при вставке компакт-диска отменить выполнение процедуры автозапуска (CD-проигрывателя, если это аудиодиск, программы AutoRun, если это диск с данными).
Чтобы скопировать файл, во время перетаскивания удерживайте нажатой клавишу Ctrl.
Чтобы переместить файл, во время перетаскивания удерживайте нажатой клавишу Shift.
Ctrl:
- Ctrt + О — открыть документ (в любой программе).
- Ctrl + W — закрыть документ (в любой программе).
- Ctrl + S — сохранить документ (в любой программе).
- Ctrt + P — печать документа (в любой программе).
- Ctrt + A — выделить весь документ (в любой программе).
- Ctrl + С — скопировать выделенную часть документа или файл в Буфер обмена.
- Ctrl + V — вставить часть документа или файл из Буфера обмена.
Конечно «горячих клавиш» существует гораздо больше, чем в этом списке, к тому же в каждой программе есть свои собственные сочетания.

И на последок видео-ролик)
Dim lights Embed Embed this video on your site
Успешной Вам работы!
| < Предыдущая | Следующая > |
|---|
www.dr-co.ru
Как отключить клавиатуру в Windows
  windows | для начинающих | ноутбуки | программы
В этой инструкции подробно о нескольких способах отключить клавиатуру на ноутбуке или компьютере с Windows 10, 8 или Windows 7. Сделать это можно как средствами системы, так и с помощью сторонних бесплатных программ, оба варианта будут рассмотрены далее.
Сразу отвечаю на вопрос: а зачем это может понадобиться? Наиболее вероятный сценарий, когда может потребоваться полностью отключить клавиатуру — просмотр мультфильма или другого видео ребенком, хотя не исключаю и другие варианты. См. также: Как отключить тачпад на ноутбуке.
Отключение клавиатуры ноутбука или компьютера средствами ОС
Возможно, лучший способ временно отключить клавиатуру в Windows — использовать диспетчер устройств. При этом вам не нужны какие-либо сторонние программы, это сравнительно просто и полностью безопасно.
Потребуется выполнить следующие простые шаги для отключения данным способом.
- Зайдите в диспетчер устройств. В Windows 10 и 8 это можно сделать через меню правого клика по кнопке «Пуск». В Windows 7 (впрочем, и в остальных версиях) можно нажать клавиши Win+R на клавиатуре (или Пуск — Выполнить) и ввести devmgmt.msc

- В разделе «Клавиатуры» диспетчера устройств, нажмите правой кнопкой по вашей клавиатуре и выберите пункт «Отключить». Если данный пункт отсутствует, то используйте «Удалить».

- Подтвердите отключение клавиатуры.
Готово. Теперь диспетчер устройств можно закрыть, а клавиатура вашего компьютера будет отключена, т.е. на ней не будет работать ни одна клавиша (правда, на ноутбуке могут продолжить работать кнопки включения и выключения).
В дальнейшем, чтобы снова включить клавиатуру, вы можете аналогичным образом зайти в диспетчер устройств, кликнуть правой кнопкой мыши по отключенной клавиатуре и выбрать пункт «Задействовать». Если же вы использовали удаление клавиатуры, то чтобы она снова была установлена, в меню диспетчера устройств выберите Действие — Обновить конфигурацию оборудования.
Обычно, этого способа оказывается достаточно, но возможны случаи, когда он не подходит или же пользователь просто предпочитает использовать стороннюю программу для быстрого включения или отключения.
Бесплатные программы, позволяющие отключить клавиатуру в Windows
Существует множество бесплатных программ для блокировки клавиатуры, я приведу лишь две из них, которые, на мой взгляд, реализуют эту возможность удобно и на момент написания статьи не содержат какого-то дополнительного ПО, а также совместимы с Windows 10, 8 и Windows 7.
Kid Key Lock
Первая из таких программ — Kid Key Lock. Одно из ее преимуществ, помимо бесплатности — отсутствие необходимости установки, на официальном сайте доступна Portable версия в виде Zip-архива. Запуск программы происходит из папки bin (файл kidkeylock.exe).
Сразу после запуска вы увидите уведомление, что для настройки программы нужно нажать на клавиатуре клавиши kklsetup, а для выхода — kklquit. Наберите kklsetup (не в каком-либо окне, просто на рабочем столе), откроется окно настроек программы. Русского языка нет, но все довольно понятно.
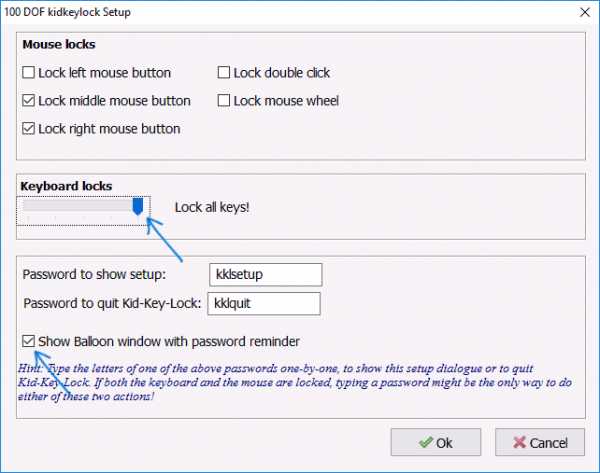
В настройках Kids Key Lock вы можете:
- Заблокировать отдельные кнопки мыши в разделе Mouse Lock
- Заблокировать клавиши, их комбинации или всю клавиатуру в разделе Keyboard locks. Чтобы заблокировать всю клавиатуру, передвиньте переключатель в крайнее правое положение.
- Задать то, что нужно набирать для входа в настройки или выхода из программы.
Дополнительно рекомендую убрать пункт «Show Baloon windows with password reminder», это отключит уведомления программы (на мой взгляд, они реализованы не очень удобно и могут мешать работе).
Официальный сайт, где можно скачать KidKeyLock — http://100dof.com/products/kid-key-lock
KeyFreeze
Еще одна программа для отключения клавиатуры на ноутбуке или ПК — KeyFreeze. В отличие от предыдущей она требует установки (и может потребовать загрузки .Net Framework 3.5, будет загружен автоматически при необходимости), но тоже достаточно удобна.
После запуска KeyFreeze вы увидите единственное окно с кнопкой «Lock Keyboard and Mouse» (заблокировать клавиатуру и мышь). Нажмите ее для отключения и того и другого (тачпад на ноутбуке также будет отключен).
Чтобы включить клавиатуру и мышь снова, нажмите клавиши Ctrl+Alt+Del, а затем Esc (или «Отмена»), чтобы выйти из меню (если у вас Windows 8 или 10).
Скачать программу KeyFreeze можно с официального сайта http://keyfreeze.com/
Пожалуй, это все на тему отключения клавиатуры, думаю, представленных способов окажется достаточно для ваших целей. Если же нет — сообщайте в комментариях, постараюсь помочь.
А вдруг и это будет интересно:
remontka.pro
Как почистить клавиатуру снаружи и внутри
Поверхностная чистка
Раз в месяц нужно проводить поверхностную чистку. Она избавит от пыли и крошек (касается тех, кто любит пожевать что-нибудь вкусненькое перед монитором).
Переверните и немного потрясите клавиатуру. Часть мусора отпадёт уже на этом этапе.
Возьмите маленькую щётку или кисточку для рисования и смахните пыль и крошки, застрявшие между клавишами.
Избавиться от пыли в труднодоступных местах можно с помощью специального USB-пылесоса для клавиатуры или баллончиков со сжатым воздухом, которые продаются в магазинах цифровой и бытовой техники (отдел чистящих средств). Подойдёт и обычный фен, но только в том случае, если клавиши сидят плотно и нет вероятности, что мусор просто забьётся глубже.
Продувать клавиатуру можно только холодным воздухом.
Чтобы убрать жир с клавиш, пройдитесь по ним бумажной салфеткой или микрофиброй.
При профилактической чистке ни в коем случае нельзя пользоваться мокрыми тряпками: внутрь клавиатуры не должна попасть жидкость. Максимум — влажные салфетки для компьютера.
Глубокая чистка
Раз в три месяца нужно разбирать и мыть клавиатуру. То же придётся делать, если вы что-то прольёте на неё.
Способ 1. Стандартный
Этот способ подойдёт для чистки встроенной клавиатуры ноутбука.
Снимите клавиши. Обычно кнопки крепятся при помощи защёлок. Их легко оттянуть скрепкой, плоской отвёрткой или ножом, начиная с бокового ребра клавиши. Делать это нужно очень аккуратно, потому что тонкий пластик легко повредить.
 Tech Profis/youtube.com
Tech Profis/youtube.comОсобое внимание обратите на длинные клавиши, такие как Shift, Enter и пробел. Обычно они крепятся металлическими зажимами, поэтому снять и снова зафиксировать их сложнее. Если не уверены в своих силах, лучше не трогайте их. На некоторых ноутбуках такая возможность вообще не предусмотрена.
Почистите место крепления. Пройдитесь по стыкам фланелевой тканью, влажной салфеткой или бумажным полотенцем. Можно продуть клавиатуру с внутренней стороны баллончиком со сжатым воздухом или холодным феном.
Не забудьте сфотографировать клавиатуру, прежде чем разбирать.
Сполосните клавиши обычной водой, мыльным раствором или антисептиком. Альтернативный способ: сложите все кнопки в чистый носок, завяжите его, замочите в моющем средстве, а потом подержите под проточной водой.
Высушите клавиши. Если не хочется ждать, пока влага испарится, воспользуйтесь феном.
Сначала закрепите большие клавиши, потом все остальные. Тут вам очень пригодится фотография, которую вы сделали перед чисткой.
Способ 2. Полная разборка
Сделайте фото клавиатуры, а после переверните её и отвёрткой открутите шурупы. Вскройте устройство и положите обе половины на стол внутренней стороной вверх.
 instructables.com
instructables.comНижнюю часть можно отложить в сторону, так как чистить её не надо.
Аккуратно выдавите клавиши наружу. Обратите внимание на пробел и Shift, которые могут быть дополнительно закреплены металлическими штифтами. Клавишу Enter не снимайте: обычно у неё очень сложное крепление, поэтому поставить её обратно будет очень сложно.
 instructables.com
instructables.comСложите все клавиши в раковину и промойте под проточной водой или оставьте на время в дезинфицирующем растворе. Если пластик сильно испачкан, пройдитесь по нему мягкой зубной щёткой. Потом просушите клавиши.
Сполосните верхнюю часть клавиатуры под проточной водой, удаляя зубной щёткой загрязнения, особенно в уголках и местах соединения. Затем дайте ей высохнуть.
 instructables.com
instructables.comЗакрепите клавиши в первоначальном положении. Если при нажатии слышится щелчок, всё в порядке: кнопка плотно закрепилась.
Соедините верхнюю и нижнюю части клавиатуры, закрутите шурупы.
Подключите устройство к компьютеру и убедитесь, что все клавиши работают.
Способ 3. Чистка после пролитой жидкости
Клавиатуру, на которую пролилась вода, горячий кофе или любой другой напиток, сразу же переверните и хорошенько встряхните. Протрите сухой тряпкой.
Оставьте на ночь, чтобы клавиатура просохла. Если на следующий день часть клавиш залипает или не работает, воспользуйтесь первым или вторым способом чистки.
lifehacker.ru