как вывести из Recovery Mode
Recovery Mode (режим восстановления) — один из двух аварийных режимов техники Apple. Recovery Mode даёт возможность вернуть работоспособность i-гаджету, если вследствие программного сбоя или в результате неудачного джейлбрейка устройство отключилось, не желает загружаться и вообще реагировать на нажатие кнопок.
Recovery Mode и DFU Mode – режимы, предусмотренные Apple, поэтому их применение не влечёт за собой потерю гарантии. О различиях между ними было подробно рассказано в этой статье. Если говорить коротко, Recovery Mode более «мягкий» по степени воздействия на мобильное устройство и при этом менее эффективный — многие неполадки ему «не по зубам». DFU Mode действует в обход iOS и создаёт все файлы с нуля. Прибегать к DFU рекомендуется лишь при возникновении критических ситуаций и только тогда, когда режим восстановления уже испробован.
Как включить Recovery Mode?
Далее действуйте так:
Шаг 1. Выключите смартфон путём долгого нажатия на кнопку «Power» — дождитесь, когда экран погаснет. Если устройство и так выключено, этот этап можно пропустить.
Шаг 2. Зажмите клавишу «Домой» и вставьте шнур. Айфон загрузится — на его экране вы увидите изображение кабеля USB и лого Айтюнс. Это ещё одно отличие режима восстановления: в DFU у Айфона просто чёрный экран — понять, что режим активирован, пользователь может
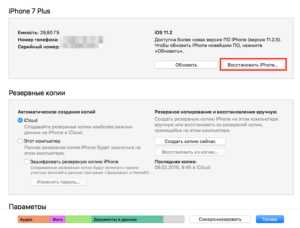
Шаг 3. Через несколько секунд в Айтюнс появится такое окно:

Нужно нажать «ОК». Затем можно производить сброс, восстановление или перепрошивку гаджета.
Как вывести Айфон из режима восстановления
Выйти из режима восстановления нужно по следующему алгоритму:
Шаг 1. Отсоедините iPhone от кабеля USB.
Шаг 2. Выключите устройство, зажав кнопку «Power» на несколько секунд.
Шаг 3. Вторым нажатием на «Power» запустите iPhone в обычном режиме.
Если этот метод не дал результатов, следует испробовать вариант «про запас»:
Шаг 1. Одновременно зажмите «Power» и «Home» и удерживайте, пока устройство не выключится.
Шаг 2. Нажмите «Home» и, продолжая удерживать её, добавьте «Power». Далее просто ждите, когда на экране появится заветное «надкусанное» яблочко.
Что такое петля восстановления и как с ней бороться
Recovery Mode Loop
При наличии проблемы, которая не устраняется путём перехода Айфона в режим восстановления, этот цикл будет длиться до тех пор, пока у смартфона не сядет батарея. Отсюда и название – петля.
Причины возникновения Recovery Loop таковы:
- Программный сбой – пользователь произвёл процедуру обновления или восстановления некорректно (например, вынул кабель, не дав процессу завершиться).
- Попытка даунгрейда – понижения версии операционной системы.
Об опасности попадания в Recovery Loop свидетельствуют ошибки под номерами 1013 и 1015. Что означают эти коды, вы можете узнать здесь.
Собственными средствами iPhone выйти из петли восстановления не удастся. Придётся устанавливать и изучать дополнительный софт – к счастью, все необходимые программы бесплатны. Помогут такие утилиты, как:
- Tiny Umbrella.
- RecBoot.
- RedsnOw.
Самой простой из перечисленных утилит является RecBoot, которая вообще имеет всего две кнопки.
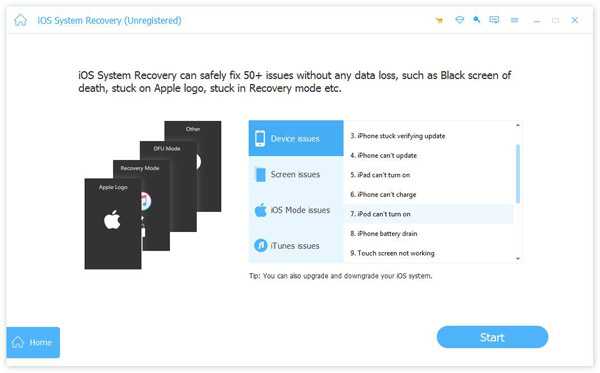
По неизвестным причинам найти эту полезную программу в сети сейчас довольно сложно. Поэтому важно рассмотреть, как выйти из Recovery Loop и с помощью какой-либо другой утилиты – мы выберем RedsnOw. Действовать нужно так:
Шаг 1. Запустите RedsnOw и нажмите «Extras».
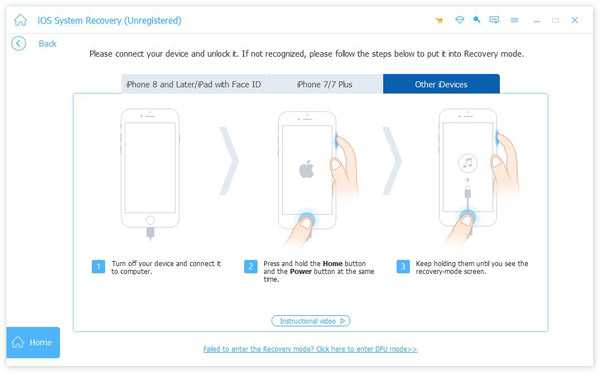
Шаг 2. Введите устройство в режим
Шаг 3. Нажмите «Recovery Fix» и дождитесь, когда гаджет загрузится в нормальном режиме.
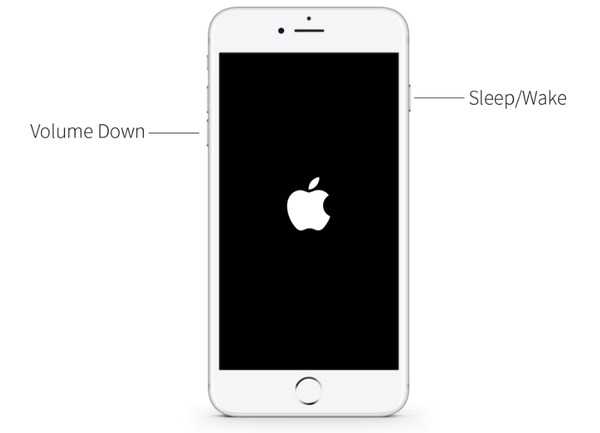
Кнопка «Recovery Fix» становится доступной, только когда iPhone, подключенный к компьютеру, оказывается в режиме обновления.
«Разорвать петлю» можно и с помощью iTunes. Достаточно подключить гаджет к компьютеру, перейти в режим управления устройством и нажать «Восстановить iPhone».

Почему же об этом способе не было сказано раньше? Потому что
Заключение
Режим восстановления помогает устранить многие неполадки iPhone, однако крайне важно вводить Айфон в режим восстановления правильно, иначе проблем станет ещё больше. Если, например, пользователь поторопится и отключит гаджет от ПК раньше, чем процедура обновления закончится, iPhone попадёт в петлю восстановления, из которой вывести устройство удастся только путём применения специальных программ.
setphone.ru
iPhone X(s/r)/8/7/6 и Recovery Mode (режим восстановления)
Recovery Mode является удобным инструментом для восстановления iPhone. Разбираемся, что это такое, как с ним работать и каким методами решать возникшие проблемы.
Данная статья подходит для всех моделей iPhone Xs/Xr/X/8/7/6/5 и Plus на iOS 12. На более старых версиях могут отличаться или отсутствовать указанные в статье пункты меню и аппаратная поддержка.
СодержаниеПоказать
Что такое Recovery Mode и для чего он нужен
Recovery Mode или режим восстановления — специальный режим, предназначенный для восстановления работоспособности iPhone. Эта возможность пригодится при возникновении критической программной ошибки, сбое в работе устройства или при неудачном Jailbreak.
Однако не стоит путать софтовую проблему с зависанием индикатора загрузки iOS. Зачастую замедление этого процесса происходит из-за записи или чтения большого количества файлов. Может показаться, что девайс завис, хотя это не так. Проверить работоспособность iPhone можно нажатием на любую кнопку. В связи с этим при обновлении/сбросе устройства не следует применять Recovery Mode.
Режим восстановления нужно использовать в следующих случаях:
Как войти в режиме восстановления (Recovery Mode) на iPhone
Для успешного входа в Recovery Mode понадобится:
- Компьютер на Windows или Mac
- Последняя версия iTunes
- Комплексный кабель lightning (или качественный аналог)
Подключите iPhone к компьютеру, включите iTunes и перезагрузите смартфон.
Увеличить
- Для iPhone 6s и более старых моделей: зажмите клавиши «Домой» и питания
- Для iPhone 7/7 Plus: зажмите кнопки уменьшения громкости и питания
- Для iPhone 8/8 Plus и X: нажмите и быстро отпустите клавишу увеличения, а затем и уменьшения громкости. Далее удерживайте кнопку питания
Читайте iTunes не видит iPhone в Windows 10 и MacBook
После этого следует дождаться появления на дисплее смартфона логотипа iTunes. В это время компьютер покажет сообщение о восстановлении iPhone.
Увеличить
Как выйти из режима восстановления
Чтобы вывести iPhone из Recovery Mode, следует сделать такие шаги:
- Отключите iPhone от компьютера
- Выключите смартфон нажатием на кнопку питания (боковая)
- Включите смартфон
Если эта операция не помогла, попробуйте сделать принудительную перезагрузку, описанную в предыдущем пункте.
Не удается выйти из режима восстановления — причины и что делать
Бывают ситуации, когда iPhone не может выйти из режима восстановления. Такую ситуацию называют Recovery Mode Loop. Ее появление связано с тем, что во время восстановления производится полное диагностирование системы. При возникновении ошибок iPhone заново начинает процедуру Recovery Mode и так до бесконечности. Причины появления Loop чаще всего связаны с программными ошибками. К примеру, с прерыванием установки.
Также подобная ситуация возможна при попытке откатиться на более низкую версию систему. Чаще всего Apple закрывает эту возможность и сделать даунгрейд не получается. Но в исключительных случаях купертиновцы позволяют совершить откат (iPhone 4S и iPad 2). Проверить ваш iPhone на поддерживаемые iOS можно на сайте https://ipsw.me.
Увеличить
Выйти из режима восстановления можно через iTunes. Следует подключить iPhone к компьютеру и посмотреть, обнаружен ли девайс. Если да, то делаете восстановление смартфона. Учтите, что в результате этой процедуры сотрутся все пользовательские данные и на девайс будет установлена последняя версия iOS.
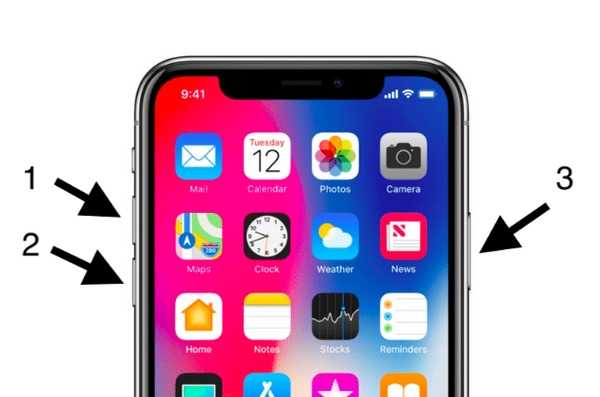
Увеличить
Если же выйти из Recovery Mode при помощи iTunes не получилось, то нужно использовать сторонние программы. Их функциональность во многом схожа, мы рассмотрим приложение Reiboot. Оно позволяет как войти в режим восстановления, так и выйти из него. Делается это все одной кнопкой, а вам лишь нужно подключить iPhone к компьютеру. Преимуществом использования сторонних утилит является сохранение данных на iPhone.
Увеличить
iPhone X(s/r)/8/7/6 и Recovery Mode (режим восстановления)
5 (100%) 3 чел.Понравилось? Проголосуй!
myapplemaster.ru
Как выйти iPhone в режиме восстановления Loop
Часть 2: Получите ваш iPhone из режима восстановления с помощью Itunes
- Используйте оригинальный кабель для передачи данных вашего iPhone, чтобы подключить телефон, который застрял в циклическом режиме восстановления на ваш компьютер.
- Убедитесь, что ваш компьютер имеет последнюю версию Itunes, установленную на нем.
- В случае, Itunes не инициализировать автоматически, запустите его вручную.
- В поле «ITunes», когда будет предложено, нажмите кнопку «Восстановить».
- Подождите, пока Itunes не пытается подключиться к серверу обновлений программного обеспечения.
- После этого, на поле «ITunes», нажмите кнопку «Восстановить и обновить».
- В первом окне мастера «iPhone Software Update», с правом нижнем углу, нажмите кнопку «Далее».

- В следующем окне нажмите кнопку «Принимаю» с правом нижнем углу, чтобы принять условия соглашения.
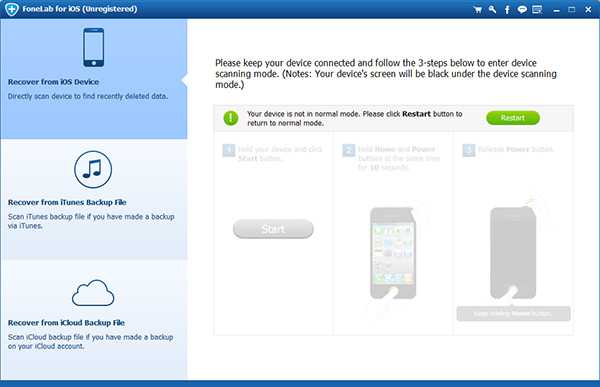
- Подождите, пока Itunes автоматически загружает и восстанавливает последние IOS на вашем iPhone и перезапускает его в обычном режиме.
Хотя этот процесс прост, он удаляет все существующие данные с вашего iPhone. Кроме того, после того, как ваш iPhone перезагружается в нормальном режиме, вы должны полагаться на уже существующий файл резервной копии ITunes для того, чтобы восстановить старые данные. Если нет файла резервной копии ITunes доступны, вы не повезло, и все ваши данные ушли навсегда и навсегда.
Режим восстановления VS Mode DFU
Режим восстановления является состояние с iPhone , где аппаратная часть телефона обменивается данными с загрузчиком и прошивкой. Когда ваш iPhone находится в режиме восстановления, логотип ITunes отображается на экране, и ITunes позволяет обновлять IOS при подключении к компьютеру.
DFU Mode — Когда ваш iPhone находится в режиме Device Firmware Upgrade (DFU), загрузчик и IOS не инициализировать, и только аппаратная часть вашего iPhone связывается с Itunes при подключении к компьютеру. Это позволяет обновить или понизить прошивку вашего iPhone независимо друг от друга с помощью Itunes. Основное различие между режимом восстановления и режимом DFU является то , что последним показывает ничего на экране мобильного телефона , но телефон не будет успешно обнаружено Itunes.
Вывод
Выход из режима Loop восстановления может быть очень простым при использовании Wondershare dr.fone. С другой стороны, ITunes может сделать вещи простыми, а но на стоимости ваших данных, которые могут быть потеряны в процессе.
global.drfone.biz
Как включить режим восстановления на iPhone
Режим восстановления iPhone – специальное аварийное средство для исправления ошибок в работе устройства. Он также применяется, если айфон не загружается – не работает экран, кнопки не функционируют.
Что такое Recovery Mode
Это системное средство, с помощью которого можно исправить ошибки в работе смартфона. Его используют в следующих случаях:
- Для возобновления нормальной работы операционной системы. С его помощью исправляются программные сбои, которые ведут к отключению устройства и прекращению его функционирования в обычном режиме. Процесс исправления включает в себя проверку файлов на повреждения, а при необходимости — сброс настроек.
- Для обновления операционки до последней версии. Процедура сопровождается контролем системы, установкой дополнительных компонентов, если это требуется.
Этот режим – специальное техническое средство для того, чтобы вернуть айфон в рабочее состояние. Оно предусмотрено производителем, так что при его использовании гарантийные обязательства компании никуда не денутся.
Как включить режим восстановления iPhone
Даже если устройство не реагирует на нажатие кнопок, его можно принудительно ввести в режим Recovery. Для этого используются две кнопки на панели. Перед началом работы телефон должен быть полностью выключен.
Далее выполняем такие шаги:
- Нажимаем и удерживаем кнопку «Home».
- Не отпуская её, подключаем айфон к компьютеру через USB-кабель.
- Ждём, когда на дисплее появится изображение логотипа iTunes и значок проводного подключения. Это будет означать, что загружен Recovery Mode.
Теперь осталось запустить iTunes. Проверьте, действительно ли телефон работает в правильном режиме.
Как выйти из Recovery Mode
Чтобы вернуться к обычной работе устройства, нужно его перезагрузить.
Перезагрузка:
- Отключаем USB-кабель от телефона.
- Долго удерживаем «Power», чтобы отключить айфон.
- Быстро нажимаем ту же кнопку, чтобы снова включить его.
- Дожидаемся завершения загрузки в обычном режиме.
Иногда случается, что аппарат не выходит из Recovery после перезагрузки. Он будто попадает в петлю, из которой можно выбраться только специальными средствами.
Что такое петля восстановления
Частный случай использования технического режима – Recovery Mode Loop. Это системный сбой, при котором iPhone застревает в состоянии восстановления и не может из него выбраться. Такое бывает при обнаружении системных и аппаратных ошибок, которые не получилось исправить после принудительной перезагрузки.
Что ведёт к застреванию в петле:
- программный сбой;
- неудачная попытка восстановления;
- ошибки во время обновления;
- установка более низкой версии прошивки.
Быстрый способ решить проблему:
- Перезагрузка совместным удержанием кнопок Home и Power.
- Перевести телефон в режим Safe Mode. Здесь можно стереть файлы, которые привели к режиму Loop.
Если это не помогло, выходим из петли с использованием следующих программ:
- TinyUmbrella;
- redsn0w;
- RecBoot;
- ReiBoot.
Если все эти действия не помогли, остаётся только удалить файлы, которые хранятся в памяти устройства. После этого сделать восстановление и обновить до новой версии через iTunes.
В чём отличия DFU-режима от режима восстановления
При работе с iPhone может использоваться другое техническое средство – DFU. Многие пользователи путают его с Recovery Mode. На самом деле отличить их просто – при включённом Recovery на дисплее отображаются USB-кабель и логотип iTunes. Если активирован DFU, то аппарат не выдаёт никаких опознавательных сигналов – его экран пуст, как при полном выключении.
Эти два режима созданы для возвращения работоспособности устройства. Но принцип их действия совершенно разный. Recovery Mode можно сравнить с откатом, как на Windows – он возвращает систему на прежнюю точку восстановления. Системные файлы остаются целы, при этом происходит восстановление нужных параметров и настроек.
DFU Mode – это режим загрузчика. Его использование подобно полной переустановке – все элементы системы создаются заново.
Восстановить айфон можно своими силами – для этого производители предусмотрели специальные технические средства. Если с их использованием возникли трудности, обратитесь в сервисный центр Apple.
kakoperator.ru
Как войти в режим восстановления iPhone/iPad
Режим восстановления – это специальный режим, предусмотренный разработчиками iOS-девайсов и предназначенный для «реанимации» любого iOS-устройства после отключения гаджета в результате сбоя системы или иных программных неисправностей. Причин, по которым пользователь решает включить режим восстановления (Recovery Mode) на своем iPhone/iPad, может быть много. Например, гаджет выключается и не запускается в обычном режиме, гаджет не реагирует на нажатие кнопок корпуса при включенном экране, экран завис на логотипе «яблока», программа iTunes не может распознать устройство или, напротив, на экране отображается подключение к этой программе. Существует и другой специальный режим DFU (режим обновления прошивки), который используется при полном отключении экрана устройства, если телефон не заряжается, не реагирует на подключение к ПК, не включается при нажатии кнопок. Если Вы начинающий пользователь, возможно, при вышеперечисленных проблемах лучше обратиться к специалистам или в сервисный центр Apple в Вашем городе. Если же Вы легко справляетесь со многими неисправностями Вашего устройства самостоятельно, то попробуйте способы входа в режим восстановления iPhone/iPad, предложенные нами в данной статье. В режиме Recovery Mode происходит проверка файловой системы и сброс всех настроек, а также, при необходимости, обновление версии операционной системы до последней.
Как ввести iPhone/iPad в режим восстановления
Способ 1. Как включить режим восстановления при помощи кнопок устройства
Ввести iPhone или iPad, а также iPod в режим Recovery Mode можно с помощью кнопок, расположенных на корпусе устройства. Для моделей iPhone до 6 версии включительно алгоритм операций несколько отличается от ввода в режим восстановления более поздних версий. Для начала рассмотрим инструкцию по запуску режима восстановления на моделях iPhone 3G, iPhone 4, 4S, iPhone 5, 5S, iPhone SE iPhone 6, 6S, Plus.
Шаг 1. Подключите устройство к Вашему ПК с помощью USB-кабеля.
Шаг 2. Запустите на ПК программу iTunes. Внимание: на Вашем ПК должна быть установлена последняя версия программы.
Шаг 3. Зажмите и удерживайте кнопку питания и «Домой». Появление на экране телефона изображения USB-кабеля и логотипа iTunes будет означать, что устройство переведено в режим восстановления.
Шаг 4. При появлении запроса программы iTunes выберите опцию «Обновить», если она доступна, чтобы сохранить данные Вашего устройства. Если нет – выберите функцию «Восстановить» для сброса настроек телефона до заводских. После этого все личные данные будут стерты, а на iPhone установлена последняя версия системы.
Шаг 5. Чтобы выйти из режима восстановления, одновременно зажмите и удерживайте кнопку питания и «Домой», после чего устройство будет выключено. При следующем включении (посредством нажатия кнопки питания) устройство загрузится в обычном режиме.
Для того чтобы запустить режим восстановления на моделях iPhone 7 и 7 Plus, необходимо произвести следующие шаги.
Шаг 1. Подключите устройство к Вашему ПК с помощью USB-кабеля.
Шаг 2. Запустите на ПК программу iTunes. Внимание: на Вашем ПК должна быть установлена последняя версия программы.
Шаг 3. Зажмите и удерживайте кнопку питания и кнопку уменьшения громкости. Появление на экране телефона изображения USB-кабеля и логотипа iTunes будет означать, что устройство переведено в режим восстановления.
Шаг 4. При появлении запроса программы iTunes выберите опцию «Обновить», если она доступна, чтобы сохранить данные Вашего устройства. Если нет – выберите функцию «Восстановить» для сброса настроек телефона до заводских. После этого все личные данные будут стерты, а на iPhone установлена последняя версия системы.
Шаг 5. Чтобы выйти из режима восстановления, просто перезаггрузите Ваше устройство, нажав на кнопку питания.
Для того чтобы запустить режим восстановления на моделях 8 и выше, необходимо выполнить следующие действия.
Шаг 1. Подключите устройство к Вашему ПК с помощью USB-кабеля.
Шаг 2. Запустите на ПК программу iTunes. Внимание: на Вашем ПК должна быть установлена последняя версия программы.
Шаг 3. Нажмите и быстро отпустите кнопку увеличения громкости, затем кнопку уменьшения громкости. Зажмите и удерживайте кнопку питания. Появление на экране телефона изображения USB-кабеля и логотипа iTunes будет означать, что устройство переведено в режим восстановления.
Шаг 4. При появлении запроса программы iTunes выберите опцию «Обновить», если она доступна, чтобы сохранить данные Вашего устройства. Если нет – выберите функцию «Восстановить» для сброса настроек телефона до заводских. После этого все личные данные будут стерты, а на iPhone установлена последняя версия системы.
Шаг 5. Чтобы выйти из режима восстановления, просто перезаггрузите Ваше устройство, нажав на кнопку питания.
Способ 2. Как перевести iPhone/iPad в режим восстановления с помощью ReiBoot
Пользователи устройств компании Apple, несомненно, по достоинству оценят программу Tenorshare ReiBoot, с помощью которой также можно войти в режим Recovery Mode на iPhone или iPad. При этом Вам в буквальном смысле слова понадобиться «кликнуть» всего один раз! Плюс использования отдельной программы для данной операции в том, что пользователям не нужно запоминать различные комбинации кнопок, которые необходимы для перезагрузки устройства и которые отличаются в зависимости от имеющейся модели. Чтобы перевести Ваше iOS-устройство в режим восстановления с помощью программы ReiBoot, следуйте нижеприведенным шагам 1-3. Если Вы хотите также и восстановить устройство, последовательно выполните все указанные шаги.
Шаг 1. Скачайте программу с официального сайта разработчика и установите ее на Ваш ПК.
Шаг 2. Подключите Ваш iPhone или iPad к ПК с помощью USB-кабеля. Запустите программу.
Шаг 3. Выберите функцию «Войти в режим восстановления», через 10 секунд, можете войти в режим восстановления.
Шаг 4. Если Ваше устройство не обнаружено, выполните следующие действия для перевода его в режим восстановления (просто следуйте подсказкам на экране):
Для iPhone 8 / 8 Plus / X: нажмите и отпустите кнопку увеличения громкости, а затем кнопку уменьшения громкости. Зажмите и удерживайте кнопку питания, пока экран не погаснет. Продолжайте удерживать кнопку после появления логотипа Apple на дисплее телефона. Отпустите кнопку питания, когда на экране появится изображение USB-кабеля и логотипа iTunes.
Для iPhone 7 / 7 Plus: нажмите и удерживайте кнопку питания и кнопку уменьшения громкости. Отпустите обе кнопки, когда на экране появится изображение USB-кабеля и логотипа iTunes.
Для других моделей iPhone: одновременно нажмите и удерживайте кнопку питания и «Домой». Отпустите обе кнопки, когда на экране появится изображение USB-кабеля и логотипа iTunes.
Шаг 5. Проверьте информацию о модели Вашего устройства, выведенную на экран ПК, и выберите «Скачать» для загрузки соответствующего пакета прошивки. Как только пакет прошивки будет загружен, нажмите ««Исправить сейчас».
Шаг 6. После завершения процесса на Вашем iPhone будут восстановлены заводские настройки, а все конфиденциальные данные устройства полностью стерты. Нажмите «Готово» для завершения работы с программой.
Таким образом, перевод iOS-устройства, будь то iPhone или iPad, в режим Recovery Mode не представляет особой сложности. Вы можете использовать для этого специальную программу ReiBoot, чтобы избежать запоминания пошаговых инструкций для различных моделей «яблочных» гаджетов и запустить Recovery Mode всего одним кликом. После этого данная программа, как и iTunes, предоставит Вам возможность восстановить устройство для последующей успешной работы с ним.
Ввести iPhone в режим восстановления и выйти из режима без iTunes и кнопок
www.tenorshare.ru
Топ 7 способов вывести iPhone 8 из режима восстановления?
После релиза iPhone 8, проблемы возникают в результате этого. Часто бывает проблема из них — на экране появляются кабель USB и иконка iTunes, то значит, устройство iPhone, iPad и iPod находится в режим восстановления. Ну, как вывести новый iPhone 8 из режима восстановления? Сегодня мы расскажим.
Что такое recovery mode
Сначала, нам надо узнать о том, что это режим восстановления, и потом найти способы для вывода. Recovery Mode – это состояние, при котором диагностика устройства вызывает программные или аппаратные ошибки, и после принудительной перезагрузки устранить их не удается.
Чем отличается от режима DFU
В Recovery Mode вы можете перепрошить телефон через iTunes используя файл прошивки .ipsw. Это решает многие проблемы.
DFU (Device Firmware Upgrade) mode отличается от Recovery Mode тем, что действует в обход операционной системы iPhone и напрямую перепрошивает firmware. Это действенный метод и он позволяет решать такие проблемы, как невозможность перепрошиться через iTunes в Recovery Mode, невозможность разблокировать телефон и т.п. Я бы рекомендовал использовать его всегда, дабы избежать лишней возни с перепрошивкой и ненужных проблем.
Как вывести айфон из режима восстановления вручную
Самостоятельно выйти из Recovery Mode можно через принудительную перезагрузку, лишь нажав кнопку Домой (Home) + Включение (Power), и не отпуская подержав эти кнопки 10-15 секунд. После этого ваше устройство перезагружается. Если это не помогло, попробуйте последующие.
Перед выходом из режима восстановления, необходимо скачать и установить Tenorshare ReiBoot на вашем копьютере. На самом деле, Tenorshare ReiBoot позволяет iPhone, iPad и iPod выходить из режима восстановления 1-клик бесплатно.
Подключите iPhone/iPad/iPod touch к компьютеру с помощью USB-кабели. Потом Tenorshare ReiBoot распознает ваше устройство в режиме восстановления, нажмите кнопку «Выйти из Режима Восстановления». Подождите немного и устройство перезагружается безопасно. В этом процессе не отключите устройство.
Кроме того, если гаджет зависает на яблоке, зависает при звонке, экран гаснет или дисплей не реагирует на нажатие, кнопка не работает, девайс циклично перезагружается, яблоко горит и другие, Tenorshare ReiBoot помогает вам устранить эти ошибки. Она поддерживает откатиться с iOS 11 beta на iOS 10.3.3 без потери данных, еще одна важная функция – если вы забыли пароль блокировки, через глубокое восстановление программа может сбросить пароль и перенастроить его.
Как выйти из recovery mode с помощью redsnow
Загрузите и запустите программу, на последующем окне нажмите «Extras», и дальше «Recovery Fix», потом перевести устройство в режим DFU по инструкции, и вы благополучно выводите айфон из режима восстановления.
Вывод iPhone из режима восстановления с помощью tinyumbrella
Первым требуется скачать и установить tinyumbrella на вашем компьютере с официального сайта, и запустите его. Подключили Айфон к компьютеру, используя стандартный кабель.
1. Нажимите на неопознанное устройство, в нашем случае – 1114116
2. В правой части программы TinyUmbrella зажим кнопку – Exit Recovery.
Как только мы зажали кнопку Exit Recovery, наш iPhone перезагрузился. Таким образом, нам все-таки удалось выйти из режима восстановления и вернуть iPhone в прежнее рабочее состояние.
Вывод iPhone из режима восстановления без использования компьютера
Без компьютера и хотите вывести iPhone 5s из режима восстановления, это невозможно. Перезагружается принудительно iPhone 5s – если это эффективно, то вы не требуете Windows или Мак.
Выводим iPhone из режима восстановления через iTunes
При помощью iTunes, выход iPhone 6 из recovery mode является обычным способом, который может обновить ваше устройство до последнней версии, чтобы восстановить iOS систему. Но, дело в том, что восстановив iPhone или iPod в программе iTunes, мы потеряем всю информацию и все данные, поскольку, перед восстановлением необходимо создать резервную копию. Далее выяснм, как выйти из режима восстановления с помощью iTunes.
- Тогда вы можете открыть iTunes, подсоединить устройство к ПК с помощью кабеля USB.
- Дождаться появления на экране изображения iPhone с подключенным кабелем.
- Нажать кнопку «Восстановить» в айтюнсе. устройство снова начнет работать, как новый.
www.tenorshare.ru
Recovery Mode – режим восстановления для iPhone, iPad и iPod touch
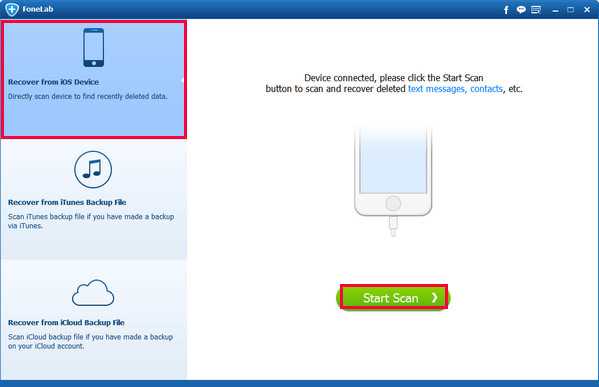 Сегодня мы попробуем ввести iPhone в режим восстановления (Recovery Mode). В состояние Recovery Mode можно ввести не только айфон, но и планшет iPad или плеер iPod touch, которые тоже работают под управлением операционной системы iOS.
Сегодня мы попробуем ввести iPhone в режим восстановления (Recovery Mode). В состояние Recovery Mode можно ввести не только айфон, но и планшет iPad или плеер iPod touch, которые тоже работают под управлением операционной системы iOS.
Перед тем как вводить устройство в Recovery Mode, возьмите стандартный USB-кабель, который имеется в комплекте любого iPhone, iPad или iPod touch, подключите его к порту компьютера, но к телефону пока не подключайте. Устройство должно быть выключено, поэтому мы выключаем наш iPhone. После того как устройство полностью выключилось, приступаем к вводу в режим восстановления. Но учтите что данная инструкция подходит к следующим моделям:
- iPhone
- iPhone 3G
- iPhone 4, 4S
- iPhone 5, 5S
- iPhone SE
- iPhone 6, 6S, Plus
Зажимаем нижнюю кнопку Home (Домой) и, не отпуская этой кнопки, подключаем USB-кабель к iPhone, продолжая удерживать кнопку Home. Apple iPhone начнет загружаться и на экране появится логотип программы iTunes и кабель USB, вот теперь кнопку Home можно отпустить.
Если у вас iPhone 7, 7 Plus и более поздние модели, то ввод в режим восстановления происходит чуть иначе, читаем – инструкция по вводу для iPhone 7.
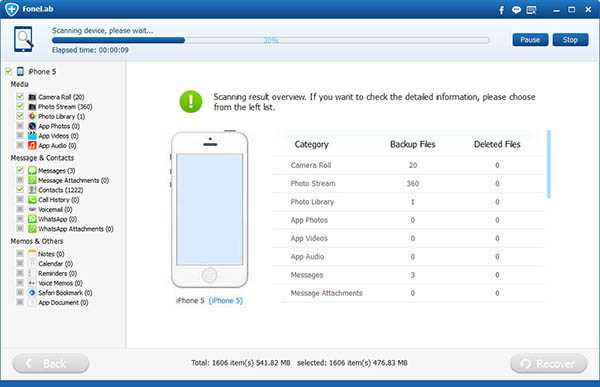 Если после проведения этой несложной процедуры на экране Вашего устройства появился значок кабеля и iTunes значит режим восстановления (Recovery Mode) запущен. Теперь можно запустить программу iTunes на компьютере и выполнить одно из следующих действий:
Если после проведения этой несложной процедуры на экране Вашего устройства появился значок кабеля и iTunes значит режим восстановления (Recovery Mode) запущен. Теперь можно запустить программу iTunes на компьютере и выполнить одно из следующих действий:
- Полный сброс и восстановление
- Прошивка
Если Вы начинающий пользователь Apple iPhone и не очень хорошо разбираетесь в особенностях этого телефона, то эксперименты с Recovery Mode проводите, убедившись, что Ваша модель iPhone официально разлочена. А вот пользователям iPad и iPod touch переживать не о чем.
В устройствах, под управлением iOS существует еще один режим, называется он DFU (Device Firmware Upgrade). Часто пользователи путают DFU с Recovery Mode, хотя это разные режимы, запуск которых тоже производится по-разному.
ibobr.ru
