Как называется кнопка удаления на клавиатуре
Не каждый пользователь знает, для чего нужны все клавиши на клавиатуре для ПК. Но среди них много нужных и не используемых кнопок. Чтобы научиться использовать их эффективнее, стоит знать назначение клавиш клавиатуры и уметь их применять в нужный момент.
Впервые начав использовать компьютер, начинающий пользователь не думает о том, для чего нужны дополнительные клавиши, а затем и вовсе забывает о них, используя лишь те, что позволяют набирать текст. Но дополнительные кнопки и их сочетания позволяют сэкономить время, а в некоторых случаях и деньги.
Все клавиши делятся на 7 групп, каждая из которых позволяет ускорить работу на компьютере и сделать процесс более эффективным. Благодаря использованию дополнительных кнопок пользователь быстрее набирает текст, составляет отчет или просто переключается между окнами.
Расположение клавиш клавиатуры
В зависимости от функций, клавиши делятся на группы:
1.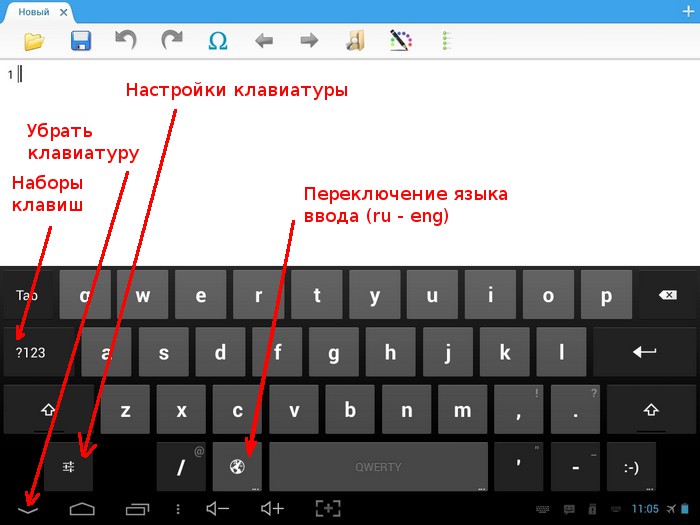
2. Алфавитно-цифровые нужны для ввода цифр, клавиш, знаков препинания и других символов, используемых при работе за ПК.
3. Управляющие клавиши, к которым относятся HOME, END, PAGE UP, PAGE DOWN, DELETE и INSERT.
4. Клавиши управления курсором применяются для перемещения курсора во время работы в программах для редактирования текста, в браузере или при выборе файлов на компьютере.
5. Клавиши управления (модификаторы) (Alt, Ctrl, Win, Caps Lock, Fn), используемые чаще всего в комбинации друг с другом или с другими кнопками на клавиатуре.
6. Цифровые клавиши нужны для того, чтобы быстро вводить цифры, поэтому часто используются при составлении отчетов или работы в калькуляторе.
7. Клавиши редактирования (удаления информации) – Backspace, Delete.
Расположение клавиш на разных клавиатурах может отличаться, но они все располагаются примерно в одних и тех же местах относительно друг друга. Также могут быть встроены дополнительные клавиши, необходимые для отключения звука, увеличения или понижения громкости, а также быстрого перехода в почтовый ящик.
Назначение клавиш клавиатуры
Давайте более детально рассмотрим назначение клавиш клавиатуры компьютера с их полным описанием.
Каждая клавиша может выполнять одну или несколько функций:
- Клавиша «пробел» находится снизу клавиатуры и является самой большой. При наборе текста она делает пробел между словами, а при выделенном фрагменте текста заменяет его на пробел, что ускоряет работу в текстовом редакторе. В интернет-браузере выполняет функцию прокрутки вниз.
- Esc при нажатии отменяет последнее действие, закрывает или сворачивает открытые окна.

- Print Screen создает снимок экрана, который вставляется в текстовые и графические редакторы. Полученное таким образом изображение называется «скриншот». Клавиша используется и для вывода изображения с экрана на печать.
- Scroll Lock нужна для включения режима, при котором можно прокручивать страницу вверх-низ клавишами перемещения курсора. Но она работает не на всех компьютерах.
- Pause/Break приостанавливает выполняемый процесс, например, при загрузке компьютера можно сделать паузу и посмотреть системную информацию, но как и предыдущая описываемая клавиша работает не на всех устройствах.
- Insert активирует режим, в котором ввод символов происходит поверх напечатанного. После нажатия происходит печать поверх введенных символов, которые в этот момент начинают стираться. Для отмены действия нужно вновь нажать клавишу.
- Delete обозначается на клавиатуре как Del и нужна для удаления введенных символов в текстовом редакторе или выделенных файлов.
 Если действие осуществляется в поле ввода текста, он удаляется справа от курсора.
Если действие осуществляется в поле ввода текста, он удаляется справа от курсора. - Home это клавиша, которая осуществляет переход на начало заполненной строки. Если в текстовом редакторе курсор находится в конце предложения, при нажатии указанной кнопки он переместится перед первой буквой в строке. Если нажатие происходит на пустой строке, ничего не происходит. В браузере перематывает страницу на начало (вверх).
- End перемещает курсор в конец строки. В браузере перематывает страницу в самый низ.
- Page Up перелистывает страницу вверх. В некоторых медиаплеерах при нажатии клавиши происходит воспроизведение предыдущего файла в папке.
- Page Down прокручивает страницу вниз, а в плеерах включает медиафайл, являющийся следующим в очереди воспроизведения.
- Backspase используется для удаления символов, находящихся слева от курсора в текстовом редакторе или в поле, предназначенном для введения символов.
- Tab используется для вставки символа табуляции, равного 8 пробелам (формирует абзац, например в Word).
 Также применяется в сочетании с другими клавишами.
Также применяется в сочетании с другими клавишами. - Caps Lock переключает заглавные буквы на прописные и наоборот.
- Shift при одновременном нажатии с какой-либо буквой делает ее заглавной. Если включен Caps Lock, она будет строчной.
- Alt используется в нескольких сочетаниях клавиш. Вместе с Shift она изменяет раскладку на английскую, если нажать одновременно с ней Tab, произойдет переключение на окно программы, которое было открыто до этого.
- Num Lock включает режим, в котором работают дополнительные цифровые клавиши.
- Enter нужен для перехода на следующую строку в текстовом редакторе, а также для ввода информации и подтверждения действий во многих программах.
- Windows применяется для открытия меню, вызываемого при нажатии мышкой кнопки «Пуск».
- Context располагается около правой клавиши Windows и вызывает контекстное меню, которое отличается в зависимости от используемой программы.

- Клавиши управления курсором перемещают курсор и позволяют прокручивать страницы в браузере.
Горячие клавиши на клавиатуре Windows
Горячие клавиши ускоряют работу за компьютером, вызывая то или иное действие. В описанных комбинациях клавиши зажимаются в том порядке, в котором они написаны. Используя сочетания кнопок легко ускорить процесс вызова той или иной функции.
Горячие клавиши общего назначения
Windows + Pause/break — открывает окно, в котором отображаются данные о компьютере.
Windows + L – комбинация, вызывающая блокировку компьютера. Она помогает быстрее сменить учетную запись пользователя.
Windows + Space – комбинация предназначена для того, чтобы показать рабочий стол.
Windows+ E — нужна для перехода в «мой компьютер».
Windows + R — открывает окно «выполнить».
Windows + Tab — переключает между окнами запущенных программ.

Ctrl + Shift + Esc — открывает диспетчер задач.
Win + F — открывает окно поиска по файловой системе компьютера.
Ctrl + F — активирует функцию поиска по документу или в программе.
Alt + F4 — сочетание клавиш, которое закрывает активное окно. Если активен рабочий стол, позволяет перезагрузить или выключить компьютер при повторном нажатии.
Alt + Print Screen – комбинация создает скриншот окна программы, которая активна в этот момент.
Горячие клавиши при работе с текстом и файлами
Ctrl + A — выделяет все символы в текстовом редакторе или файлы в открытой папке.
Ctrl + C — копирует выделенный фрагмент или файлы.
Ctrl + V — вставляет текст или файлы, содержащиеся в буфере обмена.
Ctrl + Z – комбинация нужна для отмены последнего действия.
Ctrl + P — открывает окно печати.
Ctrl + N — открывает новое окно той программы, которая запущена в этот момент.
Ctrl + S — сохраняет набранный текст или проект.
Shift + Delete – комбинация полностью удаляет файлы, не помещая их в корзину. Будьте внимательны и осторожны, используя эту комбинацию клавиш!
Какие бывают клавиатуры?
Печатая постоянно на одной клавиатуре сложно привыкать к другой, если приходится использовать несколько компьютеров. В магазине электроники сложно выбрать определенную модель, если нет знаний о том, какие виды устройств существуют.
В зависимости от кнопок все клавиатуры разделяются на 3 вида:
- Компактные — представляют собой устройства, на которых нет дополнительных цифровых клавиш. Такие клавиатуры удобны на небольшом компьютерном столе и имеют меньшую стоимость.
- Стандартные или полноразмерные имеют все описанные клавиши.
- Мультимедийные имеют дополнительные кнопки, предназначенные для управления воспроизведением медиафайлов и управления звуком. Также на таких устройствах часто имеется клавиша включения калькулятора и других программ.
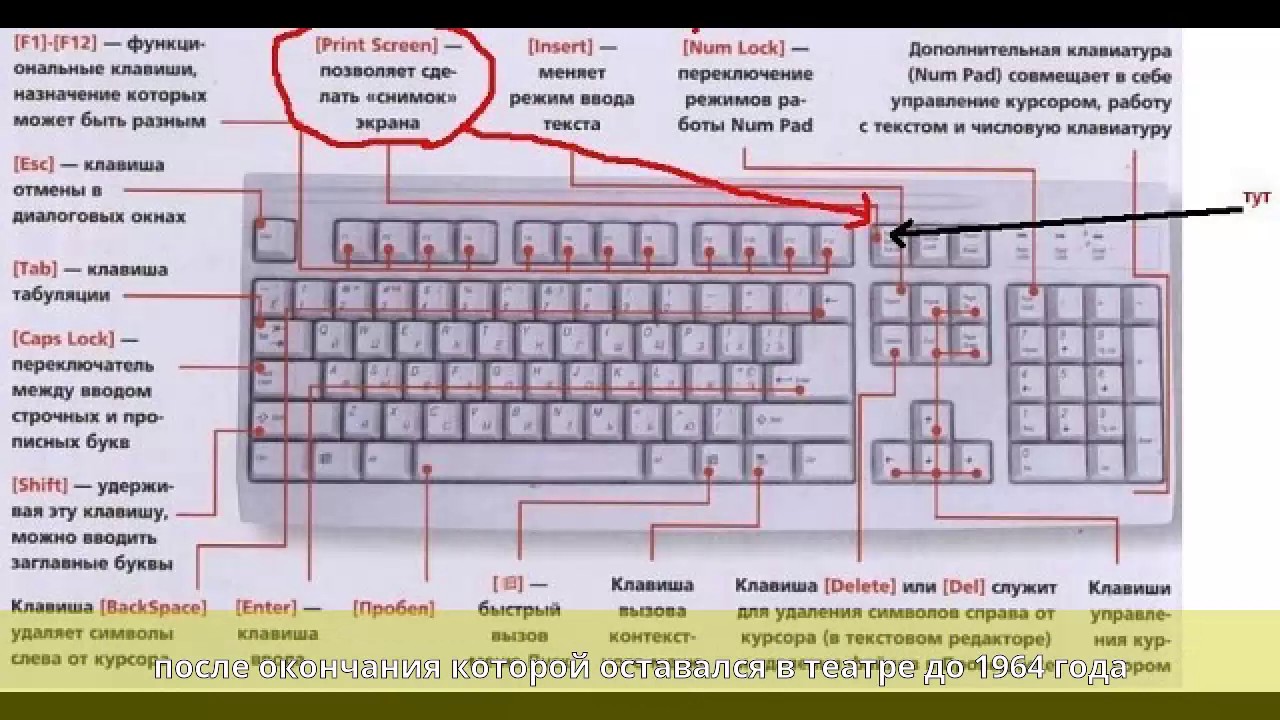 Есть возможность переназначения клавиш под собственные нужды. На мультимедийных клавиатурах часто имеются разветвители для USB устройств.
Есть возможность переназначения клавиш под собственные нужды. На мультимедийных клавиатурах часто имеются разветвители для USB устройств.Советы по выбору клавиатуры
Чтобы понять, какая клавиатура удобнее, попробуйте нажать несколько клавиш, сравнив ощущения. Некоторые устройства слишком громко щелкают во время использования или нажимаются более жестко. При нажатии становится понятно, на какую глубину погружаются кнопки.
Чтобы не устать от шума клавиатуры, для постоянной работы нужно выбирать модели с более «мягкими» клавишами. Стандартные устройства имеют длинный шаг, в то время как ноутбуки отличаются коротким. Это тоже нужно учитывать.
Мультимедийная клавиатура с дополнительными кнопками и разъемами значительно увеличивает степень комфорта при работе за компьютером, поэтому для длительной работы стоит выбирать именно такие модели.
Для профессионалов рекомендуется покупать эргономичную клавиатуру. Такие устройства благодаря изгибу корпуса позволяют работать по несколько часов без появления усталости в руках.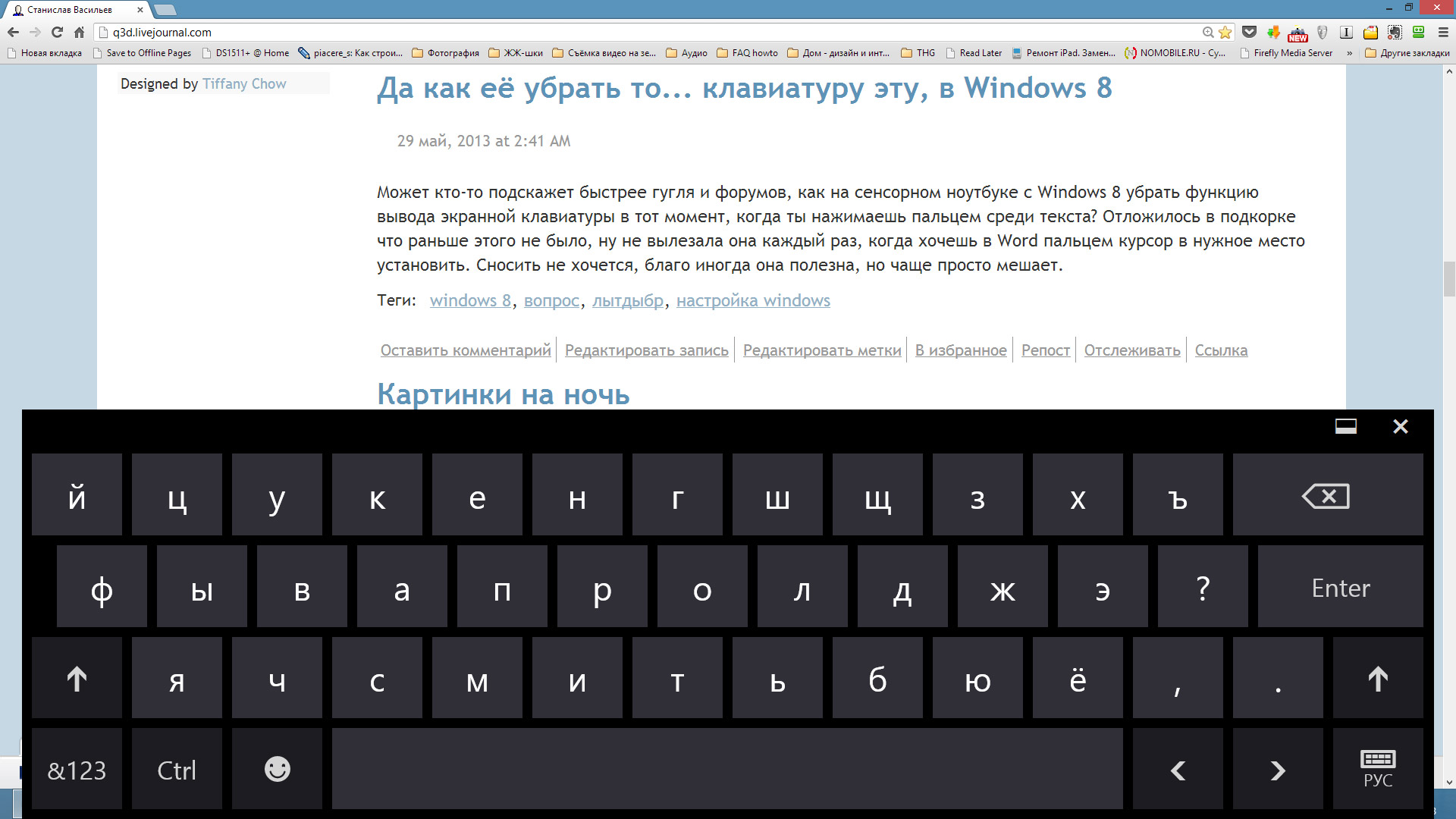
Важно! Для комфортной работы стоит приобретать белые клавиатуры. Если английские и русские буквы отличаются по цвету, это позволяет быстро переключиться с одного языка на другой.
Независимо от того, какая клавиатура выбрана для работы, важно создать комфортные условия. Для этого руки должны быть расположены в комфортном положении. Не стоит забывать и об осанке. Выбор подходящей клавиатуры и соблюдение основных правил работы за компьютером позволят получать от процесса удовольствие.
Друзья! Надеюсь, данная статья была Вам полезной, и теперь Вы знаете назначение клавиш клавиатуры компьютера и будете максимально эффективно их использовать.
Давайте рассмотрим еще 2 клавиши, которые мы не рассматривали, но которые являются самыми используемыми – клавиши удаления. 🙂
Функционал этих клавиш понятен – уничтожать информацию (правда, не всю, а с которой Вы в настоящий момент работаете).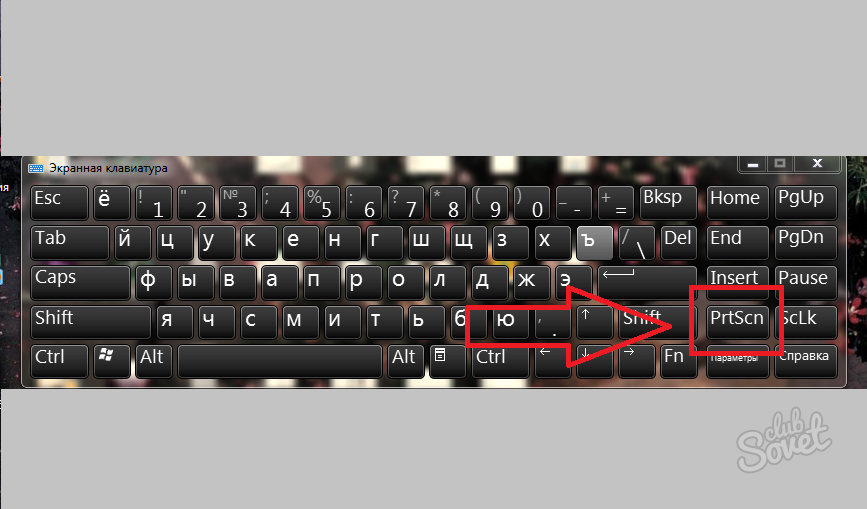
Клавиши эти называются “Del” или “Delete” (дэл, дэлэйт) – удаление, что вижу над курсором и “Васkspace” (бакспэйс) – удаление пространства перед курсором (слева от курсора или, если дословный перевод с английского – обратное пространство).
Если признаться честно, то информацию можно уничтожить любой клавишей клавиатуры. Этот пример, мы тоже рассмотрим, так как это является “больным местом” любого пользователя компьютера, будь то начинающий пользователь или гуру.
Правда, страшного в этом ничего нет, но нервы “ щекочет”.
Клавиш “Delete” обычно на клавиатуре две и выглядят они как или .
Клавиша “Васkspace” всегда одна может выглядеть так , так , так или так .
На стандартной компьютерной клавиатуре расположение клавиш удаления показаны на рисунке
Что касается владельцев ноутбуков, то эти клавиши могут находиться в самых неожиданных местах, да еще работать только совместно с клавишей “Fn”.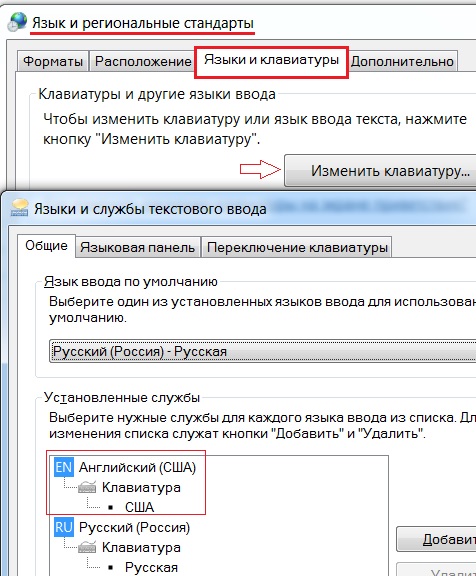
Когда я купил себе ноутбук, я минут 5 искал, где расположена клавиша “Del”, а потом еще 5 минут пытался сообразить, как она работает 🙂
Когда и какую клавишу удобнее применять, давайте посмотрим на примере.
Чтобы увидеть механизм работы этих клавиш, мы поэкспериментируем над нашим “Заявлением”, созданным в предыдущем уроке.
Удаление клавишами “Del” и “Backspace”
В качестве примера, мы изменим продолжительность отпуска и, соответственно количество календарных дней, задействовав обе клавиши – “Delete” и “Backspace”.
Подведем указатель мыши к месту, указанному на рисунке и кликнем левой кнопкой мыши, чтобы зафиксировать курсор в данной позиции.
Меняем продолжительность отпуска. Для этого начинаем нажимать клавишу “Backspace”.
Одно нажатие клавиши удаляет один символ слева от позиции курсора (кстати, “Табуляция” тоже является одним символом). Причем текст, который размещен правее, начинает смещаться влево – “ползти за курсором”.
Таким образом, нажав клавишу “Backspace” 12 раз, я стираю дату “30.06.2013г.”
Теперь просто пишем нужную нам дату – “16.06.2013г.”
Теперь необходимо изменить количество календарных дней. Для этого, чтобы не делать “лишних телодвижений”, задействуем клавишу “Delete”.
Начинаю нажимать клавишу “Del”. Каждое нажатие клавиши удаляет символ над курсором. При этом все символы, которые находятся правее, начинают “ползти влево”. Создается такое впечатление, что эта клавиша стирает символы, которые находятся справа от курсора.
С другой стороны, если отбросить всякие условности, то так оно и есть.
Итак, нажимаю 13 раз клавишу “Del”.
Теперь просто пишу ” сроком на 14″.
Вот, в принципе и все тонкости работы с использованием стандартных клавиш удаления.
Удаление выделением
Все это хорошо и замечательно, если Вам необходимо удалить несколько символов. А если предложение или абзац?
А если предложение или абзац?
Сидеть и тупо давить клавиши “Del” или “Backspace”?
Для таких целей используют прием “удаление выделением”.
Как выделяется фрагмент текста, Вы уже усвоили в предыдущем уроке. Повторяться не будем.
Выделяем мышкой дату “30.06.2013г.”.
И теперь просто начинаем вводить дату “16.06.2013г.” Первый же введенный символ (в нашем случае “1”) удалит весь выделенный фрагмент.
Довольно быстро и удобно.
Аналогично исправляем количество календарных дней.
Причем в таких случаях удаляется именно выделенный фрагмент. И не важно, один это символ, слово, предложение или абзац. Весь выделенный фрагмент будет удален после ввода первого же символа.
Удаление выделением с помощью горячих клавиш.
Ну а что, если Вам тяжело выделить мышкой нужный фрагмент. Ну никак не получается выделить именно то, что нужно. Причин может быть много. Или мышка барахлит, и указатель “куда-то скачет”. Или просто помахали топором или кувалдой и теперь Вам не до “миллиметрии”.
Или просто помахали топором или кувалдой и теперь Вам не до “миллиметрии”.
Во многих случаях фрагменты текста удобно выделять горячими клавишами.
Для этого используется клавиша “Shift” совместно с клавишами управления курсором. Клавиши, которые мы будем использовать в нашем примере, на рисунке выделены желтоватым цветом.
Фиксируем курсор, как в начале нашего урока.
Затем нажимаем клавишу “Shift”:. Удерживая клавишу в нажатом состоянии, нажимаем и отпускаем клавишу “стрелка влево”: до тех пор, пока не выделится нужный нам фрагмент текста.
Как только нужный фрагмент текста выделен, отпускаем клавишу “Shift”.
Ну а дальше, как и в предыдущем случае, просто набираем новую дату. Выделенный фрагмент пропадет сразу же после ввода первого символа.
Для экстрималов
Ну и как обещал, уничтожим весь текст нажатием любой клавиши.
Нажимаем комбинацию клавиш “Ctrl+A” (выделить ВЕСЬ текст), а затем любую клавишу на клавиатуре.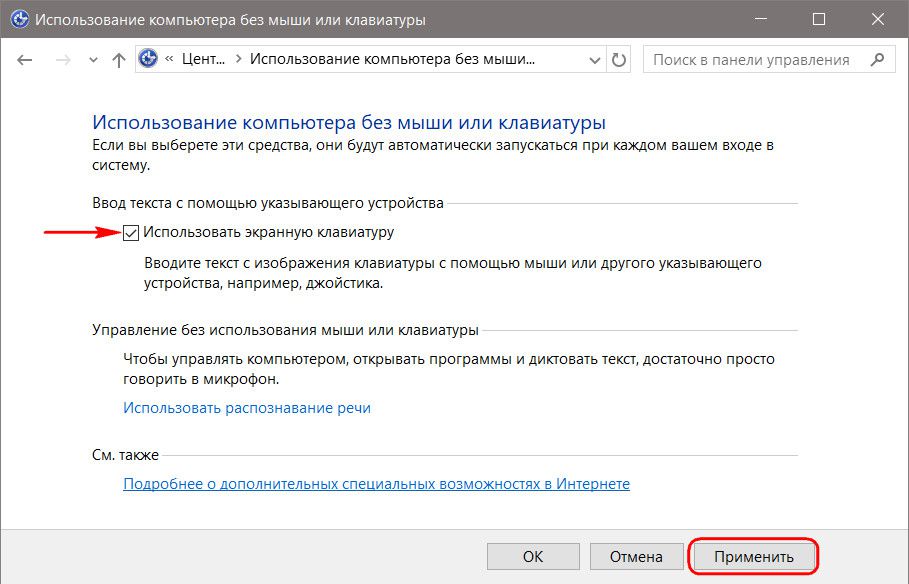 Все. Текста больше нет. Только одинокий символ, который Вы нажали.
Все. Текста больше нет. Только одинокий символ, который Вы нажали.
Восстанавливаем весь текст нажатием комбинации “Ctrl+Z” и больше так стараемся не делать.
На этом на сегодня все. Всем удачи и творческих успехов.
Подписывайтесь на обновления блога Начинающим пользователям компьютера и первыми узнавайте о новых статьях и уроках.
С уважением ко Всем моим читателям и подписчикам
Если Вам понравилась статья, поделитесь с друзьями в социальных сетях.
Ранее в этой же рубрике:
- Редактирование и форматирование // 6 июня 2013 // 10
- Табуляция // 19 апреля 2013 // 10
- Аватары и граватары // 28 марта 2013 // 20
- Скорость соединения, скорость подключения. // 4 марта 2013 // 88
- Про обновления // 8 февраля 2013 // 6
К записи 5 комментариев
Спасибо за полезную статью.
Век живи – век учись! Не знала про выделение с помощью Shift и стрелок. Спасибо!
И не только со стрелками, но и со всеми клавишами управления курсором:
Shift+Home – выделить текст от курсора до начала строки
Shift+End – выделить текст от курсора до конца строки
Shift+PageUp – выделить текст от курсора до начала станицы
Shift+PageDown – выделить текст от курсора до конца станицы
Правда в некоторых редакторах есть нюансы, но прицип везде одинаков
здравствуйте на моем компе.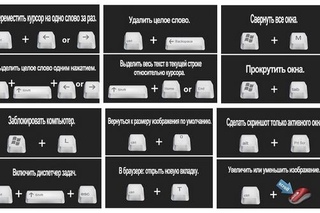 стоит система Windows7 Home Prem OA Aser Group с испанкой клавиатурой и там нет такого как показано у вас ,они что спрятаны под какими то другими символами,объясните.
стоит система Windows7 Home Prem OA Aser Group с испанкой клавиатурой и там нет такого как показано у вас ,они что спрятаны под какими то другими символами,объясните.
Здравствуйте Николай!
Объясняю.
1. Клавиатура к операционной системе, Windows в частности, никакого отношения не имеет. Как и операционная система к клавиатуре.
Операционная система выполняет операции с числами “0” и “1” (сложение, вычитание, умножение, деление, инверсия), а также операции ввода-вывода информации.
Одним из элементов ввода информации самого компьютера является клавиатура. Другими могут являться манипулятор “мышь”, тачпад и т.п.
Результатом вывода могут быть монитор, принтер, файл и т.п.
2. Испанской, русской, украинской, китайской… клавиатур не бывает.
Стандарт де-факто только английская с латинскими буквами. Почему?
Потому что команды управления операционными системами только на английском языке.
3. Испанская, русская, русская машинопись, украинская, китайская, тайская… бывают раскладки клавиатуры.
Посмотреть, где на Вашей клавиатуре находятся какие символы (в частности клавиши удаления) Вы можете при просмотре испанской раскладки на Вашем компьютере.
Как это делается рассказано у меня в уроке “Раскладка клавиатуры“.
4. У меня на рисунке приведена стандартная клавиатура со 105-ю клавишами, которая является самой распространенной для персональных компьютеров.
Что касается ноутбуков и нетбуков, то количество клавиш и мест их расположения могут сильно отличаться.
Но в любом случае и на любой клавиатуре клавиши удаления “Del” и “Васkspace” присутствуют.
Опять же где можно увидеть при просмотре самой раскладки.
Удачи.
С ув. Олег
Часто читая статьи в интернете или инструкцию по установке какой-либо программы, Вы можете встретить комбинации клавиш (Ctrl-C, Ctrl-V, Win-R, Alt-Tab, Alt-F4 и т.д.). И если Вы, до сих пор не знаете, что они значат, тогда Вы можете ознакомиться с ними в нашей статьёй.
В данной статье представлен, полный список комбинаций клавиш на клавиатуре, используемые не только в операционной системе Windows.
Разделы по работе с комбинациями клавиш:
- Основные комбинации клавиш на клавиатуре
- Горячие клавиши общего назначения
- Комбинации клавиш предназначенные для работы с текстом
- Комбинации клавиш для работы с файлами
- Комбинации клавиш для работы в проводнике
- Комбинации клавиш для работы с окнами
- Комбинации клавиш для работы с диалоговыми окнами
- Комбинации клавиш для работы в браузерах (Internet Explorer, Google Chrome, Mozilla)
- Специальные возможности
Основные комбинации клавиш на клавиатуре
Alt+Tab – Переключение между окнами
Win+Tab – Переключение между окнами в режиме Flip 3D
Win+Up – Развернуть окноWin+Down – Восстановить / Минимизировать окно
Win+Left – Прикрепить окно к левому краю экрана
Win+Right – Прикрепить окно к правому краю экрана
Win+Shift+Left – Переключиться на левый монитор
Win+Shift+Right – Переключиться на правый монитор
Win+Home – Минимизировать / Восстановить все неактивные окна
Win+Break(или Pause) – Запустить элемент Система из Панели Управления (пункт Свойства при нажатии правой кнопкой мыши на Компьютер в меню Пуск)
Win+Space – Показать рабочий стол
Win+B – Переход в область уведомлений(трей)
Win+D – Свернуть окна или восстановить все окна
Win+E – Запустить Проводник(Explorer)
Win+F – Запустить встроенный диалог поиска Windows
Win+Ctrl+F – Запустить Поиск по компьютеру из домена
Win+F1 – Запустить встроенный диалог Windows: Справка и Поддержка
Win+G – Отобразить гаджеты поверх всех окон
Win+L – Блокировка рабочей станции(текущего сеанса пользователя)
Win+M – Минимизировать все окна
Win+P – Отобразить дополнительные опции дисплея (расширить рабочий стол на 2 монитор и т. п.)
п.)
Win+R – Запустить диалоговое окно Выполнить
Win+Т – Выбрать первый элемент в панели задач (Повторное нажатие переключает на следующий элемент, Win+Shift+T – прокручивает в обратном порядке)
Win+U – Запустить Центр специальных возможностей (Ease of Access Center)
Win+X – Запустить Mobility Center
Win+цифра– Запустить приложение с панели задач (Win+1 запускает первое приложения слева, Win+2, второе, и т.к.)
Win + «+» – Увеличить масштаб
Win + «-« – Уменьшить масштаб
Ctrl + колесо мыши (вверхвниз) на рабочем столе – увеличитьуменьшить иконки рабочего стола.
В Проводнике (Explorer):
Alt+P – Показать / Скрыть Область предпросмотра
Панель задач:
Shift + щелчок на иконке – Открыть новое окно приложения
Ctrl + Shift + щелчок по иконке – Открыть новое окно приложения с привилегиями администратора
Shift + щелчок правой кнопкой на иконке – Показать меню приложения
Shift + щелчок правой кнопкой на группе иконок – Показать меню, восстановить все / cвернуть все / Закрыть все
Ctrl + щелчок по группе икнонок – Развернуть все окна группы
Примечание
Клавиша Win находится между клавишами Ctrl и Alt с левой стороны (на ней нарисована эмблема Windows).
Клавиша Menu находится слева от правого Ctrl.
Комбинация «клавиша» + «клавиша» означает, что сначала надо нажать первую клавишу, а затем, удерживая ее, вторую.
InfoConnector.ru
Казалось бы, что может быть проще удаления файлов с компьютера? Наводишь курсор мыши на файл, нажимаешь правую кнопку мыши, выбираешь пункт «Удалить» и все — нет файла!
А что делать, если надо быстро удалить сразу несколько файлов? Или удалить файл так, чтобы он не попал в «корзину»? Или если у вас возникла необходимость удалить файлы только с определённым расширением, а другие оставить?
В этой статье мы поговорим о различных способах удаления файлов с жесткого диска компьютера.
Как удалить файл так, чтобы он не попал в корзину
В операционной системе Windows предусмотрена отличная функция восстановление ранее удаленного файла — КОРЗИНА. Конечно, все мы ей неоднократно пользовались и очень благодарны разработчикам за её присутствие в системе.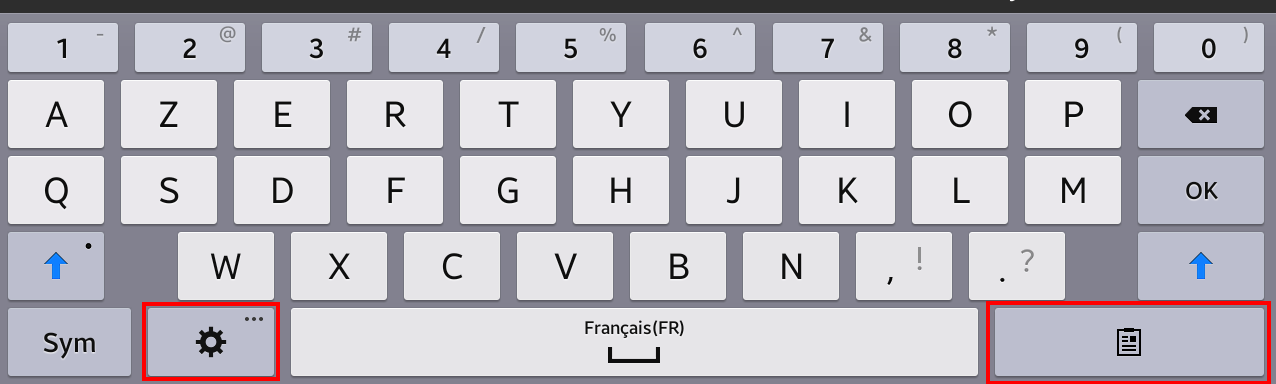 Но что делать, если мы не хотим, чтобы удаляемый файл попал в картину, а исчез полностью.
Но что делать, если мы не хотим, чтобы удаляемый файл попал в картину, а исчез полностью.
На самом деле все просто, для того чтобы удалить файл полностью (минуя корзину) достаточно выбрать нужный файл и воспользоваться комбинацией клавиш Shift+Delete. Нажимать обе клавиши одновременно ненужно, вначале нажмите «Shift», а затем не отпуская ее нажмите клавишу «Del».
Кстати если навести на файл курсор мыши, нажать правую кнопку и удерживая «Shift» выбрать пункт «Удалить», то вы произведете аналогичное действие.
Считаю важным вас предупредить, что при удалении файла таким способом его все-таки можно будет восстановить. Подробнее об этом можно прочесть здесь – «Как удалить файлы полностью».
Как удалить сразу несколько файлов с компьютера
Очень часто возникает ситуация, когда необходимо удалить сразу несколько файлов. Конечно, можно выбирать каждый файл по отдельности и нажимать «Удалить». Но вам нужно всегда помнить, что компьютер призван упрощать жизнь, а не усложнять её. Поэтому я сейчас вам расскажу, как удалить сразу несколько файлов с компьютера легко и просто.
Но вам нужно всегда помнить, что компьютер призван упрощать жизнь, а не усложнять её. Поэтому я сейчас вам расскажу, как удалить сразу несколько файлов с компьютера легко и просто.
Попробуйте нажать клавишу «Ctrl» и удерживая её кликнуть по файлу – он должен выделится, теперь не отпуская «Ctrl» кликнете по другому файлу, он так же должен выделиться. Как вы, наверное, уже догадались, теперь достаточно лишь нажать кнопку «Del» и эти два файла удалялся.
Кроме волшебной клавиши «Ctrl», есть ещё одна служебная клавиша способная помочь в быстром удалении файлов – «Shift».
Разберем удаление файлов и папок с помощью клавиши «Shift» на примере. Кликнете по файлу левой кнопкой мыши, затем удерживая «Shift» кликните по второму файлу. Заметили? — выделились все файлы которые стоят между двумя выбранными файлами. Понятно, что теперь для их удаления достаточно лишь нажать клавишу «Del».
Клавиши «Ctrl» и «Shift» для выделения файлов можно использовать совместно, это должно заметно сократить время на выделение нужных файлов.
Ещё несколько советов по быстрому удалению файлов
- Для того, чтобы выделить все файлы в папке, достаточно нажать клавишу «Ins» («Insert»). Теперь удаление всех файлов в папке должно занять секунды.
- Если вам необходимо удалить файлы только с определённым расширением, достаточно отобразить файлы в виде списка, затем отсортировать их по расширению. С помощью клавиши «Shift» выделите нужные файлы, и удалите их.
- Если вам необходимо удалить файлы, в названии которых присутствует какое-то слово, воспользуйтесь поиском. Для этого введите искомое слово в окно поиска.
Как видите, в окне остались только те файлы, в названии которых присутствует слово-ключ «num». Теперь просто выделите их клавишей «Shift» и удалите.
А если вы все-таки умудрились уничтожить важную информацию, прочтите нашу статью: «Как восстановить потерянные файлы».
Вот и все мои советы по удалению файлов. Желаю не удалить ничего лишнего.
Расскажете об этой статье своим друзьям:
Удалить вперед с помощью клавиатуры Apple
прямое удаление в Mac, например, <-backspace в Windows
Прямое удаление на Mac — это не Backspace в Windows, а удаление на клавиатуре Windows. Backspace на клавиатуре Windows называется «Удалить на Mac».
На Mac клавиша Delete помечена как « delete» или показывает стрелку влево (и and в меню). Удаление вперед помечено как «⌦» или « del» (не « delete») или « delete⌦». Если такой клавиши нет, можно удерживать клавишу Fn, нажимая клавишу Delete.
Windows Mac
backspace / ⌫ / <⏤ <⏤ / delete / ⌫
delete / del del / delete ⌦ / ⌦ / fn + delete
Не видя смешных персонажей? Смотрите примечание об использовании «Arial Unicode MS» в Get Dingbats для появления в Firefox 3?
Пока мы находимся на теме клавиатур: Mac не используют Alt , но используют Option . , являющемуся окружением ), но никогда не отображался на клавиатуре с использованием этого символа. Заставляет задуматься, почему клавиша Command все еще также помечена на современных клавиатурах …
, являющемуся окружением ), но никогда не отображался на клавиатуре с использованием этого символа. Заставляет задуматься, почему клавиша Command все еще также помечена на современных клавиатурах …
Клавиша Option на клавиатурах Mac также помечена как «alt», на случай, если вы управляете какой-либо машиной Windows или Linux, либо удаленно, либо загружая вашу машину Intel в другую операционную систему. Таким образом, Mac никогда не использует Alt, но всегда использует Option. Они просто оказались одним и тем же ключом. См. Также Apple’s Switch 101: в Windows я привык …
Как удалить лишние раскладки клавиатуры в Windows 10
Windows 10 позволяет установить собственную раскладку клавиатуры вместо стандартной. У меня, к примеру, стоит типографическая от Ильи Бирмана. Это позволяет мне быстро набирать на клавиатуре знаки градуса, умножения и прочие типографские знаки.
Но регулярно 2 раза в год удаленная стандартная раскладка возвращается. Вероятно, это связано с установкой обновлений системы. Убрать ее довольно просто, расскажу как.
Вероятно, это связано с установкой обновлений системы. Убрать ее довольно просто, расскажу как.
Как удалить двойную раскладку клавиатуры в Windows 10
Для начала нажимаем в трее на значок языка и получаем вот такой список.
Как видим, Windows добавила сразу две дополнительных раскладки. Нажимаем Настройки языка и попадаем в это окошко Настройки.
Последовательно нажимаем на кнопку Параметры для каждого языка. Далее возможны два варианта. Если увидите в списке две раскладки, одну смело удаляйте.
Если же видим такую картину: раскладка только одна, но в переключении языков двоится, то поступаем, как в известном анекдоте про перелом.
Доводим его до открытого, накладываем шину, и в госпиталь. В нашем случае: нажимаем на кнопку Добавить клавиатуру. Выбираем стандартную русскую раскладку, а затем удаляем ее.
После этих простых действий раскладки придут в порядок и в трее.
На некоторых компьютерах может пропасть индикатор раскладки в системном трее.
В этом случае перезагрузите компьютер, чтобы он вернулся на свое место.
Зачем вообще нужно устанавливать другую раскладку клавиатуры
Стандартная раскладка клавиатуры Windows не позволяет быстро вводить символы, степени, умножения и градусы. Я использую для этого раскладку от Ильи Бирмана, которую можно бесплатно скачать с его официального сайта.
На клавиатуре есть правый Alt. Часто он обозначается производителем как Alt Gr. В английской клавиатуре с ее помощью вводятся символы немецкого языка, к примеру, знаки валюты. Например, Alt Gr + E — знак евро €.
Бирман добавил возможность эффективно использовать Alt Gr и для русского языка. Например, ° вводится как Alt Gr+ D (degree — в английском градус). А знак умножения × как Alt Gr + X (просто символ похож на английскую букву икс).
Как удалить строку рабочего листа Excel с клавиатуры горячими клавишами?
Для удаления строки в Excel существует несколько различных инструментов. Само удаление в Excel может быть разным.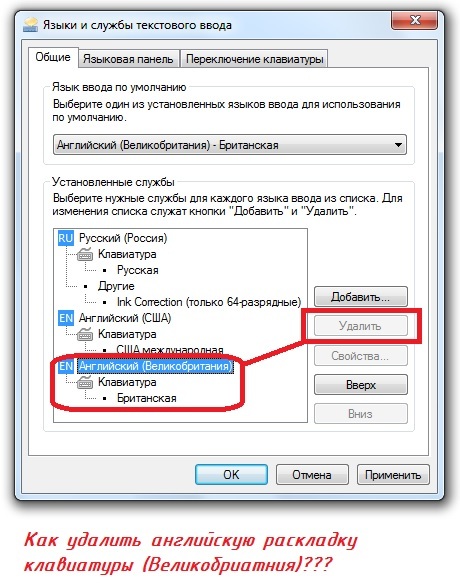 Можно удалить только содержимое ячеек строки, выделив строку и нажав клавишу Delete, при этом ячейки остаются на своих местах и продолжают хранить информацию о формате (шрифтах, заливках и так далее), а можно удалить строку как таковую, когда все ячейки выделенной строки удаляются, а их место занимают ячейки, расположенные строкой ниже.
Можно удалить только содержимое ячеек строки, выделив строку и нажав клавишу Delete, при этом ячейки остаются на своих местах и продолжают хранить информацию о формате (шрифтах, заливках и так далее), а можно удалить строку как таковую, когда все ячейки выделенной строки удаляются, а их место занимают ячейки, расположенные строкой ниже.
Самый простой способ для удаления строки в Excel — это использование контекстного меню, которое вызывается нажатием правой кнопки мыши. Для удаления строки, её необходимо предварительно выделить, затем вызвать контекстное меню и выбрать из него пункт «Удалить». Происходит удаление строки со сдвигом вверх, то есть ячейки выделенной строки исчезают, а все табличное поле, расположенное под удаляемой строкой смещается вверх. Аналогичным образом можно удалить несколько выделенных строк, для этого при выделении строк необходимо держать нажатой клавишу Ctrl. После того как строки выделены, вызывается контекстное меню и выбирается пункт «Удалить».
Более быстрый способ удалить строку или несколько строк — использовать сочетание горячих клавиш на клавиатуре. Чтобы удалить строку с клавиатуры горячими клавишами, необходимо просто нажать Ctrl+»-«, то есть две клавиши, одна из которых Ctrl, а вторая «-«. Следует заметить, что строка (или несколько строк) должны быть предварительно выделены. Команда удаляет выделенную область со сдвигом вверх. Её использование позволяет сэкономить немного времени и избавиться от лишнего движения, которым вызывается контекстное меню. Можно еще несколько ускорить процесс удаления строки при помощи горячих клавиш, но для этого придется сделать две вещи. Во-первых, сохранить макрос в личной книге макросов и во-вторых, закрепить выполнение этого макроса за определенным сочетанием клавиш на клавиатуре.
1. Сохраняем макросПрограммный код макроса для удаления строки, в которой находится маркер выделения. Используя программный код, представленный ниже, можно удалить строку без использования манипулятора мыши. Команда определяет номер строки, в которой находится маркер выделения (активная ячейка) и удаляет эту строку со сдвигом вверх. При этом не требуется перед удалением выделять строку.
Используя программный код, представленный ниже, можно удалить строку без использования манипулятора мыши. Команда определяет номер строки, в которой находится маркер выделения (активная ячейка) и удаляет эту строку со сдвигом вверх. При этом не требуется перед удалением выделять строку.
Sub Udalenie_Stroki_S_Aktivnoy_Yachejkoj()
'макрос удаляет строку, в которой находится активная ячейка
Rows(ActiveCell.Row).Delete Shift:=xlUp
End Sub
Для того, чтобы перенести этот программный код на свой компьютер, наведите курсор мыши на поле с программным кодом, нажмите на одну из двух кнопкок в правом верхнем углу этого поля, скопируйте программный код и вставьте его в модуль проекта на своем компьютере (подробнее о том, как сохранить программный код макроса).
2. Присваиваем макросу сочетание клавишО том, как задать макросу сочетание горячих клавиш написано отдельно. Следует заметить, что относиться к выбору клавиш следует осторожно, так как некоторые сочетания уже используются приложением Excel. Кроме того приложение различает алфавит заданной буквы, поэтому чтобы не обращать внимания на раскладку клавиатуры при запуске макроса, можно создать копию макроса с другим именем и закрепить за ней сочетание клавиш с использованием той же кнопки, но в другой раскладке.
Кроме того приложение различает алфавит заданной буквы, поэтому чтобы не обращать внимания на раскладку клавиатуры при запуске макроса, можно создать копию макроса с другим именем и закрепить за ней сочетание клавиш с использованием той же кнопки, но в другой раскладке.
Существуют более совершенные инструменты для удаления строк, используя которые не нужно задействовать собственное зрение и внимание для поиска строк, которые требуется удалить. Примером может служить макрос, осуществляющий поиск и удаление строк, содержащих заданный пользователем текст, а также надстройка для Excel удаляющая строки, с множеством различных условий и возможностью задавать эти условия в удобном диалоговом окне.
Из проведенного обзора видно, что существуют различные инструменты для выполнения одной и той же операции, каждый из них имеет свои плюсы и свои минусы, остается выбрать из них наиболее оптимальный для своего конкретного случая.
Другие материалы по теме:
Использование клавиатуры
Независимо от того, пишете ли вы письмо или подсчитываете числовые данные, клавиатура является основным способом ввода информации на компьютер. А знаете ли вы, что клавиатуру можно использовать для управления компьютером? Запомнив несколько простых команд, вводимых с клавиатуры(инструкций для компьютера), вы можете работать более эффективно.
Расположение клавиш
Клавиши на клавиатуре можно разделить на несколько групп в зависимости от выполняемых ими функций.
-
Клавиши для ввода данных (буквенно-цифровые). Эти клавиши содержат одинаковые буквы, цифры, знаки препинания и клавиши с символами, которые находятся в традиционной пишущей напечатной системе.
-
Клавиши управления.
 Эти клавиши используются отдельно или в сочетании с другими клавишами и служат для выполнения определенных действий. Чаще всего используются управляющие клавиши CTRL, Alt, клавиша с логотипом Windows и клавишу ESC.
Эти клавиши используются отдельно или в сочетании с другими клавишами и служат для выполнения определенных действий. Чаще всего используются управляющие клавиши CTRL, Alt, клавиша с логотипом Windows и клавишу ESC. -
Функциональные клавиши. Эти клавиши используются для выполнения особых задач. Они имеют названия F1, F2, F3 и т. д. до F12. Функциональные возможности этих клавиш отличаются от программы к программе.
-
Клавиши перемещения. Эти клавиши используются для перемещения по документу или веб-странице и при редактировании текста. Они включают клавиши со стрелками, Главная, завершить, Page Up, Page вниз, DELETE и INSERT.
-
Цифровая клавиатура. Цифровую клавиатуру удобно использовать для быстрого ввода чисел. Ключи группируются в блоке, например в обычном калькуляторе или добавляя компьютер.

На приведенном ниже рисунке показано, как расположены эти клавиши на обычной клавиатуре. Раскладка клавиатуры может быть другой.
Ввод текста
Всякий раз, когда вам нужно вводить что-либо в программу, сообщение электронной почты или текстовое поле, вы увидите мигающий вертикальный разделитель (), который называется курсором или точкой вставки. Он показывает, где будет отображаться вводимый вами текст. Вы можете переместить курсор, щелкнув необходимое расположение мышью или воспользовавшись клавишами перемещения (см. раздел «Использование клавиш перемещения» в этой статье).
Кроме букв, цифр, знаков препинания и символов, клавиши ввода также включают клавиши Shift, Caps Lock, TAB, ввод, пробел и BACKSPACE.
|
Название клавиши |
Использование |
|---|---|
|
SHIFT |
Буквы, вводимые при нажатой клавише SHIFT, становятся прописными. |
|
CAPS LOCK |
Чтобы можно было вводить прописные буквы, нажмите клавишу CAPS LOCK один раз. Повторное нажатие клавиши CAPS LOCK выключает эту функцию. На используемой вами клавиатуре может быть световой индикатор, сигнализирующий о том, нажата ли клавиша CAPS LOCK. |
|
TAB |
С помощью клавиши TAB можно переместить курсор на несколько позиций вперед. Кроме того, с помощью клавиши TAB можно перейти на следующее текстовое поле в форме. |
|
ВВОД |
С помощью клавиши ВВОД можно переместить курсор в начало следующей строки. |
|
ПРОБЕЛ |
При нажатии клавиши ПРОБЕЛ курсор перемещается на один пробел вперед. |
|
BACKSPACE |
С помощью клавиши BACKSPACE можно удалить символ, расположенный перед курсором, или выделенный текст. |
Использование сочетаний клавиш
Сочетания клавишиспользуются для выполнения различных действий с помощью клавиатуры. Они ускоряют работу с компьютером. На самом деле почти любые действия или команды, которые можно выполнить с помощью мыши, можно выполнять быстрее с помощью одного или нескольких клавиш на клавиатуре.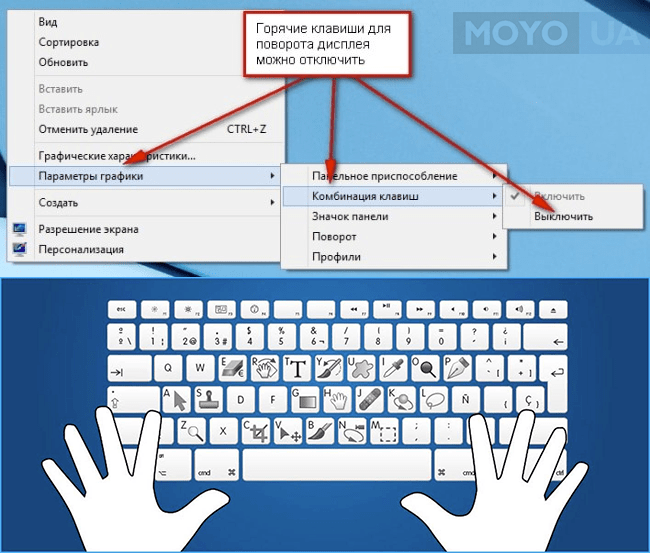
В разделах справки знак «плюс» (+) между двумя и более клавишами указывает на то, что эти клавиши должны быть нажаты в сочетании. Например, CTRL+A означает, что необходимо нажать клавишу CTRL и, не отпуская ее, нажать клавишу A. CTRL+SHIFT+A означает, что необходимо нажать клавиши CTRL и SHIFT и, не отпуская их, нажать клавишу A.
Поиск сочетаний клавиш для программ
В большинстве программ можно выполнять действия с помощью клавиатуры. Чтобы узнать, для каких команд можно использовать сочетания клавиш, откройте меню. Сочетания клавиш (если можно их использовать) отображаются рядом с элементами меню.
Сочетания клавиш отображаются рядом с элементами меню.
Выбор меню, команд и параметров
С помощью клавиатуры вы можете открывать меню и выбирать команды и другие параметры.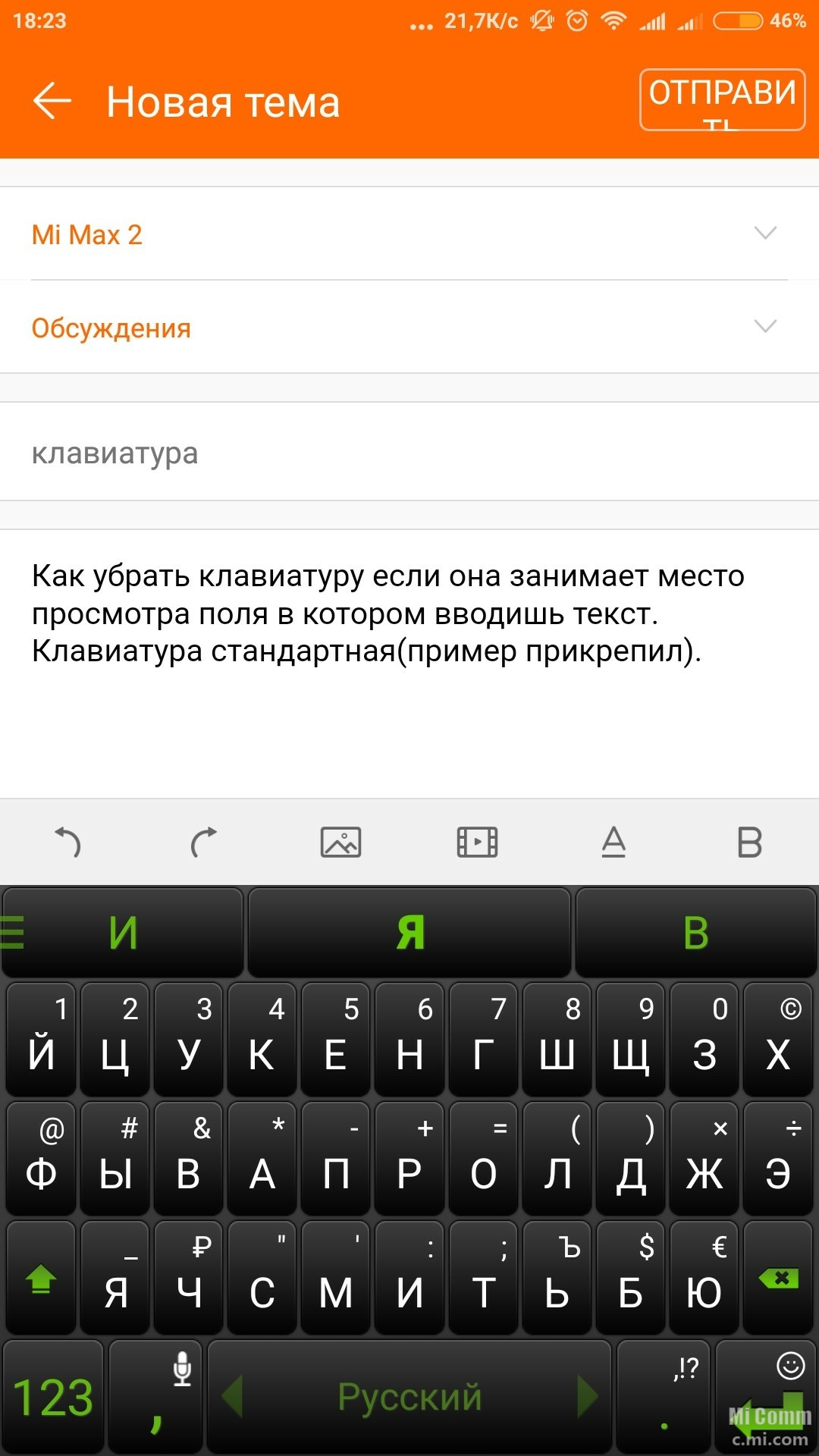 В программе, в которой есть меню с подчеркнутыми буквами, нажмите клавишу ALT и подчеркнутую букву, чтобы открыть соответствующее меню. Нажмите подчеркнутую букву в пункте меню, чтобы выбрать соответствующую команду. В приложениях, в которых используется лента, например в Paint или WordPad, при нажатии клавиши ALT буквы, которые можно нажать, накладываются на ленту (а не подчеркиваются).
В программе, в которой есть меню с подчеркнутыми буквами, нажмите клавишу ALT и подчеркнутую букву, чтобы открыть соответствующее меню. Нажмите подчеркнутую букву в пункте меню, чтобы выбрать соответствующую команду. В приложениях, в которых используется лента, например в Paint или WordPad, при нажатии клавиши ALT буквы, которые можно нажать, накладываются на ленту (а не подчеркиваются).
Нажмите клавиши ALT + ф, чтобы открыть меню «файл», а затем нажмите клавишу P, чтобы выбрать команду «Печать».
Этот прием работает и в диалоговых окнах. Если рядом с каким-либо пунктом в диалоговом окне отображается подчеркнутая буква, это означает, что можно нажать клавишу ALT и клавишу с этой буквой, чтобы выбрать этот пункт.
Полезные сочетания клавиш
В таблице ниже перечислены некоторые из самых полезных сочетаний клавиш.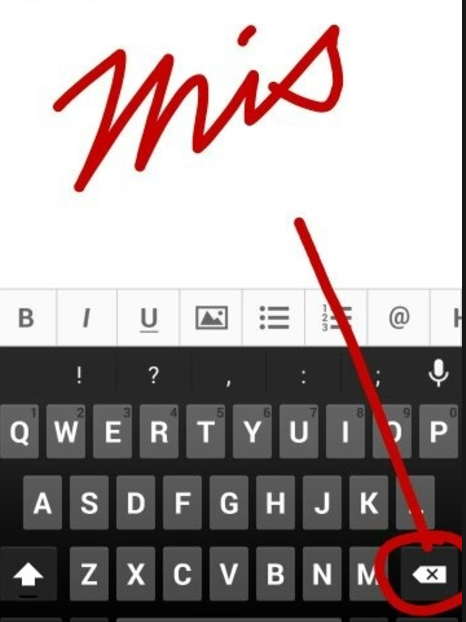 Более подробный список см. в разделе Сочетания клавиш.
Более подробный список см. в разделе Сочетания клавиш.
|
Нажмите |
Для этого |
|---|---|
|
Клавиша с логотипом Windows |
Открытие меню «Пуск» |
|
ALT+TAB |
Переключение между открытыми программами или окнами |
|
ALT+F4 |
Закрытие активного элемента или выход из активной программы |
|
CTRL+S |
Сохранение текущего файла или документа (это сочетание клавиш работает в большинстве программ) |
|
CTRL+C |
Копирование выбранного элемента |
|
CTRL+X |
Вырезание выбранного элемента |
|
CTRL+V |
Вставка выбранного элемента |
|
CTRL+Z |
Отмена действия |
|
CTRL+A |
Выбор всех элементов в документе или окне |
|
F1 |
Отображение Справки программы или Windows |
|
Клавиша с логотипом Windows + F1 |
Отображение Справки и поддержки Windows |
|
ESC |
Отмена текущей задачи |
|
Клавиша приложения |
Открывает меню команд, связанных с выделением в программе. |
Использование клавиш перемещения
Клавиши перемещения позволяют перемещать курсор, перемещаться по документам и веб-страницам и редактировать текст. В таблице ниже перечислен ряд стандартных функций этих клавиш.
|
Нажмите |
Для этого |
|---|---|
|
СТРЕЛКА ВЛЕВО, СТРЕЛКА ВПРАВО, СТРЕЛКА ВВЕРХ или СТРЕЛКА ВНИЗ |
Перемещение курсора или выделения на один символ или строку в направлении стрелки или прокрутка веб-страницы в направлении стрелки |
|
HOME |
Перемещение курсора в конец строки или в верхнюю часть веб-страницы |
|
END |
Перемещение курсора в конец строки или в нижнюю часть веб-страницы |
|
CTRL+HOME |
Перемещение курсора в начало документа |
|
CTRL+END |
Перемещение курсора в конец документа |
|
PAGE UP |
Перемещение курсора или страницы на один экран вверх |
|
PAGE DOWN |
Перемещение курсора или страницы на один экран вниз |
|
DELETE |
Удаление символа, расположенного после курсора, или выделенного текста. |
|
Вставить |
Включение и выключение режима вставки. Если режим вставки включен, вводимый вами текст будет вставляться в позиции курсора. Если режим вставки выключен, вводимый вами текст заменять уже имеющиеся символы. |
Использование цифровой клавиатуры
Цифровая клавиатура упорядочивает цифры 0, хотя 9, арифметические операторы + (сложение),-(вычитание), * (умножение) и/(деление), а также десятичную точку, так как они будут выводиться на калькуляторе или добавлении компьютера. Конечно же, эти символы есть и на других клавишах, но с помощью этой клавиатуры можно одной рукой быстро вводить числовые данные или математические операции.
Цифровая клавиатура
Чтобы использовать цифровую клавиатуру для ввода чисел, нажмите клавишу Num Lock. На большинстве клавиатур имеется световой индикатор, сигнализирующий о том, включена ли клавишу NUM LOCK. Если клавиша NUM LOCK выключена, цифровая клавиатура работает в качестве дополнительного набора клавиш перемещения (эти функции напечатаны на клавишах рядом с цифрами или символами).
Вы можете использовать цифровую клавиатуру для выполнения простых вычислений с помощью калькулятора.
-
Откройте Калькулятор, нажав кнопку » Пуск » .
 В поле поиска введите Калькулятор, а затем в списке результатов щелкните Калькулятор.
В поле поиска введите Калькулятор, а затем в списке результатов щелкните Калькулятор. -
Убедитесь, что на клавише светится индикатор состояния клавиши NUM LOCK. Если он не светится, нажмите клавишу NUM LOCK.
-
С помощью цифровой клавиатуры введите первое число выражения.
-
На клавиатуре нажмите +, –, * или /, чтобы выполнить сложение, вычитание, умножение или деление соответственно.
-
Введите следующее число выражения.
-
Нажмите клавишу ВВОД, чтобы выполнить вычисление.
Три странные клавиши
На данный момент мы рассказали почти обо всех клавишах, которые вы используете.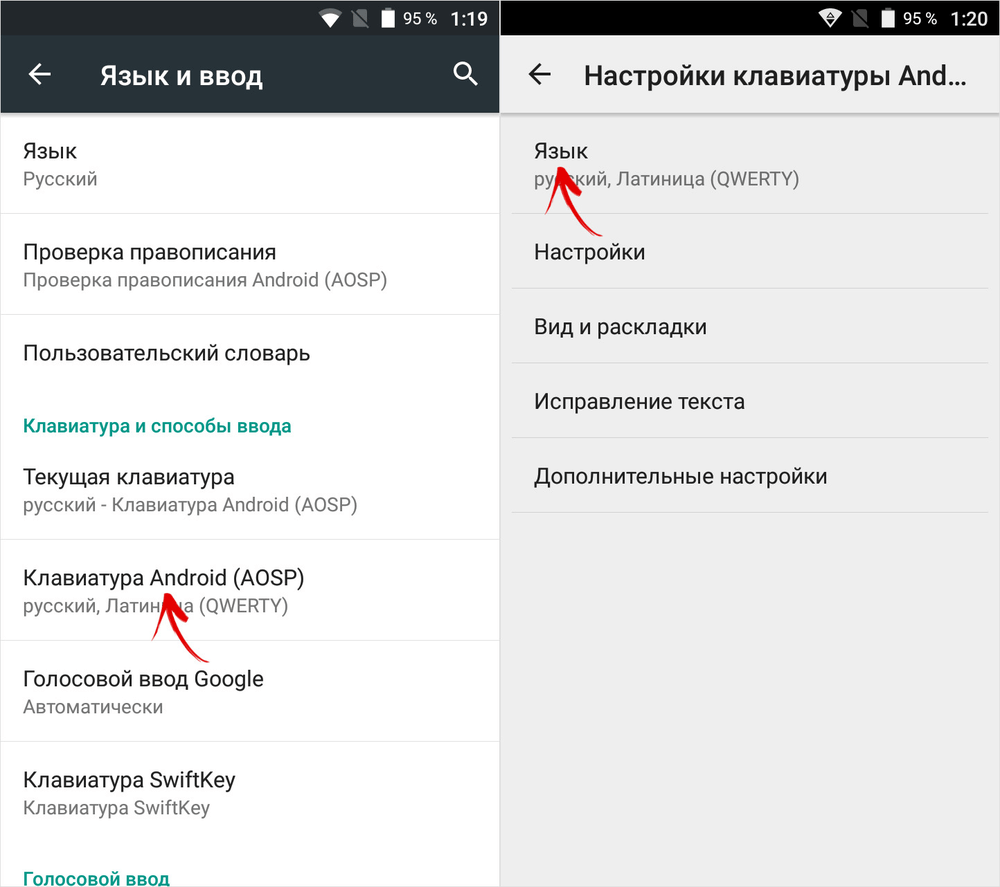 Но для полной картины давайте рассмотрим три самые загадочные клавиши на клавиатуре: PRINT SCREEN, SCROLL LOCK и PAUSE.
Но для полной картины давайте рассмотрим три самые загадочные клавиши на клавиатуре: PRINT SCREEN, SCROLL LOCK и PAUSE.
PRINT SCREEN
В течение длительного времени этот ключ действительно выглядит так: он отправляет текущий экран текста на принтер. Сейчас же при нажатии клавиши PRINT SCREEN делается снимок всего экрана, который затем копируется в буфер обмена в памяти компьютера. Из него вы можете вставить ее (Ctrl + V) в Microsoft Paint или другую программу и, при необходимости, распечатать ее из этой программы.
Более заметной является SYS RQ, который использует клавишу PrtScn на некоторых клавиатурах. Исторически SYS RQ были разработаны как системные запросы, но эта команда не включена в Windows.
Совет: Чтобы сделать снимок только активного окна, а не всего экрана, нажмите клавиши ALT+PRINT SCREEN.
SCROLL LOCK
В большинстве программ нажатие клавиши SCROLL LOCK не действует. В некоторых программах при нажатии клавиши SCROLL LOCK изменяется поведение клавиш со стрелками и клавиш PAGE UP и PAGE DOWN. При нажатии этих клавиш выполняется прокрутка документа без изменения позиции курсора или выделения. На клавиатуре может быть индикатор, включен ли режим Scroll Lock.
В некоторых программах при нажатии клавиши SCROLL LOCK изменяется поведение клавиш со стрелками и клавиш PAGE UP и PAGE DOWN. При нажатии этих клавиш выполняется прокрутка документа без изменения позиции курсора или выделения. На клавиатуре может быть индикатор, включен ли режим Scroll Lock.
PAUSE
Этот ключ редко используется. В некоторых старых программах при нажатии этой клавиши приостанавливается выполнение программы. Кроме того, если при этом нажата клавиша CTRL, работа программы будет прервана.
Другие клавиши
На некоторых современных клавиатурах имеются отдельные клавиши или кнопки для быстрого доступа к программам, файлам или командам. На других клавиатурах есть клавиши для регулировки громкости, колеса прокрутки или масштабирования, а также другие органы управления. Дополнительные сведения об этих функциях см. в документации для соответствующей клавиатуры или компьютера или на веб-сайте производителя.
Советы по безопасному использованию клавиатуры
Правильное использование клавиатуры поможет избежать недоразумений и ущерба для ладоней, рук и подлокотников, особенно если вы используете компьютер в течение длительного времени. Вот несколько советов, которые помогут вам улучшить использование клавиатуры:
-
Разместите клавиатуру на уровне локтей. Ваши плечи должны быть расслаблены.
-
Выровняйте клавиатуру по центру перед собой. Если на клавиатуре есть цифровая клавиатура, при центровке клавиатуры ориентируйтесь на клавишу ПРОБЕЛ.
-
При печати на клавиатуре ваши руки и запястья должны «плавать» над клавиатурой, чтобы вы могли перемещать руки к самым удаленным клавишам, а не тянуться к ним пальцами.
-
При печати на клавиатуре не кладите кисти рук или запястья ни на какую поверхность.
 Если клавиатура оснащена упором для кистей рук, используйте его только во время перерывов в печати.
Если клавиатура оснащена упором для кистей рук, используйте его только во время перерывов в печати. -
При печати на клавиатуре нажимайте клавиши легкими касаниями, при этом ваши запястья должны быть выпрямлены.
-
Если вы не печатаете, дайте рукам и кистям рук отдохнуть.
-
Через каждые 15–20 минут работы на компьютере устраивайте себе перерывы.
telegram — Как удалить кнопку с клавиатуры телеграм бот (Python)
Пишу игру виселица на питон.Как сделать так,чтобы после нажатия кнопки на клавиатуре,эта кнопка автоматически удалялась?
import random
import telebot
from telebot import types
bot = telebot.TeleBot("")
@bot.message_handler(commands=['start'])
def send_welcome(message):
global s
s=0
global a
global b
global n
global lis
spisok=['автострада','спасибо']
a=random. choice(spisok)
b=(list(a))
n=list(("*"*len(a)))
markup=types.ReplyKeyboardMarkup(resize_keyboard=True)
item1=types.KeyboardButton("а")
item2=types.KeyboardButton("б")
item3=types.KeyboardButton("в")
item4=types.KeyboardButton("г")
item5=types.KeyboardButton("д")
item6=types.KeyboardButton("е")
item7=types.KeyboardButton("ё")
item8=types.KeyboardButton("ж")
item9=types.KeyboardButton("з")
item10=types.KeyboardButton("и")
item11=types.KeyboardButton("й")
item12=types.KeyboardButton("к")
item13=types.KeyboardButton("л")
item14=types.KeyboardButton("м")
item15=types.KeyboardButton("н")
item16=types.KeyboardButton("о")
item17=types.KeyboardButton("п")
item18=types.KeyboardButton("р")
item19=types.KeyboardButton("с")
item20=types.
choice(spisok)
b=(list(a))
n=list(("*"*len(a)))
markup=types.ReplyKeyboardMarkup(resize_keyboard=True)
item1=types.KeyboardButton("а")
item2=types.KeyboardButton("б")
item3=types.KeyboardButton("в")
item4=types.KeyboardButton("г")
item5=types.KeyboardButton("д")
item6=types.KeyboardButton("е")
item7=types.KeyboardButton("ё")
item8=types.KeyboardButton("ж")
item9=types.KeyboardButton("з")
item10=types.KeyboardButton("и")
item11=types.KeyboardButton("й")
item12=types.KeyboardButton("к")
item13=types.KeyboardButton("л")
item14=types.KeyboardButton("м")
item15=types.KeyboardButton("н")
item16=types.KeyboardButton("о")
item17=types.KeyboardButton("п")
item18=types.KeyboardButton("р")
item19=types.KeyboardButton("с")
item20=types. KeyboardButton("т")
item21=types.KeyboardButton("у")
item22=types.KeyboardButton("ф")
item23=types.KeyboardButton("х")
item24=types.KeyboardButton("ц")
item25=types.KeyboardButton("ч")
item26=types.KeyboardButton("ш")
item27=types.KeyboardButton("щ")
item28=types.KeyboardButton("ъ")
item29=types.KeyboardButton("ы")
item30=types.KeyboardButton("ь")
item31=types.KeyboardButton("э")
item32=types.KeyboardButton("ю")
item33=types.KeyboardButton("я")
markup.add(item1,item2,item3,item4,item5,item6,item7,item8,item9,item10,item11,item12,item13,item14,item15,item16,item17,item18,item19,item20,item21,item22,item23,item24,item25,item26,item27,item28,item29,item30,item31,item32,item33)
bot.send_message(message.chat.id, "Привет,сейчас ты сыграешь в игру виселица")
bot.send_message(message.chat.id, ''.join(n))
bot.
KeyboardButton("т")
item21=types.KeyboardButton("у")
item22=types.KeyboardButton("ф")
item23=types.KeyboardButton("х")
item24=types.KeyboardButton("ц")
item25=types.KeyboardButton("ч")
item26=types.KeyboardButton("ш")
item27=types.KeyboardButton("щ")
item28=types.KeyboardButton("ъ")
item29=types.KeyboardButton("ы")
item30=types.KeyboardButton("ь")
item31=types.KeyboardButton("э")
item32=types.KeyboardButton("ю")
item33=types.KeyboardButton("я")
markup.add(item1,item2,item3,item4,item5,item6,item7,item8,item9,item10,item11,item12,item13,item14,item15,item16,item17,item18,item19,item20,item21,item22,item23,item24,item25,item26,item27,item28,item29,item30,item31,item32,item33)
bot.send_message(message.chat.id, "Привет,сейчас ты сыграешь в игру виселица")
bot.send_message(message.chat.id, ''.join(n))
bot. send_message(message.chat.id, "Введите одну букву")
bot.send_message(message.chat.id, "Количество твоих жизней: ❤❤❤❤❤",reply_markup=markup )
@bot.message_handler(content_types=["text"])
def text(message):
global lis
global s
if message.text in b:
for idx, symbol in enumerate(b):
if symbol == message.text:
n[idx] = symbol
if n==b:
bot.send_message(message.chat.id, "Поздравляю")
bot.send_message(message.chat.id, "Вы выиграли")
bot.send_message(message.chat.id, "Загаданное слово:")
bot.send_message(message.chat.id, ''.join(n))
bot.send_message(message.chat.id, "Чтобы начать заново, нажмите /start")
return
else:
bot.send_message(message.chat.id, "Данной буквы нет")
s+=1
if s==1:
bot.
send_message(message.chat.id, "Введите одну букву")
bot.send_message(message.chat.id, "Количество твоих жизней: ❤❤❤❤❤",reply_markup=markup )
@bot.message_handler(content_types=["text"])
def text(message):
global lis
global s
if message.text in b:
for idx, symbol in enumerate(b):
if symbol == message.text:
n[idx] = symbol
if n==b:
bot.send_message(message.chat.id, "Поздравляю")
bot.send_message(message.chat.id, "Вы выиграли")
bot.send_message(message.chat.id, "Загаданное слово:")
bot.send_message(message.chat.id, ''.join(n))
bot.send_message(message.chat.id, "Чтобы начать заново, нажмите /start")
return
else:
bot.send_message(message.chat.id, "Данной буквы нет")
s+=1
if s==1:
bot. send_message(message.chat.id, "Осталось жизней: ❤❤❤❤")
if s==2:
bot.send_message(message.chat.id, "Осталось жизней: ❤❤❤")
if s==3:
bot.send_message(message.chat.id, "Осталось жизней: ❤❤")
if s==4:
bot.send_message(message.chat.id, "Осталось жизней: ❤")
if s==5:
bot.send_message(message.chat.id, "Вы превысили количество попыток, игра закончена.")
bot.send_message(message.chat.id, "Чтобы начать заново, нажмите /start")
return
del message.text
bot.send_message(message.chat.id, ''.join(n))
bot.polling()
send_message(message.chat.id, "Осталось жизней: ❤❤❤❤")
if s==2:
bot.send_message(message.chat.id, "Осталось жизней: ❤❤❤")
if s==3:
bot.send_message(message.chat.id, "Осталось жизней: ❤❤")
if s==4:
bot.send_message(message.chat.id, "Осталось жизней: ❤")
if s==5:
bot.send_message(message.chat.id, "Вы превысили количество попыток, игра закончена.")
bot.send_message(message.chat.id, "Чтобы начать заново, нажмите /start")
return
del message.text
bot.send_message(message.chat.id, ''.join(n))
bot.polling()
Что такое Удалить?
Обновлено: 31.12.2020, Computer Hope
Удалить может относиться к любому из следующего:
1. Как правило, удалить или удалить относится к действию удаления файла, текста или другого объекта с жесткого диска компьютера или другого носителя. Например, если у вас на компьютере была фотография, которая вам больше не нужна, ее можно было удалить.
Например, если у вас на компьютере была фотография, которая вам больше не нужна, ее можно было удалить.
Что происходит при удалении?
В Microsoft Windows удаленные файлы отправляются в корзину.На компьютерах Apple удаленные файлы отправляются в корзину. В большинстве операционных систем, когда файлы удаляются, они только помечаются как таковые, но продолжают существовать на жестком диске до тех пор, пока не будут перезаписаны другими данными. Это условие делает возможным восстановление данных.
В чем разница между удалением и удалением?
Функция удаления используется для удаления документов, изображений и других файлов, используемых программами на вашем компьютере. Удаление используется для удаления программы, установленной на компьютере.
Когда программа устанавливается на компьютер, несколько файлов копируются на компьютер и часто в нескольких местах. Некоторые программы также могут вносить изменения в системные файлы, например в реестр. Когда программа удаляется, все файлы удаляются, а любые системные изменения удаляются или возвращаются к настройкам по умолчанию. Когда вы удаляете файл, вы удаляете один или несколько файлов в одном месте. Программу можно удалить, удалив ее папку, но если файлы были скопированы в другое место во время установки, эти файлы станут потерянными, а любые изменения в системных файлах останутся на компьютере.Дополнительная информация об удалении находится на нашей странице удаления.
Когда программа удаляется, все файлы удаляются, а любые системные изменения удаляются или возвращаются к настройкам по умолчанию. Когда вы удаляете файл, вы удаляете один или несколько файлов в одном месте. Программу можно удалить, удалив ее папку, но если файлы были скопированы в другое место во время установки, эти файлы станут потерянными, а любые изменения в системных файлах останутся на компьютере.Дополнительная информация об удалении находится на нашей странице удаления.
2. Del — это общее сокращение для delete и клавиша на клавиатуре компьютера. Иногда его используют в сочетании с другими клавишами для выполнения определенных действий на компьютере, также известных как сочетания клавиш. Например, Ctrl + Alt + Del означает одновременное нажатие клавиш Ctrl , Alt и Del . На рисунке показан пример клавиши удаления, найденной на компьютере Apple.
Заметка На некоторых клавиатурах клавиша удаления может быть помечена как клавиша очистки.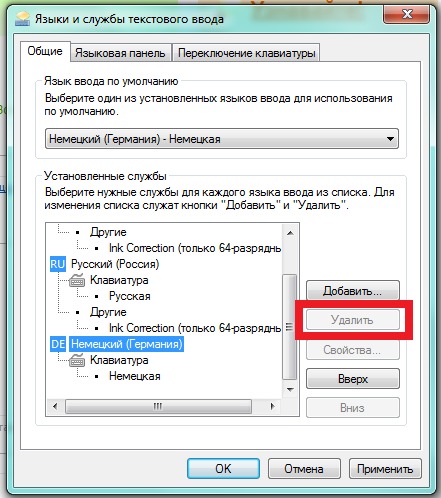
Где находится клавиша Del или Delete на клавиатуре?
На рисунке ниже изображена клавиатура с выделенными синим цветом клавишами Delete на основной клавиатуре и цифровой клавиатуре.
Практика использования клавиши Del
Щелкните в середине текста в поле ниже и нажмите клавишу Del, чтобы попрактиковаться в использовании клавиши.
ПодсказкаНажмите и удерживайте Ctrl, а затем нажмите Del, чтобы удалять по одному полному слову за раз вместо удаления одного символа за раз.
Сколько клавиш удаления на клавиатуре?
На клавиатуре настольного компьютера есть две клавиши удаления на клавиатуре. На портативных компьютерах без цифровой клавиатуры на клавиатуре есть только одна клавиша удаления. Если у вас Chromebook, клавиш удаления нет.
Где находится клавиша удаления на Chromebook?
На Chromebook нет клавиши удаления. Однако, если вам нужна функциональность клавиши удаления, вы можете нажать сочетание клавиш Alt + Backspace для удаления на Chromebook.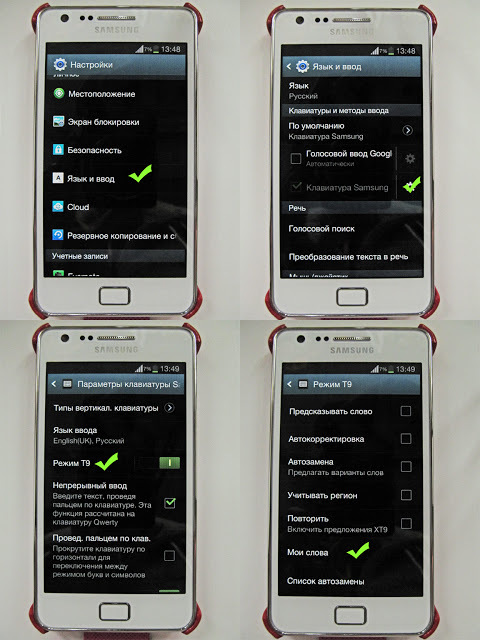
Клавиша удаления удаляет текст слева или справа от курсора?
На клавиатуре ПК клавиша Backspace удаляет символ слева от курсора и перемещает курсор на одну позицию назад. На этих клавиатурах нажатие клавиши Delete удаляет символ справа от курсора, и курсор не меняет положение.
На клавиатуре Apple клавиша Delete ведет себя как клавиша Backspace на клавиатуре ПК. Нажатие клавиши «Удалить» на клавиатуре Apple удаляет символ слева от курсора и перемещает курсор на одну позицию назад.
3. Удалить — это команда командной строки, которая удаляет данных или файлов. Ниже приведен список различных методов удаления файла или каталога из командной строки.
4. При написании HTML тег указывает, что блок текста был удален с веб-страницы. В некоторых случаях тег затем будет использоваться для обозначения нового текста, добавляемого вместо удаленного текста.
Backspace, Bitbucket, Clear, Control keys, Discard, Erase, Expunge, Keyboard terms, Kill, Mdelete, Negate, Purge, Scratch, Условия использования программного обеспечения, Завершить, Удалить
5 способов удаления файлов (временно или навсегда) в Windows 10
Будь то рабочие документы и презентации или личные изображения и файлы, когда у вас заканчивается место на вашем компьютере или устройстве с Windows 10, вам необходимо удалить некоторые из них. Мы регулярно удаляем файлы, и все же не многие из нас знают, как работает этот процесс, или что есть несколько способов удаления файлов. Если вы хотите узнать, как удалять файлы из Windows 10, включая их окончательное удаление, чтобы их больше нельзя было восстановить, прочтите эту статью:
Мы регулярно удаляем файлы, и все же не многие из нас знают, как работает этот процесс, или что есть несколько способов удаления файлов. Если вы хотите узнать, как удалять файлы из Windows 10, включая их окончательное удаление, чтобы их больше нельзя было восстановить, прочтите эту статью:
СОВЕТ : Когда вы удаляете файл, даже если вы используете опцию окончательного удаления, этот файл все равно можно восстановить. Чтобы узнать почему, прочтите: Что происходит с удаленными файлами? Почему вы можете восстановить некоторые из них?
1.Удалите или навсегда удалите файлы с помощью сочетаний клавиш
Самый простой способ удалить файл или группу файлов — открыть проводник и перейти к его местоположению. Найдите файл, который хотите удалить, и щелкните или коснитесь его, чтобы выбрать. Вы можете выбрать более одного файла, нажав и удерживая клавишу CTRL . Щелкните мышью по файлам, которые хотите выбрать. По завершении отпустите клавишу CTRL .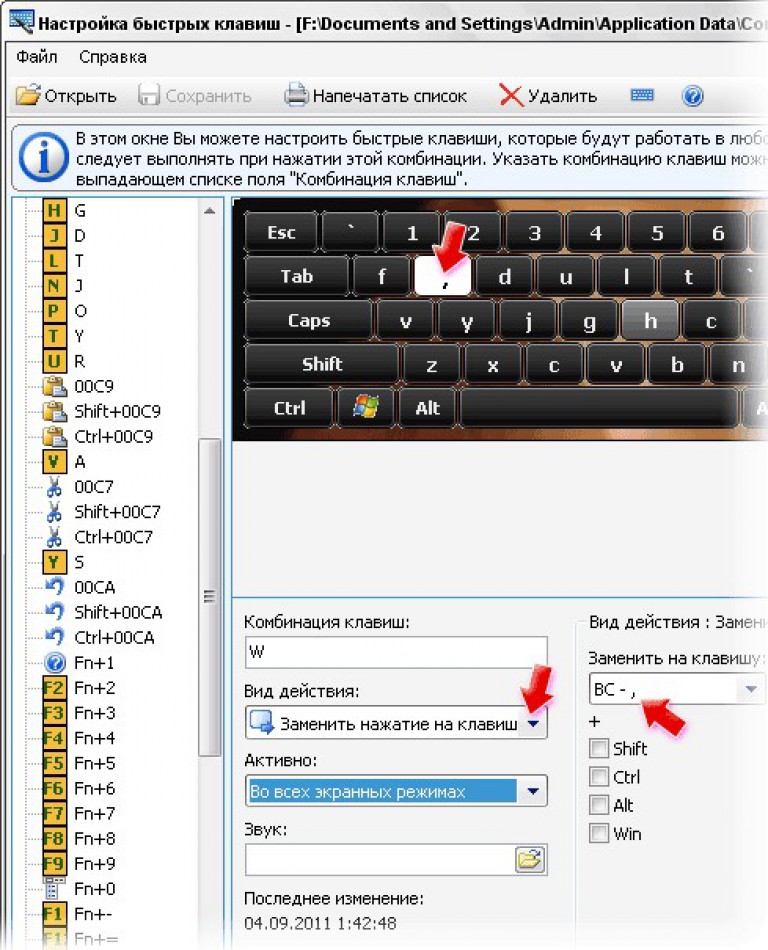
СОВЕТ: Чтобы выбрать все файлы в папке, нажмите CTRL + A на клавиатуре.
Чтобы удалить выбранные файлы и переместить их в корзину, нажмите клавишу Удалить на клавиатуре.
Клавиша Delete на стандартной клавиатуреПо умолчанию Windows 10 не запрашивает подтверждения при удалении файлов, но если ваша корзина настроена для отображения диалогового окна подтверждения удаления, подтвердите процесс, нажав Да, .
Вы уверены, что хотите переместить этот файл в корзину?Чтобы удалить выбранные файлы без перехода в корзину , нажмите SHIFT + Delete на клавиатуре.
Нажатие SHIFT + Delete удаляет файлы, не перемещая их в корзину. Это действие навсегда удаляет выбранные файлы, и Windows 10 запрашивает подтверждение, прежде чем продолжить удаление. Когда вас спросят: « Вы уверены, что хотите навсегда удалить этот файл?» , нажмите Да .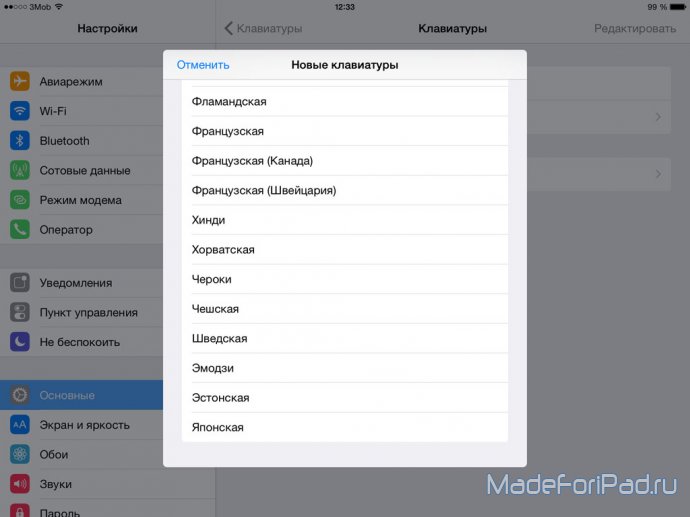
Файл удален с вашего ПК с Windows 10, но не был перемещен в корзину .Его можно восстановить только с помощью специализированного программного обеспечения, такого как Recuva.
2. Удалите файлы с помощью контекстного меню
Другой метод включает в себя выбор файлов, которые вы хотите удалить, в File Explorer и щелчок правой кнопкой (или нажатие и удерживание) выбранных элементов. В контекстном меню выберите Удалить .
Удалить файл из контекстного менюЭто действие перемещает выбранные файлы в корзину , из которой они могут быть восстановлены при необходимости.Он не удаляет файлы навсегда, как это делают другие методы.
3. Удалить или навсегда удалить файлы с ленты Проводника.
Вы также можете найти файлы, которые вы хотите удалить, в File Explorer и выбрать их. Затем щелкните или коснитесь вкладки Home на ленте, а затем кнопки Удалить .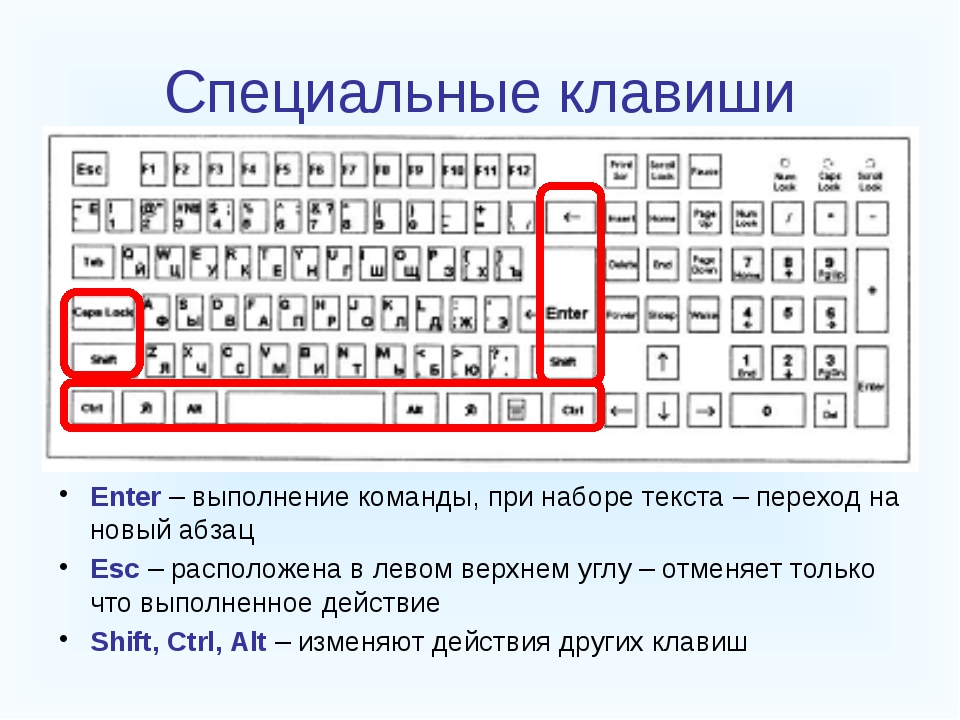 Это действие удаляет выбранные элементы и перемещает их в корзину , корзину .
Это действие удаляет выбранные элементы и перемещает их в корзину , корзину .
Если вы хотите удалить файл навсегда, выберите его.На вкладке Home на ленте, вместо того, чтобы нажимать Удалить , щелкните стрелку под кнопкой Удалить и затем выберите «Удалить навсегда».
Безвозвратно удалить файл на главной вкладке проводника4. Окончательно удалить файлы с помощью PowerShell или командной строки
В Windows 10 есть команда, которую можно использовать для безвозвратного удаления файлов, и ее можно использовать как в PowerShell , так и в командной строке .В зависимости от того, что вы предпочитаете, запустите командную строку или откройте PowerShell. Затем введите команду: del «путь к файлу» .
Например, чтобы удалить файл sample.jpg , найденный на диске D: , в папке Digital Citizen , мы набрали: del «D: \ Digital Citizen \ sample.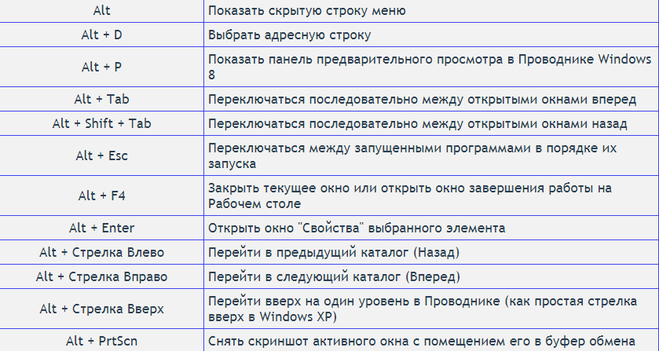 jpg» .
jpg» .
Нажмите Введите , чтобы выполнить команду, и файл будет удален без какого-либо подтверждения.Как описано здесь Microsoft, эту команду можно использовать с несколькими параметрами. Наиболее интересным является / f , который вызывает удаление даже при работе с файлом, доступным только для чтения, который обычно не может быть удален. Чтобы использовать этот параметр, введите: del / f «путь к файлу» .
Удалить файл только для чтения из командной строкиНе забудьте нажать Введите , чтобы выполнить команду.
ПРИМЕЧАНИЕ: При использовании командной строки для удаления файлов они не перемещаются в корзину .
5. Удалить файлы навсегда с помощью специализированного программного обеспечения
Если вы хотите удалить файлы со своего ПК с Windows 10, чтобы их нельзя было восстановить с помощью специализированных инструментов восстановления файлов, рекомендуется удалить их с помощью приложений, которые являются постоянными стиральными машинами. Eraser — отличное приложение для этой цели, и оно работает на любом ПК или устройстве под управлением Windows.
Eraser — отличное приложение для этой цели, и оно работает на любом ПК или устройстве под управлением Windows.
Вы также можете найти похожие приложения в этой статье: 8 лучших бесплатных приложений для удаления данных, которые навсегда удаляют ваши файлы и папки.
Проблемы при удалении файлов: файл используется
При удалении файла может появиться сообщение об ошибке: «Файл используется. Это действие не может быть выполнено, потому что файл открыт в… », за которым следует название приложения. Если вы Попробуйте снова , вы снова и снова будете сталкиваться с одной и той же ошибкой.
Ошибка использования файла в Windows 10 Для решения этой проблемы необходимо закрыть приложение, указанное в сообщении об ошибке. Это приложение использует файл, который вы хотите удалить, и оставляет его открытым для редактирования.В этом состоянии файл не может быть удален. После того, как приложение закрывается и больше не использует файл, начинается процесс удаления.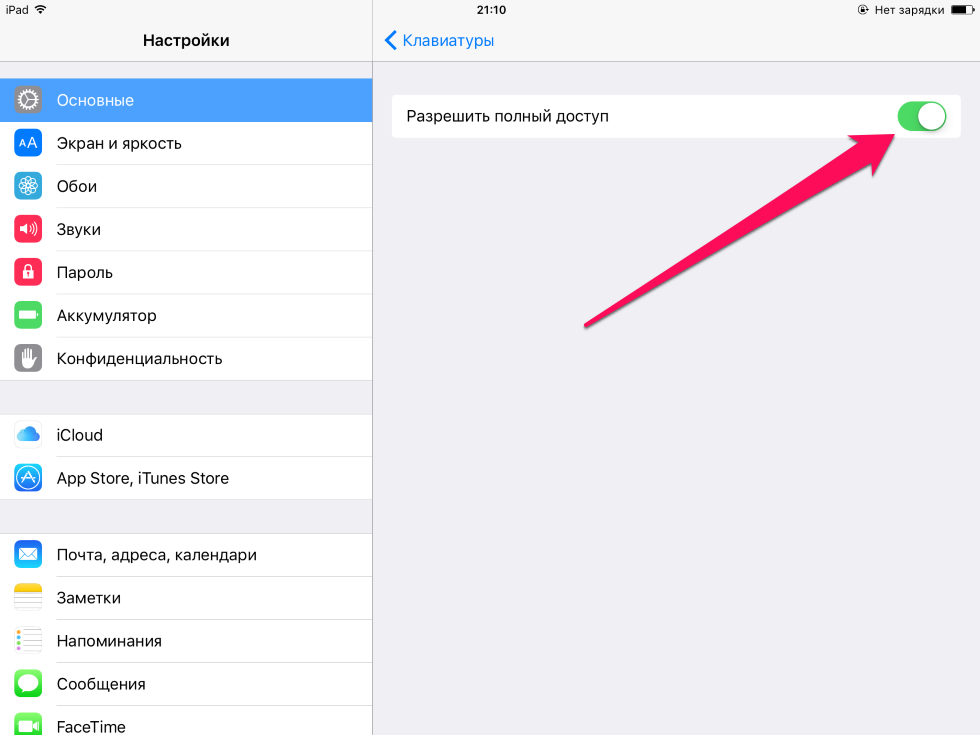
Если закрытие приложения не привело к ожидаемому результату, перезапустите Windows 10 и повторите попытку.
Какой метод удаления файлов из Windows 10 вы предпочитаете?
Теперь вы знаете, как удалять файлы с помощью клавиатуры, мыши и даже специального программного обеспечения или команд PowerShell. Прежде чем закрыть это руководство, сообщите нам, какой метод вы предпочитаете и почему.Вы пользуетесь клавиатурой? Вы предпочитаете использовать мышь? Или, может быть, команда del ? Прокомментируйте ниже, и давайте обсудим лучший способ удаления файлов из Windows 10.
Как удалить электронные письма с помощью сочетания клавиш в Gmail
Если вы проводите слишком много драгоценного времени в почтовом ящике Gmail, воспользуйтесь этим быстрым методом, чтобы быстро отправить нежелательные сообщения в корзину. Вам даже не нужно сначала открывать их, если вы этого не хотите. Вы можете удалить отдельные электронные письма и несколько выбранных писем в Gmail с помощью быстрого сочетания клавиш.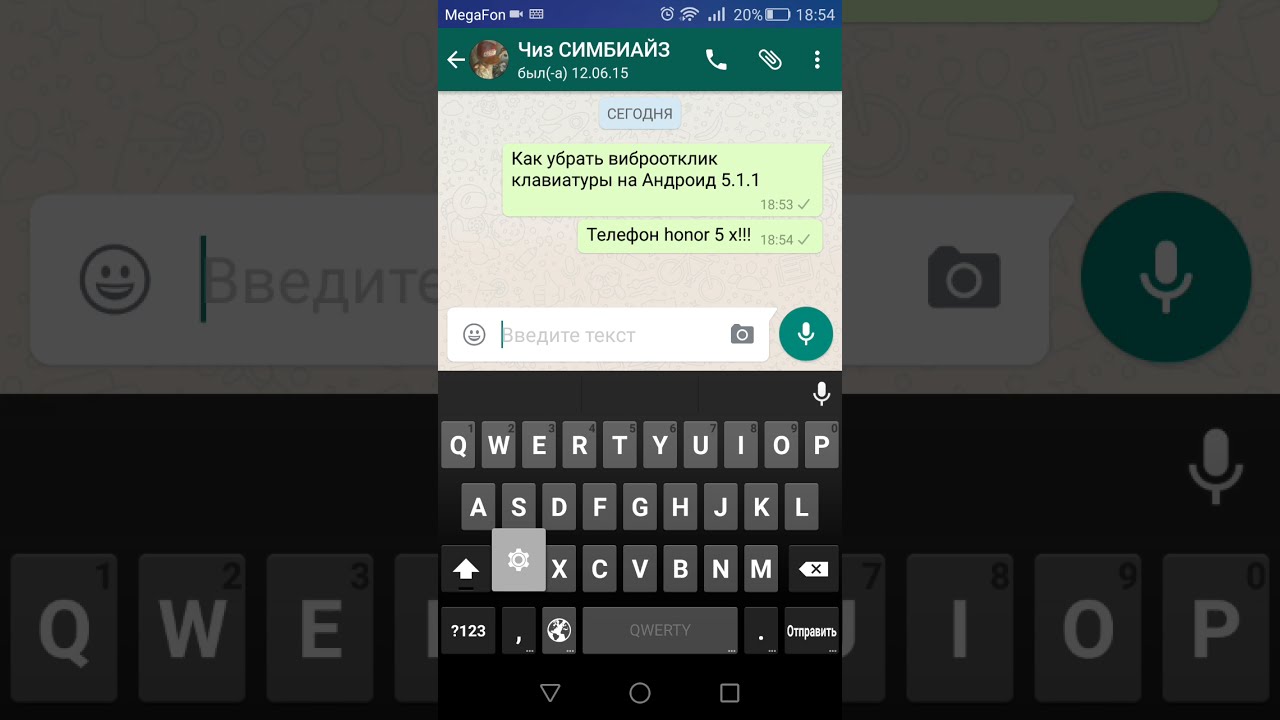
Кнопка удаления не работает в Gmail
Плохая новость заключается в том, что клавиша Delete на клавиатуре не работает для удаления сообщений из почтового ящика Gmail. Хорошая новость в том, что вы можете использовать клавиатуру для удаления писем. Уловка в том, чтобы знать, как это сделать.
Это сочетание клавиш — ваш друг
Выберите электронное письмо или электронные письма, которые вы хотите удалить, установив флажок слева от каждого из них в папке «Входящие» или в любом другом почтовом ящике Gmail. Нажмите сочетание клавиш Shift + 3 .Вот и все. Электронные письма — это история.
Вы также можете сначала открыть электронное письмо, если вам нужно посмотреть, что находится внутри, а затем использовать ярлык Shift + 3 . Пуф! Его больше нет.
В любом случае вы увидите это уведомление в верхней части экрана: Цепочка была перемещена в корзину и будет окончательно удалена через 30 дней. Итак, если вы ошиблись, вы знаете, где найти ошибочно удаленное письмо.
Итак, если вы ошиблись, вы знаете, где найти ошибочно удаленное письмо.
Однако этот ярлык работает только в том случае, если быстрые клавиши включены в настройках Gmail.
Как включить сочетания клавиш в Gmail
Если сочетание клавиш Shift + 3 не удаляет электронные письма, скорее всего, у вас отключены сочетания клавиш. По умолчанию они отключены в Gmail.
Активируйте быстрые клавиши Gmail, выполнив следующие действия:
В правом верхнем углу окна Gmail щелкните значок шестеренки Настройки .
Выберите в меню Настройки . Откроется окно настроек.
Выберите вкладку Общие .
Прокрутите вниз до раздела Сочетания клавиш . Установите переключатель рядом с Сочетания клавиш на .
Прокрутите страницу вниз и нажмите Сохранить изменения .

Теперь сочетание клавиш Shift + 3 активно для удаления писем.
Другие сочетания клавиш Gmail
Если в Gmail включены сочетания клавиш, у вас есть доступ к широкому выбору сочетаний клавиш.Вы не сможете запомнить их все, поэтому изучите, какие сочетания клавиш наиболее полезны для вас, и заставьте их работать.
Спасибо, что сообщили нам!
Расскажите, почему!
Другой Недостаточно деталей Трудно понятьКак удалить или очистить историю клавиатуры Android?
В этой статье я собираюсь очистить историю клавиатуры Android или очистить кэш клавиатуры Android. Что такое история клавиатуры? И зачем нам это очищать? История клавиатуры — это слова, по которым клавиатура вашего устройства ищет информацию.Когда вы отправляете сообщения, выполняя поиск чего-либо с помощью клавиатуры телефона, все слова, которые вы искали или набирали, сохраняются на вашем устройстве. Когда вы снова набираете это слово, консоль автоматически предлагает эти слова за вас.
Когда вы снова набираете это слово, консоль автоматически предлагает эти слова за вас.
Вы можете использовать это слово для ускорения набора текста. Это одна из лучших функциональных возможностей последних смартфонов. Но иногда это вызывает проблемы.
Как удалить историю клавиатуры на Android?Может быть, вы ищете что-то пенетральное слово, которое не хотите видеть другие.Например, вы искали свои электронные письма, пароли или что-то еще и не хотите, чтобы их кто-то видел. Когда я получу ваше устройство, я могу подключиться к Интернету, и я хочу выполнить поиск на любом веб-сайте, по электронной почте в это время клавиатура по умолчанию предлагает электронные письма и пароли. И я могу оценить по подсказкам, какими могут быть ваши адреса электронной почты и пароли. Вот почему вам может потребоваться очистить эту историю с клавиатуры вашего устройства, потому что кто-то другой не должен видеть эти вещи.
Клавиша удаления клавиатуры Android Функциональность, о которой вы говорите, называется интеллектуальной клавиатурой.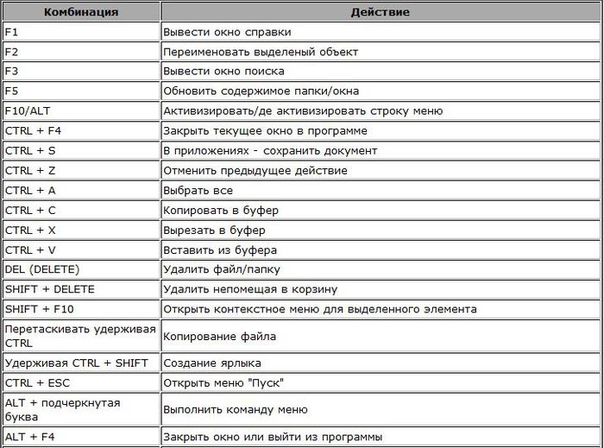 Эта технология позволяет клавиатуре узнавать, как вы говорите, чтобы она могла предсказать, что вы скажете дальше. Вы также можете научить его словам, которые вы говорите чаще всего, чтобы вам не приходилось постоянно их вводить. К счастью, есть несколько способов очистить кэш клавиатуры Android или Samsung Galaxy S4 Mini, S5 и т. Д. Если у вас есть только несколько слов, которые вы хотите удалить, выполните следующие действия:
Эта технология позволяет клавиатуре узнавать, как вы говорите, чтобы она могла предсказать, что вы скажете дальше. Вы также можете научить его словам, которые вы говорите чаще всего, чтобы вам не приходилось постоянно их вводить. К счастью, есть несколько способов очистить кэш клавиатуры Android или Samsung Galaxy S4 Mini, S5 и т. Д. Если у вас есть только несколько слов, которые вы хотите удалить, выполните следующие действия:
Это не очень сложно, что ты не можешь этого сделать. Это так же просто, как питьевая вода.Чтобы очистить историю клавиатуры Android или клавишу удаления клавиатуры Android, вы можете следовать пошаговому руководству, чтобы узнать, как очистить историю клавиатуры Android в любых версиях.
Шаг № 1 . Зайдите в настройки любого Android-устройства. Вы можете найти настройки в ящике ваших приложений. Сразу после нажатия на настройки вы увидите Язык и Ввод , затем щелкните по нему.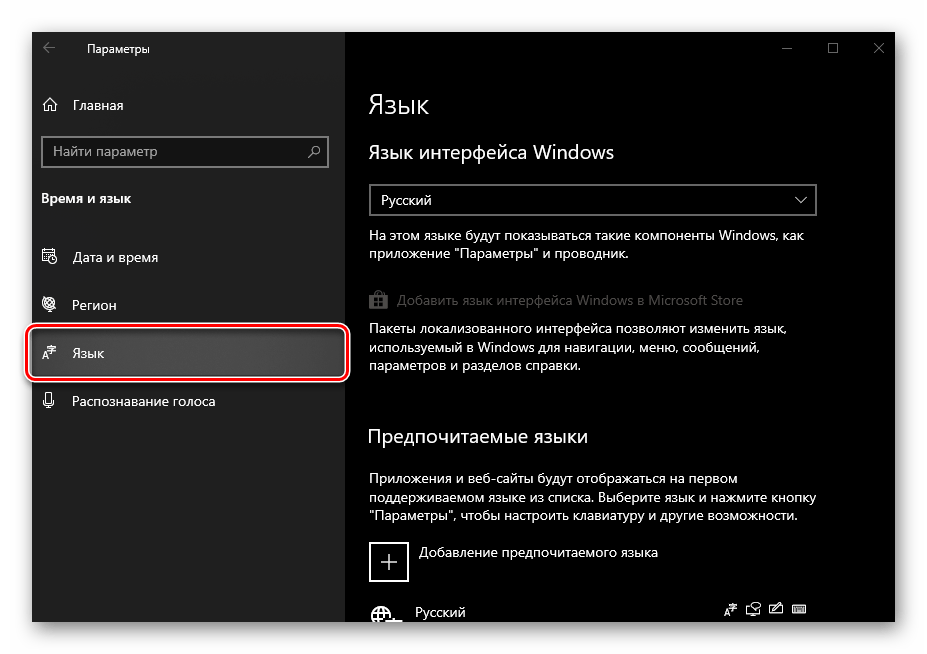 На этой вкладке вы можете выполнять множество задач. В любом случае, это не имеет отношения к сегодняшней статье, продолжайте.
На этой вкладке вы можете выполнять множество задач. В любом случае, это не имеет отношения к сегодняшней статье, продолжайте.
Вкладка «Общие»
Шаг 2 .Теперь выберите Samsung Keyboard, , и это клавиатура по умолчанию моего устройства, ваше устройство может быть чем-то другим, так что это не имеет значения, нажмите на клавиатуру Samsung.
Язык и ввод
Шаг № 3 . Когда вы нажмете на клавиатуру Samsung, появится новое окно. Выберите « Интеллектуальный текст ».
Настройки клавиатуры Samsung
Шаг № 4 . Теперь прокрутите вниз, пока не увидите эти две опции: « Очистить данные сервера, », « Очистить личные данные, ».Первый вариант позволяет очистить неизвестные собранные данные, а второй позволяет очистить все персонализированные языковые данные, собранные для изучения вашего стиля письма. Если вы хотите удалить, нажмите на эти две опции.
Предиктивный текст
Шаг № 5 . Если вы хотите продолжить очистку личных данных, вы потеряете все, что Samsung Keyboard узнала о стиле письма, включая любые новые слова, которые вы сохранили. Сразу после нажатия кнопки « OK » все кэшированные слова будут удалены или стерты.
Очистить личные данные
Заключение Кэш — это область вашего смартфона Samsung Galaxy S4, S5, в которой хранятся временные приложения или интернет-файлы. Сохраняя в кэше часто используемую информацию, ваш телефон может быстрее отвечать на запросы. Если, например, вы впервые зашли на веб-сайт, это займет немного больше времени по сравнению со вторым или последующими посещениями этого сайта, потому что веб-сайт не был «кэширован» при первом доступе.После вашего раннего доступа к сайту ваш телефон сохраняет некоторые соответствующие файлы этого сайта в кеше. Таким образом, вместо того, чтобы снова загружать этот файл с веб-сайта, ваш телефон в следующий раз получит доступ к своему кешу, что сэкономит ваше время и трафик.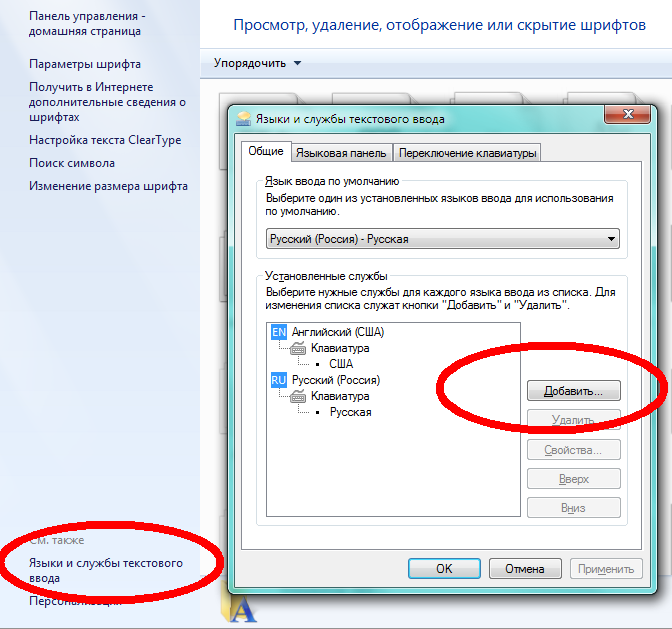
Вот как вы можете удалить историю клавиатуры на Android. Если у вас есть вопрос о том, как удалить историю клавиатуры Android, не стесняйтесь задать этот вопрос ниже этого сообщения. Спасибо за то, что вы с нами.
Удалить значки клавиатуры — скачать бесплатно, PNG и SVG
Удалить значки клавиатуры — бесплатно, PNG и SVGИконки
Фото
Музыка
Вектор
SuchenКлавиатура
+ Коллекция
Музыкальная клавиатура
+ Коллекция
Клавиша удаления
+ Коллекция
Клавиатура
+ Коллекция
Клавиша удаления
+ Коллекция
Клавиша удаления
+ Удалить коллекция + Удалить коллекцию+ Коллекция
Удалить ключ
+ Коллекция
Удалить ключ
+ Коллекция
Удалить ключ
+ Коллекция
Удалить ключ
+ Коллекция
Клавиатура
+ Коллекция
Клавиатура
Клавиатура +
Клавиша удаления
+ Коллекция
Клавиша удаления
+ Коллекция
Клавиатура
+ Коллекция
Клавиатура
+ Коллекция
Клавиша удаления
+ Коллекция
Клавиша удаления
+ Удалить коллекция
+ Удалить коллекцию
+ Коллекция
Клавиатура
+ Коллекция
Клавиатура
+ Коллекция
Клавиатура
+ Коллекция
Клавиатура
+ Коллекция
Клавиатура
+ Коллекция
Клавиатура
+ Коллекция
Клавиатура
Клавиатура
+ Коллекция
Клавиатура
+ Коллекция
Клавиатура
+ Коллекция
Клавиатура
+ Коллекция
Клавиатура
+ Коллекция
Клавиатура
+ Коллекция
Клавиатура
+ Коллекция
Клавиатура
+ Коллекция
Клавиатура
+ Коллекция
Клавиатура
+ Коллекция
Клавиатура
+ Коллекция
Клавиатура
+ Коллекция
Удалить
+ Коллекция
Клавиатура
+ Коллекция
+ Коллекция
Клавиатура
+ Коллекция
Эргономичная клавиатура
+ Коллекция
Клавиатура
+ Коллекция
Клавиатура
+ Коллекция
Клавиатура
+ Коллекция
Клавиатура
+ Коллекция
+ Коллекция
Удалить
+ Коллекция
Эргономичная клавиатура
+ Коллекция
Эргономичная клавиатура
+ Коллекция
Эргономичная клавиатура
+ Коллекция
Удалить
+ Коллекция
+
Удалить
Коллекция + КоллекцияУдалить
+ Коллекция
Удалить
+ Коллекция
Удалить
+ Коллекция
Удалить
+ Коллекция
Удалить
+ Коллекция
Удалить
+ Коллекция
te+ Коллекция
Удалить
+ Коллекция
Удалить
+ Коллекция
Удалить
+ Коллекция
Удалить
+ Коллекция
Удалить
+ Коллекция
Удалить
Удалить
+ Коллекция
Удалить
+ Коллекция
Удалить
+ Коллекция
Удалить
+ Коллекция
Удалить
+ Коллекция
Удалить
+ Коллекция
Удалить
+ Удалить
+ Коллекция
+ Коллекция
Удалить
+ Коллекция
Анимированная
Удалить
+ Коллекция
Удалить
+ Коллекция
Удалить
+ Коллекция
Удалить
+ Коллекция
9000Анимированная
Коллекция
Анимированный
Удалить
+ Коллекция
Удалить
+ Коллекция
Удалить
+ Коллекция
Анимированная
Удалить
+ Коллекция
Удалить
+ Коллекция
9000Анимированная
Анимированные
Удалить
+ Коллекция
Удалить
+ Коллекция
Удалить список
+ Коллекция
Отменить Удалить
+ Коллекция
Отменить Удалить
+ Коллекция
Man With Keyboard
Man With Collection
Отменить Удалить
+ Коллекция
Удалить закладку
+ Коллекция
Удалить корзину
+ Коллекция
Удалить документ
+ Коллекция
Удалить корзину
+ Коллекция
Удалить корзину
Удалить корзину+ Коллекция
Удалить корзину
+ Коллекция
Удалить файл
+ Коллекция
Удалить документ
+ Коллекция
Удалить корзину
+ Коллекция
Удалить документ
+ Удалить коллекцию
+ Удалить коллекцию
+ Коллекция
Удалить документ
+ Коллекция
Удалить корзину
+ Коллекция
Удалить документ
+ Коллекция
Удалить документ
+ Коллекция
Удалить корзину
+ Коллекция
Удалить документ
Удалить документ
+ Коллекция
Удалить документ
+ Коллекция
Удалить документ
+ Коллекция
Удалить закладку
+ Коллекция
Удалить документ
+ Коллекция
Удалить корзину
+ Коллекция
Удалить корзину
Делет e Документ
+ Коллекция
Удалить сообщение
+ Коллекция
Удалить закладку
+ Коллекция
Удалить закладку
+ Коллекция
Удалить корзину
+ Коллекция
Удалить документ
+ Удалить
+ Коллекция
Удалить документ
+ Коллекция
Удалить корзину
+ Коллекция
Удалить документ
+ Коллекция
Удалить корзину
+ Коллекция
Удалить корзину
+ Удалить документ
+ Удалить документ
9000 + Коллекция
Удалить сообщение
+ Коллекция
Удалить документ
+ Коллекция
Удалить корзину
+ Коллекция
Удалить документ
+ Коллекция
Удалить корзину
+ Коллекция
Удалить документ
900 02 Удалить корзину+ Коллекцию
Удалить документ
+ Коллекцию
Удалить корзину
+ Коллекцию
Удалить документ
+ Коллекцию
Удалить корзину
+ Коллекцию
Удалить корзину
+ Удалить
+ Коллекцию Документ
+ Коллекция
Удалить закладку
+ Коллекция
Удалить сообщение
+ Коллекция
Удалить закладку
+ Коллекция
Удалить сообщение
+ Коллекция
Удалить закладку
+ Коллекция
Сочетания клавишдля Windows — CCM
Последнее обновление , Дэвид Уэбб .
Использование операционной системы Windows можно упростить с помощью сочетаний клавиш . В этой статье перечислены наиболее часто используемые сочетания клавиш для различных приложений Windows, включая Microsoft Word, Excel и PowerPoint.
Система Windows
Windows Key откроет меню Пуск .Клавиша Windows + Break откроет диалоговое окно Свойства системы .
Клавиша Windows + D сворачивает все окна для отображения рабочего стола.
Клавиша Windows + E откроет Internet Explorer.
Клавиша Windows + F открывает опцию Search для файлов и папок.
Клавиша Windows + F + CTRL открывает опцию Search для всего компьютера.
Клавиша Windows + F1 отобразит опцию Help / Assistance .
Клавиша Windows + L заблокирует рабочий стол.
Клавиша Windows + M сворачивает или восстанавливает все окна.
Клавиша Windows + R откроет опцию RUN .
Клавиша Windows + TAB позволяет переключаться между открытыми элементами.
Клавиша Windows + U откроет Utility Manager .
ALT + ENTER отобразит свойства выбранного объекта.
ALT + ESC будет перемещаться по выбранным элементам в том порядке, в котором они были открыты.
ALT + F4 закроет все открытые окна.
ALT + ПРОБЕЛ отобразит меню System .
ALT + TAB позволяет переключаться с одной открытой программы на другую на панели задач.
F1 используется для запроса помощи / помощи.
SHIFT Если вы нажмете и удерживаете клавишу SHIFT при вставке компакт-диска, функция автоматического запуска будет пропущена.
SHIFT + DELETE удалит файл без возможности восстановления.
CTRL + ESC откроет меню Start .
В общей папке и текстовых программах
Ctrl + A выберет все элементы.Ctrl + B упорядочит Избранное в Internet Explorer.
Ctrl + C скопирует выбранный элемент.
Ctrl + F откроет опцию Search .
Ctrl + H позволит вам заменить обозначенный текст.
Ctrl + N создаст новую папку.
Ctrl + O откроет новый документ.
Ctrl + P распечатает выбранный документ.
Ctrl + S сохранит текущий документ.
Ctrl + V скопирует выбранный элемент.
Ctrl + W закроет текущее окно.
Ctrl + X обрежет выбранный элемент.
Ctrl + Y повторит последнее действие, которое было отменено.
Ctrl + Z отменит последнее действие.
В общей папке
F10 откроет пунктов меню вариантов.
CTRL + F4 выведет список путей адресного меню.
SHIFT + F10 открывает контекстное меню, вызываемое правой кнопкой мыши.
ALT + СТРЕЛКА ВНИЗ открывает раскрывающийся список.
ALT + SPACE отобразит меню System окна.
Для выбранного элемента в папке
F2 используется для переименования выбранного элемента.F3 откроет опцию Search .
F5 обновит текущую папку.
F6 будет перемещаться по панелям в проводнике Windows.
CTRL + X будет вырезать элемент.
CTRL + C скопирует элемент.
CTRL + V вставит элемент.
SHIFT + DELETE удалит выбранный элемент навсегда.
ALT + ENTER откроет опцию свойств для выбранного элемента.
CTRL + G откроет инструмент Перейти к папке (только в Windows 95 Windows Explorer).
CTRL + A выберет все элементы в текущем окне.
BACKSPACE переключится на родительскую папку.
Для Microsoft Word
CTRL + N сразу откроет документ Word.CTRL + O откроет ранее сохраненный документ Word.
CTRL + W закроет текущее окно без выхода из Word.
CTRL + S сохранит текущий документ.
CTRL + P быстро распечатает текущий документ.
CTRL + Z отменит последнее действие.
CTRL + Y восстановит отмененное действие.
CTRL + X обрежет выделенный текст.
CTRL + C скопирует выделенный текст.
CTRL + V вставит выделенный текст.
CTRL + A выберет весь документ.
CTRL + F будет искать определенный текст в текущем документе.
CTRL + B выделит выделенный текст жирным шрифтом.
CTRL + I выделит выделенный текст курсивом.
CTRL + U подчеркнет выделенный текст.
Для Microsoft Excel
CTRL + N сразу откроет документ Excel.CTRL + O откроет ранее сохраненный документ Excel.
CTRL + W закроет текущее окно без выхода из Excel.
CTRL + S сохранит текущий документ.
CTRL + P быстро распечатает текущий документ.
CTRL + Z отменит последнее действие.
CTRL + Y восстановит отмененное действие.
CTRL + X обрежет выделенный текст.
CTRL + C скопирует выделенный текст.
CTRL + V вставит выделенный текст.
CTRL + A выберет весь документ.
CTRL + F будет искать определенный текст в текущем документе.
CTRL + B выделит выделенный текст жирным шрифтом.
CTRL + I выделит выделенный текст курсивом.
CTRL + U подчеркнет выделенный текст.
F1 подскажет опцию Help .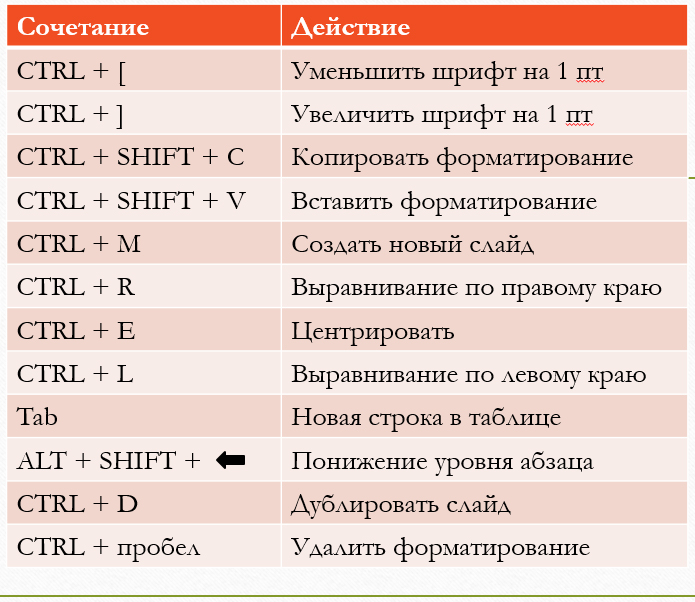
F2 отредактирует документ.
F3 вставит имя.
F4 повторит последнее действие.
F5 откроет опцию Перейти к .
F6 переключится на следующую панель.
F7 запустит опцию Проверка орфографии .
F8 включает Extend Mode .
F9 пересчитает все книги.
F10 активирует строку меню.
F11 откроет новый график.
F12 сохранит документ.
Для Microsoft PowerPoint
F4 повторит последнее действие.F5 запустит слайд-шоу.
F6 переключит на следующую панель по часовой стрелке.
CTRL + EQUAL SIGN применит форматирование подстрочного индекса.
CTRL + ДОПОЛНИТЕЛЬНЫЙ ЗНАК применит форматирование надстрочного индекса.
CTRL + BACKSPACE удаляет слово.
CTRL + F найдет слово / слова в тексте.
CTRL + K вставит гиперссылку.
CTRL + M вставит слайд.
CTRL + I выделит текст курсивом.
CTRL + D скопирует текущий слайд.
CTRL + O откроет ранее сохраненный файл PowerPoint.
CTRL + T откроет диалоговое окно Font .
CTRL + Y повторит последнее действие.
CTRL + G для просмотра направляющих.
SHIFT + ALT + СТРЕЛКА ВЛЕВО начнет новый абзац.
SHIFT + F3 сделает выделенный текст заглавными.
SHIFT + ALT + СТРЕЛКА ВПРАВО удалит абзац.
SHIFT + F6 повернет предыдущую панель против часовой стрелки.
Для Internet Explorer
F1 отобразит параметр справки.F11 разрешит полноэкранный режим.
TAB KEY позволит вам перемещаться по элементам, адресной строке и ссылкам на вашей веб-странице.
ALT + HOME перейдет на вашу домашнюю страницу.
ALT + СТРЕЛКА ВЛЕВО для перехода на предыдущую страницу.
SHIFT + F10 отобразит контекстное меню для ссылки.
CTRL + TAB будет перемещаться между вкладками вперед.
SHIFT + CTRL + TAB вернет назад между кадрами.
КЛАВИША СО СТРЕЛКОЙ ВВЕРХ прокручивает страницу в направлении начала.
СТРЕЛКА ВНИЗ прокручивает страницу до конца.
СТРАНИЦА ВВЕРХ будет прокручивать разделы в направлении начала веб-страницы.
СТРАНИЦА ВНИЗ будет прокручиваться по разделам в направлении конца веб-страницы.
HOME переместится прямо в начало веб-страницы.
КОНЕЦ переместится непосредственно в конец веб-страницы.
CTRL + F найдет выбранный текст на странице.
F5 обновит текущую страницу.
ESC остановит загрузку страницы.
CTRL + N откроет новое окно.
CTRL + E откроет опцию Search на панели Explorer.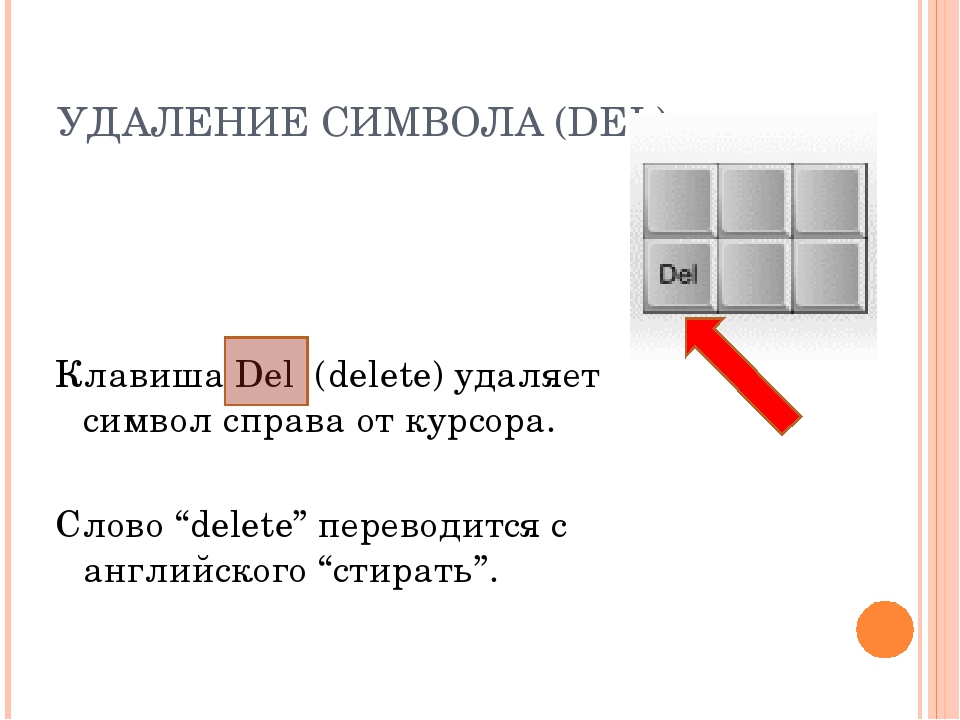
CTRL + I откроет опцию Избранное на панели проводника.
CTRL + H откроет опцию History на панели Explorer.
Для проигрывателя Windows Media
ALT + 1 (2 или 3) увеличивает масштаб на 50% (100% или 200%).ALT + Enter включит и ВЫКЛ полноэкранный режим.
Esc выйдет из полноэкранного режима.
ALT + стрелка влево сделает шаг назад в истории навигации.
ALT + стрелка вправо переместит вперед в истории навигации.
CTRL + 1 переключится в полноэкранный режим.
CTRL + 2 переключит в скин-режим.
CTRL + B для перехода к предыдущему элементу или главе.
CTRL + F для перехода к следующему элементу или главе.
CTRL + M будет переключать воспроизведение в случайном порядке.
CTRL + T переключает повтор.
CTRL + M покажет / скроет классическое меню .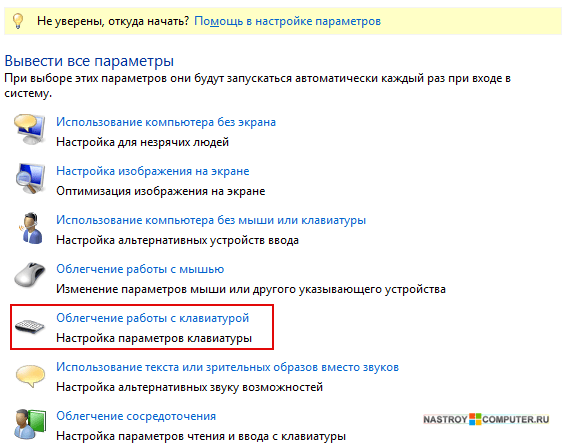
CTRL + N создаст новый список воспроизведения.
CTRL + O откроет файл.
CTRL + P переключает Воспроизведение / пауза .
CTRL + U укажет URL-адрес или путь к файлу.
Ctrl + Shift + C включает / отключает титры и субтитры.
F2 переименует выбранный элемент.
F3 добавит медиафайлы в библиотеку.
F5 обновит информацию.
F6 увеличит размер обложки альбома.
Shift + F6 уменьшит размер обложки альбома.
F7 отключит громкость.
F8 уменьшит громкость.
F9 увеличит громкость.
Фото: Unsplash
Finale Советы: удаление или удаление (или Backspace)
Как я уже упоминал ранее, в финальной версии 25.5 сочетание клавиш Function-Shift-Delete было добавлено в качестве альтернативы клавише Clear на компьютерах Macintosh.
И что?
В большинстве приложений «Очистить» и «Удалить» означают разные вещи. Например, в Microsoft Excel «Очистить» удалит содержимое ячейки, а «Удалить» удалит ячейку из документа. Finale следует аналогичной парадигме.
Например, в Microsoft Excel «Очистить» удалит содержимое ячейки, а «Удалить» удалит ячейку из документа. Finale следует аналогичной парадигме.
Windows имеют Backspace для достижения тех же результатов, что и клавиша Clear. У некоторых пользователей Mac есть расширенная клавиатура, которая включает цифровую клавиатуру с правой стороны с клавишей Очистить рядом с клавишей Равно (=).Сочетание клавиш, добавленное в 25.5, предназначено для всех остальных пользователей Mac, у которых клавиатура меньшего размера предлагает только клавишу Delete. Теперь мы можем набрать Function-Shift-Delete, чтобы очистить информацию (как это делали люди с более надежными клавиатурами в течение многих лет).
Когда следует избегать нажатия клавиши удаления в Finale
Когда бы вы использовали Clear, Backspace или Function-Shift-Delete в Finale?
Если вы хотите удалить форматирование или позиционирование. Напротив, вы использовали бы Удалить, чтобы полностью удалить элемент из партитуры. Мне нравится думать о Delete как о d более конструктивном.
Мне нравится думать о Delete как о d более конструктивном.
Есть много мест, где это можно использовать. Хотя здесь представлен полный список сочетаний клавиш, вот несколько из наиболее распространенных способов, которыми это нажатие клавиши может сэкономить ваше время путем сброса или возврата положения элемента к настройке по умолчанию:
- сочленения
- Оскорбления
- Выражения
- Специальный инструмент Редакты
- Тексты
- Аккорды
- Имена групп или сотрудников
- Кортежи
Обратите внимание, что вы можете просто использовать эти нажатия клавиш с инструментом «Выделение», чтобы вернуться к настройкам по умолчанию: вам не нужно заранее выбирать конкретный инструмент.
Вот еще несколько вариантов использования, относящихся к заметке:
- При простом вводе каретка / выбор сброшены
- В Speedy Entry нота может быть удалена из аккорда или отдельная высота звука может быть изменена на паузу
И один из моих любимых — очистить содержимое меры без удаления всей меры. Это работает даже при выборе частичного измерения.
Это работает даже при выборе частичного измерения.
Наконец, функция Clear не связывает элемент между партитурой и связанной частью.Это означает, что вы можете перейти к связанной части, нажать Clear (или Backspace или Function-Shift-Delete), чтобы сбросить позиционирование до настроек по умолчанию без повторной привязки к партитуре, что может вызвать потенциально более серьезные проблемы.
Должно быть, это должны быть три ключа?
Хотя многим будет довольно легко нажать Function-Shift левой рукой, одновременно нажимая Delete правой, вы можете задаться вопросом, почему не использовалась более простая комбинация клавиш. Сразу приходят на ум такие пары, как Shift-Delete или Option-Delete.Оказывается, ОС использует эти и многие другие комбинации клавиш, поэтому мы выбрали вариант, который не вызовет конфликтов где-либо еще.
Если вам интересно, что на самом деле делают некоторые из этих других комбинаций клавиш Macintosh, то готово (любезно предоставлено Apple по этой ссылке):
- Option + Delete = Удалить слово слева от точки вставки
- Fn + Delete = прямое удаление на клавиатурах, на которых нет клавиши прямого удаления.
 Или используйте Control-D
Или используйте Control-D - Cmd + Delete = выберите «Удалить» или «Не сохранять» в диалоговом окне, содержащем кнопку «Удалить» или «Не сохранять».
- Shift-Command-Delete = Очистить корзину
- Option-Shift-Command-Delete = Очистить корзину без диалогового окна подтверждения
Поскольку я считаю эту функцию очень полезной (и значительно повышающей производительность), я надеюсь, что вы найдете этот пост совершенно ясным по этому вопросу.
Майкл Джонсон — вице-президент по профессиональной нотации MakeMusic. Впервые он пришел в компанию в 1996 году в качестве представителя службы технической поддержки, решая сложные проблемы с Finale 3.5.2. Он получил степень музыкального образования в Дейтонском университете и степень по информатике в Государственном университете Метрополитена.
Майкл живет в Колорадо со своей супругой Оуэном и их сыном Эллиотом. Когда он не работает в Finale, он любит играть на трубе и кататься на велосипеде по Скалистым горам.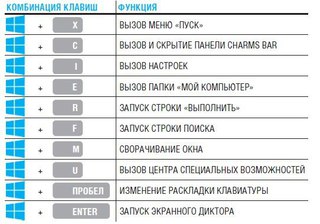


 Если действие осуществляется в поле ввода текста, он удаляется справа от курсора.
Если действие осуществляется в поле ввода текста, он удаляется справа от курсора. Также применяется в сочетании с другими клавишами.
Также применяется в сочетании с другими клавишами.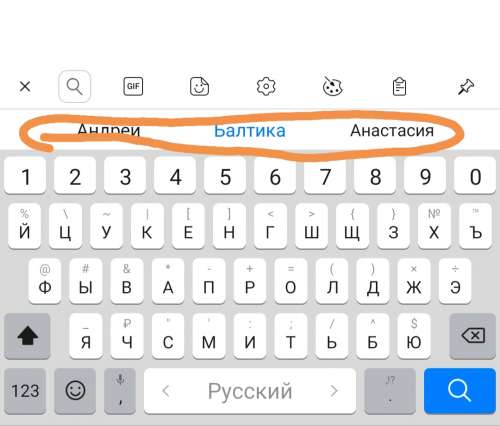
 В этом случае перезагрузите компьютер, чтобы он вернулся на свое место.
В этом случае перезагрузите компьютер, чтобы он вернулся на свое место. Эти клавиши используются отдельно или в сочетании с другими клавишами и служат для выполнения определенных действий. Чаще всего используются управляющие клавиши CTRL, Alt, клавиша с логотипом Windows и клавишу ESC.
Эти клавиши используются отдельно или в сочетании с другими клавишами и служат для выполнения определенных действий. Чаще всего используются управляющие клавиши CTRL, Alt, клавиша с логотипом Windows и клавишу ESC.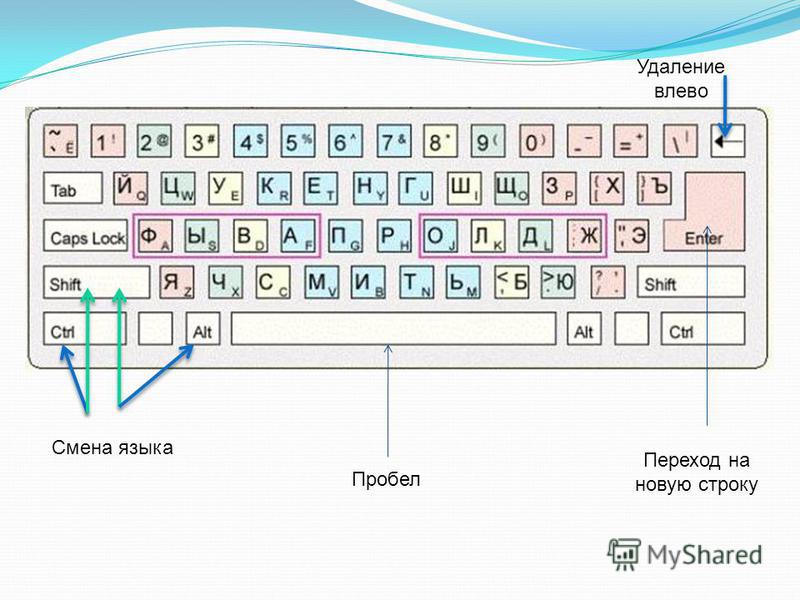
 Если при нажатой клавише SHIFT нажимать другие клавиши, будут вводится символы, отображенные в верхней части этих клавиш.
Если при нажатой клавише SHIFT нажимать другие клавиши, будут вводится символы, отображенные в верхней части этих клавиш. В диалоговом окне с помощью клавиши ВВОД можно нажать выделенную кнопку.
В диалоговом окне с помощью клавиши ВВОД можно нажать выделенную кнопку. Аналогичное действие выполняется при щелчке выделения правой кнопкой мыши.
Аналогичное действие выполняется при щелчке выделения правой кнопкой мыши.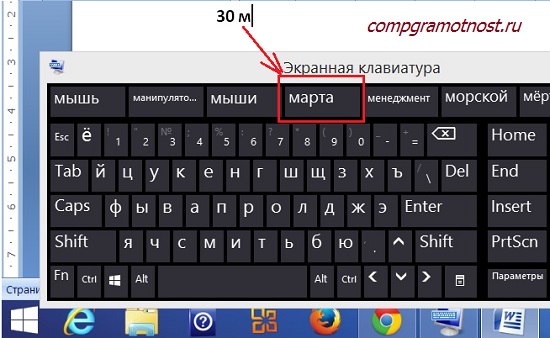 В Windows — удаление выбранного элемента и перемещение его в корзину
В Windows — удаление выбранного элемента и перемещение его в корзину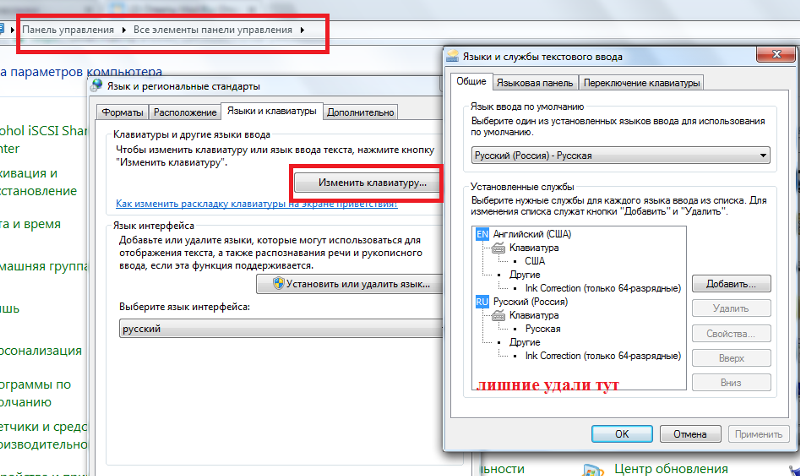 В поле поиска введите Калькулятор, а затем в списке результатов щелкните Калькулятор.
В поле поиска введите Калькулятор, а затем в списке результатов щелкните Калькулятор. Если клавиатура оснащена упором для кистей рук, используйте его только во время перерывов в печати.
Если клавиатура оснащена упором для кистей рук, используйте его только во время перерывов в печати. choice(spisok)
b=(list(a))
n=list(("*"*len(a)))
markup=types.ReplyKeyboardMarkup(resize_keyboard=True)
item1=types.KeyboardButton("а")
item2=types.KeyboardButton("б")
item3=types.KeyboardButton("в")
item4=types.KeyboardButton("г")
item5=types.KeyboardButton("д")
item6=types.KeyboardButton("е")
item7=types.KeyboardButton("ё")
item8=types.KeyboardButton("ж")
item9=types.KeyboardButton("з")
item10=types.KeyboardButton("и")
item11=types.KeyboardButton("й")
item12=types.KeyboardButton("к")
item13=types.KeyboardButton("л")
item14=types.KeyboardButton("м")
item15=types.KeyboardButton("н")
item16=types.KeyboardButton("о")
item17=types.KeyboardButton("п")
item18=types.KeyboardButton("р")
item19=types.KeyboardButton("с")
item20=types.
choice(spisok)
b=(list(a))
n=list(("*"*len(a)))
markup=types.ReplyKeyboardMarkup(resize_keyboard=True)
item1=types.KeyboardButton("а")
item2=types.KeyboardButton("б")
item3=types.KeyboardButton("в")
item4=types.KeyboardButton("г")
item5=types.KeyboardButton("д")
item6=types.KeyboardButton("е")
item7=types.KeyboardButton("ё")
item8=types.KeyboardButton("ж")
item9=types.KeyboardButton("з")
item10=types.KeyboardButton("и")
item11=types.KeyboardButton("й")
item12=types.KeyboardButton("к")
item13=types.KeyboardButton("л")
item14=types.KeyboardButton("м")
item15=types.KeyboardButton("н")
item16=types.KeyboardButton("о")
item17=types.KeyboardButton("п")
item18=types.KeyboardButton("р")
item19=types.KeyboardButton("с")
item20=types.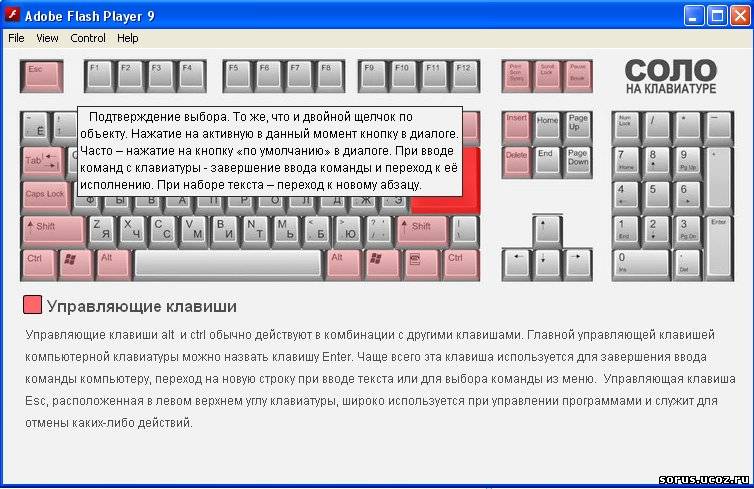 KeyboardButton("т")
item21=types.KeyboardButton("у")
item22=types.KeyboardButton("ф")
item23=types.KeyboardButton("х")
item24=types.KeyboardButton("ц")
item25=types.KeyboardButton("ч")
item26=types.KeyboardButton("ш")
item27=types.KeyboardButton("щ")
item28=types.KeyboardButton("ъ")
item29=types.KeyboardButton("ы")
item30=types.KeyboardButton("ь")
item31=types.KeyboardButton("э")
item32=types.KeyboardButton("ю")
item33=types.KeyboardButton("я")
markup.add(item1,item2,item3,item4,item5,item6,item7,item8,item9,item10,item11,item12,item13,item14,item15,item16,item17,item18,item19,item20,item21,item22,item23,item24,item25,item26,item27,item28,item29,item30,item31,item32,item33)
bot.send_message(message.chat.id, "Привет,сейчас ты сыграешь в игру виселица")
bot.send_message(message.chat.id, ''.join(n))
bot.
KeyboardButton("т")
item21=types.KeyboardButton("у")
item22=types.KeyboardButton("ф")
item23=types.KeyboardButton("х")
item24=types.KeyboardButton("ц")
item25=types.KeyboardButton("ч")
item26=types.KeyboardButton("ш")
item27=types.KeyboardButton("щ")
item28=types.KeyboardButton("ъ")
item29=types.KeyboardButton("ы")
item30=types.KeyboardButton("ь")
item31=types.KeyboardButton("э")
item32=types.KeyboardButton("ю")
item33=types.KeyboardButton("я")
markup.add(item1,item2,item3,item4,item5,item6,item7,item8,item9,item10,item11,item12,item13,item14,item15,item16,item17,item18,item19,item20,item21,item22,item23,item24,item25,item26,item27,item28,item29,item30,item31,item32,item33)
bot.send_message(message.chat.id, "Привет,сейчас ты сыграешь в игру виселица")
bot.send_message(message.chat.id, ''.join(n))
bot. send_message(message.chat.id, "Введите одну букву")
bot.send_message(message.chat.id, "Количество твоих жизней: ❤❤❤❤❤",reply_markup=markup )
@bot.message_handler(content_types=["text"])
def text(message):
global lis
global s
if message.text in b:
for idx, symbol in enumerate(b):
if symbol == message.text:
n[idx] = symbol
if n==b:
bot.send_message(message.chat.id, "Поздравляю")
bot.send_message(message.chat.id, "Вы выиграли")
bot.send_message(message.chat.id, "Загаданное слово:")
bot.send_message(message.chat.id, ''.join(n))
bot.send_message(message.chat.id, "Чтобы начать заново, нажмите /start")
return
else:
bot.send_message(message.chat.id, "Данной буквы нет")
s+=1
if s==1:
bot.
send_message(message.chat.id, "Введите одну букву")
bot.send_message(message.chat.id, "Количество твоих жизней: ❤❤❤❤❤",reply_markup=markup )
@bot.message_handler(content_types=["text"])
def text(message):
global lis
global s
if message.text in b:
for idx, symbol in enumerate(b):
if symbol == message.text:
n[idx] = symbol
if n==b:
bot.send_message(message.chat.id, "Поздравляю")
bot.send_message(message.chat.id, "Вы выиграли")
bot.send_message(message.chat.id, "Загаданное слово:")
bot.send_message(message.chat.id, ''.join(n))
bot.send_message(message.chat.id, "Чтобы начать заново, нажмите /start")
return
else:
bot.send_message(message.chat.id, "Данной буквы нет")
s+=1
if s==1:
bot. send_message(message.chat.id, "Осталось жизней: ❤❤❤❤")
if s==2:
bot.send_message(message.chat.id, "Осталось жизней: ❤❤❤")
if s==3:
bot.send_message(message.chat.id, "Осталось жизней: ❤❤")
if s==4:
bot.send_message(message.chat.id, "Осталось жизней: ❤")
if s==5:
bot.send_message(message.chat.id, "Вы превысили количество попыток, игра закончена.")
bot.send_message(message.chat.id, "Чтобы начать заново, нажмите /start")
return
del message.text
bot.send_message(message.chat.id, ''.join(n))
bot.polling()
send_message(message.chat.id, "Осталось жизней: ❤❤❤❤")
if s==2:
bot.send_message(message.chat.id, "Осталось жизней: ❤❤❤")
if s==3:
bot.send_message(message.chat.id, "Осталось жизней: ❤❤")
if s==4:
bot.send_message(message.chat.id, "Осталось жизней: ❤")
if s==5:
bot.send_message(message.chat.id, "Вы превысили количество попыток, игра закончена.")
bot.send_message(message.chat.id, "Чтобы начать заново, нажмите /start")
return
del message.text
bot.send_message(message.chat.id, ''.join(n))
bot.polling()

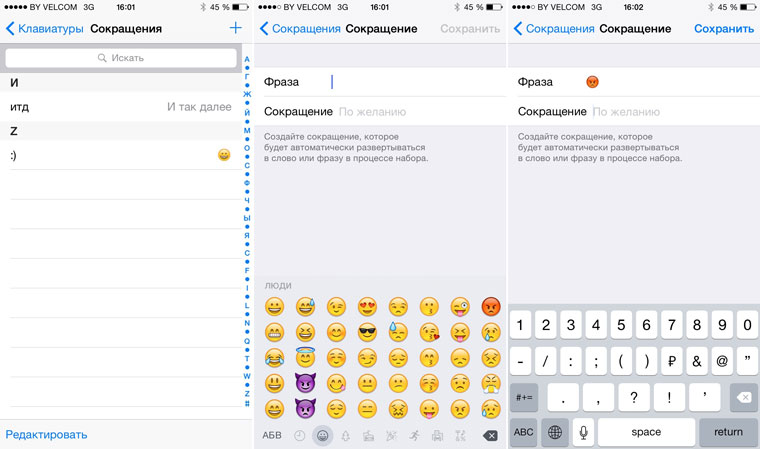 Или используйте Control-D
Или используйте Control-D