Как удалить обновление iOS, загруженное (загружаемое) на iPhone или iPad, освободив место. Как удалить обновление iOS, загруженное (загружаемое) на iPhone или iPad, освободив место Можно ли удалить ios 11
С приходом новых моделей iPhone 11, iPhone 11 Pro и iPhone 11 Pro Max, появилась новая версия iOS 13. Она принесла много полезных нововведений.
Кроме этого, изменились некоторые старые инструкции, вроде того, как удалить приложение. Суть практически одинаковая, но есть новые нюансы.
Как удалить программу на iPhone 11, iPhone 11 Pro и iPhone 11 Pro Max?
Схема удаления изменилась не только на новых iPhone, но и на старых версиях вроде iPhone 7 или iPhone 8, если на них установлена iOS 13.
Процесс теперь занимает чуточку больше времени и хорошо это или плохо, пользователи смогут понять после некоторого времени использования операционной системы.
Чтобы проанализировать инструкцию, предлагаю ознакомится с ней (для iOS 13.2 и новее ):
Если у вас iOS 13. 1 и старее , то следуем такой инструкции:
1 и старее , то следуем такой инструкции:
Изменить порядок приложений — Крестик — Удалить
Вот по сути и всё, процесс увеличился примерно на 1 секунду, не больше. А учитывая скорость работы новой iOS 13, можно не переживать насчет этого изменения.
Как удалить обновление iOS 11, если вы решили, что для нормальной работы Айфона достаточно возможностей предыдущей версии? Удаление апдейта до установки на телефон и откат после инсталляции.
Удаление файла прошивки
Для начала разберемся, как удалить неустановленное обновление iOS 11, которое уже скачано на телефон. Обновление загрузится только после того, как вы подтвердите свое желание его установить. Затем файл прошивки хранится в памяти устройства, пока вы не запустите установку новой систему. Все это время на иконке приложения «Настройки» будет гореть единичка, сигнализирующая о необходимости внести изменения в конфигурацию.
Если вы хотите перейти на новую версию, зайдите в раздел «Обновление ПО» в подменю настроек «Основные», и нажмите «Загрузить и установить». После скачивания файла прошивки в этом же разделе появится два варианта действий: «Установить» и «Позже» (запустить установку ночью или напомнить позже). Если вы нажмете «Установить», то потом для удаления iOS 11 придется восстанавливать устройство. Если вы нажмете «Позже» и выберите «Напомнить позже», то сможете без труда удалить прошивку из памяти iPhone.
После скачивания файла прошивки в этом же разделе появится два варианта действий: «Установить» и «Позже» (запустить установку ночью или напомнить позже). Если вы нажмете «Установить», то потом для удаления iOS 11 придется восстанавливать устройство. Если вы нажмете «Позже» и выберите «Напомнить позже», то сможете без труда удалить прошивку из памяти iPhone.
Для удаления скачанной прошивки:
- Откройте настройки.
- Выберите подменю «Основные».
- Зайдите в раздел «Использование хранилища и iCloud», нажмите «Управлять».
- Найдите скачанный файл и тапните «Удаление обновления».
Готово, апдейт удален, система не будет обновляться. Но это лишь временное спокойствие: при следующем подключении к Wi-Fi iOS снова просигнализирует о наличии апдейта. Полностью игнорировать обновления можно только после их запрета.
Восстановление устройства
Если пользователь уже обновил систему, то никакое удаление файла прошивки не поможет — она уже установлена.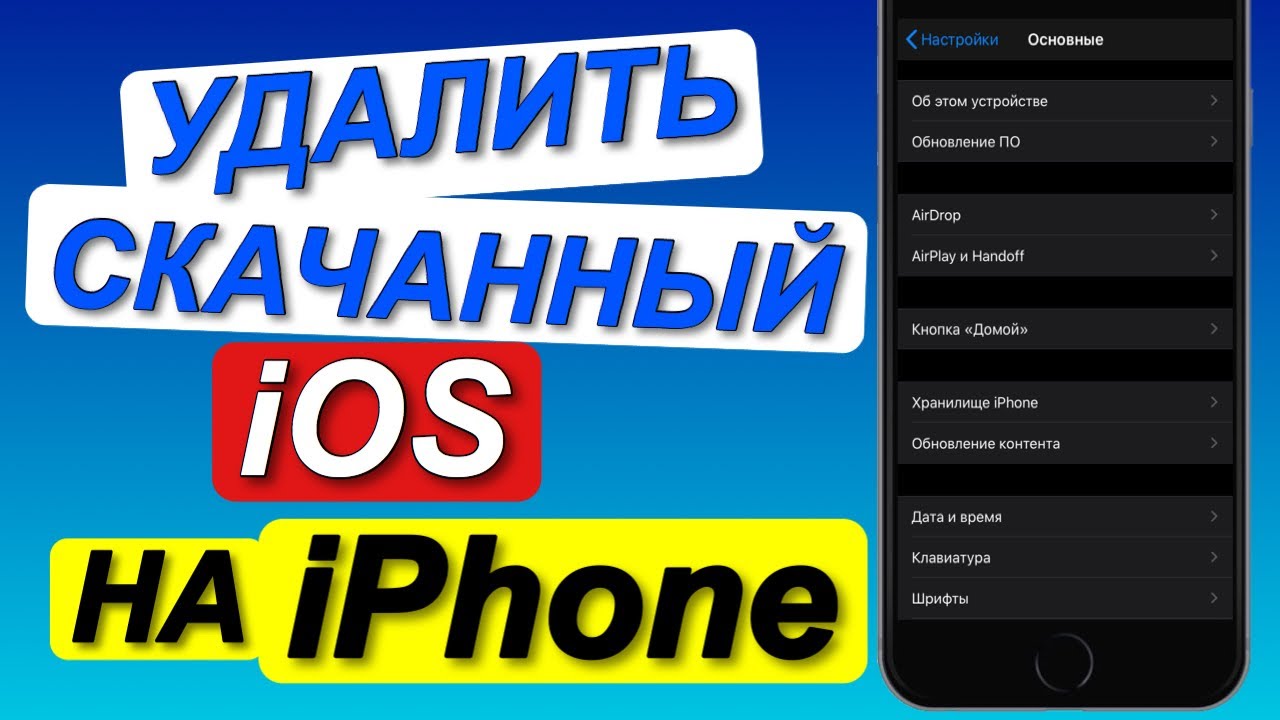 На iPhone 5S и других моделях это может вызвать появление неприятных сбоев и ошибок. Пользователи сообщают, что после установки апдейта у них не работает тачскрин, не подключаются устройства Wi-Fi и Bluetooth, возникают проблемы с аккумулятором.
На iPhone 5S и других моделях это может вызвать появление неприятных сбоев и ошибок. Пользователи сообщают, что после установки апдейта у них не работает тачскрин, не подключаются устройства Wi-Fi и Bluetooth, возникают проблемы с аккумулятором.
Чтобы вернуть телефон или планшет в работоспособное состояние, нужно убрать обновление и откатиться к предыдущей стабильной версии iOS. Сделать это можно только в режиме восстановления через iTunes.
Перед восстановлением устройства не забудьте сделать резервную копию данных.
- Скачайте подходящую версию iOS 10.3.3.
- Запустите iTunes на компьютере.
- Выключите устройство.
- Зажмите кнопку Home. Удерживая ее, подключите телефон к компьютеру (на iPhone 7 нужно держать кнопки питания и уменьшения громкости).
- Дождитесь появления экрана подключения в iTunes.
- Зажмите Shift на клавиатуре (Alt/Option на Mac) и кликните «Восстановить».
- Выберите загруженный ранее файл прошивки iOS 10.
 3.3.
3.3. - Нажмите «Восстановить и обновить».
Вы снова на привычной десятой iOS, но это не спасет от уведомлений о наличии обновлений. Можно их игнорировать, а можно запретить — на время или навсегда.
Запрет обновления
Чтобы устройство не искало и не скачивало обновления, добавьте на него профиль от Apple TV. В таком случае сервер обновлений сменится на tvOS, и устройство не будет искать новые версии iOS. Чтобы это сделать:
- Запустите Safari.
- Скачайте через него файл NOOTA.mobileconfig (например, из hikay.github.io/app).
- Выберите устройство и сохраните профиль в параметрах.
- Перезагрузите устройство по требованию системы.
Чтобы убедиться в том, что способ сработал, зайдите в раздел «Обновление ПО» и запустите поиск новой версии iOS. Телефон/планшет ничего не найдет, так как будет подключаться к серверам к tvOS. Бейдж о наличии обновлений будет отображаться в настройках, но и его тоже можно убрать — правда, для этого придется покопаться в системных файлах через программу iBackupBot.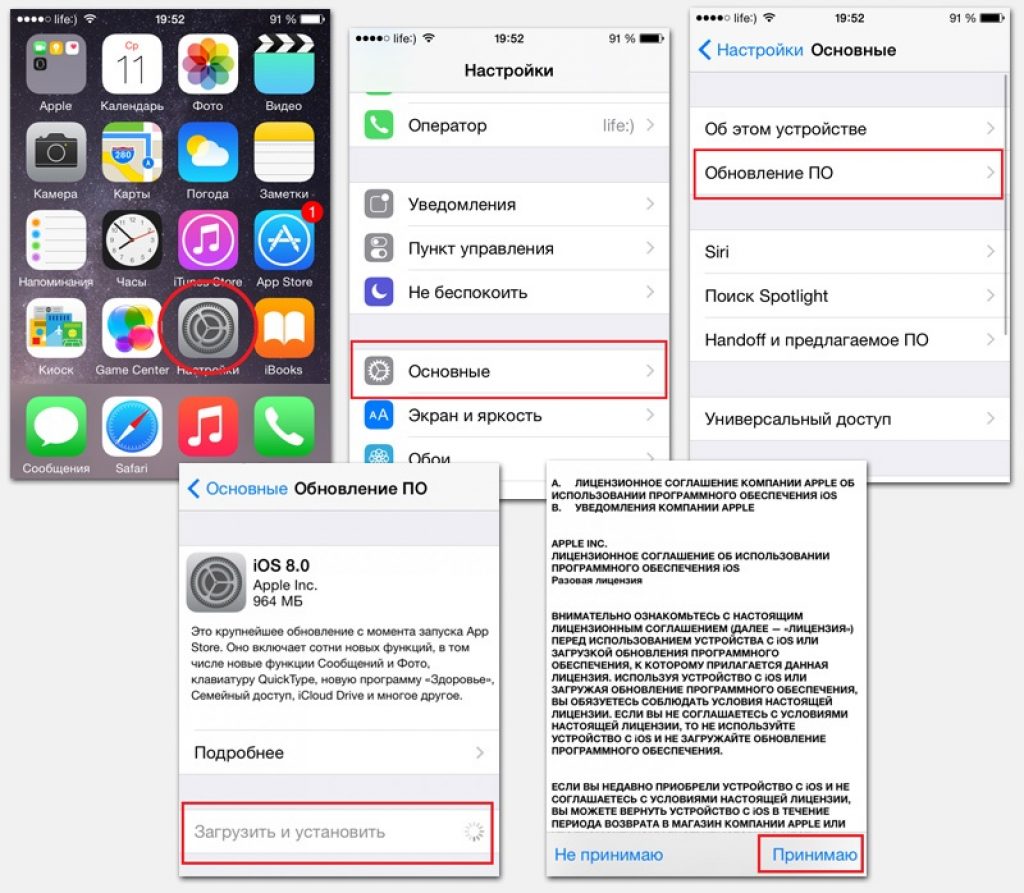
Если вы решите избавиться от запрета, то сделать это будет просто: нужно лишь зайти в «Настройки» — «Основные» — «Профили» и удалить учетную запись с tvOS10.
Это самый простой способ запретить обновлений, который не требует джейлбрейка и установки твиков. Если на телефоне/планшете есть джейл, то количество вариантов запрета апдейта увеличивается, однако ломать систему только ради этого не стоит, особенно учитывая тот факт, что запретить обновление можно простым добавление профиля от Apple TV.
07.06.2017, Ср, 16:17, Мск , Текст: Валерия Шмырова
В iOS 11 появилась функция автоматического удаления редко используемых приложений для расчистки памяти. Файлы пользователя при этом сохраняются. Удаленное приложение можно восстановить, нажав на его иконку, которая остается на рабочем столе, просто темнеет.
Offload Unused Apps
В бета-версии iOS 11 для разработчиков есть функция, которая удаляет редко используемые пользователем приложения в случае нехватки памяти на устройстве. Опция называется Offload Unused Apps. Удаляя приложение, Offload сохраняет все связанные с ним файлы пользователя. Иконка приложения на рабочем столе становится серой. Чтобы повторно его установить, достаточно просто на нее нажать.
Опция называется Offload Unused Apps. Удаляя приложение, Offload сохраняет все связанные с ним файлы пользователя. Иконка приложения на рабочем столе становится серой. Чтобы повторно его установить, достаточно просто на нее нажать.
В iOS 10 дело обстояло иначе: в случае нехватки памяти система рекомендовала пользователю, какое приложение можно удалить с последующим восстановлением, но никогда не делала этого сама. Вместе с приложением удалялись и файлы пользователя. Что касается iOS 11, то в ней сохранены и более тривиальные способы очистить память – например, переброска данных в iCloud. Добавлена также еще одна новая опция – автоматическое удаление бесед годичной давности в «Сообщениях».
Как это работает
Offload можно найти и активировать, пройдя по пути Settings > General > iPhone Storage. Раньше раздел iPhone Storage назывался Storage & iCloud Usage. В активном состоянии Offload автоматически запускается в фоне. Функция выбирает реже всего используемые приложения, но пользователь также может сам указать, какую именно программу он хотел бы удалить для расчистки места.
В iPhone Storage можно активировать Offload, но отключить ее там же нельзя. Для этого придется пройти в Settings, потом в iTunes & App Stores, и там пролистать список до конца, чтобы увидеть Offload Unused Apps. Для деактивации достаточно нажать на зеленый индикатор рядом.
Том Мосс (Tom Moss), основатель компании Nextbit, выпускающей Android-смартфоны, отметил в соцсети Twitter, что идея Offload не нова. В частности, эта концепция была реализована в смартфоне Robin, который его компания представила в 2016 г. Даже иконки удаленных приложений в Robin тоже становились серого цвета.
Отключить автоматическое удаление приложений в iOS 11 сложнее, чем включить
В защиту Offload следует отметить, что Apple реализовала в iOS возможность временно удалять приложения еще в 2015 г., но по другому поводу. iOS 9 удаляла приложения, чтобы устройству с iOS 8 хватило памяти для обновления, после чего приложения устанавливались обратно. Все данные пользователя при этом сохранялись.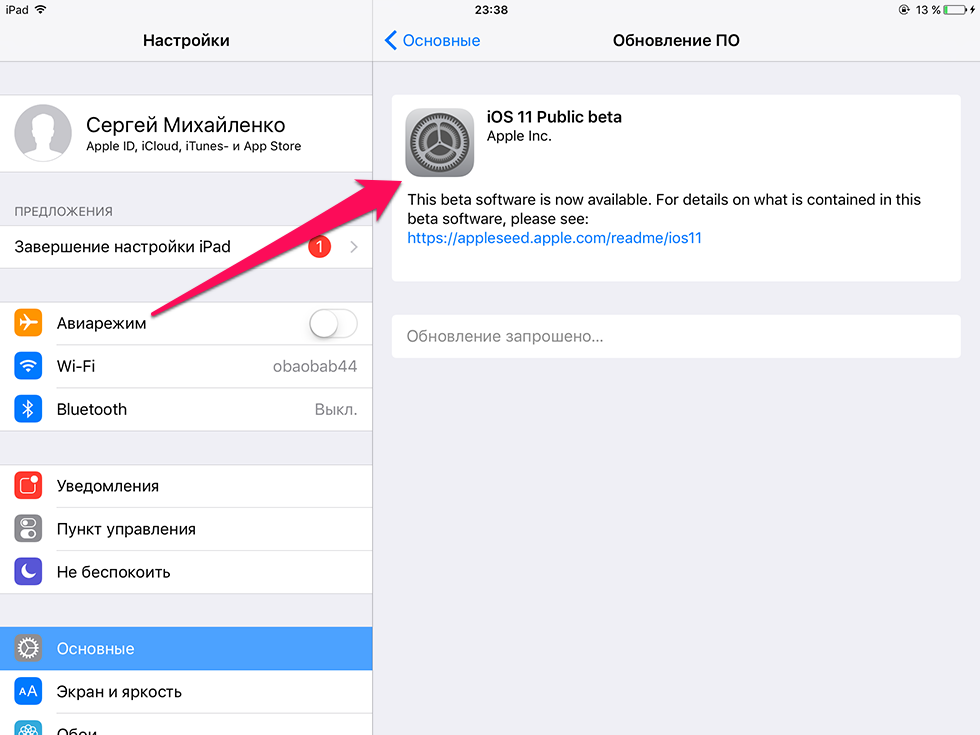
Другие особенности iOS 11
Операционная система iOS 11 была представлена на Всемирной конференции разработчиков Apple (WWDC) 2017. Пока что она существует только в бета-версии, и доступ к ней есть лишь у участников программы iOS Developer Program. До конца месяца Apple планирует выпустить публичную бета-версию, а разворачивать окончательный вариант на устройствах компания начнет осенью.
Из существенных новшеств в iOS 11 следует отметить средства работы с дополненной реальностью. Для разработчиков, желающих развивать это направление, был выпущен комплект инструментов ARKit. Появился пакет CoreML, отвечающий за машинное обучение.
Что касается приложений, то в iOS 11 появился полноценный файловый менеджер под названием «Файлы», знаменующий Apple в этой области. Apple Pay теперь можно использовать для переводов с помощью «Сообщений» или Siri.
Была добавлена автоматическая активация опции «Не беспокоить» во время вождения автомобиля. Пользователь может задать список контактов, которые будут получать уведомление, что он сейчас за рулем.
Одним из преимуществ iOS является постоянный выход обновлений, применимых к большинству устройств. Гаджет сам проверяет наличие новой версии прошивки и скачивает ее потом «по воздуху». Это позволяет устройству обновиться без лишних хлопот в виде подключения к компьютеру, работы с iTunes.
Вот только порой этот процесс запускается не вовремя. К сожалению, компания Apple не предусмотрела кнопку отмены загрузки прошивки. У этой проблемы есть решение.
Чаще всего в Интернете советуют просто отключить Интернет, прервав таким образом скачивание обновления. Вот только повторное подключение к Сети возобновит процесс. Надежным решением станет удаление обновления вообще.
Если по какой-либо причине вы не желаете устанавливать очередное обновление iOS на свой iPhone или iPad (например, iOS 12 на iPhone 5s или бета-версию iOS) и «красный кружок с единичкой» уже не мозолит вам глаза, то обязательно проверьте, возможно само обновление уже было загружено на устройство и занимает бестолку много места.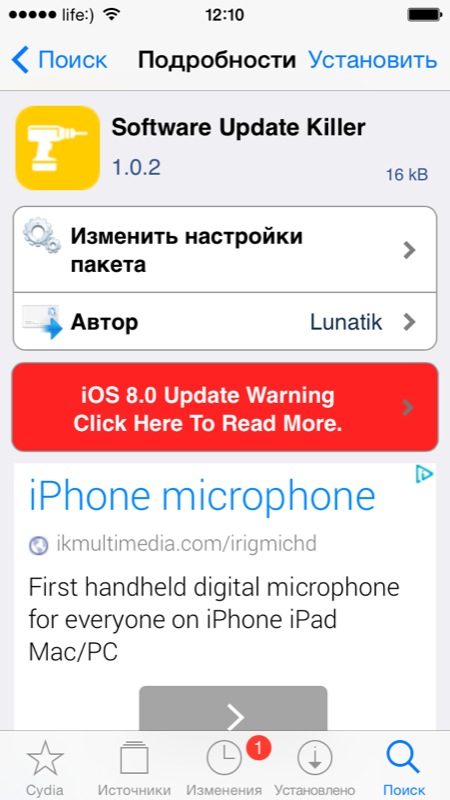 Как его удалить?
Как его удалить?
На iPhone и iPad с установленной iOS 10 и новее
1. Откройте приложение Настройки и перейдите по пути Основные → Хранилище iPhone → Хранилище .
2. Пролистайте немного вниз и выберите загруженное обновление iOS.
3. Нажмите «Удаление обновления» .
4. Подтвердите удаление.
На iPhone и iPad с установленной iOS 8
1 . Зайдите в Настройки → Основные → Статистика → Хранилище → Место хранения .
2 . Выберите загруженное обновление iOS. В связи с тем, что размер файла составляет обычно больше 1 ГБ, он, вероятнее всего, расположится в верхней части списка.
3 . Нажмите «Удаление обновления » и вновь «Удаление обновления », чтобы подтвердить запрашиваемое действие.
Всего несколько простых действий, и загруженное обновление iOS, которое занимает больше 1 ГБ будет удалено с Вашего мобильного устройства.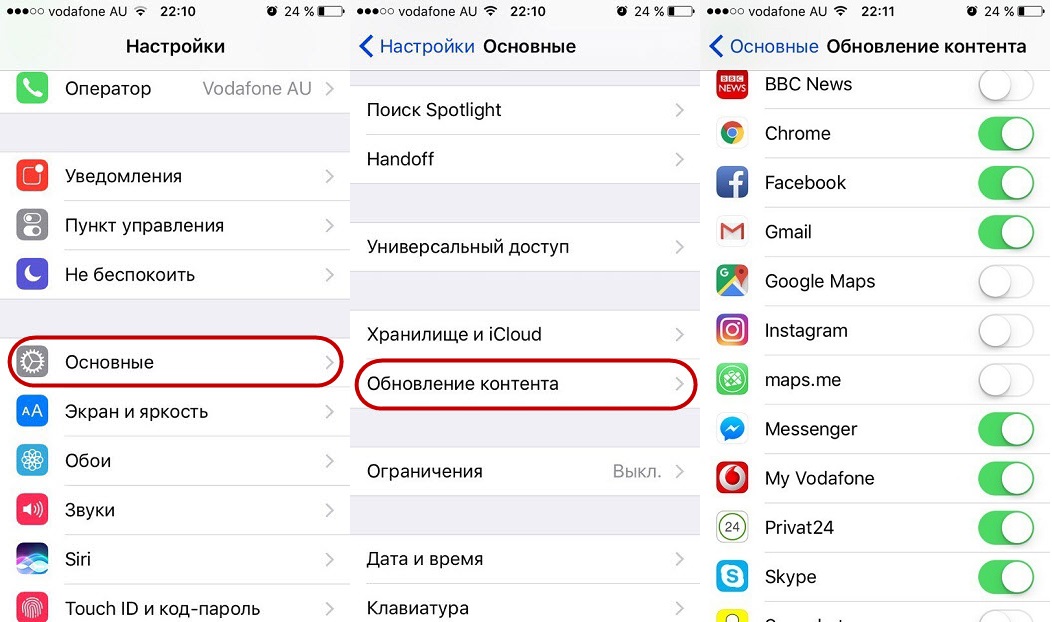
При необходимости можно заново запустить процесс обновления прошивки. Для этого надо в меню «Настройки» → «Основные» → «Обновление ПО» нажать на кнопку «Загрузить и установить» .
Некоторые приложения для iPhone на словах выглядят великолепно. Но стоит только установить их, как окажется, что это только в обзорах программы работают так хорошо. А зачастую надоедливые покупки в приложении заметно мешают его функциональности.
Обзор всех новых функций iOS 13 (Видео)
Со временем некоторые программы просто перестают быть востребованными пользователями – находится лучшая альтернатива. Вот и получается, что у нас на iPhone или iPad целых семь экранов с иконками, но пользуемся мы активно только двумя из них. Если это похоже на вашу ситуацию, то настало время удалить некоторые ненужные приложения для iPhone.
Казалась бы такая простая операция как удаление приложений на iOS-устройствах вызывает вопросы только у новичков, которые лишь недавно пополнили армию владельцев мобильных устройств от Apple. Тем не менее, с выходом iOS 13 вопросы, связанные с удалением приложений возникают и у опытных пользователей iPhone и iPad.
Тем не менее, с выходом iOS 13 вопросы, связанные с удалением приложений возникают и у опытных пользователей iPhone и iPad.
Существует три основных способа удаления приложений с iPhone и iPad. Рассмотрим подробно каждый.
Привычный процесс удаления приложений в iOS 13 выглядит немного иначе, чем раньше.
Способ 1
Нажмите на иконку любого приложения и сразу после того, как сработает тактильный сигнал сделайте свайп в любую сторону (легче всего вниз). После этого в правом верхнем углу иконок приложений появятся «крестики» и сами значки начнут привычно покачиваться. Нажмите на «крестик» для удаления и подтвердите действие.
Данный способ удаления может показаться не таким простым, как кажется, из-за того, что свайп необходимо выполнить в определенный момент.
- «Домой» .
- «Готово»
Способ 2
Нажмите и удерживайте иконку любого приложения до появления всплывающего меню. Выберите пункт «Изменить порядок приложений» .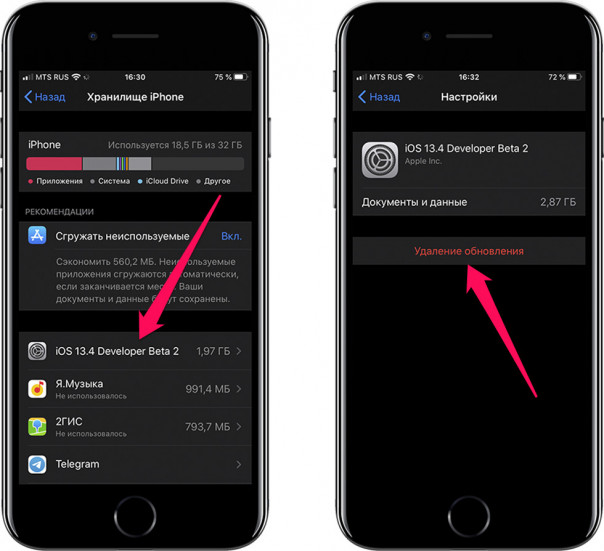
После этого все иконки ваших программ начнут покачиваться. При этом в верхней части всех доступных к удалению приложений появятся маленькие «крестики».
Нажмите на «крестик». Откроется меню с просьбой подтвердить, что вы действительно хотите удалить приложение. Нажмите «Удалить» , чтобы очистить устройство от этой программы.
- На смартфонах Apple, оснащенных датчиком Touch ID, после удаления нажмите кнопку «Домой» .
- На смартфонах Apple, оснащенных датчиком Face ID, после удаления нажмите «Готово» в правом верхнем углу экрана или сделайте свайп в нижней части дисплея.
Способ 3
Не такой очевидный, как предыдущие методы, но тоже вполне доступный. Этот способ работает на всех iPhone и iPad с установленной iOS 5 и старше.
Перейдите по пути: Настройки → Основные → Хранилище iPhone (iPad) . Подождите несколько секунд, пока iOS загрузит список приложений с указанием занимаемого размера.
Когда появится список приложений, выберите кандидата на удаление, нажмите на строку с названием, затем Удалить программу .
Приложения отсортированы по количеству занимаемого места и по умолчанию выводится список самых объемных приложений.
Этот способ удобен, когда вам необходимо освободить место на вашем гаджете, таким образом, вы сможете легко найти и удалить приложения большого размера.
В этом случае, программа будет удалена, но ее данные по-прежнему будут храниться на устройстве. Возле наименования сгруженного приложения появится значок облачка со стрелкой. Для повторной установки приложения необходимо лишь коснуться ярлыка программы.
Как удалить приложение на iPhone и iPad с установленной iOS 12 или более ранней версии iOS
Пожалуй, самый простой и удобный способ, которым пользуется большинство владельцев iOS-устройств.
Достаточно зажать пальцем любой ярлык на рабочем столе и подержать пару секунд, пока иконки не начнут двигаться. Теперь в левом верхнем углу иконок появился крестик, после нажатия на который появится предупреждение, что удаление приложения сотрет все ее данные.
Теперь в левом верхнем углу иконок появился крестик, после нажатия на который появится предупреждение, что удаление приложения сотрет все ее данные.
После нажатия кнопки «Удалить» ярлык исчезнет, как и само приложение.
Стоит отметить, что крестик не появляется на некоторых стандартных приложениях, которые нельзя удалить с iOS-устройства, а приложения в папках удаляются таким же способом, достаточно зайти в папку. Сами папки исчезают, когда в них не остается ярлыков.
Любое удаленное приложение можно восстановить если оно было куплено (загружено, как бесплатное) в App Store.
Достаточно зайти в приложение App Store, в правом верхнем углу нажать на аватар пользователя и перейти в раздел Покупки . Останется найти среди покупок нужное приложение и нажать на «облачко» со стрелкой.
[Поддерживается iOS 14/13] Как удалить обновление iOS на iPhone
Каждый раз, когда Apple выпускает новое обновление iOS, ваш iPhone, iPad или iPod будут автоматически загружать его через Wi-Fi.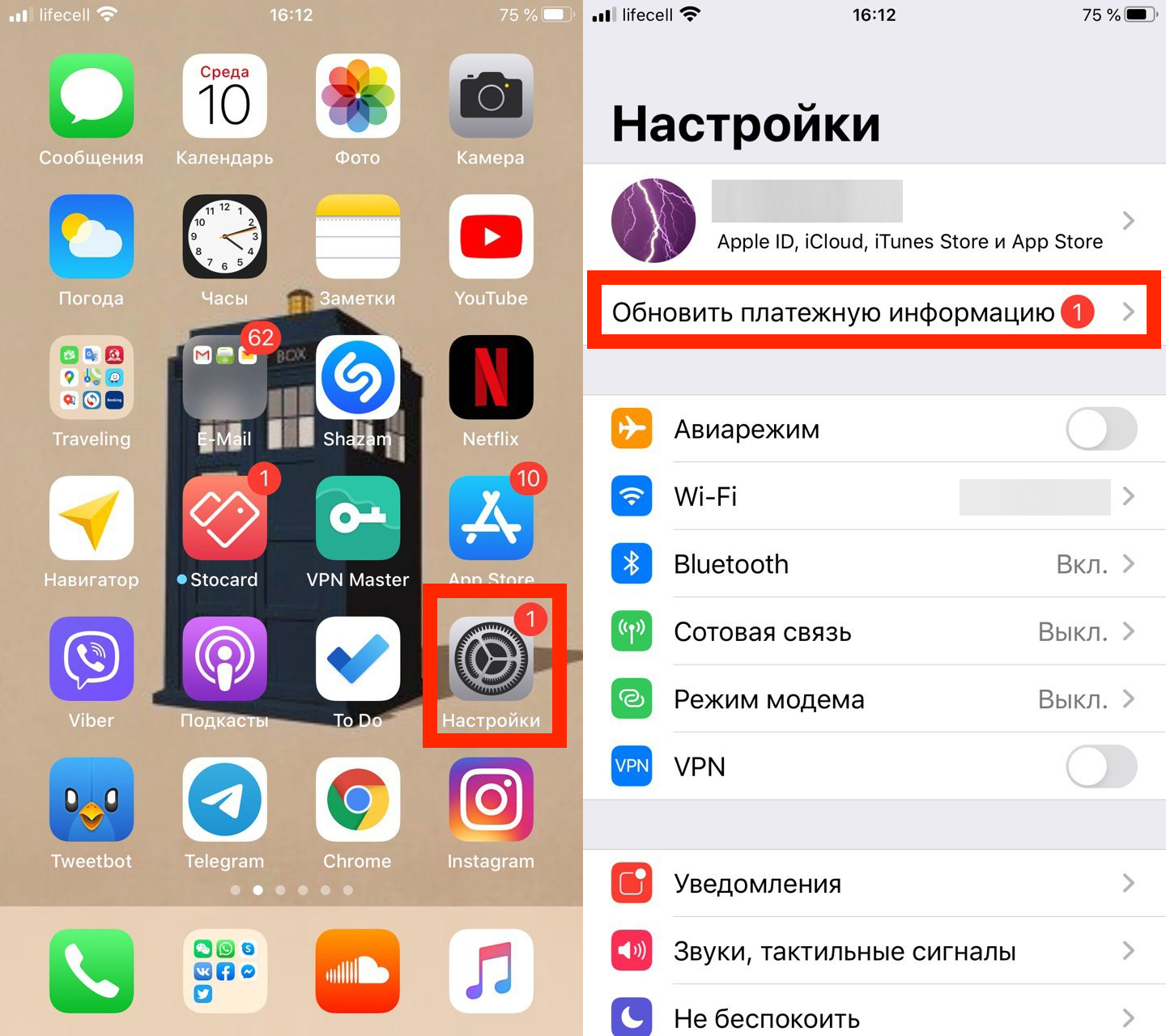 И тогда вы будете часто получать уведомления об обновлениях программного обеспечения iOS, особенно когда ваше устройство Apple подключается к Wi-Fi. Кроме того, есть много причин, объясняющих, почему люди не хотят устанавливать или даже удалять обновление iOS.
И тогда вы будете часто получать уведомления об обновлениях программного обеспечения iOS, особенно когда ваше устройство Apple подключается к Wi-Fi. Кроме того, есть много причин, объясняющих, почему люди не хотят устанавливать или даже удалять обновление iOS.
Например, недостаточно места для нового обновления программного обеспечения iOS. Кроме того, вы более всего довольны старой версией iOS. Независимо от того, по какой причине вы удерживаете, если вы хотите удалить обновление iOS с iPhone, вы можете следовать приведенным ниже методам.
Часть 1: Вы можете отменить обновление программного обеспечения на iPhone
Что если вы по ошибке обновили iPhone до последней версии iOS? Можно ли отменить обновление iPhone iOS 14 и вернуться к более старой версии?
У многих возникает вопрос: «Что будет, если я удалю обновление на своем iPhone».
Ну, вы можете найти свои ответы с помощью следующих предложений.
Это нормально, чтобы переустановить iOS 13 на вашем iPhone, если вы сожалеете об установке iOS 14.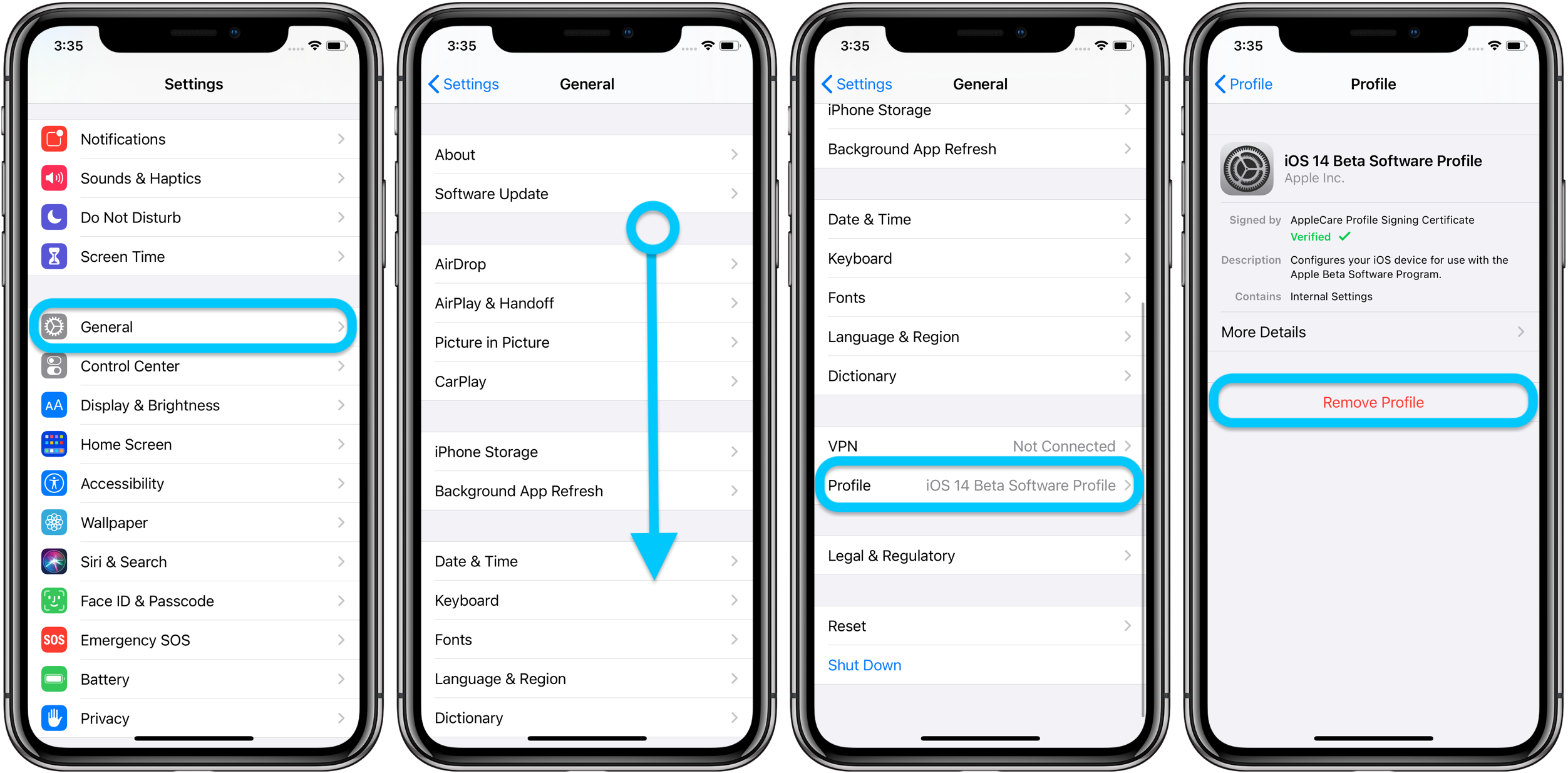 Вы можете понизить версию iPhone с iOS 14 до iOS 13 или более ранних версий, когда захотите.
Вы можете понизить версию iPhone с iOS 14 до iOS 13 или более ранних версий, когда захотите.
Конечно, есть и некоторые риски удаления iOS 14, о которых вы должны знать. Вы можете потерять предыдущие данные iOS после понижения. Кроме того, не резервное копирование вашего iPhone с iOS 14. Поскольку резервная копия, созданная с помощью бета-версии iOS 14, не будет восстановлена в более ранней версии iOS. Кроме того, ваши настройки и личные настройки будут полностью удалены. Поэтому подумайте дважды и сделайте полную подготовку перед удалением бета-версии iOS 14 или других обновлений.
Часть 2: Как удалить обновление на iPhone iOS
Если вы устали от постоянных уведомлений об обновлении программного обеспечения на вашем iPhone, вы можете удалить загруженное обновление в течение нескольких шагов. Вот два решения о том, как удалить обновление программного обеспечения iOS 14 и более ранние версии, которым вы можете следовать.
Как удалить обновление iOS 14 на iPhone
Шаг 1.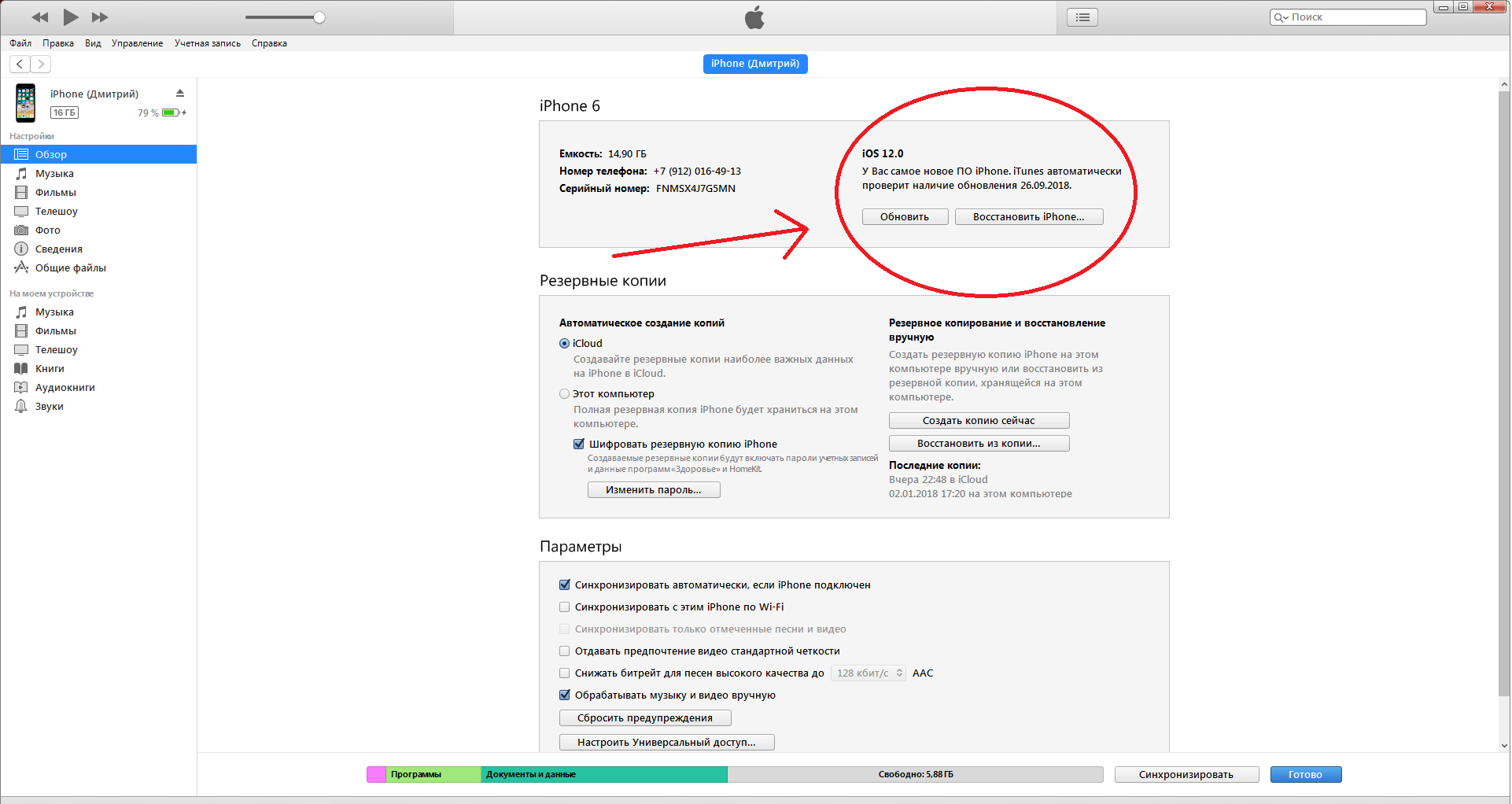 Откройте «Настройки» и выберите «Общие».
Откройте «Настройки» и выберите «Общие».
Шаг 2. Выберите вариант «Хранилище iPhone».
Шаг 3, Прокрутите вниз и выберите обновление iOS 14.
Шаг 4. Выберите «Удалить обновление» и подтвердите удаление обновления iOS 14.
Как удалить iOS 14 и предыдущие обновления на iPhone
Шаг 1. Перейдите в приложение «Настройки» и выберите «Общие».
Шаг 2. Затем выберите вариант «Хранилище и использование iCloud».
Шаг 3. Щелкните «Управление хранилищем».
Шаг 4, Найдите и щелкните по загрузке обновления программного обеспечения iOS.
Шаг 5. Выберите «Удалить обновление» и подтвердите удаление обновления iOS 14.
В следующий раз, когда вы захотите обновить систему iOS 14, вы можете перейти в «Настройки»> «Основные»> «Обновление программного обеспечения», чтобы загрузить и установить iOS 14 вручную. Просто убедитесь, что ваш iPhone подключен к надежной сети Wi-Fi.
Часть 3: Как удалить обновление программного обеспечения iPhone из iTunes
Ну, вы также можете удалить обновление iOS из iTunes.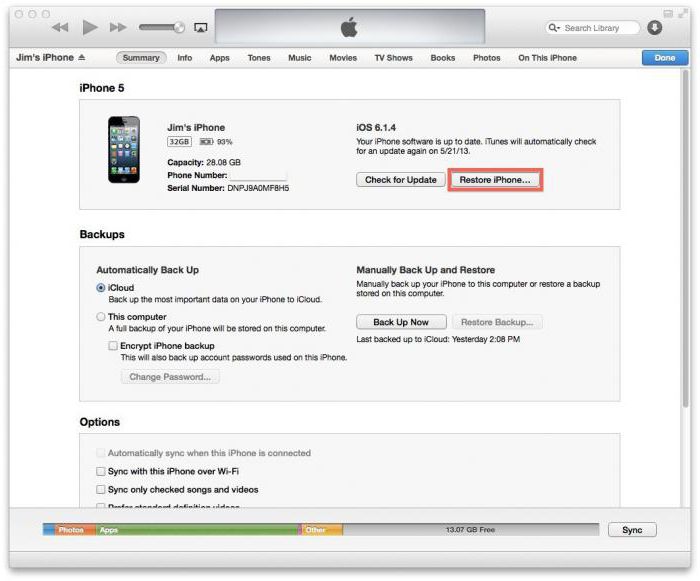 Для начала убедитесь, что вы создали резервные копии важных данных iOS. В результате вы можете снова выполнить настройку из этой архивной резервной копии после удаления обновления iOS. Помните, что вы должны делать резервные копии файлов с более ранней версией iOS.
Для начала убедитесь, что вы создали резервные копии важных данных iOS. В результате вы можете снова выполнить настройку из этой архивной резервной копии после удаления обновления iOS. Помните, что вы должны делать резервные копии файлов с более ранней версией iOS.
Шаг 1, Войдите в режим восстановления
Проверьте, обновили ли вы iTunes до последней версии. Позже подключите iPhone к компьютеру. В течение этого времени вам нужно перевести ваше устройство iOS в режим восстановления. Конкретная операция зависит от используемой вами модели iOS.
Шаг 2, Удалить обновление iOS из iTunes
Когда вы увидите всплывающее окно, выберите «Восстановить», чтобы стереть данные с устройства Apple и вернуться к исходной версии iOS. Процесс восстановления занимает несколько минут. Когда он закончится, войдите в систему со своим Apple ID и паролем, чтобы отключить блокировку активации.
Позже, следуйте инструкциям на экране, чтобы настроить iPhone с резервной копией. Не забудьте использовать резервную копию из более ранней версии iOS.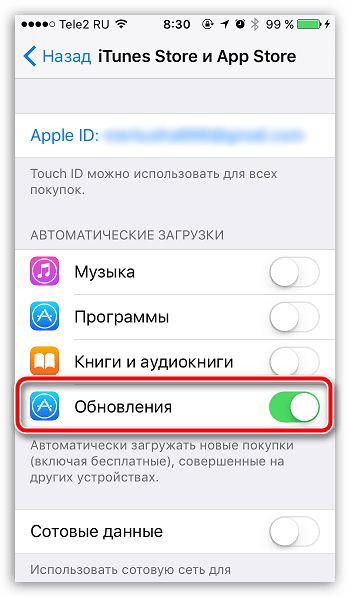
Часть 4: Как удалить обновление iPhone iOS для освобождения хранилища
Как уже упоминалось выше, некоторые люди отказываются обновлять iOS из-за ограниченного пространства для хранения. Так как же очистить iPhone и защитить вашу личную информацию от данных преступников?
Хорошо, апиксофт iPhone Eraser это ваш лучший выбор.
Вы можете удалить весь контент и настройки навсегда и полностью. iPhone Eraser полностью совместим с iOS 14 и более ранними версиями iOS. Таким образом, вы можете легко удалить обновление iOS из iPhone XS, iPhone 8 и других моделей iOS.
iPhone Eraser
- Удалить все данные и настройки, включая контакты, приложения, информацию об учетной записи и т. Д.
- Защитите свою личную информацию с помощью трех уровней стирания.
- Работайте со всеми устройствами iOS, такими как iPhone XS / XS Max / XR / X / 8 Plus / 8 / 7 Plus / 7 / SE / 6s Plus / 6s / 6 Plus / 6 и другими.
- Удалить все содержимое и настройки более чем на одном устройстве Apple одновременно.

Примечание. Сделайте резервную копию важных данных заранее.
Шаг 1, Запустите iPhone Eraser
Бесплатно скачайте и установите iPhone Eraser на ПК. Затем подключите iPhone к компьютеру с помощью светового USB-кабеля. Подождите несколько секунд, пока iPhone Eraser обнаружит ваше цифровое устройство.
Шаг 2, Выберите уровень стирания
Теперь выберите уровень стирания, который вы хотите применить для удаления данных iOS. Есть три уровня: низкий, средний и высокий. Вы можете перезаписать все данные iOS один, два или три раза. Нажмите «ОК», чтобы сохранить изменения.
Шаг 3, Удалить содержимое и настройки iOS навсегда
Нажмите кнопку «Пуск», чтобы начать удаление всего из внутренней памяти iPhone. Таким образом, вы можете получить «новый» и пустой iPhone.
После этого вы можете переустановить iOS 14 или вернуться к более старой версии iOS.
Чтобы узнать больше об обновлении iPhone, вы можете перейти к Проблемы с обновлением iPhone.
Если вы по-прежнему не можете удалить обновление iOS, вы можете связаться с нами по электронной почте или написать о своих трудностях в комментариях ниже.
Пожалуйста, поделитесь этой статьей с вашим другом, если вы считаете, что это полезно.
Как удалить бета-версию iOS 14 с iPhone?
08 Сен 2020
Лилия Панарина
У всех пользователей iPhone есть возможность стать участниками тестирования и установить на свой девайс бета-версию iOS. В тестировании могут принимать участие, как обычные пользователи, так и разработчики. Если вы хотите установить бета-версию iOS, то ознакомьтесь со статьёй в блоге по этой теме. Сегодня мы разберём, как удалить бета-версию iOS и вернуться к официальной ОС.
Удаление бета-версии iOS с айфона.
Чтобы удалить тестовый вариант ОС, проще всего стереть её профиль. Для этого:
- Зайдите на iPhone в «Настройки» → «Основные» → «Профили и управление».

- Выберите профиль тестовой ОС.
- Кликните «Удалить» и перегрузите свой айфон.
- Когда появится новая официально доступная система, то установите её.
Для обновления:
- Перейдите в «Настройки» → «Основные» → «Обновление ПО».
- И загрузите ПО.
Удаление тестовой iOS для разработчиков.
Для удаления тестового варианта ОС для разработчиков вам следует восстановить ваш iPhone. Для этого вам потребуется ноутбук:
- Включите Mac и удостоверьтесь в том, что на нём установлена последняя версия операционной системы.
- Подключите к нему айфон и переведите его в режим восстановления:
— На iPhone 8 и следующих моделях нажмите клавишу повышения громкости звука, далее также нажмите клавишу снижения громкости. Перезагрузите девайс. Удерживайте верхнюю клавишу на корпусе айфона пока он не перейдёт в режим восстановления.
— На 7 айфоне одновременно удерживайте клавиши разблокировки и снижения громкости.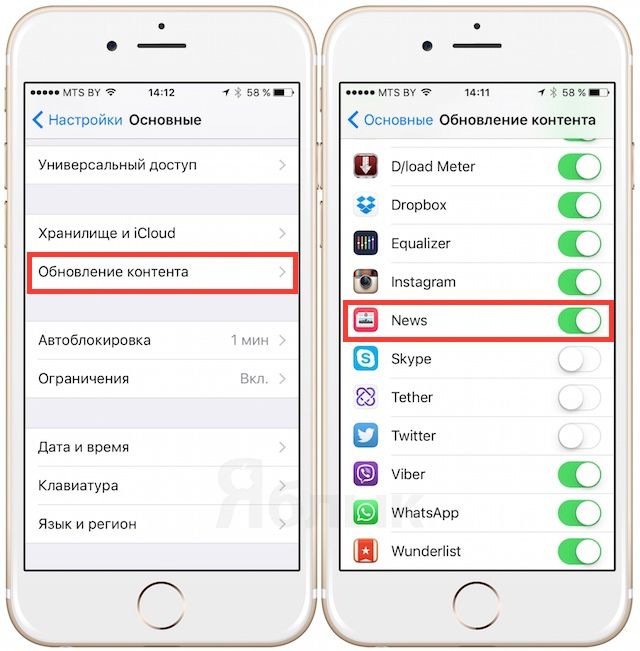 Жмите на них даже тогда, когда появится логотип яблочной корпорации. Ожидайте перехода в режим восстановления.
Жмите на них даже тогда, когда появится логотип яблочной корпорации. Ожидайте перехода в режим восстановления.
— На iPhone 6 или более старших моделях нажимайте и не отпускайте одновременно кнопки Home и разблокировки до того момента, пока айфон не перейдёт в режим восстановления.
- На экране вашего устройства появится надпись «Восстановить». Следует нажать её для того, чтобы началась установка официальной версии ОС.
После того, как устройство будет восстановлено, можно произвести его настройку из резервной копии, той, которую вы делали перед загрузкой бета-версии ОС.
Вот таким образом можно удалить бета-версию с айфона, когда вы решили, что хотите использовать официальную ОС. Следуйте советам выше и быстро восстанавливайте своё устройство.
Остались вопросы?
Поделиться:
Как удалить обновление iOS, загруженное (загружаемое) на iPhone или iPad, освободив место. Как удалить обновление iOS, загруженное (загружаемое) на iPhone или iPad, освободив место Удалить программу в ios 11.
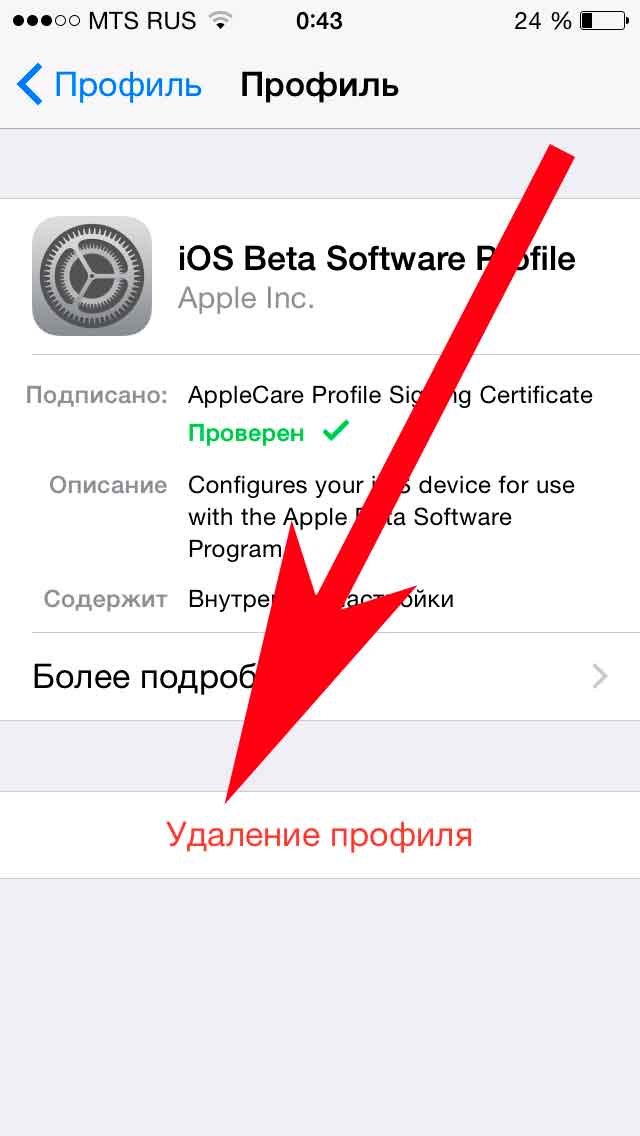 0 1
0 1Некоторые приложения для iPhone на словах выглядят великолепно. Но стоит только установить их, как окажется, что это только в обзорах программы работают так хорошо. А зачастую надоедливые покупки в приложении заметно мешают его функциональности.
Обзор всех новых функций iOS 13 (Видео)
Со временем некоторые программы просто перестают быть востребованными пользователями – находится лучшая альтернатива. Вот и получается, что у нас на iPhone или iPad целых семь экранов с иконками, но пользуемся мы активно только двумя из них. Если это похоже на вашу ситуацию, то настало время удалить некоторые ненужные приложения для iPhone.
Казалась бы такая простая операция как удаление приложений на iOS-устройствах вызывает вопросы только у новичков, которые лишь недавно пополнили армию владельцев мобильных устройств от Apple. Тем не менее, с выходом iOS 13 вопросы, связанные с удалением приложений возникают и у опытных пользователей iPhone и iPad.
Существует три основных способа удаления приложений с iPhone и iPad. Рассмотрим подробно каждый.
Рассмотрим подробно каждый.
Привычный процесс удаления приложений в iOS 13 выглядит немного иначе, чем раньше.
Способ 1
Нажмите на иконку любого приложения и сразу после того, как сработает тактильный сигнал сделайте свайп в любую сторону (легче всего вниз). После этого в правом верхнем углу иконок приложений появятся «крестики» и сами значки начнут привычно покачиваться. Нажмите на «крестик» для удаления и подтвердите действие.
Данный способ удаления может показаться не таким простым, как кажется, из-за того, что свайп необходимо выполнить в определенный момент.
- «Домой» .
- «Готово»
Способ 2
Нажмите и удерживайте иконку любого приложения до появления всплывающего меню. Выберите пункт «Изменить порядок приложений» .
После этого все иконки ваших программ начнут покачиваться. При этом в верхней части всех доступных к удалению приложений появятся маленькие «крестики».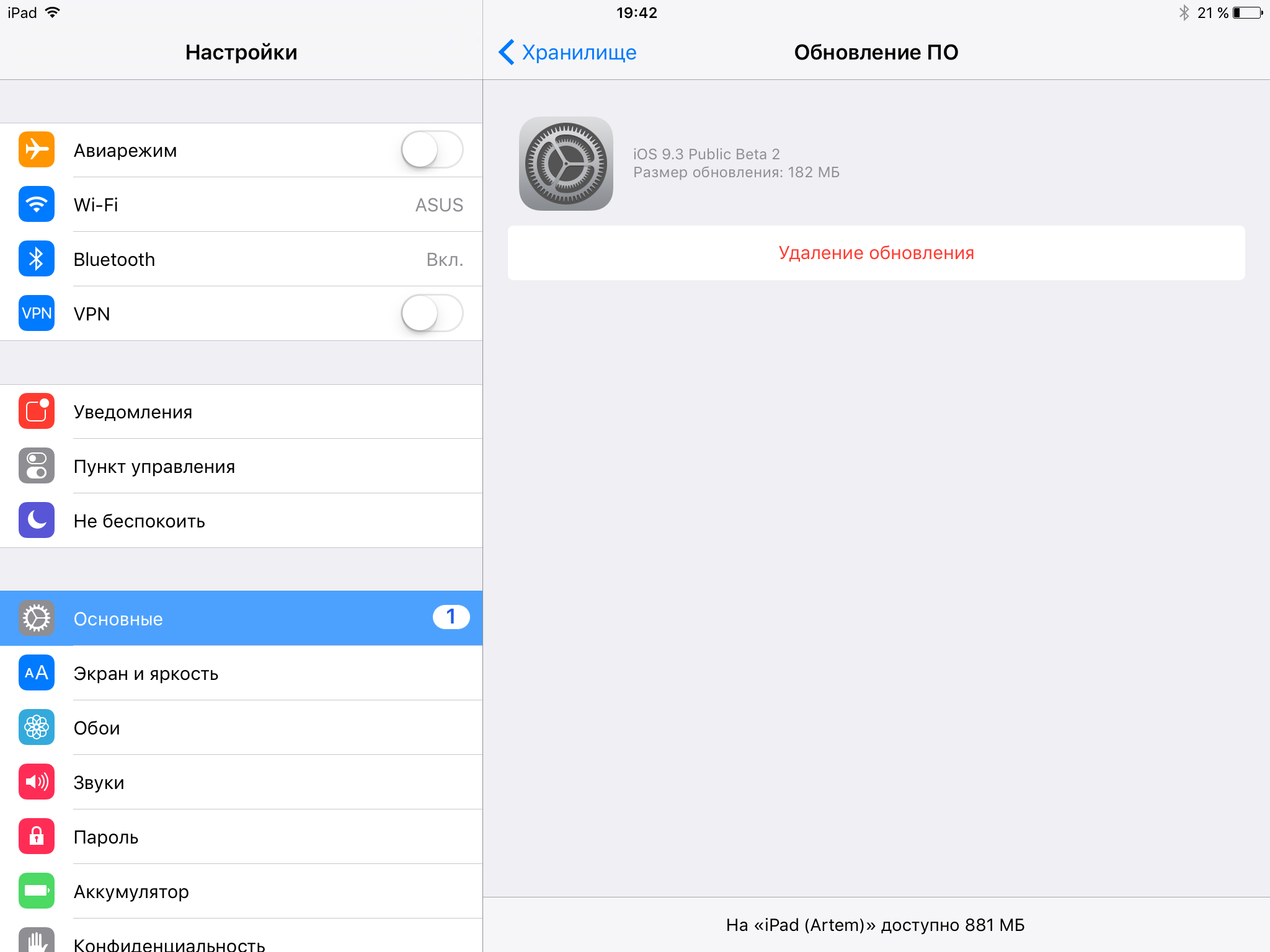
Нажмите на «крестик». Откроется меню с просьбой подтвердить, что вы действительно хотите удалить приложение. Нажмите «Удалить» , чтобы очистить устройство от этой программы.
- На смартфонах Apple, оснащенных датчиком Touch ID, после удаления нажмите кнопку «Домой» .
- На смартфонах Apple, оснащенных датчиком Face ID, после удаления нажмите «Готово» в правом верхнем углу экрана или сделайте свайп в нижней части дисплея.
Способ 3
Не такой очевидный, как предыдущие методы, но тоже вполне доступный. Этот способ работает на всех iPhone и iPad с установленной iOS 5 и старше.
Перейдите по пути: Настройки → Основные → Хранилище iPhone (iPad) . Подождите несколько секунд, пока iOS загрузит список приложений с указанием занимаемого размера.
Когда появится список приложений, выберите кандидата на удаление, нажмите на строку с названием, затем Удалить программу .
Приложения отсортированы по количеству занимаемого места и по умолчанию выводится список самых объемных приложений.
Этот способ удобен, когда вам необходимо освободить место на вашем гаджете, таким образом, вы сможете легко найти и удалить приложения большого размера.
В этом случае, программа будет удалена, но ее данные по-прежнему будут храниться на устройстве. Возле наименования сгруженного приложения появится значок облачка со стрелкой. Для повторной установки приложения необходимо лишь коснуться ярлыка программы.
Как удалить приложение на iPhone и iPad с установленной iOS 12 или более ранней версии iOS
Пожалуй, самый простой и удобный способ, которым пользуется большинство владельцев iOS-устройств.
Достаточно зажать пальцем любой ярлык на рабочем столе и подержать пару секунд, пока иконки не начнут двигаться. Теперь в левом верхнем углу иконок появился крестик, после нажатия на который появится предупреждение, что удаление приложения сотрет все ее данные.
После нажатия кнопки «Удалить» ярлык исчезнет, как и само приложение.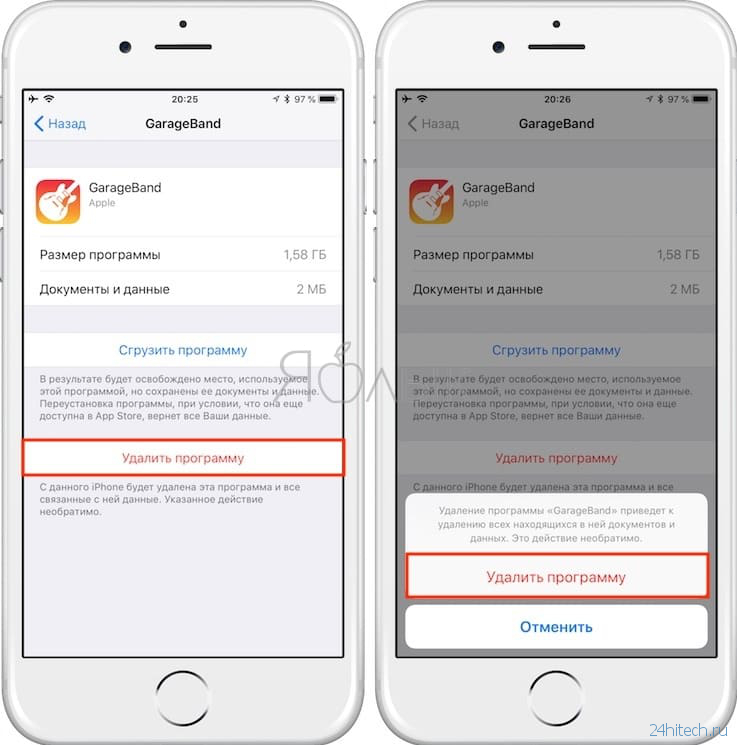
Стоит отметить, что крестик не появляется на некоторых стандартных приложениях, которые нельзя удалить с iOS-устройства, а приложения в папках удаляются таким же способом, достаточно зайти в папку. Сами папки исчезают, когда в них не остается ярлыков.
Любое удаленное приложение можно восстановить если оно было куплено (загружено, как бесплатное) в App Store.
Достаточно зайти в приложение App Store, в правом верхнем углу нажать на аватар пользователя и перейти в раздел Покупки . Останется найти среди покупок нужное приложение и нажать на «облачко» со стрелкой.
Вы можете настроить iOS-устройства и установить множество новых программ через джейлбрейк, чтобы удалить ограничения с ваших устройств iOS. Но если вы решили удалить джейлбрейк и хотели бы вернуть свое устройство в исходное состояние, тогда вы не должны пропустить эту статью. Просто следуйте этому сообщению, чтобы научиться безопасно снимать iOS 12/11 с вашего iPhone XS/XR/X/ 8/7/6/5s.
Часть 1: Как удалить джейлбрейк iOS 12 без восстановления
После джейлбрейка не включается iPhone иил после джейлбрейка пропали стандартные иконки. Если вы хотите удалить джейлбрейк iOS 11/12 без восстановления устройства, выполните следующие действия для его достижения.
Шаг 1. Прежде всего, вам нужно удалить как можно больше настроек из Cydia и, пожалуйста, убедитесь, что вы не удаляете стандартные / системные пакеты, такие как Cydia Installer, APT и т. д. Удалите только те пакеты, которые были установлены вы в противном случае могут вызвать проблемы.
Шаг 2: Перезапустите iPhone / iPad / iPod touch, чтобы отключить джейлбрейк.
Шаг 3: Убедитесь, что на вашем устройстве включен «Найти iPhone», и включен WiFi.
Шаг 4: Перейдите в iCloud.com и войдите в свою учетную запись, затем нажмите «Найти iPhone».
Шаг 5: После этого iCloud найдет ваше устройство и отобразит его местоположение на карте. Нажмите на раскрывающееся меню Все устройства вверху и выберите устройство джейлбрейка
Шаг 6: Появится окно с несколькими параметрами в правом верхнем углу экрана.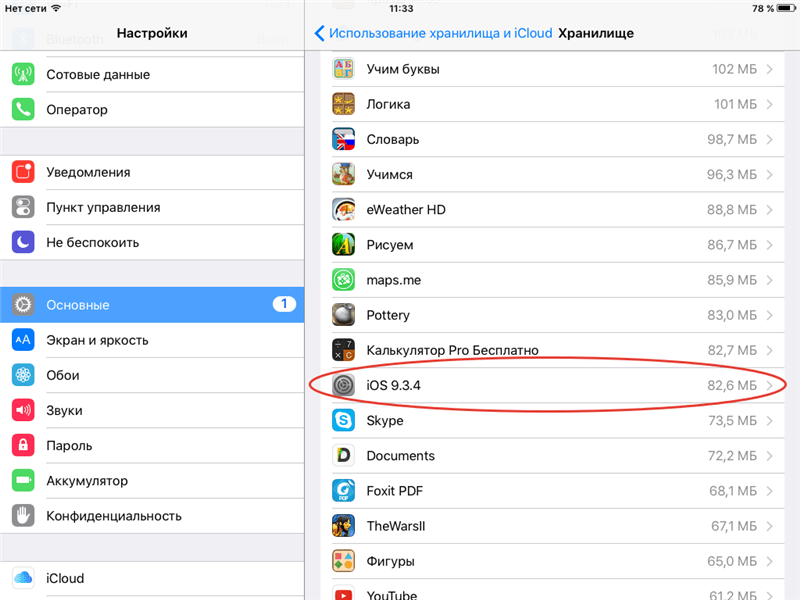 Выберите опцию «Стереть iPhone».
Выберите опцию «Стереть iPhone».
iCloud будет удаленно отправлять команду на ваш iPhone для сброса своего содержимого и удаления всех данных, включая джейлбрейк. Устройство по-прежнему останется на его текущей прошивке без восстановления до последней версии iOS.
Часть 2: Как правильно убрать джейлбрейк iOS 12 путем восстановления вашего устройства
Ниже приведены два способа помочь вам удалить джейлбрейк iOS 12 .
Способ 1. Вернуться с джейлбрейка на официальную прошивку через айтюнс
Ниже приведены подробные инструкции, а затем восстановить данные iPhone.
Шаг 1. Подключите устройство iOS к компьютеру и запустите iTunes и введите пароль, если хотите, вы можете использовать другой компьютер, который вы синхронизировали с вашим iPhone.
Шаг 2. Подождите несколько минут, чтобы ваш iPhone синхронизировался с iTunes, а затем выполнил резервное копирование.
Шаг 3. По завершении процесса синхронизации и завершения резервного копирования выберите «Восстановить [ваше устройство]».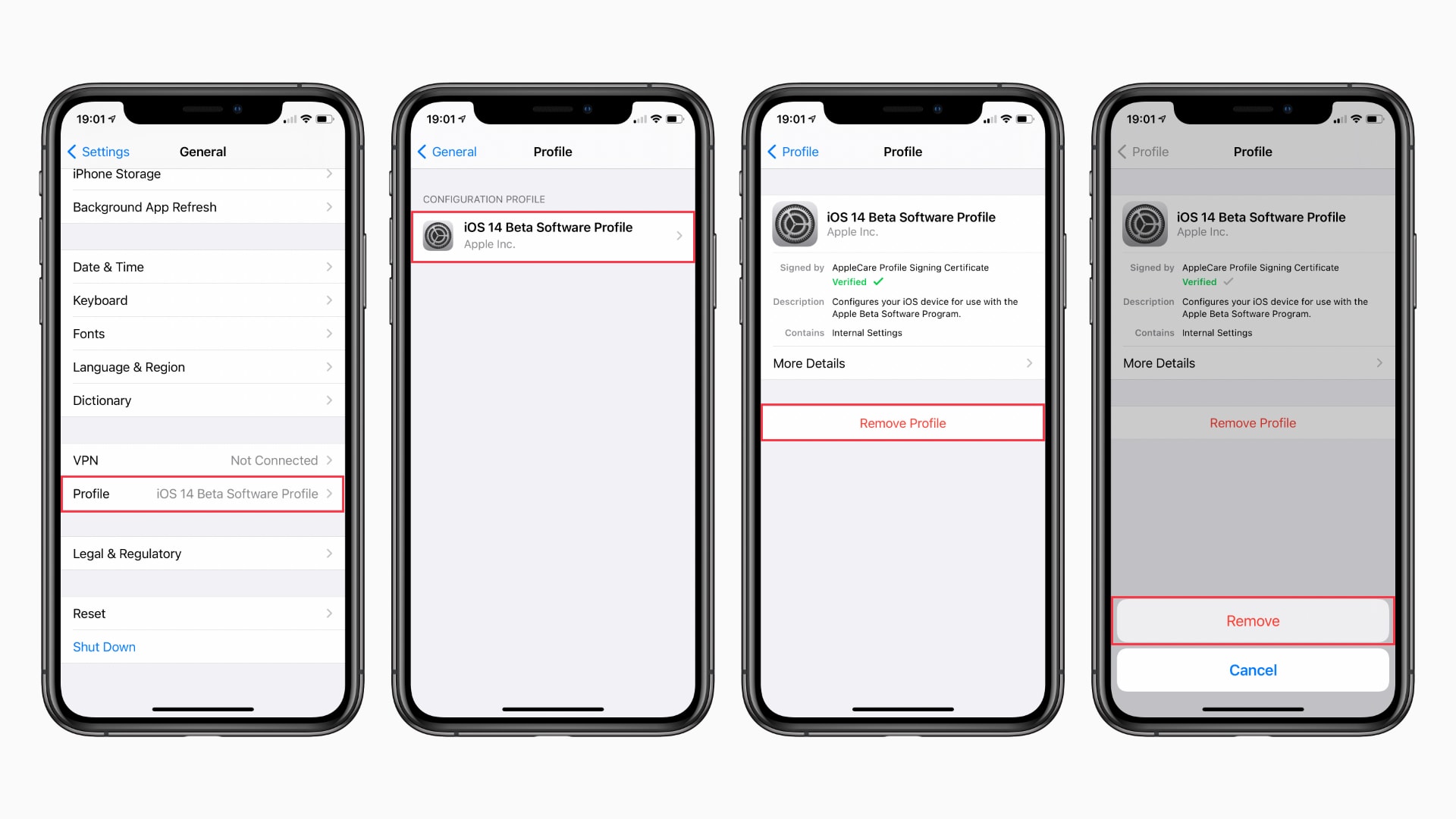
5. Как только экран настройки появится на вашем iPhone, нажмите «Восстановить» из резервной копии iTunes.
Если вы никогда не проводили синхронизацию с iTunes и не настраивали функцию «Найти iPhone» в iCloud, для восстановления устройства нужно будет использовать режим восстановления. Подключите устройство с iOS к компьютеру и откройте программу iTunes.
Потом сделайте принудительную перезагрузку:
Нужно нажать и быстро отпустить увеличения громкости, затем нажать и быстро отпустить кнопку уменьшения громкости. После этого нажмите и задержите палец на кнопке питания, пока не появится экран режима восстановления.
После этого выберите «Восстановить»
После того, как все будет сделано, просто следуйте инструкциям на экране устройства iOS, и вы можете либо установить свое устройство как новое, либо восстановить из резервной копии, сделанной до джейлбрейка.
Способ 2. Cтереть джейлбрейк с iPhone и iPad при помощи UltData джейлбрейк без потери данных
После или во время джейлбрейка, если возникли проблемы, вы не хотите продолжать делать джейлбрейк.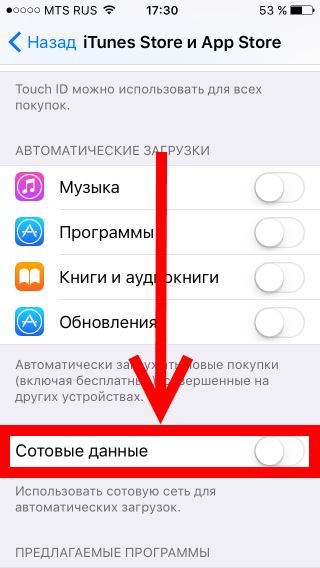 Программа предлагает возможность выйти из этого состаяния и получить ваши потерянные и удаленные данные. Лучше восстановить систему iOS и уйти в прошлое.
Программа предлагает возможность выйти из этого состаяния и получить ваши потерянные и удаленные данные. Лучше восстановить систему iOS и уйти в прошлое.
Шаг 1. Прежде всего, подключите iPhone к компьютеру с помощью кабеля USB и запустить проблему. После подключения, переключиться на «Исправить операционную сиситему» в главном интерфейсе и нажмите кнопку «Исправить сейчас» для продолжения процесса.
Шаг 2. Чтобы восстановить операционную систему, вам необходимо скачать совместимую прошивку для вашего устройства iOS изначально. Просто нажмите кнопку «Browse», чтобы выбрать путь сохранения на вашем компьютере, и сохранить файлы прошивки, а затем,вам надо нажать кнопку «download» и ждать.
Шаг 3. Когда загрузка завершена, программа продолжает восстановить систему iOS. Не отключайте устройство во время процесса, иначе ваш iPhone может замуровать. Меньше чем за 10 минут, ваше ненормальное устройство iOS может быть исправлено к нормальной жизни.
Если восстановление системы при обычном состояние не работает, мы предлагаем вам использовать «Advanced Mode», который увеличит шанс успешного ремонта. Принимая во внимание, «advanced mode» будет стирать данные на устройстве, поэтому мы предлагаем вам попробовать «advanced mode» после 4-5 раз отказа со стандартным режимом.
Принимая во внимание, «advanced mode» будет стирать данные на устройстве, поэтому мы предлагаем вам попробовать «advanced mode» после 4-5 раз отказа со стандартным режимом.
После выхода из Jailbreak, легко помочь вам найти данные и файлы, 3 способа восстановить важные контакты, сообщения, фотографии, музыки, видео и т.д.
Шаг 1. Запустите UltData и выберите способ восстановления, UltData (iPhone Data Recovery) предлагает 3 способа восставиновить данные, вы можете выберить метод, который вы хотите, на главном окне.
Шаг 2. Предварительный просмотр перед восстановлением, iPhone Data Recovery разумно прочитает файлы по типам файлов, поэтому вы можете найти и просмотреть файлы легко.
Шаг 3. Выберите элементы для восстановления. Выберите нужные элементы и нажмите «Восстановить». Прямо сообщения, контакты, и заметки восстановлены.
Если после джейлбрейка или , то вы можете использовать Tenorshare ReiBoot, которая специально исправит проблемы с iPhone, iPod и iPad.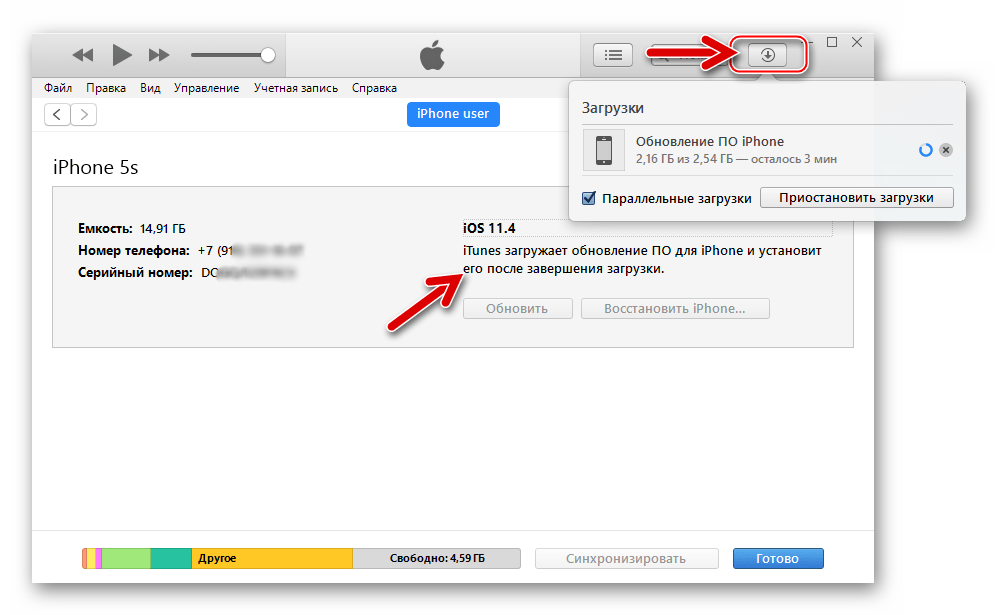
07.06.2017, Ср, 16:17, Мск , Текст: Валерия Шмырова
В iOS 11 появилась функция автоматического удаления редко используемых приложений для расчистки памяти. Файлы пользователя при этом сохраняются. Удаленное приложение можно восстановить, нажав на его иконку, которая остается на рабочем столе, просто темнеет.
Offload Unused Apps
В бета-версии iOS 11 для разработчиков есть функция, которая удаляет редко используемые пользователем приложения в случае нехватки памяти на устройстве. Опция называется Offload Unused Apps. Удаляя приложение, Offload сохраняет все связанные с ним файлы пользователя. Иконка приложения на рабочем столе становится серой. Чтобы повторно его установить, достаточно просто на нее нажать.
В iOS 10 дело обстояло иначе: в случае нехватки памяти система рекомендовала пользователю, какое приложение можно удалить с последующим восстановлением, но никогда не делала этого сама. Вместе с приложением удалялись и файлы пользователя. Что касается iOS 11, то в ней сохранены и более тривиальные способы очистить память – например, переброска данных в iCloud. Добавлена также еще одна новая опция – автоматическое удаление бесед годичной давности в «Сообщениях».
Добавлена также еще одна новая опция – автоматическое удаление бесед годичной давности в «Сообщениях».
Как это работает
Offload можно найти и активировать, пройдя по пути Settings > General > iPhone Storage. Раньше раздел iPhone Storage назывался Storage & iCloud Usage. В активном состоянии Offload автоматически запускается в фоне. Функция выбирает реже всего используемые приложения, но пользователь также может сам указать, какую именно программу он хотел бы удалить для расчистки места.
В iPhone Storage можно активировать Offload, но отключить ее там же нельзя. Для этого придется пройти в Settings, потом в iTunes & App Stores, и там пролистать список до конца, чтобы увидеть Offload Unused Apps. Для деактивации достаточно нажать на зеленый индикатор рядом.
Том Мосс (Tom Moss), основатель компании Nextbit, выпускающей Android-смартфоны, отметил в соцсети Twitter, что идея Offload не нова. В частности, эта концепция была реализована в смартфоне Robin, который его компания представила в 2016 г. Даже иконки удаленных приложений в Robin тоже становились серого цвета.
Даже иконки удаленных приложений в Robin тоже становились серого цвета.
Отключить автоматическое удаление приложений в iOS 11 сложнее, чем включить
В защиту Offload следует отметить, что Apple реализовала в iOS возможность временно удалять приложения еще в 2015 г., но по другому поводу. iOS 9 удаляла приложения, чтобы устройству с iOS 8 хватило памяти для обновления, после чего приложения устанавливались обратно. Все данные пользователя при этом сохранялись.
Другие особенности iOS 11
Операционная система iOS 11 была представлена на Всемирной конференции разработчиков Apple (WWDC) 2017. Пока что она существует только в бета-версии, и доступ к ней есть лишь у участников программы iOS Developer Program. До конца месяца Apple планирует выпустить публичную бета-версию, а разворачивать окончательный вариант на устройствах компания начнет осенью.
Из существенных новшеств в iOS 11 следует отметить средства работы с дополненной реальностью. Для разработчиков, желающих развивать это направление, был выпущен комплект инструментов ARKit. Появился пакет CoreML, отвечающий за машинное обучение.
Появился пакет CoreML, отвечающий за машинное обучение.
Что касается приложений, то в iOS 11 появился полноценный файловый менеджер под названием «Файлы», знаменующий Apple в этой области. Apple Pay теперь можно использовать для переводов с помощью «Сообщений» или Siri.
Была добавлена автоматическая активация опции «Не беспокоить» во время вождения автомобиля. Пользователь может задать список контактов, которые будут получать уведомление, что он сейчас за рулем. Навигатор теперь способен подсказать подходящую дорожную полосу для совершения поворота.
Шаг 1. Подключите iPhone/iPad/iPod Touch к компьютеру через провод. Откройте iTunes (желательно обновить его до последней версии). Устройство должно определиться в iTunes.
Шаг 2. Выключите iPhone/iPad/iPod Touch. Кнопка Power (держите несколько секунд). Дальше свайп по “выключить”.
Шаг 3. Зажмите кнопку Power на 3 секунды. Не отпуская, зажмите кнопку уменьшения громкости (в некоторых старых девайсах кнопку Home). И держите эти две кнопки около 10 секунд.
И держите эти две кнопки около 10 секунд.
iTunes должен отреагировать и выдать сообщение:
iTunes обнаружила iPad/iPhone/iPod в режиме восстановления. Необходимо восстановить этот iPad/iPhone iPod перед использованием с iTunes.
Шаг 4 (основной) В описании iPhone появится кнопка “Восстановить iPhone”. Жмём на неё и соглашаемся с тем, что для iPhone будут восстановлены заводские настройки.
Шаг 4 (альтернативный) Можно скачать финальную актуальную версию прошивки, например, с нашей статьи . Затем зажмите Shift, если у вас Windows (Alt-Option для MacOS) на клавиатуре и нажмите кнопку «Восстановить iPhone». После этого выберите файл прошивки.
Что произойдёт?
После этого iTunes удалит всё на iДевайсе и накатит самую свежую версию прошивки.
Далее есть два пути: либо настроить устройство как новое, либо накатить резервную копию, если вы её заранее сделали в iOS 10. Заметьте, что сделав резервную копию в iOS 11, вы не сможете её накатить на iOS 10.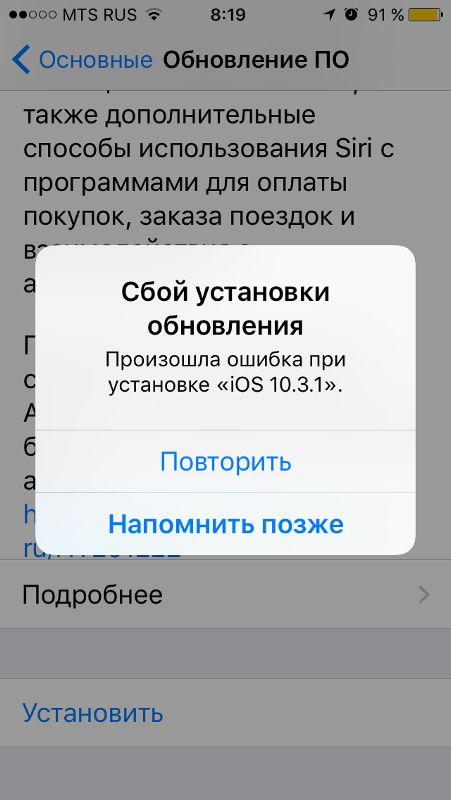 Телефон или планшет сообщит вам, что резервная копия новая и не подходит.
Телефон или планшет сообщит вам, что резервная копия новая и не подходит.
Можно ли таким образом откатить до iOS 9, 8 и т.д.?
НЕТ! И ещё раз НЕТ. Нельзя откатить даже на 10.2.1, потому что свежая в данный момент 10.3.2. Такие ограничения имеет Apple.
Актуальна ли эта инструкция сейчас?
Да, и будет актуальна до выхода финальной версии iOS 11 осенью 2017-го года.
Казалось бы простой вопрос — как удалить приложение на iOS 11? Но некоторые пользователи его часто задают, а значит — мы должны рассказать как это делать. На самом деле это предельно просто и посмотрев эту инструкцию, вы будете делать это быстро на iPhone или iPad. Также вы сможете удалить заводские приложения от Apple, освободив немного дополнительного места в телефоне или планшете.
Быстрый способ удаления
На домашнем экране находим любое приложение, которое нужно удалить. Далее нажимаем на него пальцем и держим примерно секунду, пока иконки не станут «трястись»,
а над ними появится крестик, нажав на который, можно удалить любое приложение с iPhone быстро.
Обратите внимание — нужно просто прикоснуться к иконке, а не давить на нее, в противном случае сработает 3D Touch и покажет дополнительные функции или виджеты приложения.
Можно ли удалять системные приложения?
В iOS 11 есть ряд приложений, которые были установлены еще производителем, на заводе. Некоторые из них также можно удалить. Но тут стоит обратить внимание на тот факт, что утилиты, нужные для работы системы, вы не удалите, они в лучшем случае будут просто сокрыты с домашнего экрана.
Программы типа GarageBand, iMovie или Подкасты удалить можно и в случае необходимости, потом можно будет заново их установить из App Store. Для этого просто заходим в него и по названию ищем ранее удаленную программу, после чего свободно скачиваем ее на ваш Айфон или Айпад.
Как убрать красный значок обновления на айфоне. Как отключить обновления iOS на iPhone и iPad
Всем привет! Выход нового программного обеспечения — это не всегда хорошо. Бывает, что свежая версия прошивки несет в себе такие ошибки, баги, глюки (как ), что и устанавливать ее не захочется.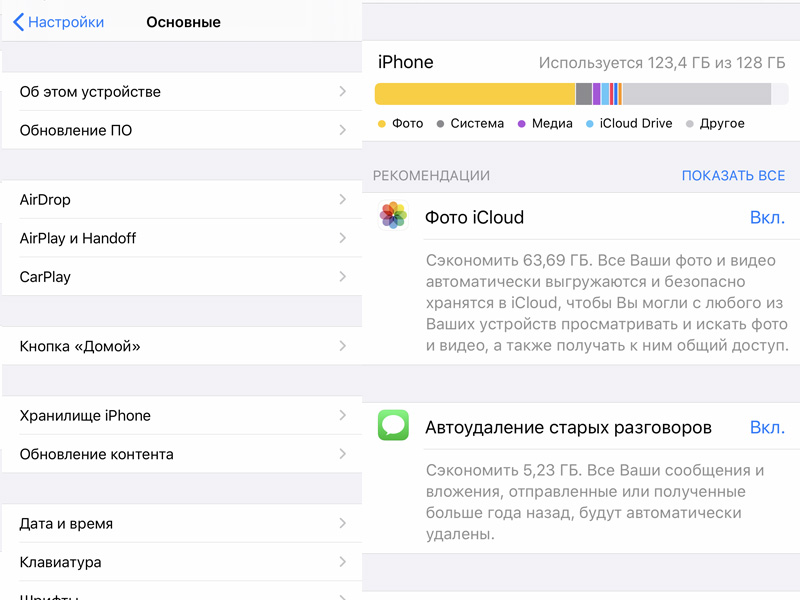 Однако здесь у пользователя выбор небольшой — Apple все сделала по своему и при выходе свежего ПО оно автоматически-принудительно загружается на устройство.
Однако здесь у пользователя выбор небольшой — Apple все сделала по своему и при выходе свежего ПО оно автоматически-принудительно загружается на устройство.
И мало того, что съедает свободную память, так еще и сигнализирует надоедливой цифрой «1» на иконке настроек о том, что гаджет пора бы и обновить. Да, это можно объяснить заботой о пользователях, ведь чем новее ПО, тем оно лучше и безопасней (по мнению разработчиков компании Apple). С другой стороны — это мое устройство и я должен решать может оно что-то там загружать само (пусть это даже файл прошивки) или нет.
Так вот, что же делать если Вам подобная самостоятельность не нужна, Вы хотите остаться на старой версии iOS и знать не желаете про всякие обновления?! Сейчас расскажу как удалить уже загруженную прошивку и сделать так, чтобы она больше не загружалась автоматически. Поехали же!:)
Как удалить уже загруженный файл прошивки в iPhone и iPad
Для того чтобы избавиться от цифры 1 в настройках и удалить уже скачанную прошивку, нужно выполнить следующие действия:
- Заходим в настройки и Выбираем пункт «Основные».

- Дальше «Использование хранилища и iCloud» — «Управлять».
- Находим скачанный файл прошивки и нажимаем «Удаление обновления».
Просто? Элементарно! И места свободного прибавилось и цифра мозолящая глаз исчезла. Красота… Но к сожалению это еще не все, ведь она скоро загрузиться повторно. Но и с этим можно справиться.
Как отключить автоматическую загрузку новой версии iOS в iPhone и iPad
Если у Вас установлен джейл, то подобные вопросы решаются очень просто — существуют много твиков, которые отучают гаджет от самодеятельности. Но «взламывать аппарат» только из-за этого — не очень хорошая идея, ведь Jailbreak … Поэтому мы научимся делать так, чтобы прошивка в iPhone и iPad не загружалась самостоятельно, без использования джелбрейка.
Как известно, для загрузки прошивки «по воздуху» смартфонам и планшетам компании Apple необходим Wi-Fi. И правильно, так как файлы частенько очень большие по объему, и если бы они скачивались через сотовые сети — то это стоило бы больших денег.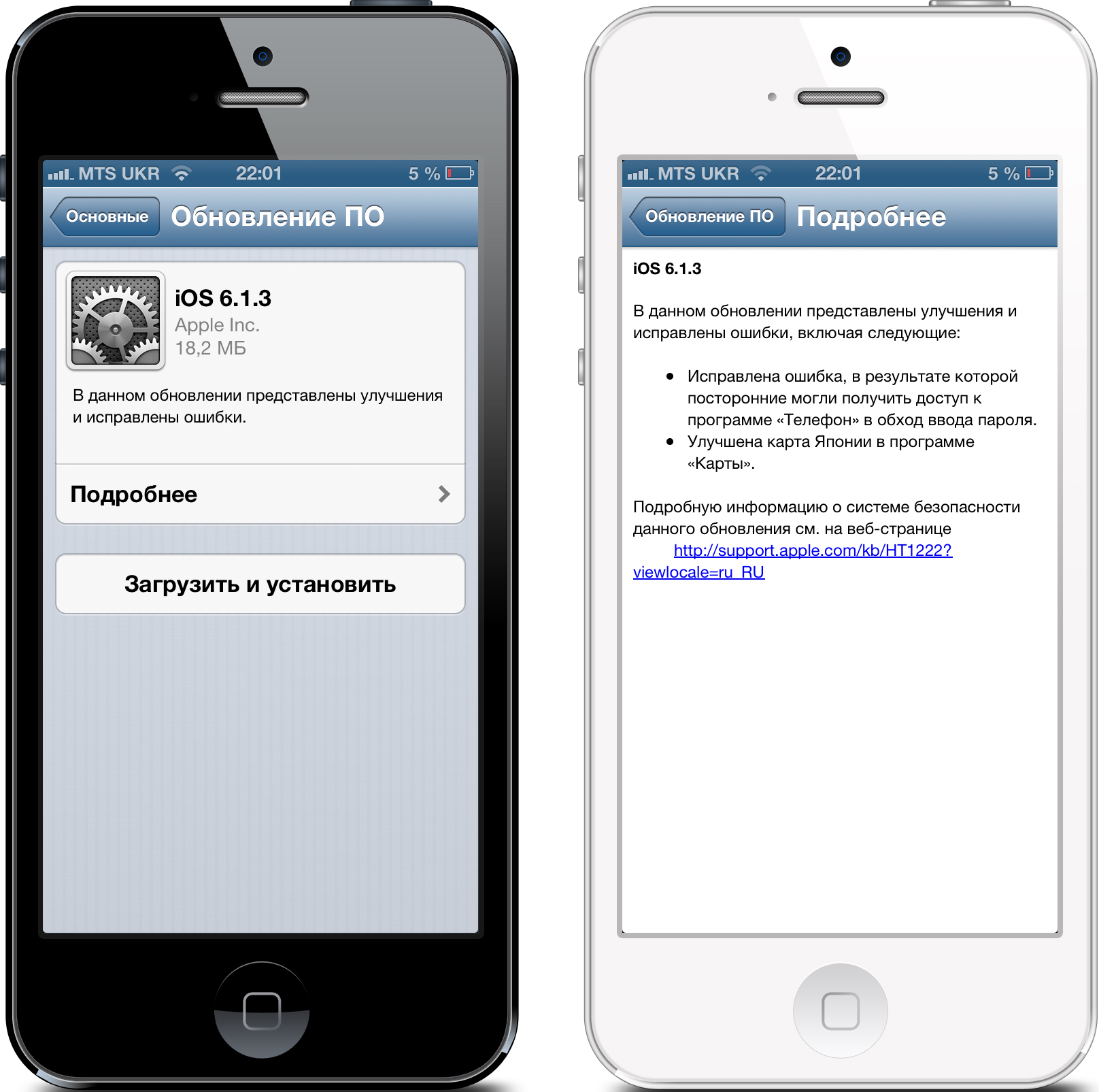
Получается, что наша задача сделать так, чтобы Wi-Fi не видел сервера обновления компании Apple. Для этого в настройках роутера необходимо заблокировать два адреса — вот они:
- appldnld.apple.com
- mesu.apple.com
Обращаю внимание, что эти два адреса отвечают исключительно за проверку обновлений — все остальные функции будут работать как надо.
После того, как доступ к ним будет закрыт, через эту Wi-Fi сеть iOS-устройство не сможет проверять обновления на своих серверах, а значит оно всегда будет думать что у Вас самая свежая версия ПО, и соответственно больше никаких автоматически скачанных прошивок и надоедливых единичек в настройках призывающих обновиться.
Теперь при зарядке устройства с включенным Wi-Fi — будет выполняться только резервное копирование и все. А если все-таки впоследствии захочется обновиться, то всегда можно удалить эти адреса из заблокированных или просто найти другую Wi-Fi сеть.
Обновлено! Как меня совершенно справедливо спросили в комментариях — а что будет если iPhone или iPad проверит обновление через мобильный интернет?
Ведь заблокировать сервера на стороне оператора сотовой связи невозможно!
Именно для таких случаев, есть еще один способ запретить iPhone или iPad обновляться — через конфигурационный профиль:
- Что нужно сделать? Всего лишь установить профиль программного обеспечения от Apple TV на свое устройство.

- Зачем? iPhone или iPad будут искать подходящее для себя обновление, но так как установлен профиль от Apple TV, найти его не смогут. Что избавит вас от назойливого требования обновить iOS.
- Где его взять? Скачать актуальный профиль конфигурации Apple TV для iPhone и iPad
Как удалить обновление iOS 11, если вы решили, что для нормальной работы Айфона достаточно возможностей предыдущей версии? Удаление апдейта до установки на телефон и откат после инсталляции.
Удаление файла прошивки
Для начала разберемся, как удалить неустановленное обновление iOS 11, которое уже скачано на телефон. Обновление загрузится только после того, как вы подтвердите свое желание его установить. Затем файл прошивки хранится в памяти устройства, пока вы не запустите установку новой систему. Все это время на иконке приложения «Настройки» будет гореть единичка, сигнализирующая о необходимости внести изменения в конфигурацию.
Если вы хотите перейти на новую версию, зайдите в раздел «Обновление ПО» в подменю настроек «Основные», и нажмите «Загрузить и установить». После скачивания файла прошивки в этом же разделе появится два варианта действий: «Установить» и «Позже» (запустить установку ночью или напомнить позже). Если вы нажмете «Установить», то потом для удаления iOS 11 придется восстанавливать устройство. Если вы нажмете «Позже» и выберите «Напомнить позже», то сможете без труда удалить прошивку из памяти iPhone.
После скачивания файла прошивки в этом же разделе появится два варианта действий: «Установить» и «Позже» (запустить установку ночью или напомнить позже). Если вы нажмете «Установить», то потом для удаления iOS 11 придется восстанавливать устройство. Если вы нажмете «Позже» и выберите «Напомнить позже», то сможете без труда удалить прошивку из памяти iPhone.
Для удаления скачанной прошивки:
- Откройте настройки.
- Выберите подменю «Основные».
- Зайдите в раздел «Использование хранилища и iCloud», нажмите «Управлять».
- Найдите скачанный файл и тапните «Удаление обновления».
Готово, апдейт удален, система не будет обновляться. Но это лишь временное спокойствие: при следующем подключении к Wi-Fi iOS снова просигнализирует о наличии апдейта. Полностью игнорировать обновления можно только после их запрета.
Восстановление устройства
Если пользователь уже обновил систему, то никакое удаление файла прошивки не поможет — она уже установлена. На iPhone 5S и других моделях это может вызвать появление неприятных сбоев и ошибок. Пользователи сообщают, что после установки апдейта у них не работает тачскрин, не подключаются устройства Wi-Fi и Bluetooth, возникают проблемы с аккумулятором.
На iPhone 5S и других моделях это может вызвать появление неприятных сбоев и ошибок. Пользователи сообщают, что после установки апдейта у них не работает тачскрин, не подключаются устройства Wi-Fi и Bluetooth, возникают проблемы с аккумулятором.
Чтобы вернуть телефон или планшет в работоспособное состояние, нужно убрать обновление и откатиться к предыдущей стабильной версии iOS. Сделать это можно только в режиме восстановления через iTunes.
Перед восстановлением устройства не забудьте сделать резервную копию данных.
- Скачайте подходящую версию iOS 10.3.3.
- Запустите iTunes на компьютере.
- Выключите устройство.
- Зажмите кнопку Home. Удерживая ее, подключите телефон к компьютеру (на iPhone 7 нужно держать кнопки питания и уменьшения громкости).
- Дождитесь появления экрана подключения в iTunes.
- Зажмите Shift на клавиатуре (Alt/Option на Mac) и кликните «Восстановить».
- Выберите загруженный ранее файл прошивки iOS 10.
 3.3.
3.3. - Нажмите «Восстановить и обновить».
Вы снова на привычной десятой iOS, но это не спасет от уведомлений о наличии обновлений. Можно их игнорировать, а можно запретить — на время или навсегда.
Запрет обновления
Чтобы устройство не искало и не скачивало обновления, добавьте на него профиль от Apple TV. В таком случае сервер обновлений сменится на tvOS, и устройство не будет искать новые версии iOS. Чтобы это сделать:
- Запустите Safari.
- Скачайте через него файл NOOTA.mobileconfig (например, из hikay.github.io/app).
- Выберите устройство и сохраните профиль в параметрах.
- Перезагрузите устройство по требованию системы.
Чтобы убедиться в том, что способ сработал, зайдите в раздел «Обновление ПО» и запустите поиск новой версии iOS. Телефон/планшет ничего не найдет, так как будет подключаться к серверам к tvOS. Бейдж о наличии обновлений будет отображаться в настройках, но и его тоже можно убрать — правда, для этого придется покопаться в системных файлах через программу iBackupBot.
Если вы решите избавиться от запрета, то сделать это будет просто: нужно лишь зайти в «Настройки» — «Основные» — «Профили» и удалить учетную запись с tvOS10.
Это самый простой способ запретить обновлений, который не требует джейлбрейка и установки твиков. Если на телефоне/планшете есть джейл, то количество вариантов запрета апдейта увеличивается, однако ломать систему только ради этого не стоит, особенно учитывая тот факт, что запретить обновление можно простым добавление профиля от Apple TV.
Часто бывает такая ситуация, iPhone завис при обновлении iOS 11, чаще всего, завис на яблоке, завис на проверке обнвления, или постоянно перезагружается. В этом случае, как отменить обновление и выйти из зависания, мы расскажем.
Сначала вы можете запретить автоматическую загрузку обновлений в «Настройки», и почему отключить автоматическую загрузку обновлений ПО на iPhone и iPad, если место в вашем устройстве недостаточно, необходимо освободить больше места для загрузки.
Как остановить обновление iOS 11 через отключение WiFi
Всем известно, загружаются обновления прошивки в iPhone X/iPone 8/8 Plus автоматически только при подключении устройства к интернету по Wi-Fi. По этой причине надо прекратить обновление, первым следует отключить iPhone или iPad от интернета по беспроводной сети Wi-Fi. Потом загрузка не загрузка не отменяется, а только приостанавливается, и как только вы снова подключите девайс к Wi-Fi сети с выходом в интернет, загрузка продолжится.
Как удалить прошивку iOS 11 в «Хранилище»
Если загрузка прошивки выполнилась, но хотите удалить её и не больше установить, то вы можете самостоятельно прекратить обновление вручную. Чтобы отменить обновление, нужно удалить файл этого самого обновления.
1. Откройте Настройки –> Основные. На странице нажмите «Использование хранилища и iCloud».
3. В открывшемся окне нажмите «Удалить обновление». И прошивка iOS 11 удалена.
Как откатиться с iOS 11 на iOS 10.
 3.3 с помощью Tenorshare ReiBoot
3.3 с помощью Tenorshare ReiBootПосле обновления и установки, но вы хотите даунгрейд? Тогда вернуться с iOS 11 на iOS 10.3.3 надо при помощи программы Tenorshare ReiBoot , которая является утилитой исправить iOS зависания через вход и выход из режима восстановления. В то время позволит перепрошить ваш iPhone 8 Plus/8/X/7 Plus/7/SE/6s/6/5s/5c/5 и восстановит заводские настройки без потери данных.
Шаг 1. Для отката надо загрузить и установить Tenorshare ReiBoot, подключить iPhone, iPad и iPod к компьютеру через порт USB.
Шаг 3. К тому же, вы можете вручную импортировать прошивку для даунгрейд с iOS 11.
Шаг 4. После загрузки, и нажмите «Начать восстановливать», и установить iOS 10.3.3 на ваш устройство.
Приложение Tenorshare ReiBoot существует другие функции, если айфон завис в режиме восстановления, или в режиме DFU, перезагружается на яблоке, экран айфона не включается и чёрный, горит яблока, и так далее, все проблемы и ошибки исправлены через глубокое восстановление в Tenorshare ReiBoot.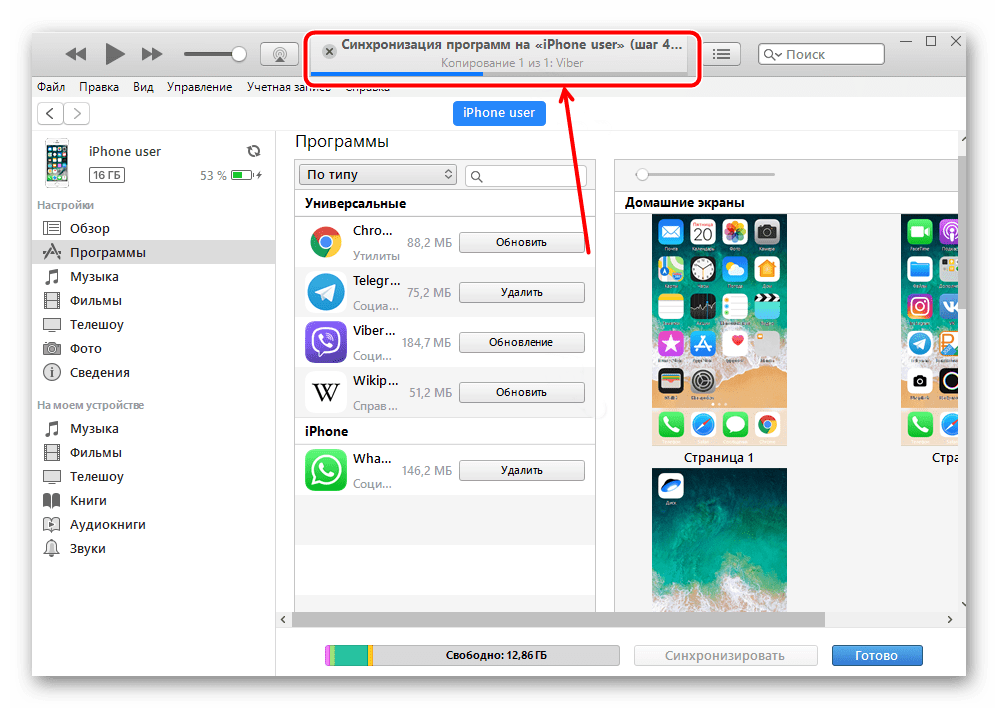 И оно поддрживает откатиться с новой iOS системы на старую версию iOS .
И оно поддрживает откатиться с новой iOS системы на старую версию iOS .
Когда Купертиновцы сотворили первый iPhone, это был прорыв технологий, простоты использования и новизны в подходе к уже привычному для нас устройству! Они взяли обычный телефон и «допилили» его почти до совершенства. Хоть iPhone и по сей день остается «иконой телефоностроения «, он не лишен недостатков.
Некоторые функции iPhone грубо говоря раздражают. Пусть не Вас, так окружающих людей — если Вы, конечно, не включили «быдло режим «. Итак, вот пятерка самых раздражающих функций iPhone.
Функция 1 Клики при работе с клавиатурой
Меня всегда занимали люди, набирающие SMS и окружающие себя при этом звуками печатающей машинки. Согласитесь, что раздражает! Не уподобляйтесь им и отключите звуки сопровождающие набор текста сейчас же.
- Заходим в Настройки , выбираем «Звуки «
- Щелчки клавиатуры «
СТОП! Я надеюсь вы еще не успели выйти из настроек? Ведь следующая по списку функция находится тут же…
Функция 2
Нажимая кнопку выключения, слышим «click».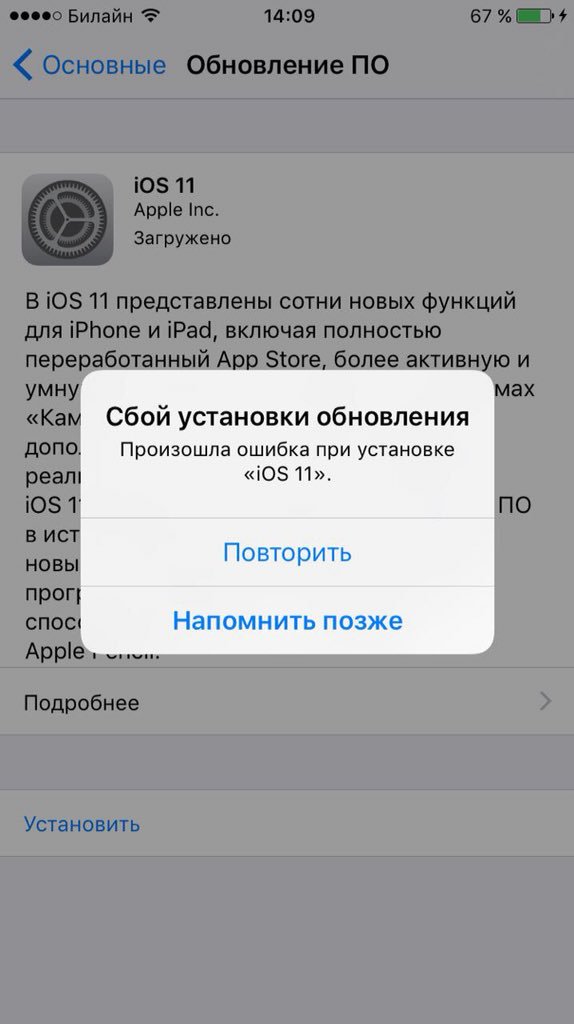 Проводя пальцем по экрану разблокировки, слышим еще один «click». Сколько можно слушать эти клики? Это уже перебор! Никакого толка он них все равно нет. Отключаем!
Проводя пальцем по экрану разблокировки, слышим еще один «click». Сколько можно слушать эти клики? Это уже перебор! Никакого толка он них все равно нет. Отключаем!
- Заходим в Настройки , выбираем «Звуки «
- Прокручиваем список и деактивируем «Звук блокировки «
Теперь блокировка и разблокировка iPhone будет проходить в тишине. Так ведь намного лучше!
Функция 3 Ненужные для вас Уведомления и Напоминания
Я уверен что многие пользователи совершают одну и ту же ошибку, нажимая кнопку «OK» когда любое вновь установленное приложение собирается отправлять вам push-уведомления . Это быстро приводит к ситуации, когда на ваш телефон обрушивается тонна бесполезного спама. Вот вы сами подумайте, чего того важного может прийти от приложения «Justin Bieber «? Совершенно ничего! Ну разве что вы ярая поклонница его творчества. Поэтому я советую пройтись по списку и отключить все заведомо бесполезные пуш-уведомления.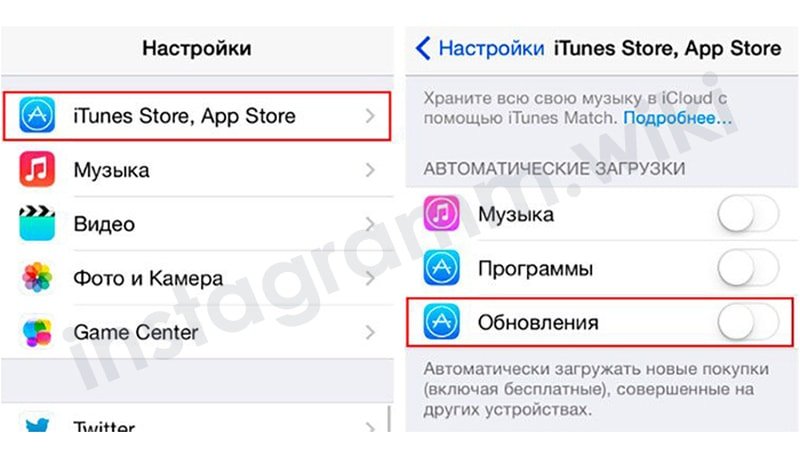
- Заходим в Настройки , нажимаем на «Уведомления «
- Кликаем по приложению от которого более не требуется получать пуши, отключаем свайпом по «Центр уведомлений «
Поздравляю! Теперь на ваш iPhone будет приходить меньше спама, значит интернет трафик будет использоваться меньше и в результате заряда аккумулятора хватит на дольше.
Функция 4 Повторное напоминание о полученном сообщении
Если вы по какой-то причине проигнорировали входящее сообщение, то iPhone через 2 минуты напомнит вам о нем повторным звуковым сигналом. С учетом того что телефоном большинство людей пользуется регулярно часто, эта функция не является чем-то жизненно важным, а наоборот отвлекает.
- Для отключения заходим в Настройки , затем в «Уведомления «
- Кликаем по приложению «Сообщения «
- В поле «Повтор напоминаний » выбираем «Никогда «
Функция 5 Красные круглые наклейки на иконках приложений
Вы уже поняли о чем идет речь? Если нет, то это кружки красного цвета с цифрой, которые появляются на иконках разных приложений. Эти кружки могут сообщить нам количество пропущенных звонков или новых e-mail сообщений, что очень даже полезно. Но нам совершенно не нужно знать что теперь доступно очередное обновление для говорилки «Talking Tom» и т.п.. Пройдитесь по списку своих приложений и отключите данную функцию там где это не нужно.
Эти кружки могут сообщить нам количество пропущенных звонков или новых e-mail сообщений, что очень даже полезно. Но нам совершенно не нужно знать что теперь доступно очередное обновление для говорилки «Talking Tom» и т.п.. Пройдитесь по списку своих приложений и отключите данную функцию там где это не нужно.
- Заходим в Настройки , нажимаем на «Уведомления «
- Кликаем по приложению, которое мы хотим «избавить» от красного кружка
- Прокручиваем вниз и отключаем свитч в поле «Наклейка на значке «
- Повторяем для других приложений
Теперь ваш iPhone приблизился к идеальности. С этой минуты он будет «произносить» меньше звуков и не будет отвлекать вас дурацкими спам сообщениями.
Читателям также нравится:
На этом iPhone активировано предельное количество бесплатных учетных записей [Ре…
Как настроить громкость будильника на iPhone? [Инструкция]
В этом материале мы поэтапно расскажем как отключить/заблокировать уведомления и сами обновления iOS «по воздуху» (OTA) на iPhone, iPod Touch и iPad без джейлбрейка.
Вконтакте
Ни для кого не секрет, что далеко не все iOS-обновления такие удачные и желанные, как об этом пишут купертиновские разработчики в описании. Некоторые из них могут уменьшить время автономной работы, некоторые — скорость работы устройства, что особенно актуально среди владельцев старых девайсов. Обновления iOS по воздуху (OTA — Over-the-Air) никто насильно заставлять устанавливать не будет, но навязчивые всплывающие уведомления могут приходить по несколько раз на день. Как же от них избавиться?
Суть описанного ниже метода заключается в том, чтобы установить новый системный профиль, который будет перенаправлять операционку не на сервера с iOS-апдэйтами, а на сервера с обновлениями для Apple TV (tvOS). Таким образом iPhone, iPod touch или iPad будут проверять обновления на сервере для Apple TV (кстати, отлично подходит на эту роль также и сервер для Apple Watch) и считать вашу текущую прошивку самой актуальной. В любом случае это безопасно и всегда можно удалить профиль и обновиться до самой актуальной прошивки. Единственный недостаток этого способа заключается в том, что невозможно убрать красный бейджик с единичкой на иконке настроек и аналогичный значок в меню Основные → Обновление ПО . С другой стороны — это куда лучше чем получать всплывающие системные уведомления или вообще — всё-таки случайно установить нежеланный апдейт.
Единственный недостаток этого способа заключается в том, что невозможно убрать красный бейджик с единичкой на иконке настроек и аналогичный значок в меню Основные → Обновление ПО . С другой стороны — это куда лучше чем получать всплывающие системные уведомления или вообще — всё-таки случайно установить нежеланный апдейт.
Как отключить/блокировать iOS обновления на iPhone, iPod touch и iPad
Внимание! Если обновление уже загружено на iPhone или iPad, предварительно пройдите в Настройки → Основные → Хранилище iPhone и удалите скачанный апдэйт. Таким образом можно сэкономить от нескольких сотен мегабайт и до пары гигабайт свободного дискового пространства.
1. Откройте браузер Safari на iOS-устройстве и перейдите по этой ссылке (если на вашем iOS-устройстве установлена iOS 12) или по этой ссылке (если установлена iOS 11).
2. Нажмите кнопку Скачать .
3. В появившемся всплывающем окне, нажмите Разрешить .
4. На следующем окне выберите устройство, на котором вы хотите заблокировать обновления. В нашем случае iPhone. Нажмите Готово .
5. Перейдите по пути и выберите загруженный профиль.
6. Нажмите кнопку Установить в правом верхнем углу для установки профиля.
7. Введите код-пароль и ещё дважды нажмите кнопку Установить .
8. Во всплывающем сообщении нажмите кнопку Перезагрузить и дождитесь окончания процедуры ребута.
9. Проверьте работу профиля перейдя в Настройки → Основные → Обновление ПО . Ваша текущая прошивка должна быть актуальной, несмотря на то, что существует более свежая версия iOS.
Если вы всё-таки решите обновиться на текущую актуальную прошивку по воздуху (сделать это можно и через iTunes без дополнительных телодвижений), то просто удалите профиль tvOS пройдя в Настройки → Основные → Профиль .
Как установить, обновить или удалить приложения с iPhone
Для новичков, которые только начинают пользоваться техникой Apple, работа с программами может показаться чем-то трудным и запутанным. Давайте рассмотрим, как удалить приложение с Айфона или, наоборот, установить его, узнаем о нескольких вариантах выполнения этих действий.
Для работы с утилитами можно использовать стандартные или сторонние файловые менеджеры
Так как у некоторых из нас иногда не обновляются приложения на iPhone, то мы рассмотрим, как установить нововведения самостоятельно, чтобы вы всегда использовали их функционал в полном объёме.
Установка программ
Существует несколько способов поставить на iPhone нужное вам приложение. Мы рассмотрим, как поставить официальные и проверенные продукты на ваш телефон. Делается это так:
- Первый способ — самый простой, он подразумевает установку прямо со смартфона. Вам потребуется сам iPhone и подключение к интернету, а ещё AppStore, который по умолчанию присутствует в каждом гаджете марки.
Итак, выполните следующие действия:
- В меню телефона найдите AppStore и запустите его.
- В поиске или среди рубрик найдите необходимое или понравившееся приложение, нажмите на иконку, чтобы открылось его описание.
- В открывшемся окне, сразу же после названия, вы увидите кнопку с ценой программы или надписью Free, если она бесплатна — кликните её.
- После появится кнопка Install, при выборе которой, в окне вы указываете свой Apple ID или создаёте его, если у вас ещё нет аккаунта.
- Когда вы ввели свой ID и пароль, будет запущена загрузка приложения, после чего оно автоматически установится на Айфон и появится в меню.
- Второй способ — установка через iTunes на компьютере, он осуществляется так:
- Запустите iTunes на вашем ПК.
- Непосредственно в приложении, вы можете скачать любую необходимую вам утилиту, чтобы потом переместить её на смартфон.
- Когда вы загрузили желаемое приложение, подсоедините через USB-кабель смартфон к своему ПК, проследите, чтобы в iTunes в верхней панели отобразилось подключённое устройство.
- Перейдите в раздел Программы, где отобразится список всех компонентов, напротив которых есть информация о том, есть ли они на вашем iPhone.
- Выберите утилиту, которую вы скачали и кликните «Установить», подтвердите намерения, нажав клавишу «Применить» в нижнем углу.
- Дождитесь окончания процесса.
Для чего пользоваться iTunes и устанавливать компоненты через него? Дело в том, что у этого варианта есть несколько преимуществ:
- Когда вы скачиваете утилиту через AppStore, то есть iTunes на компьютере, она сохраняется на жёстком диске, соответственно, вы сможете загрузить её в любой момент, даже если у вас отсутствует интернет-подключение.
- Если вы будете менять прошивку или восстанавливать её, все программы удалятся, и их можно будет быстро восстановить через ПК.
Кроме того, вы можете синхронизировать свои покупки на AppStore с компьютером, чтобы опять-таки, не потерять к ним доступ после перепрошивки или замены ПО. Синхронизация выполняется автоматически при соединении iPhone с компьютером или вручную — для этого зайдите в iTunes, раздел Файл, затем выберите вкладку Устройства и нажмите на строку «Перенести покупки».
- Третий вариант предполагает использование альтернативных файловых менеджеров, к примеру, iFunBox. В чём его преимущества? Он не требует синхронизации телефона с компьютером или iTunes, подключения к интернету — только соединение через кабель, и он выполняет установку очень быстро.
Файловый менеджер используется так:
- Для начала загрузите сам менеджер и архив программы, которую вы хотите поставить — у него должно быть расширение .ipa.
- Запустите iFunBox и подключите свой телефон к ПК через USB.
- Проверьте, распознала ли утилита ваше устройство — в верхней строке появится его название.
- Нажмите на кнопку «Установить приложение».
- В появившемся проводнике укажите путь к файлу и выберите «Открыть».
- Спустя небольшой промежуток времени, программа будет установлена на гаджет.
После того, как вы научились устанавливать приложения, стоит узнать, как их обновлять или удалять.
Обновление приложений
Почему не обновляются приложения на Айфоне? Иногда установку последней версии того или иного компонента нужно выполнить самостоятельно, поэтому мы и рассмотрим несколько вариантов выполнения этого процесса.
Первый способ предполагает использование iTunes и происходит таким образом:
- Подключите свой Айфон к ПК.
- Откройте программу, после раздел Приложения.
- Перед вами появится окно со списком компонентов, а в меню с разными функциями вы увидите строку «Проверить обновления» — её вам и следует выбрать.
- Введите пароль от аккаунта, после чего запустится поиск новых файлов.
- Вы увидите окно под названием «Обновления для моих приложений», где будут указаны актуальные нововведения для смартфона.
- Выберите меню сверху под именем «Загрузить все бесплатные обновления».
- Если программа не видит подключённый гаджет, кликните «Синхронизировать».
Второй вариант действий — выполнение поиска нововведений непосредственно на гаджете. Процедура выполняется при помощи следующих действий:
- В меню iPhone найдите AppStore, на значке которого будет указана цифра с доступными обновлениями.
- Откройте его, затем найдите раздел обновлений и нажмите «Обновить всё».
- После ввода пароля ID произойдёт загрузка необходимых файлов для программ на устройстве.
Удаление компонентов
Если Айфон не обновляет приложение, оно вам не нужно или вы попросту решили его удалить, то сделать это намного проще, нежели установить его.
Для этого просто зайдите в меню своего телефона, нажмите на иконку программы и задержитесь на ней до тех пор, пока все элементы списка не начнут дрожать. После, на них появятся крестики — кликните один из них на приложении, которое вы хотите удалить и, в появившемся меню вы увидите соответствующую функцию.
После возникнет вопрос, действительно ли вы хотите удалить программу, ведь с ней исчезнут данные, которые относились к утилите. Повторно выберите «Удалить», после завершения процесса иконка утилиты пропадёт из списка.
Теперь вы знаете, как установить приложение на iPhone с компьютера или другими способами, обновить или удалить его. Как видите, всё делается довольно просто, система iOS максимально приспособлена для комфортного пользования каждым покупателем техники Apple — вот почему у неё так много поклонников.
Как удалить обновление на айфоне appzone.su
5 советов про iPhone для профи. Как удалить обновление iOS и не только
Стань настоящим iOS-джедаем.
Продолжаю проводить эксперименты над пользователями iPhone. В прошлый раз собрал вместе почти три сотни новичков, которые практически не разбираются в тонкостях iOS и дал пять простых советов, которые уже облегчили их жизни. Если пропустили — вот ссылка, и умные комментарии под темой очень приветствуются.
Пользователей, которые считают себя настоящими гиками, оказалось меньше. Может, большинство опрошенных просто не поняли смысла самого слова, которым я пытался их обозвать, но сути дела это сильно не меняет. Постараюсь разобраться с пятью топовыми их проблемами, у которых вообще есть решение.
Ах да, уже предвкушаю волну недовольных комментариев от умников, которые все это давно знают. Они могут поделиться найденными самолично или в сети еще какими-то интересными трюками в комментах.
Уверен, всем нам будет интересно перенять неординарные навыки, чтобы больше не выглядеть настолько глупо.
1. Скрываем уведомление об обновлении iOS
В сети неоднократно поднималась буря обсуждений нецелесообразности установки новых версий iOS на старые устройства. Безусловно, особо древние начинают работать слишком медленно и очень неплавно. Именно на них уведомление об апдейте системы и само обновление советую вообще удалить.
Для этого нужно зайти в настройки устройства, выбрать меню хранилища и iCloud в разделе основных, перейти в управление и стереть информацию из нового ненужного пункта — после этого iPhone следует перезагрузить.
Таким образом убили сразу двух зайцев: избавились от надоедливого бейджа и память очистили.
2. Удаляем кэш App Store в десять тапов
Жаль, работа iOS 9.x.x оставляет желать лучшего. Думаю, эта ревизия платформы получилась самой глючной среди всех выпущенных до. Многие опрошенные мной в этот раз особо жаловались на App Store — мол, то виснет, то еще что-то. Неоднократно с этим сталкивался и я сам.
Предусмотрительные программисты из Apple подготовили решение любых проблем с магазином приложений. Нужно просто десять раз тапнуть по любой иконке разделов программы — например, по «Подборке».
Кэш App Store очистится, и глюк с большой вероятностью разрешится.
3. Очищаем оперативную память полностью
Несмотря на огромное количество соответствующих материалов, которые не опубликовал только ленивый, многие до сих пор не понимают, что удаление приложений из меню многозадачности iOS не имеет никакого смысла. По крайней мере, оно не влияет на время автономной работы устройства или быстродействие системы.
Тем не менее, в очистке оперативной памяти девайса прожженные гики все же иногда нуждаются. Именно для них в iOS есть такая скрытая функция. Для этого нужно перейти в меню выключения iPhone длинным нажатием на кнопку питания, а затем зажать клавишу Home.
Через несколько секунд девайс перейдет на домашний экран, а его оперативная память действительно окажется абсолютно свободной.
4. Вспоминаем, что было ровно год назад
С появлением сервиса Google Photos я залил весь семейный фото-архив объемом в пару сотен ГБ туда — причем абсолютно бесплатно и без SMS. Тем не менее, меня больше всего радует даже не сама система хранения, а встроенный в нее «умный» помощник. Любимая его функция — «Каким был этот день» год-два и больше тому назад.
Как оказалось, в iOS есть точно такая же фича. Но она доступна только владельцам iPhone 6s и 6s Plus — спрятана в меню быстрых действий галереи через 3D Touch.
Обратите внимание, соответствующего ярлыка не будет, если фотографий годичной и больше давности нет в памяти устройства.
5. Разбираемся, наконец, со звонилкой
Был удивлен, ведь несколько продвинутых по их мнению пользователей отметили неудобность встроенной в iOS звонилки — особенно в плане повторных вызовов. Написали, что ностальгируют по временам кнопочных Nokia, где для этого нужно было всего лишь два раза нажать на клавишу вызова.
Сообщаю, в iOS есть аналогичная возможность. Если нажать на кнопку с телефоном в пустом набирателе, поле заполнится цифрами последнего звонка, что очень удобно.
Уже знал? Красавчик!
Уверен, знали далеко не все, не так ли? О существовании большинства этих фич я сам не был осведомлен до недавнего времени, поэтому не расстраивайтесь.
(2.33 из 5, оценили: 3)
Как удалить обновление на айфоне
Если вы интересуетесь тем, как можно удалить обновление на своем айфоне, то больше всего вы его уже закачали и не знаете как удалить с iPhone.
А причина этого является именно большое количества памяти, которое оно занимает. В большинстве случаев такое происходит, когда мы просто не хотим его устанавливать, памяти на телефоне мало, а тут еще это обновление.
Как удалить ненужное обновление на айфоне
У меня такая ситуация создалась буквально сегодня, я просто не сильно хочу обновлять свой айфон 4s на iOS 9.1. Версия телефона у меня на 16 ГБ и поэтому каждый мегабайт на вес золота.
Чтобы удалить это назойливое обновление я сделал такие действия:
Заходим в Настройки телефона, листаем до пункта меню Статистика и заходим в него. Теперь заходим в пункт Хранилище .
Дальше находим нужное обновление (в данном случае это iOS 9.1) и нажав на него попадаем в окошко, где есть всего один пункт Удалить обновление. Потом подтверждаем его.
Теперь вы с облегчением сможете скачать лишнюю игру или просто записать еще больше музыки на свой смартфон.
Чаще всего такими вещами занимаются на стареньких айфонах, если у вас версия получше и памяти побольше, то это ва не нужно. Хотя всякое может быть.
Теперь вы знаете что делать и как нужно правильно удалить обновление со своего iPhone, если снова загрузится что-то ненужное.
Другие интересные статьи
- С какой памятью покупать iPhone 7 и iPhone 7 PLUS
- Стоит ли покупать айфон 4S в 2016 году
- Стоит ли покупать iPhone 5 в 2016/2017 году?
- Перископ на айфон
Как отключить автоматическое обновление iOS
Как отключить автоматическую проверку и загрузку обновлений iOS
Для отключения автоматического обновления iOS, достаточно установить профиль -> tvOS Beta Configuration Profile -> откройте ссылку с помощью Safari на вашем устройстве.
Данный профиль никак не влияет на производительность или автономную работу вашего устройства, вы всегда можете удалить его и обновиться на последнюю, актуальную версию iOS. После установки профиля появится иконка «Feedback», иконку можно переместить в любое место, подальше от глаз.
Как убрать бейдж (единицу) при доступных обновлениях iOS
Необходимо сделать резервную копию данных с помощью iTunes.
Запускаем iBackupBot (устройство должно быть подключено к компьютеру).
-> Убираем бейдж (единицу) с «Основные»
Идем в директорию -> /System Files/Home Domain/Library/Preferences
Выключите «Найти iPhone/iPad» (Настройки –> iCloud –> Найти iPhone/iPad), после осуществления всех процедур можно включить «Найти iPhone/iPad».
Открываем файл -> com.apple.Preferences.plist
Находим строчку -> kBadgedForSoftwareUpdateKey и меняем значение
Закрываем окно и сохраняем изменения.
Выбираем файл -> com.apple.Preferences.plist и нажимаем Restore -> OK
Как удалить обновление iOS 8
Обновление iOS 8 занимает более 1 Гб места, а для полной установки на iPhone потребуется 3,5 гигабайта. Еще точно не известно, как будут работать старые устройства iPad 2 и iPhone 4S. Причина не обновляться — потеря свободного места в памяти устройства, так как дистрибутив iOS 8 будет принудительно загружен в фоне.
Как удалить прошивку iOS 8 из iPhone?
Нужно сделать jailbreak iPhone с iOS 7, когда будет получен доступ к файловой системе удалить обновление. Работать с папками и файлами можно, например, через iFunbox. Обновления в iOS сохраняются в каталоге /var/MobileSoftwareUpdate/. в подпапках под номерами прошивок хранятся дистрибутивы. Чтобы полностью отключить обновления, нужно установить твик из Cydia — No Update. Доступ к папке /var/MobileSoftwareUpdate/ без джейлбрека получить невозможно. Еще один способ стереть обновление iOS 8 – сделать полный сброс контента. Обновление iOS 8 для iPhone и iPad не будет скачано, если на устройстве менее 850 Мб свободного места, а распаковано при отсутствии свободных 3 Гб.
UPD: Зайдите Настройки > Основные > Статистика. в самом верху будет строка про обновление, его размер и кнопка Удалить обновление. Нажимаете Удалить. больше оно загружаться не будет, даже если у вас много свободной памяти. Минус данного способа в том, что на значке Настройки останется гореть цифра 1.
Читайте также:
Activation Lock в iOS 7 Джобс. Империя соблазна Док-станция для iPhone 5S и 5С Синий экран в iOS 7
Есть более простой способ удалить загруженное обновление (прошивку), без jailbreak.
Нужно зайти Настройки > Основные > Статистика, в самом верху будет висеть обновление, его размер и кнопка Удалить обновление. Нажимаем Удалить и все, больше оно загружаться не будет, даже если у вас много свободной памяти. Единственный минус данного способа в том, что на значке Настройки останется гореть цифра 1.
У меня в основных настройках нет статистики ?
У меня нету такого я нажимаю на основные статистика там нету кнопки обновления
Значит, действуйте первым способом.
у меня такой случай. сижу в интернете через вай фай, и захожу в настройки замечвю скачивание ios8 и сразу же отключаю интернет. скачивать не нжимал, ваши советы пробывал но не помагают, не знаю что делать
Добрый день
Выручайте, пожалуйста
Я чисто случайно нажала на обновление ios. Я не хочу, чтобы у меня был ios 8.3. хочу оставить прежний, как быть подскажите
Сейчас обновление стоит на паузе
Удаление скачанного или установленного обновления iOS 11
Как удалить обновление iOS 11, если вы решили, что для нормальной работы Айфона достаточно возможностей предыдущей версии? Удаление апдейта до установки на телефон и откат после инсталляции.
Удаление файла прошивки
Для начала разберемся, как удалить неустановленное обновление iOS 11, которое уже скачано на телефон. Обновление загрузится только после того, как вы подтвердите свое желание его установить. Затем файл прошивки хранится в памяти устройства, пока вы не запустите установку новой систему. Все это время на иконке приложения «Настройки» будет гореть единичка, сигнализирующая о необходимости внести изменения в конфигурацию.
Если вы хотите перейти на новую версию, зайдите в раздел «Обновление ПО» в подменю настроек «Основные», и нажмите «Загрузить и установить». После скачивания файла прошивки в этом же разделе появится два варианта действий: «Установить» и «Позже» (запустить установку ночью или напомнить позже). Если вы нажмете «Установить», то потом для удаления iOS 11 придется восстанавливать устройство. Если вы нажмете «Позже» и выберите «Напомнить позже», то сможете без труда удалить прошивку из памяти iPhone.
Для удаления скачанной прошивки:
- Откройте настройки.
- Выберите подменю «Основные».
- Зайдите в раздел «Использование хранилища и iCloud», нажмите «Управлять».
- Найдите скачанный файл и тапните «Удаление обновления».
Готово, апдейт удален, система не будет обновляться. Но это лишь временное спокойствие: при следующем подключении к Wi-Fi iOS снова просигнализирует о наличии апдейта. Полностью игнорировать обновления можно только после их запрета.
Восстановление устройства
Если пользователь уже обновил систему, то никакое удаление файла прошивки не поможет — она уже установлена. На iPhone 5S и других моделях это может вызвать появление неприятных сбоев и ошибок. Пользователи сообщают, что после установки апдейта у них не работает тачскрин, не подключаются устройства Wi-Fi и Bluetooth, возникают проблемы с аккумулятором.
Чтобы вернуть телефон или планшет в работоспособное состояние, нужно убрать обновление и откатиться к предыдущей стабильной версии iOS. Сделать это можно только в режиме восстановления через iTunes.
Перед восстановлением устройства не забудьте сделать резервную копию данных.
- Скачайте подходящую версию iOS 10.3.3.
- Запустите iTunes на компьютере.
- Выключите устройство.
- Зажмите кнопку Home. Удерживая ее, подключите телефон к компьютеру (на iPhone 7 нужно держать кнопки питания и уменьшения громкости).
- Дождитесь появления экрана подключения в iTunes.
- Зажмите Shift на клавиатуре (Alt/Option на Mac) и кликните «Восстановить».
- Выберите загруженный ранее файл прошивки iOS 10.3.3.
- Нажмите «Восстановить и обновить».
Вы снова на привычной десятой iOS, но это не спасет от уведомлений о наличии обновлений. Можно их игнорировать, а можно запретить — на время или навсегда.
Запрет обновления
Чтобы устройство не искало и не скачивало обновления, добавьте на него профиль от Apple TV. В таком случае сервер обновлений сменится на tvOS, и устройство не будет искать новые версии iOS. Чтобы это сделать:
- Запустите Safari.
- Скачайте через него файл NOOTA.mobileconfig (например, из hikay.github.io/app).
- Выберите устройство и сохраните профиль в параметрах.
- Перезагрузите устройство по требованию системы.
Чтобы убедиться в том, что способ сработал, зайдите в раздел «Обновление ПО» и запустите поиск новой версии iOS. Телефон/планшет ничего не найдет, так как будет подключаться к серверам к tvOS. Бейдж о наличии обновлений будет отображаться в настройках, но и его тоже можно убрать — правда, для этого придется покопаться в системных файлах через программу iBackupBot.
Если вы решите избавиться от запрета, то сделать это будет просто: нужно лишь зайти в «Настройки» — «Основные» — «Профили» и удалить учетную запись с tvOS10.
Это самый простой способ запретить обновлений, который не требует джейлбрейка и установки твиков. Если на телефоне/планшете есть джейл, то количество вариантов запрета апдейта увеличивается, однако ломать систему только ради этого не стоит, особенно учитывая тот факт, что запретить обновление можно простым добавление профиля от Apple TV.
Как удалить обновление на iPhone
время чтения: 1 минута
Компания Apple постоянно модифицирует и дополняет операционные системы своих устройств, выпуская очередные версии прошивки. Если iPhone постоянно предлагает обновления, а то и зависает при попытке их установить, эту проблему устраняют следующими способами:
- отключить загрузку обновлений;
- удалить уже скаченные файлы;
- заменить сервер новых версий.
В сети интернет встречаются советы для предотвращения загрузки путем отключения от беспроводного Wi-Fi. Это иллюзорно, так как при новом появлении подключения обновление продолжится. Поэтому следует применять более действенные методы.
Отключить загрузку обновлений несложно. Для этого необходимо зайти в Настройки и открыть меню AppStore. В разделе Автоматические загрузки сдвинуть ползунок напротив Обновления и Программы.
Как удалить и предотвратить загрузки обновлений на iPhone
Для удаления уже существующих закаченных файлов обновлений, занимающих немало свободного места, необходимо зайти в раздел «Настройки» -> «Основные» -> «Хранилище iPhone».
В хранилище перечислены ваши приложения, обновления и другие файлы. Объем новых версий прошивки большой, поэтому обычно он находится вверху списка, но не всегда. Находим его и нажимаем «Удаление обновления».
После этого объемный файл с обновлениями будет удален.
Существуют рекомендации, как понизить версию прошивки, но без должного опыта производить подобные манипуляции не желательно.
Действенным способом избавится от надоедливых обновлений является подмена серверов. Для этого необходимо через браузер скачать приложение tvOS11 Beta Software. Дальнейшие действия заключаются в замене адреса проверки обновлений. iPhone будет обращаться к серверу AppleTV, соответственно обновления системы не произойдет.
Если же в дальнейшем вам понадобится произвести загрузку новой прошивки, зайдите в меню настроек и удалите вышеуказанное предложение. Девайс автоматически найдет искомый сервер и обновится.
Как удалить обновление iOS, загруженное (загружаемое) на iPhone или iPad, освободив место
Одним из преимуществ iOS является постоянный выход обновлений, применимых к большинству устройств. Гаджет сам проверяет наличие новой версии прошивки и скачивает ее потом «по воздуху». Это позволяет устройству обновиться без лишних хлопот в виде подключения к компьютеру, работы с iTunes.
Вот только порой этот процесс запускается не вовремя. К сожалению, компания Apple не предусмотрела кнопку отмены загрузки прошивки. У этой проблемы есть решение.
Чаще всего в Интернете советуют просто отключить Интернет, прервав таким образом скачивание обновления. Вот только повторное подключение к Сети возобновит процесс. Надежным решением станет удаление обновления вообще.
Если по какой-либо причине вы не желаете устанавливать очередное обновление iOS на свой iPhone или iPad (например, iOS 12 на iPhone 5s или бета-версию iOS) и «красный кружок с единичкой» уже не мозолит вам глаза, то обязательно проверьте, возможно само обновление уже было загружено на устройство и занимает бестолку много места. Как его удалить?
Как удалить скачанное обновление iOS на iPhone или iPad
На iPhone и iPad с установленной iOS 10 и новее
1. Откройте приложение Настройки и перейдите по пути Основные → Хранилище iPhone → Хранилище.
2. Пролистайте немного вниз и выберите загруженное обновление iOS.
3. Нажмите «Удаление обновления».
4. Подтвердите удаление.
На iPhone и iPad с установленной iOS 8
1. Зайдите в Настройки → Основные → Статистика → Хранилище → Место хранения.
2. Выберите загруженное обновление iOS. В связи с тем, что размер файла составляет обычно больше 1 ГБ, он, вероятнее всего, расположится в верхней части списка.
3. Нажмите «Удаление обновления» и вновь «Удаление обновления», чтобы подтвердить запрашиваемое действие.
Всего несколько простых действий, и загруженное обновление iOS, которое занимает больше 1 ГБ будет удалено с Вашего мобильного устройства.
При необходимости можно заново запустить процесс обновления прошивки. Для этого надо в меню «Настройки» → «Основные» → «Обновление ПО» нажать на кнопку «Загрузить и установить».
Как удалить обновления приложений на iPhone
В отличие от Android, удаление обновлений приложений на iPhone может быть очень неприятным, потому что у вас нет доступа к файлам на вашем iPhone. В этом посте вы узнаете, как удалить обновления приложений на iPhone, продолжайте читать и проверяйте подробности.
AnyTrans — Диспетчер приложений для iPhone
Хотите удалить обновления приложений на iPhone? Эта статья предназначена для того, чтобы показать вам, как удалить обновления приложения и восстановить старую версию приложения.Продолжайте читать этот пост, чтобы узнать больше.
Когда приложение имеет новую версию, обычно оно автоматически обновляется до последней версии при подключении к Wi-Fi. Но после обновления некоторые пользователи iOS будут жаловаться, что им больше нравится старая версия, потому что им может не нравиться макет новой версии, или они столкнулись с некоторыми ошибками более новой версии. Итак, что нам делать, если мы хотим вернуть старую версию приложения на iPhone?
Как удалить обновления на iPhone
Теперь мы удалим обновления iPhone.Чтобы удалить обновления iOS, можно легко освободить часть памяти устройства, что, несомненно, ускорит работу iPhone. Давайте взглянем.
Перейдите в «Настройки» на iPhone> нажмите «Общие»> «Перейти в хранилище iPhone»> «Выберите файл обновлений iOS»> «Удалить обновление».
Удаление обновлений iPhone
Для меня удаление обновления iPhone работает на iPhone 5s очень хорошо. Возможно, для некоторых более поздних серий iPhone это будет недоступно. Вы должны сами попробовать этот метод.
Как насчет удаления обновлений приложений на iPhone? К сожалению, мы не можем удалить обновления приложений на iPhone.iPhone поддерживает только удаленное приложение и данные приложения. Вы не можете просто удалить приложение с iPhone и загрузить старую версию приложений для iPhone из App Store, потому что в App Store будет отображаться только последняя версия приложения. После того, как вы обновитесь, вы больше никогда не сможете найти прежний.
Но не беспокойтесь! В следующем материале мы обсудим 3 способа удаления обновлений приложений на iPhone. Вы можете легко восстановить старую версию приложения и данные приложения из резервных копий iTunes. Но вы должны знать, что у вас должны быть резервные копии, необходимые для старой версии приложения.
Все мы знаем, что восстановление резервных копий из резервной копии iTunes приведет к перезаписи данных на iPhone. Если бы мы могли выбрать только определенные данные для восстановления, это был бы лучший способ удалить обновления приложений на iPhone. Давайте познакомимся с AppTrans, лучшим менеджером приложений для iPhone.
Как удалить обновления приложений на iPhone с AnyTrans
Удаление обновлений приложений на iPhone имеет только один вариант, а именно удаление обновленных приложений на iPhone напрямую. Нажмите и удерживайте приложение, которое хотите удалить, и в левом верхнем углу значка приложения появится маленький значок «x».Нажмите «x», и появится всплывающее сообщение с вопросом, действительно ли вы хотите удалить все файлы и данные этого приложения, нажмите «Удалить», чтобы удалить. Затем обновленное приложение будет удалено, что означает, что вы удалили обновления приложения.
Чтобы удалить обновления приложения, пользователи часто хотят загрузить старую версию обратно. Как этого добиться на iPhone? Выполните следующие действия, чтобы узнать, как загрузить старую версию приложения после удаления обновлений приложения.
Шаг 1. Загрузите и запустите AnyTrans на вашем ПК / Mac> Подключите iPhone к компьютеру.Щелкните значок приложения, чтобы управлять всеми своими приложениями.
Нажмите «Приложения» в главной категории. Страница
Шаг 2. Выберите приложения, которыми хотите управлять> Нажмите кнопку загрузки, чтобы загрузить приложения в библиотеку приложений> После нажатия кнопки загрузки вам необходимо войти в систему с Apple ID. AnyTrans не будет хранить информацию о вашей учетной записи Apple.
Загрузить в библиотеку приложений
Шаг 3. Вернитесь к основному интерфейсу и нажмите «Загрузчик приложений». Щелкните Библиотека приложений в Загрузчике приложений.Здесь вы можете увидеть все приложения, которые вы скачали. Версия приложения останется той, которую вы скачали, если ее можно будет обновить, рядом с номером версии будет небольшая стрелка. Выберите приложение, которое хотите установить, и щелкните справа, чтобы установить его на свое устройство.
Установить старую версию Instagram в AnyTrans
Теперь, даже если приложения на вашем iPhone автоматически обновились, вы можете загрузить старую версию с помощью AnyTrans.
Восстановление из резервной копии iTunes для удаления обновлений приложений на iPhone
AppTrans — один из лучших менеджеров приложений для iPhone.Как профессиональный инструмент управления приложениями для iPhone, AppTrans поддерживает 4 варианта, которые помогают пользователям iPhone переносить приложения между телефонами, восстанавливать приложения и данные приложений, создавать резервные копии приложения и его данных, а также устанавливать последнюю версию приложений на устройство.
Используя AppTrans, вы можете восстановить свои приложения iPhone до старой версии, резервная копия которой уже была создана перед обновлением, без перезаписи данных iPhone.
С AppTrans вы можете легко просмотреть и восстановить определенное приложение и его данные на устройстве.Для удаления обновлений приложений с помощью AppTrans достаточно 3 шагов. Давайте взглянем.
Шаг 1. Запустите AppTrans на компьютере
Скачайте последнюю версию AppTrans и установите ее на компьютер. После завершения установки вы можете запустить ее. Обязательно подключите свой iPhone к компьютеру.
Шаг 2. Восстановление приложения из резервной копии iTunes
Вы увидите, что слева есть 4 варианта, вам нужно нажать «Восстановление приложения», а справа — нажать «Резервное копирование iTunes».Нажмите кнопку «Восстановить», чтобы продолжить.
Нажмите «Резервное копирование iTunes» после восстановления приложения
Шаг 3. Выберите приложение для восстановления на iPhone
Следуйте инструкциям на экране. Вы можете выбрать приложение и нажать кнопку «Восстановить», чтобы восстановить приложение на свой iPhone.
Выберите приложение, которое вам нужно восстановить
Этот метод будет работать только с созданными вами резервными копиями iTunes. И вы должны знать, что если ваши резервные копии iPhone были обновлены, приложение, которое вы восстановили, не будет старой версией.Поэтому, когда вы обрабатываете шаг выбора резервной копии, вам нужно выбрать правильную резервную копию iTunes.
Если вам нужна помощь от стороннего приложения, AnyTrans будет одним из ваших вариантов. AnyTrans может помочь вам управлять приложениями в своей библиотеке приложений. Вам просто нужно войти в свой Apple ID и загрузить приложения в библиотеку приложений. AnyTrans не будет вести учет данных вашей учетной записи Apple и серьезно относится к вашей конфиденциальности, пожалуйста, используйте ее с легкостью.
Итог
Это все о том, как удалить обновления приложений и загрузить старую версию обратно на iPhone.Из-за ограничений Apple App Store откатить приложения на более раннюю версию может быть очень сложно. К счастью, AnyTrans предоставляет вам возможность скачать старую версию. Надеюсь, вы найдете это полезным после прочтения этого поста.
Джой ТейлорЧлен команды iMobie, а также поклонник Apple, любит помогать большему количеству пользователей решать различные типы проблем, связанных с iOS и Android.
Как удалить публичную бета-версию iOS 14
Apple официально выпустила iOS 14, к большому огорчению многих разработчиков, которые думали, что у них есть еще неделя или около того, чтобы поработать со своими приложениями и обеспечить совместимость.
Если вы решили зарегистрировать свое устройство (а) в публичной бета-версии, значит, вы уже попробовали то, что предлагает iOS 14. Пришло время скачать потребительскую версию. Но чтобы убедиться, что вы наслаждаетесь полноценным пользовательским интерфейсом iOS 14 без каких-либо скелетов бета-версии, давайте удалим ее.
Удаление общедоступной бета-версии iOS 14
Я предлагаю сначала загрузить и установить стабильную версию iOS 14, а затем удалить общедоступный бета-профиль. Тогда вам не придется удалять бета-профиль, дождаться, пока ваше устройство вернется к iOS 13, а , а затем пройдут процесс обновления iOS 14.
Вы должны получить запрос на установку стабильной версии iOS 14. Если нет, перейдите в «Настройки »> «Общие»> «Обновление программного обеспечения»> «Загрузить и установить ». Как только вы это сделаете, избавиться от общедоступной бета-версии так же просто, как удалить общедоступный бета-профиль.
Откройте приложение Settings на вашем iPhone или iPad
Нажмите Общие
Нажмите Профиль
Выберите iOS 14 и iPadOS 14 Beta Software Profile
Нажмите Удалить профиль
Введите свой пароль
Подтвердите, нажав Удалить
Выберите Перезагрузить
После перезапуска устройства оно будет настроено с чистой копией стабильная версия iOS 14 для вашего удовольствия.Однако, прежде чем вы начнете экспериментировать с его новыми функциями, мы рекомендуем создать резервную копию вашего устройства для будущего использования.
Этот информационный бюллетень может содержать рекламу, предложения или партнерские ссылки. Подписка на информационный бюллетень означает ваше согласие с нашими Условиями использования и Политикой конфиденциальности. Вы можете отказаться от подписки на информационные бюллетени в любое время.
Как понизить версию вашего iPhone с iOS 14 до iOS 13
Если вы чрезмерно взволнованно обновились до iOS 14 и теперь столкнулись с сожалением (вы должны были прочитать наше руководство по всему, что вам нужно знать об iOS 14), вы всегда можете понизить версию своего iPhone с бета-версии или публичной версии до iOS 13. .Все, что вам нужно, это заархивированная резервная копия вашего устройства из перед установкой бета-версии iOS 14 на ваш Mac или ПК с Windows и выполнить следующие шаги!
Примечание. Если вы читаете эту статью на iPhone, который хотите восстановить, либо сначала распечатайте ее, либо откройте на другом iPhone, iPad или компьютере, чтобы вы могли читать в процессе.
Не забудьте убедиться, что у вас есть архивная копия предыдущей версии iOS, чтобы вам не приходилось начинать с нуля при понижении версии своего iPhone с бета-версии или общедоступной версии.
VPN-предложения: пожизненная лицензия за 16 долларов, ежемесячные планы за 1 доллар и более
Как перевести iPhone или iPad в режим восстановления
Нет нажатия кнопки, чтобы вернуть устройство к стандартной версии iOS. Итак, для начала вам нужно перевести свой iPhone, iPad или iPod touch в режим восстановления.
Выключите iPhone, iPad или iPod touch, выполнив следующие действия для вашего устройства:
- На устройствах iPhone и iPad с Face ID нажмите и удерживайте боковую кнопку и любую кнопку громкости , пока не появится Сдвиньте к выключению питания , а затем проведите пальцем по ползунку.
- На iPhone 8 и iPhone 8 Plus нажмите и удерживайте боковую кнопку , пока не появится Сдвиньте к выключению питания , а затем проведите пальцем по ползунку.
- На iPhone 7 и более ранних версиях, на всех iPad с кнопкой «Домой» и на всех моделях iPod touch нажмите и удерживайте либо боковую , либо верхнюю кнопку , пока не появится Сдвиньте для выключения питания , а затем проведите пальцем по слайдер.
- Подключите кабель, поставляемый с устройством, к компьютеру .
- Подключите кабель, прилагаемый к вашему устройству, к iPhone , iPad или iPod touch .
Нажмите ряд кнопок, относящихся к вашему устройству, чтобы активировать режим восстановления:
- На устройствах iPhone iPad с Face ID нажмите и удерживайте боковую кнопку , пока не увидите значок режима восстановления.
- На iPhone 8 и iPhone 8 Plus нажмите и удерживайте боковую кнопку , пока не увидите значок режима восстановления.
- На iPhone 7, iPhone 7 Plus и iPod touch (7-го поколения) нажмите и удерживайте кнопку уменьшения громкости , пока не увидите значок режима восстановления.
- На iPhone 6s и старше, всех iPad с кнопкой «Домой» и iPod touch (6-го поколения) и старше: нажмите и удерживайте кнопку Home , пока не увидите значок режима восстановления.
Если по какой-то причине режим восстановления не срабатывает, чтобы вы могли понизить версию вашего iPhone с бета-версии или общедоступной версии, вы также можете попробовать перевести свой iPhone или iPad в режим DFU.В режим обновления прошивки устройства попасть немного сложнее, но он часто вызывает принудительное восстановление, даже если ничего не работает.
Как перейти на более старую версию iOS на вашем iPhone или iPad
Если Finder на вашем Mac или iTunes на вашем ПК с Windows не запускается автоматически, запустите его вручную. iTunes обнаружит ваше устройство в режиме восстановления и спросит, что вы хотите сделать.
Примечание. В macOS Mojave и более ранних версиях ваше устройство будет подключаться к iTunes вместо Finder.
- Щелкните Восстановить во всплывающем окне Finder.
- Щелкните Restore and Update для подтверждения.
- Щелкните Далее в средстве обновления программного обеспечения iOS 13.
Нажмите Принять , чтобы принять Положения и условия и начать загрузку iOS 13.
Если ваше устройство перезагружается до iOS 14 до завершения загрузки, просто повторите описанные выше шаги и верните его в режим восстановления.После завершения загрузки на вашем iPhone, iPad или iPod touch будет восстановлена более старая версия iOS.
Как восстановить резервную копию iOS из архива на iPhone или iPad
После восстановления на вашем устройстве будет чистая копия последней стандартной версии iOS. Чтобы вернуть данные, вам нужно будет восстановить их из предыдущей резервной копии. Если вы используете новейшее программное обеспечение более одного дня, ваша стандартная резервная копия iCloud или iTunes, скорее всего, будет основана на этой версии программного обеспечения и может не восстановиться должным образом на устройстве под управлением более старой версии iOS.Вот тут и пригодится архивная резервная копия, которую вы сделали перед установкой нового программного обеспечения. (Вы ведь сделали резервную копию, верно?)
- Выберите Восстановить из этой резервной копии в iTunes (или Finder в macOS Catalina).
- Выберите архивную резервную копию , которую вы сделали перед установкой бета-обновления программного обеспечения.
После завершения восстановления ваш iPhone или iPad должен вернуться туда, где он был до установки нового программного обеспечения. Если с тех пор вы внесли какие-либо серьезные изменения, и они не синхронизируются каким-либо другим способом, вам, возможно, придется повторить их, чтобы вернуться к тому месту, где вы были до перехода на более раннюю версию.
Если вам надоела производительность вашего iPhone, потому что он чертовски старый, у нас есть несколько советов, как выбрать лучший iPhone для ваших нужд.
Если у вас возникнут проблемы или возникнут вопросы, задавайте их в комментариях!
Обновлено сентябрь 2020 г .: Обновлено для iOS 14.
Как вернуть iPhone к предыдущему обновлению | Малый бизнес
С сегодняшними передовыми смартфонами, такими как iPhone от Apple, владельцы малого бизнеса и предприниматели больше не привязаны к своим компьютерам.Ваш iPhone позволяет вам быть в курсе колебаний фондового рынка; получать, читать и отправлять электронную почту; и уточняйте время в пути, прежде чем отправиться на встречу с клиентом или партнером. Если вы недавно обновились до новой версии операционной системы iPhone (iOS), но предпочитаете более старую версию, вы можете вернуться к ней после подключения телефона к компьютеру.
Вставьте больший конец кабеля USB в нижнюю часть телефона. Вставьте меньший конец в порт на вашем компьютере. Ваш компьютер автоматически распознает ваш iPhone.
Перейдите в папку «Обновления программного обеспечения iPhone» и найдите свою предыдущую версию iOS. В Mac OS X откройте папку «Библиотека», затем «iTunes», затем «Обновления программного обеспечения iPhone». В Windows откройте меню «Пуск» и введите «% appdata% \ Apple Computer \ iTunes \ iPhone Software Updates» в поле «Поиск».
Выключите iPhone, удерживая кнопку «Питание» в правом верхнем углу телефона в течение нескольких секунд. Сдвиньте стрелку на сенсорном экране, чтобы выключить телефон. Оставьте его на пять секунд.
Нажмите и удерживайте кнопки «Питание» и «Домой», расположенные внизу по центру на лицевой панели телефона, в течение 10 секунд. По истечении этого времени отпустите кнопку «Питание», но продолжайте удерживать кнопку «Домой», чтобы войти в режим восстановления.
Откройте iTunes, если он еще не открыт. Программное обеспечение распознает, что ваш телефон перешел в режим восстановления, и предложит вам восстановить его.
Щелкните «iPhone» под заголовком «Устройства» на левой боковой панели iTunes. Нажмите и удерживайте клавишу «Shift», затем нажмите кнопку «Восстановить» в правом нижнем углу окна, чтобы выбрать, с помощью какого файла iOS вы хотите восстановить.
Выберите файл для своей предыдущей версии iOS из папки «Обновления программного обеспечения iPhone», к которой вы получили доступ на шаге 2. Файл будет иметь расширение «.ipsw».
Подождите, пока установка завершится. Обычно это занимает около 10 минут. После завершения установки вы увидите окно подтверждения.
Загрузите и установите RecBoot (см. Ресурсы). Эта утилита позволит вам быстро выйти из режима восстановления на вашем телефоне и завершить установку предыдущего программного обеспечения iOS.
Откройте RecBoot и нажмите кнопку «Выйти из режима восстановления».
Ссылки
Ресурсы
Биография писателя
Брэндон Гетти начал профессионально писать в 2008 году, его колонки появлялись в журнале «Thrasher». Он получил степень бакалавра литературы в Калифорнийском университете в Санта-Крус и живет в Стоктоне, Калифорния.
Как перейти на более раннюю версию iOS 14 на iPhone
iOS 14 появилась на iPhone 16 сентября, и многие из них быстро загрузились и установить его.
iOS 14 предлагает множество отличных новых функций для вашего iPhone, но что, если, как только вы их получите, вы обнаружите, что важные приложения, на которые вы полагаетесь, больше не работают? Или, может быть, у вас возникли проблемы, которые, по вашему мнению, связаны с новой версией (например, некоторые люди сообщили о проблемах с Wi-Fi)? В этом случае вы, несомненно, будете надеяться, что сможете понизить версию iOS 14 до iOS 13.
Могу ли я понизить версию iOS 14 до iOS 13?
Сначала сообщим плохие новости: Apple перестала подписывать iOS 13 (последней версией была iOS 13.7). Это означает, что вы больше не можете перейти на более старую версию iOS. Вы просто не можете перейти с iOS 14 на iOS 13 …
Если это реальная проблема для вас, лучше всего будет купить подержанный iPhone с нужной вам версией, но помните, что вы не сможете восстановить последнюю резервную копию своего iPhone на новое устройство без обновления Программное обеспечение iOS тоже.
Могу ли я понизить версию iOS 14?
Хорошая новость заключается в том, что вы сможете перейти с более новых версий iOS 14 на предыдущие версии iOS 14.Итак, если Apple представит проблему с обновлением операционной системы, вы, по крайней мере, сможете вернуться к той версии, которая работала — ниже мы покажем вам, как это сделать.
Быстрая скорость является здесь ключевым моментом. Удаление последней версии iOS с вашего iPhone (или iPad, если на то пошло), чтобы вернуться к чему-то более раннему, все зависит от того, подписывает ли Apple более раннюю версию. Как мы уже говорили выше, iOS 13.7 больше не подписывается Apple, но каждый раз, когда выпускается новое обновление для iOS 14, предыдущая версия iOS 14 будет доступна как минимум в течение нескольких дней.
В этом коротком окне после выхода новой версии iOS можно будет вернуться к предыдущей версии.
Ниже мы рассмотрим шаги, необходимые для перехода на более раннюю версию iOS на вашем iPhone. Мы также обсудим возможные опасности этого.
Обратите внимание: если вы используете бета-версию iOS, то понизить версию iOS проще (в зависимости от вашей точки зрения). У нас есть отдельная статья об удалении бета-версии iOS.
iOS 14 не так уж и плоха — прочтите наш обзор iOS 14, чтобы узнать, что мы о ней думаем.
Следует ли вам перейти на более раннюю версию iOS?
Перед тем как перейти на более раннюю версию, стоит обратить внимание на несколько моментов.
Во-первых, для перехода на более раннюю версию iOS вам потребуется полностью стереть данные с телефона — все ваши контакты, фотографии, приложения и все остальное будут удалены. Это не похоже на процесс обновления, когда все ваши данные остаются нетронутыми.
Хотя восстановление из резервной копии будет возможно после того, как вы снова запустите старую версию iOS, вы не сможете выполнить восстановление из резервной копии, созданной при запуске более новой.Если после обновления на вашем iPhone или iPad было выполнено автоматическое резервное копирование через iCloud, вы не сможете получить доступ к своим данным после перехода на более раннюю версию. Вам придется начать заново с нуля или восстановить из более старой резервной копии (если она доступна).
Трудности перехода на более раннюю версию iOS
Даже если вы решили, что готовы рискнуть потерять свои данные и мириться с недостатками перехода на более раннюю версию, возможно, это будет невозможно.
Для перехода на более старую версию iOS Apple все еще необходимо «подписывать» старую версию iOS.Как показывает практика, Apple перестает подписывать старую версию примерно через два дня после выпуска новой. Это означает, что окно маленькое, и перед тем, как следовать приведенному ниже руководству, стоит убедиться, что оно все еще доступно.
Хотя официального ресурса нет, вы можете перейти на этот сайт, на котором перечислены подписанные версии iOS для каждого устройства. Если Apple перестала подписывать программное обеспечение, но вы все равно пытаетесь его установить, скорее всего, ваш телефон будет удален, и вам будет предложено переустановить последнюю версию iOS.
Если Apple подписывает только текущую версию iOS, это означает, что вы вообще не можете перейти на более раннюю версию. Но если Apple все еще подписывает предыдущую версию, вы сможете вернуться к ней.
Как понизить версию iOS
Следуйте этим инструкциям, чтобы перейти на более старую версию iOS:
В этом процессе используется Finder на Mac (в старых версиях macOS и Windows это будет iTunes — если вы пользователь ПК и iTunes не загрузил его с сайта Apple).
- Откройте Finder или iTunes.
- Загрузите старое обновление программного обеспечения iOS с такого сайта, как этот (при условии, что оно все еще подписывается — см. Предупреждения выше). Есть много сайтов, предлагающих загрузки IPSW; просто будьте осторожны, чтобы убедиться, что это безопасный сайт для использования, и убедитесь, что вы загружаете программное обеспечение для своего конкретного устройства, иначе восстановление не удастся.
- Подключите iPhone или iPad с более новой версией iOS к ПК или Mac и выберите свой iPhone или iPad в меню.
- Нажмите «Восстановить iPhone», удерживая нажатой клавишу «Option / Alt» (Mac) или клавишу «Shift» (Windows), и найдите файл IPSW, который вы скачали ранее.
- После выбора программного обеспечения оно должно быть проверено, извлечено и загружено на ваше устройство iOS.
И все! После завершения процесса вас приветствует старый экран приветствия iOS. Просто следуйте инструкциям по установке и выберите резервную копию для восстановления (если она доступна).
Как удалить бета-версию iOS или iPadOS 14 и переустановить версию 13
Мы знаем, что в iOS 14 есть потрясающие функции, которые вам не терпится опробовать.В настоящее время он доступен как бета-версия для разработчиков, а готовится и общедоступная бета-версия. И у вас может возникнуть соблазн установить его прямо сейчас, но вам определенно не следует делать это на критически важном устройстве, которое вы используете каждый день.
Если у вас возникли проблемы с бета-версией iOS 14, вам следует отправить отчет об ошибке (всегда сообщать об ошибках!) И подождать до следующей бета-версии. Но если вы не можете ждать и просто хотите вернуться к iOS 13, вы тоже можете это сделать. Вам просто нужно будет использовать Mac или ПК с Windows, чтобы восстановить свой iPhone или iPad.
Вы, , сделали резервную копию перед обновлением, не так ли?
Удаление бета-профиля
Вы можете удалить бета-профиль iOS или iPadOS, открыв Настройки , затем Общие , затем прокрутив вниз до Профиль . Нажмите на бета-профиль и выберите Удалить профиль .
Независимо от того, участвуете ли вы в бета-версии для разработчиков или в публичной бета-версии, это помешает вам получить будущую бета-версию программного обеспечения. Когда выйдет следующий публичный не-бета-выпуск, вы его получите.Но это , а не , фактически удалит бета-версию с вашего устройства. Для этого вам потребуется восстановить устройство с помощью iTunes или Mac с Mojave или более поздней версии.
Восстановление устройства
Во-первых, убедитесь, что у вас установлена последняя версия macOS или, на ПК с Windows, последняя версия iTunes. Затем подключите свой iPhone или iPad к компьютеру.
Вам необходимо перевести устройство в режим восстановления, и вы делаете это по-разному в зависимости от устройства.
На iPad с Face ID: Нажмите и быстро отпустите кнопку увеличения громкости.Нажмите и быстро отпустите кнопку уменьшения громкости. Нажмите и удерживайте верхнюю кнопку, пока ваше устройство не начнет перезагружаться. Продолжайте удерживать верхнюю кнопку, пока ваше устройство не перейдет в режим восстановления.
Для iPhone 8 или новее: Нажмите и быстро отпустите кнопку увеличения громкости. Нажмите и быстро отпустите кнопку уменьшения громкости. Затем нажмите и удерживайте боковую кнопку, пока не увидите экран режима восстановления.
Для iPhone 7, iPhone 7 Plus или iPod touch (7-го поколения): Одновременно нажмите и удерживайте кнопки «Режим сна / Пробуждение» и «Уменьшение громкости».Не отпускайте кнопки, когда увидите логотип Apple. Продолжайте удерживать обе кнопки, пока не увидите экран режима восстановления.
Для iPhone 6s и более ранних версий, iPad с кнопкой «Домой» или iPod touch (6-го поколения или более ранних версий): Одновременно нажмите и удерживайте кнопки «Режим сна / Пробуждение» и «Домой». Не отпускайте кнопки, когда увидите логотип Apple. Продолжайте удерживать обе кнопки, пока не увидите экран режима восстановления.
В iTunes (или в macOS Mojave или более поздней версии, в Mac Finder) вы получите всплывающее сообщение с сообщением: «Возникла проблема с iPhone, которая требует его обновления или восстановления.У вас будет возможность Отменить , Восстановить или Обновить . Выберите Восстановить .
ЯблокоЕсли вы видите этот экран, вы на правильном пути.
Это сотрет данные с вашего iPhone или iPad, а затем повторно загрузит и установит последнюю небета-версию iOS или iPadOS. Если вы не видите этого поля, убедитесь, что вы выбрали свой iPhone в iTunes или на боковой панели Finder, и убедитесь, что ваше устройство определенно находится в режиме восстановления.
После завершения процесса восстановления вы увидите экран Hello и пройдете процесс начальной настройки на вашем устройстве.Теперь вы можете восстановить резервную копию iCloud или локальную резервную копию со своего Mac или ПК. Обратите внимание, что вы можете восстановить только локальные резервные копии с до , которые вы обновили до бета-версии iOS 14.
Вопрос: Как удалить обновление iOS?
Как удалить обновление iOS на вашем iPhone / iPad (также работает для iOS 12)
- Откройте приложение «Настройки» на своем iPhone и перейдите в «Общие».
- Выберите «Хранилище и использование iCloud».
- Перейдите в «Управление хранилищем».
- Найдите назойливое обновление программного обеспечения iOS и нажмите на него.
- Нажмите «Удалить обновление» и подтвердите, что хотите удалить обновление.
Можно удалить обновление iOS?
Вы можете удалить обновление iOS со своего устройства, что действительно является лучшим способом предотвратить его случайную установку и обновление или не установку вообще. Все пользователи могут легко удалить любое обновление iOS, которое уже было загружено на ваш iPhone, iPad или iPod touch.
Как отменить обновление iOS?
Нажмите и удерживайте клавишу «Shift», затем нажмите кнопку «Восстановить» в правом нижнем углу окна, чтобы выбрать файл iOS, с помощью которого вы хотите восстановить.Выберите файл для своей предыдущей версии iOS из папки «Обновления программного обеспечения iPhone», к которой вы получили доступ на шаге 2. Файл будет иметь расширение «.ipsw».
Можно ли понизить версию iOS?
Apple не безосновательно не поощряет переход на предыдущую версию iOS, но это возможно. В настоящее время серверы Apple все еще подписывают iOS 11.4. К сожалению, вы не можете вернуться дальше, что может быть проблемой, если ваша последняя резервная копия была сделана при использовании более старой версии iOS.
Как удалить обновление приложения на iPhone?
Как удалить приложения iPhone, зависшие при установке обновлений
- Нажмите «Настройки».
- Нажмите Общие.
- Коснитесь Хранилище и iCloud.
- В разделе «Хранилище» нажмите «Управление хранилищем».
- Прокрутите список приложений и нажмите на приложение, которое хотите удалить.
- Теперь нажмите кнопку «Удалить приложение».
Можно ли удалить обновление iOS?
1) На вашем iPhone, iPad или iPod touch перейдите в «Настройки» и нажмите «Общие».2) Выберите Хранилище iPhone или Хранилище iPad в зависимости от вашего устройства. 3) Найдите загружаемое программное обеспечение iOS в списке и нажмите на него. 4) Выберите «Удалить обновление» и подтвердите, что хотите его удалить.
Как удалить обновление из App Store?
Скрытие обновлений Mac App Store
- Шаг 2: Щелкните вкладку «Магазин» в строке меню и выберите «Показать все обновления программного обеспечения».
- Шаг 1. Откройте Mac App Store.
- Шаг 2: Щелкните правой кнопкой мыши обновления, которые вы хотите скрыть, и выберите «Скрыть обновления».
- Шаг 1. Откройте Mac App Store и щелкните вкладку «Обновления».
Можно ли перейти на неподписанную iOS?
Вот пошаговое руководство по восстановлению неподписанной прошивки iOS, такой как iOS 11.1.2, которая может быть взломана. Таким образом, возможность обновления или возврата к неподписанной версии прошивки iOS может быть очень полезной, если вы хотите сделать джейлбрейк своего iPhone, iPad или iPod touch.
Как перейти на бета-версию iOS?
Понижение с бета-версии iOS 12
- Войдите в режим восстановления, удерживая кнопки питания и «Домой» до выключения iPhone или iPad, затем продолжайте удерживать кнопку «Домой».
- Когда он говорит «Подключитесь к iTunes», сделайте именно это — подключите его к Mac или ПК и откройте iTunes.
Как отменить обновление Snapchat?
Да, можно избавиться от нового Snapchat и вернуться к старому Snapchat. Вот как вернуть старый Snapchat: сначала вам нужно удалить приложение. Просто сначала сделайте резервную копию своих воспоминаний! Затем измените настройки, чтобы отключить автоматические обновления, и повторно загрузите приложение.
Можете ли вы перейти на iOS 12.1 2?
Удерживая нажатой клавишу Alt / Option на Mac или клавишу Shift в Windows на клавиатуре, нажмите кнопку «Проверить наличие обновлений» вместо восстановления. Выберите файл прошивки iOS 12.1.1 IPSW, который вы скачали ранее. iTunes теперь должна понизить версию вашего устройства iOS до iOS 12.1.2 или iOS 12.1.1.
Как понизить версию iOS на iPhone без компьютера?
Однако вы все равно можете перейти на iOS 11 без резервной копии, только вам придется начать с чистого листа.
- Шаг 1 Отключите «Find My iPhone»
- Шаг 2 Загрузите файл IPSW для своего iPhone.
- Шаг 3 Подключите iPhone к iTunes.
- Шаг 4 Установите iOS 11.4.1 на свой iPhone.
- Шаг 5 Восстановите iPhone из резервной копии.
Как вернуться к предыдущей версии iOS?
Как вернуться к предыдущей версии iOS на iPhone
- Проверьте текущую версию iOS.
- Сделайте резервную копию вашего iPhone.
- Найдите в Google файл IPSW.
- Загрузите файл IPSW на свой компьютер.
- Откройте iTunes на своем компьютере.
- Подключите iPhone к компьютеру.
- Щелкните значок iPhone.
- Щелкните «Сводка» в левом меню навигации.
Как удалить обновление в приложении?
Способ 1 Удаление обновлений
- Откройте настройки. приложение.
- Коснитесь Приложения. .
- Коснитесь приложения. Все приложения, установленные на вашем устройстве Android, перечислены в алфавитном порядке.
- Нажмите ⋮. Это кнопка с тремя вертикальными точками.
- Нажмите «Удалить обновления». Вы увидите всплывающее окно с вопросом, хотите ли вы удалить обновления для приложения.
- Коснитесь ОК.
Как удалить приложения из обновления iPhone 8?
Как удалить приложения с iPhone 8 / X
- Перейдите на главный экран, который содержит значок приложения, которое вы хотите удалить.
- Осторожно коснитесь любого значка и удерживайте около 2 секунд, пока значки не начнут покачиваться.
- Появится диалоговое окно, подтверждающее, что вы хотите удалить приложение и все его данные.
Как удалить обновления приложений на iPhone 6?
Просто коснитесь.
- Перейти на главный экран.
- Слегка коснитесь пальцем значка приложения, которое нужно переместить или удалить.
- Подождите несколько секунд.
Как удалить обновление iOS 10?
Часть 2: Как удалить обновление на iPhone iOS
- Откройте «Настройки» и выберите «Общие».
- Щелкните «Хранилище iPhone».
- Прокрутите вниз и выберите обновление iOS 11.
- Выберите «Удалить обновление» и подтвердите удаление обновления iOS 11.
- Перейдите в приложение «Настройки» и выберите «Общие».
- Затем выберите «Хранилище и использование iCloud».
Как удалить файл обновления OTA?
Удалите обновление OTA iOS, чтобы освободить место.
- 1) Откройте «Настройки» и перейдите в «Общие».
- 2) В меню «Общие» нажмите «Хранилище и использование iCloud».
- 3) Затем нажмите на опцию «Управление хранилищем».
- 4) На этой странице найдите iOS x.x (замените x версией программного обеспечения, например 10.0.2) и нажмите на него.
Как удалить обновление XR на моем iPhone?
Шаги по удалению сторонних приложений на iPhone XR
- Слегка коснитесь и удерживайте значок приложения на главном экране, пока он не начнет покачиваться.
- Коснитесь X в верхнем левом углу приложения, которое вы хотите удалить / удалить.
- При появлении запроса нажмите «Удалить» для подтверждения.
- Когда вы закончите удаление приложений, нажмите «Готово».
Как остановить обновления Apple?
Итак, первое, что вам нужно сделать, это погрузиться в настройки и отключить автоматическое обновление:
- Нажмите «Настройки».
- Коснитесь iTunes и App Store.
- В разделе «Автоматические загрузки» установите ползунок рядом с «Обновления» в положение «Выкл.» (Белый).
Как отменить обновление приложения на Android?
Нет, на данный момент вы не можете отменить обновление, загруженное из Play Store.Если это системное приложение, которое предустановлено на телефоне, например Google или Hangouts, перейдите к информации о приложении и удалите обновления. Или для любого другого приложения найдите в Google нужную версию приложения и загрузите его apk.
Как отменить обновление?
Во-первых, если вы можете войти в Windows, выполните следующие действия, чтобы откатить обновление:
- Нажмите Win + I, чтобы открыть приложение «Настройки».
- Выберите «Обновление и безопасность».
- Щелкните ссылку «История обновлений».
- Щелкните ссылку Удалить обновления.
- Выберите обновление, которое нужно отменить.
- Щелкните кнопку Удалить, которая появляется на панели инструментов.
Как остановить автоматические обновления?
Чтобы включить или отключить обновления, выполните следующие действия:
- Откройте Google Play.
- Коснитесь значка гамбургера (три горизонтальные линии) в верхнем левом углу.
- Нажмите «Настройки».
- Коснитесь Автообновление приложений.
- Чтобы отключить автоматическое обновление приложений, выберите Не обновлять приложения автоматически.
Как отключить автоматические обновления на iPhone?
Нажмите «Использовать сотовые данные» еще раз, чтобы включить использование данных.
- Сенсорные настройки.
- Прокрутите и коснитесь iTunes и App Store.
- Нажмите «Обновления», чтобы изменить настройку (например, с включения на выключение).
- Автоматические обновления отключены.
- Чтобы отключить использование данных для автоматических обновлений (и других автоматических загрузок), коснитесь «Использовать сотовые данные».
Как перейти на более раннюю версию iOS?
Для понижения версии iOS 12 до iOS 11.4.1 вам необходимо загрузить правильный IPSW. IPSW.me
- Посетите IPSW.me и выберите свое устройство.
- Вы попадете в список версий iOS, которые Apple все еще подписывает. Щелкните версию 11.4.1.
- Загрузите и сохраните программное обеспечение на рабочем столе вашего компьютера или в другом месте, где вы можете легко его найти.
Можно ли отменить обновление приложения на iPhone?
Подход 2: отменить обновление приложения с помощью iTunes. Фактически, iTunes — это не только полезный инструмент для резервного копирования приложений iPhone, но и простой способ отменить обновление приложения.Шаг 1. Удалите приложение со своего iPhone после того, как App Store обновит его автоматически. Запустите iTunes, щелкните значок устройства в верхнем левом углу.
Как мне перейти на более раннюю версию приложения на моем iPhone?
Четыре способа вернуться к предыдущей версии приложения для iPhone
- Используйте Time Machine или другую резервную копию для восстановления предыдущих версий приложения.
- Восстановите приложение на своем iPhone с помощью iTunes.
- Найдите приложение в корзине.
- Используйте приложения Charles или Fiddler для загрузки более старых версий приложений iOS из App Store.

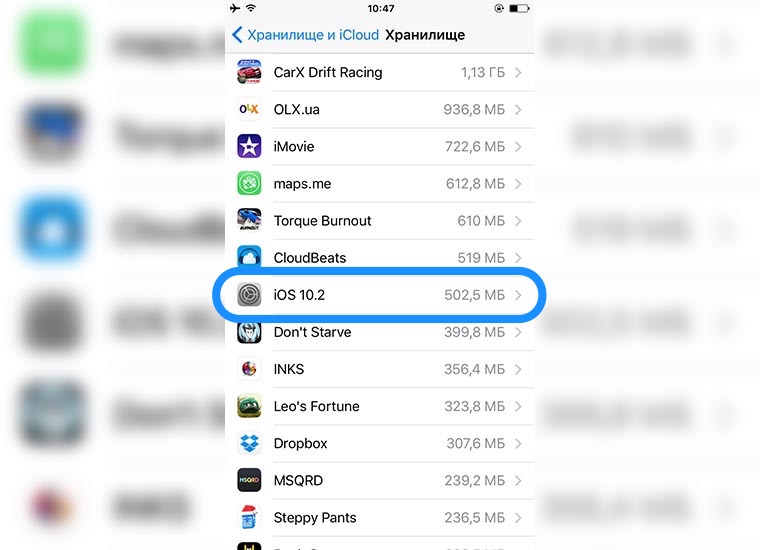 3.3.
3.3. 
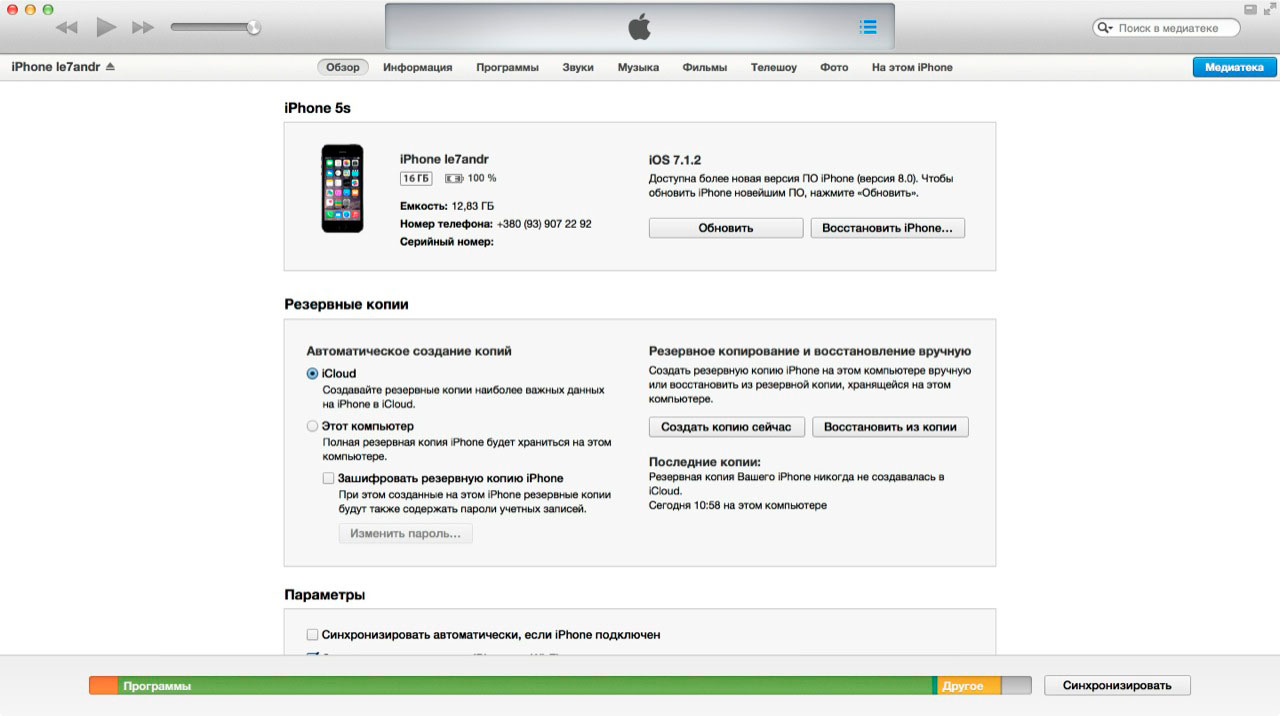

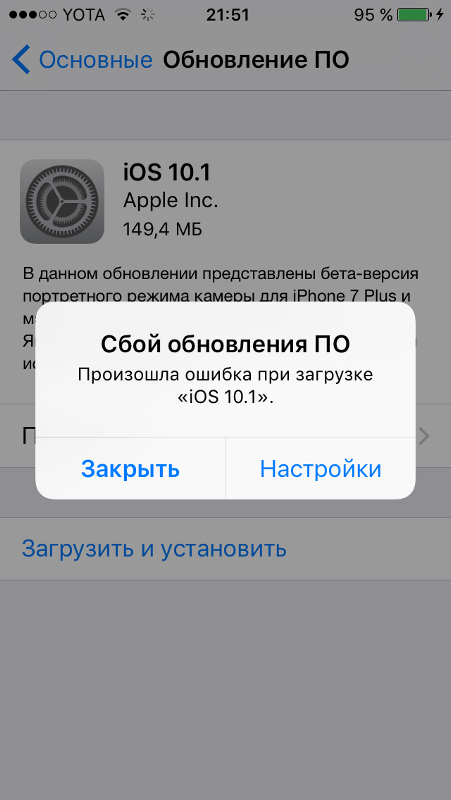
 3.3.
3.3.