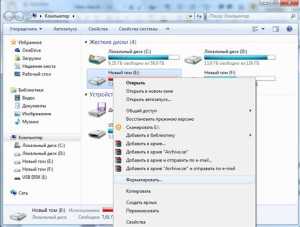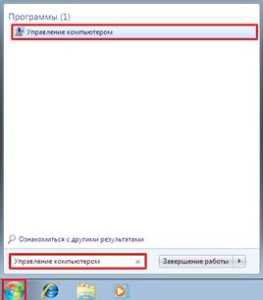Как удалить осу с пк
Похожие:
Наш проект живет и развивается для тех, кто ищет ответы на свои вопросы и стремится не потеряться в бушующем море зачастую бесполезной информации. На этой странице мы рассказали (а точнее — показали 🙂 вам Как удалить осу с пк. Кроме этого, мы нашли и добавили для вас тысячи других видеороликов, способных ответить, кажется, на любой ваш вопрос. Однако, если на сайте все же не оказалось интересующей информации — напишите нам, мы подготовим ее для вас и добавим на наш сайт!
remove.smotrikak.ru
Как удалить скин в osu
Похожие:
Наш проект живет и развивается для тех, кто ищет ответы на свои вопросы и стремится не потеряться в бушующем море зачастую бесполезной информации. На этой странице мы рассказали (а точнее — показали 🙂 вам Как удалить скин в osu. Кроме этого, мы нашли и добавили для вас тысячи других видеороликов, способных ответить, кажется, на любой ваш вопрос. Однако, если на сайте все же не оказалось интересующей информации — напишите нам, мы подготовим ее для вас и добавим на наш сайт!
remove.smotrikak.ru
Как полностью удалить осу | Как удалить?
Похожие:
Наш проект живет и развивается для тех, кто ищет ответы на свои вопросы и стремится не потеряться в бушующем море зачастую бесполезной информации. На этой странице мы рассказали (а точнее — показали 🙂 вам Как полностью удалить осу. Кроме этого, мы нашли и добавили для вас тысячи других видеороликов, способных ответить, кажется, на любой ваш вопрос. Однако, если на сайте все же не оказалось интересующей информации — напишите нам, мы подготовим ее для вас и добавим на наш сайт!
remove.smotrikak.ru
Как удалить с компьютера ненужные ОС
Подготовка
Перед удалением ненужных операционных систем необходимо сначала ознакомиться со структурой жесткого диска. Сделать это можно встроенными средствами Windows. Просто щелкните правой кнопкой мыши по иконке «Компьютер» на рабочем столе или в Проводнике и выберите «Управление». Далее в открывшемся окне слева перейдите в раздел «Управление дисками». Или другой вариант: правой кнопкой мыши по иконке меню «Пуск» -> «Управление дисками». В результате перед Вами появится окно примерно такого вида:
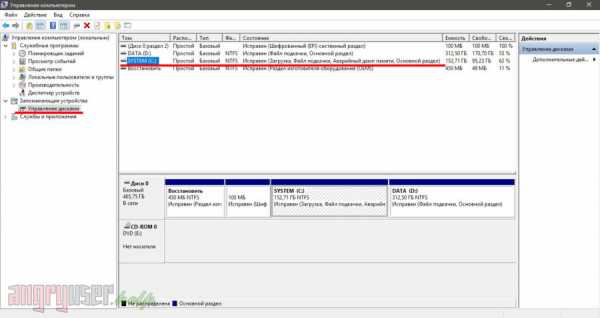
Из рисунка видно, что в компьютере находится всего один жесткий диск, который поделен на четыре раздела. Два из них являются служебными. Том с меткой «C» является загрузочным, следовательно на нем и располагается наша ОС.
Внимание! В Вашем случае разметка диска может иметь другой вид.
Как правило, если раздел содержит файлы операционных систем, то его можно сделать активным, щелкнув по названию правой кнопкой мыши. В нашем случае данный пункт выбрать в меню нельзя.
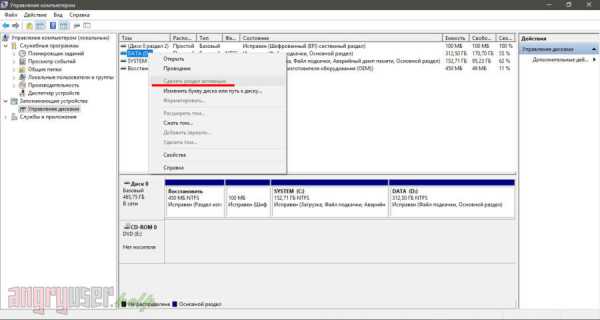
Что касается Вас, то сделайте активным раздел жесткого диска с той ОС, которую необходимо сохранить в целости.
Резервирование
Итак, с подготовительным этапом мы разобрались и получили сведения об установленных на ПК «осях». Теперь рекомендуем Вам создать бэкап всех критически важных для Вас данных. Достаточно будет просто перенести все нужные файлы с раздела, на котором установлена лишняя ОС, в другое место.
Кроме того подготовьте диск восстановления или установочный диск с Windows на случай, если вместе с ненужной системой будет удалена и главная загрузочная запись MBR/GPT (всякое в жизни может случиться). Когда все будет готово, можно будет удалить лишние ОС из списка загрузки.
Удаление ненужных операционных систем из списка загрузки
Чтобы при запуске компьютер больше не показывал экран выбора ОС, необходимо оставить в списке загрузки только одну запись. Для этого нажмите комбинацию клавиш «Windows + r». В открывшемся окне введите команду «msconfig» и нажмите «OK».
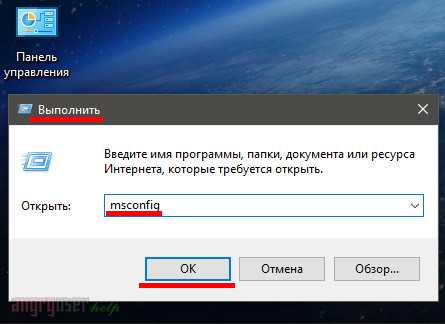
Далее в появившемся окне перейдите на вкладку «Загрузка». Выберите в списке ниже ту операционную систему, которую Вы желаете оставить в качестве основной, после чего нажмите кнопку «Использовать по умолчанию». Чтобы убрать все прочие ОС из списка, последовательно выделите их и щелкните «Удалить». Если на компьютере осталась лишь одна ОС, избавиться от нее Вам не позволят.
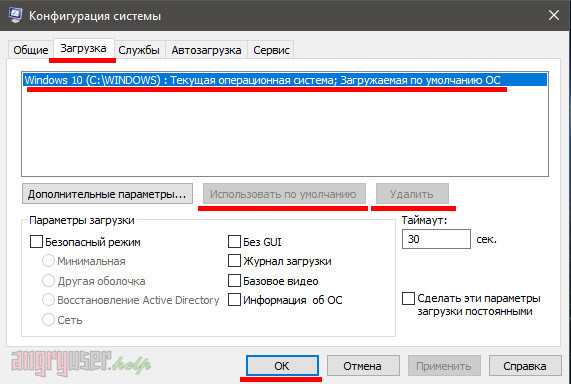
По завершении процедуры перезапустите компьютер. В случае возникновения проблем с загрузкой ОС воспользуйтесь диском восстановления или установочным диском с Windows. Просто выберите пункт «Восстановление системы» на одном из первых этапов и далее следуйте инструкциям мастера. Windows сама укажет на обнаруженные проблемы и предложит их исправить.
Форматирование разделов бывших ОС
После перезагрузки компьютера рекомендуется освободить «ось» от остаточных файлов других систем. Одним из вариантов при этом является форматирование разделов жесткого диска. Однако перед тем как инициировать данную процедуру, убедитесь в том, что Вы сохранили в надежном месте все важные файлы.
Далее перейдите в проводник Windows, щелкнув по иконке «Компьютер» на рабочем столе. Аналогично правой кнопкой мыши «Пуск» -> «Проводник». В окне проводника выберите том, который ранее принадлежал другой операционной системе. Щелкните по его названию правой кнопкой мыши и нажмите «Форматировать».
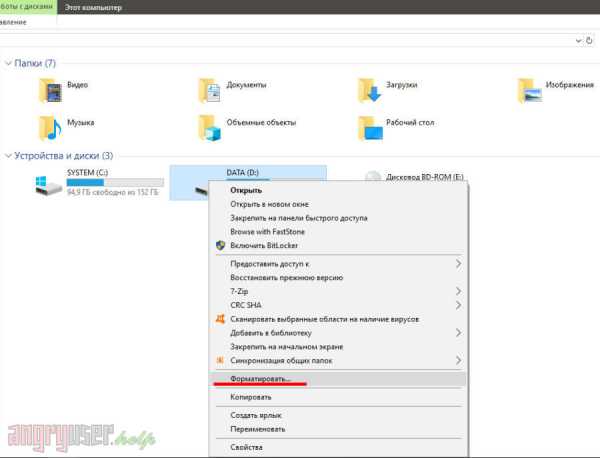
Далее в открывшемся окне нажмите «Начать». Дождитесь завершения процесса.
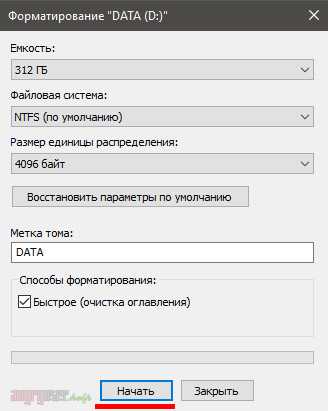
Готово. Однако любопытства ради разрешите поинтересоваться, сколько операционных систем Вы используете на своем ПК и зачем?
angryuser.help
Как удалить операционную систему с компьютера?
Эксплуатация компьютера предполагает выполнение широкого спектра операций и процессов различной сложности, в том числе переустановку ОС. И если возникла такая необходимость, надо точно знать, как удалить ее с компьютера без какого-либо риска.

Форматирование жесткого диска
Для удаления операционной системы в большинстве случаев бывает достаточно выполнить форматирование той части жесткого диска, которая являлась носителем ОС.
Последовательность выполнения процесса такова:
- На включенном компьютере делаем запуск ОС, которая будет оставаться в качестве рабочей.
- Заходим в меню «Мой компьютер» и находим диск, который является носителем операционной системы, предназначенной для удаления.
- Используем правую кнопку мыши для нажатия на иконку данного раздела и выбираем раздел «Форматировать».
- После открытия окна необходимо указать формат системы файлов, данные о размере кластера и нажать кнопку «Начать».
Важно знать, что в результате форматирования весь раздел будет подвергнут очистке. Поэтому, чтобы сохранить необходимую информацию, этот процесс можно выполнить ручным способом.
Ручное форматирование
Действуйте таким образом:
- Необходимо открыть разделы, которые содержатся на диске.
- Находим и разворачиваем главное меню папки. Отображение скрытой информации выбираем после перехода во вкладку «Вид» в параметрах папок.
- Далее переходим к диску, содержащему операционную систему, подлежащую удалению. Здесь необходимо выполнить удаление файлов программ, дата-файлов, файлов, на которых хранится временная информация и ОС.
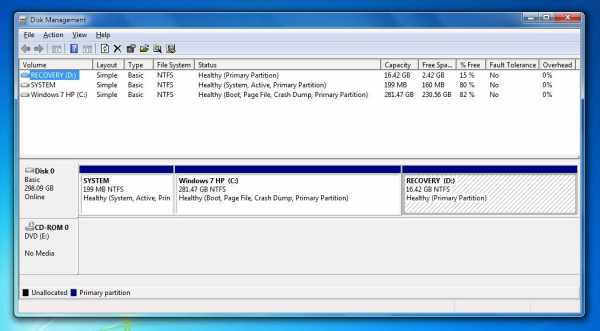
Учитывая, что при работе с некоторыми файлами требуется повторное подтверждение удаления, этот процесс может оказаться довольно продолжительным по времени. Для упрощения задачи и снижения временных затрат, можно скопировать всю важную информацию и разместить в другом разделе системного диска с последующим полным форматированием системы.
На последнем этапе необходимо выполнить отключение загрузки удаляемой операционной системы. Для этого необходимо зайти в панель управления и найти пункт «Безопасность», выбрать «Загрузку и восстановление», в которой убираем отображение списка ОС. Теперь остается только перезагрузить компьютер.
Удаление ОС без установки новой версии
Полностью удалить операционную систему без необходимости установки новой можно, используя приложение Partition Manager. Для выполнения этого процесса необходимо произвести установку программы на компьютер, затем перезагрузить его с последующим открытием приложения Partition Manager. Затем необходимо найти раздел, содержащий установленную операционную систему, сделать по нему щелчок правой кнопкой мыши. В открывшемся меню нажимаем на пункт «Форматировать», в котором размещаем данные нового раздела и тип файловой системы этого раздела.
Подтвердить намерения о внесении изменений необходимо щелчком по «Применить намеченные изменения», который переведет компьютер в DOS-режим. Подкрепляем статью видеороликом с подробной инструкцией и желаем удачи!
kto-chto-gde.ru
Как удалить, отформатировать операционную систему windows XP, Vista, 7, 8, 10 версии
Операционная система (сокращенно ОС) является самым важным программным обеспечением для любого компьютера. Она управляет работой процессора и оперативной памяти, передает данные от клавиатуры или других устройств ввода, осуществляет вывод информации на экран монитора или принтер, предоставляет пользователю удобный интерфейс для взаимодействия с аппаратным и программным обеспечением компьютера.
Однако со временем в работе операционной системы все чаще происходят сбои, снижается скорость загрузки и обработки данных. И наконец, в жизни любого пользователя наступает момент, когда систему нужно переустанавливать. Кроме того, каждые 3-5 лет выпускаются новые версии ОС с улучшенными возможностями, а старые перестают поддерживаться своими разработчиками.
Однако, прежде чем устанавливать что-то новое, нужно сначала избавиться от старого. Конечно, можно оставить на ПК предыдущую ОС, но с таким подходом очень быстро закончится свободное место жестком диске. Да и просто глупо хранить инструмент, который не используется. Поэтому в идеале каждый пользователь должен иметь понятие об удалении операционной системы со своего компьютера. Ну а поскольку на территории СНГ наибольшей популярностью пользуется Windows, то темой данной статьи станет все что связано с удалением именно этой операционной системы.
Как удалить установленную систему windows с компьютера?
Наиболее эффективный и легкий способ удалить Windows – выполнить форматирование диска, на который она установлена. Если на компьютере имеется единственная операционная система, то для удаления придется воспользоваться специальным установочным диском с дистрибутивом Windows.
Удаление Windows посредством установочного диска
После завершения форматирования начнется инсталляция новой ОС.
Удаление средствами Windows — Форматирование
Такой вариант подойдет, если на одном ПК установлена не одна ОС, а несколько. Чтобы узнать, какая из них является активной, необходимо проделать следующее:
- Открыть двойным левым кликом «Мой компьютер» (Windows XP) или «Компьютер» (другие версии, начиная с Vista)
- В адресной строке набрать: %SystemRoot%. Нажать Enter.

В результате должна открыться папка, в которой установлена актуальная копия Windows, с которой была выполнена загрузка ПК. Диск, на котором она находится, форматировать не стоит, т.к. в противном случае ПК перестанет загружаться.
Последовательность действий для удаления одной из нескольких установленных ОС выглядит следующим образом:
- Открыть «Мой компьютер» (Windows XP) или «Компьютер» (другие версии, начиная с Vista)
- Правый клик мышью на диске, на котором находится подлежащая удалению копия Windows
- Выбрать команду «Форматировать» в контекстном меню

- Нажать на кнопку «Начать» в открывшемся окне

В ОС, вышедших после Windows XP (начиная с Vista), для удаления одной из нескольких установленных ОС можно использовать встроенный дисковый менеджер.
- Нажать «Пуск», ввести в строку «Найти папки и файлы» фразу «управление компьютером» и открыть «Управление компьютером».

- Открыть «Управление дисками».

- Откроется список имеющихся на ПК жестких дисков и разделов. Убедиться, что удаляемый раздел не является активным. Если удалить активный раздел, система не запустится.
- Для удаления операционной системы из активного раздела, потребуется установить активным другой раздел. Для чего следует выполнить правый клик мышью на том разделе, который будет теперь активным, и в связанном меню выбрать строку «Сделать раздел активным».
- Отформатировать неактивный раздел (команда «Форматировать…» в выпадающем меню)
Удаление Windows XP и безопасный режим
В Windows XP существует возможность удаления ОС в безопасном режиме загрузки компьютера. Это действие можно осуществить одним из двух способов:
- Посредством «Панели управления».
- При помощи командной строки.
Чтобы загрузить безопасный режим необходимо выполнить следующее:
- Перезагрузить компьютер
- Нажать «F8» на клавиатуре, пока ПК находится на стадии начальной загрузки (черный экран)
- Выбрать из предложенного списка режимов загрузки «Безопасный режим»
- Нажать кнопку «Enter»
Чтобы удалить Windows при помощи «Панели управления» нужно выполнить следующее:
- Нажать «Пуск», перейти в «Настройки», далее открыть левым кликом «Панель управления»
- Двойным левым кликом открыть ярлык «Установка и удаление программ»
- Левым кликом выбрать команду «Удаление Windows XP»
- Подтвердить удаление
Для удаления из командной строки последовательность действий выглядит следующим образом:
- Нажать «Пуск» и левым кликом выбрать пункт «Выполнить»
- В появившемся окне в поле «Открыть» ввести команду «CMD» без кавычек
- Нажать «ОК»;
- В открывшейся командной строке ввести команду cd / и нажать Enter
- Ввести команду cd windows\system32, нажать Enter.
- Ввести команду: osuninst.exe и нажать «Enter».
biznes-on-line.biz
Как удалить загрузчик Линукс (GRUB) после удаления файлов (раздела) с ОС Линукс
Если вам довелось устанавливать любой из дистрибутивов ОС Линукс на компьютер с установленной Windows, то, наверняка, вы знаете, что Линукс имеет свой собственный загрузчик GRUB. После установки ОС Линукс при запуске компьютера первое, к чему обращается BIOS, это сектор жесткого диска с загрузочной записью GRUB. Замечательным свойством этого загрузчика является то, что он имеет возможность передавать загрузку по цепочке, например, нашему любому загрузчику Windows (для примера NTLDR).
Итак, давайте представим ситуацию, когда вам надоело пользоваться Линукс и вы решили оставить на компьютере только Windows. Вы удалили раздел с Линукс и при загрузке компьютера обнаружили, что загрузчик GRUB никуда не исчез.
Также возможна такая ситуация (все зависит от того, куда вы устанавливали загрузчик при установке Линукс), что ваш компьютер может перестать загружаться вовсе. Это логично, поскольку при удалении раздела с Линукс загрузчик GRUB повреждается.
Итак, как восстановить загрузчик Windows и полностью удалить Линукс с компьютера?
Для начала вам понадобится установочный диск или флэшка с любой версией операционной системы MS Windows (Windows 98, Windows 2000, XP, 2003 или Windows Vista, Server 2008, Windows 7).
Загрузитесь с установочного носителя. Как зайти в BIOS и загрузиться с флэшки или с диска читайте здесь.
Как войти в консоль восстановления Windows 7, можно почитать в этой статье.
Восстановление загрузчика Windows c помощью установочного диска Windows 98
Загрузитесь в командную строку и выполните следующую команду:
fdisk /MBR
Выйдете из командной строки, набрав Exit, и нажмите Enter.
С помощью установщика Windows 2000, XP, 2003
Во время первого этапа текстовой установки нажмите клавишу R в момент появления соответствующей надписи внизу экрана (почти сразу после старта установки).
Тем самым вы войдете в консоль восстановления. Выберите вашу систему и введите пароль администратора, если таковой имеется. В консоли введите такую команду:
fixmbr
Нажмите клавишу Y для подтверждения и наберите Exit, чтобы выйти из консоли восстановления.
С помощью установщика Windows Vista, Server 2008, Windows 7
Загрузитесь с установочного носителя и в окне установки Windows кликните по ссылке Восстановление системы. Подробная инструкция со скриншотами в этой статье.
Войдите в командную строку и выполните следующую команду:
bootsect /nt60 SYS /mbr
Выйдете из командной строки и перезагрузите компьютер. Не забудьте поменять опции загрузки в BIOS и извлечь установочный носитель!
Произведенные действия позволят вашему компьютеру загружаться сразу в Windows.
Постовой.
Учитывая последние тенденции роста цен на топливо, много кто обзаводится городскими малолитражками. Среди таких автомобилей можно выделить Opel Adam. По указанной ссылке вы можете посетить клуб владельцев этой замечательной машины.
glazdik.ru