Как очистить память на айфоне – Apple-iPhone.ru
Нехватка свободного места на iPhone и iPad всегда была и будет оставаться одной из главных головных болей пользователей. При этом базовый объем хранилища мобильных устройств зачастую не играет роли — пользователи успешно забивают и 64, и 128 ГБ памяти. К счастью, существует множество способов освободить память на iPhone. О шести наиболее действенных способах на начало 2017 года рассказали в этой инструкции.
Примечание: в этой статье рассмотрены самые эффективные способы очистки памяти на iPhone. Разумеется, есть большое количество альтернативных методов, ознакомиться с которыми подробнее вы можете здесь и здесь.
Установите iOS 10.3 или более новую версию ПО
Освободить память на iPhone и iPad можно десятками способов, часть из которых довольно сложные в использовании. Однако есть и очень простые способы, не требующие от пользователей ровным счетом никаких дополнительных действий. В марте 2017 года появился новый действенный, но при этом простейший способ очистки памяти.
 Он заключается в банальной установке iOS 10.3 или более новой версии мобильной операционной системы Apple. Главной особенностью iOS 10.3 (и последующих версий) является новая файловая система APFS, ориентированная на более быструю работу с флеш-накопителями и имеющая усиленное шифрование. Помимо этого, APFS занимает гораздо меньше места в памяти iPhone и iPad, а также оптимизирует другие приложения, вместе с собой заставляя их меньше «весить».
Он заключается в банальной установке iOS 10.3 или более новой версии мобильной операционной системы Apple. Главной особенностью iOS 10.3 (и последующих версий) является новая файловая система APFS, ориентированная на более быструю работу с флеш-накопителями и имеющая усиленное шифрование. Помимо этого, APFS занимает гораздо меньше места в памяти iPhone и iPad, а также оптимизирует другие приложения, вместе с собой заставляя их меньше «весить».
Обновление на iOS 10.3 позволит вам освободить на iPhone или iPad до 6 ГБ памяти, в зависимости от объема хранилища. На 16-гигабайтных iPhone и iPad стоит ожидать освобождения порядка 2-3 ГБ памяти, в то время как на моделях со 128 ГБ памяти — до 4 ГБ. Почти 6 ГБ iOS 10.3 освобождает на iPhone и iPad с 256 ГБ встроенной памяти.
 Установить iOS 10.3 или более новую версию ПО все пользователи поддерживаемых моделей iPhone и iPad могут перейдя в меню «Настройки» → «Основные» → «Обновление ПО». В том случае, если обновление не отображается в списке доступных для загрузки, обратитесь к этой инструкции.
Установить iOS 10.3 или более новую версию ПО все пользователи поддерживаемых моделей iPhone и iPad могут перейдя в меню «Настройки» → «Основные» → «Обновление ПО». В том случае, если обновление не отображается в списке доступных для загрузки, обратитесь к этой инструкции.
Удалите кэш приложения «Почта»
У пользователей стандартного приложения «Почта» имеется возможность освободить до нескольких гигабайт в памяти своих мобильных устройств. Далеко не все знают, что даже если из «Почты» удалены все письма и вложения, в памяти iPhone и iPad она продолжает занимать много места. Вина лежит на кэше приложения, удалить который можно лишь одним способом.
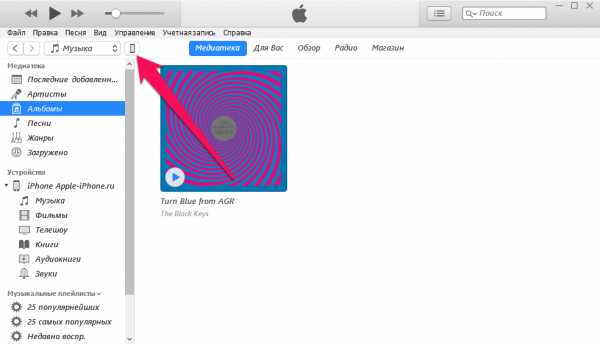 «Почту» достаточно удалить с iPhone или iPad, а после повторно установить. Удаляется приложение «Почта» традиционным способом (только в iOS 10) — удержанием на иконке и последующим нажатием крестика в правом верхнем углу. Установка производится из App Store, в котором следует выполнить поиск по запросу «Почта». Важно отметить, что после переустановки «Почты» вам придется заново авторизоваться, поэтому убедитесь в том, что помните данные своей почтовой учетной записи.
«Почту» достаточно удалить с iPhone или iPad, а после повторно установить. Удаляется приложение «Почта» традиционным способом (только в iOS 10) — удержанием на иконке и последующим нажатием крестика в правом верхнем углу. Установка производится из App Store, в котором следует выполнить поиск по запросу «Почта». Важно отметить, что после переустановки «Почты» вам придется заново авторизоваться, поэтому убедитесь в том, что помните данные своей почтовой учетной записи.
Переустановите приложения
Немалую пользу принесет и переустановка других установленных приложений. При переустановке удалятся всё те же временные файлы, которых со временем каждое приложение может оставлять в памяти все больше. Настоятельно рекомендуется переустановить:
- Приложения социальных сетей и мессенджеры.
- Крупные приложения и игры.
- Приложения, которые установлены на iPhone или iPad уже очень давно.
Важно! Отметим, что при удалении приложений так же удалятся файлы, которые ими используются. Например, при удалении Viber с вашего iPhone или iPad пропадут вложения, включая присланные в мессенджере фотографии. Следовательно, если вы дорожите файлами из конкретного приложения, выполнять его переустановку не рекомендуется. В некоторых приложениях имеется возможность создания резервной копии важных данных, к примеру, мессенджеры позволяют создать бэкап сообщений и вложений к ним. Создав такую резервную копию, вы можете без опасений переустановить приложение, тем самым удалив его кэш, а после вернуть важные данные путем восстановления из резервной копии.
Используйте флешку для iPhone
Впрочем, удалять важные файлы вовсе необязательно, если начать пользоваться флешкой для iPhone, благо цены на них в последнее время опустились до вполне доступных. Самый оптимальный вариант сейчас это, безусловно, внешний накопитель PhotoFast iType-C, способный добавить мобильным устройствам Apple до 200 (!) чистых ГБ памяти.
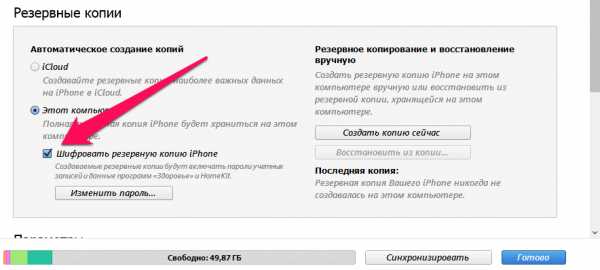 Удивительно, но очень мало владельцев iPhone и iPad знают о том, что для их гаджетов в принципе существуют флешки. Мы хотим развеять это неверное мнение и в подробностях рассказать о том, что из себя представляют внешние накопители для iOS-устройств и как ими пользоваться. iType-C для этого идеальный кандидат.
Удивительно, но очень мало владельцев iPhone и iPad знают о том, что для их гаджетов в принципе существуют флешки. Мы хотим развеять это неверное мнение и в подробностях рассказать о том, что из себя представляют внешние накопители для iOS-устройств и как ими пользоваться. iType-C для этого идеальный кандидат.
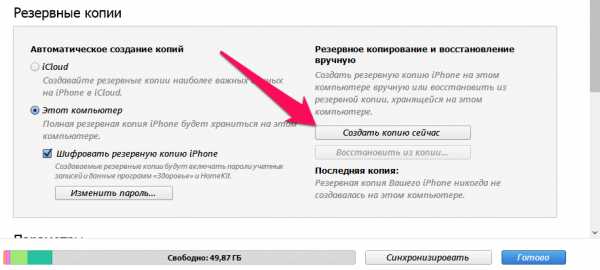 Хоть iType-C и похож на самые обычные флешки, при первом же прикосновении чувствуется, что данный продукт сделан специально для техники Apple. Аксессуар имеет пластиковый, слегка изогнутый и приятный на ощупь корпус. По размерам он соответствует среднестатистической флешке, не являясь излишне миниатюрным. Благодаря этому iType-C и успешно поместится в любой карман, и не будет потерян по неосторожности.
Хоть iType-C и похож на самые обычные флешки, при первом же прикосновении чувствуется, что данный продукт сделан специально для техники Apple. Аксессуар имеет пластиковый, слегка изогнутый и приятный на ощупь корпус. По размерам он соответствует среднестатистической флешке, не являясь излишне миниатюрным. Благодаря этому iType-C и успешно поместится в любой карман, и не будет потерян по неосторожности.
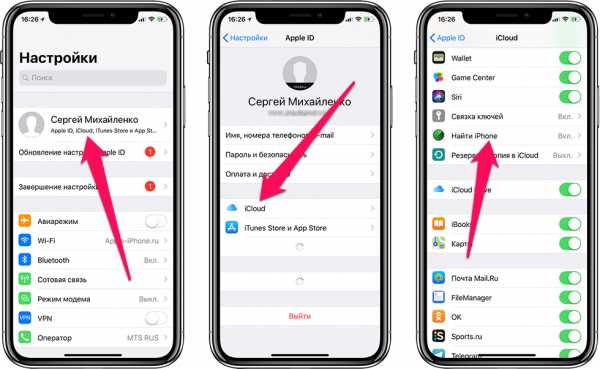 Для того чтобы понять, что iType-C — не обычная флешка, достаточно посмотреть на его коннекторы. С одной стороны представлен Lightning, с другой — USB-C. Кроме этого, в комплекте с аксессуаром идет переходник с USB-C на классический USB 3.1, который умеет трансформироваться в micro-USB. Последнее необходимо для получения возможности подключения iType-C не только к iPhone и iPad, но и к другим смартфонам.
Для того чтобы понять, что iType-C — не обычная флешка, достаточно посмотреть на его коннекторы. С одной стороны представлен Lightning, с другой — USB-C. Кроме этого, в комплекте с аксессуаром идет переходник с USB-C на классический USB 3.1, который умеет трансформироваться в micro-USB. Последнее необходимо для получения возможности подключения iType-C не только к iPhone и iPad, но и к другим смартфонам.
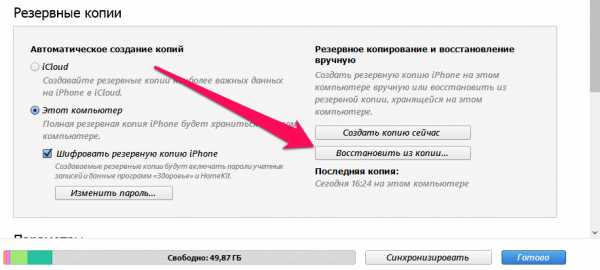 Пусть iType-C и цепляет своим внешним видом, но во всей красе и мощи он раскрывается при подключении к iPhone или iPad. При первом контакте с мобильными устройствами Apple, аксессуар запрашивает установку специального приложения, из которого впоследствии и выполняется управление файлами. Это приложение называется ONE и оно представляет собой нечто большее, чем файловый менеджер.
Пусть iType-C и цепляет своим внешним видом, но во всей красе и мощи он раскрывается при подключении к iPhone или iPad. При первом контакте с мобильными устройствами Apple, аксессуар запрашивает установку специального приложения, из которого впоследствии и выполняется управление файлами. Это приложение называется ONE и оно представляет собой нечто большее, чем файловый менеджер.
 Приложение ONE встречает пользователя главной страницей, на которой доступны кнопки управления функциями iType-C, а также сведения о том, сколько свободного места имеется в памяти устройства и на самой флешке. Управление любыми типами файлов, которые вы загружаете на накопитель возможно из одного меню, которое открывается по нажатию на изображение iType-C:
Приложение ONE встречает пользователя главной страницей, на которой доступны кнопки управления функциями iType-C, а также сведения о том, сколько свободного места имеется в памяти устройства и на самой флешке. Управление любыми типами файлов, которые вы загружаете на накопитель возможно из одного меню, которое открывается по нажатию на изображение iType-C:
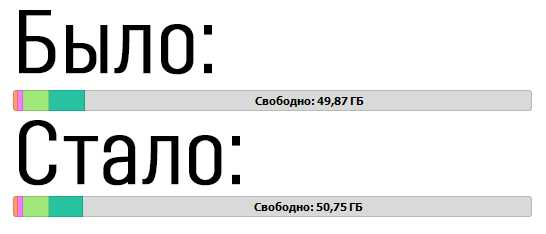 Первоначально на флешке, разумеется, ничего нет. Как же на нее скинуть файлы для дальнейшего использования? Способов несколько.
Первоначально на флешке, разумеется, ничего нет. Как же на нее скинуть файлы для дальнейшего использования? Способов несколько.
Загрузить с компьютера
Для того чтобы загрузить любые файлы с компьютера на iType-C, накопитель нужно просто подключить к компьютеру посредством USB-C или обычного USB, предварительно соединив флешку с переходником. На компьютере iType-C определяется как самая обычная флешка, на которую можно копировать файлы, предварительно размещая их в папки для наиболее простого последующего нахождения.
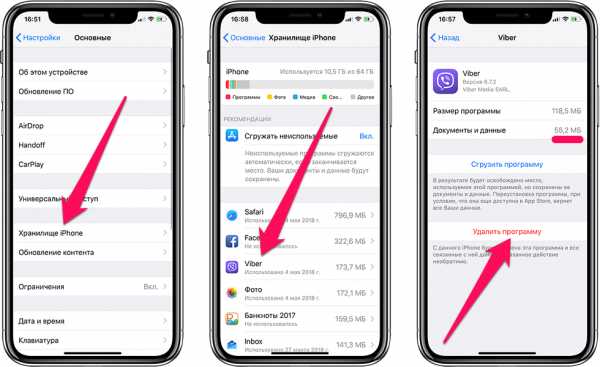
Скачать с iPhone или iPad
Также файлы на iType-C могут попадать путем копирования их из памяти iPhone или iPad. В таком случае требуется воспользоваться приложением ONE — выделить нужный файл (традиционным для iOS способом), выбрать копировать и указать в качестве пункта размещения «Внешнюю память».

Скачать из интернета
Помимо этого, различные файлы на iType-C можно загружать прямо из Сети. Если конкретнее, то скачивать можно любые типы файлов из облачных сервисов Dropbox, Google Drive, iCloud Drive и OneDrive, а также ролики с популярных видеохостингов.
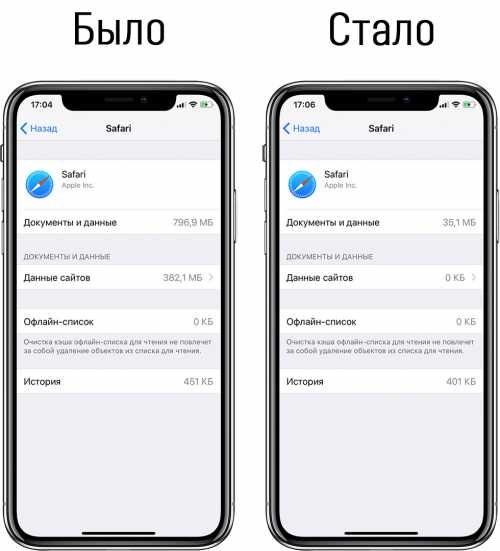 После загрузки файлов на флешку, с ними можно начинать работу. Прямо из приложения ONE пользователи iType-C могут открывать следующие типы файлов:
После загрузки файлов на флешку, с ними можно начинать работу. Прямо из приложения ONE пользователи iType-C могут открывать следующие типы файлов:
- Документы: Pages, Numbers, Keynote, doc, docx, xls, xlsx, ppt, pptx, rtf, txt(UTF-8), html, pdf.
- Изображения: jpg, png, bmp, gif, tif, tiff, ico, xbm, cur.
- Аудио: mp3, aac, aif, aiff, wav, m4a, caf.
- Видео: mp4, mov, m4v (without DRM), mkv, avi, flv, rm, rmvb, wmv, vob, 3gp, H.264.
- Другие: zip.
При этом важно отметить, что файлы всех перечисленных выше форматов в приложении ONE открываются без помощи сторонних средств. Другими словами, просмотреть документ или PDF-файл можно максимально быстро.
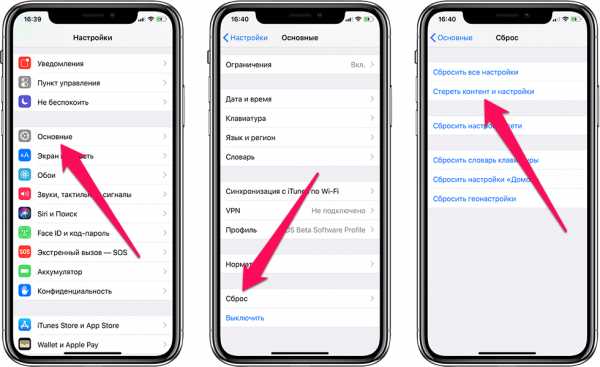 Несмотря на то что редактировать документы приложение ONE не позволяет, накопитель iType-C является отличным решением для людей, которым много и часто приходится работать с различными отчетами, таблицами, PDF-файлами и т.д. Основных причин две. Во-первых, на флешку эти самые документы очень просто скинуть, предварительно создав для них отдельную папку. А во-вторых, приложение ONE предоставляет доступ к любым файлам всем прочим установленным на iPhone или iPad приложениям. Таким образом, находящийся на iType-C документ можно без проблем открыть в любимом редакторе.
Несмотря на то что редактировать документы приложение ONE не позволяет, накопитель iType-C является отличным решением для людей, которым много и часто приходится работать с различными отчетами, таблицами, PDF-файлами и т.д. Основных причин две. Во-первых, на флешку эти самые документы очень просто скинуть, предварительно создав для них отдельную папку. А во-вторых, приложение ONE предоставляет доступ к любым файлам всем прочим установленным на iPhone или iPad приложениям. Таким образом, находящийся на iType-C документ можно без проблем открыть в любимом редакторе.
Отдельной похвалы заслуживает проигрыватель аудио и видео. Мало того, что он воспринимает все ходовые форматы, так он еще и по-настоящему удобен в использовании. Проигрыватель быстро запускается, мгновенно переходит в полноэкранный режим, а ко всему прочему предлагает возможность воспроизведения видео в режиме «картинка в картинке».
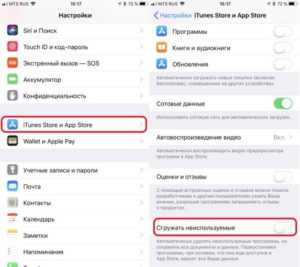
iType-C полностью снимает вопрос о выборе способа загрузки фильмов на iPhone или iPad. От пользователя требуется лишь вставить флешку в компьютер, скинуть на нее нужный фильм или серию сериала, а после тут же начать ее просмотр прямо на мобильном устройстве. Времени на загрузку уходит минимальное количество, даже если iType-C подключается к компьютеру через обычный порт USB, а не USB-C. Воспроизведение с флешки происходит четко и без дерганий, поскольку от скорости интернета оно никак не зависит. Если же хочется разместить iPhone или iPad удобнее, то iType-C можно извлечь, предварительно сохранив видео в памяти устройства. Последняя операция так же выполняется на огромной скорости, долго ждать не приходится.
С базовыми функциями iType-C и приложения ONE разобрались, пора перейти к дополнительным возможностям, нетипичным для обычных флешек. Любой загруженный на накопитель файл, будь это фильм, фотография или документ, через интерфейс приложения ONE можно отправить в специализированное приложение на устройстве. Например, перенаправить отчет на доработку в Pages или Microsoft Office, скопировать новую серию сериала в AVPLayer для просмотра с субтитрами или же сохранить сброшенные с компьютера фотографии в приложение «Фото». Передача происходит стандартным для iOS способом, через меню «Отправить» и последующий выбор приложения для сохранения.
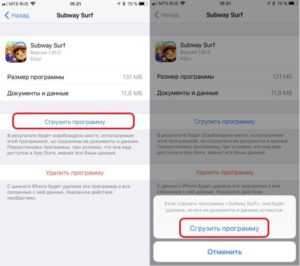 В облачном хранилище iCloud бесплатно доступно лишь 5 ГБ, а за увеличение объема в Apple просят денег, причем немалых. Из-за этого создавать большие резервные копии в iCloud пользователи iPhone и iPad просто-напросто не могут. iType-C решает и эту проблему. В приложении ONE доступна возможность создания резервной копии как всех основных данных с мобильного устройства, так и фотографий, контактов и календаря по отдельности. При условии, что именно фотографии и видео в большинстве случаев «утяжеляют» резервные копии, проблема с их созданием у пользователей iType-C отпадает.
В облачном хранилище iCloud бесплатно доступно лишь 5 ГБ, а за увеличение объема в Apple просят денег, причем немалых. Из-за этого создавать большие резервные копии в iCloud пользователи iPhone и iPad просто-напросто не могут. iType-C решает и эту проблему. В приложении ONE доступна возможность создания резервной копии как всех основных данных с мобильного устройства, так и фотографий, контактов и календаря по отдельности. При условии, что именно фотографии и видео в большинстве случаев «утяжеляют» резервные копии, проблема с их созданием у пользователей iType-C отпадает.
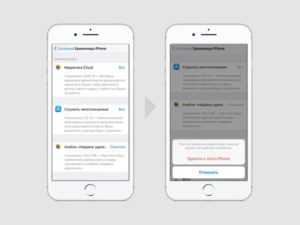 В настройках приложения ONE представлена возможность активации автоматического резервного копирования, которое выполняется при подключении iType-C к устройству. Крайне удобная функция, позволяющая почувствовать дополнительную уверенность в сохранности важных данных.
В настройках приложения ONE представлена возможность активации автоматического резервного копирования, которое выполняется при подключении iType-C к устройству. Крайне удобная функция, позволяющая почувствовать дополнительную уверенность в сохранности важных данных.
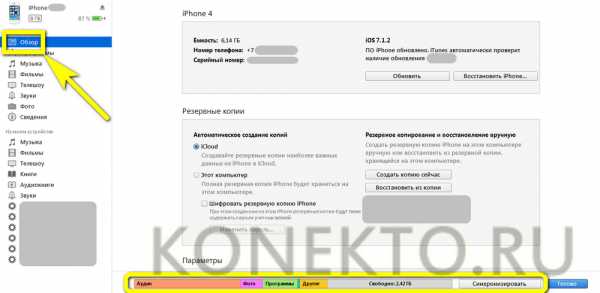 Умеет приложение ONE создавать и совсем нестандартные резервные копии. Речь идет о бэкапах снимков из социальных сетей и файлов из различных облачных хранилищ. Нажатием всего одной кнопки вы можете создать резервную копию фотографий из Facebook, Instagram и Tumblr или же всех имеющихся данных из Google Drive или Dropbox.
Умеет приложение ONE создавать и совсем нестандартные резервные копии. Речь идет о бэкапах снимков из социальных сетей и файлов из различных облачных хранилищ. Нажатием всего одной кнопки вы можете создать резервную копию фотографий из Facebook, Instagram и Tumblr или же всех имеющихся данных из Google Drive или Dropbox.
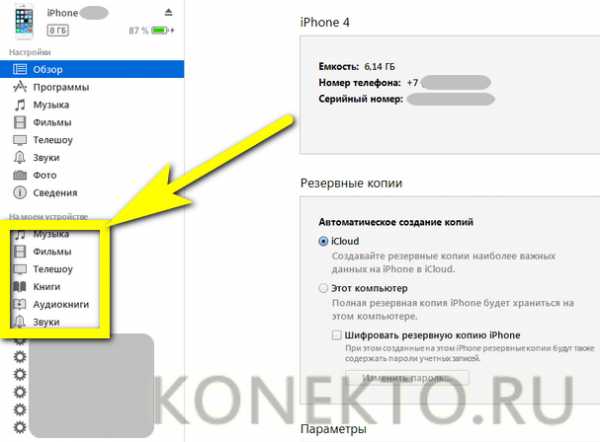 Дополнительным плюсом iType-C является то, что все хранящиеся на флешке файлы можно максимально обезопасить — паролем или отпечатком пальца. Это позволяет хранить на накопителе даже самые персональные данные, не боясь за их попадание в ненужные руки.
Дополнительным плюсом iType-C является то, что все хранящиеся на флешке файлы можно максимально обезопасить — паролем или отпечатком пальца. Это позволяет хранить на накопителе даже самые персональные данные, не боясь за их попадание в ненужные руки.
 Подводя итог, хочется отметить, что использование флешки для iPhone — это наиболее эффективный способ освободить и получить дополнительное место и начать пользоваться мобильным устройством без ограничений. Но стоит ли выбрать именно iType-C или же посмотреть какой-либо альтернативный вариант?
Подводя итог, хочется отметить, что использование флешки для iPhone — это наиболее эффективный способ освободить и получить дополнительное место и начать пользоваться мобильным устройством без ограничений. Но стоит ли выбрать именно iType-C или же посмотреть какой-либо альтернативный вариант?
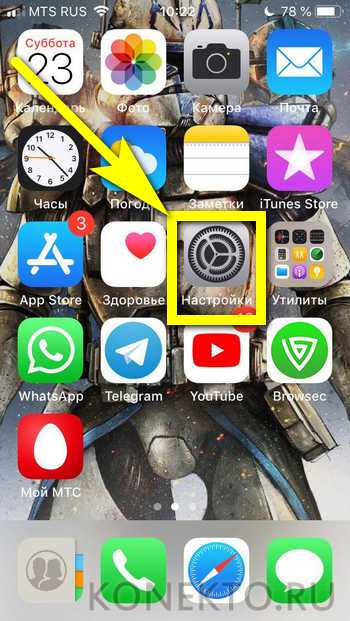 Ответ на этот вопрос прост — у iType-C в 2017 году нет альтернатив. Это первый, и пока единственный внешний накопитель с поддержкой разъемов USB-C, обычного USB, micro-USB и Lightning. Согласно многочисленным утечкам, в будущем Apple планирует перевести iPhone на USB-C, да и другие крупные производители все чаще отдают предпочтение именно этому разъему. Когда массовый переход случится, накопитель iType-C по-прежнему останется актуальным, предоставляя пользователю возможность увеличения объема чистой памяти на 64, 128 или 200 ГБ.
Ответ на этот вопрос прост — у iType-C в 2017 году нет альтернатив. Это первый, и пока единственный внешний накопитель с поддержкой разъемов USB-C, обычного USB, micro-USB и Lightning. Согласно многочисленным утечкам, в будущем Apple планирует перевести iPhone на USB-C, да и другие крупные производители все чаще отдают предпочтение именно этому разъему. Когда массовый переход случится, накопитель iType-C по-прежнему останется актуальным, предоставляя пользователю возможность увеличения объема чистой памяти на 64, 128 или 200 ГБ.
Где купить?
Скачайте большое приложение
Данный способ выручит вас в том случае, если свободного места в памяти iPhone или iPad совсем не осталось. Все, что от вас требуется — начать загрузку большого приложения, размер которого превышает оставшееся место на вашем устройстве. Секрет этого способа заключается в особенности работы iOS. Когда система увидит, что загружаемому приложению не хватает места в памяти, она начнет удалять ненужные временные файлы, включая те, до которых обычными методами не «дотянуться». После установки большого приложения или игры, его останется только удалить и порадоваться освободившимся мегабайтам, а в некоторых случаях и гигабайтам свободной памяти.
 Единственная сложность в использовании способа в выборе того самого приложения-очистителя. Важно подобрать такое приложение, чтобы iOS все-таки смогла разместить его в памяти. Если на вашем устройстве свободно 500 МБ, выбирайте приложение «весом» от 700 Мб, если 1 ГБ, то устанавливать нужно приложение размером от 1,2 ГБ и т.д. Первоначально же рекомендуется попытаться очистить память по-настоящему большим приложением, например, игрой Hearthstone (2,2 ГБ). Если не получится, то тогда уже следует начинать точечные поиски нужного средства.
Единственная сложность в использовании способа в выборе того самого приложения-очистителя. Важно подобрать такое приложение, чтобы iOS все-таки смогла разместить его в памяти. Если на вашем устройстве свободно 500 МБ, выбирайте приложение «весом» от 700 Мб, если 1 ГБ, то устанавливать нужно приложение размером от 1,2 ГБ и т.д. Первоначально же рекомендуется попытаться очистить память по-настоящему большим приложением, например, игрой Hearthstone (2,2 ГБ). Если не получится, то тогда уже следует начинать точечные поиски нужного средства.
Очистите кэш приложений
Описанный в этой статье способ с переустановкой приложений очень эффективен, но его использование предполагает большие временные затраты, особенно, если приложений на iPhone или iPad установлено много. Значительно быстрее очистить кэш приложений позволяет следующий скрытый способ:
Важно!
Шаг 1. Загрузите бесплатное приложение Battery Doctor из App Store.
Шаг 2. Запустите Battery Doctor и обязательно дождитесь пока иконка загрузки в статусной строке пропадет.
 Шаг 3. После этого дважды нажмите на серое поле под информацией на главной странице приложения.
Шаг 3. После этого дважды нажмите на серое поле под информацией на главной странице приложения.
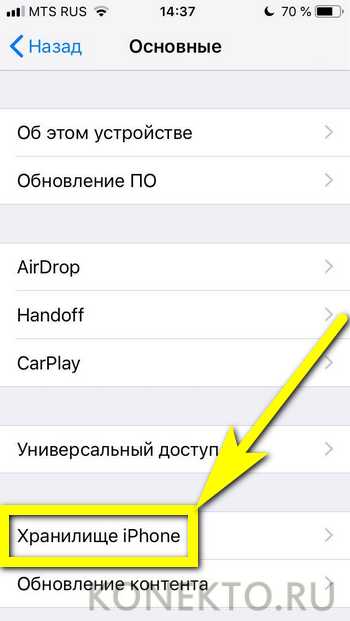 Шаг 4. Дважды нажмите кнопку Домой для открытия меню переключения между приложениями и закройте Battery Doctor.
Шаг 4. Дважды нажмите кнопку Домой для открытия меню переключения между приложениями и закройте Battery Doctor.
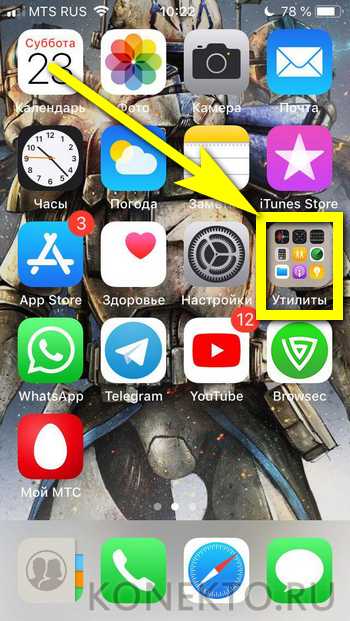 Шаг 5. Запустите Battery Doctor и перейдите на появившуюся вкладку Junk.
Шаг 5. Запустите Battery Doctor и перейдите на появившуюся вкладку Junk.
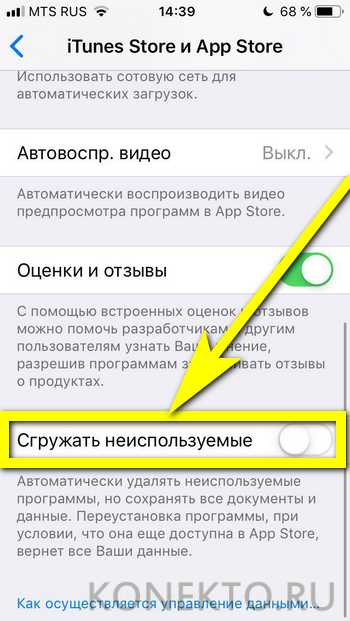 Примечание: если вкладка не появилась, проделайте шаги 2-4 повторно (может понадобиться до 3-4 повторений).
Примечание: если вкладка не появилась, проделайте шаги 2-4 повторно (может понадобиться до 3-4 повторений).
Шаг 6. Нажмите кнопку Clean Up Cache и подтвердите начало очистки кэша приложений, нажав Clean.
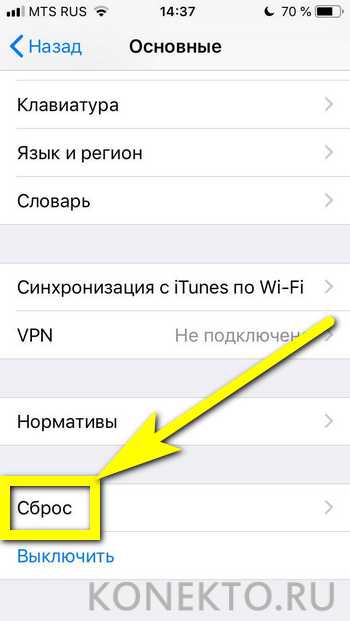 Шаг 7. Дождитесь окончания очистки.
Шаг 7. Дождитесь окончания очистки.
В зависимости от того, сколько «мусора» хранили установленные на вашем iPhone или iPad приложения, такая очистка освободит от 300 Мб до нескольких ГБ памяти.
Поставьте 5 звезд внизу статьи, если нравится эта тема. Подписывайтесь на нас ВКонтакте, Facebook, Twitter, Instagram, Telegram и Яндекс.Дзен.
Загрузка…
Вернуться в начало статьи Как очистить память на айфоне
www.apple-iphone.ru
Как удалить временные файлы на iPhone и другие способы освободить память
Как удалить временные файлы на iPhone и другие способы освободить память
У активных пользователей смартфонов часто возникают ситуации нехватки свободного места в телефоне, и сегодня мы расскажем, как освободить память на iPhone и удалить временные файлы.
Мы покажем несколько простых способов, как очистить iPhone от ненужных, временных файлов и тем самым увеличить свободное пространство на вашем устройстве.
Способ первый. Удаление и переустановка программ
Проверить объем ненужных файлов возможно через вкладку Настройки Вашего iOS-устройства. Для этого необходимо войти в Настройки -> Основные -> Статистика. После небольшого процесса загрузки Вы увидите список всех приложений, в том числе и стандартных, а также количество памяти, которые они занимают на Вашем iPhone, iPad или iPod Touch.

Для того, что бы понять, сколько данных хранит то или иное приложение, достаточно нажать на соответствующую строку с наименование программы в этом списке. В открывшемся окне Вы можно увидеть размер самого приложения, а также размер данных, находящихся в нем.
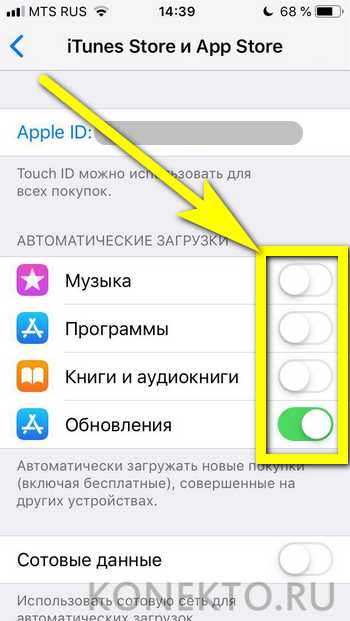
Например, размер программы ВКонтакте 2 составляет 16,4 Мб, в то время как Документы и данные занимают на устройстве 2,6 Гб, те самые временные, ненужные файлы. Чтобы очистить телефон от этих данных, достаточно просто удалить приложение и заново скачать его из App Store.
В настройках некоторых программ существует пункт очистить кэш, в этом случае необязательно переустанавливать приложение, достаточно войти в настройки и нажать кнопку
Способ второй. Удаление больших диалогов в Сообщениях.
Пользователи iPhone, iPad и iPod Touch очень часто отправляют друзьям фотографии и видео через сообщения, особенно после появления сервиса iMessage. Все эти сообщения сохраняются в памяти iOS-устройства и со временем могут занимать значительный объем памяти. Если проблема нехватки памяти Вас беспокоит? рекомендуем удалять переписки с большим количеством сообщений или медиафайлов.
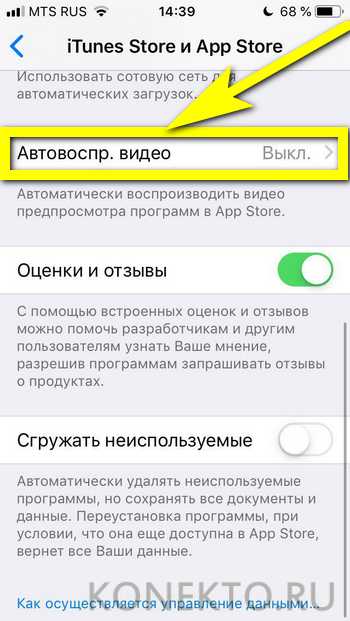
Для этого в программе Сообщения
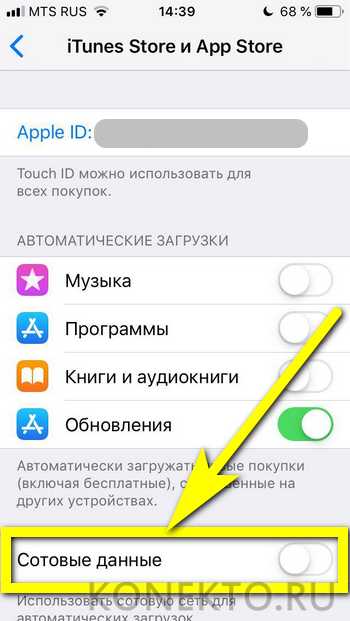
Способ третий. Создайте резервную копию и восстановите свой iPhone.
Дело в том, что при восстановлении iOS-устройства из резервной копии происходит удаление большого количества ненужных файлов. Сделать это можно с помощью iTunes или iCloud. Этот метод не может гарантировать уменьшение раздела Другое в iTunes, особенно если в резервной копии было много файлов из программ или сообщений, но является самым действенным.
Способ четвертый. Фото и «Фотопоток».
За время использования накапливается много ненужных смазанных фото и прочего мусора, удалив который можно очистить как минимум и 1Гб.
Также если в Вашем iPhone включена функция Фотопоток можно удалить все фотографии с телефона, они останутся в облаке – Фотопотоке. Хоть Фотопоток и считается облачным сервисом, как iCloud, но это совсем не так. iCloud работает только при подключенном интернете, а вот Фотопотоком мы можем пользоваться в любое время, независимо от наличия подключения к интернету, это уже вызывает подозрение. И действительно, в общей сумме при удалении фотографий с
Способ пятый. PhoneClean
Небольшая программа для ПК PhoneClean (качать здесь) призвана очистить память iPhone, iPad и iPod touch от лишних данных: временных файлов, кэша, недокаченных пакетов, куки, скриптов и прочего «мусора». Утилита проста, понятна в управлении и удаляет неиспользуемые, а также временные файлы с устройства, обеспечивая более быструю работу и освобождая место на внутренней флеш-памяти iPhone, iPad и iPod touch.
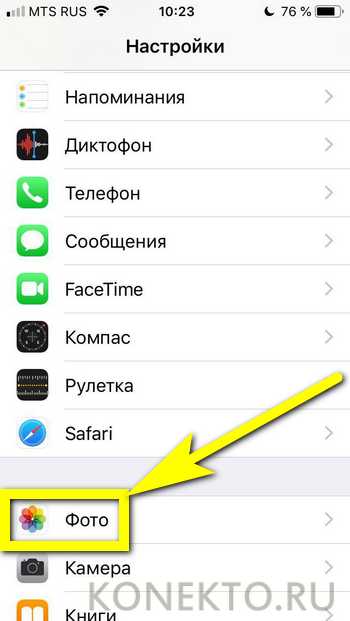
Пользоваться программой очень просто. После запуска PhoneClean предложит подключить i-девайс к компьютеру. На втором шаге нужно запустить сканирование системы кнопкой Start Scan. Утилита использует продвинутую технологию поиска, которая в считанные минуты определит ненужные или нежелательные файлы, сгенерированные приложениями или iTunes. На третьем шаге останется подтвердить очистку iOS.
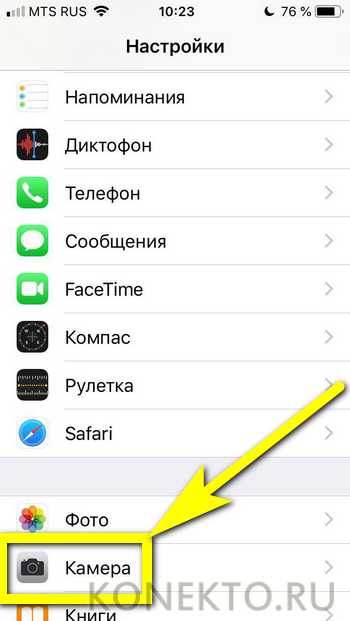
После сканирования Вы можете просмотреть список программ, в которых обнаружены временные файлы, а также объем удаляемых в них файлов. Для этого нужно нажать на стрелку в графе
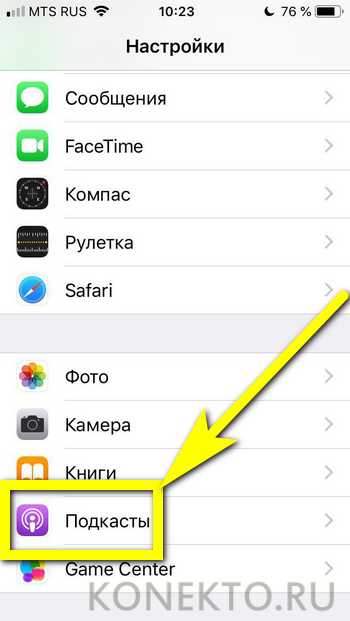
PhoneClean для Windows и Mac распространяется абсолютно бесплатно и доступна для загрузки здесь.
Выбрать и приобрести iPhone, iPad, iPod Touch Вы можете в этом разделе нашего интернет-магазина.
yvision.kz
Как на Айфоне очистить другое и что это
Как удалить файлы из раздела «Другое» в iУстройсте?
Как быстро очистить память IPhone / 2 Гб за 5 минут
Как очистить раздел другое на iPhone
Как очистить память айфон с iOS 11: 50+ РАБОЧИХ СПОСОБОВ!
Очистить память на iPhone, iPad, iPod Touch
Как отчистить кеш и раздел «другое» на iPhone и Ipad без ПК и без jb
Как очистить раздел другое на iOS без ITunes и Phoneclean
iTunes — как очистить Другое
Как очистить айфон от мусора
Авиарежим и раздел «Другое» в iOS — Двойная База Знаний
Также смотрите:
- Как импортировать контакты с сим на Айфон 6
- Можно ли восстановить удаленное видео на Айфоне
- Замена батарейки на Айфон 5S цена
- 6 и 7 Айфон отличия
- Как скачать гиф на Айфон
- Что значит месяц напротив СМС на Айфоне
- Как создать Айклауд на Айпаде 3
- Айфон замена стекла дисплея
- Как на iPhone 5 скинуть музыку с компьютера
- Смартфоны Айфоны Айпады в чем отличие
- Скачать лаунчер Айфона 7 для Андроид
- Как отправить видео на Айфон с компьютера без Айтюнс
- Айфон постоянно включается и выключается сам
- Лучшие игры для iPhone 6
- Как посмотреть фото с Айфона в облаке
yariphone.ru
