Как удалить программу из iPhone

Удаление приложений из iPhone — процесс несложный, но даже здесь можно столкнуться с определенными проблемами. Из нашего руководства вы узнаете целых три способа удаления приложений из iPhone, iPad и iPod touch. Кроме этого, мы расскажем, что делать в случае, если приложения не удаляются с устройства.
Как удалить программу из iPhone — Способ №1
Шаг 1. Прикоснитесь к иконке любого приложения или игры и удерживайте ее до тех пор, пока главный экран iPhone не перейдет в режим удаления и перемещения приложений.
Шаг 2. Нажмите на крест, расположенный в левом верхнем углу приложения или игры, которую нужно удалить.
 Шаг 3. В открывшемся окне подтвердите удаление, нажав «Удалить».
Шаг 3. В открывшемся окне подтвердите удаление, нажав «Удалить».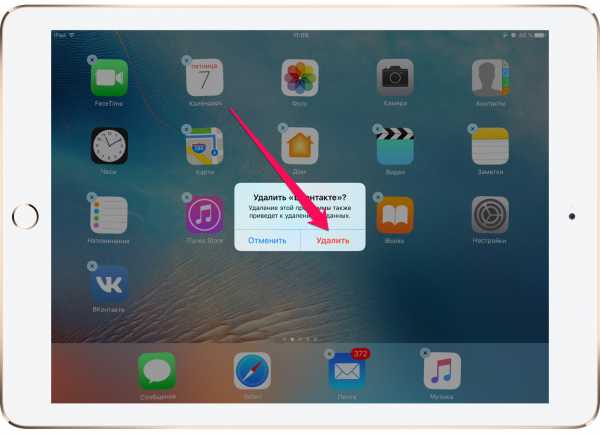
Отметим, что если на вашем iPhone, iPad или iPod touch установлена iOS 10 или более поздняя версия, то удалять с главного экрана можно и большинство стандартных приложений. Загрузить удаленные стандартные приложения при необходимости можно будет прямо через App Store.
Как удалить приложение из iPhone — Способ №2
Данный способ удаления программ из iPhone более информативен — перед удалением желаемого приложения вы сможете узнать сколько места оно занимает в памяти смарфтона.
Шаг 1. Перейдите в меню «Настройки» → «Основные» → «Использование хранилища и iCloud».
 Шаг 2. В разделе хранилище нажмите «Управление».
Шаг 2. В разделе хранилище нажмите «Управление».
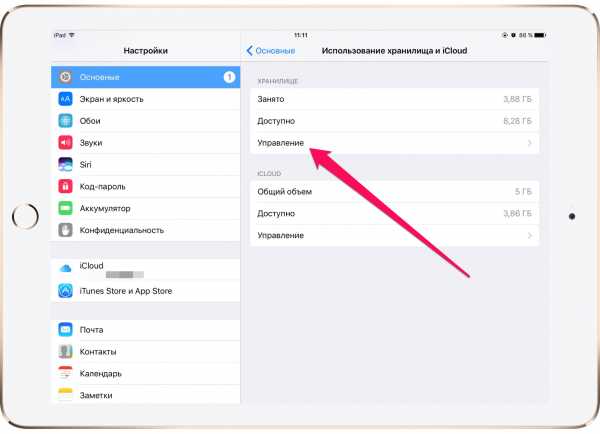 Шаг 3. Выберите приложение, которое вы хотите удалить. На этом экране вы сразу же видите сколько памяти приложение занимает в памяти устройства, что позволяет проще продумать организацию хранилища.
Шаг 3. Выберите приложение, которое вы хотите удалить. На этом экране вы сразу же видите сколько памяти приложение занимает в памяти устройства, что позволяет проще продумать организацию хранилища.
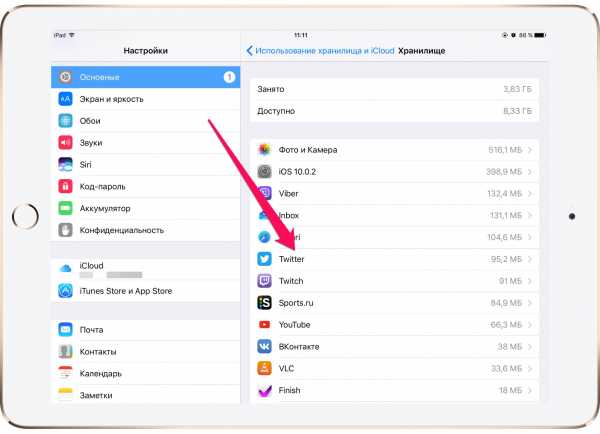 Шаг 4. Нажмите «Удалить программу» и подтвердите удаление в открывшемся окне.
Шаг 4. Нажмите «Удалить программу» и подтвердите удаление в открывшемся окне.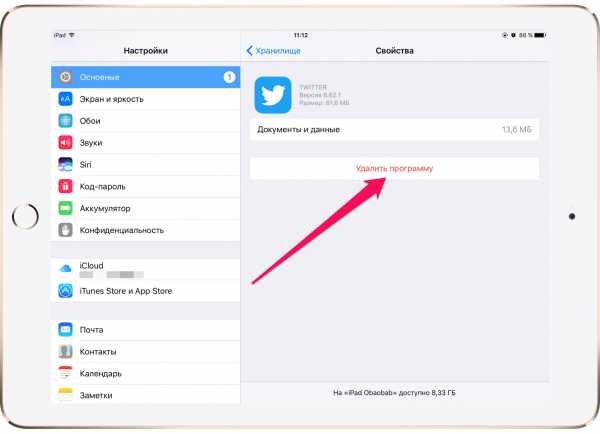 Если в списке нет нужного приложения, но вы уверены, что оно установлено в iPhone, после перехода в меню «Настройки» → «Основные» → «Использование хранилища и iCloud» пролистайте список чуть ниже и нажмите «Показать все программы».
Если в списке нет нужного приложения, но вы уверены, что оно установлено в iPhone, после перехода в меню «Настройки» → «Основные» → «Использование хранилища и iCloud» пролистайте список чуть ниже и нажмите «Показать все программы».
Как удалить программу из iPhone — Способ №3
Удалять приложения с iPhone, iPad и iPod Touch можно и при помощи iTunes. Особенно удобно это будет для тех пользователей, кто часто синхронизирует свое устройство с компьютером.
Шаг 1. Подключите iPhone, iPad или iPod touch к компьютеру и запустите iTunes.
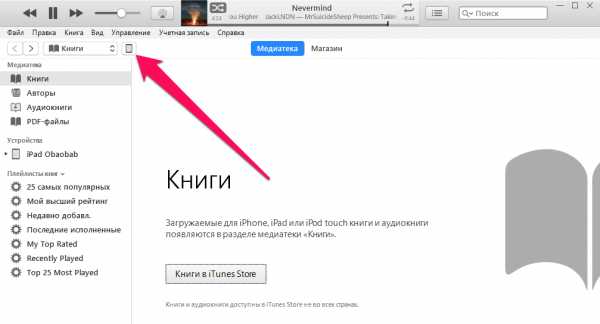 Шаг 2. Перейдите на вкладку управления устройством.
Шаг 2. Перейдите на вкладку управления устройством.
Шаг 3. Выберите раздел «Программы» и нажмите на страницу главного экрана, на которой расположено приложение, которое вы хотите удалить.
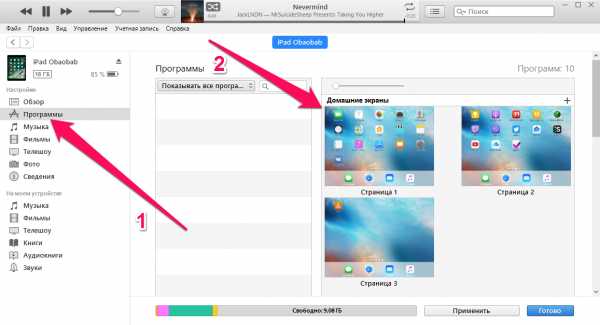 Шаг 4. Нажмите крест в верхнем левом углу нужного приложения (он появится после наведения на него курсора мыши). Отмечаем, что подтверждать удаление не нужно.
Шаг 4. Нажмите крест в верхнем левом углу нужного приложения (он появится после наведения на него курсора мыши). Отмечаем, что подтверждать удаление не нужно.
 Шаг 5. Для завершения процесса удаление нажмите «Готово». После синхронизации все удаленные приложения пропадут с мобильного устройства.
Шаг 5. Для завершения процесса удаление нажмите «Готово». После синхронизации все удаленные приложения пропадут с мобильного устройства.
Что делать если приложения не удаляются с iPhone
Все описанные выше способы могут не работать при условии если в настройках вашего устройства активно ограничение на удаление приложений. Убрать его не составляет труда:
Шаг 1. Перейдите в меню «Настройки» → «Основные» → «Ограничения».
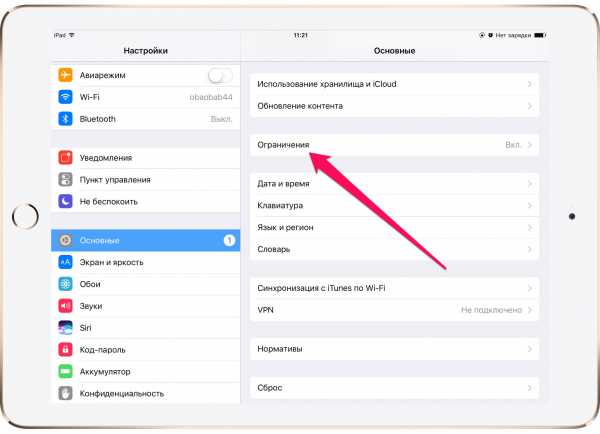 Шаг 2. Введите пароль, установленный ранее на ограничения различных действий на вашем устройстве.
Шаг 2. Введите пароль, установленный ранее на ограничения различных действий на вашем устройстве.
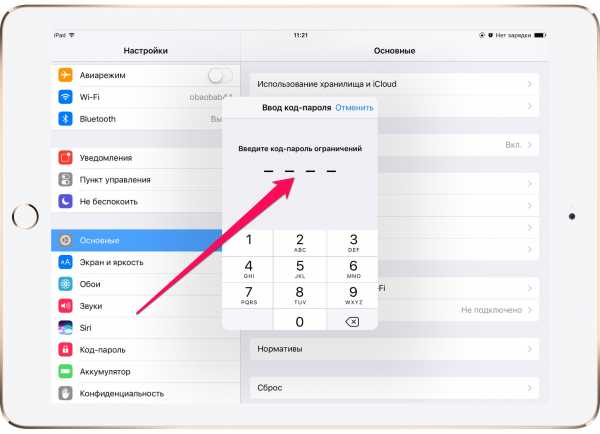
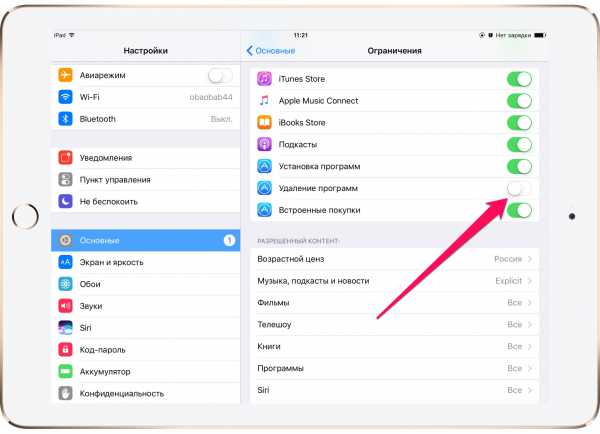 Смотрите также:
Смотрите также:Поставьте 5 звезд внизу статьи, если нравится эта тема. Подписывайтесь на нас ВКонтакте, Instagram, Facebook, Twitter, Viber.
Загрузка…
www.apple-iphone.ru
Как Удалить Приложение с Айфона

Удаляем приложения с Айфона
Как нужно удалять приложение с Айфона?
По официальному признанию Apple, айфоны относятся к тем смартфонам, которые обладают интуитивно понятным интерфейсом.
Даже в том случае, если отсутствует инструкция, разобраться и понять, как он действует, способен практически любой пользователь.
Но не все так безоблачно. Отдельные моменты все же могут вызвать определенные трудности.
Особенно это касается тех случаев, когда айфон появился у кого-то в руках совсем недавно и в первый раз.
Не всегда удается удалить с устройства какое-либо приложение. Ответ на вопрос, как это можно сделать, можно найти, прочитав данную статью. Полезна она будет и для того, кто владеет айпадом.
Рабочий стол
Методика при этом является самой простой, удобной и распространенной для использования.
Инструкция по применению включает в себя ряд последовательных шагов:
1Вначале требуется разблокировать устройство. В другом случае нажимается клавиша «Домой». После совершения подобных действий перед глазами пользователя открывается изображение рабочего стола. На экране отобразятся иконки, связанные с различными приложениями.

Выбираем приложение для удаления
2Среди такого ассортимента необходимо выбрать именно то, что подлежит удалению. При этом на изображение накладывается палец и удерживается на нем определенное время. Все изображения принимают дрожащий характер, а в углу появляется крестик, с помощью которого можно провести удаление. Теперь можно палец с иконки снимать.
3Для удаления приложения нажимается на крестик того значка, которое отвечает за определенное приложение. Именно от него и возникло желание избавиться.
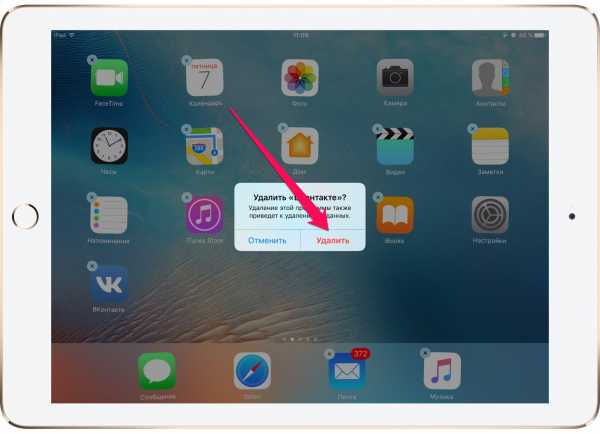
Жмем Удалить
4Всплывает диалоговое окно, в котором расположено подтверждение удаления. Если удаление действительно будет проводиться, то нажимают на подтверждение. Если по каким-то причинам владелец передумал удалять программу, то действие отменяется.
5Пока дрожание не прекратилось, из памяти можно убрать и другие программы.
6Если все требуемые действия закончены, и задача по удалению программы решена, то необходимо покинуть режим редактирования. Для того, чтобы сделать это, необходимо нажать на кнопку «Домой».
Этот способ не единственный, а является лишь частью возможностей при очищении памяти от различных программ. Он работает на устройствах версии iOS 10 и выше.
С помощью него можно убрать не только вновь загруженные программы, но и те, что были уже установлены в заводских условиях. Они уже были загружены в то время, когда приобретался айфон.
к оглавлению ↑Использование меню настроек
Этот способ отличается некоторым удобством. Когда стирают то или иное приложение можно получить информацию о том, каким объемом памяти оно обладает.
Для осуществления удаления придерживаются следующего алгоритма действий:
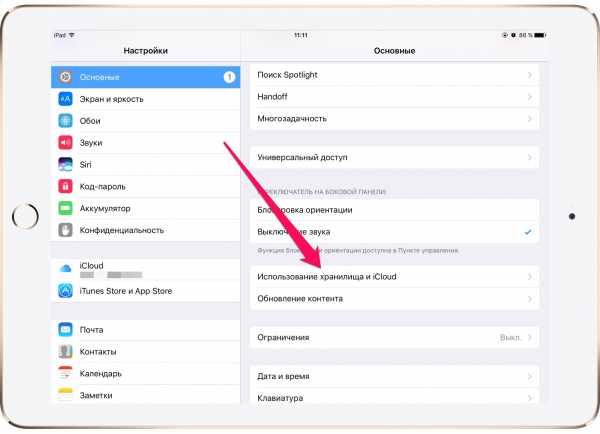
В Настройках заходим в Основные
2Листая содержимое хранилища, находят «Управление» и проводят его выбор.
3При этом вниманию будет представлен список, что покажет все приложения, установка которых проведена и содержаться в данном устройстве. Содержится информация об объеме памяти, который имеет та или иная программа.
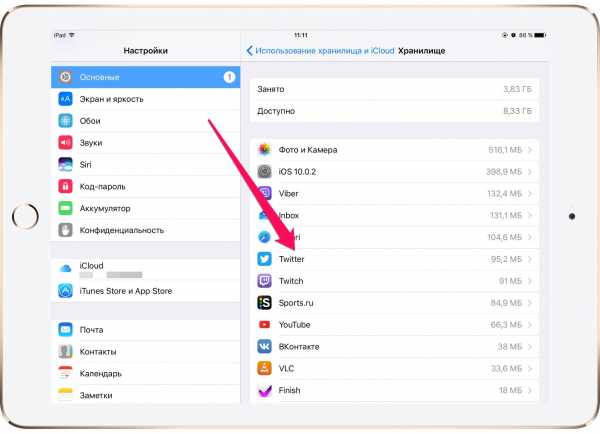
Удаляем приложение
4Необходимо нажать на то, что подлежит удалению.
5Нажимается на надпись «Удалить программу». Всплывает диалоговое окно, в котором совершается действие по подтверждению удаления.
Некоторыми, особенно неопытными пользователями, предъявляются претензии по поводу того, что происходит отображение не всех программ.
Того, что требуется удалить, они просто не видят. Как быть в этом случае? Необходимо пролистать весь список полностью. Затем следует нажать на функцию «Показать все программы».
При этом в объемном списке непременно отыщется именно то, что пользователь намерен удалить.
к оглавлению ↑iTunes
Удаление программы можно осуществить, используя при этом приложение iTunes.
Но его предварительно необходимо установить на компьютер или ноутбук.
Подобная методика отличается достаточной простотой при использовании.
Все действия проводятся с использованием ряда последовательных шагов:
1Айфон соединяется с компьютером USB-кабелем.
2Запускается приложение iTunes.
3Выбирается кнопка, с помощью которой управляется мобильный девайс. Она изображена, как телефон вверху окна.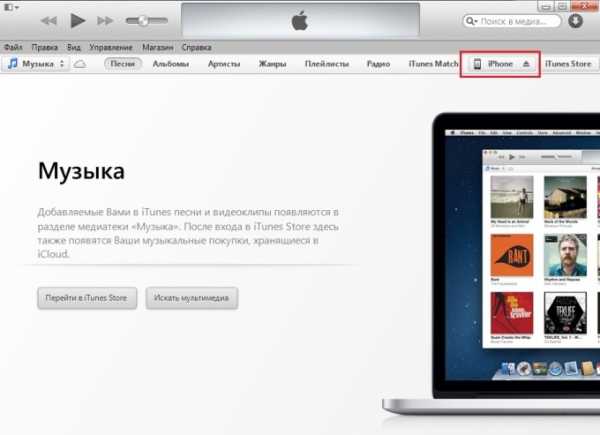
Заходим в iTunes
4Рабочий стол отобразит все имеющиеся на айфоне приложения. Из них выбирается то, которое необходимо удалить.
5Курсор помещается на значке этой программы. В окне иконки можно увидеть расположение крестика.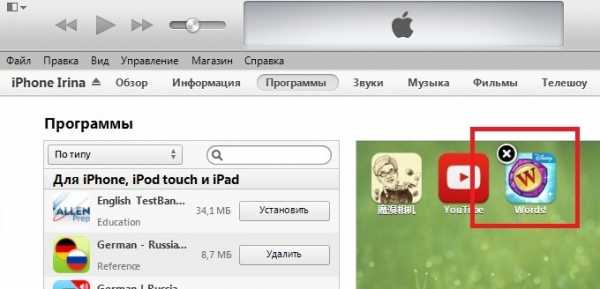
Ищем приложение
6Если по нему совершить клик, то произойдет исчезновение приложения.
При этом требуется соблюдение предельной внимательности и осторожности. Дело в том, что для того, чтобы стереть приложение таким способом, подтверждения не требуется. При этом произойдет безвозвратное удаление программы. Если быть невнимательным, то можно стереть по ошибке необходимое приложение.7Завершающим аккордом будет клик на слово «Готово», расположенное внизу экрана.
к оглавлению ↑Удаление программ навсегда
Возможно ли вообще нечто подобное? Даже если программа очищена, она все равно будет отображаться в покупках.
Она будет в облаке со стрелочкой. Это говорит о том, что программы никогда не устраняются полностью.
Если владелец пожелает, то может осуществить их обратную загрузку.
Обычный пользователь, как бы он не старался, убрать их полностью не сможет. Но для того, чтобы их не видеть, они просто скрываются.
Следует иметь в виду, что если ранее приложения были уже куплены, то даже после их удаления повторная загрузка не будет стоить пользователю денег.
Как скрыть удаленное приложение?
Сделать это не сложно. Для этого требуется присоединение айфона к компьютеру. Открывается айтюнс и проводится выполнение следующих шагов:
1Вход в айтюнс с использованием своей учетной записи в Apple.
2Выбирается свое имя, а затем раздел «Покупки».
3Выбираются те приложения, которые требуется скрыть.
4Нажатием на крестики происходит удаление программ.
После этого такая программа перестанет существовать в устройстве. Ее нельзя будет увидеть даже в хранилище. Но все обратимо и может вернуться опять, если только пользователь изъявит такое желание.
Повторное отображение программ
Если через какое-то время возникнет необходимость вновь использовать приложение, которое было удалено, то необходимо прибегнуть к помощи айтюнс. Потребуется повторная загрузка.
Для этого необходимо выполнить следующие действия:
1Открывается айтюнс и осуществляется вход под своим учетным именем.
2После того, как будет выбрано свое имя, необходимо посещение раздела «Сведения об учетной записи».
3Может потребоваться повторно ввести пароль.
4Далее необходимо перейти в айтюнс в облаке. Потом переходят в «Скрытые покупки» и «Управлять».
Все то, что ранее было очищено, вновь будет отображаться на экране.
Полное удаление
Может возникнуть такая ситуация, при которой геймер желает начать игру, что называется, с «чистого листа».
Все данные, которые хранились о нем ранее, теперь ему абсолютно ни к чему.
Такую задачу можно решить двумя путями. Это зависит от того, в каком месте осуществляется хранение информации:
1Сервер производителя игры с привязкой к учетной записи в Apple.Решение здесь единственное и альтернативы ему нет. Требуется создавать новую учетную запись.
2Случай с сохранением сведений об игровом процессе. Тогда пользователь может удалить их сам Вся информация находится в облачном хранилище. Необходимо зайти в него с помощью настроек и провести стирание.
Убрав эти следы, можно с уверенностью сказать о полном удалении.
к оглавлению ↑Наиболее вероятные трудности при удалении
Они действительно могут возникнуть и препятствовать процессу очищения памяти. Их можно свести к следующим позициям:
- На иконке нет крестика для очищения. Такое возможно при блокировке данной функции. Ликвидировать проблему можно в разделе универсального доступа.
- Программа убрали, но на экране имеется изображение иконки. Исправить ситуацию поможет перезагрузка устройства.
- Часть желаемого списка не удаляется или отсутствует крестик. Скорее всего, пытаются стереть то, что установил сам разработчик. Убрать это не получится никогда.
Следует запомнить, что при повторной загрузке прошлого контента, платить повторно не придется.
Проще говоря, если пользователь ранее купил игру за деньги даже, стерев ее, он сможет ее вернуть, когда только пожелает. При этом он не заплатит ни копейки.
www.computer-setup.ru
Как удалить приложение с айфона – несколько способов [2019]
 Виталий Солодкий 26.09.2019 0 Загрузка…
Виталий Солодкий 26.09.2019 0 Загрузка…У начинающих пользователей продукции Apple могут возникать некоторые вопросы о тех или иных функциях нового устройства. Иногда затруднение вызывает даже, казалось бы, такая простая операция, как удаление приложений. В этой статье мы подробно расскажем о нескольких способах, как полностью удалить приложение с айфона, какие могут возникнуть сложности и как их решить.
Общие способы, как удалять программы на айфоне
Способ 1
Этот способ предполагает удаление необходимых приложений прямо с главного экрана смартфона. Для этого потребуется выполнить несколько простых шагов:
- В первую очередь нужно прикоснуться к иконке приложения, которое необходимо удалить, и удерживать ее до тех пор, пока главный экран не перейдет в режим удаления и перемещения приложений.
- В левом верхнем углу иконки появится крестик, на который нужно нажать.
- После появится меню с подтверждением удаления, потребуется тапнуть по значку «Удалить».

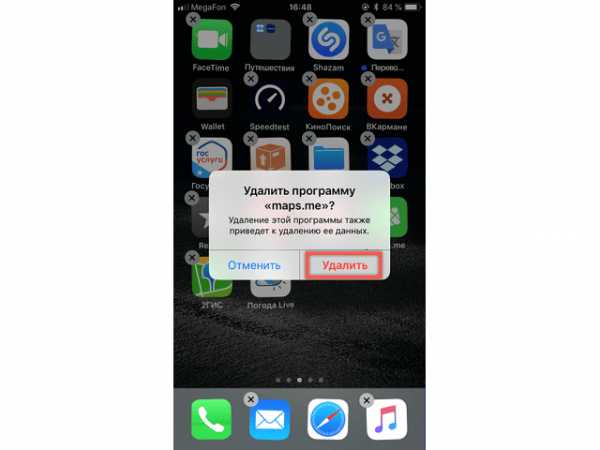
Будет полезным
Начиная с версии iOS 10 и более поздней, появилась возможность удалять и множество стандартных приложений, что в прошлых версиях не представлялось возможным. Восстановить удаленные стандартные приложения можно через App Store.
Способ 2
Начиная с версии операционной системы iOS 5, появился более информативный способ удаления приложений. Перед началом процедуры, пользователь может узнать, сколько памяти на устройстве оно занимает. Как удалить приложение из облака на айфоне:
Важно знать
В случае, если в списке установленных приложений нужное не обнаружено, но Вы уверены, что устанавливали его на смартфон, потребуется пролистать список чуть ниже и нажать «Показать все программы».
Как удалить игру на айфоне
Загрузка …Наиболее эффективно удалить игру можно, используя файловый менеджер. Это позволит удалить как саму игру, так и все сохраненные файлы к ней. Итак, как это сделать:
Удаление приложений на современных моделях
В новом модельном ряде «яблочной» продукции появилась такая функция, как 3D Touch. Фактически это никак не повлияет на процесс удаления, и вышеописанные способы также будут работать, но пользователи могут столкнуться с некоторыми трудностями. Например, при удалении приложений с рабочего стола, юзер может столкнуться с тем, что будет отсутствовать покачивание иконок или крестик в верхнем углу. Далее объясним, с чем это может быть связанно.
При сильном нажатии на экран смартфона вместо интерфейса удаления включается функционал 3D Touch. Это может ввести в замешательство многих пользователей. Такая функция присутствует в моделях iPhone 7, 7 Plus, 8, 8 Plus, X, XS, 11 и так далее. Все что потребуется от пользователей данных моделей, во избежание активации функции, – не нажимать на экран с усилием.
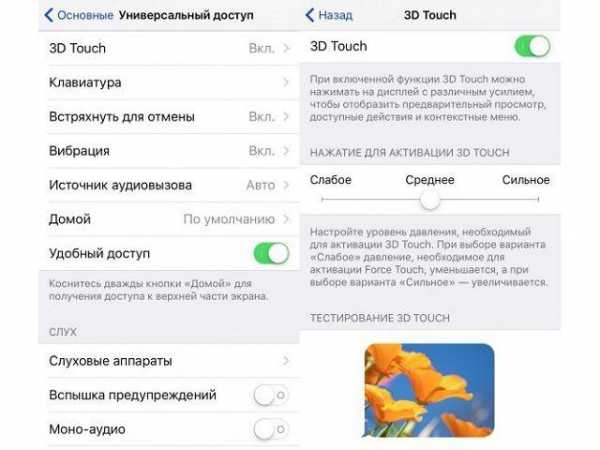
Также можно снизить чувствительность нажатия для активации функции. Для этого потребуется войти в «Параметры», далее «Основные», «Универсальный доступ», «3D Touch». Здесь можно настроить чувствительность, установив позицию бегунка на «Высокий», «Средний» или «Низкий» показатель. А также можно отключить эту функцию.
Возможные проблемы с удалением
Если описанные выше способы не работают на Вашем смартфоне и Вы не можете удалить приложение с iPhone, вероятнее всего в настройках установлены ограничения. Снять их несложно:
После применения этих действий проблема будет устранена.
Как восстановить удаленное приложение
Если удаленное приложение было куплено или загружено как бесплатное, его в любое время можно восстановить в App Store. Для этого потребуется зайти в App Store, перейти в раздел покупки, в строке поиска написать название нужного приложения, после чего нажать на облачко, которое нарисовано рядом с ярлыком. Приложение будет восстановлено.
Как правило, для управления программами, которые установлены в гаджете пользователя, хватает одного метода. Зачастую применяют способ с удалением с домашнего экрана, так как это наиболее удобно и быстро. Однако сложностей с другими методами также не возникает. Вооружившись знаниями о каждом из них, пользователи выбирают сами для себя, какой из представленных способов применять.
mobila.guru
Как удалить программу из iPhone

Удаление приложений из iPhone — процесс несложный, но даже здесь можно столкнуться с определенными проблемами. Из нашего руководства вы узнаете целых три способа удаления приложений из iPhone, iPad и iPod touch. Кроме этого, мы расскажем, что делать в случае, если приложения не удаляются с устройства.
Как удалить программу из iPhone — Способ №1
Шаг 1. Прикоснитесь к иконке любого приложения или игры и удерживайте ее до тех пор, пока главный экран iPhone не перейдет в режим удаления и перемещения приложений.
Шаг 2. Нажмите на крест, расположенный в левом верхнем углу приложения или игры, которую нужно удалить.
 Шаг 3. В открывшемся окне подтвердите удаление, нажав «Удалить».
Шаг 3. В открывшемся окне подтвердите удаление, нажав «Удалить».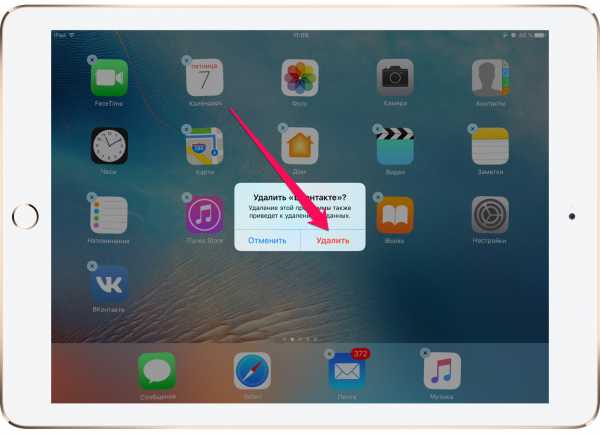
Отметим, что если на вашем iPhone, iPad или iPod touch установлена iOS 10 или более поздняя версия, то удалять с главного экрана можно и большинство стандартных приложений. Загрузить удаленные стандартные приложения при необходимости можно будет прямо через App Store.
Как удалить приложение из iPhone — Способ №2
Данный способ удаления программ из iPhone более информативен — перед удалением желаемого приложения вы сможете узнать сколько места оно занимает в памяти смарфтона.
Шаг 1. Перейдите в меню «Настройки» → «Основные» → «Использование хранилища и iCloud».
 Шаг 2. В разделе хранилище нажмите «Управление».
Шаг 2. В разделе хранилище нажмите «Управление».
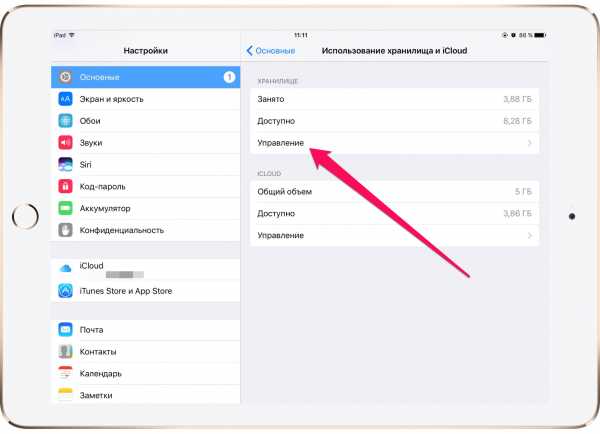 Шаг 3. Выберите приложение, которое вы хотите удалить. На этом экране вы сразу же видите сколько памяти приложение занимает в памяти устройства, что позволяет проще продумать организацию хранилища.
Шаг 3. Выберите приложение, которое вы хотите удалить. На этом экране вы сразу же видите сколько памяти приложение занимает в памяти устройства, что позволяет проще продумать организацию хранилища.
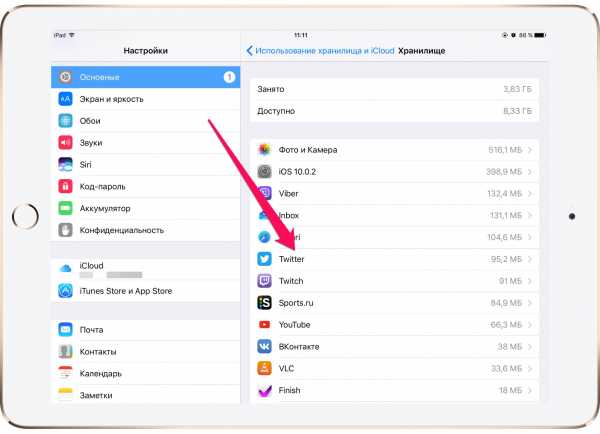 Шаг 4. Нажмите «Удалить программу» и подтвердите удаление в открывшемся окне.
Шаг 4. Нажмите «Удалить программу» и подтвердите удаление в открывшемся окне.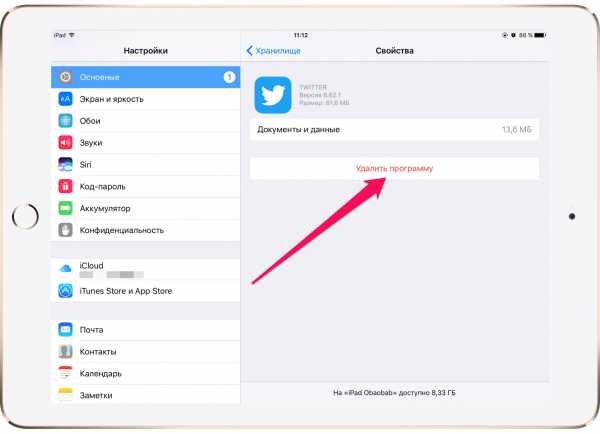 Если в списке нет нужного приложения, но вы уверены, что оно установлено в iPhone, после перехода в меню «Настройки» → «Основные» → «Использование хранилища и iCloud» пролистайте список чуть ниже и нажмите «Показать все программы».
Если в списке нет нужного приложения, но вы уверены, что оно установлено в iPhone, после перехода в меню «Настройки» → «Основные» → «Использование хранилища и iCloud» пролистайте список чуть ниже и нажмите «Показать все программы».
Как удалить программу из iPhone — Способ №3
Удалять приложения с iPhone, iPad и iPod Touch можно и при помощи iTunes. Особенно удобно это будет для тех пользователей, кто часто синхронизирует свое устройство с компьютером.
Шаг 1. Подключите iPhone, iPad или iPod touch к компьютеру и запустите iTunes.
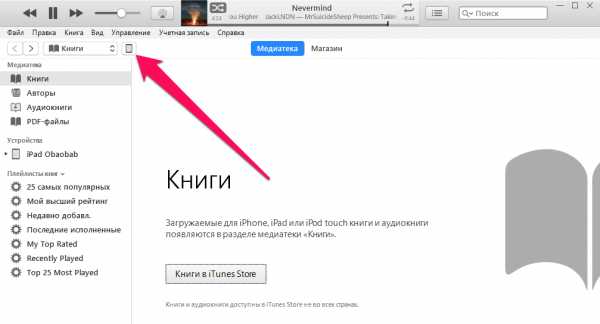 Шаг 2. Перейдите на вкладку управления устройством.
Шаг 2. Перейдите на вкладку управления устройством.
Шаг 3. Выберите раздел «Программы» и нажмите на страницу главного экрана, на которой расположено приложение, которое вы хотите удалить.
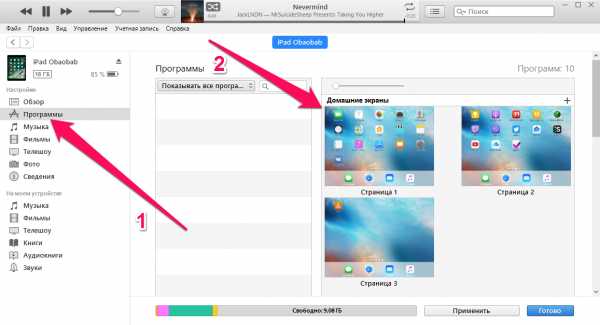 Шаг 4. Нажмите крест в верхнем левом углу нужного приложения (он появится после наведения на него курсора мыши). Отмечаем, что подтверждать удаление не нужно.
Шаг 4. Нажмите крест в верхнем левом углу нужного приложения (он появится после наведения на него курсора мыши). Отмечаем, что подтверждать удаление не нужно.
 Шаг 5. Для завершения процесса удаление нажмите «Готово». После синхронизации все удаленные приложения пропадут с мобильного устройства.
Шаг 5. Для завершения процесса удаление нажмите «Готово». После синхронизации все удаленные приложения пропадут с мобильного устройства.
Что делать если приложения не удаляются с iPhone
Все описанные выше способы могут не работать при условии если в настройках вашего устройства активно ограничение на удаление приложений. Убрать его не составляет труда:
Шаг 1. Перейдите в меню «Настройки» → «Основные» → «Ограничения».
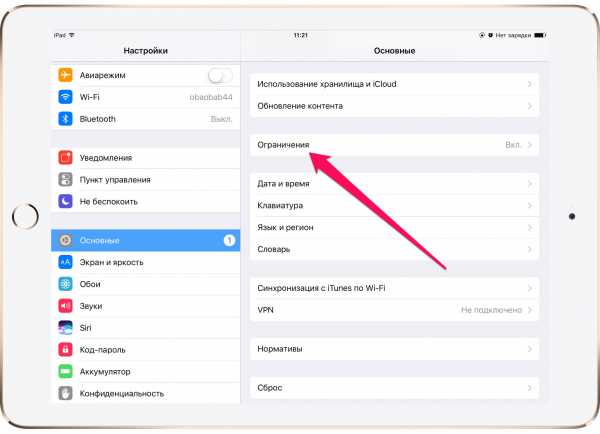 Шаг 2. Введите пароль, установленный ранее на ограничения различных действий на вашем устройстве.
Шаг 2. Введите пароль, установленный ранее на ограничения различных действий на вашем устройстве.
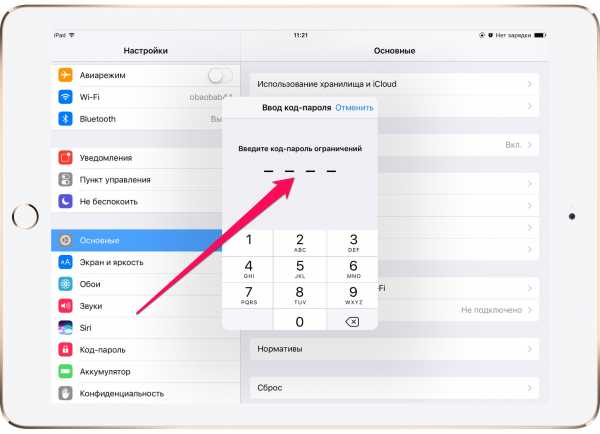 Шаг 3. Переключите тумблер «Удаление программ» в активное положение.
Шаг 3. Переключите тумблер «Удаление программ» в активное положение.
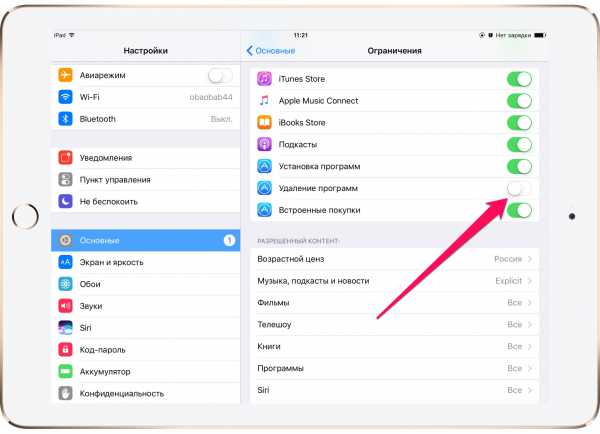 Смотрите также:
Смотрите также:Поставьте 5 звезд внизу статьи, если нравится эта тема. Подписывайтесь на нас ВКонтакте, Instagram, Facebook, Twitter, Viber.
Загрузка…
bloha.ru
Как удалить приложение с айфона: 3 способа :: SYL.ru
Айфон по праву считается смартфоном с самым понятным и интуитивным интерфейсом. Как работать с этим гаджетом, можно легко разобраться и без подробной инструкции. Однако некоторые процедуры все же вызывают затруднение у пользователей, которые недавно стали владельцами такого аппарата. Например, как удалить приложение с айфона? Ответу на этот вопрос мы и посвятим материал. Рекомендации также будут полезны для владельцев айпадов и iPod touch.
Способ №1: на рабочем столе
Как удалить приложение с айфона любой версии? Первым предложим вам самый удобный, простой и распространенный способ.
Итак, инструкция:
- Разблокируйте устройство или нажмите на клавишу «Домой». Перед вами откроется рабочий стол — экран с иконками приложений.
- Найдите значок той программы, которую вы хотите удалить, и удерживайте его пальцем.
- В результате этого действия все иконки на экране начнут дрожать, а в их уголках появятся характерные крестики удаления. Теперь можно опускать палец.
- Как удалить приложение с айфона? Нажмите на крестик в уголке значка той программы, от которой вы хотите избавиться.
- Во всплывшем диалоговом окне подтвердите действие, нажав на «Удалить» (если вы передумали или ошиблись, то тапните на «Отменить»). Будьте внимательны, программа сразу исчезнет не только с рабочего стола, но и из памяти гаджета!
- Пока иконки находятся в режиме редактирования (дрожат и отмечены крестиками), вы можете стереть и другие ненужные приложения.
- Все готово? Тогда выходим из редактирования простым нажатием на кнопку «Домой».
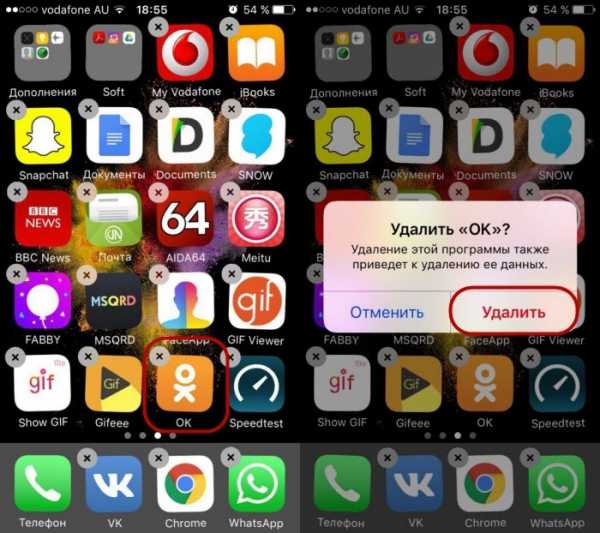
Вот мы и разобрали, как удалить приложение с айфона первым способом. Кстати, таким методом на устройстве с версией iOS 10 и выше вы можете стирать не только самостоятельно загруженные, но и предустановленные стандартные программы. Если они вам снова понадобятся, то их легко можно скачать из «Апп Стор».
Способ №2: через меню настроек
Продолжаем рассказывать, как удалить приложение с айфона. Этот способ хорош тем, что перед стиранием той или иной программы вы можете заодно увидеть, сколько места в памяти гаджета она занимает.
А вот и алгоритм действий:
- Перейдите на рабочем столе в «Настройки», затем в раздел «Основные».
- Пролистайте до «Использования хранилища…».
- Тапните на пункт «Управление».
- Перед вами появится список со всеми приложениями, которые установлены на ваш гаджет. Напротив наименования — объем памяти, занимаемый программой.
- Как удалить приложение с айфона? Нажмите на то, которое вы намерены стереть.
- В открывшимся окне тапните на «Удалить программу». Во всплывшем диалоговом облачке подтвердите это действие.
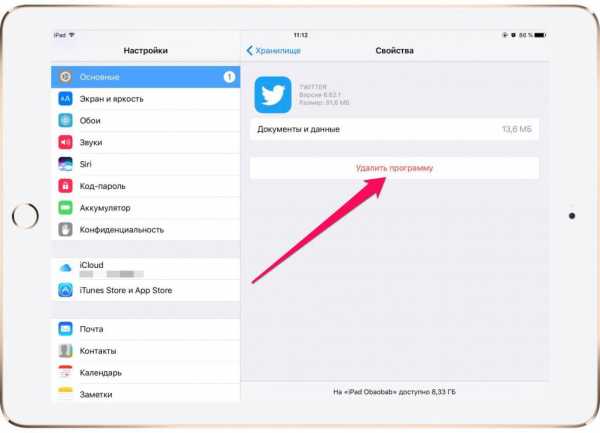
Некоторые пользователи жалуются, что в «Использовании хранилища…» порой отображаются не все установленные на гаджет приложения. Проблема решается просто: пролистайте эту страницу до конца и нажмите на надпись «Показать все программы».
Способ №3: через iTunes
Как со смартфонов, так и с планшетов, плееров компании Apple можно стереть программы при помощи приложения iTunes, которое предварительно устанавливается на компьютер или ноутбук. Метод также достаточно прост.
Итак, как удалить приложение с айфона 6 s, 7, 5, 8 и др.:
- Через USB-кабель подключите свой гаджет к компьютеру.
- Запустите на ПК iTunes.
- Нажмите на вкладку управления мобильным девайсом — значок телефона в верхней части окна приложения.
- В правой стороне экрана «Айтюнс» щелкните на «Программы».
- На основном окне появится раскладка рабочего стола вашего смартфона. Выберите тот экран, на котором расположено приложение, оказавшееся ненужным.
- Наведите курсор мышки на значок этой программы. В его уголке появится крестик удаления.
- Кликните на него — приложение исчезнет. Но будьте внимательны: таким способом программа стирается без подтверждения безвозвратно!
- В заключение редактирования щелкните на «Готово» внизу экрана. После синхронизации с гаджетом приложение удалится из него.
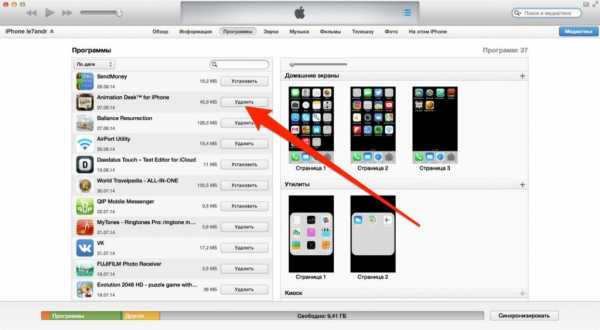
Скрытие приложений из App Store
Многих читателей интересует, как удалить удаленные приложения с айфона. Ведь после того как вы сотрете его, оно продолжит отображаться в «Покупках» вашего профиля в «Апп Стор». Чтобы программа не «светилась» нигде, нужно предпринять следующее:
- Зайдите в App Store.
- Во вкладке «Сегодня» тапните на значок своего профиля в правом верхнем углу.
- Перейдите в «Покупки».
- Найдите в списке удаленное приложение.
- Свайпните строку с ним влево — появится красная кнопка «Скрыть».
- Нажмите на нее — приложение удалено полностью!
Если программа не удаляется
Если после применения одного из представленных методов программа так и не стерлась, то дело может быть в системной ошибке. Выход — перезагрузить гаджет и попробовать еще раз.
Если это не помогло, то проблема может быть в установленных ограничениях:
- Зайдите в «Настройки». Затем — раздел «Основные».
- Тапните на «Ограничения».
- Введите пароль к устройству.
- Напротив «Удаления программ» в следующем окне переместите тумблер в активное (зеленое, а не бесцветное) положение.
- А теперь попробуйте еще раз.
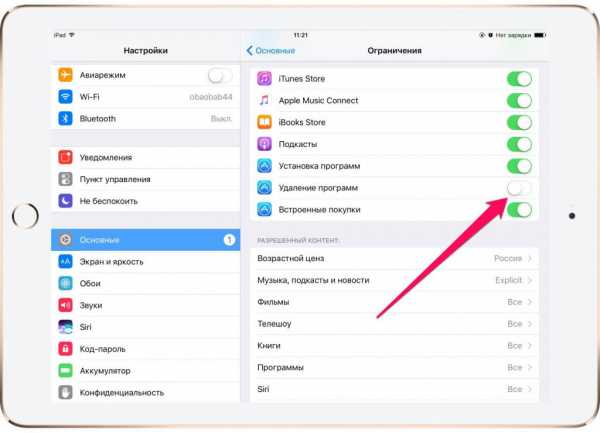
Вот мы и разобрали все способы удаления приложений с «яблочных» гаджетов. Любую программу можно восстановить обратно из «Покупок» в App Store, если вы не скрыли ее там указанным нами способом. Но будьте внимательны: стирая приложение, вы безвозвратно удаляете некоторые данные, хранящиеся в нем!
www.syl.ru
Как полностью удалить игру или приложение с iPhone и iPad
Всем привет! Сейчас я скажу одну очень банальную вещь – неиспользуемые игры и приложения занимают драгоценную память вашего iPhone, и для освобождения оной, их необходимо удалять. Причем, казалось бы, такой простой процесс как стирание программ, не должен вызывать никаких затруднений. Нажали – удалили. Так происходит чаще всего. Но часто – это не значит постоянно.
Порой, какая-нибудь программулина или игрушка отказываются удаляться или же возникают другие проблемы. Именно поэтому у меня уже готова инструкция (большая и полезная), которая научит Вас полностью, окончательно и бесповоротно удалять программы и игры скаченные в iPhone или iPad, а также расскажет, как себя вести в том случае, если что-то не получается. Поехали же!:)
Содержание:
- Три способа удаления.
- Как выполнить полное удаление программы?
- Как стереть приложение из «облачного» списка покупок.
- Как вернуть приложение в список.
- Как удалить все данные приложения или игры?
- Почему программы не удаляются и что делать?
Как удалить программу c iPhone и iPad
Здесь у нас есть три способа – вы вольны выбирать абсолютно любой. Процесс для каждого из них достаточно простой, поэтому… буду краток:
- С главного экрана. Нажмите и удерживайте пальцем иконку любого приложения. После нескольких секунд они начинают трястись и в правом верхнем углу каждого из них появляется крестик. Для удаления программы смело нажимайте на него.
- Через настройки. Переходим в Настройки – Основные – Статистика – Хранилище. Видим список абсолютно всех игр и программ установленных на устройстве, отсортированных по объему занимаемых данных. Выбираете искомое приложение, нажимаете на него и видите надпись – «Удалить программу».
- Через iTunes. Подключаемся к компьютеру и нажимаем на вкладку программы. Справа видим список домашних экранов, дважды щелкаем на тот, где находится та программа, которую необходимо удалить. Далее также нажатием на крестик удаляем ее. После всех манипуляций необходимо провести синхронизацию устройства, чтобы изменения сохранились в устройстве.

На самом деле, самый простой и быстрый способ – это конечно первый. Именно им пользуются в большинстве случаев. Однако и другие имеют право на существование. Например, удаление программы через настройки позволяет контролировать объем памяти в своем iPhone или iPad. Ну а про использование iTunes и говорить не надо – многие работают со своим устройством исключительно с помощью него, и им намного удобней делать это именно таким образом.
Кстати, в своей практике я встречал человека, который мне упорно доказывал, что правильно удалять программы и, вообще, полностью работать с техникой Apple можно только через iTunes. Все остальное – полная ошибка и глупость. Слава богу, наше общение было недолгим.
Можно ли полностью удалить программу с iPhone и как это сделать?
Как только Вы воспользуетесь любым из способов указанных выше, Вы полностью удаляете программу. Однако, оно все еще будет отображаться в разделе «покупки» в виде облака со стрелкой. Что означает, что она доступна для загрузки в любое время из под вашей учетной записи.
К сожалению, Вы не можете удалить полностью приложения из этого списка. Так как это противоречит самой сути данного списка – позволить загружать приложения пользователю, не заставляя его платить за них заново. Однако их можно скрыть и не показывать в списке загруженных ранее.
Как скрыть игру или приложение из покупок на iPhone или iPad
Для этого понадобится подключение к компьютеру и установленный iTunes.
Обновлено! Совсем недавно Apple чет психанула и теперь в iTunes на компьютере нет App Store. Вот так вот – просто взяли и убрали. Но нам-то он нужен! Что же делать? Не стоит отчаиваться – у меня есть инструкция о том, как вернуть магазин игр и приложений в iTunes.
Скачали и установили «правильную» версию? Теперь переходим к делу:
- Запускаем iTunes и заходим под своей учетной записью (Apple ID).
- Нажимаете на свое имя. Кстати, в новых версиях iTunes этого пункта нет, а есть «Учетная запись» – жмем на нее.
- В всплывающем окне выбираете – покупки.
- Из всего многообразия того, что вы приобретали в свое время выбираете то, что нужно скрыть.
- Нажимаете на крестик.

Все, таким образом приложение полностью «удаляется» с устройства и его не видно в списке покупок. Получается, что Вы как будто и никогда не загружали данную программу или игру – на устройстве ее нет, и в облаке iCloud она тоже не отображается. Однако, все можно вернуть обратно.
Как отобразить все программы в списке покупок
Для отображения всех тех приложений, которые мы вместе с Вами спрятали в предыдущем пункте, нам также понадобиться iTunes.
- Открываем iTunes и входим под своим Apple ID.
- Опять же жмем на имя и в списке выбираем пункт – «Сведения об учетной записи».
- Могут потребовать ввести пароль повторно – сделайте это.
- В открывшемся окне находим пункт – «iTunes в облаке». Под ним будет надпись – «Скрытые покупки», а справа – «Управлять».
- Вы увидите весь скрытый контент. Достаточно выбрать необходимый и щелкнуть «Показать».
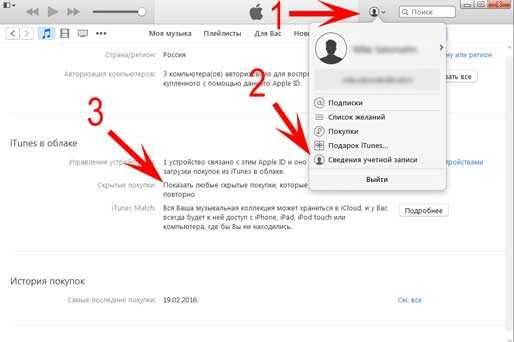
Но порой и этих манипуляций бывает недостаточно для полного удаления, ведь есть еще информация которая накапливается в процессе взаимодействия с программой или игрой. Узнаем, как избавиться от нее…
Как удалить все данные игры в iPhone и iPad?
По мере прохождения любой игры, накапливается так называемый игровой прогресс, достижения и прочие заслуги, которые вы зарабатываете в процессе. И это здорово. Но иногда хочется начать игру «заново», без всех этих сохранений, однако при переустановке игры приходиться начинать не сначала, а с того уровня котором вы закончили.
Что делать в этом случае? Как стереть все и начать «с нуля»? Существует два пути решения и все зависит от того, где хранятся эти данные:
- Весь прогресс сохраняется на серверах разработчиков игры и привязывается к учетной записи. Выход только один – создавать новую учетную запись. Как правило это происходит входе в игру на стартовом экране.
- Все данные игры хранятся в iCloud. Тогда их нужно удалить самостоятельно. Сделать это можно перейдя в Настройки – iCloud – Хранилище. Находим необходимое приложение и все стираем:)
Вот только подчистив и эти данные, можно сказать что приложение или игра удалена с iPhone или iPad полностью. Но иногда возникают проблемы…
Почему не удаляются игры и приложения в iOS и что делать?
Казалось бы, что может быть сложного в удалении программы? Но поверьте, бывает и такое…
Ниже перечислены самые популярные проблемы, с которыми может столкнуться пользователь, а также их решение:
- Нет крестика на значке приложения или нет кнопки удалить (в том случае, если действия производятся через настройки). Решение! Вероятнее всего, установлены ограничения и удаление заблокировано. Снять их можно перейдя в Настройки – Универсальный доступ – Ограничения – Удаление программ.
- Игра удалилась, но пустой значок от нее остался и никаким образом не удаляется. Или же приложение в режиме ожидания и загрузки, и их невозможно удалить! Решение! Все про такие недуги можно прочитать в этой статье.
- Удалить можно, но не все приложения – на некоторых нет крестика. Решение! Тут возможны два варианта – это стандартные приложения от самой компании Apple (Game Center, погода, калькулятор и т.д.)
их удалить невозможно(с приходом iOS 10 такая возможность появилась). Или же, это программы, скаченные при использовании джейлбрейка – некоторые из них, необходимо удалять непосредственно через сидию (Cydia – Manage – Packages).
Казалось бы, простой процесс – удалить игру или приложение, а какая объемная получилась статья – сам не ожидал. Поэтому если Вы дочитали ее до конца, то стоит отметить это дело и похвалить себя – поставив «лайк»!
P.S. Ну и конечно, если остались вопросы или что-то не получается – смело пишите в комментарии. Постараюсь ответить всем!
inewscast.ru
Как удалить приложение с Айфона

Согласитесь, что именно приложения делают iPhone функциональным гаджетом, способным выполнять массу полезных задач. Но поскольку смартфоны компании Apple не наделены возможностью расширения памяти, то со временем практически у каждого пользователя встает вопрос удаления ненужной информации. Сегодня мы рассмотрим способы, позволяющие удалить приложения с iPhone.
Удаляем приложения с iPhone
Итак, у вас возникла необходимость полностью удалить приложения с iPhone. Выполнить данную задачу можно разными способами, и каждый из них будет полезен в своем случае.
Способ 1: Рабочий стол
- Откройте рабочий стол с программой, которую планируется удалить. Нажмите пальцем по ее иконке и удерживайте до тех пор, пока она не начнет «дрожать». В левом верхнем углу каждого приложения появится иконка с крестиком. Выберите ее.
- Подтвердите действия. Как только это будет сделано, иконка исчезнет с рабочего стола, и удаление можно считать завершенным.
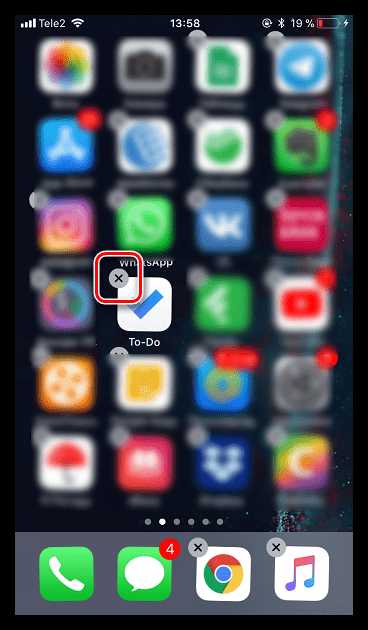
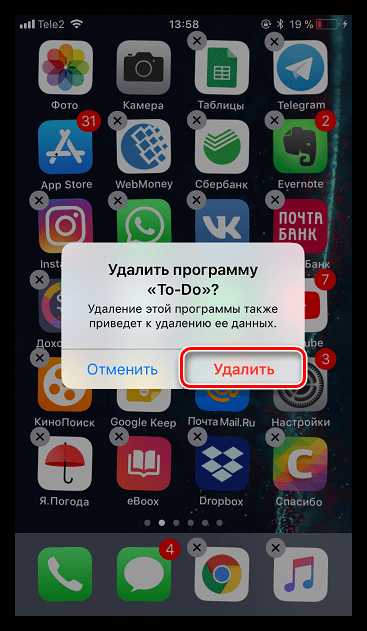
Способ 2: Настройки
Также любое установленное приложение может быть удалено и через настройки Apple-устройства.
- Откройте настройки. В открывшемся окне перейдите к разделу «Основные».
- Выберите пункт «Хранилище iPhone».
- На экране отобразится список установленных на Айфон программ с информацией о количестве занимаемого ими места. Выберите нужную.
- Тапните по кнопке «Удалить программу», а затем выберите ее повторно.
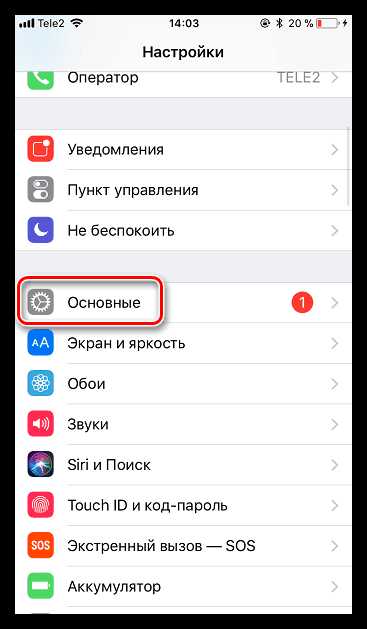
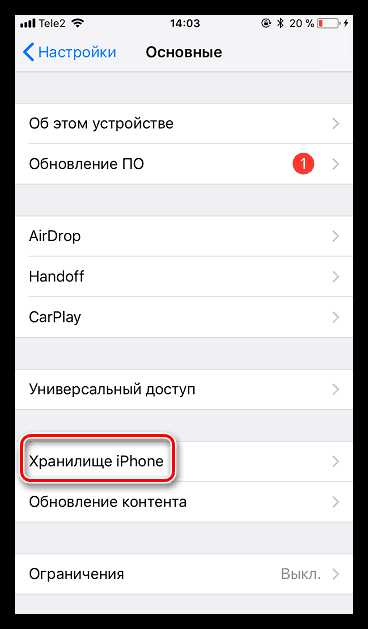
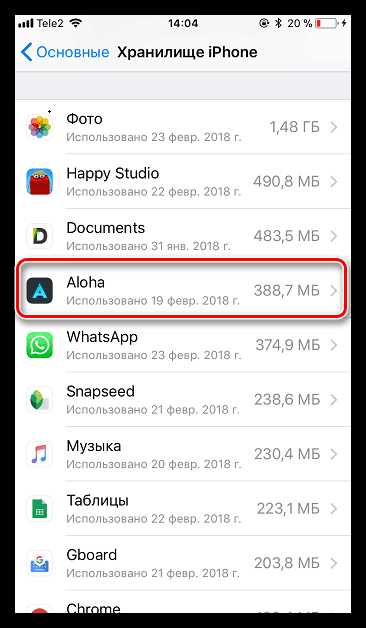
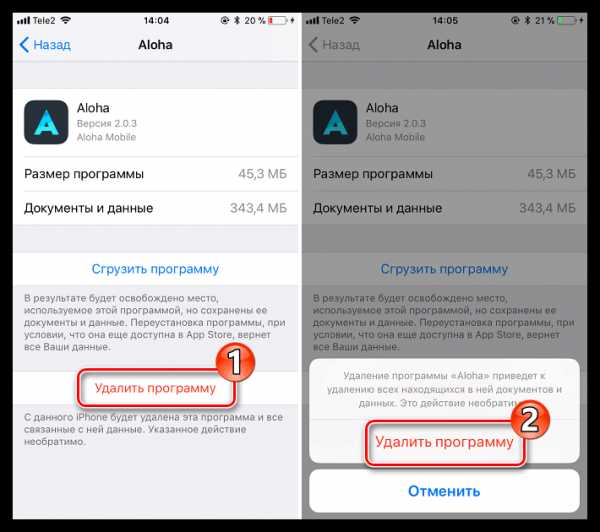
Способ 3: Сгрузка приложений
В iOS 11 появилась такая интересная функция, как сгрузка программ, которая особенно будет интересна пользователям устройств с малым объемом памяти. Суть ее заключается в том, что на гаджете будет освобождено место, занимаемое программой, но при этом будут сохранены относящиеся к ней документы и данные.
Также на рабочем столе останется и иконка приложения с небольшой пиктограммой в виде облака. Как только вам потребуется обратиться к программе, просто выберите иконку, после чего смартфон начнет скачивание. Выполнить сгрузку можно двумя способами: автоматически и вручную.
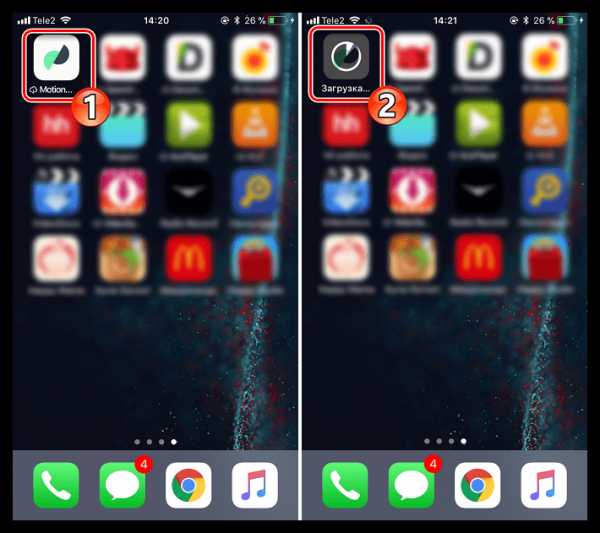
Обратите внимание на то, что восстановление сгруженного приложения возможно лишь в том случае, если оно по-прежнему имеется в App Store. Если по каким-либо причинам программа исчезнет из магазина, восстановить ее не получится.
Автоматическая сгрузка
Полезная функция, которая будет действовать автоматически. Суть ее заключается в том, что программы, к которым вы обращаетесь реже всего, будут выгружены системой из памяти смартфона. Если же внезапно приложение вам понадобится, его иконка будет на прежнем месте.
- Чтобы активировать автоматическую сгрузку, откройте на телефоне настройки и перейдите к разделу «iTunes Store и App Store».
- В нижней части окна переведите тумблер около пункта «Сгружать неиспользуемые».
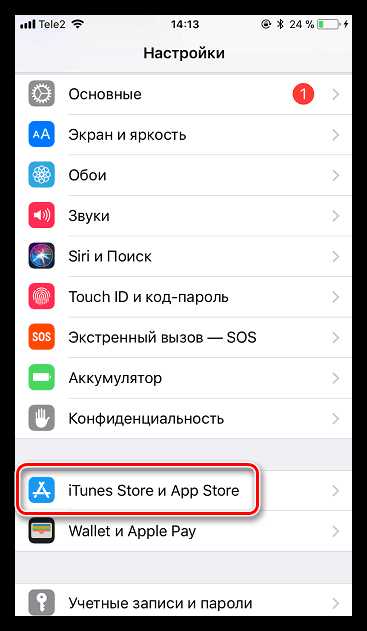
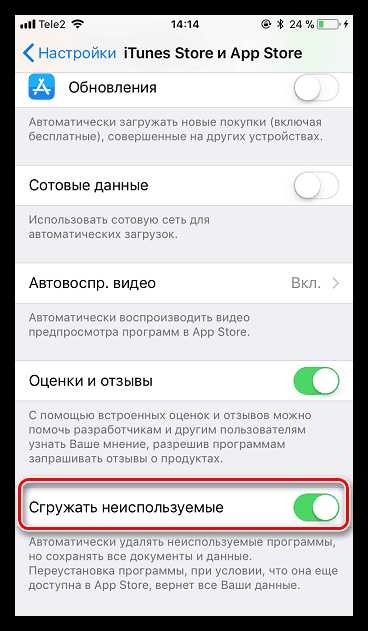
Ручная сгрузка
Вы можете и самостоятельно определять, какие программы будут сгружены с телефона. Выполнить это можно через настройки.
- Откройте на Айфон настройки и перейдите к разделу «Основные». В открывшемся окне выберите раздел «Хранилище iPhone».
- В следующем окне найдите и откройте интересующую программу.
- Тапните по кнопке «Сгрузить программу», а затем подтвердите намерение выполнить данное действие.
- Подключите Айфон к компьютеру, а затем запустите iTools. Когда программа определит устройство, в левой части окна перейдите ко вкладке «Приложения».
- Если вы хотите выполнить выборочное удаление, либо правее от каждого выбирайте кнопку «Удалить», либо поставьте слева от каждой иконки галочку, следом выбрав в верхней части окна «Удалить».
- Здесь же можно избавиться и сразу ото всех программ. В верхней части окна, около пункта «Название», поставьте чекбокс, после чего все приложения будут выделены. Щелкните по кнопке «Удалить».
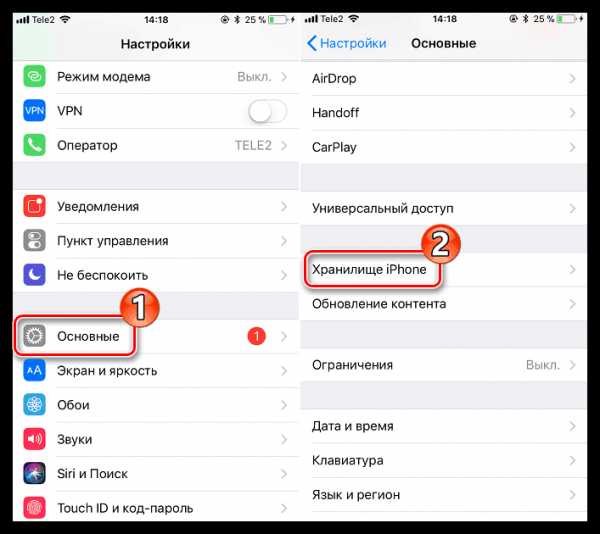
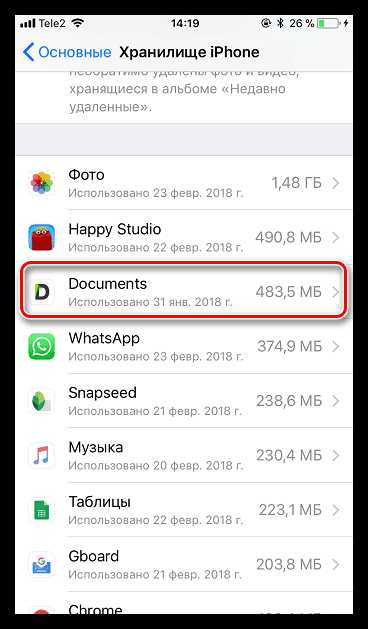
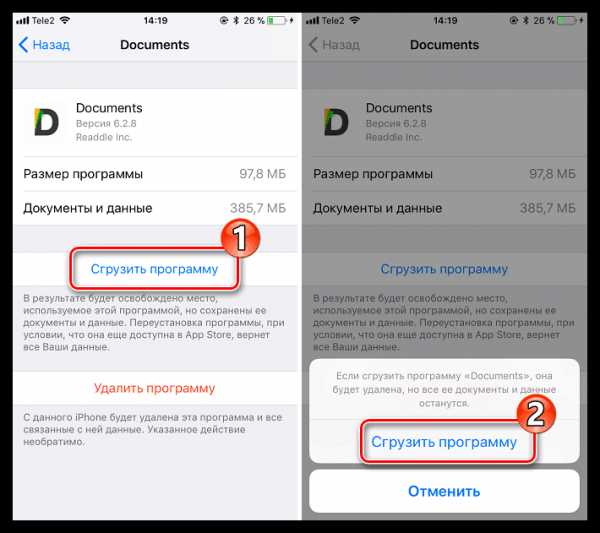
Способ 4: Полное удаление контента
На iPhone не предусмотрено возможности удаления всех приложений, но если именно это необходимо сделать, вам потребуется выполнить стирание контента и настроек, то есть полный сброс устройства. И поскольку данный вопрос ранее уже рассматривался на сайте, останавливаться на нем не будем.
Подробнее: Как выполнить полный сброс iPhone
Способ 5: iTools
К сожалению, из iTunes была убрана возможность управления приложениями. Но с удалением программ через компьютер прекрасно справится iTools – аналог Айтюнс, но с куда более широким спектром возможностей.
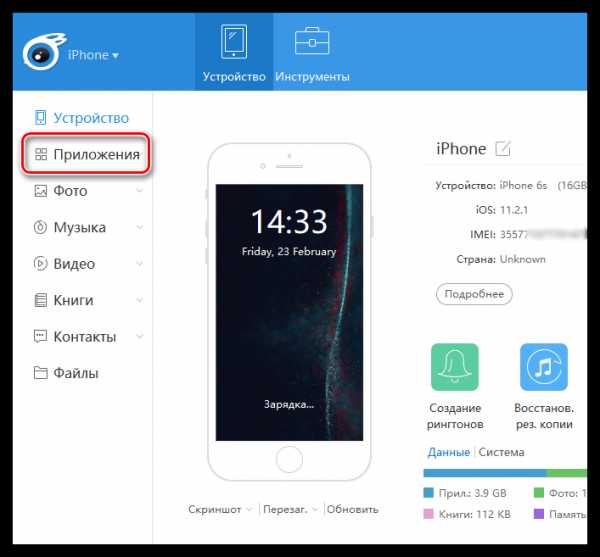
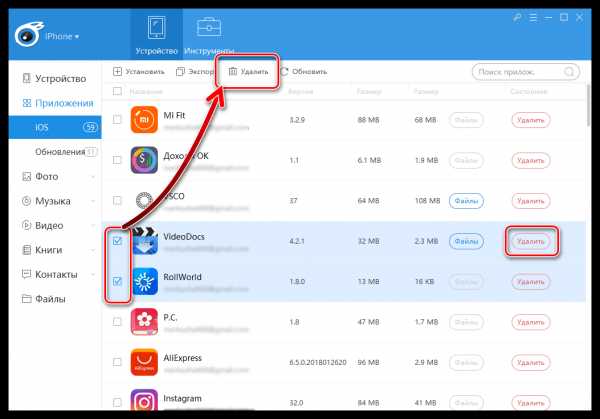
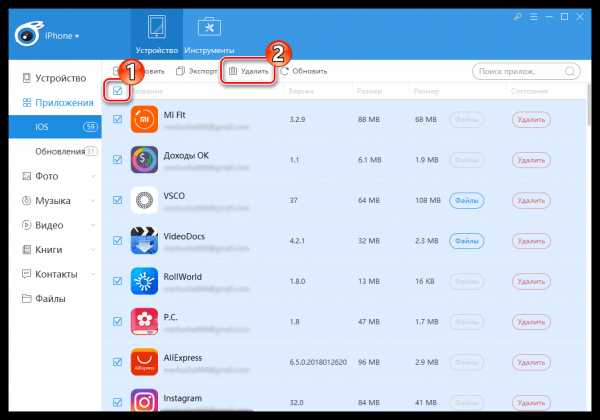
Хотя бы изредка удаляйте приложения с iPhone любым предложенным в статье способом и тогда вы не будете сталкиваться с нехваткой свободного места.
Мы рады, что смогли помочь Вам в решении проблемы.Опишите, что у вас не получилось. Наши специалисты постараются ответить максимально быстро.
Помогла ли вам эта статья?
ДА НЕТlumpics.ru

