Память хранилища iPhone переполнена? Вот 18 полезных советов по освобождению памяти в iOS 10
Хорошо, что iPhone 7 поставляется с минимальным объёмом в 32 GB. Но это малоутешительный факт для миллионов пользователей, у которых устройства обладают вдвое меньшим объёмом места хранения – 16 GB. Если на экране вашего устройства всё чаще появляется сообщение «Уупс, невезуха, места почти нет», будьте уверены – пришло время для решительных действий. Воспользуйтесь нашими советами по работе с iOS 10, перечисленными ниже и вы быстро получите обратно в свое распоряжение большую часть гигабайтов на своем устройстве.
1. Проверяем объём хранилища
Перед удалением ненужных программ и фотографий, давайте проверим что и в каком количестве хранится в памяти устройства, а также проверим и оставшееся свободное место.
Для этого необходимо перейти «Настройки» -> «Основные» –> «Хранилище и iCloud» -> «Хранилище» -> «Управление».
Здесь вы увидите полный список всех установленных приложений и занимаемый ими объём хранилища.
На верхних строчках будут располагаться приложения, которые используют самый большой объём хранения. Эта картинка помогает легко принять решение от чего необходимо освободиться.
2. Удаляем ненужные приложения
Основное правило здесь – если вы не помните для чего нужна та или иная программа или если вы не пользовались этой программой больше месяца, то можно смело избавляться от неё. Запомните, любую программу можно с легкостью переустановить и восстановить её данные, если у вас включена опция резервного хранения данных в iCloud.
В закладке «Хранилище» можно увидеть сколько места занимает сама программа и её данные. Здесь можно также и удалить её.
Когда дело касается таких приложений как Facebook, которые склонны раздуваться до 1 гигабайта от хранимого кеша, то единственным способом вернуть себе используемое место будет полное удаление программы и её повторная установка.
3. Удаляем скачанный контент
Если вы пользуетесь сервисом Apple Music для прослушивания музыки или скачиваете YouTube видео или храните фильмы в VLC для их просмотра оффлайн, то место хранения на вашем устройстве очень быстро переполнится.
Для того, чтобы увидеть скаченные с Apple Music композиции, переходим: «Настройки» -> «Музыка» -> «Загруженная Музыка». Здесь вы увидите сохраненные альбомы и композиции. Для удаления используем свайп влево и выбираем «Удалить».
4. Чистим кэш браузера Safari
Для быстрой очистки кэша браузера, который со временем только увеличивается, переходим «Настройки» -> «Сафари» и выбираем команду «Очистить историю и данные страниц».
У вас также есть возможность выборочного удаления данных определенных веб-страниц. Переходим «Настройки» -> «Сафари»-> «Дополнения» -> «Данные сайтов» -> «Удалить все данные».
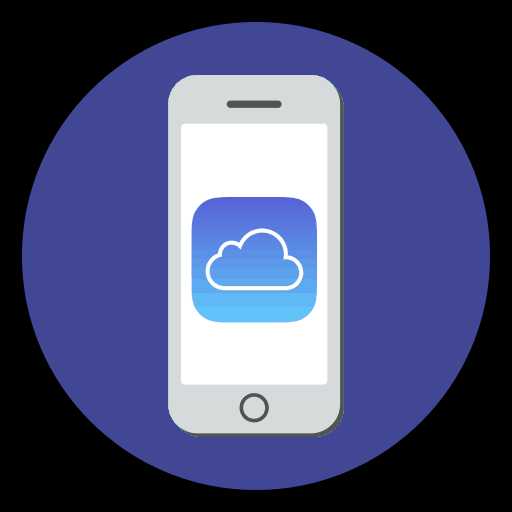
5. Удаляем подкасты
Не имеет значения каким приложением вы пользуетесь для прослушивания подкастов: встроенным по умолчанию Podcasts от Apple или сторонним приложением типа Overcast, но скаченные эпизоды занимают очень много места. В моем случае объём занимаемого ими места доходит до 2-5 гигабайтов, в зависимости от времени последней очистки.
Для удаления эпизодов, переходим в «Настройки» -> «Основные» -> «Хранилище и iCloud» -> «Хранилище» -> «Управление» -> «Подкасты».
Если вы пользуетесь программой Overcast, то свайпом влево на подкасте или на эпизодах можно обнаружить кнопку «Удалить».
Также я могу порекомендовать вам функцию автоудаления в программе Overcast. Она находится в «Настройках» каждого отдельного подкаста. Программа Overcast будет автоматически удалять выбранный подкаст через выбранный вами период времени.
6. Удаляем Фотографии
Я уверен, что с этой процедурой вы хорошо знакомы. Но будет лучше, если вы просмотрите все ваши фотографии и удалите те из них, которые вам больше не нужны. А такого типа фотографий вы найдете очень много. Потому что мы делаем 10 снимков, когда на самом деле нам нужна всего лишь одна. А про ненужные фотографии мы благополучно забываем.
7. Пользуемся «облачными» сервисами iCloud Photo Library или Google Photos
Если использовать облачный сервис iCloud Photo Library, то все ваши фотографии будут автоматически загружаться в облачное хранилище (используя объём облачного хранилища согласно действующему тарифному плану). Позднее вы можете удалить ненужные фотографии, зная что они надежно хранятся в облаке. Для включения этого способа хранения переходим в
Если вы заинтересованы в бесплатных сервисах облачного хранения, то обратите внимание на услуги от Google Photos, где можно с лёгкостью удалять ненужный контент после его закачки в облако.
8. Оптимизируем iCloud Photo Library на вашем устройстве
Если вы уже приступили к использованию iCloud Photo Library, то все фотографии на вашем устройстве будут сохраняться в оригинальном размере, даже после резервного копирования в облако.
Но можно воспользоваться опцией под названием «Оптимизация хранилища iPhone», которая превращает фотографии на устройстве в сжатые превьюшки и скачивает оригиналы из облака только если вы нажмете на них для просмотра.
Для включения опции идём в «Настройки»
9. Избавляемся от «динамики» в «Живых фотографиях»
Я оставил опцию «Живой фотографии» включенной потому, что неизвестно когда ещё раз удастся получить такой «шедевральный» снимок. Но это также означает, что эти фотографии занимают в два, а то и в три раза больше места.
К счастью, имеется приложение, которое удаляет «динамическую» часть живых фотографий и превращает их в обычные, статические.
Используя программу Lean ($1.99), я провёл несколько экспериментов. Удаляя динамику из 4-х живых фотографий, удалось сэкономить 12 MB пространства. По 3 MB на фотографию – это много, если учитывать сотни, а то и тысячи хранимых в Библиотеке фотографий.
Как альтернатива, можно выключить опцию «Живой фотографии». Нажмите на иконку «Мишень» в приложении «Камера» для выбора необходимого режима съёмки.
10. Проверяем раздел «Недавно удаленные альбомы»
Даже если удалить фотографии с устройства, они не исчезают с вашего устройства, по крайней мере они будут сохраняться на нем в течении 30 дней. Для действительного удаления фотографий и освобождения места хранения, вам нужно открыть приложение Photos app, перейти во вкладку «Недавно удаленные”, выбрать все фотографии, а затем выбрать кнопку «Удалить».
11. Автоматическое Удаление Старых Сообщений
Если вы обмениваетесь большим количеством фотографий через сервис iMessage, то место хранения на вашем устройстве очень быстро переполнится.
Можно выбрать опцию удалять беседы iMessage через 30 дней, вместо бессрочного их хранения. Выставить время хранения можно, войдя в меню: “Настройки” – “Сообщения” и выбрать меню “Оставить сообщения”.
Можно выбрать опции для хранения сообщений в течении 1 года или 30 дней.
12. Удаляем старые сообщения вручную
Если в приложении iMessage выставлена опция автоматического сохранения не всегда нужных вам фотографий, то они быстро заполнят имеющееся на вашем устройстве пространство.
Лучшим способом избавления от этого хлама будет открыть приложение iMessages, выбрать меню “Изменить” и приступить к удалению старой переписки или переписки с большим количеством медиа файлов.
Но прежде чем сделать это, необходимо убедиться, что вы не удалите важные для вас беседы или фотографии.
13. Чистка кэша сторонних приложений вручную
Как мы уже упоминали выше, на уровне системы отсутствует возможность чистки кеша приложений. Это делается в самих приложениях при условии, что они предоставляют такую возможность.
В некоторых приложениях, таких как Chrome и в других браузерах, такая возможность имеется. Такую же возможность предоставляет и программа Google Maps.
Как только вы заметите, что кеш приложения занимает слишком много места, то необходимо открыть настройки в самой программе и поискать опцию очистки кеша.
Различные приложения используют различные методы очистки кеша. Например, у приложения Slack имеется опция
Но если вам не удается найти такую опцию, то единственное, что вам остается сделать – это просто удалить программу, а затем вновь установить её.
14. Удаляем голоса Siri
Если вы пользуетесь услугами Универсального доступа и у вас в iOS установлено много языков как для речи так и для раскладки клавиатуры, вы можете обнаружить и большое количество установленных голосов Siri. Эти файлы занимают много места. Так, голос «Alex» занимает, например, целые 870 MB в памяти вашего устройства.
Для просмотра установленных голосов Siri переходим в «Настройки» -> «Основные» -> меню «Универсальный доступ»
Нажмите на кнопку «Редактировать», и выберите голоса, которые собираетесь удалить, нажимая на красную кнопку.
15. Чистим кэш потоков iTunes
Если вы покупаете или арендуете фильмы от iTunes, часть этого содержимого может оставаться в виде кэша в памяти вашего устройства даже после полного просмотра.
Для того, чтобы заставить приложение iTunes очистить свой кеш, можно использовать следующий метод принудительной очистки кеша всего устройства. Нажмите и удерживайте кнопки «Home» и «Питание». Можно также временно выйти из своего аккаунта iTunes, выбрав соответствующее меню внизу основного экрана приложения.
16. Оптимизируем место хранения Apple Music
Если вы пользуетесь сервисами Apple Music, то перейдите в «Настройки» -> «Музыка»» и выберите меню «Оптимизация места хранения». Здесь вы можете выбрать удобный для вас объём, выделенный для хранения загруженной музыки. Минимальный объём от 2 GB, максимальный объём будет зависеть от объёма памяти вашего устройства.
При достижении выделенного объёма, программа Apple Music автоматически удалит старые композиции, которые давно вами не воспроизводились.
17. Устанавливаем запрет на автоматическое скачивание медиа контента в программе WhatsApp
Если вы пользуетесь приложениями группы WhatsApp, то пространство вашего устройства быстро переполнится сотнями мегабайтов присланных видео и фотографий. По умолчанию, этот контент автоматически скачивается и добавляется в Фотоплёнку, занимая драгоценное место на памяти устройства.
Для выключения этой опции, откройте приложение WhatsApp, перейдите в закладку «Настройки», выберите «Чаты» и выключите опцию «Сохранить медиа».
Теперь, каждый раз когда вы видите, что вам прислали фотографию или видео, вам нужно кликнуть на значок, чтобы скачать и просмотреть присланный медиа контент.
Справочный материал: 19 Лучших советов по использованию программы WhatsApp
18. Восстанавливаем ваше iOS устройство до заводских настроек
Если ни один из предложенных выше способов вам не подошёл, то вам необходимо сбросить все настройки и восстановить ваше устройство до заводских значений.
Предлагаемый метод удаляет все пользовательские настройки и контент с вашего устройства. Это больше похоже на процесс обнуления – вся память устройства очищается до нуля.
Переходим в «Настройки» -> «Основные» -> и выбираем «Стереть настройки и контент».
Не пропускайте новости Apple – подписывайтесь на наш Telegram-канал, а также на YouTube-канал.
Основатель IT-HERE.RU. Главный по джейлбрейку iPhone. Пишу про твики, джейлбрейк и эксплойты iOS. Также пишу инструкции для всех iOS и macOS-устройств.
Смотрите похожее
it-here.ru
Локальное хранилище на айфоне где оно. Отключение iCloud на iPhone
Пользователи iPhone и iPad могли хотя бы раз в жизни столкнуться с проблемой — закончилось место в iCloud и соответственно, фотографии не уходят в фотопоток, не создается резервная копия и постоянно появляется странная надпись… Выход есть — купить месть в iCloud! Хотя можно попробовать сначала разобраться, кто съедает больше всего пространства и остаться на базовом тарифе в 5 Гб. Итак, разберемся с завалами резервных копии на вашем iPhone!
Для начала нам необходимо зайти в Настройки (на устройстве), далее идем во вкладку Основные -> Статистика (Хранилище и iCloud в iOS 9 ), в которой есть 2 важных пункта — Место хранения (ХРАНИЛИЩЕ iOS 9 ) и ICLOUD. Для просмотра того, что есть на вашем iPhone/iPad надо зайти именно в Хранилище в «Место хранения» — тут мы увидим какие данные на устройстве занимают больше всего места. А вот нажав на Хранилище под надписью ICLOUD увидим уже содержимое iCloud и все резервные копии:
В данном окне мы сразу видим сколько устройств создают резервную копию на вашу учетную запись. Это могут быть все ваши iPhone/iPad или, вдруг, устройства близких. Если у вас несколько устройств в списке, то подумайте — нужно ли с них то же делать резервную копию, и что в ней необходимо резервировать. Если в списке, вдруг, обнаружились не ваши устройства, а к примеру, друга/подруги/мужа/жены, то лучше создать им свою учетную запись в iCloud, а свой использовать только для себя — включаем эгоиста, так сказать 🙂 Кстати, о моих размышлениях об учетных записях, вы можете почитать в соответствующей !
Итак, нажав на свое устройство в списке, в моем случае это iPhone Rifat (этот iPhone), попадаем в детализированный список всего того, что есть в бэкапе. Возможно понадобиться какое-то время для того, что бы iГаджет показал нам данные. У меня понадобилось несколько секунд, что бы отобразился полный структурированный список. Но самые большие объекты появляются почти сразу:
Как видите, и в этом окне можно что-то исключить из резервной копии вашего девайса. К примеру, можно и удалить их из копии. При выключении тумблера, эти данные на iPhone/iPad не исчезают , а лишь удаляются из текущей копии и не будут создаваться, до тех пор, пока вы вновь не активируете эту функцию.
Внимательно просмотрите все пункты, выключите маловажные для вас пункты и добавьте себе свободное место в iCloud. Уверен, что многие смогут хоть немного, но все же увеличить пространство, не докупая его!
Если же после всех ваших манипуляций, вы все равно не удовлетворены остатком свободного пространства, вы может купить его еще:
50 Гб за 59 р в месяц;
200 Гб за 149 р в месяц;
2 Тб за 599 р в месяц;
После всех проведенных процедур у вас должно увеличиться свободное место в iCloud и вы сможете продолжить создавать резервные копии своих устройств и не переживать за потерю данных. А вы часто сталкиваетесь с проблемой нехватки места в iCloud или просто на устройстве? Напишите в комментариях, если хотите получить консультацию по решению данной проблемы! 🙂
Каждый пользователь при регистрации учетной записи Apple ID получает 5 гигабайт пространства. В принципе, этого должно быть достаточно для хранения данных приложений, контента и резервных копий. Но не всегда. Когда активен фотопоток и вы снимаете много фото или видео, если вы смотрите фильмы в приложениях вроде AVPlayer, да и просто заполняете девайс разношерстным софтом, память заполняется и iOS настойчиво рапортует уведомлениями. Нужно либо чистить, либо приобретать дополнительное пространство. Пока не наступила осень и вкусные помесячные тарифы на , я советую первый вариант.
Статьи цикла пишутся для новичков и рассказывают простым языком про полезные приемы и возможности iOS/OS X.
выходят по вторникам и четвергам (за редкими исключениями вроде сегодняшнего).
Хранилище iCloud очищается непосредственно из iOS. Открываем системные настройки, затем раздел iCloud . В самом низу ленты видим меню Хранилища и копии , заходим.
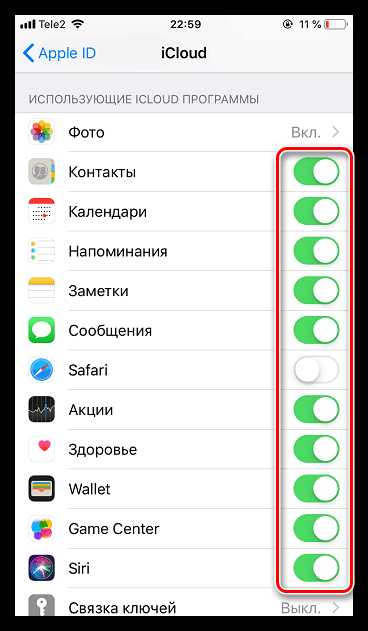
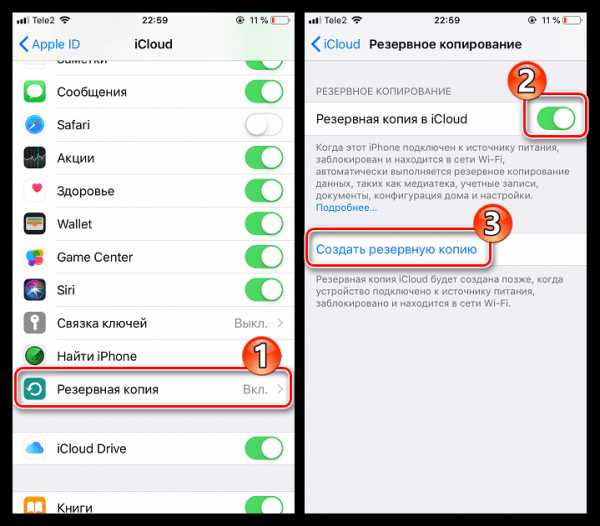
В первую очередь нас интересует статистика — сколько места доступно из бесплатных 5 Гб, что именно место занимает. Я уже давно храню резервные копии на компьютере, и тем не менее в моем iCloud несколько старых слепков системы нашлось. Остальное место забито приложениями и фото/видео в .
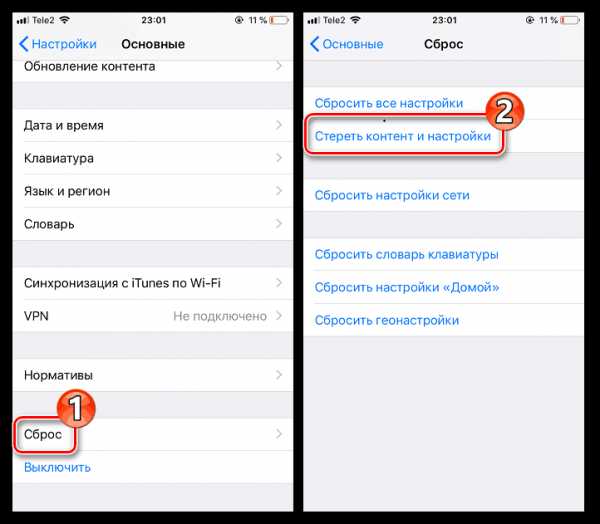
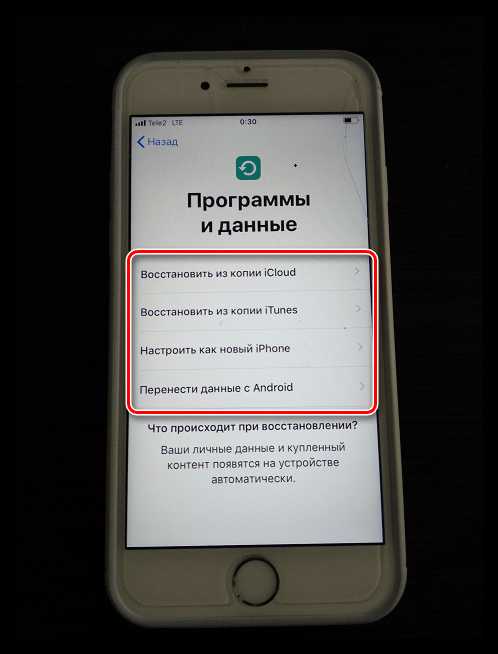
Удаляем все, что не нужно. Как вариант, можно отключить резервное копирование и стереть все копии за раз.
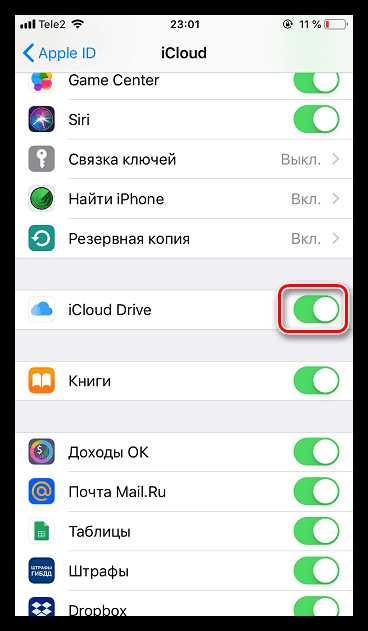
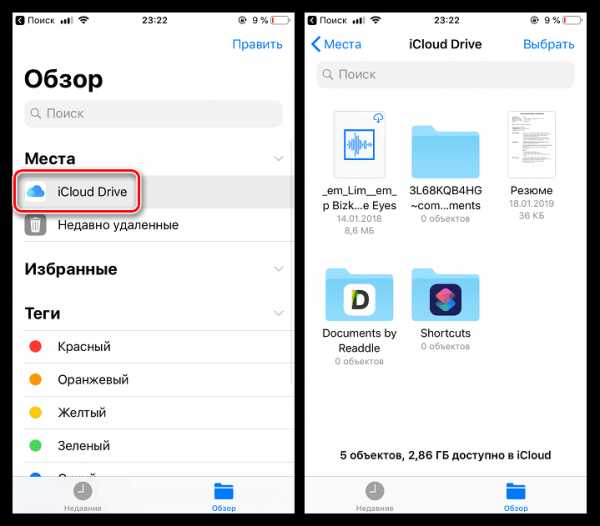
Если вы нашли ошибку, пожалуйста, выделите фрагмент текста и нажмите Ctrl+Enter .
Закончилось бесплатное пространство в iCloud, и вы не хотите покупать дополнительное? Вот вам несколько советов.
В облачном сервисе от Apple пользователи могут хранить фотографии, видео, резервные копии устройства и многое другое. Однако, по умолчанию для каждого Apple ID доступно лишь 5 GB свободного места. Этого может оказаться мало при активном использовании сразу нескольких устройств компании. Конечно, вы всегда можете приобрести дополнительное пространство в облачном хранилище. Однако, существует несколько способов, которые позволят вам освободить немного места совершенно бесплатно.
Первым делом выясните, сколько места вы уже используете.В настройках девайса от Apple выберите пункт iCloud, затем Хранилище и резервные копии.
Удалите ненужные резервные копии устройства.
Например , в пр
comuedu.ru
Как освободить память на iPhone с iOS 11
В последние пару лет Apple начала уделять всё больше внимания проблеме с недостатком памяти на iPhone. В прошлом году базовый вариант iPhone содержал 32Гб, а в этом – уже 64Гб. Но у многих из нас до сих пор телефоны с 16Гб памяти. Чтобы нам помочь, Apple продолжает добавлять в iOS функции, которые помогают сэкономить память.
В iOS 11 тоже есть такие функции. В новой версии системы используется формат HEIF для фотографий и HEVC для видео. Оба формата помогают сэкономить 50% памяти, при этом сохранив качество. Кроме того, в iOS 11 есть целая секция с рекомендациями по управлению памятью. Если на вашем iPhone заканчивается память, попробуйте воспользоваться советами ниже.
Как экономить память на iPhone с iOS 11
1. Автоматически сгружайте приложения
Первое, что вы должны сделать, это найти приложения, которые можно удалить. Вы можете сделать это вручную в Настройки -> Основные -> Хранилище iPhone (или iPad). Там вы сможете увидеть, какие приложения занимают больше всего памяти.
iOS 11 может делать это автоматически. Вверху секции Хранилище iPhone просто включите функцию Сгружать неиспользуемые.
Эта функция следит за тем, какие приложения вы используете часто, а в какие не заходите неделями/месяцами. Когда iOS замечает, что на устройстве кончается память (например, во время записи видео в 4K), система автоматически удаляет приложения, которыми вы не пользовались долгое время. Удаляется само приложение, и его можно будет скачать заново в один клик. Все ваши документы и данные из этого приложения сохранятся на устройстве. Когда вы заново скачаете приложение, они восстановятся.
2. Следуйте новым рекомендациям в хранилище
Откройте новую секцию Рекомендации в Хранилище iPhone. Там вы найдёте советы о том, как можно освободить память на устройстве. Здесь перечислено всё: от удаления прикреплённых файлов в iMessage до удаления старых фильмов в iTunes.
3. Удаляйте ненужные фото и видео
Поскольку на iPhone отличные камеры, у всех нас есть привычка делать слишком много фотографий. Это отличная стратегия для фотографа – чем больше снимков сделаешь, тем больше шансов получить отличное фото. Но проблема в том, что иногда мы забываем удалять не очень удачные фотографии. На одно потрясающее фото в Instagram есть 10 неудачных.
Пролистайте свои фотографии и удалите все ненужные. Вы наверняка найдёте несколько десятков фотографий или скриншотов, которые можно удалить, и освободите несколько гигабайтов.
4. Пользуйтесь медиатекой iCloud или Google Фото
Когда вы удалите ненужные фотографии с устройства, вам нужно будет сохранить копии оставшихся, а затем удалить и их. Лучше всего сделать это с помощью Медиатеки iCloud.
Данную функцию можно включить в Настройки -> Фото. Но, если у вас более 5Гб фотографий, вам нужно будет купить план iCloud на 50Гб/месяц за $0.99/месяц.
Когда ваши фотографии загрузятся в iCloud, вы сможете хранить на устройстве только недавние фото. Для этого в секции Фото в Настройках выберите Оптимизация хранилища на iPhone.
Если вы не хотите тратить деньги на хранилище iCloud, то можете бесплатно загружать безграничное количество фотографий в Google Фото (но они будут сжатыми). После загрузки в Google Фото вы тоже можете включить автоматическое удаление фотографий с устройства.
5. Удалите контент приложений
В секции Хранилище iPhone вы увидите, какие приложения занимают больше всего памяти. В некоторых случаях причиной будут являться их данные. Если вы скачивали фильмы в iTunes или Netflix, они продолжают храниться на вашем устройстве.
Это касается и подкастов, аудиокниг и т.д.
Вам нужно зайти в такие приложения и вручную удалить скачанные файлы. Если приложения как Twitter или Facebook занимают более 1Гб, вам стоит удалить их и установить заново.
6. Очистите кэш Safari
В Настройках зайдите в секцию Safari и нажмите Очистить историю и данные сайтов. Это удалит всю историю, cookie и кэш с веб-сайтов.
7. Удалите «живую часть» Live Photos
Когда вы делаете Live Photo, вы также сохраняете трёхсекундное видео и аудио. Live Photos – замечательная функция, но она не очень полезная и занимает много места.
Используйте приложение Lean, которое стоит $1.99. Удаление «живой части» с 4 фотографий может освободить целых 12Мб. Если вы сделаете это с сотней фотографий, то легко освободите пару гигабайт.
8. Очистите папку с недавно удалёнными фото
После того, как вы вручную удалите фотографии, не забудьте удалить их из папки Недавно удалённые. Только так вы освободите память.
В приложении Фото зайдите в альбом Недавно удалённые. Выберите все фотографии и удалите их.
9. Автоматически удаляйте старые сообщения
Если вы не любите перечитывать старые сообщения, можете настроить их автоматическое удаление. Зайдите в Настройки -> Сообщения -> Оставлять сообщения и выберите 30 дней или 1 год.
10. Удалите прикреплённые к сообщениям файлы
Зайдите в приложение Сообщения, нажмите Редактировать и удалите старые диалоги, которые содержат много файлов.
Или же вы можете зайти в конкретный диалог, нажать на картинку вверху и просмотреть все прикреплённые файлы. Выберите фото/видео и нажмите «удалить».
11. Удалите дополнительные голоса Siri
Если вы скачивали дополнительные голоса Siri без нужды, неплохо было бы их удалить. Один голос может занимать до 900Мб.
Зайдите в Настройки -> Основные -> Универсальный доступ -> VoiceOVer -> Речь и выберите ненужный голос.
Затем нажмите Редактировать, проведите по голосу и нажмите Удалить.
12. Оптимизируйте хранилище Apple Music
Если вы пользуетесь Apple Music, то сможете настроить то, сколько памяти будет занимать ваша библиотека.
Зайдите в Настройки -> Музыка и выберите Оптимизация хранилища. Вы можете выбрать от 4Гб до 64Гб (в зависимости от количества памяти на устройстве). Когда вы достигнете лимита, iOS начнёт удалять музыку, которую вы не слушали долгое время.
13. Очистите кэш iTunes
Если вы смотрите фильмы в iTunes, в приложении накапливается кэш. Он не виден пользователю и может занимать до нескольких гигабайт. Чтобы очистить кэш, можно перезагрузить устройство. Зажмите кнопки Home и Sleep/Wake (на iPhone 7 это кнопка уменьшения громкости + Sleep/Wake), пока устройство не перезагрузится.
14. Отключите автоматическое скачивание медиа из WhatsApp
Если вы состоите в групповых чатах в WhatsApp, то получаете много видео и изображений. По умолчанию WhatsApp скачивает все файлы и сохраняет их к вам в Фото. Зайдите в Настройки -> Чаты и звонки и отключите функцию Сохранять входящие файлы.
15. Попробуйте скачать огромное приложение или фильм
Этот способ может не сработать для вас. Если у вас кончается память, зайдите в App Store и скачайте приложение, которое занимает больше памяти, чем доступно на вашем устройстве. То же самое можно сделать, скачав фильмы в HD из iTunes.
Когда вы это сделаете, iOS автоматически очистит кэш и ненужные файлы, чтобы освободить память. Спустя немного времени отмените скачивание.
Скоро: хранение сообщений в iCloud
Эта функция ещё не доступна на iOS 11, но мы ожидаем получить её через пару недель с обновлением iOS 11.1. Функция iMessages в iCloud будет автоматически загружать все ваши сообщения в хранилище. Вы сможете удалить старые диалоги со своего устройства, при этом не потеряв данные. Когда вы зайдёте в диалог, сообщения моментально загрузятся из iCloud. Если вы пользуетесь своим устройством уже несколько лет, Сообщения могут занимать до 5Гб памяти.
Последний вариант: сбросьте настройки устройства
Если «Система» занимает слишком много памяти, есть вариант сбросить устройство. Зайдите в Настройки -> Основные -> Сброс и выберите Стереть контент и настройки.
Не пропускайте новости Apple – подписывайтесь на наш Telegram-канал, а также на YouTube-канал.

Пишу новости, инструкции, сравнения, обзоры и переводы статей из зарубежных изданий. Совмещаю хобби и работу, являюсь поклонником техники Apple, а также интересуюсь последними новостями в мире технологий.
Высшее образование по специальности «Межязыковые коммуникации и журналистика».
Смотрите похожее
it-here.ru
Как Посмотреть Фото В Хранилище Айфона ~ NET.Гаджет
Фото неплохого свойства занимают много места на устройстве. Использовать пасмурное хранилище для хранения медиафайлов комфортно и просто. Настройте «фото поток» для резвого просмотра фото сходу на всех устройствах. Для управления медиатекой необходимо уметь загрузить фото в скопление и вынуть на айфон.
Загодя до того как сбросить фото в скопление его необходимо настроить. Обновите iOS, macOS до животрепещущих версий. Проведите настройку облака на всех девайсах. Авторизуйтесь в хранилище с помощью идентификатора Apple ID. Для всех гаджетов используйте одну учетную запись. ОС Операционной системы обновите до 7-ой версии (или новее) и поставьте приложение iCloud. Форматы данных, которые загружаются в хранилище: JPEG, RAW, PNG, GIF, TIFF либо MP4. Поддерживаются разрешения файлов при замедленной съемке, видеороликов в 4K и формат Live Photos.
Работать с медиатекой iCloud есть вариант с iOS-устройства, где установлена прошивка выше 8.0. Доступна функция автоматической загрузки фото. Она загружает файлы стразу после их возникновения, когда устройство подключается к вебу. Для активации функции перейдите в системные опции девайса, откройте где «iCloud». Кликните «фото». Данном подразделе переместите ползунок в активное положение напротив пт «медиатеки iCloud».
Эта функция дорабатывается. Файлы медиатеки, синхронизированные с iTunes удалятся. Относительно этого скажет оповещение. С применением нескольких Apple девайсов, активируйте функцию на каждом. Передача данных осуществляется только при присоединенном веб соединении.
Восстановление из копии iCloud
Хранить фото и видео файлы конечно 2-мя методами: оптимизированное хранение и хранение с оригиналом. 1-ый способ позволяет хранить уникальный файл исключительно в пасмурном пространстве, на iPhone сохраняются приспособленные файлы. Это способ сберегает большой объем памяти устройства. 2-ой метод обеспечивает хранение оригинала как на iPhone, так и в облаке. Сохранять фото таким методом комфортно, если юзер располагает достаточным количеством свободного места.
Для активации функции оптимизированного хранения перейдите в системные опции устройства. Нажмите «имя пользователя», перейдите в где «iCloud». Для более ранешних версий, чем iOS 10.3.2 шаг с именованием юзера необходимо пропустить. Кликните по иконке «фото». Кликните по пт «оптимизация хранилища». Для ПК либо ноутбука откройте приложение «фото», кликните по настройкам. Изберите где «iCloud» и укажите вариант хранения. Оптимизация активизируется только при недочете места. Первыми под сжатие попадают файлы, используемых изредка, или не употребляются вообщем. Сейчас вы понимаете, как перенести фото в скопление.
Похожие статьи
Для просмотра данных откройте веб-сайт iCloud.com с компьютера. Авторизуйтесь с помощью идентификатора Apple ID. В рабочей области экрана кликните по иконке «фото». Чем чем просто объектов хранится в папке, тем подольше она будет раскрываться. Используйте приложение как на мобильном девайсе. Отмечайте снимки как «любимые» через добавление их в «избранное». Когда файл удаляется из облака, он удаляется со всех гаджетов.
Для прибавления снимков с помощью веб-сайта довольно перетащить нужные файлы из Finder. Или в верхнем углу справа (рядом обозначено пользовательское имя) кликнуть кнопку «загрузка». При загрузке снимков в скопление с ПК употребляется только «JPEG» формат. Учтите, что общий объем, который предоставлен компанией для бесплатного хранения составляет 5 Гб. Данный объем расходуется не только лишь под медиатеку, увы так же для хранения запасной копии. Пополните емкость хранилища через платную подписку либо заведите другое скопление.
Загрузка фотографий с резервной копии iCloud
Когда настроено пасмурное хранилище, есть вариант сходу глядеть фото, изготовленные на одном устройстве с помощью другого. Активируйте для этой цели вам функцию «фото поток». Можно просматривать изображения на всех устройствах Apple, которые у вас бывают. Если нет возможности найти эту функцию, она отключена. Для активации: откройте системные опции и зайдите в в этом разделе «iCloud». Откройте подраздел с фото, напротив «фото поток» установите переключатель в активное положение.
Эта последовательность действий применима ко всем девайсам Apple. Для ОС Операционной системы установите программку iCloud и просматривайте файлы на компьютере со всех девайсов. Во время просмотра с ПК будут отображаться файлы в их изначальном размере, для всех других гаджетов размер будет сжиматься. При включенном веб соединении снимки автоматом после закрытия приложения «камера» загружаются в хранилище.
Чтоб настроить добавление данных с памяти ПК (Операционной системы ОС) в пуске изберите «изображения». Укажите меню «избранное», кликните «снимки iCloud». В рабочей области найдете альбом с заглавием «фото поток «. Добавляйте снимки специальной кнопкой.
Пасмурный сервис хранит снимки в протяжении 4 недели. За этот период времени вы имеете возможность скачать оригинал изображений на какой угодно носитель. Или сделайте запасное копирование данных. Используя миф архив в дальнейшем конечно вернуть данные.
Для штучной выгрузки снимков найдите в фото подходящую и кликните «поделиться». Эта команда отображается как квадрат со стрелочкой ввысь и размещается слева в либо верхней панели. Кликните из предложенного перечня «сохранение». Команда позволяет закачивать уникальные изображения с iCloud на устройство. Извлекать данные из облака так же просто, так же как и загружать их. Удалив изображение из «фото потока» на устройстве, они будут сохранены в облаке еще 4 недели в папке «удаленные».
Не хватает места в iCloud — Что делать?
Чтоб возвратить изображение зайдите в папку удаленных файлов. Увидите подходящий файл, выделите его с помощью кнопки «выбрать». Дальше кликните «восстановить» понизу экрана. Это дозволит извлечь изображение из удаленных файлов. Их от туда можно восстанавливать.Устройство переместит файл в папку главных снимков. Восстановив файл, используйте его по предназначению. Сейчас вы понимаете, как достать фото из айклауда.
Скопление позволяет передать данные с учебника устройства на другое с помощью веба. Перемещать информацию просто, довольно настроить синхронизацию и «фото поток». Если вы скачиваете много изображений или видеороликов из хранилища, то данные бывают вариации выгружаться длительно. Время зависит впрямую от объема данных. Настройте хранилище под себя и просматривайте возлюбленные снимки с хоть какого устройства.
Похожие статьи
net-gadget.ru
Облачное хранилище iCloud. Как с ним работать в iPad
Apple iCloud — это бесплатное хранилище для всех, у кого есть айпэд или айфон. Основная задача iCloud — предоставить пользователям продукции Apple единое хранилище для всех данных — приложений, фотографий, книг, документов, закладок в программе Safari и т. д.
Как это работает? Предположим, вы сделали фото на вашем айпэде, оно тут же появится в хранилище, а через него и на вашем айфоне или ноутбуке (компании Apple). Это происходит без вашего участия, другие устройства сами «забирают» его себе. Все что вам нужно — быть подключенным к сети Интернет.
Основные вопросы по iCloud
- Где и как скачать и установить iCloud? iCloud скачивать не нужно, сервис уже встроен в вашу систему.
- Регистрация в iCloud. Отдельная регистрация в iCloud не нужна. Для входа нужно использовать ваш Apple ID — логин и пароль.
- Сколько места доступно в iCloud? Каждый пользователь бесплатно получает 5 Гб. Эти размер отведен для хранения почты, данных приложений, настроек и т. д. Обратите внимание: iCloud будет хранить не более 1000 фотографий за последние 30 дней.
Если 5 Гб вам мало, то за дополнительную плату вы можете приобрести больший объем памяти. Деньги будут списаны с вашего Apple-аккаунта.
Как настроить iCloud на айпэде
- Надо зайти в приложение Настройки.
- В списке слева найти iCloud.
- Отметить основные приложения, которые будут синхронизировать свои данные.
- Если зайти в раздел Хранилище и копии вы увидите, какую часть из доступных вам 5 Гб вы уже использовали.
- Нажмите на строку Хранилище, а затем на ваше устройство. Вы увидите все установленные вами программы, которые отправляют свои данные в iCloud. По умолчанию это все программы. Можете отключить отправку данных для не особо нужных программ, чтобы они не занимали ценное место в хранилище.
Как проходит автоматическое копирование
Автоматически. Без вашего участия. Ничего делать не нужно. Важно только соблюсти несколько условий:
- Айпэд подключен к питанию (заряжается).
- Заблокирован (то есть вы на нем не работаете, он находится в спящем режиме).
- Подключен к сети Wi-Fi.
Как правило, это происходит, когда вы оставляете ваш айпэд заряжаться дома (там, где есть знакомая ему сеть Wi-Fi). Причем, если все три условия давно не совпадали, ваш айпэд напомнит вам, что резервная копия давно не создавалась.
Полезные функции iCloud или восстановление из резервной копии
Восстановление может вам понадобиться, если:
- Вы случайно удалили какие-то очень ценные данные — например, фото.
- Установили пароль на свой айпэд или пароль родительского контроля и забыли его (можно восстановить копию, сделанную до введения пароля).
Какие данные будут восстановлены
В резервной копии в iCloud сохраняются следующие материалы:
- приобретенные в iTunes музыка, фильмы, телешоу, приложения и книги (с ограничениями).
- фотографии, видео из альбома Фотопленка.
- настройки.
- данные приложений (например, игр, заметок и т. д.).
- вид главного экрана и порядок расположения приложений.
- iMessage, текстовые сообщения (SMS-сообщения) и MMS-сообщения.
Не сохраняются:
- музыка, фильмы и телешоу, приобретенные не в iTunes Store.
- аудиокниги.
- фотографии, которые были загружены с компьютера.
Изменения, которые вы внесли после создания резервной копии, во время восстановления исчезнут. Поэтому прежде, чем восстанавливать резервную копию, сохраните все необходимое на компьютере.
Как восстановить данные из резервной копии
- Подключаете айпэд при помощи шнура к компьютеру.
- Открываете программу iTunes.
- Открываете страницу вашего айпэда (нужно нажать значок iPad в верхнем правом углу).
- Нажмите на кнопку Восстановить.
- Подтвердите действие, еще раз нажав Восстановить.
- По завершении восстановления произойдет перезагрузка. Затем на экране появится вопрос: настроить устройство как новое или восстановить из резервной копии, выберите Восстановить из копии iCloud.
- Введите идентификатор Apple ID и пароль.
- Появится список из трех последних резервных копий. Выберите нужную и нажмите Восстановить из резервной копии.
- После перезапуска устройства данные на нем будут восстановлены.
akvus35.ru
