Как удалить приложение на Айпаде
Если вы активно пользуетесь своим iPad, то на нем наверняка скопилось большое количество не нужных приложений и игр. Обычно это не создает проблем, но если место в памяти устройства закончилось, то для установки новых приложений придется удалять старые.
Сейчас мы рассмотрим сразу три способа, как можно удалить приложение на iPad и тем самым освободить место в памяти устройства. Также мы расскажем почему приложения могут не удаляться и как это исправить.
Удаление приложений с рабочего стола iPad
Операционная система iOS позволяет удалять установленные приложения прямо с рабочего стола. Этот способ удаления наиболее удобный и быстрый, поэтому в большинстве случаев используют именно его.
Для того чтобы удалить приложения найдите его иконку на рабочем столе, нажмите на нее и удерживайте палец на экране до тех пор, пока рядом с иконками приложений не появится кнопка в виде крестика.
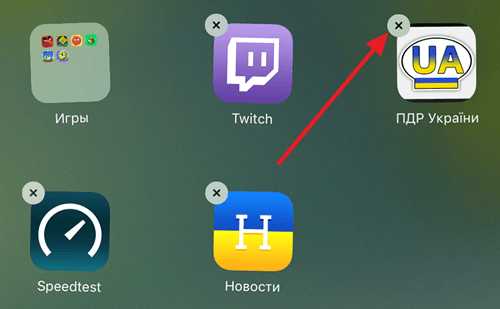
После этого нажмите на этот крестик и подтвердите удаление приложения.
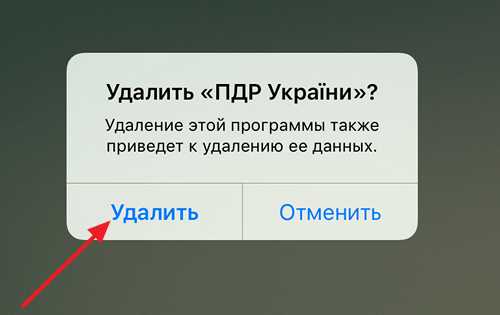
В результате выбранное вами приложение будет удалено с Айпада. Для того чтобы убрать крестики рядом с иконками приложений просто нажмите на кнопку «Домой».
Нужно отметить, что в некоторых случаях данный способ удаления приложений с Айпада может не срабатывать. Иногда при нажатии на иконку приложения кнопка удаления не появляется. Если вы столкнулись с такой проблемой, то попробуйте один из способов, который описан ниже.
Удаление приложений с помощью настроек
Также в iOS предусмотрена возможность удаления приложений через Настройки Айпада. Для этого нужно открыть приложение «Настройки» и перейти в раздел «Хранилище iPad».
Отметим, что в некоторых случаях данный раздел настроек может называться «Использование хранилища и iCloud»), а в старых версиях iOS (до iOS 9) нужно заходить в раздел «Статистика».
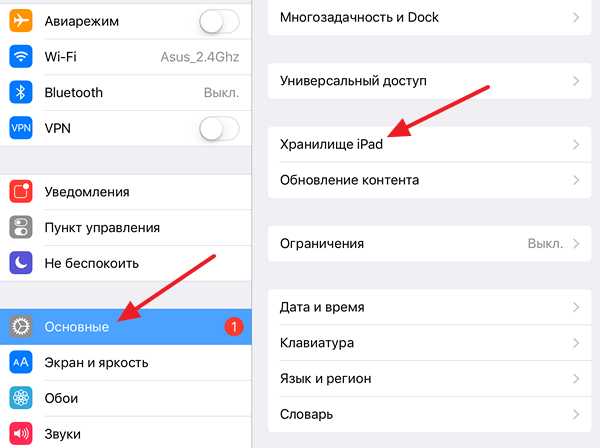
В разделе «Хранилище iPad» нужно немного подождать, пока загрузится список установленных приложений. После того как приложения появились найдите то которое вы хотите удалить и кликните по нему.
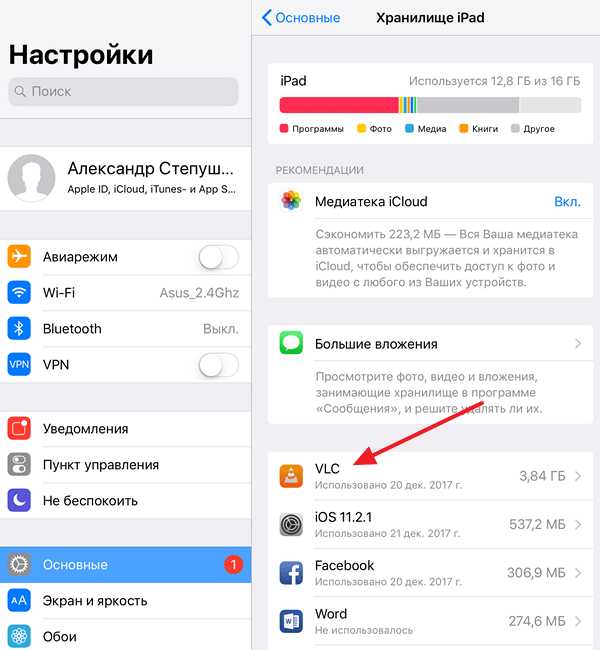
В результате перед вами откроется окно с информацией о выбранном приложении. Здесь будет указан размер приложения, а также объем документов и данных, которые относятся к этому приложению. Для того чтобы удалить данное приложение нажмите на кнопку «Удалить программу».
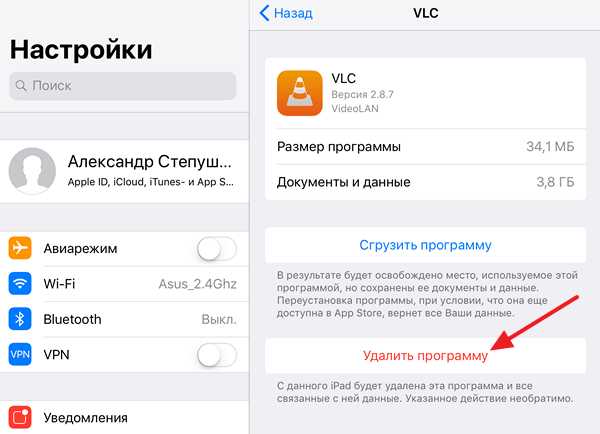
Также здесь будет доступна функция «Сгрузить программу». По факту «Сгрузить программу» это тоже самое, что и удаление приложения, но с сохранением данных, которые относятся к этому приложению. С помощью функции «Сгрузить программу» можно выполнить переустановку приложения без потери пользовательских данных.
Удаление приложений через iTunes
В крайнем случае приложения на Айпаде можно удалить через программу iTunes. Для этого нужно подключить Айпад к компьютеру, запустить iTunes и кликнуть по иконке устройства, которая должна появиться в верхнем левом углу окна.
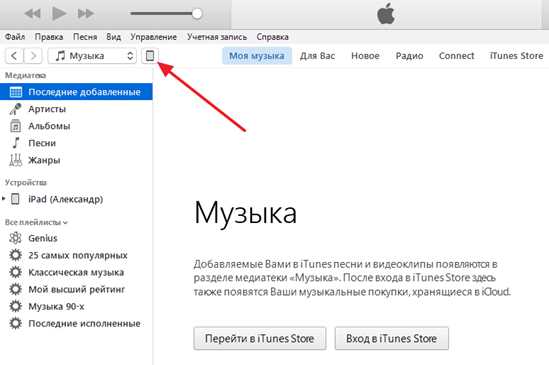
Таким образом вы попадете в настройки Айпада в программе iTunes. Для удаления приложений здесь нужно перейти в раздел «Программы», ссылка на который находится в левой части окна.
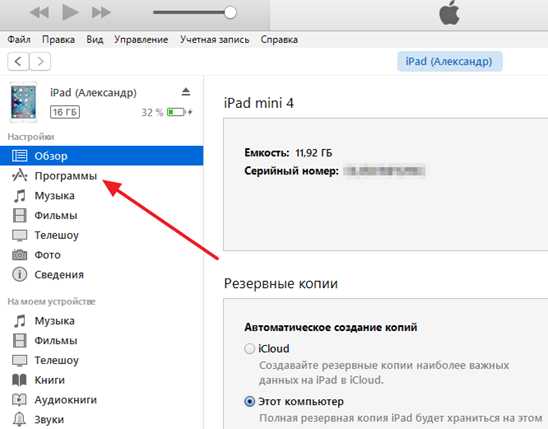
В результате должно появиться окно с рабочими столами вашего Айпада. Здесь с помощью двойного клика вам нужно открыть один из рабочих столов.

После чего навести курсор на приложение и нажать на кнопку удаления.
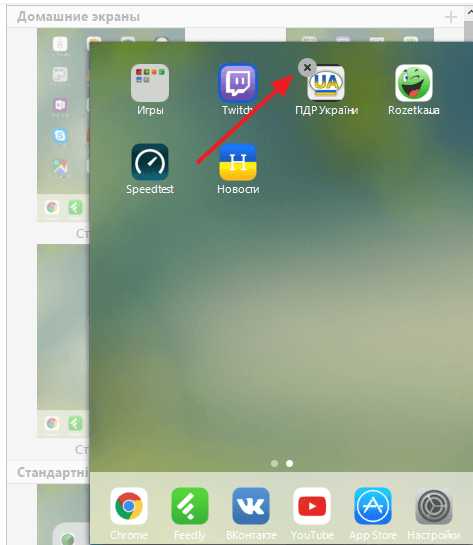
После этого иконка выбранного приложения пропадет с рабочего стола. Теперь осталось только подтвердить действие с помощью кнопки «Готово» внизу окна iTunes и приложение будет удалено с вашего Айпада.
Приложения не удаляются
Если ни один из описанных способов не сработал, то возможно у вас включено ограничение на удаление приложений. Для того чтобы отключить данное ограничение откройте настройки Айпада и перейдите в раздел «Основные – Ограничения».
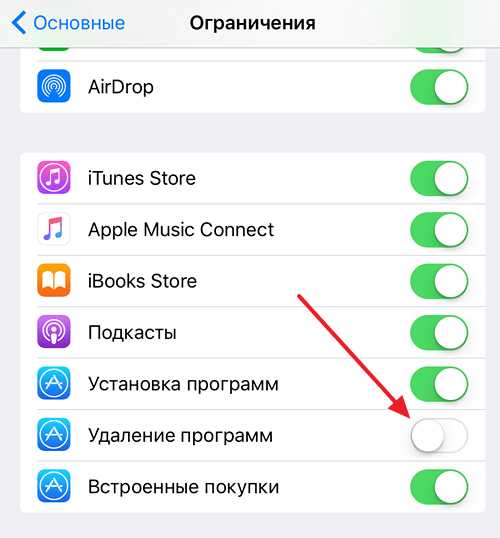
Здесь будет большой список разных ограничений. Найдите ограничение на удаление программ и отключите его. После этого можно повторно попробовать удалить приложение.
smartphonus.com
Методы 3 для удаления приложений с iPad Pro / mini / Air или более ранних версий
Согласно недавнему опросу, в среднем пользователи iPad загружают как минимум приложения 30 в месяц. Они не могут накапливать все приложения на iPad из-за ограниченного объема памяти. Именно поэтому каждый пользователь iPad должен освоить способ удаления приложения. В этом посте мы покажем вам методы 3 для
1. Выйдите и войдите в Apple ID, чтобы исправить iPad не будет загружать приложения
Конечно, Apple разработала метод удаления приложений с домашнего экрана iPad. Это самый быстрый и простой способ по умолчанию.
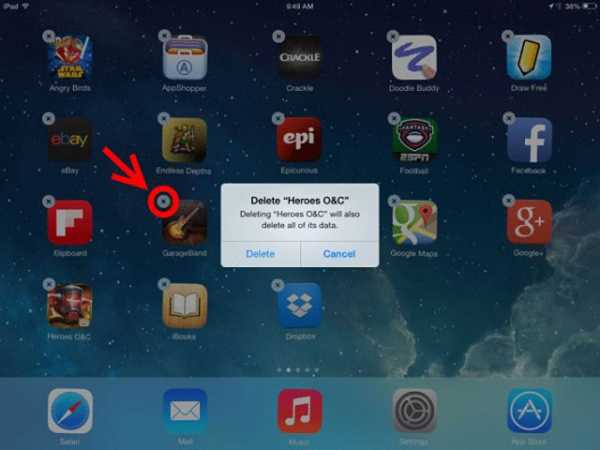
Включите iPad и перейдите на экран, на котором находится нежелательное приложение.
Глубоко нажимайте на любое приложение, пока оно не начнет дрожать. Кроме того, каждое приложение, которое вы можете удалить, получает Удалите файл значок в левом верхнем углу. Нажмите на нее и нажмите Удалите файл кнопка в диалоговом окне предупреждения.
Затем повторите это с другими приложениями, чтобы удалить с iPad.
ВниманиеТаким способом можно удалить сторонние приложения с iPad, но предустановленное приложение, такое как фотографии, удалить нельзя. Недавно Apple представила некоторые новые функции в последних версиях iOS. Теперь вы можете использовать этот способ для удаления части предустановленных приложений, таких как Календарь, Контакты, FaceTimeи многое другое с домашнего экрана iPad под управлением iOS 10 и более поздних версий.
2. Удалить приложения в настройках приложения
Некоторые люди сообщили, что они не могут удалять приложения с домашнего экрана iPad, нажав, в частности, потому что это не удалось во время установки приложения. В таком случае вы должны достичь этого в
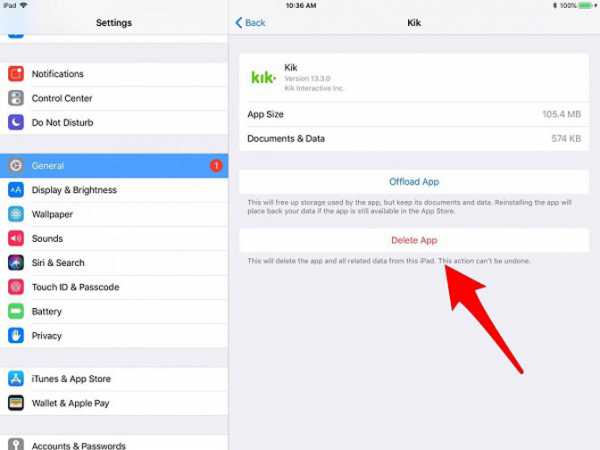
Запустите Настройки приложение на главном экране iPad, нажмите на свое имя и перейдите на Общие сведения > Хранение iPad, а затем вы увидите список приложений.
Выберите приложение, которое вы хотите удалить. Затем вы можете увидеть информацию об этом, например, размер приложения. Прокрутите вниз и нажмите Удалить приложение.
При появлении запроса нажмите
Внимание: После удаления приложение будет удалено с домашнего экрана iPad. Если вы хотите получить приложение снова, перейдите в App Store и вы можете найти его в Купленный Tab.
3. Самый простой способ удалить все приложения в пакетном режиме
И домашний экран, и приложение «Настройки» позволяют одновременно удалять приложение с iPad. Вы можете спросить, есть ли инструмент, способный удалить все приложения одновременно. С этого момента мы рекомендуем FoneEraser для iOS.
- Удалите все приложения с iPad одним щелчком мыши.
- Удалите данные приложения и кэш вместе с приложениями.
- Доступные приложения не могут быть удалены с главного экрана.
- Поддержка iPad Pro / Air / mini и ранее.
В общем, это лучший вариант, который вы можете найти на рынке, для пакетного удаления приложений с iPad или избавления от сбойных приложений.
Как удалить приложения из iPad навсегда
Получите лучшее ластик для iPad
FoneEraser для iOS является настольной программой, поэтому вам необходимо скачать и установить ее на свой компьютер.
Затем подключите iPad к компьютеру с помощью кабеля Lightning, если вы хотите стереть свои приложения. Откройте лучшее приложение ластик для iPad, и оно распознает ваше устройство. Нажмите OK продолжать.
Чаевые
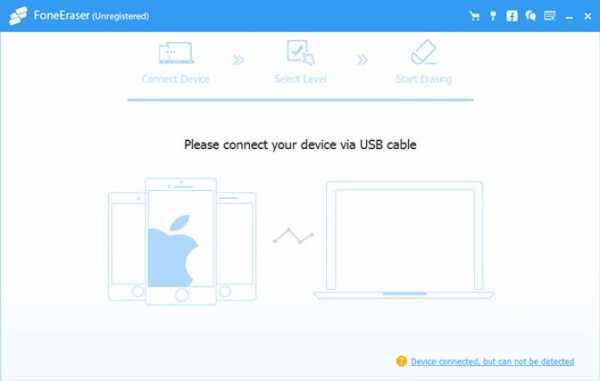
Выберите правильный уровень
Доступны три уровня стирания:
Низкий: Перезаписать и стереть все данные на вашем iPad за один раз.
средний: Выполните перезапись данных дважды, чтобы никто не мог быть восстановлен.
High: Стереть все данные на вашем iPhone на основе передового стандарта безопасности.
Подберите уровень стирания в соответствии с вашими потребностями и подтвердите его.
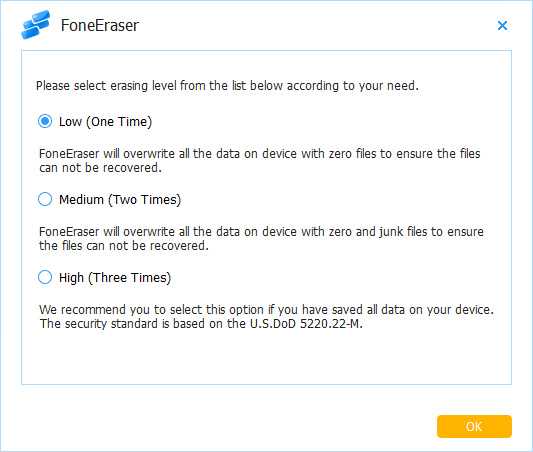
Удалить приложения из iPad
Когда вернетесь к домашнему интерфейсу, нажмите большой запуск кнопка. При появлении запроса внимательно прочитайте предупреждение и нажмите Да чтобы запустить процесс. Затем вы можете контролировать это с помощью экранной панели процесса. По завершении выйдите из ластика и отключите iPad. Теперь все приложения и файлы приложений должны быть удалены из памяти вашего iPad.
Внимание: Программа использует аппаратное ускорение для ускорения процесса, поэтому удаление всех приложений с вашего iPad занимает всего несколько минут.
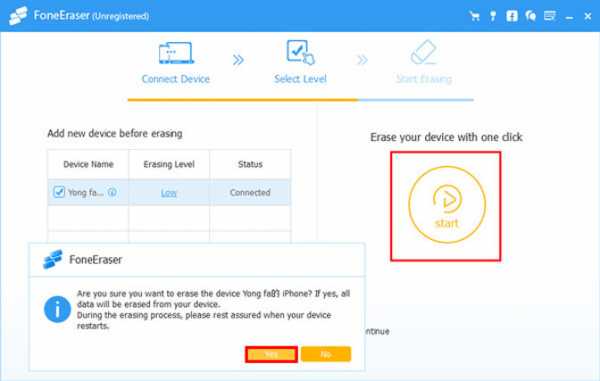
Вывод
Есть много причин, по которым вы хотите удалить приложения с вашего iPad, Такие, как свободное место, Мы поделились тремя способами добиться этого с вашего домашнего экрана, Настройки приложение и многое другое.
Как видите, это не сложно, если вы используете правильный метод. Главный экран и настройки подходят для удаления одного приложения или нескольких приложений. Чтобы удалить все приложения с iPad, FoneEraser для iOS является хорошим выбором.
Добро пожаловать, чтобы оставить свой комментарий, если у вас есть другие предложения.
Статьи по теме:
для просмотра Пожалуйста, включите JavaScript комментарии питание от Disqus.ru.fonelab.com
Не удаляется приложение с iPhone или iPad — что делать?

Рано или поздно вы сталкиваетесь с тем, что нужно удалить какое-либо приложение с вашего яблочного устройства. Но не всегда все так просто, как кажется на первый взгляд, поэтому пользователи данного бренда не редко сталкиваются с подобного рода проблемами и не могут удалить ту или иную программу. Давайте рассмотрим способы де инсталляции:
- Удаление стандартным способом непосредственно с рабочего стола.
- Удаление при использовании настроек iPhone.
Удаление приложений с iPhone или iPad с рабочего стола
Первое, что нужно помнить, это то, что есть софт, который никак нельзя удалить с вашего устройства, так как он является неотъемлемой частью OC IOS. Приложения, установленные вами, удалить можно. Выполняем такие действия:
- Для начала процедуры удаления приложения нужно перейти на рабочий стол телефона, где располагаются все приложения.
- Касаемся любого ярлыка на рабочем столе (при касании иконки будут вибрировать).
- Приложения, которые можно удалить, будут отмечены крестом в углу.
- Нужно нажать на этот крестик – система потребует от вас подтверждения, с чем мы и соглашаемся.
- Потребуется удержать иконку «Программы» несколько секунд, чтобы система открыла функцию удаления.
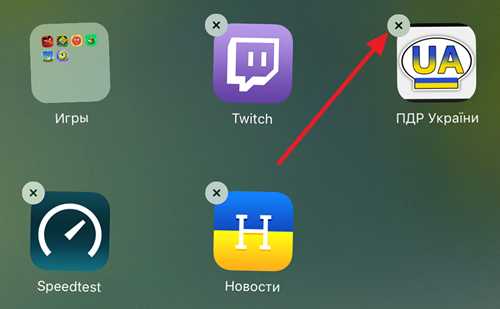
- Нужно нажать на появившийся крестик.
- Система телефона предупредит владельца, что программа будет полностью удалена. Нажав на соответствующую кнопку, программа будет стёрта с телефона.
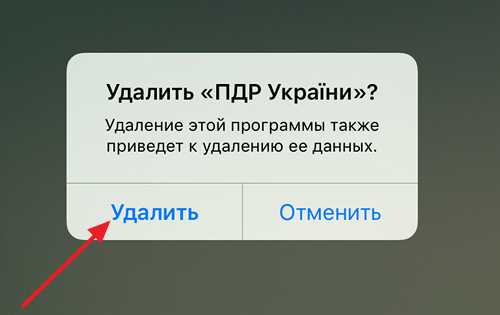
- На этом процесс завершен.

Следует отметить, что у некоторых пользователей возникают проблемы с удалением папки. Для выполнения процедуры стирания папки необходимо, чтобы в ней не было никаких приложений. В случае если все приложения будут удалены или перемещены, то система автоматически удалит папку.
Для удаления программы с iPhone и iPad существует несколько способов, каждый из которых удобен в использовании. Но многие пользователи предпочитают удалять приложения именно первым способом, так как можно будет сразу увидеть размер удаляемой программы. Также можно будет узнать о том, какие программы занимают слишком много места. Это позволит при необходимости быстро их удалить.
Удаление приложений с iPhone или iPad через настройки
- Открываем «Настройки».
- Переходим во вкладку «Основные», в котором располагается пункт «Хранилище iPad (iPhone)».
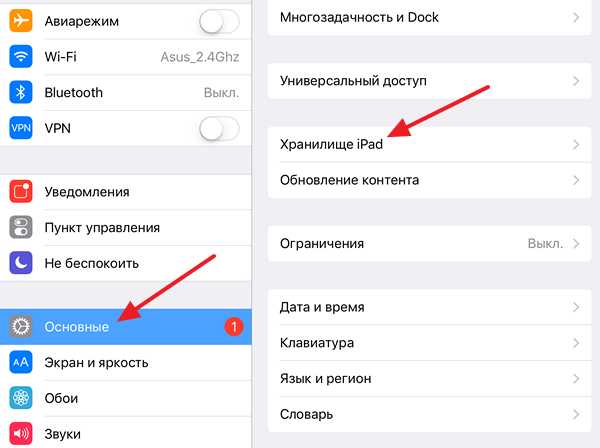 Фото: Удаление приложения с iPad
Фото: Удаление приложения с iPad- После перехода в данный пункт система телефона начнёт искать все установленные программы и после успешного окончания процедуры отобразит результаты поиска в виде списка.
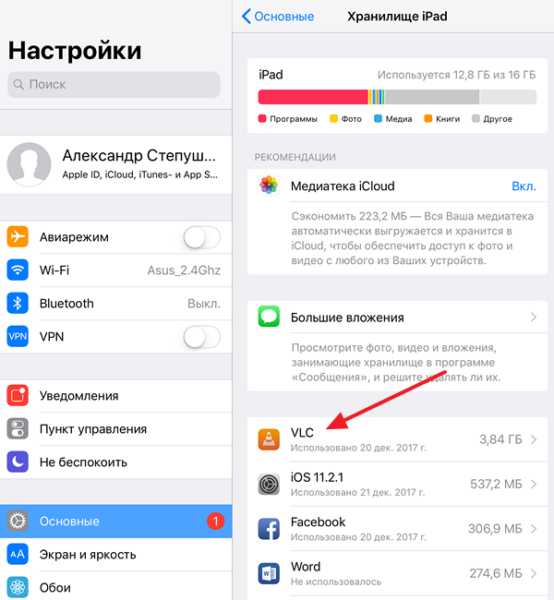
- После кликаем на вкладку статистики.
- В нижней части экрана мы видим кнопку «Показать все программы».
- Нажимаем на данную кнопку, далее выбираем нужную программу или приложение. Стоит отметить, что самые первые программы в списке – это те приложения, которые занимают наибольшее место на телефоне.
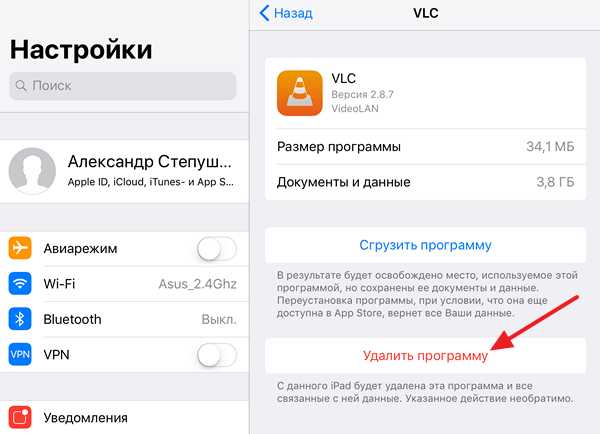
appleiwatch.name
Как полностью удалить приложение с iPhone, iPad: Удаление ненужных программ на Айфоне, Айпаде
Все пиктограммы, которые вы видите на экране Айфона или Айпада, являются ярлыками для запуска какой-либо программы. Некоторые из них, например браузер Safari, являются частью операционной системы iOS и не подлежат удалению. Остальные же вы можете спокойно удалить, о чём мы и поговорим в данной статье.
Удаление программы через интерфейс вашего смартфона
Это самый простой и быстрый способ избавиться от неугодного приложения на iPhone или iPad. Действия в этом случае практически аналогичны тем что вы выполняете при перестановке иконок приложений местами. Сначала вам потребуется нажать на иконку интересующего вас приложения пальцем и держать пока все иконки на рабочем столе не начнут дрожать. После этого нажимаем на крестик в правом верхнем углу и подтверждаем удаление, нажав кнопку «Удалить» в появившемся всплывающем окне. Данный способ применим к любому приложению или игре.

Удаление программы при помощи стандартного приложения «Настройки»
Такая возможность появилась у пользователей продукции Apple после выхода iOS версии 5.0. Данный способ удобен тем, что не нужно искать иконку интересующего вас приложения по рабочим столам и папкам. Вместо этого можно воспользоваться удобным списком.
Вам потребуется открыть приложение «Настройки» и перейти в раздел «Основные». Затем выберите раздел «Статистика». Здесь вы должны увидеть перечень всех ваших приложений и игр, а также сколько места в памяти телефона они занимают. Теперь вам осталось найти в списке ненужное вам приложение, нажать на него и выбрать пункт «Удалить».
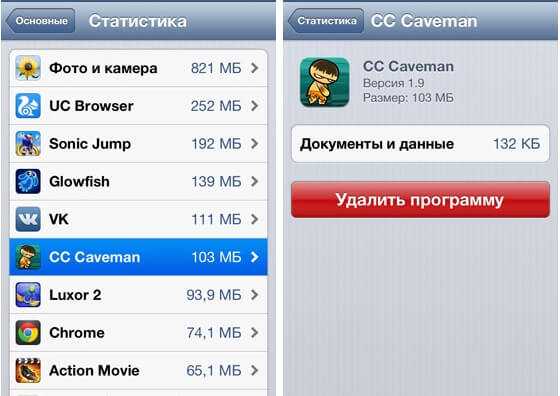
Удаление приложений при помощи ПК и программы iTunes
Для того чтобы воспользоваться данным способом вам потребуется установить на ваш компьютер программу iTunes и подключить к нему телефон при помощи USB-кабеля. Выберите его, когда он появится в списке устройств, и перейдите в подменю «Приложения». Здесь, листая экраны, находим ненужное приложение и поступаем аналогично первому способу, то есть нажимаем на крестик. В случае ошибки всё можно вернуть обратно кнопкой «Вернуть». В обратном случае завершите удаление кнопкой «Применить».
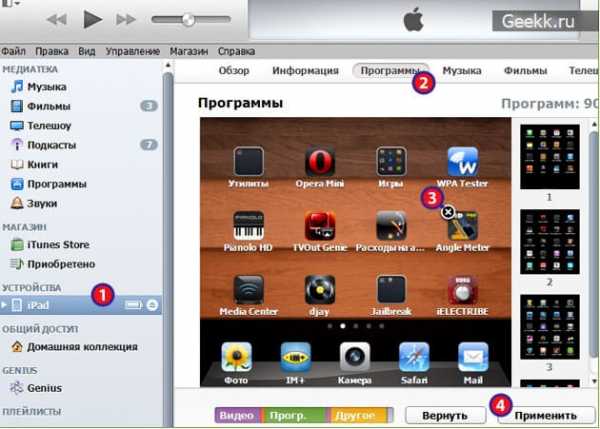
Что делать, если на Айфоне полностью не удаляются приложения
Если вышеописанные способы не работают, то скорее всего это происходит из-за того что на телефоне включено ограничение на удаление приложений. Чтобы снять его нужно открыть приложение «Настройки», перейти в меню «Основные» и там открыть раздел «Ограничения». Телефон потребует ввести ваш пароль, после чего вам останется только переключить тумблер «Ограничение удаления ПО» и продолжить удаление ненужных вам программ.

Как удалить приложение с iPhone, iPad Автор DimkaVarlamov средний рейтинг 4.3/5 — 3 рейтинги пользователей
geekk.ru
Как удалить приложение с iPad. Удаление игр и программ с Айпад через встроенные настройки
Большое количество приложений на iPad способно в значительной степени снизить производительность Вашего Apple устройства и
уменьшение количества лишних приложений может позволить использовать ресурсы системы более эффективно.
Существует три официальных способа удалить приложение с Вашего iPad, у каждого из которых есть свои достоинства.
Например, если стирать игру или программу через внутренние настройки планшета, то появляется возможность увидеть какой
объем занимает приложение и сколько места освободится после того, как оно будет удалено.
Варианты удаления приложений:
- Удаление игр и приложений с Айпад через iTunes;
- Быстрый способ удалить приложение с Айпад;
- Удаление программы с iPad через настройки планшета.
Деинсталлируем приложения с iPad
- Переходим в раздел «Настройки»:
- Нажимаем «Статистика»:
- Выбираем приложение, которое необходимо удалить и нажимаем на него:
- Нажимаем «Удалить программу»:
- Подтверждаем удаление. Нажимаем «Удалить»:
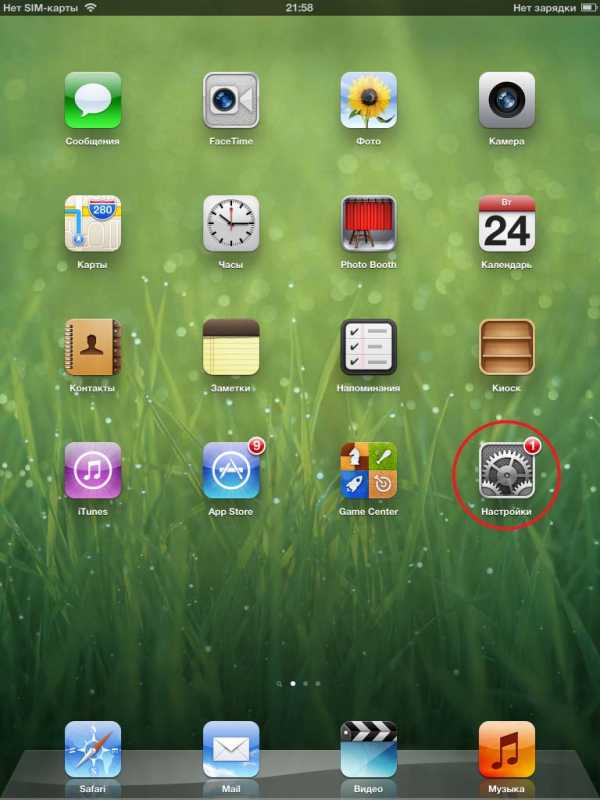
На экране справа появится список всех, установленных программ. Если приложений очень много, то на это может уйти несколько секунд.
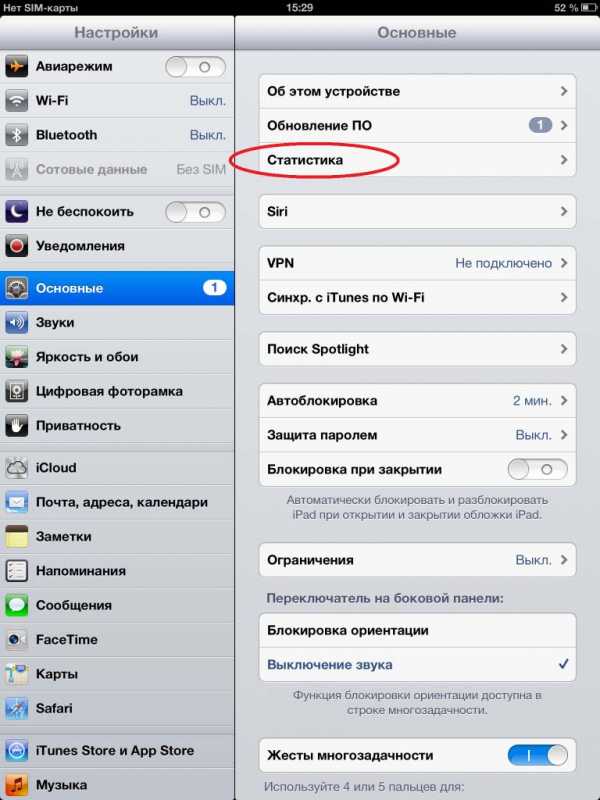
В данном случае это будет приложение Angry Birds.
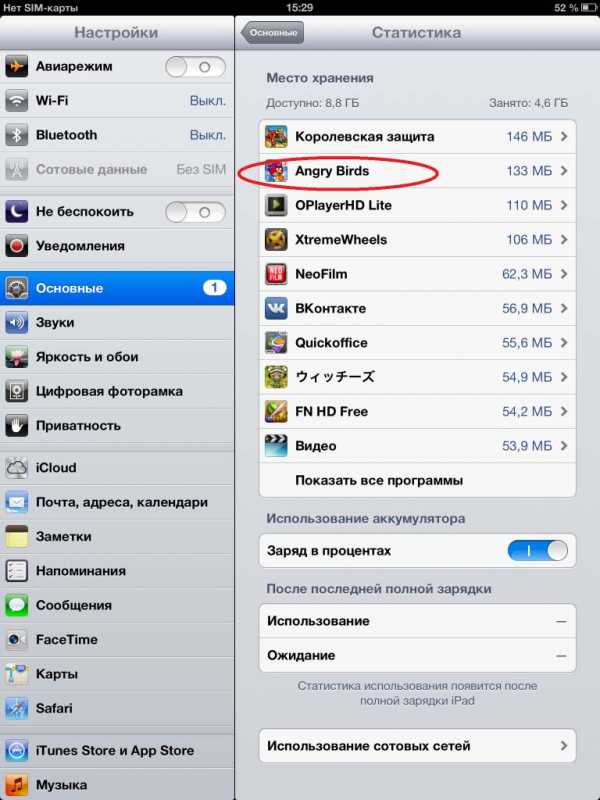

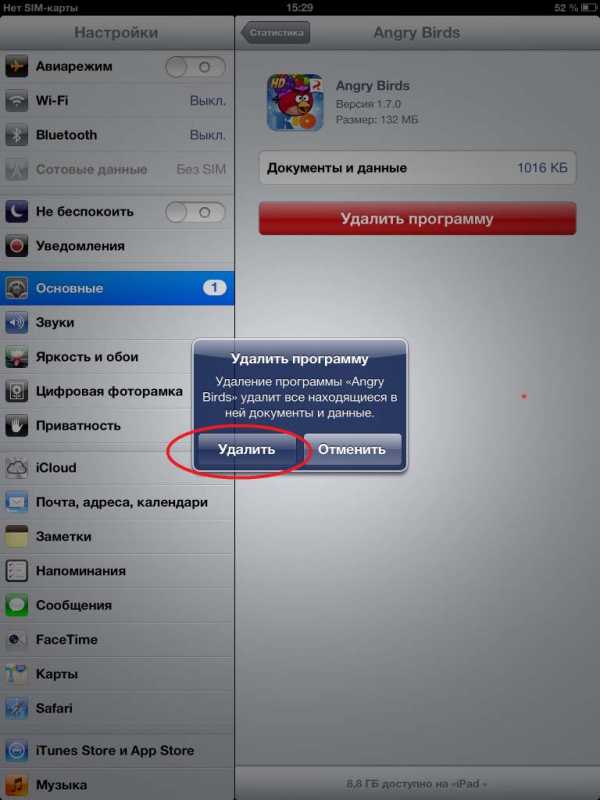
После этого программа будет полностью удалена с вашего Apple устройства.
Узнай, что подарить на любой праздник!
easyhelp.ru
Как удалить приложение с iPad?
Рано или поздно любой пользователь iPad сталкивается с кучей ненужных программ и игр на своем устройстве. Когда эта куча мусора начинает сильно мешать, неизбежно возникает вопрос — как удалить приложение с iPad?
Есть три способа: быстрый, через настройки, с помощью компьютера. Надо предупредить, что эти способы удаления подходят только для программ закачанных пользователем. Установленный производителем софт останется с вами навечно.
Самый легкий
Он прекрасно подойдет, если надо убрать одно, два приложения. Нажимаете пальчиком на любую иконку, держите несколько секунд. 5-10, иногда дольше. В итоге, иконки на экране должны задрожать. То, что подвластно удалению, будет иметь черный крестик в левом верхнем углу. Жмем на крестик, появляется всплывающее окно.
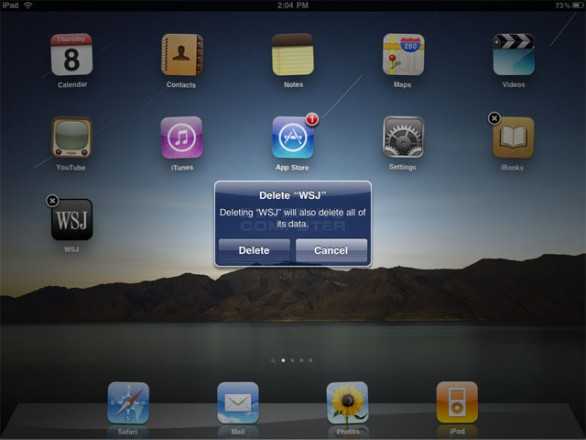
Если не передумали, легким касанием того же пальчика нажимаем «Удалить». Действие подтверждено, ненужное приложение или игры удалены.
Удаление с помощью настроек
Этот способ дает возможность избавиться сразу, одним махом, от большого количества ненужного хлама. Кроме того, можно увидеть какие программы самые «тяжелые».
Заходим в настройки iPad, в открывшемся меню, с левой стороны ищем «основные» — заходим. На этом этапе надо немного подождать. Как награда за терпение, на экране появятся установленные приложения. Программы, игры и остальное, что установлено на ваше устройство выстраивается в порядке «тяжести». Первыми идут те, что занимают больше всего места.
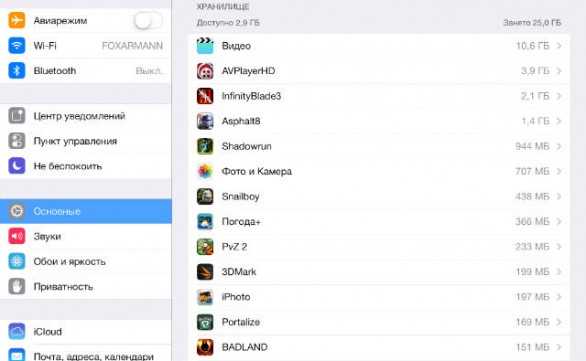
Когда появится большинство приложений, жмем «показать все». В появившемся списке отмечаем ненужный софт или игры. После того, как вы выбрали нужные пункты, появится надпись на красном фоне «Удалить программу», легким, но уверенным, касанием пальчика жмем на нее. Подтверждаем свое действие. Все, программа из айпада удалена, вместе со своими данными тоже.
С помощью компьютера, метод сложный, но действенный
Для задействования этого способа на компьютер должна быть установлена программа iTunes или ее альтернативная гонконгская версия iTools. Подключаем iPad к компьютеру, ждем, когда устройство определится. Когда вы обнаружите в списке подключенных устройств, свой iPad, смело жмите на него.
Следующим действием станет открытие вкладки «программы», здесь вам откроется все, что установлено на устройство: программы, игры и приложения.
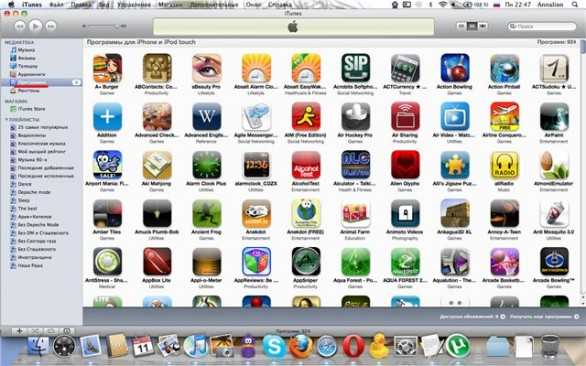
В зависимости от версии программы iTunes, напротив ненужных устанавливаем галочки или нажимаем кнопку «удалить». Появится надпись «будет сделано». Когда таким образом, будут отмечены все программы, предназначенные на удаление надо активировать кнопку «применить». После этого действия произойдет синхронизация вашего iPad с ПК и все выбранные приложения, а так же их данные удалятся.
Что делать, если приложения не удаляются
Бывает и такое, что иконки на планшете не дрожат, сколько палец на них не держи. А если и дрожат, то крестик не появляется. При удалении через настройки, внезапно обнаруживается, что кнопка «удалить программу» отсутствует. И даже подключение планшета к ПК ситуацию не исправляет. Программа iTunes делает вид, что удаляет, а в итоге все остается на месте.
Это не глюк и не ошибка. Это не страшно, просто в операционной системе включено ограничение, которое и мешает удалению софта. Исправить это можно, но для этого надо помнить свой пароль.
Допустим пароль вы помните, тогда вам надо зайти в настройки и выключить это ограничение. Объясняю пошагово:
- Заходим в настройки
- Выбираем «основные»
- Жмем пункт «ограничения»
- Появляется запрос «введите пароль»
- Вводим свой пароль
- Появляется всплывающее окно с запросом – «разрешаем удаление ПО: включаем тумблер»
- Жмем на него
Теперь в вашем айпаде появится возможность удаления любой игры, а также программ приложений и прочей уже не нужной ерунды. Можете опробовать любой из вышеописанных способов удаления ненужного софта.
Приложение все равно не удаляется
Если пользователь проделал вышеописанные манипуляции, а загруженная игра все равно не удаляется, этому есть только одно разумное объяснение. Это приложение весит больше 20 ГБ. Выход только один. Отключить устройство от интернета, и удалить ненавистную игру в этом режиме одним из описанных способов.
softplanshet.com
Как удалить приложение на iPad: все способы
По мере использования iPad на нем накапливается множество различного ПО и игр, которые используются очень редко или же не применяются пользователем вовсе. Именно поэтому у многих пользователей мобильных устройств от компании Apple возникает вопрос о том, как удалить приложение на iPad.
Удалять приложения на iPad и iPhone можно несколькими способами:
- стандартным способом посредством интерфейса меню приложений;
- при помощи настроек устройства;
- посредством компьютера (ноутбука).
Сразу же отметим, что рассмотренные ниже способы удаления приложений на iPad касаются исключительно того софта, который был установлен пользователем планшета в процессе его эксплуатации. Каких-либо безопасных и эффективных методов удаления стандартных приложений iOS (внедренных сборщиком в систему) без джейлбрейка не существует. Их можно только скрыть.
Удаление приложений с iOS стандартным способом
Данный метод отлично подойдет, если необходимо избавиться от одного-двух неиспользуемых приложений. Для удаления необходимо нажать на необходимую иконку и удерживать палец несколько секунд. Отпускать нужно после того, как все иконке на дисплее начнут дрожать. Над теми программами, которые можно удалит загорится черный крестик (в левом верхнем углу).
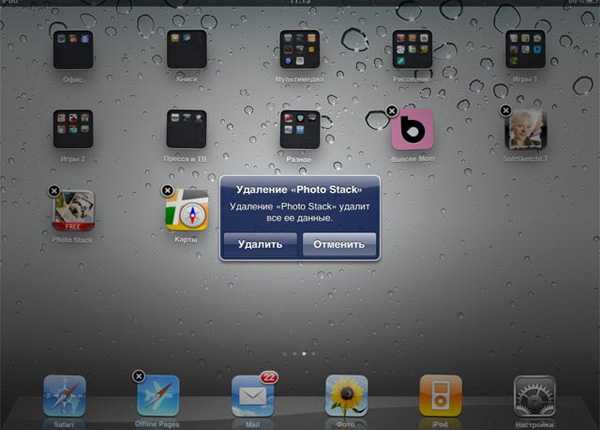
Кликаем на крестик и во всплывшем окне подтверждаем намеренность удалить приложение, нажав на кнопку «Удалить». Выбранное пользователем действие подтверждено, а нежелательного ПО на устройстве больше нет.
Удаление при помощи настроек
Этот метод подойдет в том случае, если необходимо удалить игру с Aйпада или же избавиться от большого количества приложений. Удаление программ посредством данного способа позволяет увидеть, сколько места занимает каждый установленный на планшете soft, поэтому является наиболее рациональным в том случае, когда необходимо очистить место в памяти устройства для установки новых программ.
Заходим в настройки iPad и переходим в пункт меню «Основные». Спустя несколько секунд на экране отобразится весь список установленных программ, которые будут упорядочены в соответствии с количеством занимаемого ими места. Первым в списке будет самый тяжеловесный софт.
Далее кликаем на иконку «Показать все», выбираем подлежащее удалению приложение и кликаем на пункт меню «Удалить программу». Проделываем аналогичные действия со всеми ненужными программами.
Важно! Если вы хотите узнать, как как удалить игры с Айпада корректно, то лучше ознакомиться со следующим способом деинсталляции приложений, поскольку именно он является наиболее оптимальным для удаления игр.
Удаление программ iOS с помощью компьютера
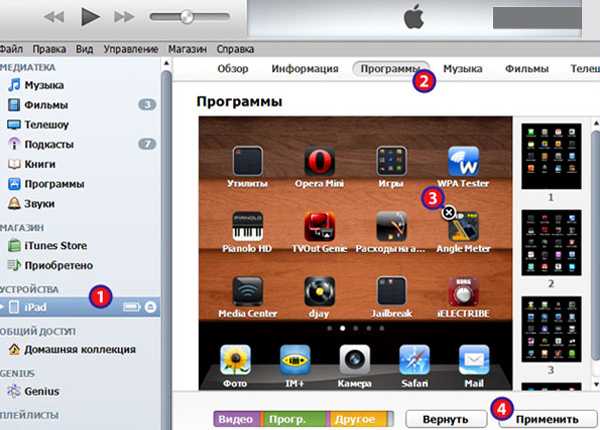
Хотя данный способ деинсталляции программ является наиболее трудоемким и не слишком удобным, именно его использование позволяет удалять софт правильно, то есть наиболее безопасно для стабильности iOS.
Запускаем на компьютере iTunes и подключаем к нему iPad. Идем в меню iTunes и переходим в пункт «Программы», кликаем на него и видим весь софт, который установлен на яблочном устройстве. Ставим возле подлежащих удалению программ галочки или кликаем «Удалить» (зависит от версии iTunes). После выделения всех подлежащих деинсталляции игр и приложений нажимаем на кнопку «Применить». Далее программа осуществит синхронизацию с планшетом и удалит весь ненужный «хлам».
Если приложения не удаляются
Если удалить игры на iPad или другие программы при помощи описанных выше методов не получилось, то в системе активированы некоторые мешающие выполнению данной операции ограничения. Их необходимо снять. Для этого:
- переходим в настройки планшета;
- переходим в пункт «Основные», а затем «Ограничения»;
- вводим пароль;
- жмем на всплывшее окно «Разрешить удаление ПО».
Ограничение снято, ненужные приложения и игры могут быть удалены.
Ничего не помогает
Если игра (в очень редких случаях, программа) не хочет удаляться даже после отключения ограничений, значит она занимает более 20 Гб памяти. Для ее деинсталляции необходимо отключить устройство от Интернета и применить любой из вышеописанных способов.
Теперь вы знаете, как на Aйпаде удалить приложение при любых возникающих трудностях, не нанеся устройству и установленной на него iOS какого-либо вреда.
Читайте также:
ipadinsider.ru
