Как включить проговаривание текста на iPhone – Apple-iPhone.ru
На iPhone и iPad имеется стандартная функция проговаривания текста, но в настройках iOS она запрятана довольно глубоко, из-за чего о ее существовании знают далеко не все. А между этим, функция проговаривания позволяет пользователям знакомиться с содержимым статей и даже целых книг, в моменты, когда читать возможности нет. О том, как включить проговаривание текста на iPhone и iPad рассказали в этой инструкции.
Как включить проговаривание текста на iPhone
Шаг 1. Перейдите в меню «Настройки» → «Основные» → «Универсальный доступ».
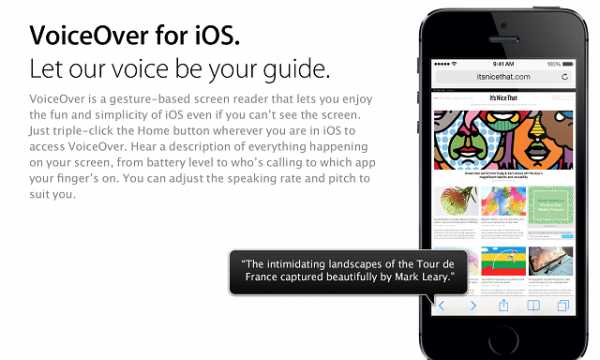 Шаг 2. Выберите раздел «Речь».
Шаг 2. Выберите раздел «Речь».
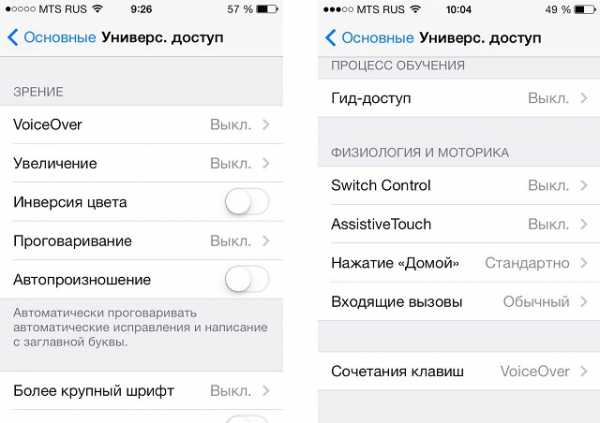 Шаг 3. Активируйте переключатели «Проговаривание» и «Экран вслух».
Шаг 3. Активируйте переключатели «Проговаривание» и «Экран вслух».
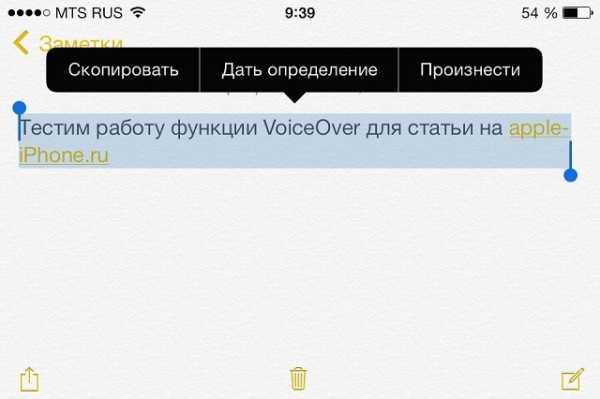 Настройки сделаны, функция включена! Для того чтобы iPhone или iPad начал проговаривать определенный текст его необходимо выделить и в открывшемся меню нажать «
Настройки сделаны, функция включена! Для того чтобы iPhone или iPad начал проговаривать определенный текст его необходимо выделить и в открывшемся меню нажать «
 Проговаривать iPhone и iPad могут и целые экраны, без необходимости выделять текст. Для этого требуется смахнуть с верхней части экрана вниз двумя пальцами. На экране появится панель управления функцией проговаривания, которая даст возможность управлять воспроизведением и его скоростью, а также переключать страницы, например, в iBooks.
Проговаривать iPhone и iPad могут и целые экраны, без необходимости выделять текст. Для этого требуется смахнуть с верхней части экрана вниз двумя пальцами. На экране появится панель управления функцией проговаривания, которая даст возможность управлять воспроизведением и его скоростью, а также переключать страницы, например, в iBooks.
 Смотрите также:
Смотрите также:
Поставьте 5 звезд внизу статьи, если нравится эта тема. Подписывайтесь на нас ВКонтакте, Facebook, Twitter, Instagram, Telegram и Яндекс.Дзен.
Загрузка…
Вернуться в начало статьи Как включить проговаривание текста на iPhone
www.apple-iphone.ru
Как включить проговаривание (чтение вслух) текста на iPhone и iPad
Далеко не все знают что в iOS на iPhone и iPad есть встроенная функция проговаривания текста. Она будет полезна не только людям с ограниченными возможностями, но и для банального прослушивания обычных книг в iBooks, словно вы используете аудиокнигу. Только вот эта опция запрятана довольно глубоко. В этом материале мы расскажем как её активировать.
Вконтакте
Google+

Как включить проговаривание (чтение вслух) текста на iPhone и iPad
Для того чтобы задействовать функцию проговаривания текста на iPhone и iPad выполните следующие действия:
1. Откройте Настройки» → «Основные» → «Универсальный доступ.

2. В разделе «Зрение» перейдите в меню «Речь».

3. Активируйте переключатели напротив пунктов «
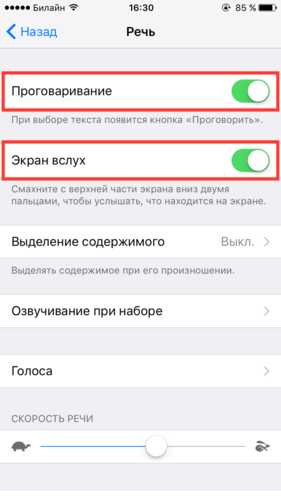
Готово!
После того как вы выполнили эти действия, достаточно выделить любой текст и во всплывающем контекстном меню появится новая опция — «Проговорить».

Но это ещё не всё. Функция «Проговаривание» способна читать вслух целые экраны и даже перелистывать страницы в iBooks, позволяя полноценно превратить любой текст в аудиокнигу. Для этого на iPhone или iPad сделайте свайп двумя пальцами с верхней части экрана вниз. Появится специальное меню проговаривания текста, где вы можете указать дополнительные параметры воспроизведения (озвучки).
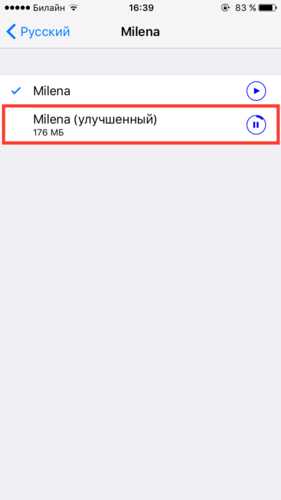
Смотрите также:
yablyk.com
Как научить iPhone произносить текст? – Apple-iPhone.ru
 Немногие в курсе о существовании функции автоматического произношения текста iOS-устройств и тем более редкий владелец «яблочного» устройства использует данную функцию в полном объеме. А возможность эта весьма, кстати, весьма полезная.
Немногие в курсе о существовании функции автоматического произношения текста iOS-устройств и тем более редкий владелец «яблочного» устройства использует данную функцию в полном объеме. А возможность эта весьма, кстати, весьма полезная.
Функция VoiceOver первоначально появилась на Mac OS X и служила для управления компьютером с помощью речи. Произношение текста также входило в стандартную комплектацию данной функции, которая с появлением iOS стала одной из самых примечательных фишек устройства.
Настроить VoiceOver на iOS 7 несложно и для этого есть два способа, но сперва необходимо сделать первоначальные настройки.
Подготавливаем iPhone к работе с VoiceOver
Шаг 1. Откройте меню Настройки -> Основные -> Универсальный доступ

Шаг 2. Активируйте пункт Проговаривание. Здесь же можно настроить язык, скорость речи и выделение слов при произношении. Улучшенное качество голоса можно активировать перейдя в настройки языка, но учтите, что данная возможность требует значительного места на внутренней памяти iPhone (в случае с русским языком, улучшенное качество голоса использует 261 Мб)
Шаг 3. Вернитесь в меню Универсальный доступ и прокрутите список до самого низа. Здесь вы найдете пункт Сочетания клавиш, перейдите в него и укажите VoiceOver. Теперь, при трехкратном нажатии кнопки Домой у вас будет активироваться функция VoiceOver
Готово! Предварительные настройки устройства выполнены и мы можем приступать к использованию функции VoiceOver. Использовать ее можно по-разному, рассмотрим оба способа.
iPhone произносит текст с помощью функции Speak Selection
Благодаря Speak Selection функция VoiceOver произносит текст, выделенный пользователем. Таким образом, выделив любой текст в приложении Сообщения, Заметки, Почта или Safari, у вас появляется возможность прослушать его в исполнении роботизированного голоса.
Шаг 1. Перейдите в одно из приложений из списка: Сообщения, Заметки, Почта, Safari

Шаг 2. Выделите необходимый для произношения текст
Шаг 3. Во всплывающем окне появится новый пункт – Произнести, нажав на который вы прослушаете данный текст
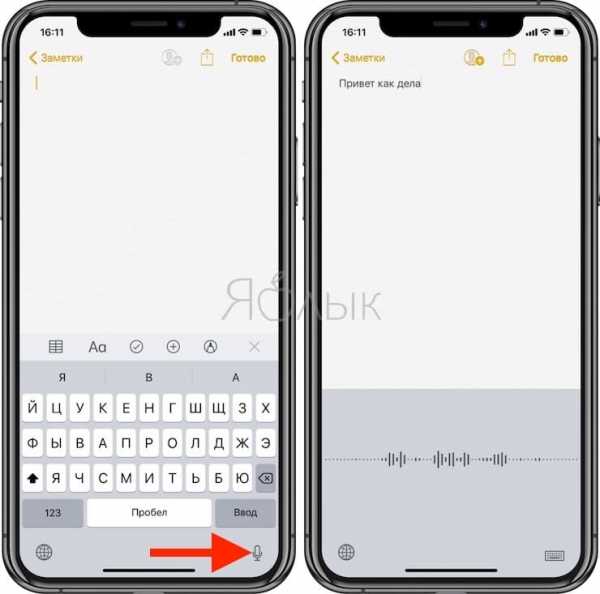
Speak Selection создана для помощи людям с ограниченными возможностями и слабовидящим. Благодаря довольно качественному и чистому произношению понять смысл текста несложно, после нескольких часов использования функции уже полностью привыкаешь и адаптируешься к местному произношению. Если вы планируете использовать VoiceOver постоянно, то не забудьте проверить состояние улучшенного качества голоса, перейдя в Настройки -> Основные -> Универсальный доступ -> Проговаривание -> Голоса -> Русский -> Улучшенное качество.
iPhone произносит текст с помощью функции VoiceOver
Выделять текст получится не во всяком приложении, поэтому разработчиками создано изящное решение, позволяющее слушать информацию из любого приложения.
Шаг 1. Активируйте функцию VoiceOver тройным нажатием кнопки Домой

Шаг 2. Откройте любое приложение. Внимание – при активированном режиме VoiceOver для того чтобы совершать какие-то действия необходимо двойное нажатие. При единичном нажатии iPhone произнесет текст указанной кнопки, вкладки или значка.
Шаг 3. Нажмите на необходимый для прослушивания текст, VoiceOver сама определит границы тексты и начнет произносить его
Навигация с активированной функцией VoiceOver становится несколько непривычной. Например, для того чтобы прокрутить страницу вниз, необходимо листать не одним пальцем, а сразу тремя. А для того чтобы открыть, скажем, Центр Управления, необходимо смахнуть сверху вниз также тремя пальцами. Выйти из режима VoiceOver просто – нажатие на кнопку
Рекомендуем владельцам Айфонов:
Поставьте 5 звезд внизу статьи, если нравится эта тема. Подписывайтесь на нас ВКонтакте, Facebook, Twitter, Instagram, Telegram и Яндекс.Дзен.
Загрузка…
Вернуться в начало статьи Как научить iPhone произносить текст?
www.apple-iphone.ru
Как включить проговаривание (чтение вслух) текста на iPhone и iPad
Далеко не все знают что в iOS на iPhone и iPad есть встроенная функция проговаривания текста. Она будет полезна не только людям с ограниченными возможностями, но и для банального прослушивания обычных книг в iBooks, словно вы используете аудиокнигу. Только вот эта опция запрятана довольно глубоко. В этом материале мы расскажем как её активировать.
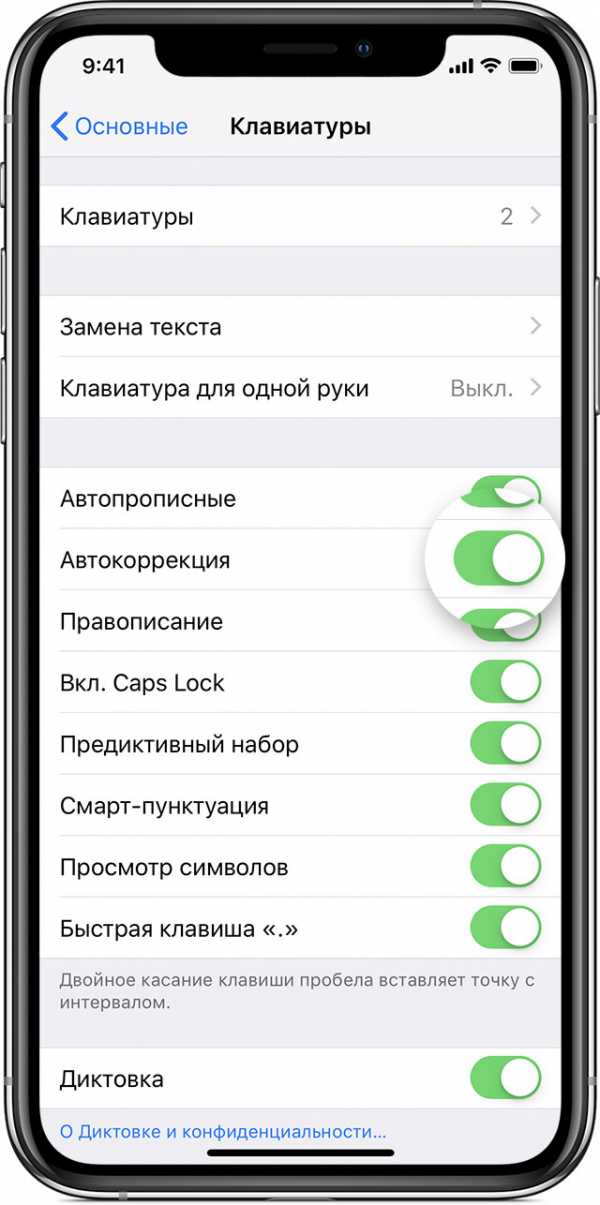
Как включить проговаривание (чтение вслух) текста на iPhone и iPad
Для того чтобы задействовать функцию проговаривания текста на iPhone и iPad выполните следующие действия:
1. Откройте Настройки» → «Основные» → «Универсальный доступ.
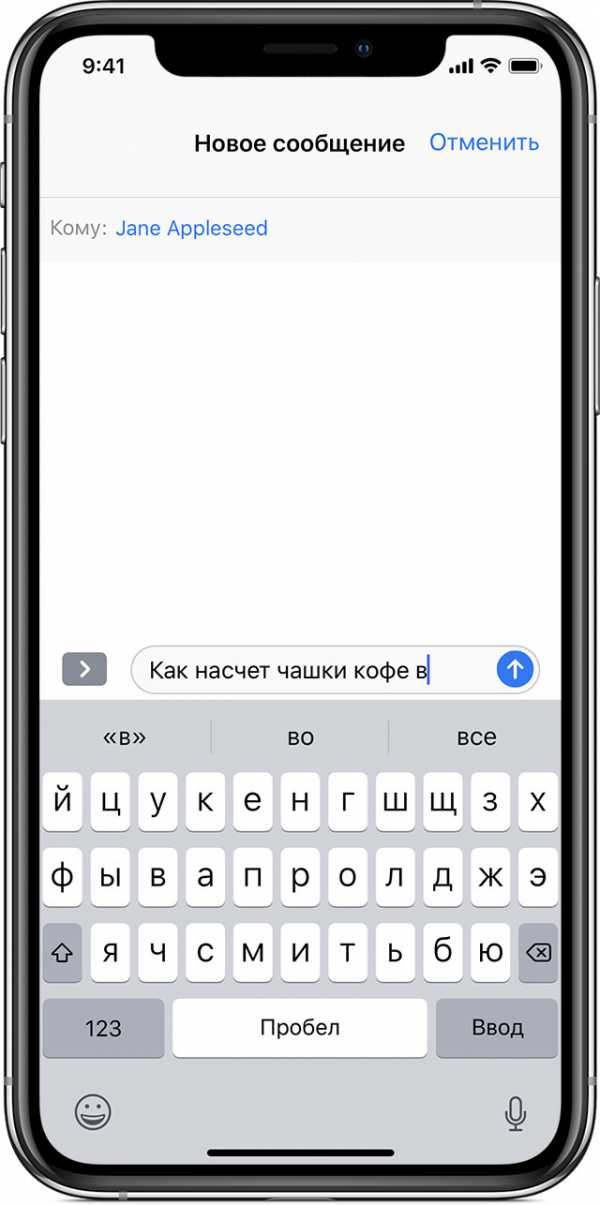
2. В разделе «Зрение» перейдите в меню «Речь».

3. Активируйте переключатели напротив пунктов «Проговаривание» и «Экран вслух».

Готово!
После того как вы выполнили эти действия, достаточно выделить любой текст и во всплывающем контекстном меню появится новая опция — «Проговорить».

Но это ещё не всё. Функция «Проговаривание» способна читать вслух целые экраны и даже перелистывать страницы в iBooks, позволяя полноценно превратить любой текст в аудиокнигу. Для этого на iPhone или iPad сделайте свайп двумя пальцами с верхней части экрана вниз. Появится специальное меню проговаривания текста, где вы можете указать дополнительные параметры воспроизведения (озвучки).
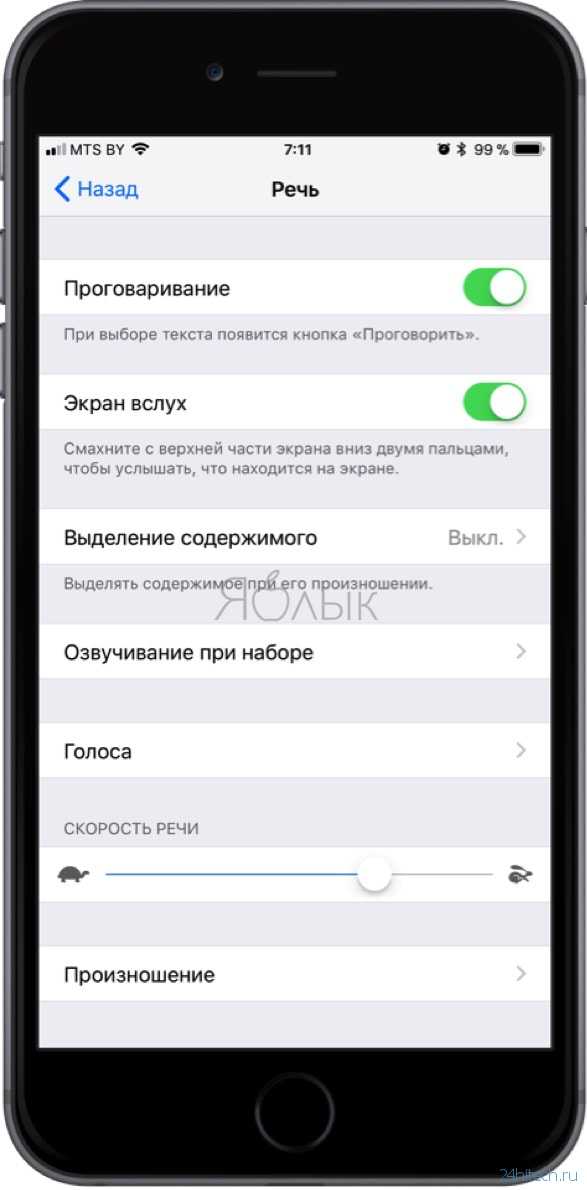
По материалам yablyk
24hitech.ru
Как настроить озвучку любых текстов на iPhone и iPad с iOS 8 [инструкция]
28 сентября 2014, 03:15
Стоит признать, что благодаря книгам в аудиоформате, чтение литературы стало намного удобнее и проще. Собственно говоря, даже не столько чтение, сколько прослушивание. Новая операционная система iOS 8, используя стандартные средства, позволяет превратить любую текстовую информацию на экране в аудиокнигу, в результате чего простым «свайпом» текст можно прослушать, например, по дороге на работу, в автомобиле, метро или самолёте.
iOS располагают множеством специальных опций, которые помогают людям с ограниченными возможностями в полной мере оценить функциональность устройств. Благодаря встроенным технологиям «яблочные» гаджеты становятся мощными и доступными вспомогательными инструментами. Одна из опций операционной системы iOS 8 помогает при чтении текстов. Например, вы увлеклись каким-то произведением или открыли страницу сайта в браузере, но в данный момент у вас нет возможности читать. Вы всегда можете воспользоваться функцией проговаривания и продолжить «чтение» в аудиоформате.
Как настроить функцию чтения вслух в iOS 8:
Шаг 1: Чтобы воспользоваться функцией озвучки текстов, вам нужно зайти в настройки iOS 8 и включить функцию проговаривания. Проследуйте в меню Настройки –> Основные –> Универсальный доступ –> Речь.
Шаг 2: Переведите тумблеры «Проговаривание» и «Экран вслух» в положение «Включено». Настройте скорость речи по своему усмотрению, потянув бегунок в одну или другую сторону.
Шаг 3: Вернитесь на рабочий стол и запустите любое приложение, например iBooks или Safari.
Шаг 4: Откройте сайт с текстовой информацией.
Шаг 5: Сделайте свайп двумя пальцами от верхнего края экрана вниз.
Шаг 6: iPhone или iPad начнет читать текст. С помощью панели в верхней части экрана вы можете управлять чтением – ставить на паузу, менять скорость воспроизведения и т.д.
Поделись этой статьей с друзьями
Google Pixel 4
www.macdigger.ru
Диктовка, или как перевести речь в текст на iPhone и iPad без ошибок и со знаками препинания
На iPad или iPhone есть два способа перевести голос (речь) в текст. Первый из них – вызвать Siri и задать голосовому помощнику Apple нужный вопрос. Если же вам нужно «наговорить» большой объем текста, воспользуйтесь кнопкой Диктовка на виртуальной клавиатуре iOS.
Вконтакте
Google+

Эта функция делает ровно то, о чем вы подумали – вы говорите, а планшет при помощи встроенного ПО «слушает» и конвертирует речь в текст. Распознавание русского языка работает неплохо. А вот при использовании самой Диктовки иногда все же возникают затруднения, так что перед тем, как надиктовать голосом свой первый текст, прочитайте несколько полезных советов.
ПО ТЕМЕ: Как установить таймер на использование iPhone или iPad детьми (просмотр YouTube, использование приложений и т.д.).
Видеообзор
Как включить функцию Диктовка на iPhone и iPad
1. Откройте на iPhone или iPad приложение Настройки и перейдите по пути Основные → Клавиатура;
2. Сдвиньте переключатель «Диктовка» в положение «Вкл» (он окрасится в зеленый цвет).

3. Выйдите из Настроек на домашний экран откройте любое приложение, в котором можно вводить текст, к примеру, Заметки.
4. Создайте новую заметку, вызовите клавиатуру нажатием на желтый «лист» заметки, выберите русскую клавиатуру и коснитесь значка с микрофоном.

ПО ТЕМЕ: Дата активации Айфона, или как узнать оставшийся срок гарантии: 2 способа.
Как надиктовывать текст голосом на iPhone и iPad
Для активации Диктовки подключитесь к Интернету и коснитесь значка с микрофоном. Продиктуйте текст. Когда вы закончите, нажмите на клавишу Готово.

Чтобы вставить в уже надиктованный текст еще какую-нибудь мысль, наведите курсор на нужное место и диктуйте. Чтобы вырезать текст и вставить вместо него другой, также выделите нужный фрагмент вручную, нажмите на кнопку Диктовка и наговорите нужный текст.
ПО ТЕМЕ: Как блокировать звонки на iPhone от номеров Нет ID абонента или Неизвестен.
Как набирать знаки препинания при помощи Диктовки на iPhone или iPad
Очень просто – достаточно произнести его название («точка», «запятая», «вопросительный знак», восклицательный знак и т.п.), и система распознает его, а затем поставит в тексте соответствующий символ. Пробелы расставляются автоматически. Для перехода на новую строку так и скажите – «новая строка».
Для ввода знаков препинания или других символов произносите следующие слова. Они могут варьироваться для разных языков или диалектов.- апостроф ‘
- двоеточие :
- запятая ,
- тире —
- многоточие …
- восклицательный знак !
- дефис —
- точка .
- вопросительный знак ?
- знак «равно» =
- знак «больше» >
- знак «меньше» <
- знак «минус» —
- знак умножения x
- знак «плюс» +
- открывающие кавычки «
- закрывающие кавычки »
- открывающие одиночные кавычки ‘
- закрывающие одиночные кавычки ‘
- точка с запятой ;
- амперсанд &
- звездочка *
- знак «собака» @
- обратная косая черта \
- косая черта /
- знак градуса °
- знак «решетка» #
- знак процента %
- подчеркивание _
- вертикальная черта |
- смайлик 🙂
- подмигивающий смайлик 😉
- открывающая круглая скобка (
- закрывающая круглая скобка )
- открывающая фигурная скобка {
- закрывающая фигурная скобка }
- открывающая угловая скобка <
- закрывающая угловая скобка >
Для того чтобы изменить форматирование текста произносите следующие команды:
- включить все заглавные (продолжение ввода ЗАГЛАВНЫМИ БУКВАМИ)
- выключить все заглавные (возврат к регистру по умолчанию)
- новая строка (добавление разрыва строки)
- число (форматирование следующей фразы в виде числа)
- новый абзац (добавление нового абзаца)
ПО ТЕМЕ: Полезные команды Siri для iPhone на русском языке.
Работа над ошибками
Если Диктовка вас «не поняла», исправьте ошибку вручную.
При хорошей дикции (а приучиться говорить текст четко при желании совсем нетрудно) и знании всех тонкостей работы Диктовка может стать незаменимым помощникам для тех, кто часто общается или набирает много текста с клавиатуры. Попробуйте обязательно – а если уже попробовали, поделитесь впечатлениями с нами и другими читателями Яблыка!
Смотрите также:
Вконтакте
Google+
yablyk.com
Как научить iPhone разговаривать?
То, что iOS оснащена функцией озвучивания текста, догадывается далеко не каждый владелец iPhone. Пользуются ей очень редко несмотря на ее полезность.
Функция VoiceOver родом с Mac OS X и первоначально предназначалась для речевого управления компьютером. Распознавание и произношении текста присутствовало в стандартной комплектации, что пришлось по нраву пользователям i-продукции.
Настройка VoiceOver не представляет особой сложности и вполне доступна начинающему пользователю. Но сперва необходимо произвести первоначальные настройки.
Настраиваем функцию VoiceOver.
Открываем меню Настройки -> Основные-> Универсальный доступ.

Найдите пункт Проговаривание. Включите его. Настройте язык, скорость речи и выделение слов при произношение. При улучшенном качестве голоса, настройки будут требовать большой объем памяти — до трехсот мегабайт. После этого возвращайтесь в меню «Универсальны доступ» и ищите пункт «сочетание клавиш» и укажите VoiceOver. Теперь трехкратное нажатие кнопки Home будет активировать эту функцию.
Speak Selection.
Speak Selection произносит текст, выделенный пользователем. Откройте любое приложение, выделите одним взмахом текст. Появится всплывающее окно. Теперь там появился справа новый пункт «Произнести».
Speak Selection создана, в первую очередь, для слабовидящих и других людей с ограниченными возможностями. Текст произносится качественно и понять его просто даже иностранцу. . Если вы планируете использовать VoiseOver и дальше, то активируйте состояние улучшенного качества голоса. Настройки -> Основные ->Универсальный доступ -> Проговаривание -> Голоса -> Русский -> Улучшенное качество.
VoiceOver
Далеко не в каждом приложении можно выделить текст. Но если вам потребуется использовать озвучку всегда, то включите VoiceOver тройным нажатием кнопки. Теперь для активации любого элемента вам потребуется двойное нажатие, а при одиночном касание будет озвучиваться текст указанной кнопки, значка или вкладки. Нажав на любой текст, система будет его воспроизводить, самостоятельно определив границы. Однако, затрудняется навигация — приходится пользоваться тремя пальцами вместо одного.
Деактивировать голосовой режим также очень просто — нажмите трижды Home, как и при включении.
yesphone.ru
