Как удалить приложение на Айпаде
Если вы активно пользуетесь своим iPad, то на нем наверняка скопилось большое количество не нужных приложений и игр. Обычно это не создает проблем, но если место в памяти устройства закончилось, то для установки новых приложений придется удалять старые.
Сейчас мы рассмотрим сразу три способа, как можно удалить приложение на iPad и тем самым освободить место в памяти устройства. Также мы расскажем почему приложения могут не удаляться и как это исправить.
Удаление приложений с рабочего стола iPad
Операционная система iOS позволяет удалять установленные приложения прямо с рабочего стола. Этот способ удаления наиболее удобный и быстрый, поэтому в большинстве случаев используют именно его.
Для того чтобы удалить приложения найдите его иконку на рабочем столе, нажмите на нее и удерживайте палец на экране до тех пор, пока рядом с иконками приложений не появится кнопка в виде крестика.
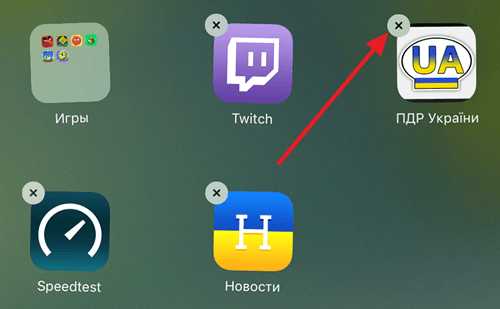
После этого нажмите на этот крестик и подтвердите удаление приложения.
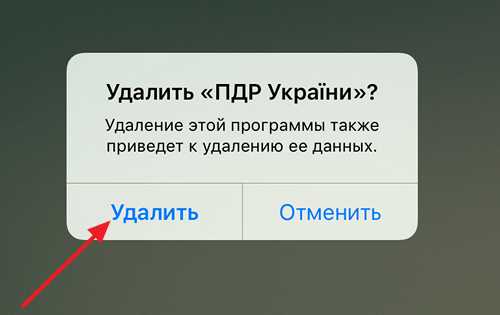
В результате выбранное вами приложение будет удалено с Айпада. Для того чтобы убрать крестики рядом с иконками приложений просто нажмите на кнопку «Домой».
Нужно отметить, что в некоторых случаях данный способ удаления приложений с Айпада может не срабатывать. Иногда при нажатии на иконку приложения кнопка удаления не появляется. Если вы столкнулись с такой проблемой, то попробуйте один из способов, который описан ниже.
Удаление приложений с помощью настроек
Также в iOS предусмотрена возможность удаления приложений через Настройки Айпада. Для этого нужно открыть приложение «Настройки» и перейти в раздел «Хранилище iPad».
Отметим, что в некоторых случаях данный раздел настроек может называться «Использование хранилища и iCloud»), а в старых версиях iOS (до iOS 9) нужно заходить в раздел «Статистика».
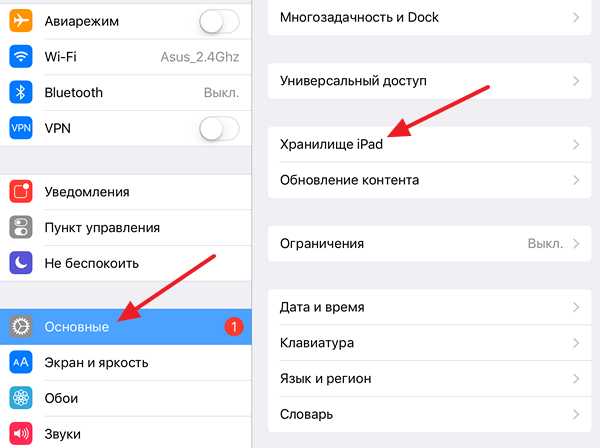
В разделе «Хранилище iPad» нужно немного подождать, пока загрузится список установленных приложений. После того как приложения появились найдите то которое вы хотите удалить и кликните по нему.
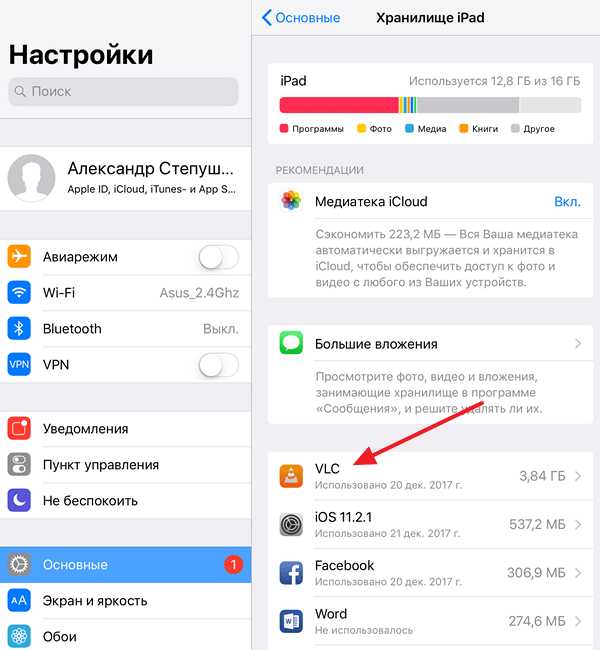
В результате перед вами откроется окно с информацией о выбранном приложении. Здесь будет указан размер приложения, а также объем документов и данных, которые относятся к этому приложению. Для того чтобы удалить данное приложение нажмите на кнопку «Удалить программу».
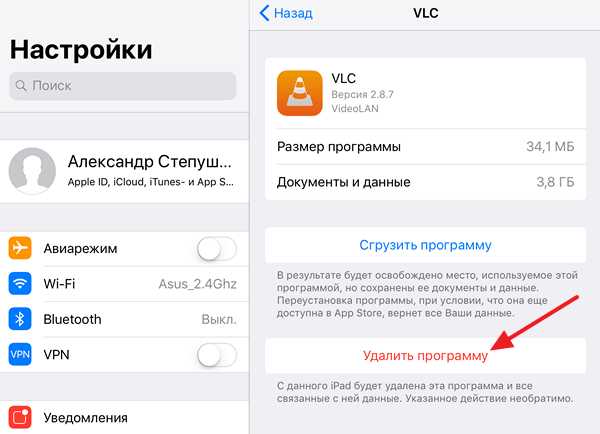
Также здесь будет доступна функция «Сгрузить программу». По факту «Сгрузить программу» это тоже самое, что и удаление приложения, но с сохранением данных, которые относятся к этому приложению. С помощью функции «Сгрузить программу» можно выполнить переустановку приложения без потери пользовательских данных.
Удаление приложений через iTunes
В крайнем случае приложения на Айпаде можно удалить через программу iTunes. Для этого нужно подключить Айпад к компьютеру, запустить iTunes и кликнуть по иконке устройства, которая должна появиться в верхнем левом углу окна.
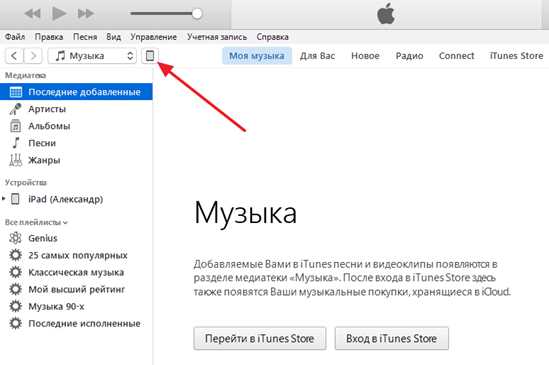
Таким образом вы попадете в настройки Айпада в программе iTunes. Для удаления приложений здесь нужно перейти в раздел «Программы», ссылка на который находится в левой части окна.
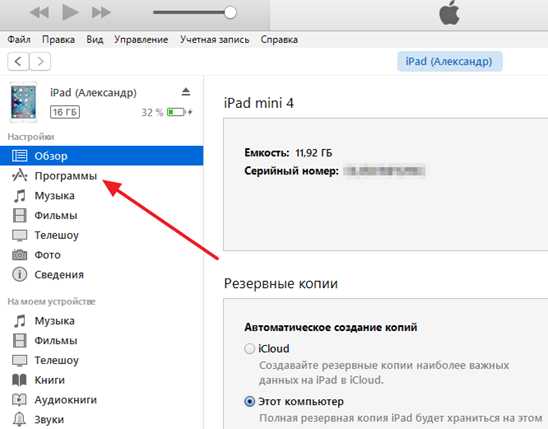
В результате должно появиться окно с рабочими столами вашего Айпада. Здесь с помощью двойного клика вам нужно открыть один из рабочих столов.

После чего навести курсор на приложение и нажать на кнопку удаления.
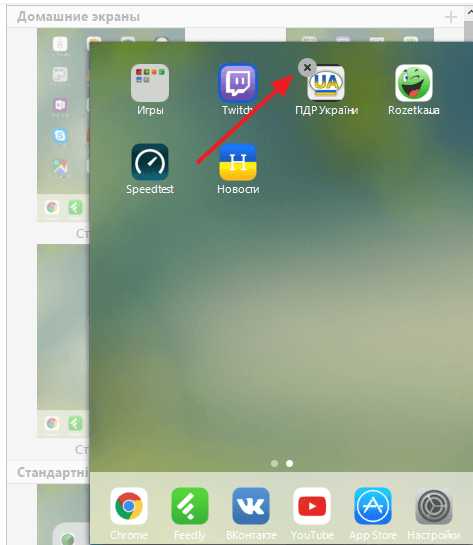
После этого иконка выбранного приложения пропадет с рабочего стола. Теперь осталось только подтвердить действие с помощью кнопки «Готово» внизу окна iTunes и приложение будет удалено с вашего Айпада.
Приложения не удаляются
Если ни один из описанных способов не сработал, то возможно у вас включено ограничение на удаление приложений. Для того чтобы отключить данное ограничение откройте настройки Айпада и перейдите в раздел «Основные – Ограничения».
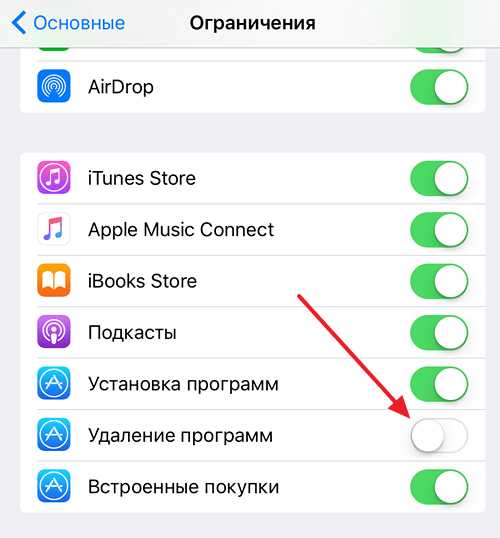
Здесь будет большой список разных ограничений. Найдите ограничение на удаление программ и отключите его. После этого можно повторно попробовать удалить приложение.
smartphonus.com
Как удалить приложение с Айпада
Чтобы удалить приложение с айпада, можно воспользоваться функционалом рабочего стола, настройками устройства или программой iTunes на компьютере. Рассмотрим все варианты деинсталляции и их особенности.
Удаляем приложения с рабочего стола iPad
Проще всего удалить приложение непосредственно с экрана устройства. Для этого достаточно нажать на нужную иконку и зажать её, удерживая несколько секунд. После этого возле каждого значка появится крестик, нажав на который, пользователь сможет удалить ПО. Далее достаточно подтвердить действие и операция будет произведена.
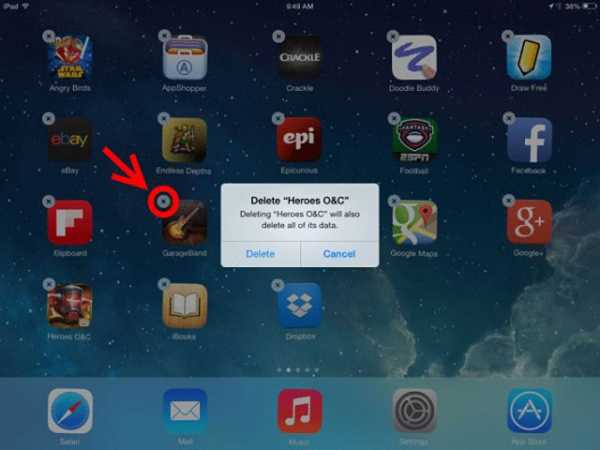
Те страницы, которые видит пользователь, беря в руки планшет, называются рабочим столом. У него может быть несколько вкладок, если, к примеру, первая полностью заполнена приложениями.
Подобный способ подходит для любых программ, которые ставятся на iPad. С рабочего стола можно удалить все приложения, инструменты, утилиты, в том числе и системные.
Удаление с помощью настроек
- зайти в раздел «Хранилище iPad»;
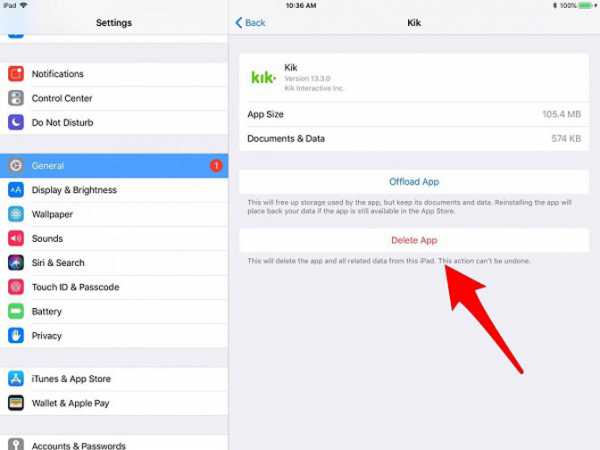
- дождаться, пока список ПО прогрузится;
- выбрать в нем необходимую утилиту и нажать на неё;
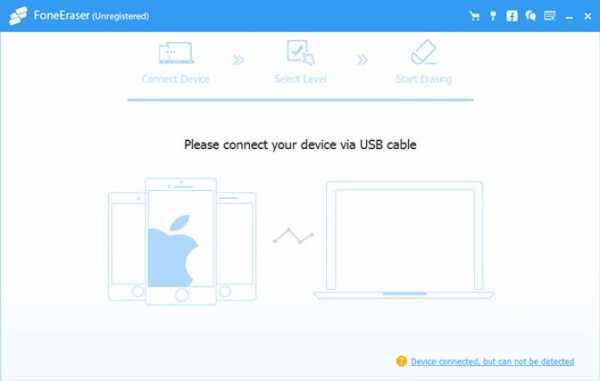
- на следующей странице нажать «Удалить программу», чтобы подтвердить действие.
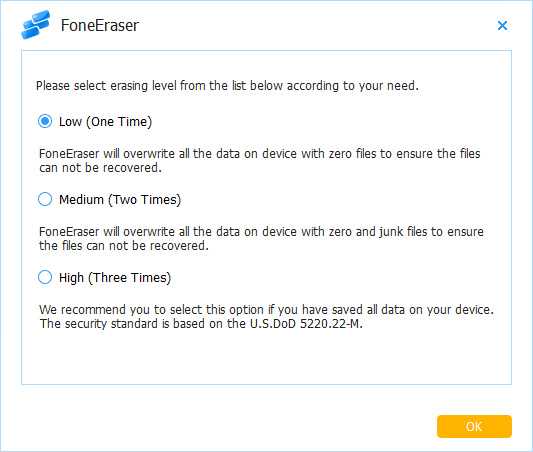
Приложение и все пользовательские данные с него будет деинсталлировано. Если пользователь все равно видит его в списке «Хранилища», рекомендуется проверить ограничения или перезагрузить устройство.
Удаление приложений через iTunes
Если по какой-то причине не получается удалить программу напрямую с планшета, можно попробовать подключить его к компьютеру через iTunes. Чтобы сделать это, потребуется:
- подключить планшет к ПК;
- включить iTunes и дождаться, пока программа обнаружит устройство;
- кликнуть на появившуюся иконку в левом верхнем углу, чтобы перейти в меню;
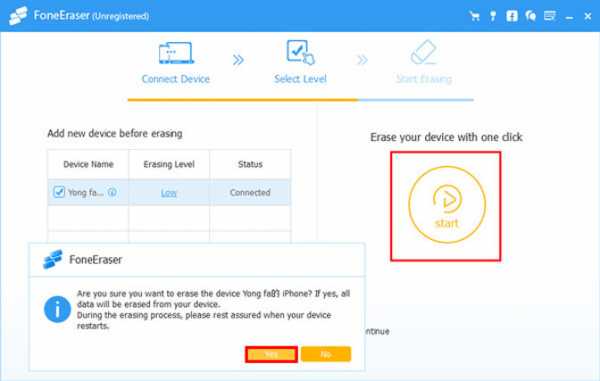
- далее в меню слева нажимаем «Программы», чтобы перейти к доступным рабочим столам планшета, то есть страницам, на которых представлены все иконки и папки;

- выбираем нужный, на котором есть приложение, и нажимаем на него — рабочее пространство развернется на экране ПК и через него можно будет удалить ПО таким же образом, как и на самом планшете.
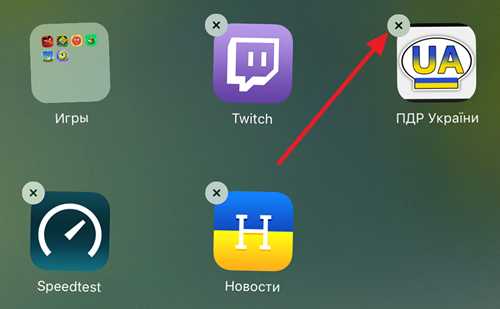
Этот способ сработает при условии, что USB-кабель исправен и ПК обнаружил планшет, оба устройства заряжены и работают без сбоев, и установлена последняя версия iTunes. В некоторых случаях возможны проблемы со старой операционной системой на iPad. Её необходимо предварительно обновить.
Для завершения действия на ПК пользователю необходимо подтвердить его, нажав в появившемся окне «Готово». Такой способ ничем не отличается от удаления с планшета, помимо того, что для доступа к рабочему столу используется iTunes.
Почему приложения не удаляются
Это может происходить по двум причинам:
- стоит ограничение на планшете в настройках устройства;
- произошел программный сбой, в результате которого система не реагирует на пользовательский запрос.
Если дело в настройках, чтобы можно было деинсталлировать любое ПО, нужно:
- зайти в раздел «Ограничения»;
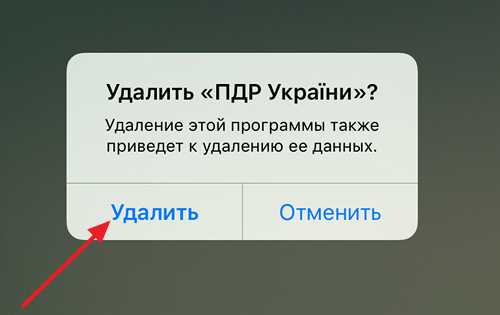
- снять галочку напротив «Удаление программ».

В случае со сбоем пользователю рекомендуется перезагрузить планшет, и, если ничего не получится, потребуется восстановить систему через резервную копию iTunes. Как и в случае с другими операциями на iPad, необходимо регулярно обновлять ОС, убеждаться в том, что планшет не подвергается механическим повреждениям и программным сбоям.
После снятия ограничений удалять программное обеспечение можно будет без каких-либо проблем.
Как и с другими устройствами Apple, пользователь может легко удалить ненужное ПО прямо с главного экрана. Это занимает всего пару секунд, достаточно подтвердить действие, чтобы смартфон стер приложение вместе со всеми личными данными и настройками. Еще один способ — «Хранилище iPad», где указана подробная информация обо всех установленных программах. Если пользователь не устанавливал никаких ограничений, это получится сделать за несколько минут. При подключении к компьютеру, iPad отражается в iTunes в достаточно подробном виде, поэтому этот вариант подойдет тем, кто привык работать через ПК.
kakoperator.ru
Как удалить приложение на iPad
Так как я впервые плотно столкнулся с продукцией Apple, у меня рано или поздно должны были всплыть резонные вопросы — как удалить приложение, как переместить иконку приложения на другой экран, как отсортировать программы на iPad. Вопросы возникли, а как же их решать? Давайте по порядку.
Как удалить приложение на iPad
Способ 1 — Стандартное удаление
Способ удобен, если вы видите и знаете конкретное ненужное приложение на экране вашего iPad.
Просто подержите на какой-нибудь иконке приложения палец пару-тройку секунд. И все иконки начнут дрожать и у них появится крестик. Стоит отметить, что крестик не появится у предустановленных приложений (FaceTime, App Store и другие) — их удалить с iPad нельзя.
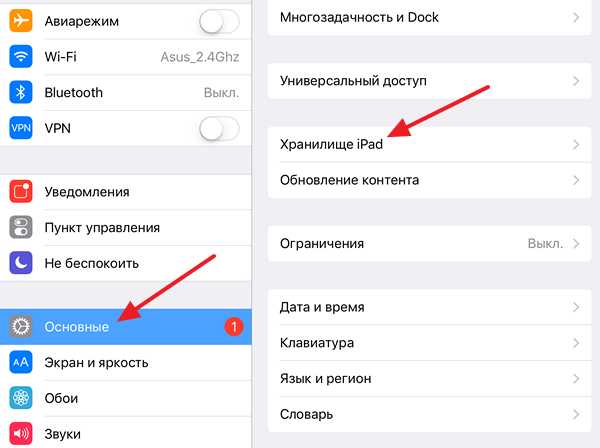
Нажимаем на крестик удаляемой программы и получаем следующее сообщение:
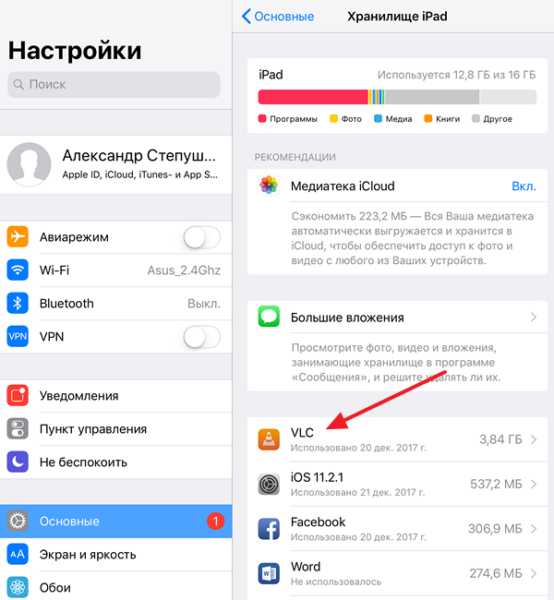
Жмём кнопку «Удалить». Если удаляемое приложение — игра, то система дополнительно спросит про Game Center. Тут сами решайте нужно ли сохранять данные о ваших подвигах в Game Center.
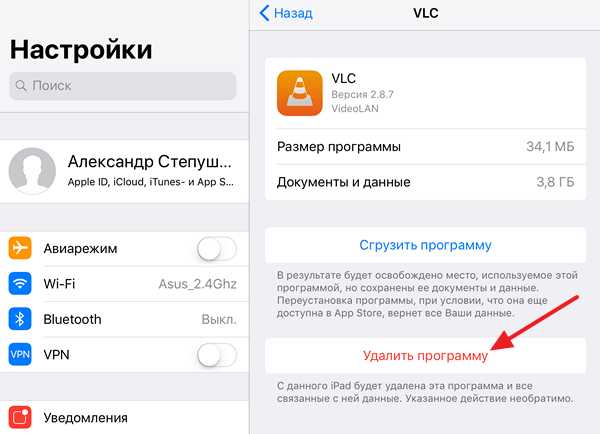
Способ 2. Удаление через настройки
Этот функционал появился в iOS 5.
Способ удобен в случае большого количества приложения на iPad. Также рекомендую таким образом вычислять самые много занимающие место программы. Я отдельно пишу вариант для iOS 5 (всё-таки iPad 1 работает максимум на этой системе) и для iOS 9.
Для iOS 5:
Заходим в Настройки -> Основные -> Статистика.

Ждём какое-то время (зависит от количества установленных приложений на iPad), пока не появится список приложений.
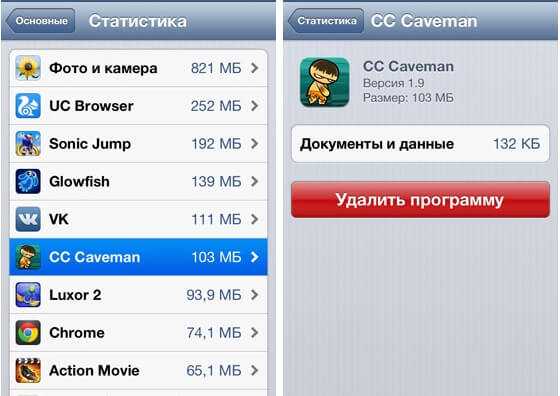
Программы в списке выстроены в порядке занимаемых на iPad мегабайт. Жмём кнопочку «Показать все программы» и в списке находим ненужную.
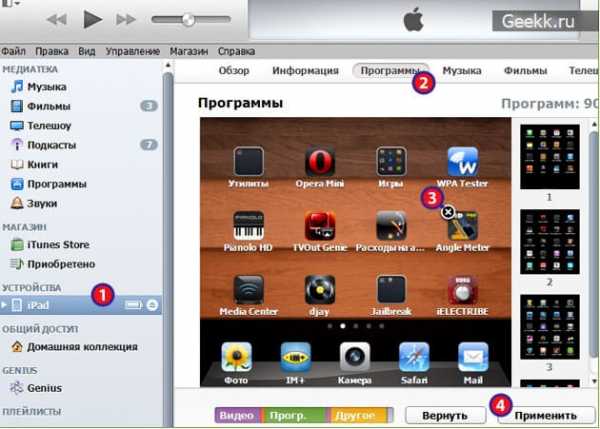
Жмём на приложение и видим большую красную кнопку Удалить программу. Нажимаем и соглашаемся.

Всё, приложение (и все его данные) удаляется.
Для iOS 9:
Заходим в Настройки->Основные->Использование хранилища и iCloud:
Далее в разделе Хранилище жмём пункт Управлять.
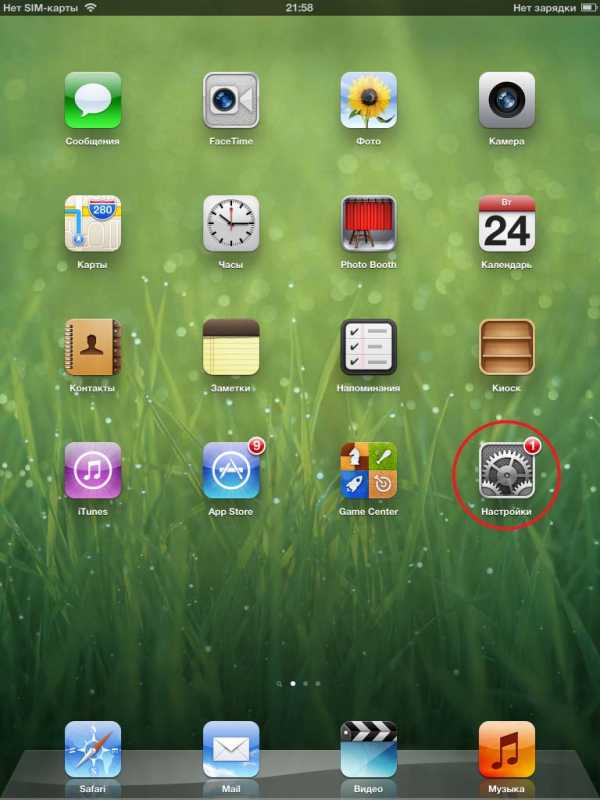
Появляется список приложений, отсортированных по занимаемому месту. Тыкаем по ненужному.
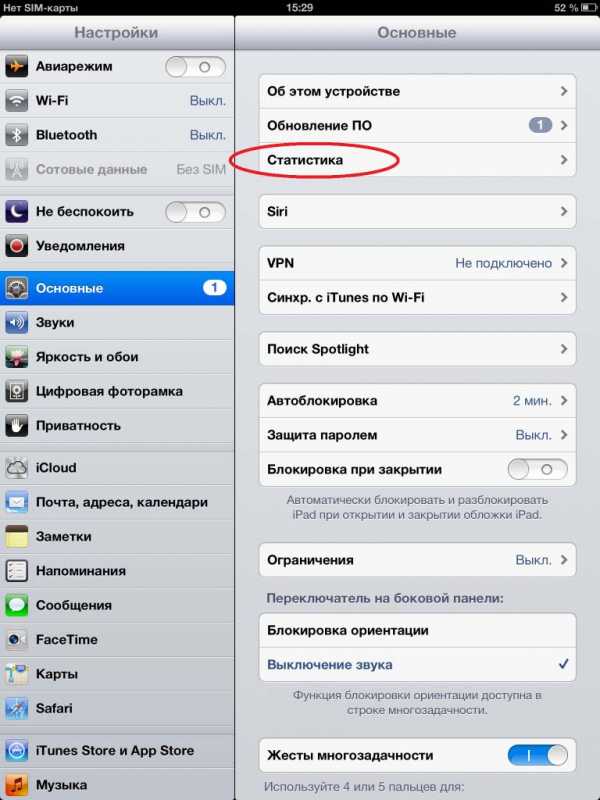
Жмём на кнопку «Удалить программу»
Способ 3. Через iTunes
Способ удобен для тех, кто решил заодно синхронизировать свой iPad с компьютером, для тех кто в принципе понимает, что такое синхронизация.
Скриншоты будут на примере самого свежего на данный момент iTunes 12.
Подключаем iPad к компьютеру. Ждём пока он определится в программе.
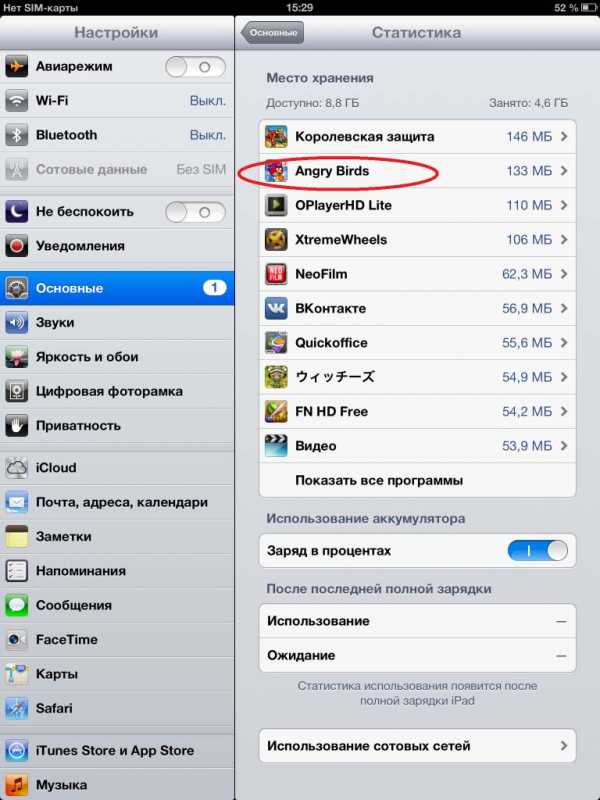
Нажимаем по iPad. И переходим во вкладку программы. Там будет список, в котором находим ненужную программу и жмём кнопку «Удалить» (прим. автора: в iTunes версии меньше 11 вместо кнопок галочки).

На кнопке поменяется надпись на «Будет удалено».
Внизу жмём на кнопку Применить
iPad после этого синхронизируется с компьютером и приложение/или приложения удалится и из самого планшета.
Дополнение
При этом стоит знать, что приложение остаётся на компьютере и занимает место. В iTunes можно удалить его окончательно.
Заходим в iTunes в раздел медиатеки: «Мои программы». Там находим приложение, которое необходимо снести полностью. Нажимаем по нему правой кнопкой мыши. В выпадающем меню выбираем кнопку «Удалить».
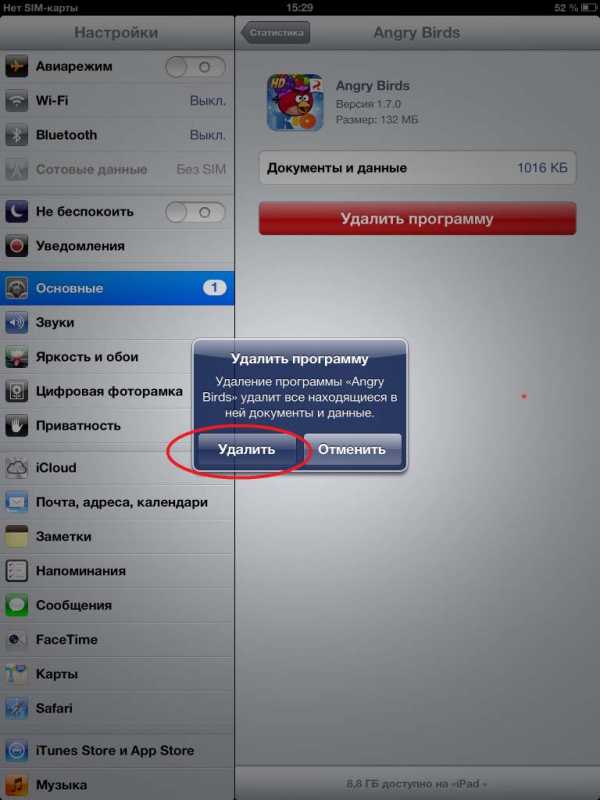
Далее нужно подтвердить удаление. Можно поставить галочку «Больше не спрашивать», чтобы в будущем игнорировать данное окно.
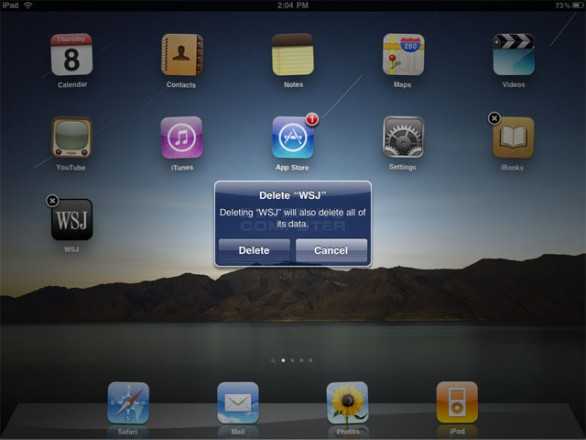
Напоследок будет важный вопрос. На него я всегда отвечаю «Переместить», чтобы приложение попадало в Корзину, то есть физически удалялось с жёсткого диска. Корзину потом очищаю и этим высвобождаю место. Если нажать кнопку «Оставить», то программа физически останется в папке Mobile Applications, только не будет отображаться в медиатеке iTunes. Смысла в этом особого нет.
Как перенести приложение iPad
Тоже всё очень просто — в том же режиме дрожащих иконок — цепляем пальцем иконку и тянем за экран. Если вы перетаскиваете на новый экран, то у вас в вашем iPad появляется ещё одно окно с программами. Очень удобно можно рассортировать программы — игры на отдельный экран, софт на отдельный. Или, например, если вы фанат музыки — вообще вынести музыкальные программы отдельно. Плюс, есть возможность создавать папки.
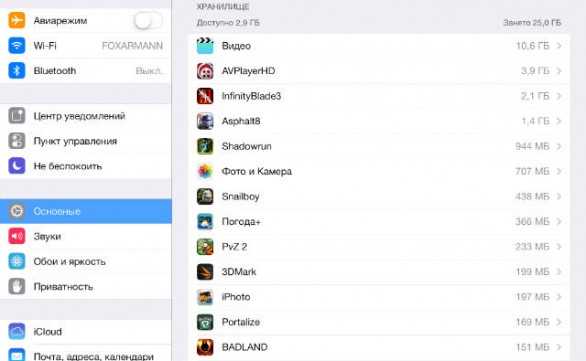
Всё зависит от вашей фантазии и любви к порядку.
Также программы можно упорядочить в iTunes. Подключаем iPad и переходим в раздел с программами. Там справа есть окно, в котором видно что творится на вашем iPad постранично.
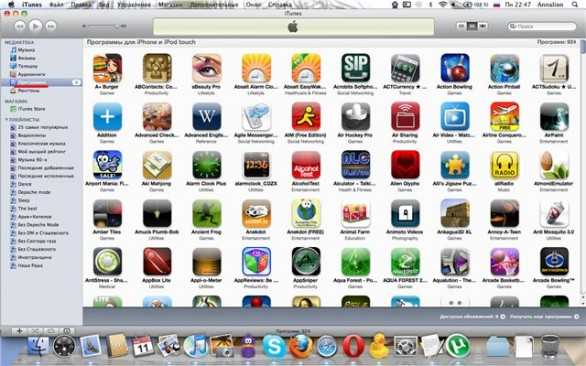
Делаем двойной клик по нужной страницы и работаем с ним точно также как на самом iPad: переносим приложения, создаём папки.
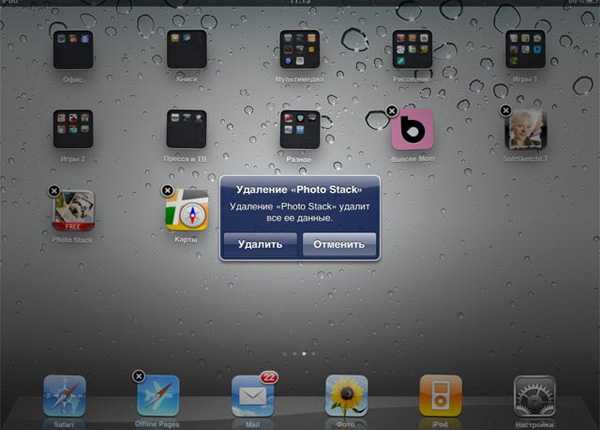
Небольшая видеоинструкция про перенос приложений.
update: статья была обновлена 18 ноября 2015 года. Я сделал актуальные скриншоты и пояснения. Инструкция для iPhone, iPad, iPod Touch, работающих на iOS 5-9.
Загрузка…ipadstory.ru
Как удалить приложение с iPad?
Рано или поздно любой пользователь iPad сталкивается с кучей ненужных программ и игр на своем устройстве. Когда эта куча мусора начинает сильно мешать, неизбежно возникает вопрос — как удалить приложение с iPad?
Есть три способа: быстрый, через настройки, с помощью компьютера. Надо предупредить, что эти способы удаления подходят только для программ закачанных пользователем. Установленный производителем софт останется с вами навечно.
Самый легкий
Он прекрасно подойдет, если надо убрать одно, два приложения. Нажимаете пальчиком на любую иконку, держите несколько секунд. 5-10, иногда дольше. В итоге, иконки на экране должны задрожать. То, что подвластно удалению, будет иметь черный крестик в левом верхнем углу. Жмем на крестик, появляется всплывающее окно.
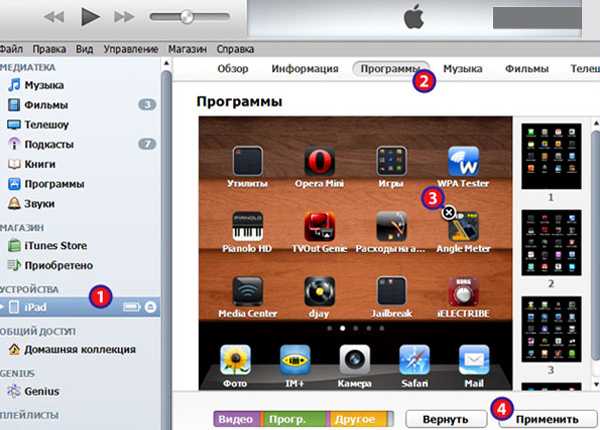
Если не передумали, легким касанием того же пальчика нажимаем «Удалить». Действие подтверждено, ненужное приложение или игры удалены.
Удаление с помощью настроек
Этот способ дает возможность избавиться сразу, одним махом, от большого количества ненужного хлама. Кроме того, можно увидеть какие программы самые «тяжелые».
Заходим в настройки iPad, в открывшемся меню, с левой стороны ищем «основные» — заходим. На этом этапе надо немного подождать. Как награда за терпение, на экране появятся установленные приложения. Программы, игры и остальное, что установлено на ваше устройство выстраивается в порядке «тяжести». Первыми идут те, что занимают больше всего места.

Когда появится большинство приложений, жмем «показать все». В появившемся списке отмечаем ненужный софт или игры. После того, как вы выбрали нужные пункты, появится надпись на красном фоне «Удалить программу», легким, но уверенным, касанием пальчика жмем на нее. Подтверждаем свое действие. Все, программа из айпада удалена, вместе со своими данными тоже.
С помощью компьютера, метод сложный, но действенный
Для задействования этого способа на компьютер должна быть установлена программа iTunes или ее альтернативная гонконгская версия iTools. Подключаем iPad к компьютеру, ждем, когда устройство определится. Когда вы обнаружите в списке подключенных устройств, свой iPad, смело жмите на него.
Следующим действием станет открытие вкладки «программы», здесь вам откроется все, что установлено на устройство: программы, игры и приложения.
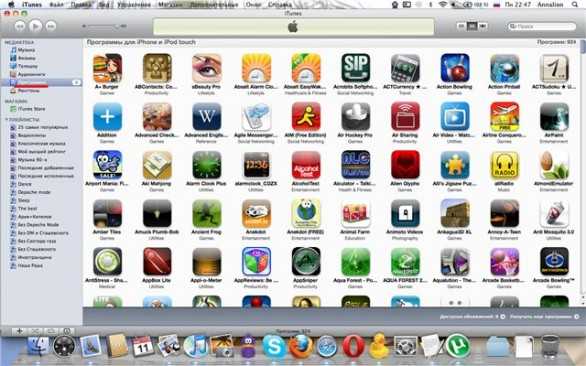
В зависимости от версии программы iTunes, напротив ненужных устанавливаем галочки или нажимаем кнопку «удалить». Появится надпись «будет сделано». Когда таким образом, будут отмечены все программы, предназначенные на удаление надо активировать кнопку «применить». После этого действия произойдет синхронизация вашего iPad с ПК и все выбранные приложения, а так же их данные удалятся.
Что делать, если приложения не удаляются
Бывает и такое, что иконки на планшете не дрожат, сколько палец на них не держи. А если и дрожат, то крестик не появляется. При удалении через настройки, внезапно обнаруживается, что кнопка «удалить программу» отсутствует. И даже подключение планшета к ПК ситуацию не исправляет. Программа iTunes делает вид, что удаляет, а в итоге все остается на месте.
Это не глюк и не ошибка. Это не страшно, просто в операционной системе включено ограничение, которое и мешает удалению софта. Исправить это можно, но для этого надо помнить свой пароль.
Допустим пароль вы помните, тогда вам надо зайти в настройки и выключить это ограничение. Объясняю пошагово:
- Заходим в настройки
- Выбираем «основные»
- Жмем пункт «ограничения»
- Появляется запрос «введите пароль»
- Вводим свой пароль
- Появляется всплывающее окно с запросом – «разрешаем удаление ПО: включаем тумблер»
- Жмем на него
Теперь в вашем айпаде появится возможность удаления любой игры, а также программ приложений и прочей уже не нужной ерунды. Можете опробовать любой из вышеописанных способов удаления ненужного софта.
Приложение все равно не удаляется
Если пользователь проделал вышеописанные манипуляции, а загруженная игра все равно не удаляется, этому есть только одно разумное объяснение. Это приложение весит больше 20 ГБ. Выход только один. Отключить устройство от интернета, и удалить ненавистную игру в этом режиме одним из описанных способов.
softplanshet.com
Не удаляется приложение с iPhone или iPad — что делать?

Рано или поздно вы сталкиваетесь с тем, что нужно удалить какое-либо приложение с вашего яблочного устройства. Но не всегда все так просто, как кажется на первый взгляд, поэтому пользователи данного бренда не редко сталкиваются с подобного рода проблемами и не могут удалить ту или иную программу. Давайте рассмотрим способы де инсталляции:
- Удаление стандартным способом непосредственно с рабочего стола.
- Удаление при использовании настроек iPhone.
Удаление приложений с iPhone или iPad с рабочего стола
Первое, что нужно помнить, это то, что есть софт, который никак нельзя удалить с вашего устройства, так как он является неотъемлемой частью OC IOS. Приложения, установленные вами, удалить можно. Выполняем такие действия:
- Для начала процедуры удаления приложения нужно перейти на рабочий стол телефона, где располагаются все приложения.
- Касаемся любого ярлыка на рабочем столе (при касании иконки будут вибрировать).
- Приложения, которые можно удалить, будут отмечены крестом в углу.
- Нужно нажать на этот крестик – система потребует от вас подтверждения, с чем мы и соглашаемся.
- Потребуется удержать иконку «Программы» несколько секунд, чтобы система открыла функцию удаления.
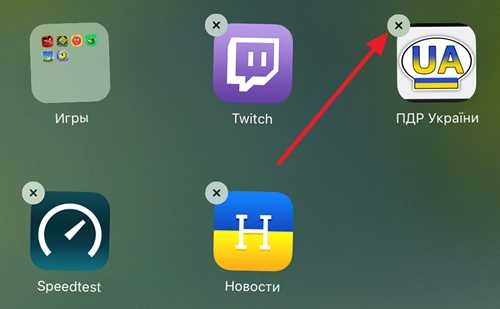
- Нужно нажать на появившийся крестик.
- Система телефона предупредит владельца, что программа будет полностью удалена. Нажав на соответствующую кнопку, программа будет стёрта с телефона.
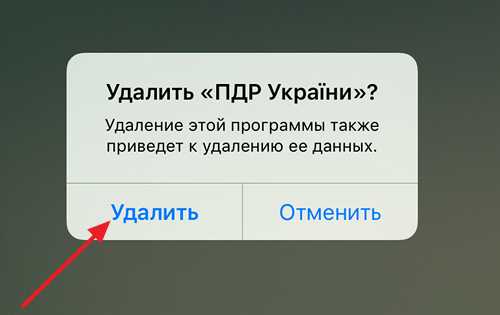
- На этом процесс завершен.

Следует отметить, что у некоторых пользователей возникают проблемы с удалением папки. Для выполнения процедуры стирания папки необходимо, чтобы в ней не было никаких приложений. В случае если все приложения будут удалены или перемещены, то система автоматически удалит папку.
Для удаления программы с iPhone и iPad существует несколько способов, каждый из которых удобен в использовании. Но многие пользователи предпочитают удалять приложения именно первым способом, так как можно будет сразу увидеть размер удаляемой программы. Также можно будет узнать о том, какие программы занимают слишком много места. Это позволит при необходимости быстро их удалить.
Удаление приложений с iPhone или iPad через настройки
- Открываем «Настройки».
- Переходим во вкладку «Основные», в котором располагается пункт «Хранилище iPad (iPhone)».
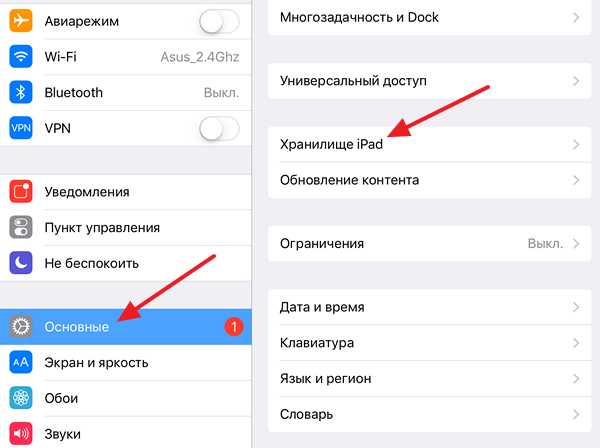 Фото: Удаление приложения с iPad
Фото: Удаление приложения с iPad- После перехода в данный пункт система телефона начнёт искать все установленные программы и после успешного окончания процедуры отобразит результаты поиска в виде списка.
appleiwatch.name
С iPhone или iPad не удаляется приложение — что делать – Apple-iPhone.ru
Вы хотите удалить приложение с iPhone или iPad, но ни стандартным способом, ни через настройки сделать этого не удается? В этой инструкции мы рассказали о том, что нужно делать, если приложение или игра на iOS-устройстве в «зависшем» состоянии и удалить его не получается.
С iPhone или iPad не удаляется приложение — что делать
Шаг 1. Перейдите в меню «Настройки» → iTunes Store, App Store.
Шаг 2. Нажмите на свой Apple ID.
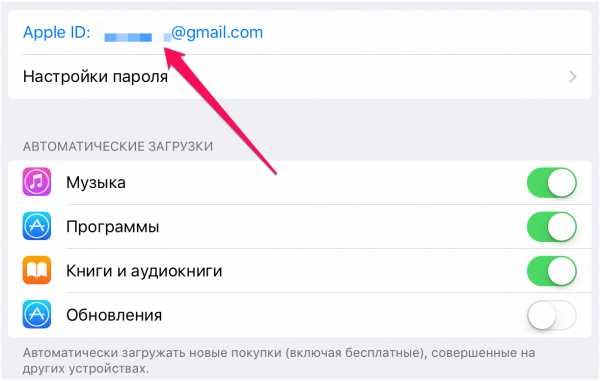 Шаг 3. В открывшемся окне выберите «Выйти».
Шаг 3. В открывшемся окне выберите «Выйти».
 Шаг 4. Выполните принудительную перезагрузку iPhone или iPad. Для этого зажмите кнопки Питание и Домой (кнопку уменьшения громкости на iPhone 7/7 Plus) и удерживайте их до тех пор, пока на экране не появится логотип Apple.
Шаг 4. Выполните принудительную перезагрузку iPhone или iPad. Для этого зажмите кнопки Питание и Домой (кнопку уменьшения громкости на iPhone 7/7 Plus) и удерживайте их до тех пор, пока на экране не появится логотип Apple.
 Шаг 5. Перейдите в меню «Настройки» → iTunes Store, App Store, нажмите «Войти» и введите данные своей учетной записи Apple ID.
Шаг 5. Перейдите в меню «Настройки» → iTunes Store, App Store, нажмите «Войти» и введите данные своей учетной записи Apple ID.
Готово! После выполнения этой простой операции зависшее приложение либо уже будет удалено, либо при его удалении не возникнет никаких проблем.
Смотрите также:
Поставьте 5 звезд внизу статьи, если нравится эта тема. Подписывайтесь на нас ВКонтакте, Facebook, Twitter, Instagram, Telegram и Яндекс.Дзен.
Загрузка…
Вернуться в начало статьи С iPhone или iPad не удаляется приложение — что делать
www.apple-iphone.ru
Сгружать неиспользуемые, или как настроить автоматическое удаление ненужных приложений на iPhone и iPad
Наверняка каждому владельцу iPhone или iPad известна проблема, когда неиспользуемые приложения занимают бесценное место на телефоне. К счастью, о ней практически «можно будет забыть» – начиная с iOS 11 в мобильной операционной системе Apple появилась функция, которая будет автоматически удалять неиспользуемые программы.
Вконтакте
Google+

ПО ТЕМЕ: Как очистить память на iPhone или iPad: 40 способов.
Какая разница между удалением и выгрузкой?
Для начала отметим, что удаление и выгрузка – немного разные процессы. При удалении программы удаляются и все связанные с ней данные, тогда как при выгрузке связанные с приложением информация, настройки и документы сохраняются на устройстве. Выгруженное приложение можно с легкостью восстановить, если оно имеется в наличии в App Store. Возможность выгрузки доступна в iOS 11 и более поздних версиях ОС.
Данные, связанные с выгруженными приложениями, также сохраняются в резервных копиях, которые пользователи автоматически либо вручную сохраняют в iCloud или iTunes. При восстановлении устройства из резервной копии также будут восстановлены настройки и данные. В некоторых случаях при восстановлении из резервной копии iOS может потребовать ввести долгое время не использовавшийся Apple ID, если пользователь перешел с более ранней модели устройства на актуальную. Это может означать, что резервная копия включает выгруженные приложения, привязанные к старому идентификатору.
ПО ТЕМЕ: 17 скрытых возможностей Вконтакте, о которых вы могли не знать.
Видеообзор
Удалить или выгрузить – преимущества и недостатки
Выгрузка. При выгрузке исходный файл приложения удаляется, но сохраняются все связанные с ним документы и данные. Также на домашнем экране остается иконка программы, так что восстановить ее не составит труда. По сравнению с удалением выгрузка не так эффективна в аспекте освобождения пространства, зато связанные с выгруженным приложением данные сохраняются на устройстве.
Удаление. При удалении приложений с устройства полностью удаляются файл приложения, связанные с ним данные и документы, что позволяет очистить больше места. Значок приложения также будет удален с домашнего экрана и если вы захотите повторно установить его, потребуется загрузить программу из App Store и заново ее настроить.
Основное преимущество выгрузки заключается в экономии времени – вам не потребуется повторно конфигурировать приложение. Данный функционал будет полезен владельцам iOS-устройств, не прибегающими к iCloud Drive для организации файлов или использующим приложения с возможностью хранения документов в «яблочном» облаке.
ПО ТЕМЕ: Видео из фото на iPhone и iPad — лучшие приложения для создания видеороликов из фотографий.
Как понять, что приложение было сгружено
Рядом с названием приложения, которое было выгружено автоматически, появится иконка с изображением «облачка и стрелки». Если Вы увидели такой знакок, знайте, что приложение было выгружено и его данные все еще хранятся на устройстве.
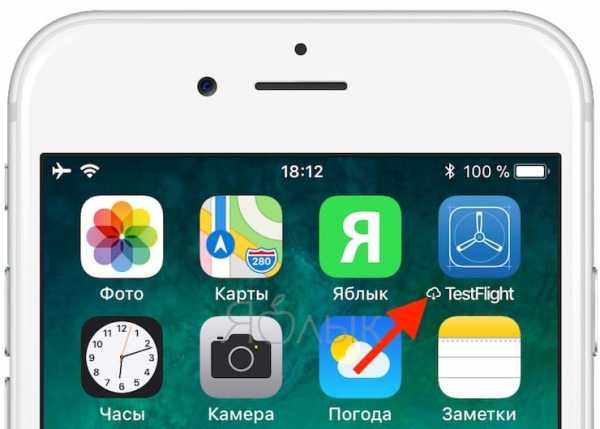
ПО ТЕМЕ: Самые сложные пароли: как правильно придумывать и не забывать их — 2 совета от хакера.
Как вручную сгрузить ненужные приложения на iOS
Как уже упоминалось выше, процесс выгрузки отличается от процесса удаления. Для того чтобы удалить программу с iPhone или iPad, нужно нажать и удерживать ее значок на домашнем экране, пока он не начнет вибрировать, а затем нажать на «x» в левом верхнем углу иконки.
Для того чтобы выгрузить приложение, следуйте инструкции ниже:
1. Откройте «Настройки» на устройстве.
2. Нажмите «Основные».
3. Выберите в списке «Хранилище iPhone».
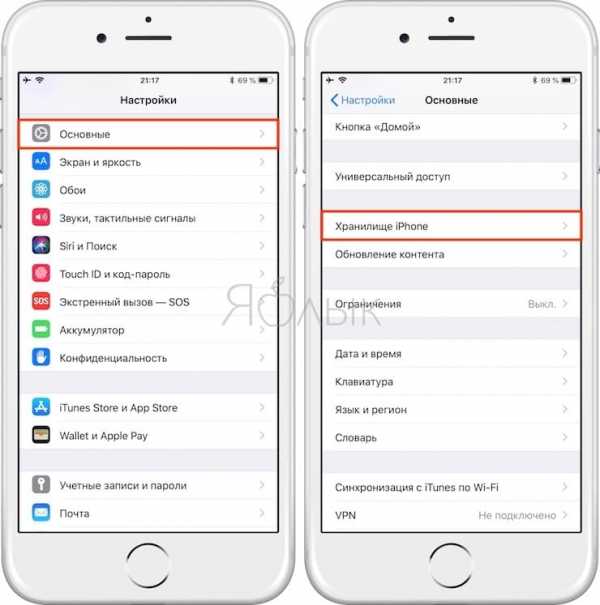
4. Нажмите на приложение, которое хотите выгрузить.
Подсказка: Для большего удобства пользователей приложения в перечне организованы в порядке уменьшения их размера.
5. Нажмите «Сгрузить программу».
6. Подтвердите действие, выбрав «Сгрузить программу» во всплывающем меню.
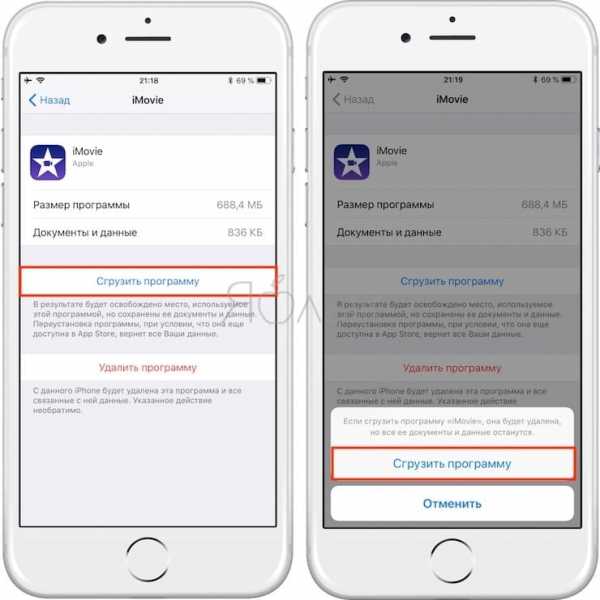
Подсказка: Если приложение помечено как «Не использовалось», вы можете смело удалить его, не волнуясь о потере данных, поскольку они никогда не создавались.
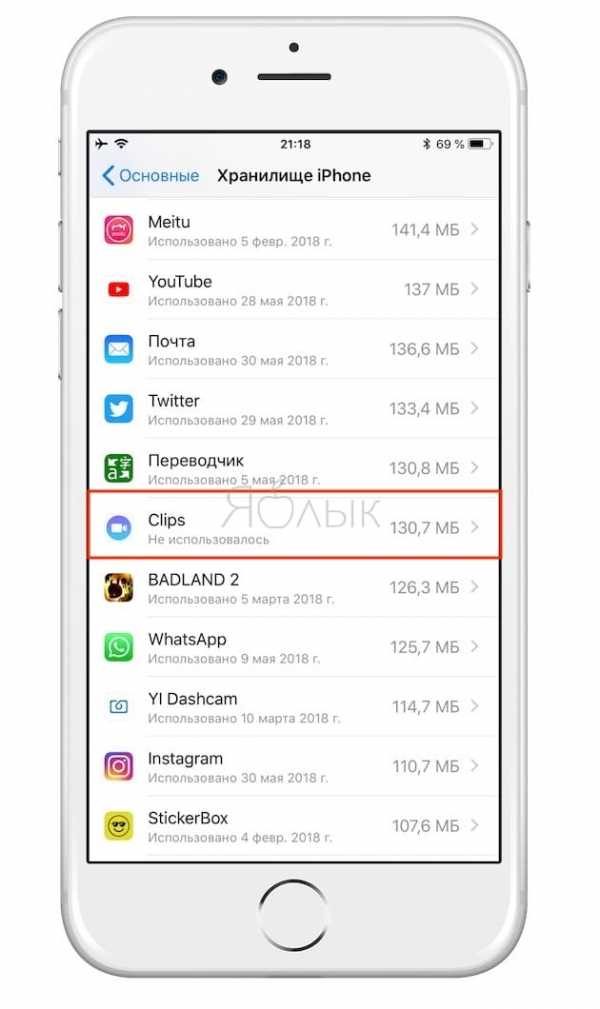
В качестве неписанного правила рекомендуется удалять приложения, которые не использовались больше шести месяцев или вообще никогда.
ПО ТЕМЕ: Как включить вспышку (фонарик) при звонках и уведомлениях на iPhone.
Как повторно установить выгруженные приложения
Иконки выгруженных приложений сохраняются на домашнем экране. Повторная их установка возвращает все данные, связанные с приложением. Если программа отсутствует в App Store, вы не сможете снова установить ее.
Существует несколько способов инсталлировать ранее выгруженные приложения:
Метод 1: Домашний экран
Иконки выгруженных приложений помечаются на домашнем экране маленьким облачком.
1. Перейдите на домашний экран.
2. Нажмите иконку выгруженного приложения.
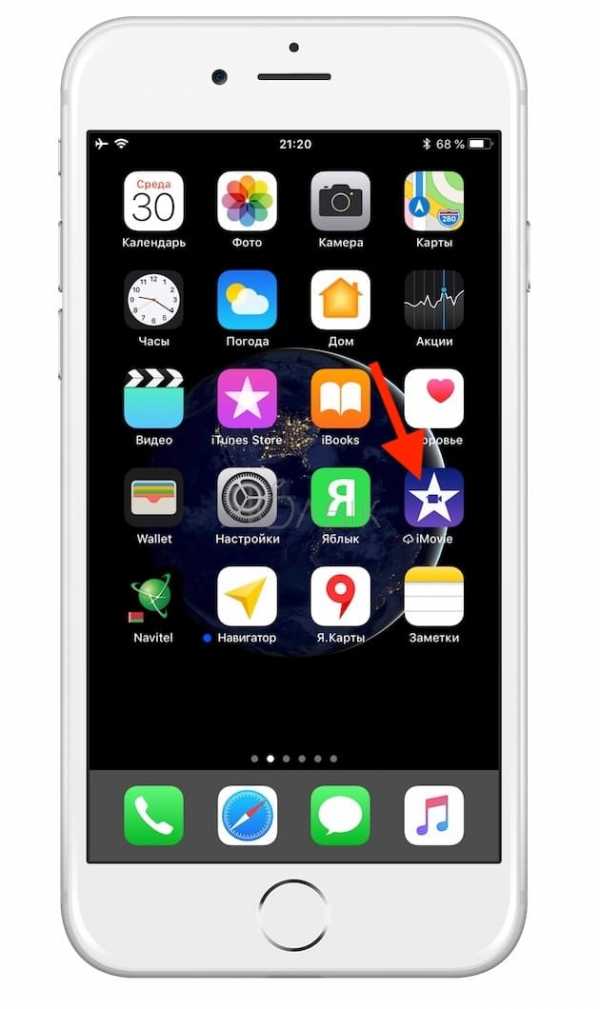
Вот и все, приложение загрузится снова.
Метод 2: Поиск
Выгруженные приложения отображаются в поиске iOS.
1. Перейдите на любой домашний экран.
2. Смахните вниз в любом месте дисплея для вызова функции поиска.
3. Введите первые буквы названия приложения, а затем выберите его в результатах поиска. iOS автоматически перезагрузит выбранную программу из App Store, а далее приложение автоматически синхронизируется с сохраненными данными.
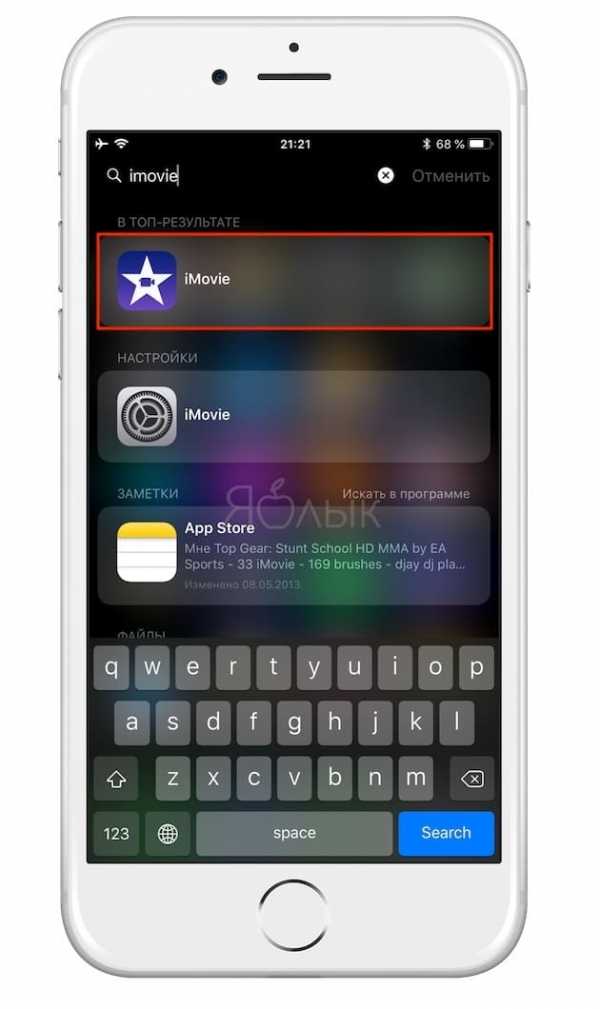
Метод 3: Настройки хранилища
Восстановить выгруженное приложение можно через настройки хранилища.
1. Откройте раздел «Настройки» на устройстве.
2. Нажмите «Основные».
3. Выберите в списке «Хранилище iPhone».
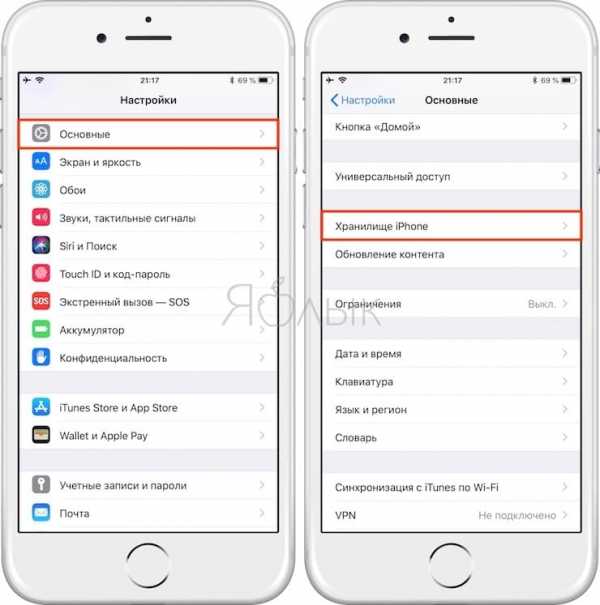
4. Нажмите на выгруженное приложение, которое хотите переустановить.
5. Нажмите «Переустановить программу».
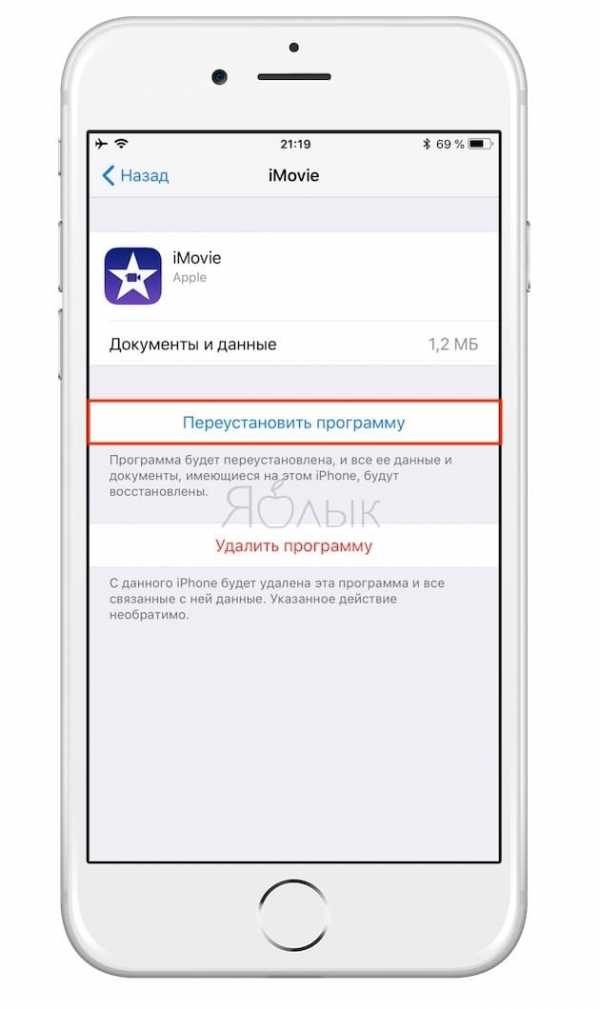
Приложение будет перезагружено. Если оно более не доступно в App Store, повторно загрузить программу вы не сможете.
Метод 4: App Store / Siri
Наконец, переустановить приложение возможно непосредственно через App Store.
1. Откройте App Store на устройстве.
2. Найдите нужное приложение.
3. Тапните на приложение, а затем нажмите на значок облачка на следующем экране.
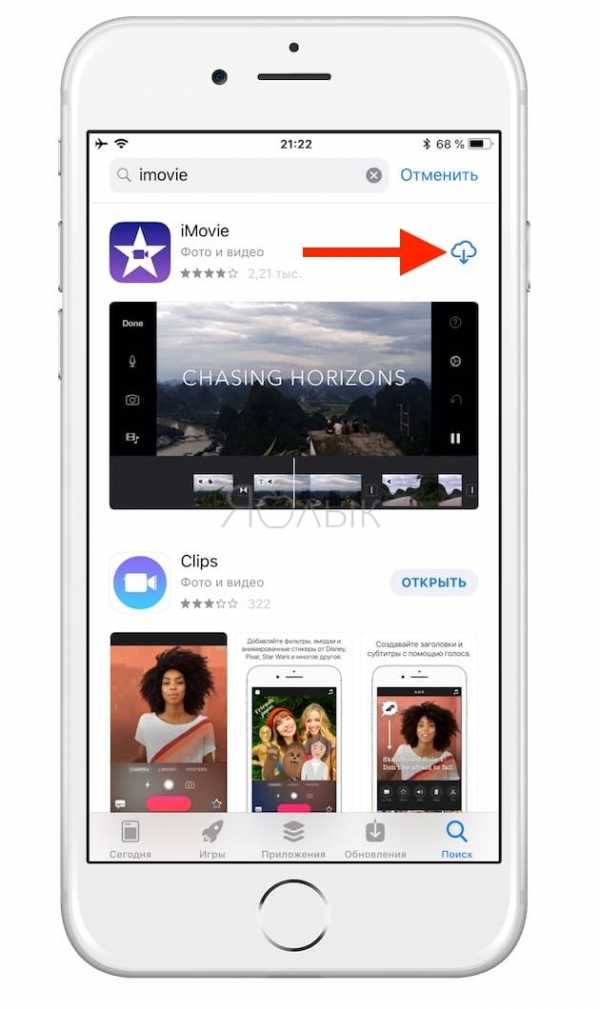
Подсказка: Просто попросите Siri загрузить приложение. Если вы попросите помощника открыть программу, на экране отобразится ошибка.
ПО ТЕМЕ: «Вызовы по Wi-Fi» (Wi-Fi Calling) на Айфоне: что это такое, как включить и какие операторы поддерживают.
Как настроить автоматическую выгрузку ненужных приложений на iPhone и iPad
iOS предлагает возможность настроить автоматическую выгрузку приложений при нехватке места в хранилище. Для этого откройте «Настройки» → «iTunes и App Store» → «Сгружать неиспользуемые» и переместите бегунок в положение «Вкл».
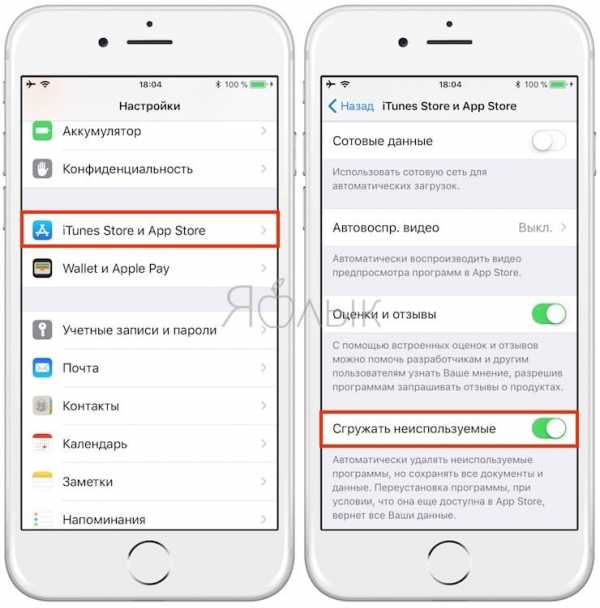
Существуют и другие способы снижения потребления памяти на iOS-устройстве. Во многих случаях система сама заботится об этом. К примеру, iOS периодически удаляет различные временные файлы и кеш, а также предлагает рекомендации по экономии места в хранилище. Ознакомиться с ними можно в «Настройки» → «Основные» → «Хранилище iPhone» → «Рекомендации».
Возможность выгрузки не распространяется на нативные приложения Apple, хотя iOS и разрешает удалять и переустанавливать штатные программы. Тем не менее, вы можете просмотреть информацию по приложениям Apple в настройках. Например, приложение «Музыка» содержит список всего медиа-контента, хранимого на устройстве, благодаря чему вы легко можете удалить занимающие много места музыкальные альбомы или отдельные композиции.
Многие владельцы iOS-устройств наверняка замечали, что пространство в хранилище заканчивается довольно быстро. Причина заключается в том, что многие современные приложения требуют все большего количества ресурсов, однако многие разработчики ленятся или не хотят оптимизировать свои программы под iOS.
Если вы решили использовать возможность выгрузки приложений, помните, что связанные с программой данные и документы сохраняются на устройстве и продолжают занимать драгоценное пространство. Для их удаления нажмите и удерживайте иконку выгруженного приложения на домашнем экране, пока она не начнет покачиваться «вибрировать», а затем нажмите «x» и выберите «Удалить» в меню (подробно).
Смотрите также:
yablyk.com
