Как удалить все фотографии на iPhone за 3 секунды
Короче так! Чтобы вы не подумали что я хочу вас развести, ГАРАНТИРУЮ ВАМ что такого метода удаления всех фотографий с iPhone вы еще нигде не видели. Не знаю по какой причине вы решили удалить все фотки, но сделать это довольно просто.
Для этого вам НЕ понадобится ни компьютер, ни Lightning кабель, «ни-че-го»… А, ну может только слегка прямые руки с пальцами на них. Sorry, не хочу никого обидеть, но это действительно то, что для этого необходимо. Поехали!
Как родилась тема этой статьи? Сейчас расскажу… Я имею привычку анализировать чужие сайты (в основном буржуйские) схожей тематики на предмет популярных статей, а именно по каким запросам на эти сайты попадает народ из поиска Google.
Так вот на одном из сайтов я и обнаружил, что кому-то уж очень интересно и невтерпеж узнать как удалить все фотографии на iPhone одним махом.
Я также просмотрел первые пару статей в выдаче Google по этому запросу, и понял что все предлагаемые методы какие-то унылые и требуют от вас усидчивости и терпения. Удалить фотографии с iPhone довольно просто — необходимо лишь выбрать фотографию и нажать на значок
Но что делать если в Фотопленке тысячи фотографий? Сидеть и кликать по каждой? Я человек спокойный, но и у меня нервов не хватит.
Поэтому, “пораскинув мозгами”, я нашел тот заветный метод, который позволяет ВЫДЕЛИТЬ ВСЕ ФОТОГРАФИИ за три секунды. Ну а потом уже можно перемещать их в корзину.
Для реализации «моего метода» выделения фотографий мы воспользуемся способностью экрана iPhone распознавать несколько касаний одновременно —
Я вам больше скажу, было у меня пару ситуаций когда я пытался (по привычке) зумировать на маленьком экране кнопочного телефона… а потом чувствовал себя идиотом. С вами такого не случалось? До чего нас техника доведет??? Но сегодня не про зумирование, а немного другой тип жестов.
Итак, чтобы удалить все фотографии на iPhone, выполните четыре простых ШАГА изложенных ниже (картинки прилагаются). Все четыре шага очень важны, поэтому читайте внимательно.
ШАГ 1 — Заходим в приложение Фото, затем в Фотопленку и нажимаем “Выбрать”
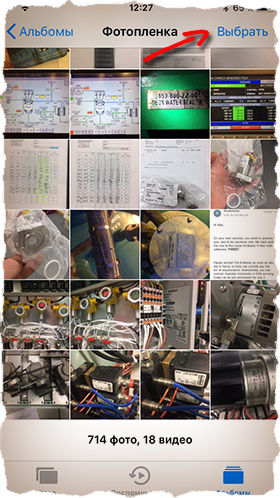
ШАГ 2 — Ставим палец на ПОСЛЕДНЮЮ фотографию в Фотопленке и не отпуская его сдвигаем влево (не вверх, а влево!!!), таким образом выделяя несколько фотографий одновременно.
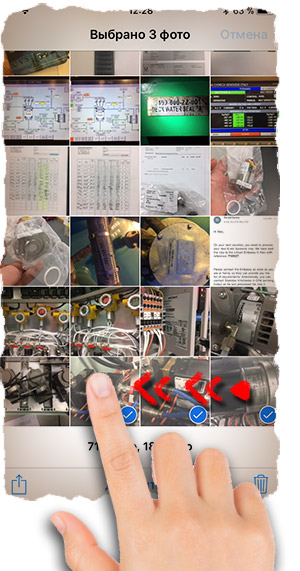
ШАГ 3 — Не отпуская первый палец, кликаем по строке с часами другим пальцем, тем самым прокручивая список фотографий в самый верх.
После этого перемещаем ПЕРВЫЙ ПАЛЕЦ на первую фотографию
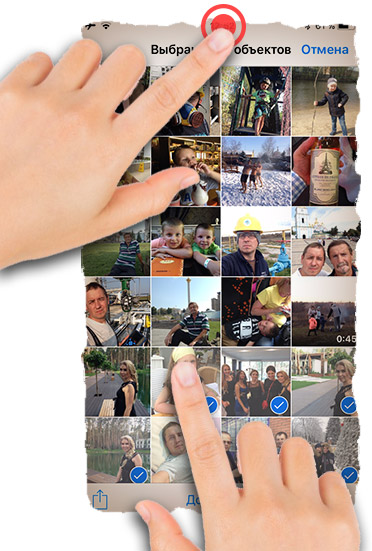
ШАГ 4 — Ну а теперь удаляем фото, нажав на изображение Корзины.
Ловкость рук, скажете вы? … Возможно. Эту процедуру можно спокойно проделать одной рукой с двумя пальцами. Я уверен, что вы справитесь. Главное не отрывать первый палец до самого конца выделения.
После того как вы удалили все фотографии на iPhone, они удачно переместились в папку “Недавно удаленные”. Зайдите в эту папку, подумайте дважды… а лучше трижды перед следующим шагом.
И если все же надумали все удалить, нажимайте Выбрать в правом верхнем углу, а затем “Удалить все” в нижнем левом.
Так! Хватит таращиться на мои фотки! Давай удаляй свои немедленно… А затем ставь лайк в соцсетях! Да, и еще, жду твоих комментариев внизу под статьей. Пиши зачем усы сбрил… и фотки удалил?
Подписывайтесь на наш Telegram, VK, Twitter, Instagram.
Не все снимки из встроенного приложения «Фото» iPhone несут ценность для владельца гаджета. Содержание некоторых давно утратило актуальность (если пользователь фотографировал, например, визитку), другие вообще являются продуктом случайного одновременного нажатия на кнопки «
Как удалить фотки из раздела «Фотопленка»?
Напрямую удалить фотографии с Айфона очень просто – достаточно произвести несколько элементарных действий:
Шаг 1. Зайдите в стандартное приложение «Фото» и выберите раздел «Фотопленка».

Шаг 2. Нажмите на тот снимок, который вы хотели бы удалить. Так вы развернете его на весь экран.
Шаг 3. Нажмите на иконку «Корзина» в правом нижнем углу экрана.

Шаг 4. Подтвердите, что вы желаете удалить фото с Айфона, нажав соответствующую кнопку.

Такая инструкция актуальна, если вам нужно удалять фотографии по одной. Если же вы хотите стереть сразу несколько фотоснимков, следует действовать немного иначе:
Шаг 1. Зайдите в раздел «Фотопленка» приложения «Фото».
Шаг 2. Нажмите кнопку «Выбрать», расположенную в верхнем правом углу экрана.

Шаг 3. Отметьте галочками те снимки, которые хотите стереть.

Шаг 4. Нажмите на иконку «Корзина» и подтвердите операцию. Перед подтверждением вы сможете увидеть, какое количество фото стираете – это убережет от непреднамеренного удаления ценного снимка.

В интернете можно найти рекомендации удалять фотографии с Айфона альбомами. Такой способ неприменим, потому что после удаления альбома фотографии все равно остаются в памяти iPhone, доступные в общем перечне.
Еще один вариант удаления фото полезен для тех, кому нужно удалить снимки, отсортированные по какому-либо признаку (скажем, сделанные в одном месте или в один день). Для этого следует действовать так:
Шаг 1. Зайдите в приложение «Фото» и перейдите в одноименную вкладку внизу. Вы увидите, что снимки здесь рассортированы по годам:

Шаг 2. Выберите нужный вам год – нажмите на линию из фотографий. Из раздела «Годы» вы попадете в подраздел «Коллекции». Здесь снимки упорядочены по географическому признаку и времени:

Шаг 3. Отыщите фотосет, который желаете удалить, и выберите его. Вы переместитесь из подраздела «Коллекции» в подраздел низшего уровня «Моменты».

Шаг 4. Нажмите на кнопку «Выбрать» в правом верхнем углу экрана. Напротив даты фотосета появится одноименная кнопка.

После нажатия этой кнопки все фотографии фотосета окажутся отмеченными.
Если вы желаете сохранить какой-то из снимков, снимите «галочку» самостоятельно.
Шаг 5. Нажмите на «Корзину» и подтвердите удаление. Все изображения фотосета будут стерты, а память освобождена.

Не пугайтесь, если после удаления фото вы обнаружите, что свободной памяти не прибавилось. На устройствах с iOS старше 8-ой версии удаленные фото еще 30 дней хранятся в папке «Недавно удаленные», откуда их можно как восстановить, так и удалить совсем.
Папка «Недавно удаленные» выступает своеобразным аналогом «Корзины» операционной системы Windows.
Как удалить фото через Айтюнс?
Если вы пытаетесь стереть фотографию обычным способом, но сталкиваетесь с тем, что иконки «Корзина» под фото просто нет, вы, очевидно, забыли, что вы (или какой-либо другой пользователь) загружали фото на Айфон через iTunes. Избавиться от таких снимков можно лишь тем же образом.
Следуйте инструкции:
Шаг 1. Подключите Айфон к ПК через USB и запустите iTunes.
Шаг 2. Перейдите в меню управления устройством, нажав на кнопку с изображением смартфона в верхней панели.

Шаг 3. В блоке «Настройки» выберите раздел «Фото».

Шаг 4. Поставьте галочку напротив «Синхронизировать».

Шаг 5. Создайте пустую папку на ПК (в любом месте) и выберите ее через «Скопировать фотографии из:».

Шаг 6. Нажмите «Применить» в iTunes.

Вы запустите процесс синхронизации, состоящий из 5 шагов. Дождитесь его завершения (около 1 минуты) – затем вы обнаружите, что фото, синхронизированные с iTunes, исчезли с устройства, но остались на месте в памяти ПК. «Новой папки» на гаджете тоже не будет, так как она пуста.
Если вы захотите вернуть фото на iPhone, действуйте таким же образом, но как папку-источник выберите ту, в которой лежат нужные снимки, а не пустую папку.
Как удалить все фото с Айфона сразу?
Один из самых быстрых способов – удалить фото через компьютер. Делается это так:
Шаг 1. Подключите Айфон через USB к компьютеру и нажмите «Доверять» в появившемся окне на смартфоне.

Подождите 2-3 секунды, и вы увидите окошко Автозапуска на ПК.

Шаг 2. В окошке Автозапуска выберите вариант «Открыть устройство для просмотра файлов». Компьютер перенесет вас в память iPhone.
Шаг 3. Зайдите на диск «Internal Storage».

Шаг 4. Откройте папку «DCIM» и просмотрите содержимое двух подпапок «823WTGMA» и «860OKMZO». Найдите снимки, которые нужно удалить.

Шаг 5. Если вы хотите удалить всё, то, открыв каждую из папок, нажмите CTRL+A («Выделить всё»), затем Delete.

Фотографии полностью удалятся с устройства, и возможности восстановить их не будет. Поэтому данный способ считается не только самым быстрым, но и самым экстремальным.
Можно ли удалить фото с Айфона через альтернативный файловый менеджер?
Многие пользователи Apple до сих пор находятся во власти предубеждения, что никакими другими программными средствами, кроме iTunes, установить связь с ПК невозможно. На самом деле существует множество современных файловых менеджеров, способных взять на себя роль посредника между гаджетом и компьютером / ноутбуком.
Остановимся на утилите iMazing (DiskAid в прошлом), которая хоть и является бесплатной только условно (требуется покупка лицензии для использования полной версии), но зато работает гораздо стабильнее альтернативного софта. Скачать iMazing можно здесь.
Чтобы удалить фотографии с помощью iMazing, нужно действовать так:
Шаг 1. Подключите Айфон к компьютеру и запустите iMazing. Программа сразу же напомнит о необходимости купить лицензию, однако, 2 недели после установки вы можете пользоваться пробным периодом.
Шаг 2. Выберите вкладку с изображением и наименованием подключенного устройства в разделе «Доступные устройства» — так вы откроете меню управления гаджетом.

Шаг 3. Вопреки логике выберите не «Фото», а «Файловая система». В «Фото» вы найдете только те снимки, которые загрузили через iTunes, а в «Файловой системе» можно добраться до фотографий, сделанных на камеру устройства. Окно «Файловой системы» выглядит так:

Шаг 4. Откройте папку «Media».

Шаг 5. Откройте папку «DCIM» — внутри вы увидите еще две (как правило) папки: «100APPLE» и «101APPLE».

Может возникнуть вопрос: от чего зависит количество папок в DCIM и как фотоснимки распределяются между ними? Ответ прост: первая тысяча фотографий, сделанных на Айфон, сохраняется в «100APPLE» — как только пользователь делает 1001-ый снимок, формируется папка «101APPLE», после 2001-ого фото – «102APPLE» и так далее. Вы можете убедиться в этом, проанализировав коды, которые присваивает iPhone снимкам в качестве названий – последнее фото в вашей папке «100APPLE» наверняка будет иметь название «IMG_0999».

Шаг 6. Откройте подходящую папку и выберите файлы, которые желаете стереть. В нашем случае это сделать достаточно легко: нам нужно удалить скрины экрана iPhone, которые имеют формат PNG (обычные фото – JPG) и соответственно помечаются другой иконкой.

Шаг 7. Нажмите на кнопку «Удалить» в нижней панели программы iMazing, и нежеланные файлы будут стерты из памяти устройства.

Лицензия iMazing на одного человека стоит 29 долларов. Есть и бесплатные файловые менеджеры для iOS, но каждый из них имеет свои существенные недостатки: например, iFunBox периодически вылетает, а китайский iTools заставляет пользователя постоянно глазеть на непонятные иероглифы, так как не русифицирован.
Заключение
Если вы желаете «расчистить» память на Айфоне, то удаление старых фотографий – это то, с чего нужно начать. Фотоснимок, сделанный на iPhone 4, имеет разрешение 2592 на 1936 точек и весит свыше 2 Мегабайтов! Еще больше вес живых фото – популярной инновации, доступной пользователям iPhone 6-ой модификации: одно живое фото занимает 4-5 Мб. Как итог, снимки любителя попозировать и пофотографировать занимают в памяти Айфона 2-3 Гб – для устройств, которые «начинены» всего 8-16 Гб, это очень значимая цифра.
Затеяв масштабную «уборку», задействуйте компьютер – удалять снимки можно как через «Проводник» Windows, так и через альтернативный файловый менеджер наподобие iMazing. Второй вариант предпочтительнее, потому что благодаря менеджеру вся информация о памяти Айфона находится у пользователя перед глазами.
Как удалить все фото с iPhone
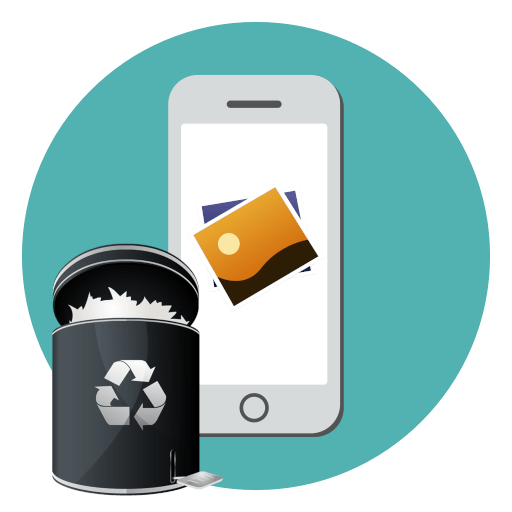
Со временем iPhone большинства пользователей сильно замусоривается лишней информацией, включая фотографии, которые, как правило, «съедают» большую часть памяти. Сегодня мы расскажем, каким образом можно легко и быстро удалить все накопившиеся снимки.
Удаляем все фотографии на iPhone
Способ 1: iPhone
К сожалению, на Айфон не предусмотрено метода, который позволил бы удалить все снимки разом в два клика. Если изображений много, придется потратить некоторое время.
- Откройте приложение «Фото». В нижней части окна перейдите во вкладку «Фото», а затем тапните в верхнем правом углу по кнопке «Выбрать».
- Выделите необходимые снимки. Ускорить этот процесс можно, если вы зажмете пальцем первое изображение и начнете тянуть вниз, тем самым выделяя остальные. Также можно быстро выделять все изображения, сделанные в один день — для этого около даты тапните по кнопке «Выбрать».
- Когда выделение всех или определенных изображений будет завершено, выберите в правом нижнем углу иконку с мусорной корзиной.
- Изображения будут перемещены в корзину, но еще не удалены с телефона. Чтобы навсегда избавиться от фотографий, откройте вкладку «Альбомы» и в самом низу выберите «Недавно удаленные».
- Тапните по кнопке «Выбрать», а затем «Удалить все». Подтвердите данное действие.
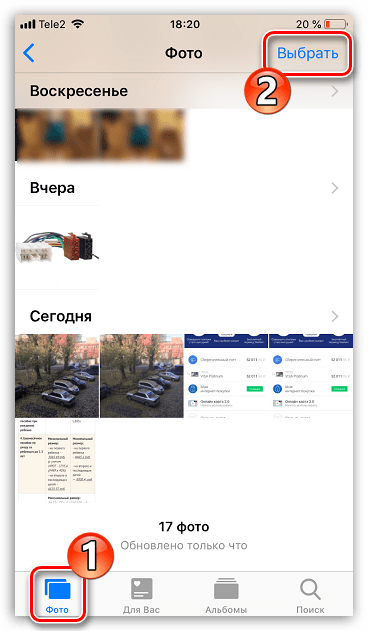
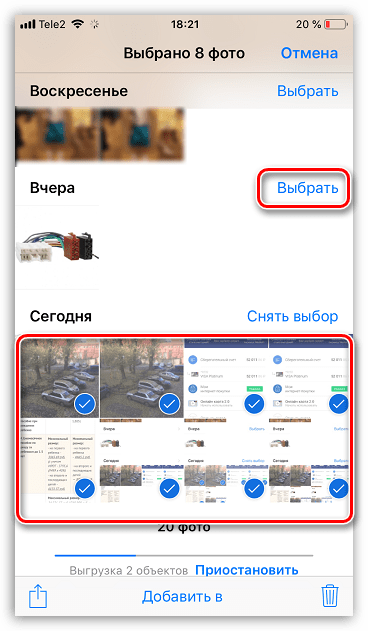
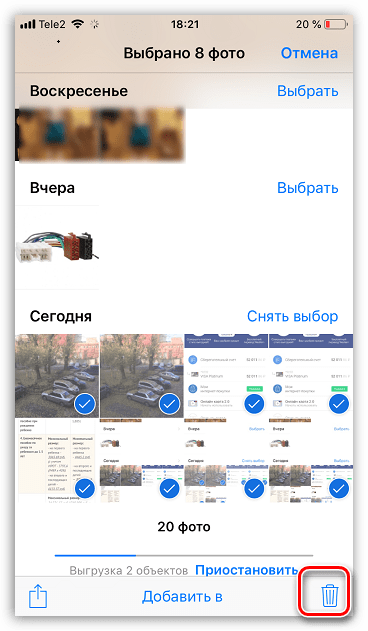
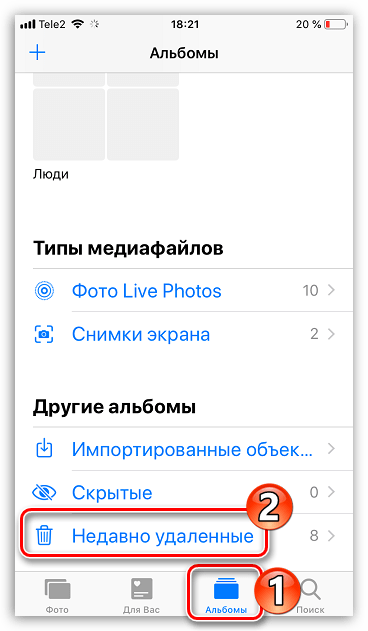
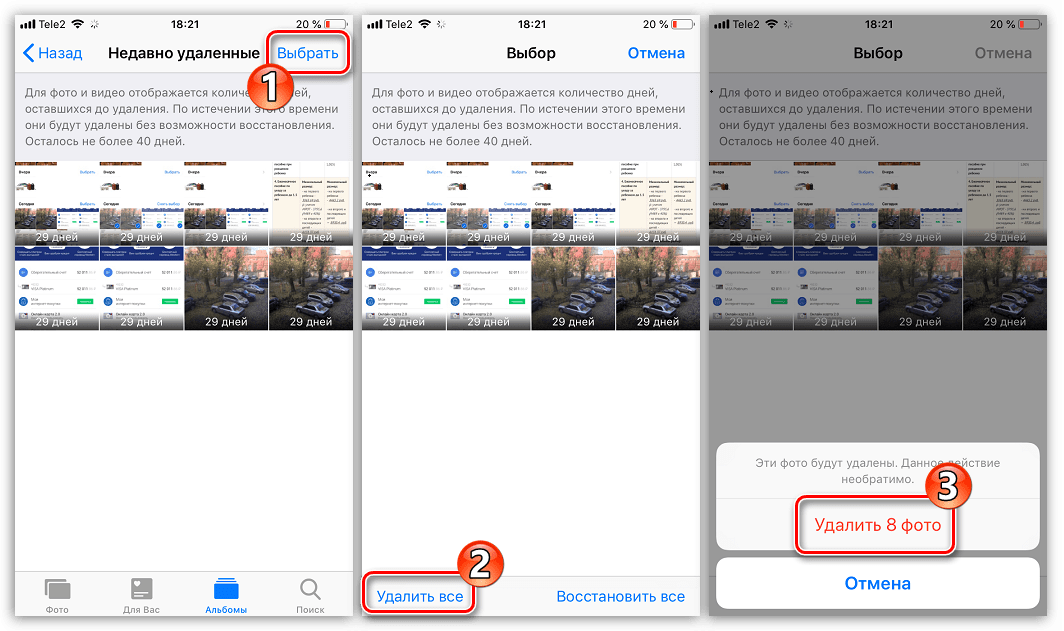
Если же помимо фотографий вам необходимо удалить с телефона и другой контент, тогда рационально сделать полный сброс, который вернет устройство к заводскому состоянию.
Подробнее: Как выполнить полный сброс iPhone
Способ 2: Компьютер
Зачастую сразу все изображения целесообразнее удалять именно с помощью компьютера, поскольку через Проводник Windows или программу Айтюнс это можно сделать гораздо быстрее. Ранее мы подробно рассказывали об удалении изображений с Айфон при помощи компьютера.
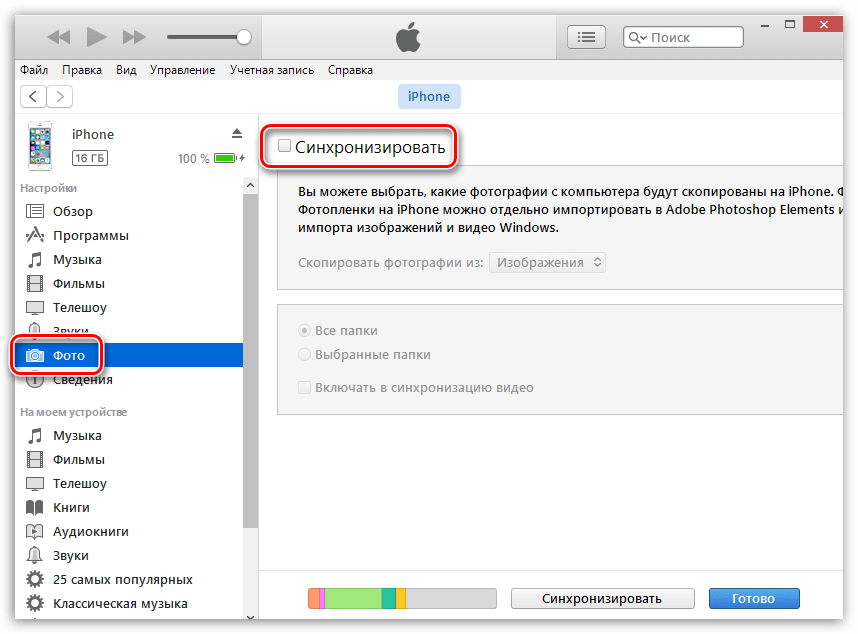
Подробнее: Как удалить фотографии с iPhone через iTunes
Не забывайте периодически проводить чистку iPhone, в том числе и от лишних фотографий — тогда вы никогда не столкнетесь с нехваткой свободного места или снижением производительности устройства.
 Мы рады, что смогли помочь Вам в решении проблемы.
Мы рады, что смогли помочь Вам в решении проблемы. Опишите, что у вас не получилось.
Наши специалисты постараются ответить максимально быстро.
Опишите, что у вас не получилось.
Наши специалисты постараются ответить максимально быстро.Помогла ли вам эта статья?
ДА НЕТ
К сожалению, ни в приложении «Фото», ни в любом другом месте iOS не существует волшебной кнопки, которая могла бы по одному нажатию удалить только все изображения на iPhone или iPad. Но существует два относительно безболезненных способа удалить фотографии.
♥ ПО ТЕМЕ:
Как пользоваться «Google Фото» и чем это выгодно для владельца iPhone?
Как удалить сразу все фотографии на iPhone и iPad через приложение Фото
1. Откройте приложение «Фото».
2. Перейдите во вкладку Альбомы → Недавние.

3. Коснитесь экрана в верхней части экрана, чтобы перенестись к началу списка фото (в самый верх). Или коснитесь значка Альбомы, чтобы переместиться к самый конец списка.

4. В правом верхнем углу нажмите на кнопку «Выбрать».
5. Нажмите на крайнюю верхнюю фотографию слева и не отрывая пальца проведите вправо, а затем все так же не отрывая пальца тяните вниз для того чтобы быстро выделять изображения целыми рядами. Тоже самое работает и снизу вверх.

6. После окончания выделения нажмите на иконку с корзиной, а затем тапните по «Удалить … объект» (где «…» — количество фотографий и видео).

7. Пройдите в папку «Недавно удалённые».

8. Кликните Выбрать → Удалить всё.

В случае, если фотографии или видео не удаляются этим способом, воспользуйтесь этой инструкцией.
♥ ПО ТЕМЕ: Как убрать предметы, людей (лишние объекты) с фотографии на iPhone.
Как удалить сразу все фотографии на iPhone и iPad через приложение Настройки
Этот способ будет актуален для тех, кто собирается продавать своё устройство. Сброс контента и настроек удалит абсолютно все данные на девайсе (в том числе фото и видео). Перед началом процедуры обязательно сделайте резервную копию на компьютере или iCloud.
Чтобы удалить изображения и прочую информацию пройдите в Настройки → Основные → Сброс → Стереть контент и настройки, а затем следуйте дальнейшим указаниям.


Смотрите также:
Как полностью удалить фотографии с iPhone и iPad
 Разработчики iOS очень предусмотрительны. Для iPhone и iPad они реализовали особый механизм удаления фотографий и видеороликов, который не стирает медиафайлы с устройства, а помещает их в альбом недавно удаленных, где они хранятся в течение 30 дней. Но что если фотографии нужно удалить здесь и сейчас? Что в таком случае делать читайте ниже.
Разработчики iOS очень предусмотрительны. Для iPhone и iPad они реализовали особый механизм удаления фотографий и видеороликов, который не стирает медиафайлы с устройства, а помещает их в альбом недавно удаленных, где они хранятся в течение 30 дней. Но что если фотографии нужно удалить здесь и сейчас? Что в таком случае делать читайте ниже.
Как удалить фотографии с iPhone и iPad навсегда
Шаг 1. Запустите приложение «Фото»
Шаг 2. Нажмите кнопку «Выбрать», расположенную в правом верхнем углу и выберите снимки или видеоролики, которые нужно удалить Шаг 3. Нажмите на значок корзины и подтвердите удаление
Шаг 3. Нажмите на значок корзины и подтвердите удаление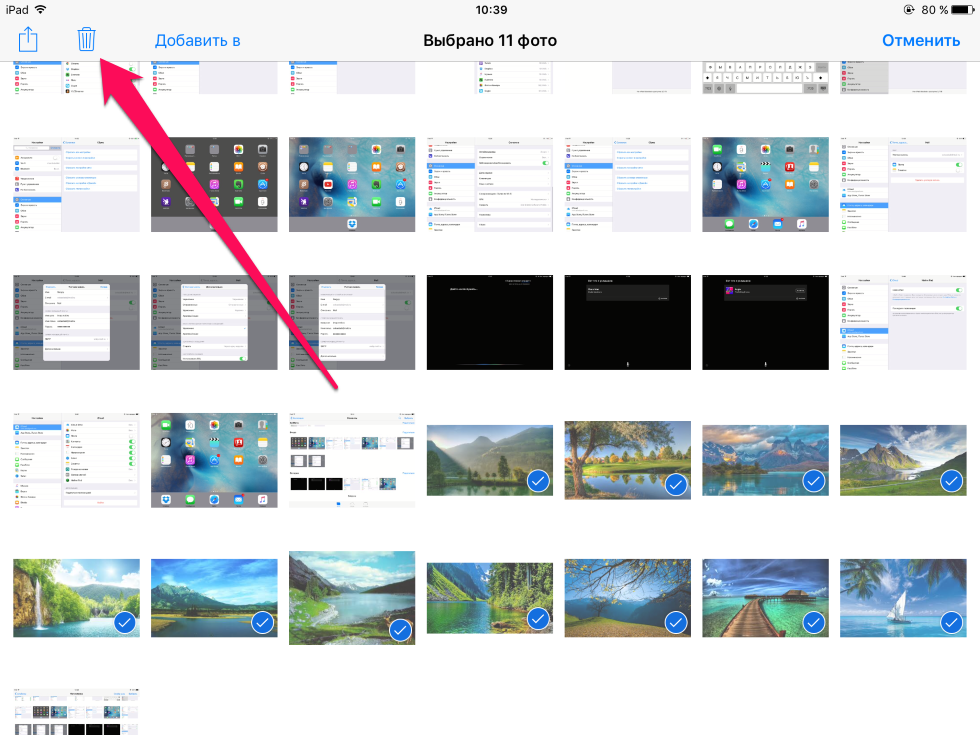 Шаг 4. Перейдите в раздел «Альбомы» и выберите альбом «Недавно удаленные»
Шаг 4. Перейдите в раздел «Альбомы» и выберите альбом «Недавно удаленные»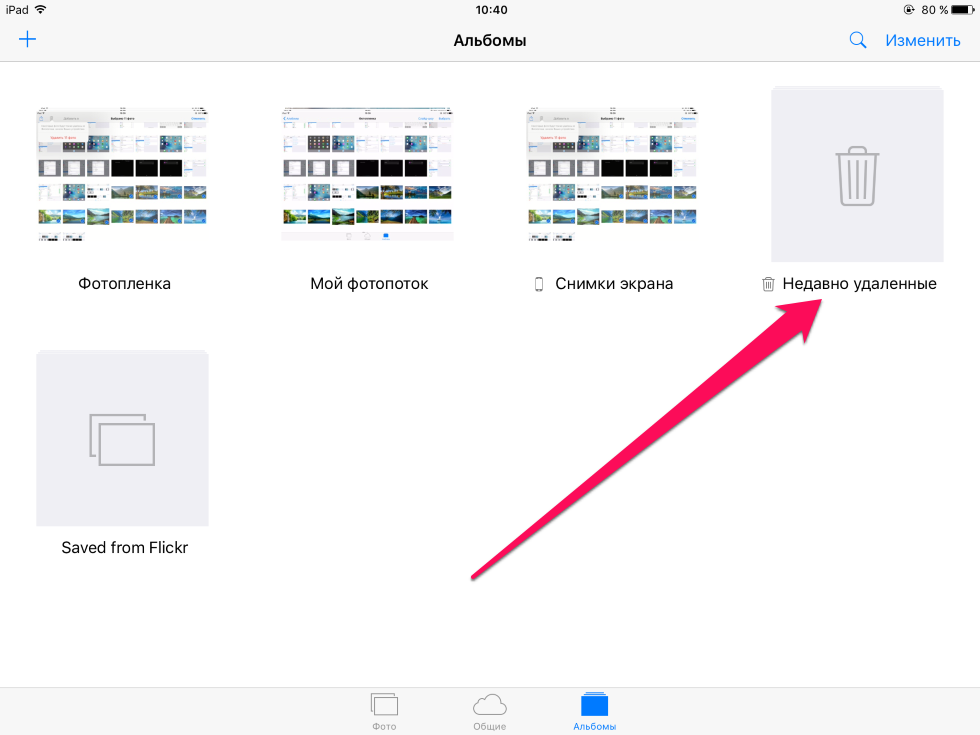 Шаг 5. Нажмите на кнопку «Выбрать» и выберите медиафайлы, которые хотите удалить с устройства окончательно
Шаг 5. Нажмите на кнопку «Выбрать» и выберите медиафайлы, которые хотите удалить с устройства окончательно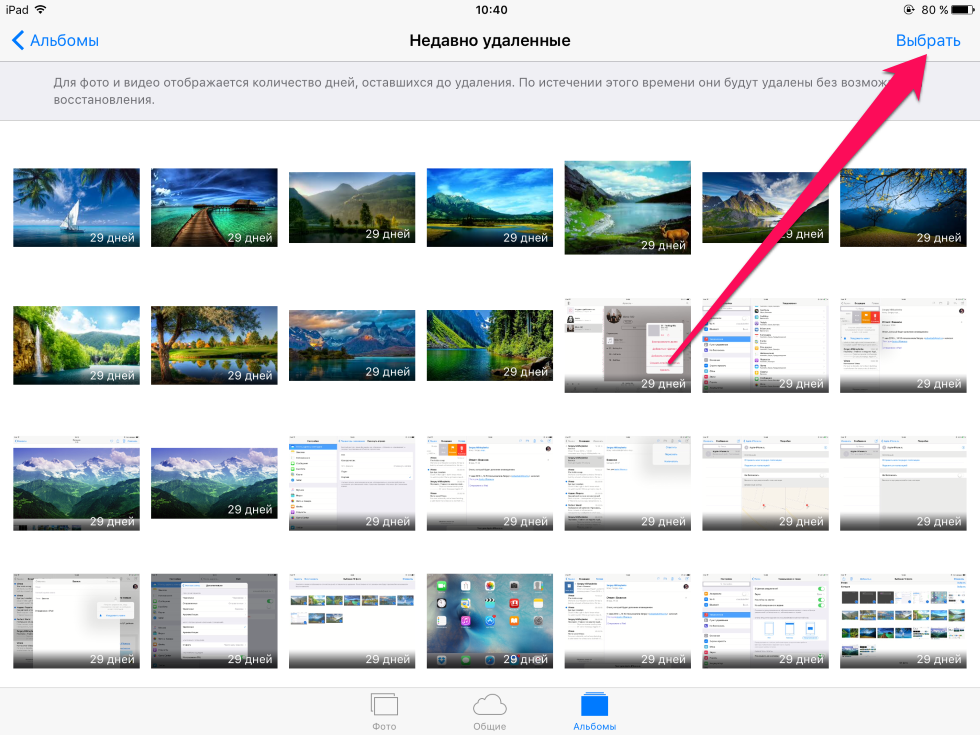 Примечание: на этот раз снимки и видеоролики будут удалены бесповоротно.
Примечание: на этот раз снимки и видеоролики будут удалены бесповоротно.
Шаг 6. Выберите пункт «Удалить» и подтвердите удаление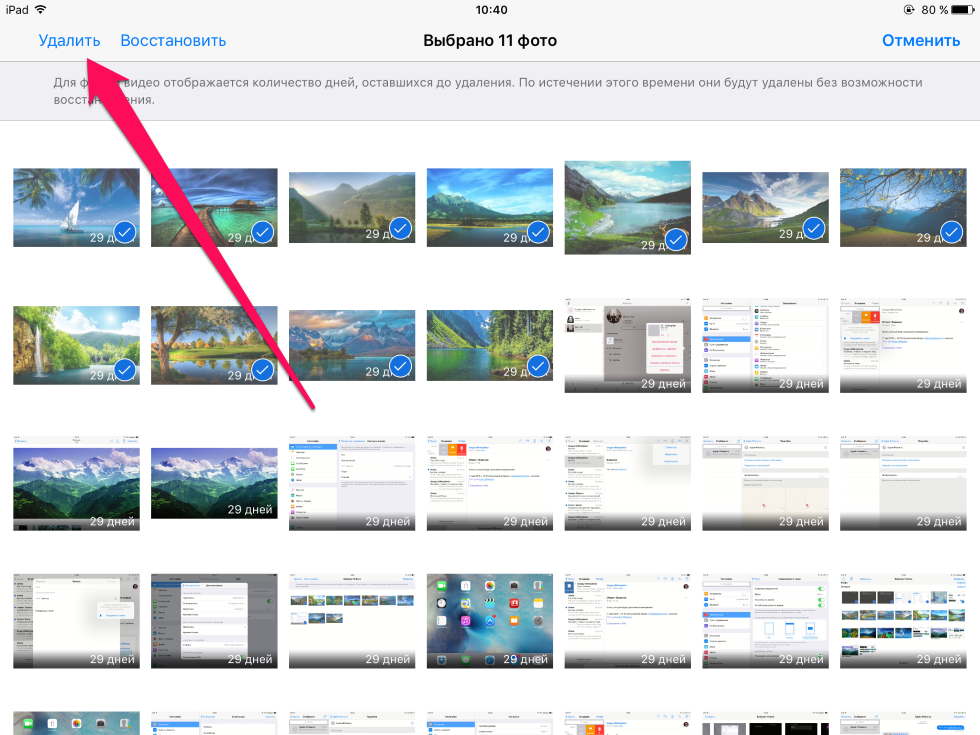 Готово! После этой простой процедуры, выбранные фото или видео будут навсегда удалены с вашего устройства. Будьте внимательны — восстановить удаленные таким образом медиафайлы уже не получится.
Готово! После этой простой процедуры, выбранные фото или видео будут навсегда удалены с вашего устройства. Будьте внимательны — восстановить удаленные таким образом медиафайлы уже не получится.
Смотрите также:
Поделиться ссылкой
Поставьте 5 звезд внизу статьи, если нравится эта тема. Подписывайтесь на нас Telegram, ВКонтакте, Instagram, Facebook, Twitter, Viber, Дзен, YouTube.
 Загрузка…
Загрузка…Как удалить все фото с iPhone сразу?
Если у вас очень много фотографий и удалять их по одной не вариант, то самый простой способ удалить все фото с айфона – это просто подключить ваш телефон к компьютеру PC или MAC, и сделать все вручную.
Если фото не так много, то можно это сделать через сам девайс. Зайдите в раздел фотографий, вручную выберете несколько штук и удалите.
К сожалению такой функции, как “выбрать все” или “удалить все” в iOS нету, поэтому придется поработать пальцами. Подробнее ниже.
Инструкция по удалению
Удаление всех фото сразу — Папка “DCIM”
1 Подключаем iPhone через кабель к компьютеру. После этого на телефоне может высветиться предупреждение “доверять/не доверять этому компьютеру”, подтверждаем.
2 Заходим в “Мой компьютер”. Там должна появиться папка с именем вашего устройства.


3 Заходим в нее, ищем папку “DCIM” и удаляем ее.


Таким образом вы удалите все фото и видео с вашего айфона.
Последовательное удаление фото
1 Открываем приложение “Камера” и переходим в пункт “Все фото”.


2 Нажимаем на “Выбрать”, выделяем все не нужное и жмем на иконку с мусорным ведром.




Удаление целыми группами через альбомы
1 Повторяем первый пункт.
2 Снизу переходим во вкладку “Альбомы”.
3 Переходим в нужный альбом, нажимаем “Выбрать” -> “Выбрать все” и удаляем.
Приложения
Вот небольшой список программ, которые упростят процесс удаления фото:
- Purrge;
- Flic;
- Bulk Delete.
В этой статье, я расскажу Вам как удалить все фото c вашего Iphone, при этом сохранив 200-300 или любое другое количество нужных Вам фото, и всё это без пк или itunes в несколько простых шагов.
Ниже на видео всё можно посмотреть по пунктам.
И так, вот типичные случаи, где это может пригодиться.
- У вас куча фоток на айфоне, а память кончается.
- У вас появился новый айфон и вы не хотите чтобы его память была забита 3000-10000 тысячами старых фото 3-5 летней давности а хотите оставить только десятую часть, дорогих Вам фото.
- Вы собираетесь в путешествие и Вам надо срочно освободить память от лишних, похожих или плохих фото.
Начнем.
- Копируем фотографии на PC или MAC если Вам надо сохранить полных архив на память.
- Открываем приложение фото и заходим в фотопленку и выделяем фото и видео которые хотим оставить.
- Нажимаем кнопку отправить и выбираем сделать СКРЫТЬ.
- Проверяем появилась ли папка Скрытые и появились ли там выбранные фото.
- Удаляем все фото из нашей основного альбома «ФОТОПЛЁНКА». Для этого заходим в папку ФОТОПЛЁНКА, перемещаемся в самый верх, нажимаем кнопку выбрать, нажимаем верхнюю левую фото и ведём палец сначала вправо, а затем вниз. Также вы можете двигаться вверх. Таким образом выбирая все фотографии. Это самый долгий этап чистки так как на выделение каждой 1000 фото уйдёт примерно минута.
Советую удалять по 1000 штук, так и телефону будет проще и Вам. - Далее нажимаем на корзину и подтверждаем удаление фотографий.
После этого, папка ФОТОПЛЁНКА станет пустая, но фотографии которые были скрыты не удалятся. - Заходим в папку скрытые выделяем все фото выделить -> выделить все. Нажимаем иконку отправить и выбираем сделать открытыми.
- После этого все фото вернутся в альбомы которым они принадлежали и в ваш основной фотопоток.
На этом всё поздравляю, вы быстро и без пк избавились от тысяч фото, оставив при этом самые важные и красивые фотографии.
В течении 30 дней вы можете вернуть удалённые фотографии из папки недавно удалённые они будут там храниться.
Также вы можете почистить эту папку, чтобы очистить место и окончательно удалить удалённые фото с телефона, и тем самым освободить место на телефоне.
Также хочу заметить что если вы раскидывали фотографии по папкам, то после того как фотографии станут открытыми они сами распределятся по папкам где они и были.
Если вы ищете новое начало или просто хотите освободить место на своем iPhone, пройдя ядерный маршрут, вы можете относительно легко удалить все свои фотографии с iPhone.
Ваши селфи, фотографии вашей кошки в костюме Хэллоуина и все те скриншоты, которые вы забыли удалить, могут уйти в прошлое.
Излишне говорить, что это означает, что ваши фотографии исчезнут — действительно исчезли.Поэтому подумайте, подходит ли вам этот вариант, исходя из ваших потребностей. Без лишних слов, давайте посмотрим, как очистить ваши фотографии с вашего iPhone или iPad.
Как удалить все фотографии с iPhone
- Приложение «Открыть фотографии»
- Нажмите «Альбомы»
- Нажмите «Все фото»
- Нажмите «Выбрать»
- Нажмите или перетащите, чтобы выбрать фотографии для удаления
- Нажмите значок корзины
Удаление фотографии на вашем iPhone
Как вы можете ожидать, все начинается с приложения Photos на вашем iPhone или iPad.Нажмите на опцию «Альбомы» внизу, а затем «Все фотографии», чтобы открыть полный список всех ваших снимков.
Когда вы посмотрите свою библиотеку фотографий, нажмите «Выбрать» в правом верхнем углу. Затем выберите отдельные фотографии для удаления или проведите пальцем по ним, чтобы выделить их оптом. После того, как вы нажмете значок «Корзина», вам будет предложено либо удалить фотографии, либо отменить.
Как только вы это сделаете, ваши фотографии все равно нужно будет удалить из корзины. Вернитесь в «Альбомы» и прокрутите вниз, чтобы найти «Недавно удаленные».
Выбрав «Выбрать», вы можете просто удалить (или восстановить все) свои фотографии или выбрать отдельные снимки, если хотите. Если вы решите удалить здесь, это не может быть отменено, поэтому убедитесь, что вы на 100% уверены!
Использование Mac для удаления всех фотографий с вашего iPhone
Если вы инвестировали в экосистему Apple и используете Mac, вы можете получить доступ к своим фотографиям с настольного компьютера или ноутбука, и любые изменения будут отражены на вашем компьютере. Телефон.
Это означает, что если вы удалите их, они исчезнут, если оба устройства связаны с вашей библиотекой фотографий iCloud.
Перейдите в приложение «Фотографии» на своем Mac и щелкните любую фотографию. Затем нажмите «Command» и «A» вместе, чтобы выбрать их все. Затем нажмите Backspace, и они отправляются в раздел «Недавно удаленные» в левой части приложения.
Как вы можете себе представить, вам нужно нажать на «Недавно удаленные», снова выбрать фотографии и затем окончательно удалить их все.
Привет, все эти фотографии исчезли, и вы освободили драгоценное место на своем iPhone, iPad, Mac и iCloud.Лучше создать новые воспоминания!
,Как удалить фотографии с iPhone: полное руководство
iPhone — это идеальный инструмент для съемки спонтанных, запоминающихся фотографий: он всегда рядом, вам не нужно ничего другого, чтобы сделать снимок, и вам даже не нужно быть профессионалом, чтобы сделать его хорошим. Из-за этого легко увлечься и упаковать свой телефон, полный фотографий. Когда вы начинаете исчерпывать память, самое время для тяжелой части: удаление.
В этом руководстве мы расскажем обо всех хитростях, связанных с удалением фотографий, видео и альбомов, а также с любимой мозоли каждого пользователя iPhone: удаления всех фотографий.
Что вам нужно:
- Ваш iPhone
- Gemini Photos (приложение для iPhone)
- Ваш Mac
- Захват изображений (стандартное приложение Mac)
- Интернет-соединение
Как удалить все фото и видео с iPhone
Иногда вам нужно удалить все изображения с вашего iPhone — возможно, вы переместили их на свой компьютер, чтобы сохранить память iPhone, или, возможно, у вас есть новый телефон, и вам нужно стереть все данные на этом.
Как бы то ни было, в Photos нет способа массового удаления всех фотографий, поэтому вам придется выбирать каждую фотографию и видео в вашей библиотеке, как описано выше, что требует много нажатий и перетаскивания. К счастью, есть несколько обходных путей, и наш любимый — тот, который полностью работает на вашем iPhone.
Удалить все фотографии с помощью приложения для iPhone
Приложение под названием Gemini Photos имеет небольшую удобную функцию, которая позволяет быстро удалить всю библиотеку фотографий без необходимости синхронизировать ее с облаком или компьютером.
Вот как можно удалить все фотографии с вашего iPhone с помощью приложения:
- Загрузите Gemini Photos и запустите его.
- Нажмите на значок меню в правом верхнем углу.
- Прокрутите вниз, чтобы удалить все фотографии.
- Нажмите на нее.
Для повышения безопасности приложение попросит вас подтвердить это действие, используя Touch ID или код доступа, в зависимости от того, что вы используете для защиты своего телефона. И вот так, за несколько нажатий вся ваша библиотека фотографий перейдет в Недавно удаленные.
Gemini Photos — это еще не все. Это может помочь вам очистить лишние похожие фотографии, размытые фотографии, старые скриншоты и другие ненужные вещи. Вы должны попробовать это, если у вас всегда слишком много фотографий и у вас не хватает памяти из-за них.
Массовое удаление фотографий с помощью Mac
Существует небольшое приложение Mac по умолчанию, которое никто никогда не использует, и оно идеально подходит для этой работы. Он позволяет вам импортировать фотографии с iPhone в любую папку на вашем Mac, но мы будем удалять их без импорта.Выполните следующие простые шаги:
- Подключите свой iPhone (подтвердите, что он может доверять этому компьютеру, если вы еще этого не сделали).
- Open Image Capture.
- Нажмите Command-A, чтобы выбрать все фотографии.
- Нажмите на маленький кружочек внизу справа рядом с Import To:
- Подтвердите удаление.
Легко! Однако вы должны помнить: захват изображений удаляет фотографии навсегда, а не перемещает их в корзину на вашем Mac или недавно удаленные на вашем iPhone, поэтому используйте его только тогда, когда вы на 100% уверены, что хотите, чтобы фотографии исчезли.
Как удалить несколько фотографий на iPhone
Удалять снимки с iPhone очень легко, по крайней мере, если мы говорим об одном или нескольких из них. Просто выполните следующие действия:
- Перейти к Фотопленке.
- Нажмите Выбрать в правом верхнем углу.
- Нажмите на каждую фотографию, которую вы хотите удалить (или нажмите и перетащите палец, чтобы выбрать несколько последовательных снимков).
- Нажмите на значок корзины в правом нижнем углу.
- Коснитесь Удалить N фотографий во всплывающем окне подтверждения.
Вуаля! Фотографии отправлялись из вашей Фотопленки и из всех альбомов, которые были в альбоме «Недавно удаленные» в «Фото».
Почему я не могу удалить некоторые фотографии с моего iPhone?
Иногда значок корзины будет отключен для определенных фотографий или даже альбомов. Если это происходит, скорее всего, это означает, что фотографии были синхронизированы с вашего компьютера через iTunes, а не с этим iPhone.Чтобы удалить их, вам придется выполнить повторную синхронизацию:
- Подключите ваш iPhone к компьютеру.
- В iTunes нажмите на свое устройство.
- Перейдите на вкладку Фотографии.
- Выберите «Выбранные альбомы» и отмените выбор альбомов или отдельных фотографий, которые вы хотите удалить.
- Нажмите Применить.
-й
.IPhone: Как удалить все фотографии
Фотографии и видео могут очень быстро накапливаться на iPhone, заполняя то, что могло показаться большим объемом памяти всего за несколько недель или месяцев. Следуйте инструкциям по удалению всех фотографий на iPhone.
Независимо от того, хотите ли вы начать все сначала или перенести свои фотографии сначала на свой Mac или другой компьютер, полезно знать, как удалить все фотографии с вашего iPhone.
Если вы хотите сохранить какие-либо свои фотографии, обязательно сделайте их резервную копию сторонним сервисом, таким как Dropbox или Google Photos, или вашим Mac или ПК.Если вы используете iCloud для резервного копирования ваших фотографий, у вас есть только возможность восстановить все из них.
Если вы хотите стереть весь свой iPhone, следуйте здесь.
Как удалить все фотографии на iPhone
- Запустите Фото и нажмите на Альбомы в правом нижнем углу
- Теперь коснитесь Все фото и убедитесь, что вы внизу (просматривая самые последние фотографии / видео)
- Нажмите Выберите в правом верхнем углу
- Нажмите и перетащите из нижний правый угол фото / видео и проведите пальцем по верхнему левому углу и удерживайте
- Вы увидите синие флажки, когда будете просматривать все свои фотографии
- Держите палец в верхнем углу, пока не будут выбраны все фото / видео
- Нажмите значок мусорной корзины в правом нижнем углу , удалите фотографии, нажав Удалить _____ Элементы
Чтобы полностью удалить все, есть еще несколько шагов:
- Вернитесь к Альбомы , проведите вниз и нажмите Недавно удалено
- Теперь выберите Выберите в правом верхнем углу
- Следующий кран Удалить все в левом нижнем углу
- Подтвердите, нажав еще раз, Удалить _____ Позиции
Альтернативный ярлык
Если вы используете iCloud Photo Library на Mac, а также на своем iPhone, вы можете удалить все свои фотографии (со всех подключенных к iCloud устройств) немного быстрее.Просто откройте Фото на вашем Mac, перейдите к Фотографии , найденные в верхнем левом углу боковой панели, , команда + A (или нажмите Редактировать → Выбрать все ) , а затем нажмите . + удалить на клавиатуре.
Как и на iPhone, вам нужно перейти на Недавно Удалил на левой боковой панели и удалите оттуда, а также.
Для получения дополнительной информации о том, как максимально эффективно использовать устройства Apple, ознакомьтесь с нашими инструкциями, а также со следующими статьями:
Проверьте 9to5Mac на YouTube, чтобы узнать больше новостей Apple:
FTC: Мы используем автоматические партнерские ссылки для заработка. Больше.
Проверьте 9to5Mac на YouTube, чтобы узнать больше новостей Apple:
,
Как удалить все фотографии с iPhone XS (Max) / XR / X / 8/7/6
Как удалить фотографии с iPhone? Это руководство расскажет вам один быстрый способ удалить все фотографии с iPhone сразу.
Читать в: Читать эту статью вВопрос : « Мне нужно удалить все фотографии с моего iPhone 6, у меня недостаточно места и у меня более 1000 фотографий. Я не могу найти опцию «Выбрать все» в приложении «Камера», и я не понимаю, почему я не могу просто удалить все сразу.Любой совет будет с благодарностью принят ».
— пользователь из сообществ поддержки Apple
Слишком много высококачественных фотографий, сделанных на вашем iPhone, хранящихся на вашем устройстве, могут быстро съесть ваше ограниченное хранилище iPhone. Чтобы освободить больше места на iPhone, вам может потребоваться удалить с него некоторые или все ваши фотографии. Удаление фотографий с iPhone должно быть таким же простым, как покупка чашки кофе, однако на iPhone нет опции «Выбрать все». Мы здесь, чтобы помочь. В этом руководстве мы покажем вам два способа удаления пакетов или всех фотографий с вашего iPhone.
Также читайте:
Часть 1. Как удалить фотографии с iPhone вручную
Вы можете вручную удалять пакеты фотографий со своего iPhone, но iPhone не позволит вам удалить все фотографии одним щелчком мыши.
Шаг 1. Перейдите в приложение «Фото» на вашем iPhone, перейдите на вкладку «Фото».
Шаг 2. Здесь вы можете просмотреть свои фотографии по годам, коллекциям и моментам. Нажмите на Выбрать в правом верхнем углу. Нажмите на опцию Select в правом верхнем углу, затем выберите фотографии, которые вы хотите удалить.
Шаг 3. Нажмите на корзину в правом нижнем углу. Подтвердите, что вы хотите удалить фотографии с iPhone.
Как удалить фотографии с iPhone вручную
Связанные Чтения: Как восстановить удаленные фотографии с iPhone>
Люди любят фотографировать с помощью своего отличного iPhone. Это обычное явление, когда на iPhone вы можете хранить сотни или даже тысячи фотографий, поэтому было бы утомительным трудом вручную удалять изображения с вашего iPhone.Продолжайте читать часть 2, чтобы узнать, как быстро удалить все фотографии на iPhone.
Часть 2. Как удалить все фотографии с iPhone с AnyTrans для iOS
Помимо ручного удаления фотографий на вашем iPhone, вы также можете обратиться за помощью к сторонним инструментам для массового удаления фотографий. Здесь мы выбираем AnyTrans для iOS. Это инструмент управления контентом iOS. Вы можете управлять практически всем содержимым вашего iPhone, без ограничений и хлопот. Что еще более важно, AnyTrans для iOS позволяет вам массово удалять фотографии на iPhone.Если вы заинтересованы в этой функции, пожалуйста, следуйте инструкциям ниже, чтобы увидеть, как она работает.
Шаг 1. Откройте AnyTrans для iOS на вашем компьютере> Выберите Диспетчер устройств> Нажмите «Фотографии» в главном интерфейсе.
Выберите фотографии, чтобы начать управлять контентом iPhone
Шаг 2. Здесь вы можете просмотреть и выбрать фотографии, которые хотите удалить, а затем нажать на значок корзины в правом углу. Вы можете Ctrl + щелкнуть фотографии, чтобы выбрать несколько фотографий, или Ctrl + A, чтобы выбрать все фотографии, которые нужно удалить.
Удалите выбранные вами фотографии
Если вы хотите массово удалить фотографии на вашем iPhone, просто отметьте «Выбрать все» в верхнем левом углу, а затем щелкните значок удаления.
Вам может понравиться: как перенести фотографии с iPhone на iPad>
Итог
Не забудьте сделать резервную копию своих фотографий, прежде чем удалять их с iPhone, а AnyTrans — это самый быстрый способ резервного копирования и удаления фотографий с вашего iPhone. Почему бы не попробовать это сейчас? Если у вас есть какие-либо вопросы по этому руководству или AnyTrans, пожалуйста, сообщите нам об этом в разделе комментариев.
Джой ТейлорЧлен команды iMobie, а также поклонник Apple, любят помогать большему количеству пользователей решать различные типы проблем, связанных с iOS и Android.
,