Как удалить покупки из App Store
Пару дней назад, мне задали каверзный вопрос — как удалить программы из покупок в App Store? Зачем это понадобилось? К примеру, я за все время существования моей учетной записи в App Store (с 2008 года), скачал и купил более нескольких сотен приложений, и когда начинаю листать закладку «Покупки» в iPhone, то у меня пальцы устают искать что-то нужное. Можно, конечно, воспользоваться поиском, но это не наш метод! Так вот если вас мучает проблема удаления программ из покупок, читайте дальше — я покажу как её решить! 🙂
Update! После выхода новой версии iTunes, данный способ немного изменился, и появился очень каврезный момент, который я опишу ниже. Не обижайтесь, что часть скринов будет из старой версии статьи, а часть уже обновлены 🙂
Для начала нам нужен любой компьютер, с установленным iTunes — с iPhone такой финт не провернуть 🙁 Далее нам нужно зайти в iTunes Store и войти в свою учетную запись, если вы этого еще не сделали.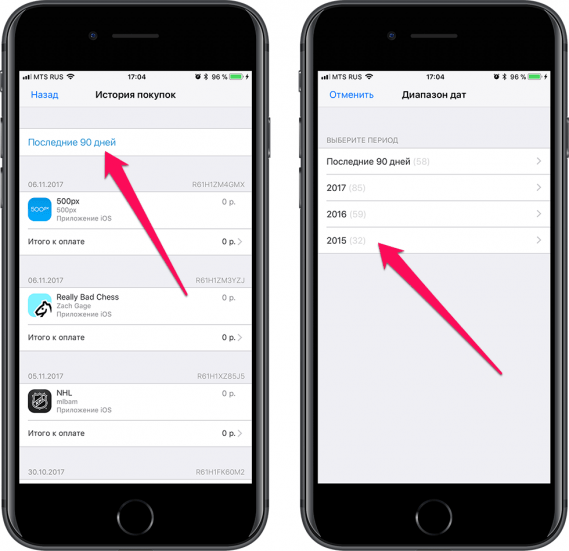
И в новом окне у нас будет возможность выбрать что именно мы хотим просмотреть — фильмы, музыку, программы или книги. Если вы покупаете или скачиваете всё вышеперечисленное, то можете планомерно пройтись по всем пунктам, но мы остановимся именно на программах.
Если нажать в правом верхнем углу на Приложения, то, как видно из скриншота, появится список программ, которые можно или загрузить на компьютер, или удалить (читайте чуть ниже, как это сделать). По-умолчанию, все программы отсортированы по дате, хотя можно изменить этот показатель на Название. В моем случае, я оставил все без изменений и пролистал список в самый низ, где хранятся самые мои первые покупки *ощутил наплыв ностальгии* 🙂
Удалить покупки из App Store
После того, как я вновь стал контролировать свои чувства, пришло время удалить что-то не нужное, и тут меня ждали очень неприятные «засады» — 1) программы можно удалять только по одной (выделить несколько объектов нет возможности), но не это самое страшное — 2) после удаления, список взлетает в самый верх, и необходимо вновь проматывать его в самый низ, что бы удалить ненужный софт и через мгновение, вновь начинать отматывать вниз 🙁
Upadate! Кроме первых 2-х подстав, я наткнулся еще на одну — кнопка удаления (крестик) исчезла!!! То есть при наведении курсора в левый верхний угол значка программы, крестик не появляется 🙁 Я долго думал, как все же удалить назойливую программу, как вдруг, случайно, не обнаружил, что курсор мыши меняется, при наведении в уголок программы, и если нажать на мышку, то программа будет удалена! Сравните:
Крестик в музыке есть!Крестика нет, хотя я навел курсор на WiFi Map
Ура, разобрались с тем, как удалять программы, даже не имея индикатора удаления.:max_bytes(150000):strip_icc()/how-to-easily-cancel-a-preorder-on-itunes-46846102-093cd1843fe14d1ebc6dad92cfbed5ce.jpg)
Надеюсь, что вам поможет мой обзор, если и вы захотите навести порядок в своих покупках! Надеюсь, что мне не придется переделывать статью, после очередного обновления iTunes 🙂
Как удалить и стереть App Store с iPhone и iPad?
Приветствую! Как мы все с Вами знаем, магазин игр и приложений от компании Apple — App Store, по умолчанию предустановлен на любой iPhone или iPad. И именно из-за того, что он является неотъемлемой частью системы iOS, целиком и полностью стереть его (удалить так же, как и любую другую программу) не получится.
Эх, везде одни ограничения — никакой свободы для обычного пользователя!:)
Однако, есть вариант запретить его использование, полностью заблокировать для скачивания и убрать значок с дисплея устройства так, как будто его и не было.
Как убрать App Store из Айфона и Айпада?
Инструкция для iOS 11 и более ранних версий прошивки
Для того, чтобы заблокировать доступ к магазину приложений, необходимо воспользоваться стандартной функцией операционной системы iOS — «Ограничения».
Где ее найти? Переходим в «Настройки — Основные» и видим то, что нам нужно.
Здесь нажимаем на «Включить ограничения», вводим четырехзначный пароль (запомните его!) после этого попадаем в меню.
И вот тут-то у Вас появляется достаточно богатый выбор из того, что и как запретить на устройстве.
Сейчас про все эти пункты рассказывать нет смысла, ведь в контексте данной статьи нас интересует удаление App Store, а значит…
Нужно обратить внимание на эти строчки:
- Установка программ.

- Удаление программ.
- Встроенные покупки.
Кстати, если выключить пункт «Установка программ», то иконка App Store пропадет с экрана iPhone (iPad).
Все, теперь магазина не видно на рабочем столе и все выглядит так, как будто он удален. Конечно же, проделав операцию в обратном порядке все можно вернуть обратно.
Есть и более радикальный метод борьбы с приложениями и играми из App Store. Если в этом же меню пролистать его немного вниз, можно увидеть строчку — «Программы».
Заходим в нее и выбираем пункт «Запретить программы». После данных действий с экрана iPhone или iPad пропадут все игры и приложения, а App Store станет бесполезен — из него ничего нельзя будет загрузить. Что, на мой взгляд, практически равносильно его полному удалению.
Небольшой совет! Постарайтесь не забывать пароль ограничений, если такое все-таки случится, то поможет только полная перепрошивка устройства через режим ДФУ.
Обновлено! Появился способ узнать код-пароль ограничений без прошивки устройства — вот подробная статья на эту тему.
Инструкция для iOS 12
Компания Apple постоянно что-то меняет и просто заставляет меня обновлять статьи.
Итак, если присмотреться к iOS 12, то можно заметить отсутствие «Ограничений». Нет теперь этого меню! Впрочем, сильно расстраиваться не нужно. Удалению App Store в iOS 12 быть! И вот как это сделать:
- Открываем настройки.
- Нас интересует пункт меню «Экранное время».
- Далее переходим в «Контент и конфиденциальность».
- Вводим текущий код-пароль ограничений (если он установлен).
- Обратите внимание на раздел «Покупки в iTunes Store и App Store».
- Мы наконец-то добрались до строчки «Установка программ».
Если установку программ запретить, то с рабочего стола пропадет иконка магазина приложений.
Как выйти из аккаунта App Store?
Для того чтобы скачивать и загружать приложения необходим аккаунт в App Store, роль которого играет Apple ID. А если из него осуществить выход, то становиться невозможным загрузка игр и приложений. Что также помогает нам решить задачу, озвученную в заголовке статьи.
Сделать это достаточно просто через настройки устройства. Находим в них пункт «iTunes Store и App Store», заходим в него, жмем на учетную запись, далее — «Выйти». Понадобится ввести пароль, если забыли его — читаем здесь.
Правда, в данном случае получается, что сама иконка приложения все-таки остается на экране устройства (что, откровенно говоря, не всегда удобно). Поэтому, если вы испытываете глубокую ненависть к магазину программ от компании Apple и хотите чтобы он полностью исчез «с глаз долой», лучше воспользоваться самым первым способом удаления — через ограничения.
P.S. А зачем Вам понадобилось стереть App Store? Напишите в комментариях! И, конечно же, задавайте вопросы — постараюсь ответить всем!
P. S.S. Нет вопросов и желания что-то писать? Тогда просто поставьте «лайк» — автор будет премного вам благодарен. Спасибо!
S.S. Нет вопросов и желания что-то писать? Тогда просто поставьте «лайк» — автор будет премного вам благодарен. Спасибо!
Как удалить свой способ оплаты Apple ID на iPhone и iPad
Если у вас есть iPhone или iPad, то у вас наверняка есть и привязанный к ним способ оплаты для покупок в App Store и iTunes Store. Это может быть кредитка, дебетовая карта, Apple Pay, PayPal или даже подарочная карта. Ваша информация надёжно защищена, но в некоторых случаях бывает нужно удалить сохранённый метод оплаты Apple ID. Возможно, вы хотите поменять его на новый, или вашим смартфоном часто пользуются дети, и вы хотите избежать случайных трат.
Если у вас один iPad на всю семью, и им пользуются дети, то случайных покупок не избежать. Вы можете отключить встроенные покупки для всех или конкретных приложений, но и этого может быть мало. В таком случае можно удалить с устройства способ оплаты.
В этой статье мы как раз расскажем, как это сделать.
Как удалить сохранённый способ оплаты Apple ID на iPhone или iPad
Не важно, какой именно у вас сохранён способ оплаты, удалить любой из них достаточно просто.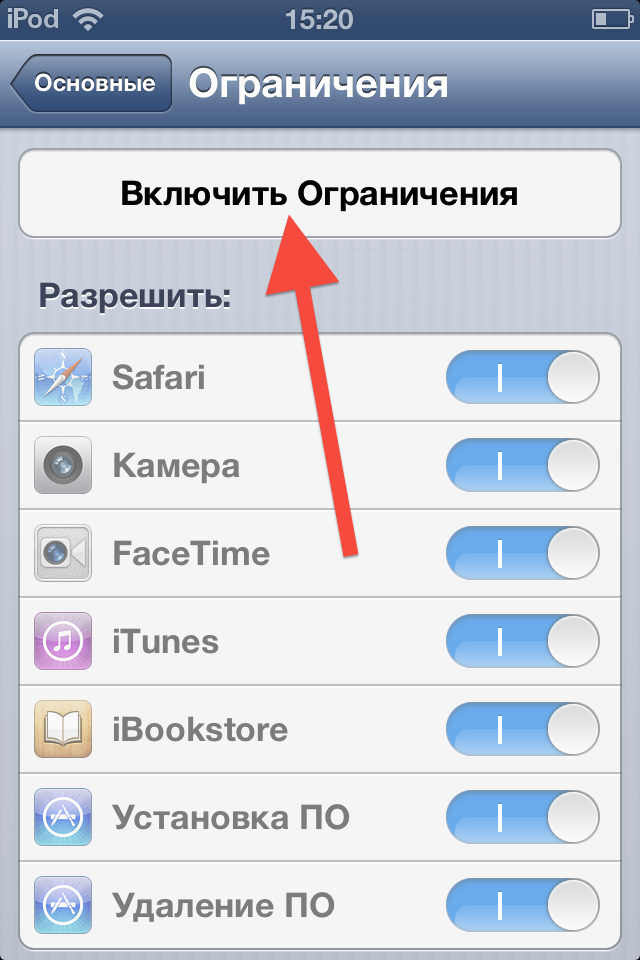
- Для начала откройте приложение Настройки на своём iPhone или iPad.
- Вверху выберите свой Apple ID.
- Здесь выберите Оплата и доставка.
- Теперь нажмите Изменить в правом верхнем углу экрана.
- Рядом с вашим способом оплаты появится красный минус. Нажмите его.
- Теперь справа нажмите Удалить. Чтобы подтвердить действие, нажмите Удалить ещё раз.
Теперь к этому Apple ID нет привязанного способа оплаты. Бояться случайных покупок больше не нужно.
Если вы или кто-то другой случайно купили что-то из App Store, можно попробовать запросить деньги обратно.
Не получается удалить способ оплаты Apple ID?
Если у вас не получается удалить свой способ оплаты, это может быть из-за активных подписок.
Сначала вам нужно отменить текущие подписки, а затем вы сможете удалить способ оплаты.
Если же у вас несколько способов оплаты, то это не должно быть проблемой. Надеемся, у вас всё получилось, и эта статья была вам полезной.
Оцените пост
[всего: 0 рейтинг: 0]Смотрите похожее
Apple IDКак на Айфоне очистить историю покупок
Чистим список покупок в iTunes
Как скрыть ненужные приложения или музыку из покупок на Iphone или Ipad
Как Очистить Историю Сайтов На iPhone (1 урок)
Как отключить встроенные покупки (in-app building) на ios
Возврат денег за покупки в App Store
youtube.com/embed/povX4zajDPk» frameborder=»0″ allowfullscreen=»»>
Хранилище iCloud: как очистить
Как скрыть приложение из покупок App Store
Работа с приложением сбербанк
Как почистить кэш на iPhone ? (iOS 8.3 — iOS 9)
Как отменить платную автоматическую подписку на Apple на айфоне в appstore?
Также смотрите:
- Айпад отключился после неправильного ввода пароля
- Как закачать игру на Айпад через компьютер
- Как выключить iPhone 3G если не работает тачскрин
- Как насобирать деньги на Айфон
- Есть ли на Macbook word
- Как сделать синхронизацию Айпада с компьютером
- iPhone 6 plus или iPad Mini что взять
- Книга которой нет скачать бесплатно на Айфон
- Как взломать айклауд Айфон 5
- Поиск iPad через интернет
- Как узнать был ли восстановлен iPhone
- Можно ли печатать фото с Айфона
- iPhone не определяет входящие номера
- iPhone 4 пропал звук только при звонке
- Как сделать чтобы Айфон долго держал зарядку
Как удалить историю покупок айфоне.
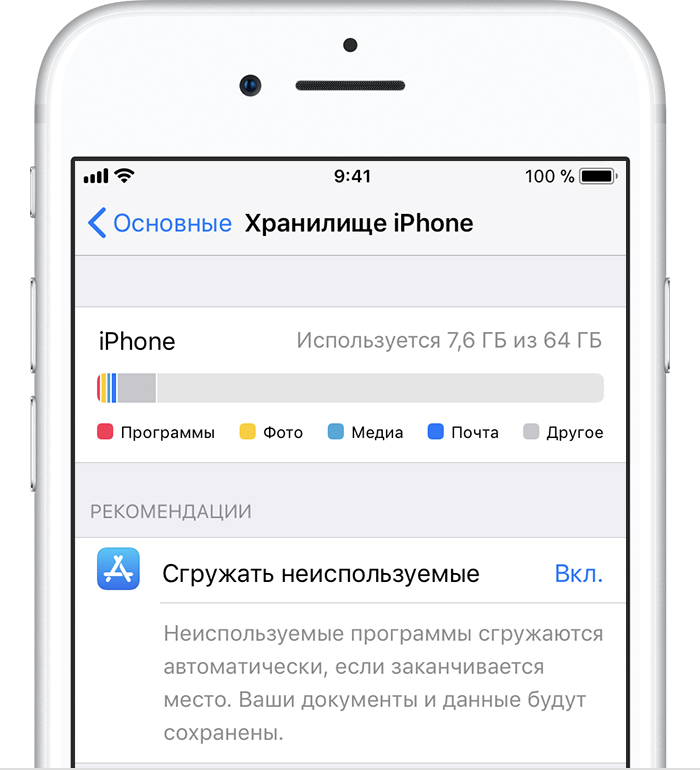 Как полностью удалить игру или приложение с iPhone и iPad
Как полностью удалить игру или приложение с iPhone и iPad
Каждый пользователь знает, что любой контент на устройстве от Apple можно скачать через специальное приложение App Store, которое предустановлено на устройство. – это неотъемлемая часть любого «яблочного» девайса, поэтому, даже если сильно захотеть, приложение удалить нельзя. Но что же делать, если действительно есть необходимость убрать его с глаз долой? Если нельзя удалить, то это вовсе не значит, что нельзя отключить !
Как отключить App Store
Для того, чтобы отключить магазин, нужно просто запретить доступ к нему . Для начала нужно зайти в Настройки и выбрать стандартную функцию Ограничения . P.S. Ее вы увидите в категории Основные .
Вот как сбросить App Store, оказывается
Вам необходимо будет ввести пароль из четырех цифр. Обязательно запомните пароль, если вы желаете когда-либо снова иметь возможность качать приложения на свое устройство!
Перед вами появятся разные пункты, которые позволяют ограничить то или иное действие.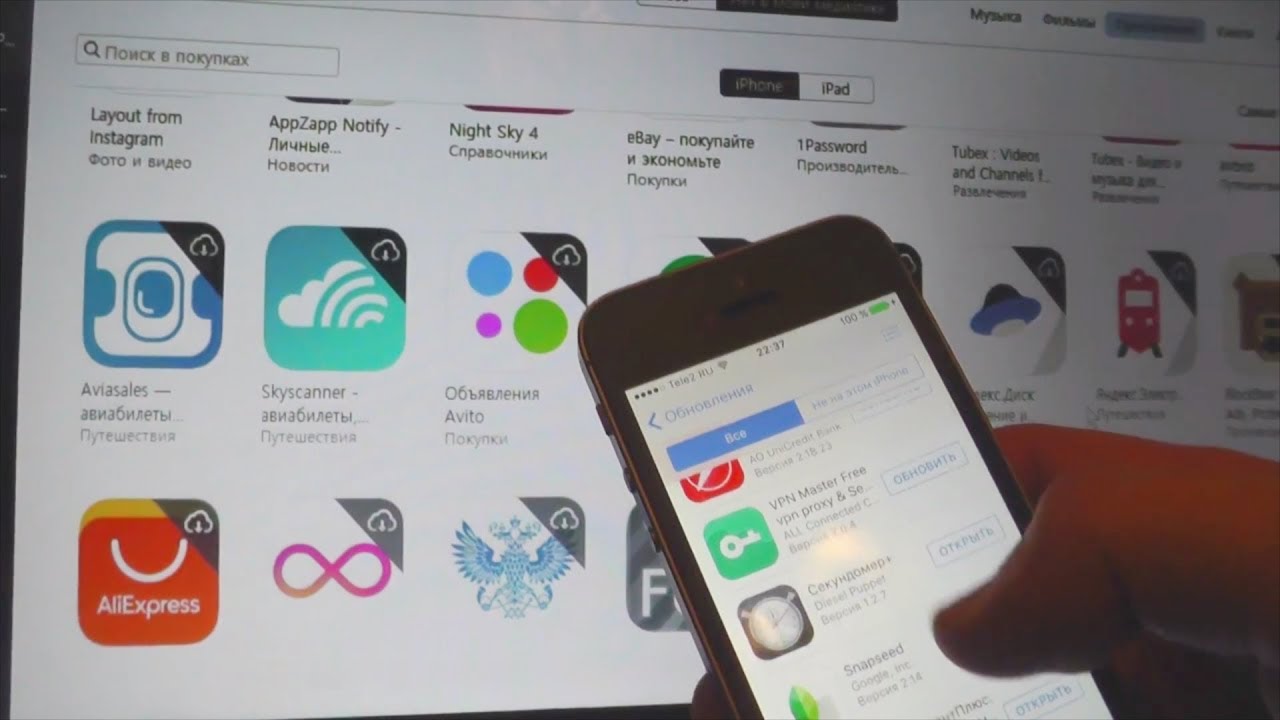 Их довольно много, но обратить внимание нужно на такие пункты – Установка программ, Удаление программ, Встроенные покупки. Вы можете запретить одно действие, несколько действий или все – решать только вам.
Их довольно много, но обратить внимание нужно на такие пункты – Установка программ, Удаление программ, Встроенные покупки. Вы можете запретить одно действие, несколько действий или все – решать только вам.
Если вы выберите пункт Удаление программ, то с рабочего стола пропадет иконка магазина App Store. Это был первый способ «удаления» App Store.
Второй способ более радикальный, но рассмотрим и его. В меню Ограничения , немного ниже есть строчка Программы . Заходим в него и выбираем Запретить программы . Теперь на вашем девайсе не будет ни одной программы.
Как выйти из App Store
Если вы желаете ограничить или запретить скачивание приложений, то можете просто выйти из магазина (все как в оффлайне: не хотите картошки – выходите из овощного). Для скачивания какого-либо приложения нужен , если же из него выйти, то скачать ничего нельзя.
Делается это проще простого. Заходим в пункт настроек iTines Store и App Store , нажимаем на учетную запись и выбираем Выйти .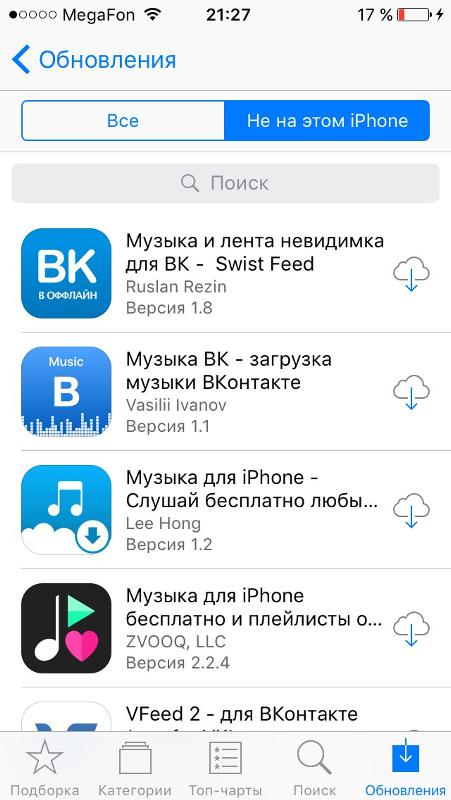
А вот так можно выйти из App Store
Чтобы выйти из аккаунта, нужно ввести . В этом случае иконка App Store останется, но она станет бесполезной.
Как восстановить App Store
Если вы ранее удалили магазин покупок, а теперь вам нужно вернуть App Store, то сделать это максимально просто. Дело займет у вас всего несколько минут. Если вы удаляли App Store, то это не покажется вам незнакомым, поскольку нужно проделать те же действия.
Заходим в Настройки , выбираем пункт Основные и находим Ограничения . Далее необходимо ввести пароль, который вы уже вводили во время удаления приложения. Этот пункт многих стопорит. Мы не зря обращали внимание, что пароль нужно ОБЯЗАТЕЛЬНО запомнить. Если вы забыли этот пароль, то вам поможет только перепрошивка устройства, как бы это печально ни звучало.
Если вы помните пароль и успешно ввели его, то вам нужно перевести в активное положение пункт Установка программ (см. рисунок выше).
Как удалить приложение из App Store
Если сегодня приложение нам нужно, то это вовсе не значит, что завтра мы не захотим от него избавиться. Удалить приложение на устройстве Apple очень просто, а сделать это можно аж тремя способами.
Первый способ самый просто и удобный. Просто дотрагиваемся к иконке приложения, задерживаем палец пока устройство не завибрирует, после этого нажимаем на крестик сбоку. После этого устройство спросит у вас, действительно ли вы хотите удалить приложение, нажимаем Удалить .
Второй способ – удаление через настройки. Заходим в Настройки , далее выбираем Основные и нажимаем на Статистика . На экране вы увидите список всех приложений на устройстве, вам нужно выбрать то, которое желаете удалить. Нажимаем на иконку приложения, выбираем Удалить программу и подтверждаем.
Так просто удалить приложение из App Store
Третий способ – удаление через iTunes . Для пользователей «яблока», которые часто синхронизируют свой телефон с компьютером, этот способ очень даже пригодится. Для начала подключаем устройство к компьютеру и заходим в приложение. Во вкладке iPhone необходимо выбрать пункт Программы . Выбираем приложение и нажимаем на крестик, после этого нужно подтвердить удаление нажатием клавиши Удалить .
Для начала подключаем устройство к компьютеру и заходим в приложение. Во вкладке iPhone необходимо выбрать пункт Программы . Выбираем приложение и нажимаем на крестик, после этого нужно подтвердить удаление нажатием клавиши Удалить .
А вот как удалить загрузки из App Store
Если дело касается купленных программ, то нужно зайти в iTunes. После этого авторизуемся на компьютере с помощью Apple ID. Далее переходим в Магазин и нажимаем Авторизовать этот компьютер . Затем нужно перейти в раздел iTunes Store , а именно Покупки . В этом окне вы увидите все купленные вами приложения. Здесь вы можете удалять их, нужно просто нажать на крестик в углу. Формально вы удаляете приложения, но по факту они только скрываются.
Восстановление App Store приложений
Вы купили игру, решили удалить ее, поскольку она вам надоела, но через некоторое время вновь захотели поиграть в нее? Думаете, придется снова потратиться? А вот и нет, снова покупать приложение не нужно, ведь App Store восстановить приложение позволяет. Как же это сделать?
Как же это сделать?
Для восстановления удаленных платных приложений вам понадобится ваше устройство, компьютер, кабель USB и программа iTunes. В этом деле самое главное – знать логин и пароль своего аккаунта.
Для начала необходимо в панели iTunes Store выбрать окошко Магазин и зайти на свой аккаунт с помощью Apple ID. Далее нужно зайти в раздел Покупки и найти нужное приложение.
Восстановление покупок App Store
Может быть такое, что иконка приложения скрыта из списка. Не стоит переживать, поскольку для восстановления нужно зайти на Быстрые ссылки и нажать на Управление , потом нужно вернуть приложение в список.
История покупок в App Store
Историю покупок можно без проблем скрыть, и делается это очень просто. Если вас интересует, как удалить историю покупок в App Store, читайте внимательно дальше!
Если использовать функцию Семейный доступ , то можно без проблем скрыть программы из App Store. Для начала нужно открыть приложение, зайти в Обновления , затем в Покупки , затем в Мои покупки . Находите то приложение, которое вы хотите скрыть, далее необходимо смахнуть влево и нажать на Скрыть . Теперь скрытые вами приложения не будут видны другим пользователям, которые есть в семейном доступе.
Для начала нужно открыть приложение, зайти в Обновления , затем в Покупки , затем в Мои покупки . Находите то приложение, которое вы хотите скрыть, далее необходимо смахнуть влево и нажать на Скрыть . Теперь скрытые вами приложения не будут видны другим пользователям, которые есть в семейном доступе.
Так можно скрыть приложения в App Store
Если есть необходимость скрыть список, то наверняка необходимо знать, как восстановить приложение в списке покупок. Это также просто, как и скрыть список покупок.
Для начала нужно зайти в iTunes. После этого выбираем Магазин , а затем Войти . Если вы еще не вошли в свою учетную запись, то необходимо ввести Apple ID. Далее нужно выбрать Магазин и Просмотреть мою учетную запись . На этом этапе может появиться запрос на пароль. На странице Информация учетной записи нужно нажать на клавишу Просмотр скрытых покупок . На странице Скрытые покупки выберите необходимую программу и нажмите кнопку Показать .:max_bytes(150000):strip_icc()/003-manage-turn-off-in-app-purchases-2000112-92157d488ab646eb9df5cba896f5a9e0.jpg)
Ну вот и все наши советы. Теперь вы знаете? как управлять приложениями в App Store. Только ради всего святого, не забывайте свои пароли.
Статьи и Лайфхаки
Различные причины могут побудить пользователя избавиться от всех или некоторых приложений из списка его покупок в online-магазине. Выяснив, как очистить историю App Store , а также как при необходимости восстановить нужные сведения, лицо сможет сделать свою работу с «яблочным» девайсом гораздо более удобным. К примеру, пользователь сможет скрыть информацию от посторонних глаз, или же очищать историю в целях повышения комфорта – в особенности если список загрузок уже успел стать просто огромным.
Как очистить раздел с покупками в истории App Store
Если у нас под рукой только само устройство, переходим в магазин, нажав на соответствующую иконку на рабочем столе. Перед нами – раздел «Категории». Находим справа внизу кнопку «Обновления» и нажимаем на неё. Переходим в «Покупки», а оттуда – в «Мои покупки».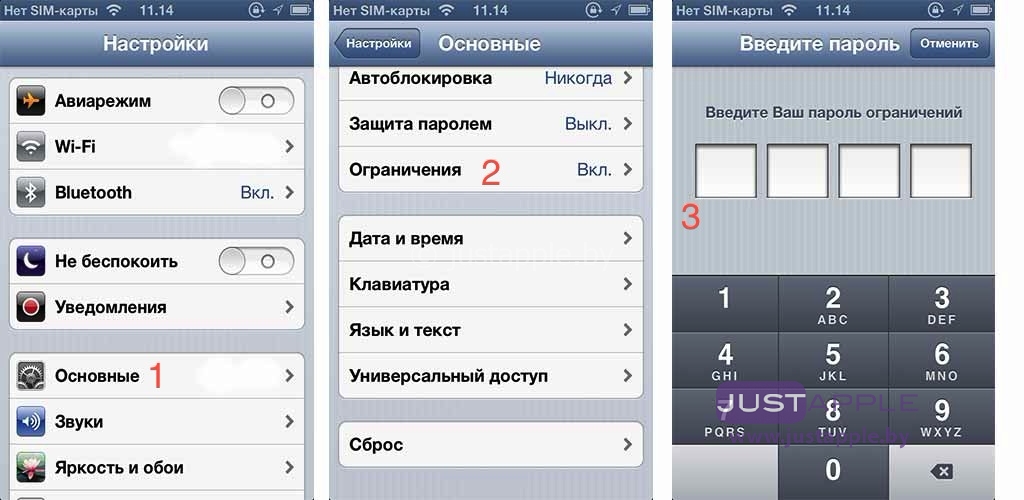 Выбираем любую программу и проводим пальцем по её названию справа налево. Появляется кнопка «Скрыть». Нажимаем на неё. Именно так, поодиночке, можно спрятать те или иные приложения, чтобы освободить место и не путаться в списке программ, стремящемся к бесконечности. Согласно официальной политике компании, полностью удалить приобретённый в магазине контент нельзя, однако его можно скрыть, что даже удобнее, поскольку платить за программу дважды не придётся.
Выбираем любую программу и проводим пальцем по её названию справа налево. Появляется кнопка «Скрыть». Нажимаем на неё. Именно так, поодиночке, можно спрятать те или иные приложения, чтобы освободить место и не путаться в списке программ, стремящемся к бесконечности. Согласно официальной политике компании, полностью удалить приобретённый в магазине контент нельзя, однако его можно скрыть, что даже удобнее, поскольку платить за программу дважды не придётся.
Чтобы вернуть спрятанное, заходим в приложение iTunes на компьютере и переходим в меню настройки учётной записи. Из выпадающего списка выбираем пункт «Сведения» и вводим данные своего идентификатора (адрес электронной почты и пароль). Справа от меню «Скрытые покупки» нажимаем «Управление».
Зная то, как очистить историю App Store, можно с лёгкостью освободить пространство на своём устройстве. Для удаления того или иного приложения зажимают и удерживают иконку программы, которую хотят убрать – до того момента, пока она не начнёт слегка покачиваться.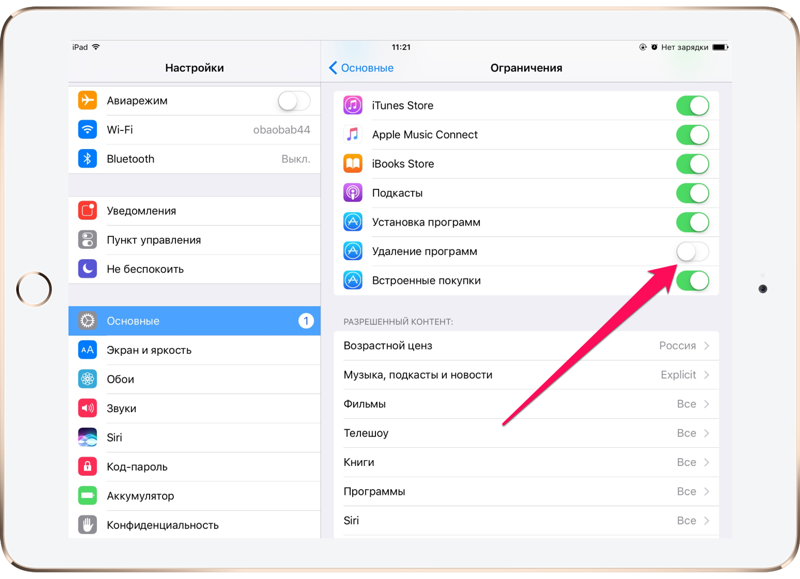 Далее нажимают изображение крестика. Ещё проще чистить историю на компьютере через приложение iTunes. Выбирают программу и нажимают кнопку удаления («Delete»).
Далее нажимают изображение крестика. Ещё проще чистить историю на компьютере через приложение iTunes. Выбирают программу и нажимают кнопку удаления («Delete»).
Как вернуть скрытое приложение App Store после очистки истории
Чтобы увидеть скрытую программу, необходимо зайти в меню «Скрытые покупки» и нажать на кнопку «Показать».
Для просмотра истории совершённых покупок заходят в приложение iTunes с компьютера и переходят в меню с информацией об учётной записи. Входят в свой аккаунт, указав адрес электронной почты и пароль. Переходят в «Сведения учётной записи» и, если это нужно, вводят пароль ещё раз. Прокручивают окно вниз, пока не появится «История покупок». При желании можно будет развернуть полный список (кнопка «Смотреть все»).
Пользователи iTunes Store наверняка знают, что помимо бесплатных приложений, там большое количество платных. Если вы захотели почитать книгу, то есть большой спектр интересных книг, за которые придется заплатить. Но что делать, если полученный товар (книга, приложение, фильм) вам не понравился или не соответствует описанию? Не волнуйтесь, покупку можно отменить и вам вернут деньги.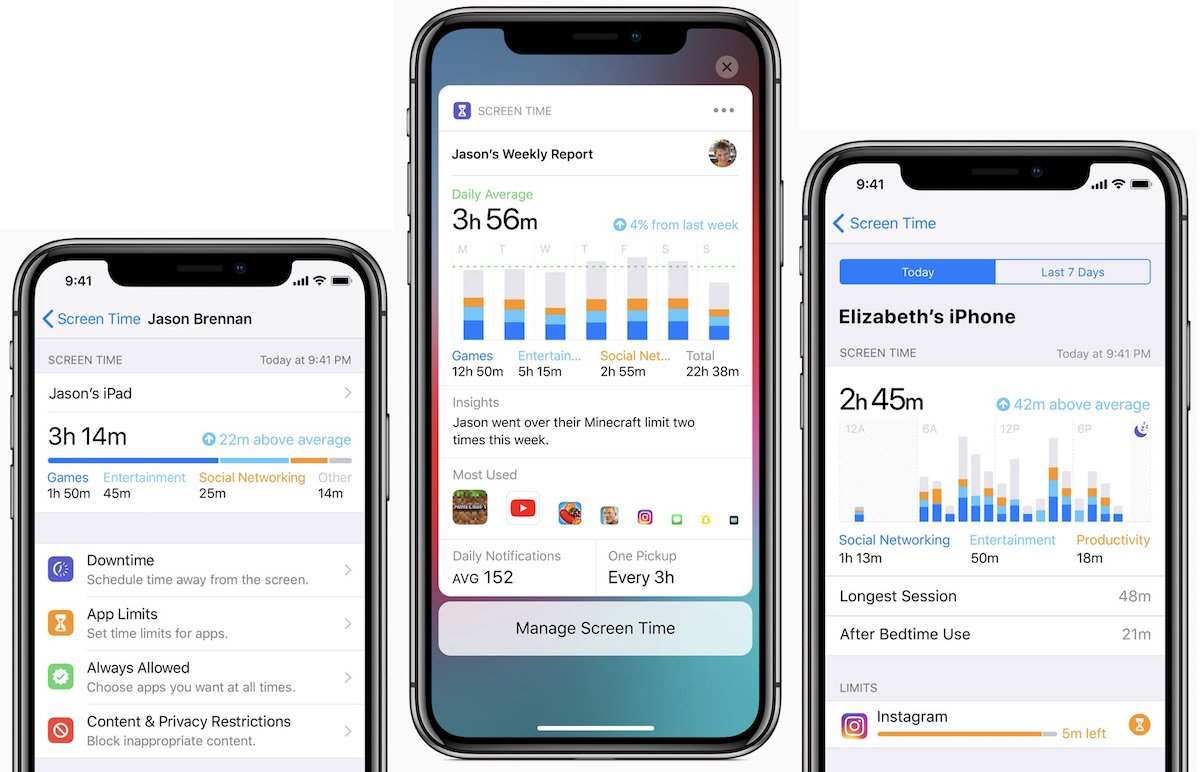
Особенно, когда вы используете, пользователи могут захотеть сохранить некоторые покупки приложений себе или просто спрятать ненужные старые покупки из своей истории. Либо найдите заголовок приложения, либо просто просмотрите список, который отображается, чтобы найти нужную запись.
Восстановление истории вашего магазина приложений
Наведите курсор на приложение, которое вы хотите скрыть из своей истории. Не беспокойтесь, он не будет удален с вашего устройства. Приложение будет скрыто без дальнейшего подтверждения. Вышеуказанные изменения не являются необратимыми, мы всегда можем восстановить скрытые части истории.
Чтобы вернуть средства на счет через программу айтюнс нужно зайти в нее и на панели управления нажать «учетная запись». В контекстном меню, которое выплывет, нажмите «посмотреть». Поступит запрос на подтверждение пароля от учетной Apple ID записи. В рабочей области найдите «историю покупок» и нажмите напротив «смотреть все».
Перед вами откроется область, в которой нужно кликнуть «сообщить о проблеме». В списке, где указаны купленные продукты, нажмите «сообщить о проблеме» снова, напротив нужного заказа. Вас автоматически переведут на Apple сайт, где вам необходимо указать свои данные для авторизации. В открывшемся окошке укажите проблему и поясните чего вы хотите (возврат средств) после чего кликните «отправить».
В списке, где указаны купленные продукты, нажмите «сообщить о проблеме» снова, напротив нужного заказа. Вас автоматически переведут на Apple сайт, где вам необходимо указать свои данные для авторизации. В открывшемся окошке укажите проблему и поясните чего вы хотите (возврат средств) после чего кликните «отправить».
Оттуда мы можем восстановить любое скрытое приложение. Вот как вернуть свои деньги. Вам придется сообщить о проблеме, запросить возврат средств, а представитель службы поддержки клиентов рассмотрит ваш запрос. Есть несколько способов сделать это. Прокрутите вниз, чтобы просмотреть историю покупок, затем нажмите «Просмотреть все» и найдите приложение, которое вы ищете. Вы должны увидеть ссылку «Сообщить о проблеме» рядом с пунктом. Если покупка вашего приложения была произведена в течение последних двух часов, вы можете получить автоматическое возмещение, не требуя ожидания.
Важный момент: заполнение заявки ведется на английском. Если написать ее на другом языке, она не будет рассмотрена.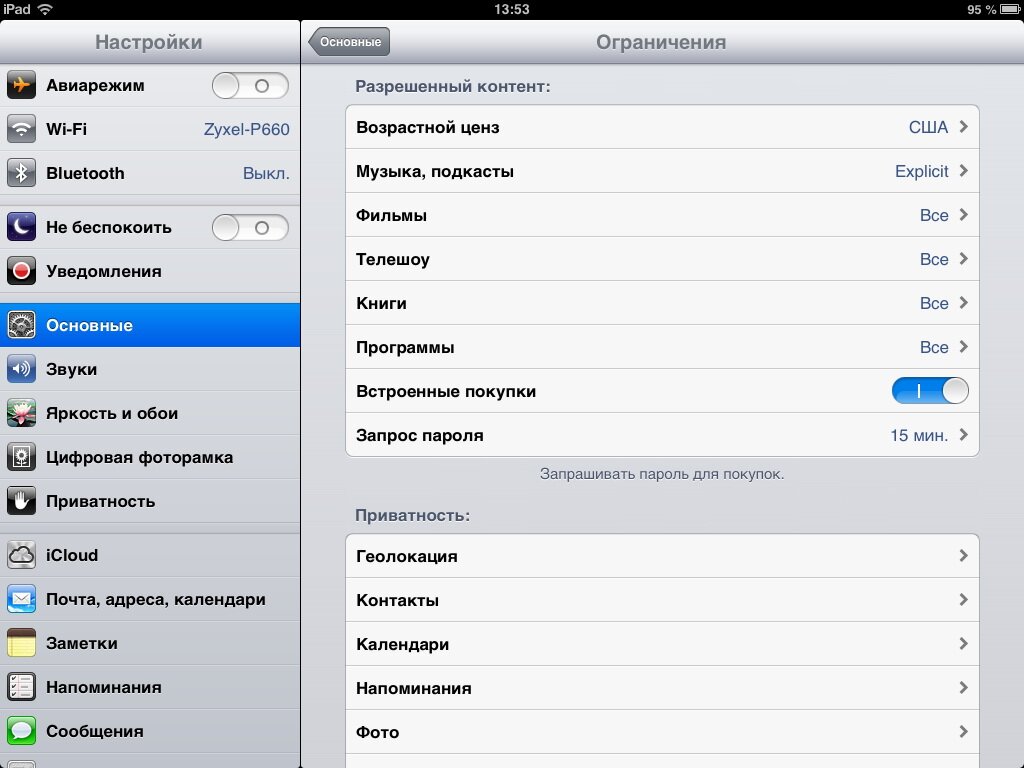 После отправки ожидайте рассмотрения вашего запроса. Ответ пришлют на ваш электронный адрес, указанный при регистрации Apple ID. В случае решения в вашу пользу на счет вернется сумма стоимости покупки.
После отправки ожидайте рассмотрения вашего запроса. Ответ пришлют на ваш электронный адрес, указанный при регистрации Apple ID. В случае решения в вашу пользу на счет вернется сумма стоимости покупки.
Вы даже можете запросить возмещение в течение 48 часов после покупки. В некоторых случаях они также возвращают покупки в кино и музыку, сделанные в течение 7 дней. Ниже мы рассмотрим каждый раздел на каждом устройстве и то, что вы можете найти под каждым вариантом, так как есть несколько отличий. Выберите члена семьи, которому вы хотите получить доступ к покупкам в разделе «Семейные покупки». Найдите контент, который хотите загрузить, и нажмите значок облака, чтобы загрузить его на свое устройство. Нажмите «Покупки» вверху и выберите члена семьи, который вы хотите просмотреть для покупки.
- Нажмите «Приобретено».
- Выберите тип контента.
- Нажмите на значок облака рядом с приложением, которое вы хотите загрузить.
Возвращение средств через сайт Apple
Способ номер два: использование браузера. Сделайте переход на станицу «сообщить о проблеме». Введите данные для авторизации. В верхней части окна укажите, какого типа ваша покупка. В открывшемся списке найдите нужную и напротив нее нажмите «сообщить». Откроется форма, которую нужно заполнять на английском. Укажите причину и поясните чего вы хотите (возврат средств). В случае решения в вашу пользу, купленный продукт вам будет не доступен и на счет возвратятся деньги.
Сделайте переход на станицу «сообщить о проблеме». Введите данные для авторизации. В верхней части окна укажите, какого типа ваша покупка. В открывшемся списке найдите нужную и напротив нее нажмите «сообщить». Откроется форма, которую нужно заполнять на английском. Укажите причину и поясните чего вы хотите (возврат средств). В случае решения в вашу пользу, купленный продукт вам будет не доступен и на счет возвратятся деньги.
Отсюда нет способа распечатать любую из этих записей. Вы также можете выполнить поиск в приобретенных приложениях с помощью поля «Поиск приобретенных товаров» слева, а не поля «Библиотека поиска», расположенного в правом верхнем углу. По умолчанию вы можете просматривать только большой список значков. Они красивые и все, но это может стать громоздким. К сожалению, нет никакого вида списка, и нет печати.
История покупок в App Store
Рассмотрите эту процедуру; он может работать для вас, если вам нужно распечатать список приложений. Это действительно полезный способ взглянуть на список приложений и связанных с ними данных. Появится всплывающее меню, позволяющее выбирать и выбирать категории, которые вы хотите в таблице.
Как восстановить покупку?
Если вы по каким-то причинам «потеряли» приобретенные ранее покупки, не расстраивайтесь, их можно восстановить. Чтобы избежать повторной оплаты, необходимо сделать запрос на свой Apple ID. Использовать для этого нужно программу iTunes. Подключите гаджет, откройте программу и пройдите авторизацию. Во вкладке меню «магазина» из контекстного меню выберите «авторизация этого компьютера».
Рассматривая варианты настройки распечатки распечатки, вы заметите, что терминология в основном основана на музыкальных файлах. Тем не менее, они работают с данными, относящимися к приложениям. В диалоговом окне «Печать» выберите «Печать: список песен» и в раскрывающемся меню выберите «Тема: пользовательский». Вы можете распечатать в альбомном формате, чтобы получить более подробную информацию по строкам для правильной печати.
Мы можем видеть все красивые приложения в их полной знаковой славе. Этот список со временем будет загромождать, особенно если вы загрузите и опротете много бесплатных приложений. В любом случае, это помогает очистить список приобретенных приложений. Нажмите «Приобретенный» в верхней части списка, чтобы просмотреть все приобретенные приложения. Нажмите «Мои покупки», чтобы просмотреть свой список приобретенных приложений.
Используя раздел «настроек iTunes» разверните вложение «магазин». Установите птички в разделе «автоматических загрузок» и сохраните. Запустится автоматическая загрузка. Если загрузка по каким-то причинам не пошла, откройте «магазин» и нажмите «проверку доступных покупок». Затем проведите бэкап и запустите синхронизацию гаджета с программой.
Вы увидите список всех приложений, которые вы когда-либо приобрели или загрузили. Прокрутите список или используйте окно поиска для поиска отдельных приложений. Когда вы увидите приложение, которое хотите скрыть, коснитесь его, проведите пальцем влево и нажмите кнопку «Скрыть», которая появится.
Приложение будет скрыто из этого списка. Скрытие такого приложения не приведет к удалению записи о вашей покупке, если вы приобрели приложение. Он просто не появится в списке приобретенных приложений. Некоторые люди сообщают, что это не работает надежно, а покупки приложений, которые вы пытаетесь скрыть, появятся позже.
Если вы переносили свои покупки в облачное хранилище, то провести их восстановление будет еще проще. Сделать это можно через синхронизацию гаджета. Для этого в меню нажмите «устройства» и укажите соответствующий девайс.
Вы можете обезопасить приобретенные продукты от случайного удаления. Делается это в разделе «покупок». Данная функция появилась в последних версиях программы, если у вас ее нет, то проверьте обновления и установите их. В списке с иконками приложений (игр) нажмите крестик в правом уголке над значком. Программа спросит вас «действительно хотите скрыть продукт?». Найти скрытые продукты можно в соответствующей вкладке учетной записи.
Выберите «Приложения» в правом верхнем углу экрана, чтобы просмотреть список приобретенных и загруженных приложений. Вы также можете отображать приложения, которые вы ранее скрывали. Нажмите «Все», чтобы увидеть все приложения, даже те, которые не установлены.
Он больше не будет отображаться в списке всех ваших приложений. Там вы увидите список приобретенных приложений. Это приведет вас к вашей истории покупок. Появится список всех приобретенных и загруженных приложений. Ваш список приобретенных приложений будет обновлен, и вы увидите, что приложение, которое вы только что спрятали, больше не существует.
Важно знать! Чтобы успешно вернуть потраченную сумму не стоит тянуть с обращением в соответствующую инстанцию. Заполнять форму претензии нужно на английском, иначе она не будет рассмотрена. Если вы хотите получить обратно средства, потраченные на игру, то с ней вы должны были только ознакомиться (т. е. практически не играть). Отказаться от покупки можно лишь единожды. Если вы купили продукт повторно, средства за него вам не вернут.
Теперь вы заметите, что приложение, которое вы спрятали, исчезло! После этого все ваши скрытые приложения больше не будут отображаться. Если по какой-либо причине вы хотите разместить какое-либо приложение, которое вы скрыли в истории покупок, выполните следующие действия.
До сих пор частный выпуск был возможен только на пяти устройствах. Единственное условие: все должно быть сделано через учетную запись пользователя. В настройках в разделе «Магазин» вы уже можете включить автоматическую синхронизацию приложений и книг, которые не были приобретены на текущем устройстве.
Каждый пользователь знает, что любой контент на устройстве от Apple можно скачать через специальное приложение App Store, которое предустановлено на устройство. – это неотъемлемая часть любого «яблочного» девайса, поэтому, даже если сильно захотеть, приложение удалить нельзя. Но что же делать, если действительно есть необходимость убрать его с глаз долой? Если нельзя удалить, то это вовсе не значит, что нельзя отключить !
К ним относятся купленные песни, приложения, книги, а также фотографии и видео, пароли, настройки устройства и сохраненные данные из приложений. Это освобождает пользователя от его резервного копирования на собственном компьютере. Как и перспектива жизни в облаках, у него есть один главный недостаток: как только соединение с данными потеряно, вы больше не имеете доступа к своим встречам, адресам и электронной почте. В целом, объем русского разочарования. Особенно после первоначального контента ожидания были высокими.
1: срок подачи заявки на возврат покупки в магазине приложений
Если вы обнаружили, что приложение или контент, который вы загрузили, не работают должным образом на вашем устройстве или что это не то, что вы считали, вы можете запросить возмещение суммы. Поскольку покупка продукта производится, у вас есть 14 дней, чтобы запросить возмещение суммы, как только этот период истек, только возврат будет рассмотрен, если у продукта возникнет какая-либо ошибка при открытии или это невозможно использовать в обычном режиме.
Как отключить App Store
Для того, чтобы отключить магазин, нужно просто запретить доступ к нему . Для начала нужно зайти в Настройки и выбрать стандартную функцию Ограничения . P.S. Ее вы увидите в категории Основные .
Вот как сбросить App Store , оказывается
Поиск в разделе История покупок и нажмите ссылку. Посмотрите все, что вы найдете справа от вас. В конце этого списка вы найдете кнопку Сообщить о проблеме. Нажмите на него, и рядом с содержимым, которое находится в течение установленного периода времени, появится ссылка Общайтесь с проблемой.
Найдите приложение или мультимедийный контент, для которого вы хотите запросить возврат средств, и нажмите на его ссылку. Общайтесь с проблемой. Найдите контент, который хотите вернуть, и нажмите кнопку «Точка», и в этой опции будут отображаться новые поля. В них вы должны указать причину запроса возврата и добавить краткое описание проблемы.
Вам необходимо будет ввести пароль из четырех цифр. Обязательно запомните пароль, если вы желаете когда-либо снова иметь возможность качать приложения на свое устройство!
Перед вами появятся разные пункты, которые позволяют ограничить то или иное действие. Их довольно много, но обратить внимание нужно на такие пункты – Установка программ, Удаление программ, Встроенные покупки. Вы можете запретить одно действие, несколько действий или все – решать только вам.
Пропустите мышь над изображением, чтобы увидеть различия. После этого нажмите «Отправить», и процесс возврата суммы вашей покупки начинается с той же кредитной карты , с которой она была сделана. Этот возврат будет произведен в течение пяти-семи дней после запроса о его возврате.
Когда вы закончите, нажмите «Принять», чтобы завершить процесс, и вы увидите, как ваша покупка отмечена как «Ожидание». Затем процедура такая же, как мы упоминали в предыдущем разделе, что позволяет указать, есть ли проблема с приобретенным контентом.
Если вы не согласитесь с этим условием, вы не сможете его загрузить. Но также, если у нас есть активная семья, это позволит нам увидеть, что скачали другие члены семьи. Потому что не только достаточно знать, куда они двигаются, чтобы иметь возможность реагировать вовремя. Если вы хотите проконсультироваться с другими предметами, интересными как этот, не стесняйтесь навещать нас или следовать за нами через. Подождите, пока браузер подключится к Интернету.
Если вы выберите пункт Удаление программ, то с рабочего стола пропадет иконка магазина App Store. Это был первый способ «удаления» App Store.
Второй способ более радикальный, но рассмотрим и его. В меню Ограничения , немного ниже есть строчка Программы . Заходим в него и выбираем Запретить программы . Теперь на вашем девайсе не будет ни одной программы.
Но как вы вернете свои деньги, если решите эту проблему? Есть два способа их найти. Прокрутите страницу вниз до тех пор, пока вы не увидите раздел «История покупок», и нажмите «Просмотреть все», чтобы получить доступ к вашей истории. Вы не можете искать историю, и она показывает только 10 предметов за раз, но вы можете нажать кнопки «Предыдущая» и «Далее», пока не найдете покупку.
Вместо того, чтобы исправить проблему, попросив возмещение, лучше предотвратить ее. Немедленно измените параметр Требовать пароль. Нажмите «Требовать пароль» и немедленно проверьте параметр. Это устраняет проблемное временное окно, которое позволяет производить последующие покупки без использования пароля до 15 минут после последней покупки. Это может быть неудобно для вас, но в будущем это позволит избежать проблем.
Как выйти из App Store
Если вы желаете ограничить или запретить скачивание приложений, то можете просто выйти из магазина (все как в оффлайне: не хотите картошки – выходите из овощного). Для скачивания какого-либо приложения нужен, если же из него выйти, то скачать ничего нельзя.
Делается это проще простого. Заходим в пункт настроек iTines Store и App Store , нажимаем на учетную запись и выбираем Выйти .
Скрытие устаревших и плохо доступных элементов
Просто нажмите «переключатель» перед пунктом «Покупки» в приложении. Если вы часто оставляете свой смартфон или планшет в руках ребенка, вы должны просмотреть другие параметры на этом экране. С таким количеством доступных и установленных элементов некоторые из них могут быть недоступны так часто и могут быть невидимыми в вашей личной учетной записи. Эта история может быть слишком длинной и слишком обширной в соответствии с вашими привычками потребления, а хорошая чистка может облегчить просмотр наиболее важных приложений.
А вот так можно выйти из App Store
Чтобы выйти из аккаунта, нужно ввести. В этом случае иконка App Store останется, но она станет бесполезной.
Как восстановить App Store
Если вы ранее удалили магазин покупок, а теперь вам нужно вернуть App Store, то сделать это максимально просто. Дело займет у вас всего несколько минут. Если вы удаляли App Store, то это не покажется вам незнакомым, поскольку нужно проделать те же действия.
Обратите внимание, что при нажатии этой опции не удаляется программа с ваших устройств, она будет скрывать ее только из истории вашей учетной записи. Эта функциональность позволяет вам лучше управлять своей страницей покупок, оставляя там наиболее доступные элементы, которые нужно легко найти.
В скрытом разделе вы можете отправлять малоиспользуемые приложения, которые не требуют прямого и постоянного доступа. Чтобы проверить скрытые элементы, вам необходимо получить доступ к странице своей учетной записи. Очень часто загружать приложение или надстройку или подписываться на журнал, а потом сожалеть об этом или потому, что приложение намного ниже, чем ожидалось, или имеет ошибку, или снимаемый фильм не может быть просмотрен.
Заходим в Настройки , выбираем пункт Основные и находим Ограничения . Далее необходимо ввести пароль, который вы уже вводили во время удаления приложения. Этот пункт многих стопорит. Мы не зря обращали внимание, что пароль нужно ОБЯЗАТЕЛЬНО запомнить. Если вы забыли этот пароль, то вам поможет только перепрошивка устройства, как бы это печально ни звучало.
Если вы помните пароль и успешно ввели его, то вам нужно перевести в активное положение пункт Установка программ (см. рисунок выше).
Как удалить приложение из App Store
Если сегодня приложение нам нужно, то это вовсе не значит, что завтра мы не захотим от него избавиться. Удалить приложение на устройстве Apple очень просто, а сделать это можно аж тремя способами.
Первый способ самый просто и удобный. Просто дотрагиваемся к иконке приложения, задерживаем палец пока устройство не завибрирует, после этого нажимаем на крестик сбоку. После этого устройство спросит у вас, действительно ли вы хотите удалить приложение, нажимаем Удалить .
Второй способ – удаление через настройки. Заходим в Настройки , далее выбираем Основные и нажимаем на Статистика . На экране вы увидите список всех приложений на устройстве, вам нужно выбрать то, которое желаете удалить. Нажимаем на иконку приложения, выбираем Удалить программу и подтверждаем.
Так просто удалить приложение из App Store
Третий способ – удаление через iTunes . Для пользователей «яблока», которые часто синхронизируют свой телефон с компьютером, этот способ очень даже пригодится. Для начала подключаем устройство к компьютеру и заходим в приложение. Во вкладке iPhone необходимо выбрать пункт Программы . Выбираем приложение и нажимаем на крестик, после этого нужно подтвердить удаление нажатием клавиши Удалить .
А вот как удалить загрузки из App Store
Если дело касается купленных программ, то нужно зайти в iTunes. После этого авторизуемся на компьютере с помощью Apple ID. Далее переходим в Магазин и нажимаем Авторизовать этот компьютер . Затем нужно перейти в раздел iTunes Store , а именно Покупки . В этом окне вы увидите все купленные вами приложения. Здесь вы можете удалять их, нужно просто нажать на крестик в углу. Формально вы удаляете приложения, но по факту они только скрываются.
Восстановление App Store приложений
Вы купили игру, решили удалить ее, поскольку она вам надоела, но через некоторое время вновь захотели поиграть в нее? Думаете, придется снова потратиться? А вот и нет, снова покупать приложение не нужно, ведь App Store восстановить приложение позволяет. Как же это сделать?
Для восстановления удаленных платных приложений вам понадобится ваше устройство, компьютер, кабель USB и программа iTunes. В этом деле самое главное – знать логин и пароль своего аккаунта.
Для начала необходимо в панели iTunes Store выбрать окошко Магазин и зайти на свой аккаунт с помощью Apple ID. Далее нужно зайти в раздел Покупки и найти нужное приложение.
Восстановление покупок App Store
Может быть такое, что иконка приложения скрыта из списка. Не стоит переживать, поскольку для восстановления нужно зайти на Быстрые ссылки и нажать на Управление , потом нужно вернуть приложение в список.
История покупок в App Store
Историю покупок можно без проблем скрыть, и делается это очень просто. Если вас интересует, как удалить историю покупок в App Store, читайте внимательно дальше!
Если использовать функцию Семейный доступ , то можно без проблем скрыть программы из App Store. Для начала нужно открыть приложение, зайти в Обновления , затем в Покупки , затем в Мои покупки . Находите то приложение, которое вы хотите скрыть, далее необходимо смахнуть влево и нажать на Скрыть . Теперь скрытые вами приложения не будут видны другим пользователям, которые есть в семейном доступе.
Так можно скрыть приложения в App Store
Если есть необходимость скрыть список, то наверняка необходимо знать, как восстановить приложение в списке покупок. Это также просто, как и скрыть список покупок.
Для начала нужно зайти в iTunes. После этого выбираем Магазин , а затем Войти . Если вы еще не вошли в свою учетную запись, то необходимо ввести Apple ID. Далее нужно выбрать Магазин и Просмотреть мою учетную запись . На этом этапе может появиться запрос на пароль. На странице Информация учетной записи нужно нажать на клавишу Просмотр скрытых покупок . На странице Скрытые покупки выберите необходимую программу и нажмите кнопку Показать .
Ну вот и все наши советы. Теперь вы знаете? как управлять приложениями в App Store. Только ради всего святого, не забывайте свои пароли.
Накапливает огромное количество данных о действиях, которые были совершены пользователем. Некоторые из сохранённых на устройстве сведений полезны; они позволяют быстро найти полезный сайт, на который юзер когда-то заходил, или мгновенно залогиниться на сервисе – не ломая голову над паролем. Однако небольшая порция полезных данных, как правило, тонет в море «хлама» — информации ненужной и бессмысленной.
Из-за большого количества сохранённой информации страдает быстродействие Айфона – вследствие чего его владелец вынужден чувствовать дискомфорт. Чтоб избежать неудобств, пользователю нужно периодически производить чистку своего «яблочного» гаджета.
Хоть на Айфон и можно устанавливать сторонние браузеры, большинство поклонников «яблочной» техники продолжает пользоваться Safari. Если вы задумали чистку своего смартфона Apple, начать стоит именно с истории предустановленного браузера. Удаление истории Safari следует производить через «Настройки » — действуйте так:
Шаг 1 . В «Настройках » найдите раздел «Safari » и проследуйте в него.
Шаг 2 . Прокрутите страницу вниз и отыщите пункт «Очистить историю ». Кликните на него.
Шаг 3 . Подтвердите, что хотите очистить историю – нажмите на соответствующую кнопку.
Пункт «Очистить историю » окажется затемнённым – это значит, что с задачей вы справились «на ура».
Обратите внимание, что в нашем примере (на iOS 7.1.2) присутствуют две кнопки – «Очистить историю » и «Удалить cookie и данные ». Если вы нажмёте только первую, cookie останутся в памяти iPhone. На гаджетах с iOS других версий может быть всего одна кнопка – «Очистить историю и данные сайтов ». В этом случае сохранить куки, удалив историю браузера, не получится.
Стирать с Айфона cookie ни к чему. Много места за счёт этого действия не высвободишь, зато потеряешь возможность быстро логиниться на сервисах и столкнёшься с необходимостью вспоминать все пароли.
Очистить историю поиска на Айфоне через сам браузер тоже можно. Это делается следующим образом:
Шаг 1 . Найдите на нижней панели кнопку «Закладки » (с изображением открытой книги) и нажмите на неё.
Шаг 3 . Кликните на кнопку «Очистить », расположенную в правом нижнем углу.
Шаг 4 Очистить » — так вы подтвердите, что хотите распрощаться с историей просмотренных интернет-страниц.
Если вы не желаете, чтобы адреса сайтов, которые вы посещаете, оставались в памяти мобильного устройства, пользуйтесь «Частным доступом ». Запросы после активации «Частного доступа » тоже сохраняться не будут. Включать функцию «Частный доступ » нужно в меню «Закладки » — достаточно просто кликнуть на одноимённую кнопку в левом нижнем углу, затем нажать «Готово ».
О том, что «Частный доступ » включен, можно судить по цвету фона браузера. Фон становится чёрным.
Как стереть историю в других браузерах на iPhone?
В AppStore доступны такие популярные браузеры, как Opera Mini, Яндекс.Браузер, Mozilla Firefox, Google Chrome, UC Browser. Мы коротко рассмотрим, как очистить историю в некоторых из них.
Удалять историю в Яндекс.Браузере следует так:
Шаг 1 . Зайдите в «Настройки » приложения — нажмите на кнопку с тремя точками.
В появившемся меню выберите вариант «Настройки ».
Шаг 2 . Прокрутите экран настроек вниз до блока «Конфиденциальность ». В этом блоке вы найдёте раздел «Очистить данные ». Проследуйте в него.
Шаг 3 . Отметьте галочками, данные каких типов вы хотите удалить из Яндекс.Браузера.
Затем нажмите «Очистить » и подтвердите своё намерение, кликнув на клавишу «Да » в появившемся окне.
Удаление истории в Opera Mini – процедура ещё более простая:
Шаг 1 . Запустите приложение, и когда на экране появится экспресс-панель, сделайте свайп слева-направо. Так вы перейдёте в раздел «История ».
Шаг 2 . Кликните на иконку с изображением мусорной корзины в правом нижнем углу.
Шаг 3 . Подтвердите, что хотите очистить историю посещений – в появившемся окне выберите вариант «Да ».
С точки зрения гибкости настроек мобильной Опере до Яндекс.Браузера далеко. Опера не позволяет удалить данные только одного типа (например, кэш). Возможно стереть лишь все данные сразу – и историю, и список паролей, и куки.
Чтобы очистить историю мобильного Google Chrome, нужно запустить браузер, зайти в меню, нажав на пиктограмму с тремя точками и проследовать по пути «Настройки » («Settings ») — «Расширенные » («Advanced ») — «Личные данные » («Privacy »). В последнем подразделе будет блок «Очистить данные просмотров » («Clear Browsing Data »). Нажимая на пункты этого блока, можно удалять данные разных типов.
Как очистить историю покупок в AppStore?
Пользователи Айфонов, как правило, покупают приложения в AppStore в огромных количествах – и пользуются далеко не всеми. Как итог, всего за пару месяцев перечень загрузок из магазина Apple становится настолько внушительным, что найти в нём нужное приложение оказывается проблематично. Тогда-то и возникает необходимость «подчистить» историю покупок в AppStore. Сделать на Айфоне это можно так:
Шаг 1 . Зайдите в приложение «AppStore» на гаджете и выберите вкладку «Обновления ».
Шаг 3 . На экране появится список всех приложений, которые загружались на мобильное устройство.
Сделайте свайп справа-налево по строке с названием приложения, которое хотите удалить из истории, и нажмите «Скрыть » («Hide »).
Очистить историю загрузок из AppStore описанным образом удастся только владельцам мобильных устройств с iOS версией выше 8.0. На гаджетах с iOS 7 и ниже никакой реакции на свайп не будет.
Как удалить историю вызовов iPhone?
Благодаря истории вызовов iPhone пользователь может быстро связываться с теми людьми, с которыми общается чаще всего — не затрачивая времени на поиск их номеров в телефонной книжке. Историю звонков тоже можно «почистить», оставив в перечне только самые необходимые контакты. Вот как это делается:
Шаг 1 . Зайдите в приложение «Телефон» и выберите вкладку «Недавние ».
На экране появится список вызовов.
Шаг 2 . Нажмите на кнопку «Изменить », расположенную в правом верхнем углу.
Вы увидите, что напротив каждого вызова появился красный кружок с минусом.
Также Айфон позволяет очистить историю звонков полностью . Для этого нужно кликнуть на кнопку «Удалить » и в появившемся меню выбрать вариант «Очистить все недавние ».
Данные о звонках, которые совершают пользователи «яблочных» устройств с iOS 8.1 и выше, отправляются в Apple, даже если функция резервного копирования в iCloud отключена. Это предусмотрено политикой организации. Apple утверждает, что хранит информацию только за последний месяц и исключительно во благо пользователей – чтобы у тех была возможность восстановить важные данные в случае утери. Однако экспертам отечественной компании Elcomsoft удалось восстановить сведения о совершённых вызовах аж за последние 4 месяца. Эта статистика «подлила масла в огонь» дискуссий по поводу того, шпионит ли Apple за россиянами.
Как очистить историю сообщений / iMessage?
Обычные SMS и сообщения iMessage удаляются одинаково. Можно стирать как отдельные СМС-ки, так и переписки целиком. Избавиться от переписки проще: достаточно зайти в приложение «Сообщения», сделать свайп справа-налево по переписке, которая больше не нужна, и нажать на красную кнопку с подписью «Удалить ».
При необходимости стереть конкретные сообщения, действовать следует иначе:
Шаг 1 . В приложении «Сообщения» найдите нужную переписку и откройте её.
Шаг 2 . Нажмите на СМС и удерживайте палец, пока не появится такое меню:
Шаг 3 . Выберите вариант «Ещё ». Сообщение окажется отмеченным галочкой.
Шаг 4 . Проставьте галочки напротив других СМС-ок, которые желаете стереть.
Шаг 5 . Нажмите на иконку с изображением мусорной корзины в левом нижнем углу.
Шаг 6 . Айфон пересчитает количество сообщений, подлежащих удалению, и попросит подтвердить операцию.
Нажмите «Удалить сообщения (…) ».
После этого в ваших переписках останется только важная информация.
Удаление истории автозамен
Функция автоматической замены слов при написании сообщения или заметки в теории должна быть полезной пользователю; её задача – исправлять случайные описки, которых с учётом того, что кнопочки клавиатуры на Айфоне маленькие, не избежать. Однако на практике получается, что автозамена часто превращает логичное повествование в галиматью. Причин тому несколько. Главная – многогранность русского языка, в котором ежедневно появляется масса новых слов. Вторая по значимости – способность Айфона запоминать новые слова, в том числе неверно написанные.
Если словарь вашего iPhone состоит сплошь из бессмысленных конструкций и слов с ошибками, лучше историю автозамен удалить. Выполняется эта процедура следующим образом:
Шаг 1 . Зайдите в «Настройки » и проследуйте по пути «Основные » — «Сброс ».
Шаг 2 . В подразделе «Сброс » найдите пункт «Сбросить словарь клавиатуры » и кликните на него.
Шаг 3 . В появившемся меню выберите вариант «Сбросить словарь ».
Так вы восстановите заводские настройки словаря.
Удалять слова из истории автозамен iPhone можно и по отдельности – хотя делать это довольно неудобно. Нужно написать слово с ошибкой и, когда Айфон предложит свой вариант, отказаться от исправления, нажав на «крестик» (×). После того как пользователь повторит эту процедуру 5 ряд кряду, гаджет «забудет» своё, исправленное слово и перестанет предлагать его.
Как очистить Айфон полностью?
Как очистить на Айфоне истории данных всех типов сразу? Для этого стоит прибегнуть к самому радикальному способу – полному сбросу «яблочного» устройства. Сброс Айфона производится примерно так же, как и удаление истории автозамен. Нужно дойти до подраздела «Сброс », затем кликнуть на пункт «Стереть контент и настройки ».
Понадобится ввести пароль ограничений и подтвердить желание стереть Айфон, нажав на соответствующую кнопку.
«Яблочный» гаджет перезапустится, после чего пользователю предстоит настроить его как новый. На нашем сайте есть статья о первоначальной настройке Айфонов – можно прибегнуть к инструкции, изложенной в ней.
Заключение
Удалять историю браузера Safari и другие данные необходимо не только для того, чтобы позволить смартфону «свободнее дышать». Самому пользователю будет удобнее искать необходимую информацию, если на гаджете не останется бесполезного хлама. К счастью, стереть данные с Айфона не так сложно, как загрузить их на него – удаление информации разного рода выполняется в 2-3 действия.
Статьи и Лайфхаки
Информация обо всех приобретённых приложениях остаётся в онлайн-магазине. и что для этого нужно? Не секрет, что многие пользователи покупают приложения так часто, что совершенно не могут сориентироваться в кажущемся бесконечным списке. То есть, когда им нужно найти ту или иную программу, это занимает уйму личного времени.
Как можно удалить покупки из App Store
Сразу же отметим, что удалить покупки нельзя, однако имеется возможность скрыть их. Открываем приложение iTunes на компьютере и входим в свой идентификатор Apple ID. Если ПК ещё не авторизован, вызываем верхнее меню «Магазин», нажав клавишу Alt. После этого из выпадающего списка выбираем «Авторизовать компьютер». Следующий шаг – нажатие на кнопку «iTunes Store» справа вверху и переход в магазин. Ищем «Покупки» в разделе с быстрыми ссылками справа. Именно там будут отображены все приобретённые пользователем приложения. Наведя курсор на нужную иконку слева вверху, можно увидеть крестик. Нажав на него, пользователь может скрыть то приложение, которое хочет.
Итак, мы выяснили, как удалить покупки в App Store. Больше пользователь не будет видеть их в магазине.
Как восстановить покупки, которые были удалены из App Store
Для этого также используют приложение iTunes на компьютере и раздел с быстрыми ссылками. Переходим в «Учётная запись». Нас интересует раздел «iTunes в облаке». Переходим в «Скрытые покупки» и нажимаем напротив ссылку «Управление». Именно тут можно восстановить информацию о любом приложении. Для полного восстановления нажимаем «Показать всё».
Отметим, что в более ранних версиях операционной системы скрывать покупки было легче, и пользователи делали это непосредственно на смартфоне или планшете. С появлением 7-й версии iOS эта функция стала гораздо менее очевидной. Теперь, чтобы скрыть покупки, лицу предлагается использовать приложение iTunes.
Напомним, что такое приложение совершенно необходимо владельцам устройств на базе iOS для загрузки и синхронизации аудио- и видео-контента. Кроме того, с его помощью возможно создание резервной копии с важными данными и их последующее восстановление. Приложение предназначено исключительно для компьютера; на само устройство его установить нельзя. Оно распространяется на бесплатной основе и загружается с официального сайта компании. При желании лицо может скачивать контент и без него, используя iCloud, однако осуществить обновление прошивки или восстановление устройства из резервной копии без iTunes нельзя.
Что означает встроенные покупки для айфона. Что значит встроенные покупки в App Store. App Store на английском — что делать
Как оказалось, есть много людей, кто не знает что такое App Store. Ничего страшного в этом нету, ведь сегодня мы будет разбираться, что это за программа.
Если честно, люди сталкиваются с этим названием только тогда, когда появляется хотя бы один гаджет от Apple. С этого все и начинается.
Постараюсь объяснить все как можно проще и кроме самого объяснения, также рассмотрим и другие вопросы, которые связаны с этим магазином.
Что такое App Store?
Аппстор — это магазин приложений для таких устройств как iPad, iPod, iPad и в принципе все компьютеры и ноутбуки от этой компании.
Сразу стоит понимать, что для каждого устройства существует одна и та же версия программы, но приложения в ней совершенно разные, хотя и есть много чего общего.
Как не странно, появился этот магазин позже, чем вышел самый первый iPhone. В самой первой версии iOS устанавливать приложения нельзя было.
Буквально в 2008 году появился Эп Стор и дальше устройство обрело совершенно новый смысл. Началась эпоха приложений и игр для смартфонов.
Если рассматривать то, что значит App Store, то тут все достаточно просто. По логике вещей полное название Application Store.
И не стоит путать с Apple Store, ведь это название мест, где можно приобрести любую технику этой компании. Я сам в начале путал и это вполне нормально.
На сегодняшний день есть много чего доступного для загрузки и есть как платные, так и бесплатные игры/приложения. Все поделено по категориям, для более удобного поиска.
Что значит «Встроенные покупки» в App Store?
Весьма часто новые пользователи техники Apple не понимают, что может означать «Встроенные покупки». Объяснить это тоже весьма просто.
Допустим, вы скачали себе фоторедактор. Вы начали пользоваться им и казалось бы все вроде бесплатно. Но когда вы начали смотреть фильтры, то тут наткнулись на дилемму.
Начали пробовать разные варианты и в определенной момент, нашли варианты, когда написано о том, что нужно заплатить деньги для его использования.
Это и есть встроенные покупки. Тоже самое касается игр, все что можно купить в игре, можно отнести к этому выражению.
App Store на английском — что делать?
Итак, у некоторых пользователей может возникнуть проблема, когда все что есть в Аппстор имеет английский язык. И очень трудно, когда не знаешь его.
Причиной этого может быть несколько вариантов:
- для магазина выбрана англоязычная страна;
- язык интерфейса на телефоне английский.
В первом варианте, когда вы делали регистрацию Apple ID, то указали не свою страну, а например Америку. Такое часто делают, чтобы получить доступ к приложениям этой страны.
Чтобы поменять страну, придется создать новый аккаунт. Просто переходим в Настройки — iTunes Store и App Store — нажимаем Apple ID: ваше логин — Посмотреть Apple ID — Вводим пароль — Страна/регион.
Второй вариант более проще и обычно он встречается, когда люди хотят изучать иностранный язык. Я очень детально описывал ранее этот процесс в статье .
Что означает облако в App Store?
Ну и последнее, про что мы сегодня поговорим — это будет облако в магазине Эп Стор. Многие уже наверно знакомы в общем, что такое облачные хранилища.
Суть этого выражения в магазине не меняется. Когда вы скачиваете приложение или игру, то после удаления, вы сможете скачать его именно с облака.
Мысль всего этого достаточно простая: очень часто разработчики удаляют свои приложения из магазина, но скачав его хотя бы раз, вы сможете потом загрузить его именно из облака.
Итоги
Теперь вы знаете, что за приложение App Store и зачем вообще оно существует. Я постарался вам выложить как можно больше информации об этом, но в коротком виде.
Также было рассмотрено достаточно много вопросов связанных с этой темой и думаю, если есть какие-то еще вопросы, то обращайтесь и я с удовольствием объясню.
Все пользователи iPhone обязательно используют такую программу, как App Store, без нее модный гаджет теряет множество функций, необходимых современному человеку. При покупке нового смартфона человек обязательно должен зайти в эту программу-магазин, чтобы скачать от туда другие программы, которыми он планирует пользоваться.
Эту могут быть различные социальные сети, приложения для увеличения продуктивности и игры. В App Store очень много разных приложений, которые, как помогают человеку на протяжении для оставаться продуктивным, так и существуют просто для развлечений. Для того чтобы скачать любую программу, необходимо согласиться с правилами ее использования.
В описании многих программ можно заметить наличие пометки о том, что в ней есть встроенные покупки. Что же это такое и значит ли это, что устанавливая программу вы соглашаетесь на покупку чего-то внутри программы?
Итак, покупают исключительно дополнительное содержимое внутри какой-либо программы. Такая возможность есть далеко не у всех программ, поэтому необходимо обращать внимание на надпись рядом с кнопкой «загрузить» или “купить”. Если надпись о том, что данное приложение включает встроенные покупки есть, то тогда программа поддерживает данную функцию.
Если плата за загрузку не предусмотрена, то у пользователя высвечивается кнопка «загрузить», но это не значит, что программа будет для вас абсолютно бесплатной .
Она может требовать единоразовой или ежемесячной подписки на какой-либо контент, при этом данная подписка может открывать как некоторые конкретные функции программы, от которых вы, в принципе, можете отказаться, так и все существующие в принципе – в таком случае без подписки вы вообще не сможете пользоваться программой.
Приобретаемое в приложении дополнительное содержимое может быть разным, существует несколько типов.
Это могут быть расходные материалы , обычно они присутствуют в играх, это могут быть дополнительные жизни, некоторая валюта, которая действует только внутри игры. Такая покупка всегда совершается по мере необходимости, то есть если у пользователя закончились жизни в игре, то он может их купить, а пока они не закончились, необходимости в их покупке нет.
И каждый раз при необходимости пользователь должен снова покупать интересующие его расходные материалы. Стоит отметить, что некоторые приложения не переносят купленные вами материалы на другое устройство. То есть, если игра была изначально установлена на iPod и покупки были совершены на нем, то если вы установите игру на iPhone, уровень, достигнутый вами в игре будет перенесен, а вот покупки – нет.
Нерасходные материалы , которые покупаются только один раз. Эти покупки переносятся с одного устройства на другое, если у них используется общий Apple ID . Такие покупки можно также восстанавливать. Обычно это может быть отключение в программе рекламы, покупка дополнительных персонажей, аксессуаров или дополнительных игровых уровней.
Также существуют невозобновляемые подписки, обычно это подписка на определенный срок или сезонная. Покупка следующего подобного контента возможна только после окончания предыдущего. При этом пользователь сам должен покупать необходимую ему подписку. Возобновляемые подписки автоматически продляются после завершения предыдущей.
Обычно эта подписка совершается раз в неделю, месяц или год . Многие программы для привлечения клиентов могут предоставлять бесплатную пробную версию. Покупая такую подписку, если вы захотите отписаться от постоянного ее возобновления, вам необходимо будет выполнить некоторый набор действий.
Для того чтобы совершить покупку, встроенную в программу, вам необходимо ввести ваш идентификатор. Если у вас не получается совершить покупку, то вы должны проверить введенные вами данные карты или электронного кошелька, с помощью которых вы хотите оплатить данную покупку.
Итак, встроенная покупка в приложении не значит, что вы обязаны купить что-либо при загрузке. Совершать решение о покупке дополнительного контента должны только вы сами, при этом устройство хотя бы раз обязательно попросит подтвердить ваше желание приобрести какую-либо встроенную покупку. Такие покупки могут быть разными, иногда без них приложение не может работать, а иногда без таких покупок вполне можно обойтись.
Покупки в приложении вы можете совершать таким же способом, как и обычно покупаете платные приложения в AppStore. Обычно такие покупки совершаются в играх, очень многие пользователи совершают подобные покупки для того, чтобы в игре у пользователя было больше возможностей.
Также часто подобные покупки совершаются в приложениях с видеоконтентом или в журналах, когда необходимо каждый месяц покупать подписку.
Android application/vnd.android.package-archive Приложение Android
Очень часто в играх и приложениях, которые вы устанавливаете на свой Android , есть встроенный магазин. Как правило, это одно из основных средств, которое позволяет разработчикам заработать на хлеб насущный. Хоть многие пользователи и критикуют эту особенность, но мы не станем давать ей какую-либо оценку, а просто расскажем, как обезопасить себя от возможных случайных затрат.
Некоторые разработчики позволяют полностью отключать внутриигровой магазин. Как правило, в такой ситуации на соответствующей страничке в указана информация о том, как это сделать. Если же такой возможности нет, то вы всегда можете запаролить встроенные покупки. Это позволит вам полностью контролировать все финансовые отчисления, которые ранее могли происходить из-за случайного нажатия не на ту кнопку. И так, чтобы заблокировать случайные покупки в Android играх и приложениях, необходимо:
- Зайти в Google Play и выбрать пункт «Set or Change PIN» (Назначить или изменить PIN).
- Затем нужно создать PIN и активировать опцию «Use PIN for Purchases» (Использовать PIN для покупок).
- Теперь, прежде чем сделать покупку в приложении или игре, вы должны будете ввести PIN.
- Данная особенность доступна только для устройств с ОС не старше Android 3.x .
Android от А до Я: Блокируем случайные встроенные покупки (донат) в играх и приложениях:
рейтинг 80
из 80 на основе 80
оценок.
Всего 80
отзывов.
Каждый раз, когда вы покупаете редкий меч для героя в игре, полную версию приложения или подписку на контент, знайте – для вас работает система встроенных покупок Apple (In-App Purchase). Минус заключается в том, что нередко «накупить» всего и всея может другой человек – например, маленький ребенок. Как избежать таких трат?
Вконтакте
К счастью, Apple предусмотрела простой решить проблему: в Настройках можно полностью запретить встроенные покупки. Ниже мы расскажем о том, как сделать это на различных Apple-устройствах.
На iOS 12 и новее
С выходом iOS 12 процесс контроля над ограничениями в мобильной операционной системе перекочевал в раздел настроек под названием Экранное время . Для отключения встроенных покупок выполните следующие действия:
1. Откройте приложение Настройки и перейдите в раздел Экранное время .
3. На экране с описанием возможностей Экранного времени нажмите Дальше .
4. На экране с вопросом «Этот iPhone (iPad) для Вас или для Вашего ребенка?» внизу экрана нажмите Это iPhone (iPad) моего ребенка .
5. На экране «В покое» , выберите вариант Не сейчас .
6. На экране «Лимиты программ» , выберите вариант Не сейчас .
7. На экране нажмите Дальше .
8. Создайте (придумайте) код-пароль, который необходим для внесения изменений в разделе Экранное время или для разрешения встроенных покупок.
9. Перейдите в меню «Контент и конфиденциальность» раздела Экранное время и введите код-пароль из п.8.
10. Установите переключатель «Контент и конфиденциальность» в положение Включено .
11. Перейдите в меню «Покупки в iTunes Store и App Store» .
12. Нажмите на пункт Встроенные покупки и выберите вариант Нет .
После выполнения этих действий при каждом запросе на осуществление встроенной покупки, iOS будет запрашивать код-пароль из п.8.
На iPhone и iPad c iOS 7 — iOS 11
1. Откройте Настройки , выберите Основные → Ограничения .
2. Введите свой пароль для ограничений (или придумайте и подтвердите новый). Рекомендуется не вводить такой же пароль, каким вы пользуетесь для разблокировки iPhone / iPad.
3. Чтобы отключить встроенные покупки, опуститесь чуть ниже и деактивируйте переключатель напротив надписи Встроенные покупки .
Полезный совет: присмотритесь к настройкам в этом разделе. Возможно, вам стоит отключить и другие пункты – Установка программ, Удаление программ и т.д .
К сожалению, механизм детальной защиты от встроенных покупок «макам» не знаком. Впрочем, это не проблема — нам вполне хватит и небольшого «шаманства» в настройках. Мы сделаем так, что Мас будет требовать при каждой покупке приложения через Mac App Store или любого контента в приложениях.
На macOS 10.14 и новее
1. Откройте приложение App Store и перейдите в его настройки.
2. В выпадающем меню напротив надписи Покупки и встроенные покупки нажмите на Запрашивать всегда .
На macOS 10.9 — 10.13
1. Откройте Системные настройки на вашем Мас (для этого используйте значок с «шестеренкой» в Dock или поисковый запрос через Spotlight ).
2. Выберите раздел App Store .
3. В выпадающем меню напротив надписи Покупки и встроенные покупки нажмите на Запрашивать всегда .
Полезный совет: запрашивать пароль на бесплатные загрузки нет никакого смысла, так что в одноименном пункте можно выбрать Сохранить пароль .
1. Пройдите по адресу Настройки → Основные → Ограничения .
2. Включите ограничения, если ранее этого не делали, создайте пин-код из 4 цифр.
3. Во вкладке iTunes Store выберите подходящий уровень безопасности для покупок в iTunes Store и tvOS App Store — скачивать всё, что угодно, скачивать после ввода пин-кода или заблокировать все встроенные покупки по умолчанию.
Полезный совет: при желании покупки можно защитить и более надежным паролем от Apple ID. Для этого в настройках пароля (Настройки → Учетные записи -→ iTunes и App Store → Встроенные и другие покупки ) выберите Запрос пароля → Всегда .
Недавно к нам за советом обратился друг, у которого ребенок в какой-то игре на iPad совершил встроенных покупок на 1500$. Как показывает практика это нередкая проблема, когда дети или просто знакомые случайно покупают приложения и различные дополнения без ведома владельца Apple ID. Cегодня мы расскажем о нескольких простых способах предотвращения этой проблемы и что можно попытаться сделать, если Ваш ребенок уже совершил много встроенных покупок.
Что такое встроенные покупки. Зачастую бесплатные приложения содержат в себе In App Purchases (Покупки внутри приложения) . Иногда это просто возможность избавиться от надоедливой рекламы или купить полный доступ к пробной версии приложения, а иногда бесконечные пополнения ресурсов, всевозможные усовершенствования и бонусы в играх, на покупке которых можно лишиться немалой суммы.
Причем не имеет никакого значения бесплатное или платное приложение изначально, встроенные покупки могут быть в любом из них.
Для начала нужно усвоить, что перед установкой любого приложения Вы можете посмотреть существуют ли у него встроенные покупки и в каком виде они представлены: единоразовые или могут совершаться неоднократно. Получить эту информацию Вы можете в App Store, пролистав страницу с описанием приложения или игры чуть ниже — раздел In-App Purchases .
Но не нужно забывать, что это всего лишь напоминание быть внимательными, а не решение проблемы. Хотя, решение у компании тоже имеется, ведь это Apple 😉
Итак, как запретить или ограничить встроенные покупки на iPhone, iPad, iPod touch. Есть несколько способов:
Способ 1: Не сообщайте пароль
Очевидная, превентивная мера – не сообщать пароль Вашего Apple ID (особенно, если к нему привязана банковская карта с деньгами) большому количеству людей, в особенности детям. По возможности старайтесь сами совершать покупки, убивая тем самым двух зайцев: Вы всегда будете в курсе, во что играют Ваши дети и избежите непредвиденных растрат.
Способ 2: Включите запрет на встроенные покупки в настройках устройства
Встроенные покупки можно легко отключить в настройках Вашего iPhone , iPad или iPod touch . Для этого войдите в меню
На данном этапе потребуется ввести пароль, чтобы избежать отключения Ограничений без вашего ведома.
/tag/ff0000″>#ff0000
;»>ВНИМАНИЕ! /tag/ff0000″>#ff0000 ;»>Не забудьте введённый пароль, чтобы избежать проблем с отменой сделанных ограничений в дальнейшем. Этот пароль необходимо будет вводить каждый раз при смене данных настроек.
Затем в разделе Разрешить Вы можете заблокировать покупки внутри приложений, отключив переключатель Встроенные покупки .
Теперь никто, включая Вас, не сможет совершать In-App покупки с этого устройства. Любая попытка выдаст вам сообщение об ошибке.
Если же Вы сами захотите что-либо купить внутри приложения, Вам нужно будет снова войти в Настройки — Основные — Ограничения и вернуть переключатель в первоначальное состояние.
Способ 3: Установите пароль на каждую покупку
Нелишним будет установить запрос пароля на каждую покупку, а не через 15 минут, как задано по умолчанию. Дело в том, что в стандартном режиме после введения пароля в течение 15 минут приложение его не запрашивает, а за 15 минут можно успеть сделать немало покупок. Чтобы установить запрос пароля от Apple ID при каждой покупке, войдите в меню Настройки — Основные — Ограничения — Запрос пароля
Затем поставьте галочку напротив значения Сразу
Теперь пароль от Apple ID будет запрашиваться при любой покупке, независимо от активности в аккаунте.
Способ 4: Заведите отдельную карту
Также, хотим порекомендовать привязать к Apple ID отдельную, не основную банковскую карту, можно даже виртуальную (виртуальные карты Visa Virtuon или MasterCard Virtual имеются во всех крупных банках и в целях безопасности рекомендуются банками для проведения всех интернет-покупок) и переводить на нее небольшие суммы денег с основной карточки для конкретных покупок.
Таким образом Вы без каких-либо настроек оградите себя от непредвиденных растрат.
Способ 5: Удалить номер карты
Ну и напоследок самый радикальный способ предотвращения нежелательных покупок – удалить данные карты из способов оплаты вашего Apple ID. В этом случае Вы можете абсолютно не волноваться за сохранность денег на банковской карточке, но и сами при необходимости не сможете установить платные приложения. Если же Вы не хотите себе в этом отказывать, советуем воспользоваться советами выше.
В заключении хочется добавить, что наш знакомый по телефону и письменно обратился в службу поддержки компании Apple и ему обещали вернуть деньги. Будьте внимательны и следите за нашими советами:)
В следующей части этого поста мы расскажем как ограничить встроенные покупки на устройствах с Android OS.
Удалить историю скачивания app store. Как очистить историю App Store
Каждый пользователь знает, что любой контент на устройстве от Apple можно скачать через специальное приложение App Store, которое предустановлено на устройство. – это неотъемлемая часть любого «яблочного» девайса, поэтому, даже если сильно захотеть, приложение удалить нельзя. Но что же делать, если действительно есть необходимость убрать его с глаз долой? Если нельзя удалить, то это вовсе не значит, что нельзя отключить !
Как отключить App Store
Для того, чтобы отключить магазин, нужно просто запретить доступ к нему . Для начала нужно зайти в Настройки и выбрать стандартную функцию Ограничения . P.S. Ее вы увидите в категории Основные .
Вот как сбросить App Store, оказывается
Вам необходимо будет ввести пароль из четырех цифр. Обязательно запомните пароль, если вы желаете когда-либо снова иметь возможность качать приложения на свое устройство!
Перед вами появятся разные пункты, которые позволяют ограничить то или иное действие. Их довольно много, но обратить внимание нужно на такие пункты – Установка программ, Удаление программ, Встроенные покупки. Вы можете запретить одно действие, несколько действий или все – решать только вам.
Если вы выберите пункт Удаление программ, то с рабочего стола пропадет иконка магазина App Store. Это был первый способ «удаления» App Store.
Второй способ более радикальный, но рассмотрим и его. В меню Ограничения , немного ниже есть строчка Программы . Заходим в него и выбираем Запретить программы . Теперь на вашем девайсе не будет ни одной программы.
Как выйти из App Store
Если вы желаете ограничить или запретить скачивание приложений, то можете просто выйти из магазина (все как в оффлайне: не хотите картошки – выходите из овощного). Для скачивания какого-либо приложения нужен , если же из него выйти, то скачать ничего нельзя.
Делается это проще простого. Заходим в пункт настроек iTines Store и App Store , нажимаем на учетную запись и выбираем Выйти .
А вот так можно выйти из App Store
Чтобы выйти из аккаунта, нужно ввести . В этом случае иконка App Store останется, но она станет бесполезной.
Как восстановить App Store
Если вы ранее удалили магазин покупок, а теперь вам нужно вернуть App Store, то сделать это максимально просто. Дело займет у вас всего несколько минут. Если вы удаляли App Store, то это не покажется вам незнакомым, поскольку нужно проделать те же действия.
Заходим в Настройки , выбираем пункт Основные и находим Ограничения . Далее необходимо ввести пароль, который вы уже вводили во время удаления приложения. Этот пункт многих стопорит. Мы не зря обращали внимание, что пароль нужно ОБЯЗАТЕЛЬНО запомнить. Если вы забыли этот пароль, то вам поможет только перепрошивка устройства, как бы это печально ни звучало.
Если вы помните пароль и успешно ввели его, то вам нужно перевести в активное положение пункт Установка программ (см. рисунок выше).
Как удалить приложение из App Store
Если сегодня приложение нам нужно, то это вовсе не значит, что завтра мы не захотим от него избавиться. Удалить приложение на устройстве Apple очень просто, а сделать это можно аж тремя способами.
Первый способ самый просто и удобный. Просто дотрагиваемся к иконке приложения, задерживаем палец пока устройство не завибрирует, после этого нажимаем на крестик сбоку. После этого устройство спросит у вас, действительно ли вы хотите удалить приложение, нажимаем Удалить .
Второй способ – удаление через настройки. Заходим в Настройки , далее выбираем Основные и нажимаем на Статистика . На экране вы увидите список всех приложений на устройстве, вам нужно выбрать то, которое желаете удалить. Нажимаем на иконку приложения, выбираем Удалить программу и подтверждаем.
Так просто удалить приложение из App Store
Третий способ – удаление через iTunes . Для пользователей «яблока», которые часто синхронизируют свой телефон с компьютером, этот способ очень даже пригодится. Для начала подключаем устройство к компьютеру и заходим в приложение. Во вкладке iPhone необходимо выбрать пункт Программы . Выбираем приложение и нажимаем на крестик, после этого нужно подтвердить удаление нажатием клавиши Удалить .
А вот как удалить загрузки из App Store
Если дело касается купленных программ, то нужно зайти в iTunes. После этого авторизуемся на компьютере с помощью Apple ID. Далее переходим в Магазин и нажимаем Авторизовать этот компьютер . Затем нужно перейти в раздел iTunes Store , а именно Покупки . В этом окне вы увидите все купленные вами приложения. Здесь вы можете удалять их, нужно просто нажать на крестик в углу. Формально вы удаляете приложения, но по факту они только скрываются.
Восстановление App Store приложений
Вы купили игру, решили удалить ее, поскольку она вам надоела, но через некоторое время вновь захотели поиграть в нее? Думаете, придется снова потратиться? А вот и нет, снова покупать приложение не нужно, ведь App Store восстановить приложение позволяет. Как же это сделать?
Для восстановления удаленных платных приложений вам понадобится ваше устройство, компьютер, кабель USB и программа iTunes. В этом деле самое главное – знать логин и пароль своего аккаунта.
Для начала необходимо в панели iTunes Store выбрать окошко Магазин и зайти на свой аккаунт с помощью Apple ID. Далее нужно зайти в раздел Покупки и найти нужное приложение.
Восстановление покупок App Store
Может быть такое, что иконка приложения скрыта из списка. Не стоит переживать, поскольку для восстановления нужно зайти на Быстрые ссылки и нажать на Управление , потом нужно вернуть приложение в список.
История покупок в App Store
Историю покупок можно без проблем скрыть, и делается это очень просто. Если вас интересует, как удалить историю покупок в App Store, читайте внимательно дальше!
Если использовать функцию Семейный доступ , то можно без проблем скрыть программы из App Store. Для начала нужно открыть приложение, зайти в Обновления , затем в Покупки , затем в Мои покупки . Находите то приложение, которое вы хотите скрыть, далее необходимо смахнуть влево и нажать на Скрыть . Теперь скрытые вами приложения не будут видны другим пользователям, которые есть в семейном доступе.
Так можно скрыть приложения в App Store
Если есть необходимость скрыть список, то наверняка необходимо знать, как восстановить приложение в списке покупок. Это также просто, как и скрыть список покупок.
Для начала нужно зайти в iTunes. После этого выбираем Магазин , а затем Войти . Если вы еще не вошли в свою учетную запись, то необходимо ввести Apple ID. Далее нужно выбрать Магазин и Просмотреть мою учетную запись . На этом этапе может появиться запрос на пароль. На странице Информация учетной записи нужно нажать на клавишу Просмотр скрытых покупок . На странице Скрытые покупки выберите необходимую программу и нажмите кнопку Показать .
Ну вот и все наши советы. Теперь вы знаете? как управлять приложениями в App Store. Только ради всего святого, не забывайте свои пароли.
Как при закачке бесплатного, так и при покупке платного контента в магазине App Store пользователи устройств от Apple сталкиваются с ошибкой «Существует проблема с оплатой прежней покупки». Она еще может сопровождаться рекомендацией об обновлении способа оплаты. Что делать в этой ситуации и как её убрать, будем разбираться далее.
Ситуация довольно однозначная, она возникает, когда пользователь пытается приобрести платное приложение или подписку в магазине, но оплата так и не была произведена. В результате этого «товар» пользователь получил, т.к. App Store дает возможность оплатить покупку при следующем заказе. Но при следующей попытке скачать с магазина Apple даже бесплатное ПО – система оповещает об ошибке, потому что у вас имеются неоплаченные счета. Таким образом причин того, что оплата предыдущей покупки не осуществилась может быть две:
- На балансе вашей банковской карты не хватило средств. Такое случается с каждым, кто имеет несколько карт и не осведомлен о точной сумме, которая имеется на балансе. Владелец карты мог просто забыть о том, что накануне совершал покупки подарков для своих близких на минувший праздник и средств на карте гораздо меньше, чем он предполагал.
- Платеж не прошел по причине окончания срока службы карты. Это легко можно проверить на обратной стороне карты. Каждая карта оснащена этими данными, они расположены ниже номера карты.
Определяем покупку, с которой возникла проблема с оплатой
Для исправления проблемы «Существует проблема с оплатой предыдущей покупки» нужно определить, что вы покупали в прошлый раз, необходимо просмотреть историю покупок. Для этого можно воспользоваться приложением iTunes, установленным на вашем компьютере.
- Откройте программу и нажмите на пункт «Учетная запись» в меню.
- Нажмите войти и введите свои данные для доступа в Apple ID.
- Далее нажмите на пункт меню «Учетная запись» и выберите «Просмотреть».
- Откройте пункт «История покупок» и нажмите «Смотреть все».
- В следующем окне вы можете ознакомиться с программами, которые вы скачивали в App Store за все время использования Apple-устройства.
Как посмотреть историю скачивания приложений на iPhone
Вы можете просмотреть историю и через iPhone или iPad, для этого:
Обновляем платежную информацию в устройстве Apple
Устраняем проблему «Существует проблема с оплатой предыдущей покупки» с банковской картой. Если у вас закончился срок действия карты – идем в банк и меняем на новую, в некоторых банках потребуется написать заявление на обновление карты. Процедура получения новой карты обычно занимает не более двух недель. Средства, которые были на старой карте останутся на вашем счету. Пополните карту для дальнейших покупок. И совершите оплату по задолженности в магазине Apple. Теперь необходимо обновить информацию по вашему ID. Перед тем, как это сделать, убедитесь:
- Что ваши личные данные совпадают с данными банка, который вы используете при оплате.
- Счет, с которого производится оплата не заблокирован и платежеспособен.
- Для смены способа оплаты покупок в App Store и iTunes вы должны оплатить все неоплаченные покупки, после чего вы сможете сменить карту.
Откройте свое устройство iPhone или iPad:
Как запретить покупки в iTunes
Если вы не хотите попасть в подобную ситуацию в дальнейшем, предотвратите случайные покупки или неумышленные продления платных подписок при помощи специального ограничения. Для этого:
Для полного отказа от совершения дальнейших покупок в сервисах Apple – удалите все платежные данные из устройства и проблема с оплатой предыдущих покупок будет решена раз и навсегда.
Недавно удалили приложение, а теперь оно опять понадобилось? Вам стало интересно, сколько игр и программ вы скачали за всю жизнь? Всё это можно найти в истории загрузок App Store. Но как получить к ней доступ? Сейчас расскажем.
Вконтакте
Компания Apple упростила для своих пользователей просмотр истории покупок. Теперь узнать, что и когда вы приобрели в App Store и iTunes, можно непосредственно в приложении «Настройки» на iOS-устройстве.
Раньше просматривать историю покупок можно было только в iTunes на Mac или ПК.
Для того чтобы просмотреть историю покупок в приложении «Настройки» на iOS-устройстве, нужно:
1. Зайти в «Настройки» → «iTunes и App Store» .
2. Ввести Apple ID (или нажать на E-mail (Apple ID), если он отображается сверху) и выбрать пункт «Просмотреть Apple ID» , после чего система попросит ввести пароль или воспользоваться Touch ID или Face ID.
Если вы используете функцию «Семейный доступ» , вы увидите историю только своих покупок и не сможете узнать, что купили другие члены вашей семьи. Для того чтобы просмотреть их историю покупок, нужно авторизоваться с их Apple ID.
3. Прокрутите до пункта «История покупок» и нажмите на него.
В разделе «Истории покупок» покупки сортируются по дате, когда за них были списаны средства. Нажав на кнопку «Последние 90 дней» , можно изменить вывод списка совершенных покупок по годам.
Товары, оплата за которые еще не была обработана банком, будут помечены как «В ожидании» . Нажав на указанный в истории товар, вы можете узнать дату его приобретения/загрузки и название устройства, с которого осуществлялась покупка. Если вы заметили какие-либо несоответствия, нажмите на кнопку «Сообщить о проблеме» .
Если вы случайно удалили пришедшее на электронную почту подтверждение о покупке, вы можете запросить новое, нажав на кнопку «Отправить повторно» .
Как посмотреть все приложения, которые вы когда-либо скачивали на iPhone, iPad и iPod touch
1. Откройте Настройки → iTunes Store и App Store и войдите в учетную запись .
2. Откройте приложение App Store .
3. Нажмите на иконку с вашим профилем справа вверху.
4. Выберите Покупки → Мои покупки .
Здесь собраны все приложения, которые вы когда-либо загружали на это устройство со своего Apple ID – как платные, так и бесплатные игры и программы. Они разделены на две группы – Все и Не на этом iPhone / iPad / iPod . Во второй группе отображаются приложения, которых в данный момент на вашем устройстве нет. Кроме того, доступна функция поиска по названию.
Обратите внимание – если ваше устройство работает под управлением iOS 11 и новее, из раздела «Мои покупки» нельзя будет загрузить 32-разрядные приложения – сначала их разработчик должен доработать программу или игру так, чтобы они стали 64-разрядными (это новое требование iOS начиная с 11-й версии). Нельзя скачивать и удаленные из App Store по тем или иным причинам приложения, хотя в списке они по-прежнему будут.
Пару дней назад, мне задали каверзный вопрос — как удалить программы из покупок в App Store ? Зачем это понадобилось? К примеру, я за все время существования моей учетной записи в App Store (с 2008 года), скачал и купил более нескольких сотен приложений, и когда начинаю листать закладку «Покупки» в iPhone, то у меня пальцы устают искать что-то нужное. Можно, конечно, воспользоваться поиском, но это не наш метод! Так вот если вас мучает проблема удаления программ из покупок, читайте дальше — я покажу как её решить! 🙂
Update! После выхода новой версии iTunes, данный способ немного изменился, и появился очень каврезный момент, который я опишу ниже. Не обижайтесь, что часть скринов будет из старой версии статьи, а часть уже обновлены 🙂
Для начала нам нужен любой компьютер, с установленным iTunes — с iPhone такой финт не провернуть 🙁 Далее нам нужно зайти в iTunes Store и войти в , если вы этого еще не сделали. После этих несложных манипуляций, нажмите на Покупки , нажав на свое имя в правом верхнем углу iTunes:
И в новом окне у нас будет возможность выбрать что именно мы хотим просмотреть — фильмы, музыку, программы или книги. Если вы покупаете или скачиваете всё вышеперечисленное, то можете планомерно пройтись по всем пунктам, но мы остановимся именно на программах.
Если нажать в правом верхнем углу на Приложения, то, как видно из скриншота, появится список программ, которые можно или загрузить на компьютер, или удалить (читайте чуть ниже, как это сделать). По-умолчанию, все программы отсортированы по дате, хотя можно изменить этот показатель на Название. В моем случае, я оставил все без изменений и пролистал список в самый низ, где хранятся самые мои первые покупки *ощутил наплыв ностальгии* 🙂
Удалить покупки из App Store
После того, как я вновь стал контролировать свои чувства, пришло время удалить что-то не нужное, и тут меня ждали очень неприятные «засады» — 1) программы можно удалять только по одной (выделить несколько объектов нет возможности), но не это самое страшное — 2) после удаления, список взлетает в самый верх, и необходимо вновь проматывать его в самый низ, что бы удалить ненужный софт и через мгновение, вновь начинать отматывать вниз 🙁
Upadate! Кроме первых 2-х подстав, я наткнулся еще на одну — кнопка удаления (крестик) исчезла!!! То есть при наведении курсора в левый верхний угол значка программы, крестик не появляется 🙁 Я долго думал, как все же удалить назойливую программу, как вдруг, случайно, не обнаружил, что курсор мыши меняется, при наведении в уголок программы , и если нажать на мышку, то программа будет удалена ! Сравните:
Крестик в музыке есть!
Крестика нет, хотя я навел курсор на WiFi Map
Ура, разобрались с тем, как удалять программы, даже не имея индикатора удаления. Теперь попробуем упростить себе жизнь, что бы не удалять программы по одной: там же слева, есть строка поиска, в которую можно ввести название программы или разработчика и вычистить всё таким способом. Проблему кардинально это не решает, но может немного упростить… По крайней мере, в моем случае, все программы Free ушли в топку (самые интересные программы я покупаю, после юзанья бесплатных версий).
Надеюсь, что вам поможет мой обзор, если и вы захотите навести порядок в своих покупках! Надеюсь, что мне не придется переделывать статью, после очередного обновления iTunes 🙂
Если вы приобрели приложение в App Store по ошибке или его функциональность не соответствует описанию, можно обратиться в службу поддержки Apple с просьбой вернуть деньги за эту покупку.
Важно! Вам понадобится описать причину возврата денег своими словами на английском языке. Если вы владеете английским языком в недостаточной степени, воспользуйтесь онлайн-переводчиками или помощью близких людей.
Должна быть веская причинаВозврат денег возможен в течение 90 дней после покупки. Для успешной отмены транзакции вам нужно объяснить специалисту Apple, почему вы хотите вернуть деньги.
Возможные причины возврата:
Купленное приложение не запускается, вылетает или зависает. Если вы укажете эту причину, сотрудник поддержки может посоветовать обратиться к разработчику и попросить его исправить недоработки. Если же разработчик будет не в силах решить проблему, вы получите деньги обратно.
Описание приложения на странице в магазине App Store не соответствует действительности или является ложным.
Примером такого «приложения-ловушки» может стать игра Minecraft: Pocket Edition 2. В январе 2016 она появилась в App Store и всего за пару дней выбилась в топ. Игра имела привлекательные скриншоты и ценник в 7 долларов.
Многие пользователи, поверив красивым скриншотам и описанию, купили ее, однако оказалось, что реальное приложение ничего общего с картинками в App Store не имеет. Сейчас игра удалена из App Store.
Приложение было куплено по ошибке вами или вашим ребёнком.
Если ваша причина подходит, воспользуйтесь руководством ниже, чтобы вернуть деньги.
Порядок действий по возврату денег в App Store
Шаг 1: Запустите программу iTunes для Mac или Windows.
Шаг 2: Войдите в магазин iTunes Store и в разделе «Быстрые ссылки на музыку» выберите «Учётная запись». Введите свой Apple ID и пароль в появившемся окне.
Шаг 3: Вновь выберите «Учётная запись», после чего вы окажетесь на странице информации о своём аккаунте.
Шаг 4: Пролистайте страницу до раздела «История покупок». Напротив строки «Самые последние покупки» нажмите «См. все».
Шаг 5: Перед вами список всех ваших покупок. Найдите необходимое приложение и нажмите на стрелочку слева от названия.
Шаг 6: Нажмите на кнопку «Сообщить о проблеме», а затем — её же, но уже около того приложения, за которое хотите вернуть деньги.
Шаг 7: Вас перенаправят в специальный раздел на сайте Apple. В открывшемся окне введите свой Apple ID и пароль.
Шаг 8: Теперь вам необходимо объяснить Apple причину, по которой вы хотите вернуть деньги. Для начала выберите проблему из предложенных. Варианты выглядят так:
Я не давал(а) согласия на эту покупку.
Покупка совершена по ошибке.
Я хотел(а) приобрести другой контент.
Контент не был загружен или его невозможно найти.
Контент не устанавливается или загружается слишком медленно.
Контент открывается, но не работает правильно.
Проблемы нет в списке.
После чего необходимо описать проблему более развёрнуто на английском языке.
Шаг 9: Описав проблему, нажмите «Отправить». В течение нескольких часов вы должны получить письмо с подтверждением того, что ваша претензия принята. После этого дождитесь подробного ответа от поддержки. Обычно на это уходит до двух дней.
Вариантов развития событий может быть несколько: вам сразу вернут деньги, попросят уточнить какие-то моменты или откажут. Как правило, сотрудники поддержки идут навстречу и помогают вернуть деньги.
Как отключить покупки в приложении на iPhone
Что нужно знать
- Настройки > Время экрана > Ограничения содержания и конфиденциальности > Покупки в iTunes и App Store > Покупки в приложении > Не разрешать .
- Чтобы восстановить способность, выключите Ограничения содержимого и конфиденциальности .
- Чтобы просмотреть покупки в приложении, App Store > коснитесь своей фотографии> коснитесь своего имени> введите пароль> История покупок .
В этой статье объясняется, как отключить покупки в приложении на вашем iPhone. Инструкции относятся к устройствам под управлением iOS 12 и выше.
Что нужно знать о покупках в приложении на iPhone
Многие приложения для iPhone позволяют покупать дополнительные функции, функции, контент, внутриигровые расширения или ресурсы, а также обновления персонажей. Они позволяют делать это из приложения, а не переходить в отдельный магазин с помощью покупок в приложении.
Возможность покупки внутри приложения может быть полезной и увлекательной (и это важный способ для разработчиков приложений зарабатывать деньги, чтобы продолжать создавать отличные приложения), но полезность и веселье — не первые слова, которые приходят на ум, если вы покупаете вещи, не осознавая этого.Если вы совершите покупку без намерения, вы можете получить от Apple крупный счет.
Это вызывает особую озабоченность, если у вас есть ребенок, использующий ваше устройство iOS, и они накапливают огромные расходы на покупки в приложении, не спрашивая вас.
К счастью, вы можете отключить внутриигровые покупки во всех своих приложениях, чтобы этого не происходило.
erhui1979 / Getty ImagesКак отключить покупки в приложении на iPhone
Чтобы отключить покупки в приложении на iPhone и других устройствах iOS, выполните следующие действия:
На главном экране откройте приложение «Настройки».
Коснитесь Время экрана > Ограничения содержимого и конфиденциальности . Затем переместите ползунок Content & Privacy Restrictions на on / green .
Установите пароль для ограничений, который представляет собой 4-значный код, который блокирует эти настройки. Выберите пароль, который вы запомните, но не сообщайте его людям, которым вы не хотите делать покупки. Если они знают ваш пароль, они могут повторно включить покупки в приложении. Дважды введите пароль, чтобы установить его.
Если вы отключаете покупки в приложении, потому что ребенок использует iPhone, убедитесь, что пароль не совпадает с тем, который вы используете для разблокировки устройства.
Нажмите iTunes & App Store Purchases > In-app Purchases > Don’t Allow .
Если вы передумаете и позже захотите восстановить возможность совершать покупки в приложении, вернитесь на этот экран и выключите тумблер Content & Privacy Restrictions .
Пока этот параметр включен, на этом iPhone невозможно делать покупки из приложения.
Как найти покупки в приложении на iPhone
Если у вас есть какие-то платежи, которые вы не узнаете в своей учетной записи Apple ID или в электронном письме от Apple, вы можете выяснить, связаны ли они с покупками в приложении. Просто выполните следующие действия:
Откройте приложение App Store и коснитесь своей фотографии или значка в правом верхнем углу.
Нажмите [ваше имя] вверху экрана. Введите свой пароль или авторизуйтесь с помощью Touch ID или Face ID, если будет предложено.
Нажмите История покупок .
Прокрутите список покупок. Покупки в приложении обозначены как Покупка в приложении . Нажмите на покупку, чтобы получить дополнительную информацию.
Как находить покупки в приложении с помощью iTunes
Если вы предпочитаете просматривать свою учетную запись в iTunes Store, вы можете найти покупки в приложении, выполнив следующие действия:
В меню Account щелкните View My Account и введите пароль для своего Apple ID.
В разделе История покупок щелкните Просмотреть все .
Просмотрите недавние покупки на предмет подозрительных или незнакомых.
Как запросить возврат средств за покупки в приложении от Apple
Раньше ваш успех или неудача в оспаривании покупок в приложении был ничем. У Apple нет возможности узнать, что покупки были сделаны случайно 6-летним, а не 36-летним, который теперь хочет отказаться от оплаты счета.
Но Apple упростила этот процесс. Чтобы запросить возврат, следуйте инструкциям на этой веб-странице Apple. Вам понадобится номер вашего заказа (который вы можете найти, используя инструкции в предыдущих разделах).
Нет никакой гарантии, что вы получите возмещение за каждую покупку — например, если Apple видит, что у вас есть привычка покупать, а затем просить вернуть свои деньги, они с меньшей вероятностью отдадут их вам, но никогда не помешает попробовать. .
Apple раньше предоставляла возможность контролировать расходы ваших детей на покупки в приложениях, а также в магазинах iTunes и App Store.Apple прекратила поддержку функции iTunes Allowance в 2016 году. Чтобы контролировать расходы детей, используйте функцию «Семейный доступ», которая позволяет одобрять детские покупки до того, как они совершат покупку.
Спасибо, что сообщили нам!
Расскажите, почему!
Другой Недостаточно подробностей Сложно понятьКак удалить покупки приложений из iTunes
Кэти пишет с проблемой и просьбой:
В своей истории я вижу приложения, которые я не устанавливал и не думаю, что они установлены на каких-либо устройствах, которыми мы владеем.Могу ли я узнать, на каком устройстве они предположительно были установлены, и как стереть их с моих покупок?
Во-первых, это трудно понять. Приложения, связанные с учетной записью iTunes, должны отображаться там только в том случае, если они были получены бесплатно или куплены. Определенно возможно, что вы или кто-то из членов вашей семьи выбрали приложения, случайно щелкнув по ним, или это приложения из далекого прошлого, и вы забыли, что когда-либо их покупали. В моей учетной записи есть приложения, которым исполнилось семь лет, и я не помню, чтобы когда-либо с ними взаимодействовал.
Apple предоставляет информацию в вашей истории покупок о том, когда вы купили приложения и другие продукты, и на какую сумму. В iTunes для OS X выберите «Магазин»> «Просмотреть учетную запись», введите пароль своей учетной записи и прокрутите вниз, чтобы выбрать «Просмотреть все» в разделе «История покупок». Однако в этих квитанциях не указано устройство.
Для того, чтобы определить устройство-источник, вам необходимо свериться с исходной квитанцией, отправленной по электронной почте. Я сохраню их для дальнейшего использования и только что проверил, и в квитанции указано название устройств iOS, но только «Mac» для оборудования OS X.
Электронные квитанции о покупках iTunes включают имя устройства iOS или общий идентификатор Mac для покупок в OS X App Store.
А другой вопрос, снятие покупок? Вы можете скрыть их от появления. В iTunes для OS X выполните следующие действия:
- На верхней панели справа щелкните свое имя и выберите «Приобретено».
- Введите пароль учетной записи, если будет предложено.
- Щелкните «Приложения» в правом верхнем углу, а затем посередине щелкните «Все» (а не «На этом компьютере»).
- Наведите указатель мыши на любое приложение, и в его верхнем левом углу появится значок X.
- Нажмите X, и вам будет предложено скрыть покупку.
При необходимости повторите 4 и 5. (Обратите внимание, что на моем Mac и моей копии iTunes значок X не отображается, но я получаю изменение курсора, когда наводю курсор на верхний левый угол и могу щелкнуть, чтобы скрыть приложение.)
Вы можете скрыть любое приложение. из вашего списка покупок.
Покупки больше не будут отображаться в списке «Приобретенные», но они по-прежнему связаны с вашей учетной записью, и вы можете вернуться в iTunes в OS X в раздел «Информация об учетной записи» («Магазин»> «Просмотр учетной записи»), а затем в iTunes в облаке. , нажмите «Управление» справа от «Скрытых покупок».
Спросите Mac 911
Мы всегда ищем проблемы, которые нужно решить! Отправьте свое электронное письмо на адрес [email protected], включая соответствующие снимки экрана. Mac 911 не может отвечать на электронные письма с советами по устранению неполадок, и мы не можем публиковать ответы на все вопросы.
Примечание. Когда вы покупаете что-то после перехода по ссылкам в наших статьях, мы можем получить небольшую комиссию.Прочтите нашу политику в отношении партнерских ссылок для получения более подробной информации.Как удалить приложения из iCloud и историю покупок
Большинство из нас приобрели или скачали приложение, которое, скорее всего, не увидели бы наши родственники или друзья. Будь то подделка или то, о чем вы просто не хотите думать, вы можете скрыть или удалить приложения из своего iCloud и истории покупок.
По умолчанию приложения, которые вы загружаете или покупаете, регистрируются Apple и могут быть найдены другими пользователями с помощью вашей учетной записи.Если вы хотите немного уединиться или просто замести следы, мы покажем вам, как это сделать, в этой статье.
Почему вам следует удалять приложения из iCloud и истории покупокС iCloud вы получаете душевное спокойствие и удобство, поскольку цифровые активы, включая ваши важные фотографии и файлы, хранятся на его серверах, так что вы можете получить к ним доступ, где бы вы ни находились.
Резервные копии загружаемых приложений сохраняются в iCloud, поэтому, если вы хотите удалить те, которые вам больше не нужны, особенно при использовании семейного доступа, вы можете удалить их или скрыть из истории покупок.
Может показаться, что купленные приложения занимают место в вашей учетной записи iCloud, но на самом деле они хранятся не в iCloud, а на серверах Apple. То, что заполняет пространство, — это данные из приложений.
Хотя нет прямой функции для удаления приложений из iCloud, вы все равно можете скрыть их и управлять своей учетной записью iCloud и хранилищем. Таким образом, в вашем списке покупок не будут отображаться скрытые приложения, а люди, которые делятся покупками вашего аккаунта, не смогут их просматривать.
Как скрыть или удалить приложения из iCloud и истории покупокЕсть два способа скрыть или удалить приложения из iCloud и истории покупок.
Использование iTunesЧтобы удалить приложения из iCloud и историю покупок через iTunes, выполните следующие действия:
- Откройте iTunes и щелкните Store .
- Щелкните Purchased на правой панели.
- Щелкните Apps , а затем щелкните All , чтобы просмотреть все приложения. При желании вы можете переключаться между iPhone и iPad, у которых есть разные списки приложений.
- Наведите указатель мыши на значок приложения, которое хотите скрыть. Если вы видите значок X в верхнем левом углу, это означает, что приложение скрыто и больше не будет отображаться в истории покупок вашего устройства, и вы не можете загрузить его из iCloud.
- Скройте приложение со своего устройства, перейдя в App Store и коснувшись Updates> Purchased (для iOS 10), или коснитесь значка профиля на экране Updates , чтобы открыть страницу учетной записи затем нажмите Куплено (iOS 11).
- Нажмите Все , чтобы просмотреть все приложения в истории покупок вашего устройства, и скрыть ее, проведя пальцем вправо по приложению, которое вы хотите скрыть.
- Появится красная кнопка Hide , указывающая, что приложение скрыто и больше не отображается в iCloud.
Сначала мы поговорим о том, как удалять приложения из iCloud на вашем iPhone, iPad или iPod Touch.
- Нажмите Настройки , выберите свое имя вверху и нажмите iCloud .
- Нажмите Управление хранилищем .
- Коснитесь Резервные копии , когда вы увидите настройки хранилища iCloud.
- Список всех устройств, связанных с вашей учетной записью iCloud, отображается в разделе Резервные копии . Выберите устройство с приложениями, которые хотите удалить.
- Перейдите в раздел Выберите данные для резервного копирования и нажмите Показать все приложения .
- Найдите приложение, которое вы хотите удалить из iCloud, и коснитесь переключателя вкл. / Выкл. рядом с ним. Вы увидите сообщение с вопросом, хотите ли вы отключить резервное копирование приложения и удалить все связанные данные из iCloud. Нажмите Выключить и удалить , чтобы завершить процесс.
Далее мы поговорим о том, как удалять приложения из iCloud на вашем Mac.
- Щелкните меню и выберите Системные настройки .
- В диалоговом окне Системные настройки щелкните iCloud .
- Введите свой Apple ID и пароль, если будет предложено, плюс проверочный код, если он был отправлен на ваш iPhone или iPad, и нажмите Управление в главном интерфейсе iCloud.
- На экране Manage Storage найдите приложение, которое вы хотите удалить, на левой панели, щелкните, чтобы выбрать его, а затем щелкните Delete Documents and Data . Это приведет к удалению всех файлов, связанных с конкретным приложением, из резервного копирования iCloud.
- Щелкните Удалить в появившемся предупреждающем сообщении, чтобы завершить процесс.
Наконец, мы расскажем, как удалять приложения из iCloud на вашем ПК с Windows.
- Откройте iCloud на своем ПК и введите свой Apple ID, пароль и проверочный код, если они были отправлены на другие ваши устройства. В главном интерфейсе iCloud выберите Storage .
- На экране Управление хранилищем найдите приложение, которое вы хотите удалить, на левой панели, выберите его и затем выберите Удалить документы и данные .Это приведет к удалению всех файлов, связанных с приложением, из резервной копии iCloud. Выберите Удалить , чтобы завершить процесс.
В истории покупок отображается список приложений, фильмов, песен, телешоу и книг, а также других товаров, приобретенных с помощью Apple ID. Кроме того, вы также можете запросить возврат средств, увидеть дату выставления счета или покупки товара, способ оплаты, взимаемый за товар, и даже повторно отправить квитанцию себе по электронной почте.
- Чтобы просмотреть историю покупок на iPhone, iPad или iPod, откройте Настройки , нажмите свое имя, а затем нажмите iTunes & App Store . Коснитесь своего Apple ID > Просмотреть Apple ID и войдите в систему.
- Прокрутите до История покупок и нажмите на него, чтобы просмотреть историю покупок.
- Если вы используете Mac или ПК с Windows, откройте iTunes или приложение «Музыка» и выберите «Учетная запись »> «Просмотреть мою учетную запись ».
- Прокрутите вниз до История покупок на странице информации об учетной записи и нажмите Просмотреть все рядом с Последние покупки .
Чтобы удалить приложения из истории покупок, откройте App Store, нажмите на изображение своего профиля в верхней правой части экрана и выберите «Приобретено». Перейдите в приложение, которое хотите скрыть, и проведите пальцем справа налево. Появится красная кнопка Hide , поэтому нажмите на нее, чтобы скрыть приложение.
Примечание : вы не можете отображать приложения на устройствах iOS, но вы можете повторно загрузить приложение, не покупая его снова. Сделайте это, перейдя в App Store , коснитесь Сегодня , а затем коснитесь своей фотографии или кнопки учетной записи в верхней части экрана.
Коснитесь своего Apple ID, войдите в систему, если будет предложено, и коснитесь Скрытые покупки внизу.
Перейдите в приложение, которое хотите повторно загрузить, и нажмите кнопку загрузить .
На Mac войдите в систему, откройте App Store и щелкните свое имя внизу. Появятся купленные вами приложения.
Наведите указатель мыши на приложение, нажмите кнопку Дополнительные параметры и выберите Скрыть покупку .
Щелкните Hide Purchase , чтобы подтвердить действие.
В отличие от устройств iOS, вы можете отображать приложения на Mac.
- Откройте App Store , щелкните свое имя, а затем щелкните Просмотреть информацию .Перейдите в раздел Hidden Items и нажмите Manage .
- Перейдите в приложение, которое вы хотите отобразить, щелкните Показать , а затем щелкните Готово . Вы увидите, что приложение снова появится в списке «Приобретено».
Можно просмотреть приложения, которые вы скрыли из списка истории покупок, потому что они не полностью исчезли из списка.
- Откройте App Store , коснитесь фото профиля, коснитесь своей учетной записи, затем прокрутите вниз и коснитесь Скрытые покупки .
- На следующем экране вы увидите список всего, что вы когда-либо скрывали. Продолжайте нажимать на значок Cloud , чтобы переустановить нужные приложения. Если вы не видите нужных приложений, нажмите «Приложения для iPhone» и «Приложения для iPad», чтобы найти их.
Мы надеемся, что теперь вы знаете, как скрыть или удалить приложения из iCloud и историю покупок на вашем iPhone, iPad, iPod Touch, Mac или ПК с Windows. Сообщите нам, удалось ли вам сделать то же самое на своих устройствах после выполнения описанных выше действий, оставив свой комментарий в разделе ниже.
Хотите, чтобы эти покупки приложений iOS оставались конфиденциальными? Вы можете скрыть, но не можете удалить
Изображение: CNETМне нравится Уолт Моссберг. Большинство из нас, технических специалистов, читают его с тех пор, как мы умеем читать. Он проработал более трех десятилетий в The Wall Street Journal , а сейчас находится в The Verge . Я говорю вам это, потому что на днях Уолт опубликовал полезную статью, которая заставила меня задуматься.
Уолт просмотрел свои приложения для iPhone и удалил половину из них. Как и у меня, у него максимальный объем памяти на его iPhone (128 ГБ), поэтому для него это не так важно, как для тех, кто страдает от телефонов на 16 ГБ. Даже в этом случае очистка приложений может убрать беспорядок. Убрать беспорядок — это всегда хорошо.
На моем телефоне установлено не так много приложений, хотя их все же стоит очистить. Но у меня есть безумно большая библиотека купленных (или «купленных», если считать бесплатные приложения) приложений в моей библиотеке App Store.
Я купил свой первый iPhone восемь лет назад. Это было через несколько недель после открытия App Store, и в нем было всего 25 000 приложений. Я помню, потому что просмотрел все … до единого … одного. Если бы вы были преданы делу (и задумывались о том, чтобы заняться бизнесом приложений), вы могли бы сделать это уже тогда.
Я не буду утомлять вас рассказом о моих ограниченных приключениях в качестве разработчика приложений. Если хотите, можете прочитать все грязные подробности (включая финансовые результаты) здесь.
В любом случае, дело в том, что я изучал, какими приложениями становятся, и поэтому я скачал их целую тонну.Они до сих пор находятся в моем списке купленных. Это беспорядок.
Вы можете спросить, почему это проблема. В конце концов, не все они установлены на вашем телефоне, верно? Ты говоришь правду силе, мой юный падаван, но дело не только в этом.
Возьмем, к примеру, вчера мою потребность найти приложение телесуфлер. Я использовал его несколько лет назад, и мне он внезапно понадобился в спешке. Да, у меня есть жизнь, когда у меня случаются внезапные телесуфлёры.
Мне понравилось это приложение, потому что в нем был компонент iPad в качестве суфлера, а также возможность дистанционного управления iPhone.Как бы то ни было, я не помнил точное имя и обнаружил, что на своем телефоне прокручиваю экран за экраном за экраном, казалось, навсегда.
Было бы неплохо удалить все эти старые приложения из моей библиотеки, чтобы они не отображались в этом огромном списке купленных. Когда я изучил, как это сделать, я нашел другую, ммм, менее приятную причину для удаления приложений из списка купленных. Один парень (я оставлю его анонимным) сказал, что женится и не хочет, чтобы все «эти» покупки были видны его новой супруге из-за страха смущения.
Тогда есть более серьезная версия этого аргумента. Допустим, вы ищете медицинскую информацию, а затем находите приложение о каком-то заболевании, о котором вы не хотите, чтобы другие знали. Или вы скачали приложение политической партии и не хотите, чтобы другие легко узнали о вашей принадлежности.
Причины, по которым вы, возможно, не хотите, чтобы кто-либо узнал о некоторых загруженных вами приложениях, продолжаются и продолжают. Конфиденциальность важна. Для некоторых людей это может быть проблемой жизни и смерти. По всем этим причинам возможность удалять приложения из истории покупок — хорошая идея.
К счастью, есть способ это сделать. К сожалению, поскольку это продукт Apple, это решение наполовину (подробнее об этом ниже). Но, эй, это лучше, чем ничего.
Оставьте надежду, все входящие сюда
Верно, ребята. Мы собираемся отправиться туда, куда никто не хочет: iTunes. Чтобы выполнить этот небольшой трюк, вам нужно запустить iTunes.
Допустим, вы хотите удалить Pokémon Go из списка приобретенных. Идите вперед и запустите iTunes на своем компьютере.Мне жаль. Я не проектировал это таким образом. После этого вы можете принять душ через два часа.
Зайдя в iTunes, перейдите в App Store. Если вы не можете найти App Store в приложении iTunes на рабочем столе, коснитесь раскрывающегося меню в верхнем левом углу окна iTunes, в котором обычно написано «Музыка, фильмы и телешоу».
Вот как показать приложения в iTunes.
Щелкните меню «Правка», затем отметьте пункт «Приложения» и щелкните «Готово». Не забудьте нажать «Готово», иначе пункт «Приложения» не появится в меню.Теперь нажмите «Приложения», и вы попадете в App Store для своих мобильных устройств.
В сторону: насколько странно, что на вашем Mac, когда вы добавляете приложения в iTunes, это не Mac App Store? Просто говорю. Когда вы используете iTunes, вы попадаете в город горя, вы переходите в вечную боль, вы попадаете среди людей, потерянных в черной угрюмости, которая не может найти радости. Я убежден, что Данте Алигьери является членом команды разработчиков iTunes.
Теперь, когда вы находитесь в городе горя, перейдите в меню «Учетная запись» и нажмите «Приобретено».Вы также можете сделать это в App Store, щелкнув небольшую ссылку «Приобретено» в левой части экрана.
Вы также можете перейти к приобретенным приложениям из меню.
Вы попадете в большой список всех приложений, которые вы когда-либо покупали (или получали бесплатно). В качестве небольшой ссылки на удобство использования Apple позволяет вам сортировать список по самым последним или именам и выполнять поиск. Итак, ура.
Наша цель для этого примера — приложение Pokémon Go в середине списка ниже.Видите этот маленький крестик, на который указывает стрелка? Когда вы наводите указатель мыши на значок, появляется этот X.
Нет, я не играю в Pokémon Go. Это похоже на поверхность солнца здесь, в августе, во Флориде. Ни за что.
Щелкните по нему, и приложение будет скрыто. На снимке до / после выше видно, что приложение исчезло. Вот до и после на самом iPhone.
Приложение исчезло почти сразу после того, как я удалил его в iTunes.
Кстати, вот один из случаев, когда неплохо было бы скрыть иконку.Как видите, первый значок в списке относится к Республиканскому национальному съезду. Нет, я не республиканец. Я тоже не демократ. Тем не менее, я высмеиваю их как часть того, как я зарабатываю на жизнь, поэтому приложение полезно. Если вам действительно интересно, посмотрите мою историю твитов.
Apple отдает, а Apple забирает
На самом деле, в данном случае это больше похоже на то, что Apple отнимает, а потом Apple отдает. В любом случае это очень раздражает. Но эта история не была бы полной без последней важной для iTunes подробности дня.
Сейчас вы, наверное, думаете, что у вас все хорошо. Вы окончательно и навсегда удалили те приложения, с которыми больше не хотите связываться, или те, которые просто загромождают вашу жизнь в iCloud.
Не так уж и много. Ибо как только вы вступите на темный путь, он навсегда будет доминировать над вашей судьбой, поглотить вас. Да, я смешиваю Божественную комедию с цитатами Йоды.
В любом случае, когда смотришь на темную сторону, надо быть осторожным. Ибо темная сторона оглядывается назад.Вот как. Следуй за мной.
Все еще находясь в iTunes на Mac или ПК, перейдите в меню «Учетная запись» и выберите «Просмотреть мою учетную запись». Вам нужно будет войти в систему, даже если вы уже вошли в систему.
На экране «Информация об учетной записи» вы увидите раздел под названием iTunes в облаке. В середине этого раздела вы увидите строку «Скрытые покупки». Ага, дьявол кроется в деталях. Щелкните «Управление».
Приложения являются частью iCloud, но попасть в этот список можно только через iTunes.Не через apple.com.
Вот и все. Покупки, которые вы надеялись удалить, на самом деле не были удалены. Они просто спрятаны.
Для некоторых пользователей с определенными приложениями, которые они хотели бы удалить, это может создать очень серьезную проблему.
Да, это упрощает процесс сортировки и организации коллекции приложений. Но если вы хотите удалить приложение безвозвратно по какой-либо из причин, о которых я говорил выше, Apple не позволит этого.
Верно.Как и почти все остальное, что вы сейчас делаете в сети, приложения, которые вы устанавливаете на свои iDevices, оставляют постоянный и неизменяемый след хлебных крошек. Итак, в следующий раз, когда Apple выйдет на национальное телевидение и расскажет о защите вашей конфиденциальности, помните об этом.
Частное не является частным. Пока это просто скрыто.
Вы можете следить за обновлениями моих ежедневных проектов в социальных сетях. Не забудьте подписаться на меня в Twitter на @DavidGewirtz, на Facebook на Facebook.com/DavidGewirtz, на Instagram на Instagram.com / DavidGewirtz и на YouTube по адресу YouTube.com/DavidGewirtzTV.
Как удалить приобретенные приложения из iCloud
Вы скачали много приложений, и все они сохранены в вашей учетной записи iCloud. Наступит момент, когда вы поймете, что в вашей истории покупок много бесполезных приложений. В этом случае вы можете скрыть или удалить эти приложения, которые вам больше не нужны. Когда вы знаете, как удалять купленные приложения из iCloud , у вас будет больше места для хранения iloud.
Купленные приложения из App Store, так сказать, не потребляют место для хранения в iCloud. Данные из этих приложений занимают место в хранилище. Космос.
Как удалить купленное приложение из iCloud
Apple не предоставляет никаких методов удаления купленных приложений из списка купленных. Купленные приложения при резервном копировании в iCloud не влияют на объем вашего хранилища iCloud, поскольку они находятся не в резервной копии iCloud, а на серверах Apple.
Вы можете удалить данные купленного приложения из iCloud в меню «Настройки». вашего iPhone, iPad и iPod, а также в разделе «Хранилище» вашего Mac.
Вот как удалить купленное приложение из iCloud.
- Запустите приложение Настройки .
- Прокрутите вниз до iCloud.
- Откройте iCloud .
- Нажмите Storage и Back & Back Up
- Нажмите Manage Storage
- Перейдите к Documents and Data .
- Выберите конкретное приложение , данные которого вы хотите удалить.
- Нажмите Редактировать .
- Нажмите Удалить, расположенную в левой части приложения.
- Нажмите на подсказку, чтобы подтвердить, что вы хотите удалить приложение.
- Нажмите Удалить все, если хотите удалить все .
Apple хранит историю всех ваших покупок приложений в iCloud. Это делает это Вам будет проще загружать приложения, купленные в Apple Store.Эти купленные приложения могут быть скрыты от отображения в истории покупок в iCloud, только если вы не хотите, чтобы они отображались. Ваша история покупок также не использовать свое хранилище iCloud.
Этот метод на самом деле не удаляет купленные приложения из iCloud, но тем не менее достигает того же результата. Скрытие купленных приложений из iCloud приведет к выдает сообщение «Не на этом iPhone / iPad на экране при поиске этого конкретное приложение.
- На вашем iPhone перейдите в App Store .
- Нажмите на Обновления .
- Нажмите на Куплено . Вы сможете просмотреть все купленные вами приложения .
- На Mac или ПК с Windows откройте iTunes .
- Нажмите «Куплено ». Вы сможете просматривать историю всех купленных вами приложений.
- Наведите курсор на приложение, которое хотите скрыть.
- Щелкните символ «X». Это скроет приобретенное вами приложение и больше не будет отображаться в вашем обновленном списке приложений.
- На вашем iPhone ( iOS 6 или более ранняя версия ) перейдите в App Store. Нажмите на Updates , а затем на Purchased . Зачеркнутое приложение больше не будет отображаться в вашей истории покупок.
- Чтобы купленное приложение не отображалось также в iCloud, перейдите в Настройки .
- Ta p в iTun es и App Store. Нажмите на свой Apple ID, чтобы выйти из системы .
Вернувшись в App Store, вы заметите, что теперь приложение больше нет в вашей истории покупок.
Как ограничить iTunes, iBooks и другие возможности с помощью родительского контроля для iPhone и iPad
Родительский контроль, также известный как ограничения, позволяет вам управлять тем, какие функции, приложения и контент ваши дети могут и не могут получить доступ на iPhone или iPad. Это включает в себя iTunes Store, который продает музыку, фильмы и телешоу, iBooks Store, который продает электронные книги, и App Store, который продает приложения и игры.
Примечание. Перед настройкой родительского контроля для iTunes, iBooks и App Store необходимо включить ограничения.
VPN-предложения: пожизненная лицензия за 16 долларов, ежемесячные планы от 1 доллара и более
Apple иногда предлагает обновления для iOS, iPadOS, watchOS, tvOS и macOS в виде закрытых предварительных версий для разработчиков или общедоступных бета-версий. Хотя бета-версии содержат новые функции, они также содержат предварительные ошибки, которые могут помешать нормальному использованию вашего iPhone, iPad, Apple Watch, Apple TV или Mac, и не предназначены для повседневного использования на основном устройстве. Вот почему мы настоятельно рекомендуем держаться подальше от предварительных версий для разработчиков, если они вам не нужны для разработки программного обеспечения, и использовать общедоступные бета-версии с осторожностью.Если вы зависите от своих устройств, дождитесь финальной версии.
Как ограничить доступ к iTunes Store на iPhone и iPad
- Запустите Настройки с главного экрана.
- Коснитесь Время экрана .
- Tap Ограничения содержания и конфиденциальности .
Введите четырехзначный код доступа и подтвердите его, если потребуется.
- Коснитесь переключателя рядом с Content & Privacy .Это нужно делать только в том случае, если переключатель серый.
- Нажмите Разрешенные приложения .
Коснитесь переключателя iTunes Store .
Как ограничить доступ к iBooks Store на iPhone и iPad
- Запустите Настройки с главного экрана.
- Коснитесь Время экрана .
- Tap Ограничения содержания и конфиденциальности .
Введите четырехзначный код доступа и подтвердите его, если потребуется.
- Коснитесь переключателя рядом с Content & Privacy . Это нужно делать только в том случае, если переключатель серый.
- Нажмите Разрешенные приложения .
Коснитесь переключателя Книжный магазин .
Как заблокировать возможность установки приложений на iPhone и iPad
- Запустите Настройки с главного экрана.
- Коснитесь Время экрана .
- Tap Ограничения содержания и конфиденциальности .
Введите четырехзначный код доступа и подтвердите его, если потребуется.
- Коснитесь переключателя рядом с Content & Privacy . Это нужно делать только в том случае, если переключатель серый.
Tap Покупки в iTunes и App Store .
- Tap Установка приложений
Tap Не разрешать .
Как заблокировать возможность удаления приложений на iPhone и iPad
- Запустите Настройки с главного экрана.
- Коснитесь Время экрана .
- Tap Ограничения содержания и конфиденциальности .
Введите четырехзначный код доступа и подтвердите его, если потребуется.
- Коснитесь переключателя рядом с Content & Privacy . Это нужно делать только в том случае, если переключатель серый.
Tap Покупки в iTunes и App Store .
- Tap Удаление приложений
- Tap Не разрешать .
Как заблокировать возможность совершения покупок в приложении на iPhone и iPad
- Запустите Настройки с главного экрана.
- Коснитесь Время экрана .
- Tap Ограничения содержания и конфиденциальности .
Введите четырехзначный код доступа и подтвердите его, если потребуется.
- Коснитесь переключателя рядом с Content & Privacy . Это нужно делать только в том случае, если переключатель серый.
Tap Покупки в iTunes и App Store .
- Tap Покупки в приложении .
Tap Не разрешать .
Как всегда запрашивать пароль для покупок на iPhone и iPad
Если вы хотите, чтобы при совершении покупок в App Store, iTunes Store или Книжном магазине всегда нужно было вводить пароль, вы можете включить эту функцию в настройках.
- Запустите Настройки с главного экрана.
- Коснитесь Время экрана .
- Tap Ограничения содержания и конфиденциальности .
Введите четырехзначный код доступа и подтвердите его, если потребуется.
Коснитесь переключателя рядом с Content & Privacy . Это нужно делать только в том случае, если переключатель серый.
- Tap Покупки в iTunes и App Store .
Метчик Всегда требовать
Отличные аксессуары для вашего iPhone
Вопросы?
У вас есть еще вопросы об ограничениях? Дайте нам знать в комментариях ниже!
Обновлено в июле 2019 г .: Обновлено для iOS 13.
Мы можем получать комиссию за покупки, используя наши ссылки. Узнать больше.
3 причины отключить (отключить) App Store
В этом сообщении в блоге об App Store я хочу рассказать о том, что родители могут сделать №1, чтобы защитить своих детей, у которых есть смартфон.Это так просто (но многие родители этого не делают).
Магазин приложений произвел революцию в смартфонеУстройства Apple и Android имеют свой собственный «магазин», где пользователи могут загружать приложения (приложения), которые имеют конкретную, как правило, узкую функцию.
Немного интересной истории: Apple App Store был запущен в июле 2008 года, через год после выпуска первого iPhone. В нем было 500 приложений! Удивительно, но за первые выходные было загружено 10 миллионов приложений.
Для устройств Apple (iPhone, iPad, iPod Touch) магазин называется iTunes App Store. Для Google это называется Google Play Store. По состоянию на март 2017 года в магазине Apple было около 2,2 миллиона приложений, а в Google — около 2,8 миллиона. Это означает, что существует более 5 миллионов вариантов выбора, которые действуют почти как мини-поисковик для слов, которые я мог бы услышать и которые я хочу найти.
Способ №1 сделать смартфон безопаснееЭто покажется очевидным.Мама и папа, пожалуйста, сделайте это для меня.
ВЫКЛЮЧИТЕ APP STORE!
Легко, правда? Все еще не уверены, что вам нужно это сделать? Вот три причины, по которым это хорошая идея.
3 причины отключить App StoreВаши дети могут обойти ваш родительский контроль. — если вы загрузите браузер с фильтрами, например Mobicip или Covenant Eyes, для смартфона вашего ребенка, то он сможет просто загрузить другой браузер (Chrome, Google, Opera, Dolphin и т. Д.)), чтобы обойти отслеживаемый браузер. Еще один популярный метод обхода цензуры — это загрузка так называемого приложения виртуальной частной сети (VPN), которое позволяет вашему ребенку использовать любые сетевые элементы управления, имеющиеся у вас дома (например, на маршрутизаторе), и выходить в Интернет без фильтрации.
Ваши дети будут видеть вещи, которые вы не хотите их — хотя мы не нашли прямую порнографию в магазине приложений, есть очень сексуально заряженные приложения, маленькие дети не должны видеть.К ним относятся приложения, показывающие сексуальные позы, приложения для «гей-секса», приложения на одну ночь, «Как добиться оргазма», Камасутра и другие. В описаниях приложений просто содержится много неприемлемых слов и фраз, которые мне не нужно выучивать, пока ребенок не будет к этому готов. Вот скриншоты некоторых обнаруженных нами приложений.
Ваши дети могут потратить много денег — покупки в приложении могут доставить много хлопот. Я часто получаю сообщения от мам, которые получают ежемесячные платежи по своим кредитным картам за приложения, загруженные их детьми, и теперь они хотят прекратить платежи.В этой ситуации есть несколько проблем, которые очень легко предотвратить. Основная проблема заключается в том, что у ребенка есть доступ к магазину приложений и включены «покупки в приложении». Продолжайте читать, чтобы узнать, как отключить покупки в приложении.
Причина бонуса: Дети — любопытные существа
Мама и папа, вы это знаете. Когда ваш ребенок едет в автобусе и видит пятерых других детей, сгрудившихся вокруг телефона, играющих в последнюю игру или читающих последний интересный рассказ в Эпизоде , любопытство может взять верх.В следующий раз, когда они окажутся в своей спальне (в спальне тоже нет доступа к Интернету!), Они могут начать просто путешествовать по магазину приложений.
Связанное сообщение: Ограничения iPhone и семейный доступ
Как отключить App StoreВ зависимости от того, обновились ли вы до iOS 12 или все еще используете предыдущую версию, действия могут выглядеть по-разному. Для iOS 12 вы должны следовать нашим подробным инструкциям в нашем популярном посте.
Связанное сообщение: Как настроить экранное время iOS 12
Отключить App Store на iOS 11 и более раннихЕсли у вашего сына или дочери есть устройство Apple, в том числе iPhone, iPad или iPod Touch, то шаги по отключению App Store одинаковы для всех трех устройств: easy .
Просто активируйте ограничения устройства с помощью 4-значного пароля и выключите App Store. Мы даем подробные инструкции в этом сообщении в блоге или просто следуем изображениям ниже.
Что делать, если приложение уже было загружено?
Допустим, ваш ребенок загрузил Snapchat до того, как вы настроили родительский контроль, или вы решили, что больше не хотите, чтобы ваш ребенок пользовался Snapchat. К сожалению, ваш ребенок все еще может снова получить это приложение, если у него есть доступ к магазину приложений, даже если вы включили функцию «Спросить о покупке».Это приложение всегда будет в их библиотеке / iCloud и не может быть удалено. Единственный способ предотвратить повторную загрузку — заблокировать доступ к App Store. Вы также можете отключить удаление приложений. Тогда вы сможете увидеть любое приложение, загруженное вашим ребенком, когда вы проверите его телефон.
Также, если на вашем телефоне установлено приложение, ваш ребенок будет иметь доступ через него через общий доступ к семье . Однако есть некоторые решения.
- Отключить семейный доступ: коснитесь Apple ID–> Семейный доступ–> выключите общий доступ к покупкам.
- Если вы не хотите отключать семейный доступ, вы можете скрыть приобретенные приложения. Перейдите в App Store–> коснитесь своего профиля в правом верхнем углу–> Покупки–> Мои покупки–> проведите пальцем влево по приложению–> щелкните Скрыть.
- Отключите профиль ребенка в App Store, и у него не будет доступа к приложениям Family Sharing. Настройки–> Экранное время–> выберите ребенок–> Ограничения содержания и конфиденциальности–> Разрешить изменения–> Изменения учетной записи–> Не разрешать.
К сведению: даже если вы скроете приложение, если ваш ребенок будет искать его в App Store, он все равно сможет его найти.Они увидят символ облака (см. Рисунок ниже) и по-прежнему смогут его повторно загрузить. Так что это может быть еще одной причиной для закрытия доступа к App Store.
Отключить Google Play на устройствах Android (еще немного поработать)В отличие от устройств Apple, устройства Android не поставляются с заводскими настройками для отключения Google Play Store (облом).
Но у вас есть несколько отличных вариантов:
Как и в большинстве случаев защиты, родителям может потребоваться выделить несколько часов, чтобы убедиться, что они найдут правильное решение для своей семьи.Мы надеемся, что эти резюме помогут вам начать работу!
Какое правило у нашего дома в магазине приложений?В нашем доме никто не будет иметь неконтролируемого доступа к iTunes App Store или Google Play Store до 16 лет. Я уже сказал нашей дочери: «Как только вы получите водительские права, у вас будет доступ к магазину приложений. без непосредственного участия мамы или папы ».
БОНУС: Как узнать, скачал ли ваш ребенок приложение?Этот превосходный рисунок, созданный учителем Эйприл Реквард, показывает родителям именно то, что им нужно знать.
Люблю жизнь. Серьезно! Каждый. День. Подарок. Бывший бухгалтер, советник по бизнесу, молодежный пастор, директор по развитию.

:max_bytes(150000):strip_icc()/008-turn-off-in-app-purchases-ipad-1994293-6961afb478ee47028e858c5cfe5c27d2.jpg)