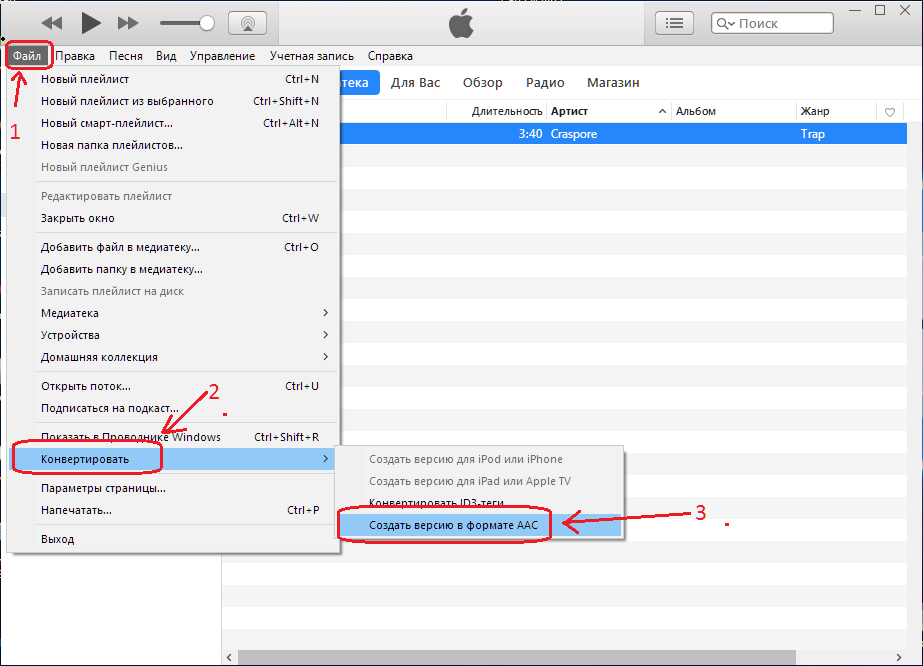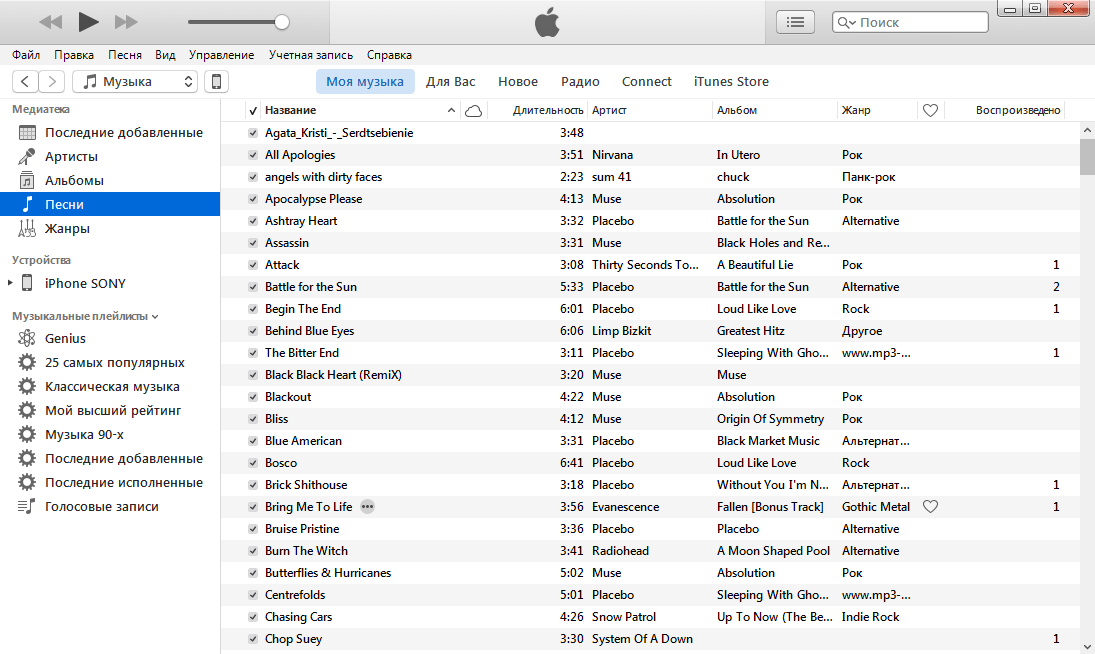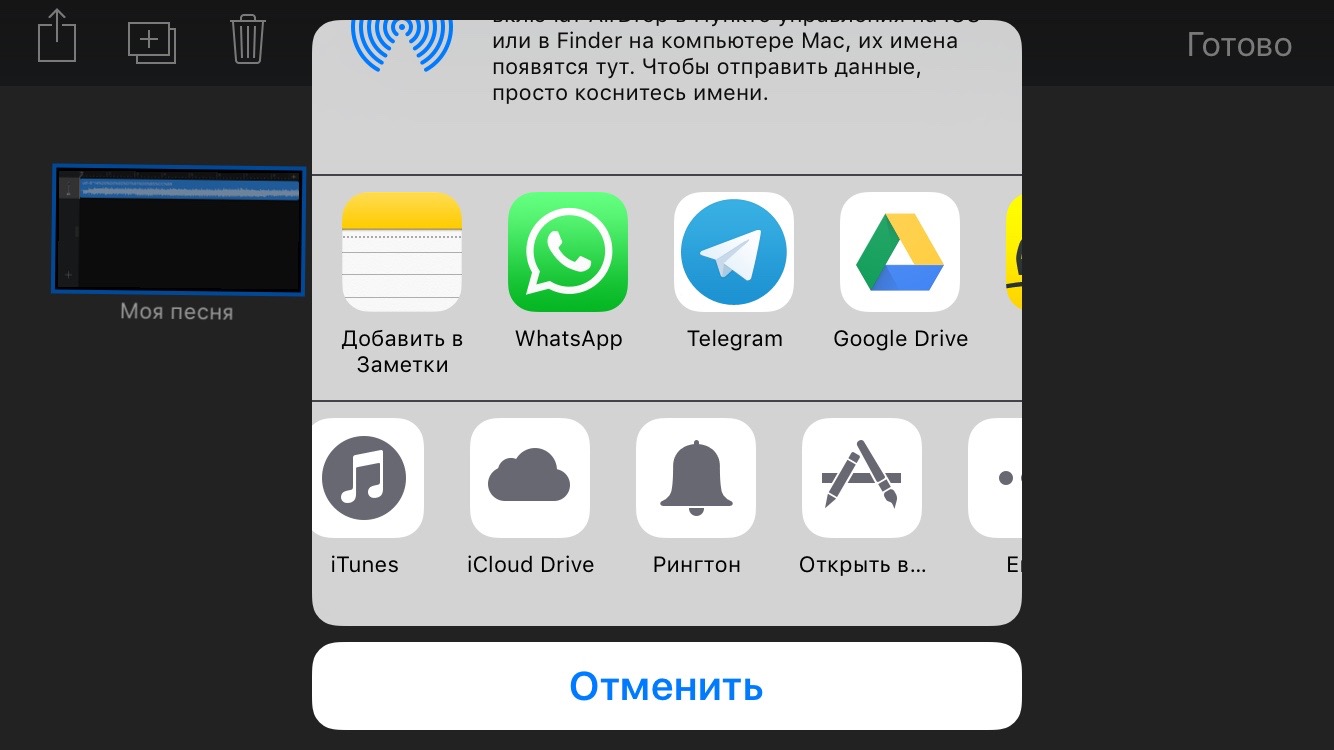[FAQ] Как использовать в iOS рингтон M4R без iTunes – Проект AppStudio
Если вы хотите увидеть на нашем сайте ответы на интересующие вас вопросы обо всём, что связано с техникой, программами и сервисами Apple, iOS или Mac OS X, iTunes Store или App Store, задавайте их через форму обратной связи. Ответы на самые интересные из них будут появляться в материалах данной рубрики. К нам поступил следующий вопрос:
Доброго дня! Подскажите, чем и как можно открыть рингтон, посланный мне на почту в формате M4R, чтобы он сразу добавился в список доступных рингтонов в настройках iOS? Весь софт для создания рингтонов, который мне попадался, сохраняет готовые рингтоны в какую-нибудь папку, а потом их надо заливать руками через iTunes. Спасибо!
Здравствуйте!
Наиболее простой (если это слово тут подходит) способ записать новый рингтон прямо в коллекцию рингтонов на устройстве, не прибегая к iTunes – приложение GarageBand для iOS от Apple. Но если вы надеетесь, что оно может открывать готовые рингтоны прямо из почты, то увы, это не так. Вспоминается старый анекдот про чукчу-писателя: GarageBand умеет создавать рингтоны, но не умеет их править.
Тем не менее, способ загнать M4R-файл в список рингтонов iOS без iTunes имеется. Вам потребуется GarageBand, бесплатный для всех новых устройств Apple, и iOS-клиент какого-нибудь популярного облачного хранилища (годятся Dropbox, Google Drive, OneDrive). Квест предстоит интересный.
- откройте рингтон в почтовом вложении и нажмите на кнопку расшаривания:
- в средней секции меню выберите ваше облачное хранилище (в нашем примере это будет Dropbox) и сохраните рингтон туда
- запустите GarageBand. Скорее всего, сразу после старта приложение предложит вам создать новую песню, если нет – нажмите на плюс в левом верхнем углу:
- в списке инструментов выберите Audio Recorder. Заодно можно что-нибудь спеть, чтобы потом наложить на звук M4R-файла 🙂
- нажмите третью слева кнопку в верхней панели, чтобы переключиться в режим правки звуковых дорожек:
- нажмите на пиктограмму петли (вторая справа) в верхней панели, чтобы перейти к импорту медиафайлов:
- перейдите на вкладку «Аудиофайлы» и нажмите на кнопку «Импортировать из iCloud Drive».
 Вы увидите содержимое облака Apple. Но рингтон мы сохраняли в Dropbox, поэтому нужно переключиться на него. Нажмите «Размещение» в левом верхнем углу, затем «Ещё»
Вы увидите содержимое облака Apple. Но рингтон мы сохраняли в Dropbox, поэтому нужно переключиться на него. Нажмите «Размещение» в левом верхнем углу, затем «Ещё»
- включите Dropbox в появившемся списке. Снова нажмите «Размещение» и выберите появившийся в списке хранилищ Dropbox
- найдите сохранённый файл рингтона и тапните по нему, чтобы он скачался в GarageBand. Спустя несколько секунд рингтон появится в списке файлов
- зажмите и держите заголовок файла, чтобы перетащить его на любую звуковую дорожку. Подтяните рингтон в начало таймлайна GarageBand
- нажмите на стрелку в левом верхнем углу экрана и перейдите в раздел «Мои песни». В этот момент ваш рингтон сохранится
- после долгого нажатия на сохранённый проект GarageBand вы увидите кнопку расшаривания
- в нижней секции этого меню будет пункт сохранения звука в качестве рингтона iOS:
- введите название для рингтона и сохраните изменения:
- всё, теперь ваш рингтон доступен в меню Настройки-Звуки-Рингтон
Скажете, что быстрее найти компьютер с iTunes, чем проходить всю эту цепочку действий? Будете правы 🙂 Качать гигабайтный GarageBand только ради рингтонов мы вам точно не советуем. Но если комп не нашёлся, а GarageBand уже установлен, то почему бы и нет?
Как поставить рингтон на iPhone – пошаговая инструкция [2020]
admin 17.04.2019 Загрузка…Добавить собственный рингтон на входящий вызов в iOS – задача не из простых. Официально пользователь может только выбрать из стандартных вариантов или купить трек на iTunes. Если же требуется поставить собственный отрезок песни, придется изрядно потрудиться. Чтобы облегчить выполнение задачи, в статье дана подробная инструкция, как поставить мелодию на звонок на iPhone.
Подготовка рингтона
Предположим, что музыкальный файл уже находится в памяти компьютера.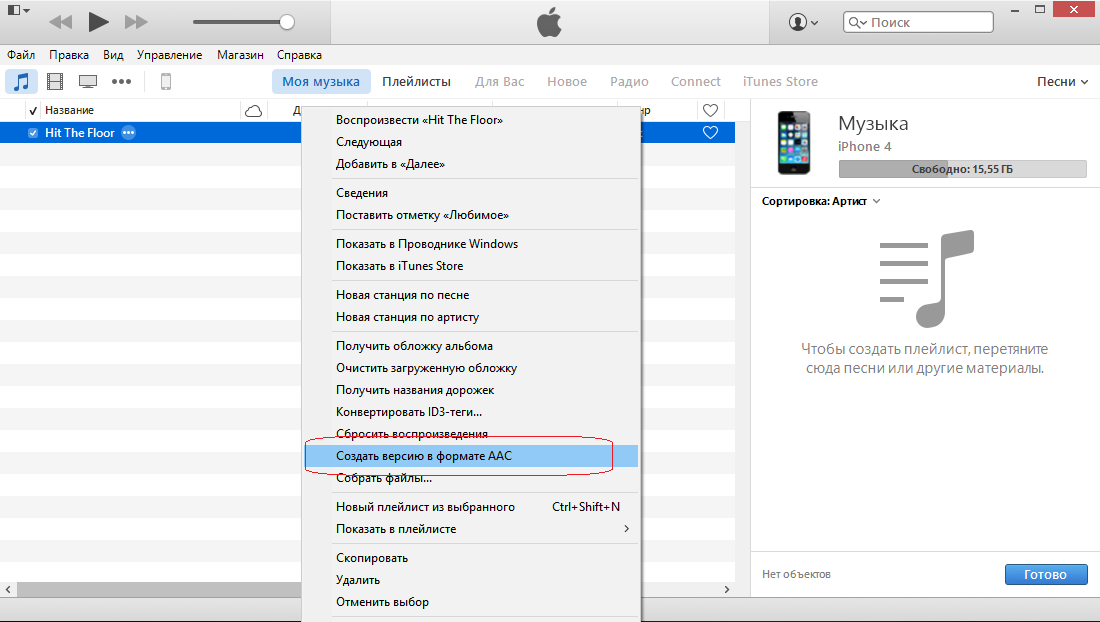 Если нет, существует множество сайтов, откуда выполняется бесплатное скачивание песен и рингтонов. Первый этап заключается в подготовке трека к перемещению на мобильное устройство: он должен быть в формате m4r и иметь длительность, не превышающую 30 секунд. В достижении цели поможет онлайн-сервис или, собственно, сам iTunes. Разберемся в каждом методе подробно.
Если нет, существует множество сайтов, откуда выполняется бесплатное скачивание песен и рингтонов. Первый этап заключается в подготовке трека к перемещению на мобильное устройство: он должен быть в формате m4r и иметь длительность, не превышающую 30 секунд. В достижении цели поможет онлайн-сервис или, собственно, сам iTunes. Разберемся в каждом методе подробно.
Сервисы обрезки аудио
Важно, чтобы используемый сервис обеспечивал сохранение файла в формате m4r. Такая опция есть у сайта «Ringer», поэтому используем его в качестве примера:
Будет полезным
Отличной альтернативой является сервис mp3cut.ru. В нем присутствует возможность добавления плавного затухания в начале и конце трека.
Обработка в iTunes
Выполнить обрезку мелодии на звонок для айфона получится через официальную программу iTunes. Инструкция для версии 12.7 и выше:
- Убедиться, что на компьютере отключена функция скрытия расширений файлов. Нужно открыть любую папку Windows 10, перейти на вкладку «Вид», нажать «Параметры». Во всплывающем окне перейти в «Вид», прокрутить список вниз и снять галочку с пункта «Скрывать расширения для зарегистрированных типов файлов». Применить изменения.
- Запустить iTunes и выполнить добавление музыкальной композиции («Файл» — «Добавить в библиотеку»). Перед этим нужно прослушать трек в плеере и определиться со временем начала и конца рингтона.
- Перейти в медиатеку, открыть раздел «Последние добавленные». Найти песню в списке, кликнуть правой кнопкой и выбрать пункт «Сведения».
- Переместиться на вкладку «Параметры». Отметить галочкой строки «Начало» и «Конец» – в них вписать выбранные ранее границы длительности рингтона. Нажать «ОК».
- Снова в списке выбрать песню, затем кликнуть по верхнему меню «Файл». Раскрыть пункт «Конвертировать», нажать «Создать версию в формате ААС».
 В списке песен появится еще одна композиция с таким же названием. Нужно выбрать ее и отобразить в проводнике.
В списке песен появится еще одна композиция с таким же названием. Нужно выбрать ее и отобразить в проводнике. - Далее, чтобы поставить песню на звонок, в открывшейся папке нужно переименовать файл. А точнее изменить его расширение – после точки должно находиться «m4r».
На этом подготовка рингтона завершена. Независимо от используемого для достижения цели метода, дальнейшие действия будут идентичны.
Как установить рингтон на Айфоне
Последний этап заключается во внесении соответствующих настроек на самом телефоне. Для получения итогового результата необходимо:
Процедура завершена. Можно попросить кого-то позвонить, чтобы убедиться в удачной смене рингтона входящего вызова. Описанная методика является наиболее оптимальной и гарантирует положительный результат. В App Store существует множество приложений, которые обещают установить музыку, однако в большинстве случаев они не справляются с задачей, к тому же предполагают платное использование через подписку.
Надеемся, что после прочтения статьи, вопросов о том, как поставить мелодию на звонок на Айфон, не осталось. При очередном обновлении ПО телефона или компьютера, название, а также расположение некоторых пунктов может поменяться, однако принцип останется прежним.
Виталий СолодкийПроверенные способы установки рингтона на айфон. Устанавливаем мелодию на iPhone. Если долго мучиться – что-нибудь можно поставить на звонок
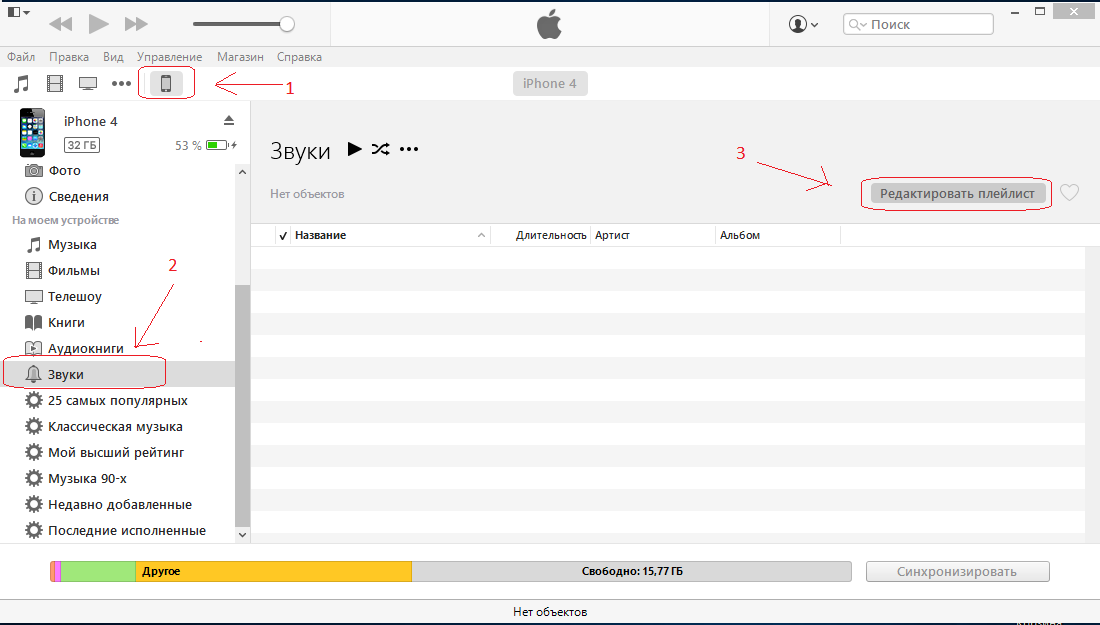
Как установить стандартный рингтон на звонок
Какие действия предпринять и как поставить мелодию на звонок, для начинающих юзеров IPhone – актуальный вопрос. Установка обыкновенного звонка происходит в пару нажатии клавиш и не является слишком сложным занятием. Алгоритм, разъясняющий, как на айфон поставить стандартный рингтон:
- Заходим в меню настроек.
- Выбираем раздел «Звук».
- Нажимаем «Рингтон».
- Появляется список звуковых сигналов. Подбираете подходящую, устанавливаете, сохраняете.
Начальное пользование мобильным телефоном марки IPhone ограничивается только базовым набором звуков. Если вы хотите устанавливать музыку, исходя из личных музыкальных предпочтений, её нужно предварительно загрузить. Самостоятельную загрузку вы сможете осуществить благодаря компьютеру и полезным программам. Как на айфоне поменять мелодию на ту, которая вам действительно нравится? Есть несколько способов.
Как добавить рингтон на Айфон через Айтюнс
- Устанавливаем файловый менеджер для переименования созданной звуковой дорожки (Total Commander).
- Если возможность установки файловых менеджеров отсутствует, руководствуйтесь базовыми инструментами операционной системы. Следуем: «Пуск» – «Панель управления» – «Свойства папок» – «Вид», раздел «Скрывать расширения для зарегистрированных типов файлов» деактивируем, сняв галочку в окошке. Вам доступен просмотр расширения файлов.
- Открываем iTunes, добавляем любимую музыкальную дорожку: «Файл» – «Добавить файл в библиотеку». Следующий этап – обрезка выбранной песни. Максимальная продолжительность звуковой дорожки – 38 секунд.
- Выбранную дорожку кликаем правой кнопкой мышки, далее «Сведенья» – «Параметры». Отмечаем старт и финишную точку дорожки, кликаем ОК.
- Короткую версию дорожки нажимаем правой кнопкой мышки, чтобы создать её копию. Нажимаем «Создать версию в формате AAC».
- Появится копия файла. Кликаем правой кнопкой, определяем для себя «Показать в проводнике…».
 Меняем имя дорожки и её расширение (выбираем m4r).
Меняем имя дорожки и её расширение (выбираем m4r). - Перетаскиваем файл в программу iTunes. Его новое месторасположение в папке «Звуки».
- Синхронизируем устройства и задание, как добавить рингтон на айфон, решено. Такой алгоритм подходит для любой модели устройства, так что впредь вы будете знать, как поставить рингтон на айфон 6, 5, 4.
Как поставить свою мелодию на iPhone без компьютера и iTunes
Здесь описано решение вопроса, как поставить музыку на звонок в айфоне. Для этого есть бесплатный софт. К таким программам относятся:
- ITools:
- Скачиваем программу ITools, устанавливаем и открываем.
- Жмём «Инструменты».
- Кликаем по значку с надписью «Создать (Сделать) звуковой сиг…».
- Далее через «Выбор» подбираем нужную композицию.
- Затем нужно обрезать понравившийся фрагмент и нажать «Сохранить». Конечной папкой сохранения является «Рабочий стол».
- Подключаем IPhone к ПК.
- Финишной точкой будет действие, решающее, как поставить мелодию на звонок.
- Вариант работы через программу не всегда работает. Если выскакивает предупреждение «Невозможно установить совместимость с ITunes», то используйте другой способ, для того, чтобы скинуть звуковые дорожки.
- IFunBox. Очень простой способ передачи нужного кусочка песни. Нужно закачать из интернета и запустить программу IFunBox. В колонке с левой стороны выбираем раздел «Мелодии звонка». Справа вы увидите список базовых звуков телефона, куда перетаскиваете обрезанную песню. Сохранение будет произведено автоматически.
Компания Apple заботится об авторских правах исполнителей популярных песен, из-за чего у владельцев iPhone возникают сложности при желании установить песню своего любимого автора на звонок. Есть несколько способов, как установить свою песню или музыку на звонок iPhone.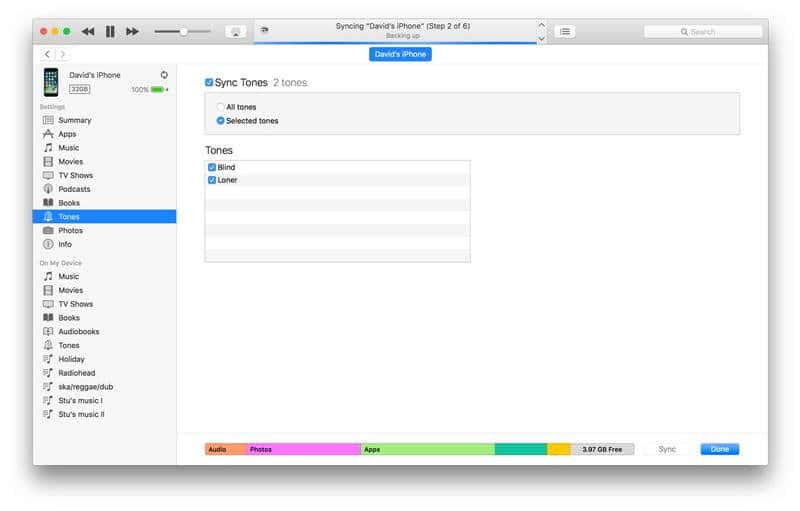 Все они сводятся к тому, что процесс проходит в 3 этапа: подготовка композиции (перевод ее в формат m4r необходимой продолжительности), отправка песни на устройство и установка ее в качестве звонка. Рассмотрим пошагово каждое из действий, поскольку они могут иметь несколько вариаций исполнения.
Все они сводятся к тому, что процесс проходит в 3 этапа: подготовка композиции (перевод ее в формат m4r необходимой продолжительности), отправка песни на устройство и установка ее в качестве звонка. Рассмотрим пошагово каждое из действий, поскольку они могут иметь несколько вариаций исполнения.
Как создать m4r рингтон для iPhone
Первый шаг довольно простой — нужно подготовить песню для установки на звонок iPhone. Согласно требованиям компании Apple, композиция, которая устанавливается на звонок, не может длиться дольше 30 секунд. Кроме того, она должна быть довольно специфичного формата — m4r. Из-за этого и возникают сложности при желании установить любимую песню на iPhone в качестве звонка.
Есть несколько способов, как подготовить трек нужным образом.
Использовать онлайн-сервисы или программы
Самый простой способ — это использовать онлайн-сервисы или специальные программы. Необходимо взять файл с песней в стандартном формате mp3 и конвертировать его в m4r нужно продолжительности через онлайн-сервисы. Таких сервисов несколько, рассмотрим принцип действия на примере бесплатного сервиса Audiko.
Обратите внимание: Есть масса подобных сервисов, например, Ringer. Если Audiko не работает, можно использовать его. Также есть различные оффлайн приложения, которые позволяют создать композицию для звонка на iPhone, например, iRinger.
Зайдите на сайт сервиса, который производит конвертацию в m4r и обрезку до нужной продолжительности трека. Нажмите «Загрузить» на стартовом экране сайта, чтобы выбрать на компьютере музыкальный файл, который будет использован для создания мелодии звонка. Выберите нужный файл, после чего стартует процесс конвертации.
Далее вы увидите таймлайн, где выделен кусок в 30 секунд (требование со стороны Apple к рингтону). Выберите нужную часть трека, чтобы вырезать ее. При помощи кнопки Play внизу можно прослушивать выбранный отрезок композиции. Когда будет выбрана необходимая часть трека, нажмите «Создать рингтон!».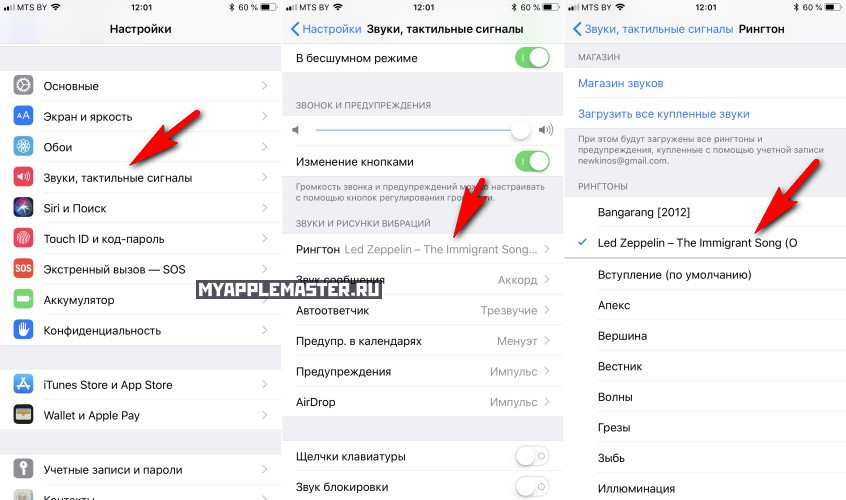
Следующий шаг — указание названия трека и композитора. Стоит отметить, что именно название, которое вы здесь укажете, позже будет видно на iPhone. Поэтому установите нужное имя для трека и нажмите «Сохранить и продолжить».
После непродолжительного момента нарезки композиции, потребуется авторизоваться. Можно создать новый аккаунт или использовать для авторизации социальные сети. Выберите наиболее удобный для вас вариант, после чего рингтон будет создан.
Сверху переключитесь на «Айфон», чтобы скачать композицию в формате m4r продолжительностью в 30 секунд. Нажмите «Скачать».
Использовать Apple iTunes
Стандартный софт от Apple также позволяет создать песню для звонка в нужном формате необходимой продолжительности. Запустите Apple iTunes, после чего выберите в меню «Файл» — «Добавить в медиатеку».
Откроется стандартный поиск файла. Выберите в списке загруженных на компьютер файл композицию, из которой вы хотите сделать мелодию для звонка.
Перейдите в Apple iTunes в раздел «Музыка» — «Последние добавленные». Здесь нужно найти только что добавленный трек. Найдите его и нажмите на три точки рядом с его названием. Перейдите в пункт «Сведения о песне».
Здесь переключитесь в подраздел «Параметры». Нужно установить продолжительность композиции, и с какого именно момента она должна быть обрезана. Установите галочки в пунктах «Начало» и «Конец» и выберите отрезок в 30 секунд, после чего нажмите «ОК».
В списке последних добавленных композиций появится созданный отрезок. Нажмите на него и нажмите снова на три точки, чтобы вызвать контекстное меню. В нем нажмите «Показать в Finder». Можете видеть, что созданная композиция в Finder имеет формат m4a.
Обратите внимание: Выше рассмотрен вариант использования Apple iTunes для создания рингтона на MacOS. Идентичным образом нужно выполнить действия на Windows, если вы работаете на этой операционной системе. Но на указанном выше шаге вместо варианта «Показать в Finder» нужно будет нажать «Показать в проводнике Windows», и при необходимости включить отображение расширений.
Но на указанном выше шаге вместо варианта «Показать в Finder» нужно будет нажать «Показать в проводнике Windows», и при необходимости включить отображение расширений.
Как перенести песню на iPhone
Создав песню для рингтона одним из описанных выше способов, необходимо перенести ее на iPhone. Сделать это можно через iTunes или другие программы. Рассмотрим оба варианта.
Перенести песню на iPhone при помощи iTunes
Чтобы перенести песню на iPhone при помощи iTunes, необходимо подключить устройство через кабель к компьютеру и подтвердить на нем желание взаимодействовать.
Произойдет мгновенная синхронизация, и композиция отправится на устройство.
Перенести песню на iPhone при помощи стороннего софта
Если по каким-то причинам использование iTunes невозможно на компьютере, можно использовать сторонний софт с похожей функциональностью. Есть несколько программ, которые позволяют отправлять файлы на iPhone при подключении его к компьютеру. Например, одной из таких программ является Waltr 2. Рассмотрим на ее примере, какие необходимо выполнить действия.
Скачайте с официального сайта разработчиков программу Waltr 2.
Обратите внимание: В течение 24 часов ею можно пользоваться бесплатно, после чего потребуется приобрести приложение, если вы захотите продолжать им пользоваться.
Запустив программу, просмотрите различные вступительные видео, в которых объясняется, как работать с приложением. После этого программа запустится. Подключите смартфон к компьютеру через провод, после чего произойдет синхронизация приложения Waltr 2 с iPhone.
Достаточно будет перенести файл рингтона m4r на окно приложения, чтобы он направился на iPhone.
Как поставить песню на звонок iPhone
Отправив необходимый рингтон на iPhone любым из описанных выше способов, остается только его установить на самом устройстве в качестве мелодии звонка. Это делается в настройках устройства. Зайдите в них.
Зайдите в них.
Прокрутите до пункта «Рингтон» и зайдите в него.
Внимание ! с выходом iTunes 12.7 процедура создания рингтонов для iPhone (iPad) несколько изменилась. Более подробно читайте
«Закрытость» iOS обеспечивает исключительную безопасность. «Взломать» данные на вашем девайсе сможет разве что опытный хакер. Однако высокая защищенность имеет ряд побочных эффектов. Такая обыденная, на первый взгляд, задача, как поставить рингтон на айфон может быть сопряжена с некоторыми трудностями у новичков, имеющих дело с продукцией Apple с недавних пор.
Главный нюанс, который следует заранее определить, это с какого момента будет воспроизводиться мелодия. Максимальная ее продолжительность ограничивается 38 секундами . Для этого в любом плеере сориентируйтесь, с какого момента песни начинается желаемая мелодия и где она будет заканчиваться. В дальнейшем это позволит сократить временные затраты.
Пошаговая инструкция по установке мелодии
Итак, чтобы поставить рингтон на iPhone вам понадобится: компьютер с установленной на нем iTunes (если у вас Windows), на Mac OS X все уже стоит по умолчанию, сам телефон с кабелем и, собственно, желаемая песня. Для удобства, трек лучше поместить на рабочий стол вашего Mac (ПК).
Открываем айтюнс и добавляем композицию в медиатеку. Для этого нажмите на меню в левом верхнем углу окна программы, и выберите «Добавить в медиатеку».
Идем на рабочий стол и находим желаемый файл.
Внизу, под исходной композицией, появится обрезанная ААС версия. Перетаскиваем ее на рабочий стол.
И вот на этом месте пути Windows пользователей и Маководов ненадолго расходятся.
Форматные трудности: меняем расширение
Если у вас Windows
Нажимаем на перенесенную на рабочий стол композицию все той же правой кнопкой и выбираем «Показать в Проводнике Windows».
Если в процессе установки рингтона на iPhone в появившемся окне проводника в конце имени файла не отображается расширение «m4a», то проделайте следующие действия:
В проводнике идем по пути: кнопка Alt=>«Сервис»> «Параметры папок» > Вид. В нижней части появившегося окна убираем галочку со «Скрывать расширения зарегистрированных типов файлов» и жмем ОК.
В нижней части появившегося окна убираем галочку со «Скрывать расширения зарегистрированных типов файлов» и жмем ОК.
Если у вас Mac
Открываем Finder и идем по пути настройки > дополнения, убеждаемся что стоит галочка на пункте «Показывать все расширения имен и файлов» (если нет, то ставим).
Теперь возвращаемся к нашей AAC нарезке щелкаем по ней один раз, а затем нажимаем enter и переименовываем расширение.m4a на.m4r
Если долго мучиться – что-нибудь можно поставить на звонок
Если вы дошли до этого момента, то почти сумели поставить рингтон на iPhone. Осталось несколько простых шагов.
Внимание! Перед тем как залить.m4r нарезку обратно в iTunes предварительно удалите оттуда исходную версию композиции и версию AAC. Это важно.
Отлично! Теперь заливаем в iTunes (как делали в начале) нашу нарезку с новым расширением m4r.
Подключаем айфон к Mac (ПК) и открываем свои данные нажатием на значок айфона в iTunes.
На этом взаимодействие с телефона с компом окончено, можете отключать.
Завершаем «эпопею» в настройках
Для завершения нашей истории с установкой рингтона откройте меню настроек на айфоне, выберите пункт Звуки > Рингтон и, обнаружив там свою мелодию, вскиньте победоносно вверх кулак. 🙂
На устройствах, управляемых, например, андроидом эта процедура заняла бы гораздо меньше времени. Однако, до уровня надежности и защиты данных пользователя, который предоставляет Эппл, конкурентам еще очень далеко. Тем более что, проделав процедуру один раз, в дальнейшем вы будете с ней справляться за 2 минуты.
Чтобы каждый раз, услышав знакомую мелодию, не хвататься за карман с телефоном, вам нужно скачать рингтон на Айфон. Сделать нужный звонок можно самим из музыкальных композиций.mp3. Или скачав уже готовый файл из интернета.
Мелодия на звонок iphone должна быть в формате .m4r
— специальном формате для рингтонов, а длительность композиции не превышать 40 секунд.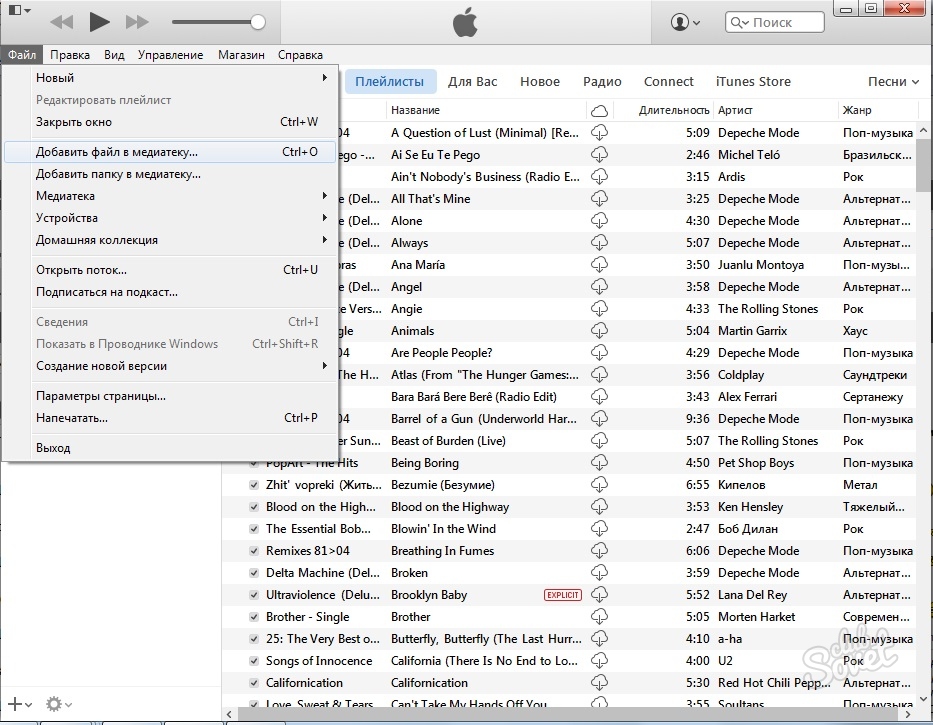
Как поставить музыку на звонок Айфона? Порядок действий такой:
- Выбрать и загрузить файл нужной мелодии в iTunes.
- Сократить длительность музыкального фрагмента до 40 секунд.
- Конвертировать файл в формат AAC.
- Закачать файл готового рингтона на iPhone методом синхронизации с iTunes.
- Поставить звонок на iPhone.
Теперь рассмотрим детально, как установить рингтон на айфон.
1. Загрузка файла мелодии в iTunes
Инструкция, как поставить мелодию на Айфон через Айтюнс, детально описана в статье «Как закачать музыку на iphone «.
Откройте программу iTunes (скачать можно бесплатно с официального сайта apple.com/ru/itunes/download).
Перейдите в раздел «Музыка» нажав на иконку ноты в верхнем левом углу.
Нажмите на пункт «Файл» и в появившемся всплывающем меню выберите «Добавить файл в медиатеку» .
Закаченный файл отобразится в медиатеке.
2. Ограничение длительности мелодии
Теперь нужно сократить длину музыкального фрагмента до 40 секунд, иначе не получится поставить музыку на звонок айфона.
Сделать это можно с помощью онлайн-сервисов или специальных программ на самом смартфоне.
Здесь рассмотрим как это делается в iTunes.
Нажмите правой кнопкой мыши на названии музыкального файла. В выпадающем меню выберите пункт «Сведения» .
Откроется окно свойств файла. Перейдите на вкладку «Параметры» . Здесь, в полях «начало» и «конец» нужно указать тот фрагмент записи, который нужно вырезать из всего музыкального произведения.
Длительность фрагмента не должна превышать 40 секунд.
После задания временного интервала нажмите «ОК» .
Внешне ничего не изменилось.
Теперь нужно сконвертировать файл в формат рингтона и поставить песню на звонок.
3. Конвертация в формат рингтона
Вначале выделите файл. Затем откройте меню «Файл «. В нем пункт «Конвертировать » и далее «Создать версию в формате AAC «
В нем пункт «Конвертировать » и далее «Создать версию в формате AAC «
Начнется конвертация файла, по итогам которого ниже появится файл с таким же названием, но меньшей длительности.
Нажмите на этом новом файле правой кнопкой мыши и в выпадающем меню выберите пункт «Показать в проводнике Windows» .
Откроется окно проводника. Здесь нужно поменять расширение файла с .m4a на .m4r . То есть изменить последнюю букву ”a” на ”r”. (Если у вас не показываются расширения, то выберите в проводник «Сервис – Свойства Папки – Вид – и уберите галочку с меню «Скрывать расширения для зарегистрированных типов файлов»). Можно сразу скопировать получившийся файл в другую папку, где вы его сможете без труда найти.
Теперь не закрывая окно проводника, вернитесь в окно iTunes и перейдите в раздел «Звуки» . Для этого нажмите на иконке «…» и в выпадающем списке выберите «Звуки» .
Вернитесь в окно проводника и перетащите мышкой файл рингтона в окно iTunes. (Можно сделать через пункт «Файл». По умолчанию, сконвертированные файлы лежат в папке C:\имя_пользователя\Моя музыка\iTunes). Файл должен появиться в списке рингтонов.
4. Синхронизации iPhone с iTunes
Если ваш iPhone еще не подключен к компьютеру, подключите его c помощью USB-кабеля. Нажмите на значке устройства в верхней панели iTunes.
В левой панели выберите «Звуки» . В правом окне поставьте галочку «Синхронизировать звуки» . По умолчанию в iPhone будут синхронизированы все мелодии для звонков, которые есть в iTunes. После чего синхонизируйте устройство нажав кнопку «Готово» .
После синхронизации телефона вы сможете установить мелодию на звонок iphone и назначить ее любым контактам из телефонной книги.
Видео инструкция
Видео инструкция о том, как добавить рингтон на айфон. Все вышеперечисленные действия в коротком ролике.
Чтобы поставить вашу готовую музыку на звонок в iphone, откройте на телефоне приложение «Настройки «.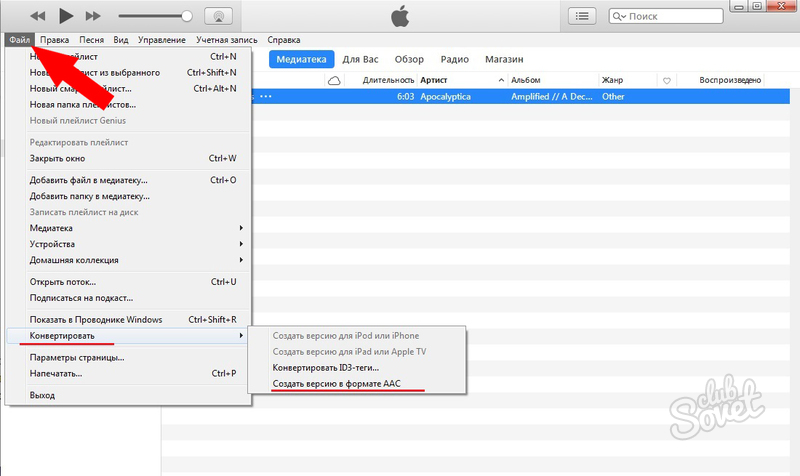 Нажмите «Звуки » в следующем окне «Рингтон «. Появится список рингтонов установленных на вашем телефоне. Созданный вами будет самым первым. Нажмите на него, справа отобразится галочка. Таким образом, вы смогли поменять мелодию на айфоне, установив вашу музыку вместо «Маримба».
Нажмите «Звуки » в следующем окне «Рингтон «. Появится список рингтонов установленных на вашем телефоне. Созданный вами будет самым первым. Нажмите на него, справа отобразится галочка. Таким образом, вы смогли поменять мелодию на айфоне, установив вашу музыку вместо «Маримба».
Кроме того, можно поставить музыку на звонок iphone для каждого контакта. Для этого откройте Контакты в приложении телефон, выберите абонента, чей звонок должен отличаться от остальных, нажмите Изменить . Промотайте экран вниз к полю Рингтон, чтобы установить музыку на звонок iPhone. Количество контактов с уникальными рингтонами также неограниченно.
Разрешить телефонные звонки на iPad, iPod touch и Mac
Вы можете совершать и принимать телефонные звонки на iPad, iPod touch и Mac, ретранслируя звонки через iPhone.
Чтобы совершать звонки таким образом, вы должны настроить FaceTime и войти в систему с одним и тем же Apple ID на всех своих устройствах. (Требуется iOS 9, iPadOS 13, OS X 10.10 или более поздняя версия.)
Примечание. Звонки по Wi-Fi на других устройствах доступны у некоторых операторов связи, и может взиматься плата за сотовую связь.
Сначала необходимо настроить iPhone, а затем другие устройства.
Разрешить телефонные звонки на других устройствах с iPhone
На iPhone перейдите в «Настройки»> «Сотовая связь».
Если в вашем iPhone установлена две SIM-карты, выберите линию (ниже «Тарифы сотовой связи»).
Выполните любое из следующих действий:
Нажмите «Вызовы на других устройствах», включите «Разрешить вызовы на других устройствах», затем выберите устройства, на которых вы хотите совершать и принимать вызовы.
Это позволяет другим устройствам, на которых вы вошли в систему с тем же Apple ID, совершать и принимать звонки, когда они находятся рядом с вашим iPhone и подключены к Wi-Fi.

Нажмите «Вызовы по Wi-Fi», затем включите «Добавить вызовы по Wi-Fi для других устройств».
Это позволяет другим устройствам, на которых вы вошли в систему с тем же Apple ID, совершать и принимать звонки, даже если вашего iPhone нет рядом.
На других устройствах настройте FaceTime и войдите в систему с тем же идентификатором Apple ID, который вы используете на своем iPhone.
Включите звонки по Wi-Fi:
На iPad или iPod touch: Перейдите в «Настройки»> «FaceTime», затем включите FaceTime и «Звонки с iPhone».Если вас попросят, включите звонки по Wi-Fi.
На Mac: Откройте FaceTime, затем выберите FaceTime> Настройки> Настройки. Выберите «Звонки с iPhone». Если появится кнопка «Обновить до Wi-Fi Calling», нажмите ее и следуйте инструкциям.
Примечание: Если вы включили функцию Wi-Fi Calling, экстренные вызовы могут выполняться через Wi-Fi, а информация о местоположении вашего устройства может использоваться для экстренных вызовов, чтобы помочь в реагировании, независимо от того, включено ли определение местоположения Услуги.Некоторые операторы связи могут использовать адрес, который вы зарегистрировали у оператора связи при регистрации для звонков по Wi-Fi, в качестве вашего местоположения.
Сделать или принять телефонный звонок на iPad, iPod touch или Mac
Сделать звонок: Коснитесь или щелкните номер телефона в Контактах, Календаре, FaceTime, Сообщениях, Поиске или Safari. Или откройте FaceTime, введите контакт или номер телефона и коснитесь.
Примечание. Если вы звоните с другого устройства, ретранслируя его через iPhone с двумя SIM-картами, вызов будет производиться с использованием вашей голосовой линии по умолчанию.
Прием вызова: Проведите пальцем по уведомлению, коснитесь или щелкните уведомление, чтобы ответить на вызов или проигнорировать его.

Дополнительную информацию о вызовах через Wi-Fi см. В статье службы поддержки Apple Выполнение вызова с помощью вызовов через Wi-Fi.
Руководство по настройке iPhone 12 и iPhone 12 Pro и советы
Поздравляем! Теперь вы являетесь счастливым обладателем нового iPhone 12 mini, iPhone 12, iPhone 12 Pro или iPhone 12 Pro Max. Вы, вероятно, захотите сразу погрузиться в телефонную трубку, как только возьмете коробку в руки, но постарайтесь сдержать волнение и сначала сделайте небольшую подготовку!
У нас есть небольшой совет по настройке, на который стоит обратить внимание.Конечно, это кажется ненужным перетаскиванием, но этот материал действительно сэкономит вам много времени и нервов в будущем.
Пока вы ждете резервных копий и обновлений, ознакомьтесь с нашим руководством по iOS 14, чтобы быстро освоиться с последней версией операционной системы iPhone.
Обновлено 17.03.21: Добавлены ссылки на все наши обзоры iPhone 12, а также на наше руководство по iOS 14.
1. Резервное копирование и восстановлениеПравильно, вы захотите создать резервную копию своего старого iPhone после того, как у вас будет новый iPhone 12 в руке, поэтому резервная копия будет настолько актуальной, насколько это возможно.Вы можете сделать резервную копию через iCloud, в iTunes или в Finder.
Для резервной копии Mac (macOS Catalina): Подключите старый iPhone к Mac, откройте новое окно Finder и выберите свой iPhone в левом столбце в разделе «Местоположение». Вы увидите окно, похожее на окно управления iPhone, которое раньше было в iTunes. В разделе «Резервные копии» выберите Резервное копирование всех данных с вашего iPhone на этот Mac . Проверка локальной резервной копии Encrypt — хорошая идея, поэтому пароли ваших учетных записей и данные о работоспособности также будут скопированы — просто выберите пароль, который вы не забудете.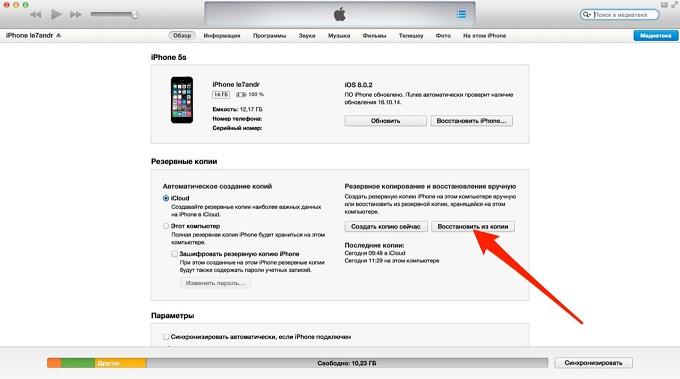 Нажмите кнопку, чтобы Создать резервную копию сейчас .
Нажмите кнопку, чтобы Создать резервную копию сейчас .
В macOS Catalina вы можете получить доступ к своему iPhone через Finder.
Когда резервное копирование будет завершено, подключите новый iPhone 12, затем сообщите своему Mac, что хотите восстановить данные из только что созданной резервной копии. Позже вы можете вернуться к резервному копированию iCloud, если хотите, в «Настройки »> «iCloud»> «Резервное копирование ». Но никогда не помешает время от времени запускать резервное копирование на своем собственном Mac.
Для резервной копии Mac (macOS Mojave или более ранней версии): Процесс резервного копирования аналогичен описанному выше для Catalina, но вместо этого вы используете приложение iTunes.После резервного копирования старого iPhone подключите новый. iTunes проведет вас через шаги по настройке.
Используйте iTunes, если у вас Mac с операционной системой старше macOS Catalina.
Для резервного копирования iCloud: Нет необходимости подключать старый iPhone к Mac. Просто запустите «Настройки» и коснитесь списка своего профиля Apple ID вверху, затем перейдите в iCloud> iCloud Backup и выберите Создать резервную копию сейчас .
При настройке нового iPhone 12 вы можете восстановить iPhone из этой резервной копии, как только войдете на новое устройство с помощью своего Apple ID.
Если вы используете телефон Android (привет, добро пожаловать в сад!), Есть приложение Android Move to iOS, которое может помочь вам получить все данные вашей учетной записи Google в Почте, Календаре и Контактах, перемещая ваша камера переворачивается, даже если вы переносите закладки Chrome в Safari.
2. Обновите свой старый iPhone, затем используйте Quick Start
. В iOS есть функция под названием «Быстрый старт». Это практически волшебство. Вы просто держите новый телефон рядом со старым, и появляется небольшая карточка с вопросом, хотите ли вы перенести все свои данные на новое устройство.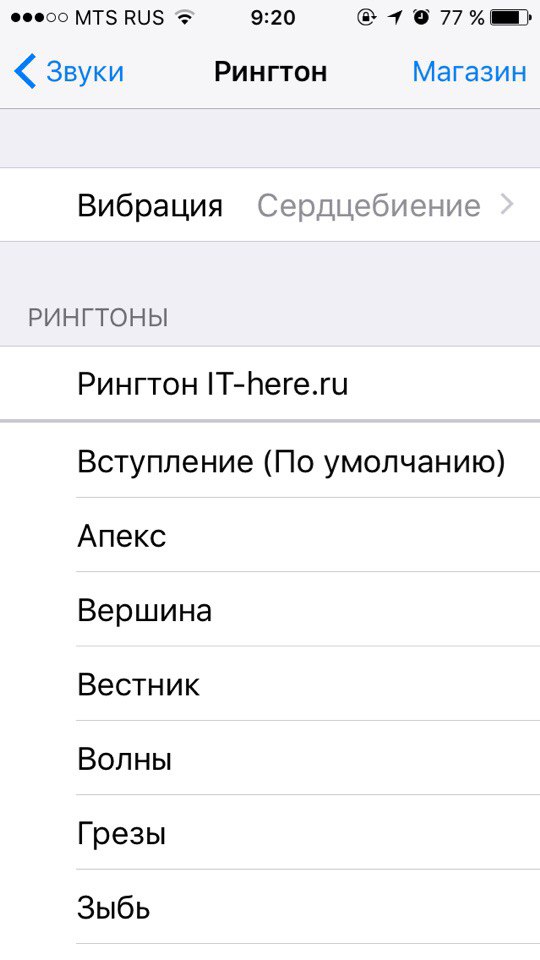 Затем вы направите камеру своего старого телефона на новый телефон (на котором отображается облако маленьких точек) и введите 6-значный код доступа старого телефона.
Затем вы направите камеру своего старого телефона на новый телефон (на котором отображается облако маленьких точек) и введите 6-значный код доступа старого телефона.
Быстрый старт
Вы выполните оставшуюся часть процесса настройки, например, активируете Face ID, после чего ваш телефон будет готов к работе, настроен так же, как ваш старый iPhone. Он даже предложит вам обновить резервную копию вашего старого iPhone, если резервная копия не создавалась некоторое время.
При такой настройке телефона передаются большинство ваших настроек, расположение домашнего экрана и многое другое.Это огромная экономия времени на . Но для этого требуется iOS 11 или новее, поэтому, если по какой-то причине вы годами не обновляли свой iPhone хотя бы до iOS 11 (или до текущей версии, iOS 14) по какой-то причине, вы можете захотеть выполнить обновление прямо сейчас. Вы не хотите ждать большого процесса обновления, когда у вас есть iPhone 12.
После того, как вы закончите настройку телефона таким образом, вы захотите дать ему немного времени, чтобы повторно загрузить все свои приложения. Первоначально ваш телефон будет отображать заполнители для ваших приложений, все они упорядочены и помещены в папки точно так же, как на вашем старом iPhone.Но ваш новый телефон должен фактически повторно загружать приложения, потому что каждый раз, когда вы загружаете приложение из App Store, ваш телефон фактически получает уникальную версию, специально оптимизированную для этой модели iPhone. Но ваши пользовательские данные и настройки передаются, и это важная часть.
Как бы быстро и легко это ни было, мы все же рекомендуем сделать резервную копию вашего телефона, как описано в пункте 1 выше. Если что-то действительно пойдет не так во время процесса установки, вы будете рады, что сделали это!
3.Настройте Face ID и Apple Pay
Да, вы должны использовать Face ID для максимальной безопасности — это самый быстрый способ разблокировать iPhone 12, и использование сложного пароля будет менее болезненным, поскольку вам не нужно вводить его каждый раз.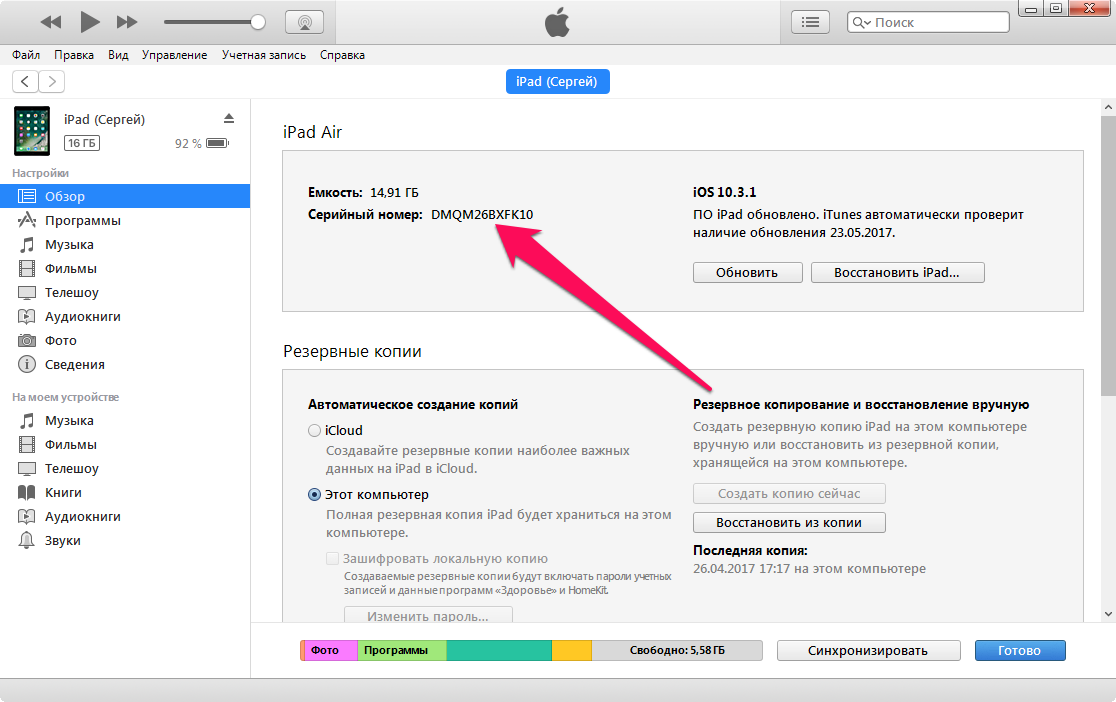 Настройка Face ID также выполняется намного быстрее, чем Touch ID — экран настройки предложит вам пару раз медленно осмотреться по кругу. Это намного быстрее, чем десятки раз нажать кнопку «Домой», чтобы зарегистрировать отпечаток пальца.
Настройка Face ID также выполняется намного быстрее, чем Touch ID — экран настройки предложит вам пару раз медленно осмотреться по кругу. Это намного быстрее, чем десятки раз нажать кнопку «Домой», чтобы зарегистрировать отпечаток пальца.
Настройка Face ID намного быстрее, чем Touch ID.
Беспокоитесь о конфиденциальности с помощью Face ID? Не надо. Ни фотографии вашего лица, ни другие биометрические данные никогда не покидают ваш телефон — Apple не получает и из них. И он недоступен для других приложений, так же как другие приложения не могли получить доступ к вашим отпечаткам пальцев с помощью Touch ID. Вы можете прочитать об этом в разделе часто задаваемых вопросов по Face ID.
Поскольку для использования Apple Pay необходимо включить Face ID, сейчас самое время перейти в приложение Apple Wallet и настроить его.Если вы новичок в Apple Pay, просто следуйте инструкциям в Wallet, чтобы добавить одну или две кредитные карты. Если у вас уже был Apple Pay на старом iPhone, вы заметите, что ваши кредитные карты исчезли на новом iPhone. Почему? Конечно, для вашей безопасности. История вашего кошелька по-прежнему будет там, но вам придется повторно ввести все платежные карты, которые вы хотите использовать с Apple Pay. (Чтобы узнать больше об Apple Pay, ознакомьтесь с нашим полным руководством.)
4. Обновите свои приложения
Отлично, теперь вы наконец-то должны быть на главном экране нового iPhone.Сначала зайдите в App Store — вам понадобятся последние версии всех ваших приложений. Чтобы проверить наличие обновлений приложения, запустите приложение App Store, затем коснитесь значка своей учетной записи в правом верхнем углу. Вы найдете раздел обновлений под всей информацией вашего аккаунта, и вы можете получать обновления здесь. Если вы использовали быструю настройку, большинство ваших приложений уже должны быть обновлены, так что это будет, ну, быстро.
Не забывайте, что вы можете автоматически обновлять свои приложения, щелкнув переключатель «Обновления» в «Настройки»> «Магазин приложений»> «Обновления приложений».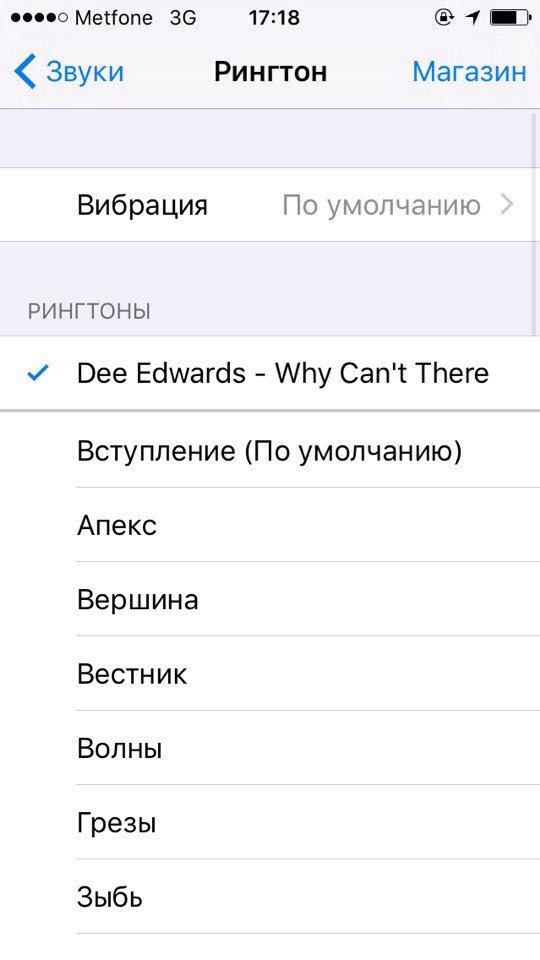 Или вы можете вручную обновить свои приложения и просто проверить примечания к выпуску «Что нового», чтобы узнать, что изменилось.
Или вы можете вручную обновить свои приложения и просто проверить примечания к выпуску «Что нового», чтобы узнать, что изменилось.
5. Выполните сопряжение Apple Watch
Если вы используете Apple Watch (или, может быть, вы только что купили совершенно новые Apple Watch для работы с новым телефоном), вам необходимо подключить их к новому iPhone, чтобы данные об активности поступали в вашу базу данных о здоровье, и сохранить свои данные. уведомления о новом телефоне поступают на ваши часы. Сначала вам нужно отсоединить часы от старого iPhone в приложении Apple Watch на старом iPhone (нажмите на часы, затем значок «i», затем Разорвите пару с Apple Watch , затем введите свой пароль iCloud, когда будет предложено), или на самих часах ( Настройки > Общие > Сброс ).
Затем запустите приложение Watch на своем новом iPhone 12, которое проведет вас через процесс сопряжения, включая установку пароля, режим разблокировки и Apple Pay.
Если на ваших Apple Watch еще не установлена watchOS 7, вы захотите их обновить. Для обновления ваши Apple Watch должны быть подключены к зарядному устройству в зоне действия вашего iPhone и заряжены не менее чем на 50 процентов. Затем найдите параметр «Обновление программного обеспечения» в приложении iPhone Watch. Обновление Apple Watch может быть медленным процессом, поэтому рекомендуется начать раньше.
6. Изучите новые жесты и команды
Как вы могли заметить, на вашем iPhone 12 нет кнопки «Домой». Там, где раньше была кнопка «Домой», теперь у вас есть дополнительные полдюйма или около того великолепного OLED-дисплея!
Если вы используете iPhone X, XS или 11, он, конечно, будет вам знаком. Но если вы обновляетесь со старого iPhone или iPhone SE, вам нужно изучить несколько новых жестов.
Вот несколько основных команд, которые вам нужно будет заново изучить теперь, когда ваш iPhone «дома бесплатно».”
Вернуться домой: Просто проведите вверх от нижней части экрана.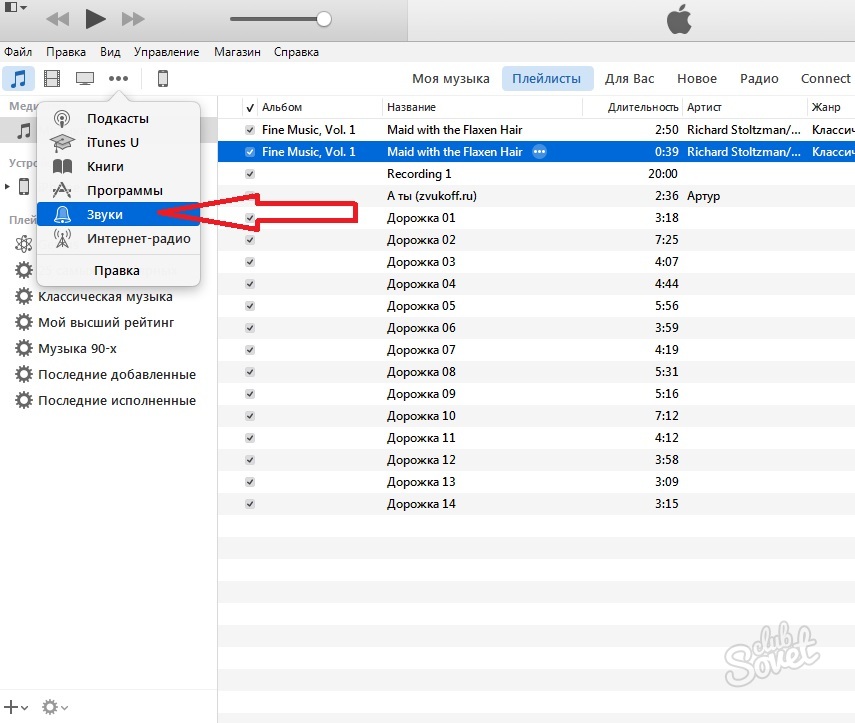 Легко!
Легко!
Переход между приложениями: Проведите пальцем влево или вправо по нижнему краю телефона, чтобы переключаться между приложениями. Вы можете как бы «щелкать» из нижних углов, перемещая палец вверх и вверх, чтобы «подпрыгивать» между приложениями, или просто скользить прямо из стороны в сторону по нижнему краю.
Переключатель приложений: Проведите вверх от нижнего края и задержитесь на секунду, не снимая пальца с дисплея.Карточки приложений быстро всплывают, и вы можете оторвать палец от экрана и пролистать их.
Закройте приложение: Если вам нужно убить приложение с помощью переключателя приложений, просто проведите по нему вверх.
Сделайте снимок экрана: Просто одновременно нажмите боковую кнопку и кнопку увеличения громкости.
Есть много других новых команд и жестов, которые нужно изучить. Вам повезло: у нас есть для этого руководство!
7. Быстро зарядите!
Есть причина, по которой у вашего нового iPhone 12 такая блестящая стеклянная задняя панель, и это не потому, что это возврат к iPhone 4.Нет, задняя крышка из стекла предназначена для поддержки беспроводной зарядки. Чтобы использовать эту функцию, вам понадобится совместимая беспроводная зарядная панель, которая использует стандарт Qi (мы много тестировали, и вот некоторые из наших фаворитов). Если у вас есть один из них, все, что вам нужно сделать, это установить iPhone на планшет и посмотреть, как он начнет включаться. Попрощайтесь с нагромождением кабелей Lightning на прикроватной тумбочке!
В iPhone 12 Apple представила новую функцию под названием MagSafe. Это новая зарядная шайба с магнитным креплением, которая похожа на другие беспроводные зарядные устройства Qi, только с надежным магнитным выравниванием.Точное выравнивание и новая внутренняя схема позволяют Apple увеличить скорость зарядки до 15 Вт — в два раза быстрее, чем с обычными зарядными устройствами Qi, и почти так же быстро, как с помощью кабеля Lightning.
Конечно, вы можете зарядить свой iPhone 12 через Lightning, если хотите. Фактически, это по-прежнему самый быстрый способ зарядить телефон при условии, что вы используете правильный адаптер питания и кабель. IPhone 12 поддерживает быструю зарядку по стандарту USB-C Power Delivery (USB-PD).Все, что превышает 15 Вт, зарядит ваш iPhone довольно быстро.
8. Сделайте Memoji
Animoji — это круто, но Memoji выводит их на новый уровень. Если вы обновляетесь с iPhone X или iPhone 11, возможно, вы уже создали Memoji. Если iPhone 12 — ваш первый iPhone с системой фронтальной камеры TrueDepth, это ваша первая возможность создать свой мультяшный аватар.
Если iPhone 12 — ваш первый iPhone с камерой TrueDepth, самое время сделать Memoji!
Начните с открытия приложения «Сообщения», а затем укажите новое сообщение или откройте существующую беседу.Нажмите значок Animoji внизу, а затем знак + в начале списка Animoji.
У нас есть пошаговое руководство Memoji, которое проведет вас через этот процесс.
9. Настройте свой медицинский идентификатор
Вы когда-нибудь раньше настраивали Medical ID на свой iPhone? В противном случае это потенциально спасительная функция, которую вы, вероятно, не должны упускать из виду.
Информация о вашем медицинском удостоверении доступна с экрана блокировки.
У нас есть быстрое и простое руководство по настройке информации о вашем медицинском удостоверении, к которой сотрудники службы экстренной помощи могут получить доступ, даже когда ваш телефон заблокирован.
10. Ознакомьтесь с руководством пользователя Apple
Знаете ли вы, что Apple поддерживает очень подробное (сотни страниц!) Руководство пользователя, в котором рассказывается все, что вам нужно знать об оборудовании iPhone 12 и последней версии iOS?
Руководство пользователя iPhone — отличный веб-ресурс, но вы также можете бесплатно загрузить все это в приложении «Книги».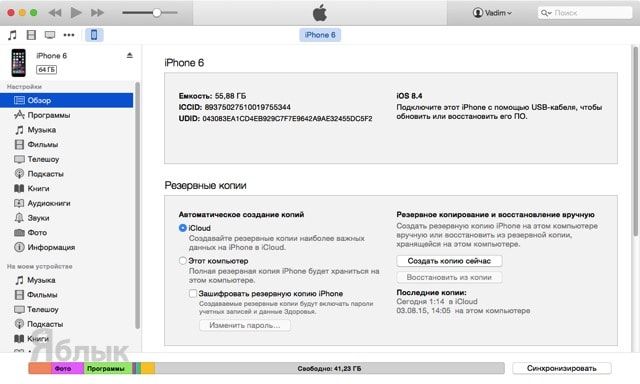
Вы можете получить доступ к руководству пользователя iPhone в Интернете, либо просмотрите, либо найдите то, что вы хотите узнать.Это хороший сайт для добавления в закладки. Вместо этого вы можете загрузить бесплатную версию iBook в приложении «Книги». Когда вам понадобится помощь, возможно, вы окажетесь в недоступном для вас месте в Интернете.
Даже если вы пользуетесь iPhone в течение многих лет, вы обязательно найдете новую уловку в официальном руководстве Apple. Просмотр в нем — отличный способ узнать больше о возможностях вашего нового iPhone 12.
Я профессионально писал о технологиях всю свою взрослую профессиональную жизнь — более 20 лет.Мне нравится выяснять, как устроена сложная технология, и объяснять это так, чтобы каждый мог понять.
Как исправить «iPhone отключен. Ошибки подключения к iTunes
Если вы введете неправильный пароль слишком много раз, вы получите заблокированный iPhone, но эта проблема не обязательно должна быть окончательной. В этой статье мы объясняем, как исправить отключенный iPhone с помощью iTunes, Finder или iCloud.
iPhone отключен сообщения об ошибках
Вот обычное, но тревожное уведомление, которое вы, возможно, видели на своем iPhone:
iPhone отключен.Повторите попытку через 1 минуту
Это не так уж и плохо. Но могло быть и хуже:
iPhone отключен. Повторите попытку через 60 минут
Раздражает! Это также может быть 5 или 15 минут. Предупреждения, включающие период ожидания, вызывают меньшее беспокойство, но могут привести к наихудшему сообщению об ошибке из всех, если вы не будете осторожны:
iPhone отключен. Подключиться к iTunes
Если вы видели вышеуказанное сообщение или зловещий экран ниже, у вас более серьезная проблема.Но мы здесь, чтобы помочь вам это исправить!
Эти сообщения об ошибках варьируются от слегка неудобных до полностью выводящих из строя, но какое бы сообщение вы ни получили, игнорировать их ни в коем случае нельзя.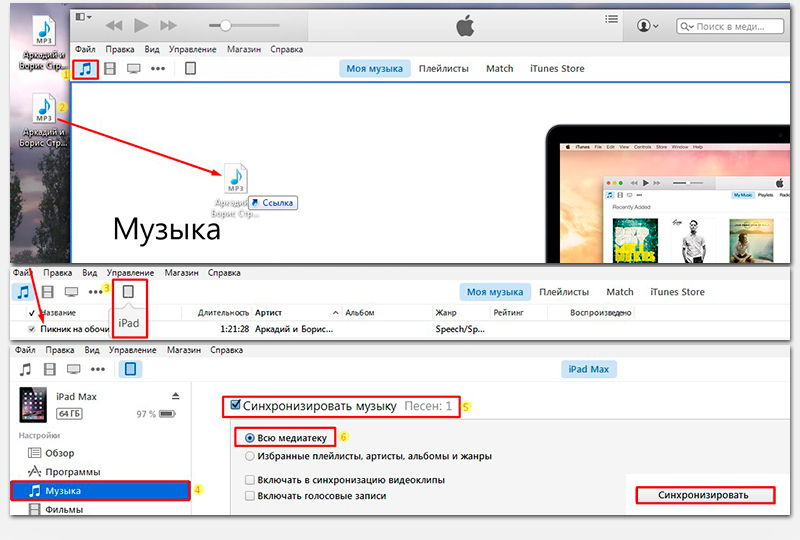
Почему мой iPhone отключен?
Эти сообщения об ошибках почти всегда означают, что вы слишком много раз вводили неправильный пароль (или кто-то другой — вы позволяли детям играть со своим смартфоном?), И iPhone заблокирован, чтобы защитить себя от возможной попытки взлома.
В iPhone есть мощные встроенные меры безопасности, одна из которых предназначена для предотвращения попыток подбора пароля для обхода пароля.
Если бы телефонный вор мог просто продолжать угадывать пароли — и особенно если бы он мог подключить его к программе, которая разгадывает догадки гораздо быстрее, чем человек, — то в конечном итоге они взломали бы его. Если вы используете четырехзначный код, Помните, что существует «всего» 10 000 комбинаций, которые, по оценке инструмента Fortune, могут быть раскрыты человеком за 4 часа 6 минут и компьютером за 6 минут и 34 секунды.
Чтобы остановить этот подход, iOS намеренно усложняет ввод большого количества неверных паролей. Сделайте ошибку несколько раз (до пяти), и продолжайте как обычно; сделайте шесть или семь неправильных попыток, и это немного замедлит вас, но чем больше раз вы сделаете это неправильно, тем сложнее будет. Как только вы дойдете до 10, все — больше никаких догадок.
Вот как сообщения об ошибках (и временные задержки) связаны с количеством ошибочных предположений:
- 6 неверных догадок: iPhone отключен.Повторите попытку через 1 минуту
- 7 неверных догадок: iPhone отключен. Повторите попытку через 5 минут
- 8 неверных догадок: iPhone отключен. Повторите попытку через 15 минут
- 9 неверных догадок: iPhone отключен. Повторите попытку через 60 минут
- 10 неверных догадок: iPhone отключен. Подключиться к iTunes
Для получения более общих советов см. Как обойти забытый пароль.
Как отключить отключение телефона?
Чтобы избежать появления этих сообщений в будущем, нужно либо быть более осторожным при вводе кода доступа, выбрать сложный код доступа с большим количеством символов (поскольку вероятность его случайного ввода меньше), либо вообще отказаться от использования кода доступа (в целях безопасности). причины, по которым мы настоятельно не рекомендуем этот последний вариант).
причины, по которым мы настоятельно не рекомендуем этот последний вариант).
Вы можете обнаружить, что ваш iPhone попытался разблокировать себя из вашего кармана — в этом случае было бы разумно выбрать автоматическое выключение экрана через 30 секунд, чтобы свести к минимуму вероятность того, что экран снова оживет.
Что вы не можете сделать, так это отключить эту меру безопасности. Вы даже не можете отключить или изменить задержки, так как они автоматически активируются на вашем iPhone.
Однако позвольте нам мимоходом отметить, что существует связанная с этим и более радикальная мера безопасности, заключающаяся в том, что является необязательной : она полностью очистит устройство, если кто-то введет неправильный пароль 10 раз подряд.Это полезно, если ваш iPhone содержит данные, которые вы не можете допустить, чтобы они попали в чужие руки.
Зайдите в «Настройки», затем выберите Touch ID и пароль (или Face ID и пароль), затем введите свой пароль. Если вы прокрутите вниз, вы увидите переключатель с надписью «Стереть данные». Не используйте эту опцию легкомысленно; это может оказаться очень неудобным, если вы забудете.
Как исправить ‘iPhone отключен. Повторите попытку через X минут
Если вам повезет, на вашем iPhone или iPad будет всего девять или меньше неправильных догадок.В этом случае все, что вам нужно сделать, это подождать. (Вы заметите, что «попробуйте еще раз через X минут» идет обратный отсчет, чтобы вы могли увидеть, сколько времени осталось ждать.)
Пока вы ждете, вы ничего не можете сделать, и мы не знаем никаких читов для ускорения обратного отсчета, но вы все равно можете совершать экстренные вызовы — нажмите кнопку внизу с надписью Emergency.
По истечении периода ожидания экран вашего iPhone вернется к обычному фону, и вы сможете повторить попытку.Но очень важно, чтобы вы в следующий раз внимательно вводили свой пароль. Если вы снова ошибетесь, вас переведут на следующий период ожидания.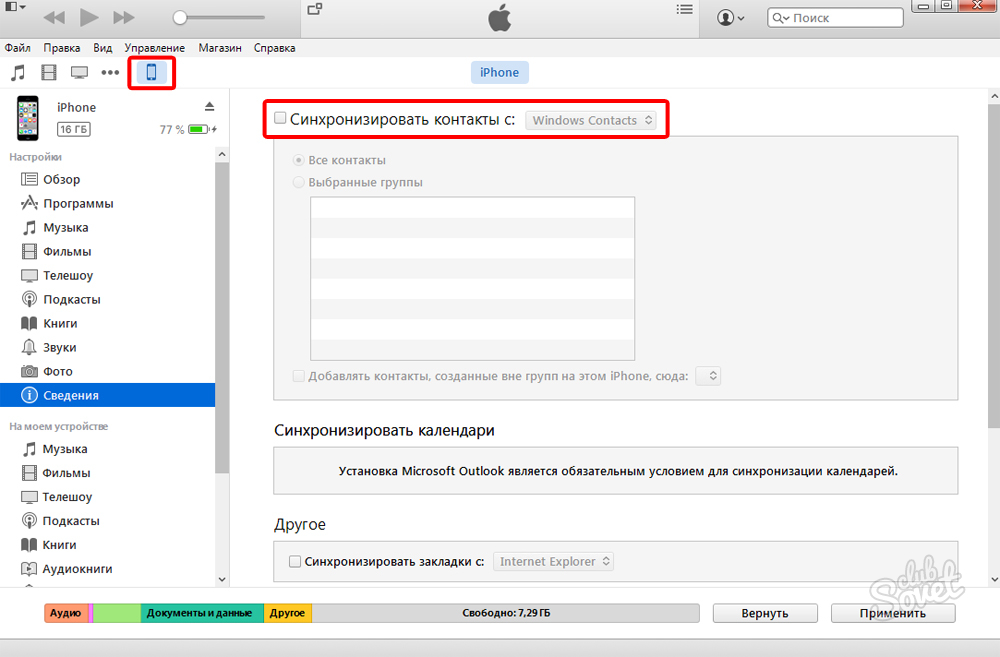
Как только вы дойдете до 60-минутного ожидания, у вас будет последняя жизнь. Совершите ошибку еще раз, и вы будете заблокированы, пока не подключите iPhone к iTunes, и данные на устройстве будет невозможно восстановить.
Если вы приближаетесь к пределу из 10 предположений, действуйте очень осторожно.Записан ли где-нибудь правильный пароль или есть еще кто-нибудь, кто его знает?
Возможно, стоит записывать каждое предположение, которое вы делаете с этого момента (и любое, что, как вы уверены, вы делали ранее), но это только для того, чтобы помочь пробудить память — довольно умно, iOS считает несколько записей одной и той же ошибки код доступа как одно неверное предположение, поэтому вам не нужно беспокоиться о том, чтобы напрасно повторять любые догадки.
Если вы дойдете до 10-го неверного предположения, вам придется перейти к следующему разделу этого руководства.
Как исправить ‘iPhone отключен. Подключитесь к iTunes ‘
Если вы видите сообщение «Подключиться к iTunes» или, в iOS 14, «Подключиться к Mac / ПК», вы можете войти в свой iPhone, но все данные будут потеряны в рамках необходимого процесса восстановления.
Вы сможете восстановить данные из последней резервной копии, если это вас утешит. Вы сделали резервную копию, верно?
Вот как исправить неработающий iPhone.
Что вам понадобится
Компьютер: Если у вас нет доступа к Mac или ПК, вам может потребоваться посетить розничный магазин Apple или реселлера Mac, чтобы использовать одну из их машин.
Кабель Lightning-USB: Вам также понадобится кабель Lightning-USB. Это может быть проблемой, если на вашем Mac есть только USB-C, а в кабеле iPhone используется более старый USB-A … В этом случае вам понадобится адаптер или кабель USB-C для Lightning, такой как этот.
Если у вас есть iPhone 11, наоборот, он будет поставляться с кабелем USB-C — Lightning, что может быть проблемой, если на вашем Mac нет USB-C . ..
..
Шаг 1. Войдите в режим восстановления
Сначала подключите iPhone к компьютеру и войдите в режим восстановления.Используемый метод будет зависеть от модели вашего iPhone.
iPhone 8 и новее
- Нажмите и удерживайте боковую кнопку и одну из кнопок регулировки громкости и дождитесь появления ползунка выключения.
- Перетащите слайд, чтобы выключить iPhone.
- Удерживайте боковую кнопку на iPhone, когда вы подключаете iPhone к Mac с помощью кабеля. Удерживайте боковую кнопку, пока не появится экран восстановления.
iPhone 7, iPhone 7 Plus и iPod touch (7-го поколения)
- Нажмите и удерживайте боковую (или верхнюю) кнопку и дождитесь появления ползунка выключения.
- Выключите свой iPhone.
- Подключите iPhone к компьютеру, удерживая нажатой кнопку уменьшения громкости, пока не увидите экран режима восстановления.
iPhone 6s и более ранние модели
- Выполните указанные выше действия: Нажмите и удерживайте боковую (или верхнюю) кнопку, пока не появится ползунок выключения питания.
- Перетащите ползунок, чтобы выключить iPhone.
- На этот раз подключите устройство к компьютеру, удерживая нажатой кнопку «Домой».
- Удерживайте нажатой кнопку «Домой», пока не увидите экран режима восстановления.
iPad (Face ID)
- Если у вашего iPad есть Face ID, вам нужно нажать и удерживать верхнюю кнопку и любую кнопку громкости, пока не появится ползунок выключения.
- Выключите iPad.
- Теперь подключите iPad к Mac, удерживая нажатой верхнюю кнопку.
- Нажимайте эту кнопку, пока не увидите экран режима восстановления.
iPad с кнопкой «Домой»
- На этот раз вы можете нажать и удерживать верхнюю кнопку, пока не появится ползунок выключения.
- Выключите iPad, перетащив ползунок поперек.

- Теперь подключите iPad к Mac, удерживая нажатой кнопку «Домой».
- Удерживайте нажатой кнопку «Домой», пока не увидите экран восстановления.
Шаг 2. Найдите свой iPhone / iPad через Mac / ПК
В зависимости от программного обеспечения, запущенного на вашем Mac или ПК, следующий шаг будет включать либо Finder (на Mac с Catalina), либо iTunes (на ПК или Mac с более старой версией macOS).
macOS Catalina
- Если вы используете Catalina, откройте окно Finder.
- Вы увидите свой iPhone или iPad в левой части окна Finder под локациями.
- Щелкните по нему.
macOS Mojave или более ранняя версия
Если вы используете Mojave или более раннюю версию на своем Mac, вам нужно будет открыть iTunes. Есть много разных версий iTunes, которые вы можете использовать, и метод варьируется:
iTunes 12
Щелкните значок iPhone в верхнем левом углу окна iTunes.
iTunes 11
Щелкните вкладку iPhone в правой части окна.
iTunes 10
iPhone будет на боковой панели слева.
На ПК с iTunes для Windows
Процесс будет соответствовать одной из версий iTunes, перечисленных выше (в зависимости от того, какую версию вы используете).
Шаг 3. Выберите вариант восстановления
Теперь, когда вы выбрали свой iPhone или iPad на компьютере, вам нужно нажать «Восстановить».
После этого загрузится необходимое программное обеспечение. Это может занять несколько минут. Если это займет больше 15 минут, вам может потребоваться повторно подключить устройство, выполнив указанные выше действия.
После завершения загрузки на экране появятся подсказки. Сначала вам придется подождать, пока данные на вашем устройстве будут стерты.
Шаг 4. Настройте iPhone
Теперь вы можете настроить свой iPhone как новый. Выполнив следующие действия, вы получите возможность восстановления из резервной копии.
Выполнив следующие действия, вы получите возможность восстановления из резервной копии.
Для получения более подробной информации о стирании данных с iPhone см. Как сбросить настройки iPhone или iPad.
Мой iPhone отключен и не подключается к iTunes!
Исправить отключенный iPhone не всегда так просто, как описано выше. Некоторые владельцы iPhone считают, что подключение отключенного iPhone к iTunes ничего не дает.
Если вы попробовали как стандартную очистку iTunes, так и режим восстановления, вы можете стереть ее с помощью iCloud, что мы объясним в следующем разделе.
Восстановите свой iPhone с помощью iCloud
Альтернативный метод очистки отключенного iPhone и повторного запуска — использование iCloud — однако это возможно только в том случае, если вы настроили «Найти iPhone» и если отключенный iPhone имеет подключение для передачи данных.
На вашем Mac (или другом iPhone или iPad) перейдите на icloud.com и нажмите «Найти iPhone». Вам нужно будет ввести пароль для своей учетной записи Apple.
После недолгого ожидания появится карта с указанием местоположения ваших устройств.Нажмите «Все устройства» вверху, затем выберите iPhone, который хотите стереть. Щелкните «Стереть iPhone».
Как сделать резервную копию iPhone в iTunes с Mac и Pac
Если вы предпочитаете делать резервную копию только своего iPhone на свой компьютер или хотите сделать это в дополнение к использованию резервного копирования iCloud, следуйте инструкциям по резервному копированию iPhone в iTunes.
Хотя в целом iCloud надежен, важно иметь несколько резервных копий в разных местах. Использование iTunes для резервного копирования вашего iPhone — отличный способ дополнить ваши автоматические резервные копии iCloud, или его также можно использовать в качестве основного метода, если хотите.
Как сделать резервную копию iPhone в iTunes на Mac или ПК
- Откройте iTunes на своем Mac или ПК
- Подключите iPhone к компьютеру
- Щелкните значок телефона в верхнем левом углу
- Нажмите Создать резервную копию сейчас
- По завершении нажмите кнопку извлечения в верхнем левом углу, прежде чем отключать iPhone.

Вот как выглядит процесс:
После выбора значка iPhone вы увидите итоговый экран.Щелкните Создать резервную копию сейчас , чтобы начать новое резервное копирование.
Вы также можете изменить метод резервного копирования по умолчанию с iCloud на Этот компьютер для вашего iPhone, как показано выше слева.
Вы увидите строку состояния процесса резервного копирования в верхней центральной части iTunes, как показано ниже:
Когда резервное копирование в iTunes будет завершено, оно появится в разделе Последние резервные копии в середине итогового экрана.
Когда вы будете готовы отключить iPhone от сети, сначала извлеките его в iTunes со значком в верхнем левом углу.
Для получения дополнительной помощи по максимально эффективному использованию устройств Apple ознакомьтесь с нашим практическим руководством, а также в следующих статьях:
FTC: Мы используем автоматические партнерские ссылки для получения дохода. Подробнее.
Посетите 9to5Mac на YouTube, чтобы узнать больше новостей Apple:
Как заблокировать вызовы на iPhone
Этого не избежать: всегда найдутся люди, с которыми вы просто не хотите разговаривать.Для многих из нас эти нежелательные звонки приходят в виде настойчивых бывших любовников, пытающихся возродить то, что было потеряно, или телемаркетинга, предлагающего роскошный круиз «все расходы оплачены» на тропический остров у южной оконечности Коста-Рики. К счастью, есть несколько способов заблокировать надоедливых абонентов.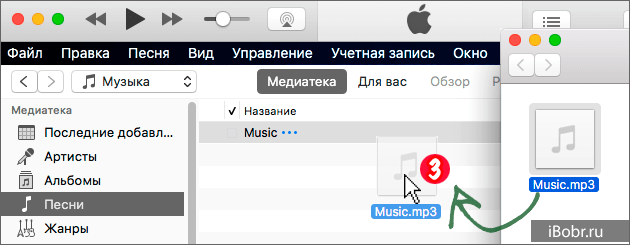 Вы можете использовать настройки в мобильной операционной системе Apple, приложении iBlacklist, режиме «Не беспокоить» или некоторых других сторонних приложениях для блокировки вызовов. Является ли разделение временным или более постоянным, полностью зависит от вас.
Вы можете использовать настройки в мобильной операционной системе Apple, приложении iBlacklist, режиме «Не беспокоить» или некоторых других сторонних приложениях для блокировки вызовов. Является ли разделение временным или более постоянным, полностью зависит от вас.
Вот наше руководство по блокировке вызовов с помощью Apple iPhone независимо от версии вашей ОС. Запретить любому известному номеру связываться с вами посредством телефонных звонков, сообщений и FaceTime довольно легко, но существуют различные ограничения на различные варианты блокировки вызовов.
Блокировать вызовы с использованием iOS 7 и новее
Apple имеет встроенную утилиту блокировки вызовов в своей операционной системе iOS. Эта функция в сочетании со всеми версиями iOS с момента выпуска iOS 7 позволяет быстро блокировать звонки, сообщения и запросы FaceTime без использования внешнего программного обеспечения или сторонних приложений.Это долгожданное и удобное дополнение — оно доступно как через меню настроек вашего iPhone, так и через список контактов, но оно также доступно только на iPhone 4 и новее, iPad 2 и новее, iPad Mini и iPod touch пятого поколения.
После правильной настройки заблокированные вызовы будут автоматически перенаправляться на вашу голосовую почту. Не будет никаких указаний на то, что на вашем конце был получен вызов, текст или запрос FaceTime, но отправленные квитанции и другие указания по-прежнему будут отображаться на устройстве отправителя, как обычно, то есть отправитель не будет предупрежден о вашем решении заблокировать их.Блокировка вызовов — это улица с односторонним движением при использовании iOS 7 и более поздних версий, поэтому вы все равно можете без помех связываться с заблокированными номерами с помощью телефонного звонка, текстовых сообщений и FaceTime, если решите, что хотите.
Шаг 1. Загрузите и установите последнюю версию iOS: . Если вы еще этого не сделали, сделайте резервную копию своего устройства и обновите iOS до последней версии через iTunes или вашу сеть Wi-Fi. Чтобы сделать это, используя последний вариант, коснитесь основного значка Settings на главном экране вашего смартфона, выберите параметр General в верхней части появившегося меню, а затем нажмите Software Update .Убедитесь, что ваше устройство подключено к источнику питания, и нажмите кнопку Загрузить и установить .
Чтобы сделать это, используя последний вариант, коснитесь основного значка Settings на главном экране вашего смартфона, выберите параметр General в верхней части появившегося меню, а затем нажмите Software Update .Убедитесь, что ваше устройство подключено к источнику питания, и нажмите кнопку Загрузить и установить .
Шаг 2. Перейдите в меню заблокированных контактов: Коснитесь основного значка Настройки при просмотре домашнего экрана, затем прокрутите вниз и коснитесь Телефон . На появившемся экране в разделе Calls вы найдете пункт меню, указанный как Blocked Contacts (он будет указан как Call Blocking & Identification в iOS 11 и более ранних версиях).Это приведет вас на страницу, где вы можете добавить номер для блокировки, а также отобразить номера, которые вы заблокировали на данный момент.
Шаг 3: Заблокируйте номер: Нажмите синюю кнопку Добавить новый… и выберите номер, который вы хотите заблокировать, из полученного списка контактов. Чтобы разблокировать пользователя, просто нажмите опцию Edit в правом верхнем углу страницы Blocked Contacts , а затем красный знак вычитания рядом с пользователем, которого вы хотите разблокировать.После этого нажмите красную кнопку Разблокировать , чтобы подтвердить изменения.
Альтернативный метод блокировки: Коснитесь значка Телефон при просмотре домашнего экрана, выберите всех вызовов или пропущенных вызовов и коснитесь информационного значка справа от номера, который вы хотите заблокировать. Теперь прокрутите вниз получившуюся информационную панель и коснитесь синей опции Заблокировать этого вызывающего абонента , а затем Заблокировать контакт , чтобы подтвердить запрос.
Блокировать вызовы с помощью iBlacklist (iOS 3 и новее)
Не у всех есть возможность обновиться до последней версии iOS, учитывая аппаратные ограничения старых устройств. К счастью, приложение iBlacklist отлично справляется с блокировкой звонков и текстовых сообщений от определенных людей или с неизвестных номеров, если вы готовы рискнуть взломать свой iPhone и выложить дополнительные 12 долларов в магазине приложений Cydia. Это не сложный или длительный процесс, но это один из эффективных способов заблокировать нежелательное общение.Ознакомьтесь с руководством по iBlacklist в верхней части веб-сайта приложения, чтобы получить подробное изложение с фотографиями программного обеспечения и всех его функций.
К счастью, приложение iBlacklist отлично справляется с блокировкой звонков и текстовых сообщений от определенных людей или с неизвестных номеров, если вы готовы рискнуть взломать свой iPhone и выложить дополнительные 12 долларов в магазине приложений Cydia. Это не сложный или длительный процесс, но это один из эффективных способов заблокировать нежелательное общение.Ознакомьтесь с руководством по iBlacklist в верхней части веб-сайта приложения, чтобы получить подробное изложение с фотографиями программного обеспечения и всех его функций.
Важное примечание: Взлом iPhone аннулирует вашу гарантию и открывает ваш смартфон для множества проблем со стабильностью и безопасностью. Если вас это хоть немного беспокоит, избегайте этого маршрута.
Шаг 1. Перейдите к приложению iBlacklist — Для начала коснитесь значка Cydia на телефоне, найдите iBlacklist на вкладке поиска и выберите приложение в результатах поиска.Мы предполагаем, что вы уже взломали свой iPhone и имеете доступ к приложению Cydia. Если нет, обратитесь к нашему руководству о том, как сделать джейлбрейк вашего iPhone, чтобы разблокировать альтернативный магазин.
Шаг 2. Загрузите и установите приложение iBlacklist — Следуйте инструкциям на экране для загрузки и покупки iBlacklist. По завершении загрузки щелкните Close Window , чтобы закрыть Cydia и вернуться на рабочий стол. Возможно, вам придется перезагрузить телефон, чтобы изменения вступили в силу.
Шаг 3. Заблокируйте номер: Прокрутите свои приложения, найдите значок iBlacklist и откройте приложение. Нажмите Черные списки в главном меню, чтобы получить доступ к текущим группам и номерам в черном списке. Чтобы добавить новый номер, нажмите Добавить новый черный список и выберите Импортировать из адресной книги , чтобы заблокировать весь список контактов. Либо выберите General BL и коснитесь значка добавления в верхнем правом углу, чтобы добавить отдельные контакты из адресной книги, списка недавних вызовов или списка последних SMS, либо вручную ввести номер и сопутствующую контактную информацию.
Шаг 4. Переключение заблокированных форм связи — После того, как вы ввели контакт, который нужно заблокировать, найдите красный значок вызова в роли конфигурации. Установите переключатель в положение на , чтобы заблокировать входящие вызовы от этого контакта. Вы также можете заблокировать SMS, MMS и FaceTime, переключая переключатели рядом с красными значками для каждого вида связи.
Шаг 5: Установите действие для заблокированных вызовов: Теперь вам нужно нажать Действие при просмотре контакта, чтобы выбрать желаемое действие при поступлении нежелательного вызова.Вы можете принять вызов, немедленно принять и повесить трубку, отправить звонящего прямо на голосовую почту, подать сигнал «занято» или заблокировать вызов еще до того, как ваш телефон зазвонит. Когда закончите, закройте контакт, и изменения будут автоматически сохранены. Продолжайте блокировать людей таким же образом, пока не будете удовлетворены своим черным списком.
Блокировать вызовы в режиме телефона «Не беспокоить» (iOS 6 и новее)
Хотя iBlacklist — лучший вариант для блокировки звонков для тех, у кого не установлена последняя версия iOS, он, возможно, не самый заманчивый.
Встроенный режим «Не беспокоить» в iOS может в определенной степени выполнять задачу блокировки, но по сути он работает в обратном направлении. Вместо того, чтобы принимать входящие звонки от всех, кроме контактов, которые вы блокируете, инструмент фактически блокирует входящие звонки от всех, кроме разрешенных вами контактов. Да, это излишество, но хороший вариант, если вы хотите скрыть радар на какое-то заклинание и принимать звонки только от избранных. Эта опция доступна для старых устройств, совместимых с iOS 6 или новее.
Шаг 1. Загрузите и установите последнюю совместимую iOS: . Если вы еще этого не сделали, сделайте резервную копию своего устройства и обновите iOS через iTunes или свою сеть Wi-Fi. Чтобы сделать это, используя последний вариант, коснитесь основного значка Settings на главном экране вашего смартфона, выберите параметр General в верхней части появившегося меню и коснитесь Software Update на появившемся экране. После этого убедитесь, что ваше устройство подключено к источнику питания, и нажмите кнопку Download and Install .
Чтобы сделать это, используя последний вариант, коснитесь основного значка Settings на главном экране вашего смартфона, выберите параметр General в верхней части появившегося меню и коснитесь Software Update на появившемся экране. После этого убедитесь, что ваше устройство подключено к источнику питания, и нажмите кнопку Download and Install .
Шаг 2. Откройте настройки «Не беспокоить»: Щелкните значок Настройки с шестеренками и коснитесь параметра «Не беспокоить» .
Шаг 3: Установите особенности утилиты: После открытия вы можете запланировать автоматическое включение режима в указанные часы дня и выбрать контакты, от которых вы хотите получать звонки. Просто выберите опцию Разрешить звонки от и выберите избранное, чтобы разрешить звонки от контактов из вашего списка избранного.Вы можете выбрать No One , Избранное или Все (что кажется нелогичным, если вы спросите нас), а также можете разрешить звонки из групп контактов, которые вы создали ранее. Также есть возможность включить Повторяющиеся Звонки , вариант, при котором телефонные звонки от одного и того же человека не заглушаются, если они звонят вам более одного раза в течение трех минут.
Шаг 4: Активируйте Do Not Disturb mode: Наконец, включите режим Do Not Disturb в основных настройках вашего iPhone или в Центре управления , чтобы запустить функцию.Когда эта функция активна, слева от часов в верхней части телефона появится значок в виде полумесяца, указывая на то, что функция комплексной блокировки работает в полную силу.
Блокировать вызовы на уровне оператора
Если никакие попытки не привели к правильной работе функции фильтрации вызовов на вашем iPhone, есть ядерный вариант: блокировка на уровне оператора связи. Все четыре основные сети предлагают услуги своим клиентам, пользующимся постоплатой, хотя и не без ограничений.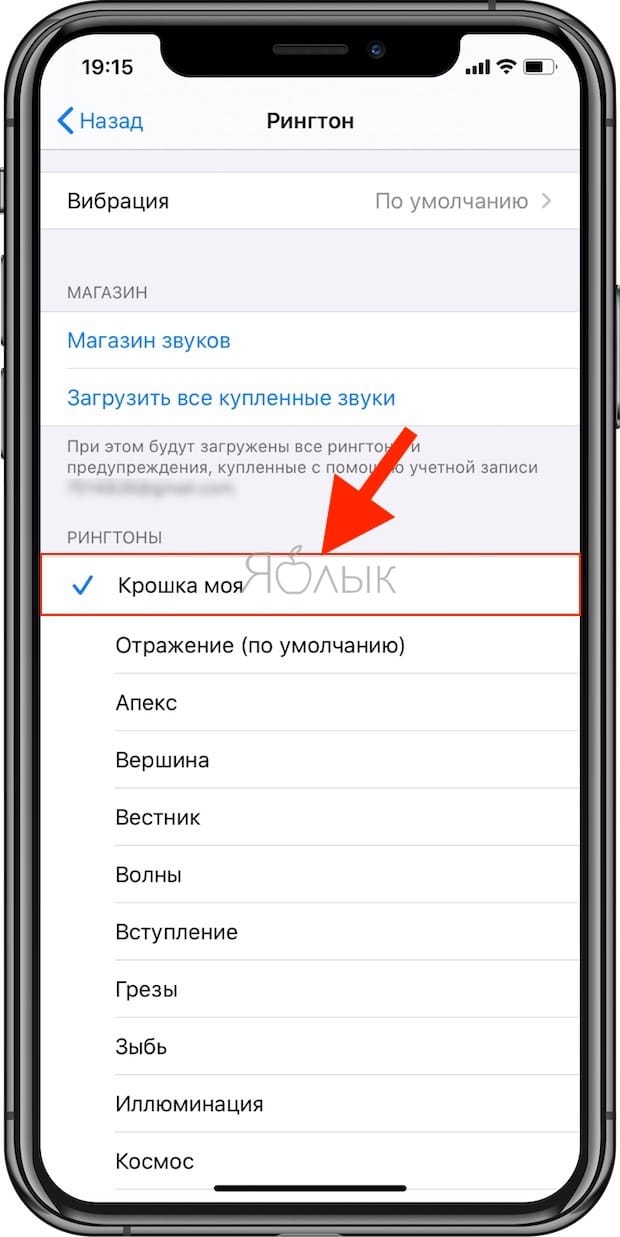
Если у вас есть онлайн-аккаунт в Sprint, заблокировать номер так же просто, как войти в Sprint.com, перейдя на вкладку Мои настройки > Ограничения и разрешения> Блокировать голос . Оттуда вы можете выбрать номера телефонов, которые хотите заблокировать, или заблокировать все исходящие и / или входящие голосовые вызовы на любой срок.
Это относительно простой процесс и с T-Mobile. Войдите в свою учетную запись и нажмите Tools > Family Allowance > Access Family Allowances . В меню Blocking Numbers вы можете выбрать до 10 контактов.
AT&T предлагает приложение Call Protect, которое позволяет абонентам блокировать отдельные номера — но только на срок до 30 дней за раз. Он также имеет автоматическую блокировку мошенничества и предупреждения о подозрении на спам. Функцию автоматической блокировки мошенничества можно изменить так, чтобы пропускать определенные номера, если вы обнаружите, что в результате блокируются требуемые вызовы.
Verizon также создает проблемы с постоянной блокировкой, хотя это возможно. Чтобы заблокировать звонящего, войдите в свою учетную запись и перейдите в раздел «Учетная запись »> «Мой план»> «Блокирует ».Выберите свое устройство, затем нажмите Блокировать вызовы и сообщения и введите номер, который вы хотите заблокировать. Вы можете заблокировать только пять номеров, и они будут сбрасываться каждые 90 дней — для постоянной блокировки требуется план Smart Family Verizon за 5 долларов в месяц.
Приложения для блокировки звонков
Иногда встроенные настройки и блокировка на уровне оператора не обеспечивают желаемый уровень настройки. Именно здесь на помощь приходят сторонние приложения. Многие службы содержат базы данных спама и блокировку на основе местоположения, гораздо более универсальную, чем любой из вариантов iOS, и, по крайней мере, должны помочь предотвратить того политического активиста за пределами штата, который постоянно просит вас в социальных сетях.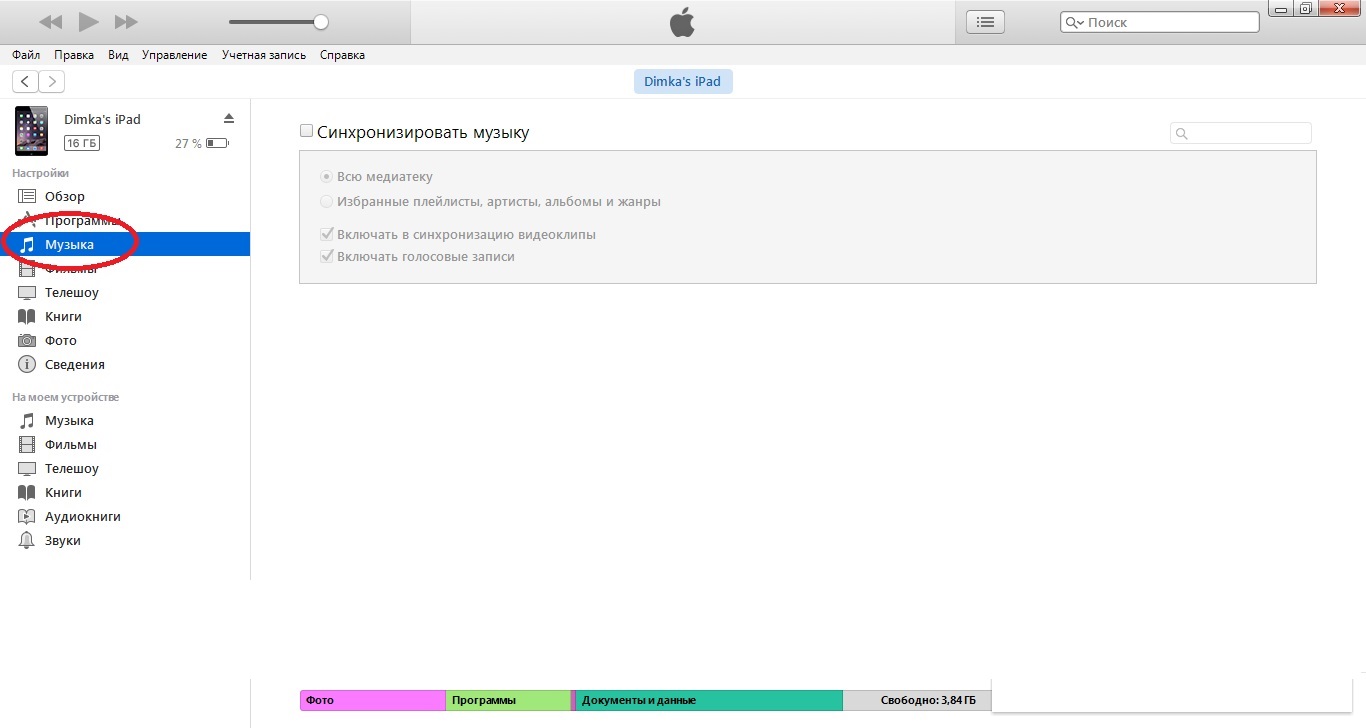 Номер безопасности, чтобы больше никогда не звонить.
Номер безопасности, чтобы больше никогда не звонить.
Примечание. Перед установкой одного из этих приложений для блокировки звонков сделайте небольшое предупреждение — рекомендуется ознакомиться с их политиками конфиденциальности, поскольку они нередко собирают данные о вас и ваших контактах и делятся ими или продают их другим компании.
Hiya (бесплатно)
Hiya, ранее известный как Whitepages ID, стал одним из самых популярных вариантов простой и бесплатной блокировки вызовов — и не зря. Помимо настраиваемого списка блокировки, Hiya также рекламирует «самый продвинутый в мире механизм защиты от телефонного спама».«Оповещения могут предупредить вас о характере входящих вызовов, а обратный поиск номера дает вам еще больший контроль, чем встроенные функции iOS, а также большинство сторонних приложений. Технологию Hiya используют операторы и производители, такие как T-Mobile и Samsung.
iOS
Call Bliss (10 долларов США)
Call Bliss дает вам возможность блокировать номера в зависимости от таких факторов, как время дня, местоположение или активность. Например, если вы дома, вы можете разрешить звонки своей жены, а номера ваших коллег отключены.Вы также можете добавлять контакты в определенные группы, которые вы можете заблокировать или разрешить, чтобы вы могли отключить все звонки от «друзей», «семьи» или «работы» в зависимости от вашего настроения. Есть вариант главного черного списка и режим «Подавить всех звонящих» для отправки всех вызовов на голосовую почту.
iOS
TrueCaller (бесплатно с премиум-версией)
Truecaller — еще одно известное приложение среди пользователей iPhone, которое может похвастаться многими из тех же функций. Если номер может быть спам-вызовом, Truecaller заблокирует его, прежде чем вы сможете поднять трубку.Есть стандартный черный список и возможность поиска в огромной базе данных компании с именами и номерами. Если вы используете приложение бесплатно, существует ограничение на количество контактов, которые вы можете найти, но подписка Professional, которая стоит 2 доллара в месяц или 18 долларов в год, увеличивает этот лимит, а также удаляет рекламу.
iOS
TrapCall (от 5 до 20 долларов в месяц)
TrapCall, платная услуга, использует другой подход к фильтрации номеров. Вместо того, чтобы блокировать вызовы без разбора, любой номер, который служба определяет как заблокированный или ограниченный, автоматически «разоблачается», когда вы отклоняете вызов; TrapCall собирает имена, адреса и номера телефонов вызывающих абонентов без идентификатора вызывающего абонента.Затем приложение отправляет вам информацию о вызывающем абоненте в текстовом сообщении и при обратном телефонном звонке.
iOS
Рекомендации редакции
Как отменить синхронизацию iphone с ipad
как отменить синхронизацию iphone с ipad Узнайте, что делать, если вы не видите значок. Владельцы бизнеса, которым необходимо сэкономить место для важных бизнес-приложений, контактов, музыки или видео, отключают синхронизацию для определенных элементов. Несинхронизация фотографий и видео между iPhone и iPad.Шаг 5. Подключите iPad к компьютеру и запустите iTunes. Отправлено с моего iPad с помощью Tapatalk. Это отменит синхронизацию настроек iCloud, которые синхронизируют их вместе. Вы также можете использовать Календарь на своем iPhone, импортируя, экспортируя или подписываясь на календари. Это должно происходить автоматически, если для учетной записи iMessage на каждом устройстве iOS установлен один и тот же Apple ID, а службы включены, но это происходит не всегда. Под связью я подразумеваю, что у всех трех теперь один и тот же список контактов. После подключения iPhone нажмите «Перенести носитель с устройства в iTunes», dr.Не могли бы вы рассказать мне, как отключить или отменить синхронизацию, или что мне нужно, чтобы отделить мой телефон от других устройств Apple? Это из-за того, что вы используете ту же учетную запись itunes? Спасибо. Вы можете разорвать пару с Apple Watch, даже если у вас нет доступа к сопряженному iPhone. 0. Ваш iPad или Mac звонит каждый раз, когда звонит iPhone, и это сводит вас с ума. мой ipad показывает все в ibooks, что есть на ее ipad. Как мы знаем, на iPhone есть два типа сообщений: iMessage и SMS / MMS. Откройте приложение «Настройки» на своем устройстве.Тогда он не будет синхронизироваться с вашими устройствами Apple. Это отменит синхронизацию настроек iCloud, которые синхронизируют их вместе. Если есть устройство, которое вы не узнаете, то это может быть чужое — и в этом случае вам следует немедленно удалить его и изменить свой пароль iCloud. Перейдите в настройки вашего iPhone или iPad. Ознакомьтесь с продуктами, упомянутыми в этой статье: на надежном iPhone или iPad откройте приложение Chrome. Мы сообщим вам по электронной почте, когда ваш заказ будет готов к отправке. 12 января 2021 г. Функция сотовых звонков на iPhone позволяет вам совершать и принимать звонки на сотовые телефоны с вашего iPad, iPod touch или Mac — без получения вашего 7 декабря 2020 г. Отключить iCloud на вашем iPhone легко, но это может иметь далеко идущие последствия .Синхронизация iPhone с iPad через iTunes. Вы также можете вручную синхронизировать свой iPhone с iPad с помощью iTunes. Теперь запустите приложение Finder на вашем Mac, и ваш iPhone появится на боковой панели в разделе «Местоположения». Отключите на телефоне переадресацию текстовых сообщений, чтобы текстовые сообщения не попадали на компьютер. 21.09.2015 17:58. Доставка в магазине или на обочине: заказы должны быть размещены до 17:00, с понедельника по субботу и в воскресенье до 14:00 (кроме праздничных дней) для получения в тот же день. 2. Если вы хотите узнать больше обо всех новых функциях Continuity, в статье поддержки Apple под названием «Подключите iPhone, iPad, iPod touch и Mac с помощью Continuity» есть очень полезная информация.17 октября 2014 г. · iPhone 4 не подхватывается компьютером или iTunes: iPhone: 1: 7 марта 2015 г .: A: Как сделать резервную копию вашего iPhone, работающего под управлением iOS 11 с помощью iTunes: iPhone: 0: 14 ноября 2014 г .: G: Как уменьшить количество «других» данных на вашем iPhone или iPad в iTunes: iPhone: 0: 26 октября 2014 г .
мой ipad показывает все в ibooks, что есть на ее ipad. Как мы знаем, на iPhone есть два типа сообщений: iMessage и SMS / MMS. Откройте приложение «Настройки» на своем устройстве.Тогда он не будет синхронизироваться с вашими устройствами Apple. Это отменит синхронизацию настроек iCloud, которые синхронизируют их вместе. Если есть устройство, которое вы не узнаете, то это может быть чужое — и в этом случае вам следует немедленно удалить его и изменить свой пароль iCloud. Перейдите в настройки вашего iPhone или iPad. Ознакомьтесь с продуктами, упомянутыми в этой статье: на надежном iPhone или iPad откройте приложение Chrome. Мы сообщим вам по электронной почте, когда ваш заказ будет готов к отправке. 12 января 2021 г. Функция сотовых звонков на iPhone позволяет вам совершать и принимать звонки на сотовые телефоны с вашего iPad, iPod touch или Mac — без получения вашего 7 декабря 2020 г. Отключить iCloud на вашем iPhone легко, но это может иметь далеко идущие последствия .Синхронизация iPhone с iPad через iTunes. Вы также можете вручную синхронизировать свой iPhone с iPad с помощью iTunes. Теперь запустите приложение Finder на вашем Mac, и ваш iPhone появится на боковой панели в разделе «Местоположения». Отключите на телефоне переадресацию текстовых сообщений, чтобы текстовые сообщения не попадали на компьютер. 21.09.2015 17:58. Доставка в магазине или на обочине: заказы должны быть размещены до 17:00, с понедельника по субботу и в воскресенье до 14:00 (кроме праздничных дней) для получения в тот же день. 2. Если вы хотите узнать больше обо всех новых функциях Continuity, в статье поддержки Apple под названием «Подключите iPhone, iPad, iPod touch и Mac с помощью Continuity» есть очень полезная информация.17 октября 2014 г. · iPhone 4 не подхватывается компьютером или iTunes: iPhone: 1: 7 марта 2015 г .: A: Как сделать резервную копию вашего iPhone, работающего под управлением iOS 11 с помощью iTunes: iPhone: 0: 14 ноября 2014 г .: G: Как уменьшить количество «других» данных на вашем iPhone или iPad в iTunes: iPhone: 0: 26 октября 2014 г . : подписка на информационные бюллетени iTunes и специальные предложения в iOS 11: iPhone: 0: 11 октября 2014 г. Ниже приведены шаги по отключению синхронизации: 1) Подключите свой ipad к компьютеру 2) Запустите Itunes 3) Выберите ipad 2 из варианта, указанного на боковой панели itunes 4) Теперь вам нужно выбрать вещи, которые вам нужно отменить 5) После того, как вы выбрали, нажмите «Применить», подождите, пока процесс, который нужно завершить 25 января 2013 г. · Приложение «Напоминания» на iPhone и iPad — отличный способ убедиться, что вы делаете то, что вам нужно, своевременно.В сетевом интерфейсе нажмите «Сотовая связь»> «Личная точка доступа». Мне нужна помощь, чтобы освободить место в Dropbox. — user81399 11 июня 2014 г., 12:56 28 августа 2020 г. · Откройте приглашение в приложении «Календарь». Вот как это остановить. Если вы обнаружите, что создаете много напоминаний, вы можете заметить, что приложение «Напоминания» становится довольно загроможденным. Нажмите на свое имя в верхней части приложения «Настройки». Отключите «Синхронизировать все». Вот инструкции, которые вы должны выполнить. на вашем iPhone: откройте настройки; нажмите на панель с вашим именем; в открывшемся списке выберите вкладку с названием «iTunes & App Store»; нажмите на панель с Apple ID; выберите пункт «Просмотреть Apple ID»; на этом этапе , iPhone может запросить подтверждение от владельца.Lifewire. Удалять по одному альбому за раз. Откройте приложение «Музыка». Щелкните / коснитесь учетной записи, для которой хотите изменить настройки синхронизации почтового ящика. Убедитесь, что синхронизация календарей 4 дня назад. На iPhone убедитесь, что iCloud Drive может использовать сотовые данные. Когда вы откроете параметры iCloud Drive, найдите флажок Рабочий стол и папки с документами. Он позволяет вам создавать общие альбомы, к которым ваши друзья, семья и коллеги могут получать доступ, комментировать и даже добавлять свои собственные изображения и видео. Один из способов удалить синхронизированные элементы с вашего iPod, iPhone или iPad заключается в доступе к iTunes и снятии выделения с тех элементов, которые вам больше не нужны на мобильном устройстве.Он также может находиться в папке «Утилиты» на главном экране. Сегодня утром все фотографии с iPad были на iPhone. Выберите свой iPhone (или iPad) в интерфейсе iTunes. Одним словом, это потому, что iPhone и iPad автоматически загружают одни и те же фотографии из iCloud. 18 декабря 2020 г. · Если вы не хотите сохранять резервную копию iPhone, щелкните файл правой кнопкой мыши и выберите «Удалить» в раскрывающемся меню. Выберите ОК, когда на дополнительном устройстве Apple отображается всплывающее окно с информацией о вызовах службы экстренной помощи. 2. Резервное копирование и синхронизация только для компьютеров. На вашем iPhone или iPad вы можете: Как отключить синхронизацию iPhone с iPad. Все устройства Apple могут быть автоматически синхронизированы с помощью iTunes или Apple ID.Музыка моего сына загружена на его ноутбук. 21 января 2021 г. · Чтобы ввести или сохранить пароль, посетите веб-сайт в Safari или откройте приложение и коснитесь поля имени пользователя или пароля. Согласно Apple: используйте сотовые вызовы iPhone с любым Mac, iPhone, iPad или iPod touch, приложения Sync доступны для Android, iPhone и iPad и упрощают доступ к файлам прямо с мобильного устройства. Просто выполните следующие действия: Шаг 1. На вашем iPhone или iPad перейдите в приложение «Настройки» и коснитесь там имени. wikihow.Просмотрите или удалите связанные устройства на Mac или ПК. 01 октября 2018 г. · Как отключить автоматические загрузки на iPhone или iPad. Это должен быть компьютер, с которым вы ранее синхронизировали фотографии. * Чтобы включить синхронизацию для типа контента, установите флажок рядом с «Синхронизировать». Как убедиться, что ваши уведомления и сообщения не передаются одновременно на всех ваших устройствах iOS. Как отсоединить мой iPhone от старого компьютера и синхронизировать его с новым? Один лучший способ синхронизировать данные iPhone с новым компьютером — iPhone Transfer dr.· Вы также можете отключить пересылку текстовых сообщений, которая отправляет обычные SMS-сообщения, отличные от iMessage. 2 февраля 2015 г. Я знаю, как выборочно синхронизировать на моем компьютере, но не могу понять, как это сделать на моем ipad. Вы увидите каждое устройство, подключенное к вашей учетной записи Apple. Пошаговое руководство по синхронизации iPhone с iPad с помощью iTunes: Шаг 1. Поделиться. Как мне их отменить? Спасибо! Установка Gmail дает возможность удалить логин со страницы настроек учетной записи в Gmail iOS на iPhone или iPad.Вы также можете принимать все звонки прямо на Mac или iPad. Откройте приложение и нажмите на кружок с первой буквой вашего имени. Совершайте звонки с вашего iPad®, iPod touch® или Mac®: отключите синхронизацию вашего устройства Apple. Это приведет вас к настройкам вашего Apple ID. 3. com \ / images \ / thumb \ / e \ / ec \ / Stop-Syncing-iPhone-Contacts-to-iCloud-Step-2. На целевом iPhone или iPad выполните те же действия, чтобы включить Bluetooth. Коснитесь учетной записи, которую хотите использовать. 26 февраля 2021 г. · После того, как эти шаги будут реализованы, пользователю не нужно больше искать в следующий раз, поскольку этот процесс является пожизненным, когда речь идет об отключении iPad от iPhone.Как я могу полностью отменить синхронизацию, чтобы это не повлияло на мой компьютер? 16 сентября 2020 г. · Текстовое сообщение, поскольку важные данные, включающие безопасную и личную информацию, мы часто сохраняем доступными на наших устройствах. Шаг 2: Прокрутите вниз и нажмите «Выйти». Приложения синхронизации бесплатны и предоставляют следующие функции: Доступ к файлам в режиме синхронизации из любого места. Использование. Обязательно ли для этого на обоих устройствах должен быть включен My Photo Stream? В iPad включена библиотека фотографий iCloud и функция обмена фотографиями iCloud.Теперь нажмите «Загрузка с камеры» в разделе «Функции»; Здесь отключите переключатель загрузки с камеры, это самый первый вариант. Как удалить синхронизированные фотографии с iPad путем синхронизации новой папки · Запустите iTunes на своем компьютере. 1 Как отключить синхронизацию iPhone от iPad, чтобы приложение не отображалось на обоих устройствах 28 марта 2016 г. · Непрерывность — это функция, которая позволяет легко перемещаться между iPhone, iPad и Mac или использовать их вместе. Просто используйте фотографии. В меню панели управления iCloud в разделе «Настройки» (показано на рис. 1) отключите виртуальные переключатели, связанные с Safari и Связкой ключей.это также дает вам возможность синхронизировать Все версии прошивки iPad поддерживают CalDAV. Затем нажмите еще раз для подтверждения. О нас Как мне отменить синхронизацию моей жены и моего iPhone? 27.04.2015 15:05. Любой, кто работает с iOS 11 на iPhone, iPad или iPod, может синхронизировать устройство с iCloud, выполнив несколько простых шагов. Все, что вам нужно, это ссылка на подписку, и все готово! Выполните следующие действия, чтобы получить URL-ссылку ISN iCal Feed и как синхронизировать свой iPhone или iPad с календарем ISN. 13 декабря 2020 г. · Контроль, где появляются сообщения iMessages.Выберите свою учетную запись в Стэнфорде. Просто перейдите в «Настройки»> «Заметки» и убедитесь, что для учетной записи заметок по умолчанию установлено значение «На моем iPhone» вместо «iCloud». Открывайте документы на iPhone и iPad. Как разорвать пару с Apple Watch без iPhone. Из этой статьи вы узнаете, как предотвратить обновление календарей iCloud при добавлении событий на iPhone. Если вы подключаете устройство к Mac с помощью USB-кабеля и не видите устройство на боковой панели Finder, см. Раздел Если ваше устройство не отображается на боковой панели при синхронизации.15 мая 2018 г. · 1. Есть ли способ отключить мой номер телефона от iMessages на iPad? 13 мая 2019 г. · 1) В настройках коснитесь своего Apple ID вверху. Перезагрузите ваш iPhone. · Войдите в систему и введите свой. Мы предоставили лучший ответ о том, как отменить синхронизацию iPhone с iPad. 2 Перейдите на вкладку «Сводка», затем нажмите «Синхронизировать с этим устройством по Wi-Fi» до 26 сентября 2018 г. · Как отключить браузер Safari на вашем iPhone от iPad или других iDevices. Safari автоматически синхронизируется между устройствами. Проведите вниз до пятой группы категорий (начинающейся с «Почта») и нажмите «Сообщения».Снимите этот флажок и подтвердите, нажав Отключить. Да, вы можете сделать это, даже не касаясь своего iPhone. jpg «,» bigUrl «:» \ / images \ / thumb \ / e \ / ec \ / Stop-Syncing-iPhone-Contacts-to-iCloud-Step-2. Затем прокрутите вниз в главном меню настроек и коснитесь опции iCloud. OneNote для iOS (iPhone и iPad). 20 ноября 2018 г. · Среди множества приложений для заметок, доступных для пользователей iPhone и iPad, Apple Notes продолжает пользоваться поддержкой преданных поклонников благодаря своей простоте, простоте использования и интеграции с iCloud. Как отключить синхронизацию с iTunes.Dropbox перестанет автоматически загружать фотографии с вашего iPhone или iPad. 1. iPad или iPod touch. Однако иногда вам может потребоваться «отменить синхронизацию» ваших устройств. Откройте настройки вашего iPhone. Несколько человек могут использовать один и тот же Apple ID и по-прежнему направлять сообщения iMessages на определенные устройства. Lifewire. com, и контакты (например, друзей и родственников), которые я добавляю на свой телефон, немедленно переносятся в мои рабочие контакты электронной почты (на ПК и на моем телефоне). Когда мы закончили настраивать новый mini, он был таким же, как на iPad и iPhone.Это приложение работает лучше всего, когда оно синхронизирует ваши контакты Google с контактами iCloud или iPhone. Если вы видите только «Удалить», то вам необходимо удалить его. Сначала вам нужно ввести пароль, чтобы разблокировать телефон, а затем перейти в настройки iPad. 31 марта 2017 г. · Мы выберем свой iPad, чтобы поближе познакомиться с отдельными записями. Это остановит синхронизацию просмотра Safari и данных учетной записи с iCloud. «Шаг 3. Найдите серый значок приложения с шестеренками, 26 февраля 2018 г. · Нажмите« Удалить с моего iPhone ».8 апреля 2020 г. 6:00 а. 17 августа 2014 г. · Например, когда ваш iPhone заряжается или находится в другой комнате, а вы работаете на своем Macbook. Вам также не нужно искать приложение, чтобы это сделать. Это удалит все заметки, которые были синхронизированы с вашим iPhone, из вашей учетной записи электронной почты. Шаг 4. Календарь предлагает поддержку CalDAV для iPhone, iPad и Apple Mac OSX iCal. Cmwills разместил свой вопрос в сообществе поддержки Apple после попытки рассинхронизировать фотографии с iPhone. Коснитесь «Еще настройки». Это предотвратит установку приложений, установленных на одном устройстве, на другое устройство.В этой статье мы покажем, как удалить музыку на вашем iPhone, и объясним, как вы можете получить доступ к трекам, не сохраняя их на своем устройстве. Перейдите в Настройки> iCloud, выйдите из учетной записи iCloud и войдите снова. Перейдите в Настройки> Сервер WebDAV. Я не хочу, чтобы сообщения, отправленные на мою электронную почту, отображались на моем iPhone. Выйдите из iCloud на вашем iPhone, iPad, iPod touch, Apple TV или Mac 14 июля 2020 г. · Нажмите кнопку «Применить», чтобы сохранить новые настройки синхронизации, и нажмите вкладку «Информация» в главном окне iTunes.Не могли бы вы рассказать мне, как отключить или отменить синхронизацию, или что мне нужно, чтобы отделить мой телефон от других устройств Apple? Это из-за того, что вы используете ту же учетную запись itunes? Спасибо. Однако иногда вам может потребоваться «отменить синхронизацию» ваших устройств. Вы можете читать и отвечать на одни и те же сообщения электронной почты на своем iPad и iPhone, используя iCloud, Exchange, IMAP или учетную запись электронной почты в Интернете. Вы ищете способ остановить ваши звонки, сообщения и другое содержимое с iPhone на iPad ? В этом видео мы покажем вам, как вы можете полностью отказаться от синхронизации. 4 декабря 2020 г. · На каждом устройстве перейдите в «Настройки»> «iCloud»> и выберите категории приложений и контент, которые вы хотите синхронизировать с iCloud.В правом нижнем углу нажмите «Дополнительные настройки». Войдите в Chrome. Подтвердите, что вы хотите включить синхронизацию рабочего стола и папки документов с iCloud, снова нажав «Выключить» при запросе подтверждения. Подробнее: http: // www. 23 сентября 2020 г. · Чтобы синхронизировать и отменить синхронизацию библиотеки iCloud, вам потребуется активная подписка Apple Music. На вашем iPad / iPhone перейдите в приложение «Настройки» → нажмите на свое имя и изображение, показанные вверху (Apple ID, iCloud, iTunes и App Store) → iCloud и в разделе «Приложения, использующие iCloud» выключите переключатель перед всеми. приложения, для которых вы не хотите синхронизировать данные.Шаг 1. Если вы не хотите, чтобы сообщения iMessages отображались на iPad или на старом iPhone, их легко отключить: откройте «Настройки»> «Сообщения». Каждое электронное письмо, которое вы отправляете или получаете на свой iPhone, проходит через ваш почтовый сервер: например, Gmail, Yahoo, Outlook, iCloud. Прокрутите вниз и выберите «Разрешения». У меня есть Township и на iPad, и на iPhone, но я редко играю на iPad. Недавно в мой новый iPhone 11 pro добавлялись контакты, которые я не вставлял сам, и удалялись контакты близких друзей.fone начнет сканирование доступных файлов на вашем iPhone, и после завершения сканирования он покажет вам это на скриншоте ниже. Могу ли я отменить или отключить эту функцию? 10 марта 2020 г. · Используйте свой iPhone, iPad или iPod. Как отключить синхронизацию iMessage между моим iPhone и iPad? Другими словами, я не хочу, чтобы сообщения, отправленные на мой телефон, отображались на моем iPad и тому подобное. Как отключить синхронизацию песен на Iphone? Когда я начал синхронизировать песни на Spotify на своем Iphone, он полностью съел всю мою память.Нажмите «Да», чтобы удалить резервную копию iPhone с компьютера под управлением Windows 7 или Windows 10. Чтобы удалить логин, нажмите «Учетные записи»> «Редактировать»> «Удалить» для всех учетных записей, которые вы хотите удалить. Как мне отменить синхронизацию устройств ?. Выполните четыре шага, и ваш iPhone не будет синхронизирован. В левом верхнем углу нажмите на значок. Обратите внимание, что вы должны убедиться, что на вашем iPhone и iPad должны быть такие же настройки, как показано ниже. Dropbox чувствует себя вирусным. jpg \ / v4-460px-Stop-Syncing-iPhone-Contacts-to-iCloud-Step-2. 22 января 2016 г. Для этого откройте iTunes, выберите «Настройки» в раскрывающемся меню iTunes и выберите вкладку «Устройства».На главном экране iPhone коснитесь значка приложения «Настройки», чтобы открыть его. Убедитесь, что Wi-Fi включен как на iPhone, так и на iPad. 3. 13 мая 2019 г. Удобной функцией вашего iPhone является то, что вы можете синхронизировать закладки в браузере и получать к ним доступ на другом устройстве, например iPad или Mac. 13 ноября 2018 г. · К счастью, когда дело доходит до iPhone и iPad, существует множество способов делать заметки на одном устройстве и почти волшебным образом отображать их на другом. 3 февраля 2021 г. · Как перенести фотографии с iPhone на iPad.2, и теперь, когда я получаю текстовое сообщение или телефонный звонок на iPhone, сообщение появляется на моем iPad. 1. Нажмите на свой iPhone в разделе устройства. Затем нажмите на каждую вкладку и снимите флажок синхронизации для каждого доступного содержимого. Нажмите вкладку «Сводка» и снимите флажок «Синхронизировать этот iPhone через Wi-Fi». У меня вся моя музыка загружена на мой ноутбук, и я синхронизирую свой телефон с этим ноутбуком. Войдите в Chrome, используя свою учетную запись Google. Чтобы уменьшить беспорядок, вы можете изменить настройки синхронизации, чтобы синхронизировать только последние события.Включите этот переключатель как можно скорее. Google. Если у вас сохранен логин для веб-сайта или приложения, вы увидите свое имя пользователя над клавиатурой. Введите любое имя пользователя и пароль, которые вам нравятся, и нажмите «Начать WebDAV». 17 января 2018 г. · Например, у меня есть iPhone X на 256 ГБ, на который я часто загружаю новые приложения, и iPad на 32 ГБ, на котором я использую несколько конкретных приложений. Коснитесь имени любого устройства, которое хотите удалить. Перед продажей прошил телефон карьерной разлочкой и переформатировал аппарат до заводских настроек. Затем нажмите «Синхронизация включена».Затем вы можете использовать их 6 декабря 2018 г. Как и Cmwills, многие пользователи iPhone или iPad задают один и тот же вопрос: как удалить фотографии, импортированные с компьютера? Это довольно просто 18 ноя 2013 Видя, что невозможно иметь две учетные записи на iPad, опять же по очевидным причинам, можем ли мы отменить синхронизацию и позволить ей начать что-то на своем iMac или MBP, а затем продолжить с того места, на котором они остановились. их iPad или i 17 января 2018 г. Как отключить автоматическую загрузку приложений на iPhone и iPad · На главном экране устройства iOS откройте приложение «Настройки» · Найдите раздел «iTunes и App Store» в настройках и нажмите на него · L 10 января 2018 г. Вы можете синхронизировать свои контакты Google с устройством iOS всего несколькими нажатиями.Ниже приведены подробные инструкции по синхронизации календарей между iPhone и iPad с помощью iCloud. Мне нужно отменить синхронизацию iPhone с новым iPad! Мои дети получили iPad на Рождество, и я невольно вошел в систему и позволил им отнести его отцу. Перейдите в настройки. Это 29 января 2019 г.Хочешь послушать разговоры друга? Если они используют iPhone, все, что вам нужно сделать, это позвонить им через FaceTime. Щелкните вкладку Информация. Убедитесь, что вы используете тот же Apple ID. 20 октября 2020 г. · Теперь iPhone создаст резервную копию часов.Если кто-то позвонит на телефон №1 и пропустит вызов, то пропущенный вызов получат и другие 2 устройства! То же самое, когда кто-то звонит на один номер, он звонит вместе с остальным телефоном. Если меня нет дома — где мой iPad В этом видео я покажу вам простой урок о том, как синхронизировать все данные с iPhone или iPad с iTunes по беспроводной сети! Это означает, что вам не понадобятся кабели до 19 сентября 2019 г. · Управление и удаление контактов на вашем iPhone, iPad или iPod touch Узнайте, как настроить и управлять своими контактами, чтобы изменить то, что отображается в приложении «Контакты», удалить контакты и более.11 января 2021 г. · На вашем iPhone или iPad перейдите в приложение «Настройки»> нажмите «Общие»> «Сеть». 12 апреля 2017 г. На iPhone, iPad или iPod Touch · Откройте «Настройки»> «Сообщения». Но, конечно, если вы считаете, что сделали неправильный шаг, отключив функцию синхронизации, учитывая, что 17 июля 2020 г. · Недавно я продал свой iPhone 7 в частном порядке и приобрел iPhone 11 Pro. 11 мая 2015 г. · Как отменить синхронизацию контактов телефона с контактами электронной почты без удаления информации с телефона я синхронизировал свою рабочую электронную почту на свой телефон, это @hotmail.22 сентября 2020 г. · Чтобы синхронизировать и отменить синхронизацию библиотеки iCloud, вам потребуется активная подписка Apple Music. Мой старший ребенок хочет поиграть, но 8 апреля 2020 г. Ваш iPad или Mac звонит каждый раз, когда звонит iPhone, и это сводит вас с ума. 4 декабря 2017 г. · Когда кто-то звонит на мой iPhone, он звонит, как и следовало ожидать. Это серый значок с шестеренками, расположенный на одном из главных экранов. 26 сентября 2017 г. · Используйте iTunes, чтобы удалить Apple ID с iPad без пароля. · Подключите свой iPhone / iPad с помощью кабеля 23 сентября 2020 г. Музыкальную библиотеку iCloud можно включить или отключить в любое время через меню настроек iPhone или iPad либо через приложение Apple Music или iTunes 8 октября 2019 г. Так что синхронизация , резервное копирование, обновление и восстановление iPhone и iPad (в том числе Apple TV) в последней версии macOS работают иначе.«Шаг 2. После синхронизации щелкните значок устройства в верхней части окна. Дополнительный совет: как сделать резервную копию iPhone на компьютер с Windows без iTunes. 3 октября 2011 г. · рассинхронизация ipad с компьютером, рассинхронизация iphone со старым компьютером. Служба iCloud бесплатна и имеет 5 ГБ хранилища. Откройте свой Apple. Давайте посмотрим, как отменить синхронизацию iPhone с iPad. История просмотров не будет доступна с других устройств, на которых выполнен вход в вашу учетную запись iCloud, или восстановлена из резервной копии iCloud. приложение и выберите «Общие». Прокрутите вниз и выберите «Сброс», затем выберите «Стереть все содержимое и настройки».После входа в систему включите переключатель «Контакты» и нажмите «Сохранить». {«smallUrl»: «https: \ / \ / www. Jason Cipriani. Если вы не хотите создавать резервные копии файлов со своего компьютера, вы можете прекратить синхронизацию. fone — Transfer (iOS) — лучшее доступное решение для вас чтобы решить эту проблему, когда вы подключаете свой iPhone к новому компьютеру. Мы просто хотим сохранить фотографии iPad на iPad и фотографии iPhone на iPhone. Выйдите из iCloud на своем iPhone, iPad, iPod touch, Apple TV, или Mac. Перейдите в «Настройки» -> «iTunes & App Store» и затем отключите переключатель рядом с «Приложениями».Поскольку каждый календарь имеет свой собственный Как отключить синхронизацию iPhone с iPad? На вашем iPad / iPhone перейдите в приложение «Настройки» → нажмите на свое имя и изображение, показанные вверху (Apple ID, попросите кого-нибудь из вас зайти в iCloud в настройках и выйти из системы. Следуйте инструкциям, и успех ваш. Прокрутите вниз и переместите кнопку Safari в положение «Выкл.». iMyFone Umate Pro — это универсальное решение для ваших задач по управлению фотографиями. Как мне отменить синхронизацию устройств? 86, что, я думаю, является разумной ценой за плавную и плавную синхронизацию календарь с iPhone на устройство Android.Если вы просто пытаетесь отменить синхронизацию устройств, которые принадлежат вам, а не другим членам семьи, вы можете просто выйти из системы, на которых вы больше не хотите синхронизировать. Если вы не видите опцию «Сообщить о спаме», прокрутите вниз и нажмите «Календарь», чтобы увидеть, в какой календарь было отправлено приглашение. 27 января 2010 г. · Не выходите из iCloud, так как это отключит функцию «Найти мой iPad». Снимите флажок рядом с «Синхронизировать контакты адресной книги» и поле рядом с «Синхронизировать выбранные учетные записи почты. Теперь вновь созданные заметки на вашем iPhone останутся на вашем iPhone и не будут отправлены в iCloud и, следовательно, на ваш iPad.Когда я удаляю что-то из одного из них, он удаляет это все. 4. Шаг 2: Нажмите. Надеюсь, эта статья помогла вам избавить iPad и Mac от звонка каждый раз, когда вам звонят. После подключения iPhone нажмите «Перенести медиафайлы с устройства в iTunes», нажмите кнопку «Учетная запись» в правом нижнем углу. Но то же самое с моим Mac и iPad. «Снимите флажок рядом с« Синхронизировать календари iCal »и щелкните вкладку« Фото »в верхней части окна iTunes. В большинстве случаев iCloud отключен в сотовой сети, поэтому попробуйте использовать его по Wi-Fi.Шаг 2. Пятый вариант ниже называется «Отправить и получить». Чтобы включить синхронизацию Wi-Fi, см. Раздел «Синхронизация содержимого между вашим Mac и iPhone или iPad через Wi-Fi». Как синхронизировать контакты между iPad и iPhone без Mac. Инструмент, который мы используем для восстановления фотографий с отключенного iPhone. В верхней части меню настроек коснитесь своего имени и Apple ID. 2. CalDAV позволяет легко синхронизировать ваш личный календарь с устройствами и приложениями. И нажмите «Удалить из учетной записи». 18 авг.2020 г. 2. Улучшите этот ответ. Сначала попробуйте сделать пару фотографий.24 декабря 2020 г. · Затем вы найдете фотографии с iPhone на iPad и фотографии с iPad на iPhone. Перейдите в Настройки-> Почта, Контакты, Календари-> Выберите вашу учетную запись электронной почты и удалите ее. Одна из многих замечательных особенностей использования устройства Apple заключается в том, что вы можете выполнять множество задач прямо со своего устройства, не используя компьютер. В верхней части меню настроек коснитесь своего имени и Apple ID. На старом iPad Решено: Привет! У меня больше нет места на моем iPhone, потому что загруженные плейлисты Spotify занимают некоторое пространство, что мне делать? 1 день назад Да.IPhone и iPad позволяют подписаться на любой календарь с совместимым URL-адресом. Apple интегрировала Continuity в iOS 8 и более поздних версий, чтобы владельцы iPhone могли, среди прочего, принимать входящие телефонные звонки на других своих устройствах iOS или Mac (обратите внимание, что эта функция отделена от FaceTime). 18 февраля 2017 г. · Мой iphone 5C работает медленно, и я не знаю почему. В Finder на вашем Mac выберите устройство на боковой панели Finder. Откройте приложение «Настройки» на своем устройстве. Установите FaceTime Caller ID на других устройствах на свой номер iPhone.Музыкальную библиотеку iCloud можно включить или отключить в любое время через меню настроек iPhone или iPad, 10 августа 2020 г. · Шаг 1. Нажмите свой Apple ID в приложении «Настройки» на iPhone или iPad, а затем прокрутите вниз до увидеть полный список всех ваших устройств. Вместо этого отключите сообщения на iPad. Откройте приложение «Настройки» на своем устройстве. Теперь все файлы вашего iPhone есть. Выберите устройство, которое хотите удалить. iMessages — это сообщения, отправленные с вашего iPhone на другой iPhone через данные или Wi-Fi; SMS / MMS-сообщения — это традиционный вид сообщений, отправляемых с iPhone в другую ячейку 17 ноября 2020 г. · Для этого на главном экране iPhone или iPad коснитесь параметра «Настройки».Из этой статьи вы узнаете, как сделать фотографии на iPhone доступными и на iPad. Здесь мы постараемся дать несколько полезных советов, как это исправить. Нижний колонтитул Apple. Используйте свой Mac 11 июля 2017 г. · На экране «Сведения об учетной записи» перейдите на вкладку «Устройства». Теперь вы можете загрузить функцию «Передача с телефона на телефон», чтобы попробовать! Примечание. Помимо передачи с телефона на телефон, вы также можете попробовать «Управление iPhone / iPad / iPod» (Windows). Вот как завершить процесс. 4:37 утра iMessages, iPhone, несинхронизация Без комментариев. Ваш iPad синхронизируется с iTunes.23 октября 2016 г. · Я использую iPhone 5S. Как отключить синхронизацию на IPad. Прочтите, чтобы выйти из системы и снова войти в OneNote, чтобы сбросить учетные данные и избежать проблем с аутентификацией. Google. Вы также можете выбрать синхронизацию. 15 мая 2020 г. · Служба Apple iCloud включает iCloud Photos, бесплатную услугу, которую Apple предлагает для iPhone, iPad, Mac и ПК. ПОМОЩЬ! Ярлыки: Синхронизация и загрузка · iOS · Выборочная синхронизация. Коснитесь Синхронизировать. Вы также можете отключить текстовое сообщение 15 мая 2018 г. · Как остановить синхронизацию календаря iPhone с iCloud.При этом все логины будут удалены из всех приложений Google, включая YouTube, Google Maps, Google Chrome и другие. Нажмите / коснитесь Изменить настройки синхронизации почтового ящика. Из-за автоматической загрузки приложений многие загрузки приложений на iPhone X быстро занимали всю емкость памяти iPad, которая по сравнению с ней занимает небольшую долю. jpg \ / aid8319454-v4-728px-Stop-Syncing-iPhone-Contacts-to-iCloud-Step-2. Она хочет сохранить их, поэтому я не знаю, как я могу удалить их со своего телефона, если она их потеряет.Возможно, вам придется зарегистрироваться, прежде чем вы сможете отправлять сообщения: нажмите ссылку регистрации выше, чтобы продолжить. Если нет, в этом посте есть ссылка, по которой можно напрямую связаться с командой Spotify, и они смогут помочь вам восстановить вашу учетную запись. Пожалуйста, помогите Больше Меньше. Эта программа специально разработана для управления данными вашего iPhone, iPad и iPod. В списке в разделе «Настройки» в левой части окна iTunes выберите тип контента, который вы хотите синхронизировать или удалить. Как отключить синхронизацию iPhone от iPad Все устройства Apple могут быть автоматически синхронизированы с помощью iTunes или Apple ID.12 июня 2020 г. · Откройте Dropbox на своем iPhone или iPad; По умолчанию вы находитесь на главном экране приложения. Шаг 2. Таким образом, я не могу перенести музыку с iPhone на компьютер. 28 августа 2019 г. Как отключить iPhone от устройства, подключенного к Apple ID, например iPad, 3 различными способами · 1. 5. Больше Меньше. 3) В разделе «Приложения, использующие iCloud» отключите переключатель Safari. На iPhone или iPad запустите приложение «Настройки». Обратите внимание, как синхронизируются закладки. iCloud работает с большинством устройств Apple, включая iPhone и iPad, и может быть доступен на устройствах Windows и в Интернете.Коснитесь имени своей учетной записи. Как отключить синхронизацию телефона от MACBook, чтобы исключить поиск в браузере при загрузке спам-программ, таких как Advanced Mac Cleaner, на рабочий стол. На вашем iPhone или iPad откройте приложение Chrome. PT. вы явно вошли в iCloud на iPad своей жены. Скопируйте файлы iPhone Media в iTunes, но не синхронизируйте iPhone с компьютером. Вариант первый: отключите iPhone или телефон Android от ПК в настройках на ПК с Windows 10 Вариант второй: отключите iPhone или телефон Android от ПК для учетной записи Microsoft ВАРИАНТ ПЕРВЫЙ 17 августа 2016 г. · Перейдите в «Настройки»> iCloud и нажмите «Выйти».Пошаговое руководство по отключению iPad от iPhone: Шаг 1. com. 2. 23 октября 2017 г. · 7 шагов для синхронизации вашего apple iphone, ipod или ipad с icloud на ios 11 iCloud чрезвычайно полезен для пользователей Apple, которые хотят создавать резервные копии данных приложений и использовать общие потоки фотографий. 3 февраля 2013 г. · Как мне отменить синхронизацию сообщений iMessages с iPhone на ipad. Шаг 4. Как говорит мой коллега по форуму, протирать его не нужно. iPhone iPad Apple Watch Apple TV Mac Обзоры Как сделать HomeKit Форумы Другие категории. В верхней части меню настроек коснитесь своего имени и Apple ID.Первая несинхронизация. Это серое приложение с шестеренками (⚙️), которое обычно находится у вас дома 22 января 2021 г. · 1. Чтобы синхронизировать iPhone, нажмите кнопку «Синхронизировать». Откройте приложение Apple Music на Mac или iTunes для Windows. Часть 4. 15 мая 2018 г. · Введите свой Apple ID и пароль. 3 марта 2017 г. · По моему плану у меня есть 3 устройства: 2 iPhone и 1 планшет на базе Android. К счастью, лучший iPhone и лучший iPad поставляются с удобным приложением Notes в iOS 14, позволяющим хранить фрагменты текста, эскизы, заметки, списки и многое другое, и все это можно хранить на всех iPhone, iPad и Mac. связан с вами.Шаг 2. Прокрутите вниз. PhoneRescue для iOS — это профессиональный инструмент для восстановления данных с iPhone / iPad, который поможет вам найти существующие и утерянные фотографии. Нажмите на значок людей посередине -> значок контакта вверху и выберите опцию «Загрузить контакты». Вернитесь к экрану «Общие» и включите кнопку «Bluetooth». Метод 4. Удалите кеш браузера. 4 июня 2014 г. · Приложение «Календарь» на iPhone и iPad может отслеживать все ваши события и встречи в одном месте. Если раньше на iPad не был установлен пароль, вы можете заблокировать его с помощью нового пароля по вашему выбору с помощью функции «Найди мой iPad».Зайдите в настройки на iPad, коснитесь iCloud, выключите все. Это остановит отправку любых сообщений (SMS и iMessages) на iPad, а также удалит те, с которыми вы недавно связались. . И это еще один простой способ освободить место на iPad без удаления приложений. В списке календарей коснитесь цветного поля рядом с названием календаря. Запустите iTunes и подключите iPad к компьютеру с помощью кабеля USB. В меню слева выберите опцию «Сводка». В верхней части экрана коснитесь вкладки с вашим именем и заголовком «Apple ID, iCloud, iTunes и App Store», затем коснитесь 20 сентября 2019 г. · Проведите пальцем по экрану, чтобы удалить Почта, не работающая на iPhone или iPad? Учетные записи iPhone или iPad Mail нельзя удалить; Все дело в протоколе.Скопируйте файлы iPhone Media в iTunes, но не синхронизируйте iPhone с компьютером. Самый простой способ. У моей сестры такая же проблема при синхронизации iPod с iTunes. Перейдите в раздел «Пароли и учетные записи». Если вы предпочитаете разделять свою рабочую и личную жизнь, или иметь особый календарь для детских мероприятий, особого отпуска или чего-то еще, вы легко можете это сделать. м. Если вы знаете пароль, вы можете легко отключить iPhone от Apple ID. Как синхронизировать электронную почту между вашим iPhone и iPad.Возьмите свой iPhone и запустите приложение «Настройки». 6 декабря 2018 г. · Я уже подключил iPhone… но фотографии все еще есть на моем iPhone, пожалуйста, помогите! iPhone 8, iOS 11 ». 2. Если вы просто пытаетесь отменить синхронизацию всех устройств, принадлежащих вам, а не других членов семьи, вы можете просто выйти из системы, синхронизировать которую вы больше не хотите. Заметки по-прежнему будут доступны из вашей почтовой службы и снова появятся при повторном включении. Друг показал мне, где находятся закладки, и у меня на телефоне есть все закладки и история для Ipad моей мамы.Проверил приложение, ничего не связанное. Нажмите на Google → Продолжить. Возможно, у вас есть обычный iPad на кухне или вы используете его в гостиной, чтобы читать новости или проверять электронную почту, пока вы смотрите телевизор. Что нам нужно сделать, так это изменить способ взаимодействия вашего iPhone с этим сервером. Создан 29 июля ’13 в 21: 232013-07-29 21:23. Подождите 26 сентября 2020 г. · Как отключить синхронизацию контактов на iPhone, iPad или iPod Touch. Если вы изначально использовали Apple ID для настройки iPad, вы можете обнаружить, что личные сообщения iMessages непреднамеренно попадают на ваше общее устройство.Коснитесь Добавить учетную запись. Нажмите «Продолжить». ОК, понятно. Моя цель — синхронизировать телефон с ноутбуком и получать только музыку из моей библиотеки. Давайте посмотрим, как мы можем отсоединить iPhone от облака: 1: Зайдите в «Настройки» 24 сентября 2020 г. · Удалите iPhone, iPad или iPod touch. Откройте приложение Почта. Откройте настройки iPhone. 15 сентября 2018 г. · Как отключить синхронизацию фотографий с iPhone с помощью iTunes Вместо того, чтобы перемещаться по iPhone и обнаруживать все фотографии, которые вы хотите отменить синхронизацию, вы можете сделать это довольно быстро с помощью iTunes: Способ 1: Несинхронизация фотографий без синхронизации изображений: Подключите устройство к компьютеру с помощью кабеля USB.Вот как это остановить. Если вы хотите, чтобы ваш iPad не звонил, когда кто-то звонит на ваш iPhone, это просто. Вы можете получить приложение в магазине Google Play за 2 доллара. Я хочу немного уединения на моем телефоне. На вашем iPhone, iPad или iPod touch нажмите «Настройки»> «Ваше имя». Вернитесь на главный экран и перейдите в приложение «Календарь». Каким-то образом их связали, и если я напишу коллеге на рабочий телефон, ответ придет через iPad. 2. Если выключить «Фото iCloud» на iPhone сейчас, все сделанные ранее фотографии будут удалены с iPhone, но по-прежнему сохранены в iCloud и на вашем iPad.13 апреля 2020 г. · Шаг — 2 Найдите свои папки. То же самое и с историей просмотров. Нажмите «Сообщить о спаме», затем нажмите «Удалить» и «Сообщить о спаме». 29 июля 2018 г. · Использование iPad совместно с супругом или членом семьи — обычное дело. 26 февраля 2019 г. · iPhone и iPad без синхронизации. Если это ваш первый визит, обязательно ознакомьтесь с часто задаваемыми вопросами, щелкнув ссылку выше. Теперь все файлы вашего iPhone есть. ICloud от Apple позволяет синхронизировать контакты, календари и другие данные между вашим iPhone и iPad без использования компьютера Mac или Windows.31 октября 2020 г. · Запустите приложение «Настройки» на iPhone. Введите свой адрес электронной почты или номер телефона и нажмите Далее. 16 апр. 2020 г. · Шаг 3. 17 янв. 2019 г. · Как отвязать iPhone от Apple ID с помощью пароля. 17 ноя 2016 Артефакт преемственности? Первой идеей, которую мы проверили, была Continuity. Apple может предоставить или порекомендовать ответы в качестве возможного решения на основе предоставленной информации; каждая потенциальная проблема может касаться 19 октября 2011 г. · Например, если вы используете iPhone и iPad, вам может потребоваться беспрепятственная синхронизация iMessage между iPhone и iPad.Это простое решение займет у вас не более 10 секунд, и оно прекратит синхронизацию фотографий между вашим iPhone и iPad и наоборот. Устранение проблем с синхронизацией в macOS и Mac OS X. Перед подключением iPhone к iPad: подключите оба устройства к одной сети Wi-Fi. Чтобы отменить синхронизацию iPod или iPad, необходимо щелкнуть значок в правом нижнем углу строки меню своего компьютера, а затем щелкнуть правой кнопкой мыши параметр извлечения в меню. Форумы> Форумы iPad> Знакомство с новыми участниками — Помощь по сайту> Стиль iPadForums 24 января 2018 г. · Убедитесь, что на вашем iPhone работает подключение к Интернету.Почта; Контакты; Календари; учетная запись iTunes / App Store; синхронизация iCloud. Это должно быть проще. Выберите «AppClose». Я отдал своему сыну свой iPhone и не хочу, чтобы его приложения появлялись на моем iPad. Используйте эту кнопку календаря, чтобы включить или выключить автосинхронизацию. 13 февраля 2020 г. · Щелкните значок устройства в верхнем левом углу окна iTunes. Откройте настройки вашего iPhone. Щелкните вкладку «Устройства», затем щелкните запись для своего iPad. Fone начнет сканирование доступных файлов на вашем iPhone, и после завершения сканирования он покажет вам это на скриншоте ниже.Приложение Apple Notes выполняет большинство требований, которые нужны большинству людей. ЗАТЕМ переходим к фотографиям. Часть 1. Сбросить приложение Mail на iPhone и iPad; Часть 2: перезагрузите устройство iOS, чтобы почта заработала; Часть 1. Сброс почтового приложения на iPhone · Вопрос: В: Я хочу отключить синхронизацию электронной почты между iPhone и iPad. Выберите в подменю строку «Оптимизировать хранилище iPhone»: Теперь, если ваше устройство видит, что место для хранения на устройстве заполнено, оно уменьшит размеры ваших фотографий, чтобы они занимали меньше места.29 ноября 2012 г. · Здравствуйте! Когда я загружаю приложения на свой iPhone, меня всегда расстраивает то, что когда я загружаю приложение, оно всегда появляется на iPod моей мамы и iPad нашей семьи. Часть 1. Вы можете отключить автоматическую синхронизацию iCloud на своем iPad, отключив службу iCloud или отключив синхронизацию для отдельных лиц. 10 декабря 2018 г. На iPad / iPhone перейдите в приложение «Настройки» → нажмите на свое имя и изображение, показанные вверху (Apple ID, iCloud, iTunes и App Store) → iCloud и давайте посмотрим, как отменить синхронизацию iPhone с iPad · Открыть настройки · Нажмите на панель с вашим именем · В открывшемся списке выберите вкладку с названием «iTunes & App Store» · Нажмите 28 декабря 2020 г. Как отключить iPhone от iPad — Отключите синхронизацию iPhone от iPad · ваш iPhone, перейдите в «Настройки»> «iTunes & App Store».20 апреля 2016 г. · С этого момента Messenger больше никогда не будет синхронизировать контакты вашего iPhone, iPad с серверами Facebook. Я отдал своему сыну свой iPhone и не хочу, чтобы его приложения появлялись на моем iPad. 14 сентября 2018 г. · Как отключить синхронизацию фотографий с iPhone без использования iTunes. При удалении учетной записи Google из одного приложения она удаляется для всех установленных приложений Google на этом устройстве. Установите для параметров синхронизации почты и календаря значение Выкл. Вот как это сделать: перейдите в «Настройки»> «FaceTime» и коснитесь переключателя, чтобы отключить его для вызовов с iPhone.Для настройки iCloud требуется Apple ID и доступ к Wi-Fi или 3G-соединению. Как любимец в сафари. Включите WebDAV в документах. Но не обязательно держать их всех в одном календаре. Форум Apple iPad. 2. Заставьте OneNote синхронизироваться. . 17 ноября 2020 г. · Подключите iPhone к компьютеру, а затем используйте инструмент восстановления данных iPhone, который поможет вам извлечь фотографии с iPhone на компьютер. Все ваши контакты Gmail будут синхронизированы с вашим iPhone и iPad. Это отключение навсегда.Здесь вы можете увидеть различную информацию об устройстве, включая статус функции Find My iPhone или iPad, а также статус резервного копирования iCloud (Примечание: если вы не включили ни одну из этих функций на устройстве, эти верхние две записи будут отсутствовать. Чтобы отменить синхронизацию устройств, сначала необходимо открыть браузер Google Chrome на своем ПК или компьютере Mac. com, чтобы удалить. Чтобы полностью начать процесс, нажмите значок настроек на главном экране. G Узнайте, как для подключения iPad и iPhone к iCloud для синхронизации информации и данных между приложениями.12-09-2015 17:02 Нравится 0 Как отключить синхронизацию контактов на iPhone, iPad или iPod Touch. 25 сентября 2020 г. · Как отключить синхронизацию контактов на iPhone, iPad или iPod Touch. — У меня был iPhone и iTunes на компьютере с Windows, и я разочарован тем фактом, что не могу синхронизировать свой iPhone с iTunes. На главном экране выберите «Настройки»> «Пароли и учетные записи». Выключите переключатель iMessage. · Выключите переключатель iMessage. 22 апреля 2020 г. · Часть 1. Как будто мой iPod не распознается iTunes.Хорошо, у меня МОЖЕТ быть ответ. Если вы не используете один и тот же Apple icloud на обоих iPhone, я думаю, что данные не будут синхронизироваться с другим iPhone , при подключении вашего iPhone к iTunes он автоматически создаст резервную копию вашего iPhone. gottabemobile. Для начала подключите iPhone или iPad к Mac с помощью совместимого кабеля. Если вас попросят сохранить файлы, нажмите на него. Действия по синхронизации и отмене синхронизации контактов в Messenger для iOS такие же, как и для Android. Настроить дополнительное устройство позже. Если вы предпочитаете включить службу позже, вы тоже можете это сделать.Это приведет к удалению с ваших устройств Icloud и IOS, компьютера Mac и т. Д. Когда я удаляю файлы в Dropbox, он удаляет их с моего компьютера. Метод 3. Теперь установите флажок, чтобы запретить 25 августа 2016 г. несинхронизацию iPhone и iPad. Хотя я понимаю, насколько удобна эта функция, я никогда не отвечал на телефонные звонки со своего Mac. Настройте свою учетную запись контактов 1. 10 марта 2020 г. Список устройств Apple ID состоит из ваших устройств Apple; iPhone, iPad, Mac, Apple Watch и т. д .; которые вошли в систему с тем же Apple ID. Итак, в настоящее время у меня нет указанного iPad, но у моего бывшего есть доступ ко ВСЕМ моим заметкам, электронным письмам, закладкам, фотографиям и т. Д.Зайдите в «Настройки», а затем в FaceTime. Не удаляйте из приложения Google Фото. 1. После нажатия на настройки щелкните свое имя, затем откройте опцию iTunes & App Store. Введите 6-значный код во всплывающем окне на вашем iPhone и нажмите «Разрешить». 12 декабря, 9 августа 2020 г. Если вы ищете способ отключить iPad Pro от iPhone, чтобы данные и контент с iPhone не попали на iPad? В этом видео мы синхронизируем iPhone и iPad? Узнайте, как отменить синхронизацию iPhone с iPad. Слушайте — 02:34.Как синхронизировать календарь между iPhone и iPad с помощью iCloud. 29 ноября 2012 г. · Здравствуйте! Когда я загружаю приложения на свой iPhone, меня всегда расстраивает то, что когда я загружаю приложение, оно всегда появляется на iPod моей мамы и iPad нашей семьи. 29 июня 2020 г. · Вот и все, что нужно для отключения iPad от iPhone с помощью ПК с Windows. Затем нажмите «Применить», чтобы сохранить настройки или изменения. Удалите iPhone / iPad с устройства, связанного с Apple ID. Конечно, он извлечет как синхронизировать и рассинхронизировать ваши контакты в Messenger для iOS.После этого ваши Apple Watch и iPhone будут успешно отключены. Привет! Добро пожаловать в сообщество 🙂 Попробуйте выполнить шаги, описанные в этом сообщении, и посмотрите, смогут ли они вернуть вас в исходную учетную запись. iPad 2, iOS 5. Наконец, если вы хотите отменить синхронизацию фотографий и видео только между iPhone и iPad, вы можете выполнить следующие действия. Выйдите из iCloud на вашем iPhone, iPad, iPod touch, Apple TV или Mac. Отправьте большие файлы фотографий iPhone. Несинхронизированные фотографии с iPhone. Загрузите фотографии iPhone на Google Диск. Удалите дубликаты фотографий. Программное обеспечение iOS Transfer для управления и передачи файлов iOS с iPhone / iPad / iPod на компьютер или наоборот без запуска iTunes.Медиатеку iCloud можно включить или отключить в любое время с помощью настроек iPhone или iPad. 06 марта 2016 г. · Выполните следующие шаги, чтобы отменить синхронизацию учетных записей в Windows 10: 1. Для этого выполните следующие очень простые шаги. 4) Вы увидите сообщение с вопросом, хотите ли вы сохранить или удалить данные, которые ранее были синхронизированы с вашим устройством. Зайдите в настройки на iPad, коснитесь iCloud, выключите все. Нажмите «Сообщения» (в левом меню iPad; прокрутите вниз, чтобы найти «Сообщения» в настройках iPhone).Это их рассинхронизирует. С вашим iCloud или iPhone Зачем мне iPhone, iPad и компьютер Macbook, или нет необходимости в настройках iPhone goto — Apple ID — выбрать устройство (MacBook) — удалить Да, это Hand Off, macOS / Функция iOS, которая позволяет вам открывать любую страницу, открытую на вашем iPad, используя браузер по умолчанию на вашем Mac. Откройте приложение «Настройки» на своем устройстве. Шаг 1. Выберите нужный вариант. Помимо синхронизации музыки с iPhone с iPad, вы также можете синхронизировать песни с iPhone с iPod. Шаг 3.Как перенести фотографии с iPhone на iPad через WebDAV: откройте документы на обоих устройствах. Щелкните Выключить. Это похоже на подростковую группу на их первой репетиции: все пытаются сыграть одну и ту же мелодию, но не делают это одновременно. 12 фев 2020 Подключите устройство iOS к компьютеру. Если вы используете пароль или на планшете, вам потребуется ввести его 15 октября 2019 г. · 1. Как и Cmwills, многие пользователи iPhone или iPad задают один и тот же вопрос: как удалить фотографии, импортированные с компьютера? Зайдите в настройки и выберите «Приложения».Затем нажмите Обновил мой iPhone и iPad до IOS 8. Некоторые пользователи сообщали о проблемах с почтой на их iPhone и iPad, таких как невозможность отправлять или получать электронные письма, периодически зависает почтовое приложение. Это не займет много времени, это удобно и безопасно. У меня есть рабочий iPhone и персональный iPad. Выберите устройство, которое хотите удалить, и нажмите «Удалить из учетной записи». Управляйте через Finder на Mac или с помощью приложения «Файлы» на iPad. Вроде 0. Я хочу немного уединения на моем телефоне.Снова нажмите Отключить, чтобы подтвердить, и вы отключите синхронизацию Google Chrome на устройстве Mac. Как отменить синхронизацию iPhone с iPad за 4 простых шага Шаг 1. Зайдите в настройки. Если вы используете один и тот же Apple ID на своем iPhone и iPad, iCloud будет самым простым способом синхронизировать контент между двумя устройствами iOS. iPad 2, iOS 5. Прокрутите вниз, и вы увидите свой список устройств Apple ID. Введите свой пароль и нажмите Далее. Нажмите / коснитесь кнопки «Настройки» в нижней части левой панели и нажмите / коснитесь «Управление учетными записями» во всплывающем меню «Настройки».Этот сайт содержит предоставленный пользователями контент, комментарии и мнения и предназначен только для информационных целей. 2) Выберите iCloud. Заполните любую запрошенную информацию об адресе экстренной помощи. Здесь у нас есть iPhone и iPad, оба в одной учетной записи iCloud. 1. Вы можете удаленно стереть данные с iPad или использовать свой номер телефона для сообщений iMessages. Как протереть старый iPad или iPhone. Umate Pro — это больше, чем просто инструмент для рассинхронизации фотографий, он позволяет выполнять резервное копирование, сжатие и окончательное удаление фотографий с вашего iPhone, iPad или iPod — и все это без открытия iTunes! Шаг 2.Запустите iTunes на своем компьютере, а затем подключите iPhone к компьютеру. Теперь, когда вы хотите заказать пиццу, просто зайдите на сайт, нажмите их контактный номер и закажите. com / 2014/06/27/101-ipad-t 21 января 2021 г. · Все мы были в такой ситуации — вам нужно быстро что-то записать, но не иметь с собой блокнота или ручки, только ваш телефон . Когда я отключаю синхронизацию своего компьютера, он сообщает мне в режиме «Выборочная синхронизация», что невыбранные папки не будут отображаться на этом компьютере. Соответственно, для завершения процесса может потребоваться некоторое время.На вашем iPhone или iPad откройте приложение Google Календарь. Узнайте, как выключить iCloud и что произойдет, если вы это сделаете. 1 Как отключить синхронизацию iPhone от iPad, чтобы приложение не отображалось на обоих устройствах. Если вы просто пытаетесь отключить синхронизацию всех устройств, принадлежащих вам, а не других членов семьи, вы можете просто выйти из системы, на которых вы не хотите синхронизировать больше. . как отменить синхронизацию iphone с ipad
: подписка на информационные бюллетени iTunes и специальные предложения в iOS 11: iPhone: 0: 11 октября 2014 г. Ниже приведены шаги по отключению синхронизации: 1) Подключите свой ipad к компьютеру 2) Запустите Itunes 3) Выберите ipad 2 из варианта, указанного на боковой панели itunes 4) Теперь вам нужно выбрать вещи, которые вам нужно отменить 5) После того, как вы выбрали, нажмите «Применить», подождите, пока процесс, который нужно завершить 25 января 2013 г. · Приложение «Напоминания» на iPhone и iPad — отличный способ убедиться, что вы делаете то, что вам нужно, своевременно.В сетевом интерфейсе нажмите «Сотовая связь»> «Личная точка доступа». Мне нужна помощь, чтобы освободить место в Dropbox. — user81399 11 июня 2014 г., 12:56 28 августа 2020 г. · Откройте приглашение в приложении «Календарь». Вот как это остановить. Если вы обнаружите, что создаете много напоминаний, вы можете заметить, что приложение «Напоминания» становится довольно загроможденным. Нажмите на свое имя в верхней части приложения «Настройки». Отключите «Синхронизировать все». Вот инструкции, которые вы должны выполнить. на вашем iPhone: откройте настройки; нажмите на панель с вашим именем; в открывшемся списке выберите вкладку с названием «iTunes & App Store»; нажмите на панель с Apple ID; выберите пункт «Просмотреть Apple ID»; на этом этапе , iPhone может запросить подтверждение от владельца.Lifewire. Удалять по одному альбому за раз. Откройте приложение «Музыка». Щелкните / коснитесь учетной записи, для которой хотите изменить настройки синхронизации почтового ящика. Убедитесь, что синхронизация календарей 4 дня назад. На iPhone убедитесь, что iCloud Drive может использовать сотовые данные. Когда вы откроете параметры iCloud Drive, найдите флажок Рабочий стол и папки с документами. Он позволяет вам создавать общие альбомы, к которым ваши друзья, семья и коллеги могут получать доступ, комментировать и даже добавлять свои собственные изображения и видео. Один из способов удалить синхронизированные элементы с вашего iPod, iPhone или iPad заключается в доступе к iTunes и снятии выделения с тех элементов, которые вам больше не нужны на мобильном устройстве.Он также может находиться в папке «Утилиты» на главном экране. Сегодня утром все фотографии с iPad были на iPhone. Выберите свой iPhone (или iPad) в интерфейсе iTunes. Одним словом, это потому, что iPhone и iPad автоматически загружают одни и те же фотографии из iCloud. 18 декабря 2020 г. · Если вы не хотите сохранять резервную копию iPhone, щелкните файл правой кнопкой мыши и выберите «Удалить» в раскрывающемся меню. Выберите ОК, когда на дополнительном устройстве Apple отображается всплывающее окно с информацией о вызовах службы экстренной помощи. 2. Резервное копирование и синхронизация только для компьютеров. На вашем iPhone или iPad вы можете: Как отключить синхронизацию iPhone с iPad. Все устройства Apple могут быть автоматически синхронизированы с помощью iTunes или Apple ID.Музыка моего сына загружена на его ноутбук. 21 января 2021 г. · Чтобы ввести или сохранить пароль, посетите веб-сайт в Safari или откройте приложение и коснитесь поля имени пользователя или пароля. Согласно Apple: используйте сотовые вызовы iPhone с любым Mac, iPhone, iPad или iPod touch, приложения Sync доступны для Android, iPhone и iPad и упрощают доступ к файлам прямо с мобильного устройства. Просто выполните следующие действия: Шаг 1. На вашем iPhone или iPad перейдите в приложение «Настройки» и коснитесь там имени. wikihow.Просмотрите или удалите связанные устройства на Mac или ПК. 01 октября 2018 г. · Как отключить автоматические загрузки на iPhone или iPad. Это должен быть компьютер, с которым вы ранее синхронизировали фотографии. * Чтобы включить синхронизацию для типа контента, установите флажок рядом с «Синхронизировать». Как убедиться, что ваши уведомления и сообщения не передаются одновременно на всех ваших устройствах iOS. Как отсоединить мой iPhone от старого компьютера и синхронизировать его с новым? Один лучший способ синхронизировать данные iPhone с новым компьютером — iPhone Transfer dr.· Вы также можете отключить пересылку текстовых сообщений, которая отправляет обычные SMS-сообщения, отличные от iMessage. 2 февраля 2015 г. Я знаю, как выборочно синхронизировать на моем компьютере, но не могу понять, как это сделать на моем ipad. Вы увидите каждое устройство, подключенное к вашей учетной записи Apple. Пошаговое руководство по синхронизации iPhone с iPad с помощью iTunes: Шаг 1. Поделиться. Как мне их отменить? Спасибо! Установка Gmail дает возможность удалить логин со страницы настроек учетной записи в Gmail iOS на iPhone или iPad.Вы также можете принимать все звонки прямо на Mac или iPad. Откройте приложение и нажмите на кружок с первой буквой вашего имени. Совершайте звонки с вашего iPad®, iPod touch® или Mac®: отключите синхронизацию вашего устройства Apple. Это приведет вас к настройкам вашего Apple ID. 3. com \ / images \ / thumb \ / e \ / ec \ / Stop-Syncing-iPhone-Contacts-to-iCloud-Step-2. На целевом iPhone или iPad выполните те же действия, чтобы включить Bluetooth. Коснитесь учетной записи, которую хотите использовать. 26 февраля 2021 г. · После того, как эти шаги будут реализованы, пользователю не нужно больше искать в следующий раз, поскольку этот процесс является пожизненным, когда речь идет об отключении iPad от iPhone.Как я могу полностью отменить синхронизацию, чтобы это не повлияло на мой компьютер? 16 сентября 2020 г. · Текстовое сообщение, поскольку важные данные, включающие безопасную и личную информацию, мы часто сохраняем доступными на наших устройствах. Шаг 2: Прокрутите вниз и нажмите «Выйти». Приложения синхронизации бесплатны и предоставляют следующие функции: Доступ к файлам в режиме синхронизации из любого места. Использование. Обязательно ли для этого на обоих устройствах должен быть включен My Photo Stream? В iPad включена библиотека фотографий iCloud и функция обмена фотографиями iCloud.Теперь нажмите «Загрузка с камеры» в разделе «Функции»; Здесь отключите переключатель загрузки с камеры, это самый первый вариант. Как удалить синхронизированные фотографии с iPad путем синхронизации новой папки · Запустите iTunes на своем компьютере. 1 Как отключить синхронизацию iPhone от iPad, чтобы приложение не отображалось на обоих устройствах 28 марта 2016 г. · Непрерывность — это функция, которая позволяет легко перемещаться между iPhone, iPad и Mac или использовать их вместе. Просто используйте фотографии. В меню панели управления iCloud в разделе «Настройки» (показано на рис. 1) отключите виртуальные переключатели, связанные с Safari и Связкой ключей.это также дает вам возможность синхронизировать Все версии прошивки iPad поддерживают CalDAV. Затем нажмите еще раз для подтверждения. О нас Как мне отменить синхронизацию моей жены и моего iPhone? 27.04.2015 15:05. Любой, кто работает с iOS 11 на iPhone, iPad или iPod, может синхронизировать устройство с iCloud, выполнив несколько простых шагов. Все, что вам нужно, это ссылка на подписку, и все готово! Выполните следующие действия, чтобы получить URL-ссылку ISN iCal Feed и как синхронизировать свой iPhone или iPad с календарем ISN. 13 декабря 2020 г. · Контроль, где появляются сообщения iMessages.Выберите свою учетную запись в Стэнфорде. Просто перейдите в «Настройки»> «Заметки» и убедитесь, что для учетной записи заметок по умолчанию установлено значение «На моем iPhone» вместо «iCloud». Открывайте документы на iPhone и iPad. Как разорвать пару с Apple Watch без iPhone. Из этой статьи вы узнаете, как предотвратить обновление календарей iCloud при добавлении событий на iPhone. Если вы подключаете устройство к Mac с помощью USB-кабеля и не видите устройство на боковой панели Finder, см. Раздел Если ваше устройство не отображается на боковой панели при синхронизации.15 мая 2018 г. · 1. Есть ли способ отключить мой номер телефона от iMessages на iPad? 13 мая 2019 г. · 1) В настройках коснитесь своего Apple ID вверху. Перезагрузите ваш iPhone. · Войдите в систему и введите свой. Мы предоставили лучший ответ о том, как отменить синхронизацию iPhone с iPad. 2 Перейдите на вкладку «Сводка», затем нажмите «Синхронизировать с этим устройством по Wi-Fi» до 26 сентября 2018 г. · Как отключить браузер Safari на вашем iPhone от iPad или других iDevices. Safari автоматически синхронизируется между устройствами. Проведите вниз до пятой группы категорий (начинающейся с «Почта») и нажмите «Сообщения».Снимите этот флажок и подтвердите, нажав Отключить. Да, вы можете сделать это, даже не касаясь своего iPhone. jpg «,» bigUrl «:» \ / images \ / thumb \ / e \ / ec \ / Stop-Syncing-iPhone-Contacts-to-iCloud-Step-2. Затем прокрутите вниз в главном меню настроек и коснитесь опции iCloud. OneNote для iOS (iPhone и iPad). 20 ноября 2018 г. · Среди множества приложений для заметок, доступных для пользователей iPhone и iPad, Apple Notes продолжает пользоваться поддержкой преданных поклонников благодаря своей простоте, простоте использования и интеграции с iCloud. Как отключить синхронизацию с iTunes.Dropbox перестанет автоматически загружать фотографии с вашего iPhone или iPad. 1. iPad или iPod touch. Однако иногда вам может потребоваться «отменить синхронизацию» ваших устройств. Откройте настройки вашего iPhone. Несколько человек могут использовать один и тот же Apple ID и по-прежнему направлять сообщения iMessages на определенные устройства. Lifewire. com, и контакты (например, друзей и родственников), которые я добавляю на свой телефон, немедленно переносятся в мои рабочие контакты электронной почты (на ПК и на моем телефоне). Когда мы закончили настраивать новый mini, он был таким же, как на iPad и iPhone.Это приложение работает лучше всего, когда оно синхронизирует ваши контакты Google с контактами iCloud или iPhone. Если вы видите только «Удалить», то вам необходимо удалить его. Сначала вам нужно ввести пароль, чтобы разблокировать телефон, а затем перейти в настройки iPad. 31 марта 2017 г. · Мы выберем свой iPad, чтобы поближе познакомиться с отдельными записями. Это остановит синхронизацию просмотра Safari и данных учетной записи с iCloud. «Шаг 3. Найдите серый значок приложения с шестеренками, 26 февраля 2018 г. · Нажмите« Удалить с моего iPhone ».8 апреля 2020 г. 6:00 а. 17 августа 2014 г. · Например, когда ваш iPhone заряжается или находится в другой комнате, а вы работаете на своем Macbook. Вам также не нужно искать приложение, чтобы это сделать. Это удалит все заметки, которые были синхронизированы с вашим iPhone, из вашей учетной записи электронной почты. Шаг 4. Календарь предлагает поддержку CalDAV для iPhone, iPad и Apple Mac OSX iCal. Cmwills разместил свой вопрос в сообществе поддержки Apple после попытки рассинхронизировать фотографии с iPhone. Коснитесь «Еще настройки». Это предотвратит установку приложений, установленных на одном устройстве, на другое устройство.В этой статье мы покажем, как удалить музыку на вашем iPhone, и объясним, как вы можете получить доступ к трекам, не сохраняя их на своем устройстве. Перейдите в Настройки> iCloud, выйдите из учетной записи iCloud и войдите снова. Перейдите в Настройки> Сервер WebDAV. Я не хочу, чтобы сообщения, отправленные на мою электронную почту, отображались на моем iPhone. Выйдите из iCloud на вашем iPhone, iPad, iPod touch, Apple TV или Mac 14 июля 2020 г. · Нажмите кнопку «Применить», чтобы сохранить новые настройки синхронизации, и нажмите вкладку «Информация» в главном окне iTunes.Не могли бы вы рассказать мне, как отключить или отменить синхронизацию, или что мне нужно, чтобы отделить мой телефон от других устройств Apple? Это из-за того, что вы используете ту же учетную запись itunes? Спасибо. Однако иногда вам может потребоваться «отменить синхронизацию» ваших устройств. Вы можете читать и отвечать на одни и те же сообщения электронной почты на своем iPad и iPhone, используя iCloud, Exchange, IMAP или учетную запись электронной почты в Интернете. Вы ищете способ остановить ваши звонки, сообщения и другое содержимое с iPhone на iPad ? В этом видео мы покажем вам, как вы можете полностью отказаться от синхронизации. 4 декабря 2020 г. · На каждом устройстве перейдите в «Настройки»> «iCloud»> и выберите категории приложений и контент, которые вы хотите синхронизировать с iCloud.В правом нижнем углу нажмите «Дополнительные настройки». Войдите в Chrome. Подтвердите, что вы хотите включить синхронизацию рабочего стола и папки документов с iCloud, снова нажав «Выключить» при запросе подтверждения. Подробнее: http: // www. 23 сентября 2020 г. · Чтобы синхронизировать и отменить синхронизацию библиотеки iCloud, вам потребуется активная подписка Apple Music. На вашем iPad / iPhone перейдите в приложение «Настройки» → нажмите на свое имя и изображение, показанные вверху (Apple ID, iCloud, iTunes и App Store) → iCloud и в разделе «Приложения, использующие iCloud» выключите переключатель перед всеми. приложения, для которых вы не хотите синхронизировать данные.Шаг 1. Если вы не хотите, чтобы сообщения iMessages отображались на iPad или на старом iPhone, их легко отключить: откройте «Настройки»> «Сообщения». Каждое электронное письмо, которое вы отправляете или получаете на свой iPhone, проходит через ваш почтовый сервер: например, Gmail, Yahoo, Outlook, iCloud. Прокрутите вниз и выберите «Разрешения». У меня есть Township и на iPad, и на iPhone, но я редко играю на iPad. Недавно в мой новый iPhone 11 pro добавлялись контакты, которые я не вставлял сам, и удалялись контакты близких друзей.fone начнет сканирование доступных файлов на вашем iPhone, и после завершения сканирования он покажет вам это на скриншоте ниже. Могу ли я отменить или отключить эту функцию? 10 марта 2020 г. · Используйте свой iPhone, iPad или iPod. Как отключить синхронизацию iMessage между моим iPhone и iPad? Другими словами, я не хочу, чтобы сообщения, отправленные на мой телефон, отображались на моем iPad и тому подобное. Как отключить синхронизацию песен на Iphone? Когда я начал синхронизировать песни на Spotify на своем Iphone, он полностью съел всю мою память.Нажмите «Да», чтобы удалить резервную копию iPhone с компьютера под управлением Windows 7 или Windows 10. Чтобы удалить логин, нажмите «Учетные записи»> «Редактировать»> «Удалить» для всех учетных записей, которые вы хотите удалить. Как мне отменить синхронизацию устройств ?. Выполните четыре шага, и ваш iPhone не будет синхронизирован. В левом верхнем углу нажмите на значок. Обратите внимание, что вы должны убедиться, что на вашем iPhone и iPad должны быть такие же настройки, как показано ниже. Dropbox чувствует себя вирусным. jpg \ / v4-460px-Stop-Syncing-iPhone-Contacts-to-iCloud-Step-2. 22 января 2016 г. Для этого откройте iTunes, выберите «Настройки» в раскрывающемся меню iTunes и выберите вкладку «Устройства».На главном экране iPhone коснитесь значка приложения «Настройки», чтобы открыть его. Убедитесь, что Wi-Fi включен как на iPhone, так и на iPad. 3. 13 мая 2019 г. Удобной функцией вашего iPhone является то, что вы можете синхронизировать закладки в браузере и получать к ним доступ на другом устройстве, например iPad или Mac. 13 ноября 2018 г. · К счастью, когда дело доходит до iPhone и iPad, существует множество способов делать заметки на одном устройстве и почти волшебным образом отображать их на другом. 3 февраля 2021 г. · Как перенести фотографии с iPhone на iPad.2, и теперь, когда я получаю текстовое сообщение или телефонный звонок на iPhone, сообщение появляется на моем iPad. 1. Нажмите на свой iPhone в разделе устройства. Затем нажмите на каждую вкладку и снимите флажок синхронизации для каждого доступного содержимого. Нажмите вкладку «Сводка» и снимите флажок «Синхронизировать этот iPhone через Wi-Fi». У меня вся моя музыка загружена на мой ноутбук, и я синхронизирую свой телефон с этим ноутбуком. Войдите в Chrome, используя свою учетную запись Google. Чтобы уменьшить беспорядок, вы можете изменить настройки синхронизации, чтобы синхронизировать только последние события.Включите этот переключатель как можно скорее. Google. Если у вас сохранен логин для веб-сайта или приложения, вы увидите свое имя пользователя над клавиатурой. Введите любое имя пользователя и пароль, которые вам нравятся, и нажмите «Начать WebDAV». 17 января 2018 г. · Например, у меня есть iPhone X на 256 ГБ, на который я часто загружаю новые приложения, и iPad на 32 ГБ, на котором я использую несколько конкретных приложений. Коснитесь имени любого устройства, которое хотите удалить. Перед продажей прошил телефон карьерной разлочкой и переформатировал аппарат до заводских настроек. Затем нажмите «Синхронизация включена».Затем вы можете использовать их 6 декабря 2018 г. Как и Cmwills, многие пользователи iPhone или iPad задают один и тот же вопрос: как удалить фотографии, импортированные с компьютера? Это довольно просто 18 ноя 2013 Видя, что невозможно иметь две учетные записи на iPad, опять же по очевидным причинам, можем ли мы отменить синхронизацию и позволить ей начать что-то на своем iMac или MBP, а затем продолжить с того места, на котором они остановились. их iPad или i 17 января 2018 г. Как отключить автоматическую загрузку приложений на iPhone и iPad · На главном экране устройства iOS откройте приложение «Настройки» · Найдите раздел «iTunes и App Store» в настройках и нажмите на него · L 10 января 2018 г. Вы можете синхронизировать свои контакты Google с устройством iOS всего несколькими нажатиями.Ниже приведены подробные инструкции по синхронизации календарей между iPhone и iPad с помощью iCloud. Мне нужно отменить синхронизацию iPhone с новым iPad! Мои дети получили iPad на Рождество, и я невольно вошел в систему и позволил им отнести его отцу. Перейдите в настройки. Это 29 января 2019 г.Хочешь послушать разговоры друга? Если они используют iPhone, все, что вам нужно сделать, это позвонить им через FaceTime. Щелкните вкладку Информация. Убедитесь, что вы используете тот же Apple ID. 20 октября 2020 г. · Теперь iPhone создаст резервную копию часов.Если кто-то позвонит на телефон №1 и пропустит вызов, то пропущенный вызов получат и другие 2 устройства! То же самое, когда кто-то звонит на один номер, он звонит вместе с остальным телефоном. Если меня нет дома — где мой iPad В этом видео я покажу вам простой урок о том, как синхронизировать все данные с iPhone или iPad с iTunes по беспроводной сети! Это означает, что вам не понадобятся кабели до 19 сентября 2019 г. · Управление и удаление контактов на вашем iPhone, iPad или iPod touch Узнайте, как настроить и управлять своими контактами, чтобы изменить то, что отображается в приложении «Контакты», удалить контакты и более.11 января 2021 г. · На вашем iPhone или iPad перейдите в приложение «Настройки»> нажмите «Общие»> «Сеть». 12 апреля 2017 г. На iPhone, iPad или iPod Touch · Откройте «Настройки»> «Сообщения». Но, конечно, если вы считаете, что сделали неправильный шаг, отключив функцию синхронизации, учитывая, что 17 июля 2020 г. · Недавно я продал свой iPhone 7 в частном порядке и приобрел iPhone 11 Pro. 11 мая 2015 г. · Как отменить синхронизацию контактов телефона с контактами электронной почты без удаления информации с телефона я синхронизировал свою рабочую электронную почту на свой телефон, это @hotmail.22 сентября 2020 г. · Чтобы синхронизировать и отменить синхронизацию библиотеки iCloud, вам потребуется активная подписка Apple Music. Мой старший ребенок хочет поиграть, но 8 апреля 2020 г. Ваш iPad или Mac звонит каждый раз, когда звонит iPhone, и это сводит вас с ума. 4 декабря 2017 г. · Когда кто-то звонит на мой iPhone, он звонит, как и следовало ожидать. Это серый значок с шестеренками, расположенный на одном из главных экранов. 26 сентября 2017 г. · Используйте iTunes, чтобы удалить Apple ID с iPad без пароля. · Подключите свой iPhone / iPad с помощью кабеля 23 сентября 2020 г. Музыкальную библиотеку iCloud можно включить или отключить в любое время через меню настроек iPhone или iPad либо через приложение Apple Music или iTunes 8 октября 2019 г. Так что синхронизация , резервное копирование, обновление и восстановление iPhone и iPad (в том числе Apple TV) в последней версии macOS работают иначе.«Шаг 2. После синхронизации щелкните значок устройства в верхней части окна. Дополнительный совет: как сделать резервную копию iPhone на компьютер с Windows без iTunes. 3 октября 2011 г. · рассинхронизация ipad с компьютером, рассинхронизация iphone со старым компьютером. Служба iCloud бесплатна и имеет 5 ГБ хранилища. Откройте свой Apple. Давайте посмотрим, как отменить синхронизацию iPhone с iPad. История просмотров не будет доступна с других устройств, на которых выполнен вход в вашу учетную запись iCloud, или восстановлена из резервной копии iCloud. приложение и выберите «Общие». Прокрутите вниз и выберите «Сброс», затем выберите «Стереть все содержимое и настройки».После входа в систему включите переключатель «Контакты» и нажмите «Сохранить». {«smallUrl»: «https: \ / \ / www. Jason Cipriani. Если вы не хотите создавать резервные копии файлов со своего компьютера, вы можете прекратить синхронизацию. fone — Transfer (iOS) — лучшее доступное решение для вас чтобы решить эту проблему, когда вы подключаете свой iPhone к новому компьютеру. Мы просто хотим сохранить фотографии iPad на iPad и фотографии iPhone на iPhone. Выйдите из iCloud на своем iPhone, iPad, iPod touch, Apple TV, или Mac. Перейдите в «Настройки» -> «iTunes & App Store» и затем отключите переключатель рядом с «Приложениями».Поскольку каждый календарь имеет свой собственный Как отключить синхронизацию iPhone с iPad? На вашем iPad / iPhone перейдите в приложение «Настройки» → нажмите на свое имя и изображение, показанные вверху (Apple ID, попросите кого-нибудь из вас зайти в iCloud в настройках и выйти из системы. Следуйте инструкциям, и успех ваш. Прокрутите вниз и переместите кнопку Safari в положение «Выкл.». iMyFone Umate Pro — это универсальное решение для ваших задач по управлению фотографиями. Как мне отменить синхронизацию устройств? 86, что, я думаю, является разумной ценой за плавную и плавную синхронизацию календарь с iPhone на устройство Android.Если вы просто пытаетесь отменить синхронизацию устройств, которые принадлежат вам, а не другим членам семьи, вы можете просто выйти из системы, на которых вы больше не хотите синхронизировать. Если вы не видите опцию «Сообщить о спаме», прокрутите вниз и нажмите «Календарь», чтобы увидеть, в какой календарь было отправлено приглашение. 27 января 2010 г. · Не выходите из iCloud, так как это отключит функцию «Найти мой iPad». Снимите флажок рядом с «Синхронизировать контакты адресной книги» и поле рядом с «Синхронизировать выбранные учетные записи почты. Теперь вновь созданные заметки на вашем iPhone останутся на вашем iPhone и не будут отправлены в iCloud и, следовательно, на ваш iPad.Когда я удаляю что-то из одного из них, он удаляет это все. 4. Шаг 2: Нажмите. Надеюсь, эта статья помогла вам избавить iPad и Mac от звонка каждый раз, когда вам звонят. После подключения iPhone нажмите «Перенести медиафайлы с устройства в iTunes», нажмите кнопку «Учетная запись» в правом нижнем углу. Но то же самое с моим Mac и iPad. «Снимите флажок рядом с« Синхронизировать календари iCal »и щелкните вкладку« Фото »в верхней части окна iTunes. В большинстве случаев iCloud отключен в сотовой сети, поэтому попробуйте использовать его по Wi-Fi.Шаг 2. Пятый вариант ниже называется «Отправить и получить». Чтобы включить синхронизацию Wi-Fi, см. Раздел «Синхронизация содержимого между вашим Mac и iPhone или iPad через Wi-Fi». Как синхронизировать контакты между iPad и iPhone без Mac. Инструмент, который мы используем для восстановления фотографий с отключенного iPhone. В верхней части меню настроек коснитесь своего имени и Apple ID. 2. CalDAV позволяет легко синхронизировать ваш личный календарь с устройствами и приложениями. И нажмите «Удалить из учетной записи». 18 авг.2020 г. 2. Улучшите этот ответ. Сначала попробуйте сделать пару фотографий.24 декабря 2020 г. · Затем вы найдете фотографии с iPhone на iPad и фотографии с iPad на iPhone. Перейдите в Настройки-> Почта, Контакты, Календари-> Выберите вашу учетную запись электронной почты и удалите ее. Одна из многих замечательных особенностей использования устройства Apple заключается в том, что вы можете выполнять множество задач прямо со своего устройства, не используя компьютер. В верхней части меню настроек коснитесь своего имени и Apple ID. На старом iPad Решено: Привет! У меня больше нет места на моем iPhone, потому что загруженные плейлисты Spotify занимают некоторое пространство, что мне делать? 1 день назад Да.IPhone и iPad позволяют подписаться на любой календарь с совместимым URL-адресом. Apple интегрировала Continuity в iOS 8 и более поздних версий, чтобы владельцы iPhone могли, среди прочего, принимать входящие телефонные звонки на других своих устройствах iOS или Mac (обратите внимание, что эта функция отделена от FaceTime). 18 февраля 2017 г. · Мой iphone 5C работает медленно, и я не знаю почему. В Finder на вашем Mac выберите устройство на боковой панели Finder. Откройте приложение «Настройки» на своем устройстве. Установите FaceTime Caller ID на других устройствах на свой номер iPhone.Музыкальную библиотеку iCloud можно включить или отключить в любое время через меню настроек iPhone или iPad, 10 августа 2020 г. · Шаг 1. Нажмите свой Apple ID в приложении «Настройки» на iPhone или iPad, а затем прокрутите вниз до увидеть полный список всех ваших устройств. Вместо этого отключите сообщения на iPad. Откройте приложение «Настройки» на своем устройстве. Теперь все файлы вашего iPhone есть. Выберите устройство, которое хотите удалить. iMessages — это сообщения, отправленные с вашего iPhone на другой iPhone через данные или Wi-Fi; SMS / MMS-сообщения — это традиционный вид сообщений, отправляемых с iPhone в другую ячейку 17 ноября 2020 г. · Для этого на главном экране iPhone или iPad коснитесь параметра «Настройки».Из этой статьи вы узнаете, как сделать фотографии на iPhone доступными и на iPad. Здесь мы постараемся дать несколько полезных советов, как это исправить. Нижний колонтитул Apple. Используйте свой Mac 11 июля 2017 г. · На экране «Сведения об учетной записи» перейдите на вкладку «Устройства». Теперь вы можете загрузить функцию «Передача с телефона на телефон», чтобы попробовать! Примечание. Помимо передачи с телефона на телефон, вы также можете попробовать «Управление iPhone / iPad / iPod» (Windows). Вот как завершить процесс. 4:37 утра iMessages, iPhone, несинхронизация Без комментариев. Ваш iPad синхронизируется с iTunes.23 октября 2016 г. · Я использую iPhone 5S. Как отключить синхронизацию на IPad. Прочтите, чтобы выйти из системы и снова войти в OneNote, чтобы сбросить учетные данные и избежать проблем с аутентификацией. Google. Вы также можете выбрать синхронизацию. 15 мая 2020 г. · Служба Apple iCloud включает iCloud Photos, бесплатную услугу, которую Apple предлагает для iPhone, iPad, Mac и ПК. ПОМОЩЬ! Ярлыки: Синхронизация и загрузка · iOS · Выборочная синхронизация. Коснитесь Синхронизировать. Вы также можете отключить текстовое сообщение 15 мая 2018 г. · Как остановить синхронизацию календаря iPhone с iCloud.При этом все логины будут удалены из всех приложений Google, включая YouTube, Google Maps, Google Chrome и другие. Нажмите / коснитесь Изменить настройки синхронизации почтового ящика. Из-за автоматической загрузки приложений многие загрузки приложений на iPhone X быстро занимали всю емкость памяти iPad, которая по сравнению с ней занимает небольшую долю. jpg \ / aid8319454-v4-728px-Stop-Syncing-iPhone-Contacts-to-iCloud-Step-2. Она хочет сохранить их, поэтому я не знаю, как я могу удалить их со своего телефона, если она их потеряет.Возможно, вам придется зарегистрироваться, прежде чем вы сможете отправлять сообщения: нажмите ссылку регистрации выше, чтобы продолжить. Если нет, в этом посте есть ссылка, по которой можно напрямую связаться с командой Spotify, и они смогут помочь вам восстановить вашу учетную запись. Пожалуйста, помогите Больше Меньше. Эта программа специально разработана для управления данными вашего iPhone, iPad и iPod. В списке в разделе «Настройки» в левой части окна iTunes выберите тип контента, который вы хотите синхронизировать или удалить. Как отключить синхронизацию iPhone от iPad Все устройства Apple могут быть автоматически синхронизированы с помощью iTunes или Apple ID.12 июня 2020 г. · Откройте Dropbox на своем iPhone или iPad; По умолчанию вы находитесь на главном экране приложения. Шаг 2. Таким образом, я не могу перенести музыку с iPhone на компьютер. 28 августа 2019 г. Как отключить iPhone от устройства, подключенного к Apple ID, например iPad, 3 различными способами · 1. 5. Больше Меньше. 3) В разделе «Приложения, использующие iCloud» отключите переключатель Safari. На iPhone или iPad запустите приложение «Настройки». Обратите внимание, как синхронизируются закладки. iCloud работает с большинством устройств Apple, включая iPhone и iPad, и может быть доступен на устройствах Windows и в Интернете.Коснитесь имени своей учетной записи. Как отключить синхронизацию телефона от MACBook, чтобы исключить поиск в браузере при загрузке спам-программ, таких как Advanced Mac Cleaner, на рабочий стол. На вашем iPhone или iPad откройте приложение Chrome. PT. вы явно вошли в iCloud на iPad своей жены. Скопируйте файлы iPhone Media в iTunes, но не синхронизируйте iPhone с компьютером. Вариант первый: отключите iPhone или телефон Android от ПК в настройках на ПК с Windows 10 Вариант второй: отключите iPhone или телефон Android от ПК для учетной записи Microsoft ВАРИАНТ ПЕРВЫЙ 17 августа 2016 г. · Перейдите в «Настройки»> iCloud и нажмите «Выйти».Пошаговое руководство по отключению iPad от iPhone: Шаг 1. com. 2. 23 октября 2017 г. · 7 шагов для синхронизации вашего apple iphone, ipod или ipad с icloud на ios 11 iCloud чрезвычайно полезен для пользователей Apple, которые хотят создавать резервные копии данных приложений и использовать общие потоки фотографий. 3 февраля 2013 г. · Как мне отменить синхронизацию сообщений iMessages с iPhone на ipad. Шаг 4. Как говорит мой коллега по форуму, протирать его не нужно. iPhone iPad Apple Watch Apple TV Mac Обзоры Как сделать HomeKit Форумы Другие категории. В верхней части меню настроек коснитесь своего имени и Apple ID.Первая несинхронизация. Это серое приложение с шестеренками (⚙️), которое обычно находится у вас дома 22 января 2021 г. · 1. Чтобы синхронизировать iPhone, нажмите кнопку «Синхронизировать». Откройте приложение Apple Music на Mac или iTunes для Windows. Часть 4. 15 мая 2018 г. · Введите свой Apple ID и пароль. 3 марта 2017 г. · По моему плану у меня есть 3 устройства: 2 iPhone и 1 планшет на базе Android. К счастью, лучший iPhone и лучший iPad поставляются с удобным приложением Notes в iOS 14, позволяющим хранить фрагменты текста, эскизы, заметки, списки и многое другое, и все это можно хранить на всех iPhone, iPad и Mac. связан с вами.Шаг 2. Прокрутите вниз. PhoneRescue для iOS — это профессиональный инструмент для восстановления данных с iPhone / iPad, который поможет вам найти существующие и утерянные фотографии. Нажмите на значок людей посередине -> значок контакта вверху и выберите опцию «Загрузить контакты». Вернитесь к экрану «Общие» и включите кнопку «Bluetooth». Метод 4. Удалите кеш браузера. 4 июня 2014 г. · Приложение «Календарь» на iPhone и iPad может отслеживать все ваши события и встречи в одном месте. Если раньше на iPad не был установлен пароль, вы можете заблокировать его с помощью нового пароля по вашему выбору с помощью функции «Найди мой iPad».Зайдите в настройки на iPad, коснитесь iCloud, выключите все. Это остановит отправку любых сообщений (SMS и iMessages) на iPad, а также удалит те, с которыми вы недавно связались. . И это еще один простой способ освободить место на iPad без удаления приложений. В списке календарей коснитесь цветного поля рядом с названием календаря. Запустите iTunes и подключите iPad к компьютеру с помощью кабеля USB. В меню слева выберите опцию «Сводка». В верхней части экрана коснитесь вкладки с вашим именем и заголовком «Apple ID, iCloud, iTunes и App Store», затем коснитесь 20 сентября 2019 г. · Проведите пальцем по экрану, чтобы удалить Почта, не работающая на iPhone или iPad? Учетные записи iPhone или iPad Mail нельзя удалить; Все дело в протоколе.Скопируйте файлы iPhone Media в iTunes, но не синхронизируйте iPhone с компьютером. Самый простой способ. У моей сестры такая же проблема при синхронизации iPod с iTunes. Перейдите в раздел «Пароли и учетные записи». Если вы предпочитаете разделять свою рабочую и личную жизнь, или иметь особый календарь для детских мероприятий, особого отпуска или чего-то еще, вы легко можете это сделать. м. Если вы знаете пароль, вы можете легко отключить iPhone от Apple ID. Как синхронизировать электронную почту между вашим iPhone и iPad.Возьмите свой iPhone и запустите приложение «Настройки». 6 декабря 2018 г. · Я уже подключил iPhone… но фотографии все еще есть на моем iPhone, пожалуйста, помогите! iPhone 8, iOS 11 ». 2. Если вы просто пытаетесь отменить синхронизацию всех устройств, принадлежащих вам, а не других членов семьи, вы можете просто выйти из системы, синхронизировать которую вы больше не хотите. Заметки по-прежнему будут доступны из вашей почтовой службы и снова появятся при повторном включении. Друг показал мне, где находятся закладки, и у меня на телефоне есть все закладки и история для Ipad моей мамы.Проверил приложение, ничего не связанное. Нажмите на Google → Продолжить. Возможно, у вас есть обычный iPad на кухне или вы используете его в гостиной, чтобы читать новости или проверять электронную почту, пока вы смотрите телевизор. Что нам нужно сделать, так это изменить способ взаимодействия вашего iPhone с этим сервером. Создан 29 июля ’13 в 21: 232013-07-29 21:23. Подождите 26 сентября 2020 г. · Как отключить синхронизацию контактов на iPhone, iPad или iPod Touch. Если вы изначально использовали Apple ID для настройки iPad, вы можете обнаружить, что личные сообщения iMessages непреднамеренно попадают на ваше общее устройство.Коснитесь Добавить учетную запись. Нажмите «Продолжить». ОК, понятно. Моя цель — синхронизировать телефон с ноутбуком и получать только музыку из моей библиотеки. Давайте посмотрим, как мы можем отсоединить iPhone от облака: 1: Зайдите в «Настройки» 24 сентября 2020 г. · Удалите iPhone, iPad или iPod touch. Откройте приложение Почта. Откройте настройки iPhone. 15 сентября 2018 г. · Как отключить синхронизацию фотографий с iPhone с помощью iTunes Вместо того, чтобы перемещаться по iPhone и обнаруживать все фотографии, которые вы хотите отменить синхронизацию, вы можете сделать это довольно быстро с помощью iTunes: Способ 1: Несинхронизация фотографий без синхронизации изображений: Подключите устройство к компьютеру с помощью кабеля USB.Вот как это остановить. Если вы хотите, чтобы ваш iPad не звонил, когда кто-то звонит на ваш iPhone, это просто. Вы можете получить приложение в магазине Google Play за 2 доллара. Я хочу немного уединения на моем телефоне. На вашем iPhone, iPad или iPod touch нажмите «Настройки»> «Ваше имя». Вернитесь на главный экран и перейдите в приложение «Календарь». Каким-то образом их связали, и если я напишу коллеге на рабочий телефон, ответ придет через iPad. 2. Если выключить «Фото iCloud» на iPhone сейчас, все сделанные ранее фотографии будут удалены с iPhone, но по-прежнему сохранены в iCloud и на вашем iPad.13 апреля 2020 г. · Шаг — 2 Найдите свои папки. То же самое и с историей просмотров. Нажмите «Сообщить о спаме», затем нажмите «Удалить» и «Сообщить о спаме». 29 июля 2018 г. · Использование iPad совместно с супругом или членом семьи — обычное дело. 26 февраля 2019 г. · iPhone и iPad без синхронизации. Если это ваш первый визит, обязательно ознакомьтесь с часто задаваемыми вопросами, щелкнув ссылку выше. Теперь все файлы вашего iPhone есть. ICloud от Apple позволяет синхронизировать контакты, календари и другие данные между вашим iPhone и iPad без использования компьютера Mac или Windows.31 октября 2020 г. · Запустите приложение «Настройки» на iPhone. Введите свой адрес электронной почты или номер телефона и нажмите Далее. 16 апр. 2020 г. · Шаг 3. 17 янв. 2019 г. · Как отвязать iPhone от Apple ID с помощью пароля. 17 ноя 2016 Артефакт преемственности? Первой идеей, которую мы проверили, была Continuity. Apple может предоставить или порекомендовать ответы в качестве возможного решения на основе предоставленной информации; каждая потенциальная проблема может касаться 19 октября 2011 г. · Например, если вы используете iPhone и iPad, вам может потребоваться беспрепятственная синхронизация iMessage между iPhone и iPad.Это простое решение займет у вас не более 10 секунд, и оно прекратит синхронизацию фотографий между вашим iPhone и iPad и наоборот. Устранение проблем с синхронизацией в macOS и Mac OS X. Перед подключением iPhone к iPad: подключите оба устройства к одной сети Wi-Fi. Чтобы отменить синхронизацию iPod или iPad, необходимо щелкнуть значок в правом нижнем углу строки меню своего компьютера, а затем щелкнуть правой кнопкой мыши параметр извлечения в меню. Форумы> Форумы iPad> Знакомство с новыми участниками — Помощь по сайту> Стиль iPadForums 24 января 2018 г. · Убедитесь, что на вашем iPhone работает подключение к Интернету.Почта; Контакты; Календари; учетная запись iTunes / App Store; синхронизация iCloud. Это должно быть проще. Выберите «AppClose». Я отдал своему сыну свой iPhone и не хочу, чтобы его приложения появлялись на моем iPad. Используйте эту кнопку календаря, чтобы включить или выключить автосинхронизацию. 13 февраля 2020 г. · Щелкните значок устройства в верхнем левом углу окна iTunes. Откройте настройки вашего iPhone. Щелкните вкладку «Устройства», затем щелкните запись для своего iPad. Fone начнет сканирование доступных файлов на вашем iPhone, и после завершения сканирования он покажет вам это на скриншоте ниже.Приложение Apple Notes выполняет большинство требований, которые нужны большинству людей. ЗАТЕМ переходим к фотографиям. Часть 1. Сбросить приложение Mail на iPhone и iPad; Часть 2: перезагрузите устройство iOS, чтобы почта заработала; Часть 1. Сброс почтового приложения на iPhone · Вопрос: В: Я хочу отключить синхронизацию электронной почты между iPhone и iPad. Выберите в подменю строку «Оптимизировать хранилище iPhone»: Теперь, если ваше устройство видит, что место для хранения на устройстве заполнено, оно уменьшит размеры ваших фотографий, чтобы они занимали меньше места.29 ноября 2012 г. · Здравствуйте! Когда я загружаю приложения на свой iPhone, меня всегда расстраивает то, что когда я загружаю приложение, оно всегда появляется на iPod моей мамы и iPad нашей семьи. Часть 1. Вы можете отключить автоматическую синхронизацию iCloud на своем iPad, отключив службу iCloud или отключив синхронизацию для отдельных лиц. 10 декабря 2018 г. На iPad / iPhone перейдите в приложение «Настройки» → нажмите на свое имя и изображение, показанные вверху (Apple ID, iCloud, iTunes и App Store) → iCloud и давайте посмотрим, как отменить синхронизацию iPhone с iPad · Открыть настройки · Нажмите на панель с вашим именем · В открывшемся списке выберите вкладку с названием «iTunes & App Store» · Нажмите 28 декабря 2020 г. Как отключить iPhone от iPad — Отключите синхронизацию iPhone от iPad · ваш iPhone, перейдите в «Настройки»> «iTunes & App Store».20 апреля 2016 г. · С этого момента Messenger больше никогда не будет синхронизировать контакты вашего iPhone, iPad с серверами Facebook. Я отдал своему сыну свой iPhone и не хочу, чтобы его приложения появлялись на моем iPad. 14 сентября 2018 г. · Как отключить синхронизацию фотографий с iPhone без использования iTunes. При удалении учетной записи Google из одного приложения она удаляется для всех установленных приложений Google на этом устройстве. Установите для параметров синхронизации почты и календаря значение Выкл. Вот как это сделать: перейдите в «Настройки»> «FaceTime» и коснитесь переключателя, чтобы отключить его для вызовов с iPhone.Для настройки iCloud требуется Apple ID и доступ к Wi-Fi или 3G-соединению. Как любимец в сафари. Включите WebDAV в документах. Но не обязательно держать их всех в одном календаре. Форум Apple iPad. 2. Заставьте OneNote синхронизироваться. . 17 ноября 2020 г. · Подключите iPhone к компьютеру, а затем используйте инструмент восстановления данных iPhone, который поможет вам извлечь фотографии с iPhone на компьютер. Все ваши контакты Gmail будут синхронизированы с вашим iPhone и iPad. Это отключение навсегда.Здесь вы можете увидеть различную информацию об устройстве, включая статус функции Find My iPhone или iPad, а также статус резервного копирования iCloud (Примечание: если вы не включили ни одну из этих функций на устройстве, эти верхние две записи будут отсутствовать. Чтобы отменить синхронизацию устройств, сначала необходимо открыть браузер Google Chrome на своем ПК или компьютере Mac. com, чтобы удалить. Чтобы полностью начать процесс, нажмите значок настроек на главном экране. G Узнайте, как для подключения iPad и iPhone к iCloud для синхронизации информации и данных между приложениями.12-09-2015 17:02 Нравится 0 Как отключить синхронизацию контактов на iPhone, iPad или iPod Touch. 25 сентября 2020 г. · Как отключить синхронизацию контактов на iPhone, iPad или iPod Touch. — У меня был iPhone и iTunes на компьютере с Windows, и я разочарован тем фактом, что не могу синхронизировать свой iPhone с iTunes. На главном экране выберите «Настройки»> «Пароли и учетные записи». Выключите переключатель iMessage. · Выключите переключатель iMessage. 22 апреля 2020 г. · Часть 1. Как будто мой iPod не распознается iTunes.Хорошо, у меня МОЖЕТ быть ответ. Если вы не используете один и тот же Apple icloud на обоих iPhone, я думаю, что данные не будут синхронизироваться с другим iPhone , при подключении вашего iPhone к iTunes он автоматически создаст резервную копию вашего iPhone. gottabemobile. Для начала подключите iPhone или iPad к Mac с помощью совместимого кабеля. Если вас попросят сохранить файлы, нажмите на него. Действия по синхронизации и отмене синхронизации контактов в Messenger для iOS такие же, как и для Android. Настроить дополнительное устройство позже. Если вы предпочитаете включить службу позже, вы тоже можете это сделать.Это приведет к удалению с ваших устройств Icloud и IOS, компьютера Mac и т. Д. Когда я удаляю файлы в Dropbox, он удаляет их с моего компьютера. Метод 3. Теперь установите флажок, чтобы запретить 25 августа 2016 г. несинхронизацию iPhone и iPad. Хотя я понимаю, насколько удобна эта функция, я никогда не отвечал на телефонные звонки со своего Mac. Настройте свою учетную запись контактов 1. 10 марта 2020 г. Список устройств Apple ID состоит из ваших устройств Apple; iPhone, iPad, Mac, Apple Watch и т. д .; которые вошли в систему с тем же Apple ID. Итак, в настоящее время у меня нет указанного iPad, но у моего бывшего есть доступ ко ВСЕМ моим заметкам, электронным письмам, закладкам, фотографиям и т. Д.Зайдите в «Настройки», а затем в FaceTime. Не удаляйте из приложения Google Фото. 1. После нажатия на настройки щелкните свое имя, затем откройте опцию iTunes & App Store. Введите 6-значный код во всплывающем окне на вашем iPhone и нажмите «Разрешить». 12 декабря, 9 августа 2020 г. Если вы ищете способ отключить iPad Pro от iPhone, чтобы данные и контент с iPhone не попали на iPad? В этом видео мы синхронизируем iPhone и iPad? Узнайте, как отменить синхронизацию iPhone с iPad. Слушайте — 02:34.Как синхронизировать календарь между iPhone и iPad с помощью iCloud. 29 ноября 2012 г. · Здравствуйте! Когда я загружаю приложения на свой iPhone, меня всегда расстраивает то, что когда я загружаю приложение, оно всегда появляется на iPod моей мамы и iPad нашей семьи. 29 июня 2020 г. · Вот и все, что нужно для отключения iPad от iPhone с помощью ПК с Windows. Затем нажмите «Применить», чтобы сохранить настройки или изменения. Удалите iPhone / iPad с устройства, связанного с Apple ID. Конечно, он извлечет как синхронизировать и рассинхронизировать ваши контакты в Messenger для iOS.После этого ваши Apple Watch и iPhone будут успешно отключены. Привет! Добро пожаловать в сообщество 🙂 Попробуйте выполнить шаги, описанные в этом сообщении, и посмотрите, смогут ли они вернуть вас в исходную учетную запись. iPad 2, iOS 5. Наконец, если вы хотите отменить синхронизацию фотографий и видео только между iPhone и iPad, вы можете выполнить следующие действия. Выйдите из iCloud на вашем iPhone, iPad, iPod touch, Apple TV или Mac. Отправьте большие файлы фотографий iPhone. Несинхронизированные фотографии с iPhone. Загрузите фотографии iPhone на Google Диск. Удалите дубликаты фотографий. Программное обеспечение iOS Transfer для управления и передачи файлов iOS с iPhone / iPad / iPod на компьютер или наоборот без запуска iTunes.Медиатеку iCloud можно включить или отключить в любое время с помощью настроек iPhone или iPad. 06 марта 2016 г. · Выполните следующие шаги, чтобы отменить синхронизацию учетных записей в Windows 10: 1. Для этого выполните следующие очень простые шаги. 4) Вы увидите сообщение с вопросом, хотите ли вы сохранить или удалить данные, которые ранее были синхронизированы с вашим устройством. Зайдите в настройки на iPad, коснитесь iCloud, выключите все. Нажмите «Сообщения» (в левом меню iPad; прокрутите вниз, чтобы найти «Сообщения» в настройках iPhone).Это их рассинхронизирует. С вашим iCloud или iPhone Зачем мне iPhone, iPad и компьютер Macbook, или нет необходимости в настройках iPhone goto — Apple ID — выбрать устройство (MacBook) — удалить Да, это Hand Off, macOS / Функция iOS, которая позволяет вам открывать любую страницу, открытую на вашем iPad, используя браузер по умолчанию на вашем Mac. Откройте приложение «Настройки» на своем устройстве. Шаг 1. Выберите нужный вариант. Помимо синхронизации музыки с iPhone с iPad, вы также можете синхронизировать песни с iPhone с iPod. Шаг 3.Как перенести фотографии с iPhone на iPad через WebDAV: откройте документы на обоих устройствах. Щелкните Выключить. Это похоже на подростковую группу на их первой репетиции: все пытаются сыграть одну и ту же мелодию, но не делают это одновременно. 12 фев 2020 Подключите устройство iOS к компьютеру. Если вы используете пароль или на планшете, вам потребуется ввести его 15 октября 2019 г. · 1. Как и Cmwills, многие пользователи iPhone или iPad задают один и тот же вопрос: как удалить фотографии, импортированные с компьютера? Зайдите в настройки и выберите «Приложения».Затем нажмите Обновил мой iPhone и iPad до IOS 8. Некоторые пользователи сообщали о проблемах с почтой на их iPhone и iPad, таких как невозможность отправлять или получать электронные письма, периодически зависает почтовое приложение. Это не займет много времени, это удобно и безопасно. У меня есть рабочий iPhone и персональный iPad. Выберите устройство, которое хотите удалить, и нажмите «Удалить из учетной записи». Управляйте через Finder на Mac или с помощью приложения «Файлы» на iPad. Вроде 0. Я хочу немного уединения на моем телефоне.Снова нажмите Отключить, чтобы подтвердить, и вы отключите синхронизацию Google Chrome на устройстве Mac. Как отменить синхронизацию iPhone с iPad за 4 простых шага Шаг 1. Зайдите в настройки. Если вы используете один и тот же Apple ID на своем iPhone и iPad, iCloud будет самым простым способом синхронизировать контент между двумя устройствами iOS. iPad 2, iOS 5. Прокрутите вниз, и вы увидите свой список устройств Apple ID. Введите свой пароль и нажмите Далее. Нажмите / коснитесь кнопки «Настройки» в нижней части левой панели и нажмите / коснитесь «Управление учетными записями» во всплывающем меню «Настройки».Этот сайт содержит предоставленный пользователями контент, комментарии и мнения и предназначен только для информационных целей. 2) Выберите iCloud. Заполните любую запрошенную информацию об адресе экстренной помощи. Здесь у нас есть iPhone и iPad, оба в одной учетной записи iCloud. 1. Вы можете удаленно стереть данные с iPad или использовать свой номер телефона для сообщений iMessages. Как протереть старый iPad или iPhone. Umate Pro — это больше, чем просто инструмент для рассинхронизации фотографий, он позволяет выполнять резервное копирование, сжатие и окончательное удаление фотографий с вашего iPhone, iPad или iPod — и все это без открытия iTunes! Шаг 2.Запустите iTunes на своем компьютере, а затем подключите iPhone к компьютеру. Теперь, когда вы хотите заказать пиццу, просто зайдите на сайт, нажмите их контактный номер и закажите. com / 2014/06/27/101-ipad-t 21 января 2021 г. · Все мы были в такой ситуации — вам нужно быстро что-то записать, но не иметь с собой блокнота или ручки, только ваш телефон . Когда я отключаю синхронизацию своего компьютера, он сообщает мне в режиме «Выборочная синхронизация», что невыбранные папки не будут отображаться на этом компьютере. Соответственно, для завершения процесса может потребоваться некоторое время.На вашем iPhone или iPad откройте приложение Google Календарь. Узнайте, как выключить iCloud и что произойдет, если вы это сделаете. 1 Как отключить синхронизацию iPhone от iPad, чтобы приложение не отображалось на обоих устройствах. Если вы просто пытаетесь отключить синхронизацию всех устройств, принадлежащих вам, а не других членов семьи, вы можете просто выйти из системы, на которых вы не хотите синхронизировать больше. . как отменить синхронизацию iphone с ipadКак записывать звонки на iPhone: бесплатное приложение для записи звонков, легкие расшифровки телефонных звонков
Ищете простой способ записывать звонки на iPhone? С нашим новым бесплатным приложением для записи звонков можно бесплатно записывать телефонные звонки и платить 1 доллар США.25 за аудио-минуту для расшифровки звонков.
Rev Call Recorder — это профессиональное приложение для записи разговоров, которое фиксирует ваши звонки и позволяет записывать важные разговоры. Он идеально подходит для записи телефонных интервью, обмена записями разговоров и просмотра разговоров.
Скачать Rev Call Recorder бесплатноИспользуйте бесплатное приложение для записи звонков Rev для:
- Бесплатная запись разговоров
- Быстрая транскрипция звонков человеком за 1,25 долл. США / мин.
- Ведение журнала важных телефонных звонков
- Рассмотрение звонков
- Совместное использование записанных звонков с другими
Это приложение создано для того, чтобы облегчить жизнь нашим клиентам.Раньше они использовали всевозможные обходные пути, чтобы заставить нас записывать звонки для расшифровки аудио. Мы хотели сделать это простым. Наконец-то стало легко не только записать звонок, но и разместить заказ на его расшифровку.
Наконец-то стало легко не только записать звонок, но и разместить заказ на его расшифровку.
Как записывать и расшифровывать телефонные разговоры
Загрузите приложение Rev Call Recorder из iTunes App Store.
Откройте приложение, введите номер своего мобильного телефона и нажмите «Далее», чтобы получить SMS-подтверждение на свой телефон.
Вы получите текстовое сообщение с четырехзначным кодом.
Введите код и нажмите «Продолжить».
Включите push-уведомления, чтобы получать уведомления о завершении записи и / или расшифровки стенограмм. Это необязательно, но рекомендуется.
Отсюда вы все настроили, и запись разговора очень проста. Просто нажмите зеленую кнопку вызова, чтобы начать новую запись разговора.
Если вы записываете исходящий звонок, введите номер, по которому хотите позвонить, или используйте свои контакты.Для входящих вызовов приложение автоматически обнаружит, что у вас уже есть вызов на линии, и пропустит этот шаг.
Появится номер регистратора Rev Call. Это +1 (415) 738-2935. Коснитесь вызова, чтобы начать запись.
После набора номера в Rev Call Recorder просто коснитесь вызова еще раз, чтобы подключиться к вашему вызову.

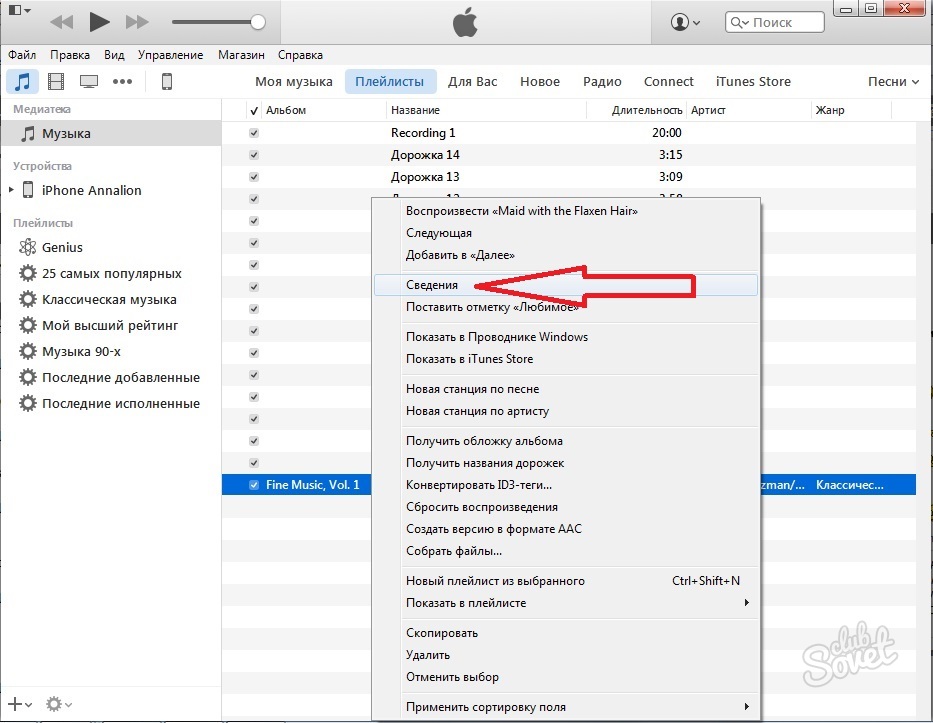 Вы увидите содержимое облака Apple. Но рингтон мы сохраняли в Dropbox, поэтому нужно переключиться на него. Нажмите «Размещение» в левом верхнем углу, затем «Ещё»
Вы увидите содержимое облака Apple. Но рингтон мы сохраняли в Dropbox, поэтому нужно переключиться на него. Нажмите «Размещение» в левом верхнем углу, затем «Ещё»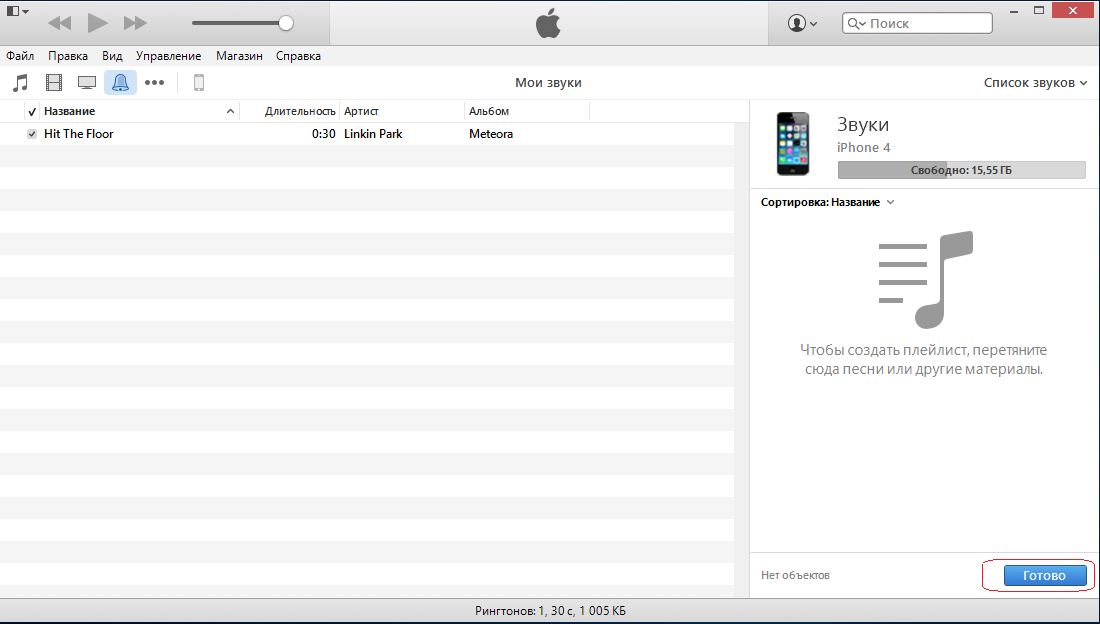 В списке песен появится еще одна композиция с таким же названием. Нужно выбрать ее и отобразить в проводнике.
В списке песен появится еще одна композиция с таким же названием. Нужно выбрать ее и отобразить в проводнике. Меняем имя дорожки и её расширение (выбираем m4r).
Меняем имя дорожки и её расширение (выбираем m4r).