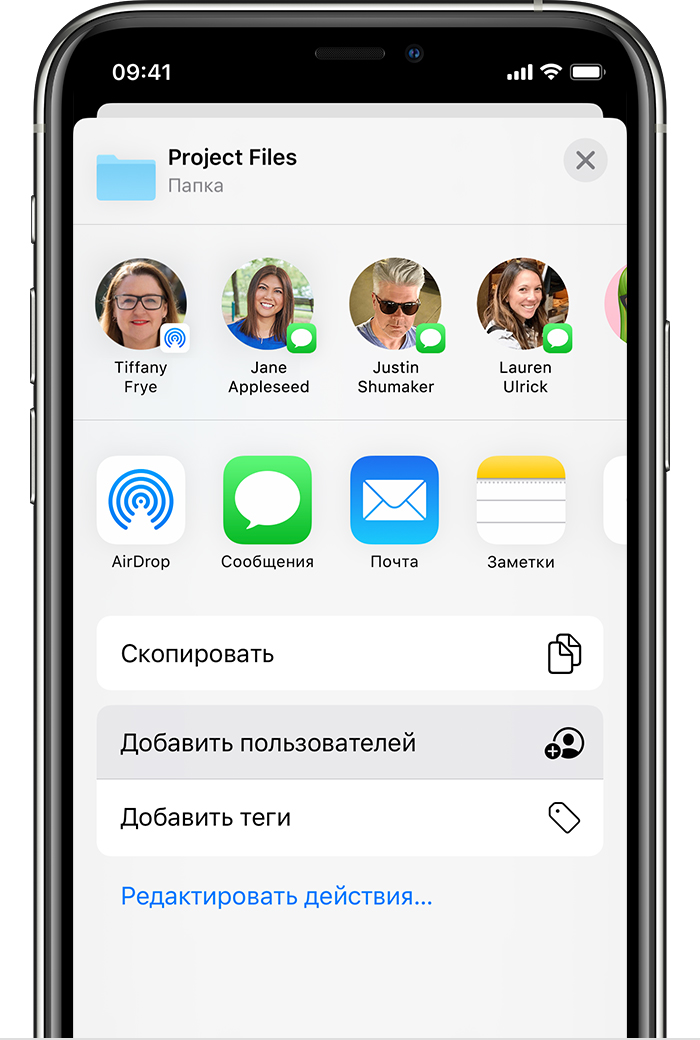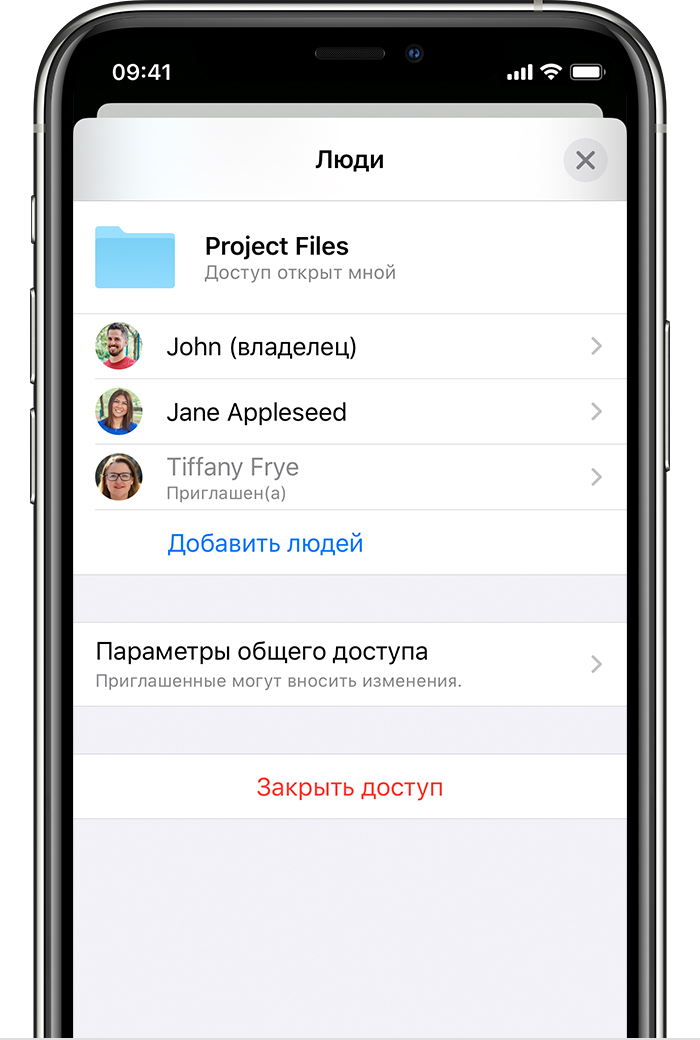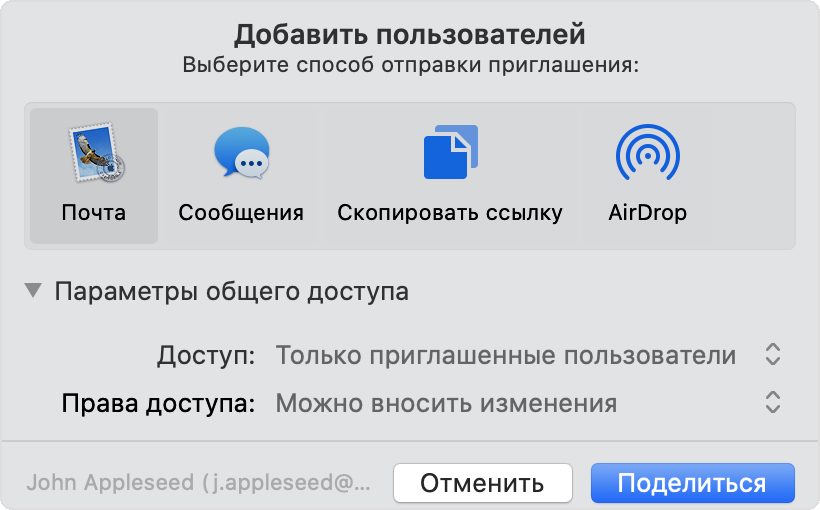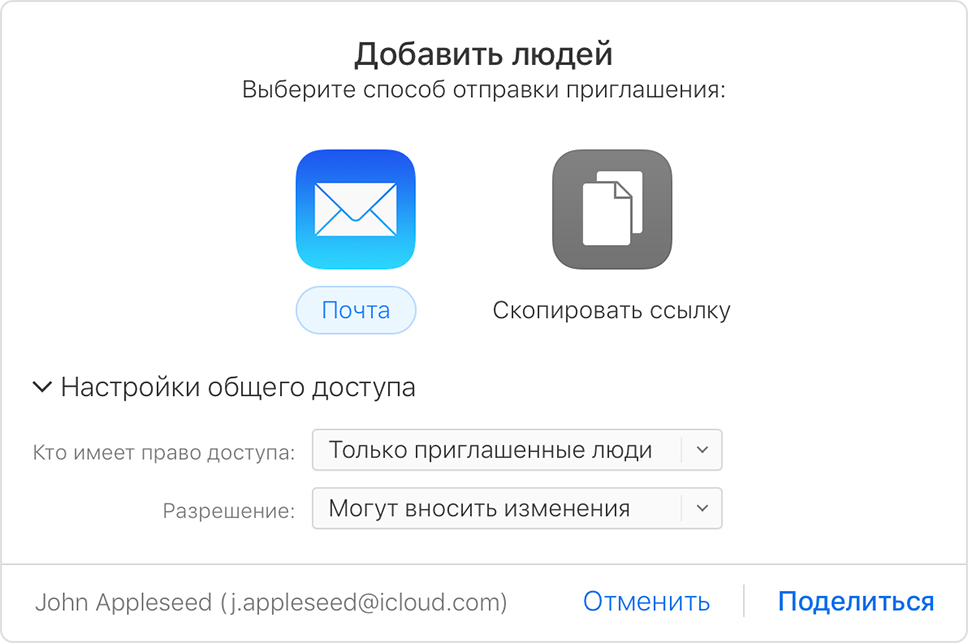Как вручную управлять данными приложений в iCloud

Если свободное место в вашем облачном хранилище iCloud подошло к концу и увеличивать его вы не планируете, то самое время пройтись по синхронизируемым с облаком приложениям и отключить ненужные. Делается это на iPhone и iPad чрезвычайно просто.
Ручное управление данными, которые вы синхронизируете с iCloud полезно сразу по двумя весомым причинам.
Во-первых, вы банально освобождаете место под действительно важную информацию и избавляетесь от ненужного. У владельцев iPhone и iPad со стажем такой лишней информации в iCloud скапливается немало.
Во-вторых, вы обеспечиваете безопасность своих данных. Мало ведь кому может понравиться, когда сделанные недавно фотографии в облаке не оказываются из-за того, что хранилище переполнено.
Как вручную управлять данными приложений в iCloud
Шаг 1. Перейдите в меню Настройки на своем iPhone, iPad или iPod touch
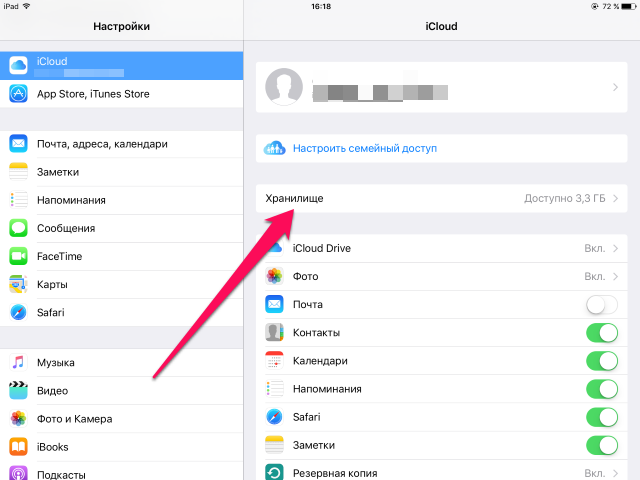 Шаг 2. Выберите пункт iCloud -> Хранилище -> Управлять
Шаг 2. Выберите пункт iCloud -> Хранилище -> Управлять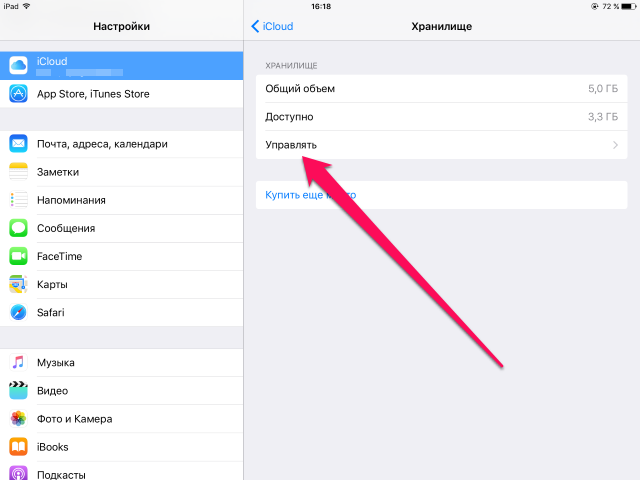 Шаг 3. Выберите устройство, приложения которого вы хотите освободить от необходимости синхронизироваться с iCloud
Шаг 3. Выберите устройство, приложения которого вы хотите освободить от необходимости синхронизироваться с iCloud
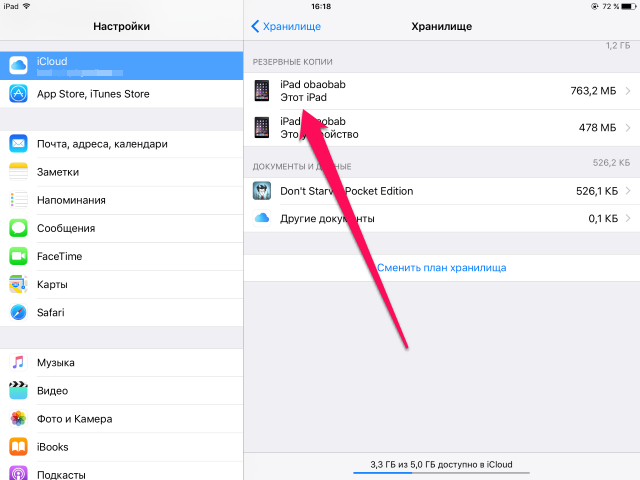 Шаг 4. Нажмите на кнопку «Показать все программы» для открытия полного списка приложений
Шаг 4. Нажмите на кнопку «Показать все программы» для открытия полного списка приложений
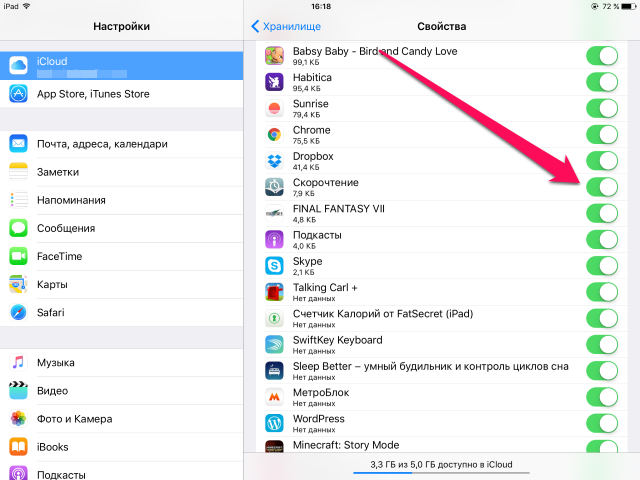 Шаг 5. Переведите переключатель ненужных приложений в неактивный режим и подтвердите удаление данных из iCloud
Шаг 5. Переведите переключатель ненужных приложений в неактивный режим и подтвердите удаление данных из iCloud
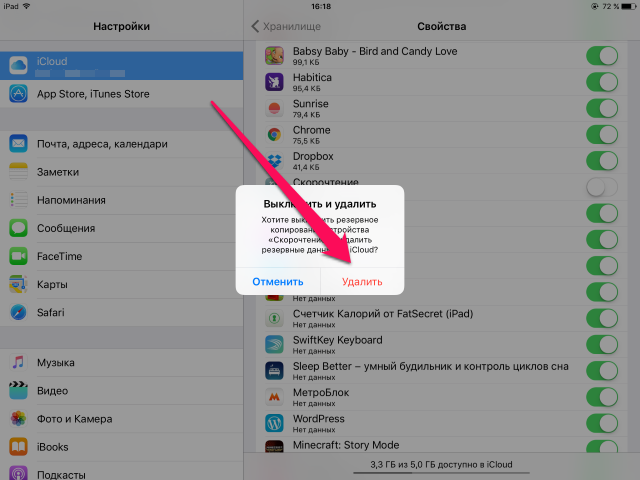 Отличным способом для освобождения свободного места в iCloud является удаление резервной копии вашей медиатеки. Перед этим, конечно же, необходимо сохранить фотографии и видеоролики в другом надежном месте.
Отличным способом для освобождения свободного места в iCloud является удаление резервной копии вашей медиатеки. Перед этим, конечно же, необходимо сохранить фотографии и видеоролики в другом надежном месте.
Смотрите также:
Поделиться ссылкой
Поставьте 5 звезд внизу статьи, если нравится эта тема. Подписывайтесь на нас Telegram, ВКонтакте, Instagram, Facebook, Twitter, Viber, Дзен, YouTube.
 Загрузка…
Загрузка…Что делать когда хранилище iCloud заполнено? Как правильно очистить iCloud: управление хранилищем
Автор iphonew На чтение 13 мин. Просмотров 45 Опубликовано
Содержание статьи
Что такое iCloud
iCloud – это облачное хранилище, созданное компанией Apple специально для своих пользователей.
Как только появился Айклауд, уже надежные гаджеты от компании Apple стали еще лучше и прогрессивнее. Сервис стал позволять безболезненно переходить с одной модели iPhone на другую, хранить важные данные без риска их потерять навсегда, а также пригодился тем, кто пользуется экосистемой (имеет во владении другие «яблочные» девайсы: Mac, iPad и другие), объединяя устройства под единый Apple ID.


Как только потребитель начинает использовать новый аппарат, сервис постепенно заполняется. И только через время юзер осознает, когда места уже не хватает, что эта функция отключается и можно было вообще не пользоваться ею с самого начала. Но, с другой стороны, это все же неизбежно – iCloud слишком глубоко вшит в систему iOS. Наверное, это и стимулирует продажи места в хранилище за символичную сумму ежемесячно. Об этом поговорим далее.
Зачем очищать Айклауд
Есть действительно несколько существенных причин рано или поздно это сделать, не откладывая это на будущее:
- После очищения назойливые уведомления и иконка красной единички над «Настройками», оповещающая о том, что iPhone не обновлялся N-ное количество времени, пропадет;
- Если вы дорожите всеми файлами на смартфоне, то резервную копию необходимо сохранять регулярно. А для этого нужно достаточно пространства;
- Вам будет спокойнее, зная, что все, что вы делаете на смартфоне, сохраняется в сервисе. В случае внезапной утери, поломки или смены гаджета, вы сможете спокойно восстановить резервную копию на новом устройстве.
Чем заполняется хранилище в Айфоне
Что же за загадочное «Другое» (подсвечено серым цветом при анализе памяти) и почему оно занимает больше всего места на телефоне? Как показывает практика, основное пространство iCloud занимают сохраненные резервные копии, которые несколько раз в неделю заполняются новым контентом. Это происходит в автоматическом режиме, и, как было сказано чуть выше, это можно отключить или поставить менее частую периодичность обновления (но опять же, об этом рядовой пользователь, зачастую, не знает).
Заявленных для каждого устройства 5 Гб (будь то старый, но еще бодренький 5S или самый новый и топовый 11 Pro) очень мало, и, как правило, место забивается за пару месяцев. Зачастую, в iCloud сохраняются совершенно не те файлы, которые бы срочно были бы необходимы юзеру. По сути, для хранения контактов, заметок и фотографий (то, чем больше всего дорожат владельцы гаджетов) вообще не обязательно пользоваться резервными копиями.
Самое главное, что вам нужно запомнить: память iPhone и хранилище iCloud никак не связаны, это не одно и то же. Проще говоря, это как два разных накопителя. Поэтому не торопитесь чистить память смартфона – нужные для удаления файлы находятся немного в другом месте.
Как проверить объём облачного хранилища
Самое главное правило, чтобы облако не заполнялось слишком быстро, это периодически делать выгрузку фото и видео с телефона на компьютер. Для этого нужно:
- подключить устройство к ПК с помощью специального USB-кабеля;
- открыть просмотр файлов на iPhone;
- скопировать необходимый контент.
Но даже если владелец телефона будет постоянно перемещать данные, память заполнится сохранёнными резервными копиями. Те, кто не знает, как посмотреть доступный объём, могут воспользоваться следующей инструкцией:
1.Зайти в раздел настроек телефона.


2. Выбрать iCloud, чтобы войти в хранилище.


3. В строке «Хранилище» посмотреть свободную память.


Этот способ позволяет пользователю как зайти в Айклауд, так и посмотреть статистику. Например, убедиться, что все Apple устройства подключены к одному аккаунту.
Как очистить iCloud на Айфоне
Часто в поисковых системах можно увидеть запрос «хранилище Айклауд заполнено, что делать», в этом случае опытные пользователи рекомендует выполнить следующие действия.
1. Изменить настройки резервного копирования
Так как большинство установленных на Айфоне 6 приложений автоматически создают резервные копии и сохраняют их в Айклауд, будет полезно изменить настройки, и выбрать только самое необходимое для хранения. Для этого нужно:
- перейти в Айклауд;
- нажать раздел «хранилище»;


- проверить список программ и отключить ненужные, передвинув ползунок.


Данный способ работает на всех версиях, только меню может немного отличаться.
2. Уменьшить количество резервных копий и их объём
Резервная копия может спасти во многих проблемах на Айфоне 5s. Но нет никакой причины хранить все варианты, которые создаёт телефон. Достаточно выбрать наиболее актуальные. Чтобы освободить место и очистить старую информацию нужно:
- перейти в Айклауд;
- выбрать раздел «управлять»;
- определиться с ненужными разделами и очистить их.


Для уменьшения объёма копии можно удалить все варианты и создать новую, предварительно почистив телефон.
Видео:
Веб-версия iCloud
Управлять облачным хранилищем Айклауд можно не только со смартфона, но и на компьютере — достаточно выполнить вход в веб-версию сервиса. Однако она не предоставляет полноценное управление данными, например, здесь нельзя удалять резервные копии. Ее можно использовать для удаления фотографий и пользовательских файлов, хранящихся в iCloud Drive.
- Перейдите в браузере на сайт сервиса iCloud и выполните вход в свою учетную запись Apple ID.
- Если планируется очистить хранилище от некоторых изображений и видеозаписей, откройте раздел «Фото».
- Чтобы выбрать фотографию, кликните по ней один раз левой кнопкой мыши. Все последующие изображения следует выделять с зажатой клавишей CTRL. Если требуется удалить серию снимков, сделанных в определенный день, справа выберите кнопку «Выбрать».
- Когда нужные фото будут выбраны, кликните в правом верхнем углу по иконке с корзиной.
- Подтвердите удаление.
- Если в iCloud сохранены и пользовательские файлы, их тоже можно удалить из веб-версии. Для этого вернитесь в главное окно и выберите раздел «iCloud Drive».
- Кликните по файлу для его выделения (чтобы отметить несколько документов, зажмите клавишу CTRL), а затем выберите в верхней части окна иконку с корзиной. Выбранная информация будет тут же удалена из iCloud.














Таким образом, если удалять из iCloud лишнюю информацию, оставляя только самое необходимое (резервные копии важных приложений, фотографии), в большинстве случаев будет полностью достаточно и бесплатной версии облачного сервиса.
Приложение iCloud для ПК
Если нет желания постоянно заглядывать на сайт, то можно загрузить официальный софт с сайта Apple. Скачать iCloud для компьютера можно по ссылке https://support.apple.com/ru-ru/HT204283 (утилита доступна как на Mac, так и на Windows).


Процедура действий схожа с предыдущей инструкцией. Необходимо точно так же зайти под своим аккаунтом. Правда, есть один недостаток – отсутствует возможность удалять фотографии. Зато сразу есть существенный плюс – здесь можно одним кликом очищать кэш приложений, закладки с браузера, а также лишний скопившийся мусор с почты. Если вам не удалось по какой-то причине приобрести пространство с iPhone, то это можно сделать именно через эту утилиту. О тарифах и предоставляемом объеме памяти описано чуть ниже.
Очистка кэша приложений
Сами того не зная, мы засоряем память iPhone тем, что просто пользуемся играми или мессенджерами. Кэш, являясь временными файлами, может задерживаться больше, чем ему отведено. Советуем минимум раз в месяц заходить в «Настройки» и проверять, сколько весит то или иное приложение или очищать кэш в самой программе (например, в Telegram или WhatsApp этот раздел находится в «Данные и хранилище», далее «Очистить кэш»).
Быстрее всего это сделать, перейдя в «Основные», далее кликнув на «Сброс» и выбрать «Стереть контент и настройки».
Экономим и оптимизируем место, очищая медиатеки, фотографии, вложения и сообщения
Дадим совет по тому, как очистить память быстрее и эффективнее: наверняка вы редко просматриваете свою фотопленку, не зная, что вы снимали пару лет тому назад. Загляните в раздел «Фото» и удалите повторяющиеся видеозаписи, одинаковые селфи, неудачные панорамы или просто картинки, так и не сыскавшие славы, и применения. Достаточно потратить несколько минут, а после этого места в iCloud заметно прибавится.
Вот еще несколько рекомендаций, которых стоит придерживаться, чтобы сохранять свободное место в iCloud:
- Не забывайте про раздел «Недавно удаленные» в приложении «Фото». Известно, что нажатия на значок корзины под ставшим ненужным фото или видео недостаточно, чтобы стереть из памяти телефона навсегда. Да, внутренние гигабайты очищаются, но мало кто знает, что недавно удаленная медиатека попадает как раз-таки в хранилище iCloud. Все они чистятся в течение 30 дней в автоматическом режиме, но лучше не забывать делать почаще это вручную;


- Удаляйте ненужные бэкапы и держите в памяти только свежую копию актуального гаджета. Сохранившиеся со старых моделей резервные копии iPhone больше не пригодятся: новинка подстроена под совершенно другие параметры;
- Не храните HDR-оригиналы, если в них нет острой необходимости. Как правило, если вы запечатлеваете момент в высоком разрешении HDR (для этого в «Камере» нажимается иконка с надписью HDR), автоматически сохраняется и оригинал фотографии без улучшения качества. Если этого не происходит, то перейдите в «Настройки», выберите «Камера» и в разделе HDR сдвиньте флажок право на надписи: «Оставлять оригинал»;


- Оптимизируйте место, сохраняя в iCloud фото и видео уменьшенного размера. Как это работает: вся медиатека, хранящаяся на вашем смартфоне, никуда не девается – вместо этого телефон сохраняет копии, которые значительно меньше по размеру. Полноразмерные оригиналы всегда можно загрузить в Айклауд или просто отключить эту функцию. В этом, конечно, есть существенный минус – при оффлайн просмотре владелец не сможет полностью просмотреть фотографию или воспроизвести запись, а в правом нижнем углу экрана появится значок восклицательного знака, обведенного в круг. Это как раз сигнализирует о том, что ваш гаджет уже оптимизирует медиафайлы. Чтобы сделать это, перейдите в iCloud, далее найдите «Фото» и поставьте галочку на параметре «Оптимизация хранилища»;


- Письма, пришедшие на электронную почту, также занимают свободное пространство. Нет необходимости чистить все текстовые сообщения: они не занимают много места и освободят несколько мегабайт. Обратите внимание на письма с большими вложениями: длинное видео, фотографии в высоком разрешении (4К), документы с медиафайлами, презентации с музыкой и многое другое. Перенесите важные данные на другой источник и сотрите с памяти гаджета. Для этого запустите «Почту», смахните по сообщению влево, а затем удалите содержимое из Корзины;


- Не забывайте удалять историю своего браузера и закладки. Чтобы ускорить процесс и не делать это вручную, запустите «Настройки», найдите название своего браузера, которым вы пользуетесь (к примеру, Safari) и нажмите на «Очистить историю и данные сайтов». Это удалит сохраненные пароли, а вы выйдете со всех учетных записей. Это не проблема, если вы синхронизировали логин и пароль в «Связке ключей iCloud»;
- Периодически очищайте разговоры и беседы в «Сообщениях». Особенно, если вы отправляете Memoji, рисунки с Digital Touch, смс с эффектами, стикерами приложений, а также голосовые сообщения;
- Кстати говоря о голосовых записях: в приложении «Диктофон» они также хранятся в iCloud. Не забывайте чистить и здесь от мусора.
Покупаем дополнительное пространство в iCloud
Облачное хранилище почти заполнено. При этом ничего удалить вы не хотите или не можете. Тогда стоит рассмотреть вариант с приобретением дополнительного пространства в iCloud. Как же можно докупить ещё парочку гигабайт? Нужно лишь выполнить следующие шаги:
- Зайдите в управление айклауд через настройки.
- Найдите пункт по расширению хранилища («Купить ещё место» или «Сменить план хранилища»). Кликните или тапните по нему.


- Выберите план, который устроит вас и по цене, и по количеству дополнительных гигабайт памяти.
- После чего вы перейдёте на сервис iCloud для оплаты. Далее следуйте инструкциям. Если на вашем аккаунте не хватает средств, то пополнить баланс можно с банковской карты, со счёта мобильного телефона или электронного кошелька.
- Произведите оплату.
Кстати, расценки на дополнительное пространство в хранилище вполне демократичные. Всего за 1 доллар вы сможете увеличить его объём с 5 до 20 гигабайт (тарифный план действует для России). В принципе этого достаточно даже активному пользователю, любящему делать кучу снимков и устанавливать разные приложения. Но вот если у вас много iOS-устройств, резервных копий и фотографий, тогда понадобится гораздо больше места.
Использование сторонних инструментов
Последний способ освободить немного места, не редактируя параметры синхронизации, воспользоваться сторонними инструментами, загружаемыми для ПК и подсказывающими, где и что удалить. Лучший тому пример – сервис PhoneClean. Из плюсов – работа в нескольких режимах (платном и бесплатном), помощь в поиске системных уязвимостей, решение проблем с оптимизацией и скопившемся на внутренней памяти мусором.
Еще автоматически разыскиваются дубликаты фотографий и ужимаются данные браузеров. В итоге, несколько минут, а на смартфоне прибавилось места, а, значит, уже через несколько часов и iCloud перестроится (в ходе синхронизации) под появившиеся изменения.
А как быть с iCloud Drive?
Еще одна функция, от которой многие хотели бы избавиться — это синхронизация данных приложений в iCloud Drive. Для большинства пользователей необходимость использования этих данных возникает реже появления кометы Галлея. Поэтому (если вы не пользуетесь приложением Файлы на iOS) можно смело рекомендовать полностью или выборочно отключить эту автоматическую процедуру в меню Настройки → Apple ID → iCloud → iCloud Drive.


Как рационально использовать хранилище iCloud?
О том, как освободить пространство в айклауде, мы рассказали. Способов действительно много. В заключении хотелось бы лишь дать пару советов, которые помогут рациональнее пользоваться хранилищем.
- Постоянно удаляйте неудачные или старые фотографии и видео, снятые на айфон. Те же медиафайлы, которые вам нужны, скидывайте на ПК либо храните их на сторонних сервисах – GoogleDrive, «Яндекс-Диск», Dropbox и т. д.
- Настраивайте резервное копирование. iOS предлагает пользователю выбрать, какие приложения смогут сохранять свои данные в облаке, а какие – нет. Вам нужно лишь не забывать про эту опцию.
- Своевременно отправляйте в корзину неиспользуемые более файлы и документы.
- Регулярно удаляйте старые резервные копии. Особенно те, что остались от устройств, которыми вы не пользуетесь (потеряли, продали, сломали и пр.).
- Пользуйтесь приложением Google Фото (доступно в App Store). С помощью данного сервиса можно хранить неограниченное число снимков до 13-мегапикселей без их сжатия. Тем самым, ваш фотопоток не будет занимать место в iCloud.
Подведем итоги
Есть много разных способов касательно того, как быстрее и эффективнее отчистить iCloud девайса Apple от лишних данных, не удаляя действительно важную информацию. Основными способами являются:
- сокращение Медиатеки удалением ненужных фото и видео;
- удаление программ или их файлов с уже неактуальной информацией;
- чистка хранилища от устаревших документов;
- отключение и чистка iCloud Drive;
- прочищение резервных копий от лишних документов и отключение копирования для отдельных приложений.
Каждый способ освобождает значительное количество памяти Айклауд. Также «облачное» хранилище можно увеличить в объеме посредством доплаты за дополнительные гигабайты, если это необходимо. Надеемся, что наша статья была полезной и понятной для вас.
Наглядный пример за 2 минуты
Популярный канал о новостях мира Apple ProTech доступно показывает несколько описанных выше способов прочистки хранилища на своем примере:
Источники
- https://tehnotech.com/kak-ochistit-icloud-hranilishhe-na-ajfone/
- https://virtualniy-mir.ru/kak-osvobodit-icloud-xranilishhe/
- https://yablyk.com/782362-kak-osvobodit-icloud-ili-kak-ochistit-mesto-v-oblake-apple-na-iphone-ili-ipad/
- https://lumpics.ru/how-to-clear-icloud-on-iphone/
- https://www.orgtech.info/xranilishhe-icloud-zapolneno/
- https://MyApples.ru/icloud/ochistit-hranilishhe
- https://inmob.ru/gadzhetologiya/apple/servisy-apple/kak-pravilno-ochistit-icloud-upravlenie-hranilishhem
Создание, настройка и использование облачного хранилища данных iCloud на iPhone
Ежегодно популярность использования облачных хранилищ для сохранения фотографий и других данных стремительно растет среди пользователей айфонов. Это может быть связано с ограниченным объемом памяти смартфона или же с удобствами, которые предоставляют сервисы по хранению данных в сети. В любом случае пользователи техники Apple задаются вопросом, что такое iCloud в айфоне и как зайти в облачное хранилище.
Как работает облачный сервис данных на iPhone
Прежде чем создавать айклауд на айфоне, рекомендуется изучить его принцип работы. Эти знания помогут избежать вопросов в будущем и предотвратят множество ошибок. Итак, работа облака заключается в потоковой передаче фотографий, видео и других файлов на локальные серверные хранилища.
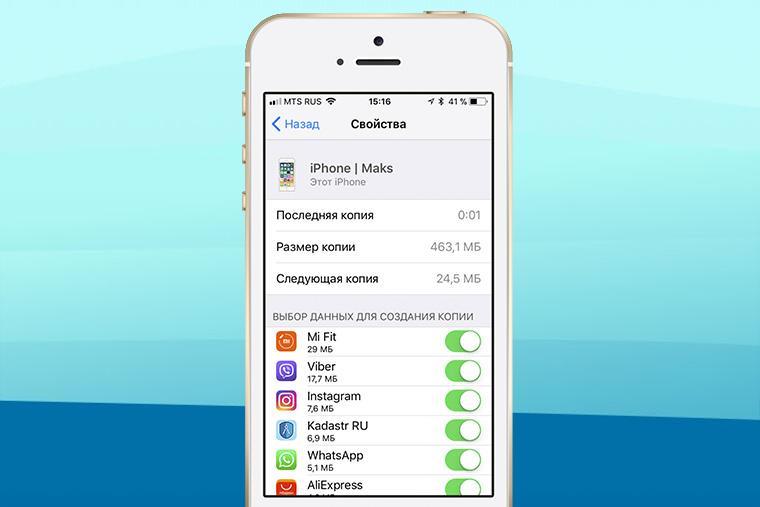
Интерфейс облачного хранилища
В то время, когда пользователь снимает видео или делает фото, встроенная мониторинговая система телефона сохраняет изменения во внутреннюю кэш-память айфона и, когда тот подключается к Wi-Fi, он автоматически соединяется с хранилищем. В результате чего операционная система отсылает данные по новым изменениям на сервер, производится их загрузка.
В это время айфон разделяет каждый из файлов на несколько одинаковых частей, распределяющихся по серверам. Таким образом, фото, видео или документ будут представлены несколькими резервными копиями, позволяющими хранить данные в разных местах.
Важно! Если пользователю необходимо получить из облака определенный файл, он моментально восстанавливается воедино и передается на айфон путем защитного шифрования.
Как создать облачное хранилище в iPhone
Чтобы войти в облако айфон, необходимо зарегистрировать и настроить свой айклауд. Далее все просто: следует зайти в настройки телефона, найти опцию айклауд, нажать и попасть в меню. Здесь можно создать семейный доступ, выключить или включить используемые программы или фотопоток, а также изменить способ переноса данных и документов.
Еще с приходом ОС OS X Yosemite на Mac и iOS 8 на iPhone облачное хранилище из iCloud стало iCloud Drive. Перед тем как начать им пользоваться, необходимо проверить настройки. Для этого следует зайти в настройки телефона, найти опцию айклауд, а в ней iCloud Drive. Если он был выключен, нажать «Включить». Здесь же будет представлен список приложений, к которым открыт доступ. Его также можно снять или обновить.
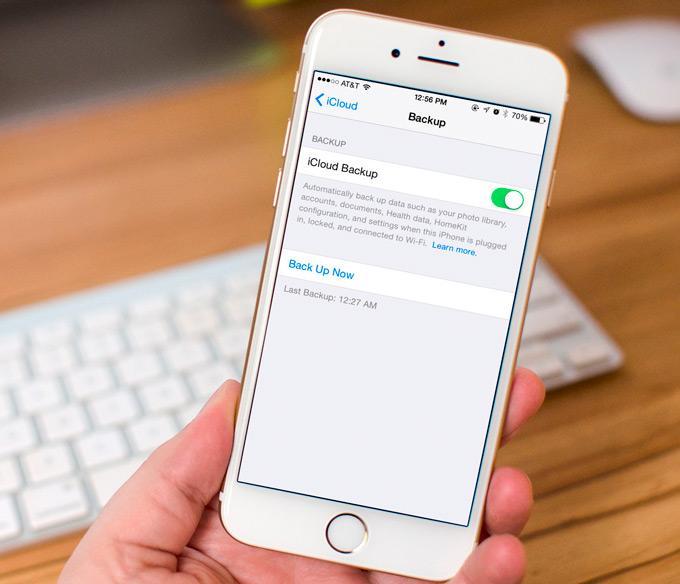
Процедура создания облака
Даже в настройках по умолчанию в облаке нет хаотично размещенных файлов, все распределено по отдельным папкам. Пользователю доступно 5 ГБ свободного пространства, увеличение которого является платной услугой. В сравнении с предыдущей версией облака цены стали более доступными.
Интересно! Отличительной особенностью iCloud Drive от iCloud является возможность самостоятельного создания файлов любого типа.
Из бесплатного места объемом 5 ГБ можно получить до 1 ТБ. Сделать это представляется возможным через личный кабинет в айфоне.
Как зайти в облачное хранилище iCloud
Для данных телефонов характерна заложенная функция синхронизации с официальным облачным хранилищем компании. Однако пользователь свободен в своем выборе. Он может самостоятельно выбрать встроенную функцию или задаться вопросом: как отключить облако iCloud на iPhone и перейти на сторонние приложения. Это может быть Яндекс.Диск, Dropbox и многие другие.
Совет! Перед тем как зайти в айфоне в облако, необходимо удостовериться, что произведен вход в айклауд айфон.
Если принято решение использовать хранилище айклауд (что более удобно для пользователей iPhone), то получить доступ к нему можно несколькими способами.
С телефона
Справиться с задачей способен сервис iCloud Drive. Он дает возможность хранить данные пользователя на своем девайсе и получать доступ не только с него, но и с других устройств данной фирмы. В случае использования Mac, чтобы юзер мог входить в свой аккаунт iCloud, необходимо на компьютере завести специальную папку. Все файлы из нее будут автоматически выгружаться в хранилище и станут доступны через одноименный сайт компании iCloud.com.

Как открыть хранилище в смартфоне
Чтобы сделать доступ к iCloud на iPhone, необходимо включить эту функцию в самом устройстве. Это можно сделать по следующей инструкции:
- Зайти в общие настройки телефона.
- Попасть в свой айди или при необходимости создать на айфон айклауд.
- Открыть раздел айклауд.
- Немного пролистнув вниз, найти iCloud Drive и включить его, передвинув выключатель в правую сторону.
После этих действий в меню рабочего стола появится новый значок этого приложения. Если его открыть, пользователь попадет в облачное хранилище со свободными 5 ГБ памяти.
Совет! Если свободное дисковое пространство закончится, из него можно стереть ненужные файлы или докупить больший объем.
С компьютера
Чтобы зайти в айклауд с компьютера без айфона, потребуется скачать одноименную утилиту на официальном сайте. Она подойдет для всех ноутбуков и компьютеров, на которых установлена операционная система Windows, начиная от 7 версии.
Пройдя по ссылке из сайта Apple, начнется автоматическая загрузка утилиты. Далее следует ее установка на компьютер и перезагрузка. Если установка прошла успешно, откроется окно для последующей работы. В него необходимо ввести адрес почты, Cloud пароль, после чего выполнить вход, нажав соответствующую кнопку.
Далее пользователю открывается окно, позволяющее перейти в раздел фотографий, контактов, задач, почты, закладок. Сама же программа не имеет доступа к настройкам айфона, она лишь позволяет посмотреть количество занятого и свободного пространства и при необходимости платно его увеличить.
Интересно! После установки утилиты в меню «Пуск» на компьютере будет находиться большее количество разделов, чем есть в свободном доступе программы. При нажатии на них будет происходить переход на официальный сайт.
Важная особенность данной утилиты – если потребуется выйти из нее, высветится предупреждение о том, что все данные на айклауде будут удалены с ПК. Однако юзерам не стоит паниковать, их можно будет видеть через устройства Apple. Таким способом компания решила обезопасить своих клиентов, позволяя быстро удалять все данные с устройства, которым они пользовались.
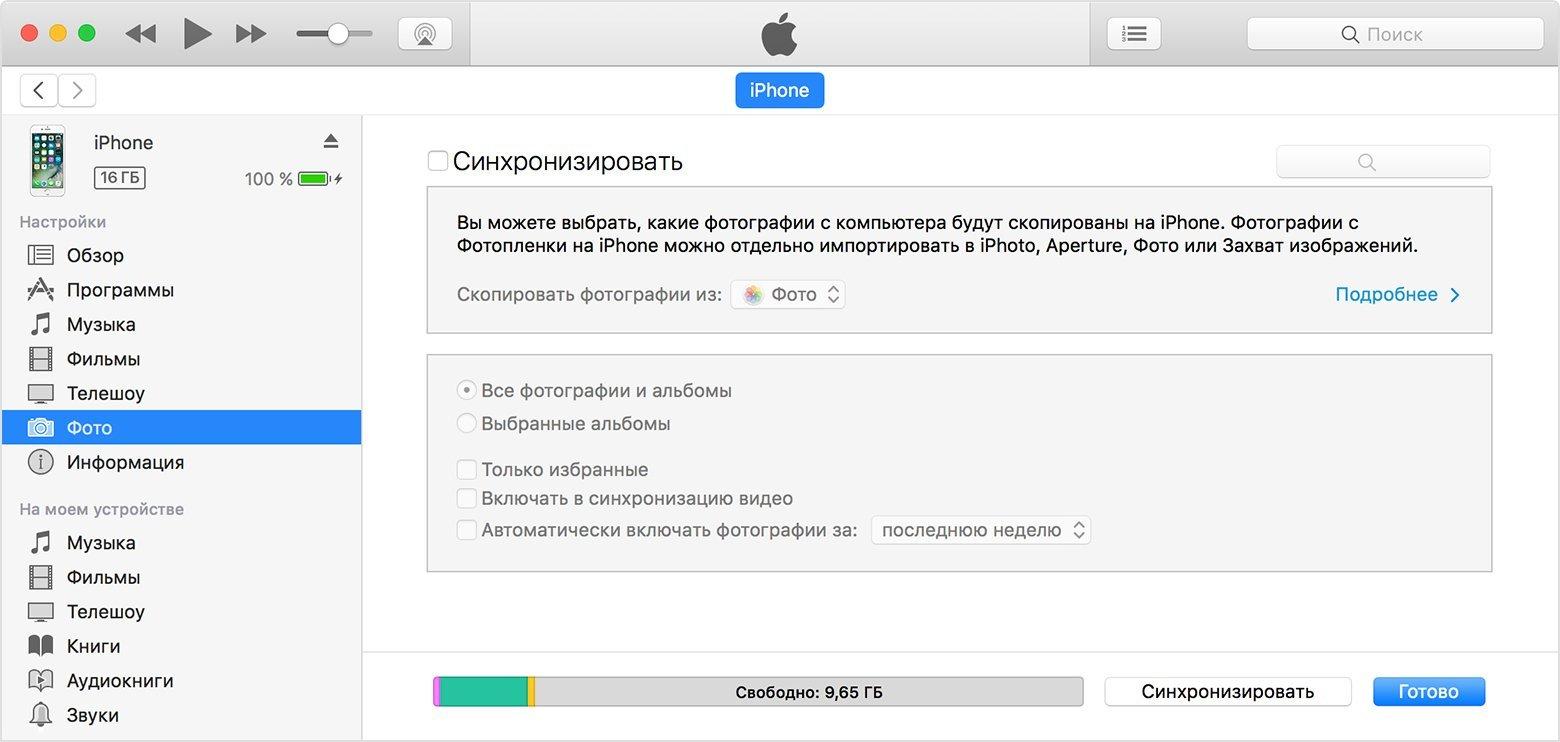
Открытие облачного сервиса через ПК
Как отключить облачное хранилище iCloud на iPhone
Существует несколько способов, как отключить на iPhone iCloud. К ним можно отнести следующие:
- с помощью собственного телефона;
- с использованием программы iTunes;
- на официальном сайте компании.
Первый способ является наиболее простым. Чтобы убрать айклауд со смартфона, достаточно произвести выход из учетной записи. Совершить это можно следующим образом:
- Зайти в настройки телефона, после чего открыть опцию Apple ID.
- Спуститься в нижнюю часть страницы, где найти кнопку «Выйти».
- Ввести пароль от айклауда и подтвердить свое действие.
Второй способ подразумевает закачивание и установку программы iTunes на свой компьютер. Далее проводится авторизация с использованием Apple ID. Пользователю будет доступно меню, в котором рекомендуется посетить учетную запись и управление устройствами. Далее будет находиться список устройств, одно из которых выбирается и удаляется.
Последний вариант подойдет обладателям Макбука. Для отключения хранилища понадобится обратиться к настройкам компьютера, перейти в раздел айклауд, а затем нажать кнопку выхода.
Как пользоваться облачным хранилищем iCloud на iPhone
Когда регистрация в айклауд уже позади, пользователям открываются широкие возможности, связанные с облачным хранилищем айфона.
Включение резервного копирования
До появления облака от компании Apple резервные копии можно было делать с помощью программы iTunes и хранить на своем компьютере. Однако такой способ был неудобен тем, что не всегда пользователи имели возможность в нужный момент подсоединить свой iPhone к ПК. Проблема решилась с выходом айклауда. Теперь для резервного копирования требуется только смартфон и некоторые действия. А именно:
- Открыть настройки телефона, где выбрать опцию iCloud.
- На экране будет представлен список приложений. Среди них выбираются те, резервное копирование которых необходимо.
- В меню также необходимо найти опцию «Резервная копия» и активировать ее.
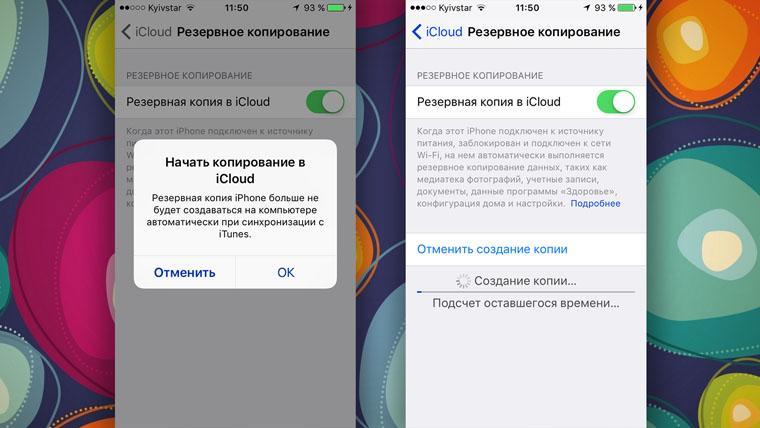
Процедура по включению резервного копирования
Как установить резервную копию
Телефон мог сломаться или владелец перешел на новую модель, а может, решил сбросить его до заводских настроек – ситуаций множество, где необходима установка резервной копии. Выполнить этот шаг можно всего за два этапа:
- Когда при включении телефона покажется приветствие, рекомендуется произвести первичную настройку и войти в Apple ID.
- Система айфона сама предложит сделать восстановление резервной копии, пользователю потребуется только согласие. По завершению процесса можно полноценно работать с телефоном.
Хранение файлов
Достаточно долго в облачное хранилище нельзя было вносить собственные файлы, но компания Apple устранила эту недоработку. В результате чего появилось одноименное приложение, работа с которым происходит в следующем порядке:
- Включение функции iCloud Drive, которая дает возможность сохранять документы в приложение «Файлы». Для этого пользователю потребуется зайти в настройки телефона, нажать на свою учетную запись и перейти в раздел айклауда.
- В айклауде появится окно, в котором потребуется активировать функцию iCloud Drive.
- Можно открывать это приложение. В одноименный раздел добавляются необходимые документы и файлы, которые будут храниться на облаке.
- Для получения доступа на других устройствах понадобится посетить официальный сайт, пройти в нем авторизацию и активизировать опцию iCloud Drive.
Совет! Доступ к сохраненным документам можно будет получить не только с собственного телефона, но и с других устройств Apple и даже ПК.
Выгрузка фото
Как показывают отзывы пользователей, именно фотографии занимают большую часть памяти. Чтобы освободить ее на своем телефоне, достаточно отправить фото в облачное хранилище, удалив после этого из памяти iPhone.
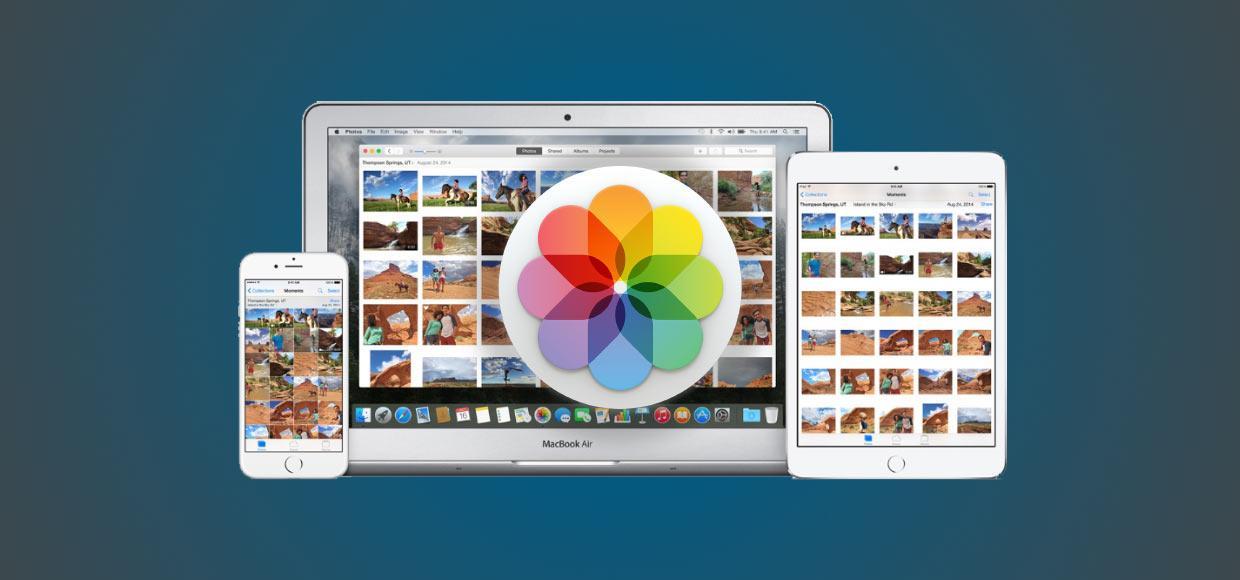
Выгрузка фото из хранилища
Сделать это достаточно просто. Потребуется:
- Зайти в настройки устройства.
- Нажать на свою учетную запись.
- Перейти в айклауд.
- Выбрать раздел «Фото».
- Активировать бегунок возле функции «Фото iCloud».
- При наличии нескольких устройств яблочной фирмы можно включить фотопоток, позволяющий получать доступ со всех девайсов.
Так будет выглядеть процедура по выгрузке фотографий. При подключении к Wi-Fi все данные будут копироваться и помещаться в облачный сервис.
Освобождение места
Производители облачного хранилища предоставляют только 5 ГБ пространства. Увеличить его можно только на платной основе. Если же пользователь не планирует этого делать, то при нехватке места система будет регулярно просить очистить пространство. Делается это следующим образом:
- Открываются настройки учетной записи, выбирается айклауд.
- Вверху на шкале будет показан объем памяти и какие файлы занимают сколько места.
- Зачистка проводится после нажатия на «Управление хранилищем».
- Далее выбираются приложения, данные которых планируется удалить.
С появлением iCloud пользователи iPhone могут хранить свою информацию в облаке, а также создавать резервные копии и получать доступ к ним из разных устройств. Процедура эта настолько же проста, как и выйти на айфоне из учетной записи. Теперь вопрос, зачем на телефонах ограничена память, отпал сам собой.
Общий доступ к папкам в iCloud Drive
С помощью общего доступа к папкам в iCloud Drive вы можете делиться целыми папками файлов с друзьями, семьей или коллегами. После этого вы можете работать вместе на iPhone, iPad, iPod touch, компьютере Mac, компьютере с ОС Windows или iCloud.com.
Когда вы создаете папку в iCloud Drive и открываете общий доступ к ней, участники могут получить доступ ко всем файлам в этой папке. Если вы добавляете файл в общую папку, он также автоматически предоставляется всем участникам. Вы также можете добавлять или удалять участников, редактировать настройки общего доступа или закрыть общий доступ к папке в любое время. Для этого выполните следующие действия.
На iPhone, iPad или iPod touch
Для настройки общего доступа к папкам в iCloud Drive на iPhone, iPad или iPod touch вам потребуется iOS 13.4 или iPadOS 13.4 либо более поздней версии.
Настройка общего доступа к папке
- Откройте приложение «Файлы».
- На вкладке «Обзор» выберите «Местоположения», затем нажмите «iCloud Drive».
- Нажмите «Выбрать», затем нажмите на папку, к которой требуется настроить общий доступ.
- Нажмите «Открыть общий доступ»
 , затем нажмите «Добавить участников»
, затем нажмите «Добавить участников»  . Возможно, вам придется провести пальцем вверх.
. Возможно, вам придется провести пальцем вверх.
- Нажмите «Параметры общего доступа», чтобы изменить права доступа к папке и разрешения. Вы можете настроить общий доступ к этой папке только для тех участников, которых вы пригласили, или для всех, у кого есть ссылка. Вы также можете предоставить право редактирования или только просмотра файлов. Затем выберите значок, обозначающий предпочтительный способ отправки приглашения.

Приглашение участников, удаление участников и редактирование настроек общего доступа
- Нажмите «Выбрать», затем нажмите общую папку в iCloud Drive.
- Нажмите «Открыть общий доступ»
 , затем нажмите «Показать участников»
, затем нажмите «Показать участников»  .
. - Здесь можно выполнить несколько действий.

- Приглашение участников: нажмите «Копировать ссылку», «Добавить участников» или «Отправить ссылку» (если доступ установлен для любого пользователя со ссылкой), выберите способ отправки приглашения, например «Почта», «Сообщения» или «Airdrop», затем выберите желаемый способ отправки сообщения.
- Удаление участников: если доступ к общей папке имеют только «Приглашенные вами участники», нажмите имя участника, а затем — «Закрыть доступ». Затем нажмите «ОК» для подтверждения.
- Изменение параметров общего доступа: чтобы изменить параметры общего доступа для всех, нажмите «Параметры общего доступа». Если выбран вариант «Только приглашенные вами участники», вы можете управлять параметрами общего доступа для каждого участника. Просто нажмите имя человека, а затем измените разрешения.
- Закрытие общего доступа: нажмите «Закрыть общий доступ», затем нажмите «OK» для подтверждения. Вы также можете просто переместить или удалить папку из iCloud Drive, и участники больше не смогут получить доступ к папке или файлам в ней.
На компьютере Mac
Для открытия общего доступа к папкам в iCloud Drive на Mac вам понадобится macOS Catalina 10.15.4 или более поздней версии.
Настройка общего доступа к папке
- На боковой панели Finder выберите iCloud Drive.
- Выберите папку, к которой требуется открыть общий доступ.
- Нажмите «Открыть общий доступ»
 , затем выберите «Добавить участников»
, затем выберите «Добавить участников»  .
. - Выберите способ отправки приглашения: например, «Почта», «Сообщения», «Копировать ссылку» или «Airdrop».

- Чтобы отредактировать список участников, имеющих доступ к папке, и другие разрешения, нажмите «Параметры общего доступа». Вы можете настроить общий доступ к этой папке только для тех участников, которых вы пригласили, или для всех, у кого есть ссылка. Вы также можете предоставить право редактирования или только просмотра файлов.
- Нажмите «Открыть общий доступ», затем добавьте соответствующую контактную информацию участников, которым требуется предоставить доступ.
Приглашение участников, удаление участников и редактирование настроек общего доступа
- Удерживая клавишу Control, щелкните общую папку в iCloud Drive, затем нажмите «Открыть общий доступ» в раскрывающемся меню. Вы также можете выделить общую папку и нажать «Открыть общий доступ».
- Нажмите «Показать участников»
 .
. - Здесь можно выполнить несколько действий.
- Приглашение участников: нажмите «Добавить участников»
 , затем выберите способ отправки приглашения.
, затем выберите способ отправки приглашения. - Удаление участников: наведите указатель на имя участника и нажмите «Еще»
 . Затем выберите «Закрыть доступ».
. Затем выберите «Закрыть доступ». - Изменение параметров общего доступа: щелкните треугольник рядом с пунктом «Параметры общего доступа». Если доступ к общей папке имеют «Только приглашенные вами участники», вы можете управлять параметрами общего доступа для каждого участника. Наведите указатель на имя участника, затем нажмите «Еще»
 , чтобы изменить разрешения.
, чтобы изменить разрешения. - Закрытие общего доступа: щелкните треугольник рядом с пунктом «Параметры общего доступа», затем нажмите «Закрыть общий доступ». Вы также можете просто переместить или удалить папку из iCloud Drive, и участники больше не смогут получить доступ к папке или файлам в ней.
- Приглашение участников: нажмите «Добавить участников»
На компьютере с ОС Windows
Для предоставления общего доступа к папкам в iCloud Drive на компьютере с ОС Windows необходимо приложение iCloud для Windows 11.1.
Настройка общего доступа к папке
- Откройте iCloud Drive из панели навигации раздела «Проводник».
- Щелкните правой кнопкой мыши папку, доступ к которой вы хотите предоставить.
- Выберите «Общий доступ к iCloud».
- В поле «Люди» введите адреса электронной почты пользователей, которым требуется предоставить общий доступ.
- В разделе «Параметры общего доступа» измените права доступа к папке и разрешения. Вы можете настроить общий доступ к этой папке только для тех участников, которых вы пригласили, или для всех, у кого есть ссылка. Вы также можете предоставить право редактирования или только просмотра файлов.
- Нажмите кнопку «Применить».
Приглашение участников, удаление участников и редактирование настроек общего доступа
- Щелкните правой кнопкой мыши папку в iCloud Drive.
- Выберите «Общий доступ к iCloud».
- Здесь можно выбрать следующие варианты.
- Приглашение участников: в поле «Люди» введите адреса электронной почты пользователей, которым вы хотите предоставить доступ, а затем нажмите «Добавить».
- Удаление участников: щелкните имя участника, затем выберите «Удалить». Нажмите кнопку «Применить».
- Изменение параметров общего доступа: измените параметры в разделе «Параметры общего доступа». Если доступ к общей папке имеют «Только приглашенные вами участники», вы можете управлять параметрами общего доступа для каждого участника. В разделе «Люди» щелкните имя участника и измените его разрешения.
- Закрытие общего доступа: нажмите «Закрыть общий доступ». Вы также можете просто переместить или удалить папку из iCloud Drive, и участники больше не смогут получить доступ к папке или файлам в ней.
На сайте iCloud.com
![]()
Настройка общего доступа к папке
- Войдите на iCloud.com и откройте iCloud Drive.
- Выберите папку, к которой требуется открыть общий доступ.
- Нажмите «Добавить участников»
 в верхней части экрана.
в верхней части экрана. - Выберите способ предоставления общего доступа: отправить приглашение по электронной почте или скопировать ссылку.

- Чтобы отредактировать список участников, имеющих доступ к папке, и другие разрешения, нажмите «Параметры общего доступа». Вы можете настроить общий доступ к этой папке только для тех участников, которых вы пригласили, или для всех, у кого есть ссылка. Вы также можете предоставить право редактирования или только просмотра файлов.
- Если вы выбрали «Скопировать ссылку», введите адреса электронной почты участников, которым требуется предоставить общий доступ.
- Щелкните «Поделиться».
Приглашение участников, удаление участников и редактирование настроек общего доступа
- Выберите общую папку в iCloud Drive.
- Нажмите «Показать участников»
 .
. - Здесь можно выбрать следующие варианты.
- Приглашение участников: нажмите «Скопировать ссылку», «Добавить участников»
 или «Отправить ссылку» (если доступ предоставлен всем, у кого есть ссылка), затем выберите способ отправки приглашения. Затем нажмите «Предоставить общий доступ».
или «Отправить ссылку» (если доступ предоставлен всем, у кого есть ссылка), затем выберите способ отправки приглашения. Затем нажмите «Предоставить общий доступ». - Удаление участников: если доступ к общей папке имеют «Только приглашенные вами участники», наведите указатель на имя участника и нажмите «Дополнительно»
 . Затем выберите «Закрыть доступ».
. Затем выберите «Закрыть доступ». - Изменение параметров общего доступа: если доступ к общей папке имеют «Только приглашенные вами участники», вы можете управлять параметрами общего доступа для каждого участника. Наведите указатель на имя участника, затем нажмите «Дополнительно»
 , чтобы изменить разрешения.
, чтобы изменить разрешения. - Закрытие общего доступа: щелкните «Параметры общего доступа», затем щелкните «Закрыть общий доступ». Вы также можете просто переместить или удалить папку из iCloud Drive, и участники больше не смогут получить доступ к папке или файлам в ней.
- Приглашение участников: нажмите «Скопировать ссылку», «Добавить участников»
Удаление общей папки
Чтобы удалить общую папку в iCloud Drive, выберите папку, которая вам больше не нужна, и нажмите «Удалить» ![]() .
.
- Если владелец общей папки удаляет папку, подпапку или файл в общей папке, он удаляет элемент как со своих устройств, так и со всех устройств участников. Если вы удалили папку случайно или передумали, ее можно восстановить в течение 30 дней.
- На iPhone, iPad или iPod touch: на вкладке «Обзор» перейдите в раздел «Местоположения» > «Недавно удаленные элементы». Затем выберите папку, которую требуется восстановить, и нажмите «Восстановить».
- На компьютере Mac: перейдите в корзину, затем перетащите папку на рабочий стол или в другое место.
- На компьютере с ОС Windows: перейдите в корзину, затем перетащите папку на рабочий стол или в другое место.
- На iCloud.com: перейдите в iCloud Drive и выберите «Недавно удаленные элементы».*
- Если участник общей папки удаляет папку, он лишается доступа к общей папке. Участник может восстановить доступ к общей папке, щелкнув исходную ссылку приглашения к общему доступу.
- Если участник общей папки удаляет подпапку или файл в этой общей папке, эта подпапка или файл удаляется со всех устройств участников, и восстановление недоступно.
Если для вас важно не потерять файл, обязательно храните локальную копию в дополнение к общей копии в iCloud Drive. Подробнее об удалении файлов в iCloud Drive и восстановлении удаленных файлов в iCloud.com.
* Если с помощью раздела «Недавно удаленные элементы» восстановить файлы не удалось, вы можете войти в iCloud.com, нажать «Настройки учетной записи» и в разделе «Дополнительно» нажать «Восстановить файлы». Если вы очистили корзину или использовали команду «Удалить все» в разделе «Недавно удаленные элементы», вы не сможете восстановить файлы.
Подробнее об общем доступе к папкам
- Для просмотра и редактирования файлов в общей папке участникам требуется идентификатор Apple ID. Если вы пригласите кого-то без идентификатора Apple ID, ему будет предложено создать идентификатор Apple ID. Участники должны нажать «Добавить в iCloud Drive», чтобы открыть общую папку на своем устройстве.
- Вы можете поделиться папкой с общим количеством участников до 100. Все участники видят изменения в общих папках, в том числе когда кто-то переименовывает общую папку. Если вы применяете теги к общей папке, другие участники не увидят ваши теги. Подробнее об общем доступе к папкам и разрешениях в iCloud Drive.
- Вы не можете предоставлять общий доступ к системным папкам, таким как папка верхнего уровня iCloud Drive, «Рабочий стол» и «Документы», или папкам, созданным приложениями, использующими iCloud Drive.
- Общая папка занимает место только в хранилище владельца iCloud. В хранилищах iCloud участников такая общая папка не учитывается. Подробнее об управлении хранилищем iCloud.
- Любые документы Pages, Numbers и Keynote в папке становятся документами для совместного редактирования. Подробнее о совместном редактировании документов Pages, Numbers и Keynote.
Информация о продуктах, произведенных не компанией Apple, или о независимых веб-сайтах, неподконтрольных и не тестируемых компанией Apple, не носит рекомендательного или одобрительного характера. Компания Apple не несет никакой ответственности за выбор, функциональность и использование веб-сайтов или продукции сторонних производителей. Компания Apple также не несет ответственности за точность или достоверность данных, размещенных на веб-сайтах сторонних производителей. Обратитесь к поставщику за дополнительной информацией.
Дата публикации:
Хранилище Айклауд заполнено что делать

Хранилище iCloud заполняется довольно часто, ведь если оставить настройки по умолчанию, будут создаваться лишние резервные копии, а также дублироваться информация, в которой нет необходимости. Мы Вам расскажем, как очистить хранилище Айклауд от различного мусора и оптимизировать свободное пространство максимально для экономии места и средств на приобретении дополнительного объема памяти.
Как уже упоминалось выше – основная причинная засоренности хранилища – мусорные файлы. Ведь помимо резервных копий графических файлов, а также документов, в iCloud автоматически создаются резервные копии, которые занимают порядка 1-2 Гб (может быть и больше), зависит напрямую от количества использованной памяти на устройстве, неважно iPhone это, или Mac. Ниже Вы узнаете каким образом производится очистка и оптимизация хранилища для повседневного использования!

Айклауд заполнен что делать?
Первоначально, необходимо зайти в само приложение iCloud, который каждый мог видеть в общем меню с приложениями. В главном меню Вы сможете увидеть насколько хранилище заполнено, а также элементы по управлению Айклауд. Следует обратить особое внимание на тип информации, которая занимает наибольшее пространство, ведь при необходимости ручной очистки, мы будем производить анализ определенной информации – графической, либо системной.
Если у Вас сильно ограничено место в хранилище (по стандарту 5 Гб), то следует в первую очередь заняться удалением резервных копий. Если Вы хотите, чтобы в экстренном случае можно было восстановить всю информацию с iPhone – предварительно скопируйте последнюю резервную копию на компьютер. Также можно удалить текущие бэкапы и создать новый, чтобы точно сохранить всю свежую информацию на устройстве. Очистка производится при выборе раздела. Вы можете удалять копии штучно, либо же полностью очистить раздел с резервированной информацией.

Память Айклауд заполнена на Айфоне
Мы ознакомились с вариантом очистки хранилища посредством удаления информации, которая может быть лишней. Чтобы предотвратить в будущем появление новых резервных копий, а также сохранение фотографий и видео, которые могут никогда не пригодится – следует отключить автоматическую синхронизацию для определенных типов информации. Данная процедура производится в главном меню iCloud. Достаточно зайти в «Управление хранилищем» и отключить резервирование мультимедиа данных, которые не страшно утерять.
Основная задача хранилища – защитить ценную информацию. Многие пользуются смартфоном не только для развлечений и общения, но также и для решения деловых вопросов. Именно поэтому, мы рекомендуем резервировать лишь ценную информацию, потеря которой может сильно Вас расстроить. Также мы описали вариант, как сохранить абсолютно всю информацию с iPhone на компьютере, либо Mac буке. Достаточно скопировать свежую резервную копию.
Следуя вышеописанным инструкциям, Вы сможете избавиться от проблем связанных с заполненным хранилищем. Действительно, пользователи имеющие стандартный размер хранилища на 5 Гб часто жалуются на нехватку пространства, а ведь основная причина – сохранение информации в автоматическом режиме без перебора. Поэтому следует в любом случае ограничивать возможности резервного копирования во избежание возникновения подобных проблем в будущем.
Оцените материал!
Управление хранилищем iCloud — служба поддержки Apple
Требуется больше хранилища iCloud? Вы можете легко освободить место или купить больше места для хранения.
При настройке iCloud вы автоматически получаете 5 ГБ дискового пространства.Вы можете использовать это пространство для своих резервных копий iCloud, чтобы ваши фотографии и видео, хранящиеся в iCloud Photos, и ваши документы были в актуальном состоянии в iCloud Drive. Вы можете освободить место или купить дополнительное пространство в любое время.

Посмотрите, какой объем хранилища iCloud вы используете
- На iPhone, iPad или iPod touch перейдите в «Настройки»> [ваше имя]> iCloud.Чтобы просмотреть более подробную информацию о том, как приложения и службы используют ваше хранилище, нажмите «Хранилище iCloud» или «Управление хранилищем».
- На Mac перейдите в меню Apple > Системные настройки> Apple ID> iCloud. Чтобы просмотреть более подробную информацию о том, как приложения и службы используют ваше хранилище, нажмите «Управление».
- На вашем компьютере откройте iCloud для Windows.
- В поддерживаемом браузере войдите на iCloud.com, затем щелкните «Настройки учетной записи».
Хранилище iCloud отличается от объема хранилища, поставляемого с вашим устройством.Узнайте разницу между хранилищем на вашем устройстве и в iCloud.

Обновите или понизьте уровень хранилища iCloud

Освободите место в iCloud
Если у вас закончится хранилище iCloud, ваше устройство не будет выполнять резервное копирование в iCloud, новые фотографии и видео не будут загружаться в iCloud Фото, а iCloud Drive, другие приложения iCloud и текстовые сообщения не будут обновляться ваши устройства.И вы не можете отправлять или получать электронные письма со своим адресом электронной почты iCloud.
Вы можете освободить место в iCloud, удалив неиспользуемый контент:
Прежде чем что-либо удалять, вы можете заархивировать или сделать копии информации, которую вы храните в iCloud.

Управление резервным копированием iCloud
При резервном копировании iPhone, iPad или iPod touch в iCloud самая важная информация на вашем устройстве создается автоматически.Резервные копии могут включать ваши документы, фотографии и видео. Узнайте больше о том, что создает резервные копии iCloud.
Многие приложения iOS автоматически создают резервные копии в iCloud после их установки. Вы можете уменьшить размер резервной копии iCloud и освободить место в iCloud, отключив резервное копирование для приложений, которые вы не используете, или удалив старые резервные копии iCloud.
Выберите приложения для резервного копирования на iPhone, iPad или iPod touch
- Выберите «Настройки»> [ваше имя]> iCloud.
- Коснитесь Управление хранилищем> Резервные копии.
- Коснитесь имени устройства, которое вы используете.
- В разделе «Выбор данных для резервного копирования» отключите все приложения, резервное копирование которых не требуется.
- Выберите «Выключить и удалить».
Когда вы подтверждаете, что хотите выключить и удалить приложение, оно отключает резервное копирование iCloud для этого приложения и удаляет всю информацию из iCloud.
Для некоторых приложений всегда создаются резервные копии, и вы не можете их отключить.
Удалите резервные копии и отключите резервное копирование iCloud для вашего устройства
Вы можете удалить старые резервные копии iCloud для устройства, которое вы используете в настоящее время, или старые устройства, которые вы больше не можете использовать.
iPhone, iPad и iPod touch
- Перейдите в «Настройки»> [ваше имя], затем нажмите iCloud.
- Коснитесь Управление хранилищем> Резервные копии.
- Коснитесь имени устройства, резервную копию которого вы хотите удалить.
- Нажмите «Удалить резервную копию»> «Выключить и удалить».
Когда вы удаляете резервную копию, она также отключает резервное копирование iCloud для вашего iPhone, iPad или iPod touch.
Mac
- Перейдите в меню Apple > Системные настройки> Apple ID, затем щелкните iCloud.
- Нажмите «Управление» и выберите «Резервные копии».
- Выберите одну из резервных копий устройства, затем нажмите «Удалить». Если вы хотите отключить резервное копирование и удалить все резервные копии для этого устройства из iCloud, выберите «Удалить», когда вас попросят подтвердить.
Когда вы удаляете резервную копию, она также отключает резервное копирование iCloud для вашего устройства.
ПК с Windows
- Откройте iCloud для Windows.
- Щелкните Хранилище.
- Выберите Backup из списка.
- Выберите одну из резервных копий устройства, затем нажмите «Удалить». Если вы хотите отключить резервное копирование и удалить все резервные копии для этого устройства из iCloud, выберите «Удалить», когда вас попросят подтвердить.
Когда вы удаляете резервную копию, она также отключает резервное копирование iCloud для вашего устройства.
Резервные копииiCloud доступны в течение 180 дней после отключения или прекращения использования резервного копирования iCloud.

Уменьшите размер фотографий iCloud
Фото iCloud использует ваше хранилище iCloud, чтобы поддерживать все ваши фото и видео в актуальном состоянии на всех ваших устройствах. Вы можете освободить больше места в iCloud, удалив фото и видео, которые вам больше не нужны, из приложения «Фото» на любом из ваших устройств.
Прежде чем что-либо удалять, убедитесь, что вы сделали резервные копии фотографий и видео, которые вам нужны. Когда вы используете iCloud Photos и удаляете фотографию или видео на одном устройстве, они также удаляются на всех других устройствах, где вы вошли в систему с тем же Apple ID.
Используйте эти шаги, чтобы удалить фотографии и видео из ваших фотографий iCloud.
iPhone, iPad и iPod touch
- Откройте приложение «Фото», затем коснитесь «Фото» внизу экрана.
- Нажмите «Выбрать» и выберите одну или несколько фотографий или видеозаписей, которые вы хотите удалить.
- Нажмите «Корзина»
 , а затем нажмите «Удалить фото».
, а затем нажмите «Удалить фото».
Mac
- Откройте приложение «Фото».
- Выберите фото и видео, которые вы хотите удалить.
- Выберите изображение, затем нажмите Удалить фотографии.
iCloud.com
- Войдите на iCloud.com со своего iPad или компьютера.
- Коснитесь приложения «Фото».
- Выберите фото или видео, которые вы хотите удалить.
- Нажмите «Корзина»
 , затем нажмите «Удалить».
, затем нажмите «Удалить».
Вы можете восстанавливать фото и видео, которые вы удалили из альбома «Недавно удаленные», в течение 30 дней. Если вы хотите быстрее удалить содержимое из альбома «Недавно удаленные», нажмите «Выбрать», затем выберите элементы, которые хотите удалить. Коснитесь Удалить> Удалить.Если вы превысите лимит хранилища iCloud, ваше устройство немедленно удалит все фотографии и видео, которые вы удаляете, и они не будут доступны для восстановления в вашем недавно удаленном альбоме.
Уменьшите размер библиотеки фотографий
Если вы не используете Фото iCloud, ваша Фотопленка является частью вашей резервной копии iCloud. Чтобы проверить, какой объем хранилища используется в резервном копировании iCloud, выполните следующие действия.
- Перейдите в «Настройки»> [ваше имя], затем нажмите iCloud.
- Коснитесь Управление хранилищем.
- Коснитесь Резервные копии.
- Коснитесь имени устройства, которое вы используете, затем просмотрите фотографии.
Чтобы уменьшить размер резервной копии фотографий, сохраните фотографии и видео на свой компьютер, а затем вручную сделайте резервную копию своего устройства iOS. Если вы хотите сохранить свои фото и видео на устройстве iOS, вы можете отключить Фото в резервном хранилище или приобрести дополнительное пространство для хранения. Если есть фотографии, которые вы не хотите оставлять, вы можете их удалить. Откройте «Фото» и выберите элемент, который хотите удалить.Затем нажмите «Корзина» ![]() и нажмите «Удалить фото».
и нажмите «Удалить фото».

Удалить папки или файлы в iCloud Drive
Вы можете управлять папками или файлами, хранящимися в iCloud Drive, и удалять их со своего iPhone, iPad, iPod touch, Mac или ПК. Если вы являетесь участником чужой общей папки, это не учитывается в вашем хранилище iCloud.Узнайте больше о совместном использовании папок в iCloud Drive.
В iOS 11 или более поздней версии файлы, которые вы удаляете из iCloud Drive, остаются в списке недавно удаленных в течение 30 дней, прежде чем они будут удалены с вашего устройства.
iPhone, iPad или iPod touch
- Перейдите в приложение «Файлы» и нажмите «Обзор».
- В разделе «Места» нажмите iCloud Drive> Выбрать.
- Выберите папки или файлы, которые вы хотите удалить, затем коснитесь «Корзина»
 .
. - Перейдите в «Местоположения»> «Недавно удаленные»> «Выбрать».
- Выберите файлы, которые вы хотите удалить.
- Нажмите «Удалить».
Mac
Вы можете управлять файлами iCloud Drive из папки iCloud Drive в Finder:
- При необходимости включите iCloud Drive на Mac:
- Перейдите в меню Apple > Системные настройки> Apple ID, затем щелкните iCloud.
- Войдите, используя свой Apple ID.
- Включите iCloud Drive. В параметрах убедитесь, что вы выбрали приложения или папки для файлов, которыми вы хотите управлять.
- Откройте Finder и перейдите в папку iCloud Drive.
- Перетащите элемент в корзину или переместите его в другую папку на вашем Mac.
- Откройте корзину, затем щелкните правой кнопкой мыши файлы, которые хотите удалить.
- Выберите «Удалить немедленно».
Окна
На ПК с Windows 7 или новее вы можете управлять файлами iCloud Drive с помощью проводника Windows.Используйте следующие шаги, чтобы добавить папку iCloud Drive в проводник Windows:
- Загрузите и установите iCloud для Windows.
- Войдите, используя свой Apple ID.
- Включите iCloud Drive.
- Перейдите в папку iCloud Drive.
- Выберите папки или файлы, которые вы хотите удалить.
- Щелкните Удалить.
iCloud.com
- Войдите в iCloud со своего iPad или компьютера.com.
- Коснитесь приложения iCloud Drive.
- Выберите файлы, которые вы хотите удалить, затем коснитесь «Корзина»
 .
. - Откройте папку iCloud Drive и коснитесь «Недавно удаленные».
- Выберите папки или файлы, которые вы хотите удалить.
- Нажмите «Удалить».

Удалить тексты и вложения в сообщениях
Когда вы используете Сообщения в iCloud, все ваши текстовые сообщения и вложения, которые вы отправляете и получаете, используют ваше хранилище iCloud.Вы можете освободить больше места, удалив тексты и вложения, такие как фотографии, видео и файлы, которые вам больше не нужны.
iPhone или iPad
Чтобы удалить сообщение или вложение, выполните следующие действия:
- В беседе с сообщением коснитесь и удерживайте всплывающее сообщение или вложение, которое хотите удалить.
- Нажмите «Еще».
- Нажмите «Корзина»
 , затем нажмите «Удалить сообщение».Если вы хотите удалить все сообщения в цепочке, нажмите «Удалить все» в верхнем левом углу. Затем нажмите «Удалить разговор».
, затем нажмите «Удалить сообщение».Если вы хотите удалить все сообщения в цепочке, нажмите «Удалить все» в верхнем левом углу. Затем нажмите «Удалить разговор».
Чтобы удалить несколько вложений из контакта или беседы, выполните следующие действия:
- В беседе с сообщением коснитесь имени контакта в верхней части экрана.
- Коснитесь информации
 .
. - Выбрать Посмотреть все фото
- Нажмите «Выбрать», нажмите на изображения, которые хотите удалить.
- Нажмите «Удалить», затем нажмите «Удалить вложение» для подтверждения.
Чтобы удалить весь разговор, выполните следующие действия:
- Проведите пальцем влево по беседе, которую вы хотите удалить.
- Нажмите «Удалить».
- Нажмите «Удалить» еще раз для подтверждения.
Mac
Чтобы удалить сообщение или вложение, выполните следующие действия:
- Открыть беседу с сообщением.
- Удерживая нажатой клавишу Control, щелкните пустую область всплывающего сообщения, которое вы хотите удалить.
- Выберите Удалить.
- Щелкните Удалить.
Чтобы удалить весь разговор, выполните следующие действия:
- Щелкните разговор, удерживая клавишу Control.
- Выберите Удалить беседу.
- Щелкните Удалить.

Удаление сообщений и управление почтой
Вы можете освободить место в iCloud, удалив сообщения электронной почты из своей учетной записи электронной почты iCloud.Вы также можете перемещать сообщения электронной почты со своего iPhone, iPad или iPod touch на Mac или ПК, где они больше не учитываются в вашем хранилище iCloud.
Используйте следующие шаги, чтобы удалить сообщения из вашей учетной записи. Помните, что сообщения с большими вложениями занимают больше места, чем простые текстовые сообщения.
iPhone, iPad или iPod touch
Если ваш iPhone, iPad или iPod touch настроен для доступа к электронной почте iCloud, вы можете удалить сообщения из любого почтового ящика, а затем очистить корзину, чтобы освободить место:
- Проведите пальцем влево по любому сообщению, чтобы удалить его.
- Коснитесь папки «Корзина».
- Удаляйте сообщения по одному или нажмите «Правка»> «Удалить все», чтобы удалить их все.
ПК Mac или Windows
Если вы используете iCloud Mail с настольным почтовым приложением, например Mail на вашем Mac или Microsoft Outlook на вашем ПК, выполните следующие действия:
- Mail на вашем Mac: удалите сообщения, которые вам больше не нужны, затем выберите «Почтовый ящик»> «Стереть удаленные» и выберите в меню свою учетную запись электронной почты iCloud.
- Microsoft Outlook 2010 — Outlook 2016 (Windows): удалите сообщения, которые вам больше не нужны. Outlook навсегда удалит ваши сообщения при следующем закрытии и перезапуске приложения.
iCloud.com
- Со своего iPad или компьютера войдите в iCloud.com.
- Коснитесь Почта.
- Удалите сообщения, которые вам больше не нужны, затем нажмите «Настройки»
 и выберите «Очистить корзину».
и выберите «Очистить корзину».

Удалить голосовые заметки
Благодаря голосовым заметкам в iCloud ваши голосовые записи хранятся в iCloud. * Вы можете легко удалить их, если вам нужно больше места.
Откройте голосовые заметки и удалите ненужную запись. Затем он перемещается в раздел «Недавно удаленные», откуда окончательно удаляется через 30 дней.А пока вы можете восстановить его или удалить навсегда. Выберите «Восстановить все» или «Стереть все», чтобы воздействовать на все записи одновременно.
* Если вы используете iOS 11 или более раннюю версию или macOS High Sierra или более раннюю версию, ваши голосовые заметки включаются в резервное копирование iCloud, а не iCloud.

Подробнее о хранилище iCloud
Информация о продуктах, произведенных не Apple, или о независимых веб-сайтах, не контролируемых и не проверенных Apple, предоставляется без рекомендаций или одобрения.Apple не несет ответственности за выбор, работу или использование сторонних веб-сайтов или продуктов. Apple не делает никаких заявлений относительно точности или надежности сторонних веб-сайтов. Свяжитесь с продавцом для получения дополнительной информации.
Дата публикации:
.Как управлять хранилищем iCloud на вашем iPhone
- Бытовая электроника
- Смартфоны
- iPhone
- Как управлять хранилищем iCloud на вашем iPhone
Джо Хутско, Барбара Бойд
Первые 5 ГБ хранилища iCloud на вашем iPhone бесплатны, но если вы используете библиотеку фотографий iCloud и iCloud Drive, эти 5 ГБ могут заполниться довольно быстро. Выполните следующие действия, чтобы узнать, какие данные занимают ваше хранилище и как при необходимости увеличить его.
Откройте приложение «Настройки», нажмите iCloud, а затем нажмите «Хранилище» в верхней части экрана.
Откроется экран «Хранилище», на котором вы увидите общий объем хранилища (5 ГБ, если вы не приобрели дополнительное хранилище) и доступное хранилище.
Коснитесь Управление хранилищем.
Откроется экран «Управление хранилищем», на котором показано, что хранится в iCloud. Вы видите четыре раздела, которые показывают, как занято ваше хранилище: фотографии, резервные копии, документы и данные и почта.
Нажмите «Библиотека фотографий iCloud».
Вы видите, сколько фотографий и видео занимает хранилище, но вам нужно перейти в приложение «Фото», чтобы удалить любое из изображений, чтобы освободить место.
Если вы хотите прекратить использование библиотеки фотографий iCloud, нажмите «Отключить и удалить», что отключает библиотеку фотографий iCloud на всех ваших устройствах. Ваши фото и видео хранятся в течение 30 дней, в течение которых вы должны загрузить свои фото и видео на свой iPhone или другое устройство.
Нажмите «Назад» или проведите пальцем вправо, чтобы вернуться на экран «Управление хранилищем».
Нажмите iPhone в разделе «Резервные копии».
Откроется экран информации. Дата и размер последней резервной копии отображаются вверху. Прокрутите вниз и нажмите «Показать все приложения», чтобы увидеть приложения, для которых iCloud выполняет резервное копирование данных, но не сами приложения, а только данные.
По умолчанию резервное копирование включено для всех приложений. Чтобы уменьшить размер файла резервной копии, вы можете отключить один или несколько файлов, нажав переключатель рядом с ними.Вы видите, сколько памяти занимают данные приложения, под названием приложения.
Если когда-нибудь в будущем вы захотите удалить свою резервную копию, прокрутите экран вниз и нажмите «Удалить резервную копию». При этом ваша резервная копия iCloud удаляется и отключается.
Нажмите «Назад» или проведите пальцем вправо, чтобы вернуться на экран «Управление хранилищем».
Прокрутите вниз и коснитесь «Показать все» в разделе «Документы и данные».
В списке показаны все типы и размеры файлов, хранящихся на iCloud Drive.Коснитесь приложения, чтобы просмотреть список файлов, хранящихся в этом приложении.
Чтобы удалить файлы, нажмите кнопку «Изменить» в правом верхнем углу. Нажмите кнопку «Удалить» (красно-белый знак «минус») слева от документа, а затем нажмите кнопку «Удалить», которая появляется справа. Вам будет предложено подтвердить действие, поскольку оно удаляет файл как из iCloud Drive, так и с вашего iPhone. Нажмите «Удалить все» внизу, чтобы выполнить это действие.
Нажмите «Назад» или проведите пальцем вправо, чтобы вернуться к экрану «Управление хранилищем», а затем снова к экрану «Хранилище».
(Необязательно). Если вы видите, что доступное пространство для хранения заканчивается, вы можете приобрести дополнительное пространство для хранения iCloud.
iCloud Drive и iCloud Photo Library дают вам 5 ГБ общего хранилища для почты, контактов, календарей, документов, фотографий и резервных копий. Медиафайлы, приобретенные в iTunes, не учитываются в этом лимите. Если вы используете Photo Stream, но не используете библиотеку фотографий iCloud, изображения в Photo Stream не учитываются при подсчете 5 ГБ.
Чтобы приобрести дополнительное пространство для хранения, выполните следующие действия:
Нажмите «Купить дополнительное пространство».
Откроется экран «Обновить хранилище iCloud». Вы видите свой текущий план и варианты обновления; варианты перехода на более раннюю версию доступны, если у вас есть приобретенный план.
Нажмите план, который хотите приобрести, а затем нажмите кнопку «Купить».
Введите пароль для вашего Apple ID, если требуется, а затем введите свою платежную информацию.
Нажмите Готово.
С вашей кредитной карты списывается указанная сумма немедленно и ежегодно, пока вы не понизите рейтинг.
Если вы приобретете дополнительное пространство для хранения, а потом обнаружите, что оно вам не нужно, вы можете в любой момент перейти на более раннюю версию, чтобы с вашей кредитной карты списали меньше или не списали вообще, когда наступит дата продления. Сделайте следующее:
Коснитесь Параметры перехода на более раннюю версию.
Вас могут попросить ввести пароль Apple ID.
Коснитесь нужного тарифного плана, когда истечет срок действия текущего плана.
Нажмите Готово.
Вы также можете приобрести хранилище iCloud через приложение «Системные настройки» на Mac (коснитесь iCloud) или на панели iCloud Панели управления в Windows.
Альтернативой покупке дополнительного хранилища является удаление документов и файлов, как описано в шаге 7 ранее. Однако, если удаляемые вами документы хранятся только в iCloud, вы потеряете их полностью. Откройте и сохраните документы на своем компьютере, загрузите (с помощью Share Sheet) их на другой удаленный сервер хранения или отправьте их себе по электронной почте перед удалением из iCloud, если вы хотите сохранить копию.
.Как управлять хранилищем iCloud и резервными копиями — Setapp
Облачное хранилище Apple по умолчанию, iCloud, поставляется с 5 ГБ бесплатно. Каждый, у кого есть Apple ID, может использовать iCloud на своем iPhone, iPad или Mac.
Но 5гб уходит шустро! Apple предлагает ограниченное хранилище в значительной степени потому, что оно предназначено для хранения резервных копий iPhone и iPad и передачи некоторых файлов по мере необходимости. Вы можете получить от 50 ГБ до 2 ТБ дополнительного хранилища по цене от 0,99 до 9 долларов.99 в месяц, но стоит ли?
Когда вы учитываете фотографии, видео, файлы с ваших устройств, календари, почту и сторонние приложения поверх ваших резервных копий (которые в любом случае съедают большую часть бесплатного уровня хранилища), этих 5 ГБ кажется, что их даже нет !
Вместо того, чтобы платить Apple, мы покажем вам, как управлять хранилищем iCloud, советы по правильному управлению хранилищем iCloud на всех ваших устройствах и предложим несколько способов избавиться от вашей зависимости от облачной службы Apple.
Как управлять хранилищем iCloud на Mac
Вы можете управлять своим хранилищем iCloud прямо со своего Mac, и вам не нужно посещать iCloud.com или даже посмотрите на свой iPhone или iPad! Если вы когда-нибудь спрашивали себя «как управлять хранилищем iCloud на Mac?» — вот ваш ответ:
- В строке меню на Mac щелкните логотип Apple в верхнем левом углу.
- Выберите «Системные настройки» в раскрывающемся меню
- Выберите «Apple ID» в правом верхнем углу нового окна.
- Из раскрывающегося меню. В левой части окна выберите «iCloud».
- Выберите «Управление» в нижней части окна.
Отсюда вы можете выбрать отдельные приложения и дельта-файлы, связанные с этими приложениями.На скриншоте выше, в качестве примера, я могу удалить 334 МБ видео из iMovie.
Как освободить место в хранилище iCloud
Вы когда-нибудь спрашивали себя: «Как мне узнать, что находится в моем хранилище iCloud?» Apple не позволяет вам видеть, что находится в iCloud, из любого приглашения iCloud. Все, что вы увидите, — это сколько места занимает приложение в iCloud. Некоторые приложения позволяют просматривать файлы в Finder на вашем Mac, но большинство просто позволяют удалить то, что хранится в iCloud.
Некоторые приложения, такие как «Фотографии», всегда напрямую отражают то, что находится в iCloud, если вы используете icloud для синхронизации этих данных.Теперь, когда мы рассказали вам, как очистить хранилище iCloud на вашем Mac, мы ответим на другой ваш животрепещущий вопрос: как правильно управлять хранилищем iCloud?
Проверьте свою библиотеку фотографий
Ваша фото-библиотека в приложении «Фото» — одно из приложений, которое занимает больше всего места в iCloud. К счастью, им очень легко управлять!
Чтобы очистить свою библиотеку фотографий, просто откройте приложение «Фото» на Mac и удалите изображения, которые вам больше не нужны. Однако помните, что эти фотографии не исчезают сразу; чтобы полностью удалить изображения, вам нужно зайти в папку «Недавно удаленные» и удалить все изображения из этой папки.
И это звучит довольно утомительно, не правда ли? Apple сделала это специально, чтобы защитить себя от случайного удаления изображений, но это бесполезно, когда вы хотите освободить место в iCloud или на своих устройствах. И есть вероятность, что вы пытаетесь избавиться от повторяющихся изображений, но кто хочет сидеть и копаться в бесконечном потоке изображений, чтобы найти дубликаты ?!
Вместо этого дайте Близнецам шанс. Близнецы сосредоточены на одном: на поиске дубликатов. Он может выполнять поиск в любой папке на вашем Mac, в том числе в вашей библиотеке фотографий, что поможет вам максимально увеличить объем памяти на устройстве, а также то, что занимает ваше хранилище iCloud!
Почта и сообщения
Два других приложения, которые занимают слишком много места в хранилище iCloud, — это почта и сообщения.Платформа iMessage от Apple прекрасна, но, как и почта, она слишком долго хранит вложения. Это здорово, когда можно прокрутить назад и найти картинку, но сообщения иногда заходят слишком далеко.
Mail — это еще одна услуга, которую вы можете не считать одноразовой, но это так. Одна из причин, по которой почта так вышла из-под контроля, заключается в том, что приложение Apple Mail требует значительного управления, если вас беспокоит память или потребление iCloud. Лучшим вариантом может быть стороннее приложение, такое как Canary.
Многие из нас рассматривают электронную почту как центр сортировки по продуктивности, и это одна из областей, где Canary сияет.Он имеет специальный вариант почтового ящика, который узнает, какие из ваших электронных писем могут быть наиболее важными изо дня в день, и предлагает их первыми в очереди входящих сообщений. Вы также можете перетащить электронные письма в списки дел или запланировать их для последующих действий.
Canary также автоматически удаляет нежелательную почту, а не хранит ее в папке, если хотите. Если вы прямо сейчас копаетесь в своем почтовом приложении, мы держим пари, что папка нежелательной почты забита вещами, которые вам определенно не нужны или которые вам не нужны, но это также съедает вашу память и хранилище iCloud.
Очистите свой Mac
Звучит так просто, не правда ли? Если вы привыкли использовать файловую систему Mac для удаления ненужных файлов, это непростая задача. Мы уже рассказали вам, как очистить хранилище iCloud на Mac, но как узнать, занимают ли файлы вашего Mac место в iCloud? Это просто:
- В строке меню на Mac щелкните логотип Apple в верхнем левом углу.
- Выберите «Системные настройки» из раскрывающегося меню.
- Выберите «Apple ID» в правом верхнем углу нового окна.
- Из раскрывающегося меню. В левой части окна выберите «iCloud».
- Выберите «Параметры» рядом с «iCloud Drive»
Если вы видите «Рабочий стол и папки с документами», это означает, что iCloud хранит файлы и папки, которые у вас есть — ну, рабочий стол или папку с документами! А теперь подумайте, сколько файлов вы поместите в папку «Документы», чтобы никогда больше о них не думать.
Mac могут быть ужасно заполнены, особенно если вы используете их все время и у вас много изображений, музыки, видео, документов и других файлов. Студенты, творческие профессионалы, цифровые кочевники и работники экономики знаний любят Mac, но не всегда любят ограниченное пространство, поэтому хранилище iCloud часто полезно, пока у вас не закончится место.
Одним из способов решения этой постоянной проблемы является CleanMyMac X, популярное и простое в использовании приложение, которое миллионы людей используют для поиска дополнительного места без необходимости вручную рыться в папках и файлах.
CleanMyMac скачали миллионы людей по всему миру. Приложение идентифицирует дубликаты, приложения и файлы, которые вам не нужны, вещи, которые вы просто никогда не откроете снова, и другие проблемы с космосом — затем удалите их. Вы даже можете навсегда уничтожить файлы, чтобы освободить еще больше места. В среднем большинство пользователей Mac находят дополнительные 62 ГБ хранилища, что также творит чудеса с вашей проблемой хранения iCloud.
Лучший способ использовать CleanMyMac X для поддержания работоспособности Mac в оптимальном состоянии и избавиться от jenk — это просто открыть CleanMyMac X ap на Mac, а затем запустить функцию «Smart Scan».Это прорежет весь ваш ненужный мусор. Если вы хотите получить более подробную информацию об удалении файлов, попробуйте модуль «Большие и старые файлы» в CleanMyMac X!
Удалить старые резервные копии
Резервное копирование вашего Mac — это разумно. Хранить тонны старых резервных копий — нет. Функция Apple Time Machine обрабатывает резервные копии, но не позволяет вам управлять ими. Получить Backup Pro можно, и он может быть для вас лучшим вариантом, чем Time Machine!
Get Backup Pro позволяет создавать резервные копии того, что вы хотите, на любой диск, который вам нравится, и позволяет вам управлять количеством резервных копий, которые вы храните на внешнем диске.Это отличный вариант для тех из нас, кто любит часто делать резервные копии, а затем решать, какие резервные копии мы хотели бы сохранить.
Изменить план хранения
Если ничего не помогает, вы можете приобрести дополнительное хранилище iCloud. Вот как:
- В строке меню Mac выберите логотип Apple в верхнем левом углу.
- Выберите «Системные настройки»
- Выберите «Apple ID»
- Выберите «iCloud» в левой части окна.
- Внизу. справа от окна выберите «Управление».
- Во всплывающем окне выберите «Купить дополнительное хранилище» или «Изменить план хранилища» в правом верхнем углу окна.
- Выберите план хранилища iCloud, который вы хотите.
- Выберите «Далее»
- Следуйте инструкциям на экране, чтобы войти в систему и авторизовать ежемесячные платежи для вашего нового плана iCloud
Вот ваши варианты хранения iCloud:
- Бесплатно : уровень бесплатного пользования Apple предоставляет вам 5 ГБ хранилища
- 0 долларов США.99 в месяц : общий объем хранилища 50 ГБ
- 2,99 доллара США в месяц : 200 ГБ
- 9,99 доллара США в месяц : 2 ТБ
Заключение
Вы можете управлять своими хранилищами iCloud на Mac с помощью нескольких отличных приложений. Apple позволяет управлять параметрами хранения, но это утомительный процесс.
К счастью, Backup Pro, Canary, CleanMyMac X и Gemini доступны бесплатно в рамках семидневной пробной версии Setapp, надежного и невероятного набора приложений для повышения производительности для вашего Mac.Наряду с этими четырьмя приложениями вы получите мгновенный и неограниченный доступ к более чем 150 другим замечательным приложениям в Setapp бесплатно. По окончании пробного периода постоянный доступ к каталогу Setapp будет стоить всего 9,99 долларов в месяц; невероятная сделка, так зачем ждать? Попробуйте Setapp сегодня!
.Получите помощь с iCloud Photos
Когда вы включаете iCloud Photos, все ваши фотографии и видео надежно хранятся в iCloud. Узнайте, как управлять Фото iCloud, находить пропавшие фотографии и видео и удалять те, которые вам больше не нужны.
Что случилось с альбомом Camera Roll на моем устройстве iOS?
После включения фотографий iCloud альбом «Фотопленка» заменяется альбомом «Все фотографии».Альбом «Все фотографии» дает вам такой же компактный вид с прокруткой, теперь все ваши фотографии и видео упорядочены по дате добавления.
Что случилось с альбомом «Мой фотопоток»?
Когда вы включаете «Фото iCloud», фотографии из альбома «Фотопленка» добавляются в альбом «Все фотографии». И фотографии из моего фотопотока, которые находятся в вашем альбоме «Мой фотопоток», но не сохранены в вашей медиатеке, удаляются. После включения Фото iCloud вы не увидите отдельный альбом «Мой фотопоток».
Если у вас есть дополнительное устройство с включенным «Моим фотопотоком» и выключенными «Фото iCloud», вы по-прежнему будете видеть на нем альбом «Мой фотопоток». Все новые фотографии, которые вы делаете или добавляете в свою библиотеку, отображаются в этом альбоме на этом устройстве.
Что делать, если некоторые из моих фото и видео пропадают после включения Фото iCloud?
На вашем Mac с OS X Yosemite 10.10.3 или новее
Чтобы загрузить исходные версии библиотеки Mac, нажмите «Фото»> «Настройки» и включите «Фото iCloud». *
Вы также можете использовать AirDrop для копирования фотографий с компьютера на iPhone, iPad или iPod touch:
- Убедитесь, что вы вошли в систему с одним и тем же Apple ID на своем компьютере и устройстве iOS.
- Разблокируйте устройство iOS и включите AirDrop.
- Откройте новое окно Finder на вашем Mac и выберите AirDrop на боковой панели.
- Перетащите фотографии на значок устройства iOS в окне Finder.
На вашем ПК с Windows 8 или новее
Если вы используете ПК, выполните следующие действия, чтобы загрузить фотографии и видео в Фото iCloud: *
- Перейти к начальному экрану.
- Щелкните «Все программы».
- Перейдите в iCloud> Фото iCloud.
- Выберите Загрузить фото и видео.
- Выберите фотографии, которые вы хотите загрузить.
Получите помощь с фотографиями iCloud для ПК с Windows.
Как удалить фото и видео с устройства с помощью Фото iCloud?
Если вы хотите удалить фотографии и видео со всех ваших устройств iOS, Mac и iCloud.com, вы можете удалить их в приложении «Фото».
Когда вы удаляете фотографию или видео из приложения «Фото», оно также удаляется из ваших фотографий iCloud и хранилища iCloud.Вы можете восстановить свои фотографии и видео из альбома «Недавно удаленные» в течение 30 дней.
Могу ли я увидеть все фото и видео с моего Mac на iCloud.com?
iCloud Photos загружает фотографии и видео из вашей системной библиотеки Mac. Фотографии и видео, которые вы храните вне своей системной библиотеки, не будут загружаться и обновляться на ваших устройствах.
Как узнать, как идет загрузка моих фотографий в iCloud?
Вы можете увидеть, было ли загружено фото или видео в iCloud, когда вы открываете приложение «Фото» и просматриваете свою медиатеку в Moments.Ваш статус загрузки находится в нижней части меню. Вы также можете найти фотографии и видео из своей библиотеки фотографий, которые не были загружены в iCloud, в интеллектуальном альбоме на вашем Mac.
Что происходит, когда я превышаю лимит хранилища iCloud?
Если вы превысите лимит хранилища iCloud, фото и видео не будут загружаться в iCloud, а ваша библиотека не будет обновляться на всех ваших устройствах. Чтобы продолжить использование Фото iCloud, обновите тарифный план или уменьшите объем используемого хранилища.
Уменьшите объем хранилища для фотографий iCloud, удалив фотографии и видео, которые вы не хотите хранить, со своих устройств iOS или на iCloud.com. Ваше устройство немедленно удалит все фотографии и видео, которые вы удалили, и они не будут доступны для восстановления в вашем недавно удаленном альбоме.
Если у вас закончится хранилище, ваши устройства не будут выполнять резервное копирование в iCloud, а новые фотографии, видео, документы и ваша информация не будут обновляться.
Как отключить Фото iCloud только на одном устройстве?
Вы можете отключить Фото iCloud на одном устройстве, выполнив следующие действия:
- На iPhone, iPad или iPod touch перейдите в «Настройки»> [ваше имя]> iCloud> Фото, затем выключите «Фото iCloud».*
- На Mac перейдите в Системные настройки> iCloud. Рядом с «Фото» нажмите «Параметры», затем снимите флажок «Фото iCloud». *
- На Apple TV 4K или Apple TV HD перейдите в «Настройки»> «Учетные записи»> «iCloud». В разделе «Фото» нажмите «Выбрать», чтобы выключить «Фото iCloud». *
Если у вас включена оптимизация хранилища, на вашем устройстве могут быть не все исходные фото и видео. Чтобы загрузить исходные фотографии и видео на свое устройство iOS, выберите «Настройки»> [ваше имя]> iCloud> «Фотографии» и выберите «Загрузить и сохранить оригиналы».На Mac откройте «Фото», выберите «Фото»> «Настройки», затем выберите «Загрузить оригиналы на этот Mac». Затем вы можете отключить Фото iCloud. Вы также можете выбрать фотографии и видео, которые хотите загрузить с iCloud.com.
Перед выключением «Фото iCloud» вы можете сделать копии своих фотографий и видео.
Как удалить все содержимое фотографий iCloud из iCloud и моих устройств?
Чтобы везде отключить Фото iCloud, выполните следующие действия:
- На iPhone, iPad или iPod touch выберите «Настройки»> [ваше имя]> iCloud> «Управление хранилищем»> «Фотографии», затем нажмите «Отключить» и «Удалить».
- На Mac перейдите в меню Apple> Системные настройки> iCloud. В правом нижнем углу нажмите «Управление», выберите «Фото iCloud» *, затем выберите «Отключить и удалить».
Фото и видео хранятся в вашем аккаунте 30 дней. Чтобы загрузить фотографии и видео на устройство iOS, перейдите в «Настройки»> [ваше имя]> iCloud> «Фото» и выберите «Загрузить и сохранить оригиналы». На Mac откройте «Фото», выберите «Фото»> «Настройки», затем выберите «Загрузить оригиналы на этот Mac».Вы также можете выбрать фотографии и видео, которые хотите загрузить с iCloud.com.
Узнать больше
* В более ранних версиях iOS, macOS, tvOS и iCloud для Windows фотографии iCloud назывались библиотекой фотографий iCloud.
Информация о продуктах, произведенных не Apple, или о независимых веб-сайтах, не контролируемых и не проверенных Apple, предоставляется без рекомендаций или одобрения.Apple не несет ответственности за выбор, работу или использование сторонних веб-сайтов или продуктов. Apple не делает никаких заявлений относительно точности или надежности сторонних веб-сайтов. Свяжитесь с продавцом для получения дополнительной информации.
Дата публикации:
.