Как снимать в портретном режиме (с эффектом боке) на iPhone — секреты и советы от профессионалов
Режим «Портрет» на iPhone — учимся снимать правильно.
Режим «Портрет» на iPhone позволяет создавать великолепные снимки с эффектом боке (глубины резкости). Снимать в портретном режиме крайне просто, однако, для достижения по-настоящему качественного результата необходимо знать некоторые «фишки». В этом материале рассказали о том, как правильно снимать в режиме «Портрет» на iPhone, а также собрали ценные советы от профессиональных фотографов.
Режим «Портрет» на iPhone — что это, какие устройства поддерживает?
Режим «Портрет» позволяет снимать фотографии с эффектом боке (глубины резкости). Этот эффект делает резкий фокус на объекте, вместе с этим красиво размывая фон. Режим позволяет снимать фотографии с имитацией студийного света практически в любых условиях.
Портретный режим поддерживают только iPhone с двойной или тройной камерой. На текущий момент воспользоваться режимом «Портрет» могут владельцы следующих моделей:
- iPhone 7 Plus
- iPhone 8 Plus
- iPhone X
- iPhone XS/XS Max
- iPhone 11/11 Pro/11 Pro Max
На iPhone с одной камерой съемка с эффектом глубины резкости также возможна, но лишь с использованием сторонних приложений из App Store, например, PortraitCam, AfterFocus или Fore Photo. Их главный минус заключается в том, что эффект боке в них реализуется программным образом. Из-за этого он не такой «живой» и глубокий, как создаваемый двойными и тройными камерами iPhone аппаратный эффект.
Их главный минус заключается в том, что эффект боке в них реализуется программным образом. Из-за этого он не такой «живой» и глубокий, как создаваемый двойными и тройными камерами iPhone аппаратный эффект.
Как снимать в портретном режиме на iPhone
Шаг 1. Запустите приложение «Камера» с главного экрана iPhone или выполнив свайп влево на экране блокировки.
Шаг 2. В приложении «Камера» представлены различные режимы съемки, доступ к которым осуществляется путем свайпа влево или вправо по любому месту интерфейса. Выберите режим «Портрет», он располагается справа от стандартного режима съемки.
Шаг 3. Для съемки качественного портретного снимка вам необходимо расположить камеру на расстоянии до 2,5 метров от объекта. При этом подносить iPhone слишком близко к объекту тоже нельзя. Забегая вперед к советам, скажем, что лучше снимать объект как можно ближе. Почему именно рассказали ниже.
Определить оптимальное расстояние поможет само приложение «Камера». В случае, если объект съемки находится далеко от камеры, то вверху приложения появится предупреждение «Удаление от объекта не должно превышать 2,5 метра».
В случае, если объект съемки находится далеко от камеры, то вверху приложения появится предупреждение «Удаление от объекта не должно превышать 2,5 метра».
Если же вы поднесли камеру очень близко, то появится уведомление «Переместитесь дальше».
Важно заметить, что «Камера» позволяет снимать в портретном режиме даже если вы не находитесь на оптимальном расстоянии от объекта съемки. Другими словами, вы можете игнорировать всплывающие предупреждения. Например, в случаях, когда отойти назад или подойти вперед к объекту возможности нет. В Apple заявляют, что при игнорировании оптимального расстояния снимки в портретном режиме могут получать плохими. Однако наши эксперименты показывают, что сделать достойный кадр можно и без четкого следования инструкциям приложения «Камера».
Шаг 4. Убедитесь, что освещения достаточно. Если условия плохие, то «Камера» оповестит и об этом сообщением «Слишком темно». Решить эту проблему поможет поиск другого более освещенного места для съемки или включение вспышки (мы предпочитаем и рекомендуем естественное освещение).
Шаг 5. Когда все приготовления выполнены, вы можете снимать в портретном режиме. По умолчанию в режиме выбран обычный естественный свет, но при желании можно выполнить съемку со студийным, контурным, сценическим или сценическим (моно) светом. Подробнее об эффектах и их различиях рассказали ниже.
Портретный режим съемки на iPhone, как и любые другие, поддерживает разнообразные предустановленные фильтры. Для их выбора необходимо нажать на иконку с тремя перекрывающимися кругами в правом верхнем углу интерфейса. Важно уточнить, что при выборе фильтра вы сможете снимать в портретном режиме только с применением естественного света (выбирается по умолчанию).
Какая разница между эффектами в режиме “Портрет”?
В режиме “Портрет” на iPhone доступно пять эффектов, позволяющих снимать с различным типом света. Разница между эффектами существенная, каждый из них лучше всего подходит для конкретных сценариев съемки.
- Естественный свет — фокусировка на лице объекта съемки, размытый фон.
 Позволяет создавать наиболее качественные крупные планы лица человека с эффектом боке.
Позволяет создавать наиболее качественные крупные планы лица человека с эффектом боке.
- Контурный свет — полутона с темными и светлыми участками. Используется для того, чтобы подчеркнуть лицо в условиях недостаточного или искусственного освещения.
- Студийный свет — лицо объекта ярко освещено, изображение максимально четкое. При съемке с таким светом рекомендуется снизить экспозицию для того, чтобы не засветить кадр.
- Сценический свет — лицо объекта будто освещено прожектором, насыщенный черный фон.
- Сценический свет-моно — аналогичный предыдущему эффект, но в черно-белых тонах.
Как снимать в портретном режиме на iPhone — советы
Снимки в режиме «Портрет» на iPhone создаются с особыми художественными эффектами, с которыми можно и даже нужно экспериментировать. Впрочем, некоторые правила для съемки качественных фотографий в портретном режиме все же есть.
Для того, чтобы добиться самого высокого качества требуется находиться достаточно близко от объекта съемки — до 2,5 метров.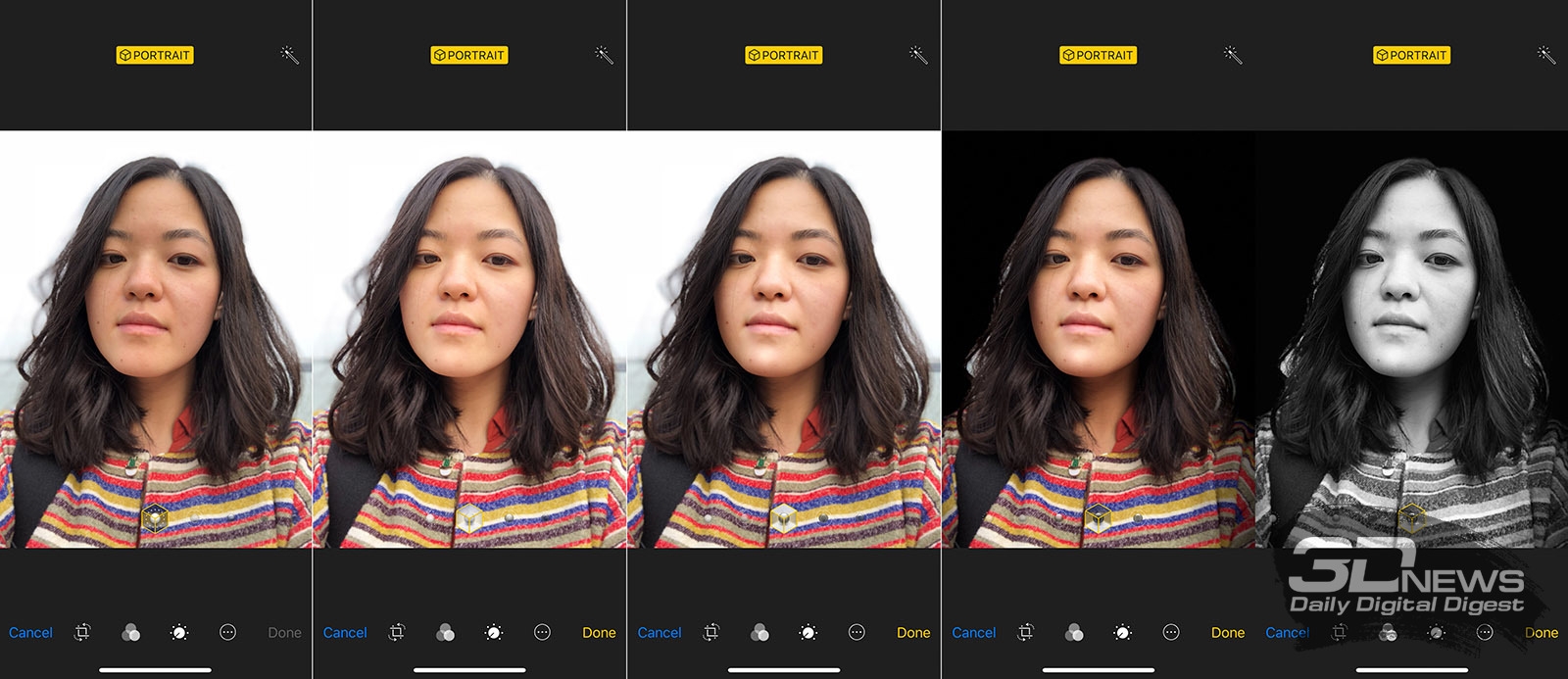 Фон за объектом, наоборот, должен находиться как можно дальше.
Фон за объектом, наоборот, должен находиться как можно дальше.
Чем больше расстояние между объектом съемки и фоном, тем более сильным окажется эффект глубины.
Если же объект вашей съемки стоит у стены, то заметного эффекта практически не будет (эффекты сценического и сценическим (моно) света — исключение).
Также важно освещение. В условиях искусственного освещения режим «Портрет» работает далеко неидеально. При естественном же освещении режим раскрывается по полной, позволяя создавать шикарные снимки, поэтому рекомендуется “ловить” удачный свет.
Если вы хотите делать как можно больше удачных кадров с эффектом глубины резкости, то обязательно используйте ручную фокусировку. Для этого необходимо просто коснуться объекта при съемке. Камера тут же сфокусируется на нем.
При съемке в режиме «Портрет» на iPhone (впрочем, как и на любую другую камеру) следует стараться избегать небольших предметов в кадре, расположенных на одном уровне с объектом.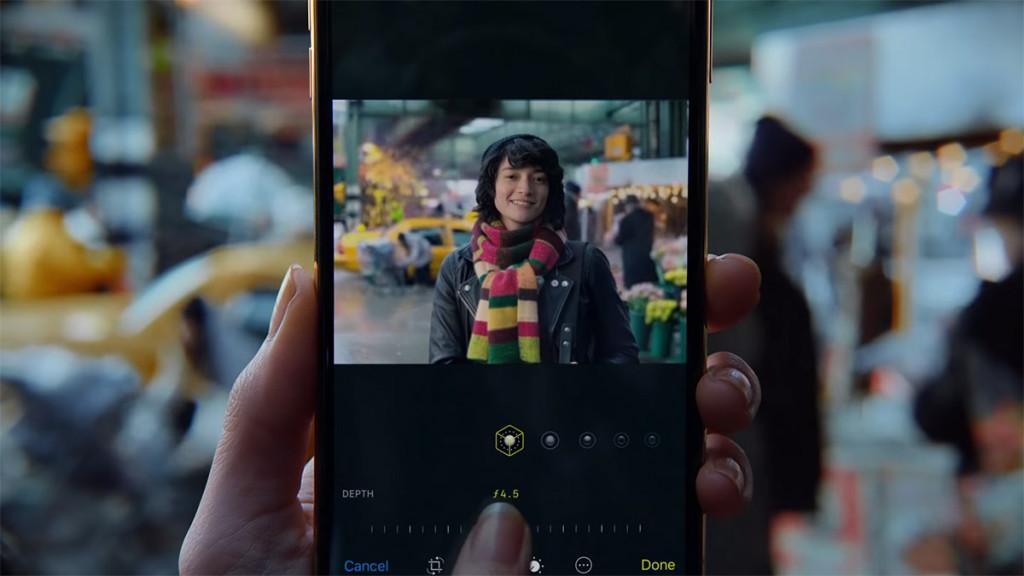 Такие объекты могут нарушить эффект глубины и полностью испортить фото. Более того, чаще всего так и происходит.
Такие объекты могут нарушить эффект глубины и полностью испортить фото. Более того, чаще всего так и происходит.
Лучшие снимки с эффектом глубины отличаются простотой. Ищите простые композиции, которые позволят эффекту по-настоящему раскрыться.
Как снимать в портретном режиме на iPhone — советы от профессионалов
Примечание: о каких профессионалах идет речь? Когда Apple только разработала режим «Портрет», она предложила опробовать его профессиональным фотографам (Джереми Коварт, Пей Кетрон, Бендж Хейш и другие). Фотографы оценили разработку Apple и дали ценные советы о том, как создавать качественные снимки с эффектом боке на iPhone.
1. Разместите объект «спиной» к солнцу. Солнечный свет станет отличной «подсветкой», а вместе с этим и фоном. Главное же, что фон и объект в таком случае будут четко определены для камеры iPhone и ей не составит труда разделить их, применив эффект боке.
2. Приблизьте камеру к объекту съемки на максимум. Режим «Портрет» позволяет снимать с эффектом глубины резкости на расстоянии до 2,5 метров, но лучше подойти к объекту как можно ближе, чтобы подчеркнуть детали. Заметьте, что на всех промо-фотографиях портретного режима от Apple, объекты съемки (чаще всего люди или животные) находятся прямо перед камерой. Фотографы Apple делают это не просто так. Они знают, что в таком случае кадры получаются изумительными.
Режим «Портрет» позволяет снимать с эффектом глубины резкости на расстоянии до 2,5 метров, но лучше подойти к объекту как можно ближе, чтобы подчеркнуть детали. Заметьте, что на всех промо-фотографиях портретного режима от Apple, объекты съемки (чаще всего люди или животные) находятся прямо перед камерой. Фотографы Apple делают это не просто так. Они знают, что в таком случае кадры получаются изумительными.
3. Уменьшите экспозицию чтобы сделать изображение более кинематографическим. Уменьшать экспозицию следует совсем незначительно, опустив ползунок буквально на пару миллиметров. Для того, чтобы изменить экспозицию требуется нажать на дисплее в приложении «Камера», а после фокусировки дотронуться до дисплея и провести пальцем вверх (увеличение) или вниз (уменьшение).
4. Объект съемки не должен двигаться. Для достижения идеальных результатов съемки сделайте так, чтобы объект не двигался. В случае со съемкой людей это весьма просто, их просто нужно попросить, а вот при съемке животных придется набраться терпения.
5. Идеальный свет для портретного режима — мягкий и рассеянный. От мягкого рассеянного света не образуется резких глубоких теней, что улучшит портрет и вновь — поможет камере точнее определить объект.
У вас есть полезные советы по съемке в портретном режиме на iPhone? Делитесь ими в комментариях!
Поделиться ссылкой
Поставьте 5 звезд внизу статьи, если нравится эта тема. Подписывайтесь на нас Telegram, ВКонтакте, Instagram, Facebook, Twitter, YouTube.
Загрузка…
как включить портретный режим на «старых» iPhone
Новый портретный режим камеры iOS — «фича» весьма интересная и практичная, но есть он только у флагманского iPhone X, а также у больших iPhone 7 Plus и 8 Plus. Но ведь снимать красивые портреты с шикарно размытым фоном хочется и владельцам других iPhone…
Тем более, что и тема сама по себе очень модная. И уже есть уйма сторонних приложений для iPhone, у которых тоже предусмотрены свои «Портретные режимы«, в разной степенью точности повторяющие оригинальный и тоже позволяющие снимать портретные фото с эффектом глубины резкости.
И надо сказать, что очень многие любители мобильной фотографии экспериментируют в том числе и с такими программками, и весьма успешно. А вот пользователям Instagram с недавних пор уже можно не заморачиваться, поскольку портретный режим на их iPhone (и даже на некоторых Android) появился автоматом.
Напоминаем, новый встроенный портретный режим у Instagram называется «Фокус«. Появился с одним из дежурных апдейтов приложения чуть более месяца назад, но знают о нем до сих пор не все юзеры. Возможно потому, что «Фокус» находится не на обычной, «большой» панели «Фото», а скрыт между кнопками режимов съемки на экране так называемых «Историй».
Согласно описанию разработчика режим «Фокус» предусмотрен в новых версиях приложения Instagram, начиная с 0.39 и в настоящее время его поддерживают модели iPhone SE, 6S, 6S Plus, 7, 7 Plus, 8, 8 Plus и iPhone X, а также «определенные Android-девайсы» (какие именно, мы еще не уточняли).
Так что, если ваш iPhone новый режим поддерживает и приложение вы уже обновили, то найти «Фокус» вы в любом случае сможете. Это не сложно: открываем Instagram, тапаем значок камеры (в левом верхнем углу экрана) и потом просто свайпаем режимы съемки внизу экрана. Новый «Фокус» находится между старыми «
Отметим также, что портретный «Фокус» у Instagram рассчитан именно на портретные фото, потому работает только с лицом в кадре. То бишь, сфоткать, к примеру, особо симпатичный омлет с эффектом боке поутру с помощью «Фокуса», к сожалению, не получится. Зато портрет — это запросто. При этом приложение поможет правильно сфокусироваться, прежде чем включать размытие фона. И включается режим как для основной, так и для фронтальной камеры, что, согласитесь, тоже удобно.
В плане тщательности обработки портрета «Фокус», конечно, несколько уступает штатному Портретному режиму iPhone X, хотя и не всегда. Скажем, если внимательно сравнить портреты, снятые на iPhone SE и X, то можно увидеть, что iPhone X заметно четче прорабатывает края лица и других объектов (очков, к примеру).
Скажем, если внимательно сравнить портреты, снятые на iPhone SE и X, то можно увидеть, что iPhone X заметно четче прорабатывает края лица и других объектов (очков, к примеру).
Однако с таким «Фокусом» портреты с того же iPhone SE снимать однозначно веселее, чем без него.
Как получить эффект глубины «Портретный режим» на любом iPhone
Сначала я был полностью потрясен фотографиями сделаны в «Портретном режиме» на iPhone 7 Plus, а затем вышли iPhone X, iPhone XS и iPhone XS и удивили еще больше.
Но, проблема в том, что я не хочу телефон большого размера, а «Портретного режима» не был доступен на iPhone 7, iPhone SE или iPhone 6.
Так что делать? Я испробовал много приложений для редактирования фотографий, которые могут делать эффект глубины. Сегодня я делюсь списком самых лучших приложений для iPhone способных создать эффект глубины.
Примечание:
Я испробовал большое количество приложений для редактирования фотографий способных сделать эффект глубины, но не нашел ни одного способного также экспортировать метаданные.
Лучшие приложения для съемки в портретном режиме на старых iPhone
Depth Effects
Depth Effects позволяет делать снимки с помощью камеры или выбрать изображения из своей фотогалереи. После того, как фотография загрузиться, вы можете на функцию размытия (Blur), а затем нажмите Mask. После вы можете выбрать стиль кисти, круглой или квадратной формы, а также увеличить или уменьшить непрозрачность кисти и отрегулировать размер.
Затем выберите область, к которой вы хотите применить эффект размытия и «закрасьте» ее. Вы можете увеличить фотографию, чтобы выбрать точнее.
Поскольку регулировка размытости происходит в реальном времени, вы можете начать с самого сильного и постепенно уменьшать, пока не подберете идеальную для вашей фотографии.
Если вы допустили ошибку, вы можете нажать на reverse, он сотрёт область, которую вы нарисовали. Нажмите на View (просмотр), чтобы увидеть, как эффект будет смотреться на изображении.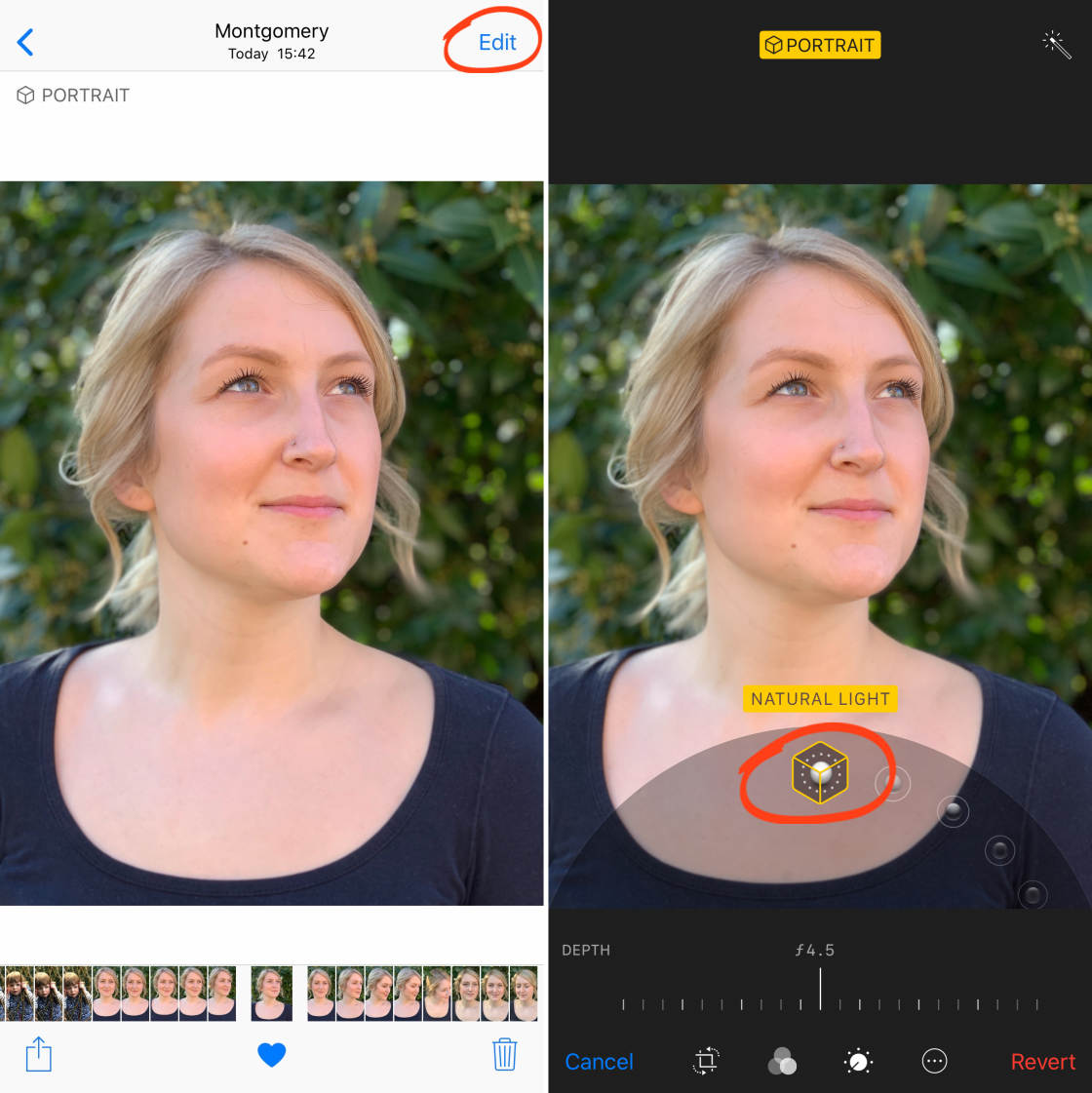
В дополнении к функции размытия, Depth Effects включает в себя набор всевозможных фильтров: факельные, блики и обычные цветовые, каждый из которых имеет собственную тонкую регулировку.
FabFocus — portraits with depth and bokeh
FabFocus — специальное приложение для создания эффекта размытия фона, в котором есть много вариантов размытия. Вы можете отрегулировать форму боке и размер размытия и даже добавить маску, чтобы создать более реалистичный эффект глубины.
FabFocus использует технологию распознавания лиц для создания автоматического эффекта размытия вокруг объекта, которое он идентифицировал как лицо. Если он не находит лицо, он рекомендует вручную обозначить объект. Автомат работает не идеально, но вы также можете вручную его корректировать, что очень удобно.
Я не думал, что FabFocus мне понравится, но как только я начал работать с расширенными функциями редактирования размытия, я понял, что на самом деле это одно из лучших приложений.
Fore Photo
Отлично подходит для автоматического создания размытости фона, независимо от того, что представляет собой объект. Хотя почти никогда не делает это точно, но вы можете указать объекты, которые вы хотите или не хотите, чтобы были размыты после того, как он автоматически применит эффект.
Вы можете отрегулировать размер кисти, а также увеличить размер объекта, что является огромным бонусом для маскировки маленьких областей. Вы даже можете поиграть с освещением на снимке.
AfterFocus
С помощью AfterFocus вы можете создавать размытые фоновые изображения в стиле зеркальных камер, просто выбрав область фокусировки. Кроме того, различные эффекты фильтра предлагают вам создать самую естественную и реалистичную фотографию.
Выбрав точную область фокусировки, вы сможете добиться более естественного и профессионального изображения.
Просто отметьте области, которые вы хотите, приложение автоматически точно распознает область фокусировки, даже для объекта со сложными фигурами.
Patch: Smart Portrait Editor
Patch начинается с автоматического рендеринга размытия фона. Но в большинстве случаев никогда не срабатывает полностью правильно, но хорошая новость в том, что изменять маску можно вручную.
Возможности снимать из приложения нет, придется выбирать изображения из фотогалереи. После автоматического размытия, нужно нажать на инструмент для редактирования в верхней части экрана и добавить или удалить эффект в разных областях. Вы можете увеличить или уменьшить размер инструмента, а также регулировать силу эффекта. Нет возможности менять глубину резкости в разных областях. По всему изображению будет использоваться один и тот же эффект размытия.
Приложения о которых стоит упомянуть
Я перечислил приложения для редактирования фотографий, которые, как я думаю, лучше всего создают эффект глубины портретного режима на iPhone 8 Plus, iPhone 7 Plus и iPhone X.
Fabby — это бесплатное забавное приложение редактирования фотографии имеет странный эффект фото. Мне такой эффект не подходит, но многие могут оценить его, тем более, что размыть фон тут можно одним нажатием.
Big Lens — инструмент немного неуклюжий и мало функций. Приложение хорошее, но недостаточно, чтобы быть наверху.
Bokeh Lens — приложение очень простое в использовании, но оно не обновлялось для iOS 11, поэтому его пришлось опустить в самый низ.
Tadaa SLR — я раньше часто использовал это приложение, у него есть фантастическая функция автоматического маскирования, которая работает очень хорошо, но оно также не обновлялось для iOS 11, поэтому остается внизу.
Лучшее приложение для портретного освещения на старых iPhone
Phocus: Portrait mode editor
В этом приложении «Портретный режим» правильней называть «Портретное освещение», так как эффект портретного режима достигается здесь, путем настройки и редактирования освещения.
Просто добавьте свою фотографии в приложение и нажмите волшебную палочку для автоматического размытия фона.
Да, и когда вы загружаете свои творения в социальные сети, не забудьте использовать хэштег #phocusportraitlighting.
Сравним эти приложения с оригинальным Портретным режимом
Я сравнил оба приложения Depth Effects и Patch с режимом портрета iPhone 7 Plus. Я должен признаться, я был удивлён тем, насколько хорошо работают оба приложения. За исключением моих незначительных ошибок в «закрашивании», глубина эффекта выглядит почти также хорошо, как эффект в портретном режиме.
Один плюс в использовании этих приложений по сравнению с портретным режимом на iPhone 7 Plus, в том, что не нужно настраивать камеру перед съемкой. При съемки с iPhone 7 Plus, вы должны быть на определённом расстоянии, а освещение должно быть хорошим. Используя Depth Effects и Patch, вы можете снимать в темноте и с очень близкого расстояния и потом сделать эффект глубины.
Какое приложение у тебя?
Используете ли вы приложения, чтобы создавать эффект глубины, как у портретного режима на iPhone 7 Plus, iPhone X или iPhone 8 Plus? Какое ваше любимое и почему?
Как использовать портретный режим iPhone, советы и рекомендации экспертов
Портретный режим — это художественный формат фотографий, который впервые появился с iPhone 7 Plus. Он использует камеру с двумя объективами, которая присутствует на задней панели некоторых iPhone, для создания художественного эффекта глубины, при котором объект находится в фокусе, а фон размыт.
Если вы используете «Портретный режим» в сочетании с новыми эффектами «Портретное освещение», появившимися в iOS 11, вы можете получить фотографии «студийного качества» (право Apple утверждать, что это было подтверждено в судебных инстанциях не меньше!)
Хотя мы первыми признаем, что наши фотографии в портретном режиме не такие потрясающие, как те, которые могут сделать профессиональные фотографы, этот эффект, безусловно, может помочь вам сделать потрясающие фотографии друзей и семьи.
Прежде чем мы начнем объяснять, как использовать портретный режим и эффекты освещения, важный вопрос:
Какие айфоны имеют портретный режим?
К сожалению, некоторые люди купили iPhone с надеждой использовать Портретный режим только для того, чтобы обнаружить, что этот режим не является опцией на их телефоне.
В настоящее время портретный режим доступен только для следующих iPhone:
- iPhone 7 Plus
- iPhone 8 Plus
- iPhone X
- iPhone XS
- iPhone XR
- iPhone XS Max
Причина, по которой вы не можете установить портретный режим на стандартном iPhone 6, iPhone 7 или iPhone 8, заключается в том, что он зависит от настроек камеры с двумя объективами. Также он недоступен на iPhone 6 или 6s или в версиях Plus этих телефонов. Тем не менее, вы можете создать своего рода Книжный режим на этих устройствах, у нас есть учебник о том, как это сделать: Как установить Портретный режим на iPhone 7 и iPhone 8.
У нас также есть коллекция советов по iPhone, которые могут вам понравиться.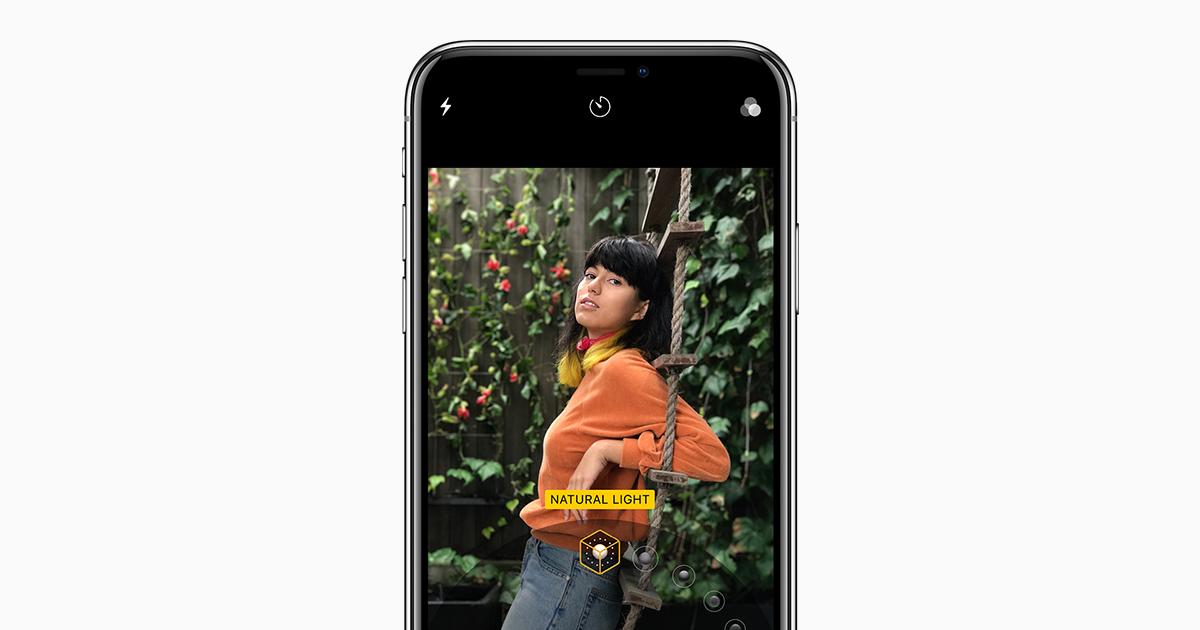
Как делать фотографии в портретном режиме
Теперь, когда вы знаете, что такое «Портретный режим» и какие айфоны обладают эффектом, следующая вещь, на которую стоит обратить внимание, — это «Портретный режим» на iPhone и как вы можете использовать его для получения потрясающих фотографий.
- Откройте приложение камеры на iPhone, коснувшись значка приложения, проведя пальцем влево от экрана блокировки, или проведя пальцем вверх по нижней части телефона и нажав значок камеры.
- Вы увидите список режимов под видоискателем. К ним относятся замедленная съемка, замедленная съемка, видео, фото, портрет, квадрат и панорама. Вы хотите выбрать Портрет. Когда это выбрано, слово Портрет станет желтым.
- В идеале вы должны быть в пределах восьми футов, но не слишком близко к вашему объекту. Вы увидите предупреждение «Переместить ближе» или «Отодвинуться дальше», которое должно помочь вам найти оптимальное расстояние для выстрела. Отрегулируйте свою позицию как требуется.
 Если вы находитесь слишком близко или слишком далеко, вы сможете сделать снимок, но это может выглядеть не так хорошо.
Если вы находитесь слишком близко или слишком далеко, вы сможете сделать снимок, но это может выглядеть не так хорошо. - Если условия освещения не идеальны, вы также можете увидеть следующее предупреждение: «Требуется больше света. Может помочь вспышка». Вам не нужно (мы предпочитаем естественное освещение), но если вы хотите включить вспышку, нажмите на значок в левом верхнем углу.
- Есть также таймер, вероятно, предназначенный для тех, кто носит палку для селфи. Если вы нажмете на значок часов вверху, вы получите выбор: 3 с или 10 с (это таймер на три или десять секунд). Выберите задержку, нажмите белую кнопку спуска затвора и подождите, пока будет сделана фотография.
- Вы также можете применить предустановленные фильтры, прежде чем сделать снимок. Для этого коснитесь трех перекрывающихся кругов в правом верхнем углу. Обратите внимание, что это случай или когда дело доходит до комбинирования этих фильтров с эффектами Портретного освещения — вы не можете использовать оба одновременно.
 Также обратите внимание, что вы можете изменить эти эффекты на свое усмотрение после того, как вы сделали снимок, так что вы можете пропустить этот шаг.
Также обратите внимание, что вы можете изменить эти эффекты на свое усмотрение после того, как вы сделали снимок, так что вы можете пропустить этот шаг. - Видите этот шестиугольник внизу с надписью Natural Light? Это настройка по умолчанию для портретного освещения. Нажмите на него, и вы сможете переключаться между различными вариантами, такими как Studio Light и Stage Light. Это еще один эффект, который вы можете добавить после съемки фотографии. Мы поговорим об эффектах портретного освещения позже.
- Теперь, удерживая iPhone на оптимальном расстоянии от объекта, скомпонуйте кадр и коснитесь белой кнопки спуска затвора (или любого из регуляторов громкости, которые имеют тот же эффект), чтобы сделать снимок.
После того как вы сделали свой снимок, вы можете открыть его в приложении «Фотографии» (вы можете найти все ваши портретные снимки в папке «Портрет») и отредактировать его. Мы рассмотрим правки и, в частности, эффекты портретного освещения, которые вы можете использовать ниже.
Но сначала еще несколько советов, чтобы вы могли делать действительно потрясающие фотографии.
Советы по портретному режиму
Портретный режим в глубине души является художественным эффектом, поэтому мы, вероятно, должны сказать, что здесь нет правил, экспериментировать, проявлять творческий подход и т. Д. Но на самом деле есть некоторые правила.
Находиться рядом: Вам нужно, чтобы объект фотографии был достаточно близко — сама функция рекомендует 2,5 метра или меньше. Фон, напротив, должен быть значительно дальше: чем больше расстояние между объектом и фоном, тем сильнее будет эффект глубины. Если ваш объект стоит у стены, это почти не даст эффекта.
Хорошее освещение: Освещение важно. Мы обнаружили эффект борьбы при искусственном освещении в помещении; в раннем утреннем солнечном свете результаты были довольно милыми. (Мы обсудим, как добавить световые эффекты в цифровом виде в разделе «Портретное освещение», позже.)
Не шуметь: Не только вы, ваш предмет тоже должен быть неподвижным. Это означает, что делать портретные снимки малышей может быть сложно, поскольку они не сидят на месте достаточно долго.
Это означает, что делать портретные снимки малышей может быть сложно, поскольку они не сидят на месте достаточно долго.
Обычный снимок (слева) и тот же снимок с эффектом глубины Портретного режима (справа).
Выберите свой фокус: Вы можете изменить точку фокусировки, просто коснитесь объекта на экране, чтобы убедиться, что iPhone фокусируется в нужной области.
Ищите нарушителей: Помните о мелких предметах на снимке, которые могут запутать или нарушить эффект глубины. В этом всеобъемлющем испытании этой функции Брайан Л.В. Мур две веревки, висящие на передней части изображения обезьяны, вызывали всевозможную путаницу: она чувствовала, что более тонкий объект был объектом переднего плана, поэтому пытался поместить его в фокус, но потерял его на заднем плане по обе стороны от объекта; и более толстая веревка имеет ужасную ошибку над ней. (Вот фото на вопрос.)
Держите вещи простыми: Простые композиции, как правило, лучше всего. Старайтесь избегать случайных битов и бобов, которые могут запутать эффект, особенно те, что находятся перед объектом — или хотя бы помните, что они могут привести к тому, что несколько снимков получатся в виде вздоров. Даже распущенные пряди волос могут сбить с толку особенность, хотя это, вероятно, не будет заметно.
Старайтесь избегать случайных битов и бобов, которые могут запутать эффект, особенно те, что находятся перед объектом — или хотя бы помните, что они могут привести к тому, что несколько снимков получатся в виде вздоров. Даже распущенные пряди волос могут сбить с толку особенность, хотя это, вероятно, не будет заметно.
Советы от профессионалов
Это те советы, которые мы получили из нашего опыта работы в портретном режиме, но мы готовы признать, что есть люди, которые знают о предмете даже больше, чем мы. Мы говорим о профессионалах.
К счастью, в статье в Newsroom Apple собрала ряд советов по использованию Portrait Mode от профессиональных фотографов, которые опробовали эту функцию. Вот некоторые из основных моментов.
Джереми Коварт предлагает вам «вырезать отвлекающие факторы от вашего предмета» и «попытаться найти тень и поставить солнце позади вашего предмета в качестве хорошей подсветки». Он добавляет, что «снятие экспозиции всего лишь на волосы действительно делает мои изображения более кинематографичными».
JerSean Golatt рекомендует вам «подойти поближе к своему предмету, чтобы раскрыть детали».
Пей Кетрон поговорила с Apple о лучших способах фотографирования животных в портретном режиме. «Дайте вашему щенку немного места», — советует она. «В портретном режиме используется телеобъектив, поэтому рекомендуется расстояние примерно в восемь футов. Готовьте угощения. Вы получите наилучшие результаты, когда ваш объект не движется».
Фотография сделана Pei Ketron с использованием Portrait Mode на iPhone 7 Plus и предоставлена фотографом и Apple.
Наконец, Бендж Хайш рассказал о лучших условиях для фотосъемки в портретном режиме. «Мягкое рассеянное освещение поможет сделать фотографию более привлекательной для вашего объекта», — объясняет он. «Найдите место, которое не будет слишком занятым или отвлекающим, так как режим« Портрет »создаст действительно эффектную фотографию».
Для получения дополнительных советов от профессионалов, посмотрите на как использовать Портретный режим (с профессиональными результатами), нашими коллегами по цифровому искусству.
Как использовать портретное освещение
Если вы используете Портретный режим на iPhone 8 Plus или X (но не на 7 Plus), есть несколько дополнительных фильтров освещения, которые следует учитывать. Они все вместе известны как Портретное Освещение, функция, которая официально все еще находится в бета-версии и может быть довольно ненадежной, но иногда дает хорошие результаты без особых усилий.
Когда вы переключитесь в портретный режим на iPhone 8 Plus или iPhone X, вы увидите различные эффекты портретного освещения, однако мы рекомендуем вам подождать, пока вы не сделаете снимок, чтобы попробовать их, потому что вы на самом деле не будете почувствуйте окончательный эффект, пока не сделаете фотографию.
Вот как можно добавить эффект портретного освещения к вашей фотографии:
- Откройте приложение «Фотографии» и найдите фотографию, которую хотите отредактировать, с помощью эффектов «Портретное освещение». Вы можете добавить эти эффекты только к фотографиям, снятым в портретном режиме.
 Вы найдете все ваши портретные снимки в папке Portrait.
Вы найдете все ваши портретные снимки в папке Portrait. - Нажмите «Изменить».
- Нажмите на шестиугольник внизу фотографии, и появится маленький циферблат.
- Проведите пальцем по этому колесу, чтобы просмотреть ваши варианты. Есть пять настроек, которые мы рассмотрим ниже.
- Вы можете нажать на каждый эффект, чтобы увидеть, как он изменит вашу фотографию.
- Когда вы счастливы, нажмите Готово и подождите, пока фотография сохранится.
- Если позже вы решите, что вам не нравится выбранный эффект, просто нажмите «Изменить» еще раз и либо нажмите «Вернуть», либо выберите другой эффект «Портретное освещение».
Обратите внимание, что вы не можете комбинировать другие фильтры, предлагаемые в Редактировать, с эффектами Портретного освещения. Поэтому, если вы коснетесь трех перекрывающихся кругов и выберете «Яркое теплое» или «Драматическое охлаждение», этот эффект будет потерян, как только вы выберете эффект «Портретное освещение» (хотя размытый фон останется).
Относительно различных эффектов, которые вы можете выбрать и чего вы можете ожидать …
Эффекты портретного освещения
Настройка по умолчанию называется Естественный свет, который доставляет фотографию так, как задумано природой (но все равно размывает фон):
Второй Студия Свет и наш любимый. Это осветляет блики и при правильных условиях может привести к тому, что фотографии будут выглядеть так, как будто они были сделаны в студии. Это не совсем на этом уровне, но мы все равно назвали бы это улучшением:
Третий режим Контур Света, и хотя он менее надежен, чем Studio Light, он иногда может улучшить выстрел. Он добавляет глубину и тень для подсветки вашего объекта для улучшения четкости. Может привести к появлению пятичасовых теней.
Есть еще два режима, и оба работают, вырезая объект и помещая их на темный фон, как будто они находятся под драматическим освещением сцены. Первый Свет этапа, и, как вы увидите, он в настоящее время склонен испортить процесс вырезания. Надеемся, что это улучшится в будущем, но сейчас он немного борется с волосами (в защиту Apple, он все еще находится в бета-версии, но …)
Надеемся, что это улучшится в будущем, но сейчас он немного борется с волосами (в защиту Apple, он все еще находится в бета-версии, но …)
Наконец, у нас есть Свет этапа моно, который такой же, как Stage Light, но помещает все это в черно-белое. Как мы уже говорили, мы не находим эффекты Stage Light вообще надежными, но этот последний вариант иногда производит приятные атмосферные исполнения хай-джинков бара.
Как отключить портретный режим
Когда вы берете фотографию в портретном режиме, iOS фактически сохраняет две версии фотографии, одну с примененным эффектом глубины, а другую без. Но он делает это тайно: вы видите только одно изображение в приложении «Фото».
Однако, если вы хотите увидеть изображение без размытого фона, вы можете.
- Найдите фотографию, которую хотите отредактировать — все ваши снимки в портретном режиме вы найдете в альбоме «Портрет» в приложении «Фотографии».
- Нажмите «Изменить».
- Нажмите на желтый портретный баннер вверху.

- При желании вы сможете вернуться к изображению и снова включить портретный режим.
Вы также можете увидеть две фотографии, если подключите свой телефон к Mac и просмотрите изображения с помощью Image Capture или подобного. Вы увидите две версии, хранящиеся отдельно.
Как изменять размытие фона в Портретном режиме на iPhone X, iPhone 8 Plus и iPhone 7 Plus
Функция «Глубина» в Портретном режиме камеры iOS появилась впервые в 2018 году на iPhone XS, XS Max и iPhone XR. Она позволяет изменять степерь «замыливания» заднего плана на фото – как во время съемки, так и после. В результате достигается определенный зрительный эффект – человек или предмет на снимке выгодно выделяется и выходит на первый план. Apple сделала «Глубину» эксклюзивом для своих новых смартфонов.
Оказывается, получить эту функцию можно и на более старых устройствах, таких как iPhone X, iPhone 8 Plus и iPhone 7 Plus. Вышедшее в ноябре 2018 года обновление приложения Google Фото добавляет вышеупомянутую функцию на более старые сматфоны Apple с поддержкой Портретного режима, а именно iPhone X, iPhone 8 Plus и iPhone 7 Plus.
Вышедшее в ноябре 2018 года обновление приложения Google Фото добавляет вышеупомянутую функцию на более старые сматфоны Apple с поддержкой Портретного режима, а именно iPhone X, iPhone 8 Plus и iPhone 7 Plus.
ПО ТЕМЕ: Почему у нас не получаются такие красивые фото, как в рекламе Apple «Снято на iPhone»?
Как регулировать глубину размытия фона в Портретном режиме на iPhone X, iPhone 8 Plus и iPhone 7 Plus
1. Запустите приложение Камера на iPhone, выберите Портретный режим и сделайте снимок так как делаете это всегда.
2. Скачайте и откройте приложение Google Фото, выберите фото, снятое в Портретном режиме, нажмите на иконку редактирования и найдите в меню опцию Глубина.
Несколько примеров изменения глубины размытия фона:
В случае открытия фото, снятого без использования Портретного режима, опция Глубина будет отсутствовать.
3. При желании можно осуществить размытие переднего плана на фото. Для этого нажмите на стрелочку справа от слайдера изменения Глубины.
Смотрите также:
Как включить портретную съемку на Айфоне 7, 8, X и Айпаде?
Эксклюзивно доступная портретная съемка на Айфоне X, 8 Plus, 7 Plus и SE 2. При использовании набора объективов «telephoto» с размером 56 мм (52 мм на iPhone X). На вашем iPhone для съемки изображений в портретном режиме, использует технологию «bokeh», – красивое размытые фона или переднего плана.
В Айфоне также имеют портретное освещение, как часть этой функции. Он использует картографию глубины машинного обучения и портретной ориентации, чтобы интеллектуально добавить специальное освещение к вашим фотографиям в реальном времени. Вот как включить портретную съемку на Айфоне 7, 8, X!
Как сделать портретное фото на Айфоне с освещением?
Хотите сфотографировать кого-то с Айфона в портретном режиме? Вот как вы это сделать:
1. Откройте приложение «Камера».
Откройте приложение «Камера».
2. Перейдите к настройке «Портрет».
3. Выровняйте снимок, который вы хотите сфотографировать в пределах 2-8 футов от предмета. Обнаружение лица и тела камеры, должно автоматически идентифицировать ваш объект.
4. Обратите внимание на подсказки приложения «Камера» (либо «Требуется больше света», «Вспышка может помочь», «Поместить объект в пределах 8 футов» или «Двигаться дальше»).
5. Когда вы удовлетворите потребности камеры, вы увидите как баннер внизу пожелтеет.
Примечание. Вы можете снимать с помощью телеобъектива в режиме «Портрет», даже если баннер не станет желтым – это просто означает, что вы не получите глубину или эффекты освещения.
6. Если у вас есть iPhone 8 Plus, X или SE 2, то тогда нажмите на иконку куба над кнопкой фотографировать, чтобы изменить свои световые эффекты.
7. Нажмите кнопку, чтобы сделать снимок.
В iOS 11 хранятся две версии каждой фотографии, которую вы фотографируете в портретном режиме на Айфоне: один с применяемым эффектом глубины, а другой с обычными эффектами. Но он делает это тайно: вы видите только одно изображение в приложении «Фотографии».
Но он делает это тайно: вы видите только одно изображение в приложении «Фотографии».
Если вы хотите увидеть исходное изображение на своем iPhone, вам нужно нажать «Редактировать», а затем нажать желтый портретный баннер вверху.
Также многие стали говорить, что на Айфоне не работает вспышка на холоде.
Как снимать другие объекты и животных в портретном режиме на Айфоне?
Съемка других объектов, не относящихся к человеку, официально не поддерживается для портретного фото на Айфоне, но вы все равно можете сделать это, если хотите; будьте готовы к искусственной глубине поля, что не выглядеть идеально.
После того, как вы выбрали желаемый эффект, вы захотите поместить объект в центр камеры и достаточно далеко, чтобы вы могли сделать снимок. Затем в приложении «Фотографии» появится фотография с примененным эффектом.
Если вы хотите изменить эффект после того, как вы сделали снимок, найдите свою фотографию в приложении «Фото» и нажмите « Изменить». Затем вы увидите тот же выбор, что и раньше, но внизу фотографии.
Просто помните, что вы можете только изменить или добавить эффект к фотографиям, которые вы ранее снимали в режиме портрета на Айфоне.
Как удалить глубину или световые эффекты на фото в Айфоне?
Сценическое освещение? Не всегда так хорошо выглядит. Но убрать это легко.
Если вы сделали снимок в режиме портрета и решили, что не хотите, чтобы эффект bokeh или Stage Lighting был на вашем изображение, удалить одну из этих опций достаточно легко. И поскольку функция Apple работает без удаления, вы всегда можете восстановить внешний вид позже, если захотите.
Примечание. Несмотря на то, что вы снимаете эффекты глубины и эффекты освещения в режиме портрета на Айфоне. Они существуют независимо друг от друга: вы можете удалить только глубину, не убирая эффекты освещения, и наоборот.
Как удалить эффект глубины фотографии на вашем iPhone
1. Откройте приложение «Фото» на вашем iPhone.
2. Найдите фотографию в режиме портрета, которую вы хотите отредактировать.
3. Нажмите «Изменить».
4. Затем нажмите на желтую кнопку «Портрет», когда она появится в верхней части экрана.
Примечание. Пользователи могут удалять только глубинные эффекты на изображениях, сделанных на iOS 11 или более поздней версиях. В портретном режиме снимки, сделанные на iOS 10, не будут отображать кнопку «Удаление портрета».
5. Нажмите «Готово».
Как удалить или изменить эффект освещения фотографии на вашем iPhone
Примечание. Эта функция доступна только для iPhone 8 Plus или iPhone X.
1. Откройте приложение «Фото» на вашем iPhone.
2. Найдите фотографию в режиме портрета, которую вы хотите отредактировать.
3. Нажмите «Изменить».
4. Нажмите на куб в нижней части экрана, чтобы открыть меню освещения.
5. Проведите рукой по кубам, чтобы вернуться к опции Natural Lighting или выбрать альтернативный вариант освещения.
6. Нажмите «Готово» .
Вот и всё если у вас есть вопросы, пишите их в комментариях.
Портретный режим iPhone SE 2 (2020): что особенного?
Бюджетник iPhone SE 2020 оснащен недурной камерой. Это смогли подтвердить многочисленные тесты камеры и компайры iPhone SE 2 и iPhone 11, в котором бюджетник лишь на малую долю отставал от флагмана, не считая большого минуса в отсутствии ночного режима.
Окей, ребята из iFixit разобрали iPhone SE 2020 и сказали, что он в точности походит компонентами на iPhone 8. Это понятно, ничего нового. Камера вроде та же, аккумулятор тот же, все винтики на месте. Но, если мы будем говорить о возможностях камеры iPhone SE 2020, нужно учитывать не только явное «железо», но и программное обеспечение, которое явно возвело бюджетник на новый пьедестал качества съемки.
Да, кое-кто может сказать: «У меня на iPhone XR стоит последняя версия iOS из всех возможных. Почему он не так крут, как iPhone SE 2020?» Но процессора A13 на вашем iPhone XR явно нет, к тому же Apple провела улучшения на програмном уровне самой камеры iPhone SE 2020: внедрила несколько новых портретных режимов съемки, улучшила восприятие самого AI камеры. Это вряд ли можно «вшить» в одну и ту же iOS, что стоит у вас на iPhone XR.
Это вряд ли можно «вшить» в одну и ту же iOS, что стоит у вас на iPhone XR.
Нормальными словами, что умеет портретный режим iPhone SE 2020: он может создавать эффект портрета, используя только одно 2D-изображение. По сути искусственный интеллект сам решает, что нужно размыть в долю секунды.
Чем отличается портретный режим iPhone SE 2020 от iPhone XR
На сайте Apple выделено такие спецификации портретного режима iPhone SE 2020: «Режим «Портрет» с улучшенным эффектом боке и функцией «Глубина»». Такая же спецификация указана в характеристиках портретного режима iPhone XR. Но у iPhone XR установлена система пиксельного автофокуса, в то время как iPhone SE 2020 генерирует портрет основываясь на искусственном интеллекте.
Давайте сравним карты глубины цветов портретного режима iPhone SE 2020 и iPhone XR. Для примера возьмем фотографию этого милого создания.
iPhone XR: заглядываем в карту глубины цветов, которую проектирует Айфон XR, чтобы создать красивое размытие на фоне — она кажется почти однотонной, система лишь немного различает, где находится наш четырехлапый друг и где собственно говоря, фон.
iPhone SE 2020: картина глубины цветов вообще другая. Бюджетник четко отделил контур собаки от фона, хоть внизу мы и видим легкий переход к темному, что немного размывает передние лапы.
Вроде все хорошо, правда? Вот в чем превосходство AI над пиксельным автофокусом, установленным в софте iPhone XR. Но здесь тоже есть свои нюансы.
Первый из них — портретный режим iPhone SE (как и iPhone XR) ограничивается одной камерой и не может создать детализацию карты глубины цветов на нужном уровне, чтобы в совершенстве отделить предмет и создать красивое размытие. В этом ему не помогает даже качественный обновленный софт.
Что это значит: в iPhone 11 есть две камеры — они поровну улавливают карты глубины, чтобы AI сделал окончательный идеальный снимок с правильным размытием. iPhone 11, а также iPhone 11 Pro страхует себя еще одним/двумя снимками, чтобы понять, что находится в объективе и «дополнить картинку». Таким образом, если мы сделаем снимок этих замечательных суккулентов на iPhone 11 Pro и на iPhone SE 2020 — мы увидим существенное различие не только в качестве, но и в карте глубины цвета.
iPhone 11 Pro более детально понял, что перед ним именно растение, а вот iPhone SE 2020 — просто смазал все в одно, основываясь на контраст.
Второе — iPhone SE 2020 распознает людей на фото куда лучше, чем предметы/животных. Штука даже не в iPhone SE 2020, а вообще во всех моделях iPhone.
Вернемся немного назад по истории: с выходом iPhone XR Apple представила API-интерфейс «Portrait Effects Matte», который может обнаруживать людей на фотографии и создавать очень детализированную «маску цветов».
Таким образом AI iPhone SE 2020 не поймет, что перед ним собака, если на заднем плане будет размещено, примером, дерево. Потому карта глубины цвета выйдет совершенно не такой, как можно ожидать.
Человека, портретный режим iPhone SE 2020, распознает даже на старом слайдшоу.
Еще немного про портретный режим iPhone SE 2020
Портретный режим iPhone SE 2020 крут не только своим AI. Он также имеет несколько вариантов освещения:
- Сценический свет — ч/б
- Сценический свет
- Студийный свет
- Естественный свет
- Контурный свет
- Светлая тональность — ч/б
По сравнению с этим iPhone XR имеет всего 3 портретных вариантов освещения, а iPhone 8 их вообще не имеет.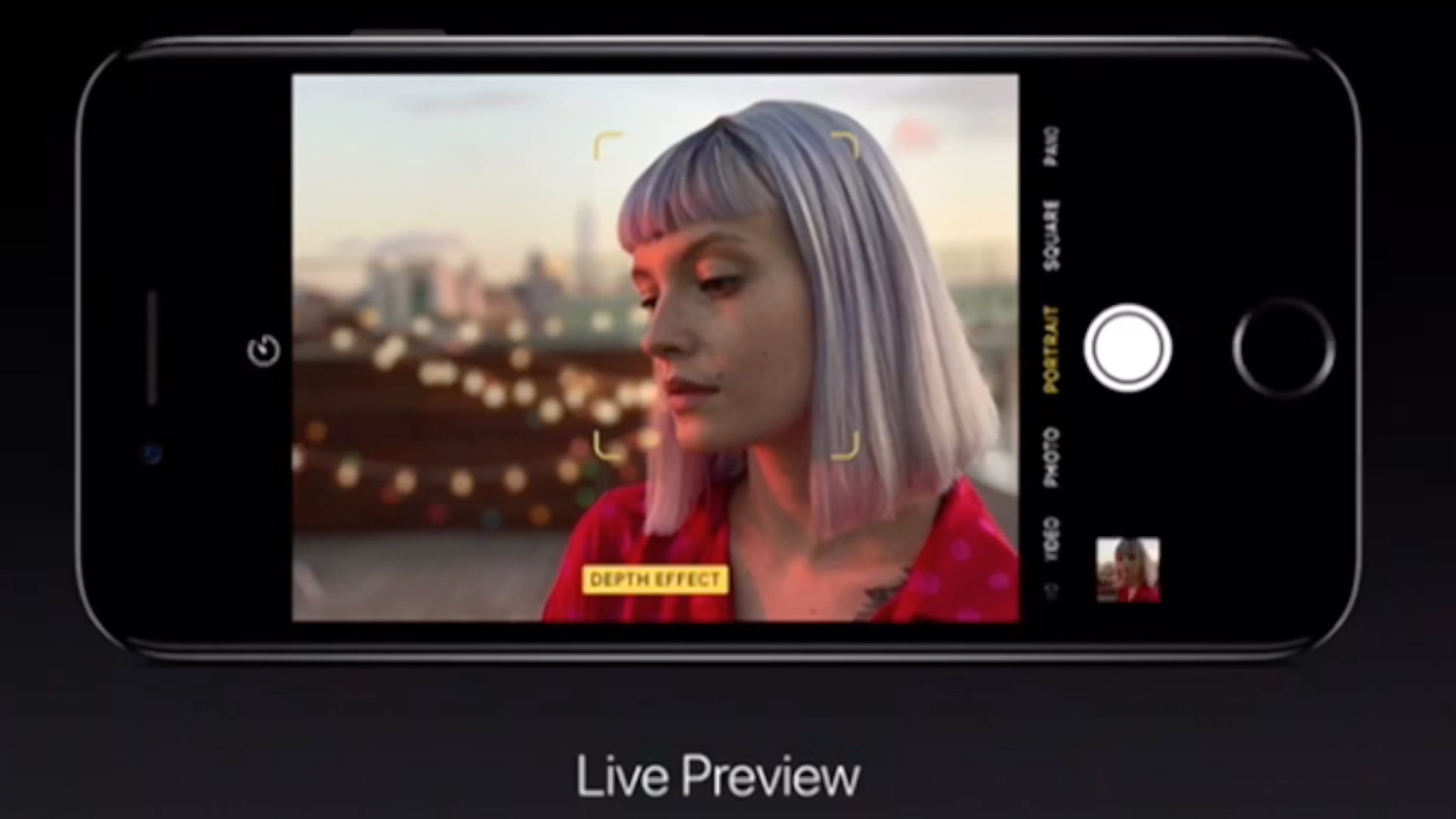
Для кого-то это просто настройки, а для нас важная деталь, что доказывает превосходство портретного режима в iPhone SE 2020, который по всей видимости совершенно реально сопоставим с флагманом iPhone 11.
Итоги
Портретный режим iPhone SE 2020 заметно отличается от того, что мы видели в iPhone 8 и XR. Он использует функцию ИИ для того, чтобы создать размытие и представление о том, что находится на фотографии. Иногда — это выигрышный вариант, иногда — он немного лажает (особенно когда на фото находится предмет или животное).
iPhone SE 2020 недостает еще одной камеры, чтобы сформировать цельное представление о глубине предмета, его текстуре или отличить фон от самого предмета. Тем не менее, он справляется на «ура» с портретами людей и заметно превосходит iPhone XR по качеству съемки.
Плюс ко всему, в портретном режиме iPhone SE 2020 появились новые настройки, которые позволяют улучшить ваши фотографии. Эти настройки сопоставимы с настройками в iPhone XS и iPhone 11.
Используйте портретный режим на вашем iPhone
В портретном режиме камера создает эффект глубины резкости, который позволяет делать фотографии с четкой фокусировкой на объекте и размытым фоном.
Фотосъемка в портретном режиме
- Откройте приложение «Камера» и перейдите в портретный режим.
- Следуйте подсказкам на экране. Когда портретный режим готов, название светового эффекта, например «Естественный свет», становится желтым.
- Нажмите кнопку спуска затвора.
Приложение «Камера» позволяет узнать, когда вы находитесь слишком близко, слишком далеко или если место слишком темное. Вы также можете использовать вспышку True Tone, установить таймер и применить фильтры. После того, как вы сделаете фотографию, вы можете использовать встроенные функции редактирования, чтобы сделать такие вещи, как кадрирование и автоматическое улучшение.
Вы также можете использовать вспышку True Tone, установить таймер и применить фильтры. После того, как вы сделаете фотографию, вы можете использовать встроенные функции редактирования, чтобы сделать такие вещи, как кадрирование и автоматическое улучшение.
Некоторые модели iPhone имеют несколько вариантов портретного режима, например 1x или 2x.Просто коснитесь значка 1x или 2x, чтобы переключаться между вариантами. В iPhone XR и iPhone SE (2-го поколения) задняя камера должна определять лицо человека, чтобы сделать снимок в портретном режиме.
Добавить портретное освещение
На iPhone X и новее, а также на iPhone 8 Plus вы можете использовать функцию портретного освещения, чтобы применять световые эффекты студийного качества к изображениям в портретном режиме. Выберите из Studio Light, чтобы осветлить черты лица, Contour Light для более драматичного направленного освещения, Stage Light, чтобы изолировать объект в центре внимания, Stage Mono для сценического света в классическом черно-белом или High-Key Light Mono для объекта в оттенках серого. белый фон.
белый фон.
Вы можете сделать снимок в портретном режиме с предварительным просмотром светового эффекта на экране в реальном времени. В приложении «Камера» в портретном режиме проводите пальцем между различными световыми эффектами, которые появляются в нижней части видоискателя. К фотографии, сделанной в портретном режиме, применен световой эффект.
Чтобы изменить эффект портретного освещения для уже сделанной фотографии в портретном режиме:
- Откройте приложение «Фото», затем выберите фотографию в портретном режиме, которую хотите изменить.
- Нажмите «Изменить». Эффекты освещения появляются в нижней части фотографии.
- Проведите по световым эффектам, чтобы выбрать тот, который вам нужен.
- Нажмите Готово.
High-Key Light Mono доступен при использовании фронтальной и тыловой камер на iPhone XS и новее, а также при использовании фронтальной камеры на iPhone XR. Камера iPhone XR на задней панели поддерживает только естественный свет, студийный свет и контурный свет.
Сделать селфи в портретном режиме
На iPhone X и новее вы можете делать селфи в портретном режиме.Вот как:
- Откройте приложение «Камера».
- Перейдите в портретный режим и коснитесь кнопки передней камеры.
- Держите iPhone перед лицом.
- Сделайте селфи с помощью одной из кнопок регулировки громкости.
Вы также можете использовать эффекты портретного освещения на фотографиях, сделанных в режиме селфи. Чтобы сделать селфи в портретном режиме, вам понадобится iPhone X или новее.
Регулировка глубины и портретного освещения
После того, как вы сделаете снимок в портретном режиме, вы можете настроить уровень размытия фона и интенсивность эффектов портретного освещения.Вот как:
- Коснитесь фотографии в портретном режиме в своей библиотеке.

- Нажмите «Изменить», затем нажмите кнопку «Управление глубиной» в верхней части экрана, чтобы настроить управление глубиной, или кнопку «Портретное освещение», чтобы настроить портретное освещение. Под фотографией появится ползунок.
- Перетащите ползунок влево или вправо, чтобы настроить эффект. Серая точка над ползунком отмечает исходное значение для фотографии.
- Нажмите Готово.
Убрать эффект портретного режима
- Выберите фотографию, которую вы хотите изменить.
- Нажмите «Изменить».
- Нажмите «Портрет» в верхней части экрана.
- Нажмите Готово.
Если вы передумали и хотите повторно добавить эффект портретного режима, вернитесь в меню «Редактировать» и снова нажмите «Портрет».
Эти модели iPhone поддерживают портретный режим: iPhone 12, iPhone 12 mini, iPhone 12 Pro, iPhone 12 Pro Max, iPhone SE (2-го поколения), iPhone 11, iPhone 11 Pro, iPhone 11 Pro Max, iPhone XR, iPhone XS, iPhone XS Max, iPhone X, iPhone 8 Plus и iPhone 7 Plus.
Дата публикации:
Как получить портретный режим на любом iPhone: Получите портретный режим iPhone 8
Вы, наверное, слышали о портретном режиме — или, по крайней мере, видели фотографии, сделанные с его помощью.Портретный режим — это то, что позволяет вашим друзьям, у которых есть iPhone 8 Plus, iPhone X (и когда они приходят, iPhone XS или iPhone XS Max), делать фотографии людей с размытым фоном.
Портретный режим может также называться эффектом боке — это прием фотографии, используемый для изменения внешнего вида изображения. Название происходит от японского слова boke-aji, которое напрямую переводится как «качество размытия». Эффект размывает определенную часть изображения, что добавляет глубины вашему изображению с эффектом усиленного фокуса на объекте.
Эффект размывает определенную часть изображения, что добавляет глубины вашему изображению с эффектом усиленного фокуса на объекте.
Технически эффект боке исходит от объектива, но не от любого объектива — вам нужен объектив, который может изменять фокус, или, как в случае с iPhone X, iPhone 8 Plus и iPhone 7 Plus, (и новый iPhone XS, XR и XS Max) две линзы.
К счастью, вам не нужно покупать один из этих телефонов, чтобы создать такой же эффект — можно использовать программное обеспечение для создания эффекта в стиле портретного режима на любом iPhone — и вот где мы покажем вам, как это сделать.
Мы хотели бы поблагодарить наших коллег в США из Macworld US за предоставленные изображения.
Как получить портретный режим iPhone 8
Чтобы получить эффект портретного режима на iPhone 8, iPhone 7 или любом другом iPhone, у которого его нет, вам придется использовать сторонние приложения для камеры. Некоторые позволяют предварительно просмотреть эффект боке при съемке фотографии, а другие позволяют применить эффект к фотографиям в альбоме «Фотопленка».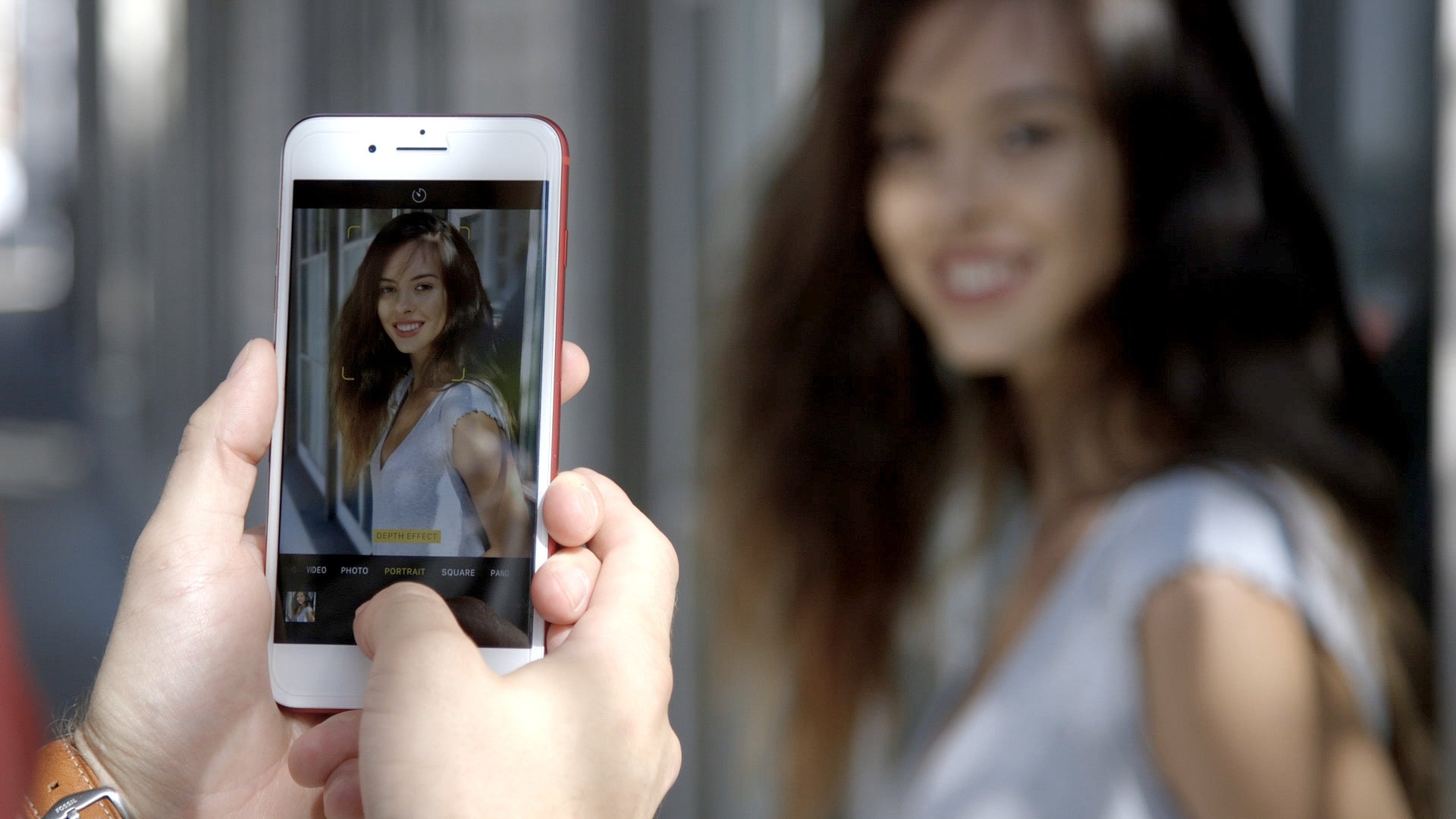
Приложения камеры
В App Store есть сотни приложений для камеры, и хотя некоторые из них платные, например Camera + (2,99 фунта стерлингов), есть ряд других, таких как Microsoft Pix, которые совершенно бесплатны.
В Camera + вы можете изменять глубину резкости ваших изображений, редактируя их во время съемки, благодаря функции предварительного просмотра в приложении. Конечно, эти изображения не будут выглядеть так хорошо, как если бы они были сделаны с использованием двойных линз для анализа кадра и создания эффекта «портретного режима», но мы довольны результатами.
Но что, если вы хотите добавить эффект боке к уже сделанным изображениям? Не волнуйтесь; для этого есть приложение.
Приложения для редактирования фотографий
Если вы ищете простое в использовании приложение, которое применяет эффект быстрого боке к ранее сделанным изображениям, вы можете сделать это с помощью Fotocam Bokeh (2 фунта стерлингов. 99) и Bokeh Photo (бесплатно с покупками в приложении).
99) и Bokeh Photo (бесплатно с покупками в приложении).
Эти приложения предоставят вам приличное количество настроек с простым в использовании интерфейсом. Процесс очень прост, и способ редактирования изображения полностью зависит от того, чего вы пытаетесь достичь.
После добавления эффекта вы можете использовать другие приложения для дальнейшего редактирования сделанных изображений, например Afterlight (99p), Snapseed (бесплатно) и Adobe Lightroom (бесплатно). Качество ваших правок, конечно, будет зависеть от исходного изображения и камеры, с помощью которой оно было снято — чем новее iPhone, тем лучше будет изображение (из-за, как правило, лучшего оборудования в более поздних iPhone).
После того, как вы закончите редактирование, не стесняйтесь поделиться им в социальных сетях, установить в качестве обоев iPhone или использовать его, чтобы продемонстрировать друзьям свои новые навыки фотографии.
Если вы хотите расширить свои навыки работы с айфонографией, почему бы вам не узнать, как делать подводные фотографии на iPhone?
Есть ли в iPhone 8 портретный режим?
В приложении «Камера» на некоторых моделях iPhone есть опция, позволяющая делать снимки резких объектов на размытом фоне./portrait-mode-iphone-5a43c350beba3300374a46cf.jpg) Доступ к этому режиму осуществляется через приложение «Камера» по умолчанию на iPhone, выбрав параметр «Портретный режим» на ползунке в нижней части окна.
Доступ к этому режиму осуществляется через приложение «Камера» по умолчанию на iPhone, выбрав параметр «Портретный режим» на ползунке в нижней части окна.
К сожалению, этот режим доступен не на всех моделях iPhone, и одной из моделей не хватает, это iPhone 8. Итак, если вы читаете эту статью, потому что либо у вас есть iPhone 8, и вы не можете его найти, либо вы подумываете о приобретении iPhone 8 и хотите знать, будет ли он у вас, тогда ответ — нет, iPhone 8 не имеет портретного режима .
Почему в iPhone 8 нет портретного режима?
Очевидный вопрос, который вы, вероятно, зададите, когда узнаете эту информацию, — «Почему?»
Причина, по которой в iPhone 8 нет портретного режима, заключается в том, что в нем нет двух камер. Двойные камеры можно найти на других моделях iPhone, таких как iPhone 7 Plus, iPhone 8 Plus, iPhone X и iPhone XS Max.
Когда Apple представила iPhone 7 Plus с iOS 10, портретный режим был большой частью ее рекламы. Это забавная функция с камерой, которая может создавать отличные снимки, и с тех пор эта функция была воспроизведена многими другими производителями смартфонов (например, у Google Pixel есть аналогичная функция, которую вы можете использовать на отличной камере его устройства). , и даже включен в некоторые популярные приложения для фотографий, такие как Instagram.
Это забавная функция с камерой, которая может создавать отличные снимки, и с тех пор эта функция была воспроизведена многими другими производителями смартфонов (например, у Google Pixel есть аналогичная функция, которую вы можете использовать на отличной камере его устройства). , и даже включен в некоторые популярные приложения для фотографий, такие как Instagram.
Возможность удерживать объект изображения в фокусе при автоматическом размытии фона — это то, что ранее было возможно только в высококачественных цифровых зеркальных камерах или создано с помощью дорогостоящего программного обеспечения, такого как Photoshop.Теперь, когда любой, у кого была правильная модель iPhone, смог воспроизвести этот эффект, он стал популярным для публикации в социальных сетях и на других сайтах обмена изображениями, где люди могли оценить эти причудливые селфи, которые, казалось, включали портретное освещение и размытие фона, чтобы придать художественный вид что по сути является изображением мобильного телефона.
Что такое портретный режим на iPhone 8?
Как упоминалось выше, портретный режим является опцией в приложении камеры iPhone по умолчанию. Он использует глубину резкости для определения объекта изображения, а затем автоматически применяет размытие фона к остальной части изображения, чтобы создать изображение с эффектом боке.Изображение также можно настроить с помощью портретного освещения на некоторых моделях iPhone.
Эффект портретного режима достигается путем объединения изображений с двух камер iPhone. Одна из этих камер — широкоугольный объектив, а другая — телеобъектив.
В портретном режиме телеобъектив делает снимок, а широкоугольный объектив определяет такие параметры, как расстояние от объекта до камеры. Обратите внимание, что для портретного режима требуются определенные условия, поэтому вы можете увидеть один из нескольких индикаторов в нижней части окна, которые сообщают вам, нужно ли что-то изменить.Например, он может сказать вам «Отойдите подальше», если вы находитесь слишком близко к объекту изображения, или он может сказать вам, что область слишком темная.
После того, как снимок сделан, программное обеспечение Apple для обработки изображений использует данные обоих снимков объектива, чтобы определить, что является предметом снимка и что является фоном, а затем генерирует снимок с размытым фоном. Все это происходит очень быстро, поэтому вы увидите, что ваша фотография в портретном режиме появится в вашем альбоме камеры так же быстро, как если бы вы увидели снимок, сделанный в любом из других режимов в приложении.
Как сделать фото в портретном режиме
Действия, описанные в этом разделе, были выполнены на iPhone 7 Plus с iOS 12.3.1.
Шаг 1. Откройте приложение Camera .
Шаг 2. Проведите пальцем по ползунку в нижней части окна, пока не будет выбран параметр Портрет .
Шаг 3: Нажмите кнопку спуска затвора, чтобы сделать снимок.
Дополнительные примечания
- Эффект портретного освещения, который можно использовать в портретном режиме, доступен только на iPhone 8 Plus и iPhone X и более поздних моделях.
 Если ваш iPhone является одной из этих моделей, у которых есть эта функция, вы увидите ряд различных световых эффектов в нижней части окна приложения «Камера», из которых вы можете выбрать. Когда вы проводите пальцем по экрану для переключения между этими портретными эффектами молнии, изображение обновляется автоматически, так что вы можете увидеть, как будет выглядеть готовое изображение.
Если ваш iPhone является одной из этих моделей, у которых есть эта функция, вы увидите ряд различных световых эффектов в нижней части окна приложения «Камера», из которых вы можете выбрать. Когда вы проводите пальцем по экрану для переключения между этими портретными эффектами молнии, изображение обновляется автоматически, так что вы можете увидеть, как будет выглядеть готовое изображение. - Различные варианты портретного освещения включают естественный свет, студийный свет, контурный свет, сценический свет и сценический свет моно.
- В портретном режиме можно делать селфи, но только на определенных моделях.Вам понадобится iPhone X или новее, если вы хотите сделать селфи в портретном режиме.
- Портретный режим можно удалить с изображения, открыв его в приложении «Фото», выбрав изображение, коснувшись «Редактировать», затем нажав кнопку «Портрет».
- Большинство новых моделей iPhone поддерживают портретный режим. Например, он есть в iPhone XR, а также в iPhone 11 и iPhone 11 Pro.

- Технически, когда вы используете этот режим, вы видите эффект боке, который представляет собой эффект глубины резкости.
- Портретные фотографии сохраняются в Camera Roll вашего iPhone, как и другие фотографии iPhone, сделанные камерой устройства. Однако вы можете увидеть их разделенными в специальную папку «Портрет».
- Портретный режим лучше всего использовать на улице или в очень ярких местах. У вас могут возникнуть проблемы с его правильной работой в условиях низкой освещенности.
- iPad не может снимать фотографии в портретном режиме, так как iPad не имеет двойной камеры. Однако некоторые сторонние приложения могут воспроизводить эффект и создавать изображения, близкие к изображениям в портретном режиме.
Заявление об отказе от ответственности: Большинство страниц в Интернете содержат партнерские ссылки, в том числе некоторые на этом сайте.
Как использовать портретный режим на iPhone 8 Plus и iPhone X
В новые iPhone 8 Plus и iPhone X с iOS 11 встроен портретный режим, чтобы добавить к вашим фотографиям классные световые эффекты и другие новые функции, придавая вашим фотографиям более индивидуальный вид. В портретном режиме на iPhone 8 Plus и iPhone X используются двойные камеры на iPhone 8 Plus и iPhone X для создания эффектов глубины резкости и создания фотографии, которая сохраняет резкость объекта и создает красиво размытый фон.Кроме того, вы можете добавить к отснятому изображению эффекты молнии предателя. В iPhone X камера TrueDepth в iPhone X даже позволяет делать селфи в портретном режиме.
В портретном режиме на iPhone 8 Plus и iPhone X используются двойные камеры на iPhone 8 Plus и iPhone X для создания эффектов глубины резкости и создания фотографии, которая сохраняет резкость объекта и создает красиво размытый фон.Кроме того, вы можете добавить к отснятому изображению эффекты молнии предателя. В iPhone X камера TrueDepth в iPhone X даже позволяет делать селфи в портретном режиме.
Как использовать портретный режим на iPhone 8 Plus / X для фотосъемки
Если вы хотите делать снимки в портретном режиме на iPhone 8 Plus / X, легко сделать идеальный снимок. Откройте камеру, просто проведите пальцем до «Портрет» и сделайте снимок. Более того, приложение «Камера» на iPhone 8 Plus / X подскажет, если вы находитесь слишком близко, слишком далеко или место слишком темное.
1. Откройте приложение «Камера» и перейдите в портретный режим.
2. Найдите желтое поле Портрет и нажмите круглую кнопку, чтобы сделать снимок.
После того, как вы сделаете портретную фотографию, вы можете управлять своими фотографиями с помощью нескольких решений, таких как кадрирование, отражение и автоматическое улучшение. iOS 11 также позволяет легко редактировать живые фотографии.
iOS 11 также позволяет легко редактировать живые фотографии.
Как добавить портретное освещение к изображениям на iPhone 8 Plus / X
После захвата изображений на iPhone 8 Plus и iPhone X вы можете использовать функцию портретного освещения, чтобы применить четыре впечатляющих световых эффекта студийного качества к изображениям в портретном режиме: Studio Light для осветления черт лица, Contour Light для более драматичного направленного освещения, Stage Свет, чтобы изолировать объект в центре внимания, и Stage Mono для сценического света в классическом черно-белом цвете.
1. Откройте приложение «Фото» на iPhone 8 Plus и iPhone X.
2. Выберите фотографию, к которой вы хотите добавить эффекты портретного освещения.
3. Нажмите «Изменить» и проведите пальцем по экрану, чтобы выбрать эффект освещения.
4. Нажмите Готово.
Бонусные советы: как сделать резервную копию фотографий на iPhone 8 Plus / X
Фотографии, включая обычные и портретные фотографии на вашем iPhone 8 Plus / X, записывают прекрасные и значимые моменты, которые вы должны сохранить на 100% без каких-либо потерь. Для этого вы можете создать резервную копию фотографий со своего iPhone 8 Plus / X на компьютере с помощью бесплатного программного обеспечения для передачи данных iPhone. Здесь мы настоятельно рекомендуем вам EaseUS MobiMover, чтобы легко переносить контакты, сообщения, заметки, календари, голосовую почту, книги, закладки Safari и историю, фотографии, видео и аудио на ПК / ноутбук одним щелчком мыши. Более того, вы можете читать и управлять экспортированными фотографиями на вашем компьютере обычным способом, например вращать, переворачивать, обрезать и сохранять. Теперь загрузите и установите EaseUS MobiMover, чтобы защитить данные вашего iPhone от потери.
Для этого вы можете создать резервную копию фотографий со своего iPhone 8 Plus / X на компьютере с помощью бесплатного программного обеспечения для передачи данных iPhone. Здесь мы настоятельно рекомендуем вам EaseUS MobiMover, чтобы легко переносить контакты, сообщения, заметки, календари, голосовую почту, книги, закладки Safari и историю, фотографии, видео и аудио на ПК / ноутбук одним щелчком мыши. Более того, вы можете читать и управлять экспортированными фотографиями на вашем компьютере обычным способом, например вращать, переворачивать, обрезать и сохранять. Теперь загрузите и установите EaseUS MobiMover, чтобы защитить данные вашего iPhone от потери.
Шаг 1 . Подключите iPhone к ПК или Mac, запустите EaseUS MobiMover, затем выберите «С телефона на ПК». С помощью этой функции при передаче в один клик вы можете одновременно создавать резервные копии всех ваших фотографий с iPhone на компьютер. Нажмите кнопку «Далее», чтобы перейти к следующему шагу.
Шаг 2 . Выберите «Картинки» из поддерживаемых типов данных. По умолчанию MobiMover сохраняет экспортированные файлы на вашем рабочем столе. Если вам не нравится, вы можете настроить путь к хранилищу, нажав «Пользовательский путь».
Шаг 3 . Теперь нажмите кнопку «Перенести», чтобы начать резервное копирование фотографий с iPhone на компьютер. В зависимости от размера файлов это может занять секунды или некоторое время. Терпеливо подождите, а затем проверьте эти предметы в пункте назначения.
Как использовать портретный режим и портретное освещение на iPhone
Доступный для iPhone 7 Plus и новее, портретный режим использует машинное обучение на вашем iPhone для съемки изображений в портретной или альбомной ориентации с размытым фоном и передним планом в стиле «боке».В то время как большинство iPhone, поддерживающих портретный режим, делают это с использованием обеих (или всех трех, в случае iPhone 11 Pro) имеющихся у них задних камер, iPhone XR с его единственной задней камерой больше полагается на свою систему-на- Neural Engine от a-chip для создания карты глубины, которую можно использовать для создания портретного эффекта.
iPhone 8 Plus и более поздние модели также получают портретное освещение как часть этой функции: он использует машинное обучение и карту глубины портретного режима для интеллектуального добавления особого освещения к вашим фотографиям в реальном времени.Вот как им пользоваться!
VPN-предложения: пожизненная лицензия за 16 долларов, ежемесячные планы за 1 доллар и более
Как работает портретный режим?
Когда вы снимаете в портретном режиме приложения «Камера», вы кадрируете изображение так, как его видит двукратный «телеобъектив» вашего iPhone. Но широкоугольный объектив также работает на вас: он автоматически измеряет разницу в расстоянии между тем, что он видит, и тем, что видит телеобъектив, создавая многоточечную карту глубины.
Эта карта глубины затем используется для создания самой интересной части портретного режима: искусственной глубины резкости, которая размывает фон и передний план с помощью различных эффектов «боке» для создания изображения, подобного зеркальной камере. На 8 Plus и более поздних версиях вы также будете использовать карту глубины для портретного освещения (подробнее об этом ниже).
На 8 Plus и более поздних версиях вы также будете использовать карту глубины для портретного освещения (подробнее об этом ниже).
В портретном режиме вы можете кадрировать только телеобъективом (нет опций масштабирования, цифрового или другого), но с iOS 11 пользователям доступны большинство других функций приложения «Камера». Это включает в себя вспышку и функцию медленной синхронизации вспышки в iPhone 8 Plus и более поздних версиях, а также синхронизированные фотографии, фильтры и HDR. Вы пока не можете получить Live Photos, но вы всегда можете записать экран своего iPhone, находясь в приложении «Камера», если вам действительно нужно псевдо-живое портретное фото.
Как работает портретное освещение?
iPhone 8 Plus и более поздние версии поддерживают портретное освещение: он дополняет существующие функции портретного режима за счет использования карты глубины для добавления различных вариантов освещения к вашему изображению на месте или позже при постобработке.
В профессиональной студии фотографы используют всевозможные источники света при съемке объекта. Изменяя эти источники света, опытный фотограф может использовать свет на объекте или вокруг него, чтобы выделить определенные области фотографии.Портретное освещение позволяет пользователям делать то же самое, но в цифровом виде: вы можете выбрать одну из пяти различных настроек освещения, чтобы настроить «виртуальное» освещение вашего iPhone. И, как и в случае с другими функциями редактирования Apple, он неразрушающий: вы можете добавить или удалить портретное освещение в любое время.
Примечание. Портретное освещение в настоящее время находится на стадии бета-тестирования и может не работать должным образом в 100% случаев; К счастью, вы можете легко отключить его на экране редактирования.
В настоящее время существует шесть различных типов портретного освещения: естественное, студийное, контурное, сценическое или монохромное сценическое освещение и монохромное с высоким ключом (новое в iOS 13).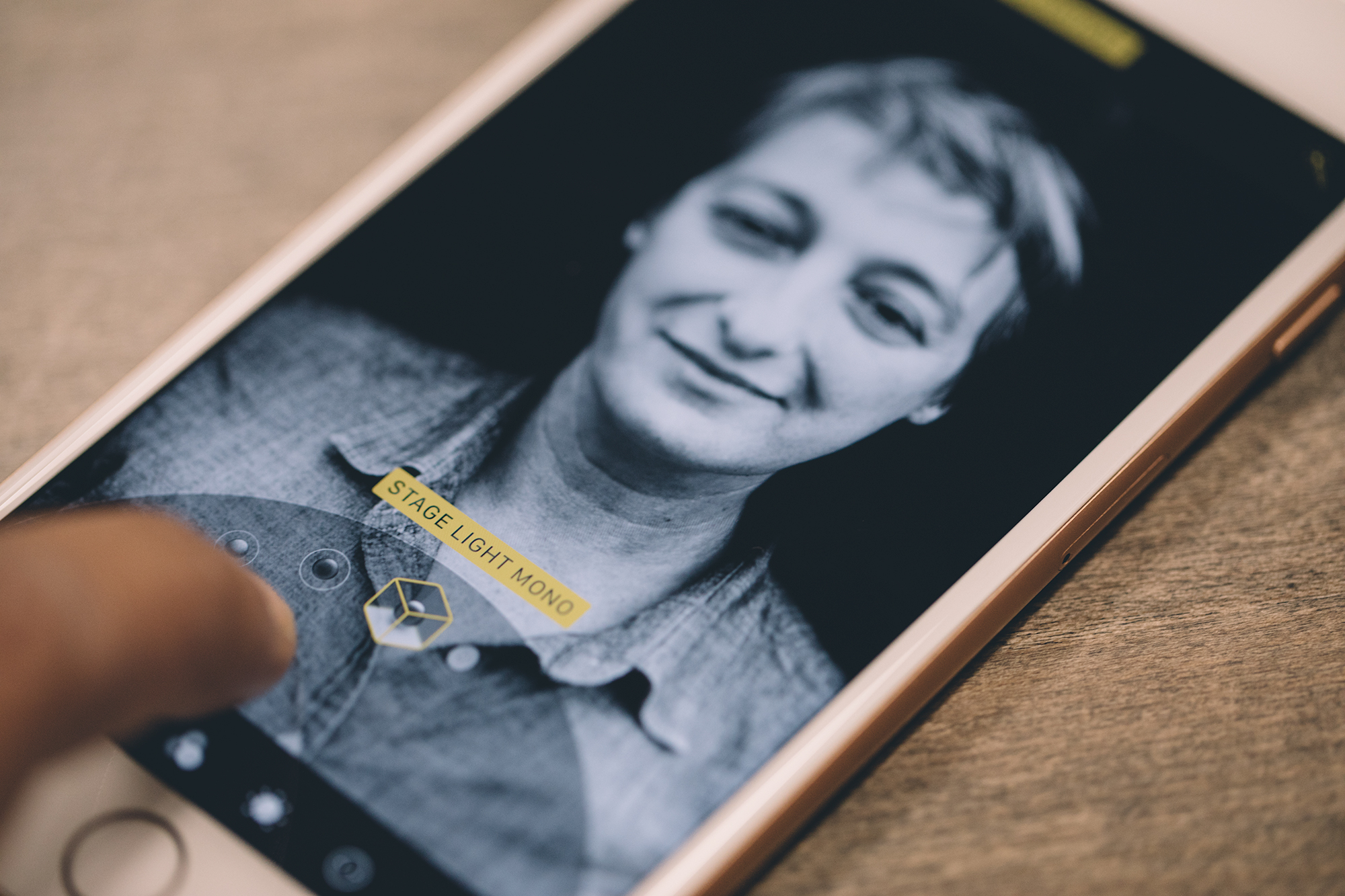
Естественный свет
Это основной режим освещения, который всегда использовался в портретном режиме, при котором лицо объекта съемки остается в фокусе и размывается фон для контраста.
Студийный свет
Лицо вашего объекта будет в фокусе и будет ярко освещено, что позволит вам увидеть больше деталей на лице, в то время как фон будет размытым для контраста.
Контурный свет
Отбрасывает тени на лицо объекта и окружающее пространство, чтобы показать резкую разницу между светлыми и темными участками.
Сценический свет
Обрезает фон фотографии до темно-черного цвета, при этом свет от объекта яркий и четкий, что дает эффектное и высококонтрастное фото.
Сценический светильник Mono
Как и Stage Light, Stage Light Mono обрезает фон фотографии и ярко освещает объект; однако он также применит монохромный фильтр с черно-белой фотографией.
Высокий ключ, монохромный
Как и Stage Light Mono, High-Key Mono обрезает фон, ярко освещает объект и применяет монохромный фильтр. Но вместо черного фона он белый. Он дебютировал в iOS 13.
Но вместо черного фона он белый. Он дебютировал в iOS 13.
Как снимать человека в портретном режиме или режиме портретного освещения
Хотите сфотографировать кого-нибудь в портретном режиме? Вот как это сделать.
- Откройте приложение Camera .
- Проведите по экрану до настройки Портрет .
- Расположите снимок, который вы хотите сделать, на расстоянии 2-8 футов от объекта. Обнаружение лица и тела камеры должно автоматически определять ваш объект.
- Обратите внимание на подсказки приложения «Камера» («Требуется больше света», «Вспышка может помочь», «Поместите объект в пределах 8 футов» или «Отодвиньтесь подальше»).
Когда вы удовлетворите потребности камеры, вы увидите, что баннер внизу (iPhone 8 Plus или новее) или вверху (iPhone 7 Plus) станет желтым.
Примечание: Вы все равно можете снимать с телеобъективом в портретном режиме, даже если баннеры не становятся желтыми — это просто означает, что вы не получите глубины или световых эффектов.

- Если у вас iPhone 8 Plus или новее, вы можете провести или нажать на иконках куба над кнопкой спуска затвора, чтобы изменить световые эффекты в реальном времени.
- Нажмите кнопку спуска затвора, чтобы сделать снимок.
Как фотографировать другие объекты и животных в портретном режиме
Съемка других объектов, кроме людей, официально не поддерживается в портретном режиме на iPhone XR, но вы все равно можете сделать это, если хотите; только будьте готовы к тому, что искусственная глубина резкости не будет выглядеть идеально.
- Выровняйте снимок, который вы хотите сделать, в пределах 8 футов от объекта. Ваш iPhone попытается автоматически определить объект или точку фокусировки, но вы также можете нажать на экран, чтобы установить точку фокусировки вручную.
Обратите внимание на подсказки приложения «Камера» («Требуется больше света», «Вспышка может помочь», «Поместите объект в пределах 8 футов» или «Отодвиньтесь подальше»).

Когда вы удовлетворите потребности камеры, вы увидите, что баннер внизу (iPhone 8 Plus или новее) или вверху (iPhone 7 Plus) станет желтым.
Примечание: Вы все равно можете снимать с телеобъективом в портретном режиме, даже если баннеры не становятся желтыми — это просто означает, что вы не получите глубины или световых эффектов.
- Проведите пальцем по экрану или , коснитесь значков куба над кнопкой спуска затвора, чтобы изменить световые эффекты.
- Нажмите кнопку спуска затвора, чтобы сделать снимок.
Как делать отличные селфи с портретным освещением на iPhone
Я испытываю определенную любовь к селфи — я считаю, что это отличный способ быстро запечатлеть выражение лица, если у вас нет смайлика, или показать что-то интересное, что вы нашли.
Автор, усердно пишет о селфи, в то же время … исследуя селфи. Apple постоянно совершенствует не только задние камеры iPhone, но и передние камеры. Благодаря системе камеры TrueDepth в iPhone X и более поздних версиях, которая позволяет вам делать селфи с реальной глубиной, имитируя эффект боке, характерный для цифровых зеркальных камер, ваши селфи могут быть лучше, чем когда-либо.
Благодаря системе камеры TrueDepth в iPhone X и более поздних версиях, которая позволяет вам делать селфи с реальной глубиной, имитируя эффект боке, характерный для цифровых зеркальных камер, ваши селфи могут быть лучше, чем когда-либо.
Как делать отличные селфи с портретным освещением на iPhone
Как убрать глубину или световые эффекты на фотографии
Сценическое освещение? Не всегда такой удачный звонок.Но убрать это легко.Если вы сделали снимок в портретном режиме и решили, что не хотите, чтобы эффект боке или сценическое освещение украшали ваше изображение, удаление любого из этих вариантов является простым решением. А поскольку Apple работает неразрушающим образом, вы всегда можете восстановить внешний вид позже, если захотите.
Примечание: Хотя вы снимаете и эффекты глубины, и эффекты освещения в портретном режиме, они существуют независимо друг от друга: вы можете удалить глубину, не удаляя световые эффекты, и наоборот.
Как удалить или изменить световой эффект фотографии на вашем iPhone
Примечание: Эта функция доступна для iPhone 8 Plus и новее.
- Откройте приложение Фото на своем iPhone или iPad.
- Найдите портретный режим фото , которое вы хотите отредактировать.
Нажмите Изменить .
- Нажмите на кубе внизу по центру экрана, чтобы открыть меню подсветки.
- Проведите по кубам вправо , чтобы вернуться к параметру Natural Lighting , или выберите альтернативный вариант освещения.
Метчик Готово .
Как настроить интенсивность портретного освещения в iOS 13
При редактировании фотографий в портретном режиме в iOS 13 теперь можно регулировать интенсивность эффектов портретного освещения. Независимо от того, используете ли вы естественный свет или новый эффект High-Key Mono, вы можете ослабить или усилить интенсивность, чтобы получить именно тот результат, который вы ищете.
- Откройте фотографий на своем iPhone или iPad.
- Откройте фотографию Портретный режим .
Нажмите Изменить .
- Выберите стиль Портретное освещение , если вы изначально не использовали его при съемке.
- Проведите пальцем влево или вправо по полосе регулировки , чтобы уменьшить или увеличить интенсивность светового эффекта. По умолчанию полоса начинается с 50.
Метчик Готово .
Как удалить глубину фотографии или эффект освещения в macOS
- Откройте Фото из док-станции или папки приложений.
Дважды щелкните фотографию, которую хотите отредактировать.
- Нажмите Изменить .
- Нажмите кнопку Портрет в нижнем левом углу экрана редактирования, чтобы отключить эту функцию.
 Вы также можете щелкнуть кубики (если есть), чтобы настроить световые эффекты.
Вы также можете щелкнуть кубики (если есть), чтобы настроить световые эффекты. Нажмите Готово .
Как и в iOS, вернитесь и снова нажмите кнопку Портрет , чтобы восстановить эффект боке на фотографии.
Как удалить эффект глубины из фотографий в портретном режиме в iOS
Хотите удалить эффект глубины из фотографий на iPhone? Вот как!
- Коснитесь приложения Photo .
Нажмите на изображение в портретном режиме , с которого вы хотите удалить эффект глубины.
- Нажмите Изменить в правом верхнем углу.
Нажмите Портрет вверху экрана. Это заставит исчезнуть эффект глубины.Вы можете нажать его еще раз, чтобы вернуть его.
Если вы не хотите просматривать фотографии, чтобы удалить эффект глубины, или, может быть, вы хотите выполнить какое-то другое редактирование, пока возитесь с этой функцией, вам следует подумать об использовании стороннего приложения.
Некоторые из лучших приложений для этого включают Focos, Slør, Anamorphic и infltr. В iOS 13 сторонние приложения, работающие с портретными фотографиями, должны стать еще лучше, поскольку разработчики смогут создавать новые и более совершенные портретные эффекты в своих приложениях, которые могут лучше сегментировать такие функции, как кожа, волосы и даже зубы.
Вопросы о портретном режиме и портретном освещении?
Дайте нам знать в комментариях.
Обновлено в сентябре 2019 г .: Обновлено с информацией об iOS 13, iPhone 11 и iPhone 11 Pro.
Серенити Колдуэлл участвовала в написании более ранней версии этой статьи.
Основной
Как использовать портретный режим на iPhone X и 8
Портретный режим — это функция iPhone 7, которая была усилена в iPhone X и 8 с добавлением портретного освещения.Обе функции используют данные о глубине с двух камер этих iPhone, чтобы либо отделить объект фотографии от фона, либо полностью повторно осветить фотографию, чтобы добавить драматизма. Вот как извлечь из них максимальную пользу.
Вот как извлечь из них максимальную пользу.
Использование портретного режима с iPhone
Использование портретного режима очень просто: вы просто делаете снимок, и iPhone сделает это за вас. Портретный режим находится в приложении камеры вместе с другими режимами съемки, такими как квадрат, замедленное видео и панорама, поэтому вам просто нужно провести пальцем, чтобы выбрать его.
Этот параметр заставит вашу камеру каждый раз запускаться в одном и том же режиме.Фото: Cult of Mac
Если вы всегда хотите, чтобы камера iPhone открывалась в портретном режиме, а не сбрасывалась на обычную камеру при каждом запуске, перейдите в приложение настроек. В разделе «Настройки »> «Камера»> «Сохранить настройки » можно переключить переключатель, который сохраняет последний использованный Режим камеры при запуске приложения.
Все фотографии, сделанные в портретном режиме, можно найти в специальной автоматически созданной папке в приложении «Фотографии». Даже если у вас нет iPhone, на котором можно делать снимки в портретном режиме, этот альбом будет создан, если в вашей библиотеке есть портретные снимки. Например, у вас может быть iPad, использующий ту же библиотеку фотографий iCloud, что и ваш iPhone X, или кто-то мог отправить вам изображение в портретном режиме через iMessage.
Даже если у вас нет iPhone, на котором можно делать снимки в портретном режиме, этот альбом будет создан, если в вашей библиотеке есть портретные снимки. Например, у вас может быть iPad, использующий ту же библиотеку фотографий iCloud, что и ваш iPhone X, или кто-то мог отправить вам изображение в портретном режиме через iMessage.
Эти альбомы находятся в вашей библиотеке вместе с другими автоматически созданными альбомами, такими как альбомы для панорам, Live Photos и т. Д.
Портретные селфи
Портретное освещение в селфи.Теперь человечество может расслабиться и расслабиться.Фото: Apple
Если у вас iPhone X, то вы также можете делать селфи в портретном режиме благодаря красивой фронтальной камере, которая создает 3D-модель вашего лица. Чтобы использовать это, вы просто делаете обычное селфи, только это будет выглядеть лучше, потому что фон будет размытым, что заставит вас выделиться на снимке.
Используйте портретное освещение
Большой новой функцией камеры на iPhone X и 8 является портретное освещение. При этом используется информация о глубине двух линз камеры для создания трехмерной модели сцены. Это сочетается с некоторыми причудливыми махинациями с искусственным интеллектом, которые позволяют iPhone определять, что находится в кадре, так что вы действительно можете повторно осветить сканирование после того, как фотография была сделана.
При этом используется информация о глубине двух линз камеры для создания трехмерной модели сцены. Это сочетается с некоторыми причудливыми махинациями с искусственным интеллектом, которые позволяют iPhone определять, что находится в кадре, так что вы действительно можете повторно осветить сканирование после того, как фотография была сделана.
Как и ранние бета-версии портретного режима, работавшие на iPhone 7 plus, портретное освещение по-прежнему привередливо. Если у вас есть подходящая детская фотография, она может выглядеть потрясающе, но это не всегда происходит. Например, фильтр Stage Light освещает ваше лицо драматическим прожектором и затемняет фон.Это может выглядеть потрясающе, но если естественный свет на вашем снимке выделяет края ваших волос, у вас будет странный бледный ореол после того, как Stage Light сделает свое дело.
Фото: Apple
Портретное освещение доступно в разделе редактирования приложений «Камера» и «Фото». Просто нажмите Изменить при просмотре изображения, и вы можете провести пальцем, чтобы повернуть виртуальный диск, чтобы выбрать эффект освещения. В данный момент в этом режиме недоступна точная настройка, но вы можете добавить обычный фильтр или внести обычные изменения поверх эффекта портретного освещения.Это делает его довольно мощным.
Как удалить портретные эффекты
Вы не зацикливаетесь на сделанной фотографии. И портретное освещение, и портретный режим можно отключить в любое время в будущем. Если вы знакомы с отключением анимированной части Live Photo, то вы уже знаете, как использовать портретные эффекты. Просто откройте фотографию и коснитесь Изменить . На знакомом экране редактирования вы увидите желтую панель вверху: Портрет . Чтобы включить или выключить все эффекты глубины, просто коснитесь этой панели.
Чтобы включить или выключить все эффекты глубины, просто коснитесь этой панели.
Портретный режим в будущем
Портретный режим и портретное освещение показывают, что происходит, когда вы объединяете аппаратные достижения (двойные камеры или сумасшедшая камера Face ID) с мощным компьютером и некоторым воображением. Портретный режим решил проблему с камерами мобильных телефонов. Они физически слишком малы, чтобы получить красивое размытие фона, которое так легко сделать с обычными камерами. Но затем та же технология была перепрофилирована для того, чтобы делать то, что не может сделать ни одна другая камера — повторно освещать изображения после того, как они были сделаны.
Мы можем быть уверены, что это не последние умные эффекты, которые Apple добавит в камеру iPhone. Возможно, в будущем мы сможем использовать портретное освещение в видеороликах, которые сделают наши домашние видеоролики невероятными или позволят людям снимать голливудские фильмы на свои телефоны. Кто знает, что Apple будет делать дальше?
Кто знает, что Apple будет делать дальше?
9 советов по максимально эффективному использованию камеры iPhone 8
Сегодняшние 9 советов о том, как использовать камеру iPhone 8, чтобы делать потрясающие снимки.
Люди говорят, что лучшая камера — это та, которая у вас есть. В современном мире этот хорошо известный девиз переводится как «научись пользоваться телефоном с камерой».
Современные смартфоны, такие как iPhone 8, — безусловно, самые распространенные камеры. Вот как использовать камеру iPhone 8 для потрясающих фотографий со смартфона.
Дерево, которое я увидел на стоянке заправочной станции на шоссе на работу. К счастью, в iPhone есть камера.10. Три самых быстрых способа открыть приложение камеры iPhone 8
iPhone и аналогичные телефоны с камерой — отличные инструменты для уличной фотографии.Они маленькие и дискретные. Ваша фотографическая активность останется незамеченной. Отлично подходит для получения откровенного снимка.
Самое главное в уличной фотографии — «запечатлеть момент». Вы должны иметь возможность запускать приложение камеры в мгновение ока.
Снимок улицы на мой телефон на оживленном вокзале Брюссель-Миди.Есть два ярлыка для быстрого открытия приложения камеры iPhone. Ни то, ни другое не характерно для iPhone 8. Каждый iPhone с последней версией iOS будет работать одинаково.
Метод 1. Откройте приложение камеры на заблокированном iPhone
Если ваш iPhone заблокирован, нажмите кнопку питания один раз. Когда экран загорится, проведите по экрану справа налево, чтобы получить доступ к камере.
Сделано быстрее, чем сказано.
Метод 2. Откройте приложение камеры из Центра управления
Независимо от того, используете ли вы свой iPhone или он заблокирован, проведите по экрану снизу вверх, чтобы открыть Центр управления. Теперь коснитесь значка камеры.
Быстрая альтернатива методу 1
Если вы тоже используете Touch ID для разблокировки iPhone, вы никогда не коснетесь кнопки питания, чтобы вывести телефон из спящего режима. Это потому, что Touch ID быстро загорается.
Это потому, что Touch ID быстро загорается.
Разблокируйте телефон с помощью Touch ID, нажмите кнопку «Домой», чтобы перейти на первый «домашний» экран, и нажмите значок приложения «Камера».
Чтобы этот метод работал лучше всего, убедитесь, что значок приложения «Камера» является первым значком в верхнем левом углу «домашнего» экрана.
9. Выберите определенный режим съемки с помощью 3D Touch
Экран вашего iPhone 8 чувствителен к давлению. Нажмите и удерживайте «жестко» на значке приложения «Камера», и появится всплывающее меню.
Оттуда вы можете выбрать:
- Сделать селфи,
- Запись видео,
- Отсканируйте QR-код,
- Сфотографировать.
Еще один интересный способ получить доступ к приложению «Камера» — спросить Siri. Для этого вам нужно включить Siri в меню настроек.
Чтобы получить доступ к Siri, удерживайте кнопку «Домой» в течение нескольких секунд или произнесите вслух «Ehi Siri».
При использовании Siri для выбора режима съемки у вас появляется больше возможностей по сравнению с 3D Touch.
Вы можете задать Siri такие вещи, как:
- сфотографировать
- снимать видео,
- возьмите замедленное видео,
- сделать селфи,
- сделайте квадратное фото.
Siri откроет приложение «Камера» с выбранным режимом съемки.
Просить Siri сделать квадратный снимок.Siri не сделает снимок за вас. Вам по-прежнему нужно делать это самому.
7: Три простых способа сделать фото, не касаясь телефона
Возможность делать снимки, не касаясь телефона, обеспечивает резкость изображений без размытия движущихся объектов.
Нажатие на значок затвора означает, что вам нужно увидеть экран. Нажатие кнопок регулировки громкости на телефоне может вызвать дрожание камеры.
Метод 1. Использование таймера автоспуска
Как и все компактные камеры, старый трюк с использованием автоспуска хорошо работает и на iPhone.![]()
На камере iPhone 8 вы можете установить 3-секундную или 10-секундную задержку перед съемкой.
Обратный отсчет будет виден на экране. Люди перед телефоном увидят мигание вспышки во время обратного отсчета.
С таймером автоспуска ваш iPhone сделает серию из 10 фотографий. Для лучших результатов оставайтесь неподвижными еще немного после того, как вспышка перестанет мигать. Позже вы сможете выбрать лучшие изображения из серии.
Метод 2: Используйте наушники в качестве дистанционного спуска затвора
Обратной стороной использования автоспуска является то, что вы не можете контролировать время.
Если вы хотите сделать снимок в нужный момент, не касаясь телефона, подключите наушники.
Когда приложение камеры открыто, нажатие кнопки регулировки громкости на наушниках приводит к срабатыванию затвора.
Метод 3. Для большей гибкости используйте наушники Bluetooth или Apple Watch.
Кабель наушников не такой длинный, поэтому держите его рядом с iPhone.
Если вы хотите делать селфи издалека или использовать свой телефон в качестве фотоловушки для птиц, наушники Bluetooth — это то, что вам нужно.
Для срабатывания затвора нажмите кнопку громкости на сопряженных наушниках BT.
Если у вас Apple Watch, вы также можете запустить затвор оттуда.
Стоит отметить, что вы также можете использовать наушники в качестве дистанционного затвора во время прослушивания музыки.
6: Возьмите штатив для получения резких изображений
Конечно, чтобы можно было снимать, не касаясь телефона, его нужно где-нибудь разместить. Лучшее и наиболее очевидное решение — установить iPhone на штатив.
Рынок предлагает множество решений для установки телефона на штатную треногу по любой цене.
Особенно мне нравится, если у вас есть чехол QuadLock, это крепление для штатива QuadLock. Это позволяет быстро переключаться с книжной на альбомную ориентацию.
Крепление для штатива QuadLock, легкое и универсальное. Незаменим, если вы используете футляр QuadLock.
Незаменим, если вы используете футляр QuadLock.Если у вас еще нет штатива или вам нужен очень портативный штатив, вы можете взять настольный штатив.
Настольный штатив Manfrotto с универсальным зажимом для телефона.Некоторые палки для селфи также работают как обычный штатив. К сожалению, они слишком нестабильны для чего-либо серьезного.
Одно из самых гибких решений — Gorillapod. Это небольшой и легкий штатив, которым можно удобно расположить предметы.Вы можете использовать его практически где угодно.
Гориллапод 3К.Купите высококачественную версию, такую как Gorillapod 3K, и вы сможете использовать ее также со своей стандартной камерой.
5. Как выбрать и зафиксировать точку фокусировки для получения более резких деталей и творческих эффектов
Приложение Apple Camera — не самое полное приложение для камеры.
Ручное управление очень ограничено. Вы не можете выбрать ISO или выдержку. Но вы все равно можете выбрать область фокусировки и даже заблокировать ее.
Чтобы выбрать зону фокусировки, нажмите на экране на объект, на котором вы хотите сфокусироваться. На экране появится желтый квадрат.
Это полезно, например, при портретной съемке, чтобы быть уверенным, что лицо модели находится в фокусе. Еще одно применение — при съемке крупным планом. Фокусировка на близком объекте приведет к размытому фону.
Для получения более творческих эффектов вы можете расфокусировать все изображение. Сначала зафиксируйте фокус на близком объекте, а затем перефокусируйтесь на более отдаленной сцене.
Творческое использование избирательного фокуса.При заблокированной фокусировке телефон будет более резким. Он не будет пытаться перефокусироваться после каждой фотографии. Если вам нужно, чтобы телефон был более реактивным, вы можете подумать о предварительной фокусировке и подождать, пока объект не займет свое место.
Чтобы заморозить капли, падающие в жидкость, вам понадобится время и быстрая реакция вашего телефона. Благодаря предварительной фокусировке у вас будет больше шансов на успех.
Чтобы заблокировать фокус, коснитесь интересующей области и удерживайте нажатой, пока желтый квадрат не «подпрыгнет» дважды и на экране не появится БЛОКИРОВКА АЭ / АФ.Нажмите еще раз, чтобы разблокировать фокус.
4. Как установить индивидуальную экспозицию для получения более сбалансированных фотографий
Когда вы выбираете зону фокусировки, независимо от того, блокируете ли вы фокусировку, вы также экспонируете эту зону. Чтобы изменить экспозицию, чтобы сделать изображение темнее или светлее, вы должны провести пальцем вверх или вниз.
Когда вы проводите пальцем по экрану, рядом с желтым квадратом появляется курсор. Это показывает вам, насколько вы слишком или недоэкспонированы.
Это отличный способ избежать сильных засветок в сильно контрастирующих сценах.
3. Как использовать режим HDR для улучшения пейзажной фотографии
Режим HDR включен по умолчанию на вашем iPhone 8. Чтобы отключить его, вы должны сделать это в настройках камеры.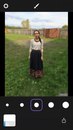
Владельцы старых iPhone могут переключать режим HDR между Авто , Вкл и Выкл прямо в приложении камеры.
В режиме HDR телефон сделает серию изображений с разными настройками экспозиции. Затем он объединит их в окончательное изображение, отображающее больший динамический диапазон.
Это отличный режим для улучшения качества пейзажных изображений. Используйте этот режим для съемки закатов и других высококонтрастных сцен.
Однако есть ситуации, когда вы не хотите использовать режим HDR, например, для силуэтов.
Кроме того, наложение разных изображений с быстро движущимися объектами может привести к некоторым артефактам.
На экране разница между изображением HDR и однократной экспозицией может быть невелика. А вот HDR будет намного проще редактировать и, в конечном итоге, он даст лучшие результаты.
2. Как использовать режим Live Mode для создания длинной выдержки
Вы хотите делать длинные выдержки прямо со своего iPhone, без специального приложения или штатива?
Вот решение.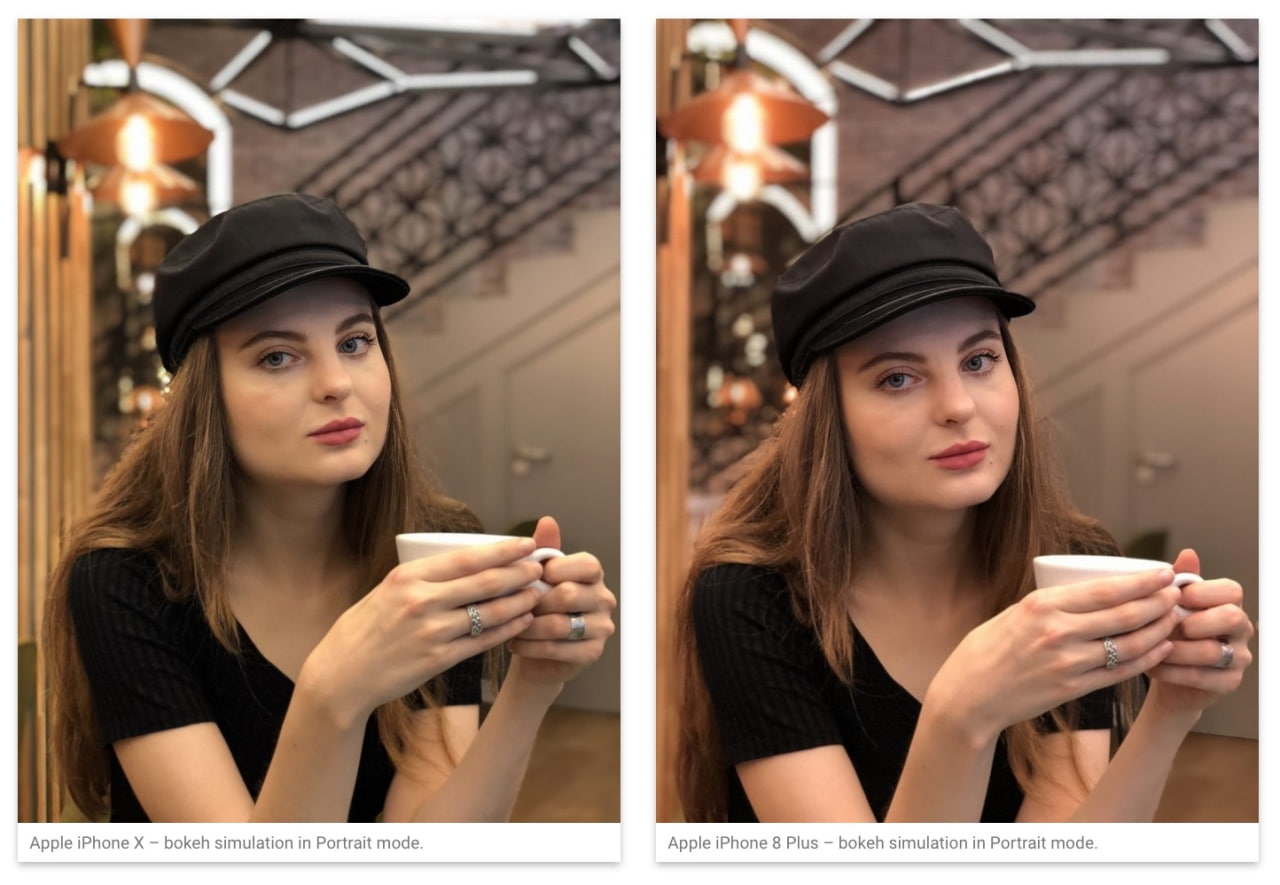 Включите режим реального времени для вашей фотографии в приложении камеры.
Включите режим реального времени для вашей фотографии в приложении камеры.
В этом режиме ваш iPhone будет снимать 3-секундное видео (за 1,5 секунды до фактического фотографирования и за 1,5 секунды после этого). В результате получается «живая» фотография.
Сделайте снимок. Слово Live появится на экране.Постарайтесь оставаться как можно более неподвижным, пока слово Live не исчезнет с экрана.
В приложении «Фото» визуализируйте живое изображение и проведите пальцем снизу вверх. Станут видимыми три эффекта.
- Цикл : запись воспроизводится в цикле, создавая повторяющийся клип.
- Bounce : запись воспроизводится вперед до конца, а затем назад от конца к началу.
- Длинная выдержка : это то, что мы искали.
При выборе эффекта длительной выдержки все кадры усредняются вместе. Полученное изображение имитирует настоящую длинную выдержку с хорошими результатами.
Полученное изображение имитирует настоящую длинную выдержку с хорошими результатами.
Этот режим также полезен для удаления прохожих из людных мест или для создания красивых троп.
Эффекты длинной выдержки позволяют очистить сцену от движущейся толпы.Для получения лучших результатов, если вы планируете использовать эффект длительной выдержки, поставьте телефон на штатив.Используйте наушники для удаленного срабатывания затвора.
9. Используйте портретный режим iPhone 8 Plus для получения лучших портретов
В портретной съемке важно иметь хорошее разделение между моделью и фоном.
Традиционно мы снимали с малой глубиной резкости. Таким образом, модель будет в фокусе, а фон будет размытым.
С iPhone вы можете получить этот эффект, зафиксировав фокус на вашем объекте и подойдя к нему ближе.
К сожалению, айфоны с одиночными камерами имеют широкоугольные объективы. Использование коротких фокусных расстояний с близкого расстояния может неловко исказить лицо вашей модели.
с двойной камерой (iPhone 7 Plus, iPhone 8 Plus и т. Д.) Может решить эту проблему.
При съемке портрета в этом режиме программное обеспечение будет использовать телеобъектив для получения фактического изображения. Широкоугольный объектив используется для получения расстояния от объекта до фона и других параметров.
Эти данные создадут карту глубины из девяти слоев, чтобы размыть фон, имитируя боке.
Если у вас iPhone 8, у вас будет одна камера и не будет портретного режима. Вы должны полагаться на такие приложения, как AfterFocus.
Эти приложения позволяют выполнять цифровое размытие областей на изображениях.
Такие приложения, как AfterFocus, могут помочь лучше отделить вашу модель от фона и создать более приятное боке.Дополнительный совет: используйте заполняющую вспышку при съемке против света
При съемке против света создаются высококонтрастные изображения с недоэкспонированным объектом.В этих ситуациях режим HDR может помочь, но чудес не творит.
При съемке против света используйте вспышку в качестве заполняющего света. Это поднимет тени, тем самым сбалансировав экспозицию.
Поскольку светодиодная вспышка довольно слабая, вам нужно быть близко. Этот метод не сотворит чудес. Но это упростит редактирование вашего изображения.
Окончательная редакция фотографии, сделанной с заполняющей вспышкой. Работать с изображением было намного проще, чем с более темным без заполняющей вспышки.Заключение
Фотография со смартфона стала реальностью. Это может сделать каждый, и очень весело экспериментировать с возможностями вашего телефона.
Теперь, когда вы знаете все о приложении iPhone Camera, вы готовы бросить вызов самому себе. Не удивляйтесь, если в итоге вы сделаете фотографии, которые стоит распечатать на iPhone.
Прочтите наш пост о том, как использовать приложение Camera + для создания идеальных фотографий с iPhone.

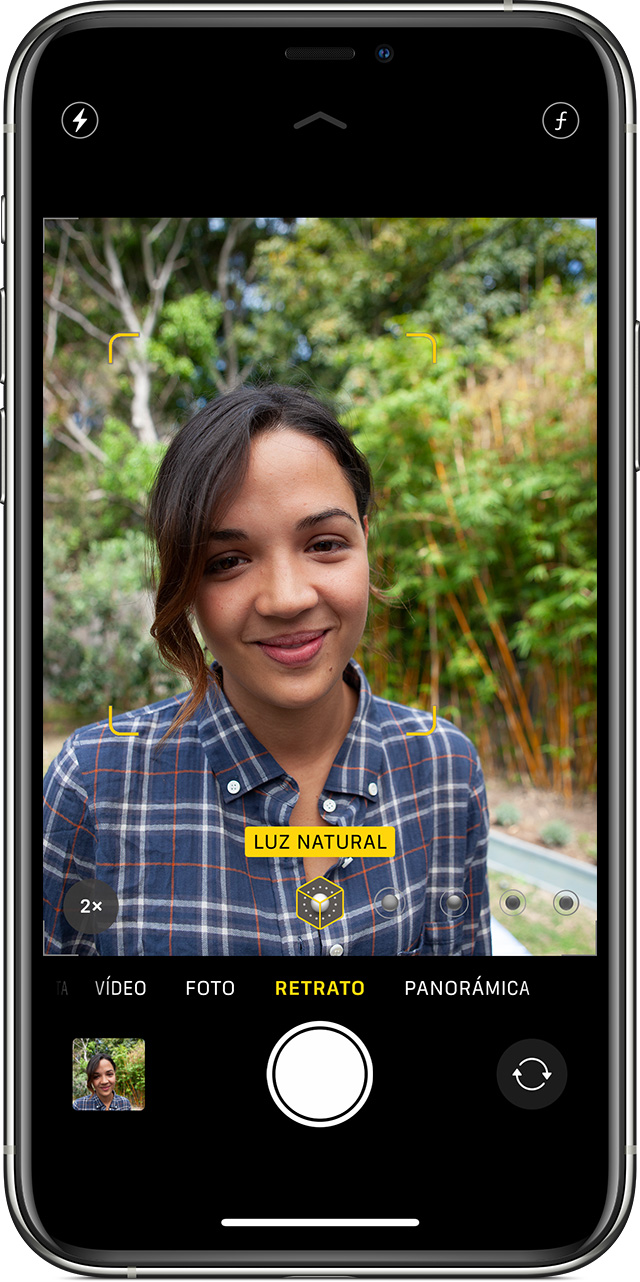 Позволяет создавать наиболее качественные крупные планы лица человека с эффектом боке.
Позволяет создавать наиболее качественные крупные планы лица человека с эффектом боке.
 Если вы находитесь слишком близко или слишком далеко, вы сможете сделать снимок, но это может выглядеть не так хорошо.
Если вы находитесь слишком близко или слишком далеко, вы сможете сделать снимок, но это может выглядеть не так хорошо. Также обратите внимание, что вы можете изменить эти эффекты на свое усмотрение после того, как вы сделали снимок, так что вы можете пропустить этот шаг.
Также обратите внимание, что вы можете изменить эти эффекты на свое усмотрение после того, как вы сделали снимок, так что вы можете пропустить этот шаг. Вы найдете все ваши портретные снимки в папке Portrait.
Вы найдете все ваши портретные снимки в папке Portrait.
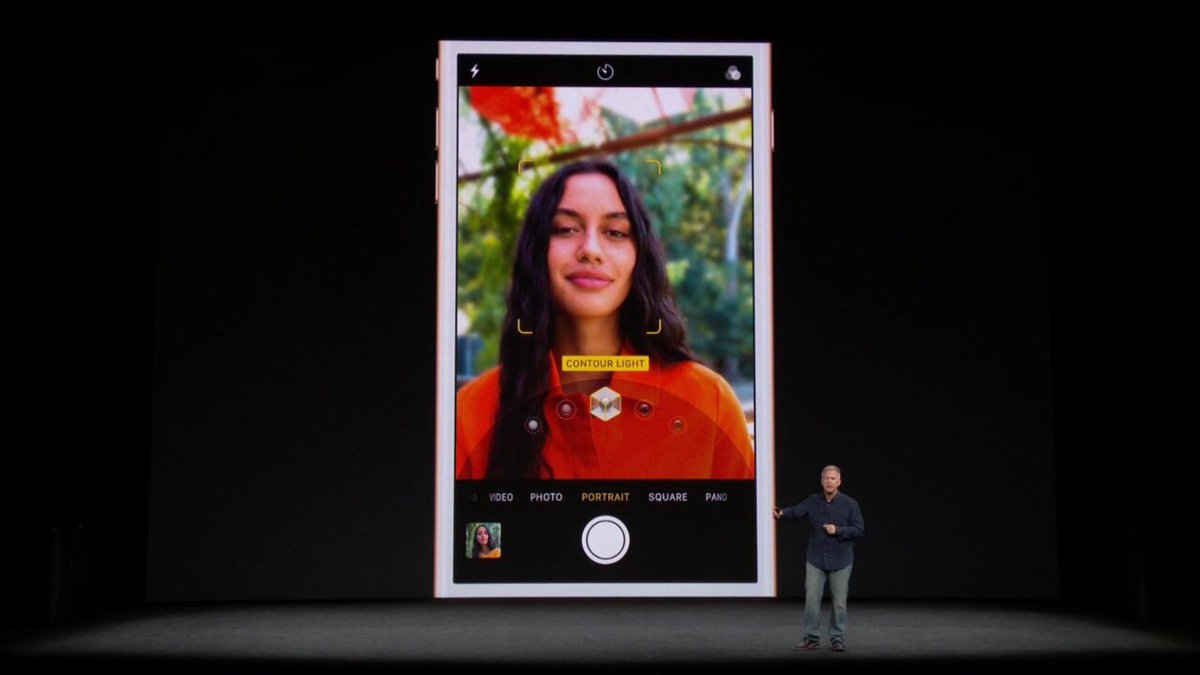
 Если ваш iPhone является одной из этих моделей, у которых есть эта функция, вы увидите ряд различных световых эффектов в нижней части окна приложения «Камера», из которых вы можете выбрать. Когда вы проводите пальцем по экрану для переключения между этими портретными эффектами молнии, изображение обновляется автоматически, так что вы можете увидеть, как будет выглядеть готовое изображение.
Если ваш iPhone является одной из этих моделей, у которых есть эта функция, вы увидите ряд различных световых эффектов в нижней части окна приложения «Камера», из которых вы можете выбрать. Когда вы проводите пальцем по экрану для переключения между этими портретными эффектами молнии, изображение обновляется автоматически, так что вы можете увидеть, как будет выглядеть готовое изображение.


 Вы также можете щелкнуть кубики (если есть), чтобы настроить световые эффекты.
Вы также можете щелкнуть кубики (если есть), чтобы настроить световые эффекты.