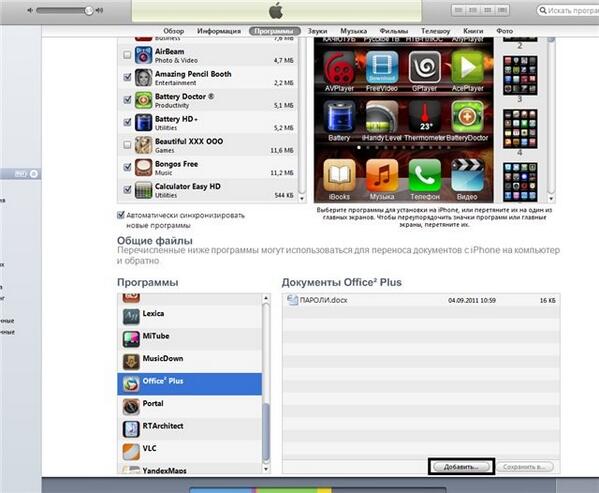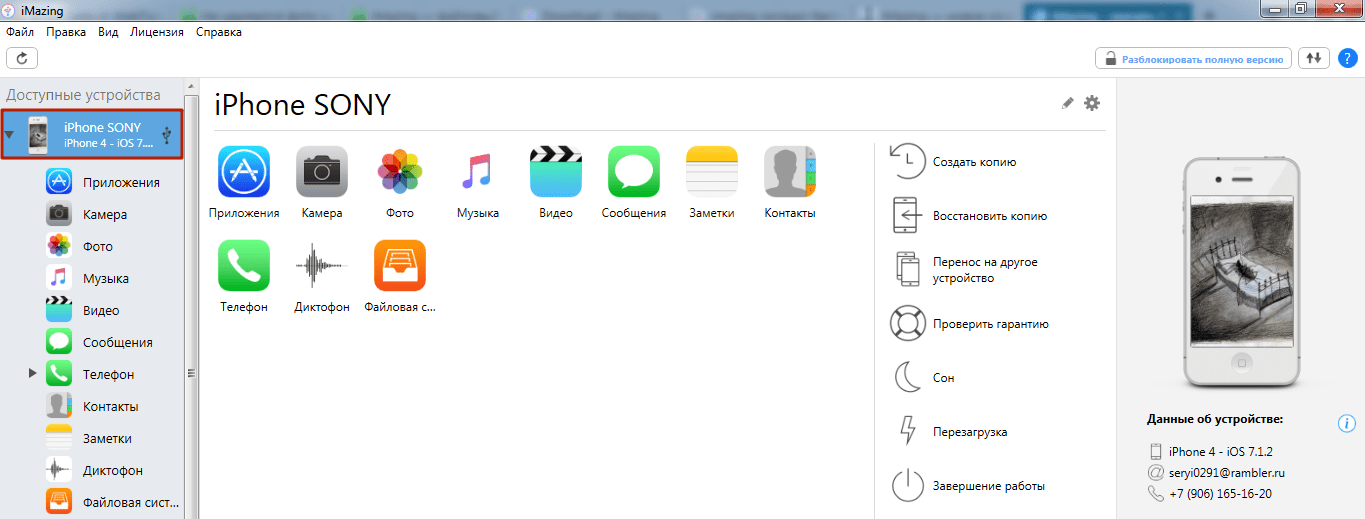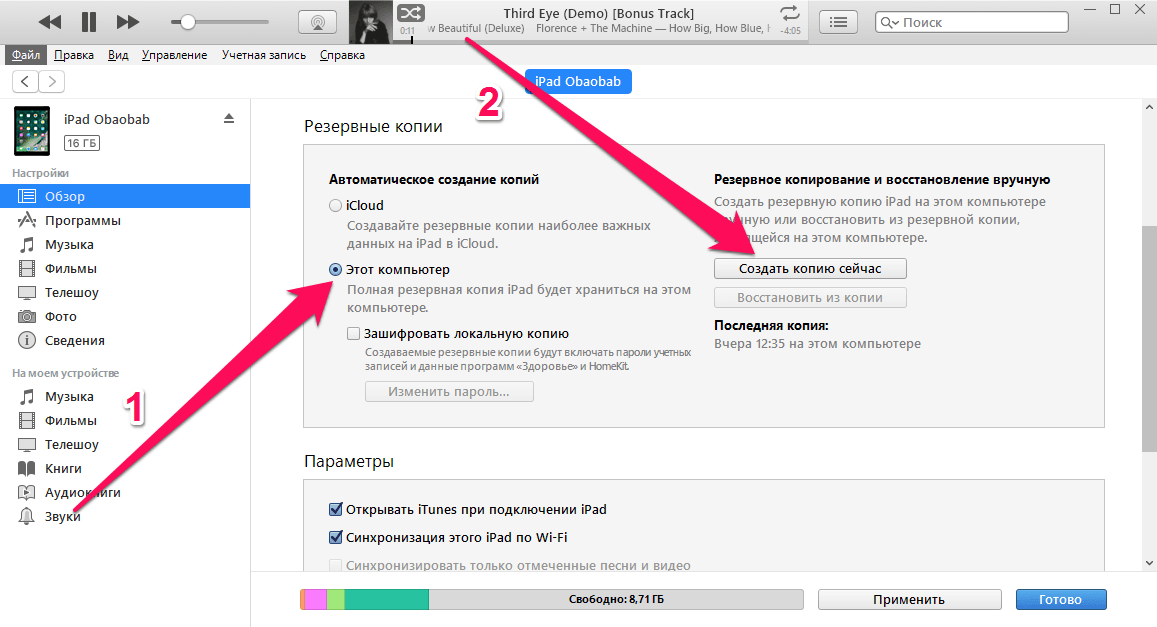Как установить игру на Айфон через компьютер
Как установить приложения на iPhone 5s,6,6s,7,7+,8,8+,x через iTunes
Установка приложений на IOS (.ipa) с помощью ПК
как установить игры на iphone из компьютера с программой itunes?
КАК УСТАНОВИТЬ ИГРЫ НА iPhone БЕСПЛАТНО!!!
Как установить старое приложение на IPHONE
как установить игры на iphone из компьютера с программой itunes?
Новичкам: установка deb и ipa без Cydia и компа
youtube.com/embed/J8ivoA5zRhg» frameborder=»0″ allowfullscreen=»»>
Как установить приложение на iphone с компьютера free пример
Как установить игру через комп на телефон!!
iOS 9.3.2 :КАК УСТАНОВИТЬ ИГРЫ НА IPHONE , IPAD, IPOD БЕЗ JAILBREAK
Также смотрите:
- Можно ли вернуть iPhone 5S в течении двух недель
- Как расширить экран на Макбуке
- Не работает интернет на Айфоне 4 как быть
- Как контролировать компьютер через iPhone
- Приложение для прослушивания музыки на iPhone с контакта офлайн
- Как восстановить удаленные сообщения в вибере на Айфоне
- Как добавить фото в облако на Айфоне
- Как сохранить песни из контакта на Айфон
- Почему перископ тормозит на Айфоне 4
- Где кнопка mute на Айфоне
- Айпад завис после обновления iOS 9
- Прошивка iPad через redsnow
- Как взломать Айфон с помощью сири
- Пропала почта mail ru на iPhone
- Что лучше планшет или Макбук
Как установить игру скачанную с интернета на iPhone
Как скачать платные приложения бесплатно на iPhone? (100% ГАРАНТИЯ!!!)
Как скачать платные игры бесплатно на iOS 10? 100% РАБОТАЕТ на всех iPhone и iPad!
Как устанавливать скачанные IPA файлы на iPhone и iPad с твиком IPA Installer
Установка игр/программ на iOS iPhone
как установить игры на iphone из компьютера с программой itunes?
НОВЫЙ СПОСОБ КАК скачать платные игры бесплатно на iPhone (2017)
Как скачать игры с компа на iphone!
youtube.com/embed/t0e8nFiK0bQ» frameborder=»0″ allowfullscreen=»»>
Как бесплатно скачать Minecraft на iPhone
Как бесплатно скачать музыку на iPhone / После загрузки можно слушать бесплатно
Как играть в игры на IPhone,IPad скачанные из интернета (Evasi0n7)
Также смотрите:
- Что делать если забыл логин и пароль на Айфоне
- Проблема с экраном iPhone 5c
- Из чего сделана камера Айфон 5S
- Топ бесплатных приложений и игр для iPhone
- Установка wats up на iPad
- Скинуть книги с компа на Айпад
- На Макбуке не работает facetime
- iPhone 5 слишком быстро заряжается
- joyetechelektronik sigaralar
- Можно ли поменять touch ID на iPhone 5S
- Нужен ли антивирус для Макбука
- Ремонт зарядного устройства Макбук
- Подключение iPhone к audio 20
- На Айфоне пропал звук без наушников
Как устанавливать приложения и игры на iPhone и iPad
Многие из моих сотрудников (по моему наставлению) недавно обзавелись новенькими айфонами.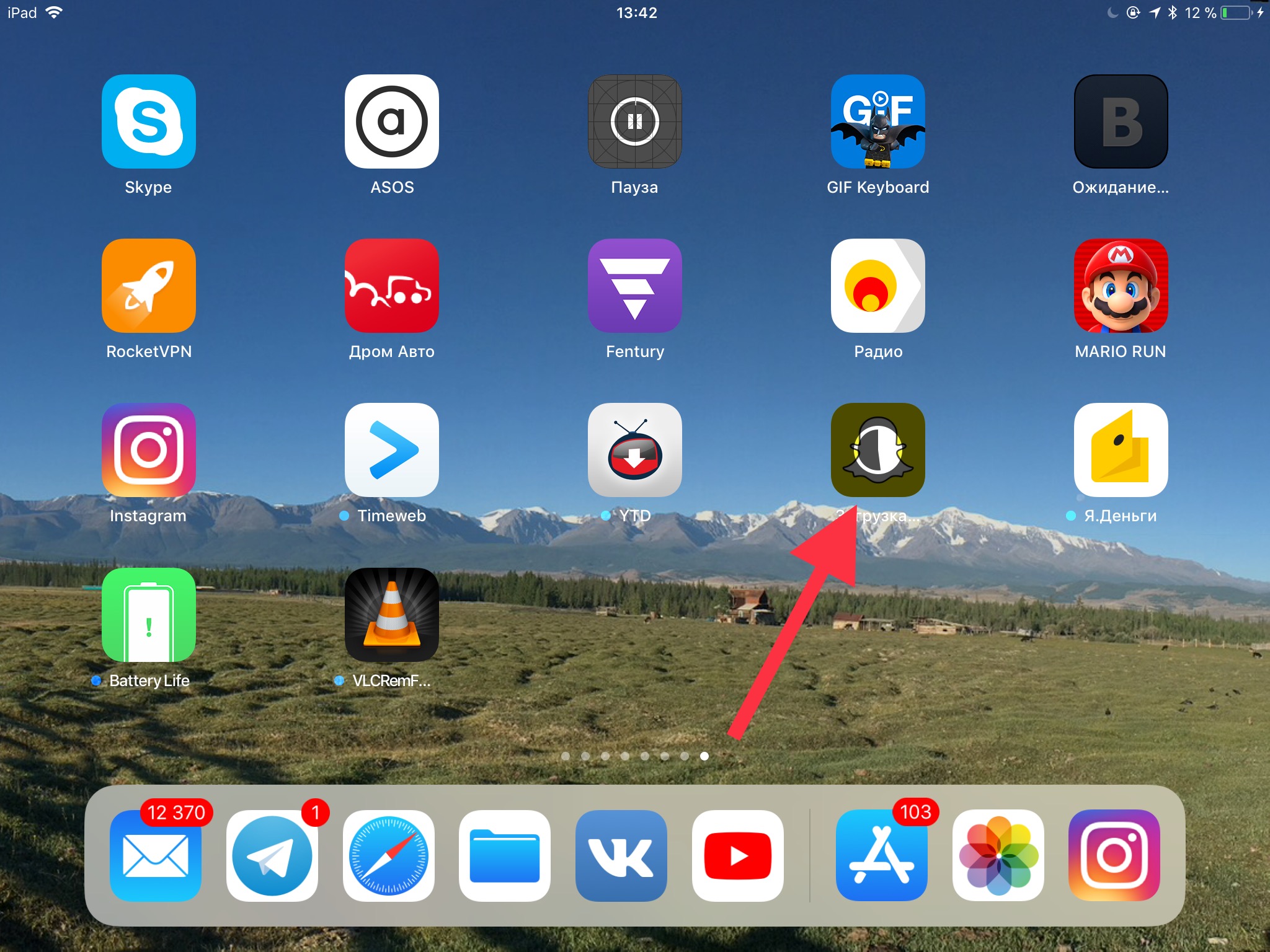 Все они конечно довольны покупкой, только вот некоторые из них так и не поняли что за девайс попал к ним в руки. Поэтому используют iPhone по старинке — только звонЯт и пишут SMS. Установить же хоть какую-нибудь фуфло-casual game, руки не доходят (или ума не хватает).
Все они конечно довольны покупкой, только вот некоторые из них так и не поняли что за девайс попал к ним в руки. Поэтому используют iPhone по старинке — только звонЯт и пишут SMS. Установить же хоть какую-нибудь фуфло-casual game, руки не доходят (или ума не хватает).
Такие горе пользователи навлекают на себя плохую карму! Ведь с покупкой айфона вы получаете доступ к магазину с +800k приложений, так почему же ими не пользоваться? Именно для таких товарищей я и решил написать эту статью, в которой расскажу как устанавливать приложения на iPhone и iPad.
Методов и путей установки программ на iPhone существует несколько. Но мы рассмотрим только основные.
Первое без чего мы не сможем двигаться дальше — Apple ID. Это учетная запись с помощью которой вы сможете делать кучу разных вещей — от установки приложений до отслеживания утерянного iPhone и других яблочных девайсов.
Так что если у вас до сих пор нет Apple ID, срочно зарегистрируйте. Полное руководство можно найти здесь.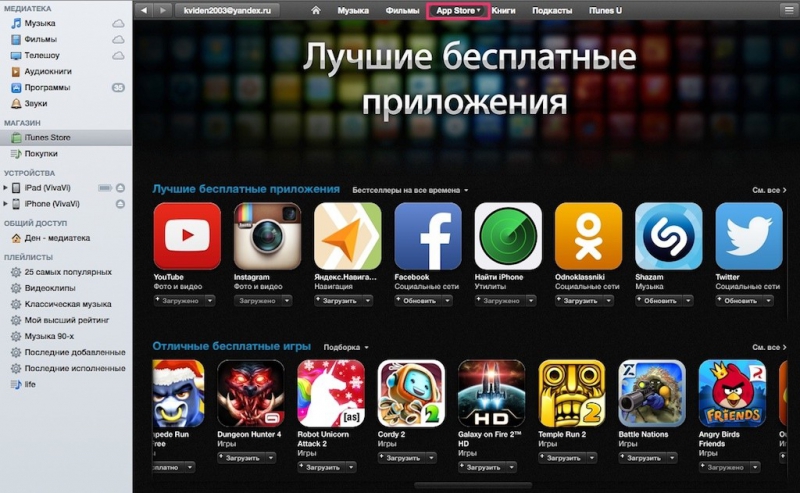
Установка приложений из App Store
Устанавливать приложения на iPhone/iPad можно без участия компьютера, но с обязательным наличием интернета. Самый распространенный способ, это установка игр и программ из магазина App Store.
Для этого на вашем iOS устройстве есть стандартное приложение, которое так и называется «App Store». Ниже приведена пошаговая инструкция:
ШАГ 1 — Включаем iPhone (iPad/iPod) и запускаем штатное приложение App Store.
ШАГ 2 — В нижней части экрана расположено меню для быстрого поиска приложений (Featured — Top Charts — Near Me). Если вы знаете точно за чем пришли, лучше воспользуйтесь поиском Search. По мере ввода названия приложения или его разработчика, вам будут представлены подходящие результаты.
ШАГ 3 — Выбрав приложение, обратите внимание на условия его распространения (за деньги или бесплатно).
ШАГ 4 — Кликнув по иконке приложения, вы попадете на страницу с описанием и другой информацией. Для установки приложения кликните по синему ценнику или прямоугольнику со словом и подтвердите установку кликнув .
ШАГ 5 — Далее вас попросят ввести Apple ID и пароль. После этого дождитесь окончания загрузки и установки приложения. Это Все! Ищите свежеустановленное приложение на домашнем экране телефона/планшета.
.ipa файлы
Приложения для iPhone, iPad и iPod Touch не лишены «материального обличия» и могут распространяться в виде файлов с расширением .ipa .
Файлы именно с таким расширением хранятся в магазине App Store. Файлы .ipa могут быть установлены только на iPhone, iPad, iPod Touch, но не могут быть запущены в iOS симуляторе на компьютере.
На самом деле .ipa файл это сжатая форматом ZIP папка, содержащая исполняемый файл и файлы ресурсов. При этом папка структурирована особым образом для автоматического распознавания в iTunes и App Store. Для доступа к «внутренностям» ipa файла, можно переименовать его расширение в zip и после распаковать.
У меня был случай когда в приложение iGO необходимо было добавить кое-какие карты. Для этого я переименовал ipa файл в zip и распаковал его.
Затем скопировал файлы карт в соответствующую папку внутри распакованного архива и запаковал все обратно в zip. Переименовал zip в ipa и записал на iPhone. Все сработало как часы. iGO подтянул карты и не заметил подмены.
Что если у меня Jailbrake?
Если ваш iPhone был подвергнут джейлбрейку (процедура открытия доступа к файловой системе), вы все также можете устанавливать приложения из AppStore, по описанной выше инструкции.
Вдобавок джейлбрейк дает вам возможность устанавливать взломанные приложения, которые можно скачать с многочисленных торрент сайтов.
Как скачивать с торрент сайтов я писать не буду. Скажу лишь одно, скачивая приложения с торрент сайтов вас должен интересовать только один единственный файл с расширением .ipa. Что с ним делать дальше читай ниже в инструкции.
ШАГ 1 — Запускаем на компьютере программу iTunes. Подключаем с помощью кабеля ваше iOS устройство.
ШАГ 2 — Если в Медиатеке (левая колонка) нет пункта Программы, активируйте его в настройках (в верхнем меню iTunes > Настройки).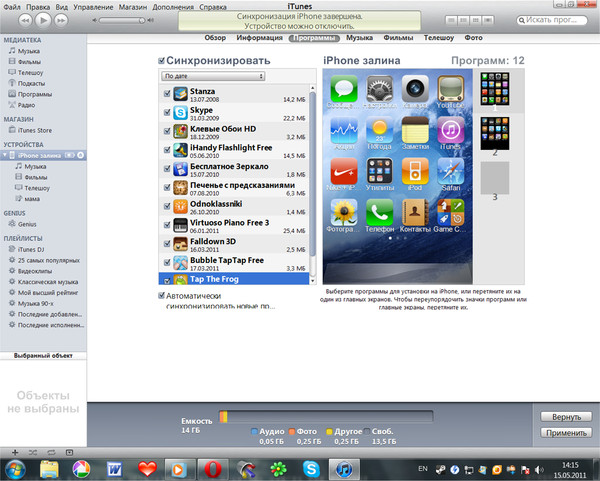 После этого кликните по пункту Программы в Медиатеке.
После этого кликните по пункту Программы в Медиатеке.
ШАГ 3 — Перейдите в Finder и в папке Загрузки найдите скачанный .ipa файл с вашим приложением. Запустите его двойным кликом.
ШАГ 4 — Вас автоматически перенесет обратно в iTunes где появится иконка нового приложения. Теперь перетащите за эту иконку с правой стороны экрана в левую и отпустите кноку над названием своего устройства. Дождитесь заврешения копирования.
Это все! Я уверен многие думали что будет намного сложнее. Простите, не в этот раз! В любой из гаджетов Apple изначально заложена идея удобства и простоты использования. Поэтому ничего военного тут быть не может.
Сегодня вы научились устанавливать приложения на свой iPhone или iPad, а значит день прошел не зря.
У нас в планах еще куча интересных статей и уроков. Не пропусти новые выпуски — подпишись на e-mail доставку с помощью формы ниже (отсутствие спама гарантированно).
Подписывайтесь на наш Telegram, VK, Twitter, Instagram.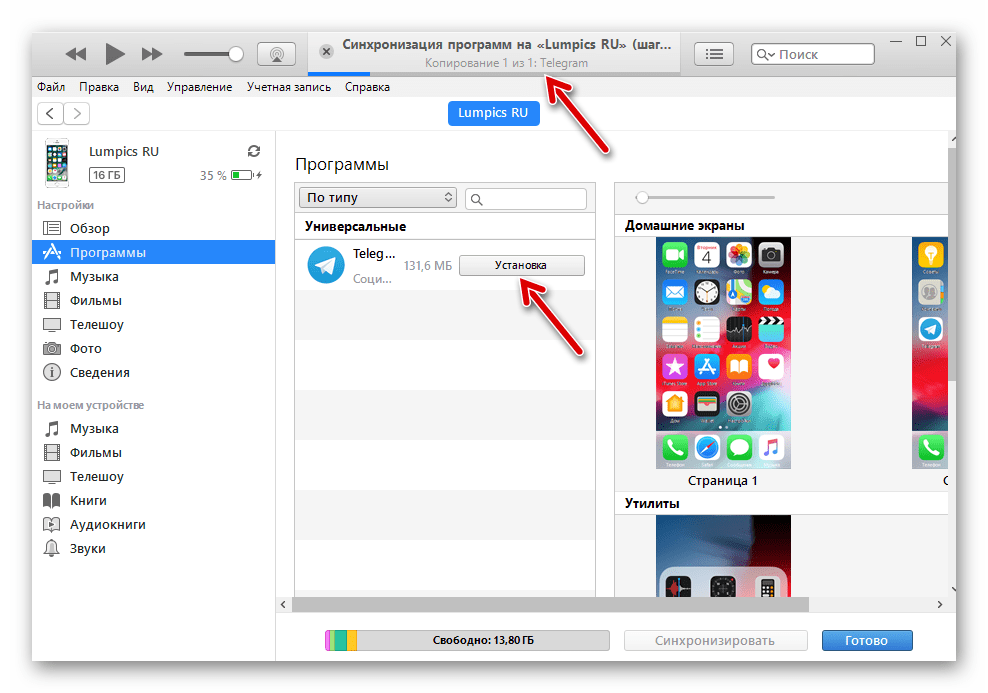
Как установить игру на iPhone / iPad / iPod
1. Подготовка iPhone / iPad / iPod для установки игр с mob.org
1. На вашем устройстве должен быть установлен джейлбрейк (Установка джейлбрейк)
2. Нужно установить Cydia на устройство и настроить ее. (Установка Cydia)
Внимание: если у Вас не установлен джейлбрейк или не правильно настроена Cydia любые попытки установить игры с внешних источников будут не удачными
2. Инструкция по установке игр на подготовленный iPhone \ iPad \ iPod
1. Скачайте любую игру с ru.iphone.mob.org на компьютер (как правило, игры имеют расширение .ipa)
2. Два раза кликните на скачанный файл, игра появится в iTunes в разделе программы
3. Теперь нужно подключить устройство и в iTunes зайти в iPhone>Программы и поставить галочку игры\программы.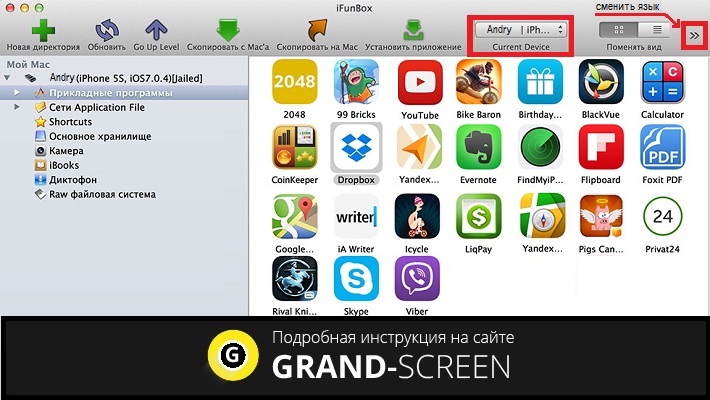
4. Теперь все добавленные в iTunes игры будут синхронизироваться на Ваше устройство (для синхронизации у вас должен быть аккаунт в iTunes Store)
5. Нажимаем синхронизировать
6. После синхронизации иконка с игрой должна появится в меню Вашего устройства
Если вы не хотите использовать iTunes, можно устанавливать игры, скачанные с mob.org через iFunBox (СКАЧАТЬ).
1. Открываем на компьютере программу iFunBox
2. В программе iFunBox нажимаем правой кнопкой на User Applications > Install App (см. картинку 1)
3. В меню выбираем .ipa файл игры и устанавливаем его в телефон.
1. Установка приложения до 1ГБ через iFunbox
2. Установка приложения свыше 1ГБ через iFunBox
ВНИМАНИЕ! Не рекомендуется устанавливать приложения размером превышающего 1ГБ — игра из-за этого может вылетать после заставок. Для установки игр, превышающих 1ГБ — лучше переместите игру в папку Installous (см. картинку 2) — и стандартно установите через приложение телефона.
Для установки игр, превышающих 1ГБ — лучше переместите игру в папку Installous (см. картинку 2) — и стандартно установите через приложение телефона.
Как установить игры на iphone 4 с компьютера. Как установить на iPhone приложение через iTunes. Сделать это можно двумя способами
Многие из моих сотрудников (по моему наставлению) недавно обзавелись новенькими айфонами. Все они конечно довольны покупкой, только вот некоторые из них так и не поняли что за девайс попал к ним в руки. Поэтому используют iPhone по старинке — только звонЯт и пишут SMS. Установить же хоть какую-нибудь фуфло-casual game, руки не доходят (или ума не хватает). Такие горе пользователи навлекают на себя плохую карму! Ведь с покупкой айфона вы получаете доступ к магазину с +800k приложений, так почему же ими не пользоваться? Именно для таких товарищей я и решил написать эту статью, в которой расскажу как устанавливать приложения на iPhone и iPad.
Методов и путей установки программ на iPhone существует несколько.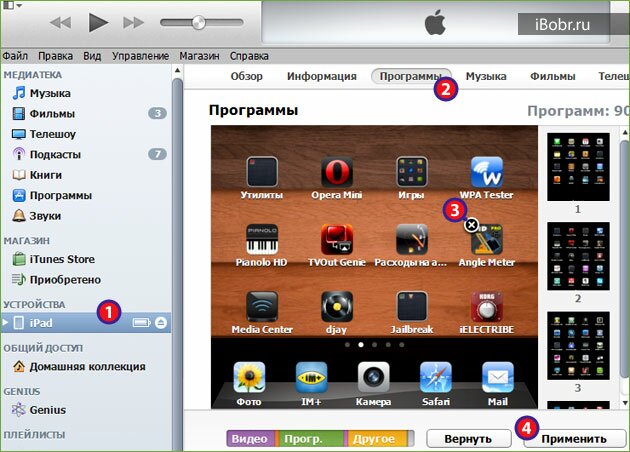 Но мы рассмотрим только основные.
Но мы рассмотрим только основные.
Первое без чего мы не сможем двигаться дальше — Apple ID. Это учетная запись с помощью которой вы сможете делать кучу разных вещей — от установки приложений до отслеживания утерянного iPhone и других яблочных девайсов. Так что если у вас до сих пор нет Apple ID, срочно зарегистрируйте. Полное руководство можно найти .
Установка приложений из App Store
Устанавливать приложения на iPhone/iPad можно без участия компьютера, но с обязательным наличием интернета. Самый распространенный способ, это установка игр и программ из магазина App Store. Для этого на вашем iOS устройстве есть стандартное приложение, которое так и называется «App Store». Ниже приведена пошаговая инструкция:
ШАГ 1 Включаем iPhone (iPad/iPod) и запускаем штатное приложение App Store.
ШАГ 2 В нижней части экрана расположено меню для быстрого поиска приложений (Featured — Top Charts — Near Me). Если вы знаете точно за чем пришли, лучше воспользуйтесь поиском Search.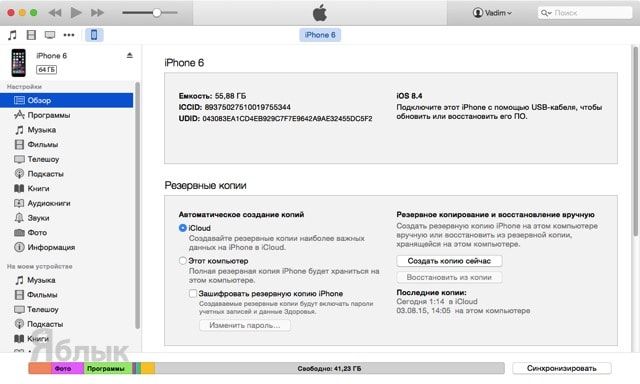 По мере ввода названия приложения или его разработчика, вам будут представлены подходящие результаты.
По мере ввода названия приложения или его разработчика, вам будут представлены подходящие результаты.
ШАГ 3 Выбрав приложение, обратите внимание на условия его распространения (за деньги или бесплатно)
ШАГ 4 Кликнув по иконке приложения, вы попадете на страницу с описанием и другой информацией. Для установки приложения кликните по синему ценнику или прямоугольнику со словом и подтвердите установку кликнув .
.ipa файлы
Приложения для iPhone, iPad и iPod Touch не лишены «материального обличия» и могут распространяться в виде файлов с расширением.ipa . Файлы именно с таким расширением хранятся в магазине App Store. Файлы.ipa могут быть установлены только на iPhone, iPad, iPod Touch, но не могут быть запущены в iOS симуляторе на компьютере.
На самом деле.ipa файл это сжатая форматом ZIP папка, содержащая исполняемый файл и файлы ресурсов. При этом папка структурирована особым образом для автоматического распознавания в iTunes и App Store. Для доступа к «внутренностям» ipa файла, можно переименовать его расширение в zip и после распаковать.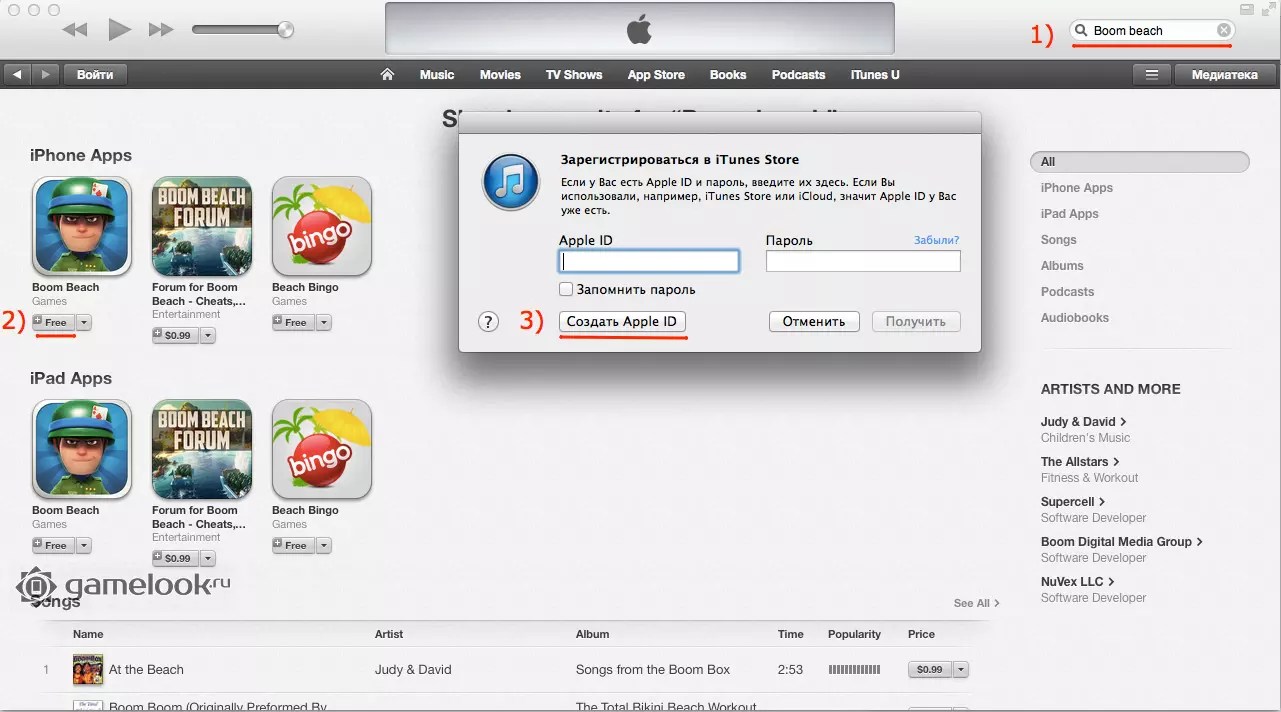
У меня был случай когда в приложение iGO необходимо было добавить кое-какие карты. Для этого я переименовал ipa файл в zip и распаковал его. Затем скопировал файлы карт в соответствующую папку внутри распакованного архива и запаковал все обратно в zip. Переименовал zip в ipa и записал на iPhone. Все сработало как часы. iGO подтянул карты и не заметил подмены.
Что если у меня Jailbrake?
Если ваш iPhone был подвергнут джейлбрейку (процедура открытия доступа к файловой системе), вы все также можете устанавливать приложения из , по описанной выше инструкции. В добавок джейлбрейк дает вам возможность устанавливать взломанные приложения, которые можно скачать с многочисленных торрент сайтов.
Как скачивать с торрент сайтов я писать не буду. Скажу лишь одно, скачивая приложения с торрент сайтов вас должен интересовать только один единственный файл с расширением.ipa. Что с ним делать дальше читай ниже в инструкции.
ШАГ 1 Запускаем на компьютере программу iTunes . Подключаем с помощью кабеля ваше iOS устройство.
Подключаем с помощью кабеля ваше iOS устройство.
ШАГ 2 Если в Медиатеке (левая колонка) нет пункта Программы , активируйте его в настройках (в верхнем меню iTunes > Настройки ). После этого кликните по пункту Программы в Медиатеке.
ШАГ 3 Перейдите в Finder и в папке Загрузки найдите скачанный.ipa файл с вашим приложением. Запустите его двойным кликом.
ШАГ 4 Вас автоматически перенесет обратно в iTunes где появится иконка нового приложения. Теперь перетащите за эту иконку с правой стороны экрана в левую и отпустите кноку над названием своего устройства. Дождитесь заврешения копирования.
Это все! Я уверен многие думали что будет намного сложнее. Простите, не в этот раз! В любой из гаджетов Apple изначально заложена идея удобства и простоты использования. Поэтому ничего военного тут быть не может. Сегодня вы научились устанавливать приложения на свой iPhone или iPad, а значит день прошел не зря. У нас в планах еще куча интересных статей и уроков.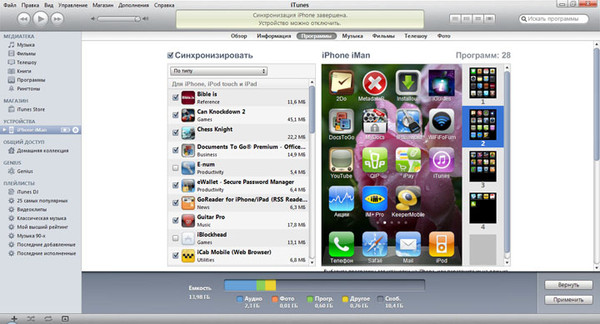 Не пропусти новые выпуски — подпишись на e-mail доставку с помощью формы ниже (отсутствие спама гарантированно).
Не пропусти новые выпуски — подпишись на e-mail доставку с помощью формы ниже (отсутствие спама гарантированно).
На сегодняшний день сфера мобильных технологий продолжает развиваться достаточно быстрыми темпами. Прогресс в производстве сотовых телефонов и смартфонов становится особенно заметен, если обратить внимание на то, как быстро вчерашние новинки устаревают морально , не выдерживая конкуренции вновь выпущенных флагманов . Об устранении одного из признаков такого устаревания мы и поговорим ниже.
Моральный износ iPhone и iOS
В одной из наших предыдущих статей: — мы разбирали вариант, позволяющий воспроизвести онлайн видео в высоком качестве на старом компьютере.
Но если процесс морального износа железа в большинстве случаев можно считать естественным и необходимым, то вот с программным обеспечением не всегда всё так очевидно.
В вопросе устаревания ПО можно выделить два основных направления:
- Отсутствие поддержки и выпуска обновлений операционной системы производителем для старых устройств
- Отсутствие обратной совместимости новых версий программного обеспечения со старыми ОС
Срок поддержки
С первым пунктом всё ясно. Производитель смартфона не хочет тратить силы и средства на оптимизацию новой системы под устаревшее железо , даже если эта задача технически реализуема. Кроме экономии ресурсов этот шаг способствует и скорейшему росту продаж новых выпускаемых аппаратов (оттоком клиентской базы к более лояльному производителю в данном случае мы пренебрегаем), что также не говорит в пользу увеличения продолжительности поддержки своей продукции.
Производитель смартфона не хочет тратить силы и средства на оптимизацию новой системы под устаревшее железо , даже если эта задача технически реализуема. Кроме экономии ресурсов этот шаг способствует и скорейшему росту продаж новых выпускаемых аппаратов (оттоком клиентской базы к более лояльному производителю в данном случае мы пренебрегаем), что также не говорит в пользу увеличения продолжительности поддержки своей продукции.
Обратная совместимость программного обеспечения
Что же касается вопроса обратной совместимости , то эта сторона может показаться ещё более спорной. Для начала дадим условный ответ в контексте текущей статьи на вопрос: Что такое обратная совместимость?
Обратная совместимость — это способность новых версий программного обеспечения работать со старыми форматами данных, на старой операционной системе
Очень остро оба варианта данной проблемы стоят перед владельцами прежних выпусков сотовых телефонов компании Apple .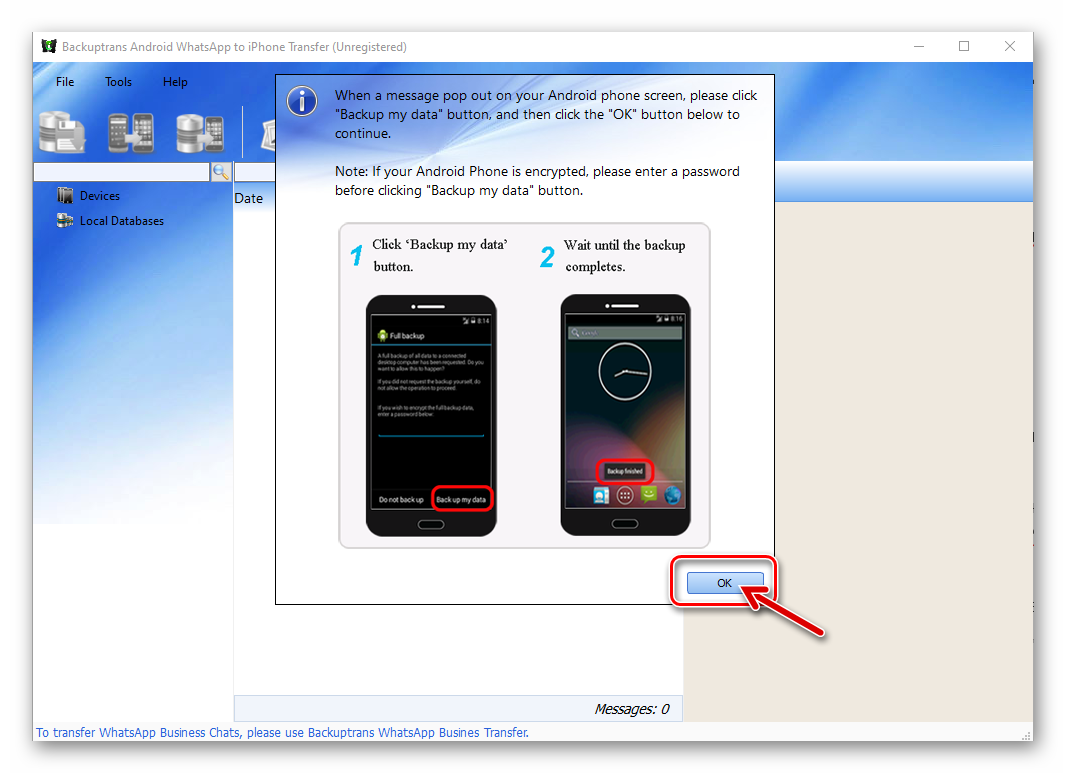
Так, например, последняя доступная обладателям iPhone 4S версия iOS — 9.3.5 , для iPhone 4 ситуация ещё плачевнее, на данный аппарат официально можно установить лишь iOS 7.1.2 . И это при том, что последняя версия операционной системы Apple на текущий момент времени — 10.3.1
Последствия морального износа ПО
Чем же это чревато?
Одной из главных неприятностей, с которой столкнутся пользователи устаревших аппаратов Apple
— то, что, зачастую, невозможно установить некоторые программы из App Store на iOS
ниже определённого релиза.
В частности, для установки такой популярной программы обмена быстрыми сообщениями и звонками через интернет, как Viber , из магазина Apple потребуется наличие установленной версии iOS не ниже 8.1 . Для таких приложений, как Skype , клиент сети Вконтакте или мобильное приложение Instagram , максимально старая версия системы телефона, удовлетворяющая условиям установки перечисленного софта — iOS 8.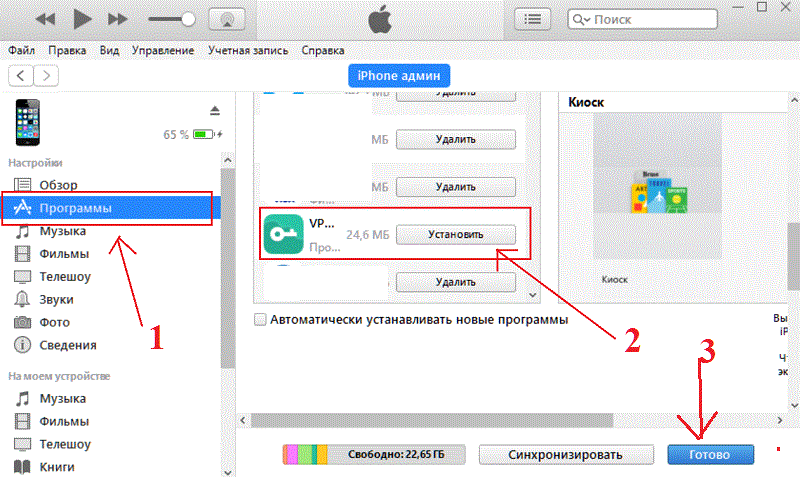 0 .
0 .
Из всего вышесказанного можно сделать вывод, что официально у нас нет возможности установить Viber на iPhone 4 . То же касается и других упомянутых программ: Skype , vk-клиент для iOS, Instagram и многих других. Более того, эта же участь в скором времени постигнет и модели поновее, так что данный вопрос в перспективе может коснуться всё большего круга пользователей продукции компании Apple.
Однако, есть способ, позволяющий тот же Instagram установить на iPhone 4. Работать данный метод будет с большинством программ.
Суть его, способа, заключается в предварительной загрузке приложения из магазина App Store с привязкой к Apple ID и последующей установке поддерживаемой версии программы на сам телефон.
Итак, нам понадобятся:
- Компьютер с выходом в интернет.
- Подключение к сети интернет на iPhone.
Приступим.
Установка VK App в Apple ID через iTunes
Если мы попробуем установить на iPhone 4 программу Вконтакте , то у нас ничего не выйдет, мы получим ошибку Для данного контента (приложение) требуется iOS 8. 0 и новее
с предложением обновить аппарат до iOS 8.0
0 и новее
с предложением обновить аппарат до iOS 8.0
Но если мы перейдём по пути Настройки — Основные — Обновление ПО, то увидим, что у нас установлено «новейшее » ПО, а именно iOS 7.1.2 , являющаяся последней для iPhone 4
Значит, придётся искать обходные пути.
На компьютер скачиваем с официального сайта Apple программу iTunes и устанавливаем её.
Запускаем iTunes и входим под той учётной записью, с помощью которой активирован ваш айфон.
Теперь в левом верхнем углу нажимаем на выпадающее меню и выбираем там пункт Править меню…
В появившемся списке ставим галочку напротив пункта Программы и жмём кнопку Готово
Далее в выпадающем списке переходим в добавленный нами раздел Программы
.
В центральной части экрана нажимаем на вкладку App Store
. В правом верхнем углу, в строке поиска, вводим название интересующей нас программы, пусть это будет клиент Вконтакте для iPhone . Под иконкой приложения нажимаем кнопку Загрузить , вводим пароль от своего Apple ID и жмём кнопку Купить
(приложение бесплатно, беспокоиться не о чем
)
Приложение загружено в нашу учётную запись, компьютер нам больше не нужен.
Установка VK App в на iPhone 4 через App Store
Подключаем телефон к интернету через мобильную сеть или посредством Wi-Fi. Запускаем App Store на устройстве и можем сразу переходить на вкладку Обновления . Здесь у нас будет то самое приложение, которое мы качали в iTunes, то есть клиент VK App . Справа от иконки программы будет кнопка в виде облака со стрелкой, которая и позволяет нам установить приложение из Apple ID.
Нажимаем на облачко
Теперь мы увидим оповещение о том, что для загрузки последней версии программы необходима обновлённая версия операционной системы . Но здесь же нам будет предложено загрузить предыдущую версию этого приложения , чем мы и воспользуемся, нажав на кнопку Загрузить
Дожидаемся окончания загрузки последней совместимой версии и можем запускать установленную программу.
Стоит упомянуть, что таким образом не удастся установить последнюю версию программы на iPhone
(решение вопроса возможно при наличии Jailbreak), то есть вам, вероятно, будет недоступен полный функционал приложения, добавленный в новых релизах, но для комфортного использования основных возможностей этого, чаще всего, не требуется.![]()
Сегодня мы поговорили о том, как установить программу на iPhone с устаревшей системой iOS .
Долгой вам поддержки и постоянных обновлений.
Давайте только сразу откинем моральную сторону вопроса о том, что за приложения надо платить. Безусловно, надо, к чему я вас и призываю. А способ установки, о котором пойдёт речь ниже, приведён лишь в ознакомительных целях. К концу статьи я попытаюсь разъяснить, какие есть у него минусы. Возможно, именно они помогут вам окончательно удостовериться в том, что лучший способ получить платное приложение — купить его в App Store.
Скачивать софт без оплаты можно благодаря сервису vShare. Это китайский цифровой магазин, в котором доступно большое количество игр и приложений из App Store. Чтобы подключиться к этой площадке, нужно использовать компьютер. Но после быстрой настройки vShare позволяет устанавливать контент без помощи ПК — прямо на мобильное устройство.
1.
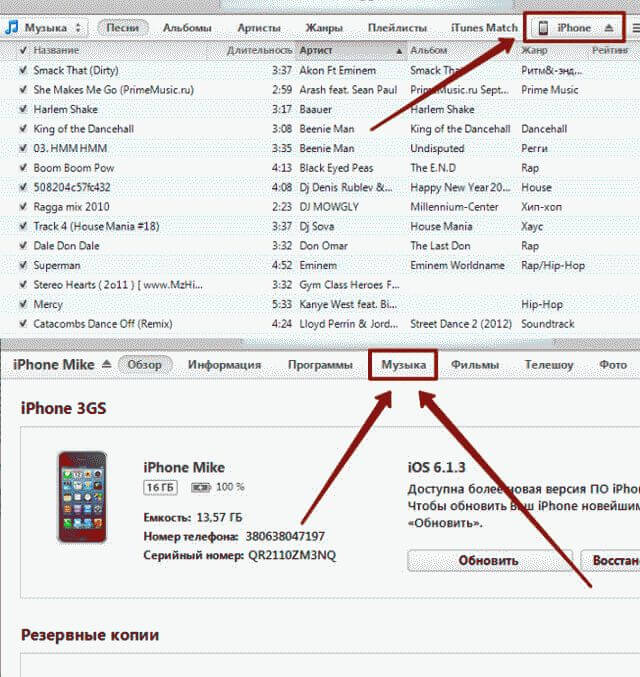 Устанавливаем клиент vShare на компьютер
Устанавливаем клиент vShare на компьютерПервым делом нужно установить клиент vShare на компьютер. Ссылка на программу доступна на сайте сервиса. В процессе установки клиент предлагает загрузить дополнительно ПО вроде браузера Opera, но от этого можно отказаться.
Перед использованием vShare лучше убедиться, что на компьютере имеется последняя версия iTunes.
После установки клиента на компьютер нужно инсталлировать приложение vShare на iOS-аппарат. Это происходит автоматически, достаточно запустить vShare на ПК, подключить к нему iPhone или iPad по USB-кабелю и подождать несколько секунд. Если установка не происходит автоматически, нужно нажать на кнопку Install vShare.
3. Скачиваем платные приложения из App Store бесплатно
Приложение vShare, которое появится на iPhone или iPad после перечисленных манипуляций, представляет собой альтернативную версию App Store. В нём есть форма поиска и категории для навигации по каталогу приложений.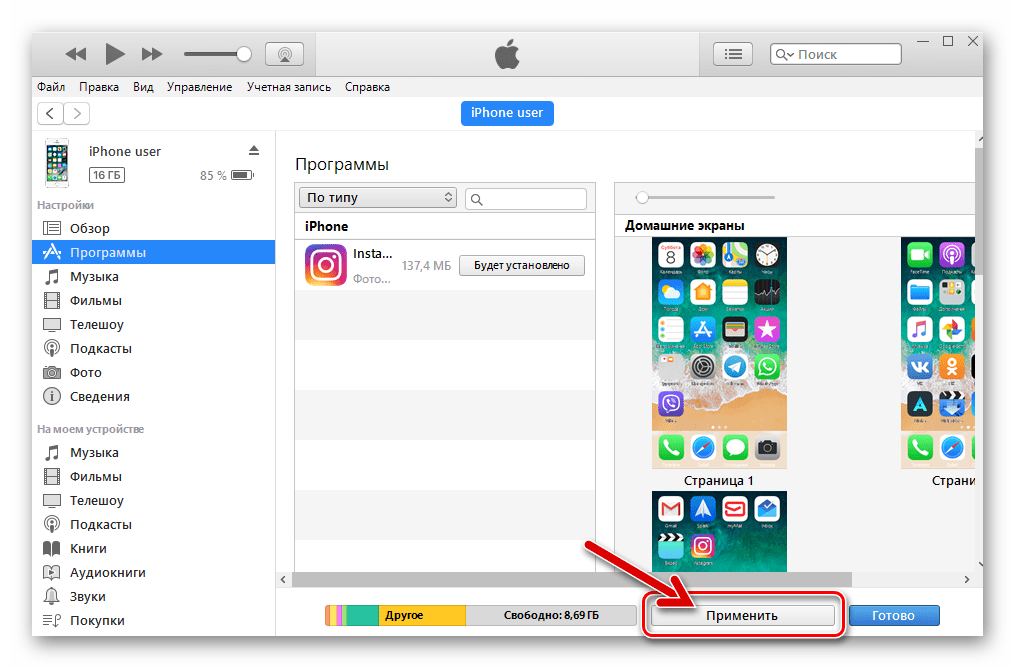
Чтобы установить программу или игру из vShare, нужно найти её в каталоге и нажать на кнопку Get. Перед загрузкой система запрашивает разрешение, его необходимо утверждать. Все установленные таким образом игры и программы появляются на рабочем столе iOS, как и обычные приложения.
После установки vShare на мобильное устройство можно отключать последнее от компьютера и скачивать софт без помощи ПК. Но если приложение vShare перед каждой загрузкой начнёт открывать App Store, стоит снова подключить гаджет к компьютеру и нажать Reauthorization в главном меню клиента vShare для Windows.
Иногда установленные через vShare программы не запускаются и на экране появляется надпись «Ненадёжный корпоративный разработчик». В таком случае нужно открыть раздел «Настройки» → «Основные» → «Профили и управл. устройством», нажать на разработчика проблемного приложения, а затем выбрать опцию «Доверять…».
- Установленные через vShare приложения не проходят проверку Apple, а потому могут угрожать вашим личным данным и нормальной работе iOS-устройства в целом.
 Вы пользуетесь сервисом на свой страх и риск.
Вы пользуетесь сервисом на свой страх и риск. - В каталоге vShare отсутствуют многие программы и игры, доступные в App Store.
- Установленные через vShare приложения могут работать некорректно или не работать совсем.
- Установка через vShare в среднем занимает больше времени, чем через App Store. А для обновления программ нужно подключать мобильное устройство к компьютеру и использовать специальное меню Update в клиенте vShare для Windows.
- Не исключено, что Apple ID, к которому подключается vShare, могут заблокировать.
Как видите, гораздо удобнее и безопаснее покупать программы официальным способом. Согласны?
Кажется, что может быть проще – установить приложение из AppStore на Айфон! Однако и по ходу этой процедуры у пользователей возникают затруднения, связанные чаще всего с качеством мобильного покрытия. При злополучной E даже загрузка простенькой утилиты весом в 10 Мб превращается в мучение – что уж и говорить о профессиональных программах вроде iMovie . Если качество мобильного покрытия оставляет желать лучшего, iPhone лишь предпримет жалкие попытки скачать приложение, после которых сообщит, что загрузка невозможна.
Если качество мобильного покрытия оставляет желать лучшего, iPhone лишь предпримет жалкие попытки скачать приложение, после которых сообщит, что загрузка невозможна.
Описанная проблема очень актуальна для людей, которые проживают на окраинах своих городов. К счастью, менять оператора, чтобы получить возможность устанавливать приложения на iPhone, в этом случае не нужно – лучше воспользоваться мощностями стационарного (проводного) интернета.
Есть несколько способов скачать приложение на iPhone, и первым нужно рассмотреть самый простой, но требующий стабильного 3G/4G-соединения – загрузку напрямую с «яблочного» устройства. От пользователя требуется выполнить такие действия:
Шаг 1 . Зайдите в магазин AppStore – для этого нужно кликнуть на синюю иконку с литерой А.
Шаг 2 . В поисковик «вбейте» название того приложения, которое вас интересует. Затем нажмите кнопку «Найти » («Search ») в правом нижнем углу.
Вы также можете искать популярные приложения в подборках и топ-чартах от Apple. Для этого вам следует воспользоваться соответствующими вкладками в нижней панели.
Для этого вам следует воспользоваться соответствующими вкладками в нижней панели.
Шаг 3 . После того как iPhone найдёт в магазине интересующее вас приложение и предложит его, нажмите кнопку «Загрузить » (для бесплатного софта) или кнопку с ценником (если программа стоит денег).
Затем кликните на «Установить » («Install »).
Шаг 4 . Введите пароль от Apple ID . Если учётной записи Apple у вас ещё нет, её придётся завести. Наш сайт рассказывает и о том, как создать учётную запись на iPhone .
Отличие iOS от Android заключается в том, что при загрузке программ владелец iPhone будет вынужден всякий раз вводить пароль от Apple ID. В случае с Android этого не требуется.
Если пароль введён верно, на месте кнопки «Установить » появляется круговой индикатор загрузки .
Кроме того, вы можете судить, как далеко продвинулся процесс скачивания, по иконке на одном из рабочих столов.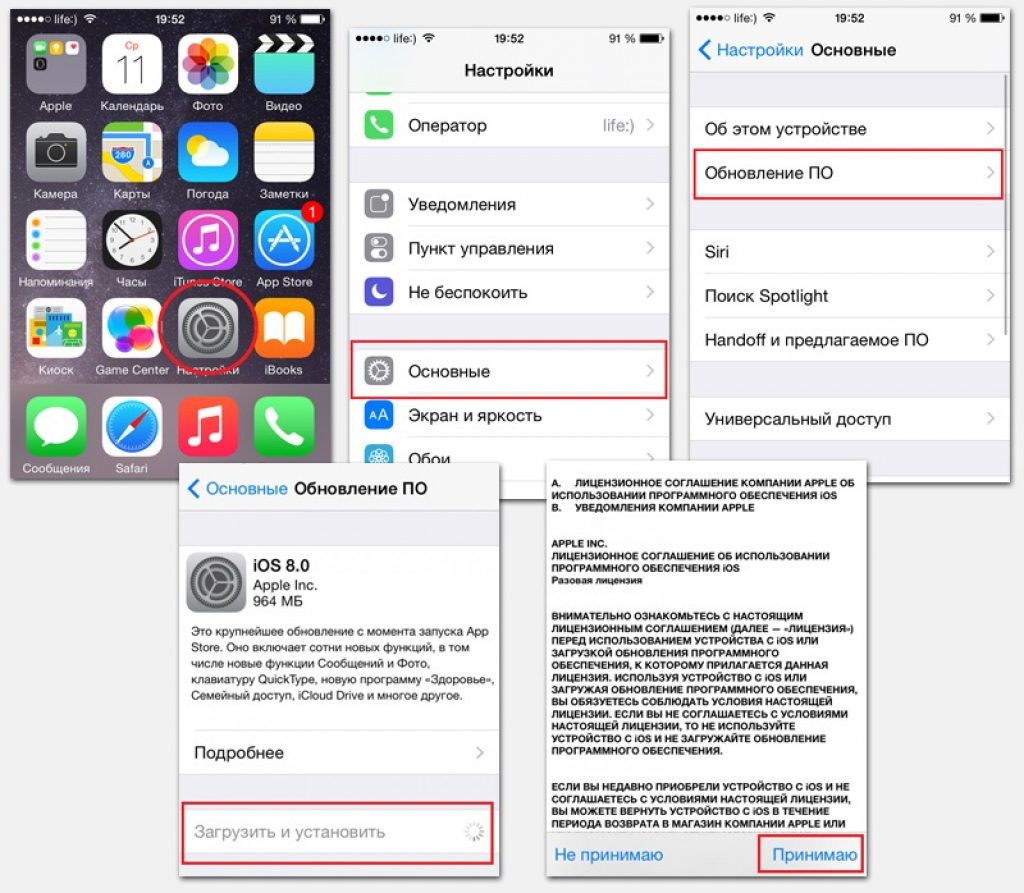
Шаг 5 . Дожидайтесь завершения загрузки. Установка программ на iPhone происходит автоматически.
Чем более современной является операционная система, установленная на вашем iPhone, тем выше ваши шансы на загрузку приложения. Каждая из программ в AppStore предъявляет требования к версии iOS. Например, популярное приложение Periscope скачать на гаджет с 7-ой «операционкой» невозможно, потому как этот софт требует минимум iOS 8.0.
О том, что вам следует «обновиться», вы узнаете из подобного сообщения:
Как скачать приложения на Айфон через iTunes?
Второй способ загрузки приложений – отличное решение для пользователей, чей мобильный интернет оставляет желать лучшего. Необходимо задействовать программу iTunes на ПК и уже посредством неё перенести приложения на «яблочный» гаджет. Следуйте такой инструкции:
Шаг 1 . Запустите Айтюнс и перейдите в раздел «Программы ».
Шаг 2 .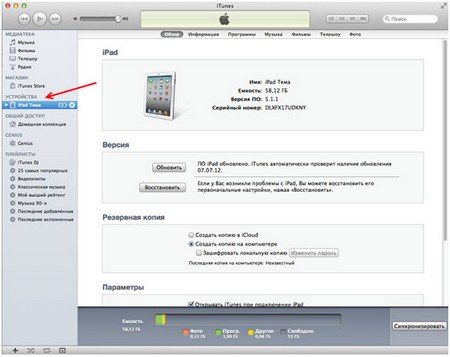 Выберите вкладку «AppStore ».
Выберите вкладку «AppStore ».
Шаг 3 . В строке поисковика пропишите название приложения, которое желаете скачать. Затем нажмите Enter .
На экране ПК появятся результаты по запросу в два ряда: «Приложения для iPhone » и «Приложения для iPad ». В нашем случае необходима программа для iPhone, поэтому ищем в первом ряду.
Шаг 4 . Отыскав необходимое приложение, нажмите кнопку «Загрузить », расположенную под иконкой.
Шаг 5 . Введите пароль от Apple ID – как говорилось выше, это обязательная процедура. Затем кликните «Купить ».
При тех скоростях, которые предлагает современный проводной интернет, загрузка большинства программ происходит всего за несколько секунд. Перейдите во вкладку «Медиатека » — если приложение присутствует в перечне, значит, загрузка прошла успешно.
Все скачанные приложения хранятся в памяти компьютера в папке, которую можно найти по пути C:Usersимя пользователя MusiciTunesiTunes MediaMobile Applications. Формат приложений для iPhone — .ipa .
Формат приложений для iPhone — .ipa .
Шаг 6 . Подключите iPhone к ПК, перейдите в меню управления устройством, нажав на кнопку с изображением смартфона.
Шаг 7 . Запустите процесс синхронизации мобильного устройства и iTunes .
Как только процесс завершится, вы найдёте приложение на одном из рабочих столов iPhone. Если же его там не будет, значит, копирование программы не произошло по причине недостаточной версии ОС.
Как перенести программы с устройства Apple на ПК и зачем это нужно?
Переносить приложения можно не только с ПК на мобильное устройство, но и в обратном направлении. Для чего это нужно делать? Всё очень просто: если программа хранится на компьютере, вы при необходимости скачаете её на iPhone даже в отсутствие интернета . Скопировав утилиту на ПК, вы можете стереть её из памяти мобильного устройства, чтобы она не занимала память.
Перенос программ с Айфона на компьютер делается так:
Шаг 1 .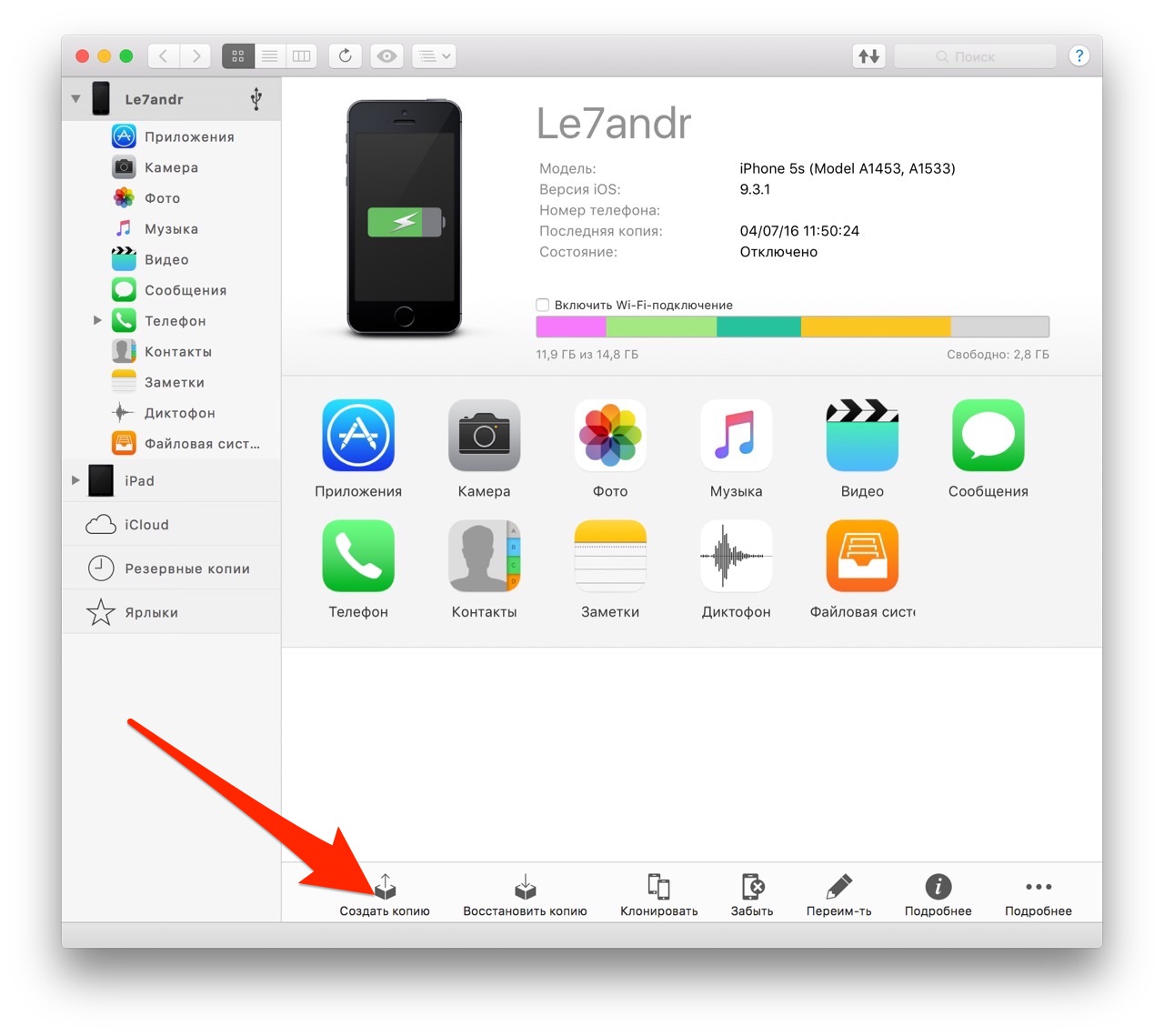 Запустите Айтюнс и выберите вкладку «Файл ».
Запустите Айтюнс и выберите вкладку «Файл ».
Шаг 2 . Отыщите раздел «Устройства » и кликните на пункт «Переместить покупки с iPhone » в открывшемся меню.
Начнётся синхронизация, по завершении которой все программы окажутся сохранёнными на жёстком диске компьютера.
Как загрузить приложения на iPhone через сторонние файловые менеджеры?
Скопировать приложения на iPhone можно не только через iTunes , но и с помощью сторонних файловых менеджеров, которые имеют ряд преимуществ перед официальным медиакомбайном:
- Не требуют джейлбрейка и подключения к интернету.
- Не производят синхронизацию.
- Обеспечивают высокую скорость обмен данными.
Традиционно в пример приводятся две утилиты: iFunBox и iTools . Мы рассмотрим, как перенести приложения, на примере первой – скачать её можно :
Шаг 1 . Скачайте нужную программу из AppStore на ПК и запустите iFunBox .
Шаг 2 . Подключите смартфон к компьютеру по USB-кабелю и убедитесь, что утилита распознала устройство. В верхней панели должны значиться название «яблочного» гаджета и его модификация.
Шаг 3 . Нажмите на кнопку «Установить приложение » и через проводник отыщите на жёстком диске ПК программу, которую нужно перенести.
Затем нажмите «Открыть ». Так вы запустите процесс передачи данных, ход которого можно отслеживать с помощью индикатора в нижней части окна утилиты.
По завершении процесса вы увидите отчёт, в котором будет значиться, сколько приложений установлены успешно.
Обратите внимание, что разработчики iFunBox не рекомендуют загружать через свою программу приложения, вес которых превышает 1 Гб. Велик риск, что подобное приложение будет вылетать сразу после начальной заставки.
Как скачать и установить твик на Айфон с джейлбрейком?
Обладателям взломанных iPhone следует знать, что твики в отличие от приложений из AppStore имеют формат не ipa , а deb .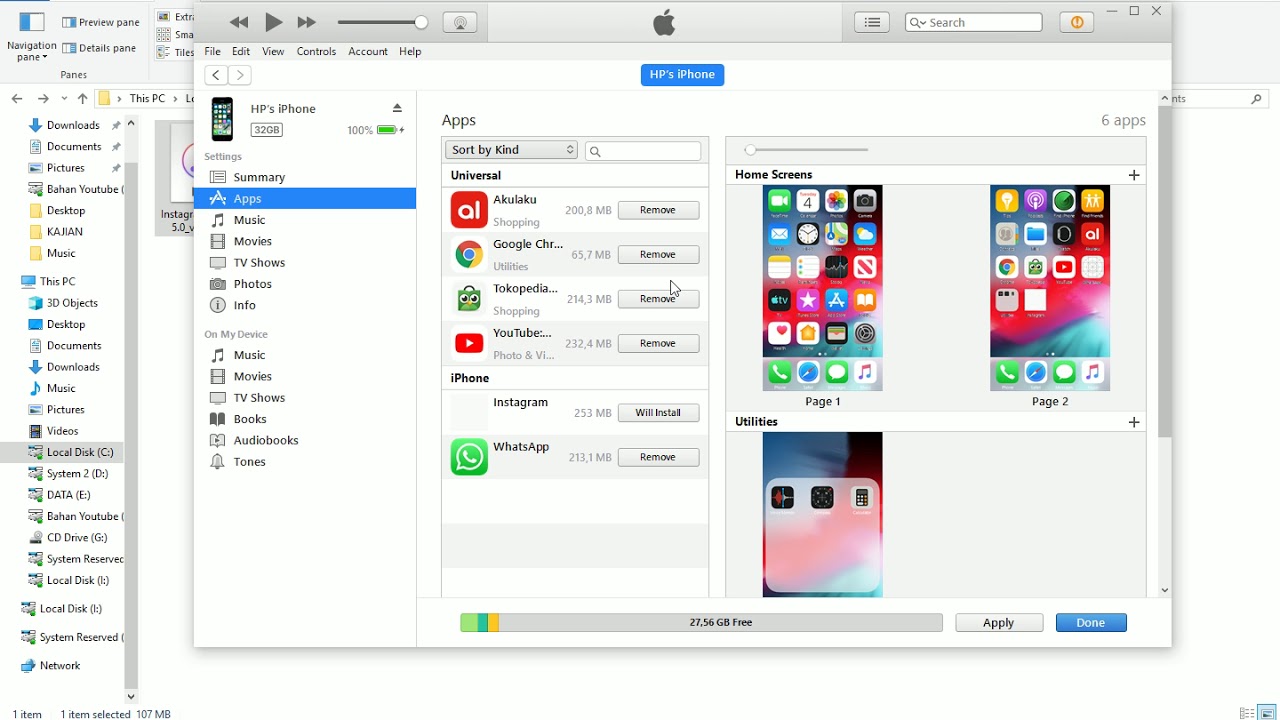 Скачивать твики следует в магазине Cydia – «подпольной» альтернативе AppStore.
Скачивать твики следует в магазине Cydia – «подпольной» альтернативе AppStore.
Изображение: ijailbreak.com
Как же действовать при необходимости загрузить твик?
Шаг 1 . Добавьте репозитарий, из которого вы намереваетесь скачать приложение. Делается это через кнопку «Sources ».
Изображение: tiamweb.com
Обратите внимание, что в перечне справа предлагаются самые популярные репозитарии – в частности, BigBoss и ModMyi . Чтобы добавить в список другой, нажмите «Edit », затем «Add ».
Шаг 2 . Внесите в поисковую строку название твика, который вас интересует, и дождитесь результатов поиска.
Шаг 3 . Отыскав нужный твик, нажмите на него. Откроется страница, представляющая приложение – здесь следует кликнуть на кнопку «Install ».
Изображение: icydiaos.com
Остаётся лишь дождаться завершения загрузки. Как видно, единственное различие между процедурами скачивания твиков и официальных приложений заключается в необходимости добавлять репозитарии при использовании Cydia .
iFunBox и iTools тоже можно применять для загрузки твиков на iPhone. Ещё одно любопытное приложение, способное выполнить функции посредника – iFile . При наличии такой утилиты на мобильном устройстве даже не обязательно иметь под рукой компьютер. Можно скачать deb -пакет через любой браузер на iPhone – iFile позаботится о том, чтобы превратить такой набор документов в приложение.
Заключение
Пользователи iPhone постоянно жалуются на нехватку памяти, но при этом продолжают устанавливать приложения, важность которых, мягко говоря, сомнительна. Решить проблему с памятью на самом деле просто: рекомендуется перенести все программы, которые хранятся на смартфоне «на чёрный день» и не используются регулярно, на ПК. Для жёсткого диска компьютера место, которое занимают приложения для iPhone – «капля в море». Самому же мобильному устройству «дышаться» будет гораздо легче.
Приложения стали неотъемлемой частью мобильных устройств.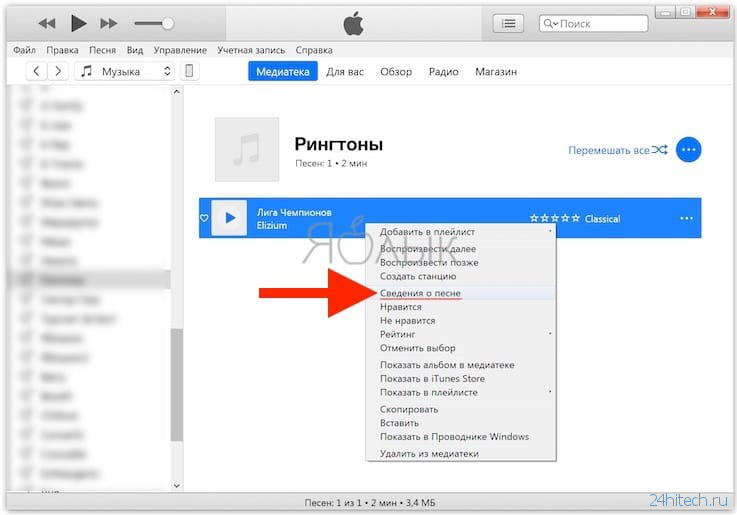 Каждый пользователь и владелец iPhone постоянно пользуется самыми разными приложениями, которые могут предоставлять различный функционал, помогать организовывать день, давать возможность быть на связи, развлекаться, смотреть ролики и т.д. Правда, прежде, чем начать активно пользоваться приложениями, нужно разобраться, а как на Айфон скачать приложения? Что для этого нужно делать? И какие сервисы могут в этом помочь.
Каждый пользователь и владелец iPhone постоянно пользуется самыми разными приложениями, которые могут предоставлять различный функционал, помогать организовывать день, давать возможность быть на связи, развлекаться, смотреть ролики и т.д. Правда, прежде, чем начать активно пользоваться приложениями, нужно разобраться, а как на Айфон скачать приложения? Что для этого нужно делать? И какие сервисы могут в этом помочь.
Используем AppStore
Поначалу стоит разобрать вполне стандартную процедуру, которой пользуются миллионы пользователей и которая связана с AppStore. Данное приложение служит стандартным внутренним магазином и предоставляет пользователям доступ к бесплатным и платным приложениям.
На данный момент на его просторах можно отыскать тысячи различных приложений, каждое из которых можно лично опробовать.
Но выбирать приложения вы будете лично, а мы пока предоставим инструкцию, которая позволит вам скачать любое из них к себе на телефон:
Как видите, ничего сложного и непредсказуемого в этом нет. Помните, что далеко не все приложения можно сразу использовать, за некоторые из них придется заплатить.
Помните, что далеко не все приложения можно сразу использовать, за некоторые из них придется заплатить.
Устанавливаем приложения без AppStore
А что делать, если не хочется пользоваться AppStore? Можно ли скачивать приложения без использования данной программы? На самом деле сделать это можно, правда, придется выполнить ряд следующих действий:
- Поначалу вам следует установить программу iTunes к себе на компьютер.
- Далее, с использованием этой программы необходимо скачать специальный файл «.ipa» расширения. В принципе с этим проблем у вас не будет, так как функционал программы специально создан для данной процедуры. Вы ищите приложение и скачиваете его установочник.
- После проделанной процедуры переходите в медиатеку iTunes.
- Нажимаете на скаченное приложение и выбираете пункт «Показать в Finder».
- Открывается проводник, с помощью которого вы должны перетащить скаченный файл к себе на компьютер.
- Далее следует скачать специальную программу iFunBox .

- Запускаете программу и после этого подключаете iPhone к компьютеру с помощью шнура. Обратите внимание на то, чтобы программа распознала ваше мобильное устройство.
- Далее в открывшейся программ iFunBox нужно выбрать пункт «Установить приложение».
- Ищите скаченный файл и выбираете его.
- Осталось только дождаться, пока приложение установится и можно смело отключать мобильное устройство от компьютера.
- Теперь вы можете пользоваться приложением на телефоне.
Как видите, в этом случае вам понадобится выполнить гораздо больше действий, нежели с использованием программы AppStore. Но тем не менее, это ваш выбор, и вы праве выбирать наиболее оптимальный для вас способ.
Используем альтернативный магазин приложений
Не секрет, что для скачивания программ на данный момент можно отыскать альтернативные сервисы, которые предоставляют возможность получать приложения без использования обязательных стандартных плагинов. Наиболее перспективным и лучшим магазином в этом случае является приложение под названием Zestia. А чтобы установить и воспользоваться им, достаточно выполнить следующие шаги:
А чтобы установить и воспользоваться им, достаточно выполнить следующие шаги:
- Поначалу переходим по ссылке: zestia.lmdinteractive.com и используем плашку для установки. Она там единственная, поэтому вы не пропустите.
- Далее следует подтвердить установку профиля.
- Теперь у вас установлен новый магазин приложений.
- Далее следует перейти в «Настройки», выбрать пункт «Основные» и перейти в «Профили».
- Выбираем установленное приложение и нажимаем на имя разработчика.
- Появится окно с подтверждением вашего действия, нужно с ним согласиться.
- Теперь ваше устройство будет доверять этому приложению.
- Осталось только запустить программу, воспользоваться поиском и найти все необходимые приложения для скачивания и установки.
Сразу отметим, что это неофициальное приложение и его использование полностью лежит на вашей совести, как собственно и безопасность вашего мобильного устройства. Пользуйтесь Zestia на свой страх и риск.
Теперь вы знаете несколько способов для установки приложений на свой iPhone. Вам осталось только выбрать, каким именно методом воспользоваться и можно смело начинать изучать приложения. Главное, внимательно выполняйте все наши рекомендации и не торопитесь. Приятного пользования!
Перенос файлов между iPhone и компьютером
Можно использовать iCloud Drive, чтобы файлы были синхронизированы и доступны на всех Ваших устройствах, включая ПК с Windows. Можно также передавать файлы между iPhone и другими устройствами, используя функцию AirDrop или отправив вложение по электронной почте.
Альтернативным способом переноса файлов приложений, поддерживающих экспорт файлов, является подключение iPhone к компьютеру Mac (с разъемом USB и OS X 10.9 или новее) или к ПК с Windows (с разъемом USB и Windows 7 или новее).
Перенос файлов между iPhone и Mac
Подключите iPhone к компьютеру Mac.
Можно установить подключение с помощью USB или, если у Вас настроена синхронизация по Wi-Fi, можно использовать подключение по сети Wi-Fi.

В боковом меню Finder на Mac выберите свой iPhone.
Примечание. Чтобы использовать Finder для переноса файлов, требуется macOS 10.15 или новее. Если на Вашем компьютере установлена более ранняя версия macOS, используйте iTunes для переноса файлов.
В верхней части окна Finder нажмите «Файлы», затем выполните одно из описанных ниже действий.
Перенос с компьютера Mac на iPhone. Перетяните один файл или несколько выбранных файлов из окна Finder на название приложения в списке.
Перенос с iPhone на компьютер Mac. Нажмите треугольник раскрытия рядом с названием приложения, чтобы просмотреть относящиеся к нему файлы на iPhone. Затем перетяните файл в окно Finder.
Чтобы удалить файл с iPhone, выберите его в списке под названием приложения, нажмите сочетание клавиш Command-Delete, затем нажмите «Удалить».
Перенос файлов между iPhone и ПК с Windows
Подключите iPhone к ПК с Windows.

Можно установить подключение с помощью USB или, если у Вас настроена синхронизация по Wi-Fi, можно использовать подключение по сети Wi-Fi.
В приложении iTunes на ПК с Windows нажмите кнопку iPhone в левом верхнем углу окна iTunes.
Нажмите «Общие файлы», выберите приложение в списке, затем выполните одно из приведенных ниже действий.
Перенос файла с iPhone на компьютер. В списке справа выберите файл, который хотите перенести, нажмите «Сохранить», выберите место размещения файла и нажмите «Сохранить».
Перенос файла с компьютера на iPhone. Нажмите «Добавить», выберите файл, который хотите перенести, затем нажмите «Добавить».
Для удаления файла с iPhone выберите файл, нажмите клавишу Delete, затем нажмите «Удалить».
Перенос файлов начинается без каких-либо задержек. Для просмотра перенесенных на iPhone файлов перейдите в раздел «На iPhone» в приложении «Файлы» на Вашем iPhone. См. раздел Просмотр файлов и папок на iPhone.
См. раздел Просмотр файлов и папок на iPhone.
Важно! Синхронизация никак не влияет на перенос файлов. При выполнении синхронизации файлы, перенесенные на iPhone, не синхронизируются с файлами на Вашем компьютере.
См. раздел Перенос файлов с Mac на iPhone или iPad Руководства пользователя macOS или Перенос файлов между ПК и устройствами с помощью iTunes Руководства пользователя iTunes для Windows.
Как перенести игру с Айфона на компьютер
Как перенести все приложения с iOS (iPhone и iPad) на компьютер
как перекинуть с пк на айфон приложения и игры
Как установить приложения на iPhone 5s,6,6s,7,7+,8,8+,x через iTunes
Как скачать игры с компа на iphone!
youtube.com/embed/t0e8nFiK0bQ» frameborder=»0″ allowfullscreen=»»>
Как перекинуть данные с iPhone на iPhone
Как перенести данные со старого iPhone на новый
(КАК ЧЕРЕЗ USB ПЕРЕНЕСТИ ОБЪЕКТ С ТЕЛЕФОНА НА ПК)!!
Как Перекинуть Данные с iPhone на Android и НАОБОРОТ? Wondershare TunesGo
Передача файлов между Iphone по Bluetooth или AirDrop
как установить игры на iphone из компьютера с программой itunes?
youtube.com/embed/93SR3AOYR3Q» frameborder=»0″ allowfullscreen=»»>
Также смотрите:
- Как включить поисковик на iPad
- Как удалить трансляцию в перископе с Айфона
- Где в Айфоне датчик воды
- Как включить cookies на Макбуке
- Обзор Айфон 5 цвета
- Как скачать фото с Айфона на Макбук
- Откат прошивки для iPhone 4S
- iPhone air 2 обзор
- Как закидывать игры на iPhone
- Танцы за Айфон в березниках видео
- Какой программой скачать музыку на iPhone
- Как установить радио на iPhone 5S
- Что значит луна на экране Айфона
- Как выйти из app store на iPad
- Разница между Айфон 4 или 4S
Можно ли устанавливать приложения для iPhone напрямую с компьютера на телефон?
Перейдите на сайт appleid.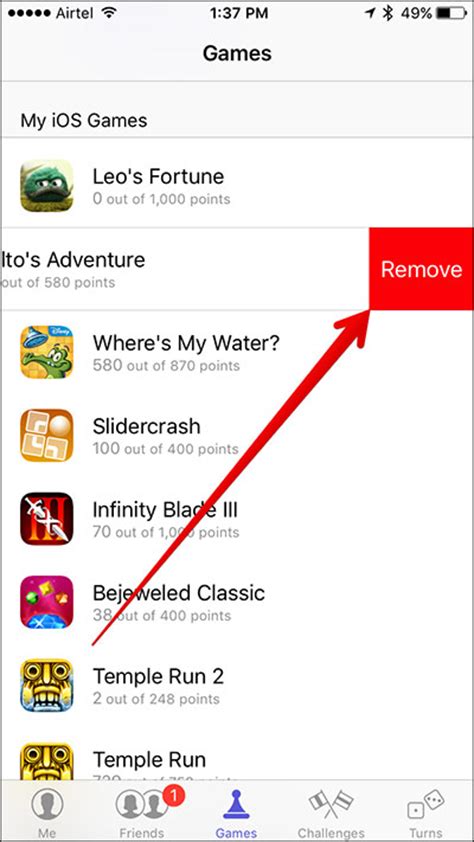 apple.com в своем браузере и нажмите «Управление идентификатором Apple ID». Затем введите адрес электронной почты и пароль идентификатора Apple ID. Теперь вы увидите список слева. Щелкните Адреса и отредактируйте его соответствующим образом. Вуаля !!! Вы сделали.
apple.com в своем браузере и нажмите «Управление идентификатором Apple ID». Затем введите адрес электронной почты и пароль идентификатора Apple ID. Теперь вы увидите список слева. Щелкните Адреса и отредактируйте его соответствующим образом. Вуаля !!! Вы сделали.Как создать Apple ID без предоставления информации о кредитной карте
Есть два способа сделать это.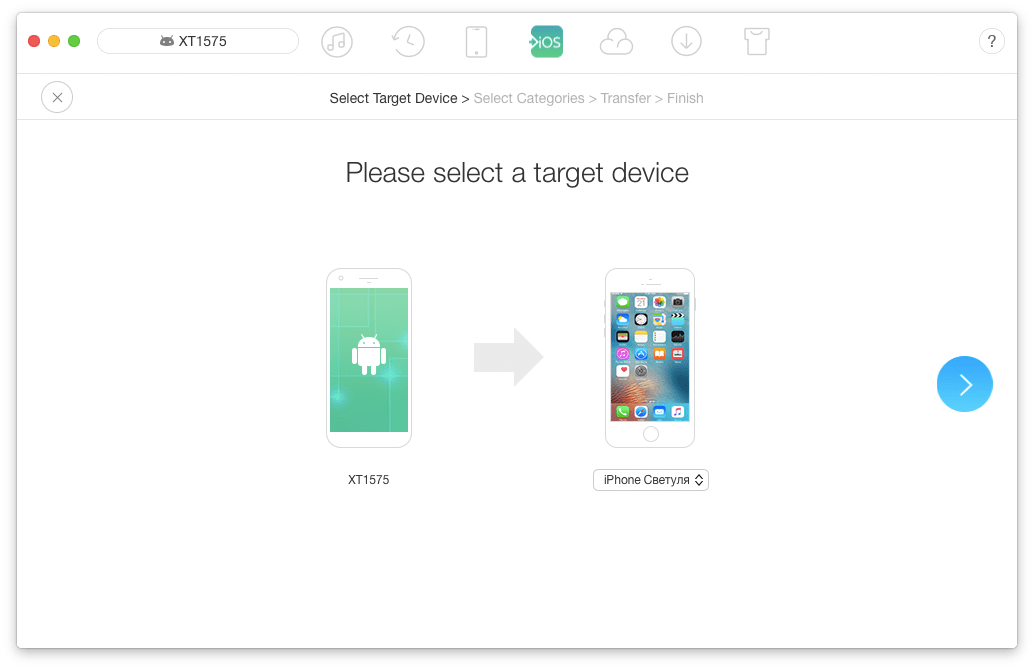
Первый способ — получить доступ к магазину с устройства Apple и при первой регистрации выбрать БЕСПЛАТНЫЙ продукт в магазине.Теперь он предложит вам создать идентификатор Apple, и когда он запросит информацию о кредитной карте, он также предложит вам вариант НЕТ. Вы никогда не получите эту опцию, если выберете продукт с ценой во время создания этого идентификатора. После создания идентификатора, если вы загружаете что-либо бесплатно из магазинов, он никогда не будет запрашивать информацию о кредитной карте. Однако в будущем, если вы решите купить что-либо в магазине, вам будет предложено ввести данные кредитной карты, которые они сохранят связанными с вашим идентификатором.Но вы можете управлять своим идентификатором и снова удалить связанную информацию о кредитной карте.
Однако в будущем, если вы решите купить что-либо в магазине, вам будет предложено ввести данные кредитной карты, которые они сохранят связанными с вашим идентификатором.Но вы можете управлять своим идентификатором и снова удалить связанную информацию о кредитной карте.
Второй способ, который я рекомендую, — перейти на https: // appleid.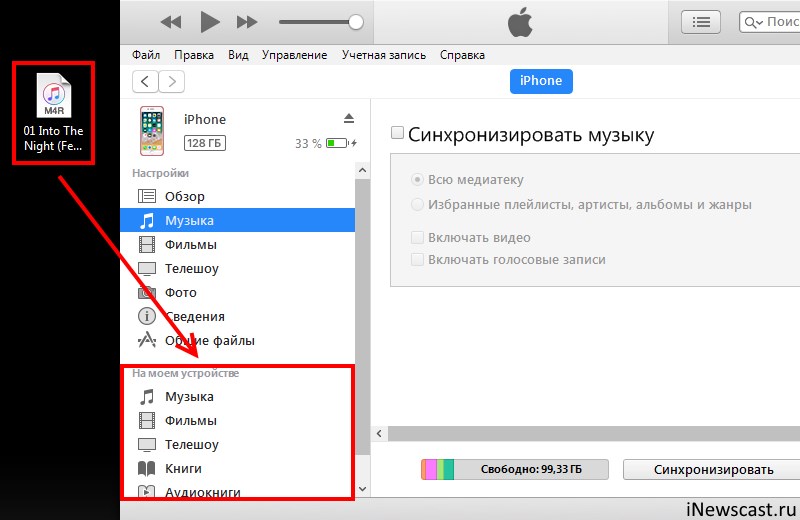 apple.com/in/ (это для Индии, например, просто Google Apple ID и щелкните первую ссылку, она будет перенаправлена на URL вашей страны). Вы получите кнопку с надписью, создайте Apple ID. Используйте эту ссылку, чтобы создать Apple ID, и вы получите возможность выбрать НЕТ в информации о кредитной карте.
apple.com/in/ (это для Индии, например, просто Google Apple ID и щелкните первую ссылку, она будет перенаправлена на URL вашей страны). Вы получите кнопку с надписью, создайте Apple ID. Используйте эту ссылку, чтобы создать Apple ID, и вы получите возможность выбрать НЕТ в информации о кредитной карте.
Также этот URL-адрес очень полезен, если вы хотите изменить любую связанную информацию в вашем Apple ID, такую как связанный адрес электронной почты, пароль, имя, дата рождения, адрес, страну и т. Д.Просто нажмите ссылку УПРАВЛЯТЬ СВОИМ APPLE ID.
Д.Просто нажмите ссылку УПРАВЛЯТЬ СВОИМ APPLE ID.
Как установить эмуляторы для iPhone с помощью 4 простых методов
Мобильные игры хороши, но они не дотягивают до уровня классических игр Game Boy, Nintendo 64 или PlayStation. Мы говорим о Super Mario 64, The Legend of Zelda, Pokémon и многом другом. Если вы хотите играть в эти игры на своем iPhone, вам необходимо установить эмулятор для iOS. Видео
Apple не разрешает использование эмуляторов в App Store, но мы покажем вам четыре других способа установить их на ваш iPhone или iPad.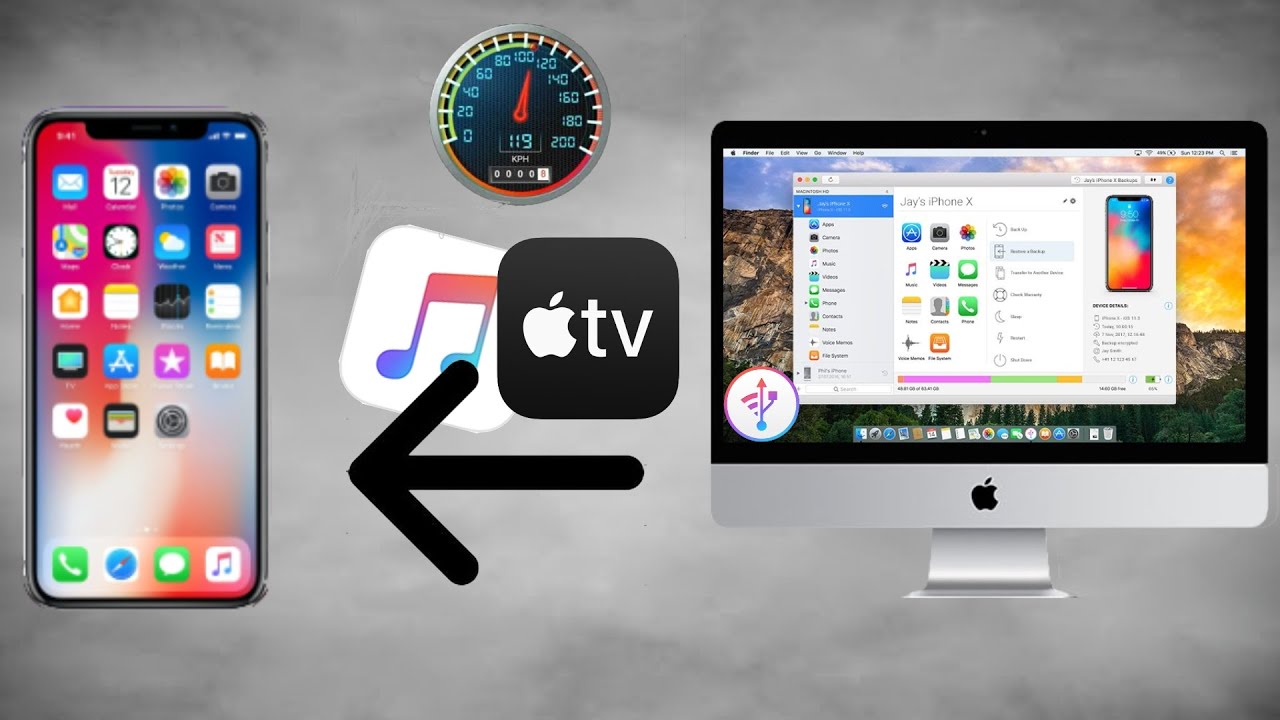 Лучше всего то, что большинство из этих методов бесплатны, и ни один из них не требует предварительного взлома iPhone.
Лучше всего то, что большинство из этих методов бесплатны, и ни один из них не требует предварительного взлома iPhone.
Эмуляторы и ПЗУ
близкоИзображение 1 из 3
Изображение 2 из 3
Изображение 3 из 3
Эмулятор — это часть программного обеспечения, которое имитирует компьютерную систему, например старую игровую консоль.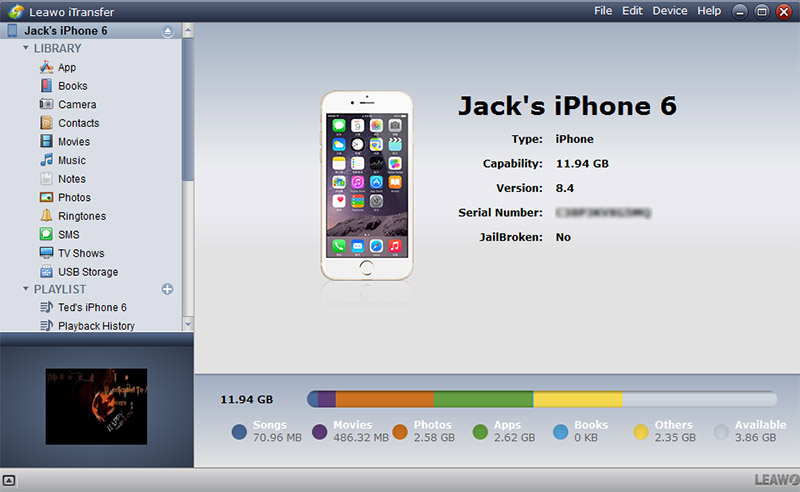 Например, если вы хотите играть в игру Nintendo DS, вам необходимо установить эмулятор Nintendo DS.
Например, если вы хотите играть в игру Nintendo DS, вам необходимо установить эмулятор Nintendo DS.
Вам также понадобится ПЗУ для игры, в которую вы хотите играть.ПЗУ — это версия программного обеспечения видеоигры. Вы можете использовать одно и то же ПЗУ с несколькими эмуляторами, если исходная игра работала с консолью, которую вы эмулируете.
В то время как эмуляторы имеют открытый исходный код, что делает их бесплатными и легальными в использовании, ПЗУ немного сложнее.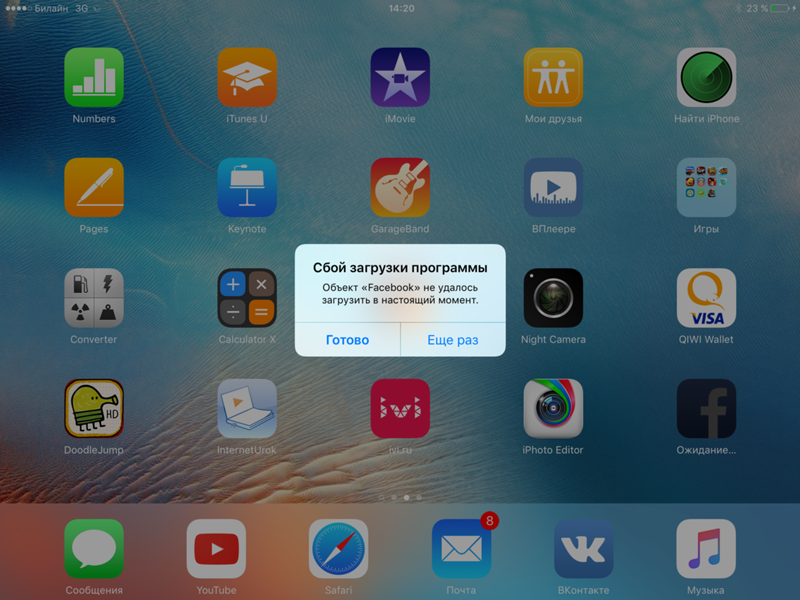 Если у вас уже есть игра, в некоторых случаях вы можете сделать ее ROM-версию для личного использования. Однако на юридической странице Nintendo указано, что использование ПЗУ ее игр по любой причине является нарушением закона.
Если у вас уже есть игра, в некоторых случаях вы можете сделать ее ROM-версию для личного использования. Однако на юридической странице Nintendo указано, что использование ПЗУ ее игр по любой причине является нарушением закона.
Несмотря ни на что, делиться ПЗУ с кем-либо — преступление.Тем не менее, многие люди все равно это делают. Все, что требуется, — это быстрый поиск в Google, чтобы найти нужные вам ПЗУ.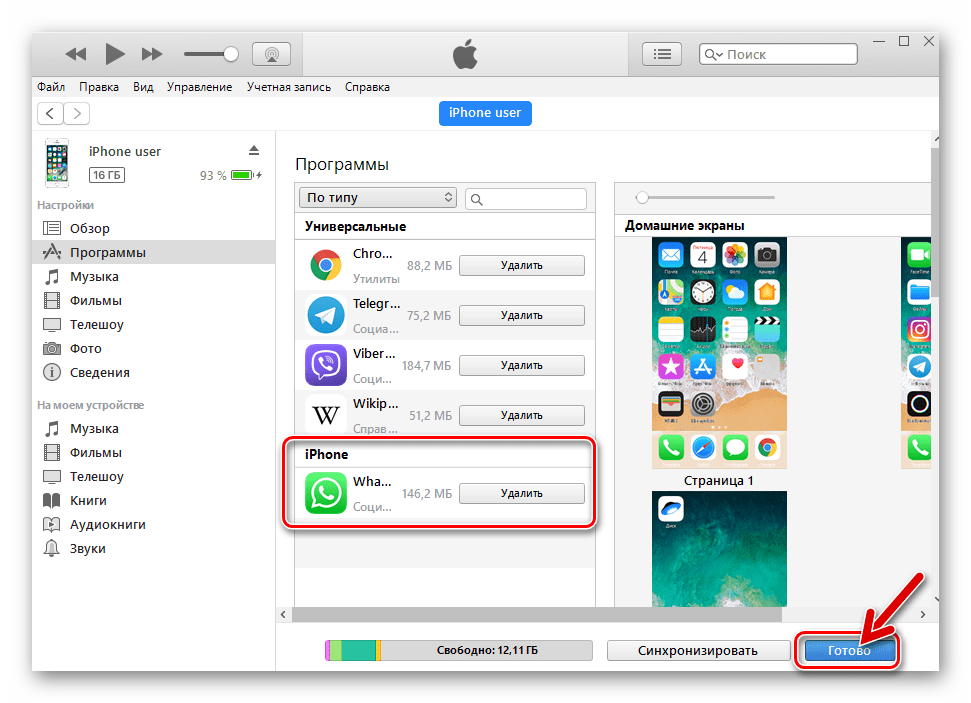
Затем вы можете загрузить их на свой iPhone, чтобы открыть с помощью выбранного эмулятора.Мы не можем контролировать, если вы решите это сделать, но знайте, что MakeUseOf не оправдывает эту практику.
Какие эмуляторы для iOS самые лучшие?
Прежде чем мы покажем вам, как установить эмуляторы на ваш iPhone или iPad, вы, вероятно, захотите узнать, какие эмуляторы мы рекомендуем.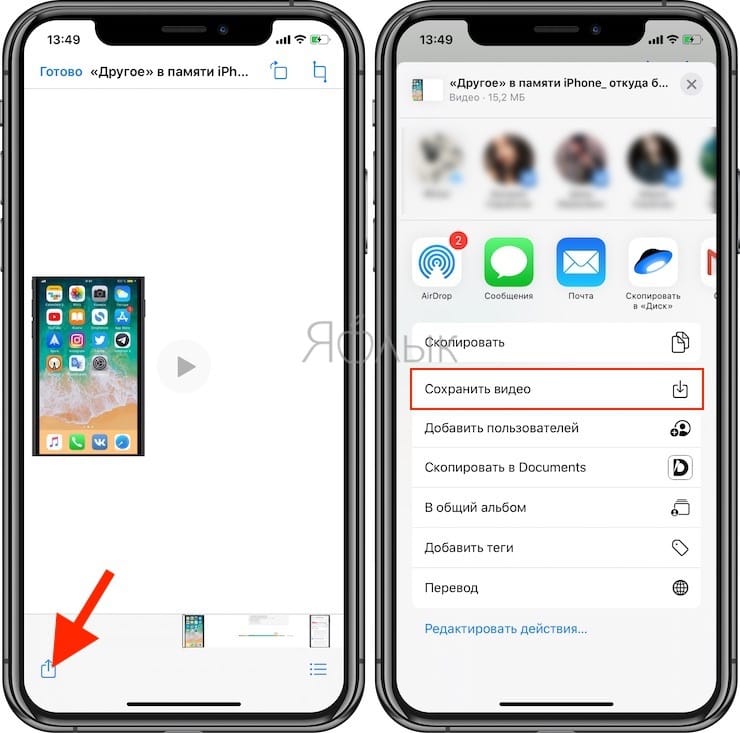 Здесь достаточно легко рассказать о полном отдельном списке, поэтому мы будем краткими.
Здесь достаточно легко рассказать о полном отдельном списке, поэтому мы будем краткими.
Вот самые популярные эмуляторы для iOS или iPadOS:
- Delta: Многоплатформенный эмулятор Nintendo
- GBA4iOS: мультиплатформенный эмулятор Game Boy, замененный Delta
- iNDS: эмулятор Nintendo DS
- PPSSPP: эмулятор PlayStation Portable
- Provenance: мультиплатформенный эмулятор , включая системы Atari, Sega и Sony.

- Happy Chick: Мультиплатформенный эмулятор со встроенной библиотекой ROM, но много рекламы
Delta, вероятно, лучший эмулятор для iOS с поддержкой множества консолей Nintendo, включая Game Boy Advance, N64 и Nintendo DS (для подписчиков Patreon разработчика).Лучший способ установить Delta — использовать AltStore, четвертый метод, описанный ниже.
Как установить эмуляторы на iPhone или iPad
Apple не разрешает использование эмуляторов в App Store, поэтому их намного проще установить на Android-устройство.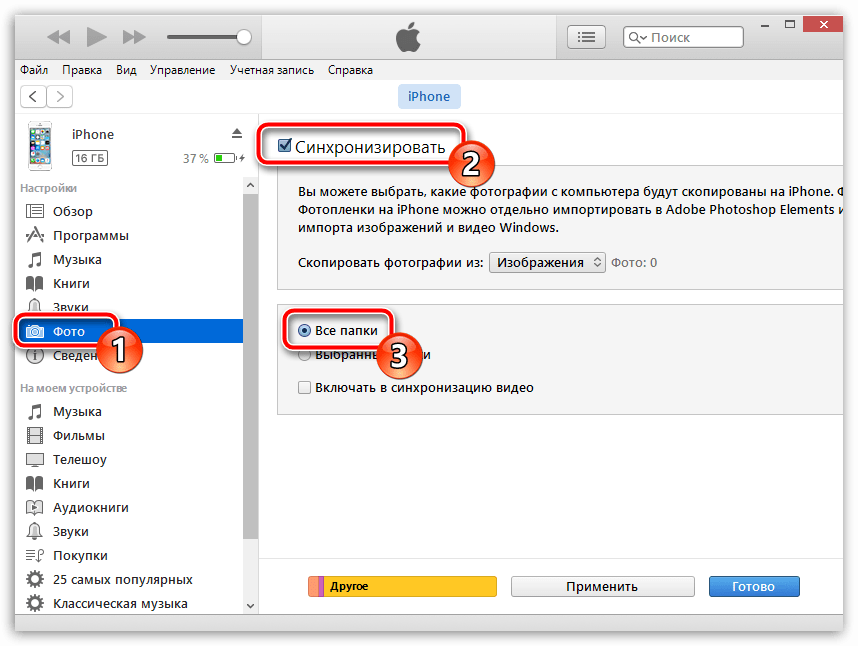 Тем не менее, существует множество других способов установить эмуляторы на iPhone без использования App Store.
Тем не менее, существует множество других способов установить эмуляторы на iPhone без использования App Store.
Вот четыре способа получить эмуляторы на свой iPhone или iPad, от самого простого до самого сложного.Самый простой метод также оказывается наименее надежным; для меньшего разочарования вы можете полностью пропустить первый вариант.
1.
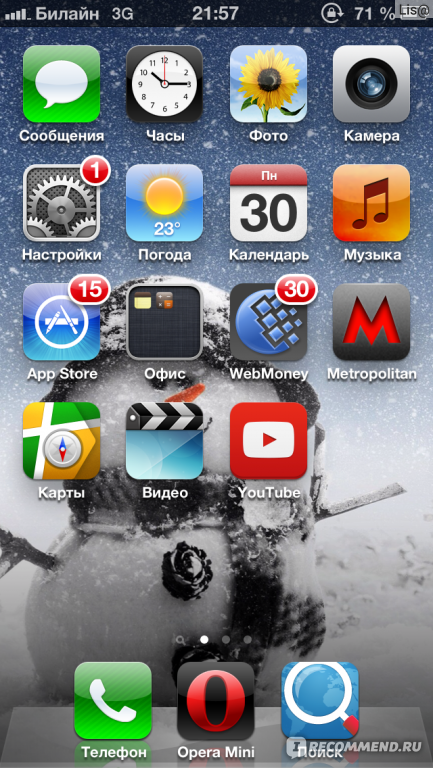 Скачать эмуляторы из альтернативного магазина приложений
Скачать эмуляторы из альтернативного магазина приложений Бесчисленные веб-сайты позволяют быстро, бесплатно и легко загружать эмуляторы для вашего iPhone или iPad.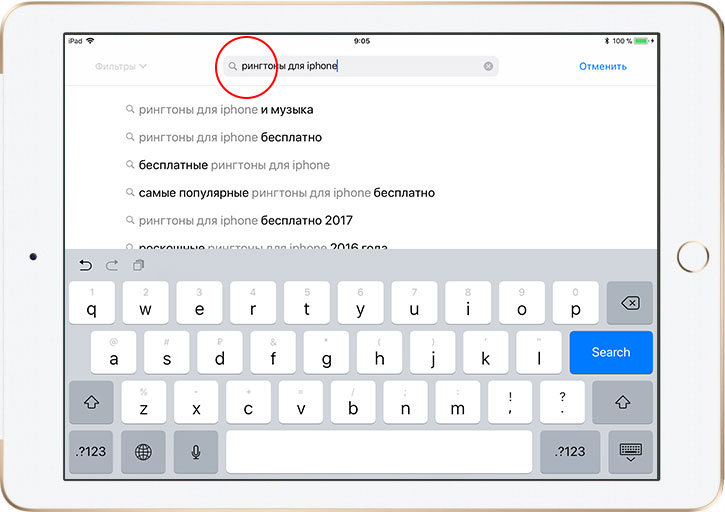 Все, что вам нужно сделать, это найти нужный эмулятор в одном из этих альтернативных магазинов приложений, загрузить его, а затем сказать своему iPhone, чтобы он доверял разработчику этого приложения.
Все, что вам нужно сделать, это найти нужный эмулятор в одном из этих альтернативных магазинов приложений, загрузить его, а затем сказать своему iPhone, чтобы он доверял разработчику этого приложения.
Проблема в том, что эти эмуляторы все время перестают работать.
Вы часто обнаруживаете, что нужный вам эмулятор недоступен или тот, который вы скачали на прошлой неделе, больше не работает.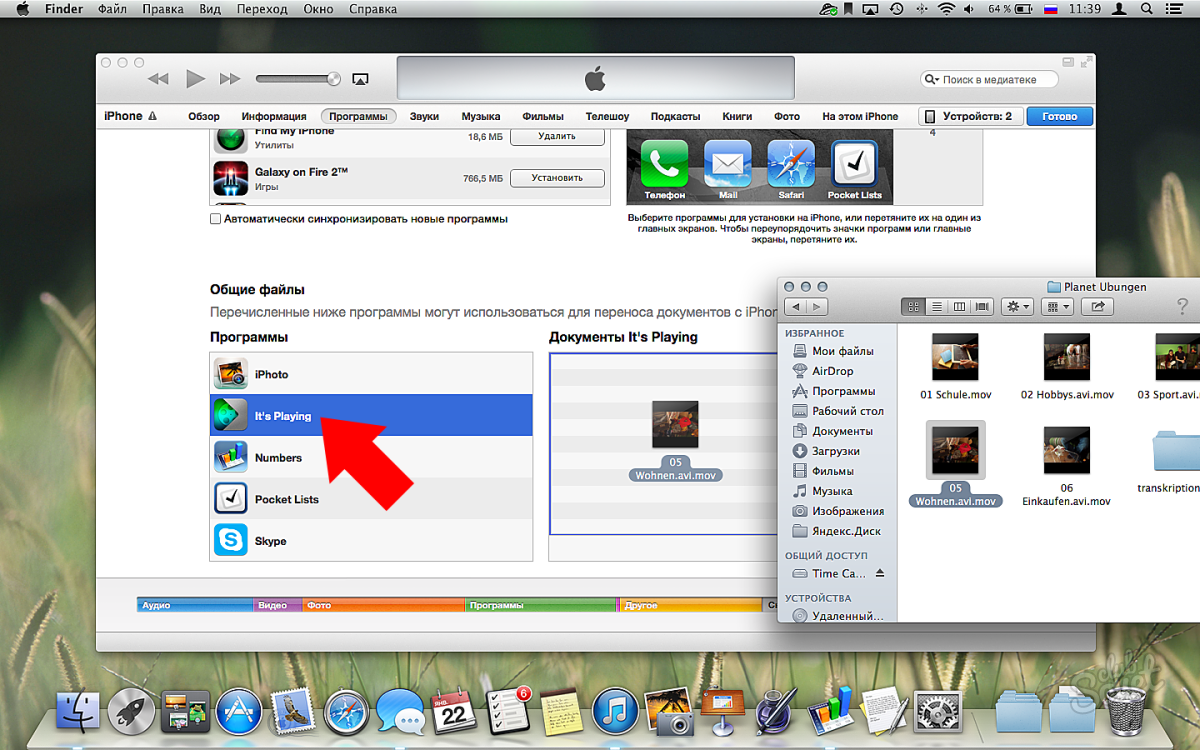 Это происходит, когда Apple аннулирует «корпоративный сертификат» разработчика, который позволяет вам устанавливать приложения вне App Store.
Это происходит, когда Apple аннулирует «корпоративный сертификат» разработчика, который позволяет вам устанавливать приложения вне App Store.
Чтобы получить новый сертификат, разработчику может потребоваться от пары часов до нескольких недель, в течение которых вы не можете установить или использовать этот эмулятор. Вы ничего не можете сделать, кроме как скрестить пальцы и подождать или попробовать другой веб-сайт.
Вы ничего не можете сделать, кроме как скрестить пальцы и подождать или попробовать другой веб-сайт.
Тем не менее, если вам нужна быстрая загрузка без какой-либо оплаты, эти сайты обычно являются лучшим вариантом.
Посетите любой из следующих альтернативных магазинов приложений с помощью своего iPhone или iPad и нажмите кнопку Установить или Открыть рядом с нужным эмулятором. Следите за рекламой и следуйте инструкциям на экране для каждого сайта:
Следите за рекламой и следуйте инструкциям на экране для каждого сайта:
После загрузки эмулятора вы должны увидеть предупреждение iOS или iPadOS с запросом разрешения на его установку.Нажмите Установить , затем дождитесь, пока он появится на главном экране. Наконец, перейдите в «Настройки »> «Общие»> «Управление устройством» и коснитесь имени разработчика Доверяйте этому приложению.
близкоИзображение 1 из 3
Изображение 2 из 3
Изображение 3 из 3
Если приложение сообщает «Невозможно установить», оно в настоящее время отозвано.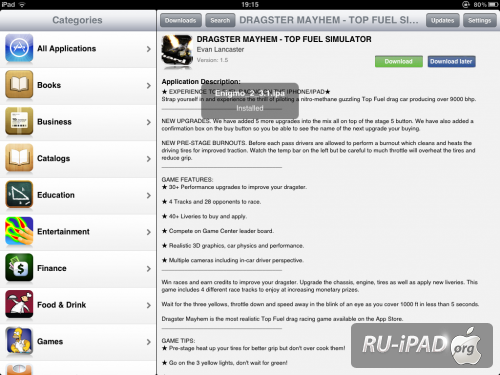 Попробуйте другой магазин или перейдите к следующему методу.
Попробуйте другой магазин или перейдите к следующему методу.
2.Купите подписку BuildStore для большей надежности
BuildStore использует тот же метод, что и выше, но в нем гораздо меньше отозванных приложений, поскольку он ограничивает доступ к зарегистрированным устройствам.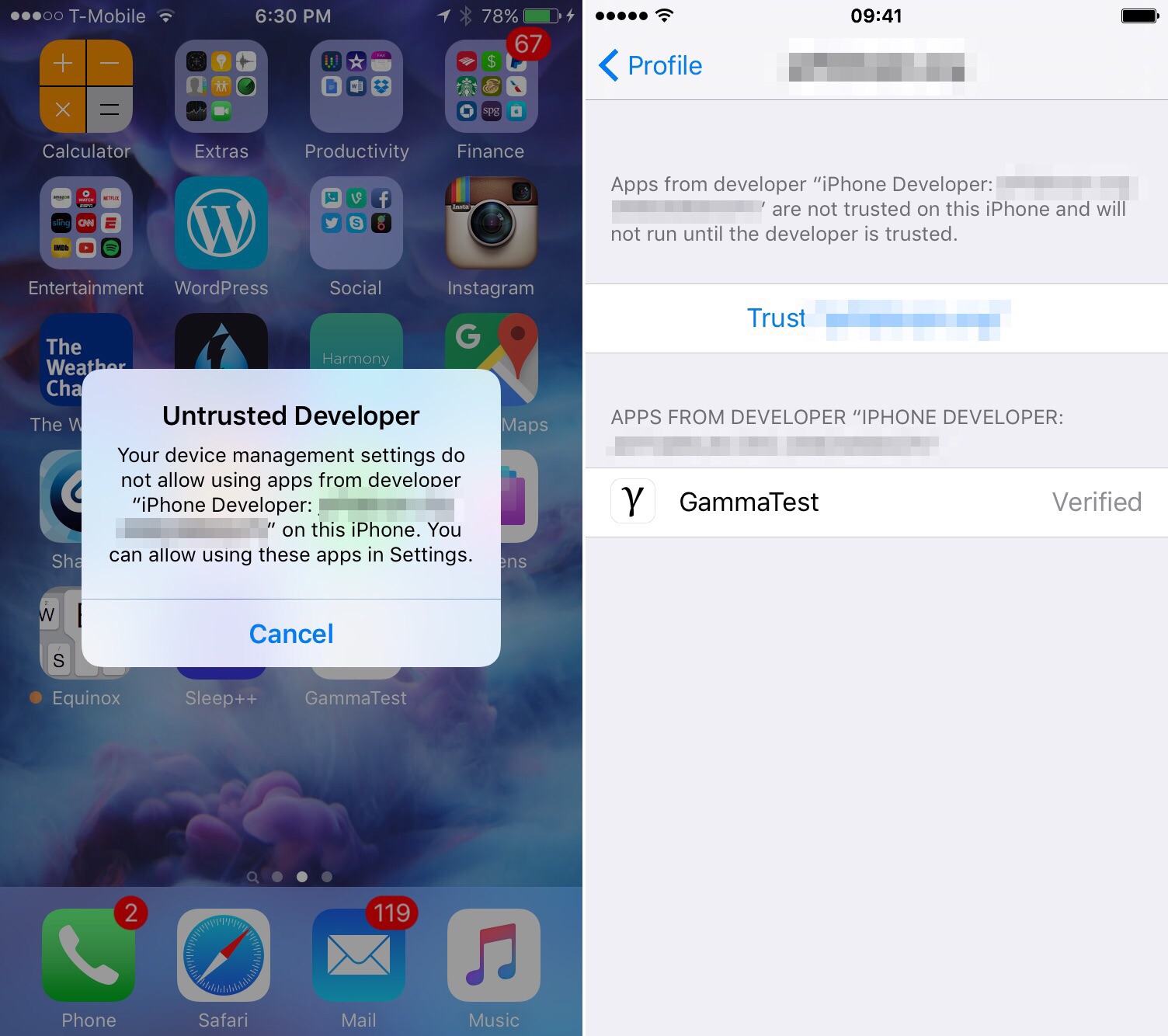 Вам нужно платить 19,99 долларов в год, чтобы зарегистрировать свое устройство, после чего вы можете бесплатно скачать любой из доступных эмуляторов.
Вам нужно платить 19,99 долларов в год, чтобы зарегистрировать свое устройство, после чего вы можете бесплатно скачать любой из доступных эмуляторов.
Хотя большинство эмуляторов с указанных выше веб-сайтов отзываются примерно раз в три недели, это происходит с приложениями в BuildStore примерно три раза в год.А когда они отозваны, BuildStore восстанавливает их работу намного быстрее.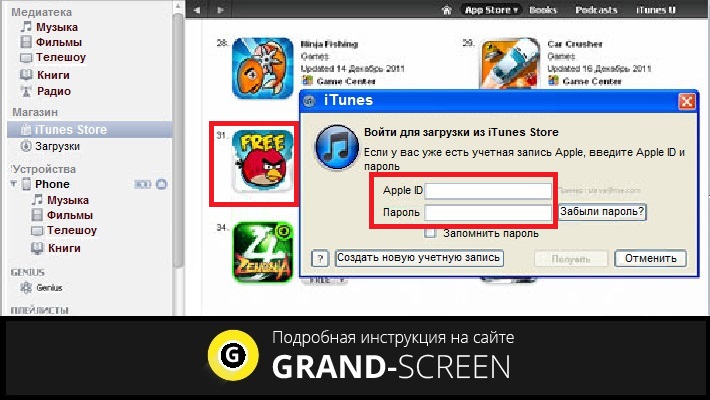
Когда вы подписываетесь на BuildStore, вы регистрируете конкретное устройство.Это означает, что если вы обновите или замените свой iPhone, вам придется снова платить за подписку.
Чтобы создать учетную запись BuildStore, выполните следующие действия:
- На устройстве, на которое вы хотите загрузить эмуляторы, откройте Safari и перейдите к сборкам.
 io.
io. - Перейдите по ссылкам на Зарегистрироваться и получить приложения , затем создайте учетную запись.
- Выберите подписку Basic или Premium , затем войдите в PayPal для оплаты.
- Нажмите кнопку Установить профиль , затем Разрешите BuildStore загрузить профиль конфигурации из появившегося всплывающего окна.
- Перейдите в настройки на вашем устройстве и нажмите ссылку Профиль загружен вверху страницы. Или перейдите в Общие> Профили и управление устройствами .
- Введите свой пароль и согласитесь с . Установите профиль.

Изображение 1 из 3
Изображение 2 из 3
Изображение 3 из 3
В следующий раз, когда вы посетите BuildStore, войдите в систему, чтобы просмотреть список эмуляторов.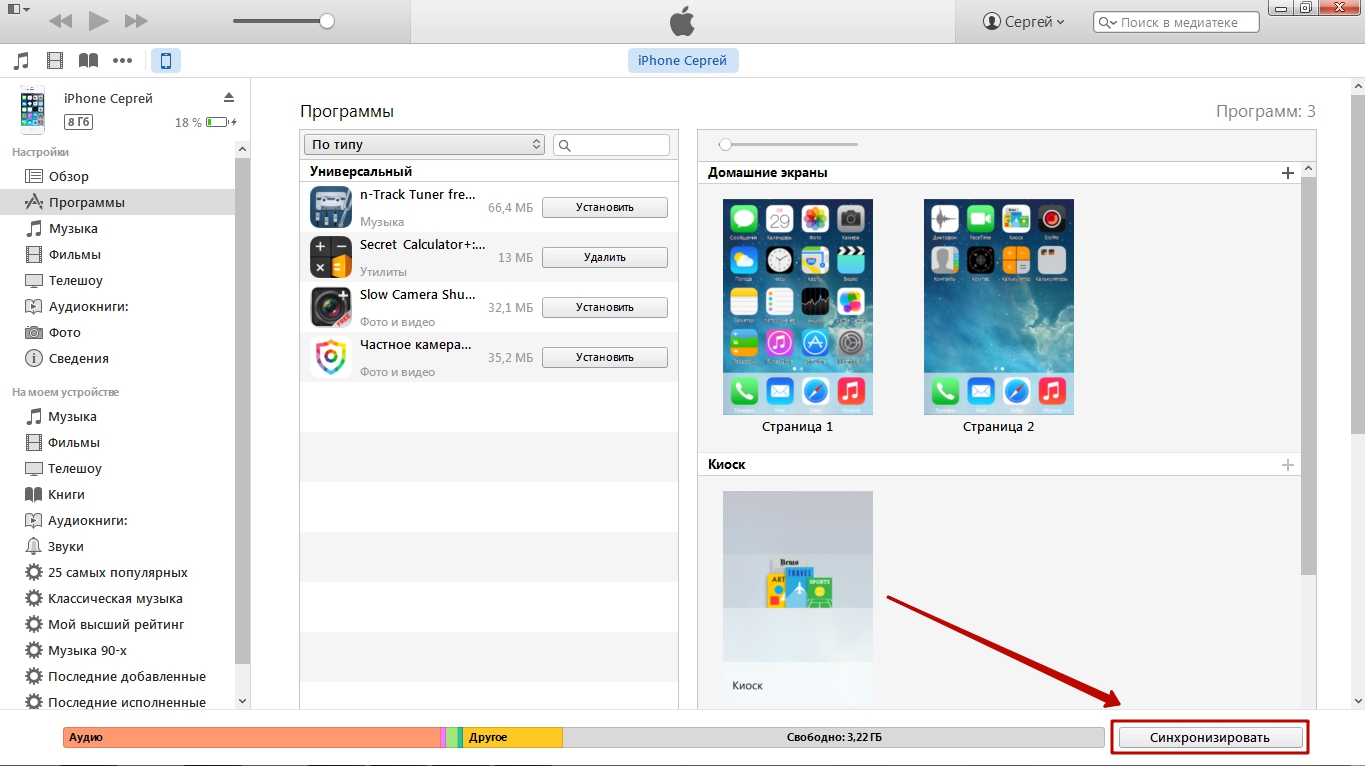 Выберите нужный эмулятор, затем нажмите Установить , а затем Открыть , чтобы загрузить и установить этот эмулятор на свой iPhone или iPad.
Выберите нужный эмулятор, затем нажмите Установить , а затем Открыть , чтобы загрузить и установить этот эмулятор на свой iPhone или iPad.
3.Используйте Cydia Impactor для компиляции эмуляторов
Cydia Impactor — бесплатное приложение для Mac, Windows и Linux, которое невероятно упрощает установку пользовательских приложений на iPhone или iPad. Все, что вам нужно сделать, это загрузить исходный код нужного эмулятора, а затем перетащить его в окно Cydia Impactor.
Все, что вам нужно сделать, это загрузить исходный код нужного эмулятора, а затем перетащить его в окно Cydia Impactor.
Cydia компилирует код и устанавливает этот эмулятор на ваш iPhone.Это работает так, как если бы вы сами разработали приложение и устанавливаете его на свой iPhone для тестирования.
Без официальной учетной записи разработчика Apple (которая стоит 99 долларов в год) вам необходимо повторять этот процесс каждые семь дней, чтобы повторно подписать приложение. Если это кажется слишком хлопотным, взгляните на метод AltStore ниже.
Если это кажется слишком хлопотным, взгляните на метод AltStore ниже.
Следуйте этим инструкциям, чтобы установить эмуляторы с помощью Cydia Impactor:
- Загрузите и установите Cydia Impactor на свой компьютер.

- Найдите и загрузите файл IPA для нужного эмулятора. Обычно они доступны бесплатно с помощью еще одного быстрого поиска в Google.
- Используйте кабель из комплекта вашего iPhone или iPad, чтобы подключить его к компьютеру.
- Запустите приложение Impactor и выберите свое устройство в раскрывающемся меню.
- Перетащите файл IPA эмулятора в окно Cydia Impactor.
- Следуйте подсказкам, чтобы ввести свой Apple ID и пароль. Если вы используете двухфакторную аутентификацию со своим Apple ID, создайте пароль для конкретного приложения.
Подождите, пока Cydia скомпилирует и установит эмулятор на ваш iPhone или iPad, после чего вы должны найти его как приложение на главном экране.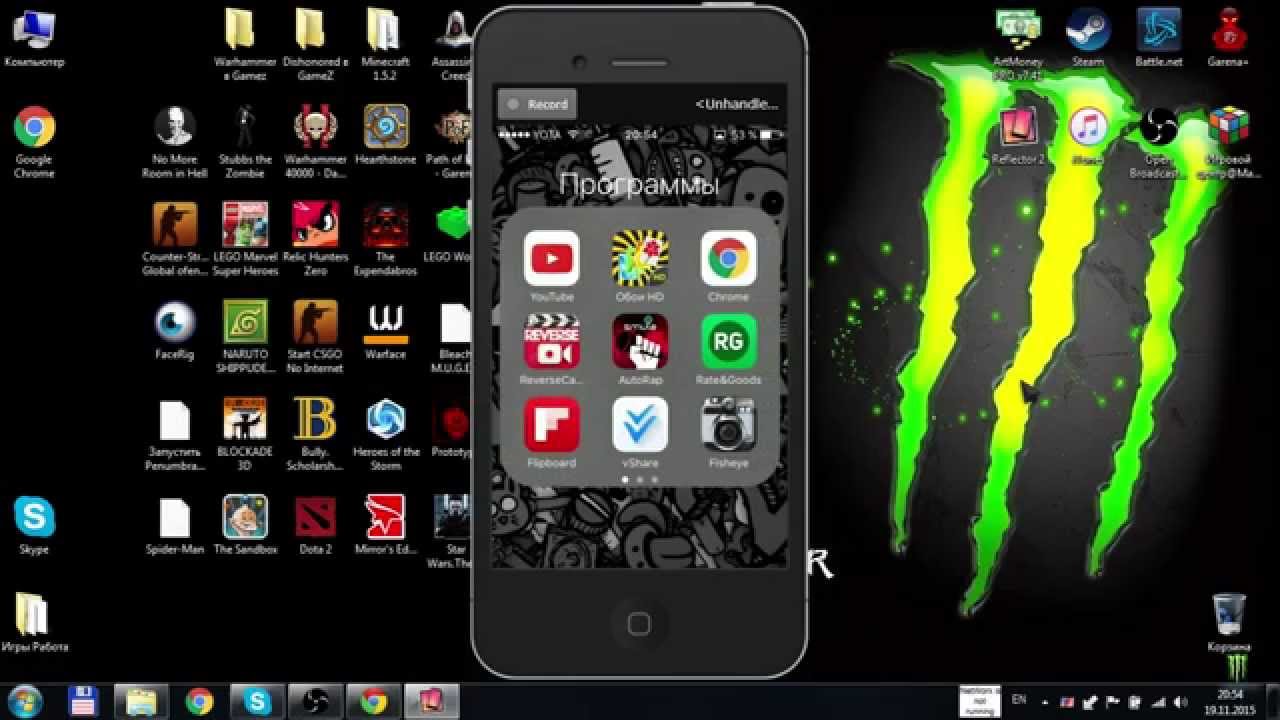 Не забудьте повторять этот процесс каждые семь дней, чтобы повторно подписать приложение.
Не забудьте повторять этот процесс каждые семь дней, чтобы повторно подписать приложение.
Примечание: На момент написания Cydia Impactor не работает из-за обновления сервера Apple.Однако разработчики Cydia прилагают все усилия, чтобы это исправить.
4.
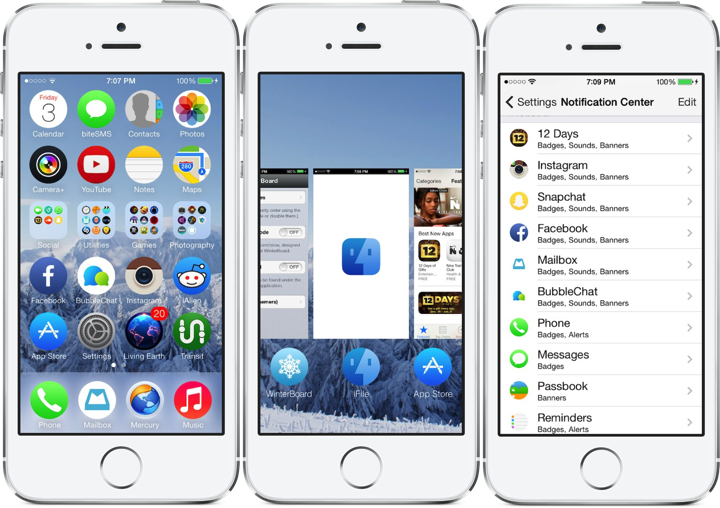 Используйте AltStore, чтобы получить Delta Emulator Forever
Используйте AltStore, чтобы получить Delta Emulator Forever AltStore работает аналогично Cydia Impactor: компилирует приложения на вашем устройстве, как если бы вы их разработали сами.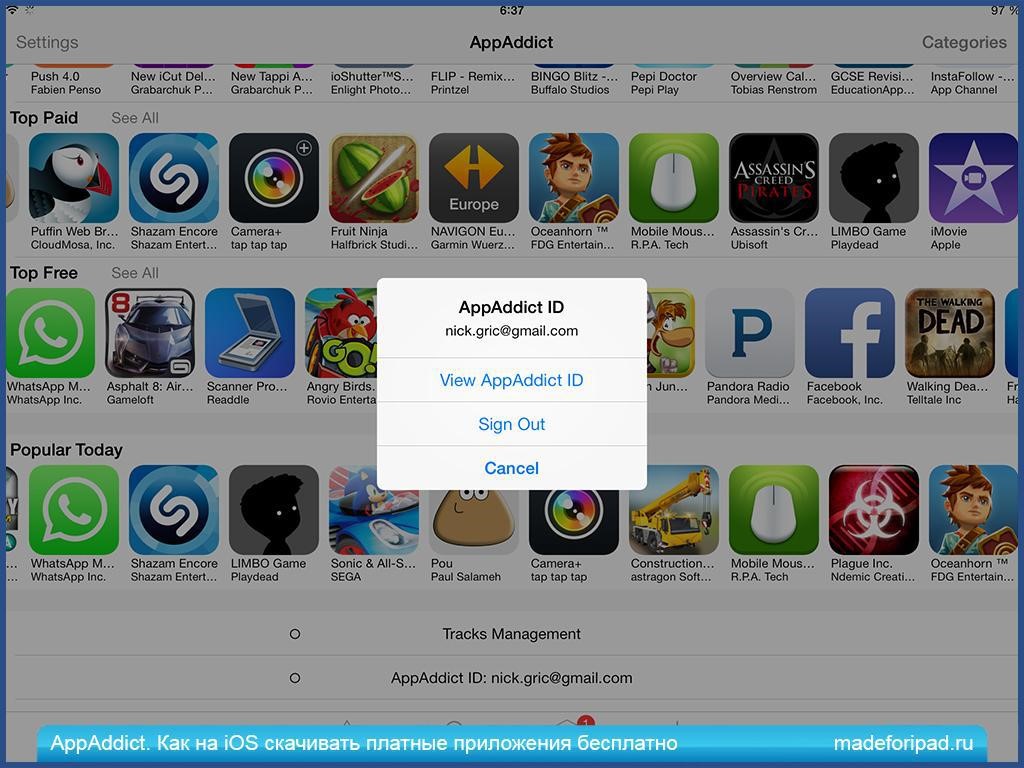 Однако он автоматически подключается к вашему компьютеру через Wi-Fi для повторной подписи приложений, что означает, что вам больше не нужно беспокоиться о семидневном ограничении.
Однако он автоматически подключается к вашему компьютеру через Wi-Fi для повторной подписи приложений, что означает, что вам больше не нужно беспокоиться о семидневном ограничении.
Чтобы это сработало, вам необходимо установить приложение AltServer на ваш Mac или ПК с Windows.Вам также необходимо убедиться, что ваш iPhone и компьютер регулярно подключаются к одной и той же сети Wi-Fi во время работы этого приложения.
На данный момент единственное приложение, доступное через AltStore, — это Delta.Но в любом случае это один из лучших мультиплатформенных эмуляторов для iOS, и AltStore — лучший способ его установить.
Выполните следующие действия, чтобы установить Delta на свой iPhone с помощью AltStore:
- Загрузите и установите AltServer на свой компьютер Mac или Windows.

- Используйте кабель, который идет в комплекте с вашим iPhone или iPad, чтобы подключить его к компьютеру.
- Откройте iTunes (или Finder в macOS Catalina и более поздних версиях) и включите опцию синхронизации вашего iPhone через Wi-Fi.
- Запустите AltServer на своем компьютере, затем откройте его в строке меню (или в области уведомлений в Windows) и выберите « Установить AltStore на свой iPhone или iPad».
- Введите свой Apple ID и пароль.
- На Mac следуйте инструкциям по установке и активации подключаемого модуля Mail. Это включает перезапуск приложения Mail и включение плагина AltStore в его настройках.
- Через несколько секунд на вашем iPhone должно появиться приложение AltStore.

- Перейдите в Настройки > Общие> Управление устройством и выберите Доверять вашему Apple ID. Затем используйте приложение AltStore, чтобы загрузить и установить Delta.
Изображение 1 из 3
Изображение 2 из 3
Изображение 3 из 3
Используйте эмуляторы для классических игр на своем iPhone
Теперь, когда вы знаете, как загружать и устанавливать эмуляторы для iOS и iPadOS, вам, вероятно, понадобится помощь в принятии решения, в какие игры играть в первую очередь.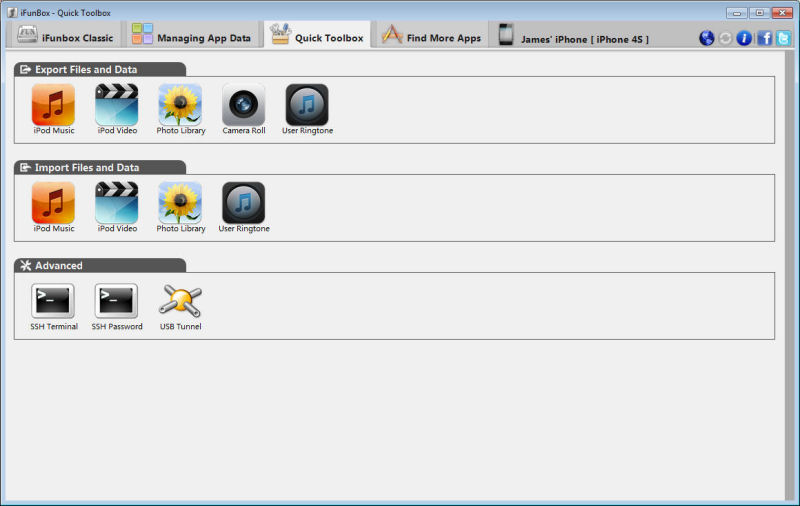 Вам доступно почти все, поэтому вы можете почувствовать себя подавленным выбором.
Вам доступно почти все, поэтому вы можете почувствовать себя подавленным выбором.
Наш совет — вернуться к играм из детства.Что вы вспоминаете с любовью? Что у тебя не было возможности поиграть?
Если вы ответили Pokémon на любой из этих вопросов, ознакомьтесь с нашим подробным руководством по игре в Pokémon на вашем iPhone и начните заново переживать свое детство!
Что такое терминал Bloomberg и что делает его таким мощным? Вот почему трейдеры используют самое популярное в мире интегрированное финансовое программное обеспечение.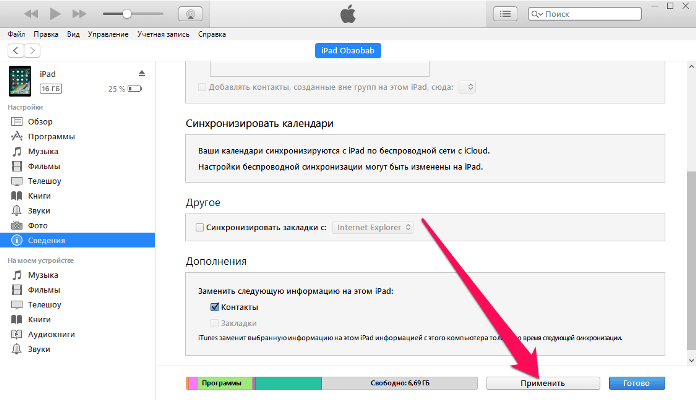
Дэн пишет учебные пособия и руководства по устранению неполадок, чтобы помочь людям максимально эффективно использовать свои технологии.Прежде чем стать писателем, он получил степень бакалавра в области звуковых технологий, руководил ремонтом в Apple Store и даже преподавал английский язык в Китае.
Больше От Дэна ХелераПодпишитесь на нашу рассылку новостей
Подпишитесь на нашу рассылку, чтобы получать технические советы, обзоры, бесплатные электронные книги и эксклюзивные предложения!
Еще один шаг…!
Подтвердите свой адрес электронной почты в только что отправленном вам электронном письме.
Как удаленно устанавливать приложения на iPhone / iPad из iTunes на Mac или ПК
Каждый современный iPhone, iPad или iPod touch имеет доступ к функции под названием «Автоматическая загрузка», которую можно использовать немного иначе, чем предполагалось как средство удаленной установки приложений на устройства iOS с компьютера. Все, что вам нужно, это iTunes в OS X или Windows с тем же идентификатором Apple ID, который используется на устройстве iOS, а остальное проще, чем вы, вероятно, ожидали.
Краткий обзор для незнакомых: автоматическая загрузка приложений предназначена для упрощения управления приложениями для пользователей, владеющих несколькими устройствами iOS. Основная идея автоматической загрузки заключается в том, что если вы решите загрузить приложение на iPhone, оно также загрузится на ваш iPad, и пользователю не придется снова искать его в App Store. Это, безусловно, удобно, но использование его в качестве удаленного установщика с компьютера, возможно, даже более полезно для многих из нас.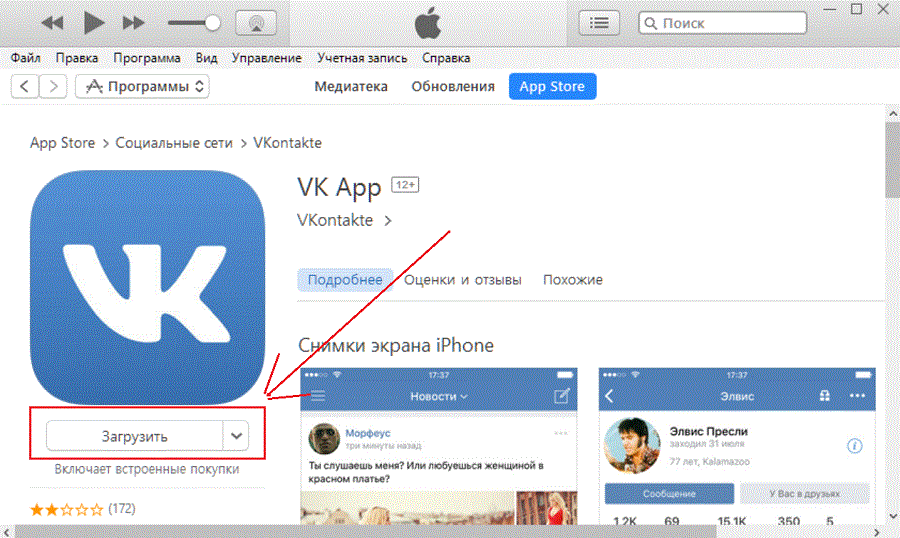
Что вам понадобится для удаленной установки приложений iOS
- iTunes, установленный в Mac OS X или для ПК с Windows (рекомендуется 11+)
- iPhone, iPad или iPod touch с версией iOS, поддерживающей автоматические загрузки (7.0+ рекомендуется)
- Та же учетная запись Apple ID / iCloud, которая используется для входа в iTunes как устройство iOS
Требования достаточно общие, чтобы их мог использовать практически каждый владелец iPhone / iPad. Теперь все, что вам нужно сделать, это включить эту функцию и научиться использовать ее для удаленной установки приложений.
В iOS: включите автоматическую загрузку приложений
Возьмите iPhone, iPad или iPod touch и включите автоматическое приложение Загрузки:
- Откройте приложение «Настройки» и выберите «iTunes & App Store».
- Посмотрите в разделе «Автоматические загрузки» и включите «Приложения».
- Необязательно и зависит от тарифного плана: решите, использовать ли сотовые данные или нет.

Вам нужно , а не , чтобы включить функцию автоматического обновления, чтобы это работало.Поскольку автоматическое обновление может значительно разряжать батарею, поскольку запускает и обновляет ваши приложения самостоятельно, часто бывает полезно отключить его и выборочно управлять обновлением собственного приложения, особенно для пользователей, у которых установлено много приложений.
Использование сотовых данных действительно зависит от вашего индивидуального тарифного плана. Если у вас есть неограниченный объем данных, оставить его включенным — не проблема, но тем, у кого есть ограничение на пропускную способность (а это большинство пользователей iPhone), вы, вероятно, захотите отключить сотовую связь.
Вот и все, что касается iOS. Теперь вы можете удаленно устанавливать приложения из iTunes на настольный компьютер, о чем мы расскажем дальше.
В iTunes на рабочем столе: запуск загрузки / удаленной установки приложения
Запуск удаленной загрузки / установки с Mac OS X или ПК с Windows, на котором запущен iTunes, теперь возможен, просто убедитесь, что вы вошли в тот же Apple ID, который используется на устройстве iOS:
- Откройте iTunes и перейдите в «iTunes Store», затем выберите вкладку «App Store» для просмотра приложений iOS.

- Выберите любое приложение (бесплатное или платное, не имеет значения) и выберите «Купить» или «Загрузить», нажав соответствующую кнопку под значком приложения.
Чтобы начать первую загрузку, вам (обычно) необходимо подтвердить учетную запись iTunes / Apple ID.После аутентификации панель воспроизведения iTunes отметит, что приложение загружается, и покажет индикатор выполнения, указывающий, что также началась удаленная установка приложения.
Пример скриншота ниже использует модную в настоящее время игру Splashy Fish, чтобы продемонстрировать это:
Между тем, на устройство iOS (iPhone, показанный на снимке экрана в качестве примера) также загружается та же самая игра Splashy Fish. Через несколько секунд установка будет завершена, и устройство iOS готово к работе.
Приложения, установленные удаленно с помощью автоматической загрузки, загружаются так же, как если бы они были установлены непосредственно из App Store в iOS, когда они будут завершены, название приложения изменится с «Загрузка…» и будет отображаться синяя точка рядом с ним.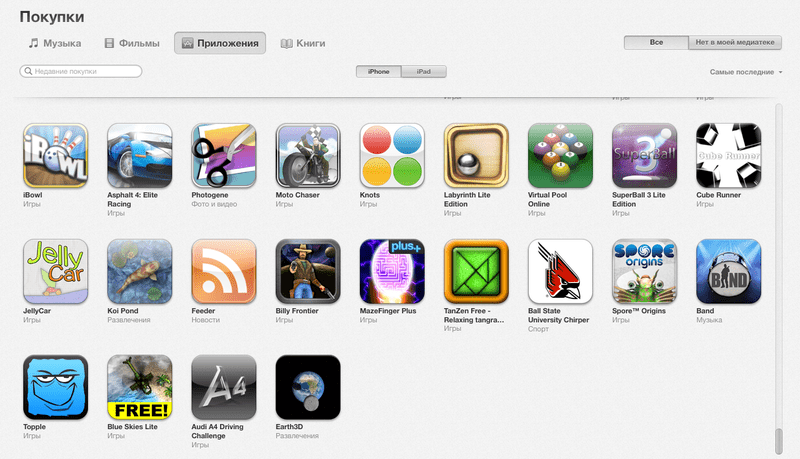
Поздравляем, вы только что установили свое первое приложение для iOS удаленно, полностью запускаемое с вашего компьютера с помощью iTunes! Да, это работает и при повторной загрузке приложений.
Вы обнаружите, что это действительно полезно для загрузки игр и приложений на домашних устройствах iOS, когда вы находитесь вдали от них.Возможно, вы на работе говорите о приложении, но оставили свой iPad дома на журнальном столике? Ничего страшного, используйте этот трюк, чтобы установить приложение, пока вы находитесь в офисе и за много миль от дома, оно будет установлено и будет ждать вас, когда вы вернетесь к iPad. Или, может быть, вы находитесь наверху на своем Mac, а ваш iPhone заряжается внизу, но вы хотите установить игру, пока она временно доступна бесплатно? Не беспокойтесь, запустите iTunes на компьютере, перейдите в App Store и начните удаленно загружать его на устройство iOS.
Обратите внимание, что если у вас включена автоматическая загрузка приложений на нескольких устройствах iOS, каждая загрузка, начатая из iTunes App Store на Mac / ПК, будет осуществляться на всех устройствах iOS с включенной на них этой функцией .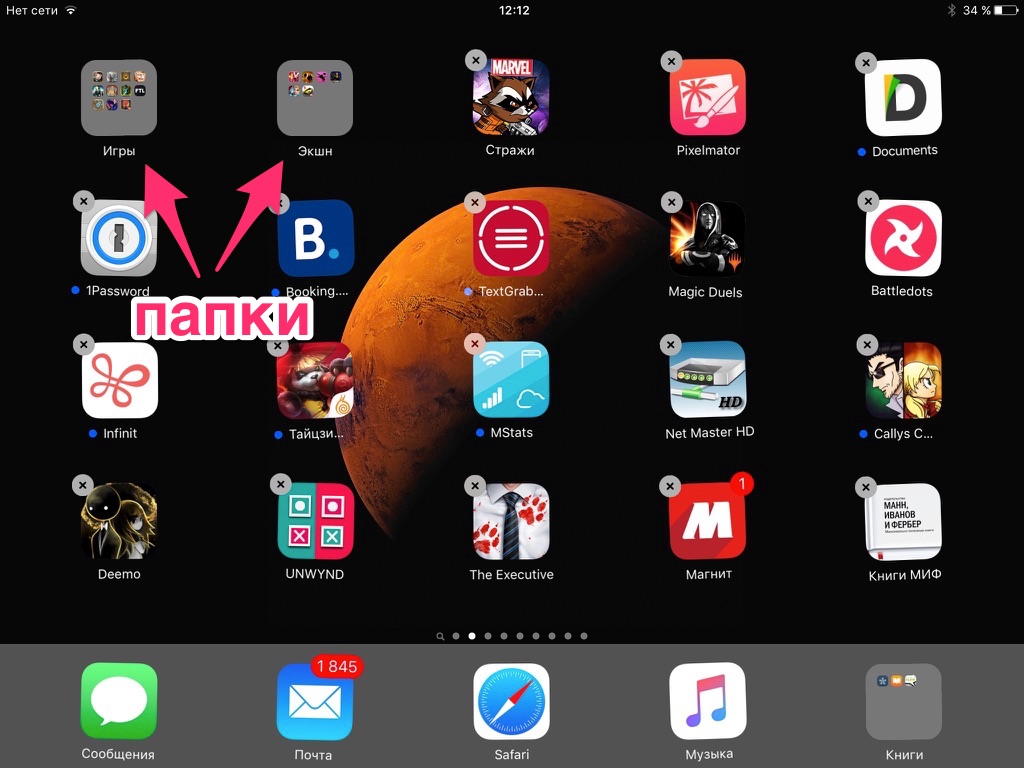 На данный момент в iTunes нет точного контроля над тем, какое приложение и куда направить, поэтому, если вам не нужны эти универсальные установки, вам нужно будет отключить эту функцию на этих дополнительных устройствах.
На данный момент в iTunes нет точного контроля над тем, какое приложение и куда направить, поэтому, если вам не нужны эти универсальные установки, вам нужно будет отключить эту функцию на этих дополнительных устройствах.
Как играть в игры для iPhone на ПК и Mac
Все больше и больше игр для iPhone и различных мобильных устройств становятся настолько популярными в настоящее время, но большинство мобильных игр не имеют настольной версии, поэтому в них нельзя играть напрямую на ПК или Mac.Возможно, вы ищете альтернативный способ играть в игры для iPhone на ПК, чтобы наслаждаться им на большом экране. К счастью, есть несколько хороших способов сделать это.
Как играть в игры для iPhone на ПК и Mac
ApowerMirror
ApowerMirror — это инструмент, который можно использовать для отображения действий на экране вашего мобильного телефона на ПК. Он поддерживает iOS, Android, Windows и Mac и позволяет играть в игры на телевизоре. Кроме того, он поставляется с множеством функций, которые вы можете использовать при зеркальном отображении экрана, такими как создание снимков экрана, запись экрана, добавление аннотаций и т. Д.Если вы хотите транслировать свои игры с iPhone на свой ПК или Mac, это будет идеальный инструмент для вас. Просто следуйте инструкциям ниже, чтобы узнать, как с его помощью играть в игры для iOS на ПК.
Кроме того, он поставляется с множеством функций, которые вы можете использовать при зеркальном отображении экрана, такими как создание снимков экрана, запись экрана, добавление аннотаций и т. Д.Если вы хотите транслировать свои игры с iPhone на свой ПК или Mac, это будет идеальный инструмент для вас. Просто следуйте инструкциям ниже, чтобы узнать, как с его помощью играть в игры для iOS на ПК.
- Загрузите и установите приложение на свой iPhone и ПК / Mac.
Скачать
- Запустите приложение на iPhone и компьютере и убедитесь, что подключили их к одной сети Wi-Fi.
- На вашем iPhone нажмите синюю кнопку «M», и он автоматически выполнит поиск доступных устройств. Выберите свой компьютер, когда он появится и будет обнаружен.
- Затем выберите «Зеркальное отображение экрана телефона», перейдите в Центр управления и нажмите «Зеркальное отображение экрана», а затем выберите свой компьютер для успешного подключения.
- После этого вы можете запустить игру на своем iPhone и наслаждаться ею на своем ПК или Mac.

Apowersoft iPhone / iPad Recorder
Это средство записи экрана и зеркального отображения, разработанное для устройств iOS. Он позволяет легко транслировать экран вашего iPhone / iPad на ПК или Mac, чтобы вы могли просматривать фотографии, смотреть видео, использовать приложения iOS и играть в игры на своем компьютере.Чтобы узнать, как играть в игры для iPhone на Mac и ПК, ознакомьтесь с кратким руководством ниже.
- Загрузите и установите Apowersoft iPhone / iPad Recorder на свой ПК или Mac. А потом запускать.
Скачать
- Подключите iPhone и компьютер к одной сети Wi-Fi.
- Проведите пальцем вверх на iPhone, чтобы открыть Центр управления, и коснитесь «Screen Mirroring», чтобы обнаружить доступные устройства.
- Выберите устройство, отображающее имя вашего ПК или Mac, после чего экран вашего iPhone будет отображаться на рабочем столе.
- Запустите игру, в которую хотите играть, на своем ПК или Mac, а затем вы сможете без проблем играть в нее на ПК или Mac.
Nox
Некоторые игры для iOS не предназначены исключительно для устройств iOS, и вы также можете играть в них на устройствах Android. В настоящее время, чтобы играть в эти игры для iOS на ПК или Mac, вы можете использовать Nox. Это стабильный эмулятор, который работает на вашем ПК так, как будто это мобильный телефон. Вот шаги, которые вы можете выполнить, чтобы играть в игры для iPhone на ПК или Mac с помощью Nox.
- Загрузите и установите Nox на свой компьютер.
- Создайте учетную запись и загрузите игры, в которые хотите играть, используя этот эмулятор.
- После этого вы можете успешно играть в любые игры для iPhone на своем ПК или Mac.
Заключение
С помощью упомянутых выше инструментов теперь вы можете без проблем играть в игры для iOS на своем ПК и Mac. Но наилучшим способом, который вы можете сделать, если совместимость не является проблемой, вы можете использовать ApowerMirror, чтобы играть в свои любимые игры на большом экране, поскольку он также позволяет делать снимки экрана или записывать экран во время игры.
Рейтинг: 4.3 / 5 (на основе 22 оценок) Спасибо за вашу оценку!
Как загрузить приложения для iPad из iTunes на ПК или Mac
Что нужно знать
- Чтобы загрузить приложения, запустите iTunes, выберите iTunes Store , измените категорию на App Store , выберите приложение, затем выберите Получить .
- Загрузка приложений работает только в более старой версии iTunes, которую вы можете загрузить для Mac и 32-битных или 64-битных ПК.
- Перенесите приложения с компьютера на iPad, подключив устройство к ПК или Mac и синхронизируя устройства.
В этой статье объясняется, как загружать приложения для iPad из iTunes на ваш ПК или Mac. Этот метод работает только с более старой версией iTunes, которую вы можете загрузить и использовать на своем Mac, 32- или 64-разрядном ПК.
Как загружать приложения на компьютер
Чтобы скачать приложения на свой компьютер:
Загрузите и запустите старую версию iTunes (12.6.5) на вашем ПК или Mac.
Войдите в систему, используя тот же Apple ID, что и на своем iPad.
Щелкните iTunes Store вверху экрана. По умолчанию iTunes Store обычно начинается в категории «Музыка».
Измените категорию на App Store, щелкнув категорию Music , расположенную в правой части экрана, чтобы открыть раскрывающееся меню.
Выберите App Store в раскрывающемся меню.
Просматривайте приложения, как на iPad или iPhone. На начальной странице перечислены избранные приложения, включая новые приложения и популярные в настоящее время приложения. Вы можете использовать функцию поиска в правом верхнем углу экрана для поиска определенного приложения или изменить категорию приложений, щелкнув Все категории в меню. Это позволяет вам выбирать из определенных категорий приложений, таких как приложения для повышения производительности или игры.
Щелкните приложение, чтобы получить о нем дополнительную информацию.
Нажмите на цену, чтобы купить приложение, или на Get , чтобы загрузить бесплатное приложение. После покупки приложение автоматически загружается на ваш ПК или Mac.
Как перенести приложение на iPad?
Есть два способа перенести приложение со своего компьютера на мобильное устройство.
- Подключите iPad к ПК или Mac и синхронизируйте устройство. Вы можете выбрать синхронизацию только приложений, если хотите ускорить процесс.
- Загрузите приложение из App Store на свой iPad. Для этого запустите приложение App Store на своем iPad и выберите ранее купленную вкладку. На этой вкладке вы увидите свои самые последние покупки, в том числе сделанные на ПК или Mac. Нажмите кнопку облака рядом со значком приложения, чтобы начать загрузку. С вас не взимается дополнительная плата за уже купленные приложения.
Спасибо, что сообщили нам!
Расскажите, почему!
Другой Недостаточно деталей Трудно понятьКак скачивать приложения и игры из App Store
Покупка первого iPhone или iPad — это только начало.Теперь пришло время настроить его и сделать по-своему. На внешней стороне всегда можно купить новый чехол для iPhone или любые другие аксессуары. Но внутри вам нужно скачать приложения, которые вы будете использовать для работы или просто отдыха. Независимо от того, являетесь ли вы экспертом или только начинаете работать со своим iPad или iPhone, вот все, что вам нужно знать о том, как загружать приложения и игры из App Store.
Как искать приложения в App Store
Чтобы установить на свой телефон все нужные вам интересные приложения, вам нужно знать, как их искать.
- Запустите магазин приложений .
- Коснитесь увеличительного стекла в правом нижнем углу экрана.
Введите поисковый запрос и нажмите кнопку поиска .
Источник: iMore
И вперед!
Как загружать приложения и игры из App Store
После того, как вы нашли нужное приложение, пришло время загрузить и установить его.
- Следуйте инструкциям, чтобы найти нужное приложение или игру.
- Коснитесь приложения или игры , которую вы хотите купить или скачать бесплатно.
- Нажмите Получите , если оно бесплатно, или цену приложения , если оно платное.
Поместите пальцем на кнопку «Домой», чтобы активировать Touch ID, или дважды щелкните боковую кнопку для Face ID.
Источник: iMore
Как вручную обновить приложения и игры на iPhone и iPad
- Откройте приложение App Store .
- Коснитесь значка профиля в правом верхнем углу.
Прокрутите вниз и коснитесь Обновить для приложений, которым требуется обновление.
Источник: iMore
Как автоматически обновлять приложения и игры на вашем iPhone и iPad
Apple дает вам возможность автоматически обновлять приложения. Таким образом, вам не нужно постоянно проверять, что нужно обновить.
VPN-предложения: пожизненная лицензия за 16 долларов, ежемесячные планы за 1 доллар и более
- Откройте приложение Настройки .
- Прокрутите вниз и коснитесь App Store .
В разделе автоматических загрузок коснитесь Обновления приложений , чтобы включить переключатель.
Источник: iMore
Если этот параметр включен, обновления приложений будут выполняться автоматически каждый день.
Как автоматически загружать приложения и игры, которые вы покупаете на одном устройстве, на другие
Если у вас есть несколько устройств Apple, например iPhone и iPad, или iPad и iPod touch, или все три, вы можете автоматически загружать приложения и игры на все из них, если все они имеют один Apple ID.Ну, вы не можете загружать приложения только для iPad на iPhone или iPod touch, но это единственное ограничение.
- Откройте приложение Настройки .
- Прокрутите вниз и коснитесь App Store .
В разделе «Автоматические загрузки» коснитесь Приложения , чтобы включить переключатель.
Источник: iMore
Таким же образом можно включить автоматическую загрузку музыки, iBooks и аудиокниг.
Как отключить обновления приложений по сотовой сети
Если вас беспокоит использование слишком большого количества сотовых данных, рекомендуется отключить загрузку обновлений по сотовой сети, особенно если у вас включены автоматические обновления.
- Откройте приложение Настройки .
- Прокрутите вниз и коснитесь App Store .
Нажмите Автоматические загрузки под Сотовые данные , чтобы выключить переключатель.
Источник: iMore
Заинтересованы в играх Apple Arcade?
Если вы хотите исследовать столько игр, головоломок и увлекательных приложений, сколько вы только можете мечтать загрузить, вы можете сделать это в Apple Arcade.Изучите наше полное руководство о том, как начать работу со всеми забавными приложениями. Независимо от того, используете ли вы свой телефон, iPad, Macbook или даже Apple TV, вы можете начать играть во многие игры, доступные в Apple Arcade.
Что-нибудь еще?
У вас есть вопросы о том, как загружать приложения и игры из App Store? Если да, дайте нам знать в разделе комментариев.
Обновлено ноябрь 2020 г .: Обновлено для iOS 14.
Как переносить и создавать резервные копии приложений с iPhone на компьютер
Как перенести приложения с iPhone / iPad / iPod на компьютер? В этом руководстве iMobie рассказывается, как быстро перенести приложения с iPhone / iPad / iPod на ПК или компьютер Mac.
У меня только что появился новый ноутбук, и я установил несколько интересных приложений на свой iPhone. Но теперь я не знаю, как перенести приложения, чтобы они были на моем компьютере в качестве резервной копии? Любые идеи, я думал, будет достаточно просто. Благодарю.
Просто обновитесь до нового компьютера и теперь ищете простой способ переноса приложений и других файлов с iPhone на новый компьютер Mac или Windows PC? Если да, то вы попали в нужное место. В этом уроке мы покажем вам, как перенести приложения iPhone на компьютер ПК / Mac с iTunes или без него.Просто прочтите, чтобы узнать о решениях для переноса и резервного копирования ваших приложений.
Перенести приложения на компьютер
Также читайте: Как исправить, что iPhone не отображается на компьютере>
Получите приложения с iPhone на ПК / Mac с помощью инструмента передачи данных iOS
Поскольку традиционный способ iTunes поддерживает только передачу купленных файлов, здесь мы хотели бы поделиться с вами способом, который поможет вам синхронизировать все ваши приложения iPhone с компьютером. AnyTrans поддерживает перенос приложений, музыки, сообщений, видео, контактов, фотографий и прочего на компьютер в качестве резервной копии как приобретенных, так и не купленных файлов.
1. Загрузите приложения iPhone на компьютер
Загрузите AnyTrans и установите его на свой компьютер. Существует две версии: Windows и Mac. Затем следуйте инструкциям по переносу приложений с iPhone, iPad или iPod для резервного копирования.
Шаг 1. Запустите AnyTrans на вашем компьютере> Подключите iDevice к компьютеру с помощью USB-кабеля> Выберите режим «Диспетчер устройств»> Нажмите «Приложения», чтобы перейти на страницу управления приложениями.
Щелкните категорию приложений
Шаг 2.Выберите приложения, которые вы хотите загрузить на компьютер, затем нажмите кнопку «Загрузить», чтобы перенести приложения с iPhone / iPad / iPod на ПК / компьютер Mac.
Загрузить выбранные приложения
Шаг 3. После завершения процесса загрузки необходимо создать резервную копию приложений с вашего iPhone. Вы можете пойти к своему компьютеру и проверить переданные файлы iOS .ipa. Или восстановите загруженные приложения с помощью библиотеки приложений AnyTrans, когда они вам понадобятся.
Проверьте перенесенные приложения iPhone на ПК
2.Поделиться файлами приложений iPhone
Если вы хотите передавать файлы приложений на iPhone, AnyTrans позволяет синхронизировать их с компьютером или другим iPhone / iPad. Чтобы поделиться файлами приложения с компьютером или iPhone / iPad, сначала загрузите AnyTrans и выполните следующие действия:
Шаг 1. Перейдите на домашнюю страницу и нажмите «Диспетчер устройств»> «Общий доступ к файлам приложений» в правом нижнем углу.
Шаг 2: После этого вы увидите страницу со списком файлов приложения, выберите один или несколько файлов> Щелкните «На ПК», чтобы поделиться с компьютером.Также вы можете добавлять файлы с компьютера на свой iPhone.
Поделиться файлами приложений на iPhone
Как перенести приложения с iPhone на компьютер с помощью iTunes
iTunes может быть наиболее привычным способом синхронизации файлов iPhone с устройствами iOS, такими как iPhone, iPad и iPod. Поэтому вы можете бесплатно передавать приложения и другие файлы со своего iPhone на ПК или Mac с помощью iTunes.
Просто узнайте, как переносить приложения iPhone на компьютер, выполнив следующие действия:
- Откройте iTunes (12.7 или более ранней версии) на вашем компьютере.
- Подключите iPhone к компьютеру через соответствующий USB-кабель.
- Нажмите «Продолжить», чтобы iTunes прочитала данные с вашего iPhone.
- Нажмите «Trust» на вашем iPhone, чтобы продолжить.
- Выберите «Учетная запись» в верхнем левом углу экрана iTunes> «Авторизация».
- Щелкните «Авторизовать этот компьютер», чтобы убедиться, что компьютер авторизован.
- Нажмите кнопку «Войти в iTunes Store», чтобы войти в свой магазин iTunes.
- Выберите «Файл» в верхнем левом углу экрана iTunes.
- Щелкните «Устройства»> «Перенести покупки с [имя вашего iPhone]».
- После завершения процесса приложения с вашего iPhone должны быть перенесены в iTunes на вашем компьютере.
Перенос приложений на компьютер с помощью iTunes
Начиная с macOS Catalina, ваша музыка, видео, подкасты и аудиокниги организованы в отдельные приложения: Apple Music, Apple TV, Apple Podcasts и Apple Books.И вы не можете синхронизировать приложения или другие файлы со своим iPhone или iPad с помощью iTunes на Mac. Но Finder — это то место, где вы можете управлять и синхронизировать контент на своих устройствах iOS.
Как запускать приложения iPhone / iPad на M1 Mac
Как видите, есть два способа переноса приложений с iPhone / iPad на компьютер. И вы можете сделать это как на ПК с Windows, так и на Mac. Кроме того, для M1 Mac вы даже можете запускать приложения для iPhone / iPad сразу после переноса. В конце 2020 года были выпущены компьютеры Apple Mac M1, оснащенные новым чипом Apple Silicon.И чип Apple Silicon похож на чипы серии A, используемые в iPhone и iPad, поэтому M1 Mac позволяет с легкостью запускать ваши любимые мобильные приложения.
Однако некоторые разработчики iOS обновили свои приложения, чтобы сделать их совместимыми с M1 Mac, другие по-прежнему недоступны. Но не волнуйтесь, если вы хотите узнать, какие приложения для iPhone / iPad готовы для M1 Mac, iMobie M1 App Checker может помочь вам бесплатно. Кроме того, он позволяет вам проверить, доступны ли приложения на вашем Mac на M1 Mac.
Эта программа проверки приложений M1 настолько удобна для проверки совместимых с M1 приложений и популярных приложений на рынке. Кроме того, с его помощью можно запускать практически любые приложения iOS на M1 Mac путем экспорта файлов .ipa. И, кроме онлайн-инструмента, вы можете загрузить его на свой рабочий стол, чтобы проверить его одним щелчком мыши.
- Когда вы проверяете приложения iPhone / iPad: Да, перейти к загрузке означает, что приложение совместимо с M1 Mac, и вы можете загрузить и запустить его напрямую. Еще нет, перейти к экспорту .ipa означает, что приложение еще не совместимо, но вы можете установить ipa.и запустить успешно.
Проверить приложения для iPhone / iPad
- Когда вы проверяете приложения Mac: Да, полная встроенная поддержка Apple Silicon означает, что встроенная поддержка Mac Apple Silicon и Mac на базе Intel. Да, работает через Rosetta 2. означает, что он может работать на M1 через Rosetta 2 с некоторыми ограничениями в производительности. Нет, еще не означает, что он не может работать на M1.
Проверить приложения Mac
: как поделиться файлами приложения с iTunes на компьютере
Если вы хотите поделиться файлами с помощью iTunes, выполните следующий шаг, чтобы скопировать файлы приложения:
- Откройте iTunes> Подключите iPhone к компьютеру с помощью кабеля USB.
- Щелкните значок устройства в iTunes> Нажмите «Общий доступ к файлам» на левой боковой панели.
- Выберите одно приложение и его файл> нажмите кнопку «Сохранить» на компьютер или добавьте с компьютера на iPhone.
Совместное использование файлов приложений с помощью iTunes
Если вы также хотите перенести другие файлы, например фотографии, с вашего iPhone на компьютер, просто повторите те же шаги, описанные выше. Или вы можете обратиться к этой статье, чтобы получить более подробную информацию о том, как перенести фотографии с iPhone на компьютер.
Итог
AnyTrans выходит далеко за рамки передачи данных iPhone, он предназначен для всех iPhone, iPad и iPod, включая новую серию iPhone 12. Загрузите и установите AnyTrans на свой компьютер, чтобы упростить жизнь Apple. Мы тепло приветствуем любые вопросы по этому руководству или AnyTrans, в то же время не забудьте поделиться этим руководством со своими друзьями.
AnyTrans — полнофункциональный диспетчер данных iOS
Бесплатно загрузите AnyTrans для синхронизации приложений iOS с Mac / ПК с Windows или другим устройством, управления фотографиями, сообщениями, контактами, музыкой и т. Д.

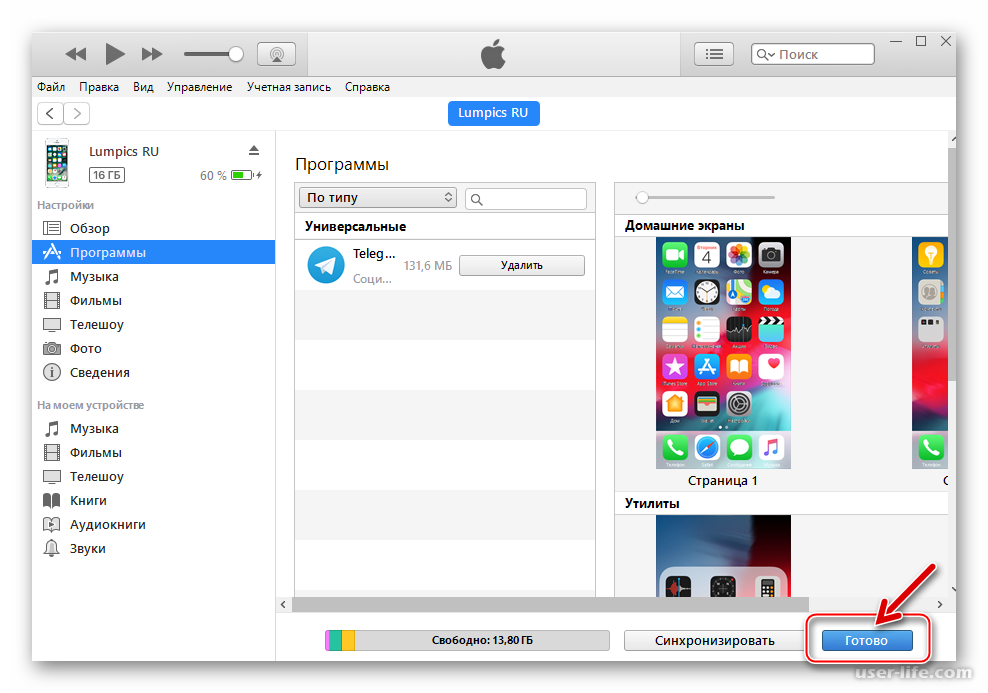 Вы пользуетесь сервисом на свой страх и риск.
Вы пользуетесь сервисом на свой страх и риск.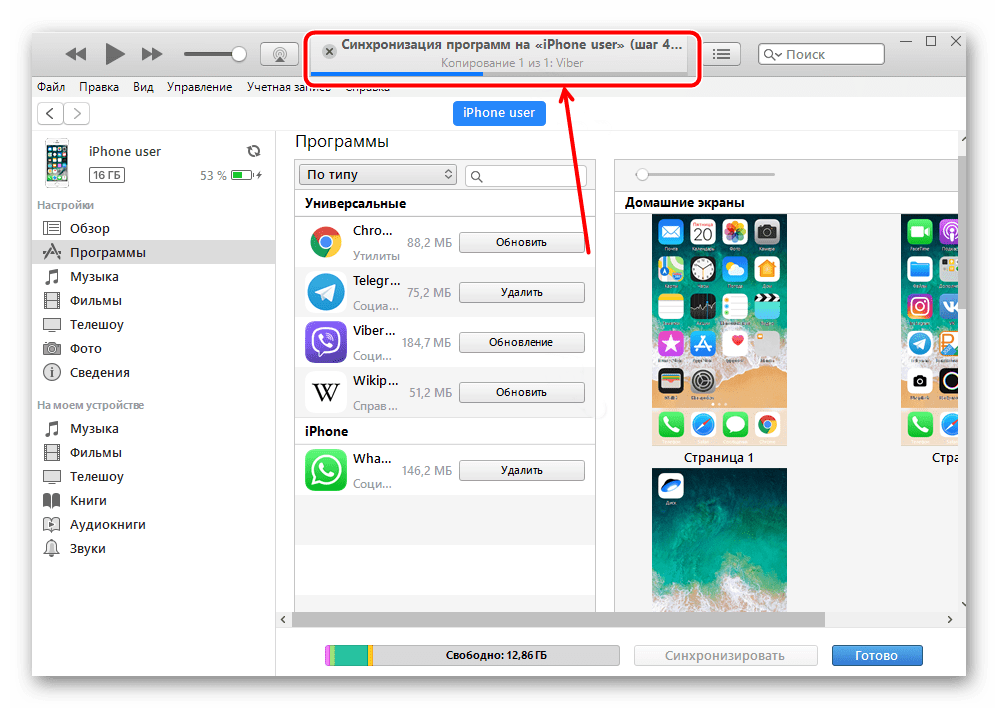

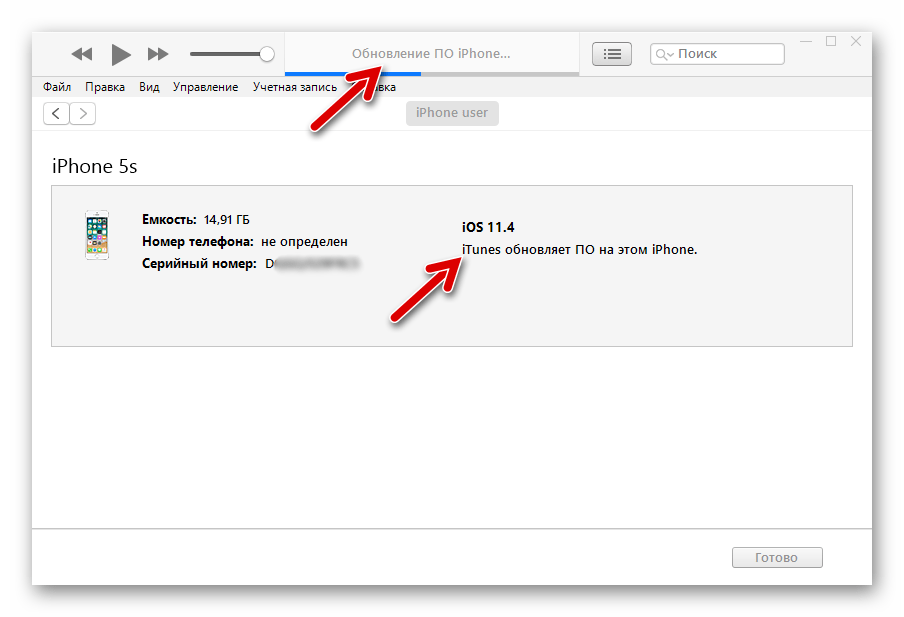
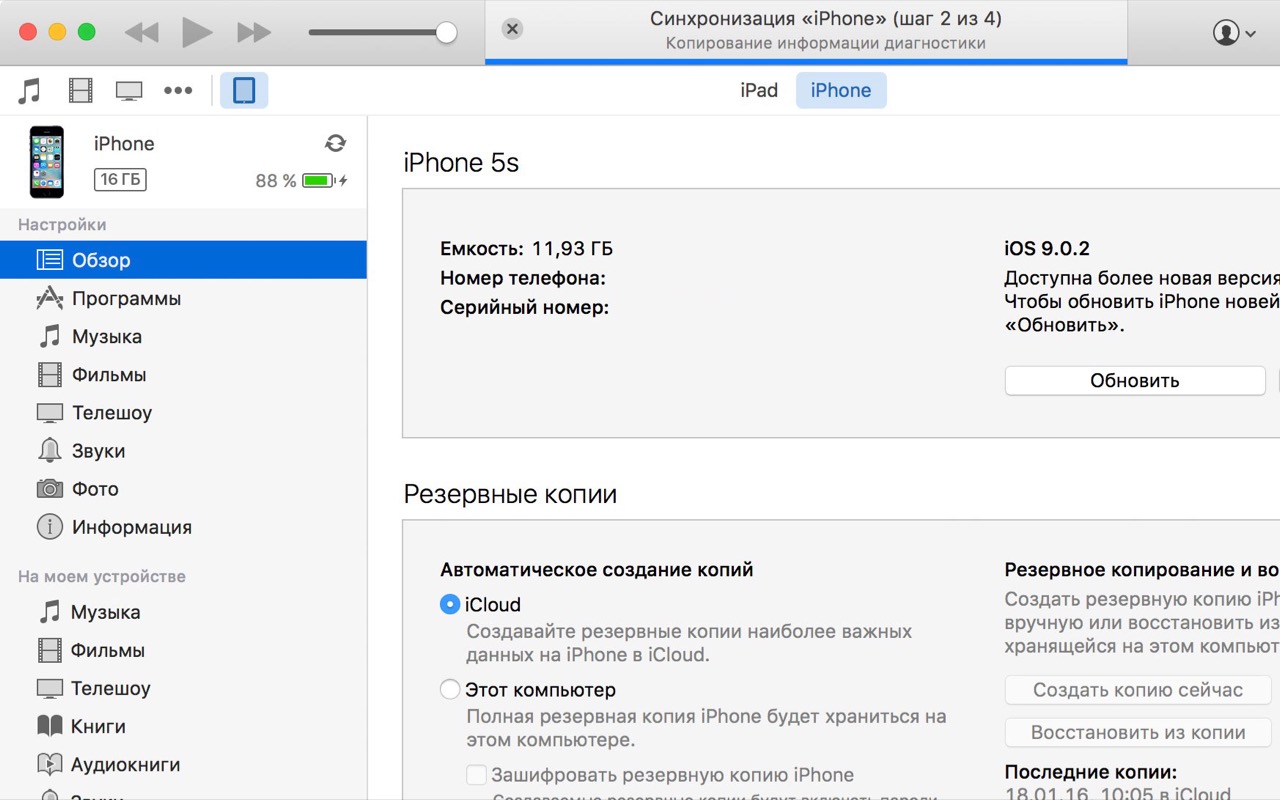
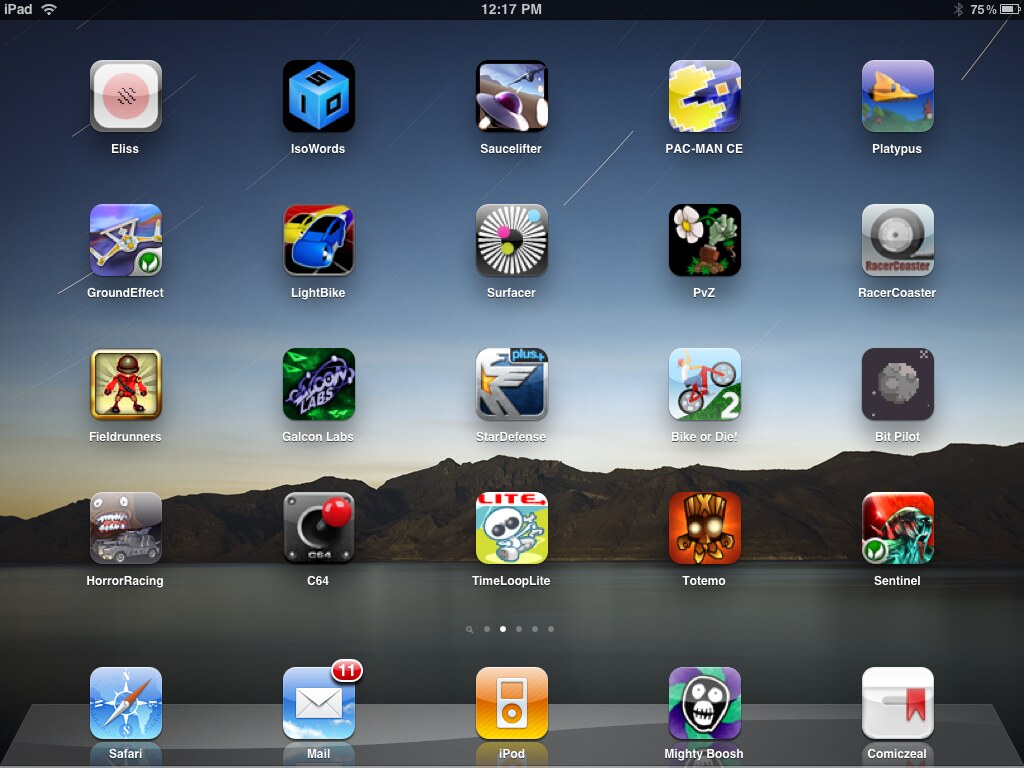 io.
io.