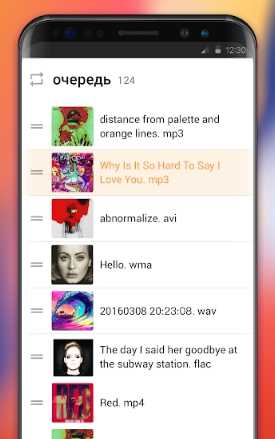Трансляция видео с Android телефона или планшета на телевизор
В век информационных технологий в каждом доме есть большой современный телевизор, а также у каждого члена семьи имеется смартфон или планшет на ОС Android. Очень часто имеется необходимость в трансляции видео с этих устройств на ТВ, чтобы можно было насладиться качественным изображением на большом экране. Даже если в телевизоре нет поддержки Smart TV и DLNA, то к нему может быть подключен медиаплеер Google Chromecast, Apple TV, XBox TV, Roku, WDTV и другие. Для этого в Google Play уже существует множество приложений, мы же рассмотрим самые заметные из них: платное AllCast Premium и бесплатное LocalCast.
AllCast Premium
Почему Premium? В бесплатной версии установлено ограничение на продолжительность видео в 60 секунд, поэтому вряд ли получится её использоваться для практических целей, разве что для теста. Цена за премиум версию – 5$, кого это напрягает, читайте следующий пункт про бесплатное приложение 🙂
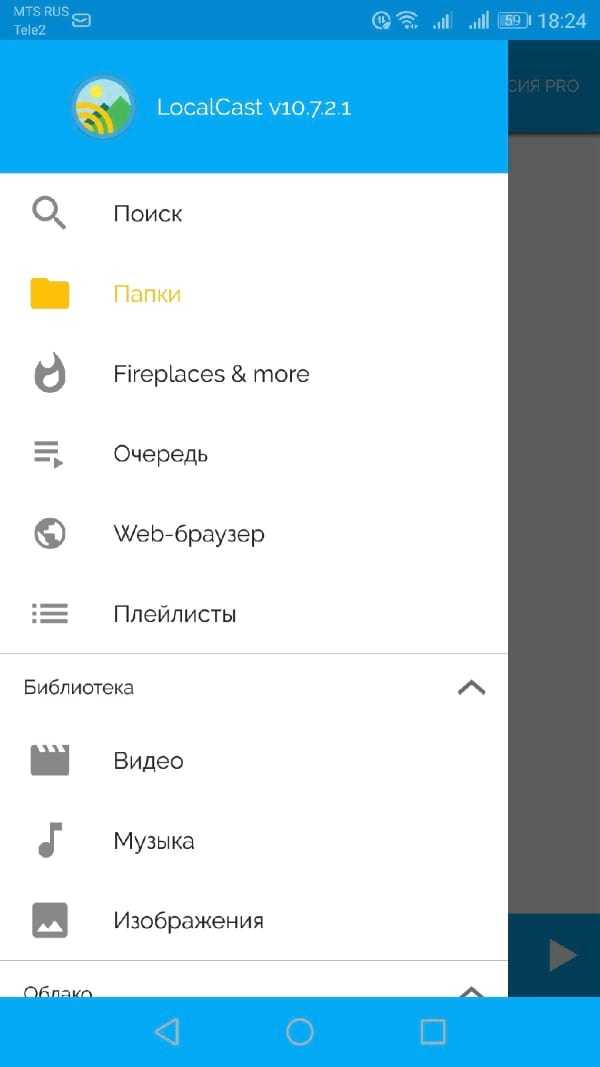
Пользоваться программой проще простого – запускаем её, включаем телевизор, allcast автоматически его находит. Если этого не произошло, убедитесь, что ваш телефон или планшет подключены к одному роутеру с телевизором. Далее заходим в папку с нужными файлами и посылаем их на ТВ, который автоматически начнёт их воспроизведение.
Бесплатное приложение LocalCast
На данный момент уже выпущена версия приложения 3.4.0, в которой доступен просмотр видео, а также изображений, музыки и PDF-документов. Помимо телевизоров Samsung, LG и Panasonic Smart TV, телевизионных приставок Apple TV и Chromecast, можно также выводить картинку на большой экран через Android mini PC приставки. Также доступно воспроизведение контента из облака Google Drive и есть поддержка плейлистов.
Так же в приложении есть уникальная возможность выключить звук на телевизоре и вывести его на смартфоне или планшете. Когда, к примеру, все уже спят, вы можете включить фильм на телевизор, а звук вывести в наушники, вставленные в телефон.
Хоть приложение и бесплатное, оно показывает рекламу. Вы можете отключить пока рекламы, заплатив столько, сколько не жалко.
Что лучше
Приложение LocalCast привлекает своей бесплатностью, но в его работе замечены сбои. Часто программа не может воспроизвести некоторые файлы, не может соединиться с некоторыми устройствами и так далее. Поэтому мы вам советуем сначала попробовать Localcast. Если на ваших устройствах оно заработает нормально, то пользуйтесь на здоровье, в противном случае пробуйте Allcast. И не покупайте сразу Premium версию, проверьте сначала работу в бесплатной версии.
prosmarttv.ru
Как смотреть видео с телефона на телевизоре
Существует множество способов, с помощью которых можно смотреть видео с телефона на телевизоре. Хотел бы рассказать о тех, что не требуют приобретения дорогостоящего оборудования. При синхронизации смартфона и телевизора нужно соблюдать некоторые правила.
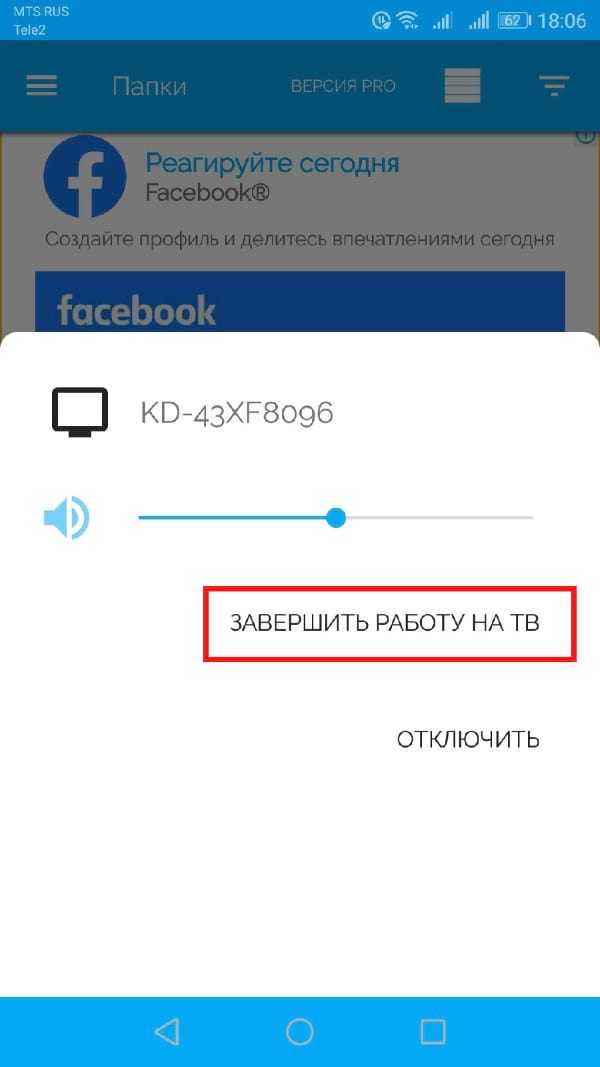
Вернуться к оглавлению
Важные моменты при передаче видео
Транслировать видео с телефона на телевизор нужно, обращая внимание на следующие нюансы:
- Функциональность TV. При синхронизации смарт-телевизора и телефона рекомендую настроить беспроводное соединение. Простые ТВ Wi-Fi-модуля лишены, поэтому соединение будет устанавливаться с помощью кабелей.
- Качество видеофайла. Перед тем как выводить информацию на большой экран, я всегда проверяю формат ролика. Некоторые типы файлов не предназначены для передачи на телевизор. Такая технология, как 4К, поддерживается только дорогостоящим телевизионным оборудованием. От формата файла зависит и способ вывода на экран. Настроив подключение через HDMI, воспроизвести видео качества 4К я не смог.
- Способ подключения телефона. От этого параметра зависит метод воспроизведения роликов. Смотреть видео в режиме онлайн можно, подключив HDMI-кабель или настроив Wi-Fi-соединение. При использовании ЮСБ-провода телефон превращается в накопительное устройство.
Вернуться к оглавлению
Вывести видео по USB-кабелю
Этот метод я рассматривал как самый простой. Все устройства поддерживают USB-интерфейс, а соответствующий кабель входит в комплект поставки, являясь компонентом зарядного устройства.
Для передачи видео по USB-кабелю штекер USB-провода нужно вставить в разъем телефона.Синхронизацию я выполнял так:
- штекер USB-провода вставлял в разъем телефона;
- второй конец кабеля вводил в порт, расположенный в боковой части ТВ;
- открывал на телефоне уведомление и превращал устройство в накопитель;
- заходил в меню телевизора и устанавливал в качестве источника сигнала USB;
- нужные файлы выбирал с помощью пульта управления.
Интерфейс схож с менеджером файлов в телефоне. Процесс подключения не отличается от установки флеш-карты.
Основные преимущества рассматриваемого метода:
- возможность показать ролики любого формата и качества;
- отсутствие проблем при подключении;
- автоматическую зарядку телефона;
- отсутствие необходимости покупки вспомогательного оборудования.
Вернуться к оглавлению
Транслировать видео на телевизор по HDMI-кабелю
При тестировании этого способа я также нашел не только преимущества, но и недостатки. К первым отношу возможность передачи видеороликов и воспроизведение в Full HD качестве. Недостатками считаю необходимость покупки шнура и присутствия специального выхода в мобильнике.
Подключение осуществлял так:
- один конец кабеля подсоединял к ТВ, второй – к смартфону;
- в меню телевизора менял источник сигнала;
- управлял файлами с помощью телефона, что дает возможность просматривать видео на большом экране.
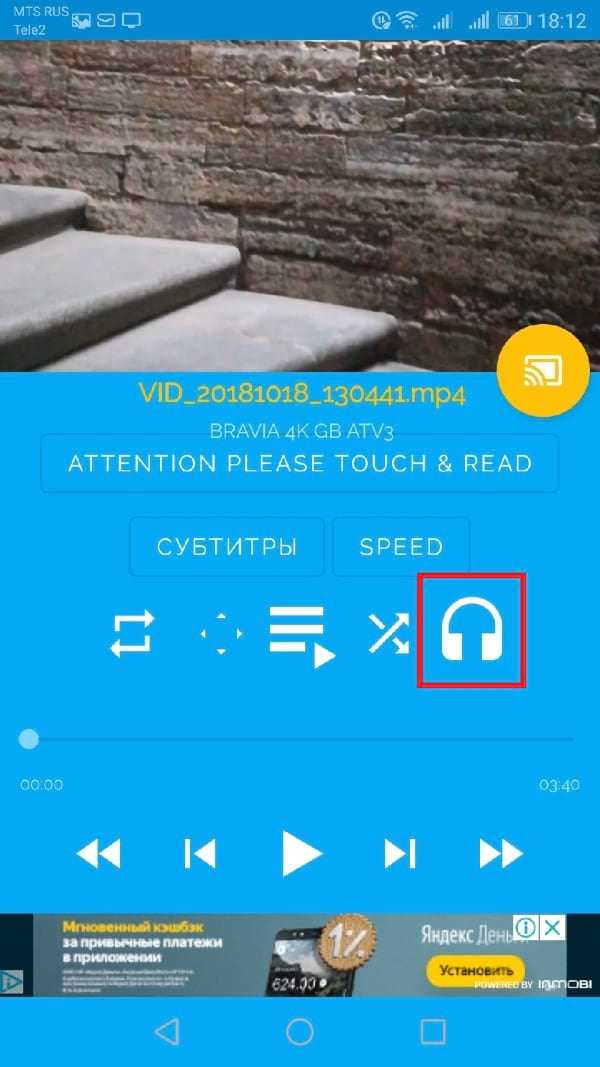
HDMI-кабели не способны передавать файлы формата 4К, даже если телевизор поддерживает этот тип.
Вернуться к оглавлению
Воспроизведение по Wi-Fi
Для установления соединения через WiFi я скачивал специальное приложение. Существует несколько типов программного обеспечения, однако самым удобным считаю BubbleUPnP for DLNA. После установки софта подключал телефон и телевизор к единой сети Wi-Fi.
Открыв программу, входил в меню и выбирал раздел ваш TV. Запустить видео несложно, однако не все виды телевизионного оборудования имеют встроенные адаптеры. В таком случае придется приобретать внешний Wi-Fi-модуль.
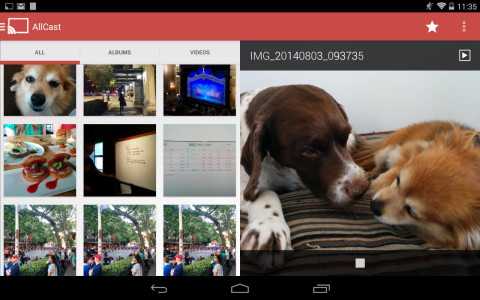
Вернуться к оглавлению
Готовые функции для просмотра
Некоторые современные мобильные гаджеты снабжены функцией выведения видео на большой экран. Название опции зависит от марки гаджета. Например, фирма Samsung назвала данную функцию Screen Mirroring. Принцип работы заключается в установлении беспроводного подключения и трансляции картинки на экран ТВ.
Менее удобными являются опции Miracast и Wi-Fi Direct. Синхронизация возможна, если оба устройства поддерживают рассматриваемые технологии. Я пробовал перевести изображение на телевизор LG с телефона Самсунг.
Чтобы переключить надо сделать всего 2 действия:
- В меню смартфона находил пункт “Подключение”. В открывшемся окне выбирал раздел “Другие сети” и запускал опцию Screen Mirroring.
- Настраивал телевизор на прием информации с телефона. На экране устройства появлялись сведения о ТВ. Нажимал на ссылку и ждал синхронизации гаджетов. У меня этот процесс занимал не более минуты.
При работе с гаджетами я обнаружил недостатки в виде частой потери связи и отставания звука от изображения.
Вернуться к оглавлению
Как вывести изображение с Айфона на телевизор?
Отправлять видео с Айфона на телевизор можно с помощью приложения Chromecast. Оно обеспечивает потоковую передачу файлов. Для корректной работы ПО требуется адаптер, напоминающий флеш-карту.
Подключение я устанавливал так:
- вставлял специальный гаджет в подходящий разъем ТВ;
- устанавливал на телефон программу Chromecast;
- создавал Google-аккаунт и Wi-Fi-соединение;
- активировал опцию Chromecast в телефоне.
При тестировании этого способа я обнаружил невозможность использования некоторых интернет-сервисов. Кроме того, соединение часто прерывается, а звук воспроизводится с задержкой. Большинство Smart TV снабжено программой YouTube. Показ видео осуществляется ручным или автоматическим способом.
Первый метод я реализовывал так:
- запускал приложение Youtube на ТВ и заходил в настройки;
- выбирал раздел подключения телевизора;
- открывал программу на телефоне и ставил стандартные настройки;
- вводил коды, которые отображаются на экране телевизора (изображение с Айфона начинало передаваться на телевизор).
Автоматическое подключение осуществляется так:
- оба гаджета подключают к одной сети Wi-Fi;
- на ТВ и телефоне одновременно запускают программы Ютуб;
- дожидаются синхронизации устройств и теперь можно посмотреть трансляцию, выбрав в настройках Айфона соответствующий пункт.
Вернуться к оглавлению
Различные приставки
Отправлять файлы с телефона на телевизор можно с помощью таких устройств:
- Roku. Приставка поддерживает работу более 1000 приложений. Старые модели не позволяют дублировать изображение, современные устройства этого недостатка лишены. При использовании этой приставки я мог видеть на большом экране все, что происходило в смартфоне. Устройство совместимо с операционными системами Android и Windows Phone.
- Apple TV. Приставка позволяет беспрерывно отправлять данные с Айфона. Гаджет отличается расширенным набором программ, наличием сенсорного средства управления и возможностью синхронизации с iTunes. Раздать видео можно, нажав на значок AirPlay.
Рассматриваемые приставки после установки некоторых приложений приобретают дополнительные возможности.
‘; blockSettingArray[1][«setting_type»] = 5; blockSettingArray[3] = []; blockSettingArray[3][«minSymbols»] = 0; blockSettingArray[3][«minHeaders»] = 0; blockSettingArray[3][«text»] = ‘
‘; blockSettingArray[3][«setting_type»] = 3; blockSettingArray[3][«element»] = «»; blockSettingArray[3][«directElement»] = «#text-3»; blockSettingArray[3][«elementPosition»] = 1; blockSettingArray[3][«elementPlace»] = 0; var jsInputerLaunch = 15;
proantab.ru
Как смотреть потоковое видео на телевизоре через Андроид
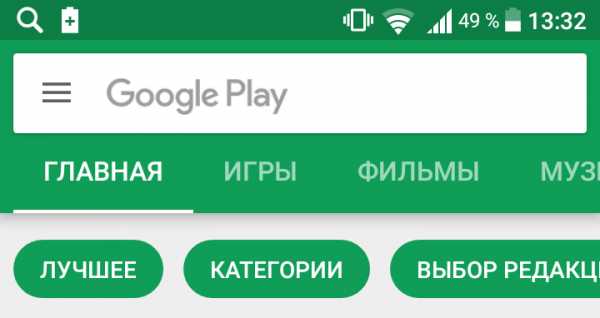
Всем привет! Друзья, в этой статье поговорим о том, как можно смотреть потоковое видео на телевизоре Samsung Smart TV с помощью девайса на Андроид. Тема эта очень даже интересная и вроде простая в своей реализации.
Ее суть заключается в том, что используя на мобильном устройстве специальную программу, мы будем передавать онлайн-видео на экран телевизора. А в качестве подопытного видео выступит фильм из одного нашумевшего кинотеатра.
Содержание статьи:
Поэтому первым делом нужно познакомить вас, уважаемые читатели, с главным героем этого рассказа, приложением VEGA Cast. Именно с его помощью будем пробовать осуществлять трансляция потока:
Просмотрев ролик, можно кратко сформулировать основные возможности данной программки. А они, кстати, действительно впечатляют:
- Отправка видео из страницы браузера
- Отправка видео из многих приложений
- Поддержка плейлистов с каналами HLS
- Отправка ссылок на видео из ВКонтакте
И это далеко не полный перечень всех доступных опций. Но давайте обо всем по порядку. Первым делом нужно установить VEGA Cast на платформу с Андроид из официального магазина по этой ссылке:
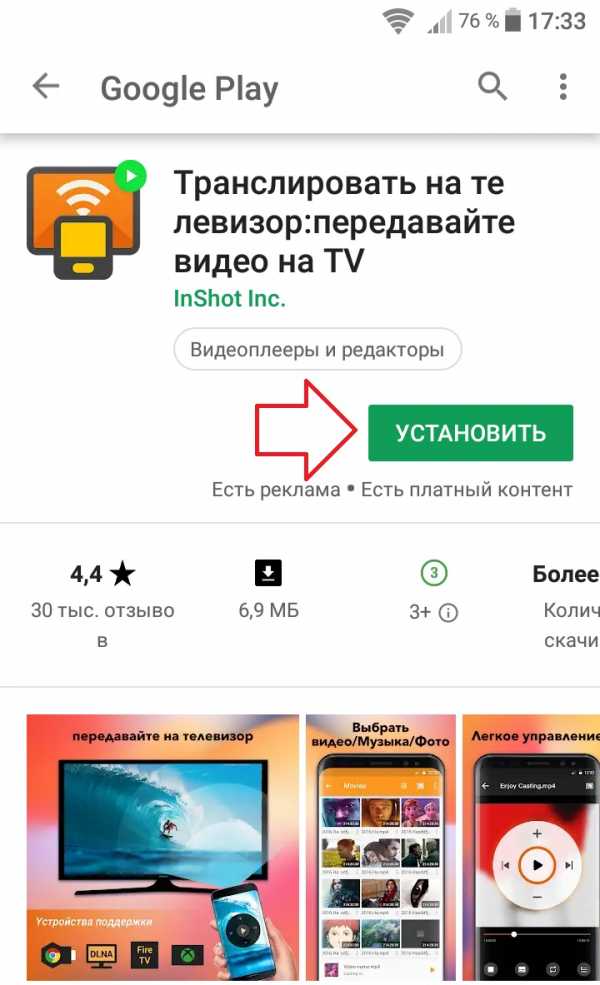
Если внимательно изучить картинку выше, то можно заметить, что количество установок давно перевалило за полмиллиона. Значит, тема стопроцентно рабочая, ведь не дураки же все эти люди.
Затем производим первый запуск, чтобы посмотреть все нехитрые настройки. Для этого следует выбрать главное меню, которое находится в правом верхнем уголке:
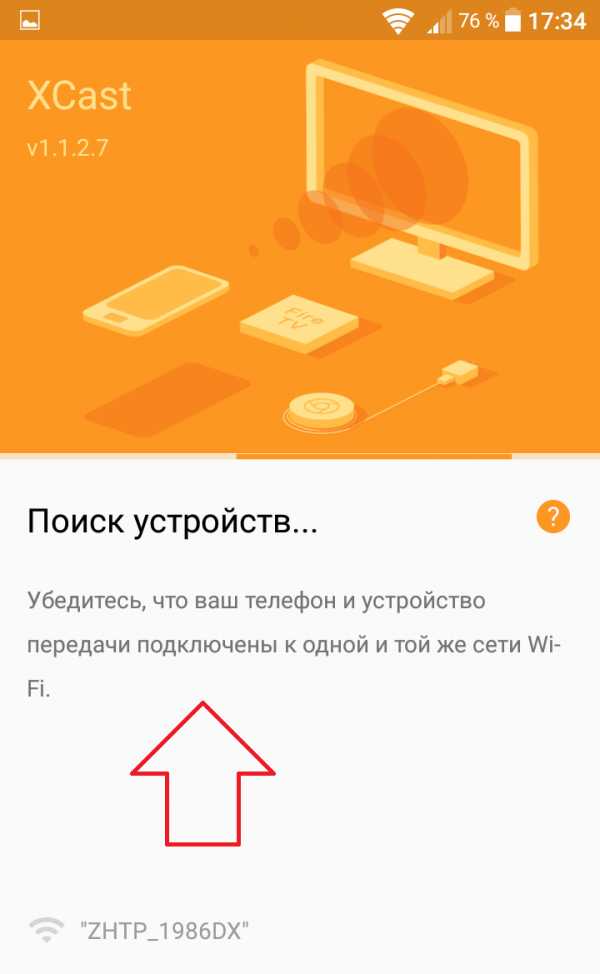
Но главная фишка заключается в том, что данная программа встраивается в установленные в системе приложения завязанные на видео. Далее при выборе плеера появляется возможность передачи потокового видео на все устройства домашней медиа-сети.
Теперь давайте рассмотрим всю схему на реальном примере. Для этого открываем мобильную версию онлайн-кинотеатра Kinopub и выбираем любой понравившийся фильм.
Затем при помощи уже знакомого нам меню выбираем качество и нажимаем «Отправить»:
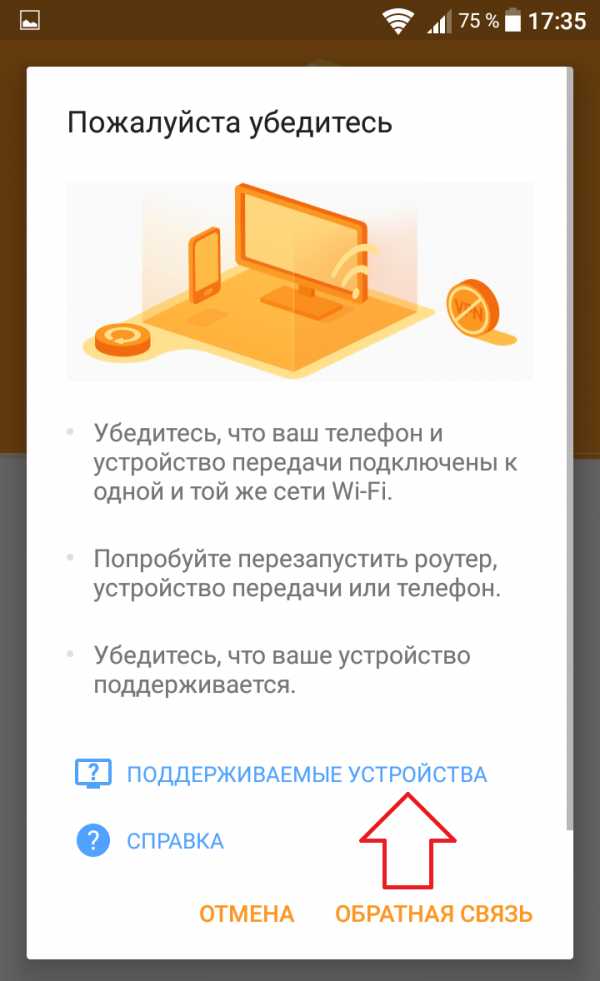
На следующем шаге будет предложено указать нужный формат, что не столь важно, после чего появится дополнительное меню, в котором следует выбрать опцию «VEGA Cast — смотреть через Chromecast»:

После этого запустится процесс обнаружения устройства:
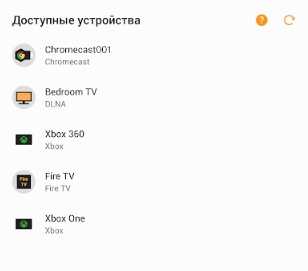
И вот тут у автора статьи начались конкретные проблемы. Все дело в том, что программа никак не хотела видеть телевизор Samsung Smart TV. Что только не было предпринято: цикл перезагрузок, включений, отключений и тому подобное.
В итоге после длительных часов мучений причина была найдена. А заключалась она в простой невнимательности. Да, друзья, это как раз тот случай, когда из-за дурной головы ноги страдают.
Ведь если прочитать полное название данного приложения, то звучит оно так: VEGA Cast (для Chromecast). И вот этот самый Chromecast есть не что иное, как отдельное устройство, которое втыкается в HDMI-порт телика. Выглядит оно так:
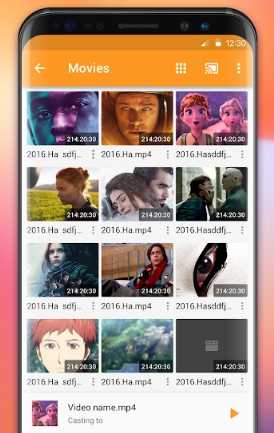
И, естественно, применять его для передачи потокового видео есть смысл только в том случае, когда телевизор не поддерживает технологии Smart TV либо DLNA. То есть по-другому к нему никак нельзя достучаться.
Получается, что в нашей ситуации использование данной программы вообще нецелесообразно, поскольку для «умных» ТВ должны существовать бесплатные программные способы передачи изображения.
Хотя, конечно, может кому-то и приглянется такой способ смотреть потоковое видео на телевизоре через Андроид, потому что устройство Chromecast довольно популярное, хоть и не совсем дешевое.
На этом публикация подходит к завершению. Если остались какие-то вопросы, смело задавайте их в комментариях. Уже в ближайшее время поиски подходящего решения для нашего случая продолжаться. А сейчас смотрим видео.
Как передать видео и фото с iPhone на ТВ
  iOS и MacOS | для начинающих
Одно из возможных действий, которое можно сделать с iPhone — передача видео (а также фотографий и музыки) с телефона на телевизор. Причем для этого не потребуется приставки Apple TV или чего-то подобного. Все, что нужно — современный телевизор с поддержкой Wi-Fi — Samsung, Sony Bravia, LG, Philips и любой другой.
В этом материале — способы передать видео (фильмы, в том числе онлайн, а также свое собственное видео, снятое на камеру), фотографии и музыку с вашего iPhone на ТВ по Wi-Fi.
Подключение к телевизору для воспроизведения
Чтобы описываемое в инструкции было возможным, телевизор должен быть подключен к той же беспроводной сети (к тому же роутеру), что и ваш iPhone (ТВ может быть подключен и проводом LAN).
В случае, если роутер отсутствует — iPhone можно подключить к телевизору по Wi-Fi Direct (большинство ТВ с поддержкой беспроводной сети поддерживают и Wi-Fi Direct). Для подключения обычно достаточно зайти на iPhone в настройки – Wi-Fi, найти сеть с именем вашего телевизора и подключиться к ней (телевизор должен быть включен). Пароль сети можно посмотреть в настройках подключений Wi-Fi Direct (там же где и прочие настройки соединений, иногда для этого нужно выбрать пункт ручной настройки функции) на самом ТВ.
Показываем видео и фотографии с iPhone на телевизоре
Все «Смарт ТВ» умеют воспроизводить видео, изображения и музыку с других компьютеров и прочих устройств по протоколу DLNA. К сожалению, iPhone по умолчанию не имеет функций передачи медиа таким образом, однако в этом могут помочь сторонние приложения, специально предназначенные для этих целей.
Таких приложений в App Store предостаточно, представленные в данной статье отбирались по следующим принципам:
- Бесплатные или, скорее условно-бесплатные (полностью бесплатных найти не удалось) без существенного ограничения функциональности без оплаты.
- Удобные и исправно работающие. Я тестировал на Sony Bravia, но если у вас LG, Philips, Samsung или какой-то другой телевизор, скорее всего, все будет работать не хуже, а в случае со вторым рассматриваемым приложением, возможно, и лучше.
Примечание: в момент запуска приложений телевизор уже должен быть включен (не важно на каком канале или с каким входящим источником) и подключен к сети.
Allcast TV
Allcast TV — то приложение, которое в моем случае оказалось самым работоспособным. Возможный недостаток — отсутствие русского языка (но все очень просто). Бесплатно доступно в App Store, но включает встроенные покупки. Ограничение бесплатной версии — нельзя запустить на телевизоре слайд-шоу из фотографий.
Передача видео с iPhone на ТВ в Allcast TV выполняется следующим образом:
- После запуска приложения, будет выполнено сканирование, в результате которого будут найдены доступные медиа-серверы (это могут быть ваши компьютеры, ноутбуки, консоли, отображаются в виде папки) и устройства воспроизведения (ваш телевизор, отображается в виде значка ТВ).

- Один раз нажмите по телевизору (будет помечен как устройство для воспроизведения).
- Для передачи видео перейдите к пункту Videos в панели внизу для видео (Pictures — для фотографий, Music — для музыки, а про Browser расскажу далее отдельно). При запросах разрешений на доступ к медиатеке предоставьте такой доступ.
- В разделе Videos вы увидите подразделы для воспроизведения видео из разных источников. Первый пункт — это видео, хранящиеся на вашем iPhone, откройте его.

- Выберите нужное видео и на следующем экране (экране воспроизведения) выберите одну из опций: «Play video with conversion» (воспроизвести видео с конвертированием — выбирайте этот пункт, если видео было снято на камеру iPhone и хранится в формате .mov) и «Play original video» (воспроизвести оригинальное видео — этот пункт стоит выбирать для видео из сторонних источников и из Интернета, т.е. в форматах, известных вашему телевизору). Хотя, можно для начала выбрать запуск оригинального видео в любом случае и, если не сработает, переходить к воспроизведению с конвертированием.

- Наслаждайтесь просмотром.
Как и обещал, отдельно по пункту «Browser» в программе, очень полезном на мой взгляд.
Если открыть данный пункт, вы попадете в браузер, где можно открыть любой сайт с онлайн-видео (в формате HTML5, в таком виде фильмы доступны на YouTube и на многих других сайтах. Flash, насколько я понял, не поддерживается) и после запуска фильма онлайн в браузере на iPhone, он автоматически начнет воспроизводиться на телевизоре (при этом далее не обязательно держать телефон с включенным экраном).
Приложение Allcast TV в App Store
ТВ Помощник (TV Assist)
Я бы поставил это бесплатное приложение на первое место (бесплатное, есть русский язык, очень приятный интерфейс и без заметных ограничений функциональности), если бы оно в моих тестах работало полностью (возможно, особенности моего телевизора).
Использование TV Assist аналогично предыдущему варианту:
- Выбираете нужный тип контента (видео, фото, музыка, браузер, дополнительно доступны сервисы онлайн-медиа и облачных хранилищ).

- Выбираете видео, фотографию или другой элемент, который нужно показать на телевизоре в хранилище на вашем iPhone.
- Следующий шаг — начало воспроизведения на обнаруженном ТВ (медиа рендерере).
Однако, в моем случае приложение не смогло обнаружить телевизора (причины остались не ясны, но думаю дело в моем ТВ) ни по простому беспроводному подключению, ни в случае Wi-Fi Direct.
Одновременно с этим, есть все основания полагать, что у вас ситуация может быть иной и все заработает, так как приложение все-таки работает: поскольку при просмотре доступных сетевых медиа ресурсов с самого телевизора, содержимое iPhone было видимым и доступным для воспроизведения.

Т.е. у меня не было возможности запустить воспроизведение с телефона, но просмотреть видео с iPhone, инициировав действие на ТВ — без проблем.
Скачать приложение TV Assist в App Store
В завершение отмечу еще одно приложение, которое у меня не заработало должным образом, но возможно у вас будет работать — C5 Stream DLNA (или Creation 5).
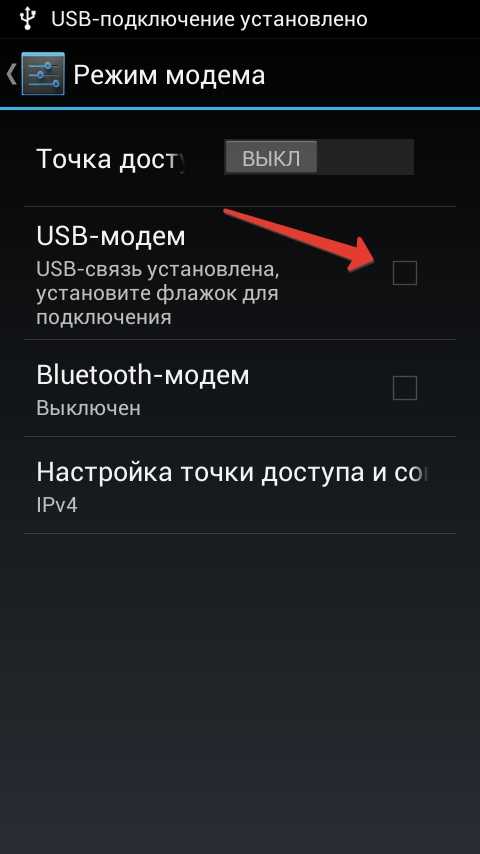
Оно бесплатно, на русском и, судя по описанию (и внутреннему содержимому), поддерживает все необходимые функции для воспроизведения видео, музыки и фотографий на телевизоре (и не только — приложение может само проигрывать видео с DLNA серверов). При этом бесплатная версия не имеет ограничений (но показывает рекламу). При моей проверке, приложение «видело» телевизор и пыталось показать контент на нем, но со стороны самого ТВ приходила ошибка (можно просмотреть ответы устройств в C5 Stream DLNA).
На этом завершаю и надеюсь, что у вас все получилось с первого раза и вы уже рассматриваете многие отснятые на iPhone материалы на большом экране телевизора.
А вдруг и это будет интересно:
remontka.pro
Как транслировать видео с телефона на телевизор LG?

Маленькие экраны смартфонов вряд ли могут сравниться с полноценными ТВ-дисплеями. Даже простые видеоролики из сервисов «ВКонтакте» и «YouTube» кажутся более увлекательными и интересными, если воспроизвести их на телевизоре. Однако такая возможность есть только у счастливых обладателей интерактивных устройств, в частности, популярного Smart TV LG.
Любой пользователь может ,быстро разобраться с тем, как транслировать видео с телефона на телевизор LG, благодаря интуитивно понятному управлению Андроид ТВ. Основной вариант воспроизведения роликов на большом экране со смартфона – использование соединения через единую беспроводную сеть.
Оба устройства должны быть подключены к одному роутеру. Кроме того, гаджет должен иметь поддержку функции Wi-Fi Direct. Процесс установки соединения между девайсами процесс подключения следующий:
- Открыть настройки смартфона и перейти в раздел сетевых подключений.
- В группе «Wi-Fi» нажать на пункт «Wi-Fi Direct», дождаться появления экрана выбора устройств для подключения.
- На главном экране интерфейса Smart TV открыть вкладку «Сеть».
- Выбрать пункт «Wi-Fi Direct» и дождаться обнаружения смартфона.
- На смартфоне, в меню выбора устройств для подключения, нужно найти телевизор и соединиться с ним (если потребуется, ввести пароль, который отобразиться на обоих устройствах).
- Включить видеоролик, который планируется воспроизвести на ТВ-экране, выбрать пункт «Поделиться» и нажать на название Smart TV.
Второй вариант требует наличия на смартфонах приложений, способных передать видео через сети DLNA или UPnP. Данной функцией обладают видеоплееры VLC, YouTube, а также специализированный софт для работы с трансляциями (Web Video Cast, Plex).
- Для соединения телефона с телевизором LG их, как и в первом варианте, необходимо подключить к единой Wi-Fi-сети.
- После соединения, на смартфоне нужно нажать на иконку начала трансляции (в зависимости от приложения – в меню или в основном интерфейсе). В итоге видео само начнет передаваться на экран ТВ.
Подключение смартфона к телевизору – отличная возможность не портить зрение, смотря видео на маленьком экране. Комфортный просмотр роликов на ТВ – отличная возможность получить максимальное удовольствие от большой и качественной картинки.
(28898)
Похожие записи
www.lumias.ru
Как транслировать видео с телефона на телевизор
Привет! Сегодня я покажу вам Лучшее приложение андроид, с помощью которого, вы можете транслировать видео с телефона на телевизор. Приложение Cast to TV позволит вам передавать видео, музыку и фото на Chromecast, Amazon Fire Stick, Fire TV, Xbox One, Smart TV, устройства DLNA. Вы можете транслировать видео на телевизор через wi-fi. Всё очень просто и быстро! Смотрите далее!
Особенности приложения
- Передача видео на телевизор;
- Авто-поиск доступных устройств потоковой передачи;
- Автоматическая идентификация;
- Добавление локальных видео и аудио файлов в очередь на воспроизведение;
- Проигрывание в режиме случайного выбора;
- Циклическое воспроизведение, повтор;
- Передача музыки и слайд-шоу;
- Управление телевизором с телефона;
- Пауза, громкость, перемотка, вперёд, назад, следующий, предыдущий;
- Поддержка Smart TV, LG, Samsung, Sony, Panasonic и т.д.,
- Ожидается на Roku, Kodi, Apple TV и т.д.
Как транслировать видео с телефона на телевизор
Откройте на своём смартфоне приложение Google Play. Как открыть гугл плей маркет на телефоне.

Через поиск вверху, найдите приложение Транслировать на телевизор: передавайте видео на TV от InShot Inc. и установите его на свой телефон.
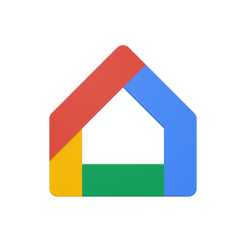
Откройте приложение, когда оно установится. У вас начнётся поиск устройства. Убедитесь, что ваш телефон и устройство передачи подключены к одной и той же сети Wi-Fi.
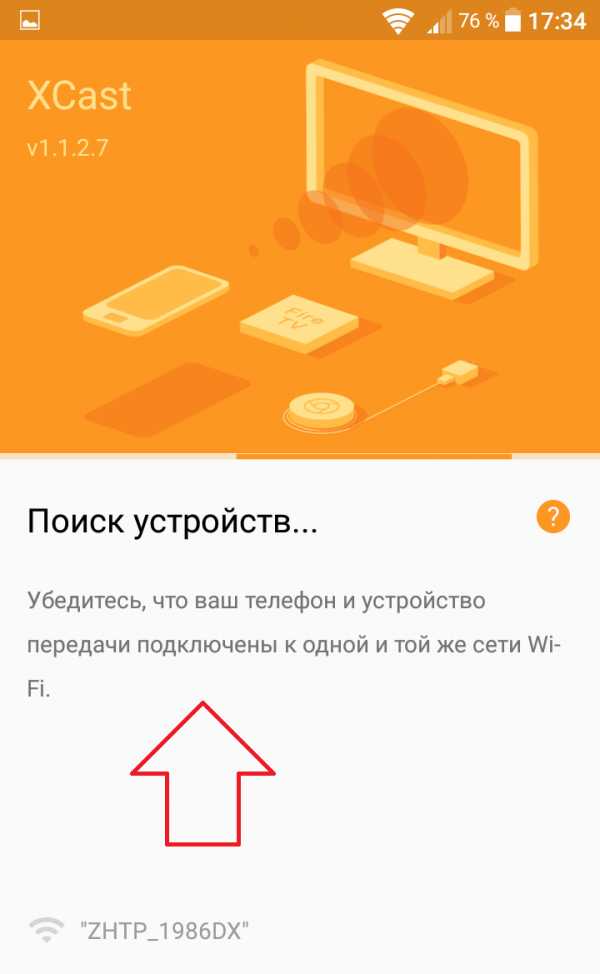
Если подключения не происходит, попробуйте перезапустить роутер, устройство передачи или телефон. Убедитесь, что ваше устройство поддерживается.
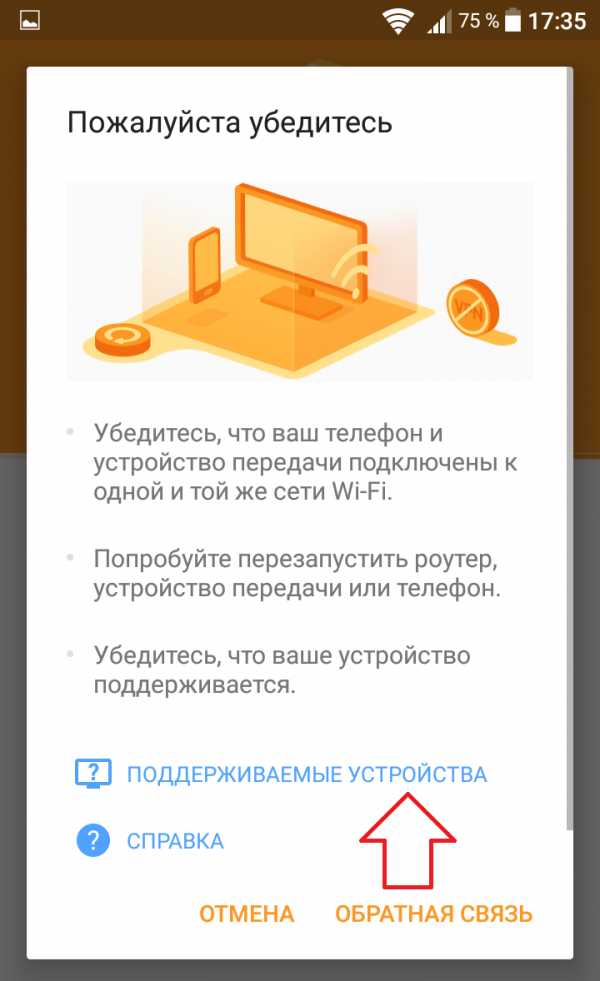
Поддерживаемые устройства:
- Chromecast, смарт-телевизоры со встроенным Chromecast и прочие устройства Google Cast;
- Смарт-телевизор с DLNA. Смарт-телевизоры Самсунг, Hisense, Sony и т.д.,
- Xbox One и Xbox 360 от Microsoft;
- Fire TV и Fire Stick от Amazon.
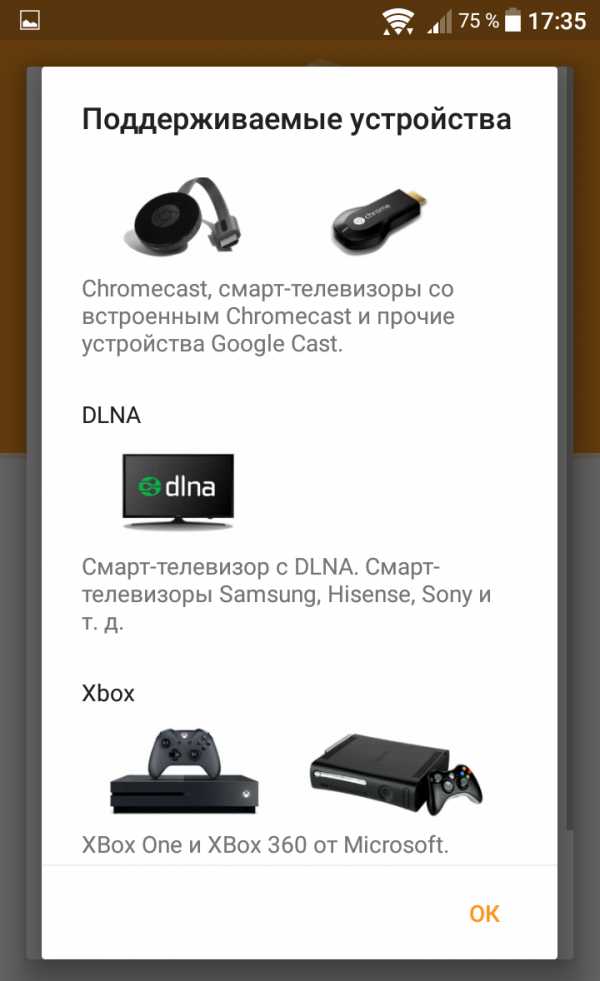
Дождитесь, пока устройство будет обнаружено и выберите его.
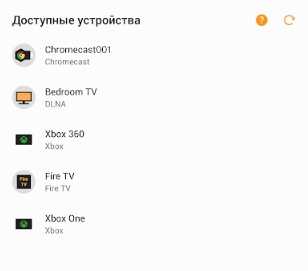
На главной странице приложения, вы можете выбрать видео, которое хотите посмотреть на телевизоре.
Вы можете управлять передачей видео со смартфона. Громкость, переключение, воспроизведение и т.д.
Вы можете изменить очередь воспроизведения.
Всё готово! Вот так просто и быстро вы можете транслировать видео с любого смартфона андроид на любой телевизор, который поддерживает данную функцию.
wdfiles.ru
Как передать потоковое видео на телевизор через Android

Привет, друзья! Почти после четырехмесячного молчания я вернулся к работе на блоге. Честно говоря, были даже мысли забросить это начинание, но все же нашлись силы побороть себя и вновь плотно взяться за развитие этого проекта.
За это время в моей голове накопились некоторые полезные мысли, в очередной раз была сделано серьезная работа над ошибками, так что, как говорится, нас ждут великие дела. Поэтому давайте сразу продолжим давнишнюю тему о том, как можно передать потоковое видео на телевизор через Android.
Содержание статьи:
Итак, товарищи, если вы еще помните, хотя прошло уже много времени, то в прошлый раз мы потерпели неудачу, поскольку я сразу не совсем правильно понял суть процесса. Но на этот раз все будет по-другому. По крайней мере, теплится в душе такая надежда. 😉
Поэтому первым делом необходимо скачать на мобильное устройство программу под названием Web Video Cast. Она представляет собой браузер, который и будет транслировать видео на телевизор с помощью перехвата url-адреса. Можно посмотреть промо, хотя оно не совсем понятное для русского человека.
То есть схема будет точно такая, как и в предыдущей статье, только сейчас используется другое приложение. А теперь давайте посмотрим на поддерживаемые форматы. Что вообще эта прога может, а что нет?
Также если внимательно изучить главное меню, то можно понять, что здесь есть возможность потоковой передачи локальных файлов, хранящихся на мобильном девайсе. Правда, забегая наперед стоит сказать, что несовместимость форматов все же возникала у автора статьи.
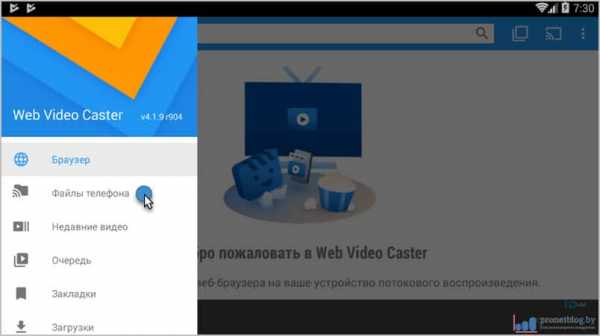
Ну а в остальном пользоваться программой довольно просто. Первым делом нужно просканировать домашнюю сеть на наличие телевизора Smart TV. Для этого в правом верхнем углу нажимаем соответствующий значок, а затем «тыркаем» на шестеренку.
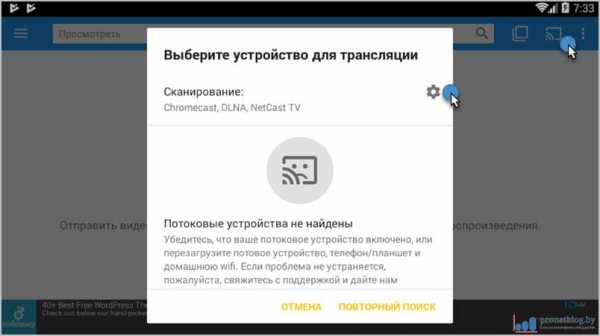
В открывшемся списке галкой отмечаем нужное нам устройство, затем закрываем данную вкладку и запускаем «Повторный поиск».
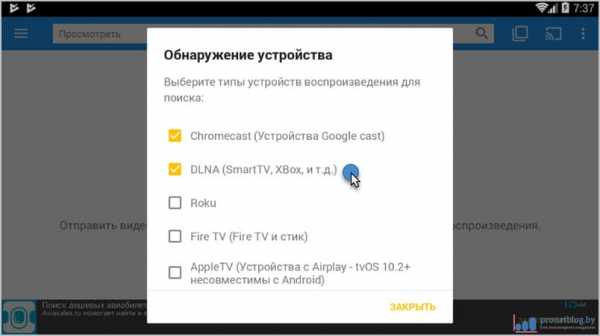
Ну вот и все, друзья, все настройки на этом завершены. Давайте теперь попробуем передать какое-нибудь видео на телик. Для примера выбираем официальное приложение YouTube и нажимаем в нем кнопку «Поделиться». В открывшемся меню видим знакомое нам название.
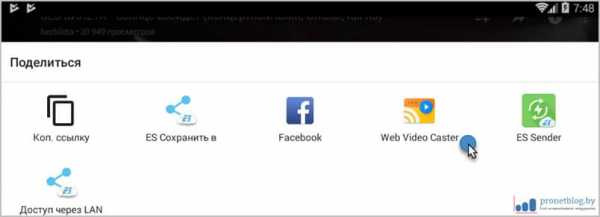
Далее встроенный в приложение Web Video Cast браузер перехватывает ссылку и отправляет на указанное устройство.
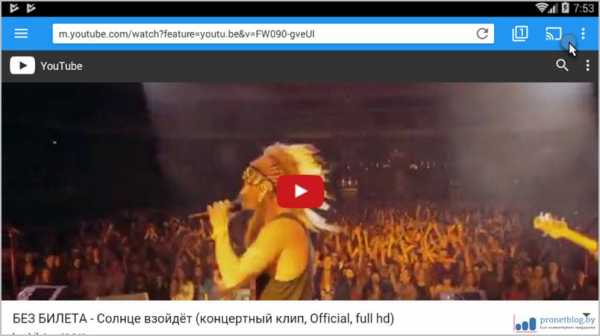
Поэтому на этом шаге можно смело сказать, что передать потоковое видео на телевизор через Android довольно просто и здесь не требуется каких-то глубоких познаний в компьютерной технике.
На этом все, друзья, статья подходит к логическому завершению. Если что непонятно, как всегда, стучитесь в комментарии. Буду рад ответить вам. А сейчас, как всегда, давайте посмотрим интересное видео.
pronetblog.by