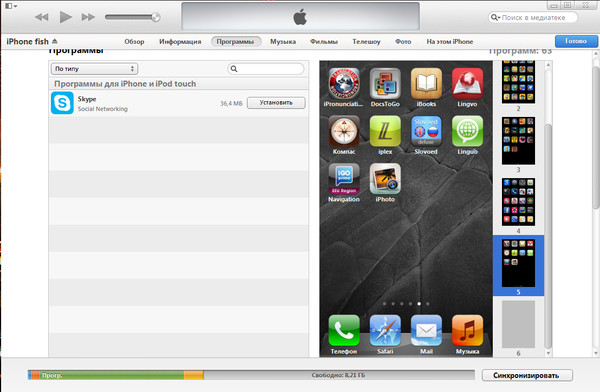Возвращаем Программы App Store в iTunes — mirAdmin
Многие пользователи продукции компании Apple после обновления на компьютере iTunes до версии 12.7 с ужасом обнаружили, что теперь в приложении нет пункта Программы и, соответственно, пропал раздел App Store.
В данной статье мы поговорим о том, в чём заключаются основные неудобства такого нововведения, коротко опишем, как в Apple косвенно признали свою «ошибку», и, разумеется, найдём выход из сложившейся ситуации.
Содержание статьи:
Проблемы после обновления iTunes до версии 12.7
Для тех, кто, возможно, ещё не в курсе, что произошло, поясняем.
13 сентября 2017 года компания Apple выпустила обновление продукта iTunes с версией 12.7.0.166. В данном обновлении кроме поддержки синхронизации устройств с iOS 11 и некоторых улучшений в работе с медиафайлами были вырезаны некоторые весьма полезные и удобные функции.
Наибольший резонанс у пользователей вызвало удаление из iTunes раздела Программы.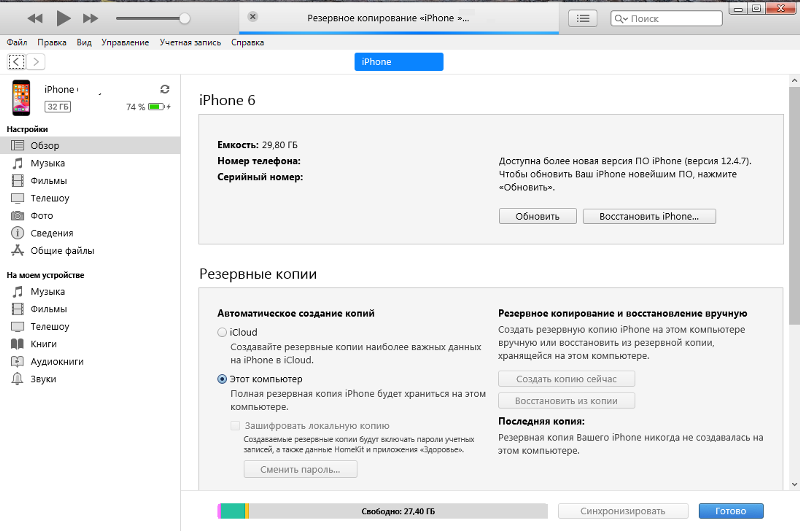
- Те пользователи, которые не имеют постоянного доступа к высокоскоростному интернету по Wi-Fi, теперь вынуждены скачивать и устанавливать программы на iPhone по мобильным каналам связи. А если размер приложения превышает 100 Mb, то скачать его не удастся до тех пор, пока мы не найдём доступную Wi-Fi точку доступа. Благо, интернет по Wi-Fi можно раздавать и с собственного ноутбука или компьютера, оснащённого соответствующим модулем. Как это сделать, описано в статье:
- Поиск приложений на компьютере многим пользователям представляется удобнее, чем поиск приложений на экране мобильного устройства. После обновления iTunes до версии 12.7 таким юзерам придётся сначала выбирать интересный софт на сайте Apple, а потом находить его на смартфоне в приложении App Store для установки
- Владельцы Айфонов тех моделей, которые уже не получают обновления ПО новых версий iOS, потеряли последнюю возможность устанавливать на свои аппараты программы, которые не поддерживаются их ОС.

Выпуск Apple iTunes 12.6.3 с разделом Программы
Большое недовольство пользователей изменениями, сделанными в обновлении iTunes версии 12.7, не оставили без внимания в компании Apple. Стоит отметить, что это, безусловно, разумный жест со стороны разработчиков. Пусть они и не вернули исключённый функционал в новые релизы программы, но предложенный вариант решения вполне рабочий и говорит о лояльности IT-гиганта к своим клиентам
В Айтюнс версии 12.6.3 была возвращена привычная функция установки рингтонов на iPhone и желанный многими доступ к магазину приложений App Store.
Вот что на этот счёт говорится на официальном сайте Apple:
Вольный перевод сообщения:
Развертывание приложений в бизнес-среде с помощью iTunes
Узнайте, как развернуть приложения с помощью iTunes.
Apple предлагает программы Volume Purchase и Apple Configurator на Mac, чтобы помочь корпоративным средам управлять и распространять приложения на устройствах iOS. Но некоторым деловым партнерам по-прежнему необходимо использовать iTunes для установки приложений.
Установка приложений с помощью iTunes
Если вы уже установили новую версию iTunes, вы можете загрузить эту версию iTunes на своем Mac, ПК 32-bit или ПК 64-bit * и запустить установщик. По завершении установки вы можете продолжить развертывание приложений с помощью iTunes.
После установки этой версии вам не будет предложено автоматически загружать новые версии iTunes. Обновите iTunes до последней версии вручную, когда вы будете готовы к обновлению.*Apple предоставляет техническую поддержку только для последней версии iTunes.
Дата публикации: 14 октября 2017 г.
Скачивание и установка iTunes 12.6.3 на Windows и Mac
Как ясно из вышесказанного, скачать iTunes 12.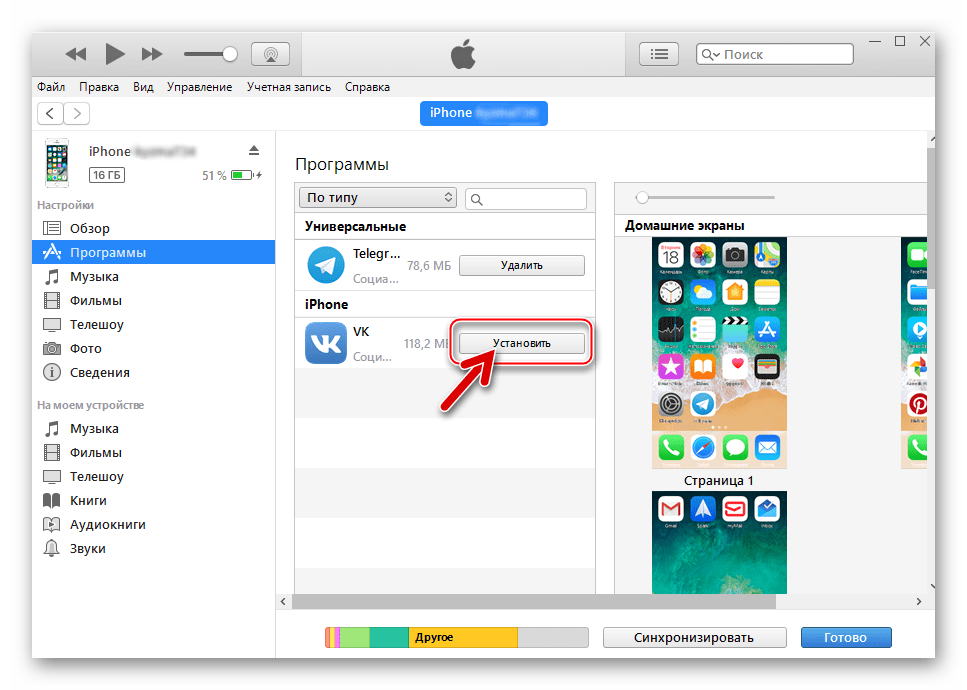
Ниже приводим ссылки для скачивания iTunes версии 12.6.3 под Mac и Windows 32-битной системы и 64-битного варианта ОС.
iTunes 12.6.3 для Mac OS: iTunes12.6.3
iTunes 12.6.3 для Windows x86 (32 bit): iTunesSetup
iTunes 12.6.3 для Windows x64 (64 bit): iTunes64Setup
После скачивания архива его необходимо распаковать и произвести установку программы. Предварительно советуем вам сделать бэкап имеющихся данных.
Запускаем iTunes и пользуемся разделом Программы на наше усмотрение. Теперь мы вновь можем устанавливать приложения из App Store с компьютера на iPhone, в том числе и с устаревшей версией iOS.
Как установить приложения на iPhone
iPhone славится в первую очередь своей уникальной мобильной операционной системой iOS. Сотни тысяч приложений, запускающихся только под ее управлением, делают iPhone таким желанным и притягательным. Как установить приложения на iPhone – именно с этим вопросом мы разберемся сегодня во всех мельчайших подробностях.
Сотни тысяч приложений, запускающихся только под ее управлением, делают iPhone таким желанным и притягательным. Как установить приложения на iPhone – именно с этим вопросом мы разберемся сегодня во всех мельчайших подробностях.
Установка приложений на iPhone возможна двумя путями: через ПК, используя iTunes или средствами самого iPhone через Wi-Fi или 3G/4G. Рассмотрим более подробно оба варианта.
Как установить приложение на iPhone через App Store:
1. Запускаем App Store
Как установить приложения на iPhone
2. Регистрируем или указываем существующие данные Apple ID
3. Выбираем необходимое приложение
Как установить приложения на iPhone
4. Нажимаем Бесплатно или на сумму в которую оценивается приложение для загрузки/покупки
5. Ожидаем окончания загрузки приложения
Как установить приложения на iPhone
Как установить приложение на iPhone с помощью iTunes:
1.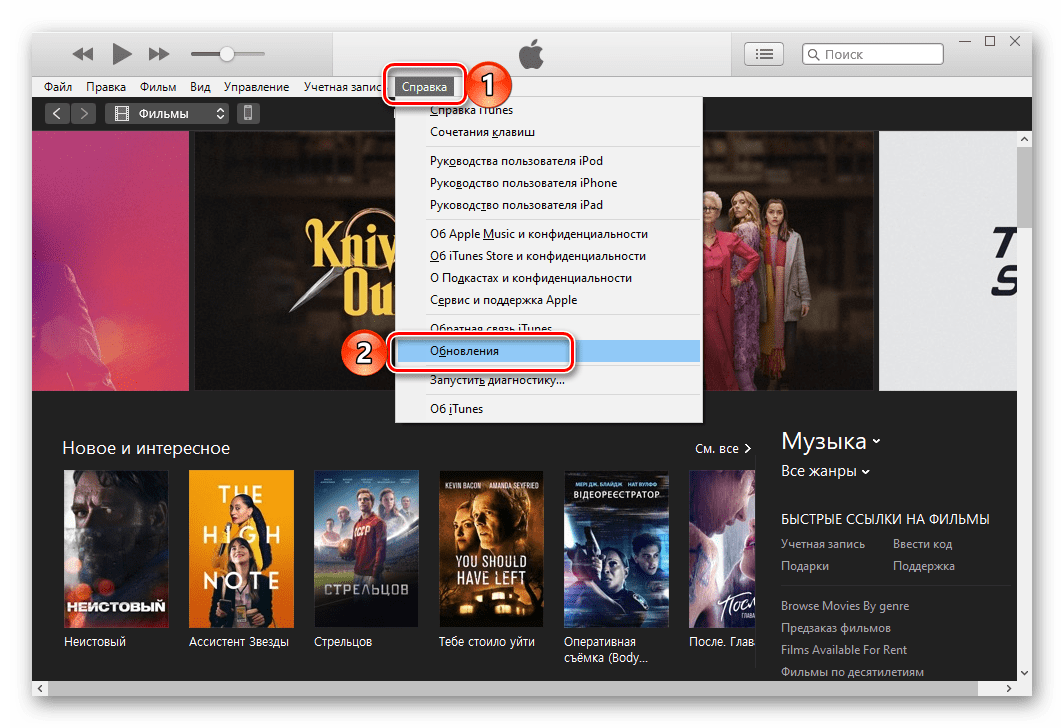 Запускаем iTunes и находим необходимое приложение
Запускаем iTunes и находим необходимое приложение
Как установить приложения на iPhone
2. Нажимаем Бесплатно или на сумму в которую оценивается приложение для загрузки/покупки
3. Вводим данные существующего Apple ID или регистрируем новый аккаунт
4. Ожидаем загрузки приложения
Как установить приложения на iPhone
5. Подключаем iPhone, переходим в меню Программы и отмечаем загруженное приложение галочкой
6. Синхронизируем iPhone с iTunes нажатием кнопки Синхронизировать
Что еще почитать:
Поделиться ссылкой
Поставьте 5 звезд внизу статьи, если нравится эта тема. Подписывайтесь на нас Telegram, ВКонтакте, Instagram, Facebook, Twitter, YouTube.
Загрузка…
Как установить приложение из iTunes App Store другой страны
Как установить приложение из iTunes App Store другой страны?
Существует множество отличных приложений, которые доступны лишь пользователям одной страны и недоступны для международных пользователей.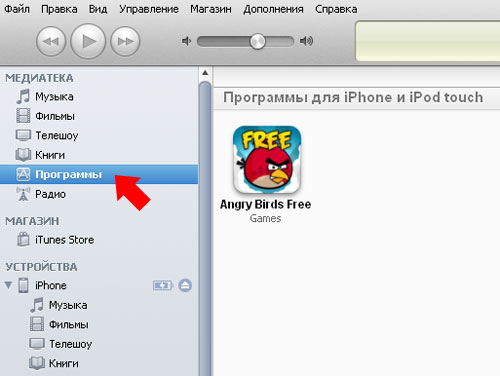
Загрузка приложений из iTunes App Store другой страны
У нас есть 2 варианта:
1. Поменять страну аккаунта или
2. создать новый американский Apple ID.
Первый вариант раскрыт здесь , а второй будет раскрыт далее.
Шаг 1. Запускаем iTunes на нашем компьютере. Если Вы залогинены под своим Apple ID, то сперва необходимо выйти из аккаунта.
Шаг 2. Необходимо прокрутить полосу прокрутки iTunes в самый низ и кликнуть Change Country (Изменить страну). Затем необходимо кликнуть по флагу нужной страны.
Шаг 3. Теперь необходимо отыскать в магазине любое бесплатное приложение (приложение должно быть бесплатным, иначе опция None из шага 5 будет отсутствовать). Пытаемся скачать его, нажав кнопку Free (Бесплатно).
Шаг 4.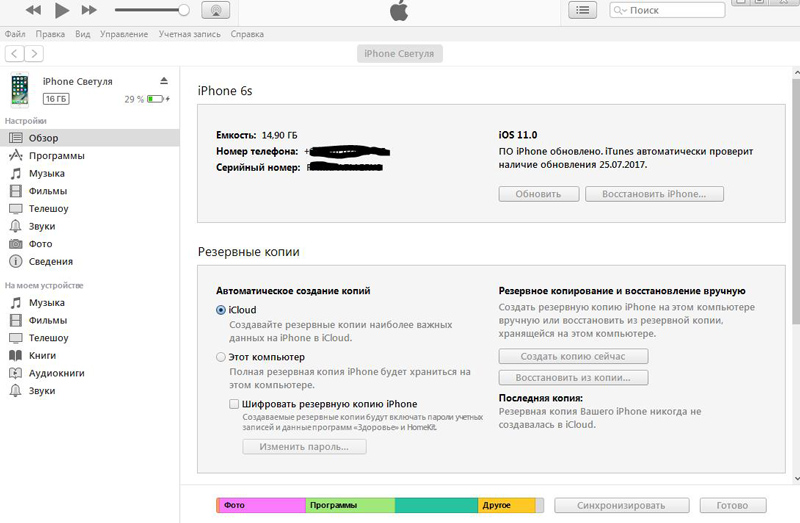 iTunes потребует от нас войти под своим Apple />
iTunes потребует от нас войти под своим Apple />
Шаг 5. На следующем этапе необходимо ввести email адрес, отличный от того что Вы уже используете на своем первом аккаунте. Заполняем все необходимые поля и нажимаем Continue. Далее в качестве способа оплаты нужно выбрать “none”,
Шаг 6. В письме кликаем по ссылке Verify Now. На странице подтверждения вводим указанный email и пароль. Все, теперь у нас есть американский Apple ID, и это позволит скачивать любое бесплатное приложение из US App Store, даже если такого приложения нет в магазине нашей страны. В iTunes придется еще раз отыскать нужное приложение, но загрузить его уже ничего не должно помешать.
Необходимо помнить, что:
- Таким образом можно загрузить только бесплатные приложения.
- Для покупки платных приложений без кредитеой карты необходимо будет покупать iTunes Gift Cards.

- Чтобы загрузить обновления для скачанных приложений необходимо будет входить под тем Apple ID, под которым это приложение было скачано.
appstorenews.ru
Что делать, если приложение из App Store требует новую версию iOS или как установить последнюю совместимую версию приложения для вашего iPhone и iPad
Каждый год после презентации новых iPhone, компания Apple выпускает и новую мобильную систему iOS. Разработчикам, для стабильности работы своих приложений в новой системе, также приходится вносить изменения и выпускать новые апдейты своих продуктов в App Store. Со временем старые версии iOS перестают поддерживайся как Apple, так и разработчиками приложений. И если Вы обладатель моделей iPhone и iPad, которые работают не на последних версиях iOS, то запросто столкнетесь с проблемой установки некоторых приложений и игр.
Каждый разработчик в App Store для своего приложения устанавливает минимальные требования (устройство и версия операционной системы), и если Вы захотите установить приложение, а ваша версия iOS будет ниже минимальной, тогда Вы увидите такое сообщение:
«Для данного контента (приложение) требуется iOS 8 (здесь может быть указана любая версия iOS) или новее»
Что нужно, чтобы загрузить приложение из App Store для iOS неподдерживаемых устройств (iPhone и iPad со старой версией iOS)
Если у вас появилось подобное предупреждение, не стоит расстраиваться, выход есть! К сожалению, установить самую последнюю версию приложения у вас не получится, а вот загрузить предыдущую, совместимую именно с вашей iOS, можно.
Для этого вам потребуется:
- компьютер с macOS или Windows c доступом в Интернет;
- установленная программа iTunes не выше 12.6.5;
- учетная запись Apple ID, которая используется на устройстве с активированной функцией iCloud (ее можно включить в настройках iPhone или iPad).
ВАЖНО! C выходом iOS 11 и обновлением iTunes до версии 12.7, Apple убрала из медиакомбайна магазин приложений App Store и теперь приложения можно скачивать только на устройстве с iOS — iPhone, iPad, iPod Touch. Поэтому вам нужно установить последнюю версию программы с App Store — это iTunes 12.6.5. О том, как удалить iTunes читайте в следующей статье. Чтобы проверить установленную у вас версию:
- для macOS — в строке меню нажмите «iTunes» → «О программе iTunes»
- для Windows — выберите «Справка» → «О программе iTunes»
Как установить приложение из App Store, которое требует новую версию iOS
Шаг 1 Запустите на своем Mac или Windows компьютере программу iTunes
Шаг 2 Войдите под своим аккаунтом Apple ID
Шаг 3 Перейдите в раздел «Программы» → AppStore и найдите нужное вам приложение или воспользуйтесь поиском
Шаг 4 Нажмите кнопку Загрузить
Шаг 5 После этого компьютер больше не понадобится, теперь возьмите свой iPhone или iPad и откройте на нем приложение App Store
Шаг 6 Перейдите на вкладку «Обновления» и выберите Покупки
В iOS 11 и выше, нужно нажать на иконку вашей учетной записи, она находится в верхнем правом углу во всех разделах, кроме «Поиск»
Шаг 7 Выберите, только что загруженное на компьютере приложение и нажмите (значок в виде облака со стрелкой вниз)
Шаг 8 Перед вами появится сообщение с минимальными требованиями.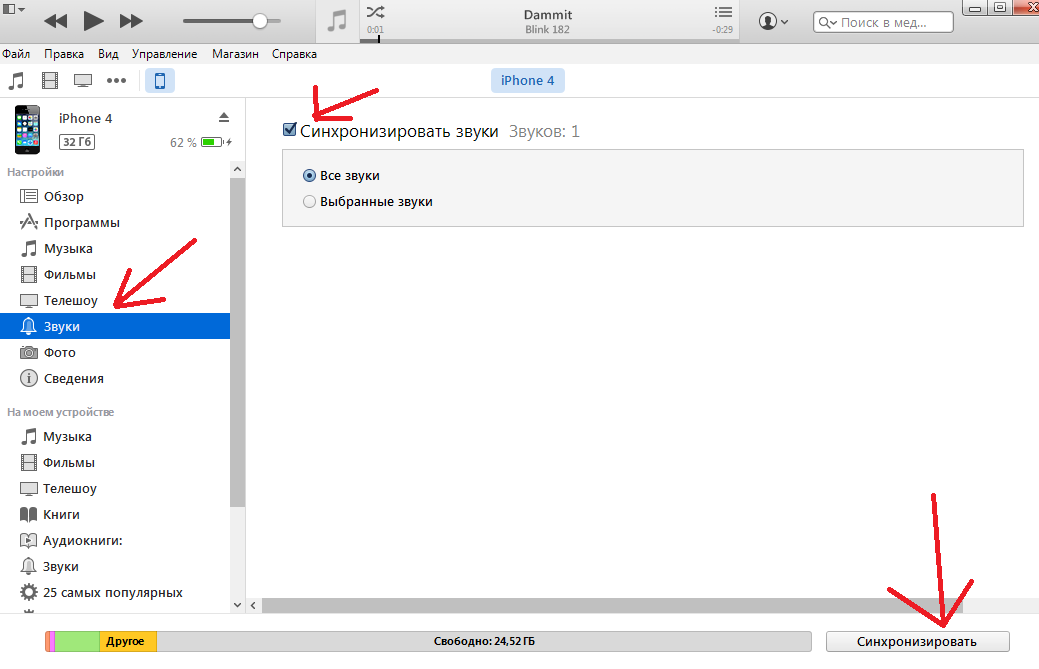 Для установки последней совместимой версии система iOS спросит: «Загрузить предыдущую версию этого приложения?». Нажимаем Загрузить . После этого начнется загрузка и установка приложения
Для установки последней совместимой версии система iOS спросит: «Загрузить предыдущую версию этого приложения?». Нажимаем Загрузить . После этого начнется загрузка и установка приложения
Если у вас по какой-то причине в разделе «Покупки» на iPhone/iPad не отображаются совершенные покупки, тогда воспользуйтесь поиском в App Store. Найдите приложения, которые Вы приобрели в iTunes на компьютере с помощью своего Apple ID и нажмите кнопку Загрузить
К сожалению, не все приложения возможно установить данным способом. Например, если у вас гаджет с iOS 7, а минимальная доступная версия для загрузки предназначена для iOS 10, то, вероятнее всего, у вас ничего не получится. В таком случае, вам нужно воспользоваться следующей инструкцией.
После загрузки приложения на компьютере, файл можно удалить из «Медиатеки» iTunes, это все равно версия, которая вам не подойдет.
Расскажите своим друзьями об этом лайфхаке, поделившись ссылкой на своей станице в соц.сетях и подписывайтесь на наши страницы в Facebook, Twitter или Вконтакте
nastroyka. zp.ua
zp.ua
Владимир Кузин
Как установить приложение, если его нет в российском App Store
Магазин приложений App Store насчитывает миллионы программы и игр, разбросанных по десяткам регионам и странам. При этом одно приложение может быть доступно, скажем, в американском App Store, но найти его в российском вы не сможете. Скопировав ссылку и попробовав перейти в браузере, получим следующую ошибку:
Но существует способ, который позволит легко обойти данное ограничение. Целесообразность иметь американскую, канадскую или новозеландскую учетку Apple ID еще и в том, что большинство игр в первую очередь выходят именно в этих странах.
Разберемся, как загрузить приложение, которого нет в российском App Store. В качестве примера возьмем приложение Google Earth — подробный атлас Земли, которого в российский магазин до сих пор не завезли. А вот в американском он есть.
Инструкция по загрузке приложения из иностранного App Store
1. Регистрируем почтовый адрес, который будем использовать для дальнейшей привязки Apple ID. Можно Gmail, можно Mail.ru и любой другой популярный сервис, а можно воспользоваться сервисом выдачи временных почт.
Регистрируем почтовый адрес, который будем использовать для дальнейшей привязки Apple ID. Можно Gmail, можно Mail.ru и любой другой популярный сервис, а можно воспользоваться сервисом выдачи временных почт.
Открываем сайт Temp-mail.ru и видим ваш временный адрес.
Копируем его и переходим в iTunes. Страницу с сервисом временной почты не закрывайте!
2. Запускаем iTunes и на вкладке App Store выбираем регион США (прокручиваем страницу в самый низ).
3. Теперь в поиске найдем интересующее нас приложение Google Earth. Нажимаем Get, т.е. Загрузить.
4. На запрос авторизации выбираем Создать новый Apple ID и переходим к созданию учетной записи в американском магазине.
5. В открывшемся окне выбираем Continue (Продолжить), прокручиваем условия лицензионного соглашения — ставим галочку и нажимаем Agree (Согласен).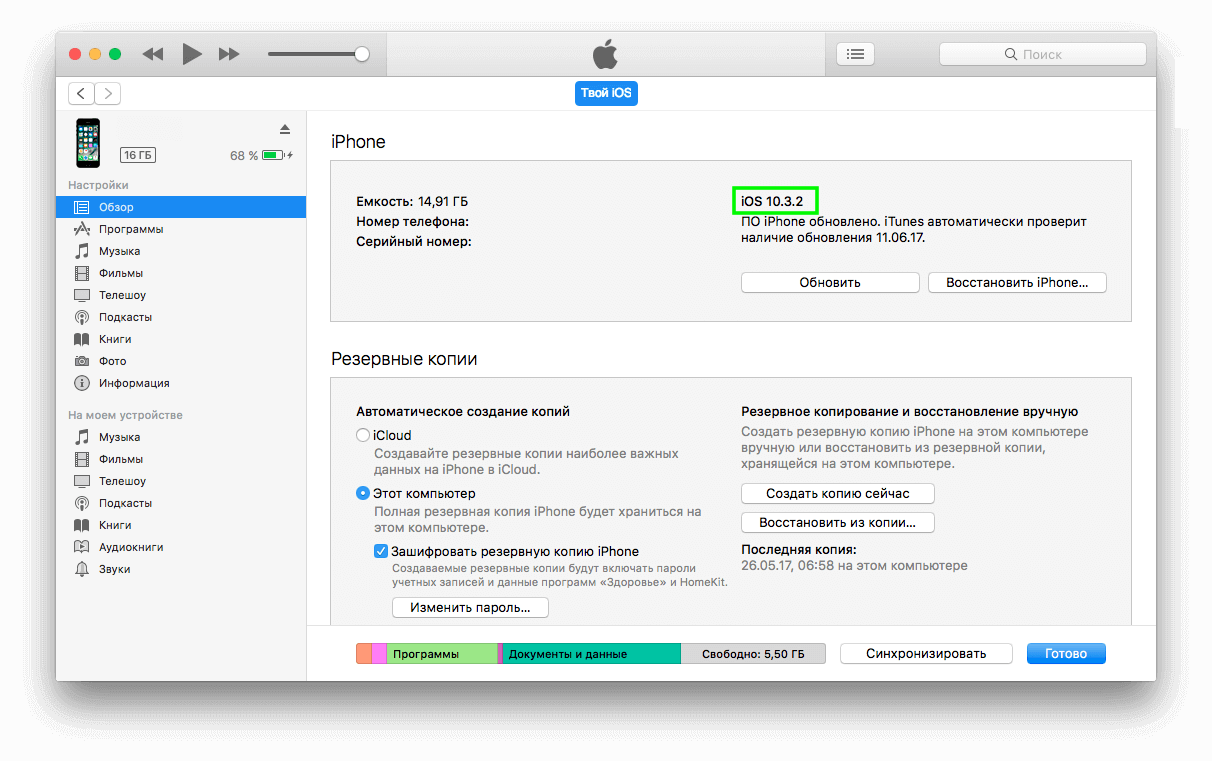
6. В появившуюся форму вставляем адрес полученной временной почты. Придумайте пароль, выберите контрольные вопросы. Дополнительный e-mail (Rescue Email) можно не указывать.
После заполнения всех полей нажимаем Continue (Продолжить).
7. На следующей странице убедитесь, что выбран способ оплаты None и введите имя (можно вымышленное) и адрес. Поле Redeem code заполнять не нужно.
Для выбора ZIP-code сперва выберите любой понравившийся штат, затем — город. С помощью Google или Yandex выясните два номера:
Заполните их в соответствующие поля, а также добавьте номер телефон. Любые семь цифр. После того, как все будет заполнено, смело нажимайте Create Apple ID.
8. На указанную вами почту будет тут же отправлено письмо для активации учетной записи. Перейдите по вложенной ссылке, нажав Verify Now.
Введите пароль на открывшейся странице верификации.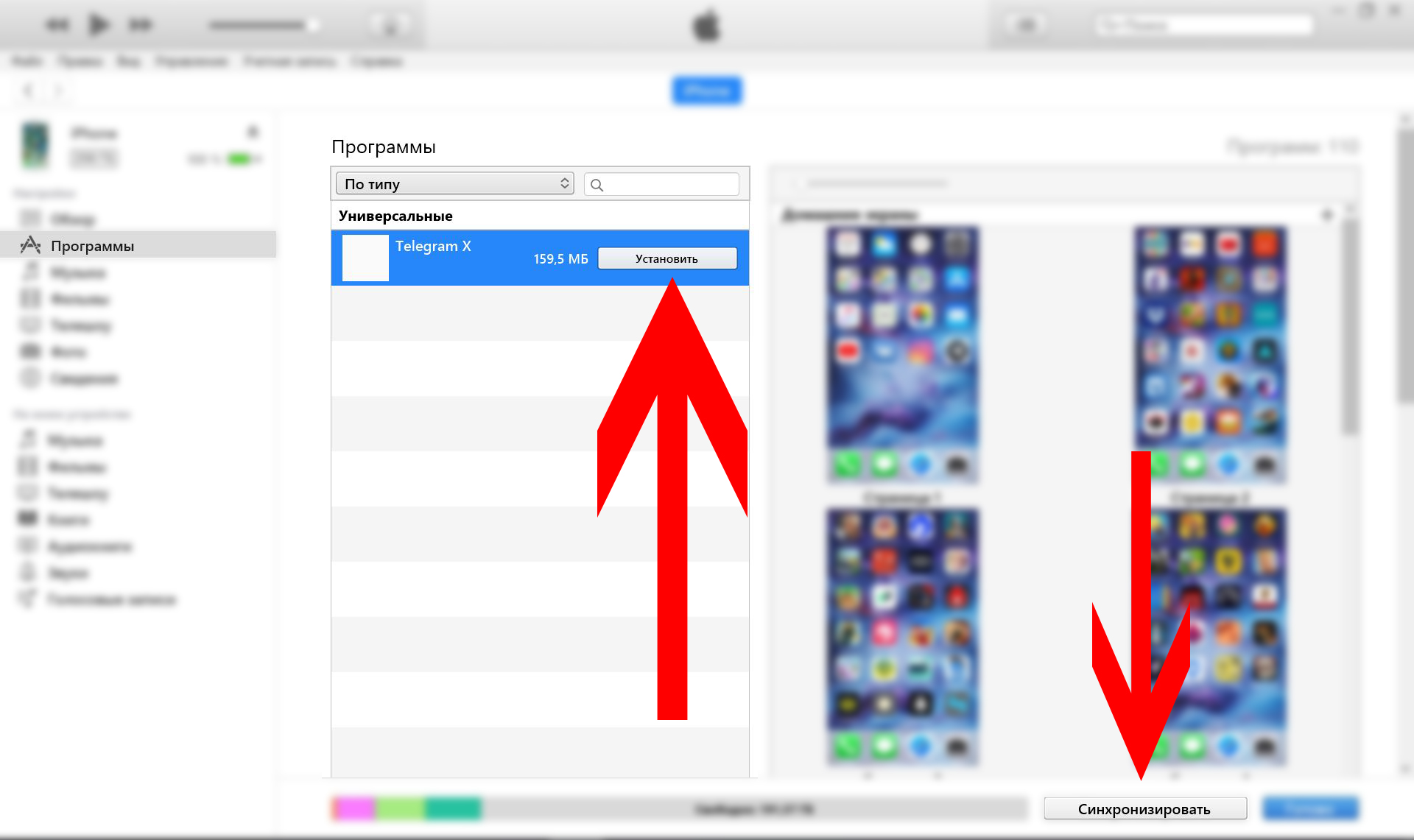
Регистрация завершена! Теперь можно загружать любые приложения, которые доступны в американском App Store, но не публикуются в российском. Учетная запись готова.
apps4all.ru
Вы можете устанавливать приложения без App Store, но лучше это не делать
В последнее время в нашем Telegram-чате все чаще пишут с вопросами о так называемых «бесплатных App Store без джейлбрейка». Действительно, есть сервисы, где можно совершенно бесплатно загружать даже платные приложения на iPhone и iPad. Только взамен они кое-что потребуют, и это вряд ли вам понравится.
Как скачивать приложения без App Store
Как работают такие «магазины» приложений? Все очень просто: при помощи программы для корпоративных разработчиков они устанавливают на устройство любого желающего пользователя свой контент. Подобной программой, например, пользуется «Сбербанк» — он выдает своим сотрудникам iOS-устройства с установленным корпоративным профилем для того, чтобы они имели доступ к программам, доступным для внутреннего пользования.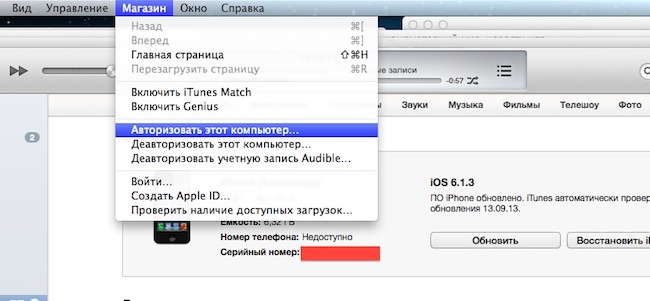
В случае с магазинами приложений все иначе. Они также подписываются как «корпоративные разработчики», причем на одном таком аккаунте могут находиться сразу несколько «магазинов». Корпоративный профиль покупается в сети и состряпать свой App Store не так уж и сложно.
Как это вообще возможно? При загрузке любого приложения из App Store на iPhone или iPad появляется .ipa файл, который подписывается вашей учетной записью, чтобы его нельзя было запустить на другом устройстве (например, чтобы вы после покупки игры не могли «передать» ее другу бесплатно). Сторонние «магазины» как раз занимаются тем, что подписывают эти файлы под своей учетной записью. Но чтобы эти приложения можно было установить, на iPhone или iPad необходимо установить специальный профиль, который подтвердит, что на вашем устройстве можно использовать данные .ipa файлы. Собственно, пользователи делают это сами. После этого они, довольные, бегут скачивать бесплатные программы на свои iPhone и iPad (или приложение со взломанными встроенными покупками). И очень сильно рискуют.
И очень сильно рискуют.
Фразу «бесплатный сыр только в мышеловке» придумали не просто так. Владельцы подобных «магазинов» могут оказаться мошенниками (в большинстве случаев так оно и есть), которые завлекают пользователей бесплатными приложениями. Сами они распространяют программы, содержащие вредоносный код, либо, что еще хуже, инструменты для получения доступа к данным на устройстве. Поскольку они работают напрямую с файлами приложений, обычная игра может оказаться, например, скрытой программой для отслеживания перемещений пользователя. И вы об этом не узнаете.
По словам главного редактора AppleInsider.ru Рената Гришина, такие приложения недолговечны, однако за то время, которое их можно скачать, они представляют собой опасность.
Apple быстро узнает о недобросовестном использовании сертификатов и блокирует такие «магазины». Причем после блокировки игры и приложения, которые вы установили с помощью профиля, просто перестанут запускаться. В среднем такие игры живут 3-4 дня — это того не стоит.
Даже в том же Google Chrome в этом году была опасная уязвимость, которая позволяла направлять пользователей на фишинговые сайты. Это стало возможным из-за того, что вредоносный код в рекламных баннерах, размещаемых на сайтах, мог выходить за пределы дозволенного, подвергая пользователей опасности стать жертвой фишинговой атаки.
Читайте также — Chrome для iOS позволяет направлять пользователей на фишинговые сайты
Поэтому когда вы пользуетесь услугами «бесплатного App Store», вы сильно рискуете и ставите свои данные под угрозу. Устанавливайте приложения только из проверенных источников и не окажетесь в неприятной ситуации.
Еще больше советов по безопасности можно найти в нашем канале в «Яндекс.Дзен». Там вы сможете найти эксклюзивные материалы, которых нет на сайте.
appleinsider.ru
Как установить недоступные для вашей страны приложения iTunes
Есть довольно много хороших приложений в магазине iTunes, которые не доступны для международных пользователей.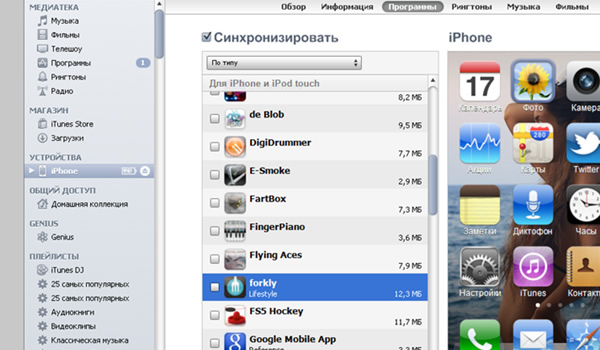 Например, если вы находитесь за пределами США, вы не можете установить приложение Apple iBooks на вашем iPhone, вы не можете скачать Google Earth на ваш iPad, поскольку перечисленные программы доступны только в американском магазине iTunes.
Например, если вы находитесь за пределами США, вы не можете установить приложение Apple iBooks на вашем iPhone, вы не можете скачать Google Earth на ваш iPad, поскольку перечисленные программы доступны только в американском магазине iTunes.
Эти бесплатные приложения на iTunes, но вы не можете добавить их в свой iPhone или плеер от Apple, если ваша учетная запись iTunes связана с другой страной, кроме Соединенных Штатов.
Здесь дело не в определении вашего положения по IP. Даже если у вас корпоративная связь МТС, и вы используете безлимитное интернет подключение (выбрать удобный тариф можно можно на сайте bezlimi.com), причина не в фактическом местоположении.
Вы можете увидеть эти приложения в вашем магазине iTunes, но при нажатии на кнопку Установить, выскочит предупреждающее сообщение «Ваш аккаунт действителен только для покупок в [название страны] магазине iTunes».
Как загружать приложения из магазина iTunes для другой страны
Существует довольно простое решение, которое поможет вам установить практически любое приложение из магазина iTunes, даже если это приложение не доступно в iTunes вашей страны.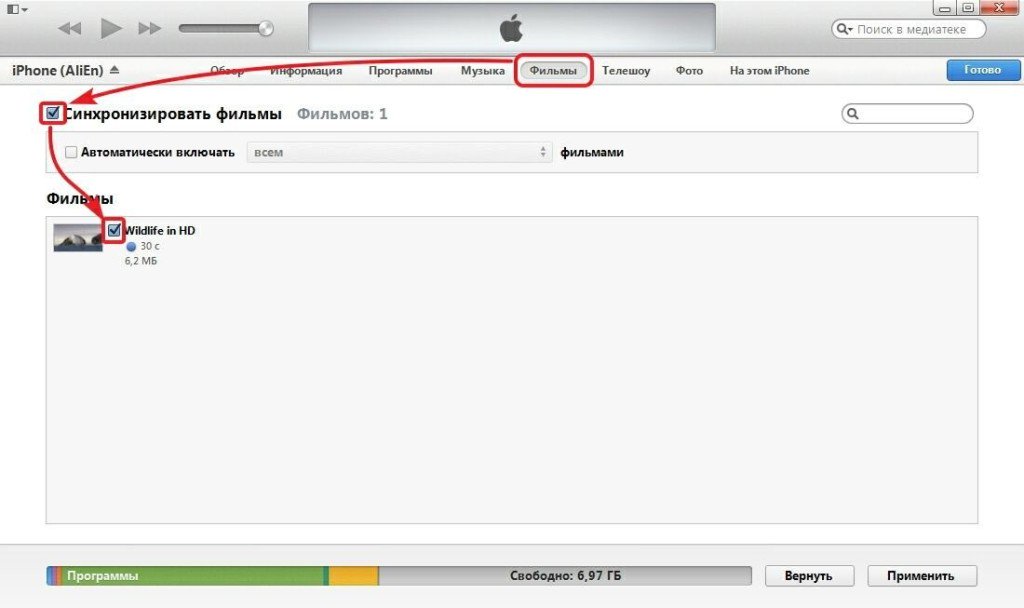
- Запустите программу iTunes, и, если вы вошли в систему, выйдите из вашей учетной записи Apple iTunes (Магазин — Выход).
- Перейдите вниз и нажмите кнопку «Изменить Страну» — Выберите флаг Соединенных Штатов.
- Теперь осуществите поиск по названию приложения, которые вы хотите установить на свой iPad, iPhone или iPad Touch. Для примера, давайте попробуем установить Adobe Ideas или iBook (оба приложения доступны для iPhone и iPad, но только для пользователей в США).
- iTunes теперь требуют аутентификации с помощью AOL, MobileMe или идентификатора Apple. Вместо регистрации с вашим существующим идентификатором Apple ID, нажмите кнопку «Создать новую учетную запись» и принять «Условия».
- Используйте адрес электронной почты, который отличается от того, который связан с основным аккаунтом Apple. В разделе Способы оплаты, выберите «Нет» для раздела кредитных карт, дать некоторые фиктивный адрес, и вы будете потом получать письмо с подтверждением.
- Нажмите на ссылку для проверки адреса электронной почты и все готово.
 Напомним, что вы создали американский аккаунт iTunes и это позволит вам скачать любое бесплатное приложение из магазина iTunes, даже если приложение не доступно в Вашей стране.
Напомним, что вы создали американский аккаунт iTunes и это позволит вам скачать любое бесплатное приложение из магазина iTunes, даже если приложение не доступно в Вашей стране.
Как установить приложения для iPhone и iPad из другого магазина iTunes
Важные моменты, которые нужно помнить:
- Этот трюк поможет вам скачать только бесплатные приложения из iTunes магазинов для вашего iPhone, iPad или iPad Touch. Вы не можете использовать его, чтобы купить «платные приложений», так как это может потребовать от вас кредитной карты с американским платежным адресом.
- Все приложения, которые вы купили / скачали из США и неамериканского магазина iTunes, будут отображаться в разделе Library–Apps в вашем iTunes. Нажмите кнопку «Проверить наличие обновлений», чтобы загрузить любые новые версии, если таковые имеются. Однако, вы должны войти используя ваш американский идентификатор Apple для загрузки обновлений для любого из американских приложений.
catamobile.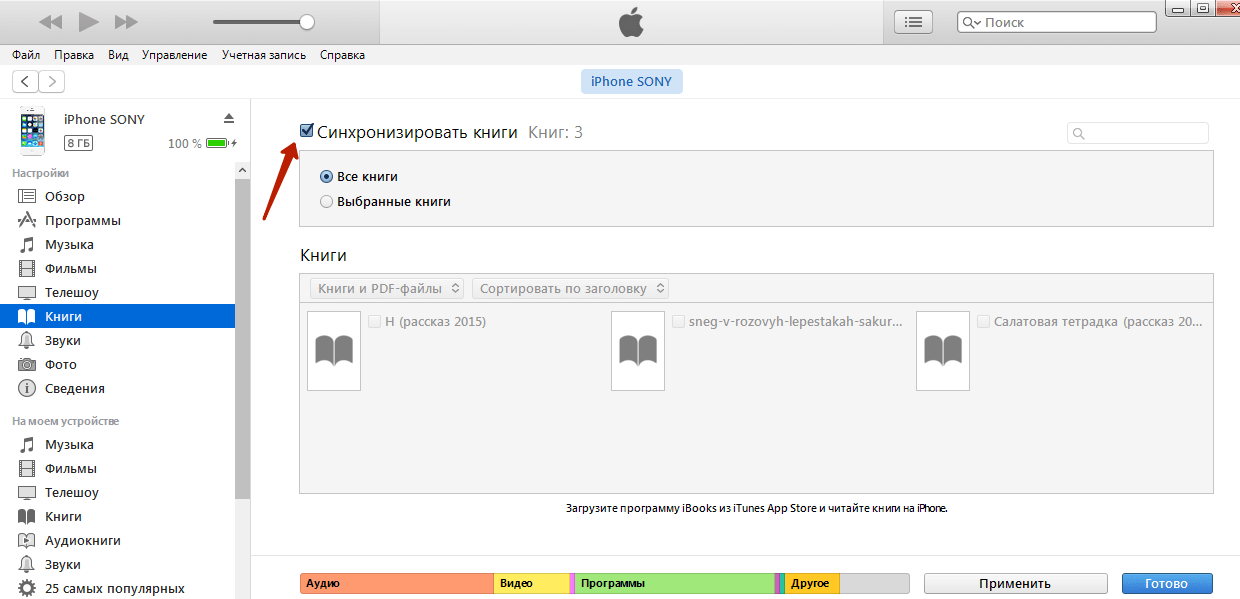 org.ua
org.ua
Как установить приложение, недоступное в App Store и Google Play для России
Устанавливаем приложение, недоступное в App Store для России- Заходите в настройки устройства, после в раздел « iTunes Store и App Store » и разлогиньтесь из нынешнего Apple ID.
- Заходите в App Store, попытайтесь скачать любое бесплатное приложение. Система попросит зарегистрировать новый Apple ID.
- При создании нового Apple ID не стоит указывать почту, ранее используемую вами в App Store. Не указывайте данные банковской карты, если не собираетесь покупать что-то на новом аккаунте. Укажите любой настоящий адрес в США (можно взять из Google Maps, пусть будет 2550 Akers Mill Rd SE Atlanta, GA 30339).
- Скачивайте нужное приложение с американского аккаунта, но помните, что для его обновления потребуется перезаходить с российского Apple ID на зарегистрированный на США.
- Скачиваем с APK Mirror дистрибутив нужного вам приложения.

- Для того, чтобы исполняемый файл заработал, разрешаем установку приложений из неизвестных источников в настройках устройства, разделе «Блокировка экрана и безопасность» .
- Установите приложение из папки Загрузки или Downloads.
Обновлять установленное приложение нужно самостоятельно, проверяя новые версии на APK Mirror .
news.unilead.net
Как установить неофициальные приложения на iOS без джейлбрейка
Это действительно работает.
Ты устал ждать выхода джейлбрейка? Хочешь устанавливать сторонние приложения не из App Store на свой iPhone или iPad? Есть решение. Zestia – аналог Cydia с неофициальными программами, которые работают на устройствах без джейлбрейка.
Кроме того, в приложении имеется некоторый перечень взломанных приложений с бесконечными внутриигровыми покупками, что не поощряется разработчиками.
Внимание: приложение – неофициальное (китайское), поэтому ты делаешь это на свой страх и риск. Сторонние сертификаты позволяют отправлять данные пользователя на чужие сервера. Используя это ПО, ты ставишь под угрозу не только сохранность своей личной информации, но и надежность совершаемых со смартфона финансовых транзакций.
Как поставить магазин приложений на iOS
Этап 1. Открой в Safari эту ссылку и нажми кнопку «Install Zestia».
Этап 2. Подтверди установку соответствующего профиля.
Этап 3. На твоем рабочем столе появится новая иконка Zestia – открывай программу.
Этап 4. Выбирай интересующее тебя приложение, устанавливай его.
Этап 5. Теперь вернись в Настройки, зайди в раздел «Основные» –> «Профили» и нажми на имя разработчика этого приложения в списке.
Этап 6. С уверенностью жми «Доверять».
Этап 7. Наслаждайся новым неофициальным приложением! 🙂
(4.00 из 5, оценили: 10)
www.iphones.ru
Как сделать резервную копию и установить приложения iPhone с Mac / Windows без iTunes
Чтобы уделить больше внимания музыке, фильмам и телепередачам, в прошлом году Apple удалила функцию управления приложениями из версии iTunes 12.7. После широко распространенного разочарования технический гигант должен был выпустить iTunes 12.6.3 в качестве альтернативы, позволяющей пользователям синхронизировать приложения. К сожалению, macOS Mojave больше не поддерживает эту старую версию iTunes. Это означает, что вам придется искать другой способ резервного копирования и установки приложений iPhone или iPad с Mac или Windows PC без iTunes.
iOS 11 или более поздняя версия позволяет удалять приложения без необходимости удалять документы и данные. Таким образом, вы можете хранить ваши важные данные в безопасности без необходимости хранить приложения на вашем устройстве. Это лучший способ освободить много места на устройстве iOS.
Однако некоторые из вас могут захотеть сделать резервную копию приложений iOS на вашем компьютере старомодным способом. Лично; Мне все еще нравится проходить этот традиционный метод для большей гибкости. Это также помогает мне добавить еще один уровень защиты для моих любимых приложений. Если вы похожи на меня, следующий урок для вас!
Как сделать резервную копию и установить приложения для iPhone и iPad на Mac или Windows PC без iTunesЕсть несколько сторонних менеджеров iPhone, которые позволяют вам легко управлять приложениями. IMazing — одна из лучших альтернатив iTunes, которую я пробовал и нашел весьма полезной. Вы можете использовать этот инструмент для резервного копирования всех ваших приложений и восстановления их на вашем устройстве без каких-либо хлопот. Он совместим как с MacOS, так и с Windows. Он поддерживает iOS 12 и доступен бесплатно.
Резервное копирование приложений iPhone или iPad на компьютере Mac / Windows с помощью iMazingПримечание. В следующем пошаговом руководстве я собираюсь продемонстрировать шаги на Mac. Шаги одинаковы для ПК с Windows. Таким образом, у вас не будет никаких проблем с выполнением вашей работы.
Шаг 1. Прежде всего, загрузите iMazing на свой компьютер. Затем подключите iPhone или iPad к компьютеру с помощью кабеля Lightning.
Шаг 2. Теперь запустите iMazing на своем компьютере и нажмите « Приложения» .
На следующем экране вы должны увидеть все приложения, которые вы установили на свой iPhone. Затем выберите приложения, которые вы хотите сделать резервную копию, и нажмите « Копировать на Mac» внизу.
Шаг 3. Затем выберите место назначения, в которое вы хотите сохранить данные своего приложения, и нажмите « Выбрать».
Шаг № 4. Далее приложение попросит вашего подтверждения, чтобы оно могло извлечь данные приложения. Нажмите OK в сообщении.
Шаг № 5. Теперь вы должны увидеть другое сообщение: «Чтобы извлечь данные приложения, iMazing необходимо сделать резервную копию вашего устройства».
У вас есть два варианта: создать резервную копию сейчас или извлечь данные из текущей резервной копии. Нажмите на Резервное копирование сейчас.
Шаг № 6. Приложение начнет извлекать данные приложения . После завершения процесса нажмите « Очистить» для завершения.
Теперь, когда вы успешно создали резервную копию своих приложений, вы сможете установить их на свое устройство iOS в любое время.
Допустим, вы случайно удалили одно из ваших любимых приложений и очень хотите, чтобы они вернулись вместе с данными. С помощью защищенной резервной копии, доступной на вашем компьютере, вы сможете легко их восстановить. Вот почему стоит предложить дополнительный уровень защиты!Установите приложения iPhone или iPad с компьютера Mac / Windows с помощью iMazingШаг 1. Подключите ваш iPhone к компьютеру, а затем запустите iMazing на своем компьютере и нажмите « Приложения».
Примечание. Убедитесь, что вы отключили функцию «Найти мой iPhone», иначе вы не сможете устанавливать приложения с вашего компьютера. Настройки → Ваше имя → iCloud → Найти мой iPhone и затем выключите переключатель.
Шаг 2. Теперь нажмите « Копировать на устройство».
Шаг 3. Затем перейдите в папку, в которой вы сохранили данные своих приложений, и выберите приложение, которое вы хотите установить на свое устройство iOS, и нажмите « Выбрать».
Шаг № 5. Далее вы должны увидеть сообщение «iMazing восстановит данные приложения и перезагрузит ваше устройство. Восстановить сейчас? »Нажмите« Продолжить » .
Шаг № 6. Теперь iMazing начнет установку приложений на ваше устройство iOS.
Вам будет предложено пройти аутентификацию с использованием вашего пароля Apple ID. В итоге ваше устройство перезагрузится. И после перезапуска приложения появятся на главном экране.
Бесплатная версия приложения имеет некоторые ограничения. Например, он позволяет передавать ограниченное количество элементов, таких как медиа: 50, история вызовов: 5, сообщения: 10 и т. Д. Если вы хотите разблокировать все функции, вы можете перейти на полную версию. Стартовая цена программного обеспечения составляет около 45 долларов за один компьютер.
Вот и все!
Подведение итогов:
Хотя я хочу, чтобы iTunes больше ориентировался на музыку, я был бы признателен, если бы он продолжал быть полноценным менеджером iPhone. Что вы думаете об этом?
Вы можете также прочитать эти посты:
- Как обновить MacOS Mojave Beta до финальной версии
- Как использовать подарочную карту iTunes или промо-код в Mac App Store на MacOS Mojave
- Как настроить системный акцент и выделить цвет в macOS Mojave
- Как обновить программное обеспечение в MacOS Mojave на Mac
Нашли это руководство полезным? Загрузите наше приложение iGB и оставайтесь на связи с нами через Facebook, Twitter и Google Plus, чтобы вы никогда не пропустили наши последние учебники.
Как удаленно устанавливать приложения на iPhone iPad из iTunes на Mac или ПК
Каждый современный iPhone, iPad или iPod touch имеет доступ к функции «Автоматические загрузки», которую можно использовать несколько иначе, чем предполагалось как средство дистанционной установки приложений на устройства iOS с компьютера. Все, что вам нужно, это iTunes на OS X или Windows, зарегистрированный в том же Apple ID, что и на устройстве iOS, а остальное проще, чем вы, вероятно, ожидаете.
Краткий обзор для незнакомых: Автоматические загрузки приложений направлены на упрощение управления приложениями для пользователей, которые владеют несколькими устройствами iOS. Основная идея автоматических загрузок заключается в том, что если вы решите загрузить приложение на iPhone, оно также будет загружено на вашем iPad, без необходимости искать его снова в App Store. Это, безусловно, удобно, но использование его как удаленного установщика с компьютера, возможно, еще более полезно для многих из нас.
Что вам нужно для удаленной установки приложений для iOS
- iTunes, установленный в Mac OS X или для ПК с ОС Windows (рекомендуется 11+)
- iPhone, iPad или iPod touch с версией iOS, поддерживающей автоматические загрузки (рекомендуется 7.0+)
- Тот же аккаунт Apple ID / iCloud зарегистрирован в iTunes в качестве устройства iOS
Требования достаточно общие, что почти каждый владелец iPhone / iPad сможет использовать это. Теперь все, что вам нужно сделать, это включить эту функцию и научиться ее использовать для удаленных приложений.
В iOS: включите автоматические загрузки приложений
Возьмите iPhone, iPad или iPod touch и включите автоматическое скачивание приложений:
- Откройте приложение «Настройки» и выберите «iTunes & App Store»,
- Посмотрите в разделе «Автоматические загрузки» и переключите «Приложения» на ON
- Необязательный и зависимый от плана данных: решить, следует ли использовать «Сотовые данные» или нет
Вам необходимо включить функцию автоматического обновления для этого. Поскольку автоматическое обновление может значительно разрядить батарею, запустив и обновив свои приложения самостоятельно, часто рекомендуется отключать и выборочно управлять обновлением своего приложения, особенно для пользователей со многими установленными приложениями.
Независимо от того, действительно ли использовать сотовые данные, зависит от вашего индивидуального плана сотовой связи. Если у вас есть неограниченные данные, то держать их в игре не так уж много, но для тех, у кого ограничение пропускной способности (это большинство пользователей iPhone), вы, вероятно, захотите отключить использование сотовой связи.
Это для iOS стороны вещей, теперь вы можете удаленно устанавливать приложения из iTunes на настольном компьютере, который мы рассмотрим далее.
В iTunes на рабочем столе: запустите приложение «Загрузка / удаленное приложение»
Запуск удаленной загрузки / установки с Mac OS X или ПК с Windows, на котором работает iTunes, теперь возможно, просто войдите в тот же Apple ID, который используется на устройстве iOS:
- Откройте iTunes и перейдите в «iTunes Store», затем выберите вкладку «Магазин приложений», чтобы просматривать приложения iOS
- Выберите любое приложение (бесплатное или платное, не имеет значения) и выберите «Купить или загрузить», выбрав соответствующую кнопку под значком приложения
Вам, как правило, необходимо подтвердить вход в iTunes / Apple ID для начала первой загрузки. После аутентификации игровая панель iTunes отметит, что приложение загружается и показывает индикатор выполнения, что указывает на то, что запущена установка удаленного приложения.
В приведенном ниже примере скриншота используется модная игра Splashy Fish, демонстрирующая это:
Между тем, на устройстве iOS (iPhone, показанном на примере снимка экрана), эта же игра Splashy Fish также загружается. Через несколько секунд будет выполнена установка, и устройство iOS будет полезно.
Приложения, установленные удаленно с помощью автоматической загрузки, загружаются так же, как если бы они были установлены непосредственно из App Store в iOS, когда они будут закончены, имя приложения изменится с «Загрузка …» и будет рядом с ним синяя точка.
Поздравляем, вы только что установили свое первое приложение для iOS удаленно, полностью запущен с вашего компьютера с помощью iTunes! Да, это работает при повторной загрузке приложений.
Вы найдете, что это действительно полезно для загрузки игр и приложений на домашние устройства iOS, пока вы находитесь вдали от них. Возможно, вы работаете и говорите о приложении, но вы оставили свой iPad дома на журнальном столике? Ничего особенного, используйте этот трюк, чтобы установить приложение, находясь в офисе и вдали от дома, это приложение будет установлено и ждет вас, когда вы вернетесь к iPad. Или, может быть, вы наверху на вашем Mac, пока ваш iPhone заряжается вниз, но вы хотите установить игру, пока она временно доступна бесплатно? Не потейте, запустите iTunes на компьютере, идите в App Store, и начните загружать его на устройство iOS удаленно.
Обратите внимание, что если на нескольких устройствах iOS включена автоматическая загрузка приложений, каждая загрузка, начатая с iTunes App Store на Mac / PC, будет идти. Пока что в iTunes нет настроенного контроля над тем, что приложение идет туда, поэтому, если вам не нужны эти универсальные установки, вам нужно отключить функцию на этих дополнительных устройствах.
Как установить файл .ipa на iPhone или iPad
Введение
Гаджеты фирмы Apple буквально завоёвывают весь мир, несмотря на их немалую цену. Новинки выходят из года в год, и каждому хочется идти в ногу с развитием новых технологий и новыми разработками.
Большинство держателей гаджетов культовой фирмы Apple взламывают систему, дабы расширить функциональные возможности своих аппаратов, и устанавливают твики из Cydia. Этим самым они делают так называемый джейлбрейк iPhone. Это также позволяет инсталлировать взломанные программы и утилиты без ограничений.
В этой статье речь пойдет о том, как инсталлировать приложения на iOS-гаджеты
Для того, чтобы получить доступ на изменение файловой системы гаджета, нужно проверить наличие подходящей прошивки для девайса на специализированных ресурсах.
При её наличии, можно смело устанавливать твик AppSync.
Скачиваем и инсталлируем AppSync
Этот программный комплекс, несомненно, является незаменимым и обязательным составляющим для проведения дальнейших манипуляций (установка, использование). Скачать и проинсталлировать AppSync можно из магазина Cydia.
Процесс этот совершенно не сложный:
- Запускаем приложение Cydia;
- Открываем вкладку с названием «Репозитории»;
- Нажимаем следующие пункты: «Правка» — «Добавить»;
- Производим добавление определённых репозиториев: «angelxwind», «hackyouriphone»;
- Подтверждаем добавление;
- В поиске находим расширение AppSync для требуемой версии операционной системы iOS;
- Производим инсталляцию твика.
Чтобы приложение корректно заработало, необходимо перезагрузить свой гаджет после его установки.
Устанавливаем ipa через iTunes
Это наиболее простой и доступный, практически для всех пользователей гаджетов бренда Apple, способ для установки каких-либо приложений. Для этого следует выполнить несколько манипуляций:
- Произвести скачивание и инсталляцию последней актуальной версии iTunes;
- Выполнить скачивание желаемой игры или приложения. Формат файла должен быть *.ipa;
- Дважды кликнув по файлу, открыть его в iTunes. После этого произойдёт добавление в список приложений iTunes;
- После этого, подключаем гаджет к персональному компьютеру и заходим по следующему пути: iTunes — iPhone — «Программы»;
- Отмечаем нужное приложение и нажимаем «Синхронизировать».
В результате произойдёт успешная установка нужного приложения на гаджет.
Использование сторонних программ
Помимо официальных, существует несколько популярных сторонних программ, с помощью которых можно устанавливать файлы формата *.ipa. Подобными приложениями выступают iFunBox и iTools.
iFunBox
Главной особенностью этой программы является её скорость работы. Правда, над интерфейсом разработчики даже не «заморачивались». Зато функционал — главное преимущество.
Принцип работы с iFunBox:
- Скачиваем и устанавливаем программу;
- Выбираем нужное приложение и скачиваем его на компьютер;
- Затем подключаем гаджет к рабочей станции, запускаем iFunBox и выбираем следующую последовательность: «Управление данными» — «Установка»;
- Затем следует указать путь к файлу *.ipa, который находится на компьютере и произвести установку.
Однако есть один неприятный момент: разработчики настоятельно не рекомендуют производить установку приложений, размер которых более одного гигабайта. Впоследствии они могут работать некорректно.
iTools
Эта утилита, в отличие от iFunBox, имеет более привлекательный дизайн, но больше ничего нового не может предложить своим пользователям.
Принцип работы с приложением iTools:
- Скачиваем и устанавливаем утилиту;
- Находим и скачиваем нужный файл *.ipa;
- Производим подключение гаджета к компьютеру;
- Запускаем программу, переходим во вкладку «Приложения/Applications» — «iPhone» и нажимаем кнопку «Install»;
- Затем указываем путь к файлу *.ipa и дожидаемся завершения инсталляции.
Эта программа также является весьма популярной. Но все приложения и игры, которые доступны для загрузки с помощью именно vShare, расположены на серверах самого программного модуля. Это значительно упрощает всю процедуру, однако может ограничивать список доступных ресурсов.
Как пользоваться программой:
- Открываем приложение Cydia;
- Подключаем appvv репозиторий;
- Находим в списке доступных программ vShare и устанавливаем её;
- Запускаем приложение, если нужно — обновляем до актуальной версии;
- В списке доступных программ и игр выбираем нужное, и скачиваем.
Это приложение хорошо тем, что допускается инсталляция одновременно нескольких программ без ограничения по скорости.
Подведём итоги
Несомненно, бренд Apple покоряет всё большее количество пользователей, тем самым увеличивая свою популярность. Конечно, дорогой гаджет подразумевает под собой дорогое обслуживание, и только лицензионное программное обеспечение. Использование «пиратских» программ может нанести вред дорогим «игрушкам».
Установка недоступных для вашей страны приложений iTunes
Есть довольно много хороших приложений в магазине iTunes, которые не доступны для международных пользователей. Например, если вы находитесь за пределами США, вы не можете установить приложение Apple iBooks на вашем iPhone, вы не можете скачать Google Earth на ваш iPad, поскольку перечисленные программы доступны только в американском магазине iTunes.
Эти бесплатные приложения на iTunes, но вы не можете добавить их в свой iPhone или плеер от Apple, если ваша учетная запись iTunes связана с другой страной, кроме Соединенных Штатов.
Здесь дело не в определении вашего положения по IP. Даже если у вас корпоративная связь МТС, и вы используете безлимитное интернет подключение (выбрать удобный тариф можно можно на сайте bezlimi.com), причина не в фактическом местоположении.
Вы можете увидеть эти приложения в вашем магазине iTunes, но при нажатии на кнопку Установить, выскочит предупреждающее сообщение «Ваш аккаунт действителен только для покупок в [название страны] магазине iTunes».
Кстати, если у вас нет символов национального алфавита на клавиатуре, на https://isupport.kz/ вы можете заказать гравировку клавиатуры. Сервисный центр также предлагает решение любых проблем с MacBook, iMac, MacPro, MacMini.
Как загружать приложения из магазина iTunes для другой страны
Существует довольно простое решение, которое поможет вам установить практически любое приложение из магазина iTunes, даже если это приложение не доступно в iTunes вашей страны.
- Запустите программу iTunes, и, если вы вошли в систему, выйдите из вашей учетной записи Apple iTunes (Магазин — Выход).
- Перейдите вниз и нажмите кнопку «Изменить Страну» — Выберите флаг Соединенных Штатов.
- Теперь осуществите поиск по названию приложения, которые вы хотите установить на свой iPad, iPhone или iPad Touch. Для примера, давайте попробуем установить Adobe Ideas или iBook (оба приложения доступны для iPhone и iPad, но только для пользователей в США).
- iTunes теперь требуют аутентификации с помощью AOL, MobileMe или идентификатора Apple. Вместо регистрации с вашим существующим идентификатором Apple ID, нажмите кнопку «Создать новую учетную запись» и принять «Условия».
- Используйте адрес электронной почты, который отличается от того, который связан с основным аккаунтом Apple. В разделе Способы оплаты, выберите «Нет» для раздела кредитных карт, дать некоторые фиктивный адрес, и вы будете потом получать письмо с подтверждением.
- Нажмите на ссылку для проверки адреса электронной почты и все готово. Напомним, что вы создали американский аккаунт iTunes и это позволит вам скачать любое бесплатное приложение из магазина iTunes, даже если приложение не доступно в Вашей стране.
Как установить приложения для iPhone и iPad из другого магазина iTunes
Важные моменты, которые нужно помнить:
- Этот трюк поможет вам скачать только бесплатные приложения из iTunes магазинов для вашего iPhone, iPad или iPad Touch. Вы не можете использовать его, чтобы купить «платные приложений», так как это может потребовать от вас кредитной карты с американским платежным адресом.
- Все приложения, которые вы купили / скачали из США и неамериканского магазина iTunes, будут отображаться в разделе Library–Apps в вашем iTunes. Нажмите кнопку «Проверить наличие обновлений», чтобы загрузить любые новые версии, если таковые имеются. Однако, вы должны войти используя ваш американский идентификатор Apple для загрузки обновлений для любого из американских приложений.
Распространение нерыночных приложений | Monaca Docs
Для приложений iOS
Есть два случая, когда вы хотите распространять свои приложения за пределами App Store:
- Цель тестирования: перед выпуском приложений вы должны протестировать их как можно больше. Таким образом, вы хотели бы распространять свои приложения среди пользователей (тестировщиков) различными способами, помимо App Store.
- Внутренние приложения: Приложения предназначены только для внутреннего использования (в компании или организации).
Различия между программами Apple Developer и Apple Developer Enterprise в отношении распространения приложений:
| Программа для разработчиков Apple | Корпоративная программа для разработчиков Apple | |
|---|---|---|
| Бета-версии ОС | Есть | Есть |
| Специальное распределение | Есть | Есть |
| Распространение в App Store | Есть | Нет |
| Внутреннее распределение | Нет | Есть |
| Бета-тестирование TestFlight | Есть | Нет |
| Управление командой | Нет | Есть |
| Аналитика приложений | Есть | Нет |
Дополнительные сведения о различиях между двумя программами см. В разделе «Выбор членства».
Существует два способа распространения ваших предварительных версий приложений для тестирования:
- с использованием App Store Connect: требуется учетная запись разработчика iOS и требуется время, так как для распространения требуется одобрение Apple Review.
- с использованием Ad Hoc распространения: это можно сделать с учетными записями iOS Developer и iOS Developer Enterprise. Кроме того, это не требует одобрения Apple Review.
Внутреннее распространение предназначено для безопасного распространения ваших приложений iOS среди ваших сотрудников.Другими словами, вы можете распространять свое приложение на любые устройства компании. Однако, если вы хотите, чтобы кто-то за пределами вашей компании протестировал ваше приложение или ограничил распространение на определенных устройствах, вы можете использовать специальное распространение.
Специальное распространение — это распространение ваших приложений с использованием специального профиля подготовки на зарегистрированные устройства до 100 .
Оба типа распространения имеют одинаковые способы установки приложений. Разница в профиле обеспечения.
Существует несколько способов установки приложений вне App Store, как показано в следующих разделах.
Установить с помощью Apple Configurator 2 (только Mac)
- Установите
Apple Configurator 2на свой Mac из App Store. - Подключите ваше устройство к компьютеру.
- Откройте
Apple Configurator 2, выберите свое устройство. Если ваше устройство не отображается здесь, убедитесь, что ваше устройство успешно подключено к Mac. Нажмите кнопку «Добавить» и выберите опцию «
App».Нажмите кнопку «Выбрать на моем Mac» и просмотрите
.ipaфайл. Затем приложение будет установлено на ваше устройство.
Установить с использованием Xcode
Вы можете установить приложение iOS (файл .ipa, ) через Xcode следующим образом:
- Подключите устройство к компьютеру.
- Откройте Xcode, перейдите к Окно → Устройства .
- Затем появится экран «Устройства». Выберите устройство, на которое хотите установить приложение.
- Перетащите файл
.ipaв Установленные приложения, как показано ниже:
Установить с помощью iTunes
iTunes 12.7 для Mac был выпущен во вторник с серьезными изменениями в приложении. Apple изменила дизайн iTunes, чтобы сосредоточиться на продаже музыки, фильмов, телешоу, аудиокниг и подкастов. У него больше нет App Store для покупки приложений для вашего iPhone или iPad. Следовательно, вы больше не можете устанавливать приложение iOS (файл .ipa) через iTunes.
- Создайте свое приложение с отладкой или специальной сборкой. Для большего Подробную информацию о процессе сборки iOS см. в разделе «Создание приложения для iOS».
- Загрузите файл
.ipaпосле завершения сборки. - Откройте iTunes, перейдите в библиотеку приложений
- Перетащите загруженный файл
.ipaв библиотеку приложений - Подключите ваше устройство к iTunes и перейдите в приложения вашего устройства.
- Нажмите кнопку «Установить» в приложении и нажмите кнопку «Синхронизировать». См. Пример ниже:
Установка с использованием развертывания OTA
OTA (Over-The-Air) Deployment позволяет вам устанавливать ваши созданные приложения через HTTPS.
- Создайте приложение с помощью отладки, специальной или собственной сборки. Для большего Подробную информацию о процессе сборки iOS см. в разделе «Создание приложения для iOS».
- Загрузите файл
.ipaпосле завершения сборки. - Загрузите файл
.ipaна нужный сайт. Создайте файл
.plistдля этого построенного приложения. Файл.plistдолжен выглядеть так:
При созданииэлементы <массив>активы <массив>добрый программный пакет url https://www.anysite.com/application/your_app.ipa метаданные идентификатор-пакета com.example.helloworld версия пакета 1.0.0 добрый программное обеспечение название ПРИВЕТ .plist, обратите внимание на следующие моменты:-
Файл .plistдолжен быть доступен по протоколу https. - идентификатор пакета обновления с идентификатором приложения.
- укажите правильный путь к файлу
.ipa.
-
Загрузите файл
.plistна нужный сайт. Убедитесь, что этот файл должен быть доступен по протоколу HTTPS.Создайте веб-страницу со ссылкой на загруженный файл
.файл plistпо специальному протоколуitms-services: //. См. Пример удара:СкачатьПосле получения ссылки используйте свое устройство для доступа к ссылке. Потом, вам будет предложено установить приложение. См. Пример ниже:
Для приложений Android
Есть два случая, в которых вы хотите распространять свои приложения за пределами официальных рынков, таких как Google Play Store, Amazon AppStore и так далее:
- Цель тестирования: перед выпуском приложений вы хотите протестировать их столько, сколько сможете.Таким образом, вы хотели бы распространять свои приложений пользователям (тестировщикам) разными способами, помимо официальных рынки.
- Личное / внутреннее назначение: приложения созданы для вас для личного или внутреннего использования.
Установить с помощью команды ADB
ADB (Android Debug Bridge) — это инструмент, позволяющий использовать различные терминальные команды на ваш телефон.
Необходимое условие:
- установить Android SDK на свой компьютер
- найдите путь к ADB после установки Android SDK
- включить отладку по USB и разрешить установку приложений из источников кроме Play Store на вашем устройстве.
Чтобы установить созданное приложение с помощью команды ADB:
- Создайте приложение с помощью отладочной сборки. Подробнее о Процесс сборки Android см. В разделе Сборка для Android.
- Загрузите файл
.apkпосле завершения сборки. - Подключите устройство через USB к компьютеру.
Выполните следующую команду на своем компьютере в командном окне. Убедись в используйте правильный путь к вашему файлу
.apk.
Установить с помощью прямой ссылки
Это просто установка через прямую ссылку на ваш .apk файл:
- Создайте приложение с помощью отладочной сборки. Подробнее о Процесс сборки Android см. В разделе Сборка для Android.
- Загрузите файл
.apkпосле завершения сборки. - Загрузите загруженный файл на любой желаемый сайт.
Перейдите по ссылке загруженного файла с вашего устройства. Тогда ты будешь предложено установить приложение.
Пожалуйста, убедитесь, что заранее выполнили следующие настройки на вашем устройстве:- включить отладку по USB.
- позволяет устанавливать приложения из источников, отличных от Play Store.
См. Также:
Как вручную добавлять приложения на устройства iOS в iTunes 12.7
Выпуск iTunes 12.7 прошлой осенью разочаровал многих людей внезапностью изменений. Самым заметным из них было то, что iTunes лишилась возможности выполнять резервное копирование приложений iOS и напрямую синхронизировать их. Отныне вы должны использовать поиск своего приложения через Интернет для нового устройства iOS или после очистки и восстановления.
Однако есть еще способ добавлять приложения вручную, хотя Apple не упрощает эту задачу. Кейт, читательница Macworld, спросила, как получить несколько приложений, включая наборы наклеек, которые больше не распространяются в App Store и, следовательно, не могут быть восстановлены как предыдущие покупки.
Их еще можно скопировать в iTunes. Apple предлагает несколько запутанные инструкции в этом документе поддержки в разделе «Добавление элементов с компьютера вручную». Сначала вам нужно найти файлы приложения iOS.Несмотря на то, что iTunes не синхронизирует IPA автоматически, если вы намеренно не удалили их, вы должны найти их в Домашняя страница> Музыка> iTunes Library> Mobile Application ( ~ / Music / iTunes Library / Mobile Applications / ) или в аналогичной папке. путь, по которому хранятся ваши медиафайлы iTunes.
С ними вы фактически не можете следовать инструкциям Apple, потому что он говорит, что нужно скопировать элемент в Finder (буквально выберите IPA и выберите Edit> Copy или нажмите Command-C ), затем Apple советует:
Щелкните свое устройство на левой боковой панели, затем щелкните имя добавляемого элемента.Например, нажмите «Звуки», если вы добавляете мелодию звонка
.
Однако в iTunes 12.7 нет пункта «Приложения». Я обнаружил, что могу перетащить IPA в раздел «На моем устройстве», где он загорелся и попытался выполнить синхронизацию. Вы также можете копировать и вставлять, как предлагает Apple, даже если вы выбрали неправильную категорию, например «Мелодии».
В моем случае у меня был только один старый IPA, и хотя он пытался скопировать его, и я вижу значок на своем iPhone, я считаю, что он слишком стар для работы под iOS 11.Вы можете обнаружить аналогичную проблему с приложениями, извлеченными из App Store, которые вы пытаетесь скопировать вручную, поэтому будьте осторожны.
Связано, Кейт не уверена, что у нее есть связанные файлы приложения iOS или IPA, но может найти их в резервной копии Time Machine, если они не были очищены.
Спросите Mac 911
Мы составили список вопросов, которые нам задают чаще всего, вместе с ответами и ссылками на столбцы: прочтите наш супер-часто задаваемый вопрос, чтобы узнать, покрыт ли ваш вопрос.В противном случае мы всегда ищем новые проблемы, которые нужно решить! Отправьте свое письмо по адресу [email protected], включая снимки экрана, если это необходимо, и укажите, хотите ли вы использовать свое полное имя. Мы не отвечаем на все вопросы, мы не отвечаем на электронные письма и не можем дать прямые советы по устранению неполадок.
Все еще хотите устанавливать приложения для iOS с помощью iTunes? Тебе повезло
Apple недавно удалила возможность загрузки и установки приложений с помощью iTunes на вашем компьютере.Этот шаг имеет смысл, поскольку большинство из нас никогда даже не подключает устройство iOS к компьютеру, не говоря уже о том, чтобы устанавливать приложения через iTunes. Но если вам понравился вариант и вы были недовольны его удалением, вам повезло.
Сейчас играет: Смотри: Как сделать резервную копию iPhone
1:07
Пользователь Reddit заметил, что Apple незаметно опубликовала версию 12 iTunes.6.3 на сайте поддержки. Эта версия iTunes по-прежнему позволяет устанавливать приложения и управлять ими на устройстве iOS. iTunes 12.7 — текущая общедоступная версия.
Apple разместила старую версию iTunes для своих корпоративных пользователей, которые полагаются на iTunes для управления развертыванием приложений в компании. Вы можете получить более подробную информацию и вернуться к iTunes 12.6.3, посетив эту страницу поддержки Apple. Просто нажмите на свою ОС, чтобы загрузить нужную версию.
После установки iTunes вы снова можете использовать его для установки и управления приложениями на вашем устройстве iOS.
Mac все еще имеет значение? Руководители Apple рассказывают, почему MacBook Pro создавался более четырех лет и почему нам это должно быть небезразлично.
Технология включена: CNET ведет хронику роли технологий в обеспечении новых видов доступности.
Как установить приложения на iPhone без iTunes
… Эндрю Бертон / Getty Images News / Getty Images
iPhone спроектирован таким образом, что вы можете использовать его, не имея компьютера, поэтому у вас есть несколько вариантов установки приложений на ваш iPhone без iTunes.Вы можете устанавливать приложения через беспроводное соединение с помощью App Store со своего устройства. Если вы собираетесь сделать джейлбрейк своего iPhone, вы можете добавить приложение-установщик для загрузки сторонних приложений на устройство. Наконец, если вы по-прежнему хотите использовать компьютер, но не iTunes напрямую, используйте настольное приложение, заменяющее iTunes, для выполнения установки приложения. Обратите внимание, что на вашем компьютере должен быть установлен iTunes, чтобы можно было использовать настольные приложения, заменяющие iTunes.
1 Магазин приложений
Самый простой способ выполнить задачу по установке приложений на iPhone без iTunes — это получить доступ к Apple App Store с iPhone при подключении Wi-Fi.Этот тип установки называется беспроводной. Просто коснитесь значка «App Store» на главном экране iPhone, чтобы запустить приложение. Найдите приложение, которое хотите установить, а затем коснитесь страницы сведений о приложении. Коснитесь значка цены, а затем завершите процесс оплаты, чтобы приобрести приложение. Нажмите значок «Бесплатно», чтобы загрузить и установить бесплатное приложение. При появлении запроса введите свой Apple ID и следуйте инструкциям на экране, чтобы установить приложение на свое устройство.
2 Рекомендации для App Store
Обратите внимание, что iPhone должен быть подключен к беспроводной сети, и для получения приложений из App Store у вас должен быть номер кредитной карты.Даже если вы просто хотите загрузить и установить бесплатное приложение, у вас должна быть кредитная карта, связанная с вашей учетной записью Apple. Кроме того, вам будет предлагаться ввести свой Apple ID каждый раз, когда вы покупаете приложение или загружаете бесплатное приложение.
3 Установщика приложений
Вы можете устанавливать приложения на свой iPhone без iTunes, используя установочное приложение, такое как Installer.App или Cydia. Приложение-установщик запускается на вашем iPhone, чтобы вы могли устанавливать другие сторонние приложения. Обратите внимание, что для большинства, если не всех приложений-установщиков, для их использования требуется взломать iPhone.Если сделать это неправильно, взлом может заблокировать ваш телефон.
4 Сторонние настольные приложения
Для установки приложений на компьютер, но не с iTunes, вам потребуется стороннее настольное приложение. Appandora — это замена iTunes, которая устанавливается на ваш компьютер. Запустите Appandora, а затем подключите iPhone к устройству с помощью кабеля USB. После подключения вы можете искать в библиотеке приложений самые разные приложения для вашего устройства. Загрузите приложения, которые хотите установить, и щелкните вкладку «Диспетчер загрузок».Нажмите кнопку «Установить» рядом с каждым приложением, которое нужно установить. Вы также можете щелкнуть вкладку «Приложения» на левой боковой панели и установить флажок для каждого приложения, которое нужно установить. Нажмите кнопку «Установить», чтобы установить все выбранные приложения в пакетном режиме. Приложение Appandora доступно как для взломанных, так и для стандартных устройств.
CopyTrans Manager — еще одно приложение-заменитель iTunes, которое устанавливается на ваш компьютер. Вы можете установить сторонние приложения с помощью установочного пакета iOS IPA для приложения, который вы можете найти на сайте разработчика.Установите CopyTrans Manager, а затем подключите iPhone к компьютеру с помощью кабеля USB. Нажмите кнопку «Добавить треки», найдите и щелкните приложение. Нажмите «Открыть», чтобы добавить приложение в CopyTrans Manager. Нажмите кнопку «Обновить», чтобы установить приложение на свой iPhone.
Как установить приложения iPhone или iPad на Mac M1
Макинтоши Apple Mac M1, которые первыми оснащены процессором на базе Arm, разработанным Apple, могут запускать приложения iOS и iPadOS из-за общей архитектуры между разные операционные системы.
Некоторые разработчики iOS обновили свои приложения, чтобы сделать их совместимыми с macOS, но есть способы загружать приложения, которые не были оптимизированы, и даже приложения, которые разработчики не разрешили быть доступными в macOS. Посмотрите наше видео на YouTube для получения инструкций или прочтите инструкции ниже.
Установка приложений iOS и iPadOS из Mac App Store
В Mac App Store вы можете загрузить многие из приложений, которые вы ранее приобрели на свой iPhone или iPad.
- Откройте «Mac App Store».
- Щелкните свой профиль в левом нижнем углу приложения.
- В учетной записи выберите «Приложения для iPhone и iPad».
- Рядом с любым приложением в списке нажмите кнопку загрузки.
- Приложение для iOS будет установлено, как и любое другое приложение для Mac, и его можно будет открыть из Launchpad или из папки «Приложения».
Обратите внимание, что вы также можете выполнить поиск по именам приложений «iPhone» и «iPad» в «Mac App Store» и щелкнуть вкладку «Приложения для iPhone и iPad» в списке результатов, чтобы просмотреть приложения, которые изначально были разработаны для устройств iOS.
Некоторые приложения, которые вы видите в «Mac App Store», помечены предупреждением «Не проверено для macOS», что означает, что они не оптимизированы для использования на Mac.
Другие приложения, в которых нет этой формулировки, были проверены разработчиком и должны хорошо работать на Mac «M1», даже если дизайн не идеален, потому что это прежде всего iOS, а не Mac.
Установка приложений, недоступных через Mac App Store
Разработчики приложений могут не делать свои приложения «iPhone» и «iPad» доступными на «M1» Mac через «Mac App Store», и многие популярные приложения, такие как Netflix, Hulu и другие, сделали этот выбор.Раньше существовал обходной путь для установки этих приложений с использованием стороннего программного обеспечения, но в январе 2021 года Apple отключила загрузку неопубликованных приложений для iPhone и iPad . Приведенные ниже инструкции больше не работают, но мы оставили их доступными на случай, если политика Apple изменится в будущем. Вот как неопубликованная загрузка использовалась для работы со сторонним приложением, таким как iMazing, которое можно было использовать для загрузки файлов .ipa приложения.
- Загрузите и запустите iMazing.
- Подключите «iPhone» или «iPad» к Mac.
- Выберите свое устройство, а затем выберите функцию «Управление приложениями».
- Выберите «Библиотека», после чего вы увидите список всех приложений, которыми вы владеете.
- Щелкните приложение правой кнопкой мыши и выберите параметр «Загрузить», чтобы загрузить его в свою библиотеку.
- Снова щелкните правой кнопкой мыши то же приложение и выберите параметр «Экспорт .ipa».
- Выберите место назначения для экспорта, например папку «Приложения».
- В папке «Приложения» щелкните значок приложения, чтобы установить его.
Установленные таким образом приложения никоим образом не оптимизированы для компьютеров Mac и macOS M1 и предназначены для устройств с сенсорным экраном, поэтому при их использовании могут возникнуть некоторые ошибки и проблемы. По большей части, приложения для iOS, кажется, хорошо работают на Mac, даже если они не оптимизированы.
Если вы планируете загружать и использовать такие приложения, как Hulu и Netflix, имейте в виду, что нет возможности перевести эти приложения в полноэкранный режим для просмотра контента, но есть возможность загружать контент для использования в автономном режиме, как на «iPhone» или «IPad».
В будущем у нас, вероятно, будет гораздо больше приложений iOS, которые также разработаны с учетом Mac, но на данный момент эти параметры предоставляют способы доступа и использования ваших любимых приложений iOS на устройствах Mac.
Как перенести ваши приложения на новый iPhone двумя способами
- Используя резервную копию iCloud, вы можете сразу перенести все свои приложения на новый iPhone, не доплачивая при этом никакой дополнительной платы.
- Вы также можете использовать App Store, чтобы выбрать, какие приложения вы хотите загрузить на свой новый iPhone.
- Прежде чем избавиться от старого iPhone, убедитесь, что вы сделали резервную копию iCloud для восстановления на новом телефоне.
- Посетите домашнюю страницу Business Insider, чтобы узнать больше.
Перенос данных на новый iPhone стал довольно простым процессом, во многом благодаря процессу резервного копирования и восстановления Apple iCloud.
iCloud позволяет полностью скопировать ваш существующий iPhone — включая приложения и данные — на новый телефон при обновлении.
И если по какой-либо причине вы не хотите использовать iCloud для восстановления вашего нового iPhone через iCloud, вы можете передавать приложения по одному с помощью App Store.
Ознакомьтесь с продуктами, упомянутыми в этой статье:iPhone 11 (от 699 долларов в Apple)
Как перенести приложения на новый iPhone с помощью iCloudЧтобы перенести свои приложения и данные с помощью iCloud, вам необходимо: у вас есть последняя резервная копия вашего старого iPhone.Вероятно, ваш телефон уже настроен для автоматического ежедневного резервного копирования в iCloud.
Чтобы убедиться, что у вас есть текущая резервная копия, посмотрите, как создать резервную копию вашего iPhone с помощью iCloud, в нашей статье «Как сделать резервную копию iPhone в iCloud, на компьютер через iTunes или на внешний жесткий диск».
Как только вы узнаете, что у вас есть резервная копия старого телефона, вы можете восстановить ее во время первоначальной настройки нового iPhone.
1. Включите новый iPhone и следуйте инструкциям по установке.
2. На экране приложений и данных нажмите «Восстановить из резервной копии iCloud».
Во время первоначальной настройки нового iPhone вы можете восстановить свои приложения со старого телефона. Дэйв Джонсон / Business Insider3. Когда ваш iPhone просит вас войти в iCloud, используйте тот же Apple ID, который вы использовали на своем предыдущем iPhone.
4. Нажмите «Далее» и выберите самую последнюю резервную копию для установки.
Через несколько секунд на вашем телефоне будут восстановлены все приложения с вашего предыдущего iPhone.
Если вы уже настроили свой iPhone без восстановления старых приложений, вы все равно можете восстановить приложения из резервной копии, но при этом будут удалены все приложения и данные, которые вы с тех пор установили на новый телефон.
Для этого следуйте инструкциям по сбросу настроек iPhone к заводским настройкам и восстановлению их iPhone в статье «Как восстановить iPhone из резервной копии после использования« ядерного варианта »сброса настроек».
Как перенести приложения на новый iPhone с помощью App StoreЕсли вы хотите выборочно восстанавливать приложения на новый телефон без переноса всех приложений, которые у вас были на старом телефоне, вы можете сделать это с помощью App Store.
Это связано с тем, что Apple ведет учет всех приложений, которые вы когда-либо покупали или загружали бесплатно, и вы можете в любое время повторно установить эти приложения на тот же телефон или любой iPhone, на который вы позже обновитесь.
1. Запустите приложение App Store на новом iPhone.
2. Найдите приложение, которое хотите установить.
3. Вместо «Получить» или цены вы должны увидеть значок облака, указывающий, что вы уже устанавливали это приложение в прошлом.Коснитесь облака, чтобы установить приложение. Вам не нужно будет авторизовать загрузку с помощью Touch ID, Face ID или пароля, поскольку они у вас уже есть.
Вы можете переустановить приложения из App Store на свой новый iPhone.Дэйв Джонсон / Business Insider4. Повторите этот процесс для всех других приложений, которые вы хотите установить.
Как устанавливать приложения на iPhone, iPad и iPod Touch без iTunes?
В следующем пошаговом руководстве показано, как устанавливать приложения на iPhone или iPad вместе с соответствующими настройками приложений и документами через приложения CopyTrans и CopyTrans Shelbee.
Эти методы не зависят от iTunes и iCloud, что позволяет полностью контролировать, какие приложения и настройки приложений устанавливать на iPhone. Это удобно при переносе приложений по вашему выбору с одного устройства iOS на другое.
Как установить приложение на устройство iOS? Для iOS 9, 10, 11 и 12
Загрузите CopyTrans Shelbee со следующей страницы: Загрузите CopyTrans Shelbee
Установите программу. Если вам нужна помощь в установке CopyTrans Shelbee, следуйте инструкциям по установке.
Запустите CopyTrans Shelbee и подключите iPhone через USB-кабель. Щелкните «Выборочное восстановление».
Выберите резервную копию, из которой вы хотите установить приложения.
Если у вас нет резервной копии вашего iPhone, вот как сделать резервную копию.
Если ваш iPhone не зашифрован, рекомендуется зашифровать его паролем, чтобы данные, такие как логины приложений, передавались по:
Затем войдите в iTunes Store со своим Apple ID.Вы можете пропустить этот шаг, но не рекомендуется, потому что, если некоторые приложения невозможно восстановить из резервной копии, CopyTrans Shelbee загрузит их напрямую из iTunes Store.
Выберите приложения, которые вы хотите установить на свой iPhone, и нажмите «Далее».
Обратите внимание, что выбранные вами данные будут перезаписаны на новом устройстве. Например, если вы хотите восстановить контакты из резервной копии, контакты на устройстве, на которое вы выполняете восстановление, будут перезаписаны контактами из резервной копии.
Теперь CopyTrans Shelbee попросит вас выбрать, где вы хотите сохранить резервную копию вашего устройства на случай, если во время выборочного восстановления что-то пойдет не так. Выберите место назначения и нажмите «Пуск».
Дождитесь завершения процесса.
Процесс окончен, поздравляем! Если некоторые приложения не загрузились автоматически, вы можете повторно загрузить их вручную из App Store. Все данные вашего приложения, такие как настройки, результаты игр и т. Д.будут сохранены.
Альтернативный способ установки приложений на iPhone: для iOS 8 и ранее
Начиная с 1 декабря 2020 года, приложения CopyTrans больше не будут доступны для загрузки и не будут получать никаких дальнейших обновлений. Он также исчезнет из Центра управления CopyTrans, где он будет заменен нашим продуктом следующего поколения, CopyTrans Filey .
Мы призываем вас принять изменения и проверить CopyTrans Filey!
Подробнее читайте в статье об окончании поддержки CopyTrans Apps.
Загрузите приложения CopyTrans со следующей страницы: Загрузите приложения CopyTrans
Установите программу. Если вам нужна помощь в установке CopyTrans Apps, обратитесь к руководству по установке.
Запустите приложения CopyTrans и подключите iPhone. Программа отображает список установленных приложений для iPhone в левой части окна:
Нажмите кнопку «Установить приложения» вверху:
Перейдите в место, где вы ранее сделали резервную копию приложений iOS, выберите один или несколько файлов и нажмите «Открыть»:
ПРИМЕЧАНИЕ. Если вы ранее использовали CopyTrans Apps для резервного копирования приложений iOS и настроек приложений, как описано здесь, выберите соответствующие файлы резервных копий IPA.
Таким же образом вы можете устанавливать приложения на iPhone с помощью файлов IPA, расположенных, например, в папке iTunes «Мобильные приложения».Во всплывающем окне нажмите «ОК»
СОВЕТ. Щелчок по символу «Параметры» позволяет вам контролировать, какие компоненты приложения установлены на iPhone, например, документы приложений или только файл приложения.
Выбранные вами приложения вместе с их настройками приложений и документами появятся на iPhone.
Вот как установить выбранные приложения вместе с настройками приложений и документами на iPhone, iPad и iPod Touch.
.
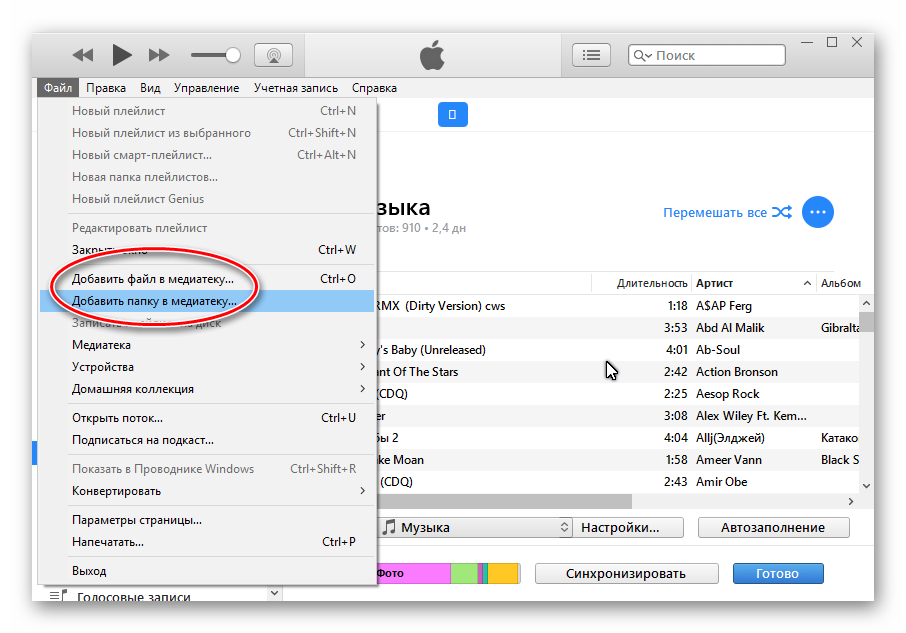
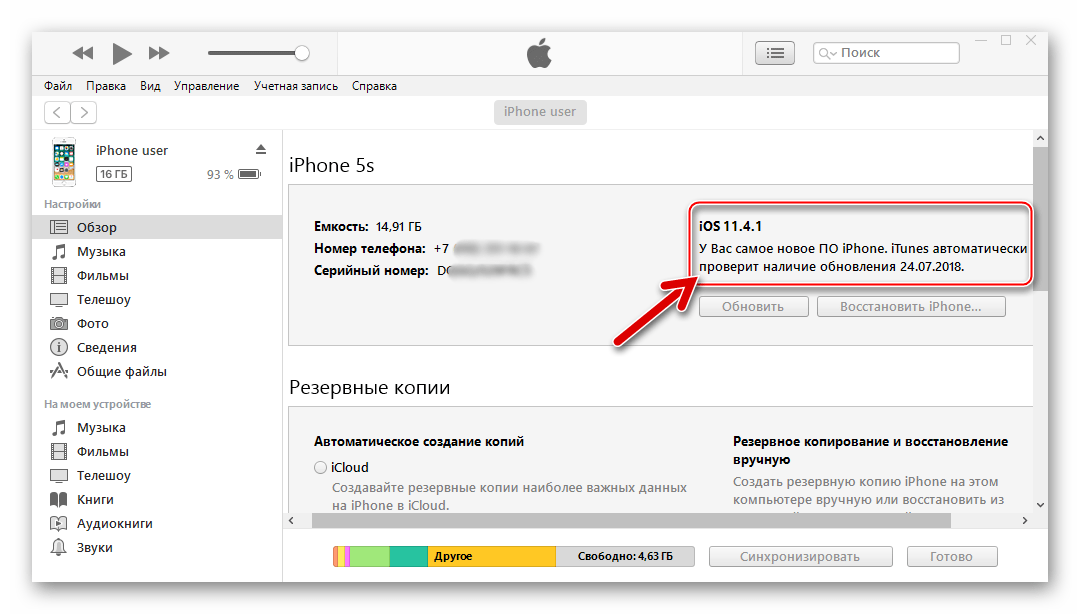


 Напомним, что вы создали американский аккаунт iTunes и это позволит вам скачать любое бесплатное приложение из магазина iTunes, даже если приложение не доступно в Вашей стране.
Напомним, что вы создали американский аккаунт iTunes и это позволит вам скачать любое бесплатное приложение из магазина iTunes, даже если приложение не доступно в Вашей стране.