Сбой доставки почты iphone yandex. Настройка почты на iPhone и iPad. Поиск настроек Яндекс-почты для iPhone и iPad
Настройка e-mail на айфоне, как и любой другой функции на устройстве такого типа, имеют свои особенности. Но это совсем не означает, что настройка почты mail на iPhone – дело сложное. Вовсе нет, нужно лишь знать некоторые особенности добавления конкретного почтовика.
Перед тем, как установить майл, нужно подготовиться и проверить, есть ли подключение к интернету, а также возможность создания ящика с определенным именем. Но это все делать не обязательно, т.к. в процессе работы все станет ясно.
Как настроить почту от mail.ru и других известных почтовиков – читайте в нашей сегодняшней статье.
Обычным способом легко настроить почту на таких ресурсах, как айклауд, Yahoo, Outlook.com или Gmail. Это может сделать даже малоопытный юзер, т.к. процедуры интуитивно понятные. Это обусловлено тем, что в «операционку» айфона внедрен стандартный протокол Mail.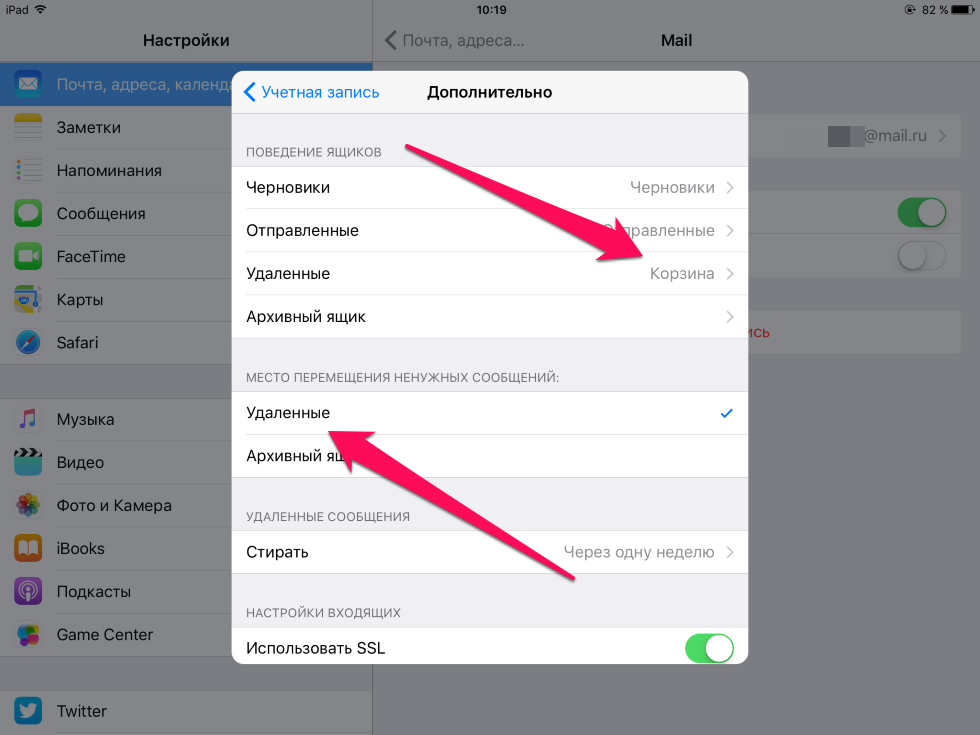 app. на автомате добавляющий настройки серверов разных почтовых служб. Поэтому здесь пользователю будет достаточно только вбить свои данные в учетную запись и сохранить название ящика в памяти девайса.
app. на автомате добавляющий настройки серверов разных почтовых служб. Поэтому здесь пользователю будет достаточно только вбить свои данные в учетную запись и сохранить название ящика в памяти девайса.
Использовать все функции почты через стандартную программу удобно и не составляет никакого труда. Это так же легко, как написать смс-сообщение. О важных для пользователя событиях – получении новых писем – он будет оповещен звуковым сигналом. Однако, есть и минусы. Например, через приложение пока что нельзя отправить фотоснимок.
Но закончим с лирическим отступлением и перейдем к главному, а именно – как настроить ящик mail на смартфоне от эппл. Это, без сомнения, самый популярный среди пользователей почтовик, поэтому подробно рассмотрим нюансы работы именно с ним. Хотя, в принципе, настройка других серверов практически такая же. Но все же свои тонкости имеются и там, и о них тоже будет упомянуто.
Итак, для настройки на «яблочном» гаджета вышеупомянутого почтовика, нужно выполнить такие действия, как:
- Открытие настроек и выбор раздела «Почта…».

- Нажатие на пункт добавления новой «учетки».
- Выбор раздела «Другое». Почтовик Mail.ru отсутствует в перечне авторитетных для эппл программ.
- Заполнение всех полей во всплывшем окне: имени пользователя, название почтового ящика, характеристика «учетки».
- Сохранение данных во всплывшем новом окне.
Если все прошло удачно, после 6-го шага настройки должны будут завершиться на автомате. Чтобы проверить это, нужно зайти в почтовое приложение, предварительно закрыв другие настройки. Настроенный таким образом почтовый ящик теперь должен работать отлично. Письма должны без проблем отправляться, а поступившие на ящик пользователя – быстро открываться. Для проверки работоспособности ящика неплохо попробовать отправить e-mail другу или знакомому. Если письмо дойдет – значит, процедура прошла успешно. Если нет – придется прибегнуть к более серьезной настройке параметров почты.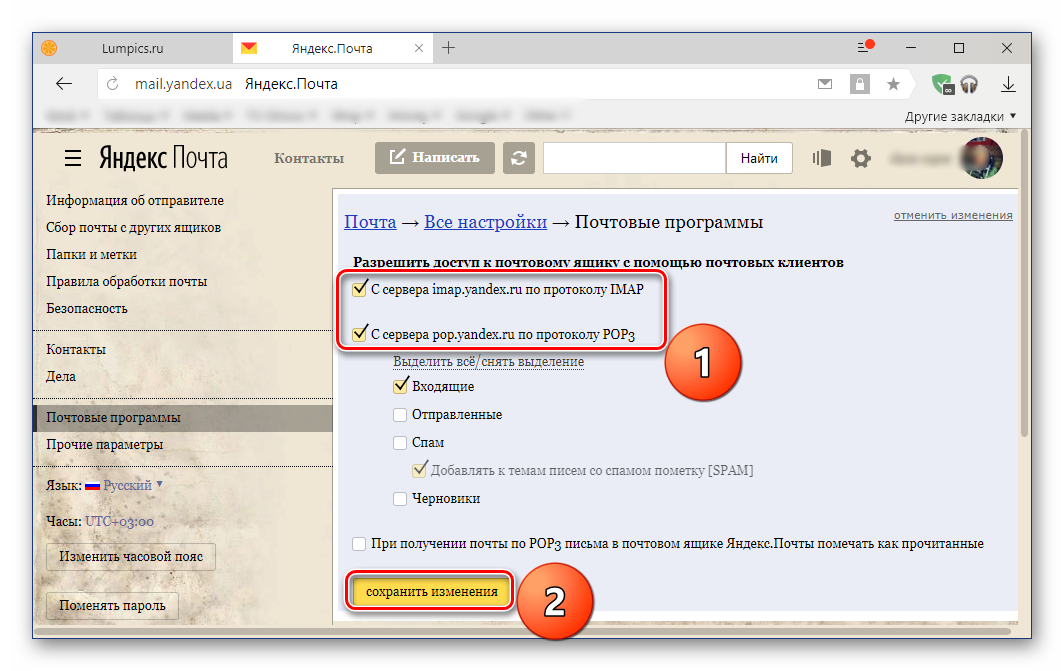
Способы решения проблем с настройкой Mail на iPhone
Если с настройкой почты на «яблочном» гаджете ничего не получилось, выполните следующие действия, которые должны на 100% помочь:
- Зайдите в почтовые настройки вашего девайса.
- Дальше перейдите к настройкам недавно созданного ящика.
- В разделе о серверах исходящих писем щелкните по SMTP.
- Если в почтовике уже присутствуют ваши ящики, которые настроены, щелкните по smtp.mail.ru в разделе первичного сервера. Если таковых нет – по «не сконфигурировано», а в разделе наименования узла следует указать smtp.mail.ru, затем сохранить действие и вновь щелкнуть по smtp.mail.ru.
- Посмотреть, активирован ли переключатель «Использовать SSL», а также, насколько верны данные о порте сервера (должно быть написано 465). Но бывает, что все отлично функционирует и с портом 587.
- Последовательно щелкнуть по кнопкам готово и назад, а затем остановить свой выбор на вкладке с дополнительными параметрами.

- Заново перепроверить настройки входящих, в т.ч. положение переключателя. Но порт сервера должен быть 993.
После того, как вы точно сделать все, что описано выше, почта заработает. Кроме этого, другие почтовики вы сможете настроить аналогичным образом. И все они будут находиться в единой стандартной программе. Важно, что процесс переключения между ящиками разных компаний очень легкий и удобный.
Как настроить русскоязычные почтовики на айфоне
С ящиками других компаний дело обстоит немного сложнее, но и здесь ничего не возможного нет. Речь идет о таких почтовиках, как популярные в России Рамблере или Яндексе. Чтобы настроить их ящики на айфоне пользователю потребуется вручную вбивать данные. Но при этом каждый из почтовиков имеет свои особенности, поэтом разберем процесс настройки ящиков наиболее известных компаний подробнее.
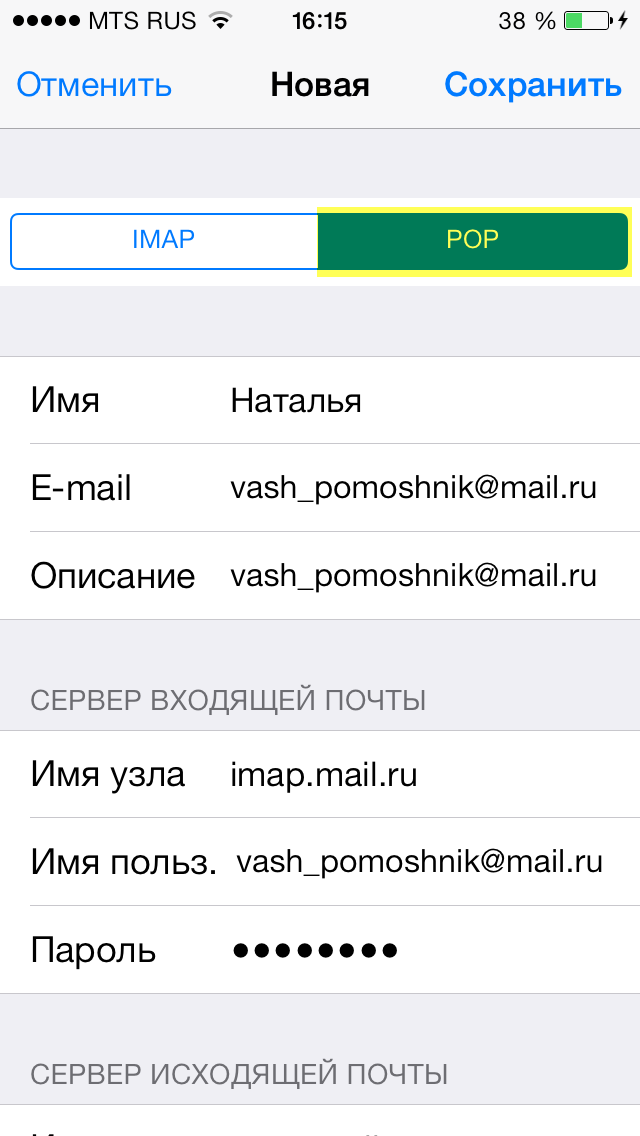 ru. Но теперь внизу «учетки» нужно выделить пункт «Другое».
ru. Но теперь внизу «учетки» нужно выделить пункт «Другое».Дальше нужно вбить наименование почты, пароль и описание. Встроенный в мобильный девайс менеджер настройки почты даст пользователю рекомендацию создать e-mail в протоколе стандартного типа IMAP. Однако при попытке заполнить его, пользователь почти всегда сталкивается с ошибкой. В подобной ситуации необходимо выйти из окна этого протокола. который начнет грузиться на автомате, и перейти к POP. Почти все оставшиеся данные при этом подвяжутся автоматически.
Безопасность работы в почтовой программе, предустановленной на вашем мобильном устройстве, можно гарантировать только в том случае, если версия его операционной системы устройства iOS 3 или выше. Если версия ОС iOS 2 или ниже , то использовать предустановленную на ней почтовую программу небезопасно. Рекомендуем обновить версию iOS .
Настроить по протоколу IMAP
2. Выберите «Другое».
3. Заполните поля:
6.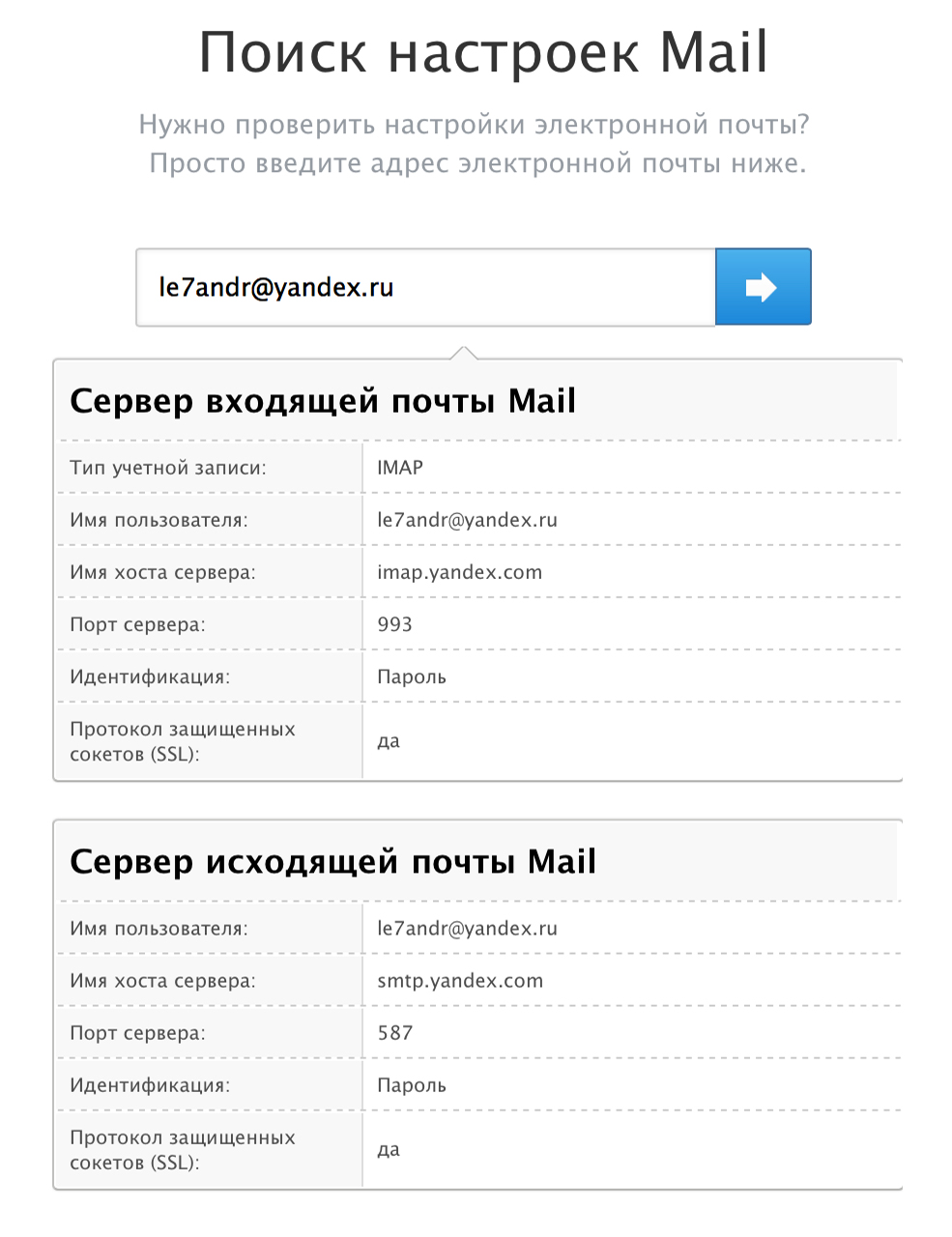 Перейдите «Настройки» → «Учетные записи и пароли» и откройте учетную запись, которую вы только что подключили.
Перейдите «Настройки» → «Учетные записи и пароли» и откройте учетную запись, которую вы только что подключили.
7. Перейдите к редактированию учетной записи.
10. Заполните поля:
11. Нажмите «Готово».
12. Вернись в меню «Уч. запись» и перейдите в раздел «Дополнительно».
993 .
Настроить по протоколу POP3
1. Откройте стандартное приложение «Почта» на iPhone или iPad.
2. Выберите «Другое».
3. Заполните поля:
4. Появится сообщение об ошибке. Выберите «Продолжить».
5. Перейдите во вкладку «POP».
6. Измените данные:
После подключения почты нужно установить дополнительные настройки.
8. Перейдите «Настройки» → «Учетные записи и пароли» и откройте учетную запись, которую вы только что подключили.
8. Коснитесь «SMTP» в разделе «Сервер исходящей почты».
9. Перейдите к редактированию первичного сервера.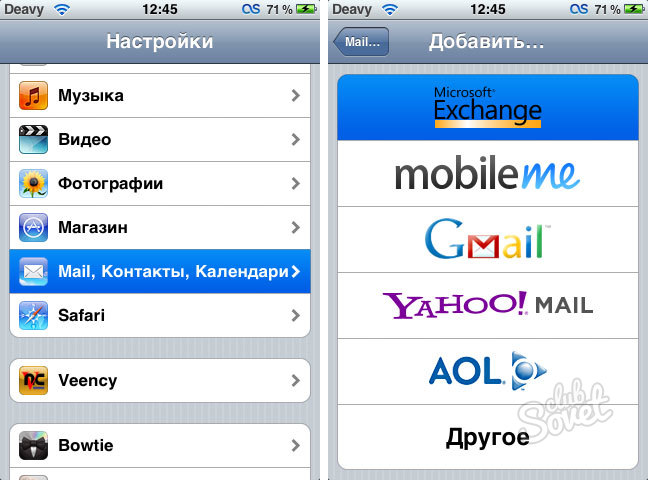
10. Заполните поля:
11. Коснитесь «Готово».
12. Вернись на предыдущий экран и перейдите в раздел «Дополнительно».
13. Проверьте, чтобы в разделе «Настройки входящих» была включена настройка «Использовать SSL», а порт сервера указан 995 .
Изменение настроек по протоколу SSL
1. Перейдите «Настройки» → «Учетные записи и пароли» и откройте учетную запись, которую вы подключили.
2. Посмотрите, что указано у вас в поле «Имя узла» в разделе «Сервер входящей почты».
Почтовая программа настроена по протоколу POP3
2. Перейдите к редактированию первичного сервера.
3. Заполните поля:
4. Коснитесь «Готово».
5. Вернись на предыдущий экран и перейдите в раздел «Дополнительно».
6. Установите:
Почтовая программа настроена по протоколу IMAP
1. Коснитесь «SMTP» в разделе «Сервер исходящей почты».
9. Перейдите к редактированию первичного сервера.
10. Установите:
11. Нажмите «Готово».
Если в вашей почтовой программе уже установлены указанные выше настройки, то никаких изменений производить не надо.
Если у вас возникли проблемы с настройкой почтовой программы, воспользуйтесь нашим
После обновления операционной системы iOS-устройств до версий iOS 13/13.1/13.1.3 многие пользователи столкнулись с рядом ошибок, возникающих в работе самого устройства, установленных приложений и т.д. Так, множество различных сбоев появилось в приложении «Почта»: пользователи не могут отправить письмо, невозможно отобразить отправителя или приложение вообще не запускается. Если Вы оказались в данной ситуации и хотите устранить неисправности в работе приложения «Почта» на Вашем iPhone, то в нашей статье Вы найдете отличные способы решения имеющейся проблемы. Мы рассмотрим, какие ошибки наиболее часто возникают последнее время в приложении «Почта» на iOS-устройствах и как максимально быстро и результативно можно от них избавиться.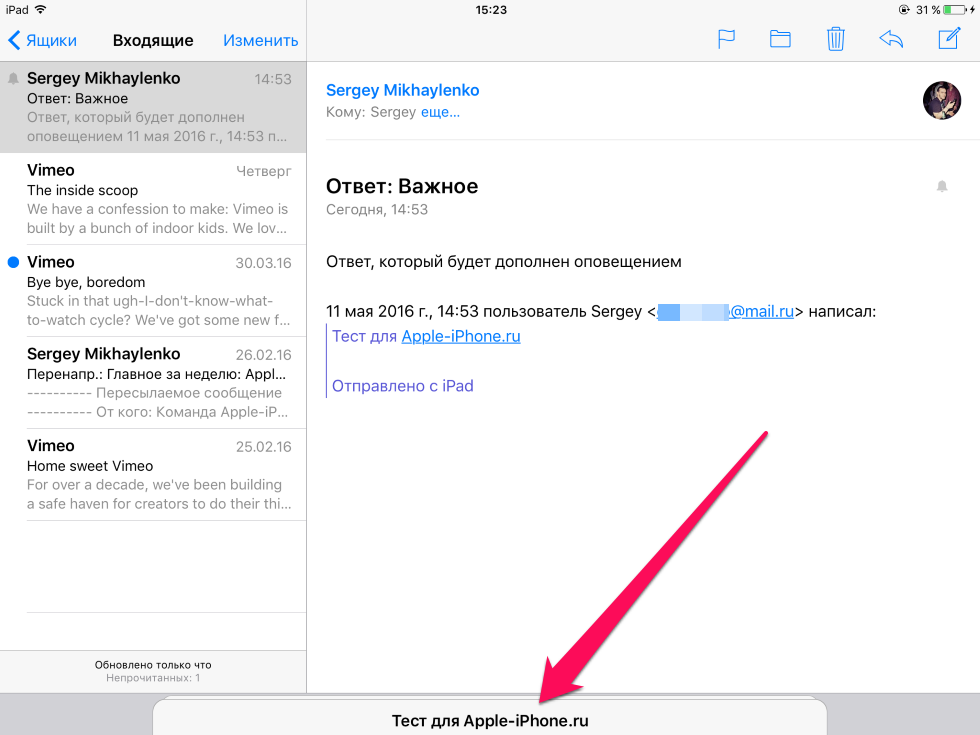
Часть 1. В чем причина iPad Pro зависла после обновления до iOS 13.1.3 / 13.1.2 / 13.1 / 13?
На данный момент пользователи сообщили о многих ошибках, возникших в приложении «Почта», после обновления операционной системы на iOS-устройствах до iOS 13/13.1/13.1.3. Среди них наиболее распространенными являются следующие сбои:
- 1. Ошибка «Нет отправителя» в версии iOS 13
- 2. Приложение «Почта» на iPhone не обновляется
- 3. Приложение «Почта» не синхронизируется на iPad/iPhone после обновления до iOS 13
- 4. На iPhone не открывается приложение «Почта»
- 5. Приложение «Почта» на iPhone не отправляет письма
- 6. После обновления до iOS 13 при каждом запуске приложения «Почта» открывается сразу несколько черновиков писем.
- 7. На iPhone не отображаются уведомления приложения «Почта»
- 8. Невозможно добавить учетную запись электронной почты
- 9. Приложение «Почта» не загружает письма, в том числе письма Gmail и yahoo
- 10.
 Из-за обновлению iOS 13 iPhone будет автоматически получать почту, даже если приложение не открыто.
Из-за обновлению iOS 13 iPhone будет автоматически получать почту, даже если приложение не открыто. - 11. Для iPhone 11, кроме папки «Входящие», все сообщения (удаленные, отправленные и т. Д.) Исчезли и не могут быть добавлены вручную.
- 12. iPhone невозможно создать учетную запись электронной почты на iOS 13
- 13. После обновления до iOS 13 перестал работать IMAP Mail.
- 14. После обновления до iOS 13.2.2, gmail не может работать на iPhone.
Как исправить сбои в работе приложения «Почта» на iPhone после обновления до iOS 13?
Ниже мы представим несколько действенных способов устранения существующей проблемы на Вашем устройстве. Перед началом работы с любым из этих решений настоятельно рекомендуем Вам сохранить логин и пароль от Вашей учетной записи почты (или записей, если их у Вас несколько) в надежном месте: записать на бумаге, сохранить данные на ином устройстве и т.д.
Способ 1. Обновление ПО
Часто после обновления операционной системы устройства некоторые приложения работают некорректно.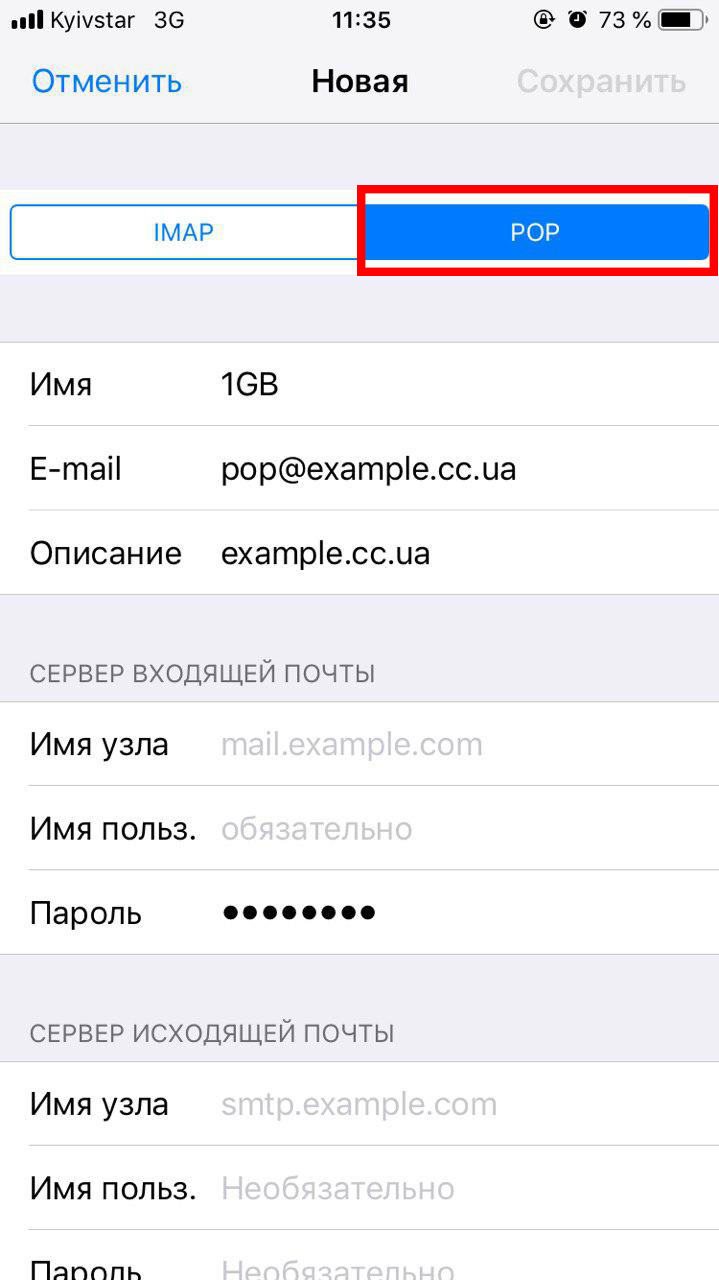 Проверьте, не доступна ли новая версия обновления, где будут устранены ошибки или несоответствия системы. Так, чтобы письма Gmail и yahoo стали доступны в почте, выполните следующие действия.
Проверьте, не доступна ли новая версия обновления, где будут устранены ошибки или несоответствия системы. Так, чтобы письма Gmail и yahoo стали доступны в почте, выполните следующие действия.
Шаг 1. Перейдите на Вашем устройстве в приложение «Настройки».
Шаг 2. Выберите опцию «Обновление ПО». Проверьте, есть ли в доступе обновления для Вашей операционной системы. При наличии такового загрузите и установите новейшую версию ОС. Возможно, данный способ сразу устранит Вашу проблему.
Способ 2. Включение опции допуска уведомлений
Если на iPhone не отображаются уведомления почты, то, возможно, все дело в том, что Вы ранее отключили уведомления для приложения «Почта» и теперь считаете, что письма не могут дойти до Вашего ящика. В этом случае Вам нужно лишь активировать данную функцию, и Вы сможете узнавать о новых письмах на Вашей почте. Прилагаем краткую инструкцию ниже.
Шаг 1. Перейдите в «Настройки» и выберите раздел «Почта».
Способ 3. Снятие ограничений для приложения «Почта»
Уже после обновления до версии iOS 12 использование настроек ограничения приводит к тому, что на устройство становится невозможно добавить почтовый аккаунт. Каким бы почтовым сервисом Вы не пользовались, будь то iCloud, yahoo, Gmail, outlook и т.д., на iPhone не получится добавить более одной учетной записи почты. Чтобы снять данное ограничение и полноценно работать с приложением «Почта» в iOS 13, последовательно выполните следующие шаги.
Каким бы почтовым сервисом Вы не пользовались, будь то iCloud, yahoo, Gmail, outlook и т.д., на iPhone не получится добавить более одной учетной записи почты. Чтобы снять данное ограничение и полноценно работать с приложением «Почта» в iOS 13, последовательно выполните следующие шаги.
Шаг 1. Перейдите в «Настройки». Выберите раздел «Экранное время».
Шаг 2. Далее перейдите в «Контент и конфиденциальность». Откройте вкладку «Разрешенные приложения» и передвиньте ползунок напротив «Почты» в активное положение. После этого Вы сможете добавлять несколько аккаунтов в Ваше почтовое приложение.
Способ 4. Предоставление сотовым данным доступа к «Почте».
Еще одной причиной могут быть установленные ограничения доступа к «Почте» для сотовых данных. Вследствие этого электронные письма не могут быть загружены на Ваше устройство. Чтобы исправить данную ситуацию, следуйте приведенной далее инструкции.
Шаг 1. Перейдите в «Настройки», а затем выберите «Сотовая связь».
Шаг 2. В меню «Сотовые данные» найдите пункт «Почта» и передвиньте ползунок напротив него в активное положение. После открытия сотовым данным доступа к «Почте» Вы сможете автоматически получать новые письма.
Способ 5. Сброс настроек сети.
Если Вы подозреваете, что причина нестабильной работы «Почты» на Вашем устройстве может заключаться в проблемах с подключением к Интернету, то следует перезагрузить сеть, к которой Вы подключены. Для этого выполните следующие действия.
Шаг 1. Откройте «Настройки» и перейдите в раздел «Основные».
Способ 6. Установка расписания «Push», «Выборка» или «Вручную» для новых данных.
Еще одним возможным вариантом решения проблем с приложением «Почта» является проверка настроек расписания получения новых данных на устройство. Данные опции управляют активностью почтового аккаунта.
Шаг 1. Перейдите в «Настройки», а затем в «Пароли и учетные записи». В самом конце окна Вы можете обнаружить раздел «Загрузка данных».
Шаг 2. Активируйте функцию Push для того, чтобы новые данные могли быть автоматически доставлены с сервера на Ваше устройство. Вы можете установить нужную Вам опцию для всех имеющихся почтовых аккаунтов.
Способ 7. Перезапуск приложения «Почта».
Кроме вышеперечисленных способов Вы можете также попробовать принудительно перезапустить почтовое приложение. Для этого необходимо выполнить пару простых действий.
Шаг 1. Дважды нажмите на кнопку «Домой», чтобы увидеть перечень запущенных приложений.
Шаг 2. Закройте приложение «Почта», а затем вновь запустите его на устройстве.
Способ 8. Перезагрузка iPhone
Если приложение «Почта» на Вашем iPhone работает некорректно, попробуйте выключить и включить устройство стандартным способом либо выполнить принудительную перезагрузку. Сначала рассмотрим стандартный способ.
Для iPhone X и более поздних моделей:
- Зажмите кнопку блокировки устройства и кнопку увеличения/уменьшения громкости и удерживайте их в течение 10 секунд.

- После появления на экране слайдера передвиньте его вправо и дождитесь выключения телефона.
- Для включения устройства нажмите и удерживайте кнопку блокировки устройства до появления на экране логотипа Apple.
Для iPhone 8 и более ранних моделей:
- Нажмите на кнопку блокировки устройства и подождите, пока на экране не появится слайдер.
- Передвиньте слайдер вправо, чтобы выключить устройство.
- Для включения устройства нажмите на кнопку блокировки устройства и дождитесь появления на экране логотипа Apple.
Чтобы выполнить принудительную перезагрузку устройства в случае, если выключение стандартным способом по каким-либо причинам невозможно или проблема так и не была устранена, выполните следующие действия.
Чтобы выполнить жесткую перезагрузку iPhone 11, X, XS, XR, 8 и 8 Plus:
- Быстро нажмите и отпустите кнопку увеличения громкости.
- Быстро нажмите и отпустите кнопку уменьшения громкости.
- Зажмите боковую кнопку до появления на экране телефона логотипа Apple.

Чтобы выполнить жесткую перезагрузку iPhone 7 и 7 Plus:
- Одновременно нажмите боковую кнопку и кнопку уменьшения громкости.
Чтобы выполнить жесткую перезагрузку iPhone 6s и 6:
- Одновременно нажмите боковую кнопку и кнопку «Домой».
- Удерживайте кнопки до появления на экране телефона логотипа Apple.
Чтобы выполнить жесткую перезагрузку iPhone SE, 5s и более ранних моделей
- Одновременно нажмите верхнюю кнопку и кнопку «Домой».
- Удерживайте кнопки до появления на экране телефона логотипа Apple.
Способ 9. Удалите учетную запись почты и заново добавьте ее
Если почтовое приложение на Вашем iPhone до сих пор не работает, Вы можете попробовать удалить Ваш почтовый аккаунт из приложения, а затем заново добавить его. Чтобы провести данные процедуры, выполните следующие шаги.
Шаг 1. Перейдите в «Настройки», а затем выберите «Пароли и учетные записи». На экране будут отображены имеющиеся в приложении почтовые аккаунты.
Шаг 2. Выберите учетную запись, в работе которой наблюдаются проблемы, и щелкните по ней. В нижней части меню будет доступна опция «Удалить учетную запись». Нажмите на данную опцию и закройте приложение.
Шаг 4. Введите логин и пароль от Вашего аккаунта и завершите настройку. Проверьте, корректно ли теперь работает почта на Вашем iPhone.
Способ 10. Сделайте даунгрейд системы с версии iOS 13 до iOS 12
Лучший способ исправить операционную систему iPhone при неполадках в работе приложения «Почта» на iOS 13 без потери данных
Если почтовое приложение вообще не открывается на Вашем устройстве, и вышеперечисленные способы ничем не смогли Вам помочь, то причина, очевидно, кроется в проблеме с самим программным обеспечением. В этом случае лучше всего воспользоваться профессиональным инструментом восстановления операционной системы i-устройств , которая позволяет устранить любой тип ошибок iOS без потери данных, хранящихся на Вашем телефоне. Чтобы быстро и эффективно исправить сбои в почтовом приложении на iPhone с помощью данной утилиты, следуйте нижеприведенной инструкции.
Шаг 1 Загрузите программу с официального сайта разработчика Tenorshare и установите ее на Вашем ПК. После завершения установки запустите утилиту на компьютере. Далее подключите Ваше устройство с помощью USB-кабеля к компьютеру. В открывшемся меню программы выберите опцию «Исправить операционную систему».
Шаг 2 Далее в новом окне программы нажмите на кнопку «Начать». По умолчанию в программе установлен режим быстрого сканирования. На данном этапе Вы можете изменить его на режим глубокого восстановления (нажав на соответствующую опцию в левом нижнем углу экрана). Обратите внимание, что при глубоком сканировании сохранность данных устройства не гарантируется! Рекомендуется перед началом работы создать резервную копию всех важных данных на Вашем устройстве.
Шаг 3
После этого программа предложит Вам загрузить на ПК прошивку новейшей версии операционной системы. Нажмите на кнопку «Скачать» в окне программы. Чтобы изменить путь сохранения файла на компьютере, выберите кнопку «Просмотр».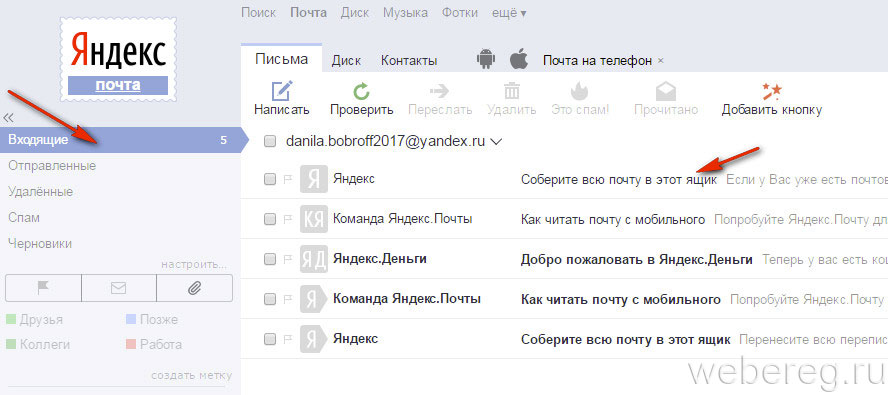 Кроме того, если у Вас уже имеются файлы для установки последней версии iOS, загрузите их с ПК, нажав на кнопку «Выбрать» в нижней части экрана.
Кроме того, если у Вас уже имеются файлы для установки последней версии iOS, загрузите их с ПК, нажав на кнопку «Выбрать» в нижней части экрана.
Шаг 4 После завершения загрузки необходимых файлов нажмите на кнопку «Исправить сейчас». Дождитесь завершения процесса. Обратите внимание, что в течение данного процесса не следует отключать устройство от ПК во избежание сбоя работы программы. После завершения процесса восстановления нажмите на кнопку «Готово». Ваш iPhone будет перезагружен в обычном режиме с рабочей версией iOS.
Данная утилита позволяет за минимально короткий срок устранить любой вид неисправностей iOS. Такой помощник окажется незаменимым для любого пользователя продукции Apple.
Заключение
Таким образом, мы рассмотрели целый ряд возможных действий, которые можно применить, если после обновления до iOS 13/13.1/13.1.3 в приложении «Почта» на Вашем iPhone появились сбои. Самым разумным и эффективным решением будет непосредственное обращение к специализированному ПО, такому как , которое позволит сделать процесс исправления ошибок быстрым и результативным.
Настройка электронной почты в iPhone и iPad дело не сложное, если почтовый ящик у вас зарегистрирован в iCloud, Google (Gmail), Yahoo!, AOL или Outlook.com. Все сводится к вводу пользовательских данных всего в 4 поля, все остальное почтовый клиент сделает сам. А вот если вам нужно настроить почтовый ящик в Mail.ru, Yandex, Rambler или Meta.ua ситуация несколько меняется.
Сегодня мы расскажем вам как настроить стандартный почтовый клиент (Mail) в iPhone для предустановленных в iOS почтовых сервисов (iCloud, Gmail, Yahoo!) и нестандартных вроде Yandex или Mail.ru.
Для того, чтобы настроить почтовый ящик в iOS, необходимо подключить iPhone к интернету (3G-подключения достаточно, но лучше воспользоваться скоростным беспроводным Wi-Fi доступом). Правда это не обязательно, почту можно настроить и в режиме offline, учетная запись будет создана, но проверка имени пользователя и пароля будет выполнена после подключения устройства к сети Интернет.
Как настроить почту Gmail на iPhone
Настройка почты в iPhone для поставщиков услуг электронной почты (далее «почтовик») Gmail, Yahoo!, Outlook, AOL, Exchange не вызывает никаких проблем, почтовый клиент Mail автоматически определит настройки серверов входящей и исходящей почты, достаточно заполнить всего 4 текстовых поля:
- Имя — при отправке сообщений значение этого поля будет отображаться в поле «От кого».
 Введите ваше полное имя, чтобы получатели могли легко вас идентифицировать.
Введите ваше полное имя, чтобы получатели могли легко вас идентифицировать. - E-mail — адрес электронной почты.
- Пароль — пароль к почтовому ящику.
- Описание — метка, которая будет отображаться в меню «Почта, адреса, календари». Если у вас имеется несколько почтовых ящиков используйте в качестве описания адрес электронной почты, так будет легче идентифицировать нужную запись.
Настройка Яндекс-почты на iPhone
С теми «почтовиками» (поставщики услуг электронной почты), для которых стандартный почтовый клиент Mail.app может получить настройки автоматически проблем никаких не возникает, но если дело касается Яндекса, Mail.ru или Rambler, нужно будет копнуть поглубже.
Найти их можно с помощью Яндекс-поиска, Google или любой другой поисковой машины, а можно воспользоваться специальной поисковой формой на сайте Apple.
Поиск настроек Яндекс-почты для iPhone и iPad
После того, как настройки серверов найдены, их нужно вписать в соответствующие поля:
- Сервер входящей почты
- Тип учетной записи — выберите протокол IMAP (чем отличается IMAP от POP по версии Google)
Значения полей «Имя», «E-mail» и «Описание» подставляются автоматически из тех, что вы вводили ранее - Имя узла — имя хоста сервера
- Имя пользователя — адрес электронной почты (тот же что и в поле E-mail)
- Пароль — пароль к почтовому ящику
- Тип учетной записи — выберите протокол IMAP (чем отличается IMAP от POP по версии Google)
- Сервер исходящей почты
- Имя узла — имя хоста сервера
- Имя пользователя и парол ь в настройках сервера исходящей почты вводить не обязательно
После того, как вы правильно заполнили все необходимые поля , тапните «Далее «. После проверки данных, в окне «IMAP » тапните на «Сохранить «. Учетная запись Яндекс-почты будет сохранена и станет доступна в «Почта, адреса, календари».
После проверки данных, в окне «IMAP » тапните на «Сохранить «. Учетная запись Яндекс-почты будет сохранена и станет доступна в «Почта, адреса, календари».
Дополнительные настройки электронной почты в iOS
Учетную запись электронной почты в iPhone или iPad можно настроить более гибко. На странице «Почта, адреса, календари -> Название учетной записи -> Дополнительно » можно настроить:
Как мы уже отмечали, поиск настроек Mail от Apple не дает положительных результатов для некоторых почтовых служб, а именно для: Rambler, Meta.ua, Ukr.net. Для вашего удобства и мы приведем необходимые настройки.
| Тип учетной записи: | IMAP |
| Сервер входящей почты: | |
| Имя узла: | imap.mail.ru |
| Имя пользователя: | |
| Пароль: | пароль от электронной почты |
| Сервер исходящей почты: | |
| Имя узла: | smtp. mail.ru mail.ru |
| Имя пользователя: | адрес электронной почты (полный) |
| Пароль: | пароль от электронной почты |
| Настройки учетной записи («Почта, адреса, календари — Учетная запись в Mail.ru -> Дополнительно»): | |
| Использовать SSL: | включено |
| Порт сервера: | 993 |
| Сервер исходящей почты («Почта, адреса, календари -> Учетная запись в Mail.ru -> Сервер исходящей почты (SMTP) -> Первичный сервер (smtp.mail.ru)») | |
| Использовать SSL: | включено |
| Порт сервера: | 465 |
| Тип учетной записи: | POP |
| Сервер входящей почты: | |
| Имя узла: | pop3.ukr.net |
| Имя пользователя: | адрес электронной почты (полный) |
| Пароль: | пароль от электронной почты |
| Сервер исходящей почты: | |
| Имя узла: | smtp. ukr.net ukr.net |
| Имя пользователя: | адрес электронной почты (полный) |
| Пароль: | пароль от электронной почты |
| Настройки учетной записи («Почта, адреса, календари — Учетная запись в Ukr.net -> Дополнительно»): | |
| Использовать SSL: | отключено |
| Порт сервера: | 110 |
| Сервер исходящей почты («Почта, адреса, календари -> Учетная запись в Ukr.net -> Сервер исходящей почты (SMTP) -> Первичный сервер (smtp.ukr.net)») | |
| Использовать SSL: | отключено |
| Порт сервера: | 465 |
| Тип учетной записи: | POP |
| Сервер входящей почты: | |
| Имя узла: | pop.meta.ua |
| Имя пользователя: | адрес электронной почты (полный) |
| Пароль: | пароль от электронной почты |
| Сервер исходящей почты: | |
| Имя узла: | smtp. meta.ua meta.ua |
| Имя пользователя: | адрес электронной почты (полный) |
| Пароль: | пароль от электронной почты |
| Настройки учетной записи («Почта, адреса, календари — Учетная запись в Meta.ua -> Дополнительно»): | |
| Использовать SSL: | отключено |
| Порт сервера: | 110 |
| Сервер исходящей почты («Почта, адреса, календари -> Учетная запись в Mail.ru -> Сервер исходящей почты (SMTP) -> Первичный сервер (smtp.meta.ua)») | |
| Использовать SSL: | отключено |
| Порт сервера: | 465 |
Разблокирование протокола POP3 в Meta.ua
- Войдите в свой почтовый ящик в Meta.ua (webmail.meta.ua).
- Щелкните на «Настройки» и выберите раздел «Настройка POP3/SMTP-сервера».
- Для того, чтобы разрешить работу с почтой почтовыми программами по протоколу POP3 выберите 2-й, либо 3-й пункт: «Разрешить доступ по протоколу POP3/SMTP» или «Разрешить доступ по протоколу POP3/SMTP и позволить почтовым программам безвозвратно удалять письма из моего ящика».

После того, как вы настроили почтовые учетные записи, с электронной почтой можно будет работать непосредственно с iPhone из любой точки мира через стандартный клиент Mail.app. Все изменения будут автоматически синхронизироваться с серверами почтовиков.
Примечание: Учетные записи электронной почты не передаются сторонним почтовым клиентам для iOS (Gmail от Google, MailBox от Dropbox) и настраивать почту в этих клиентах нужно будет отдельно.
Как удалить учетную запись электронной почты на iPhone
Для того, чтобы удалить почтовую учетную запись достаточно нескольких тапов:
Как видите, сложного в настройке электронной почты в iPhone или iPad нет ничего, правда для поставщиков услуг электронной почты из постсоветского пространства есть некоторые тонкости.
Благо настроить почту на iPhone нужно будет всего лишь раз, затем или в , чтобы после восстановления данных при перепрошивке или девайса почтовые учетный записи были восстановлены.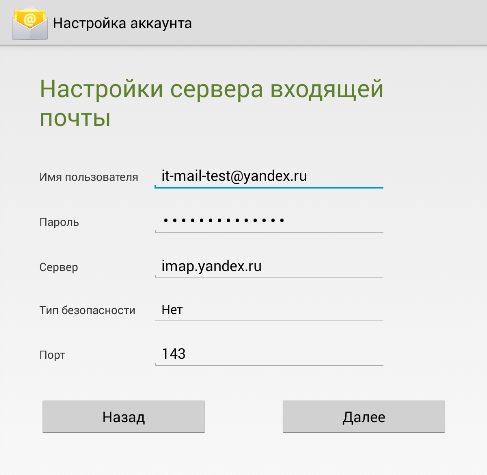
Если в процессе настройки у вас возникли сложности, или же нужны настройки для какого-то специфического «почтовика» пишите нам в комментариях, мы непременно вам поможем.
Пользоваться почтой через стандартное приложение на iPhone также удобно , как пользоваться смс. Вы не пропустите важное письмо и сможете моментально на него ответить. К сожалению, приложение пока не умеет отправлять фото. И при этом, не требуется установка лишних приложений. Но понадобится покопаться в настройках, чтобы все заработало.
Так как наиболее популярный почтовый клиент наших пользователей — это Mail.ru, то в этой статье подробно расскажем, как настроить именно Mail.ru. Для остальных почтовых серверов принцип такой же. Если будут вопросы по другим почтовым ящикам, спрашивайте, с удовольствием поможем с настройками.
И так, берем в руки наш айфон и учим его читать наши письма и отвечать на них.
1. Открываем Настройки и выбираем пункт «Почта, адреса, календари»
2.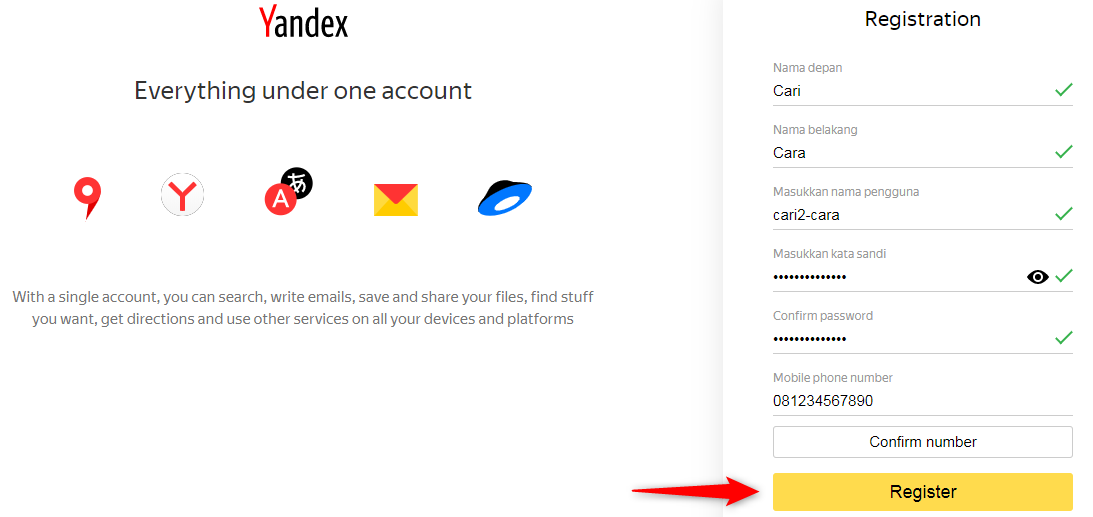 Нажимаем «Добавить учетную запись».
Нажимаем «Добавить учетную запись».
4. Смело нажимаем «Новая учетная запись»
5. В появившемся окне забиваем все поля.
Имя – имя, которое будет отображаться во всех сообщениях в поле «От:»
E-mail – Ваш email, который зарегистрирован на сайте Mail.ru. Вносим полностью с @mail.ru
Пароль – Пароль от Вашего email
Описание – Описание учетной записи, внесите Mail.ru
7. По идее все должно настроиться автоматически. Закройте Настройки и зайдите в Приложение «Почта». Проверьте, что видите все сообщения из своего почтового ящика и попробуйте отправить кому-нибудь письмо для проверки. Если все удалось, то Почта на Вашем iPhone успешно настроена.
Если же нет, то придется залезть глубже и проверить настройки почты:
А именно:
1. Зайдем в «Настройки» – «Почта, адреса, календари» — наша созданная почта
2. Выбираем SMTP в разделе «Сервер исходящей почты»
3. Если в почтовом клиенте у вас уже есть настроенные почтовые ящики Mail.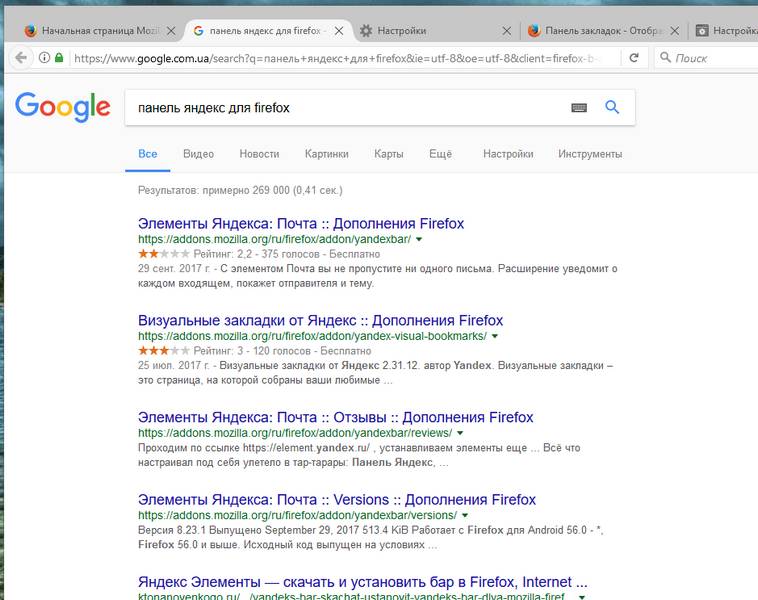 Ru, нажмите smtp.mail.ru в разделе «Первичный сервер» (если же настроенных почтовых ящиков нет, нажмите «Не сконфигурировано», в графе «Имя узла» укажите smtp.mail.ru , нажмите «Сохранить» и повторно нажмите smtp.mail.ru).
Ru, нажмите smtp.mail.ru в разделе «Первичный сервер» (если же настроенных почтовых ящиков нет, нажмите «Не сконфигурировано», в графе «Имя узла» укажите smtp.mail.ru , нажмите «Сохранить» и повторно нажмите smtp.mail.ru).
4. Проверьте, чтобы переключатель «Использовать SSL» установлен в положение ВКЛ, а порт сервера указан 465. Как видите на картинке — у меня все работает и с портом 587:-)
5. Нажимаем «Готово», «Назад» и выбираем вкладку «Дополнительно»
6. Проверьте, чтобы в разделе «Настройки входящих» переключатель «Использовать SSL» установлен в положение ВКЛ, а порт сервера указан 993 .
Все, теперь Почта точно будет работать.
А теперь самое приятное, подобным образом Вы можете подключить все электронные почты, что у Вас есть . И все они будут в одном стандартном приложении. Между которыми очень легко переключаться в самом приложении «Почта».
Не отставайте от Вашего телефона, будьте с ним в ногу со временем.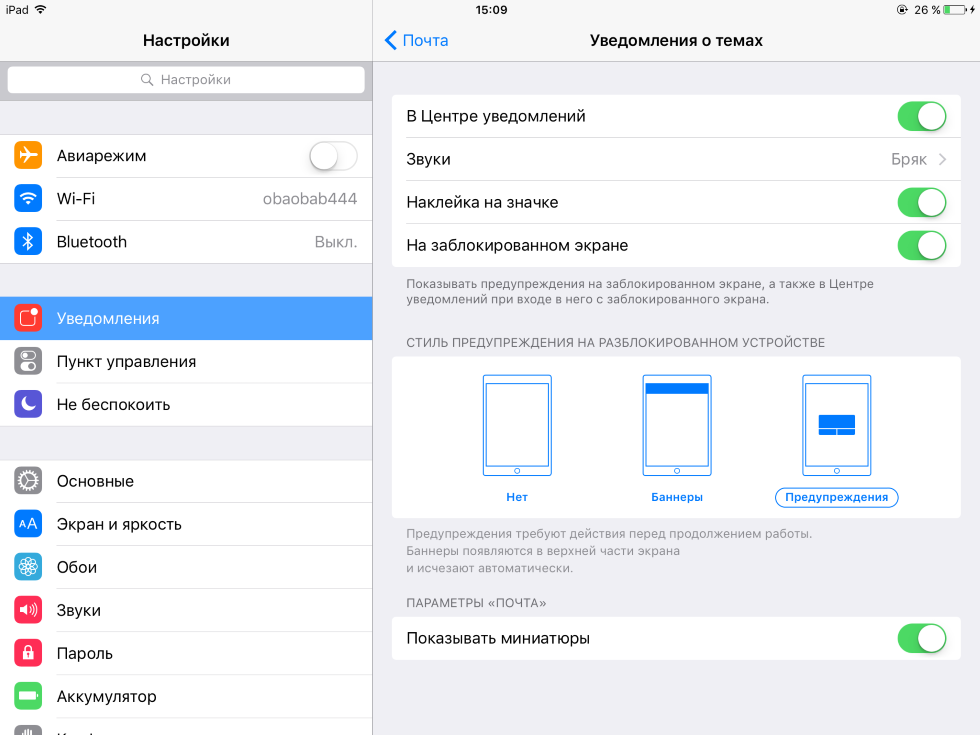
Имя узла исходящей почты яндекс. Настройка почты Yandex на iPhone
Как часто вы пользуетесь почтой? Для некоторых людей среди которых и я — это незаменимый инструмент. Как миниму несколько раз за день туда нужно поглядывать. Но не всегда есть возможность носить с собой ноутбук, и бегать по интернет кафе. Ответ очень прост — настройте почту на iPhone и Вы в любом месте, где есть Wi-fi зона, сможете использовать все достоинства электронных писем. Данная статья поможет Вам настроить почту от Yandex на iPhone.
Настройка/установка почты Yandex на iPhone
1. Для настройки Яндекс почты, Вам нужно найти иконку «Настройки «
2. В меню «Настройки » пролистываем пункты вниз пока не увидим строчку «Почта, адреса, календари » и заходим в нее.
3. В данном меню видим надпись «Учетные записи » и ниже нее нажимаем на кнопочку «Добавить… «
5. После нажатия на кнопку «Другое», мы видим окно вверху которого написано «Почта» и ниже надписи нажимаем «Новая учётная запись «
6.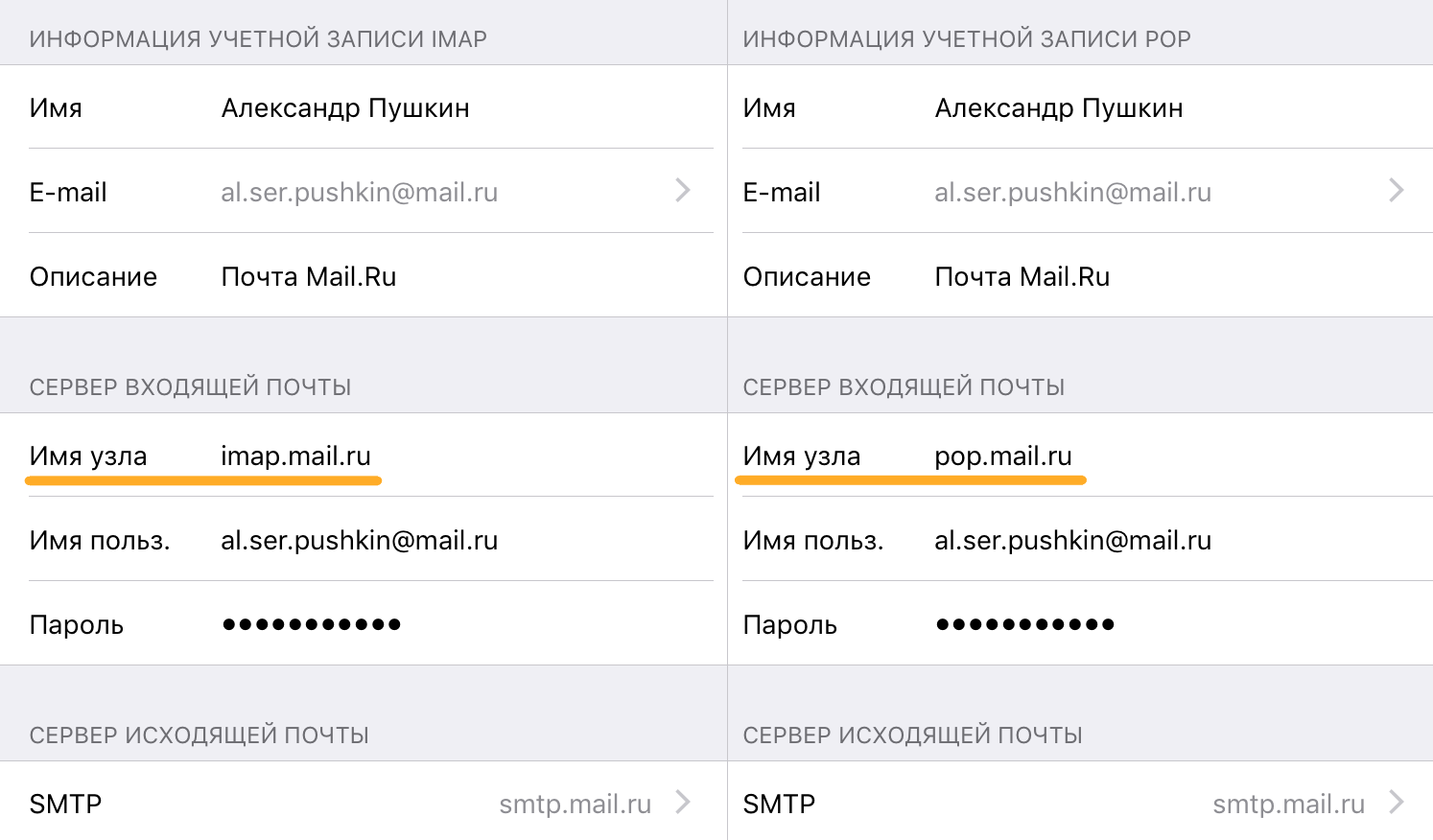 Заполняем 4 доступных поля, после чего нажать кнопку «Вперед «
Заполняем 4 доступных поля, после чего нажать кнопку «Вперед «
- Имя — нужно придумать имя Вашей учётной записи
- Адрес — сюда нужно ввести зарегистрированный Вами адрес почтовой службы yandex.ru
- Пароль — вводим пароль от Вашего личного электронного ящика
- Описание — вводим описание к Вашей учетной записи
- Имя узла — вводим в точности то что на рисунку: imap.yandex.ru
- Имя пользователя — вводим имя зарегистрированной Вами электронной почты (без @yandex.ru )
- Пароль — это пароль к Вашей почте
9. Для сервера исходящей почты нужно ввести только имя узла (как видно с рисунка):
- Имя узла — вводим smtp.yandex.ru
- Имя пользователя — оставляем пустым
- Пароль — оставляем пустым
Заполнили все поля? Тогда смело нажимайте кнопку «Вперед «
11.:max_bytes(150000):strip_icc()/002_how-to-set-up-push-gmail-in-iphone-mail-1172554-7e637ab33a8d42608da17cce12cf9212.jpg) В появившемся окне IMAP просто нажимаем «Сохранить » и Вуаля!
В появившемся окне IMAP просто нажимаем «Сохранить » и Вуаля!
Заключение:
Примите мои поздравления, Вы самостоятельно смогли настроить почту Яндекс на Вашем iPhone. Если, всё же у вас остались вопросы, Вы можете задать их на нашем сайте.
Добавить на «яблочный» гаджет почтовый ящик, зарегистрированный в Google (Gmail), AOL или Yahoo – дело несложное. Однако, когда возникает необходимость добавить учётную запись русскоязычного почтового сервиса – например, Рамблер – пользователю мобильного устройства приходится поломать голову. Сложность заключается в том, что при настройке почты на Айфоне недостаточно ввести логин и пароль – приложение «Mail » требует указать сведения, которые обычному пользователю, как правило, неизвестны. Где взять такую информацию и как настроить почту на iPhone успешно, вы узнаете из этой статьи.
Если вы являетесь обладателем популярной нынче «гуглопочты », можете считать, что вам повезло – в Айфоне настройки этого почтового клиента «вбиты» по умолчанию, поэтому удастся обойтись без «танцев с бубном».
Добавление ящика от Google происходит так:
Шаг 1 . Зайдите в программу «Mail » на гаджете.
Шаг 2 . Среди вариантов выберите «Google ».
Шаг 3 . Заполните поля «Имя », «E-mail », «Пароль ». В поле «Описание » появится пометка «Gmail ». Вы можете поменять текст в этом поле самостоятельно.
Шаг 4 . После ввода всех данных нажмите «Далее » — так вы запустите процедуру проверки информации.
Шаг 5 . На следующем этапе система предложит синхронизировать контакты, календари и заметки между мобильным устройством и почтовым клиентом. Переведите все ползунки в активное положение и нажмите «Сохранить ».
После этого почтовый ящик Google на iPhone будет добавлен. Приложение «Mail » тут же оповестит вас о входящем письме, в котором указывается, что на «гуглопочту» зашли с iOS-устройства.
Как настроить Яндекс.Почту или другой русскоязычный почтовый сервис?
Добавить Яндекс. Почту проще, чем другой русскоязычный сервис. Выполняется настройка следующим образом:
Почту проще, чем другой русскоязычный сервис. Выполняется настройка следующим образом:
Шаг 1 . Зайдите в «Mail » и кликните на вариант «Другое ».
Шаг 2 . Проследуйте в раздел «Новая учётная запись ».
Шаг 3 . Заполните те же поля, что и при установке Gmail .
Шаг 4 . Настройте синхронизацию почты и заметок – активируйте два тумблера. Затем нажмите «Сохранить ».
Больше ничего указывать не требуется – ящик Яндекса будет добавлен.
С клиентами Рамблер и Mail.ru всё сложнее: после заполнения обязательных полей приложение «Mail » просит указать данные серверов почты.
Где же можно получить такие сведения?
Как узнать настройки почты через сайт Apple?
Получить данные о серверах клиентам Mail.ru можно через сервис на официальном сайте Apple. Сервис называется «Поиск настроек Mail » и располагается по ссылке https://www. apple.com/ru/support/mail-settings-lookup/ .
apple.com/ru/support/mail-settings-lookup/ .
Всё, что требуется от пользователя – «вбить» адрес электронной почты в поле (единственное) и нажать синюю кнопку со стрелкой.
Обратите внимание на примечание, напечатанное мелким шрифтом внизу. Согласно этому примечанию, фирма Apple может использовать данные, которые ей предоставляют пользователи, для повышения качества обслуживания. Фактически это значит, что адрес почты, который вы введёте, будет сохранён в базе данных компании.
После секундного ожидания сервис выдаст все данные о клиенте.
Какие из данных действительно пригодятся?
- В блоке «Сервер входящей почты » в поле «Имя узла » нужно перенести имя хоста сервера (imap.mail.ru ). В поле «Имя пользователя » следует указать адрес электронной почты – ещё раз. Пароль необходимо прописать заново – это важный момент.
- В блоке «Сервер исходящей почты » можно заполнить всего одно поле – «Имя узла ».
 Сюда следует скопировать имя хоста сервера (smtp.mail.ru ). Остальные поля заполнять не нужно.
Сюда следует скопировать имя хоста сервера (smtp.mail.ru ). Остальные поля заполнять не нужно.
Когда внесёте настройки серверов, нажмите «Далее ». На завершающем этапе вам нужно переключить тумблеры для синхронизации заметок и почты и кликнуть на «Сохранить ».
Описанный способ даст результат, если настраивается почтовый ящик Mail.ru – а вот с Рамблером сложнее. Сервис «Поиск настроек Mail » на сайте Apple не покажет информацию о серверах «Рамблер-почты».
При настройке почты Рамблер нужно действовать так:
- В блоке «Сервер входящей почты » в поле «Имя узла » следует внести pop.rambler.ru , в поля «Имя пользователя » и «Пароль » — соответственно адрес электронной почты и пароль от неё.
- В блоке «Сервер исходящей почты » в поле «Имя узла » нужно прописать smtp.rambler.ru . Прочие поля этого блока можно оставить незаполненными.

Как отрегулировать электронную почту на Айфоне?
«Яблочное» устройство оставляет возможность настроить электронную почту под нужды пользователя. Какие опции доступны обладателю Айфона, легко выяснить, пройдя по пути «Настройки » — «Почта, адреса, календари » и кликнув на название почтового ящика.
В самом низу раздела «Учётная запись » будет присутствовать подраздел «Дополнительно » — нужно проследовать именно туда.
В подразделе «Дополнительно » есть следующие блоки настроек почты:
Поведение ящиков . Через блок «Поведение ящиков » настраивается соответствие между почтовыми ящиками на iPhone и на сервере. Например, при такой конфигурации, которая показана на рисунке ниже, письма, отправленные в «Корзину » с iPhone, будут сохраняться в папке «Исходящие » на сервере.
Место перемещения ненужных сообщений . Если выставить в этом блоке «Архивный ящик », а не «Удалённые », стёртые через iPhone письма станут переноситься в архиве на сервере – на всякий случай .
Удалённые сообщения . В этом блоке можно установить, через какой промежуток времени письма из ящика удалятся безвозвратно . Есть вариант «Никогда » — для наиболее осторожных пользователей.
Настройка входящих . В этом блоке несколько параметров:
- Использовать SSL . Если ползунок активирован, письма отправляются по защищённому каналу – как следствие, за конфиденциальность переживать не приходится.
- Аутентификация . Можно настроить Айфон так, чтобы пользователь проходил авторизацию на почте не посредством ввода имени пользователя и пароля, а другими способами – скажем, через MD5 Challenge-отклик. В настройки аутентификации лучше не лезть: ввод пароля – самый простой из способов зайти на почту.
- S/Mime. Опция S/Mime позволяет отправлять зашифрованные сообщения. Сразу отметим: чтобы пользоваться S/Mime , нужно иметь цифровой сертификат.
В полях «Префикс пути IMAP» и «Порт сервера» не стоит что-то менять. Первое поле вообще не нужно заполнять, во втором значение проставляется автоматически, когда пользователь добавляет почтовый ящик.
Как выйти из почты на Айфоне?
Удалять аккаунт с Айфона нужно следующим образом:
Шаг 1 . Зайдите в «Настройки » и отыщите раздел «Почта, адреса, календари ».
Шаг 2 . В блоке «Учётные записи » найдите ящик, который хотите стереть, и кликните на него.
Шаг 3 . На следующем экране нажмите кнопку «Удалить учётную запись ».
Шаг 4 . Подтвердите своё намерение стереть аккаунт – кликните на «Удалить с iPhone ».
При удалении учётной записи с мобильного устройства пропадёт также вся информация, которая синхронизировалась с аккаунтом. Поэтому прежде чем стирать аккаунт, позаботьтесь о том, чтобы перенести ценные сведения на надёжный носитель.
Заключение
Приложение «Mail » на Айфоне позволяет добавить существующий почтовый ящик – а вот зарегистрировать новый с помощью встроенной программы не получится. Впрочем, это не значит, что создать аккаунт на мобильном устройстве Apple нереально. Любой из популярных почтовых клиентов имеет собственное приложение в AppStore. Скачав и установив стороннюю программу, можно управлять электронными ящиками без всякой мороки и заводить новые учётные записи прямо на iPhone. Проблемы возникают, как обычно, только с Рамблер / Почтой: приложение этого клиента предъявляет высокие требования к «операционке» мобильного устройства – на iPhone должна стоять iOS версией не ниже 9.0.
Программа «Почта» (или «Mail») является штатным приложением системы iOS и не требует дополнительной установки из App Store. Однако для работы с почтовым клиентом необходимо предварительно провести процедуру настройки «Почта». В этой статье будут рассмотрены все возможные этапы настройки почтового клиента на примере нативного приложения «Почта».
Стандартная настройка «Почты» на iPhone/iPad
Для настройки почтового клиента идем в «Настройки» -> «Почта, адреса, календари». Здесь пользователю предоставляется выбор сервисов, таких, как Google, Yahoo, iCloud, Outlook и так далее. Для подключения учетной записи сервиса не входящего в общий список, необходимо тапнуть по кнопке «Другое», однако в этом случае процедура подключения учетной записи может отличаться от стандартной.
Выбрав сервис, в котором у вас уже существует учетная запись, необходимо тапнуть по его лого, после чего указать основные данные вашей учетной записи: имя, e-mail, пароль. После проверки информации, в случае отсутствия ошибок, приложение «Почта» будет готово к работе. Но не спешите покидать раздел «Почта, адреса, календари». Здесь также можно настроить некоторые стили оформления, уведомления, подпись и прочие мелочи.
К слову, в случае необходимости есть возможность добавить сразу несколько учетных записей различных почтовых сервисов.
Добавление учетной записи Tut.by, Rambler, Яндекс и т.д. к приложению «Почта» на iPhone / iPad
Добавить к штатному почтовому клиенту iOS «Почта» учетную запись Tut.by или Rambler можно лишь при помощи привязки адреса сервера. Для этого в окне выбора сервиса необходимо нажать пункт «Другие». В появившемся меню введите имя, почту и пароль.- Mail.ru — pop.mail.ru
- Yandex — pop.yandex.ru
- Rambler — pop.rambler.ru
- Tut.by — pop.gmail.com
- Mail.ru — smtp.mail.ru:25
- Yandex -smtp.yandex.ru
- Rambler — smtp.rambler.ru
- Tut.by — smtp.gmail.com
Если вы столкнулись с ошибкой «Сервер отклонил получателя так как. он не разрешает ретрансляцию» или «Ошибка ретрансляции» в почтовом клиенте, проверьте правильно заполненной информации.
В качестве завершающего этапа, в последнем появившемся меню настройки указываем те разделы, которые хотим синхронизировать с почтовым сервисом (контакты, календари и т.д.), сохраняем все выполненные настройки и проверяем работу почты. В случае возникновения ошибки в работе почтового сервиса попробуйте повторить всю процедуру снова. Возможно вы просто что-то упустили на одном из этапов.
Также проверьте, чтобы в настройках вашей почтовой учетной записи, в разделе «исходящая почта», в пункте «первичный сервер» было активировано использование SSL. Если и это не помогает и почта продолжает не работать на вашем iPhone или iPad, то, в том же разделе, смените численное значение порта сервера на 465 или 25.
Двухэтапная аутентификация Google: настройка почты на iPhone или iPad
Зачастую пользователи Gmail для повышения безопасности своего Google-аккаунт активируют функцию двухэтапной аутентификации. С момента её включения, активная почтовая учетная запись на iPhone и iPad перестает работать, выдавая ошибку «Неверное имя пользователя или пароль» . При этом повторный ввод пароля или проверка имени пользователя (на всякий случай) пользы никакой не приносят.В таком случае необходимо проделать следующее:
Шаг 1. Заходим через браузер в свой Google-аккаунт и переходим в раздел «Безопасность» .
Шаг 2. Ищем строку «Двухэтапная аутентификация» и заходим в «Настройки».
Шаг 3. Вам предложат ввести пароль от Google-аккаунта, после чего вы попадете в настройки данной функции. Нам нужна вторая вкладка «Пароли приложений». Жмем на кнопку «Управление паролями приложений» и еще раз вводим пароль.
Шаг 4. Нам открывается список всех приложений имеющих доступ к вашему Google-аккаунту и почте в том числе.Здесь можно дать доступ приложению «Почта» на вашем iPhone и iPad. Для этого, кликнув по меню «Приложения», выберите «Почта», а справа, кликнув по меню «Устройство», выберите iPhone или iPad и жмите кнопку «Создать».
Шаг 5. После всех манипуляций тут же откроется инструкция содержащая новый пароль для настройки учетной записи на вашем девайсе.
Следуя инструкции, зайдите в «Настройки» -> «Почта, адреса, календари» , выберите в списке учетную запись Gmail и измените пароль на тот, что будет указан в инструкции. Готово!
Почтовые клиенты из App Store
Несмотря на наличие вполне качественного штатного на iOS, неплохими альтернативными вариантами могут стать: Mailbox, myMail, Boxer (доступна lite версия) и стандартные клиенты от Google, Yandex, Yahoo и так далее. Каждое из приложений обладает уникальным дизайном и может похвастаться интересными функциями, благодаря которым работа с электронными письмами станет намного легче и удобней. Выбор же остается за вами.Если вы не нашли ответа на свой вопрос или у вас что-то не получилось, а в комментаряих ниже нет подходящего решения, задайте вопрос через нашу . Это быстро, просто, удобно и не требует регистрации. Ответы на свой и другие вопросы вы найдете в разделе.
Для владельцев мобильных устройств на iOS имеется возможность синхронизировать свое устройство с аккаунтом на Яндекс почте. О том,
как это сделать, и будет рассказано в этой статье.
Яндекс.Почта, как и большинство почтовых сервисов, для использования в сторонних приложениях-клиентах (как настольных, так и мобильных) требует определенных разрешений. Для того чтобы их предоставить, выполните следующее:
Настройка Яндекс.Почты на iPhone
Существует несколько вариантов подключения данного почтового сервиса, после выполнения которых можно будет работать с письмами на мобильном устройстве.
Способ 1: Системное приложение
Для данной процедуры будет нужно только само устройство и сведения учетной записи:
- Сервер входящей почты: Имя узла — imap.yandex.ru
- Сервер исходящей почты: Имя узла — smtp.yandex.ru
После выполнения описанных выше действий Яндекс.Почта на iPhone будет синхронизирована, настроена и готова к работе. Но иногда этих манипуляций оказывается недостаточно — почта не работает или выдает ошибку. В таком случае необходимо выполнить следующее:
- Откройте «Настройки» устройства и перейдите в них к пункту «Учетные записи и пароли» (на старых версиях iOS он называется «Почта, адреса, календари» ).
- Выберите там пункт Yandex, а затем настраиваемую учетную запись.
- В разделе «Сервер исходящей почты» выберите соответствующий настраиваемому ящику SMTP (он должен быть всего один).
- Почтовый ящик yandex.ru нами уже был привязан, но пока он не работает. Чтобы «завести» его, в разделе «Первичный сервер» нажмите по пункту smtp.yandex.com , если она там будет.
В тех же случаях, когда почтовых ящиков еще нет, выберите пункт «Не сконфигурировано» . В поле «Имя узла» пропишите адрес smtp.yandex.com .
- Сохраните внесенные сведения и снова нажмите на smtp.yandex.com .
- Убедитесь, что пункт «Использовать SSL» активирован, а в поле «Порт сервера» прописано значение 465 .
Но бывает так, что с этим номером порта почта не работает. Если у вас наблюдается аналогичная проблема, попробуйте прописать следующее значение — 587 , на нем все работает хорошо.
- Теперь нажмите «Готово» — «Назад» и перейдите во вкладку «Дополнительно» , расположенную в самом низу.
- В разделе «Настройки входящих» должен быть активирован пункт «Использовать SSL» и указан следующий порт сервера — 993 .
Примечание: Поле «Имя пользователя» отмечено как необязательное к заполнению. Отчасти так и есть, но иногда именно отсутствие указанных в нем сведений вызывает проблемы с отправкой/получением писем. В таких случаях туда необходимо ввести имя ящика, но без части «@yandex.ru», то есть, если, например, наша электронная почта [email protected], вводить нужно только lumpics .
Теперь Яндекс.Почта точно будет работать нормально. Мы же рассмотрим еще один вариант ее настройки на iPhone.
Способ 2: Официальное приложение
Почтовый сервис предоставляет специальную программу для пользователей iPhone. Найти её можно на сайте . После скачивания и установки запустите программу и следуйте указаниям установщика. Для добавления уже существующей почты потребуется только ввести её адрес и пароль в приложении.
На этом настройка Яндекс почты будет завершена. Все письма будут отображать в самом приложении.
Настройка e-mail на айфоне, как и любой другой функции на устройстве такого типа, имеют свои особенности. Но это совсем не означает, что настройка почты mail на iPhone – дело сложное. Вовсе нет, нужно лишь знать некоторые особенности добавления конкретного почтовика.
Перед тем, как установить майл, нужно подготовиться и проверить, есть ли подключение к интернету, а также возможность создания ящика с определенным именем. Но это все делать не обязательно, т.к. в процессе работы все станет ясно.
Как настроить почту от mail.ru и других известных почтовиков – читайте в нашей сегодняшней статье.
Обычным способом легко настроить почту на таких ресурсах, как айклауд, Yahoo, Outlook.com или Gmail. Это может сделать даже малоопытный юзер, т.к. процедуры интуитивно понятные. Это обусловлено тем, что в «операционку» айфона внедрен стандартный протокол Mail.app. на автомате добавляющий настройки серверов разных почтовых служб. Поэтому здесь пользователю будет достаточно только вбить свои данные в учетную запись и сохранить название ящика в памяти девайса.
Использовать все функции почты через стандартную программу удобно и не составляет никакого труда. Это так же легко, как написать смс-сообщение. О важных для пользователя событиях – получении новых писем – он будет оповещен звуковым сигналом. Однако, есть и минусы. Например, через приложение пока что нельзя отправить фотоснимок.
Но закончим с лирическим отступлением и перейдем к главному, а именно – как настроить ящик mail на смартфоне от эппл. Это, без сомнения, самый популярный среди пользователей почтовик, поэтому подробно рассмотрим нюансы работы именно с ним. Хотя, в принципе, настройка других серверов практически такая же. Но все же свои тонкости имеются и там, и о них тоже будет упомянуто.
Итак, для настройки на «яблочном» гаджета вышеупомянутого почтовика, нужно выполнить такие действия, как:
- Открытие настроек и выбор раздела «Почта…».
- Нажатие на пункт добавления новой «учетки».
- Выбор раздела «Другое». Почтовик Mail.ru отсутствует в перечне авторитетных для эппл программ.
- Заполнение всех полей во всплывшем окне: имени пользователя, название почтового ящика, характеристика «учетки».
- Нажатие на кнопку продолжения, после чего процесс настройки запустится на автомате.
- Сохранение данных во всплывшем новом окне.
Если все прошло удачно, после 6-го шага настройки должны будут завершиться на автомате. Чтобы проверить это, нужно зайти в почтовое приложение, предварительно закрыв другие настройки. Настроенный таким образом почтовый ящик теперь должен работать отлично. Письма должны без проблем отправляться, а поступившие на ящик пользователя – быстро открываться. Для проверки работоспособности ящика неплохо попробовать отправить e-mail другу или знакомому. Если письмо дойдет – значит, процедура прошла успешно. Если нет – придется прибегнуть к более серьезной настройке параметров почты.
Способы решения проблем с настройкой Mail на iPhone
Если с настройкой почты на «яблочном» гаджете ничего не получилось, выполните следующие действия, которые должны на 100% помочь:
- Зайдите в почтовые настройки вашего девайса.
- Дальше перейдите к настройкам недавно созданного ящика.
- В разделе о серверах исходящих писем щелкните по SMTP.
- Если в почтовике уже присутствуют ваши ящики, которые настроены, щелкните по smtp.mail.ru в разделе первичного сервера. Если таковых нет – по «не сконфигурировано», а в разделе наименования узла следует указать smtp.mail.ru, затем сохранить действие и вновь щелкнуть по smtp.mail.ru.
- Посмотреть, активирован ли переключатель «Использовать SSL», а также, насколько верны данные о порте сервера (должно быть написано 465). Но бывает, что все отлично функционирует и с портом 587.
- Последовательно щелкнуть по кнопкам готово и назад, а затем остановить свой выбор на вкладке с дополнительными параметрами.
- Заново перепроверить настройки входящих, в т.ч. положение переключателя. Но порт сервера должен быть 993.
После того, как вы точно сделать все, что описано выше, почта заработает. Кроме этого, другие почтовики вы сможете настроить аналогичным образом. И все они будут находиться в единой стандартной программе. Важно, что процесс переключения между ящиками разных компаний очень легкий и удобный.
Как настроить русскоязычные почтовики на айфоне
С ящиками других компаний дело обстоит немного сложнее, но и здесь ничего не возможного нет. Речь идет о таких почтовиках, как популярные в России Рамблере или Яндексе. Чтобы настроить их ящики на айфоне пользователю потребуется вручную вбивать данные. Но при этом каждый из почтовиков имеет свои особенности, поэтом разберем процесс настройки ящиков наиболее известных компаний подробнее.
Итак, для настройки e-mail от Яндекс на «яблочном» гаджете нужно повторить несколько действий, аналогичных вышеописанным – которые пользователь выполнял при работе с Mail.ru. Но теперь внизу «учетки» нужно выделить пункт «Другое».
Дальше нужно вбить наименование почты, пароль и описание. Встроенный в мобильный девайс менеджер настройки почты даст пользователю рекомендацию создать e-mail в протоколе стандартного типа IMAP. Однако при попытке заполнить его, пользователь почти всегда сталкивается с ошибкой. В подобной ситуации необходимо выйти из окна этого протокола. который начнет грузиться на автомате, и перейти к POP. Почти все оставшиеся данные при этом подвяжутся автоматически.
Настройка Яндекс Почты на Айфон: прописываем сервер и порт
Читать и отправлять электронные письма на своем IPhone очень просто и удобно. Вы всегда будете видеть важные сообщения и сможете оперативно на них отвечать. Пользоваться Яндекс Почтой на вашем смартфоне проще, чем кажется. Достаточно выполнить простую, единоразовую настройку.
Существует несколько вариантов подключения почты Яндекс, после чего вы сможете работать с письмами на мобильном устройстве.
Настройка через встроенную программу
Этот метод не подразумевает скачивания дополнительных приложений. Понадобиться только устройство айфон и зарегистрированная Яндекс Почта.
Для настройки выполните несколько простых шагов:
- Найдите программу «Почта, адреса, календари» и запустите ее.
- Выберите пункт «Добавить учетную запись».
- Из списка почтовых клиентов выберите «Другое».
- Далее перейдите на вкладку «Новая учетная запись».
- В появившейся форме введите основные данные, которые используются для входа в электронный почтовый ящик (имя, логин, пароль и описание).
- После того как все поля заполнены, жмем «Далее». Начнется настройка учетной записи, что может занять несколько минут;
- Откроется окно, где жмем «Сохранить».
Стандартных настроек, в основном, достаточно для корректной работы Yandex Почты на IPhone. Закройте программу «Mail» и через некоторое время вновь откройте ее. Там должны появиться все ваши письма, черновики и прочее. Для проверки отправьте тестовое письмо. Если все работает корректно, то настройка завершена успешно.
Способ 2: Настройка через официальный клиент
В магазине приложений App Store пользователь может скачать официальный клиент Яндекс Почты, с помощью которого можно также отправлять или читать письма.
Настройка не займет много времени, достаточно выполнить несколько простых действий:
- Посетите магазин App Store и скачайте приложение «Яндекс Почта».
- Запустите программу и введите логин и пароль от учетной записи.
Настройка завершена. Все полученные и отправленные письма будут отображаться в приложении «Яндекс Почта».
Возможные проблемы и их устранение
Иногда стандартных настроек не хватает для корректной работы Яндекс Почты через встроенное приложение и письма не отображаются в программе. В таком случае потребуется выполнить следующие манипуляции:
- Зайдите в настройки и найдите пункт «Учетные записи и пароли». Выберите почтовый ящик, который вы добавили в приложение «Mail» и перейдите в управление учетной записью.
- Найдите раздел «SMTP» и перейдите в него. Там расположен первичный сервер. Он должен быть один и иметь название smpt.yandex.com. Если он там есть, то нажмите на него. В том случае, если сервер отсутствует, выберите пункт «Не сконфигурировано» и в поле «Имя узла» пропишите smpt.yandex.com. Сохраните все изменения и перейдите в настройки сервера.
- В том случае, если пункт «Использовать SSL» отключен, активируйте его. После этого убедитесь, что в поле «Порт сервера» прописано значение 465.
- В некоторых случаях Яндекс Почта после проделанных манипуляций может по-прежнему не работать. Если у вас наблюдается аналогичная проблема, тогда в «Порт сервера» нужно прописать 587.
- Нажимаем «Готово» и возвращаемся на предыдущую страницу. Находим вкладку «Дополнительно» и переходим в нее. Затем активируем «Использовать SSL» и проверяем, что порт сервера имеет значение 993.
- После этих действий никаких проблем с работой Яндекс Почты на айфоне не наблюдается, и пользователь может читать, а также отправлять электронные письма.
Как настроить Яндекс Почту для домена на IPhone
Использовать почту домена на IPhone можно как через скачиваемое, так и через встроенное приложение.
Если вы решили установить официальный клиент и использовать почту домена через него, потребуется только скачать его из магазина App Store, открыть приложение Яндекс Почта и авторизоваться под своими данными (ввести логин и пароль).
Для того чтобы использовать почту домена через встроенное приложение «Mail» выполните следующие действия:
- Откройте программу и выберите пункт «Другое».
- Затем нажмите «Добавить учетную запись» и введите данные от нее. Там же добавьте описание электронного ящика (например, почта домена Yandex).
- Нажмите «Далее» и дождитесь, пока не закончится настройка, которая может занять несколько минут.
- После этих манипуляций Яндекс Почта для домена будет работать на вашем IPhone.
Предлагаем пользователям в комментариях поделиться своими способами решения этой проблемы. Надеемся, статья помогла решить возникшие трудности с подключением или настройкой этого почтового сервиса.
Как на Айфоне сделать почту Яндекс?
Настройка почты «Яндекс» на iPhone: системные методы
Несмотря на развитие Сети, электронная почта с момента своего появления никуда не делась и все еще необходима. В данном материале описывается настройка почты «Яндекс» на iPhone.
Электронная почта
Общение посредством электронной почты пользуется большим успехом и по сей день не может быть заменено каким-либо другим методом взаимодействия. Почта используется по работе и для общения с родными. Она перекочевала даже в самые современные и продвинутые устройства.
Настройка почты «Яндекс» на iPhone
«Яндекс» является довольно популярной почтовой службой в России — этакий отечественный Google. Большая аудитория пользователей уже длительный период времени пользуется его продуктами, в том числе и почтой.
После приобретения нового устройства, например iPhone, возникает необходимость подключить уже полюбившийся почтовый ящик, дабы сохранить все необходимые данные и не потерять многолетние переписки. Также довольно удобно пользоваться электронной почтой на смартфоне в силу его постоянной доступности, ведь подобный гаджет всегда под рукой, а значит, и почтовый ящик всегда с вами.
Существует несколько разных способов, которыми осуществляется настройка почты «Яндекс» на iPhone. Есть варианты для полноценной работы с исходящей и входящей почтой, а также для получения электронной почты с ящика «Яндекс».
Настройка входящей почты методом пересылки
Подобная настройка почты «Яндекс» на iPhone 6, как и на других моделях серии, идентична. Первый и самый простой способ настройки – это пересылка на другой ящик, к примеру iCloud, который уже подключен к вашему смартфону. Для этого необходимо посетить сайт «Яндекс.Почты», зайти в настройки и найти пункт «Создание правил». Там вы можете указать, какая именно почта будет пересылаться (например, сообщения от определенного круга лиц или с определенной темой). Далее выбираем опцию «Пересылать по адресу» и указываем тот ящик, который уже подключен к вашему телефону.
Полноценное подключение к клиенту Mail на iOS
Настройка исходящей почты «Яндекс» iPhone несколько сложнее. Для полноценной работы потребуется подключение ящика напрямую к клиенту системы iOS.
Настройка «Яндекс» почты на iPhone 5s, как и на прочих современных моделях с установленной iOS 9, выполняется одинаково. Для этого необходимо зайти в «Настройки» вашего устройства, перейти в пункт «Почта». В верхней части дисплея будет пункт «Добавить новую учетную запись». Из всего списка выберите «Почту». Первая проблема, с которой вы столкнетесь, – это отсутствие «Яндекса» среди опций по выбору ящика, поэтому опускаемся вниз, выбираем «Другое» и заполняем представленные поля.
- Имя – укажите любое имя, которое вам по душе.
- Адрес электронной почты (e-mail) – ваш ящик, зарегистрированный на «Яндекс».
- Пароль от вашего ящика.
- Описание – опишите ящик. К примеру, рабочий, личный и так далее. Иногда здесь указывается имя домена, в нашем случае это Yandex.ru.
Этого должно быть достаточно для того, чтобы ящик заработал, но, возможно, этого не произойдет, посему вам потребуется заполнить часть данных вручную.
В категории IMAP, подкатегории «Сервер входящей почты» указываем;
- Имя узла – imap.yandex.ru.
- Имя пользователя – ваше адрес электронной почты на «Яндексе».
- Пароль.
Для настройки POP используются те же данные, только вместо IMAP прописывается POP.
В подкатегории «Сервер исходящей почты» указываем;
- Имя узла – smtp.yandex.ru.
- Имя пользователя – ваш адрес электронной почты на «Яндексе».
- Пароль.
Теперь при необходимости можно настроить порты для двух серверов. Для этого находим в настройках уже подключенный ящик, переходим в настройки SMTP, а затем в узел smtp.yandex.ru. Здесь необходимо выполнить две задачи: первое – включить SSL, второе – прописать порт 465. Обычно все эти данные прописываются автоматически, и ручная настройка не требуется, но если вдруг этого не случится, то теперь вы готовы самостоятельно указать нужные данные и заставить почту работать.
Зайдя в стандартный почтовый клиент, вы увидите всю свою корреспонденцию. Также вы будете получать уведомления о письмах (только посредством выборки) и сможете отправлять почту, используя системные инструменты, в число которых, помимо стандартного почтового клиента, входит меню «Поделиться», а также отправка по нажатию на адрес электронной почты в любом приложении.
Настройка почты «Яндекс» на iPhone 6 с помощью официального приложения
Последний и самый простой вариант для комфортной и полноценной работы с почтой «Яндекс» – это использование приложения, разработанного самой компанией, создавшей почтовую службу. В AppStore можно найти почтовый клиент, который разрабатывался со специальным интерфейсом и удобной авторизацией (достаточно ввести лишь логин и пароль).
Также у приложения имеется один большой плюс – поддержка push-уведомлений, то есть сообщений с сервера. Как только в ваш ящик попадет письмо, вы тут же об этом узнаете. Стандартный почтовый клиент так не может и проверяет почту посредством выборки (проверка происходит в определенный, заданный период времени).
Вместо заключения (другие возможные варианты)
В данном материале описаны основные, оптимальные варианты, которыми осуществляется настройка почты «Яндекс» на iPhone. Но в AppStore тоже существует масса приложений для этого. В некоторых процесс установки совпадает с таковым в официальном приложении, и проблем возникнуть не должно.
fb.ru
Портал о продуктах Apple
Как настроить почту яндекс на iPhone и установить удобный почтовый ящик
Необходимость в создании и пользовании почтовым ящиком по-прежнему актуальна, несмотря на рост сервисных услуг в сети. С его помощью моментально получают и отправляют письма, документы, фотографии и другие файлы. Это наиболее удобный способ передачи данных между людьми как в работе, так и в быту. Во всех новых устройствах Apple активно используется почтовый сервер Яндекс.
Если вы купили новый айфон, то несомненно вам понадобится узнать как настроить почту, установив удобный почтовый ящик. Обойтись без него не получится: куда-то должен прийти пароль регистрации аккаунта, пароли для регистрации и перехода на другие службы и сервисы. Куда бы вы не шагнули, интернет пространство хочет иметь с вами связь посредством общения через почту. Остается определиться с выбором почтового ящика.
Яндекс почта является весьма удобным почтовым сервером. Ее главная страница имеет насыщенный информационный блог, открывает доступ к яндекс картам, погоде, афише, музыке и магазинам. Заведя почту на Яндексе, вы не разочаруетесь, она покорит вас удобствами, передовыми возможностями настроек и иными опциями.
Пользоваться почтой в айфоне еще удобнее, так как смартфон всегда по рукой и вы в курсе происходящей переписки круглосуточно, а возможность сфотографировать и сразу отправить по почте фото, делает мир легким и удобным. Присланное письмо по почте можно не только прочесть, путешествуя в транспорте, и даже ответить на него. Оптимизируется ваше рабочее время и время отдыха. Выполнить настройки Яндекс почты для iPhone 5S и iPhone 6 не составит большого труда.
Настройка и установка почты Яндекс на iPhone
Как вариант, найти свою почту на iPhone и настроить ее можно через раздел «Поиск настроек Mail», для чего на этой странице вводим адрес почты Яндекс и заполняем учетную запись. Выполнить настройки электронного почтовика в iPhone или iPad не будет сложным, если вы зарегистрировали ранее свой ящик на Gmail, iCloud и Yahoo или Outlook.com. Заполните всего две пары полей, а оставшееся почтовый клиент завершит за вас. Как настроить Яндекс на обычный почтовый ящик системы Yandex, Mail.ru, системы Meta.ua или Rambler, ответить не просто, как показалось в начале.
Рассмотрим алгоритм создания и настройки Яндекс почты на iPhone. Есть разные способы настройки почтового яндекс ящика на айфоне. Например, существует вариант полного формата с получением и отправкой корреспонденции и, так сказать, «неполный» вариант, когда яндекс браузер служит лишь площадкой для пересылки вашей корреспонденции с ящика отправителя на ваш основной ящик. Почему оба варианта пользуются спросом и чем они удобны?
Настраивая удобный почтовый ящик в системе iOS, подключите ваше устройство к беспроводному интернету Wi-Fi или, если нет вай фая, то к 3G интернету. Конечно, для создания почты интернет не нужен и установить его можно «offline», при этом учетная запись создается без проблем. Однако, чтоб системе проверить имя и пароль созданного ящика, нужно обязательно подключиться к сети Интернет.
Упрощенный вариант пересылки Яндекс почты удобен для отправки входящей почты, например, на ящик в iCloud, настроенный с самого начала на iPhone. С этой целью войдите на сайт «Яндекс.Почта», выберите раздел «Создание правил», в котором подробно укажите, какая именно почта будет переслана в будущем, или по какой теме, или от какого абонента. Найдите установленный пункт «Отправляться по адресу» и заполните название почтового ящика, который уже имеется на вашем айфоне.
Полный вариант установки и подключения исходящей почты на IOS к клиенту Mail на iPhone не настолько прост. Рассмотрим его. С этой целью войдем в меню «Настройки» вашего iPhone и выберем раздел «Почта». В следующем окне выберем опцию «Добавить новую учетную запись» и, следуя за списком, определимся на разделе «Почта». В предложенном перечне вы не увидите почты Яндекса и, чтобы перейти именно к ней, нужно открыть пункт «Другое», в котором придется вручную заполнить поле запроса.
Придумайте имя то, которое легко ассоциируется с вами или напрямую указывает тему, по которой заведен ящик,
Придумав имя, придумайте и пароль для почты «Яндекс», а также укажите его функциональность — например, деловой или домашний. Имя домена, как правило, — Yandex.ru.
Заполняем раздел IMAP, и подраздел «Сервер входящей почты». При этом отражаем имя узла imap.yandex.ru. Соответственно именем пользователя будет ваш адрес Яндекс почты. Чтоб настроить раздел POP, применяем те же данные, заменяя IMAP на POP. Раздел «Сервер исходящей почты» записываем в виде имени узла «smtp.yandex.ru». Соответственно именем пользователя станет адрес вашего Яндекс ящика.
В случае надобности могут настраиваться порты для пары серверов. Как это сделать? В разделе «Настройки» вашего айфона найдем уже созданный Яндекс ящик, чтобы перейти в SMTP настройки, а после находим в smtp.yandex.ru. узел. Следующим этапом станет подключение функции SSL и прописка порта 465. Не переживайте, все эти данные формируются системой автоматически, но, если это не произойдет по каким-то причинам, то следует ввести данные вручную.
Если настройки серверов обнаружены, вписываем в пустые строки: сервер входящей почты (тип записи, имя, описание, имя узла, имя пользователя, пароль) и далее заполняем данные сервера исходящей почты (имя узла, имя пользователя, пароль).
Если все поля заполнены правильно, перейдите в раздел «Далее» и нажмите «Сохранить». В дальнейшем пользуйтесь ежедневно Яндекс.почтой, заходя в раздел «Почта, адреса, календари». Проверьте, отправляется ли почта.
Открыв обычный почтовый клиент, вы получите доступ к своей корреспонденции. На главном меню будут отображаться новые входящие письма. Пользуясь почтовыми инструментами, ваши друзья смогут получить от вас отправленный документ в считанные секунды, находясь по всему миру, при одном желании. Кроме того, применив инструмент почты «Поделиться», ваша почта отразится на всех используемых вами приложениях.
Еще один способ открыть почту Яндекс в вашем айфоне — это скачать приложения «Яндекс.Почта», внедренное лично компанией Яндекс для удобства его пользователей. В разделе AppStore откройте специальный почтовый клиент с удобным интерфейсом, введя лишь имеющийся у вас логин и пароль. С помощью данного приложения вы будете моментально получать уведомления из сервера о пришедших письмах в почту.
Найти свою почту вы можете всегда, воспользовавшись базой Яндекс-поиска, Google или любой другой поисковой системы, хотя вполне возможно использовать поисковик на сайте Apple. Для удобства возможно загрузить в память смартфона не один почтовый ящик разных сервисных служб, входя потом в каждый по очередности за надобностью. Можно также объединить всю информацию из разных ящиков путем настройки пересылки всей почты из всех почтовых серверов в одну, например, на Яндексе.
Как видите, нет ничего особо сложного в создании и настройке вашего iPhone на Яндекс почту. Один раз проведя вышеуказанную процедуру, айфон запомнит все установленные задания и будете с удовольствием пользоваться одним из самых удобных почтовых серверов, оперативно получая письма и файлы и отвечая так же срочно на них.
Описанный выше способ установки почтовика с iPhone, а при помощи протокола POP достаточно прост. Однако, чтобы раздвинуть свои горизонты и воспользоваться иными возможностями сервера, лучше воспользоваться наиболее перспективным протоколом IMAP. Разумеется, что установка из смартфона такого сервера не реальна, слишком много манипуляций нужно проделать и получить специальные разрешения сервера на протоколы. Это под силу лишь экспертам в данной области.
appls.me
Простая настройка Яндекс почты на Iphone
Читать и отправлять электронные письма на своем IPhone очень просто и удобно. Вы всегда будете видеть важные сообщения и сможете оперативно на них отвечать. Пользоваться Яндекс Почтой на вашем смартфоне проще, чем кажется. Достаточно выполнить простую, единоразовую настройку.
Существует несколько вариантов подключения почты Яндекс, после чего вы сможете работать с письмами на мобильном устройстве.
Настройка через встроенную программу
Этот метод не подразумевает скачивания дополнительных приложений. Понадобиться только устройство айфон и зарегистрированная Яндекс Почта.
Для настройки выполните несколько простых шагов:
- Найдите программу «Почта, адреса, календари» и запустите ее.
- Выберите пункт «Добавить учетную запись».
- Из списка почтовых клиентов выберите «Другое».
- Далее перейдите на вкладку «Новая учетная запись».
- В появившейся форме введите основные данные, которые используются для входа в электронный почтовый ящик (имя, логин, пароль и описание).
- После того как все поля заполнены, жмем «Далее». Начнется настройка учетной записи, что может занять несколько минут;
- Откроется окно, где жмем «Сохранить».
Стандартных настроек, в основном, достаточно для корректной работы Yandex Почты на IPhone. Закройте программу «Mail» и через некоторое время вновь откройте ее. Там должны появиться все ваши письма, черновики и прочее. Для проверки отправьте тестовое письмо. Если все работает корректно, то настройка завершена успешно.
Способ 2: Настройка через официальный клиент
В магазине приложений App Store пользователь может скачать официальный клиент Яндекс Почты, с помощью которого можно также отправлять или читать письма.
Настройка не займет много времени, достаточно выполнить несколько простых действий:
- Посетите магазин App Store и скачайте приложение «Яндекс Почта».
- Запустите программу и введите логин и пароль от учетной записи.
Настройка завершена. Все полученные и отправленные письма будут отображаться в приложении «Яндекс Почта».
Возможные проблемы и их устранение
Иногда стандартных настроек не хватает для корректной работы Яндекс Почты через встроенное приложение и письма не отображаются в программе. В таком случае потребуется выполнить следующие манипуляции:
- Зайдите в настройки и найдите пункт «Учетные записи и пароли». Выберите почтовый ящик, который вы добавили в приложение «Mail» и перейдите в управление учетной записью.
- Найдите раздел «SMTP» и перейдите в него. Там расположен первичный сервер. Он должен быть один и иметь название smpt.yandex.com. Если он там есть, то нажмите на него. В том случае, если сервер отсутствует, выберите пункт «Не сконфигурировано» и в поле «Имя узла» пропишите smpt.yandex.com. Сохраните все изменения и перейдите в настройки сервера.
- В том случае, если пункт «Использовать SSL» отключен, активируйте его. После этого убедитесь, что в поле «Порт сервера» прописано значение 465 .
- В некоторых случаях Яндекс Почта после проделанных манипуляций может по-прежнему не работать. Если у вас наблюдается аналогичная проблема, тогда в «Порт сервера» нужно прописать 587 .
- Нажимаем «Готово» и возвращаемся на предыдущую страницу. Находим вкладку «Дополнительно» и переходим в нее. Затем активируем «Использовать SSL» и проверяем, что порт сервера имеет значение 993 .
- После этих действий никаких проблем с работой Яндекс Почты на айфоне не наблюдается, и пользователь может читать, а также отправлять электронные письма.
Как настроить Яндекс Почту для домена на IPhone
Использовать почту домена на IPhone можно как через скачиваемое, так и через встроенное приложение.
Если вы решили установить официальный клиент и использовать почту домена через него, потребуется только скачать его из магазина App Store, открыть приложение Яндекс Почта и авторизоваться под своими данными (ввести логин и пароль).
Для того чтобы использовать почту домена через встроенное приложение «Mail» выполните следующие действия:
- Откройте программу и выберите пункт «Другое».
- Затем нажмите «Добавить учетную запись» и введите данные от нее. Там же добавьте описание электронного ящика (например, почта домена Yandex).
- Нажмите «Далее» и дождитесь, пока не закончится настройка, которая может занять несколько минут.
- После этих манипуляций Яндекс Почта для домена будет работать на вашем IPhone.
Предлагаем пользователям в комментариях поделиться своими способами решения этой проблемы. Надеемся, статья помогла решить возникшие трудности с подключением или настройкой этого почтового сервиса.
gsmwiki.ru
iPhonesia.ru | Новости мобильных технологий
Настройка «Яндекс.Почты» и Mail.Ru на iPhone и iPad
- 31-01-2019, 15:22
- |
- Оценили: 0
- |
- Просмотров: 437
- |
- Ошибка в тексте
- |
- ‹ Вернуться назад
Настроить электронную почту в iPhone и iPad не составляет большого труда. Если же у вас все же возникли с этим проблемы, рекомендуем ознакомится с данной статьей, которая позволит вам добавить учетную запись «Яндекс.Почты», Mail.Ru, Rambler и прочих в стандартное приложение «Почта» на iOS.
1. Войдите в почту и перейдите в ее настройки (шестеренка в правом верхнем углу).
2. В открывшемся окне нажмите на «Все настройки».
3. Перейдите в раздел «Почтовые программы».
4. Здесь необходимо поставить галочку напротив «С сервера imap.yandex.ru по протоколу IMAP». Галочку напротив «С сервера imap.yandex.ru по протоколу POP3» лучше убрать, если вы не собираетесь использовать данный протокол. Так вы облегчите себе настройку почты.
5. Откройте на iPhone/iPad «Настройки» — «Пароли и учетные записи» — «Добавить учетную запись» — «Другое» — «Новая учетная запись».
6. Заполните поля E-mail и «Пароль» согласно вашей учетной записи, нажмите «Далее». После проверки «Почта» предложит вам сохранить учетную запись.
7. «Почта» готова к работе.
1. Войдите в почту и перейдите в ее настройки (слева от поиска).
2. Перейдите в раздел «Программы».
3. Переключите ползунок в состояние «Вкл» в подразделе «Доступ к почтовому ящику с помощью почтовых клиентов».
4. Подтвердите действие с помощью капчи, если она выскачет.
5. Откройте на iPhone/iPad «Настройки» — «Пароли и учетные записи» — «Добавить учетную запись» — «Другое» — «Новая учетная запись».
6. Заполните поля E-mail и «Пароль» согласно вашей учетной записи, нажмите «Далее».
7. Сервера входящей и исходящей почты заполните следующим образом:
«Сервер входящей почты»
Имя узла: imap.rambler.ru
Имя польз.: ваша почта
Пароль: пароль от вашей почты
«Сервер исходящей почты»
Имя узла: smtp.rambler.ru
Имя польз.: ваша почта
Пароль: пароль от вашей почты
7. После проверки «Почта» предложит вам сохранить учетную запись. На этом все, «Почта» готова к работе.
1. Откройте на iPhone/iPad «Настройки» — «Пароли и учетные записи» — «Добавить учетную запись» — «Другое» — «Новая учетная запись».
2. Заполните поля E-mail и «Пароль» согласно вашей учетной записи, нажмите «Далее».
3. Сервера входящей и исходящей почты заполните следующим образом:
iphonesia.ru
Добавление учетной записи электронной почты на iPhone, iPad или iPod touch
Существуют два способа настройки учетной записи электронной почты на устройстве iOS в программе «Почта»: автоматический и ручной. Узнайте, какой способ вам больше подходит.
Автоматическая настройка учетной записи электронной почты
Если вы пользуетесь такими почтовыми сервисами, как iCloud, Google или Yahoo, программа «Почта» может автоматически настроить учетную запись после ввода адреса электронной почты и пароля. Для этого необходимо выполнить следующие действия.
- Перейдите в раздел «Настройки» > «Пароли и учетные записи» и выберите вариант «Добавить учетную запись».
- Нажмите название поставщика услуг электронной почты.
- Введите адрес электронной почты и пароль.
- Нажмите кнопку «Далее» и дождитесь окончания проверки учетной записи программой «Почта».
- Выберите, какую информацию из вашей учетной записи электронной почты, например контакты или календари, нужно отображать на устройстве.
- Нажмите кнопку «Сохранить».
Если вашего поставщика услуг электронной почты нет в списке, нажмите «Другой», чтобы добавить учетную запись вручную.
Ручная настройка учетной записи электронной почты
Чтобы настроить учетную запись электронной почты вручную, понадобятся настройки электронной почты, используемые для вашей учетной записи. Если нужные настройки неизвестны, попробуйте найти их или обратитесь к представителям почтового сервиса. Затем выполните указанные действия.
- Перейдите в раздел «Настройки» > «Пароли и учетные записи» и выберите вариант «Добавить учетную запись».
- Выберите «Другое» и нажмите «Новая учетная запись».
- Введите свое имя, адрес электронной почты, пароль и описание учетной записи.
- Нажмите «Далее». Программа «Почта» предпримет попытку найти нужные настройки электронной почты и завершить настройку учетной записи. Если нужные настройки электронной почты найдены, нажмите кнопку «Готово», чтобы завершить настройку учетной записи.
Ввод настроек учетной записи вручную
Если программе «Почта» не удастся найти настройки электронной почты, необходимо будет ввести их вручную. Нажмите кнопку «Далее» и выполните следующие действия.
- Выберите тип новой учетной записи — IMAP или POP. Если вы не уверены, какой тип следует выбрать, обратитесь к представителям почтового сервиса.
- Заполните поля «Сервер входящей почты» и «Сервер исходящей почты». Затем нажмите кнопку «Далее». Если нужные сведения неизвестны, попробуйте найти их или обратитесь к представителю почтового сервиса.
- Если введенные настройки верны, нажмите кнопку «Сохранить» для завершения. Если настройки электронной почты неверны, будет предложено изменить их.
Если настроить учетную запись электронной почты или сохранить настройки все же не удается, обратитесь к представителю почтового сервиса.
Подробнее о программе «Почта»
- Если не удается отправлять или получать сообщения электронной почты, см. эту статью.
- Узнайте больше об использовании учетной записи POP.
- Если настройки электронной почты неизвестны, попробуйте найти их.
- Узнайте, как настроить учетную запись Exchange.
Информация о продуктах, произведенных не компанией Apple, или о независимых веб-сайтах, неподконтрольных и не тестируемых компанией Apple, не носит рекомендательного характера и не рекламируются компанией. Компания Apple не несет никакой ответственности за выбор, функциональность и использование веб-сайтов или продукции сторонних производителей. Компания Apple также не несет ответственности за точность или достоверность данных, размещенных на веб-сайтах сторонних производителей. Помните, что использование любых сведений или продуктов, размещенных в Интернете, сопровождается риском. За дополнительной информацией обращайтесь к поставщику. Другие названия компаний или продуктов могут быть товарными знаками соответствующих владельцев.
support.apple.com
Вопрос: Как добавить почту Яндекс.Почту на iPhone?
Автор Анонимный вопрос задал интересный вопрос в категории Ios, Iphone, Интернет, Смартфоны apple, Смартфоны бу. Он спрашивает: Как добавить почту Яндекс.Почту на iPhone?. Среди полученных ответов он выбрал самый точный и полный ответ.
Самый полезный ответ для автора Анонимный вопрос
Лучшим способом будет установка из App Store бесплатного приложения «Яндекс.Почта», но можно воспользоваться стандартной программой «Почта» для iOS. Для этого перейдите в программу, выберите пункт «Другое», затем «Добавить учётную запись». Введите ваше имя, почтовый адрес и пароль от почтового ящика в соответствующие поля, при желании добавьте описание. Следующим шагом нужно выбрать протокол обработки писем, например IMAP. Для графы «Сервер входящей почты» введите имя узла в соответствующее поле – «imap.yandex.ru», а для графы «Сервер исходящей почты» — «smtp.yandex.ru». Затем синхронизируйте заметки и письма, передвинув соответствующие ползунки в положение «Включено». Готово!
Кроме этого другие посетители написали Ещё 4 ответа
Лучшим способом будет установка из App Store бесплатного приложения «Яндекс.Почта», но можно воспользоваться стандартной программой «Почта» для iOS. Для этого перейдите в программу, выберите пункт «Другое», затем «Добавить учётную запись». Введите ваше имя, почтовый адрес и пароль от почтового ящика в соответствующие поля, при желании добавьте описание. Следующим шагом нужно выбрать протокол обработки писем, например IMAP. Для графы «Сервер входящей почты» введите имя узла в соответствующее поле – «imap.yandex.ru», а для графы «Сервер исходящей почты» — «smtp.yandex.ru». Затем синхронизируйте заметки и письма, передвинув соответствующие ползунки в положение «Включено». Готово!
1. Запустите программу «Mail».2. В открывшемся списке нажмите «Другое».3. Затем потребуется выбрать раздел «Добавить учетную запись».4. Введите основные данные аккаунта (имя, адрес, пароль, описание).5. Затем требуется выбрать протокол для работы с письмами на устройстве. В данном примере будет использоваться IMAP, при котором все письма хранятся на сервере. Для этого укажите следующие данные:Сервер входящей почты: Имя узла — imap.yandex.ruСервер исходящей почты: Имя узла — smtp.yandex.ru6. Для синхронизации сведений необходимо активировать разделы «Почта» и «Заметки».После выполнения описанных выше действий Яндекс.Почта на iPhone будет синхронизирована, настроена и готова к работе. Но иногда этих манипуляций оказывается недостаточно — почта не работает или выдает ошибку.
Скачать приложение Яндекс.Почта или же добавить в стандартное приложение почты на Айфоне. Также, можно в майл.ру почте войти в свой аккаунт яндекса.
покожыте пожайуста
Ну только если скачать его через приложение, ну или в браузере сделать закладку с почтой
Как настроить приложение почта на айфоне. Настройка и установка почты Яндекс на iPhone
Для владельцев мобильных устройств на iOS имеется возможность синхронизировать свое устройство с аккаунтом на Яндекс почте. О том,
как это сделать, и будет рассказано в этой статье.
Яндекс.Почта, как и большинство почтовых сервисов, для использования в сторонних приложениях-клиентах (как настольных, так и мобильных) требует определенных разрешений. Для того чтобы их предоставить, выполните следующее:
Настройка Яндекс.Почты на iPhone
Существует несколько вариантов подключения данного почтового сервиса, после выполнения которых можно будет работать с письмами на мобильном устройстве.
Способ 1: Системное приложение
Для данной процедуры будет нужно только само устройство и сведения учетной записи:
- Сервер входящей почты: Имя узла — imap.yandex.ru
- Сервер исходящей почты: Имя узла — smtp.yandex.ru
После выполнения описанных выше действий Яндекс.Почта на iPhone будет синхронизирована, настроена и готова к работе. Но иногда этих манипуляций оказывается недостаточно — почта не работает или выдает ошибку. В таком случае необходимо выполнить следующее:
- Откройте «Настройки» устройства и перейдите в них к пункту «Учетные записи и пароли» (на старых версиях iOS он называется «Почта, адреса, календари» ).
- Выберите там пункт Yandex, а затем настраиваемую учетную запись.
- В разделе «Сервер исходящей почты» выберите соответствующий настраиваемому ящику SMTP (он должен быть всего один).
- Почтовый ящик yandex.ru нами уже был привязан, но пока он не работает. Чтобы «завести» его, в разделе «Первичный сервер» нажмите по пункту smtp.yandex.com , если она там будет.
В тех же случаях, когда почтовых ящиков еще нет, выберите пункт «Не сконфигурировано» . В поле «Имя узла» пропишите адрес smtp.yandex.com .
- Сохраните внесенные сведения и снова нажмите на smtp.yandex.com .
- Убедитесь, что пункт «Использовать SSL» активирован, а в поле «Порт сервера» прописано значение 465 .
Но бывает так, что с этим номером порта почта не работает. Если у вас наблюдается аналогичная проблема, попробуйте прописать следующее значение — 587 , на нем все работает хорошо.
- Теперь нажмите «Готово» — «Назад» и перейдите во вкладку «Дополнительно» , расположенную в самом низу.
- В разделе «Настройки входящих» должен быть активирован пункт «Использовать SSL» и указан следующий порт сервера — 993 .
Примечание: Поле «Имя пользователя» отмечено как необязательное к заполнению. Отчасти так и есть, но иногда именно отсутствие указанных в нем сведений вызывает проблемы с отправкой/получением писем. В таких случаях туда необходимо ввести имя ящика, но без части «@yandex.ru», то есть, если, например, наша электронная почта [email protected], вводить нужно только lumpics .
Теперь Яндекс.Почта точно будет работать нормально. Мы же рассмотрим еще один вариант ее настройки на iPhone.
Способ 2: Официальное приложение
Почтовый сервис предоставляет специальную программу для пользователей iPhone. Найти её можно на сайте . После скачивания и установки запустите программу и следуйте указаниям установщика. Для добавления уже существующей почты потребуется только ввести её адрес и пароль в приложении.
На этом настройка Яндекс почты будет завершена. Все письма будут отображать в самом приложении.
Пользоваться почтой через стандартное приложение на iPhone также удобно , как пользоваться смс. Вы не пропустите важное письмо и сможете моментально на него ответить. К сожалению, приложение пока не умеет отправлять фото. И при этом, не требуется установка лишних приложений. Но понадобится покопаться в настройках, чтобы все заработало.
Так как наиболее популярный почтовый клиент наших пользователей — это Mail.ru, то в этой статье подробно расскажем, как настроить именно Mail.ru. Для остальных почтовых серверов принцип такой же. Если будут вопросы по другим почтовым ящикам, спрашивайте, с удовольствием поможем с настройками.
И так, берем в руки наш айфон и учим его читать наши письма и отвечать на них.
1. Открываем Настройки и выбираем пункт «Почта, адреса, календари»
2. Нажимаем «Добавить учетную запись».
4. Смело нажимаем «Новая учетная запись»
5. В появившемся окне забиваем все поля.
Имя – имя, которое будет отображаться во всех сообщениях в поле «От:»
E-mail – Ваш email, который зарегистрирован на сайте Mail.ru. Вносим полностью с @mail.ru
Пароль – Пароль от Вашего email
Описание – Описание учетной записи, внесите Mail.ru
7. По идее все должно настроиться автоматически. Закройте Настройки и зайдите в Приложение «Почта». Проверьте, что видите все сообщения из своего почтового ящика и попробуйте отправить кому-нибудь письмо для проверки. Если все удалось, то Почта на Вашем iPhone успешно настроена.
Если же нет, то придется залезть глубже и проверить настройки почты:
А именно:
1. Зайдем в «Настройки» – «Почта, адреса, календари» — наша созданная почта
2. Выбираем SMTP в разделе «Сервер исходящей почты»
3. Если в почтовом клиенте у вас уже есть настроенные почтовые ящики Mail.Ru, нажмите smtp.mail.ru в разделе «Первичный сервер» (если же настроенных почтовых ящиков нет, нажмите «Не сконфигурировано», в графе «Имя узла» укажите smtp.mail.ru , нажмите «Сохранить» и повторно нажмите smtp.mail.ru).
4. Проверьте, чтобы переключатель «Использовать SSL» установлен в положение ВКЛ, а порт сервера указан 465. Как видите на картинке — у меня все работает и с портом 587:-)
5. Нажимаем «Готово», «Назад» и выбираем вкладку «Дополнительно»
6. Проверьте, чтобы в разделе «Настройки входящих» переключатель «Использовать SSL» установлен в положение ВКЛ, а порт сервера указан 993 .
Все, теперь Почта точно будет работать.
А теперь самое приятное, подобным образом Вы можете подключить все электронные почты, что у Вас есть . И все они будут в одном стандартном приложении. Между которыми очень легко переключаться в самом приложении «Почта».
Не отставайте от Вашего телефона, будьте с ним в ногу со временем.
Необходимость в создании и пользовании почтовым ящиком по-прежнему актуальна, несмотря на рост сервисных услуг в сети. С его помощью моментально получают и отправляют письма, документы, фотографии и другие файлы. Это наиболее удобный способ передачи данных между людьми как в работе, так и в быту. Во всех новых устройствах Apple активно используется почтовый сервер Яндекс.
Если вы купили новый айфон, то несомненно вам понадобится узнать как настроить почту, установив удобный почтовый ящик. Обойтись без него не получится: куда-то должен прийти пароль регистрации аккаунта, пароли для регистрации и перехода на другие службы и сервисы. Куда бы вы не шагнули, интернет пространство хочет иметь с вами связь посредством общения через почту. Остается определиться с выбором почтового ящика.
Яндекс почта является весьма удобным почтовым сервером. Ее главная страница имеет насыщенный информационный блог, открывает доступ к яндекс картам, погоде, афише, музыке и магазинам. Заведя почту на Яндексе, вы не разочаруетесь, она покорит вас удобствами, передовыми возможностями настроек и иными опциями.
Пользоваться почтой в айфоне еще удобнее, так как смартфон всегда по рукой и вы в курсе происходящей переписки круглосуточно, а возможность сфотографировать и сразу отправить по почте фото, делает мир легким и удобным. Присланное письмо по почте можно не только прочесть, путешествуя в транспорте, и даже ответить на него. Оптимизируется ваше рабочее время и время отдыха. Выполнить настройки Яндекс почты для iPhone 5S и iPhone 6 не составит большого труда.
Настройка и установка почты Яндекс на iPhone
Как вариант, найти свою почту на iPhone и настроить ее можно через раздел «Поиск настроек Mail», для чего на этой странице вводим адрес почты Яндекс и заполняем учетную запись. Выполнить настройки электронного почтовика в iPhone или iPad не будет сложным, если вы зарегистрировали ранее свой ящик на Gmail, iCloud и Yahoo или Outlook.com. Заполните всего две пары полей, а оставшееся почтовый клиент завершит за вас. Как настроить Яндекс на обычный почтовый ящик системы Yandex, Mail.ru, системы Meta.ua или Rambler, ответить не просто, как показалось в начале.
Рассмотрим алгоритм создания и настройки Яндекс почты на iPhone. Есть разные способы настройки почтового яндекс ящика на айфоне. Например, существует вариант полного формата с получением и отправкой корреспонденции и, так сказать, «неполный» вариант, когда яндекс браузер служит лишь площадкой для пересылки вашей корреспонденции с ящика отправителя на ваш основной ящик. Почему оба варианта пользуются спросом и чем они удобны?
Настраивая удобный почтовый ящик в системе iOS, подключите ваше устройство к беспроводному интернету Wi-Fi или, если нет вай фая, то к 3G интернету. Конечно, для создания почты интернет не нужен и установить его можно «offline», при этом учетная запись создается без проблем. Однако, чтоб системе проверить имя и пароль созданного ящика, нужно обязательно подключиться к сети Интернет.
Упрощенный вариант пересылки Яндекс почты удобен для отправки входящей почты, например, на ящик в iCloud, настроенный с самого начала на iPhone. С этой целью войдите на сайт «Яндекс.Почта», выберите раздел «Создание правил», в котором подробно укажите, какая именно почта будет переслана в будущем, или по какой теме, или от какого абонента. Найдите установленный пункт «Отправляться по адресу» и заполните название почтового ящика, который уже имеется на вашем айфоне.
Полный вариант установки и подключения исходящей почты на IOS к клиенту Mail на iPhone не настолько прост. Рассмотрим его. С этой целью войдем в меню «Настройки» вашего iPhone и выберем раздел «Почта». В следующем окне выберем опцию «Добавить новую учетную запись» и, следуя за списком, определимся на разделе «Почта». В предложенном перечне вы не увидите почты Яндекса и, чтобы перейти именно к ней, нужно открыть пункт «Другое», в котором придется вручную заполнить поле запроса.
Придумайте имя то, которое легко ассоциируется с вами или напрямую указывает тему, по которой заведен ящик,
Придумав имя, придумайте и пароль для почты «Яндекс», а также укажите его функциональность — например, деловой или домашний. Имя домена, как правило, — Yandex.ru.
Заполняем раздел IMAP, и подраздел «Сервер входящей почты». При этом отражаем имя узла imap.yandex.ru. Соответственно именем пользователя будет ваш адрес Яндекс почты. Чтоб настроить раздел POP, применяем те же данные, заменяя IMAP на POP. Раздел «Сервер исходящей почты» записываем в виде имени узла «smtp.yandex.ru». Соответственно именем пользователя станет адрес вашего Яндекс ящика.
В случае надобности могут настраиваться порты для пары серверов. Как это сделать? В разделе «Настройки» вашего айфона найдем уже созданный Яндекс ящик, чтобы перейти в SMTP настройки, а после находим в smtp.yandex.ru. узел. Следующим этапом станет подключение функции SSL и прописка порта 465. Не переживайте, все эти данные формируются системой автоматически, но, если это не произойдет по каким-то причинам, то следует ввести данные вручную.
Если настройки серверов обнаружены, вписываем в пустые строки: сервер входящей почты (тип записи, имя, описание, имя узла, имя пользователя, пароль) и далее заполняем данные сервера исходящей почты (имя узла, имя пользователя, пароль).
Если все поля заполнены правильно, перейдите в раздел «Далее» и нажмите «Сохранить». В дальнейшем пользуйтесь ежедневно Яндекс.почтой, заходя в раздел «Почта, адреса, календари». Проверьте, отправляется ли почта.
Еще один способ открыть почту Яндекс в вашем айфоне — это скачать приложения «Яндекс.Почта», внедренное лично компанией Яндекс для удобства его пользователей. В разделе AppStore откройте специальный почтовый клиент с удобным интерфейсом, введя лишь имеющийся у вас логин и пароль. С помощью данного приложения вы будете моментально получать уведомления из сервера о пришедших письмах в почту.
Найти свою почту вы можете всегда, воспользовавшись базой Яндекс-поиска, Google или любой другой поисковой системы, хотя вполне возможно использовать поисковик на сайте Apple. Для удобства возможно загрузить в память смартфона не один почтовый ящик разных сервисных служб, входя потом в каждый по очередности за надобностью. Можно также объединить всю информацию из разных ящиков путем настройки пересылки всей почты из всех почтовых серверов в одну, например, на Яндексе.
Как видите, нет ничего особо сложного в создании и настройке вашего iPhone на Яндекс почту. Один раз проведя вышеуказанную процедуру, айфон запомнит все установленные задания и будете с удовольствием пользоваться одним из самых удобных почтовых серверов, оперативно получая письма и файлы и отвечая так же срочно на них.
Описанный выше способ установки почтовика с iPhone, а при помощи протокола POP достаточно прост. Однако, чтобы раздвинуть свои горизонты и воспользоваться иными возможностями сервера, лучше воспользоваться наиболее перспективным протоколом IMAP. Разумеется, что установка из смартфона такого сервера не реальна, слишком много манипуляций нужно проделать и получить специальные разрешения сервера на протоколы. Это под силу лишь экспертам в данной области.
Разберем вопрос о настройке почты Mail.ru на iPhone.
Использовать свой почтовый ящик через базовое приложение iPhone очень удобно . Общение здесь осуществляется почти как по смс . Вы не упустите ничего важного и тут же сможете дать ответ собеседнику . Только вот приложение умеет отсылать только текст . Зато не надо устанавливать дополнительные приложения . Чтобы все начало работать , нужно произвести настройку .
Одним из наиболее популярных почтовых клиентов является Mail .ru , о нем мы и поговорим . Так как настроить почту Mail на iPhone ?
Инструкция по настройке почты
- Откройте настройки и выберите пункт «Почта , адреса , календари «
- Выберите добавление новой учётной записи
- Теперь войдите в раздел «Другое «
- И выберите создание новой цветной записи
- Откроется окно для ввода данных . Здесь наберите ваше имя , адрес почты полностью , пароль , описание и нажмите «Далее «
- Сохраните настройку
Теперь попробуйте войти в приложение «Почта » и посмотрите как все работает . Если вы видите сообщения , то попробуйте что —нибудь отправить . Если все получилось , значит почта успешно настроена .
Что делать , если почта не работает ?
В таком случае вам надо посмотреть правильность настроек :
- Откройте настройки почты и нажмите на вашу запись
- Выберите SMTP в разделе «Сервер исходящей почты «
- В имени узла пропишите адрес smtp .mail .ru и примите параметры
- Посмотрите , чтобы у вас было включено SSL , а порт сервера — 465
- Здесь все сохраните и вернитесь назад
- Теперь зайдите в раздел дополнительных настроек и проверьте , чтобы был включён SSL , а порт был указан 993
После этого почта точно должна заработать .
Видео: Kак настроить почту (Gmail, Yandex, Mail.ru, Rambler) на iPhone, ipod touch, iPad?
Очень просто и удобно читать и отправлять письма по электронной почте через встроенное приложение на своём iPhone. Таким образом вы всегда сможете увидеть важные письма которые вам пришли и легко на них написать ответ. Но у данного способа все же существует минус, из него нельзя посылать фотографии. Чтобы использовать встроенную почту не нужно устанавливать на свой смартфон никаких приложений, но придётся немного помучиться с настройками для нормальной работы.
Одним из популярных почтовых сервисов среди пользователей интернета считается Yandex.ru , поэтому в данной статье я постараюсь подробно описать данный процесс. Для других почтовых клиентов принцип ничем не отличается.
Инструкция по настройке:1. Заходим в «Настройки » и находим там пункт «Почта,адреса, календари ».
3. В следующем меню нажимаем на пункт «Другое ». Увы, Apple не жалует Yandex.
4. Выбираем «Новая учетная запись ».
5. В открывшемся окне нужно будет заполнить все поля.
Имя – ваше имя, которое люди будут видеть во сообщениях от вас.
E-mail – ваш почтовый адрес, который создан у вас на yandex.ru.
Пароль – Ваш реальный пароль от ящика.
Описание – краткое описание нашей учетной записи, введите yandex или yandex.ru
После того как все поля заполнены, нажимаем «Далее». Начнётся настройка нашей почты.
6. В открывшемся окне жмём на «Сохранить ».
7. В большинстве случаев автоматических настроек хватает для корректной работы почты. Закрываем «Настройки» и заходим в наше стандартное приложение «Почта ». Там сразу должны загрузиться все наши письма и для более надежной проверки отправляемся тестовое письмо для надежности. Если всё работает, то настройка почты прошла успешно.
Если почта не работает, то нужно будет немного дальше покопаться в настройках:
А точнее:
1. Снова идём в «Настройки » — «Почта, адреса, календари » — почта которую мы создали.
2. В ней выберем SMTP который находится в разделе «Сервер исходящей почты ».
3. Если в вашем уже существуют настроенный почтовый ящик yandex.ru, то вам нужно просто нажать на smtp.yandex.com который находится в разделе «Первичный сервер» (если же у вас нет почтовых ящиков, то выбираете «Не сконфигурировано», и в поле «Имя узла» пишите smtp.yandex.com. Далее сохраняете и повторно нажимаете на smtp.yandex.com ).
4. Проверяем, что у нас активирован пункт «Использовать SSL » и порт сервера прописан 465 . Как видно на картинке у меня почта работает хорошо с портом 587 .
5. Жмём на «Готово »-«Назад » и переходим во вкладку «Дополнительно ».
6. Убедитесь, что у вас в разделе «Настройки входящих » активирован пункт «Использовать SSL » и порт сервера прописан 993 .
Теперь наша почта полностью готов и готова к работе.
Надеюсь вам была полезна данная статья.
Настройка почты на iPhone
Популярность электронной почты нельзя переоценить. Ею постоянно пользуются миллионы людей, а для многих она полностью заменила привычную переписку. Как правило, для просмотра электронных писем люди пользуются ПК. Однако, компьютер не всегда имеется под рукой, а отправить важное сообщение надо немедленно. В этом случае, айфон выручит вас. Тема статьи: как настроить почту на Iphone.
Есть несколько способов просмотра электронных сообщений на смартфоне.
• С использованием собственного встроенного приложения «Мэйл».
• С применением сторонних почтовиков: Яндекс, Рамблер, Gmail, Mail.ru и других.
Айфон не просто позволяет прочитывать сообщения и отправлять ответы. Он дает возможность прикреплять файлы. То есть имеется возможность работать с электронной почтой не хуже, чем на ноутбуке или стационарном ПК. Для начала определитесь, какой именно программой вы воспользуетесь для настройки почтового ящика. Вот краткий обзор наиболее распространенных программ.
Mail.ru
Для настройки клиента Мэйл. Ру, скачайте его из магазина приложений Эппл. Далее настройки почты mail ru идут в таком порядке.
• Запустив приложение, вы получите шаблон заполнения данных для самых распространенных сервисов: Рамблер, Гугл или Яндекс. По желанию, можно создать шаблон и самостоятельно.
• Выберите необходимый сервис, введите электронный адрес, пароль, а затем нажмите «Вход».
• Ожидайте загрузки писем.
• Чтобы добавить дополнительные учетные записи, выберите кнопку «Меню».
• Нажав круглую кнопочку с крестом, вы можете добавить данные другого аккаунта.
Настройка почты mail ru на iphone завершена.
Gmail
Это официальный сервис от Гугл, который дает возможность добавлять на айфон до пяти учетных записей. Перед настройкой нужно скачать Gmail из магазина App Store. При этом порядок настройки следующий.
Откройте почтовый клиент и введите Google-данные. Если вы авторизованы в Гугл, то вам будет предложено выбрать учетную запись.
Нажмите «Готово» или «Войти», если у вас имеется авторизованный аккаунт. Дополнительно можно добавить нужные аккаунты. Теперь осталось ожидать только поступления писем на почтовый ящик.
Яндекс-почта
Почта Яндекс приложение очень удобна, имеет огромное количество возможностей и настроек. Как и в случае с предыдущими почтовиками, настройке предшествует скачивание соответствующего приложения. Как настроить почту Яндекс на Iphone? Порядок настройки таков.
• Кликните по иконке для перехода в App Store.
• Скачайте соответствующее приложение.
• Авторизуйтесь (авторизация заключается во введении логина и пароля), нажмите кнопку «Войти».
• Если у вас имеется несколько почтовых ящиков в Яндекс-почте, — найдите сверху в левом углу кнопку, имеющую вид трех черточек. Нажмите на нее.
• Найдите в главном меню круглую кнопку со знаком «плюс», нажмите на нее.
• Ведите данные дополнительной учетной записи и подождите, пока произойдет авторизация.
«Яблочная» почта
Стандартная программа Эппл дает возможность для получения электронных писем со всех известных почтовиков, а также iCloud. Алгоритм настройки следующий.
• Зайдите в меню «Настройки», пролистайте меню, отыщите вкладку под названием «Почта».
• Нажмите на нее, для добавления учетной записи.
• Из выпавшего меню выберите запись от того сервиса, в котором у вас есть аккаунт.
• Если нет нужного вам сервиса, добавьте аккаунт в ручном режиме
• Заполните поля в появившемся окне: ваши личные данные, электронный адрес, пароль и краткое описание учетной записи.
• Сохраните все параметры.
Если вы сделали все верно, айфон почта будет работать без сбоев. Для большей стабильности желательно выбрать один сервис. Тогда просмотр писем максимально упростится.
Настройка электронной почты Яндекса iPhone • yandex.com настройка iPhone
Настройки электронной почты Яндекса для iPhone: Большинство людей, пользующихся почтовыми сервисами на сайте yandex.com, часто сталкиваются с проблемами с почтовым ящиком на своих мобильных устройствах из-за неправильной настройки параметров почты Яндекса. В нашем руководстве представлены подробные инструкции по настройке электронной почты yandex.com для iphone или других устройств iOS (iPad или Mac).
Конфигурация настроек электронной почтыобычно содержит следующие сведения: настройки входящей почты (IMAP или POP3), настройки исходящей почты (SMTP), адрес электронной почты / имя пользователя, пароль и аутентификация (при необходимости).
Доступные варианты:
Настройка электронной почты Яндекса для iPhone
Это стандартные настройки электронной почты для электронной почты yandex.com. Не только для iPhone, вы можете использовать их на любых других программных платформах, таких как Android, Windows 10, Outlook и т. Д., Настройки SMTP Яндекса и настройки IMAP Яндекса являются общими для любых устройств и доступны на их официальном сайте.
Если вы знакомы с настройками электронной почты yandex.com, вам может помочь таблица ниже.Кроме того, не беспокойтесь, даже если вы понятия не имеете о таблице ниже. Наш гид поможет вам настроить почту yandex.com на iphone.
Вы также можете использовать Microsoft Outlook (97, 98, 2000, 2007, 2010, 2013, 2016, 2019, Office 365, Exchange Server и Exchange Online), Mozilla Thunderbird, MailSpring, Microsoft Exchange, Exchange ActiveSync и другие почтовые клиенты. приложения или программы для отправки / получения электронных писем.
Однако, если вы по-прежнему сталкиваетесь с какими-либо трудностями с настройкой параметров электронной почты или процессом начальной настройки, вы можете обратиться в службу поддержки для решения проблемы.
Настройки Яндекс почты
| ВХОДЯЩИЙ ПОЧТОВЫЙ СЕРВЕР | |
|---|---|
| ТИП | IMAP |
| HOSTNAME | imap.yandex.com |
| ПОРТ | 993 |
| Аутентификация: | Пароль |
| SSL / TLS: | Есть |
| ИСХОДЯЩИЙ ПОЧТОВЫЙ СЕРВЕР | |
|---|---|
| ТИП | SMTP |
| HOSTNAME | пгт.yandex.com |
| ПОРТ | 587 |
| Аутентификация: | Пароль |
| SSL / TLS: | Есть |
Настройки электронной почты Яндекса для iPhone
Настройка электронной почты Яндекса на устройствах iphone или ios — довольно простой процесс.
Если вы застряли где-то между этапами или у вас возникли проблемы с выполнением процедуры или какие-либо другие проблемы, сообщите нам об этом в комментариях.
Как настроить почту yandex.com на iPhone и других устройствах iOSСледуйте этим пошаговым инструкциям по настройке электронной почты Яндекса на iphone.
Откройте приложение «Настройки »
Нажмите значок Настройки на главном экране iPhone.
Щелкните на опции Почта, Контакты и Календарь
Прокрутите вниз, и вы увидите опции Почта, Контакты и Календарь .Нажмите на него, чтобы настроить yandex.com.
Щелкните на опции Добавить учетную запись .
Под тегом iCloud вы увидите опцию Добавить учетную запись. Нажмите на Добавить учетную запись , чтобы добавить почтовый сервис yandex.com.
Нажмите Добавить учетную запись электронной почты . Заполните эти данные в полях.
Имя учетной записи: Ричард (укажите здесь свое имя)
Электронная почта: Введите адрес электронной почты.
Пароль: Введите пароль электронной почты.
Описание:Нажмите кнопку Далее .
Теперь нам нужно настроить параметры сервера входящей электронной почты для беспрепятственного доступа к yandex.com на iPhone. Введите эти данные в соответствующие поля.
IMAP Сервер: imap.yandex.com
Имя пользователя: Введите адрес электронной почты.
Пароль: Введите пароль электронной почты yandex.com.Нажмите кнопку Далее .
Теперь нам нужно настроить параметры сервера исходящей почты.
SMTP-сервер: smtp.yandex.com
Имя пользователя: Ваш адрес электронной почты
Пароль: Введите пароль учетной записи yandex.com.Нажмите на кнопку Сохранить
Нажмите кнопку «Сохранить», чтобы сохранить конфигурацию.
Повторите шаги , чтобы активировать дополнительные параметры.
Теперь снова вернитесь к Настройки .
Вы увидите учетную запись Яндекс в разделе Почта, Контакты и Календарь .
Нажмите на него.Перейдите к Advanced и в настройках сервера входящей почты введите эти данные.
Использовать SSL: Да
Аутентификация: Пароль
Порт сервера: 993Продолжайте и введите эти данные для настроек исходящего сервера
Введите следующие данные в разделе исходящих настроек.
Использовать SSL: Да
Аутентификация: Пароль
Порт сервера: 587
Вот и все! Теперь вы начнете получать электронные письма от аккаунта Яндекс на iPhone.
Проблемы с электронной почтой Яндекса на iPhone
Если настройки электронной почты верны, то проблем с доступом к почте Яндекс не будет. Тем не менее, мы перечислили некоторые типичные проблемы с почтой ниже:
- Электронная почта Не работает.
- Нет доступа к электронной почте.
- Невозможно отправлять или получать электронные письма.
- Уведомление не приходит.
Вот несколько быстрых решений для этих проблем:
- Убедитесь, что вы ввели данные SMTP-сервера, IMAP-сервера, сервера исходящей почты Яндекса и сервера входящей почты Яндекса, как указано в приведенной выше инструкции.
- Убедитесь, что вы правильно ввели пароль электронной почты. Также восстановите адрес электронной почты или пароль от яндекс.com на случай, если вы его забыли.
- Включите уведомление в параметрах настройки, чтобы получать уведомления по электронной почте.
- Проверьте подключение к Интернету.
- Отключите параметр антивирус / брандмауэр, если вы его используете.
Электронная почта Яндекса не работает на iPhone
Если вы не можете отправлять / получать электронную почту из учетной записи на iphone даже после правильного ввода настроек почты, то это может быть из-за неправильных настроек выборки .
Выполните следующие шаги, чтобы исправить настройки получения на iPhone:
Шаг 1:
Откройте Настройки на своем iPhone.Перейдите к Пароли и учетные записи .
Шаг 2:
Шаг 3:
Ищите аккаунт на Яндексе. Проверьте его настройки.
Если установлено значение Fetch , это означает, что iPhone будет периодически запрашивать новые электронные письма. Вы можете изменить частоту.
Если установлено значение Push , сервер всегда отправляет новые письма на ваш iPhone напрямую.
Если установлено значение Вручную , вы не будете получать новые электронные письма, пока не обновите приложение «Почта».Шаг 4:
Вот и все! Теперь проблема решена. И вы начнете получать электронные письма прямо в приложении Apple Mail.
Прочие сопутствующие руководства по настройке iPhone Mail
Заключение: Вышеуказанные настройки протестированы и подтверждены на устройствах iPhone. Надеемся, наше руководство по настройке Яндекс почты для iphone будет вам полезно.
Правильный способ настроить электронную почту на iphone — это Настройки сервера IMAP .
Однако некоторые почтовые службы используют параметры POP / POP3 для конфигурации своего сервера входящей почты. Всегда старайтесь использовать конфигурацию IMAP для настроек электронной почты.
Если у вас возникли проблемы с настройкой или с отправкой / получением электронной почты, сообщите нам об этом в комментариях. Мы также рассмотрели некоторые распространенные ошибки и предложили решения. Однако, если у вас есть какие-либо проблемы, оставьте комментарий ниже.
Общие сокращения:
IMAP / IMAP4 - Протокол доступа к сообщениям в Интернете POP / POPs / POP3 - протокол почтового отделения SMTP - Простой протокол передачи почты SSL - Уровень защищенных сокетов TLS - Безопасность транспортного уровня StartTLS - Оппортунистический TLS: превращает небезопасное соединение в безопасное.
▶ Как добавить учетную запись электронной почты Yandex Mail на Iphone или Ipad?
iPhone — один из лучших продуктов Apple. Этот титул требует от вас не только хорошего настроения и хороших камер, но и его невероятной способности взаимодействовать с форматами или вещами, которые не созданы специально для него. Так это то, что сегодня увидим Как добавить учетную запись электронной почты Yandex Mail на iPhone или iPad?
И, хотя компания Apple Bite пользуется популярностью, потому что в ее продукции всегда есть уникальные вещи, созданные самим.Это не означает, что они хотят расширять рынок , позволяя другим поставщикам устанавливать свои программы или приложения на свои устройства . Один из таких провайдеров — Яндекс.
Что такое Яндекс-почта?
Прежде, чем вы сможете ответить на первоначальный вопрос Как добавить учетную запись электронной почты Yandex Mail на iPhone или iPad? сначала вы должны знать, что это то же самое, чтобы потом не было путаницы в том, что вы делаете.
По сути, это почтовая платформа, аналогичная Gmail, но головной офис которой находится в России.Его создателями является родная для этой страны транснациональная компания «Яндекс».
Это не очень хорошо известно в Америке или Европе , но это не значит, что это нехорошо, потому что буквально вы можете сравнить с лучшими системами обмена сообщениями электронной почты конкурентов.
& NBSP;
Одно из величайших достоинств (с которым можно сказать, что даже превосходит своих конкурентов) , заключается в том, что его пользователь позволяет вам создавать корпоративную электронную почту учетной записи или полностью настраиваемый веб-домен (что не позволяет другим компаниям).
Вдобавок компания уходит из крупных организаций, создает учетные записи для всех своих сотрудников, позволяя им без проблем и ограничений добавлять все свои платежные ведомости (их воспитывает более серьезно).
Вас также может заинтересовать:
Электронная почта предназначена не только для России, так как Он имеет расширенную многоязычную поддержку , которая позволяет вам изменить настройки на испанский или английский, если вы предпочитаете, адаптируя интерфейс для ты.
И последнее: Яндекс абсолютно бесплатный, вам не нужно платить за какие-либо его услуги, поэтому это очень дешевый вариант, если вы хотите сэкономить (в случае компаний).
Как добавить учетную запись электронной почты Яндекс Почты на iPhone или iPad?
Это должно выполнить следующие шаги : Сначала перейдите на свой телефон или iPad и перейдите в «Настройки», чем дольше вы там находитесь, спуститесь вниз и выберите в этом разделе параметр « Учетные записи и пароли ». «Добавить учетную запись».
& NBSP;
Это откроет список опций, щелкните там, где написано «Другое», а затем появится «добавить учетную запись почты». Для совершения такого действия вам будет предложено ввести данные, которые вы собираетесь добавить, сделайте это.Затем дайте кнопку «Далее».
Вы попадете на вкладку, где необходимо ввести картинку под названием «Сервер входящей почты» Настройки IMAP Яндекс Почты. А после него в «Сервер исходящей почты» нужно будет разместить настройку SMTP-сервера.
Выполняя оба действия, позволяет загружать вашу почту с Яндекс. , а также мобильный телефон понимает, как отправить электронное письмо на вашу учетную запись. Для завершения нажмите кнопку «Далее» и задний фланец убедитесь, что почта включена & nbsp ;.. Наконец, нажмите «Сохранить» и вуаля, все будет готово.
Вас также может заинтересовать:
При этом вы уже настроили новую почту, так что вы можете сказать, что знаете ответ на вопрос Как добавить электронную почту аккаунт Яндекс Почты на iPhone или iPad? А теперь иди и воспользуйся новыми знаниями. И если случайно Яндекс захочет добавить настройки почтового аккаунта в Mac, то это тоже возможно!
Яндекс Почта Kurulumu Iphone — Yardım Destek
Ayarlardan Maile geliyoruz.
Maillerden Kurulu hesaplarımız ve yeni kuracağımız hesaplar geliyor daha sonra yeni hesap ekleye tıklıyoruz.
Karşımıza gelen ekranda mail hesabı ekle’ye tıklıyoruz.
Гелен ekranda diğer butonuna tıklıyoruz.
Yeni hesap kurulumunda hesap bilgilerini ekliyoruz.
POP veya IMAP olarak işaretliyoruz. biz şuanlık IMAP hesabı olarak ekleyeceğiz.
Объявление: Bölümüne mail gönderdiğimiz mail adını giriyoruz.
E Posta kısmına Яндекс kurumsal hesaptan alınmış mail hesabımızı yazıyoruz.
Гелен Пошта sunucusu: imap.yandex.com.tr
Kullanıcı Adına: posta adresimizi yazıyoruz.
Giden Posta sunucusu: smtp.yandex.com.tr
Kullanıcı adımıza: e posta adresimizi yazıyoruz.
Parola alanına daha önceden belirlenmiş olan şifremizi yazıyoruz.
Daha sonra bitti kaydet yapıyoruz.
Почтовый адрес eklendi yalnız diğer ayarları yapmamız gerekiyor o yüzden mail ekleme kısmına geri dönüyoruz.
eklemiş olduğumuz mail hesabını tekrar tıklıyoruz.
Гелен ekrandan tekrar posta hesabımızı tıklıyoruz.
Hesap bilgilerini düzenleme ekranı gelecek buradan da Giden Posta sunucusu ayarlarından SMTP yazan kısmı tıklıyoruz.
Gelen ekrandan birincil sunucudan smtp.yandex.com.tr kısmını tıklıyoruz.
бу gelen kısımdan SSL kullanı aktif ediyoruz ayrıca Sunucu kapısını 465 yapıyoruz ve kayıt ediyoruz kayıt etme sırasında doğrulama işlemi 5 dk sürebilir bu süreyuzi bekliyoruz.
Daha sonra tekrar hesap düzenleme ekranına geri dönüyoruz bu kısımdan İleri düzeyi tıklıyoruz.
İleti düzey ayarlarını kontrol ediyoruz.SSL Kullanın aktif olup olmadığını kontrol edip hesaba geri dönüyoruz.
ве hesap ayarlarına geri dönüyoruz ве mailimiz kurulmuş oluyor.
Как отменить Яндекс.Почта — электронная почта | Гид на 2021 год
Содержание:
- Отмена на Iphone
- Отмена на Android
- Отмена на Mac
- Отмена через Paypal
- Отмена на веб-сайте
- Удалить учетную запись
- Удалить приложение на Iphone
- Удалить приложение на Android
- Политика отмены
Есть несколько вещей, которые вы должны знать об отмене подписок. К ним относятся следующие:
- Если вы подписались на план и не отменяли его вручную, как вы подписались, этот план будет автоматически продлен, поскольку вы дали разрешение.
- Если вы оформляете подписку на пробный период, а затем отменяете ее, вы рискуете полностью потерять пробный контент.
- Не забудьте вручную отменить подписку за 24 часа до окончания пробного периода.
Мы упростили отмену подписки на Яндекс.Почта — почтовое приложение в корневом каталоге, чтобы избежать использования любых средств связи, которые ООО «Яндекс» (разработчик) использует для выставления счетов. Теперь давайте перейдем к сути этого руководства.
Остановите нелепые обвинения.
Не позволяйте приложениям забирать ваши деньги без разрешения. Получите бесплатную виртуальную кредитную карту для подписки.
Начать сейчас → Как отказаться от подписки на Яндекс.Почту — почтовое приложение на iPhone или iPad.- Сначала откройте приложение настроек и коснитесь своего имени.
- Затем нажмите вкладку «Подписки».
(обратите внимание, что вы можете не увидеть эту вкладку автоматически. В этом случае нажмите iTunes и Appstore) - Затем нажмите на свой Apple ID.Просмотрите Apple ID, затем войдите в систему и прокрутите вниз до кнопки «Подписки».
- Затем нажмите на Яндекс Почту (подписку), которую хотите просмотреть.
- Теперь нажмите «Отмена».
(обратите внимание, что если вы не видите кнопку «Отменить подписку» в Яндекс.Почте — почтовом приложении, значит, оно уже отменено. Оно больше не будет продлеваться).
Как отменить подписку на Яндекс.Почту на приложение электронной почты на Android-устройстве
Чтобы отменить подписку на Яндекс Почту на Android, вы должны понимать, что удаление приложения Яндекс Почта само по себе не поможет.Выполните следующие действия:
- Сначала откройте Google Play Store. Если у вас несколько учетных записей Google, убедитесь, что вы вошли в нужную.
- Щелкните меню, затем перейдите в «Подписки».
- Выберите подписку на Яндекс.Почта — приложение электронной почты, которую хотите отменить, и нажмите на опцию «Отменить подписку».
- Закончите, как указано.
Как только ваша подписка на Яндекс Почту будет удалена из Google Play, ваши будущие подписки будут отменены и больше не будут продлеваться.
Как отменить подписку на Яндекс.Почту — почтовое приложение на компьютере Mac.Чтобы отменить подписку на Яндекс Почту на Mac, выполните следующие действия:
- Сначала откройте Mac App Store, затем щелкните свое имя внизу боковой панели.
- Щелкните вкладку «Просмотр информации» в верхней части окна и войдите в систему, если об этом попросят.
- Прокрутите следующую страницу вниз, пока не увидите вкладку «Подписки», затем нажмите «Управление».
- Нажмите «Изменить» рядом с приложением «Яндекс.Почта — Электронная почта», а затем нажмите «Отменить подписку».
Примечание. Всегда указывайте точное имя пользователя и идентификатор, которые вы использовали при настройке подписки для управления этой подпиской при необходимости. Иногда он отличается от идентификатора Apple ID или идентификатора бренда Android, который вы установили.
Если вы не помните свой пароль, обратитесь в приложение за помощью / для сброса пароля.
Как Отменить Яндекс.Почта — подписка на приложение электронной почты на Paypal.Чтобы отменить подписку на Яндекс Почту на PayPal, выполните следующие действия:
- Сначала войдите в свою учетную запись PayPal на сайте www.paypal.com.
- Щелкните вкладку настроек, которая находится рядом с опцией выхода.
- Нажмите «Платежи» в предоставленном вам меню и нажмите «Управление автоматическими платежами» на панели управления автоматическими платежами.
- Вам будет показан ряд соглашений с торговцами, которые вы заключили ранее.Для отмены нажмите «Яндекс.Почта — Электронная почта».
- Вам будет показана страница подтверждения. Перейдите на вкладку «Отменить автоматические платежи», чтобы подтвердить, что вы хотите прекратить совершать платежи в Яндекс.Почту — почтовое приложение.
- Затем нажмите «Готово» на странице подтверждения, чтобы завершить отказ от подписки.
Вот как отменить подписку на Яндекс Почту, если счет выставлен через поставщика платежей, который не является Appstore, Playstore или Paypal.
Иногда вы можете начать подписку прямо на веб-сайте компании, не используя дополнительный уровень безопасности, такой как Paypal или Apple. Чтобы отказаться от подписки, вам, возможно, придется войти на сайт Яндекс.Почты — почтового приложения или напрямую обратиться к поставщику платежей.
Как правило, вот два шага, которые вы можете предпринять, если обнаружите это исправление:
- Поиск информации о компании и выход на связь. Связаться с Яндекс.Почтой — Электронная почта здесь →
- Если у компании есть приложение, которое они разработали в магазине приложений, вы можете попробовать связаться с ООО «Яндекс» (разработчик приложения), чтобы получить помощь, указав подробные сведения о приложении.
Вы могли создать учетную запись в Яндекс Почте в процессе использования приложения. Многие приложения упрощают регистрацию, но кошмар — удалить вашу учетную запись. Мы стараемся упростить задачу, но, поскольку у нас нет информации по каждому приложению, мы можем сделать все, что в наших силах.
Как правило, вот несколько шагов, которые вы можете предпринять, если вам нужно удалить свою учетную запись:
- Свяжитесь с Яндекс Почтой через Justuseapp. Получить всю контактную информацию →
Бонус: Как удалить Яндекс.Почта — почтовое приложение со своего iPhone или Android.
Удалить Яндекс.Почта — почтовое приложение с iPhone.Чтобы удалить Яндекс-почту с iPhone, выполните следующие действия:
- На рабочем столе нажмите и удерживайте Яндекс.Почта — приложение электронной почты, пока оно не начнет дрожать.
- Как только он начнет дрожать, вы увидите значок X вверху значка приложения.
- Щелкните этот значок X, чтобы удалить Яндекс.Почта — приложение электронной почты с вашего телефона.
Метод 2:
Зайдите в «Настройки» и нажмите «Общие», затем нажмите «Хранилище iPhone». Затем вы прокрутите вниз, чтобы увидеть список всех приложений, установленных на вашем iPhone. Нажмите на приложение, которое хотите удалить, и удалите приложение.
Для iOS 11 и выше:
Зайдите в «Настройки» и нажмите «Общие», а затем нажмите «Хранилище iPhone». Вы увидите опцию «Выгрузить неиспользуемые приложения». Рядом находится опция «Включить».Нажмите на опцию «Включить», и это позволит разгрузить приложения, которые вы не используете.
Удалить Яндекс.Почта — почтовое приложение с Android
- Сначала откройте приложение Google Play, затем нажмите значок меню гамбургера в верхнем левом углу.
- После этого перейдите к параметру «Мои приложения и игры», затем перейдите к параметру «Установленные».
- Вы увидите список всех установленных приложений на вашем телефоне.
- Теперь выберите Яндекс.Почта — Почтовое приложение и нажмите «удалить».
- Также вы можете специально искать приложение, которое хотите удалить, выполнив поиск этого приложения в строке поиска, затем выберите и удалите.
Как удалить Яндекс.Почту | Гид на 2021 год
В этой статье мы покажем вам, как удалить свой аккаунт Яндекс.Почты, заставить их удалить и ваши личные данные, а также удалить приложение Яндекс.Почта, если оно установлено на вашем Iphone, Ipad или Android.Итак, если вы хотите полностью прекратить отношения с Яндекс.Почтой, продолжайте читать.
Содержание:
- Как удалить по электронной почте
- Как удалить на Iphone
- Как удалить на Android
- Приложения похожие на Яндекс.Почта
Удалить Яндекс.Почтовый аккаунт по электронной почте
Есть 2 способа удалить ваши данные (и аккаунт) Яндекс.Почтой. Их:
- Согласно GDPR — Общие правила защиты данных (для резидентов ЕС): Это дает вам право попросить организацию, которая хранит данные о вас, удалить эти данные. Это известно как «право на стирание». Вы можете сделать запрос устно или письменно. Мы рекомендуем писать по электронной почте в качестве доказательства.У организации есть один календарный месяц для ответа на ваш запрос.
- Согласно CCPA — Закон о конфиденциальности потребителей Калифорнии: Это дает право жителям Калифорнии требовать, чтобы компания удалила данные / личную информацию, которые она имеет о вас. По закону компания обязана удалить личную информацию потребителя из своих записей и дать указание любым поставщикам услуг также удалить эти данные. Несоблюдение компанией CCPA может привести к штрафу в размере до 7500 долларов за нарушение.
Теперь мы понимаем, что влечет за собой законы, Вы можете удалить свой аккаунт, связавшись с Яндекс.Почтой по электронной почте. Вот как обработать запрос на удаление данных учетной записи:
- В своем электронном письме укажите причины, по которым вы хотите удалить свои данные / учетную запись — обратите внимание, что в соответствии с GDPR или CCPA вам не нужно указывать причину вашего запроса
- Предоставьте всю необходимую информацию о вашем аккаунте в Яндекс Почте.
- Укажите закон, в соответствии с которым вы делаете запрос — GDPR или CCPA
- Уведомить Яндекс Почту о наложении штрафа за несоблюдение — 7500 долларов штрафа по CCPA и 4% от годового оборота по GDPR.
- Отправьте свой адрес электронной почты на номер [адрес электронной почты защищен] Войдите, чтобы увидеть электронную почту.
Вы также можете запросить удаление данных вашего аккаунта Яндекс Почты ниже.
Отправьте им свой запрос в указанном выше формате.
Как удалить приложение Яндекс.Почты с телефона
Есть много причин, по которым вы можете избавиться от Яндекс.Почты на своем телефоне. Это может быть из-за очистки хранилища или из-за того, что вы устали от использования приложения.
Какой бы ни была ваша причина, вот как удалить Яндекс.Почту с iPhone или Android-устройства:
Удаление Яндекс.Почтовое приложение с Iphone
Если вы хотите удалить Яндекс.Почту со своего iphone, вам нужно сделать следующее:
- На главном экране коснитесь значка Яндекс.Почты и удерживайте, пока все приложения не начнут трястись.
- Знак «X» появится в правом верхнем углу приложения.
- Щелкните значок «X» в Яндекс.Почте.
- Нажмите красную кнопку удаления и альт!
ИЛИ
- В настройках Iphone нажмите «Общие».
- Теперь нажмите «Iphone Storage» и прокрутите вниз, чтобы увидеть все приложения, установленные на вашем телефоне.
- Щелкните приложение Яндекс.Почта, которое хотите удалить.
- На следующем экране выберите «Удалить Яндекс.Почту» и подтвердите удаление.
Как удалить Яндекс.Почту с телефона Android
Чтобы удалить Яндекс.Почту со своего устройства Android, выполните следующие действия:
- Открыть Google Play
- Из значка меню гамбургера перейдите в «Мои приложения и игры».
- В списке приложений, доступных на вашем устройстве, выберите Яндекс.Почта.
- Затем нажмите «Удалить».
ИЛИ
- На главном экране или в панели приложений нажмите и удерживайте приложение Яндекс.Почта, которое хотите удалить.
- Щелкните часть экрана, на которой отображается «Удалить».
Или
- Зайдите в настройки телефона Android.
- Щелкните «Приложения».
- Выберите приложение Яндекс.Почта, которое хотите удалить.
- Нажмите «Удалить».
настройки яндекс почты iphone. Настройки сервера IMAP для Яндекс.почты
Abre Mac App Store для скачивания приложений. Яндекс. Мобильное приложение Почта — это ваш почтовый ящик в кармане, надежно защищенный от спама и вирусов. Почта мобильное приложение на работу. Итак, если вы отключились в метро, вы все равно можете продолжать читать и отвечать на свои электронные письма: все сообщения будут автоматически отправлены, когда Интернет вернется в нормальное состояние.
Почта для бизнеса. Вы можете читать всю свою электронную почту на одном устройстве, просто переключайтесь между профилями. Откройте последнее письмо в цепочке, и вы увидите все предыдущие сообщения ниже. Например, если это изображение, его небольшой эскиз появляется рядом с темой в папке «Входящие». Ярлыки и папки помогают упорядочивать электронные письма и быстро находить их.
Слушайте свои электронные письма, если вы заняты, и используйте предложения, чтобы ответить одним касанием, или просто запишите свое сообщение. Мобильное приложение Mail понимает несколько языков и может переводить входящую электронную почту.Почта — ваше почтовое приложение по умолчанию.
Зайдите в настройки телефона, найдите Яндекс. Мобильное приложение Почта, нажмите Почтовое приложение по умолчанию и выберите Яндекс. Почтовое мобильное приложение из списка.
Почта включает Яндекс. Телемост и Яндекс. Соберитесь онлайн, проведите рабочую телеконференцию или встретитесь с семьей в Яндекс. Если вы планируете встречу в Яндекс.
Календарь, все участники получат уведомление по электронной почте и напоминание, чтобы не пропустить его. Мы заложили основу для функций, которые будут доступны в следующих версиях.Яндекс — одна из немногих почтовых компаний, которая позволяет разместить домен вашего бизнеса i. Это было легко настроить, и мне это очень понравилось. Спасибо, Яндекс, пожалуйста, оставьте эту услугу бесплатной навсегда:. Помимо использования Яндекс.
Mail, вы также можете работать со своими сообщениями с помощью различных настольных почтовых клиентов. Предлагаемые настройки почтового клиента для мобильных телефонов и планшетов доступны в разделе Мобильный доступ для смартфонов и планшетов.
При использовании протокола IMAP почтовый клиент синхронизируется с сервером и сохраняет структуру папок в вашем почтовом ящике.Сообщения, которые вы отправляете из почтового клиента, будут сохраняться как на вашем компьютере, так и на сервере, и вы можете получить к ним доступ с различных устройств. Чтобы настроить почтовый клиент для протокола IMAP, вам необходимо указать следующее :. Для доступа к почтовому серверу введите свой логин и пароль на Яндексе или используйте пароль приложения, если у вас включена двухэтапная аутентификация.
Если вы используете Яндекс. Почта для домена введите свой полный адрес электронной почты в качестве логина. Поддержка IMAP будет включена автоматически при первом входе в почтовую программу.
При необходимости в почтовом клиенте можно настроить фильтры для автоматического перемещения сообщений в нужные папки. Отправленные вами сообщения будут сохраняться только на вашем компьютере. Вы можете настроить доставку сообщений по протоколу POP3 из любой папки, в том числе для спама. По умолчанию при загрузке содержимого папки с помощью почтовых клиентов сообщения не помечаются как прочитанные.
Как настроить Яндекс.Почту в почте iOS
Если вы хотите отмечать полученные сообщения как прочитанные, включите соответствующую опцию.Это пошаговое руководство поможет вам решить проблемы с Яндекс.
Почта и почтовый клиент. Это пошаговое руководство поможет вам решить проблемы с Почтой в Яндекс.
Eso best pvp class 2020Connect и почтовый клиент. Попробуйте авторизоваться в Яндекс. Почтовый веб-интерфейс с тем же логином и паролем, которые вы используете в почтовом клиенте. Введите имя пользователя и пароль вручную без использования автозаполнения. Это означает, что проблема возникла из-за того, что вы не приняли Пользовательское соглашение сервисов Яндекса.
Принимается автоматически при входе в Яндекс. Яндекс. Мобильное приложение Почта — это ваш почтовый ящик в кармане, надежно защищенный от спама и вирусов. Почта мобильное приложение на работу. Итак, если вы отключились в метро, вы все равно можете продолжать читать и отвечать на свои электронные письма: все сообщения будут автоматически отправлены, когда Интернет вернется в нормальное состояние.
Почта для бизнеса. Вы можете читать всю свою электронную почту на одном устройстве, просто переключайтесь между профилями. Откройте последнее письмо в цепочке, и вы увидите все предыдущие сообщения ниже.Например, если это изображение, его небольшой эскиз появляется рядом с темой в папке «Входящие».
Ярлыки и папки помогают упорядочивать электронные письма и быстро находить их. Слушайте свои электронные письма, если вы заняты, и используйте предложения, чтобы ответить одним касанием, или просто запишите свое сообщение. Мобильное приложение Mail понимает несколько языков и может переводить входящую электронную почту. Почта — ваше почтовое приложение по умолчанию.
Зайдите в настройки телефона, найдите Яндекс. Мобильное приложение Почта, нажмите Почтовое приложение по умолчанию и выберите Яндекс.Почтовое мобильное приложение из списка. Почта включает Яндекс. Телемост и Яндекс. Соберитесь онлайн, проведите рабочую телеконференцию или встретитесь с семьей в Яндекс.
6 хитростей с почтой iOS, которые вам обязательно нужно знать!Если вы планируете встречу в Яндекс. Календарь, все участники получат уведомление по электронной почте и напоминание, чтобы они его не пропустили. Версия 4. Мы заложили основу для функций, которые будут доступны в следующих версиях. En savoir plus.
Описание Яндекс.Notes et avis Tout afficher. Яндекс. Мобильное приложение Почта — это ваш почтовый ящик в кармане, надежно защищенный от спама и вирусов. Почта мобильное приложение на работу. Итак, если вы отключились в метро, вы все равно можете продолжать читать и отвечать на свои электронные письма: все сообщения будут автоматически отправлены, когда Интернет вернется в нормальное состояние. Почта для бизнеса. Вы можете читать всю свою электронную почту на одном устройстве, просто переключайтесь между профилями. Откройте последнее письмо в цепочке, и вы увидите все предыдущие сообщения ниже.
Например, если это изображение, его небольшой эскиз появляется рядом с темой в папке «Входящие». Ярлыки и папки помогают упорядочивать электронные письма и быстро находить их. Слушайте свои электронные письма, если вы заняты, и используйте предложения, чтобы ответить одним касанием, или просто запишите свое сообщение. Мобильное приложение Mail понимает несколько языков и может переводить входящую электронную почту. Почта — ваше почтовое приложение по умолчанию. Зайдите в настройки телефона, найдите Яндекс.
Почта, нажмите Почтовое приложение по умолчанию и выберите Яндекс.Почтовое мобильное приложение из списка.
Лечение мучнистой росы ukПочта включает Яндекс. Телемост и Яндекс. Соберитесь онлайн, проведите рабочую телеконференцию или встретитесь с семьей в Яндекс. Если вы планируете встречу в Яндекс.
Календарь, все участники получат уведомление по электронной почте и напоминание, чтобы не пропустить его. Версия 4. Мы заложили основу для функций, которые будут доступны в следующих версиях. Приложение в целом классное и удобное. Я подключил несколько учетных записей и использую их все в одном месте.Вы можете изменить свой пароль в полной версии Яндекс.
Mail см. Как изменить пароль или ответ на секретный вопрос? Используя Яндекс. Почтовый веб-интерфейс — не единственный способ получить доступ к своему почтовому ящику. Скачайте и установите Яндекс. Отправьте мобильное приложение Android или iOS на свой смартфон или воспользуйтесь предустановленным почтовым клиентом. Для этого включите протокол IMAP или POP3 в настройках своего почтового ящика, а затем настройте почтовый клиент, следуя инструкциям для вашей платформы.Если вы настроите свой почтовый клиент через POP3, все сообщения, доступные в веб-интерфейсе, будут загружены на ваш телефон.
Вы не можете включить эту опцию в Яндекс. Настройки почтового веб-интерфейса. Включите параметр «Войти в систему», введите свое имя пользователя и пароль и нажмите «Далее». Укажите, как часто вы хотите проверять папку «Входящие», и включите соответствующие параметры.
Программа Tnpsc для группы 2Нажмите «Далее». Укажите имя учетной записи и ваше имя для исходящих сообщений.
Настройка Outlook (IMAP)
Коснитесь дополнительных настроек и включите следующие параметры :. Коснитесь значка в верхнем левом углу экрана, коснитесь «Настройки» под списком папок и включите параметр «Уведомления». Вы можете изменить свою аватарку в Яндекс. Паспорт см. Фото. Чтобы изменить личную информацию, которую вы указали при создании учетной записи на Яндексе, выполните следующие действия:
В полной версии Яндекс. Почта см. Папки. Вы можете изменить имя отправителя и подпись в полной версии Яндекс.Почта см. Изменение имен и подписи. Вы можете изменить язык интерфейса в полной версии Яндекс. Почту см. Как поменять язык в Яндекс. Почтовый язык? Если вы получаете подписки в папке «Входящие», Яндекс. Почта может помочь вам организовать их.
Разделите все свои подписки на те, которые вы читаете, и те, которые вы не читаете. Электронная почта из списков рассылки, которые вы читаете, будет приходить в ваш почтовый ящик, а новое письмо из списков рассылки, которые вы не читаете, будет автоматически отправляться в папку «Корзина».Вы увидите все свои списки рассылки на вкладке «Активные».
Чтобы просмотреть последние сообщения с определенного адреса, нажмите на него. Вы можете настроить импортер почты для пересылки писем из другого почтового ящика, а также настроить фильтры электронной почты в полной версии Яндекс. Если вы столкнулись с проблемой с мобильной версией Яндекс. Почта, свяжитесь с нами через мобильный Яндекс.
Форма обратной связи по электронной почте :. Если не получается открыть мобильную версию Яндекс. Mail и используйте его для связи с нами, отправьте сообщение об ошибке через форму обратной связи.Используйте опцию «Сохранить копию электронного письма на сервере», если ваш почтовый клиент ее предоставляет. Войдите в систему. Теперь вы можете повторно получать доступ к своим сообщениям электронной почты, если хотите. После входа в систему пользователь должен указать оба пароля. Это необходимо для доступа к учетной записи, зашифрованному почтовому ящику и его закрытому ключу шифрования.
Этот сайт предоставляет вам необходимые инструкции, которые помогут вам получить доступ к учетной записи ProtonMail на устройстве iPhone. Хорошая новость заключается в том, что вы можете использовать ProtonMail на любом устройстве без установки для него какого-либо программного обеспечения.И в равной степени, даже если вы, как правило, начинаете получать доступ к ProtonMail на своем устройстве iPhone, вы также можете отправлять и получать почту, как и другие почтовые службы.
Итак, прочтите ниже, чтобы получить полный пакет о том, как получить доступ к учетной записи ProtonMail на iPhone. Большинство писем, отправляемых из ProtonMail на адреса электронной почты, не относящиеся к ProtonMail, могут быть отправлены в виде обычного текста или со сквозным шифрованием. Отправляемые письма также автоматически шифруются открытым ключом получателя.При использовании шифрования электронная почта шифруется с помощью AES с введенным пользователем паролем.
Получатель получает ссылку на веб-сайт ProtonMail, на котором он может ввести пароль и прочитать расшифрованное письмо. Еще одна особенность этой почтовой службы заключается в том, что когда получатель входит в систему, пароль его почтового ящика расшифровывает его закрытый ключ и разблокирует его почтовый ящик. Расшифровка происходит на стороне клиента либо в веб-браузере, либо в одном из приложений.
Открытый ключ и зашифрованный закрытый ключ хранятся на серверах ProtonMail.Таким образом, ProtonMail хранит ключи дешифрования только в зашифрованном виде, поэтому разработчики ProtonMail не могут ни получать электронные письма пользователей, ни сбрасывать пароли их почтовых ящиков. Несложно, правда?
Estrellas restaurant in fallbrookПоэтому вы можете оставить свой комментарий в поле ниже. Пожалуйста, перейдите по ссылке, которую мы вам только что отправили, чтобы активировать подписку. Интернет-почта.
Следуй за мной. Поделись со мной. Посмотреть оригинал. Обзор целей и решение. Большинство почтовых приложений, таких как Outlook, могут автоматически настраивать параметры почтового сервера.Если вам нужны настройки сервера или помощь в поиске настроек сервера, нажмите на одну из ссылок ниже :. Настройки сервера для Hotmail, Outlook. Найдите настройки сервера почтовых ящиков Exchange ActiveSync.
Gmail, Yahoo и другие общие настройки почтового сервера. Какие настройки сервера мне нужны от провайдера электронной почты? Войдите в свою учетную запись с помощью Outlook Web App.
Для получения справки по входу см. Вход в Outlook Web App. Чтобы помочь вам получить необходимую информацию, мы составили удобную таблицу настроек почтового сервера, которые вам следует запросить.Любой календарь или контакты, связанные с этой учетной записью, будут храниться только на вашем локальном компьютере. Следуйте этим инструкциям, чтобы получить настройки электронной почты: Узнайте у своего поставщика услуг электронной почты, что вам потребуется для доступа к электронной почте на мобильном устройстве.
Эти настройки предназначены для отправки электронной почты на почтовый сервер вашего поставщика услуг электронной почты. Если вы пользуетесь услугами провайдера электронной почты, например Gmail, Yahoo и т. Д., Обратитесь к ним за помощью в настройке учетной записи электронной почты.
См. Раздел «Устранение неполадок при настройке электронной почты в мобильных приложениях Outlook» или проверьте состояние сервера Outlook.Если у вас есть рабочая или учебная учетная запись, в которой для бизнеса используются учетные записи Microsoft или Exchange, обратитесь к администратору Microsoft или в службу технической поддержки. Мобильная настройка Android.
Прочие мобильные устройства. Устранение неполадок на мобильном телефоне. Подписка, чтобы максимально использовать свое время. Испытайте один месяц бесплатно.
Приложение переводит изображенияНужна дополнительная помощь? Получать поддержку. Расширьте свои навыки работы с Office. Была ли эта информация полезна? Да Нет. Есть еще отзывы?
Как получить доступ к учетной записи ProtonMail на устройстве iPhone
Чем больше вы нам расскажете, тем больше мы сможем помочь.Как мы можем улучшить? Отправить Нет, спасибо.
Скрипт для обновления resolv confСпасибо за отзыв! Похоже, было бы полезно связать вас с одним из наших агентов поддержки Office.
Обратитесь в службу поддержки. Майк Рософт. Личные, рабочие и др.
Настройки электронной почты Mediacom Android (IMAP, POP) + 1-866-439-1064
Emailsfix »MediaCom Webmail» Настройки электронной почты Mediacom для Outlook, iPhone и Android
Mediacom — это почтовая служба с самым высоким рейтингом, базирующаяся в США.Если вы хотите использовать электронную почту Mediacom в Microsoft Outlook и iPhone, выполните следующие действия: —
Настройка электронной почты Mediacom для Outlook
Параметры электронной почты Mediacom: —
- Откройте приложение Outlook
- Нажмите на опцию файла
- Перейдите к информации о категории и выберите Параметры учетной записи
- Откройте вкладку электронной почты и нажмите «Создать».
- Нажмите «Настройки сервера» и выберите следующий
- Введите следующую информацию
Ваше полное имя
Ваш адрес электронной почты Mediacom
- Перейдите к типу учетной записи и выберите опцию pop3.
- Введите следующую информацию: —
Входящее сообщение электронной почты должно быть «mail.mediacombb.net
Значение входящего сервера должно быть 950
Для исходящей почты пишите mail.mediacombb.net
Значение сервера исходящей почты должно быть 465
- Введите данные для входа, например имя пользователя и пароль, и выберите SSL в качестве типа безопасности.
- Проверьте настройки
- Если все пройдет успешно, вы сразу же будете использовать Mediacom в Outlook.
- Нажмите, чтобы закончить
Обратите внимание, что настройки могут немного отличаться для других версий Outlook.В случае возникновения вопросов, вы можете написать нам по электронной почте, и мы свяжемся с вами.
Настройки электронной почты Mediacom для iPhone
Настройки электронной почты iPhoneMediacom: —
- Откройте свое устройство Apple
- Перейдите к настройкам
- Перейдите к параметрам почты и контактов
- Щелкните параметр «Добавить учетную запись» и щелкните «Другой».
- Введите следующую информацию в поле «Добавить учетную запись электронной почты»: —
Имя
Полный адрес Mediacom
Пароль к учетной записи
- Убедитесь, что вы ввели описание учетной записи
For Incoming Mail Server
Имя хоста должно быть mail.mediacombb.net
Имя пользователя должно быть вашим адресом электронной почты
Введите пароль
Для исходящего сервера введите: —
- Mail.mediacombb.net в качестве имени хоста
- Введите свой адрес электронной почты Mediacom
- Введите пароль для того же
- Нажмите Сохранить
- На следующей странице выберите свой идентификатор электронной почты
- Для исходящей почты выберите SMTP
- Под в качестве основного сервера выберите mail.mediacombb.net. Убедитесь, что SSL: SSL и значение порта сервера 465 присутствуют.
- Перейти вперед и убедиться, что введены SSL: SSL и mail.mediacombb.net
- Вернуться к последнему экрану
- Перезагрузите телефон
Настройки электронной почты Mediacom для Android
Если вы пользователь android, то это настройки почтового сервера Mediacom для android.
- Откройте свое почтовое приложение
- Перейдите на панель настроек
- Теперь выберите опцию добавления нового адреса электронной почты
- Выберите pop3
- Введите свой адрес электронной почты
- Введите свой пароль
- Затем нажмите «Настройка вручную»
- Выполните каждый шаг, упомянутый выше, после этого выполните шаг ниже для настроек почтового сервера Mediacom для Android.
Когда откроется «экран входящих настроек», введите следующую информацию: —
Введите свой адрес электронной почты в качестве имени пользователя
Введите свой пароль
Mail.mdediacombb.net предназначен для «сервера входящей почты».
995 — значение порта
SSL — тип безопасности
Для исходящего сервера введите следующие данные: —
Mail.mediacombb.net необходимо ввести в панели исходящего сервера.
Значение порта должно быть 465
SSL должен иметь тип безопасности
Введите имя пользователя и пароль
- Выберите «следующий» вариант
- Введите свои предпочтения на следующем экране
- Назовите свою учетную запись.
- Вы закончили настройку.
Мы уверены, что вы не столкнетесь с какими-либо проблемами. Если вам потребуется дополнительная помощь, обращайтесь к нам.

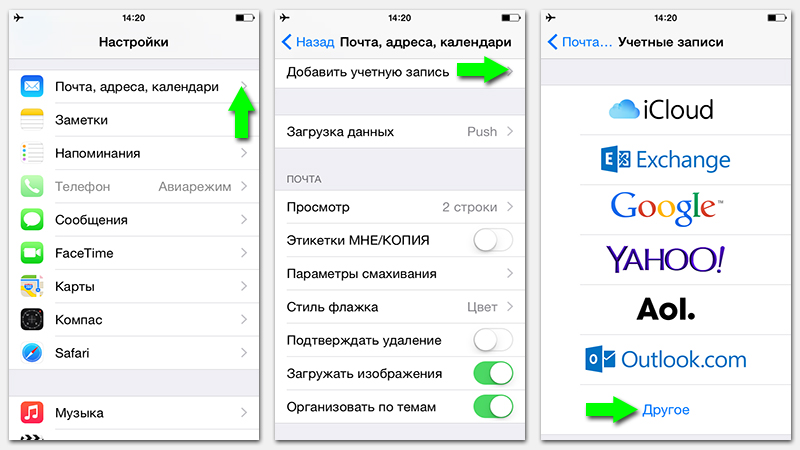
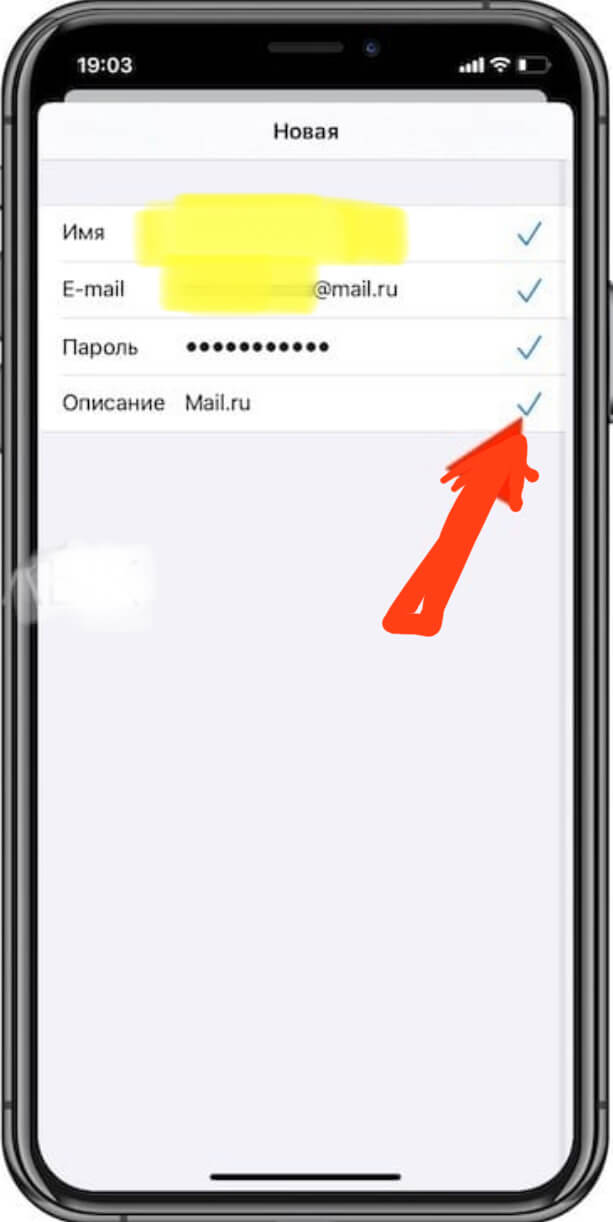
 Из-за обновлению iOS 13 iPhone будет автоматически получать почту, даже если приложение не открыто.
Из-за обновлению iOS 13 iPhone будет автоматически получать почту, даже если приложение не открыто.
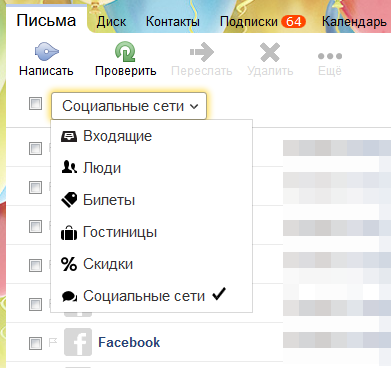
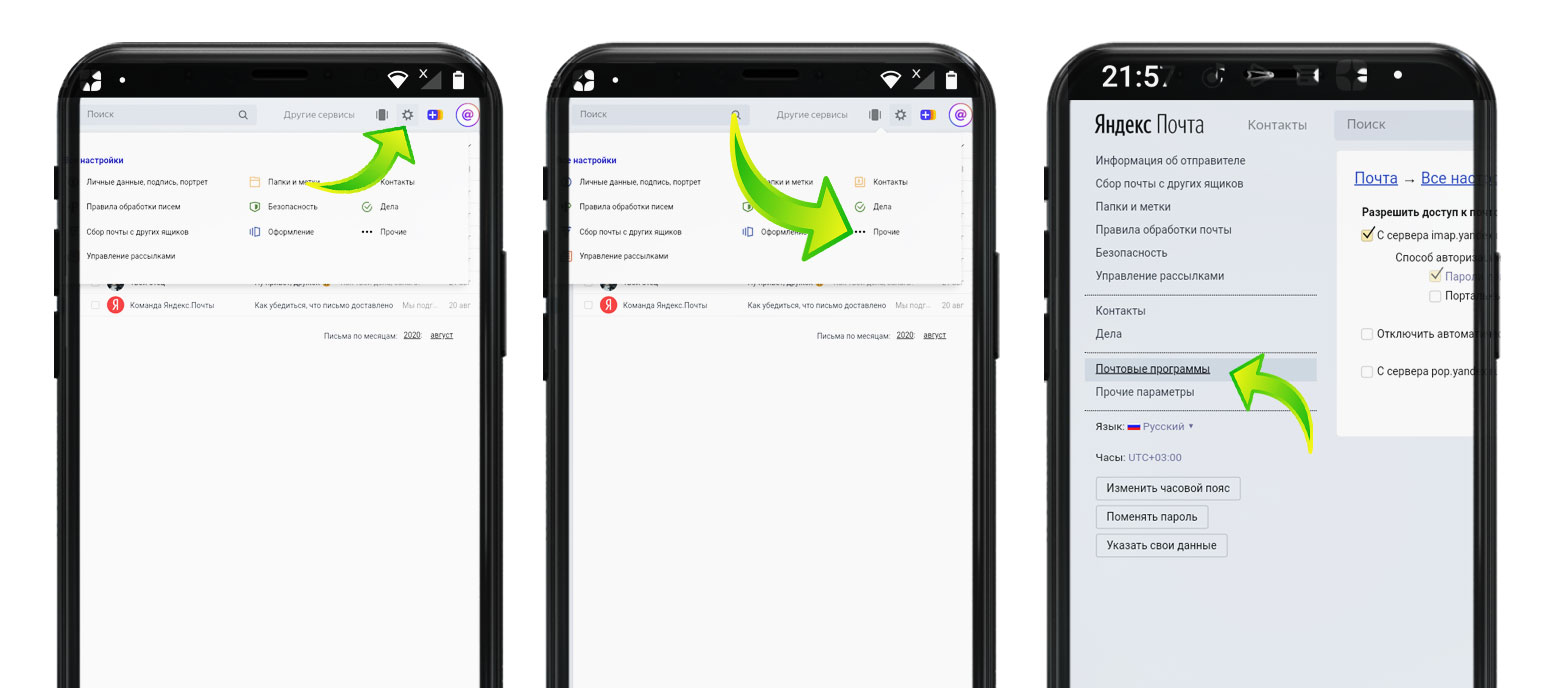 Введите ваше полное имя, чтобы получатели могли легко вас идентифицировать.
Введите ваше полное имя, чтобы получатели могли легко вас идентифицировать.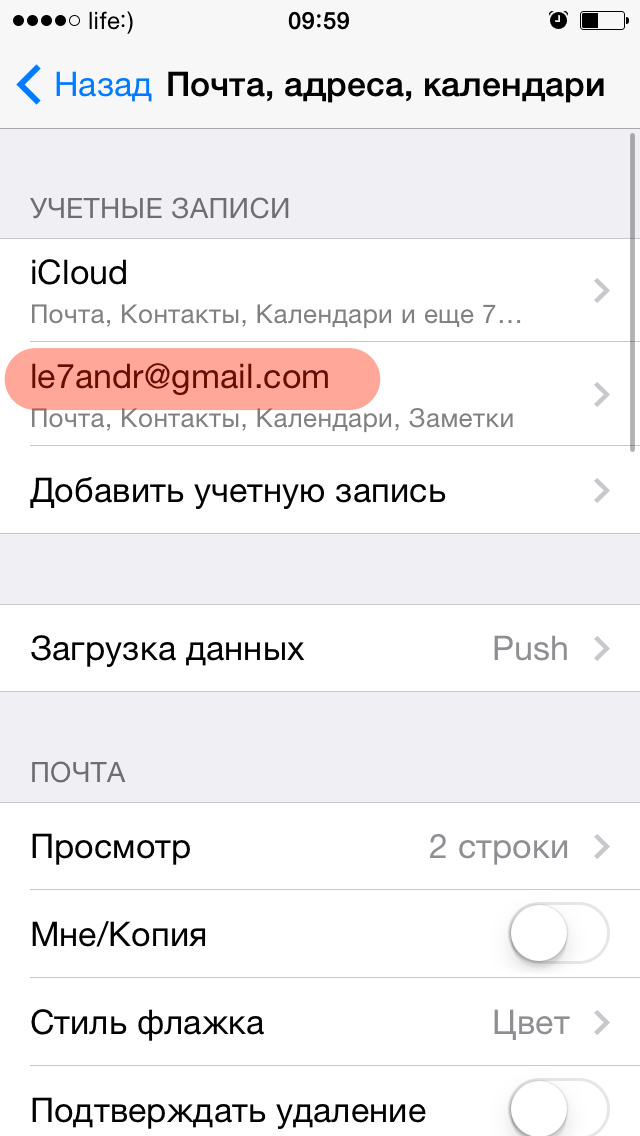 Сюда следует скопировать имя хоста сервера (smtp.mail.ru ). Остальные поля заполнять не нужно.
Сюда следует скопировать имя хоста сервера (smtp.mail.ru ). Остальные поля заполнять не нужно.