Как Поставить Рингтон на iPhone БЕЗ iTunes [2020]
Как поставить рингтон на iPhone без iTunes? У каждого пользователя Apple рано или поздно возникает такой вопрос.
Обладателям Android повезло больше: для того, чтобы поставить новый рингтон в формате AAC на телефон, им достаточно подключить устройство к портативному компьютеру.
“Счастливым” владельцам айфонов не так сладко, ведь, чтобы добавить музыку или поставить рингтон на iPhone, потребуется неплохо так поработать с iTunes или вспомогательными программами и сервисами.
Как установить рингтон на iPhone без iTunes
НО сегодня вы узнаете о простом и быстром способе, как добавить новый рингтон на iPhone, а также о том, как это можно сделать без iTunes. В качестве бонуса мы расскажем, как cамостоятельно сделать рингтон для iPhone.
Первая сложность, с которой сталкивается пользователь – формат рингтона. К сожалению, айфон не может воспроизводить аудио в MP3 в качестве мелодии для звонка. Формат, который поддерживается – M4R.
Есть несколько путей решения проблемы: скачать рингтон на айфон в формате M4R или сделать рингтон для iPhone самостоятельно с помощью онлайн аудио-конвертера или программы.
Table of Contents
- Как установить рингтон на iPhone без iTunes
- Как поставить рингтон на iPhone без iTunes и Jailbreak
- Как скачать рингтон на iPhone прямо из YouTube
Как поставить рингтон на iPhone без iTunes и Jailbreak
В начале статьи вас, наверно, удивил тот факт, что рингтон или музыку можно закачать на iPhone без iTunes. Да, это вполне реально. 🙂
Мы предлагаем вам простое решение: WALTR – приложение для работы с аудио- и медиафайлами для iPhone, не требующая iTunes или Jailbreak. Единственное условие – у вас уже должен быть готовый рингтон в формате M4R на компьютере.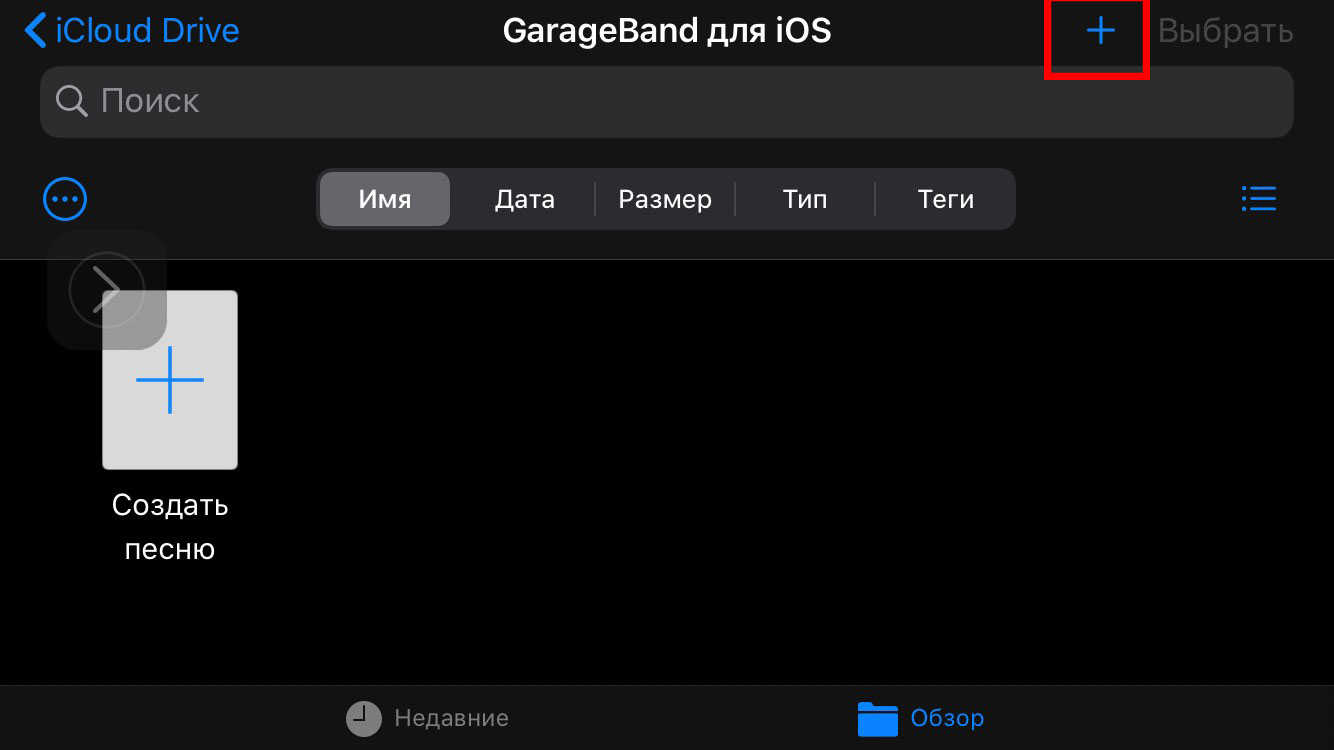
С его помощью вы можете закачивать на iPhone не только рингтоны и музыку, но и фильмы разного формата, которые будут конвертироваться буквально на лету.
Мы позаботились о том, чтобы работа с приложением была простой и быстрой. WALTR понятен в использовании и не требует особых знаний или дополнительных настроек. Работает на Mac и Windows.
Теперь мы предлагаем скачать WALTR 2 на ваш Mac или Windows. Единственное условие – у вас уже должен быть готовый рингтон в формате M4R на компьютере.
WALTR 2 Requirements: macOS 10.9 and higher
Latest Version: 2.6.25, 13 December 2019
Requirements: Windows 8 and higher
Latest Version: 2.7.19, 14 November 2019
Скачать рингтон на iPhone можно в уже известные вам три шага:
Шаг 1: Открываем WALTR 2.
Дизайн простой и понятный, а работа с приложением не требует лишних нажатий кнопок мыши.
Затем перетаскиваем в приложение файл в формате M4R.
Получаем уведомление о том, что на нашем устройстве появился новый рингтон. Осталось лишь установить его на звонок.
Шаг 3: Зайдите в настройки телефона и выберите новую, созданную вами, мелодию.Мы надеемся, что эта статья была для вас полезной и у вас не возникло сложностей во время установки рингтона на ваш айфон. Теперь у вас есть WALTR и, чтобы узнать больше о программе и ее возможностях, прикрепляю небольшой перечень того, что умеет делать WALTR:
Закачивать музыку на iPhone в формате MP3 (поддерживаются все версии устройства: iPhone 4, iPhone 5, iPhone 5c, iPhone 5s, iPhone 6, iPhone 6s и выше)
Устанавливать лучшие рингтоны на iPhone
Закачивать фильмы и видео на iPhone в любых форматах (MKV, AVI, MP4)
***Все операции по скачиванию файлов на iPhone не требуют использования iTunes
WALTR умеет работать не только с iPhone, но и с iPad и iPod.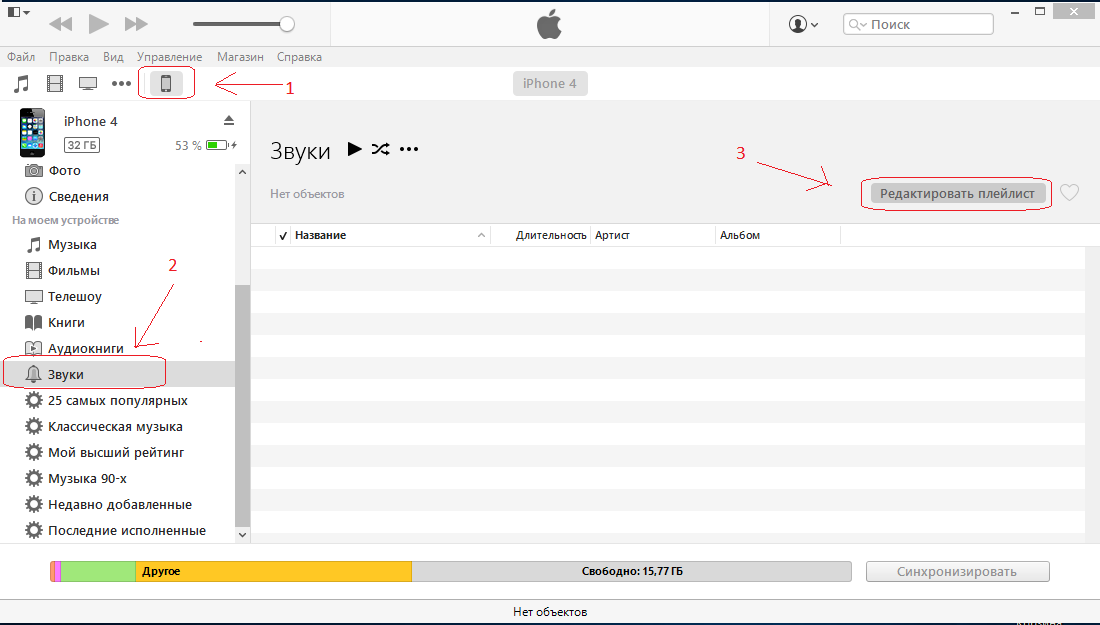 Теперь закачивание и просмотр любимых фильмов или видео оффлайн становится доступным каждому – как закачать видео на iPhone.
Теперь закачивание и просмотр любимых фильмов или видео оффлайн становится доступным каждому – как закачать видео на iPhone.
Если у вас есть iPad, то статья: как скачать фильмы на iPad с помощью WALTR поможет сэкономить время и забыть про конвертеры и iTunes.
Как скачать рингтон на iPhone прямо из YouTube
Итак, что это за покемон?
Softorino YouTube Converter 2 или SYC 2 — приложение на Mac и Windows-компьютеры, которое помогает скачивать видео или их аудиоверсии (и сделать из них рингтоны).
За $19.99 вы получаете доступ к скачиванию любого видео с YouTube и 65 других веб-ресурсов. Конечно, никто не отменял и бесплатное пользование на 24 часа.
Как и WALTR, о котором я писала ранее, SYC 2 также работает достаточно просто и не требует даже подключения к iTunes.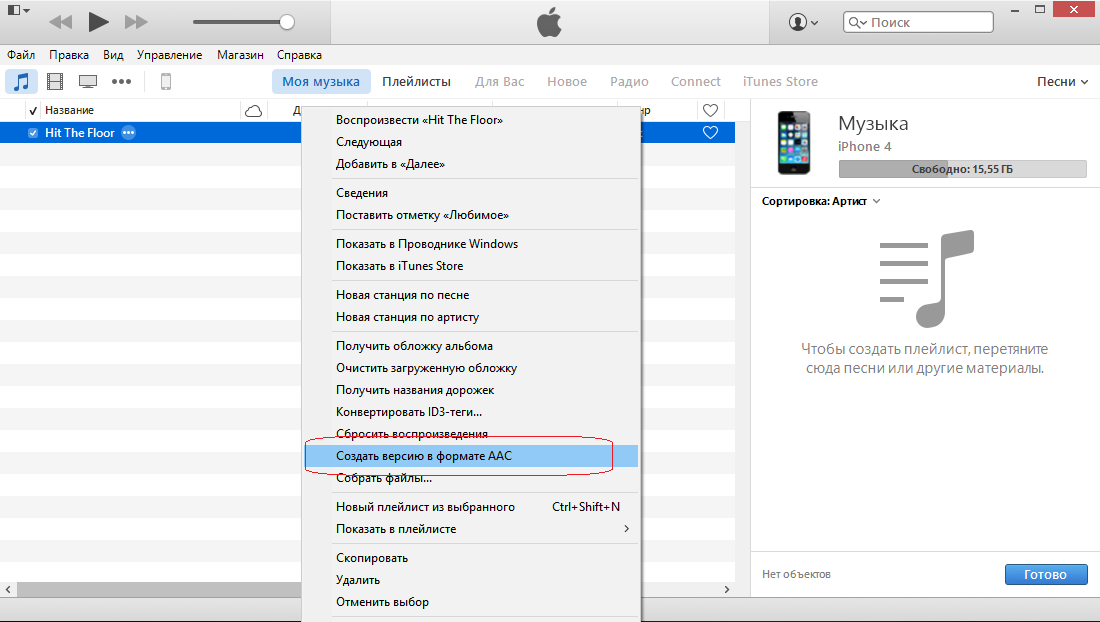
Давайте скачаем, к примеру, песню Queen ‘We Will Rock You’.
Шаг 1. Запустите SYC 2 и подключите iPhone к компьютеруВ первый раз вам придётся подключить iPod к компьютеру через USB провод, чтобы распознать устройство. Потом вы сможете подключаться к компьютеру по WI-FI, если и iPhone, и компьютер подключены к одной сети.
Шаг 2. Введите название трека или скопируйте ссылку в YouTubeПросто вбейте в поисковик всё, что вам нужно и варианты появятся слева во всплывающем окошке.
Но есть и другой трюк. Вы можете просто скопировать ссылку в вашем iPhone или на компьютере и трек автоматически появится в Очереди на скачивание в приложении.
Минимум лишних движений.
Шаг 3. Выберите формат и загрузите музыку на iPhoneSYC 2 предложит вам выбрать тип файла: аудио или видео. Кликаем на рингтон.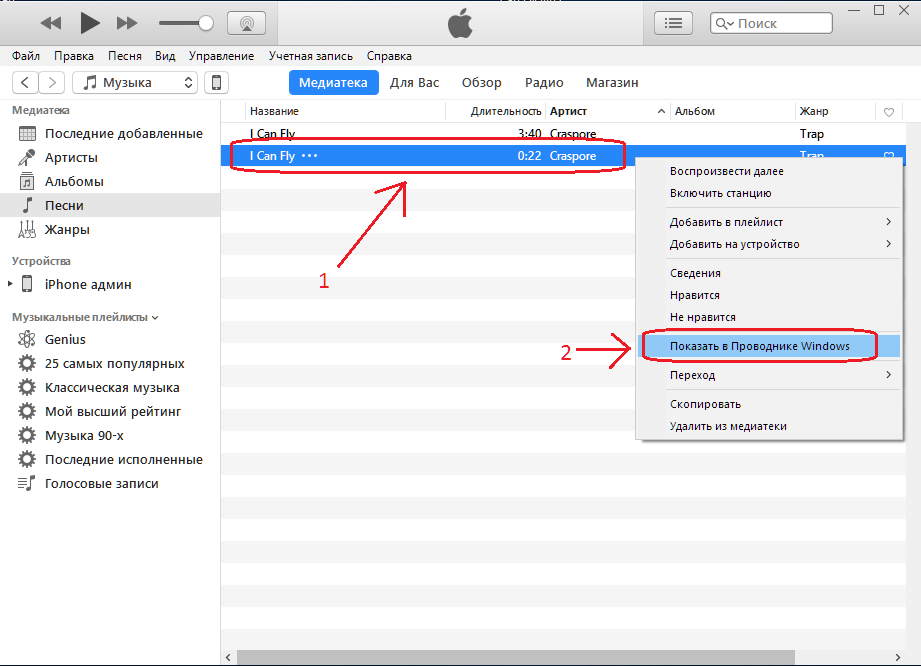
Теперь выбирайте длительность — это может быть как целый трек, так и первые 30 секунд (если вас ничего, кроме вступления, не впечатляет:D).
Выберите иконку iPhone. Вы также можете сохранить музыку на своём компьютере или сразу в библиотеку iTunes.
Последний штрих – нажать оранжевую кнопку “Convert & Transfer to iPhone”. Все пару секунд и новый рингтон уже в вашем телефоне.
Где его найти? Рингтон будет там, где и должен — в настройках звуков! SYC 2 автоматически переносит файл в нужное приложение. Рингтон же будет находиться над другими, стандартными мелодиями, которые уже есть в вашем iPhone.
Как сделать рингтон на iPhone с помощью Аудико
Вы уже научились создавать и устанавливать рингтон на айфон, и если вам понадобится нарезать аудио для звонка, то это дополнение к статье будет приятным бонусом. Мы хотим предложить упрощенный вариант нарезки аудиофайлов для вашего телефона без дополнительных программ.
Хотим вас познакомить с еще одним сервисом под названием Аудико.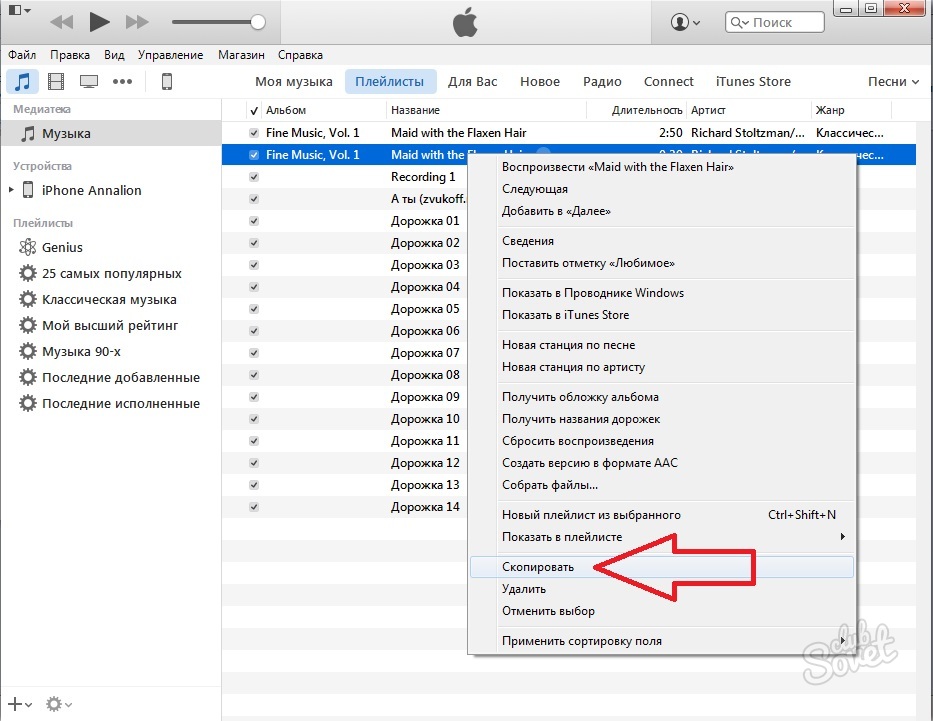 Аудико – это не только сервис для нарезки мелодий для звонка, но еще и для скачивания рингтонов на айфон бесплатно в формате M4R. Для начала переходим на сервис по ссылке вверху. Как всегда, нас ждут три шага:
Аудико – это не только сервис для нарезки мелодий для звонка, но еще и для скачивания рингтонов на айфон бесплатно в формате M4R. Для начала переходим на сервис по ссылке вверху. Как всегда, нас ждут три шага:
1: Загрузите файл в формате MP3 или M4R.
2: Теперь вы можете выбрать тот фрагмент аудио, который интересует вас.
3: После того, как вы выбрали интересующий вас фрагмент, нажмите на «Cоздать Рингтон». Дале вы можете зайти под своим аккаунтом в соцсетях или через электронную почту. В вашем аккаунте появятся аудионарезки, которые вы создавали.
Когда у вас уже есть готовая нарезанная версия рингтона, вы уже, наверняка, догадываетесь, что с ней делать. Теперь дело за малым.
Вот он – вкус победы! Вы не просто узнали, как поставить рингтон на айфон 7 и любую другую модель, но и можете сами создавать мелодию на звонок, узнали, как закачивать музыку и видео без iTunes, как нарезать аудио и где можно скачать уже готовые рингтоны для iPhone.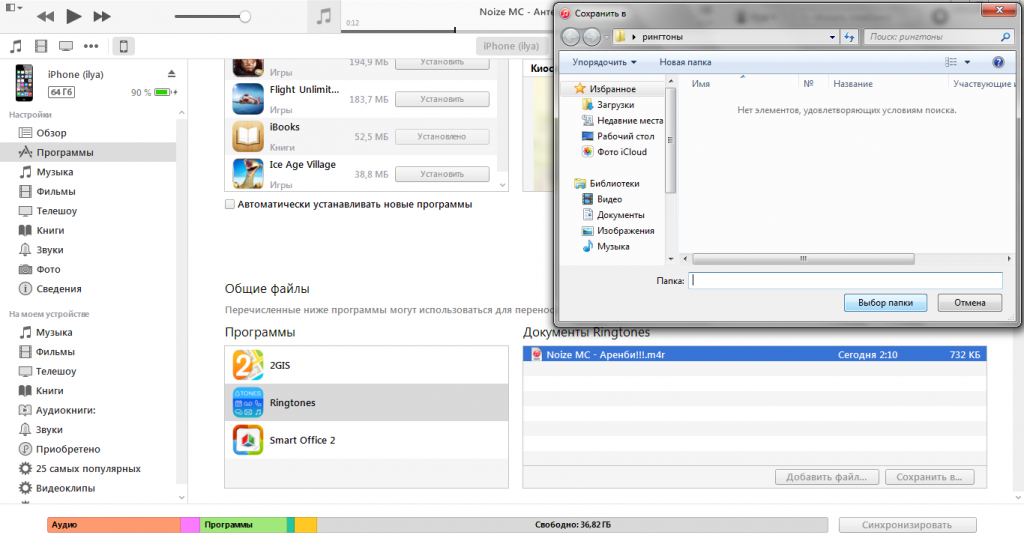
В следующий раз вы с легкостью и менее чем за 5 минут сможете изменить мелодию на звонок на ту, которая нравится именно вам.
P.S.Более детальные обзоры и отзывы о нашей программе вы сможете найти на популярных сайтах:
LifeHacker.ru: WALTR для Windows и Mac OS: подружит iOS с MKV и FLAC MacOSWorld.ru: WALTR — как скинуть видео с компьютера на iPhone
Как установить музыку на звонок Айфона без компьютера
ЛЮБОЙ РИНГТОН на iPhone за МИНУТУ без ПК
КАК УСТАНОВИТЬ ЛЮБУЮ ПЕСНЮ НА РИНГТОН IPHONE ??
Музыка на iPhone без iTunes и джейлбрейка!
Как установить эксклюзивный рингтон от iPhone X без компьютера (как установить рингтон на iPhone)
youtube.com/embed/MwE7bqsvTaU» frameborder=»0″ allowfullscreen=»»>
Как поставить свой рингтон на ios без компьютера
Как поставить рингтон на iOS 11 без джейлбрейка без пк
КАК ПОМЕНЯТЬ РИНГТОН НА IPHONE БЕЗ ПК!!!
Как сделать и установить рингтон на iPhone
Как создать рингтон на iPhone без компьютера? Быстро и удобно!
Рингтон на iOS 11 без пк без джейлбрейка
Также смотрите:
- Можно ли вернуть iPhone 5S в течении двух недель
- Как расширить экран на Макбуке
- Не работает интернет на Айфоне 4 как быть
- Как контролировать компьютер через iPhone
- Приложение для прослушивания музыки на iPhone с контакта офлайн
- Как восстановить удаленные сообщения в вибере на Айфоне
- Как добавить фото в облако на Айфоне
- Как сохранить песни из контакта на Айфон
- Почему перископ тормозит на Айфоне 4
- Где кнопка mute на Айфоне
- Айпад завис после обновления iOS 9
- Прошивка iPad через redsnow
- Как взломать Айфон с помощью сири
- Пропала почта mail ru на iPhone
- Что лучше планшет или Макбук
Как Установить Рингтон На Айфон Через Айтюнс с Компьютера
Как установить рингтон на айфон айтюнс? Добрый день.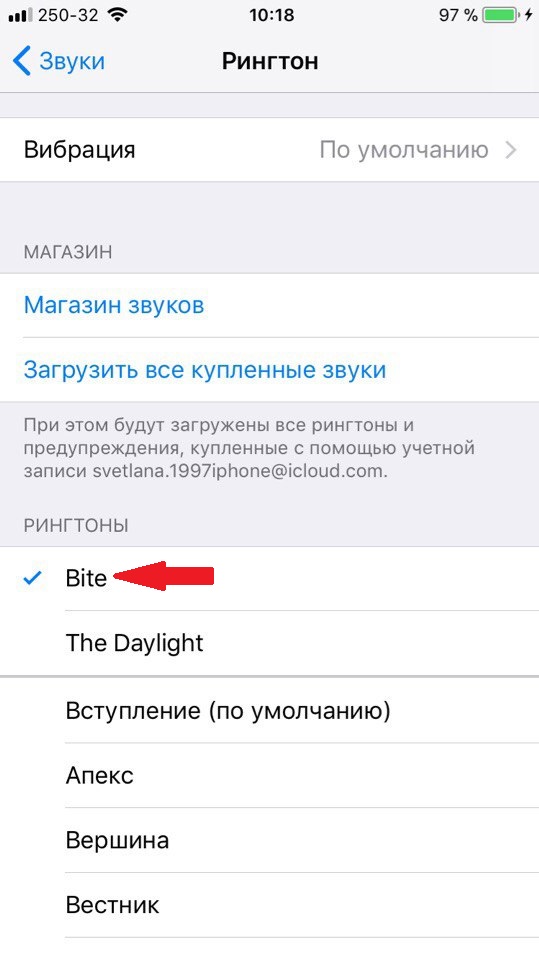 Смартфоны Apple имеют очень много преимуществ. Но, также у них есть и недостатки. Одним из недостатков этих смартфонов люди считают не очень удобную установку любимой мелодии на гаджет как мелодию для звонка. Но, если подойти к делу с умом, то есть применив iTunes, делать рингтоны из полюбившихся мелодий довольно просто.
Смартфоны Apple имеют очень много преимуществ. Но, также у них есть и недостатки. Одним из недостатков этих смартфонов люди считают не очень удобную установку любимой мелодии на гаджет как мелодию для звонка. Но, если подойти к делу с умом, то есть применив iTunes, делать рингтоны из полюбившихся мелодий довольно просто.
Подготавливаем нужный рингтон на Айфон используя Айтюнс
Итак, включаем ваш компьютер с ОС Windows или Мак. Разумеется, на компьютере необходимо установить программку Айтюнс. Скачать её можно с официального сайта по ссылке Перед установкой не забудьте выбрать ссылочку для той операционки, которая установлена на ПК, то есть, Винду или Мак. Кроме этого, скачиваем по серой кнопке, иначе нам навяжут антивирус Аваст. А он вам нужен?
Во время установки не забудьте указать регистрационные данные вашего Аппел ID. Запасаемся треками формата mp3 (лучше всего подходит Appele). Также, перед подключением Айфона к ПК не забываем в itunes поставить галочку «Обрабатывать музыку и видео вручную».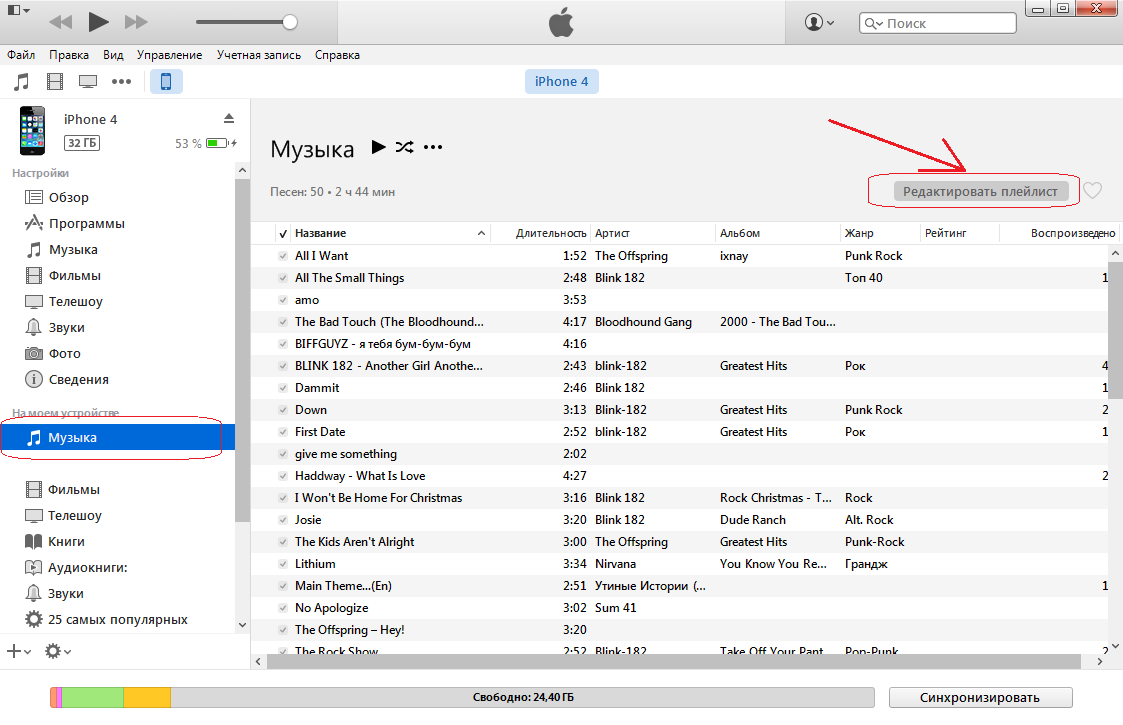
Как правильно установить рингтон на Айфон
- Производим запуск программы Айтюнс. Далее, выбираем Меню, затем «Файл». Затем входим в «Добавить в медиатеку». Компьютер открывает проводник. На компьютере ищем необходимую нам мелодию. Затем, нужно загрузить музыкальный файл в Айтюнс.
- Итак, загрузив аудио файла в itunes, наведём курсор и кликнем правой клавишей мышки. Нажимаем «Сведения», затем «Параметры».
- Не забываем поставить начало и конец трека, который мы загружаем. По заводским установкам Аппел рингтон Айфона имеет продолжительность не более 30 сек. Нажимаем Ок.
- Вторично наш курсор подведём к музыкальному файлу и кликнем по правой клавиши мышки. Затем, выбираем «Создать версию в ААС». При правильных действиях, у вас в медиатеке покажется одна из песен.
- Затем, нам нужно правой клавиши нажать на недавно сделанный трек и далее заходим в подраздел «Показать в Проводнике. У Мака в «Финдере». В окне покажется папочка, где мы увидим место, в котором нам удалось сохранить аудиозапись.

- Программа устроена так, что аудио трек сохранится в формате MP4а. Можно поменять название файла, изменить формат на MP4r. Расширение мы выбираем из контекстного меню, которое находится снизу окна программы. Также её можно задать вручную.
- Можно вернуться в Айтюнс и стереть из медиатеки файлик, который мы недавно создали. Для этого, правой клавишей мышки кликнем по нему и выберем «Удалить». В новом окне можно выбрать «Оставить файл».
- Вернемся в проводник. Два раза нажмём на файл, который мы переименовали. Полученный нами ринктон на автомате попадет в медиатеку во вкладочку где находятся ваши ринктоны. Если файл туда не попал, ещё раз применим действие, которое мы совершили в I – м пункте.
- Итак, мы соединили компьютер и Айфон, далее проводим синхронизацию с Айтюнс. Файлы можно загрузить как в полном объёме, так и только для ринктонов. Но, все файлы, которые хранятся в медиатеке Айтюнс, попадут на ваш Айфон.
- Итак, заходим в Айфон, затем «Настройки», далее «Звуки», и выбираем «Рингтон».
 Я думаю, вы всё сделали по пунктам. В таком случае, новый рингтон покажется среди прочих ваших звонков. Вам осталось выбрать композицию для звонка.
Я думаю, вы всё сделали по пунктам. В таком случае, новый рингтон покажется среди прочих ваших звонков. Вам осталось выбрать композицию для звонка.
Что бы было более понятно, предлагаю посмотреть видео
С уважением, Андрей Зимин 22.05.2019
Понравилась статья? Поделитесь с друзьями!
Как установить рингтон на Айфон через компьютер с помощью iTunes
Автор ТелефонГид На чтение 8 мин. Просмотров 15 Опубликовано
Пользователи смартфонов, работающих на операционной системе iOS, устанавливают на вызов стандартные рингтоны.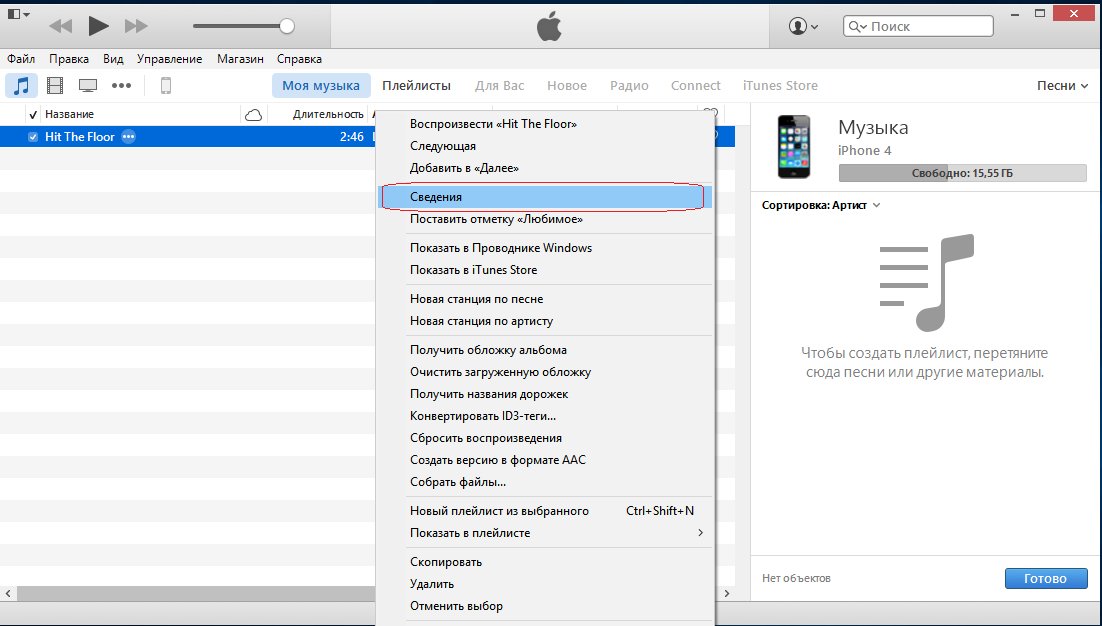 Чтобы воспользоваться популярной песней, для установки ее на звонок потребуется купить трек в программе Айтюнс. Если же владелец гаджета хочет выбрать свой отрезок музыки, то ему придется выполнить ряд действий. Стоит рассказать подробнее о том, как установить рингтон на Айфон через компьютер.
Чтобы воспользоваться популярной песней, для установки ее на звонок потребуется купить трек в программе Айтюнс. Если же владелец гаджета хочет выбрать свой отрезок музыки, то ему придется выполнить ряд действий. Стоит рассказать подробнее о том, как установить рингтон на Айфон через компьютер.
Как выполнить создание новой песни с помощью программы Айтюнс
Чтобы добавить рингтон на Айфон через Айтюнс, необходимо сначала установить это приложение на компьютер пользователя. Как только установка будет завершена, можно приступить к созданию отрезка песни. Процедура выполняется по такой инструкции:
- для начала следует скачать ту мелодию, которая понравилась клиенту, используется трек в формате MP3;
- если же скачивать новый файл не требуется, так как он уже есть в медиатеке, то некоторые шаги процедуры можно будет пропустить;
- когда у клиента пустая библиотека, ее потребуется заполнить мелодиями;
- для этого пользователь должен открыть приложение на компьютере;
- на главной странице выбирается пункт «Музыка»;
- в левой части страницы располагается дополнительная панель, на ней следует щелкнуть по названию «Песни»;
- иногда в программе не включена боковая панель, тогда клиенту следует самостоятельно ее включить;
- теперь можно открыть раздел с файлами на компьютере и выбрать нужный трек;
- с помощью мышки мелодия перетаскивается в приложение Айтюнс в раздел «Медиатека»;
- как только копирование музыки будет завершено, файл появится в библиотеке программы;
- на него требуется нажать правой кнопкой мышки;
- далее требуется выбрать пункт «Сведения»;
- на экране появится дополнительный список, из него пользовать выбирает раздел «Параметры»;
- теперь можно выбрать, какой отрезок мелодии необходим для установки на Айфон;
- клиент может поставит период от 0:00 на начало;
- затем указывается конец трека, например 0:30;
- чтобы создать короткий рингтон, нажимается кнопка «Ок»;
- когда процедура будет завершена, длина мелодии составит всего тридцать секунд;
- не рекомендуется делать длинные треки, так как они не пропускаются программой из-за длительности;
- теперь следует выделить выбранный трек синим цветом, нажав на файл мышкой;
- на экране следует найти раздел «Файл»;
- после перехода по нему пользователь увидит новый список, из него выбирается «Конвертировать»;
- клиенту необходимо создать новую версию в формате «AAC»;
- операция занимает несколько секунд, и когда процедура будет завершена, пользователь получит файл длиной в 30 секунд;
- название будет таким же, как была названа основная песня;
- далее необходимо щелкнуть по названию трека правой кнопкой мышки, на экране появится перечень вариантов;
- выбирается пункт «Показать в проводнике Виндовс»;
- теперь потребуется сделать дополнительные изменения;
- когда откроется новый файл, он будет представлен в формате M4A;
- клиент должен переименовать расширение, чтобы оно перешло в новый формат M4R.

Как только процедура будет завершена, пользователь сможет применить созданный рингтон.
Можно ли скачать трек из любой песни на гаджет через программу iTunes
Перед тем, как закачать рингтон на Айфон через iTunes, необходимо установить последнюю версию этой программы. Затем пользователь может выполнить ряд таких действий, чтобы скачать понравившуюся мелодию:
- для начала потребуется подключить смартфон к стационарному ПК;
- далее пользователь должен открыть на компьютере приложение Айтюнс;
- теперь открывается меню, расположенное в левой части страницы;
- там выбирается пункт «Песни»;
- на экране откроется медиатека со всеми песнями, сохраненными в приложении;
- необходимо найти тот трек, который интересует владельца гаджета;
- на него пользователь щелкает правой кнопкой мышки;
- клиент выбирает из открывшегося списка раздел «Сведения»;
- на странице снова откроется новый список, из него выбирается раздел с параметрами;
- клиент увидит надписи «Начало» и «Конец», рядом необходимо поставить галочки;
- далее вводится тот промежуток времени песни, который хочется слышать на телефоне;
- нажимается клавиша «Ок» для подтверждения;
- пользователю понадобится снова выполнить вход в медиатеку и найти нужную песню;
- в верхней части страницы выбирается раздел «Файл»;
- далее клиенту потребуется выполнить конвертацию файла;
- создается новая версия формата «AAC»;
- на экране отобразится новая копия, имеющая аналогичное название;
- теперь файл должен быть переведен из основного формата в расширение m4r;
- если не выполнить это действие, то на айфоне музыка играть не будет;
- для этого на мелодию нажимают правой кнопкой мышки, а затем выбирает пункт «Показать в проводнике Виндовс»;
- как только программа откроет нужную папку, она будет иметь стандартное расширение m4a;
- мелодию требуется переименовать, для этого в названии «m4a» меняется на «m4r»;
- теперь можно снова вернуться в программу Айтюнс, там выбирается иконка с устройством смартфона;
- после нажатия на значок откроется меню;
- в нем выбирается раздел «Звуки»;
- теперь можно закинуть готовый рингтон на Айфон, перетянув песню в телефон;
- для этого открывается раздел с настройками;
- там выбирается пункт «Звуки»;
- теперь владелец гаджета должен выбрать, на какой тип уведомления он будет добавлять музыку;
- чтобы поставить нужный трэк, останется только щелкнуть по нему.

- Обратите внимание
- Если самостоятельно сделать замену или перенести трек не получается, можно купить мелодию через Айтюнс и установить ее. В этом случае сторонняя помощь клиенту не понадобится.
Как выполнить установку трека на Айфон
Если пользователь уже выбрал нужную мелодию, он может установить ее на гаджет. Сделать это можно по такой схеме:
- в разделе с настройками выбирается пункт «Звуки»;
- далее пользователь щелкает на раздел «Рингтон»;
- теперь можно рассмотреть варианты музыки, которые доступны для установки.
Как только владелец щелкнет по нужной музыке, она будет играть на сотовом во время входящего звонка.
Можно ли загружать мелодии в гаджет через Айтюнс 12.7
Если пользователь хочет поставить рингтон на Айфон через Айтюнс, то клиент может столкнуться с проблемой. Недавно была выпущена новая версия приложения 12.7. В нее были внесены изменения, и возможность выполнить синхронизацию песен с гаджетом исчезла.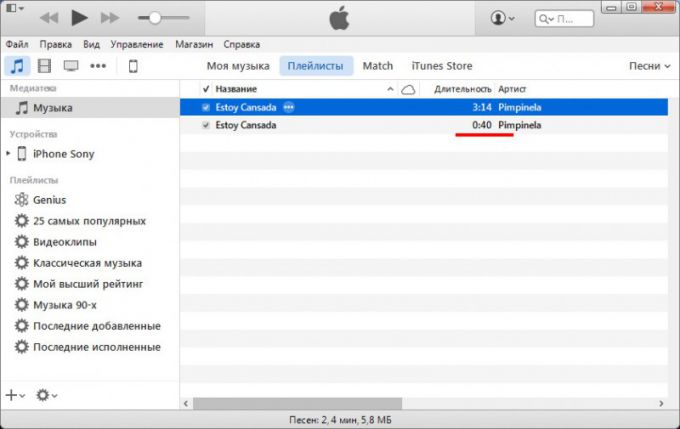 Но владельцы сотовых все еще могут закачивать мелодии, только потребуется учитывать некоторые изменения и нюансы. Чтобы трек был добавлен на смартфон, необходимо следовать такой инструкции:
Но владельцы сотовых все еще могут закачивать мелодии, только потребуется учитывать некоторые изменения и нюансы. Чтобы трек был добавлен на смартфон, необходимо следовать такой инструкции:
- смартфон подсоединяется к компьютеру с помощью кабеля;
- далее на ПК загружается версия программы Айтюнс;
- в левом углу расположена иконка мобильника, на нее требуется щелкнуть;
- бывает так, что программа не обнаруживает устройство;
- в этом случае следует проверить работу шнура или же выполнить переподключение кабеля;
- пользователю понадобится боковая панель приложения;
- если ее нет, потребуется включить это меню самостоятельно;
- для этого в меню необходимо найти пункт “Вид”, а затем нажать на раздел «Боковое меню»;
- как только панель отобразится на экране, можно продолжить работу;
- в левой части экрана следует найти раздел «Звуки»;
- на экране отобразится новое окно, туда пользователь может поместить тот трек, который ему интересен;
- используется только файл в формате m4r ;
- как только процедура будет выполнена, произойдет копирование музыки и мелодия окажется в приложении;
- автоматически рингтон будет добавлен на Айфон.

Получается, что скинуть сохраненный рингтон через Айтюнс не сложно, с процедурой справится каждый владелец гаджета.
Можно ли сразу поменять мелодию на смартфоне через приложение Айтюнс
Загрузить рингтон на Айфон с компьютера можно быстро, для этого предусмотрено специальное приложение iTunes. Эта программа устанавливается на стационарный ПК. Она позволяет выполнить передачу файла с компьютера на телефон. Процедура выполняется по такой инструкции:
- на компьютере или ноутбуке запускается новая версия программы Айтюнс;
- теперь потребуется подключить смартфон к ПК, воспользовавшись кабелем;
- программа должна оповестить клиента, что новое устройство обнаружено;
- в левой части экрана расположено меню, там отображена вкладка «Звуки», следует зайти в нее;
- далее клиент щелкает по пункту «На моем смартфоне»;
- из нужной папки следует выбрать те файлы, которые будут перемещены в сотовый телефон;
- далее клиент нажимает на кнопку для синхронизации данных;
- как только проверка будет завершена, программа начнет загрузку музыки на гаджет.

- Обратите внимание
- Если такой способ пользователю не подходит, он может применить дополнительную программу Waltr 2. Сначала необходимо запустить приложение на ПК и подключить гаджет. Далее переместить нужные файлы в Медиатеку.
Как изменить музыку на Айфоне
Чтобы выполнить изменение трека на самом смартфоне, необходимо придерживаться такой инструкции:
- пользователь заходит в раздел с настройками;
- далее из списка выбирается пункт «Звуки и тактильные сигналы»;
- экран прокручивается до раздела с названием «Звуки и рисунки вибраций»;
- теперь можно нажать на тот звук, который хочется изменить;
- чтобы установить новый рингтон, на него можно нажать и прослушать перед выбором.
Есть возможность также установить отдельный звуковой сигнал на СМС или человека. Для этого в разделе с контактами выбирается нужный номер. Далее нажимается кнопка «Изменить», которая находится в углу справа. теперь останется нажать на «Рингтон» и подобрать подходящий трек.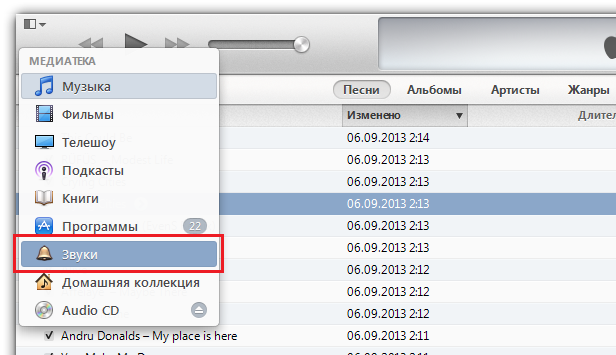
Установить новый рингтон на сотовый можно с помощью программы Айтюнс. Если владелец гаджета будет выполнять все пошаговые действия, то процедура не вызовет проблем.
Как установить рингтон на Айфон 5
Если вас интересует, как установить рингтон на Айфон 5, то вы попали по адресу, так как в этой статье именно об этом и пойдет речь.
Во многих смартфонах делается это просто, но только не в Айфонах, здесь придется выполнить ряд дополнительных действий.
Стоит для начала отметить, что просто так добавить мелодию в Айфон 5 не удастся, так как загрузке подлежат только файлы в формате M4R, и то если они будут обнаружены смартфоном как мелодии вызова.
Загрузить аудио можно и из магазина, но эта услуга платная.
Содержание:
В данной статье мы поговорим о том, как установить звонок на Айфон 5 бесплатно.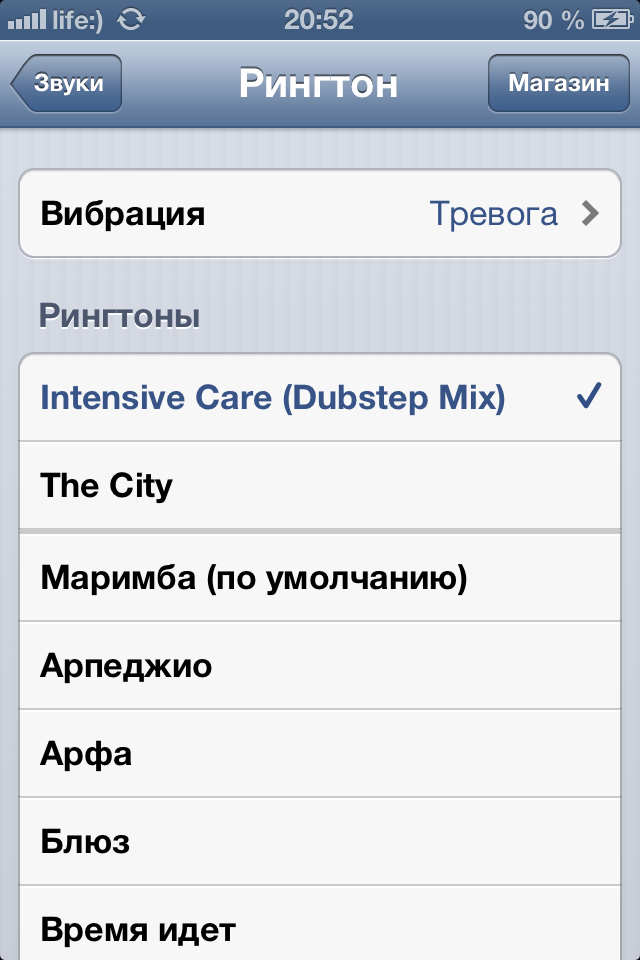
Итак, для начала необходимо создать из обычного файла рингтон, а сделать это несложно, главное – знать, как это правильно делается.
Создать рингтон для Айфон 5
Запуск программы iTunes
- Затем необходимо одновременно нажать 2 клавиши: CTRL и S, чтобы появилось боковое меню.
Зажимаем клавиши CTRL и S
- В боковом окне, которое появилось, щелкаем мышью по разделу «Музыка», после чего должно появиться окно, куда мы и должны будем перенести необходимую нам запись.
Переход в раздел «Музыка»
- Затем выделяем только что перенесенную песню, потом выделяем его при помощи правой кнопки мыши, а в открывшемся меню переходим в директорию «Параметры».
Директория «Сведения»
- Перед вами появиться окно, в котором следует поставить галочки напротив строк «Старт» и «Время остановки», в последнем указываем тридцать секунд, после чего нажимаем на ОК. Как это окно выглядит, вы можете увидеть на картинке, размещенной ниже.

Параметры звукового файла
- Теперь выделяем отредактированный файл, нажимаем на него при помощи правой кнопки мыши и выбираем команду “Создать версию в формате ACC”.
Создание версии файла в формате ААС
- Далее щелкаем по новому файлу в программе и переносим его на рабочий стол.
Перенос звукового файла на рабочий стол
- После этого вам необходимо сделать так, чтобы ваш компьютер показывал измененные файлы. Для этого вам необходимо перейти в директорию iTunes Пуск/Панель Управления/ Параметры папок/ Вид.
В окошке «Дополнительные параметры» вам необходимо найти строку под названием “Скрывать расширения для зарегистрированных типов файлов” и убрать галочку возле нее.
Изменение характеристик звукового файла
- Затем отправляемся на Рабочий стол, находим новую запись, активируем ее при помощи правой кнопки мыши и выбираем расширение m4r.
- Теперь вам осталось зайти обратно в программу, выбрать в правом окне пункт «Звуки» и перенести ранее измененную запись с рабочего стола в открывшееся окно.

Перенос измененного звукового файла в iTunes
- Теперь вы можете подключить ваш смартфон к программе и запустить синхронизацию.
Теперь запись добавлена в ваш телефон, осталось ее установить и сделать так, чтобы она использовался как звонок.
к содержанию ↑Установить рингтон на звонок
Для того чтобы использовать созданное аудио, как сигнал вызова, вам необходимо выполнить следующие действия:
- Зайдите в настройки вашего смартфона.
- Щелкните по пункту «Звуки».
Выбор пункта меню «Звуки»
- В появившемся окне найдите отдел «Рингтон», щелкните по нему.
Выбор нужного подпункта меню
- В появившимся списке выберете интересующую вас запись и нажмите на него.
Итак, это был способ установки мелодии на смартфон при помощи программы iTunes.
к содержанию ↑Установить звонок на Айфон при помощи iFunBox
- Для начала вам необходимо скачать данное приложение и запустить его.
 В результате перед вами должно открыться такое же окно, как на картинке, размещенной ниже.
В результате перед вами должно открыться такое же окно, как на картинке, размещенной ниже.
Запуск программы iFunBox
- Далее нажмите на вкладку «Quick Toolbox». Затем в отделе «Import Files and Data» щелкните по значку «User Ringtone«.
Выбор раздела «User Rington»
- После этого перед вами должно появиться такое окно.
Окно для загрузки музыкальных файлов
- Здесь необходимо нажать на Click here и в появившемся окне выбрать интересующую вас мелодию. После выполнения этих действий музыкальный файл уже будет загружен в ваш смартфон. Найти его вы сможете в настройках телефона.
Теперь вы знаете, как загрузить рингтон на смартфон без программы iTunes.
к содержанию ↑Обрезать мелодию и установить на звонок
Если загружать файлы у вас нет желания, и вас устраивают уже имеющиеся в плей-листе звуковые файлы, то этот раздел для вас.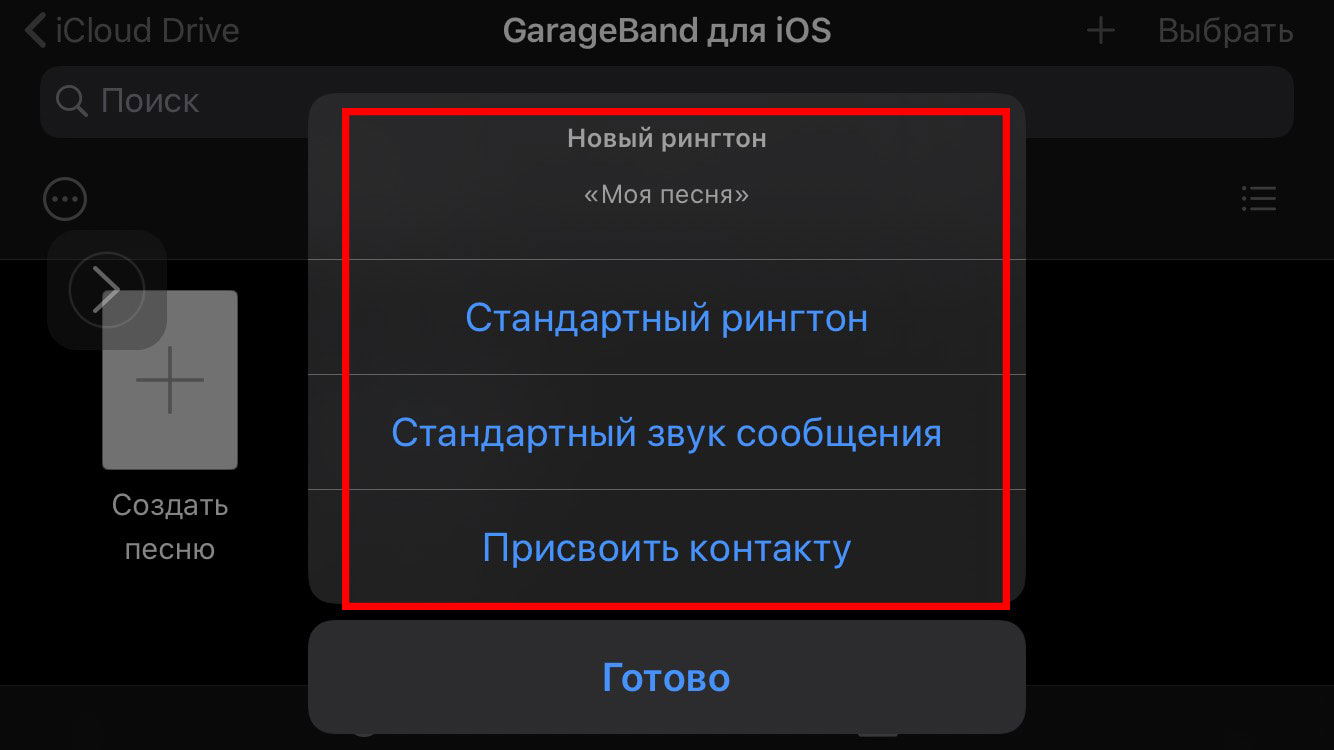
- Выберите мелодию из плей-листа, затем укажите в секундах начало и окончание проигрывания. Здесь же вы сможете выбрать затухание мелодии.
Изменение параметров звукового файла
- Отмеченный фрагмент необходимо сохранить в Айтюнс. Для этого вам понадобится подключить телефон к ПК, найти приложение Ringtones Maker, а далее созданный файл. Затем вам понадобится синхронизировать «Звуки».
Синхронизация звукового файла
- В качестве мелодии для звонка можно также использовать записанный звук с диктофона. То есть вы можете записать свою речь или мелодию на диктофон, а затем установить запись на сигнал вызовы.
Надеюсь, эта статья поможет вам снабдить Айфон 5s подходящим сигналом.
Более того, вы сможете вырезать фрагмент из музыкального произведения и использовать его в качестве сигнала на будильник, сигнал вызова и сообщения.
Как установить песню в качестве рингтона для iPhone без iTunes или компьютера [2020]
Apple предлагает множество мелодий для мелодий звонка, но если вам нужна дополнительная персонализация, вы можете установить любую песню по вашему выбору в качестве мелодии звонка на вашем iPhone.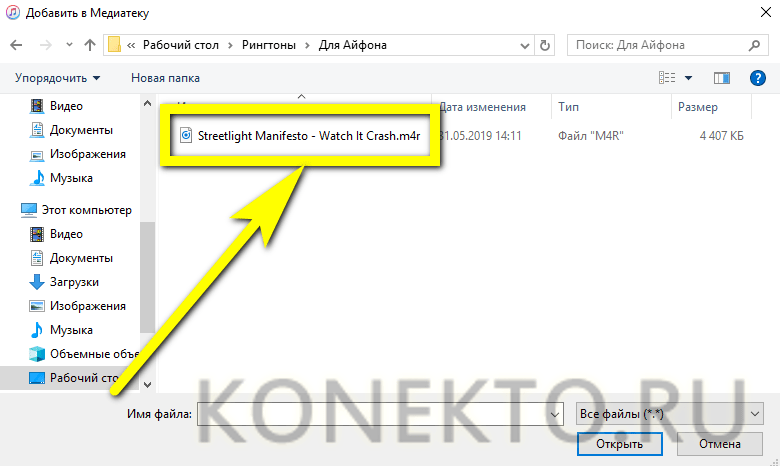 Это возможно даже без использования iTunes или вашего компьютера. Это особенно удобно, когда вы хотите, чтобы в качестве мелодии звонка на вашем iPhone была ваша любимая песня или несколько пользовательских звуков. Прежде чем мы углубимся, давайте узнаем, что требуется.
Это возможно даже без использования iTunes или вашего компьютера. Это особенно удобно, когда вы хотите, чтобы в качестве мелодии звонка на вашем iPhone была ваша любимая песня или несколько пользовательских звуков. Прежде чем мы углубимся, давайте узнаем, что требуется.
Что вам понадобится, прежде чем установить собственный рингтон на iPhone?
Во-первых, любой звук, который вы хотите установить в качестве настраиваемой мелодии звонка, необходимо локально сохранить в музыкальной библиотеке iPhone или в приложении для работы с файлами.
Во-вторых, вам нужно скачать и установить бесплатный Приложение GarageBand из App Store.
Как только вышеуказанные критерии будут соблюдены, продолжайте процесс, описанный ниже.
Как создать собственный рингтон на iPhone без компьютера
- Прежде всего, убедитесь в том, где находится музыка / песня, для которой вы хотите создать рингтон. Он может быть в вашем приложении “Файлы” или загружен в вашу музыкальную библиотеку.
 Примечание. Защищенные песни (например, из Apple Music) и песни, не хранящиеся локально на вашем iPhone, использовать нельзя.
Примечание. Защищенные песни (например, из Apple Music) и песни, не хранящиеся локально на вашем iPhone, использовать нельзя. - Запустите приложение GarageBand на своем iPhone.
- Здесь вы увидите несколько инструментов, таких как клавиатура, ударные, AMP и т. Д. Нажмите на любой инструмент. Я использую клавиатуру.
- Нажмите на красную круглую кнопку записи и играйте на инструменте. Не беспокойтесь о том, что вы записываете. Мы делаем это только для того, чтобы получить доступ к полному аудиоредактору. Когда вы закончите играть, нажмите на зеленый треугольник.
- Нажмите на кнопку, которая выглядит как кирпичная стена. Теперь вы находитесь в полном редакторе.
- Нажмите на крошечный значок плюса (+) в правом верхнем углу. Эта кнопка предназначена для изменения продолжительности вашего проекта. По умолчанию установлено 8 полосок, что соответствует 16 секундам. Нажмите на него. Теперь включите автоматический режим. Или вы можете использовать Вручную, чтобы установить продолжительность проекта.

- Нажмите на значок петли. Здесь вы увидите три подзаголовка – Apple Loops, Files и Music. Моя музыка находится в музыкальной библиотеке, поэтому я буду ее использовать. Нажмите «Музыка» и выберите «Песни».
- Теперь, если вы нажмете на песню, вы можете просмотреть ее. Коснитесь и удерживайте в течение нескольких секунд, чтобы импортировать желаемую песню в GarageBand.
- Дважды нажмите на зеленую звуковую панель и нажмите «Удалить», чтобы удалить записанный звук, который вы изначально создали.
- Перетащите длинную вертикальную полосу в то место на песне, где вы хотите, чтобы ваш собственный рингтон запускался. Вы можете использовать кнопку воспроизведения, чтобы добиться идеальной отправной точки вашего тона.
- Как только вы определитесь с отправной точкой, дважды нажмите на песню и выберите «Разделить». Перетащите ножницы вниз, чтобы вырезать / разделить песню в выбранном месте.
- Удалите неиспользуемую часть песни, дважды нажав на нее и выбрав «Удалить».

- Нажмите на значок со стрелкой вниз в верхнем левом углу и нажмите «Мои песни». Ваш собственный рингтон будет сохранен как проект.
- Теперь нажмите и удерживайте песню, которая была только что сохранена как проект. Затем выберите Поделиться → Мелодия → Продолжить → [Set a name if you wish] → Экспорт → Ок.
Примечание. Ваш iPhone автоматически обрежет и установит продолжительность вашего рингтона на 30 секунд во время экспорта. Если вы хотите установить конечную точку раньше 30 секунд, вы можете сделать это, повторив шаги 10 и 11 выше.
Как установить рингтон в iPhone без iTunes
Теперь, когда вы создали и сохранили свою собственную мелодию звонка, выполните следующие действия, чтобы установить ее в качестве мелодии звонка для iPhone.
- Зайдите в Настройки → Звуки и тактильность → Рингтон.
- Вы найдете только что созданную мелодию звонка вверху списка в разделе РИНГТОНЫ. Нажмите на него, чтобы установить его в качестве мелодии звонка.

Вот и все.
Подведение итогов
Вы нашли этот трюк полезным для установки мелодии звонка по вашему выбору без использования iTunes или компьютера? Поделитесь с нами своим опытом в комментариях ниже. Кроме того, вы также можете попробовать несколько отличных бесплатных приложений для рингтонов.
Создание и передача рингтонов для устройства iOS и настройка рингтонов
Создать собственную мелодию звонка — отличный способ персонализировать ваш телефон. Давным-давно единственным способом получить пользовательские мелодии на телефон было их приобретение у поставщика услуг. При стоимости около $ 1-2 этот метод все еще доступен сегодня, но, к счастью, теперь вы можете бесплатно создавать свои рингтоны и загружать их на свое устройство.
С помощью этого метода вы сможете превратить любой фрагмент звука в мелодию звонка — любую часть вашей любимой песни.
Есть лучший способ: знаете ли вы, что вы также можете создавать рингтоны на своем компьютере и переносить их на свой iPhone? Вы можете записать любой звук и создать свой музыкальный шедевр, а затем преобразовать его в мелодию звонка, используя телефон в кармане. Вы можете легко воспроизводить любые незащищенные музыкальные треки на своем устройстве и создавать рингтоны из них.
Вы можете легко воспроизводить любые незащищенные музыкальные треки на своем устройстве и создавать рингтоны из них.
1. Как создать рингтон на iPhone / iPod / iPad
FoneTrans для iOS может выступать в качестве инструмента для передачи и создания рингтонов, который помогает вам свободно создавать и передавать рингтоны между iPhone и Mac или ПК.
Вы можете добавлять рингтоны на iPhone, получать рингтоны с iPhone, экспортировать рингтоны в iTunes и компьютер или даже переносить медиатеку iTunes на новый компьютер. Все эти действия могут быть выполнены через интерфейс FoneTrans для iOS, Поэтому, если вы хотите конвертировать более одного файла для использования в качестве мелодии звонка iPhone, используйте FoneTrans для iOS безусловно, хороший выбор.
Программное обеспечение поддерживает другие устройства Apple, такие как iPod и iPad. Это означает, что вы также можете переносить музыку с iPad на Mac, передавать музыку с iPod на Mac и так далее.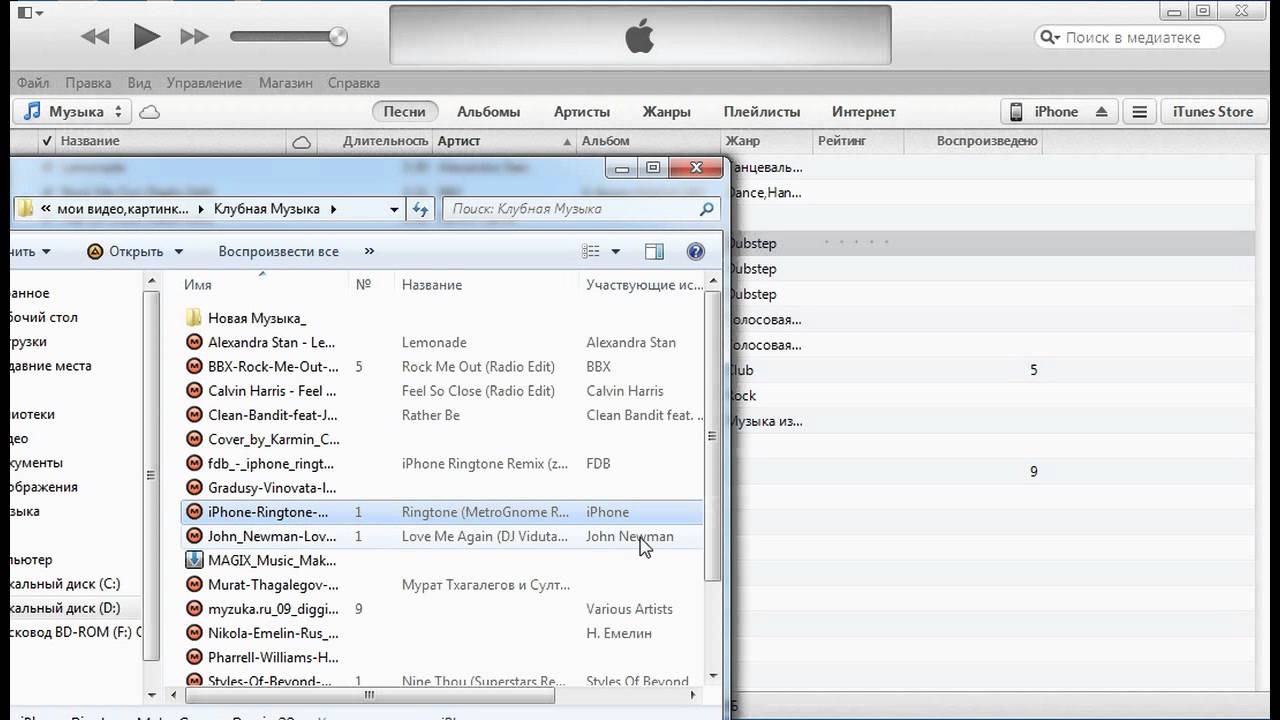
Кроме мелодии звонка, FoneTrans также позволяет пользователям передавать и копировать другие данные, такие как Музыка, фотографии, контакты, Сообщения, видео, книги, кино, И т.д.
Скачать Инструмент создания рингтонов и следуйте инструкциям, чтобы установить его. Затем подключите устройство. Нажмите Добавить вариант ,, и мы можем выбрать музыку, которую мы хотим преобразовать в рингтон.
Тогда программа предоставит вам два варианта: Прямое преобразование с настройками по умолчанию or Open Ringtone Maker для пользовательского преобразования, Первый выбор означает, что полная песня преобразует формат MP3 в M4R, а другой означает, что мы можем выбрать аудиоклип из песни. Выберите второй вариант и нажмите OK.
Вручную выберите аудиоклип или введите начальную и конечную точки времени нужного аудиоклипа напрямую и внесите некоторые изменения.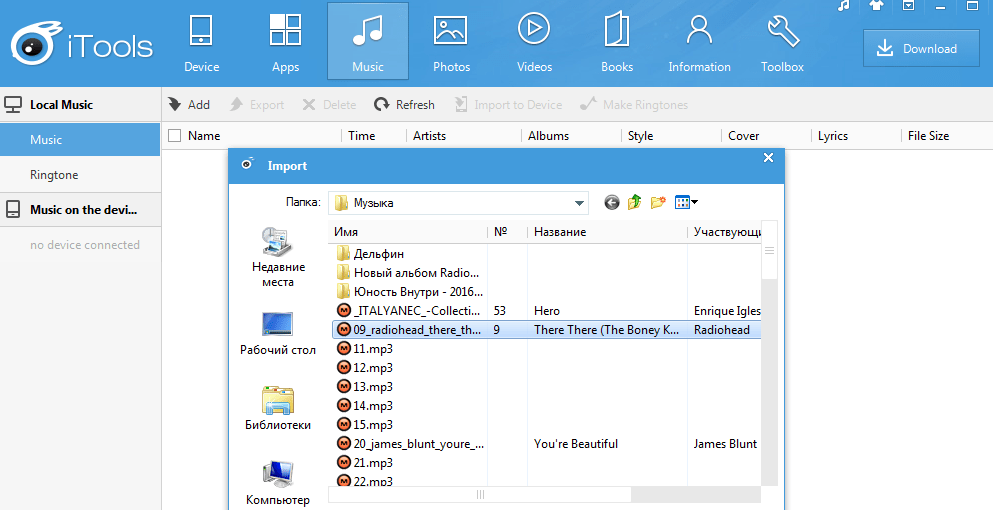 Затем проверьте Добавить на устройство вариант и выберите сохраненный адрес. Нажмите Порождатьпрограммное обеспечение преобразует песни в формате MP3 в M4R, и мы можем найти его на наших устройствах и на нашем ПК.
Затем проверьте Добавить на устройство вариант и выберите сохраненный адрес. Нажмите Порождатьпрограммное обеспечение преобразует песни в формате MP3 в M4R, и мы можем найти его на наших устройствах и на нашем ПК.
Советы: Если вы хотите перенести на другое устройство iOS, подключитесь напрямую к компьютеру и используйте функцию «телефон-телефон» с помощью FoneTrans, Шаги операции могут быть отнесены к перенести рингтоны с iPhone на iPhone
Однако, если вы хотите использовать iTunes, вы также можете экспортировать рингтон в iTunes, чтобы вы могли работать в iTunes.
Проверить Рингтоны, А затем нажмите экспорт в iTunes.
После этого мы можем увидеть полное окно напоминания, затем мы можем найти рингтоны в iTunes.
2. Способ установки рингтона для iPad / iPhone
Добавьте загруженную или созданную мелодию в формате m4r в библиотеку iTunes, после чего iTunes автоматически синхронизируется с устройством. Или используйте стороннее программное обеспечение для управления, такое как FoneTrans для iOS, чтобы добавить рингтоны на ваше устройство.
Или используйте стороннее программное обеспечение для управления, такое как FoneTrans для iOS, чтобы добавить рингтоны на ваше устройство.
Тогда как мы можем установить мелодию звонка?
Во-первых, Отпереть iPad и открыть настройка, нажмите Звуки вариант, и работа iPhone является нажатием Звуки и тактильные ощущения, Тогда мы можем увидеть Мелодия, Текстовый тон, Звук Новой Почты и многие параметры, мы можем изменить эти параметры, чтобы сделать их все пользовательские мелодии.
Ваши заказные мелодии будут отображаться в верхней части списка, над всеми стандартными мелодиями, которые поставляются с вашим телефоном. Нажмите на мелодию звонка, который вы хотите принять, и мелодия звонящего будет установлена после того, как чек отобразится справа.
Мы также можем установить Мелодия or Текстовый тон для конкретного контакта.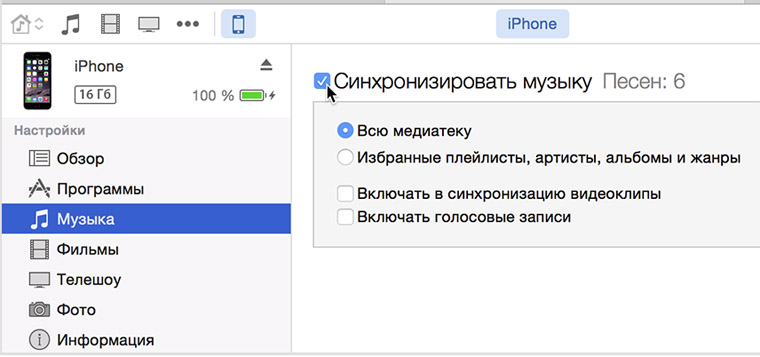 Сначала найдите человека в Контактах, затем Осторожно нажмите Редактировать в верхний правый угол, Нажмите Мелодия или Text Tone и выберите новый звук.
Сначала найдите человека в Контактах, затем Осторожно нажмите Редактировать в верхний правый угол, Нажмите Мелодия или Text Tone и выберите новый звук.
3. Способ установки мелодии звонка для Android
Шаги настройки мелодии Android не должны быть слишком сложными, всего несколько простых действий. Следуйте инструкциям ниже, и вы можете установить мелодию звонка, не тратя слишком много времени.
Нажмите настройка значок, выберите Звуки и вибрациязатем нажмите Мелодия вариант.
Выберите ДОБАВИТЬ в правом верхнем углу выберите музыку, которую вы хотите, нажмите Готово, тогда мы успешно настроили нашу мелодию звонка.
Заключение
Наличие собственной мелодии звонка добавляет дополнительный личный уровень вашему iPhone или iPad, и с помощью этих методов вы можете добавить именно это.
FoneTrans для iOS требуется всего несколько минут, чтобы добавить песню на iPhone или iPad, изменить ее на более подходящую для мелодии звонка и синхронизировать ее с вашим iPhone или iPad. Нет никаких причин, по крайней мере, попробовать это!
Нет никаких причин, по крайней мере, попробовать это!
FoneTrans для iOS это простой, умный и быстрый способ перенести контент с вашего устройства iOS в вашу медиатеку iTunes, компьютер или другое устройство iOS.
Если у вас все еще есть какие-либо головоломки или предложения, вы можете оставить нам сообщение.
Статьи по теме:
Оставьте свой комментарий и присоединяйтесь к нашему обсуждению Please enable JavaScript to view the comments powered by Disqus.Как добавить рингтоны на iPhone с компьютера 2021
Прочитав эту статью, вы узнаете , как добавить рингтоны на iPhone с компьютера двумя способами. Если вы хотите перенести рингтоны с компьютера на iPhone с помощью iTunes или без iTunes, вы можете найти способ сделать это здесь.
По сравнению с тонами по умолчанию, многие пользователи iPhone предпочитают использовать на своих устройствах настраиваемые мелодии звонка, будь то звонок, текстовое сообщение или уведомление. Тогда как добавить собственные рингтоны на iPhone? Все мы знаем, что Apple затрудняет пользователям превращение песни в собственный рингтон.Но это не значит, что это невозможно. Один из распространенных способов получить рингтоны на iPhone — добавить рингтоны на iPhone с компьютера, и есть два способа сделать это:
Тогда как добавить собственные рингтоны на iPhone? Все мы знаем, что Apple затрудняет пользователям превращение песни в собственный рингтон.Но это не значит, что это невозможно. Один из распространенных способов получить рингтоны на iPhone — добавить рингтоны на iPhone с компьютера, и есть два способа сделать это:
- Добавить рингтоны на iPhone с компьютера без iTunes
- Добавить собственные рингтоны на iPhone с помощью iTunes
Как добавить рингтоны на iPhone с компьютера
Если рингтоны уже загружены на ваш компьютер или вы собираетесь скачать бесплатные рингтоны с некоторых веб-сайтов, рекомендуется переносить рингтоны с компьютера на iPhone без iTunes.Если вы хотите сделать рингтон самостоятельно, вы можете сделать из песни мелодию звонка с помощью iTunes, а затем синхронизировать ее со своим iPhone с помощью программного обеспечения.
Как перенести рингтоны с компьютера на iPhone без iTunes
Как бесплатно добавить рингтоны на iPhone с компьютера без iTunes? Ответ — использовать бесплатное программное обеспечение для передачи данных iOS — EaseUS MobiMover.
EaseUS MobiMover — это альтернатива iTunes, которая поможет вам передавать рингтоны с компьютера на устройство iOS без синхронизации данных.И он может больше. EaseUS MobiMover — это инструмент для передачи данных iOS и загрузчик видео. С его помощью вы можете:
- Передача данных, таких как фотографии, видео, музыка, мелодии звонка, контакты и многое другое, между двумя устройствами iOS
- Передача файлов между устройством iOS и компьютером (ПК или Mac)
- Скачивание видео с таких сайтов, как YouTube, Vimeo, Facebook, Twitter и др., На свой компьютер или iPhone / iPad
Таким образом, он не только поможет вам установить рингтоны на iPhone с компьютера, но и перенести рингтоны с одного iPhone на другой.Если вы загрузили мелодии для iPhone на свой компьютер, выполните следующие действия, чтобы напрямую передать аудиофайлы на устройство iOS. Если нет, вы можете зайти на веб-сайты (CellBeat, melofania.club, mobile9 …), чтобы сначала получить бесплатные рингтоны для своего iPhone.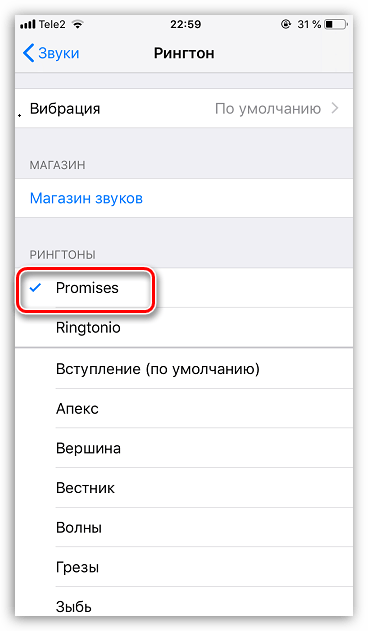
Чтобы добавить рингтоны на iPhone с компьютера без iTunes:
Шаг 1. Подключите iPhone к компьютеру и запустите EaseUS MobiMover.
Нажмите «Доверие» на своем телефоне и нажмите «Разрешить», чтобы EaseUS MobiMover получил доступ к вашему iPhone.
В разделе «Управление контентом» нажмите «Аудио» и выберите «Рингтоны», чтобы продолжить.
Шаг 2. Нажмите «Рингтоны», затем выберите «Добавить содержимое», чтобы просмотреть и добавить сохраненные рингтоны с ПК на ваш iPhone.
Шаг 3. Выберите сохраненные мелодии на вашем ПК и нажмите «Открыть», чтобы начать передачу.
Когда процесс завершится, перейдите в «Настройки» на вашем iPhone, затем нажмите «Звуки и тактильные ощущения»> «Рингтон», чтобы проверить мелодии звонка на вашем iPhone.
Легко, правда? Получите программное обеспечение прямо сейчас, и вы сможете сделать свою любимую песню мелодией звонка на устройстве iOS за считанные секунды.
Как перенести рингтоны с компьютера на iPhone с помощью iTunes
Не нашли понравившуюся мелодию и хотите настроить ее самостоятельно? С помощью iTunes вы можете сделать любой фрагмент песни в качестве мелодии звонка, а затем поместить мелодию звонка на свой iPhone с помощью iTunes.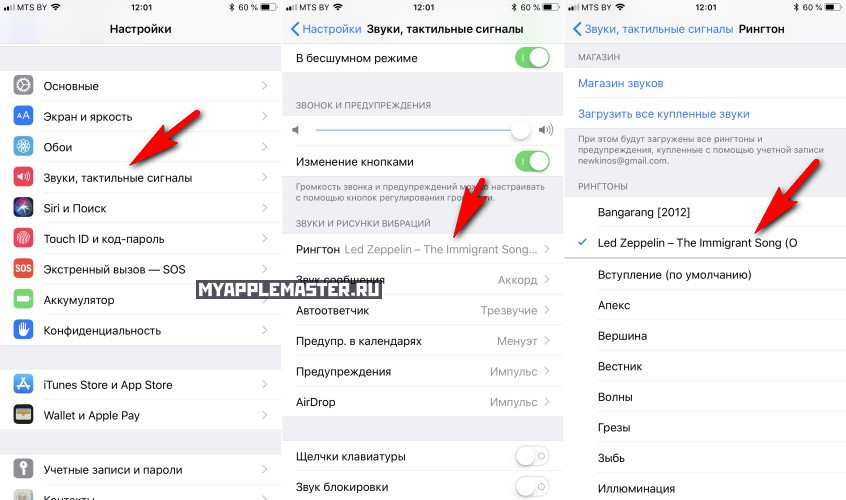
Видео с Friendly Vikas ясно показывает вам, как добавлять рингтоны на ваш iPhone с компьютера с помощью iTunes. Следуйте инструкциям, и вы узнаете, как установить рингтоны на iPhone.Вы также можете следовать подробному текстовому руководству, чтобы добиться желаемых результатов.
Для передачи рингтонов с компьютера на iPhone с помощью iTunes:
Шаг 1. Подключите iPhone к компьютеру и откройте iTunes.
Шаг 2. Щелкните значок устройства и нажмите «Сводка». Убедитесь, что установлен флажок «Управлять музыкой и видео вручную».
Шаг 3. Нажмите кнопку «Назад» и перейдите в «Песни»> «Библиотека».
Шаг 4. Если музыка, которую вы хотите сделать в качестве мелодии звонка, отсутствует в медиатеке iTunes, нажмите «Файл»> «Добавить файл в медиатеку», чтобы добавить понравившуюся музыку в iTunes.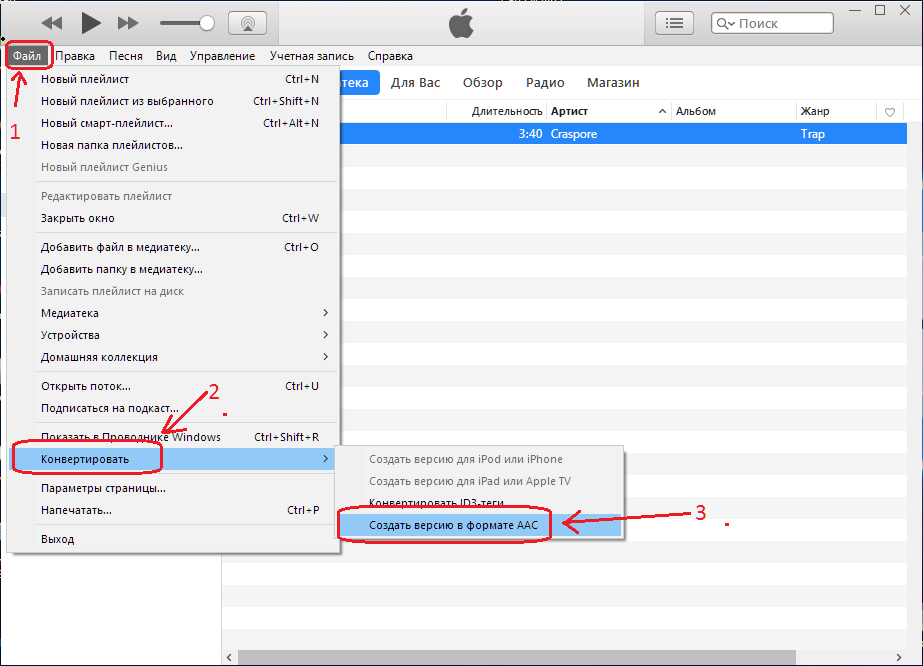
Шаг 5. Щелкните правой кнопкой мыши целевую песню и выберите «Информация о песне». В новом окне коснитесь вкладки «Параметры».
Шаг 6. Отметьте опции «Старт» и «Стоп» и установите начальную / конечную точку рингтона (менее 30 секунд).
Шаг 7. Вернитесь в медиатеку iTunes, выберите исходную песню, затем нажмите «Файл»> «Преобразовать»> «Создать версию AAC».После этого вы увидите сокращенную версию песни.
Шаг 8. Щелкните сокращенную версию правой кнопкой мыши и выберите «Показать в проводнике Windows» (или «Показать в Finder на Mac»).
Шаг 9. Скопируйте и вставьте песню на рабочий стол и измените расширение с .m4a на .m4r. Подтвердите свои изменения.
Шаг 10. Теперь вернитесь в медиатеку iTunes и удалите сокращенную версию песни: щелкните правой кнопкой мыши песню, выберите «Удалить из библиотеки»> «Удалить песню»> «Переместить в корзину».
Шаг 11. Нажмите вкладку «Тоны» на левой боковой панели, перетащите мелодию с рабочего стола в iTunes. После перетаскивания рингтоны будут автоматически синхронизированы с iPhone.
После перетаскивания рингтоны будут автоматически синхронизированы с iPhone.
Другие способы добавления рингтонов на iPhone
Помимо синхронизации рингтонов на iPhone с компьютера, вы также можете покупать рингтоны в iTunes Store или синхронизировать рингтоны с iPhone на iPhone, чтобы добавить рингтоны на iPhone.
Для покупки рингтонов в iTunes Store:
Шаг 1. Откройте iTunes Store на своем iPhone и нажмите «Еще».
Шаг 2. Нажмите «Тоны» и найдите понравившуюся мелодию.
Шаг 3. Нажмите на цену и выберите установку звука в качестве мелодии звонка по умолчанию, текстовой мелодии по умолчанию или назначьте ее контакту.
Шаг 4. Введите пароль Apple ID, чтобы завершить покупку.
Для передачи рингтонов с одного iPhone на другой:
С помощью такого программного обеспечения, как EaseUS MobiMover, вы также можете размещать рингтоны на iPhone с другого устройства iOS, что работает так же, как передача музыки с iPhone на iPhone. Обратитесь к руководству, чтобы легко получить рингтоны на свой iPhone.
Обратитесь к руководству, чтобы легко получить рингтоны на свой iPhone.
Как установить песню в качестве мелодии звонка на iPhone
После того, как вы импортируете рингтоны на свой iPhone, теперь вы можете установить его в качестве пользовательской мелодии звонка для вашего устройства. Описанные ниже действия выполняются на iPhone под управлением iOS 13. То же самое работает и с более ранними версиями iOS.
Шаг 1. Откройте «Настройки»> «Звуки и тактильные ощущения»> «Рингтон».
Шаг 2. Выберите только что добавленную мелодию звонка, чтобы установить ее в качестве настраиваемой мелодии звонка на вашем iPhone.
Итог
Теперь вы знаете, как сделать песню мелодией звонка для iPhone.
Если у вас есть понравившиеся мелодии на ПК или Mac, вы можете использовать EaseUS MobiMover для прямой передачи мелодий с компьютера на iPhone без iTunes. Если вы хотите создать мелодию звонка через iTunes, вы можете подключить свой iPhone к компьютеру и использовать iTunes для создания и синхронизации мелодий с вашим устройством iOS.
Кроме добавления рингтонов на iPhone с компьютера, вы также можете покупать мелодии в iTunes Store или передавать рингтоны на iPhone с другого устройства iOS.
Используйте метод, который лучше всего соответствует вашим потребностям, чтобы добавить пользовательские мелодии звонка на ваш iPhone с помощью нескольких простых щелчков мышью.
Как добавить рингтоны на iPhone 12 с компьютера [решено]
Поскольку каждый в мире уникален, мы все надеемся, что все в нас уникально. Рингтоны в App Store или iTunes Store иногда бывают скучными и невыразительными, поэтому некоторые люди добавляют рингтоны на iPhone с компьютера, чтобы произвести на других впечатляющее впечатление при звонке.Но как добавить рингтоны на iPhone с компьютера? Вот эффективные способы импорта рингтонов на iPhone 12/11/11 Pro / XR / X / 8/7.
Часть 1: Как добавить рингтоны на iPhone 12 с компьютера через рингтоны на iPhone Передача
Часть 2: Как установить рингтоны на iPhone с компьютера с помощью iTunes
Часть 3: Дополнительный совет о том, как добавить собственные рингтоны на iPhone
3.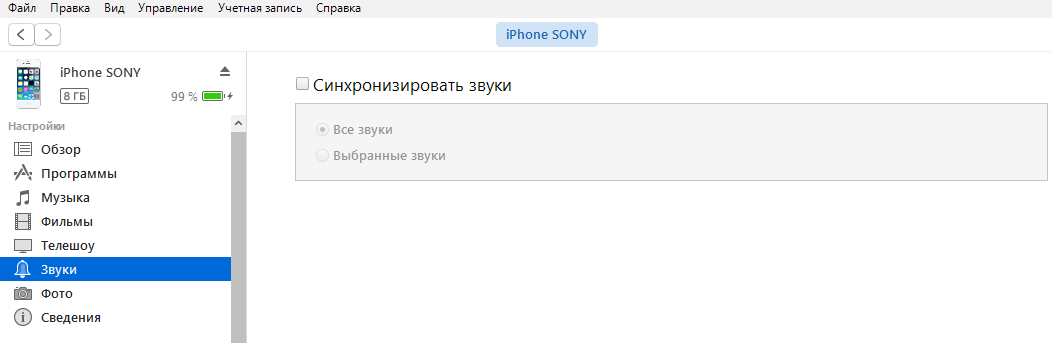 1 Как добавить собственные рингтоны на iPhone через GarageBand
1 Как добавить собственные рингтоны на iPhone через GarageBand
3.2 Как установить собственные рингтоны iOS на iPhone
Часть 1: Как добавить рингтоны на iPhone 12 с компьютера через рингтоны на iPhone Передача
Рингтоны на iPhone Передача является такой профессиональный инструмент, предназначенный для передачи iOS.Имея под рукой этот специализированный инструмент для передачи данных iOS, вы можете не только узнать, как перемещать рингтоны с компьютера на iPhone 12, но и как передавать, создавать резервные копии и управлять другими файлами iOS между iDevices и компьютером или между iDevices.
Он поддерживает передачу с компьютера или iDevices на iPhone / iPad / iPod фотографий, музыки, контактов, голосовых заметок, фильмов, телешоу, музыкальных видеоклипов, подкастов, iTunes U, рингтонов, аудиокниг, снимков с камеры, плейлистов, альбомов, книги, ePub, PDF-файлы и т. д., а также с iPhone / iPad / iPod на компьютерные фотографии, музыку, контакты, голосовые заметки, текстовые сообщения, фильмы, телешоу, музыкальные видеоклипы, подкасты, iTunes U, рингтоны, аудиокниги, снимки с камеры , плейлисты, альбомы, книги, ePub, PDF.
Он также поддерживает синхронизацию с iPhone / iPad / iPod с iTunes музыкой, голосовыми заметками, фильмами, телешоу, музыкальными видеоклипами, подкастами, iTunes U, мелодиями звонка, аудиокнигами, плейлистами, книгами, файлами ePub и PDF.
Кроме того, вы также можете использовать его для добавления рингтонов на iPhone без iTunes и создания собственных рингтонов для iPhone. Кроме того, рингтоны t iPhone Transfer широко совместимы со всеми типами iPhone с iOS 6.0 и выше, такими как iPhone 12/11 Pro Max / 11 Pro / 11 / XS / XS Max / XR / X / 8/8 Plus / 7 /. S / 6s / 6s Plus / 6 Plus / 6 / 5s / 5c / 5 / 4S / 4 / 3GS и т. Д.Давайте посмотрим, как добавить собственные рингтоны на iPhone.
Как добавить рингтоны на мой iPhone?
Шаг 1. Загрузите и установите рингтоны на iPhone. Передайте и подключите iPhone к компьютеру с помощью кабеля USB.
Шаг 2: Нажмите Музыка слева> Выберите Рингтоны справа> Выберите Добавить файл с ПК > Отметьте нужную музыку из списка> Нажмите Выберите , чтобы добавить музыку в эту программу.
Вот как поставить рингтоны на iPhone. Таким образом, вы можете успешно добавить рингтон на iPhone в течение нескольких секунд, и его сразу же можно будет использовать на iPhone со звуком без потерь.
Часть 2: Как установить рингтоны на iPhone с компьютера с iTunes
Второй способ добавления рингтонов на iPhone с компьютера — это добавить пользовательские рингтоны на iPhone через iTunes ( iTunes 64-разрядная версия Windows или iTunes 32-разрядная версия Windows ).Если вы не знаете, как это сделать, следуйте приведенным ниже инструкциям. Обратите внимание, что эта операция может быть выполнима, если вы используете старую версию iTunes.
Шаг 1. Подключите iPhone к компьютеру с помощью кабеля USB, и iTunes запустится автоматически или запустится вручную, если он не запускается автоматически.
Шаг 2: Как добавить рингтоны в iTunes .
В левом окне iTunes нажмите Файл > Добавить файл в библиотеку , чтобы добавить рингтоны в iTunes со своего компьютера, или просто перетащите их в окно iTunes.
Шаг 3: Как загрузить рингтоны на iPhone.
В iTunes щелкните значок iPhone > выберите тона в левом окне> отметьте тоны синхронизации > выберите все тоны или выбранные тоны > нажмите Применить для синхронизации рингтонов с iPhone.
Вот как добавить рингтоны на iPhone с компьютера через iTunes.
Примечание. В iTunes 12.7 и более поздних версиях есть скрытая библиотека тонов, что затрудняет автоматическую синхронизацию рингтонов с вашим iPhone.Кроме того, при синхронизации рингтонов с iPhone этот процесс также может привести к потере музыки, которую не приобрели.
Часть 3: Дополнительные советы по добавлению пользовательских рингтонов на iPhone
Угадайте, вы также можете задаться вопросом, как установить собственные рингтоны на iPhone, кроме как использовать рингтоны для передачи iPhone. Есть два способа, а именно с помощью настроек GarageBand или iPhone, чтобы добавить собственные мелодии звонка на iPhone.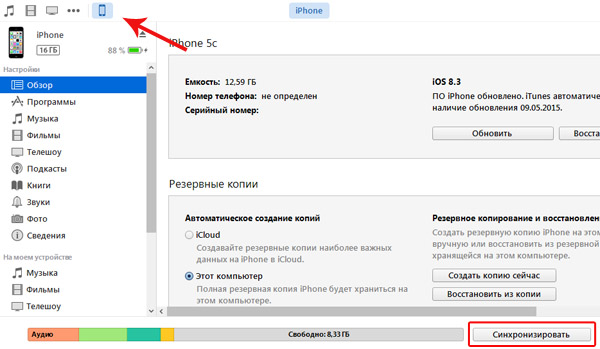
3.1 Как добавить пользовательские рингтоны на iPhone через GarageBand
Вы можете использовать приложение GarageBand на своем iPhone для создания пользовательских рингтонов.
Шаг 1. Установите и запустите приложение GarageBand на своем iPhone, нажмите кнопку + в верхнем левом углу, чтобы создать новую песню, затем выберите Audio Recorder .
Шаг 2: Нажмите кнопку View вверху> кнопку Loop Browser > Выберите музыку> Перетащите выбранную музыку на исходную звуковую дорожку в левом интерфейсе> Обрезать и отредактируйте ее так, чтобы она была 30-секундной мелодией> Нажмите на вниз Кнопка с треугольником в верхнем левом углу> Сохранить в списке Мои песни .
Шаг 3. Нажмите и удерживайте песню, которую вы только что создали> Выберите Поделиться > Мелодия звонка > Назовите мелодию звонка > Нажмите Использовать звук как . .. > Установить как Стандартная мелодия звонка , Стандартный текстовый тон или Назначить контакту > OK .
.. > Установить как Стандартная мелодия звонка , Стандартный текстовый тон или Назначить контакту > OK .
На этом вы закончите, как установить рингтоны на iPhone. Если вы используете этот способ, вам сначала нужно иметь песню на вашем iPhone. Здесь вы можете узнать больше о , как добавить собственные мелодии звонка на iPhone .
3.2 Как установить собственные рингтоны iOS на iPhone
Если у вас есть рингтон на вашем iPhone и вы хотите изменить его, вы можете установить его следующим образом: Найдите Настройки вашего iPhone> Звуки и тактильные ощущения > Мелодия > Выберите мелодию из списка> сохраняется автоматически.
Примечание. Использование настроек iPhone для установки пользовательской мелодии звонка iOS требует, чтобы пользовательская мелодия звонка iOS уже существовала на вашем iPhone. Если у вас нет настраиваемой мелодии звонка для iOS, вы можете использовать инструмент «Передача рингтонов на iPhone», чтобы создать ее.
Если у вас нет настраиваемой мелодии звонка для iOS, вы можете использовать инструмент «Передача рингтонов на iPhone», чтобы создать ее.
Если вам интересно, вы также можете узнать , как перенести рингтоны iPhone на Android или , как перенести рингтоны iPhone на компьютер здесь.
Заключение
Вышеупомянутые способы — все возможные способы решить, как добавить рингтоны на iPhone с компьютера. Честно говоря, я настоятельно рекомендую вам использовать рингтоны для iPhone Transfer , чтобы добавить рингтоны на iPhone 12/11/11 Pro / X / XR / 8/7.Он не только может передавать рингтоны с компьютера на iPhone, но и создавать собственные рингтоны iOS по своему усмотрению. И он эффективен и прост в эксплуатации. Другие способы слишком сложны и пустая трата времени. Если у вас возникли проблемы во время использования, оставьте комментарий ниже, и мы ответим вам очень скоро.
Статьи по теме:
Как изменить рингтоны для iPhone?
Пользовательский рингтон для Android: преобразование песни в рингтон для Android
Получите бесплатные рингтоны для iPhone
Как перенести рингтоны с iPad на iPhone?
Легко ставить рингтоны на iPhone без iTunes
Создавать уникальные рингтоны с приложениями для Android
Как перенести рингтоны с компьютера на iPhone iOS 14?
Рингтоны — отличный способ настроить телефонные звонки и текстовые уведомления, но выбор мелодий, доступных в магазинах приложений, может быть ограничен.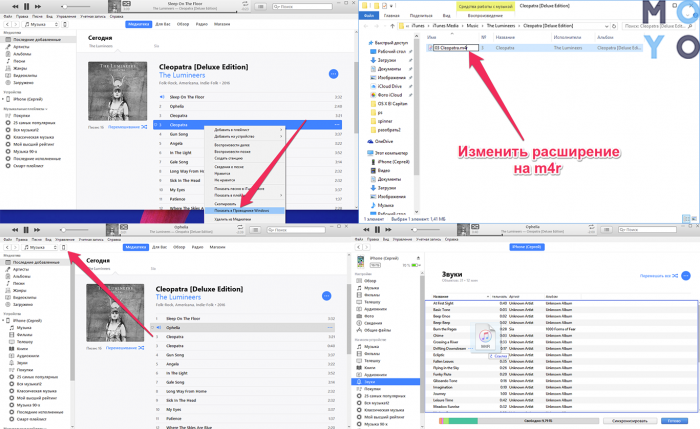 Если вы хотите узнать, как перенести на iPhone 8 или iPhone X мелодию уведомления iOS 13/12/11/10 iPhone или мелодию звонка iPhone, имеющуюся на вашем компьютере, не ищите ничего, кроме этого удобного руководства.
Если вы хотите узнать, как перенести на iPhone 8 или iPhone X мелодию уведомления iOS 13/12/11/10 iPhone или мелодию звонка iPhone, имеющуюся на вашем компьютере, не ищите ничего, кроме этого удобного руководства.
Как перенести рингтоны с компьютера на iPhone с помощью iTunes?
Если вы используете старую версию iTunes, вы можете передавать рингтоны с компьютера на iPhone с помощью iTunes. Следуйте инструкциям ниже.
- Подключите iPhone к компьютеру и запустите iTunes на компьютере.
- Найдите на компьютере ваши мелодии звонка. Перетащите их в окно iTunes, чтобы добавить в медиатеку iTunes.
- Щелкните значок iPhone в iTunes и выберите « Tones » на левой боковой панели.
- Отметьте « Sync Tones » и выберите « All tones » или « Selected tones », чтобы выбрать добавленные мелодии звонка.
- По завершении нажмите кнопку « Применить » внизу.

Ограничения:
Как перенести рингтоны с компьютера на iPhone без iTunes?
iMyFone TunesMate — лучшая альтернатива iTunes, предназначенная для передачи данных iPhone, включая музыку, рингтоны, видео, аудиокниги, попкасты и т. Д., В iTunes или компьютер. Он может избавить iTunes от всевозможных ограничений и ошибок.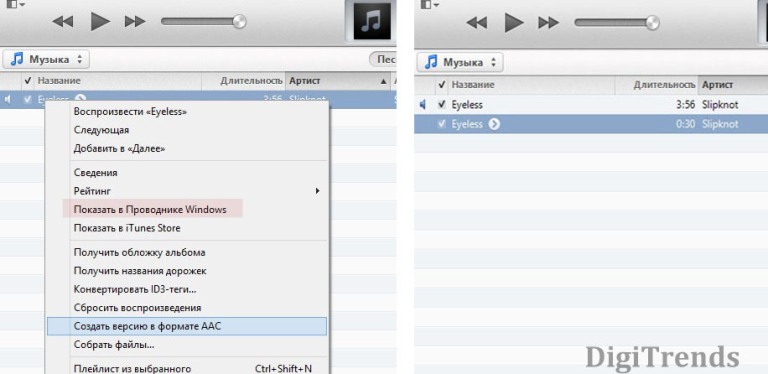 В то же время он может действовать как производитель рингтонов для создания собственных рингтонов из вашей любимой музыки.
В то же время он может действовать как производитель рингтонов для создания собственных рингтонов из вашей любимой музыки.
1,000,000+ Загрузки
Основные характеристики:
- Простая двусторонняя передача: передача рингтонов с iTunes / компьютера на iPhone или в направлении стиха.
- Перенос мелодий с компьютера на iPhone без доступа к библиотеке iTunes.
- Перенесите приобретенные рингтоны или файлы рингтонов, которые вы создали сами, со своего компьютера.
- Бесплатный встроенный конвертер для преобразования несовместимых аудиофайлов в рингтоны перед передачей.
- Превратите любую песню с вашего устройства или компьютера в рингтон.
- Предварительный просмотр мелодии звонка перед сохранением на устройстве или компьютере.
- Доступно для всех устройств iOS с iOS 14/13.
Попробовать бесплатно Попробовать бесплатно
Передача рингтонов с компьютера на iPhone iOS 14 без iTunes:
Шаг 1 Загрузите и установите TunesMate на свой компьютер. Подключите ваш iPhone к компьютеру.
Подключите ваш iPhone к компьютеру.
Шаг 2 Запустите TunesMate и щелкните вкладку « Music ».Затем перейдите в категорию « Рингтоны ».
Шаг 3 Нажмите « Добавить> Добавить файл » и найдите свои рингтоны на компьютере. Нажмите « Открыть », и теперь рингтоны должны быть перенесены на ваш iPhone.
iMyFone TunesMate может передавать рингтоны с компьютера на iPhone без ограничений. Независимо от того, какая у вас версия iTunes или какая модель или версия iOS вашего iPhone, вы можете легко переносить рингтоны с компьютера на iPhone под управлением iOS 14/13/12 без iTunes.
Попробовать бесплатно Попробовать бесплатно
Совет: как настроить рингтоны для iPhone с помощью альтернативы iTunes?
Как уже упоминалось ранее, iMyFone TunesMate можно использовать для создания рингтонов для iPhone. Здесь мы покажем вам, как настроить рингтоны для iPhone с помощью этой альтернативы iTunes.
Настройте рингтоны для iPhone с помощью iMyFone TunesMate
Шаг 1 Запустите программу iMyFone TunesMate на своем компьютере, а затем подключите iPhone к компьютеру с помощью кабеля USB.
Шаг 2Перейдите в раздел « Music » вверху, выберите « Ringtones » на левой боковой панели и нажмите « Ringtone Maker » в строке подменю.
Шаг 3 Выберите файл на своем компьютере или устройстве, который вы хотите использовать для создания мелодии звонка, а затем выберите начальную и конечную точки мелодии звонка во время ее воспроизведения.
Шаг 4 Просмотрите свой рингтон и, когда вы будете удовлетворены, выберите « Сохранить на ПК » или « Сохранить на устройство ». После того, как вы сохраните на устройстве , ваш рингтон будет перенесен на ваш iPhone.
Из вышесказанного видно, что по сравнению с iTunes, iMyFone TunesMate может передавать рингтоны с компьютера на iPhone с таким удобством. Вы также можете настроить мелодии звонка, а затем передать. Забудьте об ограничениях iTunes и наслаждайтесь этой лучшей альтернативой iTunes прямо сейчас!
Вы также можете настроить мелодии звонка, а затем передать. Забудьте об ограничениях iTunes и наслаждайтесь этой лучшей альтернативой iTunes прямо сейчас!
Попробовать бесплатно Попробовать бесплатно
Пользовательский рингтон с файлом AAC
Если вам надоели рингтоны, которые поставлялись с вашим iPhone, вы можете изменить их. У вас есть возможность покупать музыку и использовать ее в качестве мелодии звонка, а также создавать и добавлять свои собственные мелодии. Вот как вы добавляете пользовательские рингтоны на свой iPhone.
Прочтите эту статью: 💡 СпрятатьКак добавить собственные рингтоны на iPhone — через iTunes Store
Самый простой способ добавить мелодию звонка на iPhone по вашему выбору — использовать мелодию из iTunes Store:
- Откройте приложение «Настройки» iPhone.
- Нажмите «Звуки», а затем «Рингтон».

- Нажмите «Tone Store», затем найдите мелодию, которая вам нравится. Нажмите на цену, чтобы купить тон.
- Теперь вы можете установить песню в качестве мелодии звонка, текстового тона по умолчанию или назначить ее контакту. Если вы предпочитаете сделать это позже, нажмите «Готово».
- Если вы хотите активировать рингтон, который вы купили некоторое время назад (используя тот же Apple ID), перейдите в «Настройки»> «Рингтон» и нажмите «Загрузить все купленные мелодии». (Если вы не видите эту опцию, вы уже скачали все рингтоны и не купили новые.)
Как добавить файл AAC в рингтон iPhone с помощью iTunes
Помимо покупки рингтонов, вы также можете использовать любой звуковой файл по вашему выбору. Вам нужно будет импортировать его с помощью iTunes:
- Убедитесь, что длина файла с рингтоном не превышает 40 секунд. Длинные рингтоны не синхронизируются с вашим устройством iOS с помощью iTunes.
 При необходимости используйте программное обеспечение для редактирования звукового файла.
При необходимости используйте программное обеспечение для редактирования звукового файла. - Загрузите и запустите последнюю версию iTunes на своем компьютере.
- Файл, который вы хотите использовать, должен быть в формате AAC и иметь расширение .m4r. Если он сохранен как MP3 или в другом формате, вам необходимо сначала преобразовать его. (Если он у вас уже есть в формате AAC, пропустите следующие два шага. Если он имеет расширение .m4r, пропустите следующие три шага.)
- Вот как вы конвертируете файл в iTunes: откройте свою «Библиотеку »В iTunes, затем перетащите файл.
- Затем найдите его в «Библиотека »> «Песни ».Выберите файл, затем нажмите «Файл» в верхнем левом углу. В раскрывающемся меню выберите «Преобразовать», а затем « Create AAC Version ».
- Если вы только что преобразовали файл в iTunes, у вас будет два звуковых файла с одинаковым именем.
 Чтобы отличить их друг от друга, вы должны удалить исходный файл MP3 из iTunes или переименовать файл AAC в . В своей «Библиотеке» щелкните заголовки правой кнопкой мыши и установите флажок «Тип».
Чтобы отличить их друг от друга, вы должны удалить исходный файл MP3 из iTunes или переименовать файл AAC в . В своей «Библиотеке» щелкните заголовки правой кнопкой мыши и установите флажок «Тип». - Вы увидите новый столбец, показывающий тип файла. Удалите «аудиофайл MPEG». или переименуйте файл AAC.
- Теперь, когда вы знаете, какой файл правильный, перетащите его на рабочий стол или в папку по вашему выбору. Затем щелкните правой кнопкой мыши и переименуйте его: он должен иметь расширение .m4r
- . Чтобы добавить мелодию звонка на iPhone , подключите телефон к компьютеру. Если вы впервые используете этот компьютер, подтвердите, что вы «доверяете этому компьютеру», и введите свой PIN-код.
- В iTunes вы увидите символ , обозначающий ваше устройство (iPhone), рядом с вкладкой «Библиотека». Щелкните этот символ .
- В столбце слева щелкните «Tones».
 Затем перетащите (или скопируйте и вставьте) файл с мелодией звонка (расширение .m4r).
Затем перетащите (или скопируйте и вставьте) файл с мелодией звонка (расширение .m4r). - Подождите, пока iTunes синхронизирует рингтон с вашим iPhone .
- На вашем iPhone откройте «Настройки»> «Звуки»> «Рингтон» и выберите мелодию звонка.
Как добавить рингтоны на iPhone без iTunes
Необходимое время: 4 минуты.
Также можно добавить мелодию звонка без использования iTunes.Для этого вам понадобится приложение GarageBand.
- Загрузите и сохраните песню через музыкальную библиотеку или Apple Files
Сначала загрузите и сохраните песню, которую хотите использовать в качестве мелодии звонка, в своей музыкальной библиотеке или в приложении Apple Files.
- Откройте GarageBand
- Импортируйте песню, выбрав «Барабаны»
Импортируйте песню, выбрав «Барабаны» в разделе дорожек
- Нажмите «Умные барабаны»
- Нажмите «Просмотр» и «Loop Browser»
- Выберите вкладку «Файлы»
Выберите вкладку «Файлы» и найдите песню, которую хотите использовать.Перетащите его влево или вправо от окна, чтобы добавить в GarageBand.
- Коснитесь значка «+» в правом верхнем углу
Будет воспроизведен только короткий фрагмент вашей песни. Чтобы изменить это, добавьте дополнительные полосы, нажав значок «+» в правом верхнем углу. На этом этапе вы также можете дополнительно настроить свою песню.
- Нажмите на стрелку раскрывающегося списка и выберите «Мои песни».
Когда вы будете довольны результатом, нажмите на стрелку раскрывающегося списка (вверху слева) и выберите «Мои песни».
- Коснитесь заголовка, если вы хотите изменить имя заголовка.
Ваш рингтон будет автоматически сохранен как «Моя песня», если вы не измените его имя. Для этого просто коснитесь названия.
- Нажмите и удерживайте миниатюру, затем выберите «Поделиться», а затем значок «Мелодия звонка».
Найдите созданный рингтон в памяти телефона. Нажмите и удерживайте миниатюру, затем выберите «Поделиться», а затем значок «Мелодия».
- Нажмите «Экспорт»
Назовите мелодию звонка.По завершении нажмите «Экспорт».
- Установите свою собственную мелодию звонка в качестве «Стандартной мелодии звонка»
После завершения экспорта вы можете напрямую установить свою собственную мелодию звонка в качестве «Стандартной мелодии звонка», просто выбрав указанную опцию. Или перейдите в «Настройки»> «Звуки»> «Рингтон» и выберите там свой собственный рингтон.
Как создать собственный рингтон
Вы можете создать свою собственную мелодию звонка с помощью предустановленного приложения GarageBand.
- Сначала откройте приложение и импортируйте желаемый рингтон.
- Обрежьте заголовок максимум до 30 секунд. Затем сохраните вырез.
- Теперь выберите отрывок в приложении, удерживая палец на заголовке в течение нескольких секунд. Откроется опция «Рингтон или гудок». Нажмите на «Рингтон» и выберите «Экспорт».
- Затем перейдите в «Настройки», «Тоны и ощущения», «Мелодия звонка», как обычно, и выберите заголовок из списка.
- Однако GarageBand требует некоторого привыкания, прежде чем вы сможете уверенно работать с ним.Если вы хотите сэкономить время и силы, есть также альтернативы.
- « Ringtone Maker » и « Ringtone Designer » — два бесплатных приложения, которые также позволяют создавать свои собственные рингтоны.
- Также есть платный аналог « Ringer » за 2,68 доллара.
- Вы можете найти приложения в App Store.
Как добавить рингтоны на iPhone в iTunes 12.7 или более поздней версии (последнее решение)
Почему Apple так усложняет добавление рингтонов на iPhone с помощью iTunes 12.7? Что ж, это уже не имеет значения! Теперь вы можете создавать уникальные рингтоны с помощью нового приложения iRingg для macOS и ПК. В этой статье также показано, как синхронизировать рингтоны с помощью iTunes 12.7.
Вы: Я только что нашел новый классный рингтон. Было бы здорово, если бы я мог добавить его на свой iPhone прямо сейчас.
iTunes: LOL, Не так быстро!
UPD. Apple недавно прекратила поддержку iTunes. Тем не менее, многие люди придерживались того же старого iTunes в Windows или более ранних версиях macOS.И даже если у них стоит macOS Catalina — в плане управления рингтонами для них ничего не изменилось.
iTunes 12.7. вносит много изменений! iTunes теперь проще в навигации и менее загроможден. Но также нет App Store, и вы не можете просматривать свои электронные книги, приложения для iOS и рингтоны в iTunes.
Хорошая попытка, Apple, хорошая попытка. Но как мы можем добавить рингтоны на iPhone?
Что ж, теперь это сбивает с толку больше, чем когда-либо прежде. В iTunes 12.7 вы больше не можете покупать рингтоны для iPhone или добавлять их в свою медиатеку.Вы также должны подключать свой iPhone каждый раз, когда хотите синхронизировать рингтоны с вашим устройством.
Содержание
- Добавить рингтоны на iPhone БЕЗ iTunes
- Как добавить рингтоны на iPhone с помощью iTunes
Хорошо, расслабьтесь и расслабьтесь, это руководство поможет вам добавить все ваши драгоценные рингтоны на ваш iPhone — даже быстрее, чем раньше.
Добавить рингтоны на iPhone БЕЗ iTunes
С обновлением iTunes потребность в отправке рингтонов на iPhone, безусловно, резко возросла. Здесь, в Softorino Lab, мы создали безумно простое решение для создания уникальных рингтонов для iPhone и установки их на iPhone.
Это приложение класса MacOS и Windows — iRingg. Приложение, которое поможет вам превратить любой звук в форматах MP3, FLAC, YouTube в рингтон и отправить его на iPhone. Исключительно проста в использовании.
Делаете ли вы рингтоны для iPhone 4s или пытаетесь получить бесплатные рингтоны для iPhone 8, iRingg — это то, что вам нужно.
Все, что вам нужно сделать, это выбрать трек (с помощью поиска или загрузить свой собственный), обрезать его, применить эффекты, а затем вы можете добавить рингтоны на свой iPhone.
Вы можете скачать iRingg прямо сейчас, нажав кнопку ниже. Его можно загрузить бесплатно и использовать в течение 24 часов, так что вы можете попробовать перед покупкой. 🙂
Вот как добавить рингтоны на iPhone без использования нового iTunes 12.7.
После запуска iRingg на компьютере с macOS или Windows выполните следующие очень простые шаги.
Шаг 1. Подключите iPhone через USBВам нужно будет подключить iPhone всего один раз. Обязательно нажмите «Доверять устройству». В следующий раз iRingg увидит ваш iPhone через Wi-Fi и подключится автоматически.
Вы можете быстро найти нужный трек на YouTube или SoundCloud. Просто воспользуйтесь поиском.
iRingg также использует алгоритм машинного обучения, чтобы рекомендовать треки, которые вы можете легко превратить в рингтоны. Он просматривает музыкальную библиотеку на ваших устройствах и предлагает только релевантные данные.
Шаг 2. Обрежьте мелодию звонка + примените SndMojiSndMojis — это забавные звуковые эффекты, которые сделают ваш рингтон по-настоящему вашим. Просто выберите любой и включите его, когда сочтете нужным!
Шаг 3. Добавьте рингтон на iPhone (без iTunes)После завершения редактирования нажмите «Экспорт»> «Отправить на iPhone». Это все, что нужно. Как только приложение подтвердит, что передача прошла успешно, вам просто нужно перейти в «Настройки»> «Звуки» и выбрать мелодию.
iRingg в буквальном смысле слова не может быть проще в использовании. Но помимо того, что он настолько прост и понятен, у него есть много приятных функций в рукаве. Например:
Интуитивно понятный, минималистичный и простой пользовательский интерфейс.
Больше не нужно конвертировать .mp3 в .m4r. iRingg конвертирует за вас
Добавить рингтон на iPhone по беспроводной сети. Подключать iPhone не нужно.
Выбери любую песню из 100000000 онлайн
команда живых людей из нашей службы поддержки вернула вас днем и ночью
Все еще хотите попробовать добавить рингтоны на iPhone с помощью iTunes? Нет проблем! Следуйте инструкциям ниже.
Как добавить рингтоны на iPhone с помощью iTunesНовое обновление iTunes дает начало некоторым хорошим тенденциям. Ясно, что Apple наконец-то пытается «разгромить» огромного монстра iTunes. Приложение стало более организованным, но еще многое предстоит улучшить.
iTunes U был перемещен в раздел подкастов, а интернет-радиостанции теперь находятся на боковой панели вашей музыкальной библиотеки. Тем не менее, самым большим сюрпризом является исчезновение iOS App Store из iTunes.
Прощай, iOS App Store, вы не пропустите. По крайней мере, вы всегда можете загружать приложения прямо на свой iPhone. Но теперь добавлять рингтоны на iPhone стало еще больше ЗАДАЧ, так как вы даже не можете просматривать их через iTunes.
Рингтоны, которые раньше были в вашей медиатеке iTunes, безопасны. Теперь они находятся в медиатеке iTunes на вашем Mac или ПК. Однако вы не можете просматривать их через медиатеку iTunes. Тем не менее, вы все равно можете перенести их на свой iPhone или даже создать новый.Чтобы добавить мелодию звонка на iPhone, выполните следующие действия:
.Подключите свой iPhone.
Обязательно установите флажок «Синхронизировать файлы с iPhone вручную» на вкладке вашего устройства.
Найдите рингтон m4r, который вы хотите передать на свое устройство.
Перетащите рингтон со своего компьютера на iPhone на левой боковой панели iTunes
Зайдите в «Настройки»> «Тоны» и выберите свой рингтон.
С этого момента вы всегда должны подключать iPhone к компьютеру, когда вам нужно передать рингтон на iPhone.Также нет возможности добавить рингтоны в медиатеку iTunes и сохранить их там.
ИтогApple, наконец, постепенно пытается сделать iTunes менее загроможденным. Есть еще большие возможности для улучшения, но первый шаг сделан. Anyhoo, вы можете добавлять собственные рингтоны на iPhone альтернативными способами — даже быстрее, чем раньше!
iTunes 12.7 уделяет больше внимания музыке, чем когда-либо прежде. Он также сбрасывает магазин приложений iOS, поэтому вы больше не можете просматривать приложения iOS на рабочем столе.
Кроме того, iTunes затрудняет добавление рингтонов на ваш iPhone. Однако вы по-прежнему можете синхронизировать свои тоны, перетаскивая их прямо на боковую панель iPhone в iTunes.
В качестве альтернативы вы можете использовать iRingg, который остается максимально простым. Он принимает любую мелодию звонка, музыку, видео, PDF и ePub и немедленно отправляет их на ваш iPhone или iPad. Это, безусловно, самое прогрессивное приложение для бесплатных рингтонов для iPhone.
П.С. Сообщите нам, какой обходной путь работает для вас лучше в комментариях!
Как добавить рингтон на iPhone без компьютера
Хотите добавить рингтон на iPhone без компьютера? Это руководство расскажет вам, как это сделать.
Последнее обновление iMobie: 21 сентября 2020 г.iPhone Ringtone Tips
Советы по загрузке рингтонов
Рингтон — лучший способ показать личность человека, поэтому после активации нового iPhone 8 / X вам просто не терпится установить свои собственные рингтоны. Вы можете задаться вопросом, как получить рингтоны на iPhone без компьютера, потому что вы узнали, что в последней версии iTunes 12. 7.
нет функции синхронизации рингтонов.Чтобы помочь вам, в этом руководстве мы расскажем, как установить рингтоны на iPhone без компьютера.Кроме того, мы также покажем вам простой способ установить любую песню в качестве мелодии звонка.
Часть 1. Как добавить рингтон на iPhone без компьютера
Чтобы добавить мелодию звонка на iPhone без компьютера, необходимо одно приложение под названием GarageBand. Это одно из рекомендуемых приложений Apple для iOS и Mac OS X, которое используется для редактирования звука и аудио. Это может помочь вам преобразовать песни из вашей музыкальной библиотеки в рингтоны для iPhone. Просто загрузите его из App Store, а затем следуйте инструкциям ниже, чтобы создать свои собственные рингтоны.
Шаг 1. Откройте приложение GarageBand> нажмите «+» в верхнем углу> удвоение в интерфейсе АУДИОЗАПИСИ.
Как добавить рингтон на iPhone без компьютера
Шаг 2. Нажмите кнопку «Просмотр» и выберите кнопку «Loop Browser»> «Нажмите« Музыка », чтобы выбрать песню, которую хотите преобразовать.
Как получить рингтон на iPhone без компьютера
Шаг 3. Удерживайте и перетащите песню влево, чтобы добавить ее в GarageBand> Используйте функции обрезки и разделения, чтобы создать 30-секундную мелодию звонка.Не забудьте перетащить звуковую дорожку до упора влево.
Шаг 4. Коснитесь направленного вниз треугольника> Коснитесь «Мои песни», чтобы сохранить только что созданный звук.
Как поставить рингтоны на iPhone без компьютера
Шаг 5. Нажмите и удерживайте песню> Коснитесь «Поделиться»> «Выбрать мелодию звонка»> «Назовите мелодию звонка»> «Коснитесь Использовать звук как…»> «Выбрать стандартный сигнал вызова», «Стандартный текстовый сигнал», «Назначить контакту».
Шаг 6. Зайдите в Настройки, чтобы проверить.
Часть 2.Как установить любую песню в качестве мелодии звонка на iPhone
Чтобы установить любую песню в качестве мелодии звонка, необходим AnyTrans. Он может помочь вам преобразовать любую песню на iPhone в качестве мелодии звонка за 25 секунд, 40 секунд или исходную длину с компьютера. Он также позволяет передавать рингтоны с компьютера на iPhone.
Шаг 1. Установите и запустите AnyTrans на компьютере> Подключите iPhone> Перейти к экрану управления категориями.
Шаг 2. Щелкните «Ringtone Maker»> «Импортируйте песню, которую хотите превратить в мелодию звонка» (вы можете импортировать ее с компьютера, iPhone или библиотеки iTunes).
Импорт вкладок с устройства
Шаг 3. После выбора песни на вашем устройстве вы увидите интерфейс, показанный ниже. (Песня будет установлена в качестве мелодии звонка по умолчанию. Если вы хотите настроить песню как текстовый тон, вы можете выбрать опцию «Текстовый тон».) Затем перетащите ползунок, чтобы выбрать ваш любимый период во время воспроизведения песни. После завершения процесса настройки нажмите кнопку Audition, чтобы прослушать мелодию звонка. Если вам это нравится, нажмите «Импортировать на устройство».
Настроить рингтон с помощью AnyTrans
Шаг 3.Когда вы импортируете персонализированный рингтон на свой iPhone, вы можете открыть «Настройки»> «Звуки и тактильные ощущения»> «Рингтон»> «Найти созданный вами рингтон»> «Выбрать его и установить».
Установка пользовательских рингтонов на iPhone
Дополнительная литература : Как перенести рингтоны с iPhone на iPhone>
Итог
Вот и все, как добавить рингтон на iPhone без компьютера. Если вы хотите перенести любую песню с компьютера на iPhone в качестве мелодии звонка, просто попробуйте AnyTrans.Он также может помочь вам без труда переносить музыку, видео, фотографии и т. Д. Со старого телефона / iPhone / компьютера Android на новый iPhone.
Другие статьи по теме
iMobieЧлен команды iMobie, фанат Apple и любитель аниме. Люблю делиться решениями проблем, связанных с iOS и Android.
Передача рингтонов с ПК или Mac на iPhone без iTunes — Обзор программного обеспечения RT
Вы, наверное, знаете, как копировать рингтоны с компьютера на iPhone или iPad.Установите iTunes на свой ПК или Mac, подключите устройство iOS через USB, перетащите файл рингтона .m4r в iTunes, чтобы синхронизировать рингтон с iPhone или iPad. См. Это руководство, чтобы скопировать рингтоны на iPhone iPad с помощью iTunes. Если у вас нет iTunes или вам не нравится iTunes, есть ли другие альтернативы? Сегодня мы представим более простой способ передачи рингтонов с ПК или Mac на iPhone. Намного проще, чем синхронизация с iTunes.
Загрузите файловый менеджер iPhone iPad и сначала выполните передачу. Установите и запустите его на своем ПК или Mac.Подключите ваш iPhone к компьютеру через USB-кабель. Диспетчер телефона определит и подключит ваш iPhone.
Переключитесь с домашнего экрана на вкладку Музыка , щелкните Рингтоны в левой категории, вы получите такой экран.
Нажмите кнопку Добавить , чтобы открыть средство выбора файлов, перейдите к файлам мелодий звонка в формате .m4r или .m4a , сохраненным на вашем компьютере, и добавьте их на iPhone.
Добавление рингтонов на iPhone по отдельности
Когда вы нажимаете кнопку «Добавить» на вкладке «Мелодии звонка», вы получаете раскрывающееся меню с двумя вариантами: Добавить файл и Добавить папку .Выберите первый вариант, чтобы один за другим добавлять рингтоны с компьютера на iPhone.
Пакетное добавление нескольких рингтонов на iPhone
Вы также можете выбрать «Добавить папку» в параметрах импорта рингтона, чтобы добавить несколько рингтонов с ПК или Mac на iPhone в пакетном режиме.
Это все, что вам нужно сделать, чтобы скопировать рингтоны с компьютера на iPhone. Как видите, это очень просто и интуитивно понятно. Не требуется iTunes, не нужно беспокоиться о потере или перезаписи данных.
Сменить рингтон на iPhone
После того, как рингтоны были импортированы с ПК или Mac на iPhone, вам необходимо включить их в качестве рингтонов на телефоне в настройках.Ознакомьтесь с инструкциями по изменению мелодии звонка на iPhone.
Сделать рингтоны для iPhone
Если ваш музыкальный файл не .m4r или .m4a, указанный выше менеджер iPhone не поможет вам добавить их на iPhone в качестве мелодий звонка. В таком случае вы можете следовать этому руководству по созданию рингтонов для iPhone, которые могут конвертировать все виды аудио и музыку в файлы рингтонов iPhone.

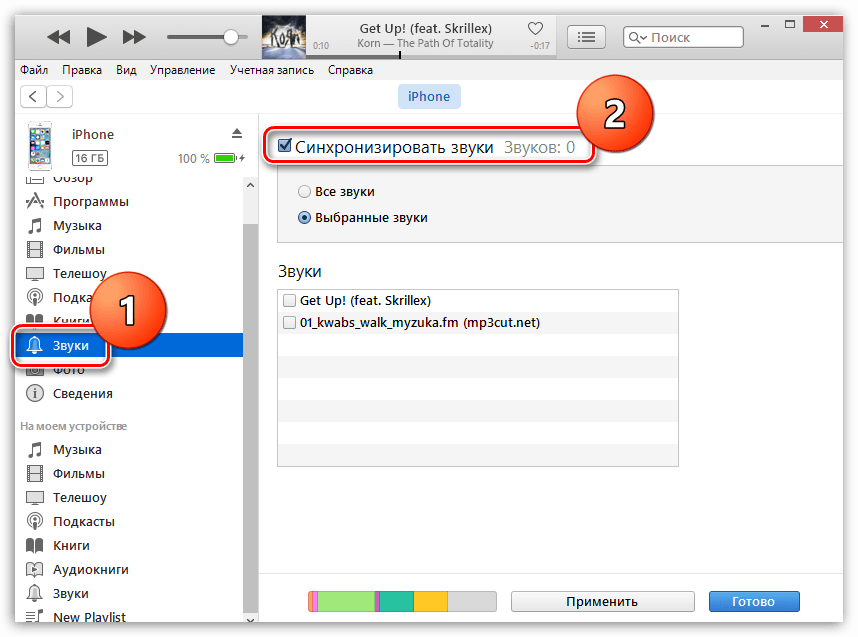
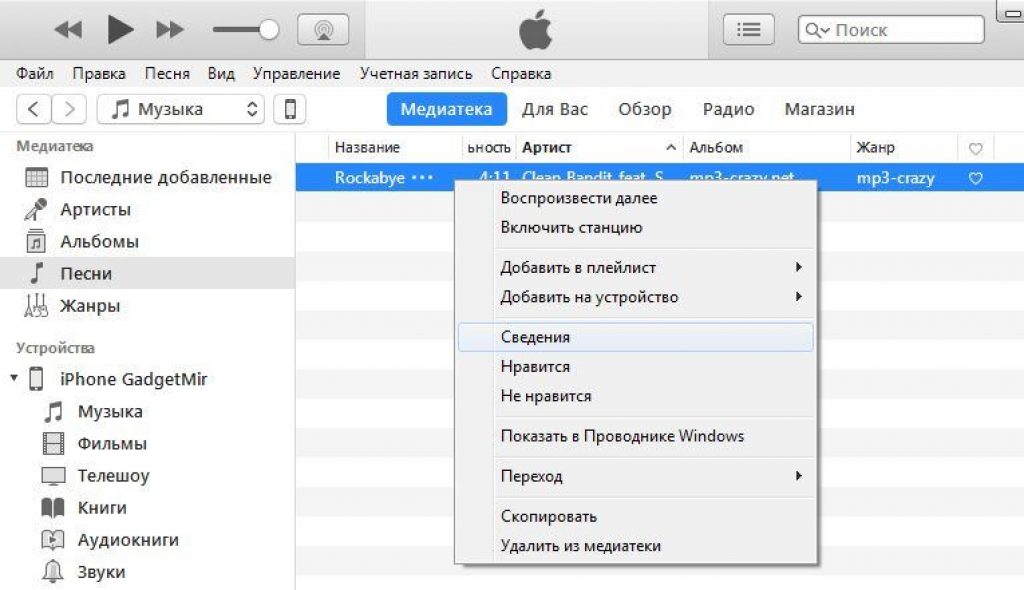 Я думаю, вы всё сделали по пунктам. В таком случае, новый рингтон покажется среди прочих ваших звонков. Вам осталось выбрать композицию для звонка.
Я думаю, вы всё сделали по пунктам. В таком случае, новый рингтон покажется среди прочих ваших звонков. Вам осталось выбрать композицию для звонка.

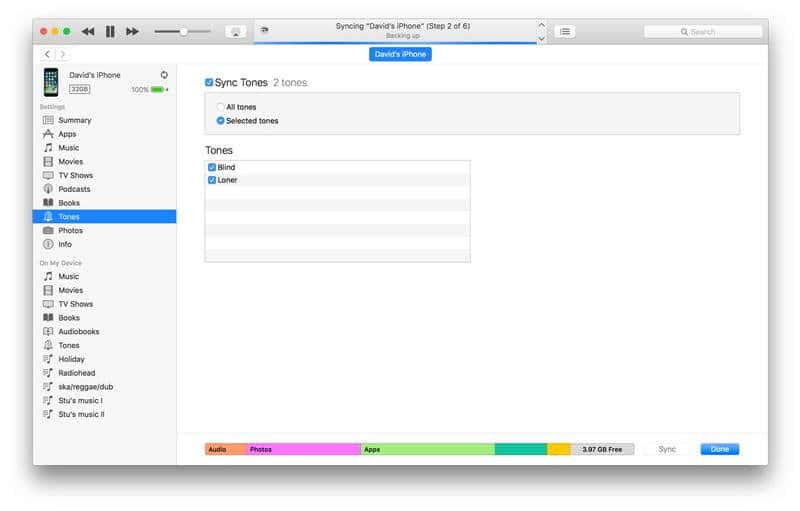
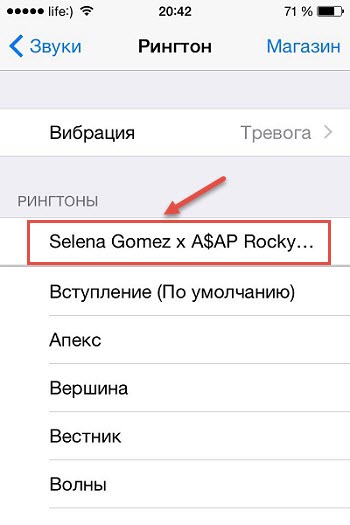

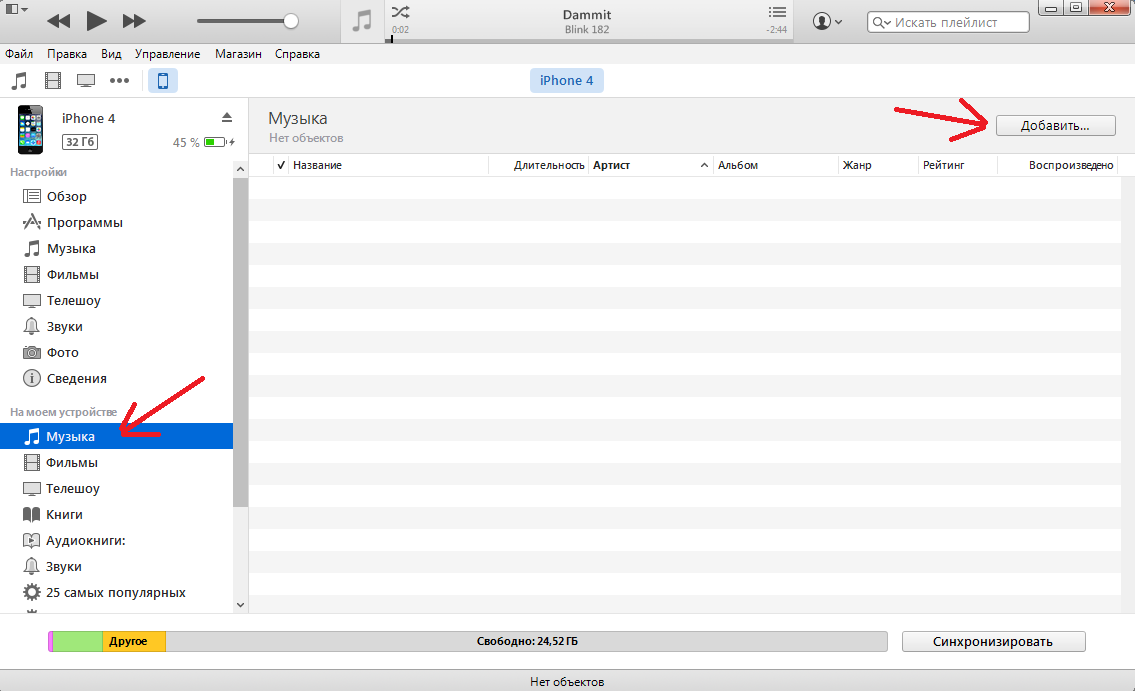 В результате перед вами должно открыться такое же окно, как на картинке, размещенной ниже.
В результате перед вами должно открыться такое же окно, как на картинке, размещенной ниже. Примечание. Защищенные песни (например, из Apple Music) и песни, не хранящиеся локально на вашем iPhone, использовать нельзя.
Примечание. Защищенные песни (например, из Apple Music) и песни, не хранящиеся локально на вашем iPhone, использовать нельзя.



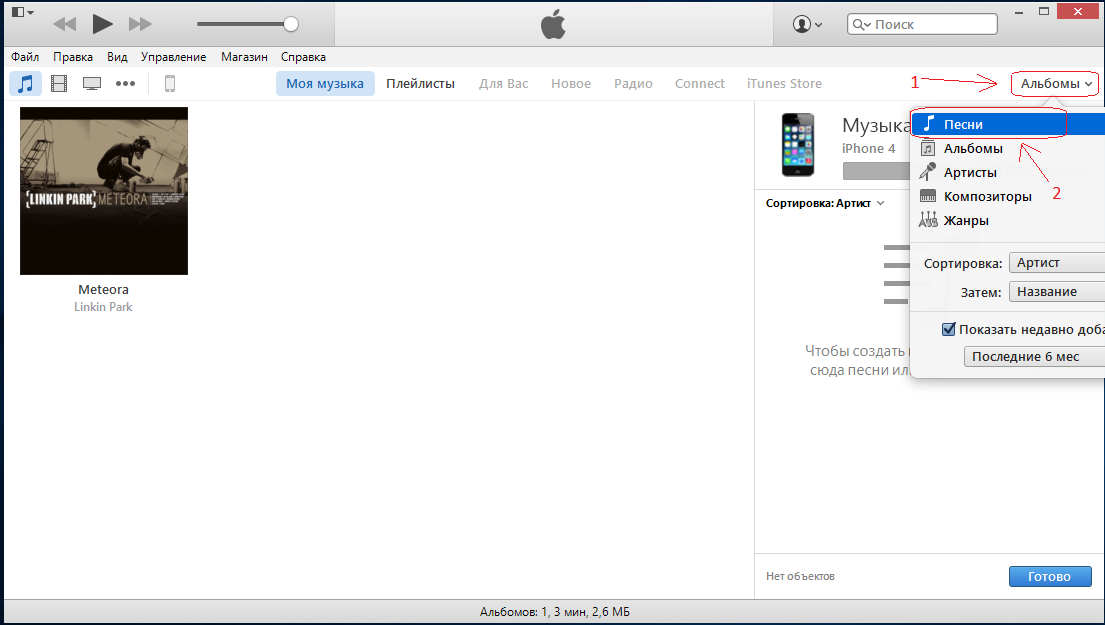
 Чтобы отличить их друг от друга, вы должны удалить исходный файл MP3 из iTunes или переименовать файл AAC в . В своей «Библиотеке» щелкните заголовки правой кнопкой мыши и установите флажок «Тип».
Чтобы отличить их друг от друга, вы должны удалить исходный файл MP3 из iTunes или переименовать файл AAC в . В своей «Библиотеке» щелкните заголовки правой кнопкой мыши и установите флажок «Тип».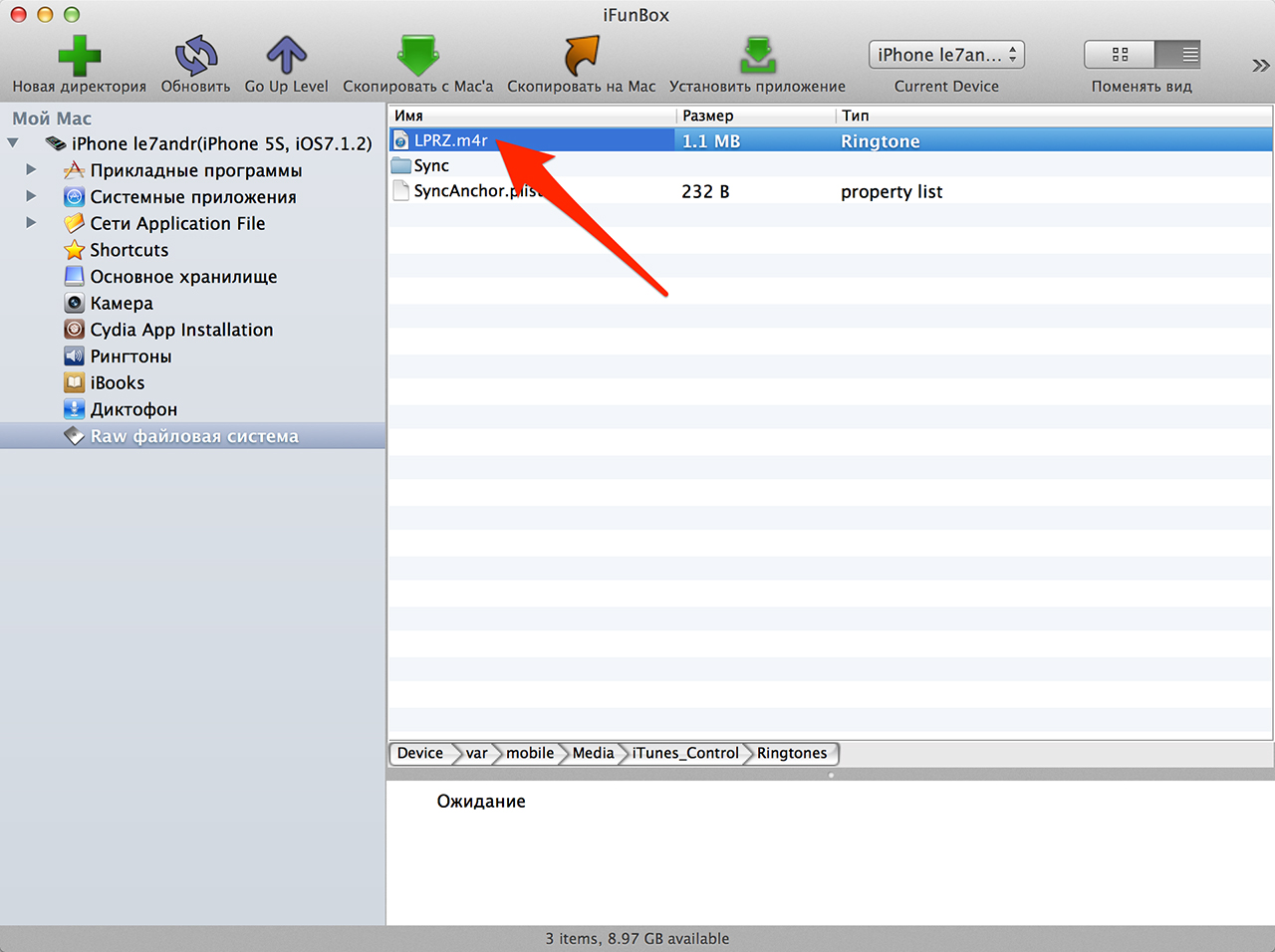 Затем перетащите (или скопируйте и вставьте) файл с мелодией звонка (расширение .m4r).
Затем перетащите (или скопируйте и вставьте) файл с мелодией звонка (расширение .m4r).