Как почистить Mac? [Полное руководство в 2020 году]
Чистка Mac это не так просто, как кажется, потому что есть много ненужных файлов, дубликатов папок, приложений, которые вы больше не используете, и их нелегко найти. Есть ли способы легко и быстро почистить мой макинтош. ![]()
 Никогда не волнуйтесь, потому что есть много способов, как вы можете очистить Mac.
Никогда не волнуйтесь, потому что есть много способов, как вы можете очистить Mac.
После того как вы выполните этот процесс очистки, ваш Mac будет работать быстрее, а ваш Mac будет более продуктивным, чем раньше.
Вот несколько вещей, которые вы можете сделать для вас очистить ваш компьютер Mac.
Продукты Mac на самом деле не требуют особого обслуживания, но вам все равно придется регулярно проводить чистку на вашем компьютере Mac.
Это потому, что ваш Mac может содержать несколько типов нежелательных файлов, о которых вы на самом деле не знаете.
Если на вашем Mac слишком много ненужных файлов, это может стать причиной того, почему вы можете почувствовать, что ваш Mac замедляется.
Однако очистка вашего Mac не так проста, как кажется, если вы собираетесь чистить его вручную, потому что есть много ненужных файлов, дубликатов папок, приложений, которые вы больше не используете, и их нелегко найти.

Руководство по статьеЧасть 1: пошаговое руководство по очистке вашего MacЧасть 2: Как почистить Mac — быстрый и простой способЧасть 3: Заключение
Часть 1: пошаговое руководство по очистке вашего Mac
1: очистите кэш
Возможно, вы слышали о том, как «удалить кеш» как один из шагов по устранению неполадок в вашем браузере.
На самом деле, существует большая вероятность того, что ваш Mac может хранить много информации о ваших файлах, которая называется вашим кешем.
Тем не менее, эти файлы могут на самом деле занимать много места на вашем компьютере Mac, и вместо того, чтобы стимулировать ваш Mac, это будет причиной замедления работы.
Итак, здесь вы должны регулярно очищать кэш.
2: удалите все приложения, которые вы не используете
Все приложения, которые у вас есть на вашем Mac, на самом деле занимают много места на вашем Mac.
Как только ваш Mac наполнился различными приложениями, есть большая вероятность, что ваш Mac станет медленнее.
Убедитесь, что вы удалили все приложения, которые больше не используете, а не просто поместили их в корзину, потому что это все равно оставит вам некоторые остатки или остатки приложений, которые все еще будут занимать часть вашего пространства хранения.

3: удалите все вложения электронной почты
После того, как вы получите электронное письмо на свой Mac с помощью файлов PDF, документов Word, изображений и т. Д., Мы по ошибке дважды щелкаем по ним.
Как только это произойдет, все файлы будут сохранены в ваших папках загрузки почты. Самый простой способ сделать это — использовать Spotlight.
Все, что вам нужно сделать, это нажмите Command плюс пробел так что поле поиска появится на вашем экране. Как только он появится на вашем экране, введите «Загрузки почты». В результате вы попадете в папку «Загрузки почты».
Когда вы окажетесь в этой папке, выберите файлы, которые вы хотите удалить, чтобы освободить место на вашем Mac.
4: очистить корзину
Как большинство из того, что знает большинство людей, как только вы удалите определенный файл или папку на вашем Mac, они будут полностью удалены с вашего Mac.
Это неправда! После того, как вы удалите файл или папку, они автоматически перейдут в корзину и все равно смогут занять место на вашем Mac.
Они просто там и ждут, пока вы их полностью удалите. Итак, если вы хотите, чтобы на вашем Mac было больше места на диске, то вам необходимо убедиться, что вы очистили корзину. Вот как вы можете сделать это на своем Mac.
- Нажмите и удерживайте значок корзины на рабочем столе.
- После этого, выберите Пустой мусор из всплывающего меню, которое появляется на экране, и вы готовы идти.

5: удалите свои большие и старые файлы, которые у вас есть на вашем Mac
Удаление ваших больших и старых файлов — это один из простых способов очистить ваш Mac и получить больше места на диске.
Чтобы вы могли удалить свои большие и старые файлы на своем Mac, вы можете использовать инструмент для этого или вы можете удалить их вручную.
6: вытащите все свои старые резервные копии iOS
Конечно, иметь резервную копию — это отличная идея, так что в любом случае, если вы случайно удалите свои данные, у вас будет легкий доступ к ним, и вы сможете восстановить их на своем устройстве с помощью вашей резервной копии.
Однако со временем ваш компьютер Mac перегружается старыми резервными копиями, которые вам больше не нужны.
Это может занять гигабайты места на вашем диске. Из-за этого вы можете рассмотреть возможность удаления всех старых файлов резервных копий, которые у вас есть на вашем Mac, которые вам больше не нужны.
Помните, что к каждой резервной копии, которая остается на вашем компьютере, можно получить доступ через ваш iTunes.
Поэтому, чтобы удалить свои старые резервные копии на компьютере Mac, вы можете выполнить следующие простые шаги, которые мы предоставляем.
- Запустите программу iTunes на своем Mac.
- В строке меню перейдите вперед и нажмите iTunes, а затем «Настройки».
- После этого перейдите на вкладку устройства, чтобы найти список файлов резервных копий.
- Затем, как только вы найдете весь свой список резервных копий, продолжайте и выберите все резервные копии, которые вам больше не нужны.
- Как только вы подтвердите все выбранные резервные копии, нажмите «Удалить резервную копиюКнопка «.
7: вытрите языковые файлы
Однако есть только случаи, когда вам не нужны эти другие языковые файлы, потому что наверняка большинство этих языковых файлов даже не являются вашим языком.
Я имею в виду, вам нужно приложение на латинском языке или, возможно, на корейском языке? Бьюсь об заклад, нет.
Поскольку вы даже не говорите на этих языках, это означает, что эти файлы просто тратят часть вашего дискового пространства на вашем Mac.
Таким образом, сказав это, вы можете подумать об удалении ненужных языковых файлов, которые вам не нужны.
Вот как вы можете на самом деле
- Запустите Finder и перейдите в «Приложения».
- Затем щелкните правой кнопкой мыши приложение, содержащее языковые файлы, которые вы не используете, и выберите «Показать содержимое пакета«.
- Запустите папку «Ресурсы», а затем найдите папки, оканчивающиеся на «.lproj».

ПРИМЕЧАНИЕ: Каждая папка, которая у вас есть, фактически содержит языковые файлы только для одного конкретного языка, вы можете вручную найти все приложения и удалить языковые файлы, которые вы не используете, или вы также можете попробовать загрузить инструмент, который поможет вам в этой задаче.
8: удалить старые Dmgs и Ipsw
DMGs означает «Образы дисков», а IPSW — «Пакеты программного обеспечения iPhone», и оба они не нужны и занимают место на вашем Mac.
Чтобы вы могли избавиться от этого, сделайте следующее.
УДАЛЕНИЕ ДМГ — После того, как вы смонтировали образ диска и установили приложение, теперь вы можете извлекать и помещать в мусорную корзину свой DMG. Просто сделайте это и перетащите установленный том на корзину для мусора.
УДАЛЕНИЕ IPSW — Просто выберите «Библиотека», затем перейдите в iTunes и выберите «Обновления программного обеспечения». Здесь вы можете найти все ненужные вам пакеты программного обеспечения и удалить их.
9: удалите все дубликаты файлов
Все эти нежелательные копии ваших документов, файлов и фотографий на самом деле просто занимают место на вашем компьютере Mac.
Поэтому вам необходимо избавиться от этих дубликатов файлов, чтобы вы очистили свой Mac и освободили место, которое они занимают.
Если вы собираетесь делать это вручную, вам потребуется больше терпения и, конечно, больше времени, но вы также можете попробовать загрузить инструмент, который поможет вам в решении этой задачи.
10: сделай свой рабочий стол аккуратным
Ваш рабочий стол — фактически самое главное место, где мы обычно делаем все наши работы. И из-за этого мы склонны хранить файлы, которые мы часто используем, и собираем их до тех пор, пока наш рабочий стол не станет катастрофой.
Это на самом деле одна из причин замедления работы вашего Mac, поэтому вам лучше подумать о том, чтобы почистить свой Mac. Вместо того, чтобы класть все свои файлы на рабочий стол, почему бы не попытаться упорядочить их и позволить им быть в одной папке.
Таким образом, вам также будет легче найти ваши файлы на вашем компьютере Mac. У вас также есть возможность использовать Google Drive, свой Dropbox или другие внешние устройства хранения, чтобы сохранять свои файлы, чтобы ваш рабочий стол выглядел аккуратно.

Часть 2: Как почистить Mac — быстрый и простой способ
Помимо приведенных выше шагов, на самом деле есть программное обеспечение, которое вы можете использовать для выполнения всех тех задач, в которых вы сможете сэкономить больше времени и усилий при очистке компьютера Mac.
Это путем загрузки программного обеспечения под названием iMyMac Mac Cleaner.
Бесплатная загрузка
Этот Mac Cleaner наверняка поможет вам ускорить ваш Mac, потому что он быстро и безопасно удалит все ваши ненужные файлы с вашего Mac, чтобы у вас было больше места на вашем диске.
Это может помочь вам найти все эти ненужные вложения электронной почты и удалить их навсегда. Это также может помочь вам избавиться от старых резервных файлов iTunes и ненужных языковых файлов, которые хранятся на вашем компьютере Mac.
Он также может помочь вам отсканировать, а затем удалить все ваши старые большие файлы, которые на самом деле занимают много места на диске.
В целом, чтобы подвести итог, iMyMac Mac Cleaner наверняка сделает все те вещи, которые перечислены выше, такие как удаление дубликатов файлов, очистка корзины и многое другое, что было сказано ранее.
Вот простой пошаговый метод о том, как вы можете использовать это удивительное программное обеспечение.
Шаг 1: разрешите Mac Cleaner сканировать ваш Mac
Конечно, вы можете скачать iMyMac Mac Cleaner с нашего официального сайта по адресу https://www.imymac.com/ и установите его на своем компьютере Mac.
После того, как вы успешно установили программу, запустите ее. После этого вы сможете увидеть в главном интерфейсе состояние вашей системы Mac.
А затем на левой панели программного обеспечения вы сможете увидеть вещи, с которыми Mac Cleaner может вам помочь, просто перейдите и выберите из этого списка, скажем, нажмите «Системный мусор«для вас, чтобы очистить все свое барахло.
После этого идите вперед и нажимаетеСканирование«, чтобы программное обеспечение могло найти и отсканировать все ненужные файлы на вашем компьютере Mac.
После завершения процесса сканирования Mac Cleaner покажет вам все ваши ненужные файлы.

Шаг 2: Предварительный просмотр и выбор файлов, которые вы хотите удалить
IMyMac Mac Cleaner сможет показать вам все ваши ненужные файлы по категориям. Все, что вам нужно сделать, это выбрать из списка категорий на экране, а затем нажмите кнопку «чистыйКнопка «.
НАКОНЕЧНИК: Вы можете сделать те же шаги от шага 1 до шага 3, если вы хотите удалить дубликаты файлов, большие старые файлы и многое другое, выбрав задачу в левой панели вашего экрана.

Шаг 3: очистка завершена
После того, как ваш мусор будет завершен, все ваши ненужные файлы будут удалены, и вы сможете увидеть там «Нулевой КБ» в качестве указания на то, что больше не осталось никаких ненужных файлов.
Однако некоторые папки не будут иметь этого указания, потому что они на самом деле являются автоматически воссозданными папками.

Часть 3: Заключение
Как вы можете видеть, iMyMac Mac Cleaner действительно большая помощь для вас в очистка вашего Mac потому что он может легко и быстро очистить ваш Mac с помощью всего лишь нескольких простых шагов.
Загрузите это программное обеспечение на компьютер Mac, чтобы вы могли регулярно чистить его.
Бесплатная загрузка
Простые способы очистки системного мусора на Mac и Windows
Поддержание чистоты вашего компьютера — важная вещь. Таким образом, вы сможете поддерживать быстродействие вашего компьютера, а также иметь больше места на жестком диске. Это также одна из привычек, чтобы вы могли предотвратить любую угрозу для вашего компьютера.
Есть несколько вещей, которые вы должны рассмотреть, чтобы быть ясными на вашем Mac или Windows, и одна из них — ваш системный ненужный файл. В этой статье мы собираемся показать вам как очистить системный мусор на вашем устройстве.
Руководство по статьеЧасть 1: Что такое системный ненужный файл?Часть 2: Как очистить системные ненужные файлы на MacЧасть 3: Как очистить системный мусор в WindowsЧасть 4: Заключение
Люди также читают:Решения 2 для удаления временных файлов.Как очистить корзину на Mac | Полные решения здесь!
Часть 1: Что такое системный ненужный файл?
На вашем компьютере много файлов, мы даже не знаем большинство этих файлов, потому что мы даже не используем их, поэтому мы не знаем как очистить системный мусор, Эти файлы называются «системный мусор». Он содержит следующее.
- Тайники
- Языковые файлы
- Файлы конфигурации
- Журналы
- Разработка мусора и многое другое.
Каковы компоненты системного мусора?
Давайте продолжим углубляться в некоторые данные на Mac, которые содержат системный мусор, чтобы мы могли очистить системный мусор на Mac.
1. кэш
Большинство людей хотели бы просматривать Интернет, смотреть видео или читать новости с помощью нашего Mac. Однако лишь немногие знают, что когда вы используете браузер, он автоматически сохраняет данные о вашем просмотре на жестком диске.
После того, как вы посетите тот же сайт, данные уже были сохранены, чтобы вы могли быстро их открыть в будущем. Это означает, что данные, которые были сохранены на вашем жестком диске, занимают место на вашем жестком диске.
2. Языковые файлы
Все ваши сообщения, текстовые файлы и другая информация, которую вы видите на экране при использовании Mac, фактически сохраняются в папке. Это поможет вашему Mac перевести эту информацию на другой язык.
Языковые файлы фактически используются для того, чтобы приложение могло поддерживать другие языки. Тем не менее, большинство из этих языков вам не нужны.
3. Девелопмент Хлам
После того, как вы установили и затем удалили приложения, а также просмотр веб-сайтов и установку игр на вашем Mac, он фактически занимает место на жестком диске. Они называются вашими разработками.
Эти типы на самом деле могут стать причиной замедления работы вашего Mac. Есть также случаи, когда эти файлы невидимы и хранятся в скрытой папке.
4. Лог-файлы
На самом деле это запись активности вашего приложения, службы или процесса. Однако есть большая вероятность, что ваш журнал начнет накапливать ненужную вам информацию.
Если вы один из тех пользователей, которые редко отправляют отчет о сбое, тогда вы можете пойти дальше и очистить свой журнал пользователя, чтобы ваши приложения имели более высокую производительность. Это также может сэкономить больше места на жестком диске.

5. Универсальные бинарные файлы
Эти данные поступают в набор файлов, связанных с пакетом приложения. Это позволяет запускать ваш Mac в двух разных типах архитектуры. Эти типы Intel и PowerPC. Однако ваш Mac использует только один из этих двух типов.
6. Сломанные элементы входа
Это относится к приложению или процессу, который фактически запущен во время запуска вашего Mac. Теперь, когда вы удаляете определенное приложение или службу на вашем Mac, он фактически оставляет неработающую ссылку. Эти неработающие ссылки — ваш неработающий логин.
Эти элементы не имеют какого-либо важного применения на вашем Mac, и их накопление может занять некоторые ценные ресурсы вашего Mac.
7. Сломанные настройки
Предпочтения — это файлы, которые обычно встречаются в содержимом вашего приложения. Они несут ответственность за сохранение параметров, которые сообщают приложению о том, как они могут работать.
Но с течением времени эти типы файлов могут быть повреждены, и из-за этого могут возникнуть такие проблемы, как сбой приложения, повреждение жесткого диска или внезапное отключение питания.
Итак, если вы хотите, чтобы приложения на вашем Mac работали правильно, убедитесь, что вы удалили эти нарушенные настройки.
Также есть случаи, когда после того, как все эти файлы будут накапливаться в течение месяцев или лет, когда вы используете ваш Mac, есть большая вероятность, что ваш Mac будет работать медленно или хуже, он может зависнуть.
8. XCode Junk
Если вы хотите сделать свое собственное заявление, то вы также знаете, что XCode и все его вспомогательные приложения могут начать накапливаться и могут занимать огромное количество места на вашем Mac.
Поэтому лучший способ сделать это — очистить производные данные, кэш модуля и многое другое. При этом вы сможете освободить больше места на жестком диске.
9. iOS Photo Cache
Он состоит из файлов, которые на самом деле находятся в вашей библиотеке фотографий. Это можно найти в папке, которая называется iPod Photo Cache.
Это происходит, когда вы пытаетесь синхронизировать ваши фотографии с вашим iPhone, iPad или любым другим устройством iOS, тогда iTunes автоматически создаст эту папку. Здесь хранятся ваши кеши.
10. Файлы журнала Mac
Это файлы, в которых содержатся все действия или события, которые происходят на вашем Mac. Примером является ваше имя пользователя, ошибка приложения и многое другое.
Часть 2: Как очистить системные ненужные файлы на Mac
Метод 1: Лучший способ убрать системный мусор — iMyMac Cleaner
IMyMac Mac Cleaner это лучший способ удалить системные нежелательные сообщения всего за несколько минут. Не только это, но также может помочь вам очистить все ненужные файлы, которые вам больше не нужны на вашем Mac, которые фактически занимают ваше пространство для хранения.
Вот как можно использовать iMyMac Mac Cleaner для очистки системных ненужных файлов.
Бесплатная загрузка
Шаг 1: Загрузите и установите Mac Cleaner
Перейдите на официальный сайт www.imymac.com, а затем нажмите на скачать бесплатно кнопка для вас, чтобы получить программу. После того, как вы загрузили Mac Cleaner, продолжайте и установите его на свой Mac.
Затем запустите программу. На главном экране программы вы сможете увидеть состояние системы вашего Mac.
Вы также увидите в левой части экрана список модулей, которые может выполнять iMyMac-Cleaner. Из этого списка, нажмите «Системный мусор«.

Шаг 2: Сканирование вашей нежелательной системы
После того как вы выбрали модули, нажмите «Сканирование», Чтобы программа могла найти все ненужные файлы, которые есть на вашем Mac.
После завершения процесса сканирования iMyMac-Cleaner покажет вам все ненужные файлы, которые есть на вашем Mac, по категориям.
Вы также можете попробовать выбрать кнопку «Rescan», если вы хотите сделать еще одно сканирование на вашем Mac.

Шаг 3: Выберите системный мусор для очистки
То, что вы видите на экране, все ненужные файлы на вашем Mac будут отображаться по категориям. Вы увидите их категории, такие как «Кэш приложений», «Фотоблоки», «Почтовые блоки», «Системные журналы», «Журналы пользователей», «Системные блоки», «Корзина» и другие.
В списке категорий перейдите, найдите и выберите «Системные блоки». Как только вы выберете это, все данные, которые он содержит, появятся в правой части экрана. После этого нажмите «чистый«Кнопку.
IMyMac-Cleaner также попросит вас подтвердить действие, поэтому все, что вам нужно сделать, это нажать «подтвердить”Из всплывающего окна, которое появится на вашем экране. Затем программа начнет очистку вашего системного ненужного файла.

Шаг 4: системный ненужный файл — очищено!
Как только iMyMac-Cleaner завершит процесс очистки, он отобразит ту же категорию на вашем экране, и вы увидите индикацию «Ноль КБ». Это означает, что ваш системный ненужный файл полностью очищен.

Mac Cleaner также может помочь вам избавиться от помех, отсканировать и удалить ваши большие и старые файлы. Он также может помочь вам избавиться от ненужных вложений электронной почты, резервной копии iTunes и вашего мультиязычного языка.
Эта программа гарантированно безопасна, проста и эффективна в использовании. Вы можете получить бесплатную пробную версию, чтобы сначала очистить от мусора или приложений.
Метод 2: очистка системных мусоров с помощью терминала Mac
Используя Терминал, вы можете настроить расписание очистки на вашем Mac. Этот процесс очистки будет зависеть от того, сколько вы хотите, чтобы ваш Mac очищался от мусора.
Вот как очистить системные ненужные файлы с помощью терминала:
- Запустите терминал на вашем Mac.
- Далее введите следующее: sudo периодическая ежедневная, sudo периодическая еженедельная, sudo периодическая ежемесячная.
- Выберите одну из следующих вещей, которые вы хотите ввести.
- После ввода желаемой опции, продолжайте и нажмите на кнопку Enter.
- Наконец, продолжайте и попробуйте перезагрузить ваш Mac, как только автоматическая очистка будет завершена.

Примечание: Этот метод очистки вашей системы не является лучшим способом, но вы все равно можете попробовать его. Как только процесс очистки будет выполнен с помощью этого метода, есть вероятность, что ваша система начнет глючить.
Из-за этого вам может потребоваться внести некоторые коррективы в аутентификацию, чтобы ваше приложение работало должным образом.
Часть 3: Как очистить системный мусор в Windows
Если ваша операционная система Windows, вы можете использовать средство очистки диска в Windows для очистки системных мусоров на ОС Windows 7 / 10 или другие версии, выполните следующие действия:
- Перейдите в меню «Пуск», затем нажмите «Все программы».
- Выберите «Принадлежности»> «Системные инструменты»> «Очистка диска».
- Нажмите Очистка диска, чтобы открыть новое окно, затем выберите файлы, которые вы хотите удалить.
- Нажмите кнопку «ОК», затем нажмите «Удалить файлы».
Часть 4: Заключение
Как мы показали вам, очистка системного нежелательного файла на вашем компьютере является одной из самых важных вещей, которые вы должны сделать. Это связано с тем, что эти файлы фактически занимают ваше дисковое пространство, особенно если они уже накоплены.
Мало того, но это также может повлиять на производительность вашего Mac или Windows, так как он работает все медленнее и медленнее. По этой причине у вас есть способы избавиться от этого мусора на вашем Mac.
Вы можете использовать терминал для вас, чтобы сделать график очистки на вашем Mac. Тем не менее, это не так эффективно, когда дело доходит до очистки вашей системы от мусора.
К счастью, у вас есть iMyMac Mac Cleaner, Это позволит вам удалить системные нежелательные сообщения всего несколькими щелчками мыши. Таким образом, вы сможете сохранить жизнь и здоровье вашего Mac, повысить его быстродействие и получить больше места для хранения новых и важных файлов и приложений на вашем Mac.
Бесплатная загрузка
Лучшие 9 способы очистки кеша приложений на Mac
![]() Я использую MacBook Pro и покупаю новые версии с тех пор, как он был выпущен. Это потому, что он отлично подходит для редактирования фотографий и видео, что является моей работой. Я купил самый мощный MacBook Pro, но заметил, что он замедляется. Они сказали, что я должен очистить кэш приложения, чтобы ускорить мой Mac вверх. Как мне это сделать?
Я использую MacBook Pro и покупаю новые версии с тех пор, как он был выпущен. Это потому, что он отлично подходит для редактирования фотографий и видео, что является моей работой. Я купил самый мощный MacBook Pro, но заметил, что он замедляется. Они сказали, что я должен очистить кэш приложения, чтобы ускорить мой Mac вверх. Как мне это сделать?
Вот как очистить кэш приложения на вашем Mac.
Руководство по статьеЧасть I: ВведениеЧасть II. Что такое кэш?Часть III: инструмент для мгновенной очистки кэша Часть IV: Как очистить кэш вручную Часть V: Заключение
Люди также читают:Как очистить iPod Photo Cache на Mac OS X?Решения 2 для удаления временных файлов.
Часть I: Введение
Вы заметили, что ваше устройство Mac становится слишком медленным? Вы находитесь в середине задачи, и ваш Mac полностью зависает? Некоторые люди испытывают очень медленное устройство Mac, и это может быть очень неприятно.
Хотя устройства Mac являются очень мощными компьютерами, иногда они могут тормозить по разным причинам. Одной из причин медленного устройства Mac является использование слишком большого объема памяти.
Другой — это полное пространство для хранения. Если на жестком диске есть несколько мест, это означает, что для эффективного выполнения задач выделяется меньше места.
И одним из главных виновников полностью занятого жесткого диска является добавление кеша. Так что же это за кеш и как он влияет на ваше устройство Mac?
Часть II. Что такое кэш?
Для удобства пользователей файлы кэша помещаются в хранилище вашей системой и ее приложениями. Браузер также хранит файлы кэша.
Указанные файлы кэша могут быть различных типов, таких как изображения, документы, видео и т. Д. И они хранятся для ускорения процессов.
Одним из примеров будет браузер Safari. Он загружает и сохраняет изображения на определенной веб-странице, которую вы посещаете, и сохраняет их в виде кэша.
Таким образом, в следующий раз, когда вы посетите эту конкретную страницу, вам не нужно заново загружать изображения заново. Это делает процесс быстрее.
Через некоторое время размер файлов кэша значительно увеличивается. Хотя файлы кэша на самом деле являются временными и их можно удалить, большинство людей забывают их удалить.
Вот почему файлы кэша занимают значительную часть вашего жесткого диска, и это приводит к замедлению вашего устройства Mac.

Кэш-файлы включают в себя кэш приложения, системный кеш, библиотечный кеш, кеш браузера и многое другое.
Различные типы операционной системы хранят свой кэш в разных папках компьютера. Тем не менее, macOS помещает файлы кеша внутрь кеша.
Основное использование кеша для повышения удобства работы пользователя. Однако накопление этих файлов кэша может привести к заполнению диска. Они относительно небольшие по размеру.
Однако если вы удалите эти файлы кэша слишком долго, они могут значительно увеличиться.
Когда это происходит, ваша система остается использовать немного места для работы. Таким образом, бесперебойная работа вашего устройства Mac влияет.
Таким образом, чтобы обеспечить регулярное удобство работы с устройством Mac, важно часто удалять кэш.
Устройство Mac относительно трудно чистить по сравнению с другими. Это связано с тем, что папки назначения можно найти в нескольких папках и файлах.
Таким образом, если у вас нет знаний для использования вашего Mac, вы можете спросить, как правильно очистить кэш.
Часть III: инструмент для мгновенной очистки кэша
Если вы просто хотите удалить свои файлы и перестать беспокоиться об удалении неправильных данных, рекомендуется использовать такой инструмент, как iMyMac’s Mac Cleaner, Вот почему:
01 — он дает вам возможность удалять неважные данные на вашем устройстве Mac. Таким образом, он повышает производительность вашего Mac, потому что файлы, которые его засоряют, удаляются.
02 — предоставляет возможность предварительного просмотра состояния системы ваших устройств Mac. Вы можете проверить различные состояния, такие как процессор, диск, память и другие системы.
03 — это помогает вам мощно сканировать все ваше устройство, не оставляя ненужных файлов.
04 — весь процесс сканирования вашего устройства и удаления ненужных данных может быть выполнен в несколько простых кликов.
05 — обеспечивает отображение различных данных. Кроме того, вы можете сортировать эти файлы по дате, времени, размеру и т. Д. Вы даже можете просмотреть данные перед тем, как их удалить.
06 — Вы контролируете все. Вы можете выбрать, какие файлы сохранить, а какие файлы удалить.
07 — предоставляет вам весь инструмент для первого 500MB данных без необходимости платить за него. Таким образом, он поставляется с бесплатной пробной версией.
08 — Вы можете сначала воспользоваться инструментом и опробовать его, не платя за него.
09 — предоставляет отличную поддержку по электронной почте. Один на один режим поддержки также доступен.
Вот как это использовать. Просто следуйте инструкциям ниже:
Бесплатная загрузка купить сейчас
Шаг 1: загрузите и запустите iMyMac-Cleaner на вашем Mac
Загрузите инструмент с официального сайта программного обеспечения.
Откройте инструмент на вашем устройстве.
Нажмите Нежелательные файлы. Это можно найти на левой стороне интерфейса.

Шаг 2: сканирование ненужного файла
Нажмите кнопку «Сканировать».
Подождите, пока результаты не выйдут. Он покажет ненужные файлы в различных категориях.

Шаг 3. Просмотрите и выберите кэш приложения для очистки
Выберите конкретную категорию.
Предварительный просмотр файлов в выбранной вами категории.
Выберите все или выберите некоторые файлы, которые вы хотите удалить.
Нажмите кнопку очистки. Подождите, пока весь процесс очистки не будет завершен.

Шаг 4: очистка кэша приложения завершена
Повторите шаги 01 для 09. Во втором и третьем раунде выберите «Беспорядок» ИЛИ вы также можете выбрать «Большие и старые файлы» вместо «Нежелательные файлы».

Часть IV: Как очистить кэш вручную
Некоторые предпочли бы очистить свой кеш самостоятельно. Существуют разные типы файлов кэша. Каждый тип файла кэша помещается в хранилище нескольких мест. Существуют разные способы их очистки. Вот как сделать каждый шаг за шагом:
Удаление пользовательского кэша вручную
Этот тип кэша, пользовательский кэш, занимает большую часть вашего диска. Он находится в папке кэша пользователя и находится в ~ / Library / Caches. Вот как можно постепенно удалить их вручную:
Шаг 01 — перейдите в папку «Файл».
Шаг 02 — Посетите меню Go.
Шаг 03 — Выберите Перейти к папке.
Шаг 04 — введите следующее: ~ / Library / Caches
Шаг 05 — Нажмите Enter.
Шаг 06. Посетите каждую отображаемую папку и удалите все содержащиеся в ней файлы. Рекомендуется удалить содержимое папки, а не удалять саму папку.

Важно отметить, что пользовательские кеши содержат важные данные. Некоторые пользователи заявили, что произошли ошибки при открытии системных приложений и файлов после удаления пользовательского кэша.
Таким образом, для вас важно создать резервную копию, чтобы иметь возможность восстановить ее в случае, если что-то произойдет.
Ниже приведены шаги, которые вы можете выполнить для создания резервной копии:
Шаг 01 — перейдите в папку «Файл».
Шаг 02 — Посетите меню Go.
Шаг 03 — Выберите Перейти к папке.
Шаг 04 — введите следующее: ~ / Library / Caches
Шаг 05 — Нажмите Enter.
Шаг 06 — Выберите каждый файл, нажав Ctrl + A.
Шаг 07 — Скопируйте все эти файлы и папки.
Шаг 08 — Вернитесь в библиотеку.
Шаг 09 — создайте новую папку и пометьте ее как пользовательский кэш.
Шаг 10 — Скопируйте все данные, которые вы выбрали ранее в эту папку.
Удаление кэша приложений и системного кэша вручную
Системный кеш состоит из файлов, помещаемых в хранилище системными приложениями, работающими в фоновом режиме операционной системы Mac.
Кэш приложения состоит из загруженных мультимедийных файлов приложений, которые должны работать быстрее. Он также состоит из временных загружаемых файлов, системных эскизов и т. Д.
Хотя эти файлы очень полезны для приложения, они могут занимать много места, и их необходимо очистить.
Чтобы очистить кэш приложения, вам просто нужно набрать ~ / Library / Caches, используя шаги, описанные выше.
После этого вы должны найти папку с именем приложения внутри нее. Удалите все файлы, содержащиеся в этой папке.
Важно помнить, что очищать кэш приложения вручную небезопасно. Основные данные содержатся в папках кэша приложения. Таким образом, лучше всего сначала сделать резервную копию данных, а затем удалить их.
Вы можете просто удалить резервную копию в определенный момент времени, когда вы считаете, что удаленный кэш приложения не наносит вреда приложению.

Очистка DNS-кэша Mac
Один тип системного кэша, DNS Cache, на самом деле это старые записи в кэше, которые служат для преобразования доменных имен в IP-адреса.
Когда вы регулярно чистите кеш DNS, вы убедитесь, что у вас есть бесперебойное соединение с различными веб-сайтами. Существуют разные способы очистки вашего DNS-кэша для разных версий Mac OS.
Для версий, предшествующих OS X 10.10.0
Шаг 01 — Перейти к Spotlight.
Шаг 02 — Введите Терминал, чтобы запустить Терминал.
Шаг 03 — введите следующее: «sudo dscacheutil -flushcache; sudo killall -HUP mDNSResponder; скажем, кеш очищен
Шаг 04 — введите пароль администратора, чтобы завершить работу.
Для версий OS X 10.10.0 и выше
Шаг 01 — Перейти к Spotlight.
Шаг 02 — Введите Терминал, чтобы запустить Терминал.
Шаг 03. Введите следующее: «sudo discoveryutil mdnsflushcache; sudo discoveryutil udnsflushcache; произнесите сброшенный» \
Шаг 04 — введите пароль администратора, чтобы завершить работу.
Очистка кэша браузера вручную
Одним из самых популярных развлечений является серфинг в сети. Кроме того, он стал основным источником дохода для многих людей. Однако при переходе с сайта на сайт и со страницы на страницу все выполняемые действия увеличиваются до размера кеша браузера.
Кэш браузера состоит из данных с веб-сайтов, таких как скрипты, изображения и т. Д. Это делается для того, чтобы ускорить работу в Интернете.
При следующем посещении сайта, который вы посещали ранее, некоторые данные загружаются из кэша браузера, а не из Интернета.
Когда вы очищаете кеш браузера, вы делаете две вещи. Во-первых, вы освобождаете больше места на жестком диске (или твердотельном диске).
Во-вторых, вы защищаете свою конфиденциальность, потому что история вашего браузера уничтожена. Кроме того, он даже помогает избежать ошибок, таких как 402 и 502, среди других. Эти ошибки часто являются результатом повреждения кэша браузера.
Каждый тип браузера хранит свой кэш по-разному. Таким образом, очистка кэша требует разных шагов для разных браузеров. Кеш Chrome можно найти в настройках.
Safari хранит его в конфиденциальности. Пока Firefox хранит его в истории. Эти шаги помогут вам удалить другой кеш в ваших браузерах.
Как удалить кэш на Chrome
Шаг 01 — Нажмите значок параметров. Это можно найти в правом верхнем углу браузера Chrome.
Шаг 02 — Выберите Настройки.
Шаг 03 — В левой части меню выберите Дополнительные инструменты.
Шаг 04 — Нажмите Очистить данные просмотра
Шаг 05. Выберите только следующие параметры: кэшированные изображения, кэшированные файлы, история просмотра.
Шаг 06 — выбери начало времени
Шаг 07 — Нажмите кнопку с именем Очистить данные просмотра

Как удалить кэш на FireFox
Шаг 01 — перейти в меню истории.
Шаг 02 — Выберите Очистить недавнюю историю.
Шаг 03 — найдите раскрывающееся меню, которое содержит временной диапазон.
Шаг 04 — выберите нужный диапазон времени. Или, чтобы удалить весь кеш, выберите Все.
Шаг 05 — Нажмите стрелку вниз рядом с меткой Details.
Шаг 06 — Выберите только кэш.
Шаг 07 — Нажмите Очистить сейчас.
Шаг 08 — Выход из браузера.
Шаг 09 — снова откройте браузер.

Как удалить кэш в Safari
Шаг 01 — перейдите в верхнее меню.
Шаг 02 — Выберите Safari.
Шаг 03 — Нажмите Настройки.
Шаг 04 — Выберите вкладку «Дополнительно».
Шаг 05 — Активируйте отображение меню «Разработка» в строке меню.
Шаг 06 — посетите Develop, расположенный в строке меню.
Шаг 07 — Выберите Пустые кеши.
Шаг 08 — Закрыть Safari.
Шаг 09 — снова откройте Safari.

Также рекомендуется очистить кэш DNS, чтобы ускорить процесс очистки кеша. Также предлагается удалить или очистить корзину после очистки.
Чтобы удалить корзину, нажмите Ctrl + клик по иконке корзины. После чего выберите «Очистить корзину». После этих шагов, вы также должны перезагрузить устройство Mac для полной реконструкции. Это приводит к тому, что устройство Mac формулирует новые файлы кэша.
Удаление ненужных файлов вручную занимает очень много времени. Плюс это не так безопасно. Важные файлы, которые имеют решающее значение для системы и ее приложений, могут быть удалены. Кроме того, это также требует больших усилий.
Вот почему мы рекомендуем вам инструмент для этого.
Часть V: Заключение
Файлы кэша важны для ускорения работы вашего устройства Mac. Но они не могут быть повреждены, и они могут занять слишком много вашего пространства.
Вот почему рекомендуется их очистить. Вы можете сделать это вручную или с помощью инструмента под названием Mac Cleaner от iMyMac. Выбор остается за вами.
Как очистить системное хранилище на Mac [Easy Guide in 2020]
К этому времени вы, возможно, уже почувствовали, что у вас заканчивается системная память на вашем Mac, и вы можете искать способы как очистить системное хранилище на Mac. И первое, что вы сделаете, это проверь свое дисковое пространство чтобы вы увидели, что израсходует системное хранилище вашего Mac.
И как только вы это проверите, вы будете удивлены, увидев желтую полосу, которая относится к вашей Системе и которая занимает больше места на вашем Mac. И в худшем случае вы на самом деле не знаете, что входит в ваше системное хранилище.
СОВЕТЫ:
Вот почему в этом посте мы собираемся показать вам, как очистить системное хранилище на Mac и каковы вещи, которые содержат ваше системное хранилище на вашем Mac, чтобы вы лучше знали, какие вещи вы должны быть удалены с вашего Mac.
Руководство по статьеЧасть 1: Что означает система хранения дозы на Mac?Часть 2. Как автоматически освободить системное хранилище на моем Mac?Часть 3: Как почистить системное хранилище вручнуюЧасть 4: в заключение
Часть 1. Что означает системное хранилище Dose на Mac?
Какую дозу системы хранения значат Mac? Файлы, которые фактически хранятся в вашем системном хранилище вашего Mac, — это все те ненужные файлы, которые вам на самом деле не нужны на вашем Mac. Это может быть системный кэш, кэш приложений, системные журналы, пользовательские журналы и многое другое.
Эти файлы хранятся на вашем Mac каждый раз, когда вы делаете загрузку или сохраняете новые файлы на вашем Mac. Это могут быть ваши вложения электронной почты, фильмы iTunes и многое другое. Некоторые из этих файлов сохраняют большие файлы, поэтому они могут быстро занять ваше системное хранилище.
Итак, как очистить системное хранилище на Mac, чтобы вы могли освободить больше места для сохранения других файлов ты желал?

Часть 2. Как автоматически освободить системное хранилище на моем Mac?
Существуют методы очистки системного хранилища вручную, о которых мы поговорим в следующей части, но они, безусловно, потребуют больше времени и усилий, так как вам придется проходить через Mac один за другим.
Тем не менее, есть лучший способ для вас сделать все, что мы упомянули выше. Вы сможете очистить системное хранилище вашего Mac в кратчайшие сроки.
Все методы, которые мы включили выше, могут быть выполнены только одной программой — iMyMac PowerMyMac.

IMyMac PowerMyMac имеет более 20 функций, от которых вы можете зависеть. Эта программа считается мощным инструментом, который вы можете использовать для очистки системного хранилища Mac.
Этот инструмент наверняка поможет вам в удаляя все джонки что у вас есть на вашем Mac, что позволяет вам иметь больше места и ускорить производительность вашего Mac.
Использование iMyMac PowerMyMac позволит вам выбрать все ненужные файлы или файлы, которые вам больше не нужны, и очистить их.
Он не только дает вам функциональность очистки, но также поможет вам решить, какие из ваших файлов вы хотите удалить или нет. Таким образом, вы будете уверены, что ни один из ваших важных файлов не будет удален без вашего ведома.
Бесплатная загрузка
Вот как очистить системное хранилище на Mac с помощью PowerMyMac.
- Загрузите и установите iMyMac PowerMyMac
- Запустите программу iMyMac
- Выберите модуль
- Выберите опцию для очистки
- Сканирование на системный мусор
- Посмотреть результат
- Выберите файлы для удаления
- Процесс очистки
- Подтвердите процесс очистки
Давайте обсудим подробные шаги ниже:
Шаг 1. Загрузите и установите iMyMac PowerMyMac.
Во-первых, вы должны загрузить iMyMac PowerMyMac на свой Mac. Вы можете скачать программу с официального сайта по адресу WWW. imymac.com, После того, как вы загрузили программу, установите ее на свой Mac.
Шаг 2. Запустите программу iMyMac.
Идите вперед и запустите программу. На главном интерфейсе программы вы сможете увидеть состояние системы вашего Mac. Вы увидите использование диска, использование памяти и использование оперативной памяти. С этим у вас будет представление о том, что происходит на вашем Mac.

Шаг 3. Выберите модуль
В том же интерфейсе вы сможете увидеть три разных модуля вверху. Статус, Очиститель и Инструментарий. Поэтому, если вы хотите очистить системное хранилище вашего Mac, выберите модуль «Очиститель».
Шаг 4. Выберите вариант очистки.
После того как вы выбрали «Очиститель», iMyMac PowerMyMac покажет вам восемь различных вариантов на выбор. Системный мусор, iPhoto Junk, нежелательный почтовый ящик, нежелательный груз iTunes, мусорное ведро, большие и старые файлы, средство поиска дубликатов и аналогичная фотография.
Из этого списка, идти вперед и выбрать «Системный мусор», Это один из вариантов, который вы можете использовать, чтобы очистить системное хранилище Mac. Здесь вы сможете очистить системный кэшКэш приложений, системные журналы, пользовательские журналы и локализация.

Шаг 5. Поиск системного мусора
После этого iMyMac PowerMyMac попросит вас отсканировать все ненужные файлы на вашем Mac. Вы можете сделать это, нажав на кнопку сканирования. Оттуда подождите, пока программа не завершит процесс сканирования.
Шаг 6. Просмотрите результат.
После завершения процесса сканирования вы можете просмотреть результат. Все, что вам нужно сделать, это нажать кнопку «Просмотр» на вашем экране.

Шаг 7. Выберите файлы для удаления.
Оттуда iMyMac PowerMyMac покажет вам все файлы, которые он смог отсканировать. Все, что вам нужно сделать, это отметить все файлы, которые вы хотите очистить.

Шаг 8. Процесс очистки
После выбора всех файлов, которые вы хотите очистить, нажмите «Очистить». Затем начнется удаление всех системных мусоров с вашего Mac.

ПРИМЕЧАНИЕ: Есть случаи, когда программа попросит вас ввести пароль администратора. Так что просто вперёд и введите его во всплывающее окно, которое появится на вашем экране.
Шаг 9. Подтвердите процесс очистки.
После ввода пароля программа попросит вас подтвердить процесс очистки. На вашем экране появится всплывающее окно. В этом всплывающем окне просто перейдите и просто нажмите кнопку «Подтвердить».

Затем iMyMac PowerMyMac начнет очищать все файлы, которые вы выбрали ранее. Отсюда все, что вам нужно сделать, это подождать, пока программа не завершит процесс очистки. Просто наберись терпения и подожди.
Так что у вас есть это! Вы можете очистить системное хранилище на вашем Mac всего несколькими щелчками мыши, используя iMyMac PowerMyMac.
Вы также можете попробовать другие семь опций, которые программа имеет в модуле Cleaner, чтобы вы могли очистить другие вещи, как дубликаты фотографий на вашем Mac.
Это повысит производительность вашего Mac и, в то же время, вы сможете получить больше системного хранилища обратно.
Часть 3. Как очистить системное хранилище на Mac вручную?
Способ №1. Очистите кеш вашего Mac
Кэши являются одним из главных виновников того, почему системное хранилище вашего Mac заполняется. Поэтому, чтобы вы могли очистить состояние своей системы, продолжайте и очистите кэш вашего Mac:
- Запустите Finder на вашем Mac.
- Затем нажмите «Перейти в папку».
- Оттуда, вперед и введите ~ / Library / Кэш затем удалите все файлы, которые занимают больше всего места.
- После этого, нажмите «Перейти в папку».
- Затем введите / Library / Cache, а затем еще раз, удалите все файлы, которые занимают больше всего места.
Способ №2. Удалите старые резервные копии библиотеки iTunes
Всякий раз, когда вы делаете резервную копию на вашем iTunes, больше файлов резервных копий хранится на вашем Mac. И с этим, эти резервные копии, которые вы больше не используете, будут накапливаться на вашем Mac, и это также может привести к переполнению системного хранилища.
Итак, чтобы очистить системное хранилище на Mac, удалите все старые резервные копии iTunes, которые вам больше не нужны:
- Иди вперед и запусти Finder на своем Mac.
- Затем перейдите и нажмите кнопку «Перейти», расположенную в строке меню.
- Затем выберите «Перейти в папку».
- Затем идите дальше и введите следующее: ~ / Музыка / iTunes / Предыдущие библиотеки iTunes
- После этого вы сможете увидеть все свои резервные копии iTunes. Дата их изготовления также указана, чтобы вы могли выберите свои старые резервные копии и удалите их.
Способ №3. Удалите все неиспользуемые приложения
Этот метод является одним из наиболее распространенных способов очистки системного хранилища на Mac. Все, что вам нужно сделать, это просмотреть все приложения, которые у вас есть на вашем Mac, и определить, какие из них вы больше не используете, и удалить их. Вам просто нужно убедиться, что вы удаляете их правильно, а не просто перетаскивая их в корзину.
Вы должны убедиться, что при удалении любого приложения на вашем Mac, которое вам больше не нужно, вы также должны найти все файлы или папки, связанные с этим приложением. Если нет, то вы по-прежнему оставляете данные позади, и это все равно будет занимать место на вашем Mac.

Способ №4. Очистите свою библиотеку фотографий
Фотографии являются одними из самых распространенных данных, которые мы имеем на нашем Mac. И держать их — это хранить воспоминания. Однако эти фотографии на самом деле занимают больше места в системном статусе вашего Mac. Таким образом, вы должны убедиться, что вы разбираетесь.
Вы можете удалить все фотографии, которые, по вашему мнению, вам больше не нужны, а также фотографии, содержащие более одной копии. У вас также есть возможность перенести их на другой жесткий диск или USB-диск, чтобы освободить место на вашем Mac.
Способ №5. Удалить все старые резервные копии iOS
Как и ваша резервная копия iTunes, старая резервная копия iOS, которая есть на вашем Mac, также является одной из причин, по которой системное хранилище вашего Mac заполняется. Вот почему это хорошая идея, что вы также должны удалить старую резервную копию iOS с вашего Mac, чтобы очистить системное хранилище.
- Иди вперед и запусти Finder на своем Mac.
- После этого идите вперед и нажмите кнопку «Перейти», расположенную в строке меню.
- Оттуда, идти вперед и выберите «Перейти в папку».
- Затем, войдя в систему, наберите следующее: ~ / Библиотека / Поддержка приложений / MobileSync / Резервное копирование
После того, как вы открыли окно, продолжайте и выберите все старые резервные копии iOS, которые у вас есть на вашем Mac. Даты резервного копирования уже указаны, так что вы сможете узнать, какие из них являются старыми.

Часть 4. В заключение
Как видите, очистить системное хранилище на Mac очень просто. Хотя выполнение этого вручную займет больше времени и усилий. Но все благодаря iMyMac PowerMyMac, вы сэкономите больше времени и усилий, так как для очистки потребуется всего несколько щелчков мыши.
Бесплатная загрузка
Сделайте привычкой чистить ваш Mac время от времени, чтобы у вас не было возможности получить полный объем памяти и медленный Mac. Помните, что очистка всех файлов и других вещей, в которых вы больше не нуждаетесь, наверняка станет большим подспорьем для производительности вашего Mac.
Последний совет: Если ты хочешь уменьшите «системный» объем памяти на вашем iPhone или iPadПросто перейдите по указанной ссылке, чтобы проверить, как это можно сделать.
Лучшие шесть приложений, которые помогут вам очистить ваш Mac
У меня есть MacBook, и я привык использовать его для многих вещей. Я использую это как для работы, так и для личных целей. Документы — я люблю использовать свой MacBook для их создания, и это очень удобно для меня.
Но теперь мой MacBook заполнен беспорядком, и я действительно хочу удалить ненужные файлы, чтобы сделать мой MacBook более организованным. Как я на самом деле очистить мой Mac устройство и каковы лучшие очистители Mac там?
Владелец MacBook
Руководство по статьеЧасть I: ВведениеЧасть II. Шесть лучших приложений для очистки вашего MacЧасть III: Заключение
Часть I: Введение
Устройства Apple, включая ноутбуки и настольные компьютеры Mac, являются одними из самых безопасных компьютеров, доступных в настоящее время. Хотя он считается таковым, он все же требует регулярной очистки и обслуживания, особенно после того, как он использовался в течение достаточно длительного периода времени.
Таким образом, пользователям рекомендуется использовать подходящий Mac Cleaner для своего устройства. Правильные инструменты помогут им очистить свой Mac и повысить его производительность. Это поможет им освободить больше места, удалив ненужный беспорядок тоже.
К счастью, в этом руководстве мы поможем вам выбрать лучший Mac Cleaner для решения проблем очистки Mac. Ниже перечислены шесть уборщиков Mac со своими недостатками и преимуществами.
Наш лучший Mac Cleaner в списке получает максимальную отдачу от своей доли в этом руководстве благодаря своим преимуществам.

Часть II. Шесть лучших приложений для очистки вашего Mac
#1: наш абсолютный победитель: iMyMac’s Mac Cleaner
iMyMac был очень мощным инструментом, когда дело доходит до многих вещей, связанных с устройством Mac. iMyMac-х Mac Cleaner это очень мощный инструмент, который позволяет вам очистить ваше устройство Mac и удалить ненужные файлы внутри него. Плюс, лучшая часть об этом — это то, что он показывает вам разные ненужные файлы в разных категориях. Довольно аккуратно для программного обеспечения!
Преимущества:
* Это поможет вам сканировать все ваше устройство Mac на наличие ненужных файлов, ненужных файлов, беспорядка и старых файлов.
* Вы можете свободно использовать приложение для первых мегабайт данных 500. Это означает, что вы получаете бесплатную пробную версию. По крайней мере, вы должны сначала попробовать программное обеспечение, прежде чем фактически заплатить из своего кармана.
* После того, как оно сканирует все ваше устройство Mac, вы можете предварительно просмотреть каждый файл перед его фактическим удалением. Таким образом, вы знаете, что на самом деле удаляете правильную вещь. Скажи пока, по ошибке удалите файлы.
* Процессы сканирования и очистки вашего устройства Mac могут быть реализованы с помощью всего нескольких нажатий кнопки.
* Файлы, которые вы просматриваете, могут быть отсортированы по различным категориям в зависимости от того, что вы хотите. Эти категории включают размер, дату, тип и т. Д.
* Вы получаете бесплатную поддержку по электронной почте и один на один поддержку от iMyMac. Это поможет вам узнать больше о программном обеспечении и поможет устранить неполадки в случае их возникновения.
Недостатки:
* Мы не можем найти ни одного.
Бесплатная загрузка купить сейчас
Вот как использовать Mac Cleaner шаг за шагом:
Step 01 — Загрузите программное обеспечение с официального сайта.
Шаг 02 — Запустите указанное программное обеспечение на вашем устройстве Mac. Основной интерфейс покажет вам обновления о состоянии различных частей системы.
Шаг 03 — Посетите левую часть экрана. Нажмите опцию под названием Системный мусор.
Шаг 04. Нажмите кнопку «Сканировать», чтобы начать проверку всего устройства Mac на наличие системного мусора. Подождите, пока весь процесс не будет завершен.
Шаг 05. По завершении процесса будут отображаться ненужные файлы в различных категориях, таких как пользовательские журналы, кэш приложений, системные журналы, системный кэш и т. Д. Выберите нужную категорию.
Шаг 06 — Выберите данные, которые вы хотите удалить для каждой категории. Если вы хотите, вы можете предварительно просмотреть файлы.
Шаг 07 — Нажмите кнопку с именем Очистить.
Шаг 08 — подтвердите, что вы действительно хотите удалить эти файлы. Подождите, пока процесс очистки не будет завершен.
Шаг 09. Вернитесь к левой части экрана и повторите шаги с 01 по 08. Однако шаг 03 будет другим. В этом случае вы должны выбрать «Большие и старые файлы» или «Почтовый ящик», чтобы удалить другие ненужные файлы в вашей системе.

#2: CleanMyMac 3
CleanMyMac 3 является одним из самых популярных инструментов для очистки вашего устройства Mac. Это также имеет много преимуществ. Это дает вам возможность понять, что вы хотите удалить и что вы хотите сохранить. Как и другие очистители Mac, он помогает вам освободить больше места на вашем устройстве, которое вы сможете использовать в дальнейшем для более важных файлов.
Цена CleanMyMac 3 составляет около USD 90.00 для пяти пользователей устройств Mac. Для одного пользователя цена будет около USD 40.00.
Преимущества:
* Он полностью сканирует все ваше устройство Mac, не оставляя ничего позади. Например, мусорные баки и данные из iTunes включены в результаты сканирования.
Недостатки:
* Бесплатная версия CleanMyMac 3 недоступна. Базовые функции также не доступны бесплатно.

#3: Доктор Клинер
Есть ли приложение, где вы можете получить большинство преимуществ бесплатно? Есть? Это может показаться сумасшедшей вещью для разработчиков, но на самом деле, есть. Доктор Микро представляет вам программное обеспечение, в котором почти все функции бесплатны, доктор Клинер.
Dr. Cleaner — это бесплатное приложение, которое предоставляет вам функции очистки диска, оптимизации памяти и мониторинга системы, позволяющие бесплатно повысить производительность вашего устройства Mac. Необходимые функции, которые могут вам понадобиться в CleanMyMac, предоставляются Dr. Cleaner бесплатно.
Кроме того, это указывает на то, что некоторые функции CleanMyMac могут не понадобиться, особенно для пользователя, который не настолько технически подкован.
Преимущества:
* У него есть новая версия его пользовательского интерфейса. Таким образом, вы можете легко повысить производительность вашего устройства Mac с помощью интерфейса, который легко понять.
* Строка меню, которая поставляется с инструментом, очень удобна. Это позволяет вам в режиме реального времени просматривать загрузку ЦП устройства и сети.
* Добавленная функция Dr. Cleaner — это функция, которая позволяет искать дубликаты файлов.

#4: MacKeeper
MacKeeper является популярным инструментом для многих, потому что он имеет сильную рекламную базу, которая демонстрирует возможности этого инструмента. Это правильный очиститель Mac для вас, особенно если вы хотите, чтобы ваше устройство Mac очищалось от ненужных файлов и вредоносных программ. В зависимости от класса чистящих средств, которые вы хотите приобрести, MacKeeper будет стоить от USD 40.00 до USD 60.00.
Преимущества:
* У этого есть мощная функция сканирования, которая очень глубоко.
* Еще одна особенность этого инструмента — он помогает вам искать дубликаты файлов.
Недостатки:
* Это может также упоминаться как мошенническое программное обеспечение. Это связано с тем, что пользователи не могут удалить его со своего устройства Mac.
* Это может быть не самый лучший вариант для очистки вашего устройства Mac. Он отлично подходит только для поиска и удаления дубликатов файлов.

#5: MacCleanse
Мы обнаружили, что MacCleanse ближе всего к топовым игрокам 1 и лучшим игрокам 2 в этом руководстве, iMyMac и CleanMyMac. Одна вещь, которая хороша в этом инструменте, это то, что он предлагает вам множество функций, не будучи слишком дорогим. Из-за низкой цены USD 25.00 он стал популярным инструментом в мире Mac Cleaners.
Преимущества:
* Это не лучшее программное обеспечение для очистки Mac. Однако значение USD 25.00 определенно является преимуществом для этого инструмента.
Недостатки:
* По мнению многих пользователей, это относительно дешевле, потому что он имеет ограниченную функцию очистки.
* Есть моменты, когда инструмент испытывает сбой при загрузке. Это происходит особенно во время отключений электроэнергии.

#6: CCleaner
Многим профессиональным пользователям устройств Mac не нравится этот инструмент. Тем не менее, он по-прежнему полезен для очистки мусора, файлов cookie и кэшей, которые могут помочь вам освободить больше места на вашем устройстве.
Этот продукт уже протестирован многими пользователями и имеет множество последователей. Это очень дорого, хотя. Для рабочих станций 10 это будет стоить около USD 199. Для рабочих станций 100 это будет стоить около USD 1599.
Преимущества:
* Это очень дорогой продукт. Несмотря на то, что он дорогой, он, безусловно, оправдывает свое обещание очистить ваше устройство Mac.
* Для домашнего использования фактически предоставляется бесплатно.
Недостатки:
* Единственный недостаток, который мы можем найти с этим программным обеспечением, — цена. Это один из самых дорогих на рынке.

Люди также читают:Решения 10 для ускорения Интернета на MacКак ускорить Mac
Часть III: Заключение
И это все. Это наш лучший выбор 6 для лучших Mac Cleaner там. Обязательно выясните, какой из них соответствует вашим потребностям. Если есть бесплатная пробная версия, попробуйте продукт перед его покупкой.
Самое замечательное в нашем первом выборе, Mac Cleaner от iMyMac, это то, что у вас есть бесплатная пробная версия, которая вам действительно нужна для начала работы. Счастливая чистка Mac!
Как удалить файлы системного журнала на Mac (Советы по экономии места)
Вы замечаете, что ваша система занимает много места? Влияет ли это на производительность вашего Mac? Это может быть системный журнал, забивающий всю ОС. Системные файлы должны быть удобными и полезными, однако со временем они накапливаются, засоряются и занимают больше места на Mac, что может доставлять неудобства большинству пользователей. Тогда тебе следует узнать как удалить файлы журнала на Mac В этой статье ниже мы собрали всю необходимую информацию, в том числе о том, как она влияет на всю операционную систему, а также о том, как вручную и автоматически удалять файлы системного журнала.
Руководство по статьеЧасть 1. Безопасно ли удалять файл журнала на Mac?Часть 2. Где находятся файлы системного журнала?Часть 3. Как удалить файлы журнала на Mac?Часть 4. Резюме
Часть 1. Безопасно ли удалять файл журнала на Mac?
Что такое файл системного журнала на Mac?
Прежде чем рассказывать, как удалять файлы журнала на Mac, давайте узнаем, что это за файл системного журнала. На всех Mac есть файлы системного журнала. Файлы системных журналов используются для записи и сохранения действий системных приложений, проблем, внутренних ошибок и других служб на Mac, которые могут быть отправлены разработчикам в целях отладки. Обычно это происходит при сбое приложения.
Файл системного журнала обычно представляет собой файлы меньшего размера, которые накапливают много информации, занимающей тонны пространства. Тем не менее, вы можете очистить системные журналы для поддержания производительности приложений, и сэкономить место на вашем Mac.
Большинство пользователей спрашивают, безопасно ли удалять системные журналы на Mac самостоятельно. Что ж, мы рекомендуем вам сначала открыть сообщения журнала, чтобы увидеть, есть ли программы, которые сходят с ума и не работают на вашем Mac. Если вы не сообщили о сбое, вы можете легко удалить файл системного журнала на Mac, перейдя к следующим частям ниже. С другой стороны, если у вас есть сообщил об инциденте с авариейтогда вам лучше подождать, пока разработчики закончат работу своего процессора отладки, пока они не скажут вам сделать это.
Часть 2. Где находятся файлы системного журнала?
Прежде чем изучать способы удаления файлов журналов на Mac, вам следует сначала найти эти файлы журналов. Вы можете легко найти файлы системного журнала в MacOS Sierra, OS X El Capitan и OS X Yosemite, просто выполнив следующие действия:
- Запустите Finder на вашем Mac
- Введите: ~ / Library / Logs или / var / log folder

Теперь вы увидите все файлы системного журнала на вашем Mac. Или вы можете просто использовать iMyMac Mac Cleaner это будет упомянуто в части 3 для сканирования и поиска, где хранятся файлы системного журнала.
Бесплатная загрузка
Используйте консоль для поиска файлов системного журнала
Это консул обычно используется для просмотра сообщений журнала, которые были собраны и собраны Mac и другими подключенными устройствами. Все остальные сбои связи, ошибки, тексты, сообщения и системные события также хранятся в консоли. Если есть проблемы с системой, вы можете просмотреть консоль или журнал действий. Другие подключенные устройства включают iPhone, iPad, Apple Watch и Apple TV.
Вы можете обратиться к цветным легендам ниже для статусов:
- Red- Неисправности
- Желтый — ошибки
- Светло-серый — информация журнала сообщений
- Dark Grey — сообщения отладки журнала

Вы можете просмотреть сообщения журнала или действия в консоли, чтобы проверить состояние данного элемента. Если есть определенное сообщение журнала, которое вы ищете, вы можете просто нажать Command-F, и он даст вам нужный элемент.
Примечание: Если цветная точка отсутствует, это тип сообщения журнала по умолчанию.
Часть 3. Как удалить файлы журнала на Mac?
Вы можете вручную удалить файлы системного журнала на Mac или вы можете установить iMyMac очиститель автоматически очищать все файлы, не напрягая себя.
Автоматическое удаление с iMyMac Mac Cleaner
Как удалить файлы журнала на Mac лучше и безопаснее? Вам может понадобиться iMyMac Mac Cleaner, чтобы гарантировать, что важные файлы не будут удалены. Помните, что некоторые файлы важны, поэтому, если вы не знаете, как это сделать, мы рекомендуем вам автоматически использовать iMyMac Mac Cleaner устранить любые нежелательные сценарии и проблемы.
Бесплатная загрузка
Выполните следующие действия, чтобы удалить файлы журнала на Mac с помощью iMyMac Mac Cleaner:
- Загрузите iMyMac Mac Cleaner, следуйте инструкциям на экране.
- Запустите программу и проверьте состояние вашей сети. Выберите Master Scan в меню левой боковой панели и нажмите кнопку Scan.
- Просмотрите элементы и выберите нужные файлы журнала, которые вы хотите удалить. Вы также можете нажать «Пересканировать», если необходимо.
- Нажмите кнопку «Очистить», чтобы удалить файлы журнала на Mac. Все ненужные файлы будут удалены.

iMyMac мак очиститель также включает в себя очистку кеша приложений, системного кеша, пользовательских журналов, мусорной корзины и многого другого, и вы также можете освободить использование памяти или дисковое пространство после сканирования. Это безопасно для использования и легко очищает и ускоряет ваш Mac в любое время.
Если вы уже хорошо знакомы, то вы можете удалить их вручную, выполнив следующие действия:
Как удалить файлы журнала на Mac вручную?
Чтобы вручную удалить системные журналы, сначала необходимо сделать следующее:
- Запустите Finder на вашем Mac
- Введите: ~ / Library / Logs или / var / log folder
- Выделите все файлы и нажмите «Command + Backspace»
- Перезапустить Mac
Это оно! Теперь вы очистили файлы системного журнала.
Советы:
- Удаляйте только файлы внутри папок, но не саму папку. Некоторые приложения могут иметь свои системные журналы, расположенные где-то внутри Mac, например, Mail.
- После того, как вы вручную удалите файлы системного журнала на Mac, и если вы хотите освободить место на вашем Mac, вы также можете очистить папку «Корзина»
- Некоторые файлы хранятся в / var / log, но не все журналы внутри могут быть безопасно удалены.
Часть 4. Резюме
Вы только что узнали, как удалить файлы журнала на Mac, чтобы сэкономить приличный объем места на вашем Mac, следуя нашим предложенным выше методам. Чтобы убедиться, что ваш Mac работает с оптимальной производительностью, проверьте и просмотрите файлы системного журнала на предмет общего накопленного пространства, которое может изменить его скорость.
Вы можете удалить файлы системного журнала на Mac, используя два варианта: вручную, открыв саму папку с файлами системного журнала или используя эффективный очиститель Mac для автоматической очистки.. Что касается нас, мы настоятельно рекомендуем для лучшей и более безопасной очистки использовать iMyMac Mac Cleaner. Он будет сканировать, сортировать и очищать файлы системного журнала, не удаляя важные. Это поможет вам сэкономить больше времени и меньше хлопот!
Бесплатная загрузка
полное руководство в 2020 году
Q: Я слышал от моего друга, что очистить кеш на Mac даст немного места на устройстве, но я не знаю как. Вы можете помочь? Спасибо!
A: Если вы ищете в Интернете различные способы как очистить кеш на Mac ну вы на правильной странице.
Сегодня я дам вам полное руководство о том, как удалить кэш на Mac и получить максимальную отдачу от вашего Mac, особенно вы можете бесплатно попробуйте авто инструмент удалить кэши всего за несколько кликов. Читать вдоль!
Бесплатная загрузка
Люди также читают:Какой самый лучший Mac Cleaner?Как ускорить Mac
Руководство по статьеЧасть 1. Что такое кэш на Mac?Часть 2. Безопасно ли очищать кэш на Mac?Часть 3. Простые шаги о том, как очистить кэш на MacЧасть 4. Другие способы, как очистить кэш на Mac?Часть 5. Вывод об очистке кеша
Часть 1. Что такое кэш на Mac?
Во-первых, вам может понадобиться узнать, что такое Cache на Mac?
Кеш — это набор временных файлов, созданных Mac, а также другими используемыми вами приложениями. Хранение этих кешей поможет вам сохранить и ускорить процессы.
Как, например, при первом поиске в Safari система уже будет извлекать кэш или загружать изображения с определенной веб-страницы, которую вы посетили, поэтому в следующий раз, когда вы перейдете на эту страницу, Safari не придется загружать изображения снова.
То же самое происходит с вашим мобильным телефоном и iPad; iOS будет использовать кеш для ускорения процесса приложения. И в конце концов, вы должны хотеть очистите кеш приложений на вашем Mac, чтобы освободить место.
Со временем накапливается кеш и занимает много места, что может повлиять на быстродействие устройства. Поэтому в этом посте необходимо научиться очищать кэш на Mac.
Часть 2. Безопасно ли очищать кэш на Mac?
Безопасно ли очищать кеш на Mac? Да и нет. Большинство приложений, хранящихся в кешах, относительно меньше, но накапливаются позже и накапливают пространство.
На Mac существуют типы 3, а именно: Системный кеш, Кэш Пользовательи кэш браузера.
Эти 3 могут быть удалены или очищены, но они расположены в разных папках вашей системы, и в какой-то момент могут потребоваться технические детали.
Однако вы можете начать очищать кэш на Mac, если неукоснительно будете следовать пошаговому руководству. Убедитесь, что вы ознакомились с системными папками, прежде чем приступить к удалению кешей.
Существует два основных способа очистки кеша на Mac: первый — сделать это вручную, если у вас достаточно опыта, и, во-вторых, с помощью программы, которая автоматически выполнит эту задачу за вас.

Часть 3. Простые шаги о том, как очистить кэш на Mac
Как очистить кэш на Mac? Если вам не нравится выполнять остальные процессы очистки, воспользуйтесь программой для одного клика, чтобы очистить кеши на Mac. Чтобы лучше и безопасно удалить кеши на Mac, используйте iMyMac Mac Cleaner.
Это лучшее и настоятельно рекомендуемое программное обеспечение, позволяющее убедиться, что у вас самое эффективное устройство. Эта программа просто запускает и диагностирует состояние вашего Mac.
Вот некоторые известные особенности iMyMac Mac Cleaner:
- Удаляет ненужные файлы
- Удаляет ненужные файлы
- Стереть большие файлы
- Файлы клочков
- Удалить ненужные папки
Он работает практически как универсальное решение для вашего Mac. Поэтому, если вы планируете освободить место на Mac, используйте iMyMac Mac Cleaner.
Бесплатная загрузка
Шаг 1: Загрузите и установите iMyMac Mac Cleaner
Во-первых, вам необходимо скачать и установить iMyMac Mac Cleaner с официального сайта, а затем запустить его на своем Mac.
Шаг 2: сканирование кэша на вашем Mac
Найдите и нажмите Файлы нежелательной почты среди вариантов слева. Позвольте программе сканировать все нежелательные файлы на вашем Mac.

Шаг 3: выборочно выберите файлы кэша для удаления

Шаг 4: дождитесь окончания программы
Вы будете уверены, что будете использовать Mac Cleaner, потому что он даст вам подсказки о ненужных файлах, которые можно удалить.

Для достижения наилучшего результата обеспечьте резервное копирование перед очисткой кешей на Mac. Это всего лишь мера предосторожности на случай, если вы удалили важные файлы во время процесса.
Вы можете использовать собственную машину времени Apple или использовать свою любимую программу резервного копирования.
Часть 4. Другие способы, как очистить кэш на Mac?
Мы расскажем вам, как очистить кэш на Mac вручную и с помощью программы. Сначала мы расскажем вам, как удалить пользовательский кеш.
Выполните следующие действия, чтобы удалить кэш пользователя:
- Откройте окно Finder и нажмите «Перейти к папке» в меню «Перейти».
- Введите ~ / Библиотека / Кэши.
- Зайдите в каждую из папок и вычистите все.

DКэш системы и приложения elete:
- Перейдите в ~ / Библиотека / Кэши.
- Откройте папки для каждого системного файла и приложения.
- Удалите файлы только внутри папок.
Очистить кэш DNS:
DNS-кэша сохраняет домен (имена веб-сайтов) и переводит его в IP-адреса. Вы также можете вручную сбросить DNS, чтобы убедиться, что все сайты, которые вы посещаете, работают отлично.
- Введите «терминал» в центре внимания.
- Введите эти команды и введите: sudo dscacheutil -flushcache; sudo killall -HUP mDNSResponder; скажем кеш очищен
Очистить кеш браузера:
Как очистить кеш на Mac Chrome:
- Запустите Chrome Browser, затем найдите и нажмите на трехточечный значок, расположенный в верхнем правом углу браузера.
- Найдите и нажмите «Настройки». Нажмите Дополнительно.
- Нажмите «Очистить данные просмотра».
- Установите только флажок Кэшированные изображения и файлы. Для частоты выберите Все время.
- Нажмите на кнопку «Очистить данные».
- После очистки кешей в Chrome закройте браузер и снова откройте.

Очистить кэш Safari:
- Запустите Safari, затем найдите и нажмите «Настройки».
- Перейдите на вкладку «Дополнительно», чтобы включить меню «Показать разработку» в строке меню.
- Прокрутите вниз и выберите меню «Разработка».
- Нажмите Очистить кеш.
- Закройте и снова откройте браузер Safari после очистки кешей.
Очистить кеш Firefox:
- В верхнем правом углу браузера найдите и щелкните значок, похожий на бургер.
- Нажмите «Конфиденциальность и безопасность», прокрутите и нажмите «Кэшированный веб-контент».
- Нажмите Очистить сейчас, чтобы удалить кэши.
- Выйдите из браузера и снова откройте.
- Установите временной диапазон «все» и ограничьте размер кэша в МБ, установив флажок «Переопределить автоматическое управление кэшем».

Примечание:
Мы рекомендуем удалять файлы из папок, но не сами папки.
Вы также можете скопировать все в другую папку, если вы не уверены, просто чтобы убедиться, что у вас есть следы, когда что-то идет не так.
После того, как вы закончили очистку кэш на Mac не забудьте также очистить папку «Корзина». В большинстве случаев папка с мусором содержит файлы большего размера, чем тот, который вы используете в данный момент.
Часть 5. Вывод об очистке кеша
Вы только что изучили различные методы как очистить кеш на Mac, Напомним, что вы можете стереть кеш вручную, перейдя к каждой папке и стеря содержимое внутри, но не самой основной папки.
Если вы используете iMyMac Mac Cleanerпроцесс уточняется и точнее, потому что программа понимает, какие файлы можно удалить, а какие нет.
Для достижения лучших результатов и уменьшения головной боли, загрузите iMyMac. Это лучший и самый рекомендуемый очиститель Mac с бесплатной загрузочной версией. Загрузите свой сейчас!
Бесплатная загрузка
Как удалить Mac Cleanup Pro
Прежде, чем мы начнем
Потратив несколько лет на программирование приложений для macOS, мы создали инструмент, который может использовать каждый. Универсальный инструмент для решения проблем для Mac.
Итак, вот вам совет: загрузите CleanMyMac, чтобы быстро решить некоторые проблемы, упомянутые в этой статье. Но чтобы помочь вам сделать все это самостоятельно, ниже мы собрали наши лучшие идеи и решения.
Функции, описанные в этой статье, относятся к версии CleanMyMac X для MacPaw.
Mac Cleanup Pro — это тип приложения, известного как потенциально нежелательная программа или ПНП. Эти программы попадают на ваш Mac без вашего согласия, а затем пытаются убедить вас использовать их и заплатить за полную разблокированную версию приложения.
Mac Cleanup Pro — это вирус?
Нет. Он не самовоспроизводится, поэтому технически это не вирус.Это потенциально нежелательная программа, поэтому относитесь к ней как к вредоносному ПО.
Как Mac Cleanup Pro попал на мой Mac?
Как и большинство ПНП, Mac Cleanup Pro, вероятно, был установлен, когда вы загружали другую программу с сайта загрузки. Многие из этих сайтов используют собственный проприетарный менеджер загрузок, который объединяет другие приложения с программным обеспечением, которое вы выбрали для загрузки. В результате вы устанавливаете приложения, которые вам не нужны или которые вам не нужны, и в которых очень часто отображается рекламное ПО.Эти приложения также представляют опасность для вредоносных программ.
Как я могу избежать загрузки ПНП?
Самый простой способ — избегать сайтов загрузок, особенно тех, которые используют собственный менеджер загрузок. Есть только одна причина, по которой существуют эти менеджеры загрузки, — это установка нежелательного программного обеспечения на ваш Mac без вашего ведома. Если вы загружаете приложение с сайта, который использует диспетчер загрузок, всегда выбирайте пользовательский вариант загрузки и снимайте все флажки, кроме приложения, которое вы намеревались загрузить.
Как удалить Mac Cleanup Pro вручную
- Перейдите в папку «Приложения» в Finder.
- Найдите приложение Mac Cleanup Pro.
- Перетащите его в корзину.
- Щелкните меню «Перейти» в Finder и выберите «Перейти в папку».
- В поле введите: / users / shared
- Из общей папки перетащите все файлы и папки, содержащие «Slimi» в их имени, в корзину.
- Найдите в строке меню значок Mac Cleanup Pro.Если вы его видите, щелкните его правой кнопкой мыши и выберите «Закрыть».
- Откройте меню Apple в Finder и выберите «Системные настройки».
- Щелкните «Пользователи и группы».
- Для каждого пользователя щелкните замок и введите свой пароль администратора, затем щелкните Элементы входа.
- Выберите Mac Cleanup Pro, если он есть, и нажмите кнопку «-».
- Очистите корзину.
- Перезагрузите Mac.
Mac Cleanup Pro теперь должен быть полностью удален с вашего Mac.
Если ручное удаление Mac Cleanup Pro кажется трудоемким, есть более простой способ. CleanMyMac X — не путать с PUP Mac Cleanup Pro — имеет утилиту для защиты от вредоносных программ, которая может удалить PUP и другие вредоносные программы с помощью пары щелчков мыши. Вот как им пользоваться.
Как удалить Mac Cleanup Pro с помощью CleanMyMac
- Загрузите и запустите CleanMyMac X — получите бесплатную версию здесь.
- Выберите утилиту удаления вредоносных программ на боковой панели.
- Нажмите Scan.
- Если на вашем Mac нет вредоносных программ, вы увидите сообщение об этом.
- Если есть какие-либо ПНП, рекламное ПО или другие типы вредоносных программ, CleanMyMac X определит их и позволит удалить их одним нажатием кнопки.
CleanMyMac нотариально заверен Apple и может использоваться на Mac.
Рекомендуется регулярно запускать утилиту удаления вредоносных программ, чтобы убедиться, что на вашем Mac нет вредоносных программ. В качестве альтернативы вы можете установить средство защиты от вредоносных программ, которое автоматически просканирует ваш Mac и предупредит вас, когда обнаружит все, что, по его мнению, вы должны удалить.
Необходимо освободить место на вашем
.Remove Mac Cleanup Pro (Руководство по удалению)
Mac Cleanup Pro — это поддельный оптимизатор Mac, который распространяется с помощью поддельного Adobe Flash Player

Mac Cleanup Pro — это потенциально нежелательное приложение (ПНП), которое выглядит законным и удобным при сборе различной конфиденциальной информации о своем пользователе. Как и Advanced Mac Cleaner, Mac Auto Fixer и подобные вирусы, этот инструмент кажется хорошей программой для оптимизации Mac OS. Тем не менее, программа использовала обманные методы для распространения, а затем доставляла ложную рекламу, чтобы убедить своих жертв в том, что на их компьютерах есть многочисленные проблемы.На данный момент вирус распространяется как обновление Flash Player с помощью таких и похожих уведомлений: Flash Player Update !, Adobe Flash Player устарел и т. Д. Помните, что эти объявления являются поддельными, и вам следует позаботиться об удалении Mac Cleanup Pro. Вирус также связан с рекламным ПО [1] , которое пытается заразить систему совершенно бесполезным приложением. Подводя итог, вам никогда не следует вкладывать средства в такие инструменты, если вы не хотите потерять свои деньги.
| Имя | Очистка Mac Pro |
|---|---|
| Тип | Потенциально нежелательная программа |
| Симптомы | Выдает сомнительные результаты сканирования; продвигает свою полную версию; перенаправляет на Bing |
| Затрагивает | MacOS |
| Распределение | Наборы программного обеспечения, обманчивая реклама, предлагающая поддельный Adobe Flash Player и аналогичное программное обеспечение / обновления |
| Ликвидация | Чтобы избавиться от Mac Cleanup Pro, следуйте приведенным ниже инструкциям.Используйте Reimage Reimage Cleaner Intego для устранения повреждений от вирусов |
Хотя термин «вирус Mac Cleanup Pro» не совсем точен, пользователи активно использовали его для описания своей борьбы с этой программой. Наибольшую озабоченность вызывает его навязчивое поведение, которое уже несколько месяцев расстраивает людей. После проникновения на целевые компьютеры с помощью связывания ПНП также вызывает хаос в системе, а также не может покинуть систему, когда ее об этом просят.
Основное действие Mac Cleanup Pro зависит от поддельных сканеров системы, которые отображаются при каждой перезагрузке системы. Кроме того, приложение начинает сообщать о многочисленных проблемах и предлагает приобрести лицензию, чтобы исправить все из них. Все эти сканеры могут значительно сократить время, которое вы проводите на своем устройстве, и замедлить работу вашего компьютера или браузера.
Вы также можете заметить, что ваши браузеры Safari, Google Chrome или Mozilla Firefox начали показывать множество рекламных объявлений во время работы в Интернете.Этот рекламный контент используется для продвижения этого инструмента или аналогичных приложений, которые должны:
- исправить ошибки;
- увеличить скорость компьютера;
- отключить рекламу на компьютере;
- удалить вредоносное ПО;
- заставит ваш компьютер работать быстрее.
Однако этот список используется только для того, чтобы заставить вас установить еще больше ПНП на ваш компьютер. Кроме того, эти программы могут не только начать отвлекать вас своей фальшивой рекламой, но и обманом заставить вас купить их бесполезные полные версии.
Еще одна большая проблема с такими программами, как Mac Cleanup Pro и другими подозрительными инструментами, — это отношения с рекламодателями и спонсорами. Эта ассоциация приводит к сбору данных и передаче накопленной информации сторонним компаниям. Можно отслеживать ваш IP-адрес, местоположение, историю просмотров, наиболее просматриваемые сайты и другие онлайн-настройки. Позже эту информацию можно использовать для создания на вашем экране большего количества коммерческого контента [2] .
Существует множество подобных программ, которые выглядят законными и полезными, но не представляют реальной ценности.К сожалению, они также могут повлиять на производительность вашего устройства, его скорость и даже безопасность. Вам необходимо удалить Mac Cleanup Pro, как только вы заметите какой-либо из этих признаков, свидетельствующих о том, что на вас влияет PUP:
- постоянных перенаправлений на коммерческие сайты; На ваш экран выводится
- всплывающих окон;
- рекламного контента;
- сообщений о заражении вашего устройства;
- предлагает приобрести лицензионный ключ Mac Cleanup Pro.
Mac Cleanup Pro может быть выполнено с помощью антивирусного инструмента или метода удаления вручную, который описан ниже.Позже используйте такие программы, как Reimage Reimage Cleaner Intego, чтобы исправить ущерб, причиненный этими тихими инфекциями. Существует вероятность того, что во время проникновения на ваш компьютер попали дополнительные угрозы, затронувшие значительные части системы. Если ваш Safari или другой веб-браузер продолжает перенаправлять вас на Bing, сбросьте уязвимый браузер
Чтобы удалить Mac Cleanup Pro из системы, используйте руководство в конце этого сообщения. Однако полное сканирование системы по-прежнему считается более надежным, поскольку вирус распространяется вместе с «OperatorMac» и подобными компонентами.На момент написания Malwarebytes считается самым простым способом избавиться от этого вируса. Если вы хотите использовать свои собственные инструменты, полагайтесь только на надежные инструменты для тщательной очистки вашей системы.

 Mac Cleanup Pro — это вирус, который якобы сканирует систему и дает сомнительные результаты об активности вредоносных программ на вашем ПК.
Mac Cleanup Pro — это вирус, который якобы сканирует систему и дает сомнительные результаты об активности вредоносных программ на вашем ПК.
Пакетирование программного обеспечения — это метод обмана, используемый для распространения ПНП
Различные ложные сообщения об ошибках продвигают или распространяют мошеннические инструменты оптимизации системы, способные исправить повреждения от вирусов.К сожалению, эти инструменты не могут исправить проблемы на вашем компьютере. Молчаливые злоумышленники, которые приходят к компьютеру без согласия и разрешения, дают противоположный эффект.
Согласно исследователям [3] , наиболее распространенным методом распространения этой поддельной программы оптимизации для Mac является поддельная реклама, предлагающая Abobe Flash Player, Mojave и аналогичные обновления. [4] . Мы можем заверить вас, что Apple не имеет ничего общего с этим вирусом. Вот почему при поиске обновлений всегда рекомендуется использовать официальные источники.
Кроме того, этот инструмент может входить в систему вместе с другими бесплатными пакетами, распространяемыми во время небезопасных установок. Если вы выберете метод по умолчанию или быстрый, вы можете получить дополнительные инструменты и программы, установленные в системе. Это бесшумный метод, который влияет на производительность вашего компьютера.
Выбор дополнительных или пользовательских параметров каждый раз при установке любой программы может быть полезным, поскольку вы можете отменить выбор ненужных приложений и установить только те инструменты, которые вам нужны.Кроме того, получение программного обеспечения и обновлений из авторитетных источников помогает избежать этих скрытых кибер-инфекций.
После удаления Mac Cleanup Pro следует полное сканирование системы
Вам необходимо как можно скорее удалить Mac Cleanup Pro из системы, так как это агрессивная программа, которая может устанавливать другие инструменты, приводить своих жертв к финансовому ущербу и вызывать другие проблемы. Он коренится глубоко в системе, поэтому не тратьте время на эту угрозу.
Имея в виду, что щенок использует различные методы для предотвращения его удаления, вы должны использовать автоматическое антишпионское программное обеспечение.Такие программы не только помогут вам избавиться от этого вируса, но также улучшат производительность вашего устройства, удалив вспомогательные объекты браузера и аналогичные компоненты, связанные с вредоносным ПО.
УдалениеMac Cleanup Pro также можно выполнить вручную. Чтобы удалить вирус и исправить проблемы, связанные с ним, внимательно следуйте приведенному ниже руководству. Тем не менее, тщательное сканирование системы также рекомендуется как способ полностью прекратить эту ПНП.
Вы можете удалить вирусные повреждения с помощью Reimage Reimage Cleaner Intego.SpyHunter 5Combo Cleaner и Malwarebytes рекомендуются для обнаружения потенциально нежелательных программ и вирусов со всеми их файлами и записями реестра, которые с ними связаны.
Reimage Intego имеет бесплатный ограниченный сканер. Reimage Intego предлагает больше возможностей сканирования при покупке полной версии. Когда бесплатный сканер обнаруживает проблемы, вы можете исправить их, используя бесплатный ручной ремонт, или вы можете приобрести полную версию, чтобы исправить их автоматически.
Когда вы работаете над доменом, сайтом, блогом или другим проектом, который требует постоянного управления, создания контента или кодирования, вам может потребоваться более частое подключение к серверу и службе управления контентом. Утомительно, когда ваш сайт защищен от подозрительных подключений и неавторизованных IP-адресов.
Лучшим решением для создания более плотной сети может быть выделенный / фиксированный IP-адрес.Если вы сделаете свой IP-адрес статическим и настроите его для своего устройства, вы сможете подключиться к CMS из любого места и не создадите никаких дополнительных проблем для сервера или сетевого менеджера, которые должны отслеживать соединения и действия. Таким образом вы обойдете некоторые факторы аутентификации и сможете удаленно использовать свои банковские счета, не вызывая подозрений при каждом входе в систему.
Поставщики программного обеспечения VPN, такие как Private Internet Access, могут помочь вам с такими настройками и предложить возможность контролировать онлайн-репутацию и легко управлять проектами из любой точки мира.Лучше синхронизировать доступ к вашему сайту с разных IP-адресов. Таким образом, вы можете сохранить проект в безопасности, если у вас есть выделенный IP-адрес VPN и защищенный доступ к системе управления контентом.
Пользователи компьютеров могут понести различные убытки из-за кибер-инфекций или собственных ошибочных действий. Проблемы с программным обеспечением, вызванные вредоносным ПО или прямой потерей данных из-за шифрования, могут привести к проблемам с вашим устройством или необратимому повреждению. Если у вас есть актуальные резервные копии, вы можете легко восстановиться после такого инцидента и вернуться к работе.
Крайне важно создавать обновления для резервных копий после любых изменений на устройстве, чтобы вы могли вернуться к тому моменту, над которым работали, когда вредоносное ПО что-либо изменяет или проблемы с устройством вызывают повреждение данных или производительности. Положитесь на такое поведение и сделайте резервное копирование файлов своей ежедневной или еженедельной привычкой.
Когда у вас есть предыдущая версия каждого важного документа или проекта, вы можете избежать разочарований и сбоев. Это удобно, когда вредоносное ПО возникает из ниоткуда. Используйте Data Recovery Pro для восстановления системы.
Эта запись опубликована 01.08.2020 в 01:59 и находится в разделе Системные инструменты, Вирусы.
.Удаление приложений Mac
![]()
![]() Удаление приложений из Mac OS X, вероятно, самый простой способ удаления приложений из любой операционной системы, и это намного проще на Mac, чем все, что вы встретите в мире Windows. Это настолько просто, что некоторые новые пользователи Mac задаются вопросом, что еще они должны делать. Я получил несколько вопросов семейной службы технической поддержки, в которых они полны решимости найти панель управления «Удаление программ», как в Windows — это не тот случай. на Mac это очень просто.
Удаление приложений из Mac OS X, вероятно, самый простой способ удаления приложений из любой операционной системы, и это намного проще на Mac, чем все, что вы встретите в мире Windows. Это настолько просто, что некоторые новые пользователи Mac задаются вопросом, что еще они должны делать. Я получил несколько вопросов семейной службы технической поддержки, в которых они полны решимости найти панель управления «Удаление программ», как в Windows — это не тот случай. на Mac это очень просто.
Сначала мы рассмотрим традиционный метод простого удаления приложения. Затем мы покажем вам еще более простой способ, который является новым для современных версий Mac OS, включая OS X El Capitan, Yosemite, Mavericks, Lion, Mountain Lion и других:
Как удалить приложения в Mac OS X классическим способом
Это тот же классический метод удаления приложения для Mac, который применялся с момента появления Mac. Все, что вам нужно сделать, это выбрать и удалить приложение в Finder, например:
- Откройте Finder в OS X, если вы еще этого не сделали.
- Перейдите в папку / Applications и выберите приложение, которое хотите удалить.
- Перетащите значок приложения в корзину или щелкните правой кнопкой мыши и выберите «Переместить в корзину».
- Щелкните правой кнопкой мыши корзину и выберите «Очистить корзину».
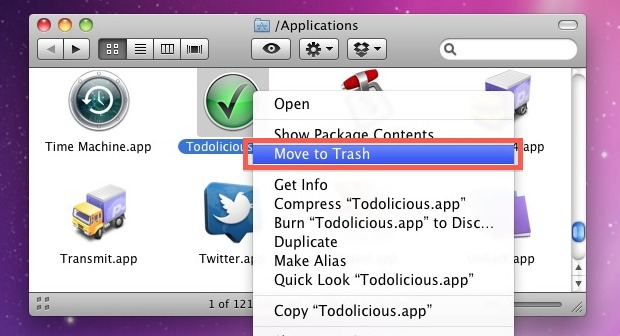
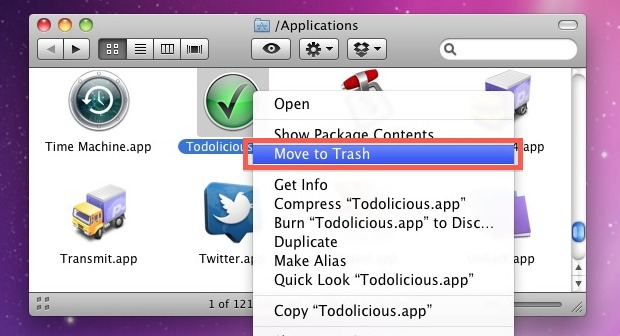
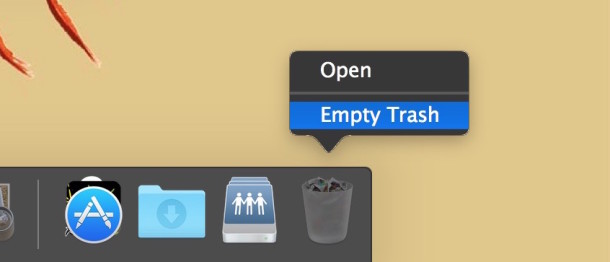
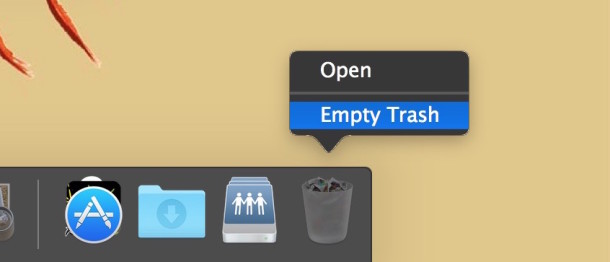
Если вы предпочитаете нажатия клавиш, вы также можете просто выбрать значок приложения и нажать Command + Delete, чтобы переместить приложение в корзину, затем очистите корзину, и приложение будет удалено.
Этот метод удаления приложений работает практически во всех версиях Mac OS X, начиная с современных выпусков, таких как OS X El Capitan (10.11.x), а также до Snow Leopard, вплоть до самых ранних выпусков Mac OS. Теперь давайте перейдем к Lion и далее, что позволяет удалять приложения из Mac App Store так же просто, как делать то же самое на iPhone.
Удаление приложений из Mac App Store через Launchpad
Несмотря на и без того невероятно простой процесс удаления приложения на Mac, Lion и Mountain Lion делают его еще проще, используя метод iOS.Это работает для приложений, установленных через Mac App Store, но не для приложений, установленных вручную сторонними разработчиками
- Открыть LaunchPad
- Щелкните и удерживайте значок приложения, которое хотите удалить
- Когда значок приложения начнет покачиваться, щелкните появившийся черный значок (X).
- Нажмите «Удалить», чтобы подтвердить удаление приложения.
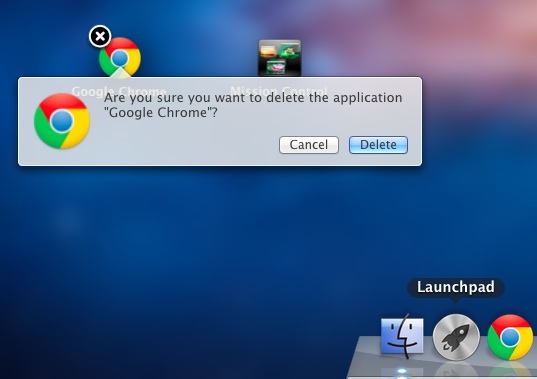
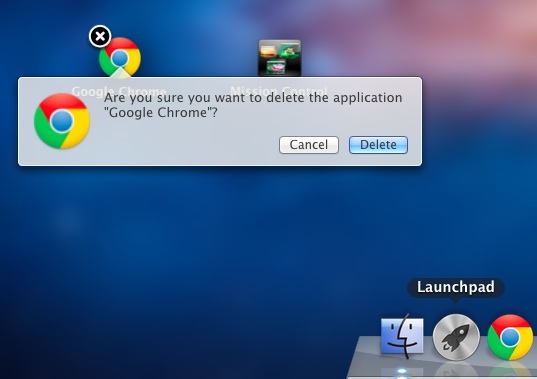
Вы также можете использовать метод перетаскивания в корзину в Mac OS X, но LaunchPad является самым быстрым для приложений, установленных через App Store
Использование LaunchPad в Mac OS X 10.11, 10.10, 10.9, 10.7, 10.8 и более поздние версии не требуют, чтобы вы очищали корзину после этого, все обрабатывается немедленно. Это должно быть знакомо любому, кто использовал iPhone, iPad или iPod touch, поскольку интерфейс и метод касания и удержания идентичны тому, что есть в iOS. Это еще одна причина того, что обновление до Lion является убедительным, оно делает работу с Mac еще проще, сохраняя при этом всю мощь и потенциал Mac OS X. Удаление приложений с LaunchPad с
Удаление файлов, кешей и настроек библиотеки приложений
Некоторые приложения также оставляют после себя некоторые файлы настроек и кеши, обычно они не повреждают ничего, что можно оставить, но если вы хотите удалить их, достаточно просто найти файлы поддержки приложений и удалить их.Если вы не хотите самостоятельно копаться в этих файлах, вы можете обратиться к такой утилите, как AppCleaner, чтобы удалить приложение вместе со всеми его соответствующими разрозненными файлами настроек, но для тех, кто хотел бы сделать это самостоятельно, вы можете Обычно такие файлы можно найти в следующих местах.
файлов поддержки приложений (может быть что угодно: сохраненные состояния, настройки, кеши, временные файлы и т. Д.):
~ / Библиотека / Поддержка приложений / (Имя приложения)
Настройки хранятся по адресу:
~ / Library / Preferences / (имя приложения)
Кеши хранятся в:
~ / Library / Caches / (имя приложения)
Иногда вам нужно искать имя разработчика, а не имя приложения, поскольку не все файлы приложений идентифицируются по имени.
Опять же, они, как правило, не причиняют вреда, но они могут занимать некоторое пространство на жестком диске, поэтому пользователи с меньшими твердотельными накопителями могут захотеть уделять больше внимания кеш-памяти и файлам поддержки, которые генерируются некоторыми приложениями. Самым большим нарушителем здесь является Steam, где, если вы играете в много игр, он имеет тенденцию собирать очень большую папку поддержки приложений.
Примечание о приложениях, которые включают отдельные утилиты удаления
Это несколько редкость на Mac, но некоторые приложения включают в себя собственные приложения-деинсталляторы для удаления всех следов приложения.Обычно они поступают от Adobe или Microsoft, поскольку некоторые из этих приложений устанавливают дополнительные приложения, которые помогают программе, или размещают файлы библиотеки и связанные с ними зависимости приложений в другом месте в OS X. Например, Adobe Photoshop может установить приложение Photoshop в дополнение к Stock Photos, Help Viewer, Adobe Bridge и другие. В этом случае вы можете либо вручную удалить все сопутствующие приложения, либо просто запустить программу удаления, которая используется при исходном методе установки, будь то из Интернета или с DVD.Если приложение, которое вы хотите удалить, действительно включает в себя специальное приложение-деинсталлятор, обычно рекомендуется использовать этот официальный путь удаления приложения, чтобы другие связанные элементы также были удалены с Mac.
Связанные
.4 способа удаления приложений на Mac
Прежде, чем мы начнем
Потратив несколько лет на программирование приложений для macOS, мы создали инструмент, который может использовать каждый. Универсальный инструмент для решения проблем для Mac.
Итак, вот вам совет: загрузите CleanMyMac, чтобы быстро решить некоторые проблемы, упомянутые в этой статье. Но чтобы помочь вам сделать все это самостоятельно, ниже мы собрали наши лучшие идеи и решения.
Функции, описанные в этой статье, относятся к версии CleanMyMac X для MacPaw.
Быстрый вопрос — как удалить программы на Mac?
Если ваш ответ — перетащить приложение в корзину, мы с сожалением вынуждены сообщить, что вы сделали это неправильно.
Вы, наверное, знаете или догадывались, что можно удалить приложения, перетащив их в корзину, но это не совсем так. Перетаскивание обычных файлов, таких как документы и фильмы, в корзину работает нормально.Но если сделать то же самое для приложений, на вашем жестком диске останутся гигабайты ненужных файлов. Мы собираемся показать вам, что осталось позади, и что вы можете сделать, чтобы полностью удалить приложения с этого момента.
Как удалить на Mac
Если вы пытаетесь удалить старое приложение, переустановить поврежденное программное обеспечение или просто освободить дисковое пространство на вашем Mac, важно удалить все компоненты программы. К ним относятся приложение, его настройки и файлы поддержки, а иногда и другие скрытые файлы.
Чтобы полностью удалить программу на Mac, вы должны выбрать один из трех вариантов:
- Использование корзины.
- Использование Launchpad.
- Использование собственного деинсталлятора
Способы, упомянутые выше, включают в себя навигацию по вашему Mac в поисках приложений, которые вы хотите удалить, а затем поиск оставшихся данных. Последнее может занимать даже больше места, чем само приложение, и может храниться где угодно в ваших папках.
Я предпочитаю очищать свой Mac от приложений с помощью специального программного обеспечения, созданного для этой конкретной задачи — CleanMyMac X.Это функция Uninstaller — программа-убийца, которая сметает все ненужные программы на Mac и удаляет оставшийся мусор.
А теперь давайте удалим несколько приложений!
1. Удалите приложения Mac с помощью корзины
Независимо от того, используете ли вы macOS Catalina или более раннюю версию macOS, например Mojave или Sierra, процесс удаления вручную остается относительно одинаковым. Вот что вам нужно сделать:
- Открыть Finder.
- Зайдите в Приложения.
- Выберите приложение, которое хотите удалить.
- Нажмите Command + Delete (⌘⌫).
- Открыть корзину.
- Нажмите кнопку «Очистить» в правом верхнем углу окна.
И приложение исчезло.
Даже удаление приложений на macOS Catalina требует избавления от остатков, несмотря на то, что это новейшая и самая сложная система для Mac. Apple проделала такую хорошую работу над macOS 10.15, но оставила эту досадную проблему нерешенной еще на год.
Чтобы полностью удалить программы с Mac вручную, вы должны найти все связанные файлы, которые идут вместе с приложением. Это означает не просто перетаскивание значка приложения в корзину из папки «Приложения», а поиск в глубине системных файлов на вашем Mac.
Мы собираемся раскрыть расположение наиболее распространенных файлов, связанных с приложениями. Чтобы удалить остатки приложения с вашего Mac, просто перейдите в каждую из этих папок и найдите приложение, которое хотите удалить.Если вы найдете файлы с названием приложения, вы можете отправить их в корзину.
Таким образом, при удалении любого программного обеспечения вы должны просмотреть каждую из этих папок одну за другой и удалить следующее:
- Двоичные значки и значки док-станции расположены в
/ Applications / - Файлы поддержки приложений находятся в
~ / Library / Application - Поддерживаемые кеши можно найти в
/ Library / Caches /и
~ / Library / Caches - Плагины расположены в
~ / Library / Internet Plug-Ins / - Библиотека находится в
~ / Library / - Настройки приложения находятся в
~ / Library / Preferences / - Сбои обнаружены в
~ / Library / Application Support / CrashReporter / - Сохраненные состояния приложения находятся в
~ / Library / Saved Application State /
Есть еще много скрытых файлов, некоторые из которых недоступны для пользователя.А macOS / OS X не позволит вам удалить некоторые файлы приложений.
Как видите, не так просто удалить приложения, которые не нужны Mac, даже если вы знаете, что делать. Кстати, обязательно ищите название приложения в именах файлов, которые вы удаляете. Не удаляйте ничего, чего не знаете! Проявите должную осмотрительность перед удалением чего-либо из вашей системы.
Когда вы удаляете программное обеспечение на Mac вручную, обязательно удаляйте файл или папку приложения только тогда, когда точно знаете, что это такое.Внимательно посмотрите на имя, прежде чем взорвать его. Удаление неправильных файлов может вызвать проблемы с вашей системой.
Помните, пожалуйста, будьте осторожны при удалении системных файлов — вы никогда не знаете, как это повлияет на ваш Mac, если вы удалите неправильные (или правильные, если на то пошло!).
2. Удалите программы Mac с помощью Launchpad
Как удалить программу на Mac с помощью Launchpad? Легко и это мануал
.