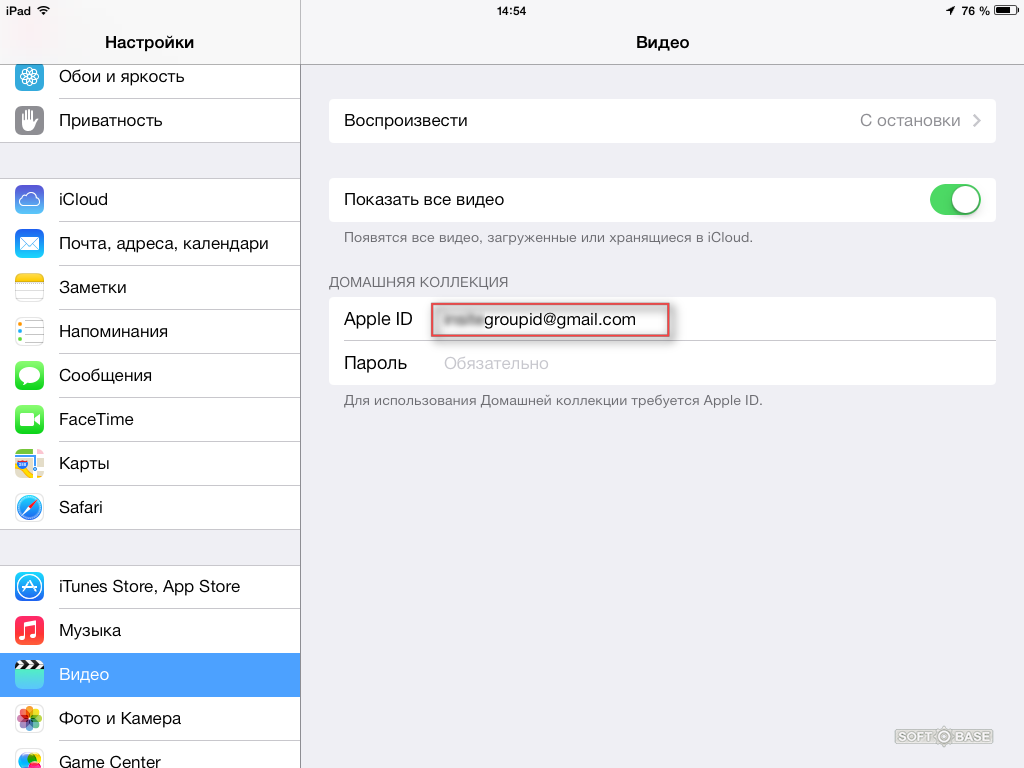Забыл пароль iCloud — что делать и как восстановить пароль и доступ
В статье рассказано что делать, если забыл пароль iCloud, как его восстановить или изменить.
Для работы в iCloud требуется учетная запись Apple ID – универсальное идентификационное имя в мире устройств от Apple. Но как быть, если вы забыли пароль от iCloud? Как вспомнить пароль от Apple ID, чтобы попасть в облачное хранилище или совершить покупку в эппловских магазинах контента?
Читайте Как пользоваться iCloud и что это такое
Свои вопросы вы можете задать по телефону
+7(911)004-07-70
Наша мастерская оказывает следующие услуги
Восстановление пароля iCloud
Есть несколько вариантов восстановить пароль от Apple ID и вернуть доступ к хранилищу iCloud:
- Использование адреса почты, которая указывалась при регистрации.
- Ответ на специальные вопросы.
- Применение двухэтапной проверки.
Если вы создавали Apple ID самостоятельно, и у вас остался доступ к той почте, что вы указывали при регистрации, то самым простым способом восстановить пароль будет отправка e-mail со ссылкой для сброса.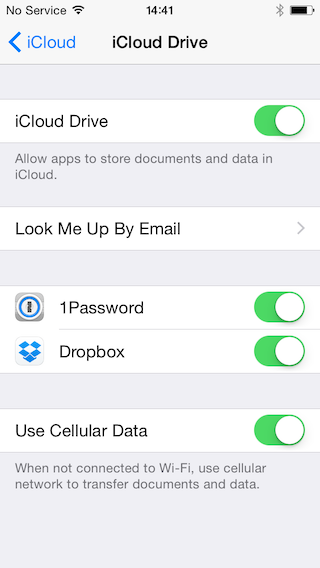
- Перейдите на страницу управления Apple ID. Под окном для аутентификации кликните по ссылке «Забыли Apple ID или пароль?».
- Введите e-mail идентификатор (почта, которая использовалась при регистрации) и нажмите «Продолжить».
- Выберите вариант «Получить сообщение по e-mail». Обязательно посмотрите, на какой ящик будет отправлено послание.
- Откройте письмо. Внутри вы увидите ссылку для сброса пароля.
Если письмо не пришло, проверьте папку «Спам». Отправьте сообщения со ссылкой для сброса еще раз. Внимательно проверьте, на какой адрес отправляется послание. Посмотрите новые письма во всех доступных ящиках.
Если доступа к электронному ящику нет, то выбирайте при восстановлении режим «Ответ на контрольные вопросы». Введите дату своего рождения и напишите ответы на два вопроса. Если они будут правильными, то вы сможете ввести новый пароль для доступа в iCloud.
Двухэтапная аутентификация
Если в целях повышения безопасности вы настроили двухэтапную аутентификацию, то можете воспользоваться ей для восстановления ключа доступа от Apple ID.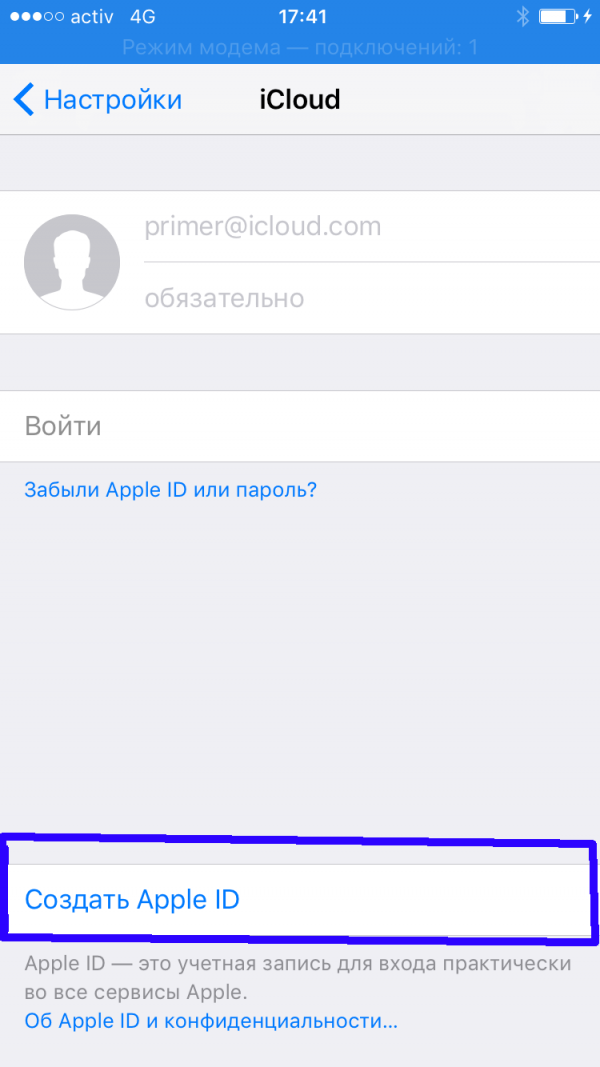
- Перейдите в окно сброса Apple ID.
- Укажите Apple ID и нажмите «Далее».
- Введите код восстановления, который вы получили при настройке аутентификации, и выберите доверенное устройство.
На указанный гаджет придет проверочный код – его нужно ввести, чтобы сбросить пароль и получить возможность указать новый ключ доступа. Если ключ восстановления илидоверенное устройство были утеряны, то восстановить пароль не получится даже через техническую поддержку Apple.
Когда восстановить пароль iCloud не удается
Если ответы на контрольные вопросы забыты, а двухэтапная аутентификация включена не была, то остается один вариант – обратиться в техническую поддержку. Вам придется представить доказательства, что вы являетесь законным владельцем iPhone, а пароль забыли, потеряли или никогда не знали (бывают ситуации, когда Apple ID регистрируют консультанты в магазинах).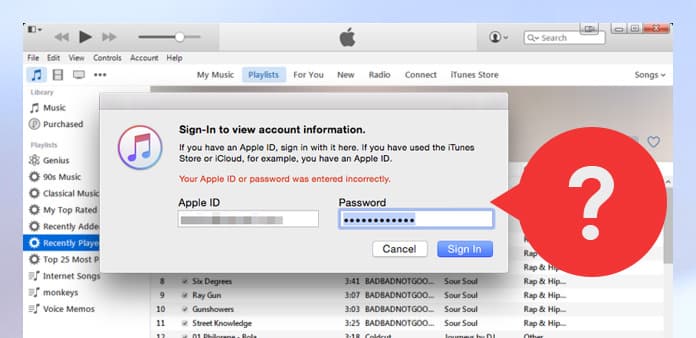
Доказательствами будет чек и коробка. Если у вас ничего нет, то восстановить пароль от iCloud не удастся.
Остается два варианта:
- Продать iPhone на запчасти.
- Отключить синхронизацию с iCloud и пользоваться смартфоном с урезанным функционалом.
Вы можете удалить учетную запись iCloud и создать новую без пароля, но для этого должна быть деактивирована функция «Найти iPhone». Для её отключения нужно ввести пароль от Apple ID – получается замкнутый круг.
Для отключения синхронизации откройте меню «iCloud» в настройках и переведите все ползунки в неактивное положение. Заведите новый Apple ID, чтобы совершать покупки в App Store и забудьте про iCloud.
Если понравилась статья, пожалуйста проголосуйте
Как разблокировать Android — несколько способов
Всё о телефонных аккумуляторах — типы, особенности и правила подзарядки
В телефоне Samsung не включается экран (перестал работать дисплей)
Замена экрана/матрицы ноутбука в Санкт-Петербурге
Не работает дисплей iPhone – наши мастера это исправят!
Забыли пароль Примечание? Как разблокировать заметки на iPhone, iPad и Mac
Как и Apple, я защищаю свою конфиденциальность и не против сделать дополнительный шаг для защиты моей личной информации. Хотя иногда есть и обратная сторона моей собственности, именно тогда, когда я забыл свой пароль для заметки.
Хотя иногда есть и обратная сторона моей собственности, именно тогда, когда я забыл свой пароль для заметки.
Заметки были моим приложением для сохранения важной информации, такой как пароли, данные учетной записи и история транзакций, среди прочего. И почему бы и нет, ваши заметки можно синхронизировать по всей экосистеме Apple; Кроме того, вы можете заблокировать свои заметки с помощью пароля на вашем iPhone и Mac.
Однако проблема возникает, когда вы забыли пароль для заметки, а вопрос с подсказкой бесполезен. К счастью, есть способ восстановить забытый пароль Notes на iOS и Mac. Я стал жертвой одного из таких случаев, и именно это я и сделал.
Как разблокировать заметки, когда вы забыли пароль на iPhone, iPad и MacК сожалению, если ваши заметки защищены паролем, вы не сможете восстановить доступ к заблокированным заметкам, пока не запомните пароль. Даже если вы создадите новый пароль, он будет применяться только к новым заметкам, а старый останется недоступным.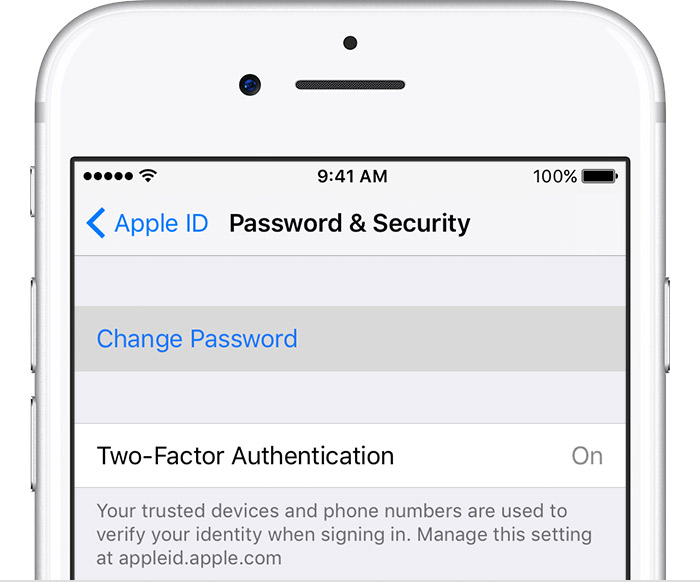
К счастью, я использовал устройство с Touch ID и смог восстановить свою важную информацию из заметок.
Быстрые ссылки:
- Как восстановить заблокированные заметки, используя Touch ID / Face ID на устройстве iOS
- Как сбросить пароль забытых заметок на iPhone и iPad
- Как сбросить пароль забытых заметок на Mac
Шаг 1. Откройте приложение Notes на вашем устройстве и нажмите, чтобы открыть заметку, которую вы хотите разблокировать .
Шаг 2. Нажмите на просмотр заметки . Когда в диалоговом окне появится запрос на ввод пароля, введите Touch ID или Face ID .
Шаг 3. После открытия скопируйте содержимое заметки и нажмите «<(Назад)», чтобы выйти из заметки.
Шаг № 4. Нажмите на значок « Создать заметку» в правом нижнем углу и вставьте содержимое в новую заметку и сохраните новую заметку.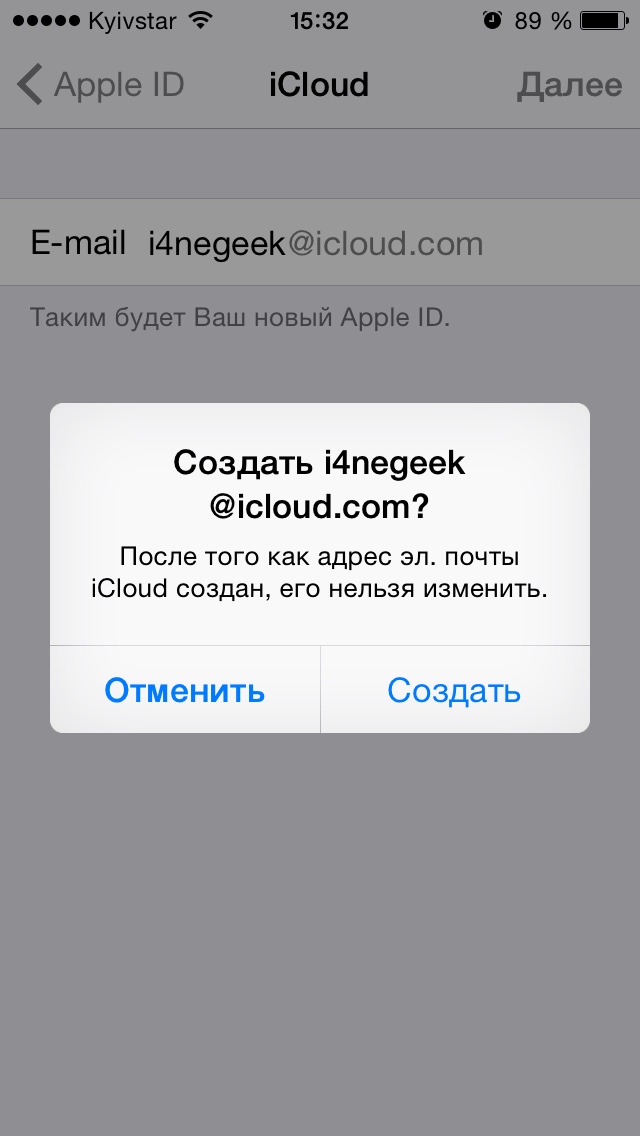
Шаг № 5. Повторите шаги # 1 — # 4 для всех заблокированных заметок, которые вы хотите восстановить.
После этого выполните следующие шаги, чтобы сбросить пароль для заметок.
Обратите внимание, что это решение работает только для iPhone или iPad с Touch ID или Face ID или Mac с Touch Bar или кнопкой питания Touch ID . Другим ограничением является то, что ваш Touch ID или Face ID должен был быть активирован как пароль ранее. Я очень сожалею о потере ваших данных, если ни одно из этих условий не будет выполнено.
Как сбросить пароль забытых заметок на iPhone и iPadШаг 1. Откройте приложение « Настройки» на устройстве iOS и нажмите « Заметки».
Шаг 2. Нажмите на пароль и выберите опцию сброса пароля .
Шаг 3. В диалоговом окне будет запрошен ваш пароль Apple ID, введите пароль и нажмите « ОК».
Шаг № 4. Затем снова нажмите « Сбросить пароль», введите новый пароль и подсказку к паролю и нажмите « Готово», чтобы завершить процесс.
Как сбросить пароль забытых заметок на MacШаг 1. Откройте приложение Notes на вашем Mac.
Шаг 2. Нажмите « Заметки» в меню и выберите « Настройки».
Шаг 3. Нажмите на Сбросить пароль .
Шаг № 4. Нажмите кнопку
Шаг № 5. В диалоговом окне будет запрошен пароль iCloud, введите пароль и нажмите « ОК».
Шаг № 6. Нажмите « Сбросить пароль» для подтверждения смены пароля .
Шаг № 7. Теперь введите новый пароль, который вы хотите сохранить, и подсказку для пароля, а затем нажмите « Установить пароль».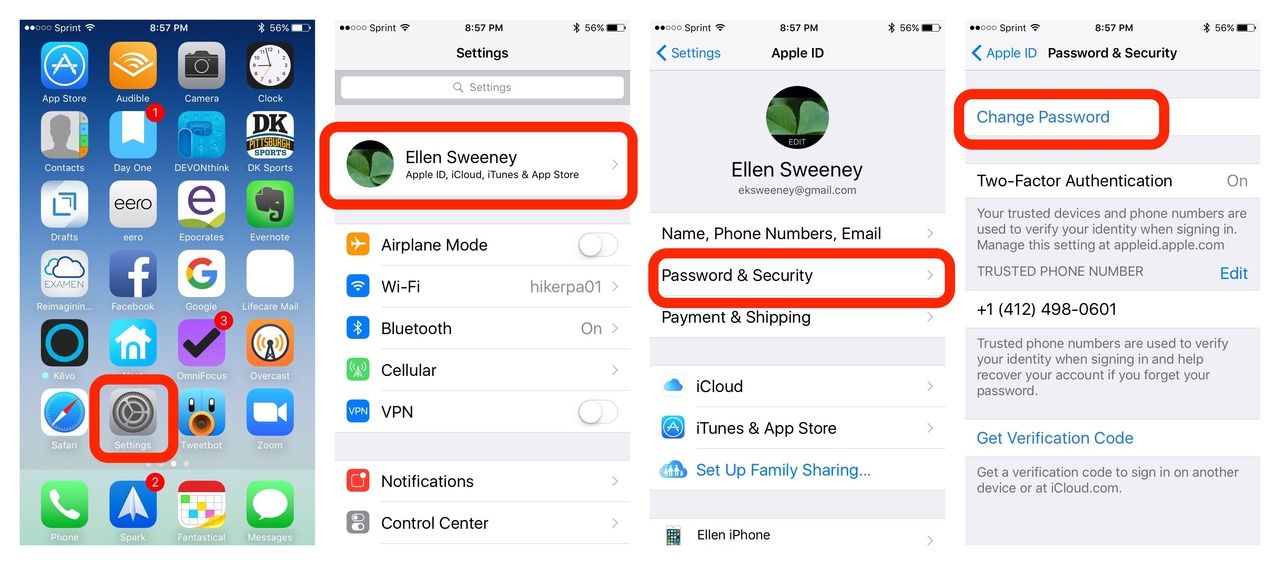
Вот как это делается, ребята!
Подписание
Хотя невозвратность — это отличная особенность, когда речь идет о безопасности, для нас, к сожалению, мы забываемы. Однако теперь с помощью Touch ID и Face ID эта проблема также решена. Вот еще несколько замечательных функций, которые вы должны проверить.
Похожие сообщения:
- Как найти / просмотреть сохраненные пароли в Safari на iPhone и iPad
- Как защитить паролем папки на Mac
- Забыли пароль Mac? Вот три способа сбросить его
- Как разрешить Safari сохранять пароли для сайтов на iPhone и iPad
Честно говоря, Apple всегда даст мне повод влюбиться в устройства Apple. Что вы думаете об этом? Вы когда-нибудь так застревали? Поделитесь своими мнениями и отзывами с нами на наших страницах в Facebook, Twitter и Instagram. Чтобы получить больше подобных взломов и обновлений в экосистеме Apple, загрузите наше приложение для iOS.
Чтобы получить больше подобных взломов и обновлений в экосистеме Apple, загрузите наше приложение для iOS.
Как восстановить icloud если забыл почту. Как совладать с системой iCloud: несколько полезных советов
Восстановить пароль от iCloud можно двумя стандартными способами: через e-mail и ответами на контрольные вопросы. Если эти методы не срабатывают, остается два варианта — обратиться в поддержку или отказаться от использования сервисов iCloud.
Очки виртуальной реальности
Самые современные VR-очки для смартфонов iPhone и Android, а так же для компьютера.
Самый простой способ восстановить пароль от iCloud — отправить на почту код для сброса. Чтобы сделать это:
Код будет отправлен на основной и резервный ящик, если вы его добавляли. Если письмо не приходит, посмотрите в «Спаме». Для уверенности добавьте [email protected] в адресную книгу на почте.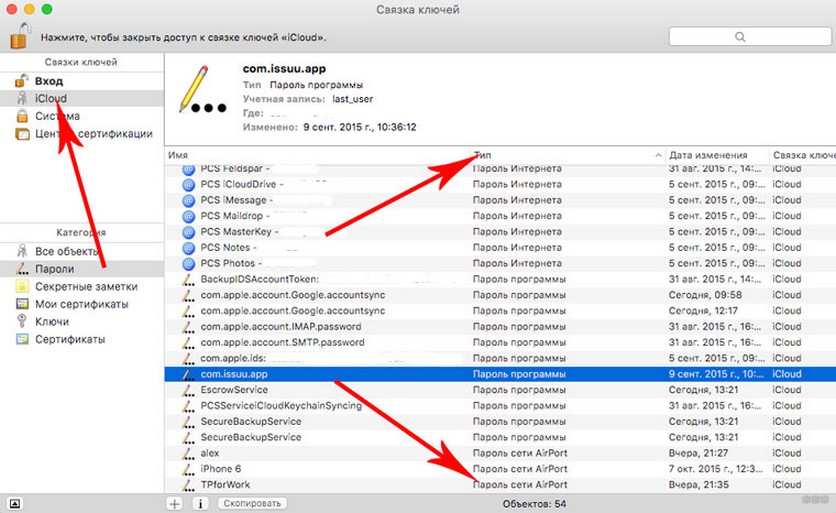
Восстанавливаем пароль iCloud если нет доступа к почте
Что делать, если забыл пароль от iCloud, а доступа к основной или резервной почте нет? Отвечать на контрольные вопросы.
Если ответы будут правильными, на экране появится окно замены пароля. Введите новый ключ безопасности, подтвердите его и больше не забывайте.
Если на телефоне была включена двухэтапная аутентификация и подключено доверенное устройство, вы можете использовать его для возврата доступа.
Если ввести ключ, полученный при настройке проверки, на доверенное устройство будет отправлен код, с помощью которого удастся сбросить пароль от iCloud.
Восстановление идентификатора
Чтобы восстановить пароль от iCloud, нужен идентификатор или логин Apple ID. Если вы его не помните, выполните следующие действия:
- Тапните «Забыли Apple ID или пароль».
- Выберите «Забыли Apple ID».
- Введите фамилию, имя и e-mail.

Если пытаться подобрать идентификатор, после нескольких попыток появится уведомление о блокировке Apple ID. Чтобы снять блокировку:
- Перейдите на сайт iforgot.apple.com/ru.
- идентификатор, используя пароль от iCloud (если вспомнили) или сброс ключа безопасности.
Как видите, круг замыкается, так что в итоге можно оказаться с заблокированным Apple ID и без пароля от iCloud.
Обращение в поддержку или отказ от использования
Вопрос, как удалить iCloud без пароля, имеет четкий ответ — никак. В iOS 7.0-7.6 можно было обойти запрет, заменив пароль от Apple ID, но теперь такой лазейки нет. Поэтому если вы не помните никакие данные, то остается только писать или звонить в службу поддержки. Контактные данные посмотреть на странице http://www.apple.com/ru/contact.
Перед обращением в службу поддержки необходимо подготовить фото коробки, на котором виден серийный номер, серийного номера самого телефона, а также чека на покупку.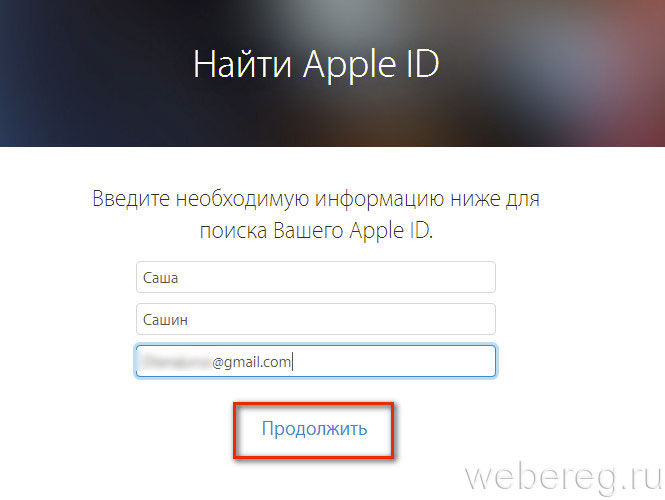 Если удастся доказать, что вы законный владелец смартфона, блокировку после активации снимут, и вы сможете установить другой пароль.
Если удастся доказать, что вы законный владелец смартфона, блокировку после активации снимут, и вы сможете установить другой пароль.
Если на iCloud вход в учетную запись совершить не удается, то отключите в телефоне все связанные с ним сервисы.
- Откройте раздел «iCloud» в настройках.
- Выключите все сервисы, кроме «Найти iPhone». Эту опцию нельзя деактивировать без пароля.
Обязательно отключите сервисы, если купили телефон с рук, или если пароль устанавливал продавец в магазине. В противном случае человек, у которого остался пароль от iCloud, сможет удаленно смотреть информацию с вашего телефона, синхронизируемую с облачным хранилищем.
Забыть пароль может каждый, особенно если не возникает необходимости часто его вводить, ведь память — далеко не самый надежный способ хранения информации. Но раз уж так получилось, пароль от iCloud забыть, будем искать способы решения проблемы.
Но прежде чем приступить к детальному разбору проблемы, следует уточнить, что пароль от iCloud — это пароль Apple ID, который используется при работе с любыми сервисами компании Apple.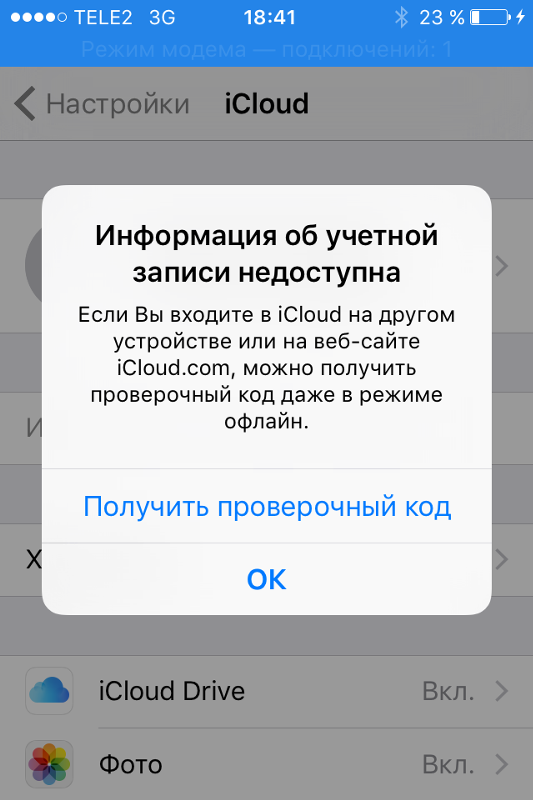 То есть, при активации вашего мобильного устройства, оно всегда привязывается к определенному Apple ID, который после используется для совершения покупок в iTunes Store и Apple Store, работы с различными службами, а также использования сервиса iCloud.
То есть, при активации вашего мобильного устройства, оно всегда привязывается к определенному Apple ID, который после используется для совершения покупок в iTunes Store и Apple Store, работы с различными службами, а также использования сервиса iCloud.
Как восстановить пароль iCloud
Существует масса различных жизненных ситуаций, благодаря которым можно попасть в подобную ситуацию.- Вы приобрели б\у iPhone или iPad, не проверив была ли отключена бывшим владельцем служба iCloud. Соответственно, вам досталось устройство с чужой учетной записью, отключить которую нет возможности благодаря функции «Найти iPhone», требующей пароль.
- Вам подарили iPhone или iPad вместе с учетной записью iCloud.
- Вы доверили активацию девайса продавцу в магазине, который не сообщил в последствии вам пароль и\или использовал в качестве свежесозданный e-mail в iCloud, что замыкает круг: нет пароля — нет доступа к почте для его восстановления.
- Вы создавали Apple ID самостоятельно, но просто забыли пароль.

В таких случаях традиционные способы восстановления, вроде через email или посредством ответа на контрольные вопросы теряют свою актуальность и не остается ничего другого, как обратиться в тех.поддержку Apple. Но и там вам помогут только в том случае, если вы сможете доказать, что является истинными владельцем смартфона или таблета, то есть у вас на руках будет такие доказательства, как чек и\или коробка.
Как удалить iCloud без пароля
Если восстановить пароль не представляется возможным, возникает вопрос, а можно ли вовсе удалить учетную запись iCloud без пароля?Если же функция включена, возможности восстановления через e-mail или с помощью контрольных вопрос нет, чеком и коробкой вы не располагаете и других доказательств того, что вы являетесь законным владельцем тоже нет — сложно представить, что еще возможно сделать в таком случает.
Тем не менее это еще не значит, что iPhone или iPad тут же превратится в груду бесполезного железа, однако устройство существенно потеряет в функционале. Все, что нам остается — это отключить в настройках (Настройки > iCloud ) синхронизацию приложений с iCloud на всякий случай (Фото, Почта, Контакты, Календари, Напоминания, Заметки, Safari), а также завести новый Apple ID, для того, чтобы с его помощью получить возможность скачивать приложения из App Store. Сделать это можно на страничке «Мой Apple ID» .
Правда, такой ход является ничем иным, как временным костылем, поскольку главное, чего вы лишитесь — это возможности обновления iOS, а значит через какое-то время и App Store перестанет вас радовать. Продать девайс тоже будет сложно, поскольку грамотный покупатель никогда не приобретет устройство с активированной функцией «Найти iPhone», которую без пароля iCloud отключить невозможно. Поэтому никогда не выбрасывайте чек и коробку, не доверяйте создание Apple ID посторонним лицам, используйте дополнительный активный e-mail при регистрации Apple ID и не надейтесь на свою память.
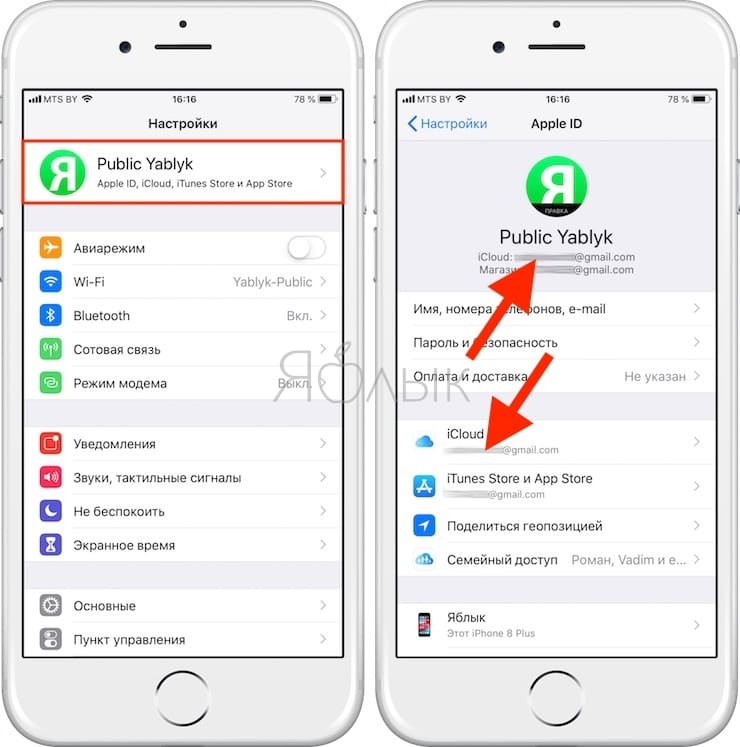
Если вы не нашли ответа на свой вопрос или у вас что-то не получилось, а в комментаряих ниже нет подходящего решения, задайте вопрос через нашу . Это быстро, просто, удобно и не требует регистрации. Ответы на свой и другие вопросы вы найдете в разделе.
Недавно моя знакомая столкнулась с проблемой, которая заключается в том, что она не знает пароль от iCloud. Как быть в этом случае? Первым делом, были использованы все варианты пароля, которые могли быть указаны в iCloud, а так же было обращение в техподдержку Apple. Я не буду писать стандартные варианты, которые есть на остальных сайтах, такие как запросить пароль на почту, воспользоваться специальным сервисом Apple по восстановлению пароля и т.д., так как все эти способы в этом конкретном случае не помогли. Берем за факт, что мы не знаем пароль от iCloud. Почему и что делать, если забыл пароль от iCloud и будет рассказано в этой статье.
Забыл пароль от iCloud. Что делать?
Рассмотрим два случая, из-за которых мы можем просто не знать пароль от iCloud:
- Вам подарили телефон
- Вы купили б/у iPhone у реального владельца (не ворованный)
В моем конкретном случае был первый вариант.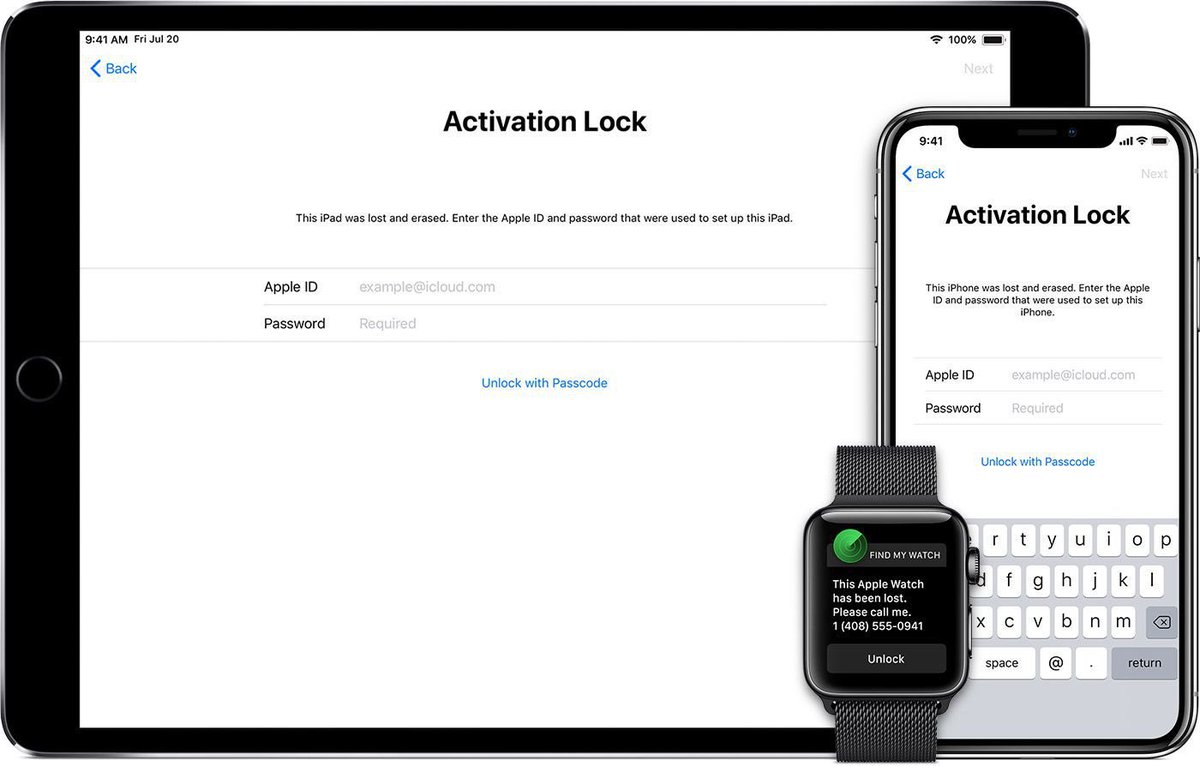 Телефон был подарен родственниками, которые приехали из другого города. Купили они его в одном из магазинов известной сети по продаже техники. (Я не буду писать название, чтобы исключить антирекламу, так как вина лежит на продавце). В технике они разбираются очень плохо и не знают про все тонкости . В общем, продавец в магазине сказал, что телефон не будет работать, пока его не активировать и предложил произвести активацию. Естественно, покупатель дал свое согласие. Продавец успешно активировал iPhone, зарегистрировав новый Apple ID. Указал логин и пароль, который не сказал нашему покупателю. Со спокойной душой телефон был приобретен и поехал он в далекий путь в другую часть России, чтобы быть подаренным моей знакомой.
Телефон был подарен родственниками, которые приехали из другого города. Купили они его в одном из магазинов известной сети по продаже техники. (Я не буду писать название, чтобы исключить антирекламу, так как вина лежит на продавце). В технике они разбираются очень плохо и не знают про все тонкости . В общем, продавец в магазине сказал, что телефон не будет работать, пока его не активировать и предложил произвести активацию. Естественно, покупатель дал свое согласие. Продавец успешно активировал iPhone, зарегистрировав новый Apple ID. Указал логин и пароль, который не сказал нашему покупателю. Со спокойной душой телефон был приобретен и поехал он в далекий путь в другую часть России, чтобы быть подаренным моей знакомой.
После включения телефона, все работало, телефон звонил, SMS отправлялись и т.д. Настал момент до установки приложения и тут выясняется, что нужно знать пароль от Apple ID (он же и от iCloud). Звонок родственнику и получаем на руки порядка 5 вариантов пароля. Как потом выяснилось, все они от его почты, соц.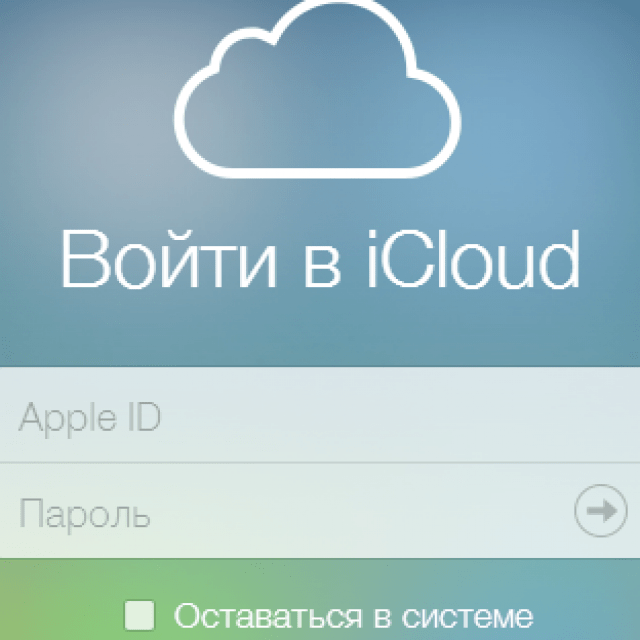 сетей и т.д., а не от Apple ID. Оказалось, что пароль от Apple ID он просто не знает, так как в магазине его не давали. Каждый из этих паролей был использован в качестве возможных вариантов, в результате чего учетная запись была заблокирована с фразой «Этот Apple ID отключен из соображений безопасности. Воспользуйтесь сервисом iForgot (http://iforgot.apple.com),чтобы сбросить свою учетную запись.
» Что теперь делать?
сетей и т.д., а не от Apple ID. Оказалось, что пароль от Apple ID он просто не знает, так как в магазине его не давали. Каждый из этих паролей был использован в качестве возможных вариантов, в результате чего учетная запись была заблокирована с фразой «Этот Apple ID отключен из соображений безопасности. Воспользуйтесь сервисом iForgot (http://iforgot.apple.com),чтобы сбросить свою учетную запись.
» Что теперь делать?
Первым делом воспользовались функцией восстановления пароля при помощи сервиса Apple . В результате чего, ссылка со сбросом пароля была выслана на почту. Да, именно на ту почту, которая и была использована при активации iPhone. Apple ID был создан продавцом и мы знали только логин. Следовательно письмо ушло на почту @icloud.com и чтобы войти на нее, нам нужен тот самый пароль от iCloud. Тупик!
Вывод? После создания Apple ID обязательно зайдите в настройки своей учетной записи и добавьте альтернативную почту!
Было решено позвонить в техподдержку Apple.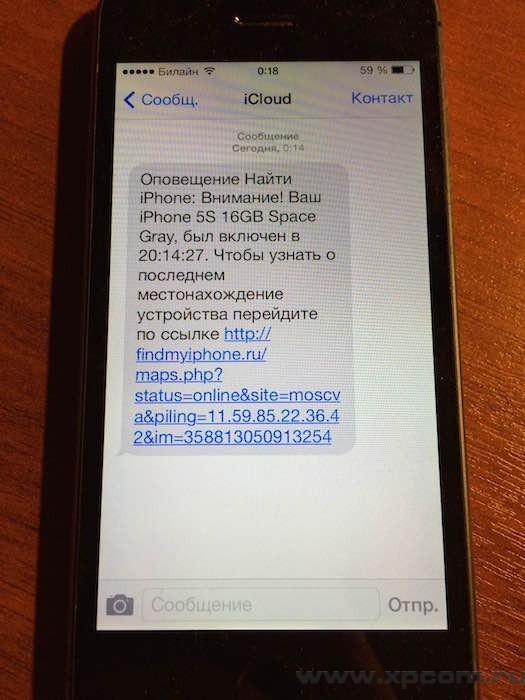 Разговор был долгий и итог разговора закончился на том, что восстановить пароль мы не сможем. Почему? Для подтверждения того, что телефон не ворованный, необходим чек с оплатой или номер кредитной карты, которая была указана в Apple ID. Чек, естественно никто не сохранил, а кредитную карту не заводили.
Разговор был долгий и итог разговора закончился на том, что восстановить пароль мы не сможем. Почему? Для подтверждения того, что телефон не ворованный, необходим чек с оплатой или номер кредитной карты, которая была указана в Apple ID. Чек, естественно никто не сохранил, а кредитную карту не заводили.
Что делать? Что нельзя делать?
Остается пользоваться тем, что есть — iPhone без пароля к iCloud. Как теперь пользоваться телефоном?
Необходимо зайти в настройки iCloud и отключить все сервисы, начиная от «Фото», заканчивая «Связкой ключей», кроме « «. Не зная пароль, отключить «Найти iPhone» невозможно. Кроме того, выйти из iCloud без пароля так же не получится. Именно по этому мы можем только отключить сервисы.
Зачем? Если вы сами лично создавали Apple ID, но просто забыли пароль и нет возможности его восстановить, то делать это не нужно. Если вы купили Б\У iPhone или попали в такую же ситуацию, как в статье, то лучше всего отключить, так как тот продавец знает пароль и может получить доступ к вашим контактам, фотографиям и т.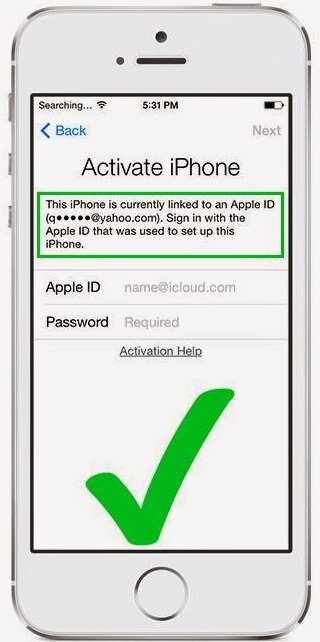 д.
д.
Apple ID — это, так скажем, совокупность связки логин/пароль в магазин App Store и iCloud. По умолчанию, зная логин и пароль от Apple ID, можно заходить как в iCloud, так и устанавливать приложения из App Store. Чтобы устанавливать приложения в нашем конкретном случае, было решено завести новый Apple ID и указать его в настройках App Store. В отличии от iCloud, выйти из учетной записи в App Store можно не зная пароль, в то время как выйти из учетной записи в iCloud без пароля невозможно. Равно как и отключить функцию «Найти iPhone».
После создания нового Apple ID, выходим из прошлой учетной записи в настройках App Store и вводим наш новый Apple ID.
Все. Теперь мы можем устанавливать приложения и игры, пользоваться телефоном, почтой, SMS и т.д. К чему нет доступа? К самому iCloud. То есть мы не сможем синхронизировать свои заметки, фотографии, сохранять резервные копии и т.д. Однако, все это можно сделать сторонними приложениями. К тому же, у нас нет доступа к Game Center. Это значит, что вы не сможете играть с друзьями по сети.
Что теперь нельзя делать?
Если вы обновитесь или переустановите прошивку, вы получите «кусок высокотехнологичного алюминия». Ваш телефон будет запрашивать пароль от iCloud и не включится, пока вы его не введете. Поэтому НЕ обновляйте и НЕ переустанавливайте iOS! На этом все. Теперь вы знаете, что делать, если забыли пароль от iCloud.
Если владелец любого гаджета Apple забыл пароль iСloud — можно столкнуться с множеством проблем. В ряде случаев приходится даже обращаться в техподдержку компании, чтобы они помогли с восстановлением учетной записи. Это очень важно, т. к. к ней привязаны многие ценные данные, а значит — пора восстанавливать учетную запись iCloud!
Забыли пароль iCloud? Восстанавливаем!
Потерять и забыть пароль iCloud может каждый. Вы можете даже подолгу пользоваться устройством, не вспоминая об этом. Но могут возникнуть и непредвиденные обстоятельства, при которых Ваши данные будут под угрозой, а права доступа не будет. Главное, что нужно сделать в подобных ситуациях — сбросить пароль, а потом установить свой.
Сначала необходимо воспользоваться меню «Настройки». Там открываем вкладку AppStore, iTunes Store. Перед Вами откроется меню управления учетной записью. Если вход в систему был выполнен — необходимо выйти и отключить эту учетную запись. Теперь нужно щелкнуть на «Забыли пароль?»
Существует только два основных варианта. Восстановление с помощью электронной почты и ответ на вопросы, которые были указаны при регистрации данной учетной записи.
Удаление учетной записи может потребоваться в различных случаях: если Вы сами регистрировались — то процедура восстановления пароля должна помочь. Но что делать, если Вам подарили это устройство, или Вы купили б/у аппарат? Удаление учетной записи входит в интересы продавца устройства, ведь к ней были привязаны все его данные. Попробуйте связаться с этим человеком. Восстановление системы не даст абсолютно никакого эффекта.
Если не удалось найти того, кто регистрировал учетную запись — придется обратиться в техподдержку Apple. Но вероятнее всего — туда придется предоставить фото коробки и чека. Такой способ сработает если Вам подарили гаджет, установили учетную запись iCloud и забыли её. Также это сработает, если Вы приобрели устройство в магазине, где недобросовестные продавцы пользовались устройством. Обычно такое бывает в центрах распродаж, где предлагаются телефоны, которые были использованы в демонстрационных целях.
Но хорошие новости есть для тех, кто не успел обновиться до iOS 8. На iOS 7 имеется некая «дыра» в системе, позволяющая удалить iСloud без пароля . Нужно зайти в настройки, далее — в меню учетных записей. В разделе «Описание» стираем «iCloud». Сохраняем и видим, что некоторые функции, которые требовали знания пароля учетной записи, стали доступными. Затем заходим в то же меню и нажимаем «удалить учетную запись». В результате — она успешно удаляется. Далее нужно зарегистрировать новую, для этого iOS предложит стандартную процедуру и проведет по всем шагам.
На будущее — рекомендуем покупать только новые устройства Apple. При первом же включении у Вас будет возможность зарегистрироваться. Имея доступ к привязанному почтовому ящику, Вы избавитесь от проблем и без труда удалите запись/смените пароль.
Подведем итоги
Воспользовавшись нашими советами, Вы можете восстановить свой пароль от iCloud. Впредь не забывайте свои пароли и не давайте данные учетной записи iCloud посторонним лицам: это ставит безопасность личных данных под большую угрозу. Перечисленные советы актуальны абсолютно для всех устройств Apple. Желаем удачи в восстановлении!
Description: В какой-то момент пароль может просто вылететь из головы. Как правило, его всегда можно восстановить. Но как как именно восстановить пароль в iCloud?
Для чего нужен Apple ID и iCloud
Эти две службы взаимосвязаны. К тому же, Apple ID открывает доступ не только к iClould, но и массе других возможностей: iTunes Store, покупать приложения и многое другое.
На самом деле есть две причины, по которым вам нужно восстановить пароль в iCloud:
- вы просто его забыли, но айфон ваш, причем он не был в использовании до вас;
- вы купили айфон у другого владельца (б/у) с предустановленным аккаунтом в iCloud.
В первом случае придется немного повозиться, но в целом проблема решается довольно быстро.
Для сброса пароля нужно знать свой э-мейл, привязанный именно к этой учетной записи. Без него понадобится побольше времени.
Если же вы у кого-то купили айфон, а владелец сам не знает пароль, ситуация в разы усугубляется.
Не факт, что вы сможете пользоваться смартфоном в полной мере, то есть будут некоторые ограничения насчет обновлений и доступа к личным файлам.
Получение пароля от б/у айфона
Конечно, лучше сразу обращать внимание на такие нюансы, как встроенные аккаунты на телефоне, но если вы уже его купили, ваша задача — разблокировать доступ к iCloud.
Внимание! Не обязательно телефон должен быть сворован, если вы включаете его и видите, что в системе уже есть рабочая учетная запись Apple ID.
В первую очередь обратитесь к продавцу. Если это не перекупщик, но с большей вероятностью, вы сможете зайти в аккаунт и потом полностью выйти из него.
После этого спокойно создавайте свой. Однако даже это не всегда спасает — продавец мог и сам забыть пароль.
Главное — не вводите множество паролей за раз. Иначе через несколько попыток вам придет оповещение, что этот Apple ID отключен из соображений безопасности. Тогда вы никак не сможете пользоваться айфоном.
Обычно сама система говорит воспользоваться iForgot, если вы забыли пароль. Однако часто для этого нужно зайти в почту, к которой привязан аккаунт. А вы же не можете зайти в него и к почте, соответственно.
Внимание! Выйти из чужого аккаунта без пароля невозможно. Отключить отслеживание айфона другим пользователем тоже без пароля нереально. Также не обновляйте систему или же перепрошивайте телефон, в противном случае вы получите камень. iPhone будет запрашивать данные для активации учетки.
Вернуть работоспособность
Начните с того, что привяжите к чужому аккаунту свою личную почту. Так вы сможете переправлять часть информации.
Также можно попробовать воспользоваться стандартной функцией восстановления, указав ваш имейл. Тем не менее, это не всегда срабатывает.
Тогда создайте новый Apple ID. Выйдите из первой учетки из App Store (не из системы телефона!). Залогиньтесь в App Store уже с вашего аккаунта. Так можно восстановить контроль над установкой приложений.
Совет! Обязательно уберите синхронизацию с вашей телефонной книгой и другими личными данными в аккаунте первого владельца. В противном случае всегда остается риск, что за вашей жизнью будет следить посторонний человек или же этим смогут воспользоваться злоумышленники.
После этого вы сможете частично пользоваться вашим iPhone.
Полностью вернуть контроль над всем, что происходит в системе, вы сможете только при помощи пароля первоначальной учетной записи.
Обычное восстановление
Если устройство всегда было вашим, то задача упрощается. Есть различные способы, благодаря которым можно восстановить пароль:
- при помощи э-мейла на почту, контрольных вопросов;
- двухфакторная аутентификация;
- двухэтапная проверка.
Использование почты и контрольных вопросов
Это самое первое, с чего нужно начинать восстановление. Главное — почта должна быть привязана к вашему Apple ID. Если вы не помните, что это за почта была или какой от нее пароль, то на всё потребуется больше времени и сил.
Тем не менее, если имейл вы знаете или можете ответить на контрольные вопросы, следуйте следующим инструкциям:
1 Зайдите в Apple ID.
2 Кликнете “Забыли Apple ID” .
3 Введите идентификатор (если не знаете, выбирайте “Сбросить пароль” ).
4 Определитесь с подходящим способом сброса и щелкните “Продолжить” .
5 Ответьте на контрольные вопросы при необходимости.
3 способа разблокировать Айпад, если забыл пароль
Лучшие способы исправить проблему.
Забыли пароль на iPad и не можете вспомнить? Существует несколько надежных способов, позволяющих сбросить iPad без пароля и продолжить пользоваться планшетом. В этой инструкции рассказали обо всех самых эффективных методах сброса пароля на iPad.
Как сделать полный сброс iPad, если вы забыли пароль? Ниже мы рассмотрели три самых эффективных способа: с использованием качественной сторонней программы, утилиты iTunes от Apple и при помощи веб-версии iCloud. Таким образом, в какой бы ситуации вы ни оказались, вы сможете найти самый подходящий для себя способ.
Синхронизация через iTunes
Итак, первый способ, как разблокировать планшет, если вы потеряли к нему доступ из-за забытого пароля – это синхронизация через айтюнс. Данный метод может решить проблему только в том случае, если ранее были сохранены резервные копии устройства (до утери пароля). Из этого можно извлечь урок, что лучше регулярно осуществлять процедуру резервного копирования вашего гаджета, что облегчит решение возможных проблем в будущем.
Во время синхронизации осуществляется полное форматирование памяти на iPad. Все данные будут утеряны, но их можно будет восстановить, если после форматирования не записывалось никакой новой информации в память планшета. Теперь подробнее о том, как разблокировать iPad:
- Подсоединяете ваше устройство к компьютеру через USB-кабель и открываете iTunes. Стоит пользоваться только оригинальным кабелем, ведь подделка не будет поддерживаться компьютером и, как итог, вы не сможете подключиться к программе;
- Автоматически должно запуститься резервное копирование, но если ничего не произошло, то сделайте это вручную;
- Нажмите на кнопку «Восстановить iPad», после чего, в процессе, откроется меню настроек планшета. Тапните по надписи «Восстановить из копии iTunes»;
- Выберите последнюю удачную копию и дождитесь завершения процедуры.
Чего делать не стоит при разблокировке
Категорически не рекомендуется:
- Вводить неправильные варианты пароля, PIN или PUK-кода. Если какая-то из этих цифровых комбинаций забыта, не стоит пытаться ввести её много раз. Это может привести к окончательной блокировке планшета и необходимости обращения к службе поддержки компании. Лучше попытаться выполнить одну из упомянутых операций.
- Производить джейлбрейк. Это так называемый взлом системы iOS, который приводит к многочисленным программным сбоям. Не следует верить тем, кто говорит, что подобная процедура решит все проблемы. Из-за неё Apple может заблокировать устройство, поскольку джейлбрейк является нарушением пользовательского соглашения.
- Доверять данные сторонним сервисам или пользоваться услугами онлайн-ресурсов для разблокировки. Если на каком-либо сайте предлагают снять пароль блокировки с устройства, не следует доверять подобным сервисам — за ними скрываются мошенники, желающие получить личные данные пользователя и доступ к его Apple ID.
Сбросить пароль блокировки достаточно легко — это можно сделать с помощью iTunes или iCloud. Но, если пользователь ранее не производил синхронизацию и создание резервной копии данных, операция может привести к утере личной информации.
Сервис «Найти айфон»
Если на вашем гаджете ранее была активна функция «Восстановить айфон», то можно разблокировать icloud. Подробнее о том, как это можно сделать:
- Воспользуйтесь браузером на компьютере или другом устройстве и зайдите на официальный сайт icloud;
- Пройдите процедуру авторизации, введя свой Apple ID;
- Далее, нужно открыть на сайте меню «Все устройства» и выбрать устройство, которое заблокировано;
- Жмем «Стереть iPad». После этого, все данные удалятся, а вместе с ними слетит и пароль.
Снятие блокировки после сброса на заводские настройки
Как бы ни был стабилен Айпад, бывают ситуации, когда владелец вынужден прибегнуть к процедуре полного стирания данных и возврата на заводские настройки. Часто люди просто забывают установленный при регистрации своего идентификатора пароль. Что делать в этом случае, ведь устройство при включении сразу блокируется?
Данная ситуация неизбежна, если перед сбросом не был сделан выход из iCloud. Владелец планшета в этом случае должен сбросить настройку функции поиска устройства. Для этого:
- на любом компьютере войти в iCloud;
- перейти в сектор Найти мое устройство;
- выбрать отобразить все;
- найти в списке планшет, на котором запрашивается пароль блокировки;
- выбрать заблокированное изделие;
- выбрать пункт стереть.
Совет! Рекомендуется также удалить заблокированный планшет из учетной записи. Для этого нужно выбрать соответствующую кнопку на экране.
После этой процедуры требуется перезагрузить свой планшет. Блокировка повторно включится только тогда, когда будет активирована опция Найти мое устройство.
Но что делать, если владелец не помнит id, под которым регистрировался в системе? Для этого производитель предусмотрел еще одну возможность разблокировать устройство. Это можно сделать, если активирована опция двухфакторной идентификации. Чтобы воспользоваться этим методом, нужно выбрать опцию разблокировки по коду-паролю, активировать разблокировку по паролю планшета и ввести данные, указанные в паспорте.
Как разблокировать iPad через режим восстановления
Данный способ будет полезен тем ,кто не хочет возиться с айклаудом , но понимает что разблокировать планшет нужно. Для того, чтобы сделать джейлбрейк (jailbreak) iPad вам все равно понадобиться iTunes.
- Подсоедините свой гаджет к компьютеру через USB шнур и запустите айтюнс;
- Далее, одновременно нажмите и держите клавиши «Домой» и «Сон». Это приведет к принудительной перезагрузке apple устройства и переходу в режим восстановления;
- Во всплывшем диалоговом окне, айтюнс автоматически предложит вам восстановить планшет и обновить его. Нажимаете на клавишу «Восстановить»;
- Ожидайте, пока программа выполнит все нужные операции и настроит iPad в качестве нового устройства.
Сброс iPad без пароля при помощи dr.fone
Программа dr.fone оснащена инструментом для выполнения полного сброса iPad без пароля. Главный плюс использования утилиты заключается в том, что при сбросе пароля на iPad в ней невозможно ошибиться и сделать что-то не так. Благодаря этому вы не сможете усугубить ситуацию и вместо разблокировки iPad превратить его в “кирпич”.
Шаг 1. Загрузите утилиту dr.fone с официального сайта. Эта программа позволяет сбросить пароль на iPad одним из наиболее простых способов.
Шаг 2. Подключите iPad к компьютеру при помощи кабеля USB и запустите утилиту dr.fone.
Шаг 3. На главном экране программы выберите пункт Unlock.
Шаг 4. В открывшемся окне инструмента для сброса пароля на iPad нажмите Start — начнется процесс подключения утилиты к вашему iPad.
Шаг 5. На новом экране утилита попросит вас ввести iPad в специальный режим восстановления DFU.
Для введения своего iPad в режим DFU:
1. Одновременно зажмите и удерживайте кнопки «Домой» и «Питание» в течение 10 секунд.
2. Отпустите верхнюю кнопку «Питание», но продолжайте удерживать кнопку «Домой» в течение еще 10 секунд — до тех пор, пока утилита не определит ваш iPad.
Если вы все сделали правильно, то в окне dr.fone отобразится ваш iPad.
Шаг 6. Нажмите кнопку Download для начала загрузки актуальной прошивки для вашего iPad. Прошивка понадобится для сброса iPad без пароля.
Шаг 7. Когда загрузка завершится, нажмите кнопку Unlock Now в окне утилиты.
Шаг 8. В открывшемся окне введите код 000000 для подтверждения старта операции и нажмите Unlock. Важно! В ходе процесса сброса пароля на iPad ни в коем случае нельзя отключать планшет от компьютера.
Далее вам останется только дождаться завершения процедуры сброса пароля на вашем iPad. После того, как утилита сигнализирует об окончании, на вашем iPad больше не будет пароля и вы сможете начать им полноценно пользоваться.
Чего лучше не делать на новых версиях iOS
Для того, чтобы разблокировать планшет нужно обладать рядом некоторых знаний и умений. Большую их часть можно получить в интернете, но далеко не все, что мы там увидим, является правдой и поможет нам решить возникшую проблему. Некоторые «полезные советы» первоначально не верны, а некоторые из них просто не работают на последних версиях iOS и предназначены для более древних моделей.
Самая правильная и эффективная разблокировка осуществляется через iTunes или через iCloud. Если вы столкнулись с тем, что забыли пароль, то не стоит паниковать. Данная проблема не относится к ряду сложных и вы вполне сможете самостоятельно разблокировать планшет.
Причины блокировок
Вариантов для блокировки множество и многие из них максимально банальные. Чаще всего, с ними знакомы люди, которые не особо умело, умеют пользоваться современной техникой, невнимательные личности, которые забывают вводимые личные данные и самый последний тип – те, кто любят покупать планшеты с рук, не проверив его досконально перед покупкой. Вкратце рассмотрим все возможные причины:
- В начале работы, пользователю предложат создать защитный пароль. В случае, если тот его забыл в дальнейшем использовании и 6 раз неправильно ввел данные, то устройство блокируется. В этом случае произвести разблокировку будет проще всего;
- После обновления или сброса устройства к заводским настройкам потребуется ввести данные аккаунта Apple ID, к которому был привязан планшет. Если человек их забыл, то он не сможет продолжить работу с ним;
- Покупая девайс в интернете «с рук» нужно заранее проверить, не закреплен ли он за аккаунтом предыдущего владельца. Кто-то не знает, что это нужно сделать, а кто-то специально оставляет с последующим вымогательством денег за разблокировку. В худшем случае, это может быть попытка продать украденный планшет;
- Аккаунт iCloud был взломан злоумышленниками с последующей блокировкой привязанной техники. После чего на планшете появляется сообщение, о том, что планшет украден, а ниже текст от хакеров с информацией по переводу требуемой суммы, чтобы вернуть доступ;
- Планшет был найден на улице и был утерян кем-то другим, если потерявший быстро спохватился, то заблокировал девайс. Чаще всего, в таких случаях указывается номер телефона или информация, по которой можно обратиться, чтобы вернуть пропажу.
Сообщение о блокировке от мошенников
Вывод
Придумывайте такие пароли, которые будет очень трудно забыть. Ассоциируйте их у себя с какими-то датами или же событиями. Если уже так случилось, что пароль забыт и потерян доступ, то не нужно в панике перебирать все возможные комбинации. Ни к чему хорошему, кроме отключения аппарата это не приведет.
Самый надежный способ восстановления – это через айклауд (нужно помнить айди) и через айтюнс. Все другие методики, которые вы найдете, будут либо первоначально не верными либо просто устаревшими из-за выхода обновления операционной системы.
Также рекомендуем почитать статью о том, Как разблокировать iPhone Не думайте, что забытый пароль является серьезной проблемой. Не обязательно нести ваш планшет в сервисный центр. Достаточно просто почитать пару советов в интернете и самостоятельно все сделать.
Видео-инструкция:
Вопрос-ответ
Что делать, если доступ заблокирован мошенниками?
Главное — не платите за разблокировку, даже если вас шантажируют.
Рекомендуем немедленно сменить данные Apple ID и больше никому их не сообщать. Скорей всего, вы уже неосторожно дали мошенникам доступ к устройству. В лучшем случае они получат доступ только к системе айпада, в худшем — к вашему iCloud. Можно попробовать «взломать» планшет джейлбрейком или обнулить его в аварийном режиме.
Если это не поможет — просто отнесите аппарат в сервис. Ваш случай далеко не первый.
Как предотвратить потерю информации?
Первое и главное — не распространяйте информацию сами. Практических ситуаций, в которых неизвестным понадобятся данные вашего айпада, не существует. Если эти данные пытаются выведать — перед вами наверняка мошенники.
Сохраняйте пароли не только в своей памяти. Делайте резервные копии на всякий случай, чтобы потом не начинать пользование и настройку с самого начала. Если данные уже потеряны, но остались на других ваших устройствах, можно перебросить информацию обратно на iPad. Причем не обязательно вручную — существуют удобные программы вроде Mac FoneTrans.
Что делать, если невозможно подключиться к iTunes?
Прежде всего проверьте подключение к сети. Если с ним проблем нет — смотрите, какой номер ошибки выдает программа. Например, ошибка 1671 означает, что планшет обновляется, а 4037 — то, что вход не был выполнен и устройство заблокировано от дальнейших действий.
Типичные номера ошибок:
- Проблема подключения к серверам Apple или системе другого устройства — ошибки 17, 1638, 3014, 3194, 3000, 3002, 3004, 3013, 3014, 3015, 3194, 3200. Скорей всего, нужно просто подождать или проверить качество сетевого соединения.
- Конфликт iTunes с Windows или антивирусами — 2, 4, 6, 1611. Как правило, проблема пропадает, если войти в ОС с учетной записи администратора.
- Технические проблемы с самим айпадом (чаще всего физические поломки) — 1, 3, 10, 11, 12, 13, 14, 16, 20, 21, 23, 26, 27, 28, 29, 34, 35, 36, 37, 40, 56, 1002, 1004, 1011, 1012, 1014, 1667, 1669. Обратитесь в сервис, чтобы выяснить причину проблемы.
При восстановлении может возникнуть 4005 ошибка — как ее устранить, смотрите в видео ниже
Как восстановить Apple ID?
Зайдите на сайт «Управление Apple ID», выберите функцию «Сброс пароля» и подтвердите свою личность — введите код проверки на других устройствах Apple или введите адрес электронной почты и ответьте на контрольные вопросы. Если восстановление пройдет нормально, вам придет письмо с дальнейшими рекомендациями к действию.
Что делать, если включен режим пропажи?
- Войдите в iCloud, используя свой Apple ID.
- Выберите функцию «Найти iPhone», затем — «Все устройства» и выберите нужный планшет.
- Появится кнопка «Режим пропажи». Вы можете деактивировать его одним кликом или просто сменить данные для входа.
Если известен серийный номер
Серийный номер присваивается каждому iPad — это уникальная комбинация символов, которую может знать только производитель и владелец. Номер указан в вашем iCloud или на упаковке, в которой был продан айпад.
Серийник дает много преимуществ — его можно использовать в качестве доказательства собственности в сервисном центре, как и другие вещи, связанные с планшетом. Желательно всегда иметь доступ к серийному номеру — не выкидывать упаковку или хотя бы переписать его в другое место.
Подробнее: Где найти серийный номер айпада и его проверить.
Если iTunes запрашивает пароль или выдаёт ошибку
Если утилита iTunes не может распознать планшет, то нужно проверить оригинальность кабеля. Если с ним порядок, можно воспользоваться другими способами, описанными ниже, или бесплатной программой Tenorshare Reiboot:
- Скачайте и распакуйте дистрибутив. Существуют версии для компьютеров или ноутбуков на базе операционных систем Microsoft Windows (версии от XP и старше) и Mac OS (сборка от 10.15 и выше).
- Запустите исполняемый файл, затем подсоедините планшет к компьютеру при помощи кабеля.
- Выберите в диалоговом окне функцию исправления операционной системы, а затем нажмите кнопку углублённого восстановления.
- На дисплее появится инструкция, позволяющая выключить планшет и активировать режим восстановления. Для iPad используется картинка, расположенная под надписью «другие айфоны».
- Программа автоматически распознает версию прошивки; при помощи кнопки загрузки стартует процедура сохранения обновлений. Предусмотрено поле для выбора пути сохранения (имя папки впишите вручную или подтвердите предложенный утилитой вариант).
- На экране появится серия указаний, которые необходимо выполнить. Программное обеспечение удалит информацию о пароле и сотрёт все личные данные. После завершения процедуры может потребоваться ручная перезагрузка.
Руководство к действию
Если всё же такое произошло, и человек забыл пароль к своему планшету, то первым делом, чтобы его разблокировать, необходимо попытаться вспомнить этот придуманный шифр.
Но если это не помогает и человек забыл пароль окончательно и бесповоротно, то целесообразным будет воспользоваться подсказкой о том, как можно разблокировать планшет.
Во-первых, количество последовательных попыток ввода неправильного пароля в айпад ограничен пятью попытками.
И, следовательно, если попытки ввести правильный пароль закончатся, то планшет заблокируется и на его экране можно будет увидеть сообщение о том, что устройство отключено.
Это выглядит примерно так, как на рисунке.
Если вы забыли мастер-пароль или не можете разблокировать 1Password
Что делать, если возникли трудности с разблокировкой 1Password, мастер-пароль утерян или он не подходит.Пароль, который вы используете для разблокировки 1Password называется мастер-паролем. Мастер-пароль также используется для входа на сайт 1Password.com, если у вас есть аккаунт 1Password.
Если вы забыли свой мастер-пароль, попробуйте восстановить его с помощью указанных ниже шагов. Как только приложение 1Password будет разблокировано, вы сможете изменить свой мастер-пароль.
Если вы думаете, что помните свой мастер-пароль
Если вы уверены, что знаете мастер-пароль, но он не принимается приложением 1Password, попробуйте выполнить следующие шаги:
- Убедитесь, что вы правильно набираете символы в верхнем и нижнем регистрах. При включенном Caps Lock, поле для ввода мастер-пароля показывает символ Caps Lock ⇪.
- Попробуйте использовать старые пароли. Если вам удастся разблокировать приложение при помощи старого пароля, вы можете затем изменить мастер-пароль.
- Попробуйте ввести свой пароль в другом приложении, например, в любом текстовом редакторе, и убедитесь, что вы всё вводите верно. Затем скопируйте и вставьте его в 1Password.
- Если у вас несколько сейфов или аккаунтов 1Password, попробуйте остальные пароли.
- Если мастер-пароль содержит пробелы, попробуйте набрать его с пробелами и без них.
- Если мастер-пароль содержит акцентированные или специальные символы, попробуйте набрать его с ними и без них.
- Если у вас в системе используется несколько языков, убедитесь, что во время набора мастер-пароля включена верная раскладка клавиатуры.
Если вы не знаете мастер-пароль или он не принимается
Для вашей безопасности ваш мастер-пароль:
- никогда не передаётся через интернет;
- никогда не записывается локально;
- никогда неизвестен нам в компании 1Password;
- известен только вам;
- это единственный способ расшифровать ваши данные.
Это гарантирует, что ваши данные надёжно защищены от злоумышленников. Это также означает, что никто не может сбросить ваш мастер-пароль. Тем не менее, вы можете попробовать восстановить доступ к данным самостоятельно.
Восстановить, используя другое устройство
Если 1Password используется на нескольких устройствах, проверьте, работает ли мастер-пароль на них. (Если у вас есть аккаунт 1Password, не забудьте попробовать зайти в него на сайте 1Password.com.)
Если ваш мастер-пароль работает везде, кроме одного устройства, то вы можете начать заново на устройстве, где пароль не подходит, и затем синхронизировать данные с другими устройствами.
Восстановить, используя ваш семейный или командный аккаунт
Другой член аккаунта может восстановить доступ к вашему аккаунту. Это позволит вам выбрать новый мастер-пароль.
Восстановить, используя Touch ID или Face ID
Если 1Password используется на iOS-устройстве с Touch ID или Face ID, попробуйте использовать Touch ID или Face ID для разблокировки. Если при открытии 1Password вам не предлагается использовать эту опцию, нажмите на кнопку под полем ввода мастер-пароля.
Период разблокировки приложения с помощью Touch ID или Face ID истечёт через некоторое время. Немедленно примите меры, чтобы найти свой мастер-пароль или сохранить свои данные:
- Найдите логин в своём личном сейфе (“Personal vault”) под названием «Аккаунт 1Password» (“1Password Account”). Ваш мастер-пароль может быть сохранён там.
- Экспортируйте свои данные из 1Password, пока у вас всё ещё есть доступ. После этого вы сможете создать новый аккаунт или сейф и импортировать данные туда.
Восстановить из резервной копии на компьютере Mac
Каждый день 1Password создаёт резервные копии всех автономных сейфов на вашем компьютере Mac. Если вы используете 1Password для Mac без аккаунта 1Password, попробуйте восстановить резервную копию своих автономных сейфов с того дня, когда мастер-пароль работал. Всё, что было добавлено или изменено после создания этой резервной копии будет потеряно.
Если вы всё ещё не можете разблокировать 1Password
Если вы попробовали все вышеописанные шаги или уверены, что не сможете вспомнить свой мастер-пароль, вам будет необходимо удалить свои данные в 1Password и начать заново.
Узнать больше
Айпад заблокировался от неправильного пароля. Что делать?
Многие пользователи техники от компании Apple хоть раз, но сталкивались с проблемой блокировки устройства. Она возникает по самым разным причинам, но самая распространенная – это 6 неудачных попыток ввести пароль от устройства, которое защищено. После этого, планшет переходит в заблокированное состояние и многие люди в панике пытаются понять, как восстановить доступ, а некоторые ставят крест. Все из-за онлайн системы iCloud, которая не дает просто так разблокировать iPad. Из этого текста вы узнаете, что такое iCloud и как разблокировать iPad.
Снятие блокировки при помощи iTunes
Утилита Apple помогает сбросить все персональные данные (вместе с паролем), а затем восстановить их из резервной копии. Если сохранение данных (бекап) не делалось, или забыты логин и пароль от Apple ID, восстановить информацию не получится. Единственный вариант – перепрошить планшет.
Как разблокировать айпад если забыл пароль:
- Выключите устройство.
- Удерживая кнопку Power, подключите iPad к компьютеру, на котором установлен iTunes.
- Планшет перейдет в режим восстановления.
- Если доступа к интернету нет или установлен лимитированный трафик, предварительно на компьютер скачайте файлы прошивки для своей модели iPad, например, iPad Pro на 11 и 12,9 дюймов (3 поколение, 2018), 9,7-дюймовый iPad (5 и 6 поколения, 2020 и 2018 год). Все прошивки можно найти на странице org/ios.
- После опознания программой подключенного устройства зайдите во вкладку «Обзор» и выберите «Восстановить iPad». Если загрузить нужно скачанную прошивку, нажмите Shift + Восстановить (для Mac Alt (⌥Option) + Восстановить).
- Если в iTunes есть доступ к iCloud, в котором сохранена резервная копия данных, то жмите «Восстановить из копии».
Дождитесь завершения процесса и следуйте подсказкам программы.
Восстановление резервной копии
В первую очередь предлагаем Вам заняться разблокировкой в том случае, если на компьютере имеется резервная копия устройства.
Как Вы уже поняли, данная процедура становится доступной лишь в одном случае, если ранее iPad подключался к ПК и, как следствие, к iTunes. При таком раскладе велика вероятность разблокировать его с помощью стандартного восстановления. Итак, Вы должны проделать следующие действия:
- Подключаем к PC своё устройство;
- Запускаем программу iTunes с ярлыка на рабочем столе;
- Держим кнопку включения/выключения до тех пор, пока не увидим всплывающее окно с возможность отключения гаджета. Затем держите примерно столько же кнопку «Home», пока посреди экрана не появится логотип компании;
- Нажимаем правой кнопкой мыши на значок Вашего устройства;
- Далее выбираем команду «Восстановить iPad».
Хотим уведомить Вас, что в таком случае все настройки, файлы и другие данные будут утеряны, то есть, стёрты. Однако, не стоит разочаровываться – их можно восстановить из резервной копии, на том же экране, как и под пунктом 5.
Таким образом, проблем возникнуть не должно. Но что же делать в том случае, если Вы ещё не подключали устройство к iTunes, но успели его заблокировать, а пароль не помните?
Снятие блокировки через функцию «Найти iPad»
Сервис Find My iPad предназначен для поиска и управления устройствами Apple через удаленный доступ. С его помощью можно разблокировать устройство. По умолчанию сервис включается, как только вы входите в свой Apple ID. Если доступ в Apple ID у вас есть, или под рукой ваш iPhone:
Шаг 1. Перейдите на сайт icloud.com и авторизуйтесь с помощью Apple ID и пароля от него. Найдите Find iPhone и откройте его. Или загрузите с App Store приложение «Найти iPhone» и откройте его.
Шаг 2. Отсортируйте по «All Devices» (все устройства) и выберите iPad.
Шаг 3. Щелкните по кнопке «Erase» (стереть), для сброса пароля со всеми данными. Введите пароль Apple ID, и подтвердите действие. После перезапуска iPad не потребует пароля при входе. Затем, с помощью бекапа из iCloud (если он есть) можно будет восстановить стертую информацию.
Снятие пароля на iPad и как разблокировать без iTunes
Постараться обойтись без iTunes, как и без компьютера, в данной ситуации невозможно. Единственный официальный выход – использование программы «Find My iPhone» и он указан пунктом выше. Блокировку экрана можно обойти, получив частичный доступ к некоторым программам и браузеру заблокированного устройства.
Вопрос-ответ
Что делать, если доступ заблокирован мошенниками?
Главное — не платите за разблокировку, даже если вас шантажируют.
Рекомендуем немедленно сменить данные Apple ID и больше никому их не сообщать. Скорей всего, вы уже неосторожно дали мошенникам доступ к устройству. В лучшем случае они получат доступ только к системе айпада, в худшем — к вашему iCloud. Можно попробовать «взломать» планшет джейлбрейком или обнулить его в аварийном режиме.
Если это не поможет — просто отнесите аппарат в сервис. Ваш случай далеко не первый.
Как предотвратить потерю информации?
Первое и главное — не распространяйте информацию сами. Практических ситуаций, в которых неизвестным понадобятся данные вашего айпада, не существует. Если эти данные пытаются выведать — перед вами наверняка мошенники.
Сохраняйте пароли не только в своей памяти. Делайте резервные копии на всякий случай, чтобы потом не начинать пользование и настройку с самого начала. Если данные уже потеряны, но остались на других ваших устройствах, можно перебросить информацию обратно на iPad. Причем не обязательно вручную — существуют удобные программы вроде Mac FoneTrans.
Что делать, если невозможно подключиться к iTunes?
Прежде всего проверьте подключение к сети. Если с ним проблем нет — смотрите, какой номер ошибки выдает программа. Например, ошибка 1671 означает, что планшет обновляется, а 4037 — то, что вход не был выполнен и устройство заблокировано от дальнейших действий.
Типичные номера ошибок:
- Проблема подключения к серверам Apple или системе другого устройства — ошибки 17, 1638, 3014, 3194, 3000, 3002, 3004, 3013, 3014, 3015, 3194, 3200. Скорей всего, нужно просто подождать или проверить качество сетевого соединения.
- Конфликт iTunes с Windows или антивирусами — 2, 4, 6, 1611. Как правило, проблема пропадает, если войти в ОС с учетной записи администратора.
- Технические проблемы с самим айпадом (чаще всего физические поломки) — 1, 3, 10, 11, 12, 13, 14, 16, 20, 21, 23, 26, 27, 28, 29, 34, 35, 36, 37, 40, 56, 1002, 1004, 1011, 1012, 1014, 1667, 1669. Обратитесь в сервис, чтобы выяснить причину проблемы.
При восстановлении может возникнуть 4005 ошибка — как ее устранить, смотрите в видео ниже
Как восстановить Apple ID?
Зайдите на сайт «Управление Apple ID», выберите функцию «Сброс пароля» и подтвердите свою личность — введите код проверки на других устройствах Apple или введите адрес электронной почты и ответьте на контрольные вопросы. Если восстановление пройдет нормально, вам придет письмо с дальнейшими рекомендациями к действию.
Что делать, если включен режим пропажи?
- Войдите в iCloud, используя свой Apple ID.
- Выберите функцию «Найти iPhone», затем — «Все устройства» и выберите нужный планшет.
- Появится кнопка «Режим пропажи». Вы можете деактивировать его одним кликом или просто сменить данные для входа.
Если известен серийный номер
Серийный номер присваивается каждому iPad — это уникальная комбинация символов, которую может знать только производитель и владелец. Номер указан в вашем iCloud или на упаковке, в которой был продан айпад.
Серийник дает много преимуществ — его можно использовать в качестве доказательства собственности в сервисном центре, как и другие вещи, связанные с планшетом. Желательно всегда иметь доступ к серийному номеру — не выкидывать упаковку или хотя бы переписать его в другое место.
Подробнее: Где найти серийный номер айпада и его проверить.
Частичное получение доступа к заблокированному айпаду
Есть способ добраться до браузера, авторизоваться в социальной сети или облачном хранилище и загрузить свои фотографии в облако, чтобы частично спасти ценную информацию с заблокированного устройства. В этом нам поможет Siri:
- После уведомления об отключении нажмите кнопку «Home» или голосовой командой вызовите Siri.
- «Сколько времени».
- Голосовой ассистент озвучит время и выведет на экран «Часы».
- Перейдите по иконке и в открытом приложении нажмите «Добавить».
- Не выбирайте из предложенных городов, а напишите непонятное слово, чтобы система не отыскала его в списке городов.
- Нажмите на только что написанное слово, кликните «Выбрать все» — «Дать определение» — «Интернет».
- Гаджет перенаправляет на страницу поиска «Google» с соответствующим запросом.
- Зайдите в облачное хранилище Google.Drive и с помощью кнопки «Плюс» и функции «Загрузить файлы» можете просмотреть или закачать нужные фотографии с устройства.
- То же самое можно сделать в любом сервисе (Вконтакте, Инстаграм), который быстро получит доступ к медиатеки.
Нажав кнопку «Home», вы вновь вернетесь на экран блокировки.
Как разблокировать Айпад через Айтюнс
Вы решили защитить содержимое своего устройства путем установки сложного пароля, но умудрились его забыть? Остается надеяться, что у вас есть резервные копии планшета, о которых мы не раз говорили в наших обзорах. Потому что единственным способом разблокировать Айпад, если он заблокирован, является полное стирание данных с последующим их восстановлением. Для этого мы будем использовать программу iTunes.
Отключить запрос пароля на iPhone можно единственным способом – удалить с него все настройки. Для этого нужно выполнить следующие действия:
- Запустите iTunes на компьютере, на котором уже проводилась синхронизация. Если iTunes запросил пароль, воспользуйтесь другим ПК;
- Запустите создание резервной копии, если оно не запустилось автоматически;
- После этого нажмите на кнопку «Восстановить iPhone».
В процессе восстановления указываем последнюю резервную копию и дожидаемся завершения процедуры – теперь ваш Айпад разблокирован! Что делать, если попытки подключения к iTunes приводят к запросу пароля? В этом случае нужно убедиться в наличии старых предыдущих резервных копий, запустить режим восстановления путем удержания кнопки питания/блокировки и кнопки «Домой».
На определенном этапе iTunes предложит обновить ПО или восстановить его. Смело жмем на кнопку «Восстановить» и ожидаем завершения операции. После этого загружаем в устройство последнюю резервную копию или приступаем к настройке Айпада с нуля (по аналогии с новым устройством).
Обратите внимание, что при использовании режима восстановления все данные в вашем Айпаде будут уничтожены. Вы сможете восстановить данные путем синхронизации с iTunes или с помощью резервной копии.
Как избежать потерю данных при блокировке экрана?
Первое и простое правило – всегда создавать резервные копии данных. Также можно воспользоваться программой Mac FoneTrans для Mac и Windows, чтобы получить доступ к своим данным после первичной настройки, даже с заблокированного айпада.
Когда вы знаете пароль для разблокировки гаджета:
- Установите Mac FoneTrans на компьютер и подключите планшет по USB.
- Введите пароль для разблокировки и в появившемся окне выберите «Trust» (доверять).
- Готово. Теперь устройство доверяет программе и при следующем подключении предоставит доступ к информации, не затребовав ввода пароля от экрана.
Чтобы сразу скопировать всю информацию с планшета в папку, используйте функцию «Toolkit» – «To folder».
Выбрав папку, после нажатия кнопки «Start» программа самостоятельно сгруппирует по подпапкам весь контент.
После сброса пароля перепрошивкой устройства для восстановления вновь подключитесь к компьютеру, зайдите в программу и залейте данные через «iDevice».
Как разблокировать Айпад без компьютера
Если вы умудрились забыть пароль, запрашиваемый при включении iPad, его нужно вспомнить или сбросить. Если вспомнить не получается, придется прибегнуть к различным хитростям для сброса пароля. На старых версиях iOS были различные дырки в системе безопасности, с помощью которых можно было пробраться в систему в обход заданного пароля. Рано или поздно все дырки закрываются, что случилось и на этот раз. Поэтому разблокировать Айпад без компьютера не получится.
Тем не менее, один способ все-таки есть – если у вас нет компьютера, обратитесь для разблокировки своего планшета в ближайший авторизованный сервисный центр. Здесь работают опытные специалисты, которые смогут быстро справиться с поставленной задачей.
Как найти забытый пароль с помощью Keychain на Mac и iPhone
Связка ключей (Keychain) – базовая утилита OS X и iOS 7, которая отвечает за безопасность ваших пассвордов и другие элементы защиты персональных данных. В этом материале мы расскажем, что делать, если вы забыли пароль и где его искать в недрах Связки ключей на Mac и iPhone.
Мы единожды вводим пароль, система его запоминает, а нам забивать голову нет никакой нужды. Но такой подход грозит обернуться полной беспомощностью, если наши пассворды пригодятся нам снова. Чтобы посмотреть все пароли, которые когда-либо запоминал ваш Mac, следует обратиться к Связке Ключей.
(инструкция составлена на основе поиска пассворда для Wi-Fi)
1. В папке Приложения/Утилиты находим и открываем “Связку ключей“.
2. Пароли к веб-сайтам находятся в разделе “Локальные объекты“. Пароли к Wi-Fi – как в “Локальных объектах“, так и во вкладке “Система” (панель слева). В нашем случае кликаем по “Система“, так как там по определению меньше сохраненных комбинаций, что облегчает поиск нужной.
3. Если пассвордов сохранено немного, то просто проглядите список названий на предмет имени необходимого Wi-Fi. Если же вы успели насохранять великое множество паролей, то просто вбейте имя вашего интернет-соединения в окошко поиска в верхнем правом углу программы.
4. Кликаем по имени нашего Wi-Fi и видим следующее окно:
Чтобы добраться до заветного пасса, ставим галочку “Показать пароль“, вводим пароль администратора OS X (тот самый, который вам, возможно, приходится вводить при входе в систему или для установки новых приложений) и все! Мы видим утерянную нами комбинацию.
Все пароли и логины, которые вы вводили на вашем iPhone, доступны тут:
Настройки > Safari > Пароли и автозаполнение > Сохраненные пароли / Сохраненные карты
Важно! Обязательно установите пароль на ваш iPhone, иначе вся конфиденциальная информация будет доступна любому, кто завладел вашим аппаратом. Сделать это можно в Настройки > Основные > Защита паролем.
Это далеко не все полезные возможности Связки ключей. Ждите следующих советов в разделе “Руководства” на нашем сайте уже в ближайшее время.
Как найти потерянный идентификатор электронной почты и пароль iCloud или нет доступа к электронной почте
У всех есть разные причины забыть или потерять свой адрес электронной почты и пароли, не забывайте, что у всех проблем есть решение, которое связано с жизнью или связано с жизнью. В этой статье я собираюсь предложить решения для тех, кто не может войти в систему после того, как потерял свой адрес электронной почты iCloud или пароль или не может получить доступ к электронной почте
Прежде всего вам нужно знать, что Apple не предоставила отдельный адрес электронной почты для входа в систему. iCloud.Для входа в iCloud используйте Apple ID, и все продукты Apple, iTunes store или icloud, получают доступ только к Apple Id, поэтому сначала поймите, что для всех мест используется только Apple ID.
iCloud безопасно управляет вашими личными данными и личной информацией, например, для хранения ваших любимых музыкальных произведений, семейных или личных фотографий, праздничных видео или любых других телефонных контактов и документов на icloud, позже вы можете получить доступ, синхронизировать или обмениваться данными на мобильных устройствах iPhone или ноутбуки iPad или Mac.
Если вы потеряли данные для входа, продолжайте читать, как восстановить утерянный Apple ID и пароли.
Как восстановить пароль iCloud [Apple]
Если вы помните свой Apple ID, но, к сожалению, потеряли пароль, это не проблема, вы можете легко сбросить пароль [вы можете создать или изменить новый пароль без необходимости использования старого или утерянного пароля]. И вы не можете восстановить утерянный пароль, только сбросив новый пароль, достаточно Apple ID, чтобы выполнить сброс пароля.
Я уже упоминал выше, что у них нет отдельно идентификатора электронной почты и пароля для iCloud. Только Apple ID и пароль для входа в iCloud.
Шаг 1:
Не задумываясь, просто загрузите веб-сайт Apple и нажмите, чтобы войти.
Шаг 2:
Теперь не вводите адрес электронной почты в поле электронной почты, потому что вам нужно сбросить пароль, иначе вы не собираетесь входить в систему.
Шаг 3:
Итак, нажмите «Забыли пароль», а теперь введите свой адрес электронной почты в поле электронной почты и нажмите «Забыли пароль».
Шаг 4:
Теперь просит подтвердить, что вы являетесь уполномоченным лицом для сброса пароля.Есть два варианта, один из которых подходит для вас, щелкнув его, либо проверка подлинности по электронной почте, либо ответ на вопросы безопасности.
Шаг 5:
Если вы выбрали аутентификацию по электронной почте, просто откройте это письмо, потому что будет получена ссылка для сброса пароля. И нажмите эту ссылку после полной загрузки, их попросят ввести новый пароль и снова подтвердить его.
Шаг 6:
Если вы выбрали контрольные вопросы, значит, вам нужно ответить правильно, если вы ввели правильный ответ, это означает, что вам будет предложено ввести новый пароль и снова подтвердить его.
Как восстановить потерянный Apple ID [адрес электронной почты iCloud]
Если вы потеряли Apple ID, вам также не о чем беспокоиться, потому что необходимость найти потерянный или забытый Apple ID, я имею в виду адрес электронной почты iCloud. Аналогичная процедура используется и для сброса пароля.
Шаг 1:
Просто загрузите веб-сайт Apple и нажмите, чтобы подписаться, чтобы восстановить свой адрес электронной почты iCloud.
Шаг 2:
Теперь не вводите никаких данных и нажмите «Забыли свой Apple ID».
Шаг 3:
Когда вы сразу же щелкаете «Забыли свой Apple ID», откроется всплывающее окно, в котором есть поле для ввода вашего имени и текущего адреса электронной почты. И жмем Далее.
Шаг 4:
Теперь просит подтвердить, что вы являетесь уполномоченным лицом, чтобы найти свой Apple ID. Есть два варианта, один из которых подходит для вас, щелкнув его, либо проверка подлинности по электронной почте, либо ответ на вопросы безопасности.
Шаг 5:
Если вы выбрали аутентификацию по электронной почте, просто откройте это письмо, потому что будет получена ссылка для сброса пароля.
Шаг 6:
Если вы выбрали контрольные вопросы, это означает, что вам нужно ввести правильный ответ, если вы ввели правильный ответ, тогда отображается ваш Apple ID.
Как восстановить код безопасности iCloud после того, как вас заблокировали
Читатель спрашивает:
«Как я могу восстановить свой код безопасности iCloud? Я несколько раз ввел неправильный код безопасности iCloud для своей связки ключей iCloud, и теперь я заблокирован. Это 4-значный PIN-код, как и у моего банкомата, и я не думал и продолжал вводить свой PIN-код для банкомата.Есть ли способ восстановить код безопасности iCloud? »
Поскольку вы сейчас заблокированы, ваша связка ключей iCloud отключена на используемом вами устройстве, и ваша связка ключей в iCloud также будет удалена. Вы можете увидеть одно из следующих сообщений:
- «Код безопасности введен неверно слишком много раз. Подтвердите этот iPhone на одном из других устройств с помощью Связки ключей iCloud. Если доступных устройств нет, сбросьте связку ключей iCloud ».
- «Ваш код безопасности iCloud был введен слишком много раз.Подтвердите этот Mac с одного из других ваших устройств с помощью Связки ключей iCloud. Если доступных устройств нет, сбросьте Связку ключей iCloud ».
Вот лучший способ действий, рекомендованный на странице поддержки Apple.
Если у вас есть доступ к утвержденному устройству, использующему вашу связку ключей iCloud:
Вы можете создать новый код безопасности iCloud с другого устройства, которое также использует вашу связку ключей iCloud. Выполните следующие действия:
Если это устройство iOS:
- Нажмите «Настройки»> «iCloud»> «Связка ключей»> «Дополнительно»
- Выберите Изменить код безопасности
- При появлении запроса введите пароль Apple ID
- Введите новый код безопасности iCloud
Если это Mac (с OS X Yosemite или более поздней версии):
- Перейдите в меню Apple> Системные настройки и щелкните iCloud
- Выберите «Параметры» рядом с «Связка ключей» .
- Выберите «Изменить код безопасности», а затем введите новый код безопасности iCloud
Затем вернитесь к устройству, на котором была отключена связка ключей iCloud:
- Устройство iOS под управлением iOS 8 или более поздней версии: нажмите «Настройки»> «iCloud»> «Связка ключей», а затем включите «Связку ключей iCloud».
- Mac под управлением OS X Yosemite или более поздней версии: перейдите в меню Apple> Системные настройки> iCloud, затем выберите Связка ключей
Если у вас нет доступа к другому устройству, использующему вашу связку ключей iCloud:
Выполните следующие действия:
Устройство iOS (iOS 8 или новее):
- Перейдите в «Настройки»> «iCloud»> «Связка ключей» и включите «Связка ключей iCloud».Введите свой пароль Apple ID, если повышен
- Нажмите «Подтвердить с кодом безопасности», а затем «Забыли» код
- Нажмите «Сбросить связку ключей iCloud», затем «Сброс» для подтверждения. Следуйте инструкциям на экране, чтобы создать новый код.
Mac (OS X Yosemite или новее):
- Перейдите в меню Apple> Системные настройки
- Выберите iCloud, затем Связку ключей и введите данные своего Apple ID, если будет предложено.
- Нажмите «Использовать код», затем выберите «Забыли код».
- Нажмите «Сбросить связку ключей», чтобы заменить связку ключей в iCloud, затем «Сбросить связку ключей iCloud» для подтверждения.Следуйте инструкциям на экране, чтобы создать новый код
Подробнее об iCloud:
Этот совет был первоначально опубликован на IDG Answers, справочной службе, ориентированной на читателей, для ответов на технические вопросы.
Как восстановить пароль iPod Touch, не теряя всего | Small Business
Дэвид Уидмарк Обновлено 12 февраля 2019 г.
Код доступа или пароль на iPod touch — это первая и самая важная линия защиты ваших личных и деловых данных.Если вы забыли пароль для разблокировки устройства, вернуть его невозможно. Устройство останется заблокированным, а содержащиеся на нем данные будут недоступны. Однако вы можете сбросить настройки устройства и выбрать новый пароль, одновременно восстанавливая все свои данные, при условии, что вы сделали резервную копию iPod Touch до того, как забыли пароль.
Роль вашего пароля
Пароль на iPod touch — важный элемент безопасности для защиты данных на вашем устройстве. Если вы или кто-либо другой можете легко получить доступ к содержимому устройства без пароля, это не будет служить своей цели.Когда вы активируете функцию пароля, он становится ключом шифрования, который является единственным способом получить доступ к большей части данных, хранящихся на устройстве. Например, в сообщениях электронной почты и вложениях на iPod touch используется 256-битное шифрование AES.
Подсказка
Если вы активировали функцию стирания данных при установке пароля, данные будут автоматически удалены путем удаления ключа шифрования данных с устройства после 10 неудачных попыток .
Удаление всех данных с iPod touch
Первым шагом к восстановлению iPod touch является восстановление заводских настроек, как это было, когда вы впервые открыли коробку.Все ваши данные будут удалены, но вы вернете их позже. Без вашего пароля, конечно, данные в любом случае недоступны, поэтому их стирание не меняет вашей ситуации.
Если у вас еще нет iTunes на вашем компьютере, установите его сейчас. Подключите iPod Touch к компьютеру с помощью прилагаемого кабеля. Одновременно нажмите и удерживайте кнопку «Домой» и верхнюю кнопку. Если на вашем устройстве нет верхней кнопки, одновременно нажмите и кнопку «Домой», и боковую кнопку.Продолжайте нажимать две кнопки, пока на вашем компьютере не появится экран режима восстановления. Щелкните «Восстановить».
На ваш компьютер может потребоваться загрузка программного обеспечения для iPod touch. Если загрузка занимает более 15 минут, ваш iPod touch выйдет из режима восстановления, поэтому вам придется нажать кнопку «Домой» и верхние кнопки, чтобы снова запустить режим восстановления.
Настройка и восстановление iPod touch
По завершении очистки данных на iPod touch вы увидите экран приветствия.Следуйте инструкциям на экране, чтобы активировать устройство. Затем вам будет предложено выбрать новый пароль. Если вы хотите использовать более длинный пароль или пароль с буквами вместо цифр, нажмите «Параметры пароля», чтобы увидеть эту опцию.
Затем вам будет предложено настроить iPod touch как новое устройство или выполнить восстановление из резервной копии. Выберите «Восстановить из резервной копии iCloud» или «Восстановить из резервной копии iTunes» в зависимости от того, какой метод вы использовали для резервного копирования устройства в последний раз.
Войдите в систему, используя свой Apple ID, включая адрес электронной почты и пароль Apple ID, затем следуйте инструкциям на экране для восстановления данных.
Восстановление данных с другого устройства Apple
Если вы не создали резервную копию своего iPod touch, но создали резервную копию другого устройства Apple iOS, например iPhone или iPad, вы можете восстановить свой iPod touch, используя данные с этого другого устройства . Восстановить можно только те данные, которые совместимы с вашим iPod touch. Например, текстовые сообщения и вложения с iPhone не будут восстановлены, но контакты и другие данные можно будет восстановить. Приобретенные вами приложения и их данные также можно восстановить, если они совместимы с вашим iPod touch и его версией iOS.
Темная сторона двухфакторной аутентификации Apple
Ранее на этой неделе на моем Mac появилось странное сообщение, о котором я не думал. « Вы не можете войти, потому что ваш аккаунт был отключен по соображениям безопасности. ”Я отбросил его в своей усталой дымке, думая, что оно само собой разрешится, и заснул.
На следующее утро у меня не было времени разобраться с сообщением, которое теперь появлялось каждые полчаса, в течение нескольких часов, пока оно не стало надоедливым. Я подумал, что натворил что-то глупое и сломал iCloud, но это может подождать.
Я поспешно использовал двухфакторный подход к своему Apple ID, когда прочитал душераздирающую историю Мэта Хонана о том, как его Mac, iPhone и другие устройства были стерты, когда кто-то взломал его учетную запись iCloud. Это напугало меня, и я впервые подумал о настоящей безопасности.
Когда у меня наконец появилось время исследовать ошибки, появляющиеся на моей машине, я обнаружил, что не только моя учетная запись iCloud была заблокирована, но и кто-то пытался взломать. Двухфакторный сделал свое дело и удержал злоумышленника , он также случайно заблокировал меня.
На странице поддержки Apple, посвященной блокировкам, меня заверили, что мою учетную запись будет легко восстановить с помощью комбинации любых двух: моего пароля, доверенного устройства или ключа восстановления двухфакторной аутентификации.
Когда я направился в службу восстановления учетных записей, названную iForgot, я обнаружил, что без моего ключа восстановления пути назад нет. Вот тогда меня осенило; Я понятия не имел, где находится мой ключ восстановления, и мог ли я когда-нибудь положить лист бумаги в безопасное место. Я переехал с тех пор, как установил двухфакторный режим в iCloud.
Я начал нервно обыскивать весь дом в поисках кода, прежде чем сдаться через несколько разочаровывающих часов и начал искать на своем компьютере его следы. Я нашел бесчисленное количество «ключей восстановления», но они не подходили для правильного использования; для шифрования жесткого диска моего Mac, Twitter, Facebook и других учетных записей, но не для моего Apple ID.
Как я мог быть настолько глуп, чтобы потерять свой ключ восстановления для подтверждения Apple ID?
Я поклялся, что сделал снимок экрана, распечатал его и сфотографировал его на свой iPhone для дополнительной сохранности.
Именно тогда стало ясно, что этот единственный идентификатор содержал ключи от большей части моей цифровой жизни; все: от покупок в iTunes за семь лет до покупок приложений и даже от возможности вытащить мой iPhone из-под замка «Найди мой iPhone».
Началось ощущение опускания. После бесплодных поисков и лота ругательств, я решил позвонить в Apple. Я подумал, что что-то должно быть не так, поскольку на странице поддержки утверждается, что вы можете использовать доверенные устройства для восстановления своего идентификатора в таких случаях.
Первый человек, с которым я разговаривал, сказал мне сразу после разговора по телефону, что я недвусмысленно заявил, что лишил своего Apple ID, потеряв ключ восстановления. Он отказался мне помочь. Я повесил трубку и перезвонил.
Во время второго звонка у меня была прекрасная женщина, которая полностью понимала мое положение и то, насколько оно ужасно. Она сказала мне, что с ней случилось подобное, и все обошлось. После 20 минут ковыряния и множества неловких вздохов она приостановила меня, чтобы я поговорил со старшим менеджером.
Когда она вернулась на линию, история была столь же мрачной. «Мы в Apple очень серьезно относимся к вашей безопасности, — сказала она мне, — но в настоящее время мы не можем предоставить вам доступ к вашей учетной записи Apple. Мы рекомендуем вам создать новый Apple ID ».
Я не мог поверить в то, что слышал, и сопротивлялся, что наверняка есть какой-то другой путь, но мне прямо сказали, что Apple мне не поможет. Я предложил скан своего правительственного удостоверения личности, доверенных устройств и другие доказательства того, что это был я.Нет, в этой ситуации для Apple это не годится. Она извинилась и сказала, что больше нечего делать.
Разъяренный ситуацией, я в приступе гнева зашел в Твиттер, пожаловавшись, что Apple не может помочь мне выйти из тупой ситуации, в которой я мог легко доказать, кто я такой. Было достаточно неприятно, что при настройке моего Apple ID компания заверила меня, что я могу восстановить учетную запись с помощью доверенного устройства.
Я знаю, что это было глупо, что я потерял ключ восстановления, но я установил его так давно, что не мог вспомнить, где он мог бы быть.Я могу отслеживать очень многое. Кроме того, я подумал, что смогу использовать доверенное устройство, чтобы выбраться из подобного беспорядка.
К этому моменту я дважды искал почти везде. Кто такое помнит?
Процесс регистрации Apple с двухфакторной аутентификацией пытается указать на важность ключа при его настройке.
Вы должны распечатать ключ, а затем ввести его повторно, чтобы показать, что он у вас есть. Я не думаю, что этот шаг существовал, когда он был запущен.
Итак, я продолжил охоту.Когда подошли 24 часа без моего Apple ID, iMessage сломался, и все мои устройства начали непрерывно жаловаться, что учетная запись заблокирована, усугубляя и без того разочаровывающую ситуацию.
Думая, что, возможно, мне просто не повезло с телефоном, я попробовал сервис онлайн-чата Apple. Я получил точно такой же ответ; «Мы очень серьезно относимся к вашей безопасности в Apple, но мы не можем помочь в этой ситуации». Я указал, что на странице безопасности сказано иное, поэтому собеседник связал меня по телефону со старшим консультантом iTunes.
После нескольких минут «ээээ» на другом конце телефона я получил третий «мы очень серьезно относимся к вашей безопасности в Apple, эта учетная запись будет навсегда отключена, если вы не найдете ключ восстановления». Я утверждал, что у меня были оба доверенных устройства и — мой пароль, как того требует страница поддержки, но мне сказали, что это не имеет значения, потому что кто-то другой пытался войти в мою учетную запись.
Я поговорил с другом, который знал людей в Apple, и он сказал мне, что специалисты по безопасности сказали, что страница iForgot является окончательной.Они ничего не могут поделать.
По сути, я был заблокирован от всей моей цифровой жизни, потому что кто-то пытался меня взломать. Ирония в том, что мой повышенной безопасности в конечном итоге заблокировал меня, осенила меня, смешанная с усталостью и разочарованием, поэтому, воспользовавшись моментом, чтобы внутренне кричать, я начал яростно искать резервные копии древних машин времени.
Когда я искал в глубине резервных копий моей машины времени и разговаривал по телефону в пятый (или даже шестой) раз в службу поддержки iCloud, я обнаружил старую фотографию экрана, которую я сделал на своем iPhone. Это был мой ключ восстановления. В этот момент я заплакал от радости. Представитель Apple по телефону начал хлопать в ладоши и был очень рад прекратить спорить со мной.
Единственный раз, когда я был рад сфотографировать свой экран
Если бы мне не удалось найти этот ключ или я бы никогда не позаботился о его сохранении, я бы потерял Apple ID навсегда. Если бы я не сделал резервную копию своей машины времени до того, как она была повреждена в начале этого года, мне бы совсем не повезло.
Служба поддержки Apple сообщила мне, что срок действия блокировки безопасности не истекает, поэтому невозможно обойтись без ключа, хотя на сайте поддержки говорится, что вы можете использовать надежные устройства. Вам просто не предоставляется такая возможность, когда ваш аккаунт заблокирован.
Что вызывает недоумение, это не было даже технически моей ошибкой . Кто-то пытался угадать, как попасть в мою учетную запись, в результате чего она была заблокирована; Я не сделал ничего плохого, но я был полностью заблокирован, потому что не мог найти ключ.
Страница поддержки Apple дала мне ложную надежду, потому что я ожидал, что смогу использовать комбинацию моего пароля и доверенных устройств для восстановления после блокировки, если это когда-либо произойдет.
Это не тот случай, когда ваша учетная запись заблокирована; Apple не сообщает вам о том, что, когда ваша учетная запись заблокирована (из-за слишком большого количества попыток), ваш пароль не подходит для восстановления, и вам понадобится ключ восстановления.
Что, если бы у меня был ключ в кошельке и меня ограбили, как этого бедного пользователя в Stack Overflow? Apple по-прежнему не поможет (или не сможет) помочь вам, поскольку, по словам сотрудников службы поддержки, «невозможно» восстановить Apple ID без этого ключа.
Изменение политики безопасности Apple
Следует задаться вопросом, было ли возможно раньше, до взлома Мэтта или взлома знаменитостей iCloud, восстановить двухфакторную учетную запись с помощью службы поддержки Apple. Фраза «мы очень серьезно относимся к вашей безопасности в Apple», похоже, была отрепетирована и внедрена в головы обслуживающего персонала, чтобы те же скандалы больше не повторялись.
Я спросил у PR Apple об этой ситуации, и он сказал мне, что статья поддержки верна.Если вы потеряете ключ восстановления с включенным двухфакторным режимом, вы потеряете свою учетную запись. Apple не может вам помочь.
Из этого я извлек урок о том, как обращаться с ключами восстановления с особой осторожностью. Я никогда не знал, что у меня не будет надежды на выздоровление, если она будет потеряна; Меня убаюкивало ложное чувство безопасности, полагая, что мои доверенные устройства вернут меня в заблокированный аккаунт.
С этого момента я буду точно знать, где находится каждый ключ восстановления. Я призываю вас поступить так же.
Читать дальше: Это был недостаток безопасности, который привел к взлому iCloud?
Ваши часы Apple Watch заблокированы?
Забыли пароль для Apple Watch? Ваши Apple Watch отключены из-за слишком большого количества неудачных попыток входа в систему? Вот как разблокировать Apple Watch.Если ваши Apple Watch отключены, но вы знаете свой пароль.
Apple Watch будут отключены после 10 неудачных попыток входа в систему, что может произойти, если вы забудете свой пароль или ваши дети попытаются получить доступ к вашим Apple Watch. Если вы помните свой пароль, вы можете разблокировать Apple Watch с помощью сопряженного iPhone.- Откройте приложение Apple Watch на своем iPhone
- Коснитесь пароля
- Выберите Разблокировать с помощью iPhone
- Наденьте Apple Watch и нажмите Digital Crown
- Введите пароль или используйте Touch ID на своем iPhone, чтобы разблокировать Apple Watch
Если вы забыли пароль Apple Watch, но у вас есть сопряженный iPhone
Если вы не знаете свой пароль, вы все равно можете разблокировать Apple Watch с помощью сопряженного iPhone.Этот процесс приведет к полному сбросу ваших Apple Watch и удалению всего содержимого и данных (если включена функция удаления данных, ваши данные Apple Watch все равно будут стерты после десятой неудачной попытки входа в систему). К счастью, на Apple Watch автоматически создается резервная копия вашего iPhone, поэтому ее можно восстановить сразу после сброса настроек (она также создается в iCloud и iTunes при резервном копировании iPhone).- Откройте приложение Apple Watch на сопряженном iPhone
- Перейдите в «Мои часы»> «Основные»> «Сброс»
- Выберите «Стереть содержимое и настройки Apple Watch», затем подтвердите (вам может потребоваться пароль Apple ID.Если вы забыли пароль Apple ID, вы можете восстановить его здесь)
- Если появится запрос, оставьте тарифный план сотовой связи
- На Apple Watch будут восстановлены заводские настройки. Когда процесс завершится, выберите запрос на восстановление из резервной копии. Вы сможете установить новый пароль после его восстановления.
Если вы забыли пароль для Apple Watch и у вас нет сопряженного iPhone
. Если вы заблокированы и не подключены к Apple Watch, вы все равно можете выполнить аппаратный сброс без айфона.Затем вы можете восстановить его из резервной копии, когда подключите его к своему iPhone.- Поместите Apple Watch в зарядное устройство
- Удерживайте боковую кнопку, пока не появится экран выключения питания
- Плотно нажмите ползунок выключения питания (не сдвигайте его)
- Выберите «Удалить все содержимое и настройки»
- Apple Watch перезагрузятся к заводским настройкам. Затем вы можете подключить его к своему iPhone, восстановить его из резервной копии и установить новый пароль.
Дополнительная справка
> Заблокирован ваш iPad? Вот как его разблокировать> Как продавать заблокированные телефоны в Интернете> Можно ли продать iPhone с заблокированной активацией iCloud? > Как разблокировать телефон из черного списка> Как разблокировать или продать телефон из черного спискаЕсли вы забыли свой мастер-пароль или не можете разблокировать 1Password
Получите помощь, если у вас возникли проблемы с разблокировкой 1Password из-за того, что вы потеряли мастер-пароль или его нет не принято.Пароль, который вы используете для разблокировки 1Password, называется вашим мастер-паролем. Это также пароль, который вы используете для входа на 1Password.com, если у вас есть учетная запись 1Password.
Если вы забыли свой мастер-пароль, выполните следующие действия, чтобы попытаться восстановить его. После разблокировки 1Password вы можете изменить свой мастер-пароль.
Если вы думаете, что помните свой главный пароль
Если вы считаете, что знаете свой мастер-пароль, но он не принимается, попробуйте выполнить следующие действия:
Убедитесь, что вы правильно набираете строчные и прописные буквы.Если Caps Lock включен, в поле Master Password отображается символ Caps Lock ⇪.
Попробуйте старые пароли. Если вы можете разблокировать приложение со старым паролем, вы можете изменить свой мастер-пароль.
Введите пароль в другом приложении, например в текстовом редакторе, чтобы убедиться, что вы ввели его правильно. Затем скопируйте и вставьте его в 1Password.
Если у вас несколько хранилищ или учетных записей 1Password, попробуйте другие пароли.
Если в вашем мастер-пароле есть пробелы, попробуйте ввести его с пробелами и без них.
Если ваш мастер-пароль содержит диакритические знаки или специальные символы, попробуйте использовать их с ними и без них.
Если вы используете несколько языков, убедитесь, что вы используете правильную раскладку клавиатуры при вводе мастер-пароля.
Если вы не знаете свой мастер-пароль или он не принимается
В целях безопасности ваш мастер-пароль:
- никогда не передавались через Интернет
- ни разу не входил локально
- , никогда не известный нам в 1Password
- известно только вам
- единственный способ расшифровать ваши данные
Это гарантирует безопасность ваших данных от злоумышленников, но также означает, что никто не сможет сбросить ваш мастер-пароль.Однако вы можете восстановить доступ к своим данным.
Восстановление с помощью Touch ID или Apple Watch
Если 1Password заблокирован, вы увидите сообщение «1Password пытается разблокировать».
Чтобы подтвердить и разблокировать 1Password, приложите палец к датчику Touch ID на Mac или дважды нажмите боковую кнопку на Apple Watch.
Если вы не видите подсказку, нажмите кнопку Touch ID или кнопку Apple Watch на экране блокировки.
Срок действия вашей возможности разблокировать приложение с помощью Touch ID или Apple Watch истечет. .Немедленно примите меры, чтобы найти свой мастер-пароль или восстановить свои данные:
- Найдите в личном хранилище элемент входа с именем «Учетная запись 1Password». Он может содержать ваш мастер-пароль.
- Экспортируйте данные из 1Password, пока у вас есть доступ. Затем вы можете создать новую учетную запись или хранилище и импортировать в него свои данные.
Восстановление с помощью Touch ID или Face ID
Если вы используете 1Password на устройстве iOS с Touch ID или Face ID, попробуйте разблокировать приложение с его помощью.
Если вам не предлагается использовать Touch ID или Face ID при открытии 1Password, нажмите кнопку под полем Мастер-пароль.
Срок действия вашей возможности разблокировать приложение с помощью Touch ID или Face ID истечет. . Немедленно примите меры, чтобы найти свой мастер-пароль или восстановить свои данные:
- Найдите в личном хранилище элемент входа с именем «Учетная запись 1Password». Он может содержать ваш мастер-пароль.
- Экспортируйте данные из 1Password, пока у вас есть доступ.Затем вы можете создать новую учетную запись или хранилище и импортировать в него свои данные.
Восстановление с помощью Windows Hello
Если 1Password заблокирован, попробуйте разблокировать приложение с помощью Windows Hello.
Если вам не предлагается использовать его при открытии 1Password, нажмите кнопку Windows Hello под полем Мастер-пароль или нажмите Enter, когда поле Мастер-пароль пусто.
Если вам предлагается разблокировать с помощью Windows Hello, но ваш отпечаток пальца или лицо не распознается, нажмите «Дополнительные возможности» и разблокируйте приложение с помощью PIN-кода устройства.
Ваша способность разблокировать приложение с помощью Windows Hello в конечном итоге истечет . Немедленно примите меры, чтобы найти свой мастер-пароль или восстановить свои данные:
- Найдите в личном хранилище элемент входа с именем «Учетная запись 1Password». Он может содержать ваш мастер-пароль.
- Экспортируйте данные из 1Password, пока у вас есть доступ. Затем вы можете создать новую учетную запись или хранилище и импортировать в него свои данные.
Восстановление с помощью биометрической разблокировки
Если вы используете 1Password на устройстве Android с биометрической разблокировкой, попробуйте разблокировать приложение, приложив палец к датчику отпечатков пальцев, или позвольте устройству сканировать ваше лицо или глаза, пока 1Password не разблокируется.
Если вам не предлагается использовать биометрическую разблокировку при открытии 1Password, нажмите кнопку отпечатка пальца под полем Мастер-пароль или введите свой PIN-код, если вы его настроили.
Ваша способность разблокировать приложение с помощью биометрической разблокировки в конечном итоге истечет . Немедленно примите меры, чтобы найти свой мастер-пароль или восстановить свои данные:
- Найдите в личном хранилище элемент входа с именем «Учетная запись 1Password». Он может содержать ваш мастер-пароль.
- Экспортируйте данные из 1Password, пока у вас есть доступ. Затем вы можете создать новую учетную запись или хранилище и импортировать в него свои данные.
Восстановить с помощью другого устройства
Если у вас есть 1Password на нескольких устройствах, проверьте, работает ли ваш мастер-пароль на других. (Если у вас есть аккаунт 1Password, не забудьте попробовать войти на 1Password.com.)
Если ваш мастер-пароль работает везде, кроме одного устройства, вы сможете начать заново на устройстве, где он не работает, а затем синхронизировать данные.
Восстановление с использованием семейного или командного аккаунта
Другой член семьи или команды может восстановить вашу учетную запись. Это позволит вам выбрать новый мастер-пароль.
Восстановление из резервной копии
Если вы используете 1Password для Mac или Windows без учетной записи 1Password, вы можете восстановить резервную копию своих автономных хранилищ с того времени, когда работал мастер-пароль. Все, что вы добавили или изменили с момента создания этой резервной копии, будет потеряно.
Дополнительная помощь
Если вы выполнили все описанные выше действия, но по-прежнему не можете разблокировать 1Password, вам придется начать заново.Обратитесь в службу поддержки 1Password.
Узнать больше
Как исправить пропадающие пароли iPhone
ВИДЕО: Ваш пароль iCloud перестал работать? Попробуйте эти исправления
На прошлой неделе, чтобы защитить себя от взлома Apple iCloud, я изменил свой пароль для своего Apple ID, который также является iCloud. Все идет нормально. Затем я обнаружил, что мой iPod Touch 6-го поколения под управлением iOS 10.2.1 не запоминает мой новый пароль Apple / iCloud.Вскоре после этого у некоторых друзей, использующих смартфоны iPhone 7 и iPhone 6s, возникла такая же проблема. Фактически, у одного из них все еще возникают проблемы после обновления до новой iOS 10.3.
Ваш пароль iCloud у вас пропадает? Вот как вернуть его навсегда.
Что за черт? Оказывается, это известная проблема, и это происходило уже много лет. Если для этого есть какая-то рифма или причина, похоже, ни у кого нет ответа. Люди нашли множество способов исправить это.Начиная с самых простых и заканчивая самыми сложными методами, они следующие:
1) iCloud работает?
iCloud построен на базе Amazon Web Services (AWS). Это означает, что не только iCloud может выйти из строя, но и в случае отказа AWS, как это было ранее в этом году, iCloud падает вместе с ним. Итак, прежде чем бросать свой iPhone, iPod Touch или iPad через комнату, убедитесь, что iCloud запущен и работает на странице состояния серверов Apple. Если в облаке все хорошо, проблема ближе к дому.
2) Попробуйте снова сбросить пароль
Я знаю, я знаю, что вы только что это сделали, но иногда повторный сброс пароля может работать. Не пытайтесь восстановить свой старый пароль. Apple не позволит вам этого сделать.
3) Если есть сомнения, холодная перезагрузка
Как и многие другие компьютерные проблемы, нет ничего лучше холодной перезагрузки, чтобы исправить многие из них. Используя iDevice, выполните следующие действия:
Удерживайте кнопку питания устройства, пока не появится диалоговое окно Slide to Power Off.
- Снимите это и подождите 30 секунд.
- Перезагрузите устройство, нажав кнопку питания.
- Ваш гаджет снова запрашивает ваш Apple ID и пароль, но на этот раз, мы надеемся, пароль останется.
4) Сброс iCloud
Хорошо, теперь мы переходим к более болезненным исправлениям. С помощью этого метода вы удаляете iCloud и повторно устанавливаете его. Делая это, вы отключаете Apple Pay и удаляете фотографии Photo Stream и данные iCloud со своего iGadget.Готовый? Начнем:
5) Восстановить устройство
Да, я иду туда. Иногда единственный способ решить эту неприятную проблему — подключить устройство к ПК или Mac и использовать iTunes для его восстановления. Это , так что очень весело. Готовый? Вот так.
- Сначала убедитесь, что на вашем компьютере установлены последние версии операционной системы и iTunes.
- Затем подключите устройство к компьютеру с помощью физического соединения.Wi-Fi не справляется. После этого запустите iTunes.
- Резервное копирование гаджета на компьютер, а не в облако.
- Если вы хотите сохранить данные о состоянии и активности со своего устройства iOS или Apple Watch, вам необходимо зашифровать резервную копию. Сделайте это, выбрав «Зашифровать резервную копию [устройство] с надежным паролем».
- Если появится сообщение с запросом пароля вашего устройства или «Доверять этому компьютеру», следуйте инструкциям на экране.
- Выберите свой iPhone, iPad или iPod в iTunes.
- Когда резервное копирование завершится — это может занять некоторое время — и пока ваш гаджет все еще подключен к Mac, выключите «Найти iPhone» в меню «Настройки»> «iCloud».
- После этого вернитесь в iTunes и выберите «Восстановить iPhone» или «Восстановить iPad». Используйте только что созданную резервную копию, чтобы восстановить ее.
К сожалению для вас и всех, кто владеет оборудованием Apple, резервное копирование и восстановление Apple не создает резервной копии и не восстанавливает все.