Как в itunes добавить музыку с компьютера
Главная » ПО » Как в itunes добавить музыку с компьютераКак добавить музыку на Айфон через Айтюнс

Для того, чтобы слушать свои любимые аудиофайлы на iPhone вам нужно их туда добавить. В этом нам поможет iTunes. Эта программа дает полный контроль над вашим телефоном.
Чтобы отправить музыкальные файлы на Айфон, нужен лишь компьютер со свежей версией Айтюнс, USB-кабель и непосредственно сам смартфон.
Скачать свежую версию iTunes
Как перенести аудио файлы в iPhone через iTunes
- Запустите программу Айтюнс. Первым делом необходимо добавить музыку с компьютера в iTunes.
- Подключите iPhone к компьютеру и дождитесь, пока программа опознает его. Далее в верхнем углу необходимо нажать на значок девайса. Этим вы откроете меню управления Айфона.
- Далее сверху, в меню управления нажимаем на «Файл» — «Добавить файл в медиатеку», либо «Добавить папку в медиатеку».
- Следующим шагом выделяем нужные вам песни и нажимаем «Открыть».
- Посмотрев левее, мы увидим вкладку «Музыка». Далее, перейдя правее, ставим галочку на «Синхронизировать музыку».
- Если на телефоне ранее содержалась музыка, то iTunes предложит вам ее удалить. Это происходит из-за того, что процесс синхронизации возможен для той музыки, которая находится в медиатеке iTunes. Согласитесь с предложением, нажав кнопку «Удалить и синхронизировать».
- Дальше у вас будет два варианта: либо синхронизировать все аудио файлы из медиатеки Айтюнса, либо скопировать определенные плейлисты.
- Синхронизация всей музыки
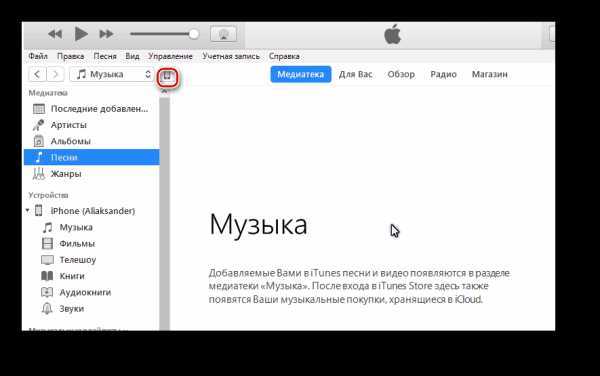
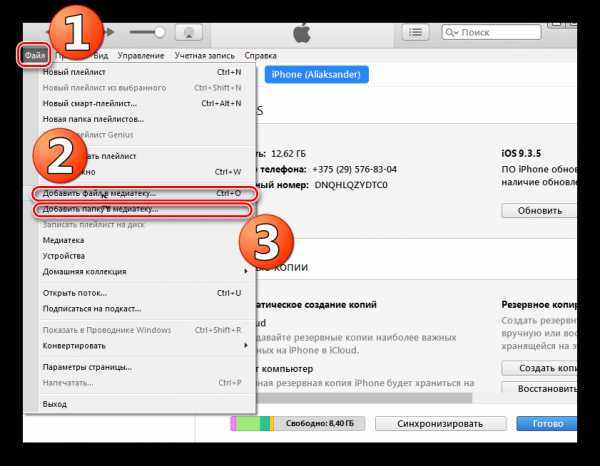
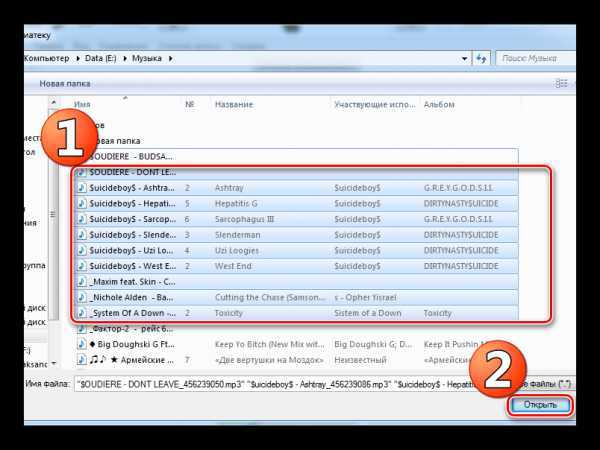
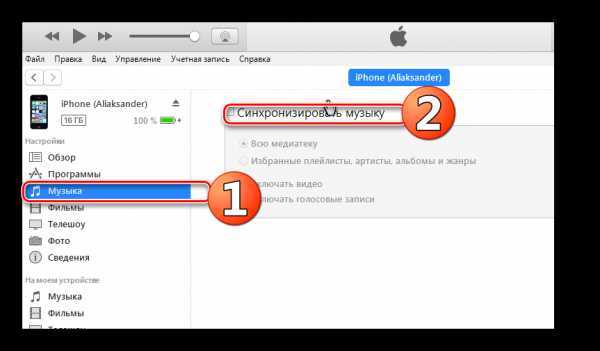

- Установите точку на пункте «Всю медиатеку» и нажмите «Применить».
- Ожидаем завершение процедуры.
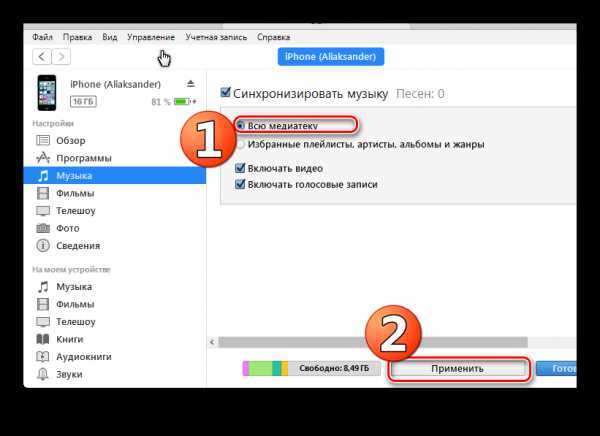
Для начала познакомимся с понятием плейлиста.
Плейлист — возможность, позволяющая создавать отдельные музыкальные сборники. В iTunes вы можете создавать неограниченные плейлисты на любой вкус и цвет. Тематики совершенно разные: для работы, бега, активного отдыха, туризма, экстремального спорта и т. д.
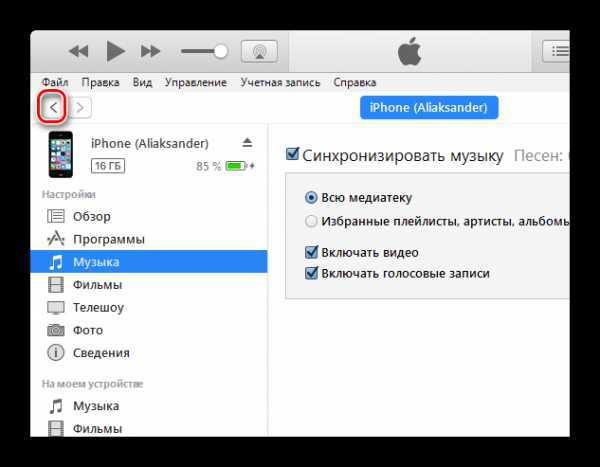
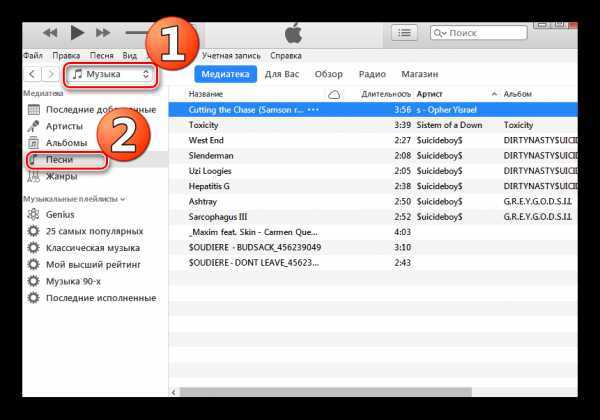
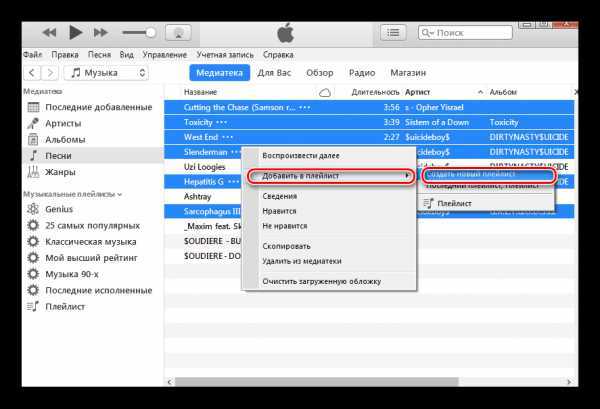
Чтобы поменять имя плейлиста, следует один раз нажать кнопкой мыши по его названию. Дальше нам предложат дать новое имя плейлисту. Если вы завершили ввод текста, нажмите Enter.
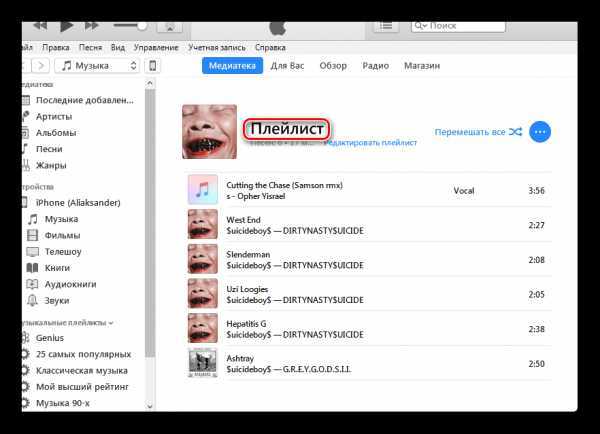
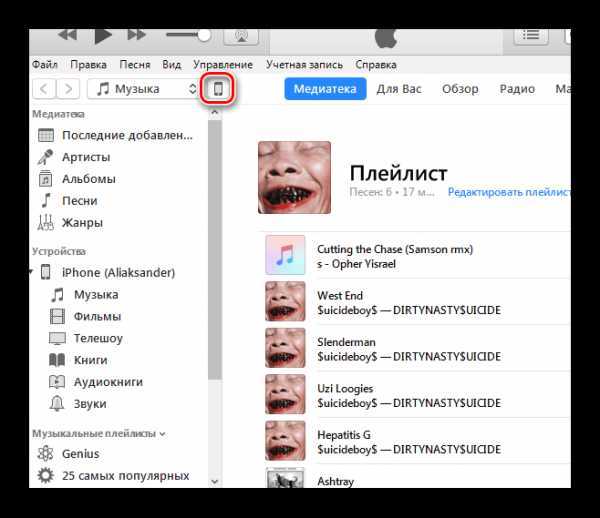
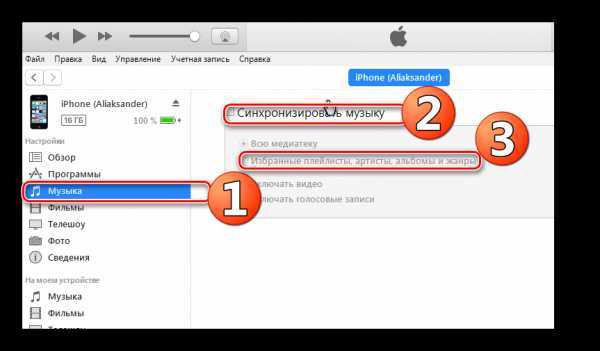
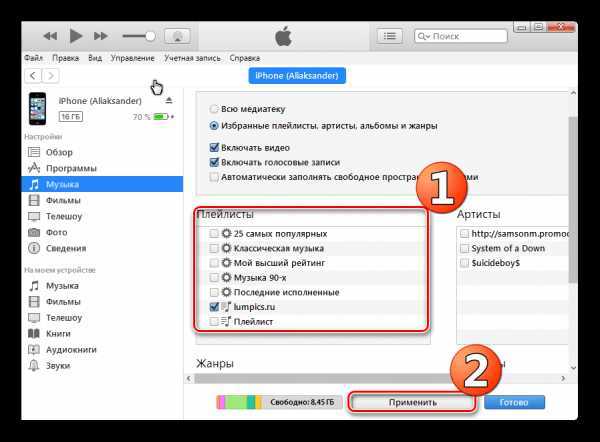
Ожидайте завершения процедуры.
Для малоопытного пользователя весь процесс перемещения музыки на iPhone может показаться сложным. При умелом использовании программы можно качественно расположить медиатеку iTunes Ведь правильная компоновка музыки — это всегда удобно и приятно.
Расскажи друзьям в социальных сетях
© Copyright 2017 All rights reserved Компьютерный чувак.Запросов 50, за 0,063 секунды.
CompDude.ru
Узнайте, как добавить музыку в айфон через «Айтюнс»
IPhone — модный продвинутый гаджет. Всех его функций и не перечислить. В нем воплощены все возможные достижения современных смартфонов. Одна из его многочисленных возможностей — воспроизведение музыки в превосходном качестве.

Музыка для iPhone
По умолчанию в айфоне есть приложение «Музыка», но там пусто — добавить туда мелодии по своему усмотрению и вкусу предстоит пользователю. Примерно так же обстоят дела и с музыкой для вызовов и смс — стандартные мелодии, конечно, присутствуют, но для персонализации устройства также хочется ставить свои звуки. IPhone, как и все современные телефоны и смартфоны, умеет воспроизводить мелодии популярного формата МР3. Это касается музыки для прослушивания на устройстве. Рингтоны же имеют не очень популярный формат. Расширение файлов мелодий звонка — .m4r, и они имеют ограничение во времени воспроизведения, равное 40 секундам. Но пусть это вас не пугает, благо, мелодии на вызов часто менять нет необходимости, да и в готовом виде такие файлы легко найти в Интернете. Загрузить же их в телефон не составит большого труда.
Как поставить музыку на айфон
С первого взгляда это кажется нелегкой задачей, ведь выполняется это совсем не так, как в других телефонах — простой загрузкой, как на флешку, или скачиванием в Интернете прямо в браузере смартфона. Поэтому у новых владельцев часто и возникает вопрос: «Как добавить музыку в айфон?»
Через «Айтюнс» — вот самый простой и точный ответ. «Айтюнс» (iTunes) — бесплатная программа от компании Apple, предназначенная как раз для подобных целей — персонализации iPhone, загрузки в него музыки, рингтонов, фотографий, картинок, книг, а также для создания резервных копий айфона на компьютере.

Инструкция
Если вы еще этого не сделали, то загрузите iTunes с официального сайта Apple, установите его на свой компьютер и запустите. Как добавить музыку в айфон через «Айтюнс»? Совсем нетрудно! Для начала подключите телефон к компьютеру с помощью USB-кабеля. П
htfi.ru
Как добавить звуки в iTunes

Как правило, программа iTunes используется пользователями для управления Apple-устройствами с компьютера. В частности, вы можете переносить на устройство звуки, используя их, например, в качестве уведомлений при входящих смс-сообщениях. Но прежде чем звуки окажутся на вашем устройстве, их потребуется добавить в iTunes.
Впервые работая в программе iTunes, практически каждый пользователь сталкивается с теми или иными трудностями при выполнении определенных задач. Дело в том, что, например, при том же переносе звуков с компьютера в iTunes необходимо соблюдать некоторые правила, без которых звуки в программу так добавлены и не будут.
Как добавить звуки в Айтюнс?
Подготовка звука
Для того, чтобы установить на iPhone, iPod или iPad собственный звук на входящее сообщение или звонок, потребуется добавить его в программу iTunes, а уже затем синхронизировать с устройством. Прежде, чем вы добавите звук в iTunes, необходимо убедиться в соблюдении следующих нюансов:
1. Длительность звукового сигнала не более 40 секунд;
2. Звук имеет музыкальный формат m4r.
Звук можно уже найти как готовые в интернете и загрузить на компьютер, так и создать его самостоятельно из любого музыкального файла, имеющегося на вашем компьютере. О том, как можно создать звук для iPhone, iPad или iPod с помощью онлайн-сервиса и программы iTunes, прежде рассказывалось на нашем сайте.
Читайте также: Как создать рингтон для iPhone и добавить его на устройство
Добавление звуков в iTunes
Добавить звуки, имеющиеся на компьютере, в iTunes вы можете двумя способами: с помощью проводника Windows и через меню iTunes.
Чтобы добавить звук в iTunes через проводник Windows, вам потребуется открыть на экране одновременно два окна: iTunes и папку, в которой открыт ваш звук. Просто перетащите его в окно iTunes и звук будет автоматически попадет в раздел звуки, но при условии, что все вышеописанные нюансы будут соблюдены.
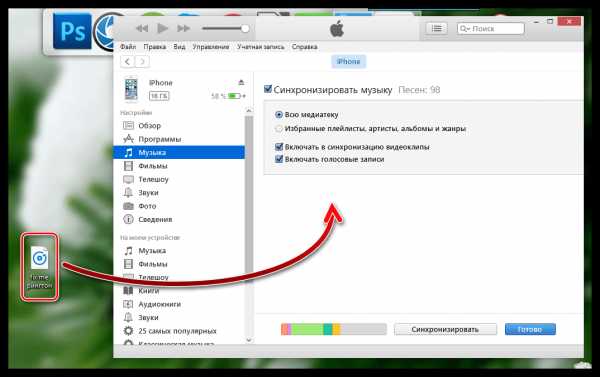
Чтобы добавить звук в iTunes через меню программы, щелкните в верхнем левом углу по кнопке «Файл», а затем пройдите к пункту «Добавить файл в медиатеку».
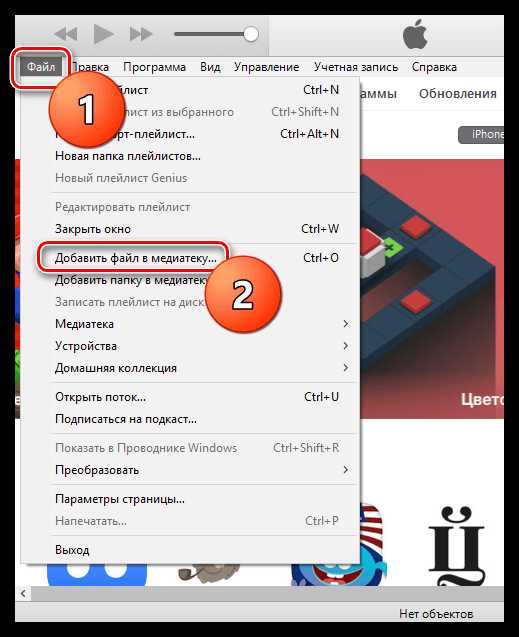
На экране отобразится проводник Windows, в котором вам потребуется пройти к папке, в которой хранится ваш музыкальный файл, а затем выбрать его двойным кликом мыши.
Чтобы отобразить раздел iTunes, в котором хранятся звуки, щелкните в верхнем левом углу по наименованию текущего раздела, а затем в отобразившемся дополнительном меню выберите пункт «Звуки». Если у вас данный пункт отсутствует, щелкните по кнопке «Править меню».

В открывшемся окне поставьте галочку около пункта

Открыв раздел «Звуки», на экране отобразится список всех музыкальных файлов, которые могут быть установлены на Apple-устройство в качестве рингтона или звукового сигнала для входящих сообщений.

Как синхронизировать звуки с Apple-устройством?
Заключительный этап – это копирование звуков на ваш гаджет. Чтобы выполнить данную задачу, подключите его к компьютеру (с помощью USB-кабеля или Wi-Fi синхронизации), а затем щелкните в iTunes по отобразившейся иконке устройства.
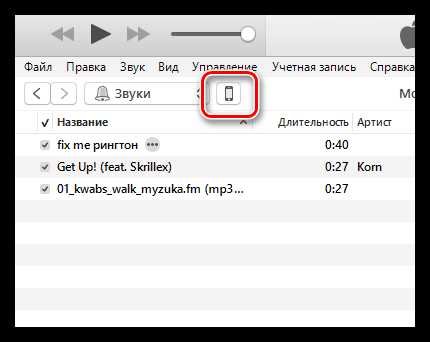
В левой области окна пройдите ко вкладке «Звуки». Данная вкладка должна появиться в программе только после того момента, как звуки будут добавлены в iTunes.
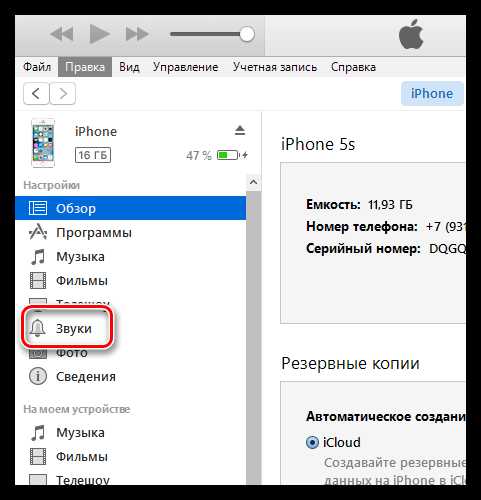
В открывшемся окне поставьте галочку около пункта «Синхронизировать звуки», а затем выберите один из двух доступных пунктов: «Все звуки», если вы хотите добавить на Apple-устройство все звуки, имеющиеся в iTunes, или «Выбранные звуки»
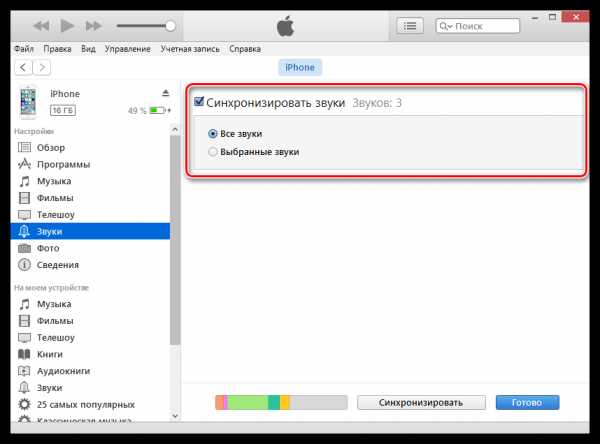
Закончите перенос информации на устройство, щелкнув в нижней области окна по кнопке «Синхронизировать» («Применить»).
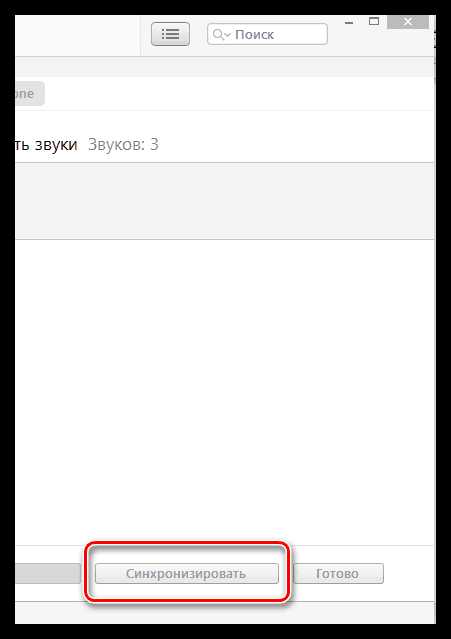
С этого момента звуки будут добавлены на ваше Apple-устройство. Чтобы изменить, например, звук входящего смс-сообщения, откройте на устройстве приложение «Настройки», а затем пройдите к разделу «Звуки».
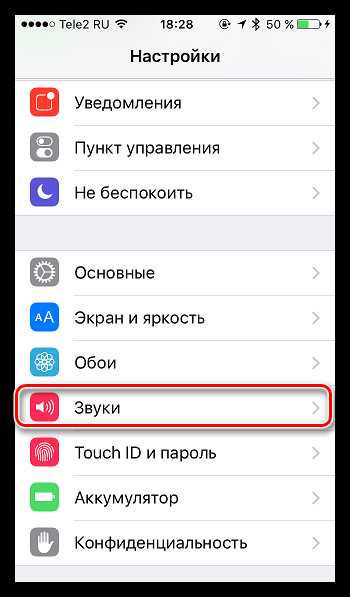
Откройте пункт «Звук сообщения».
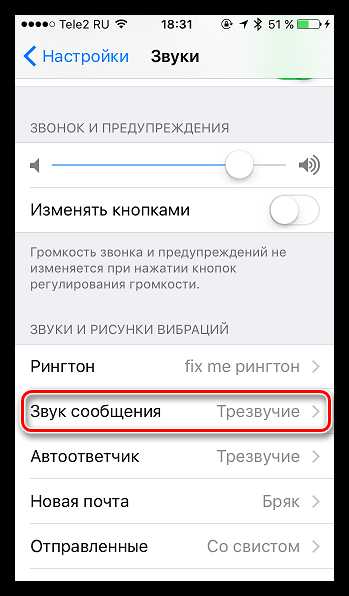
В блоке «Рингтоны» первыми же по списку будут значиться пользовательские звуки. Вам лишь остается тапнуть по выбранному звуку, тем самым сделав его звуков для сообщений по умолчанию.
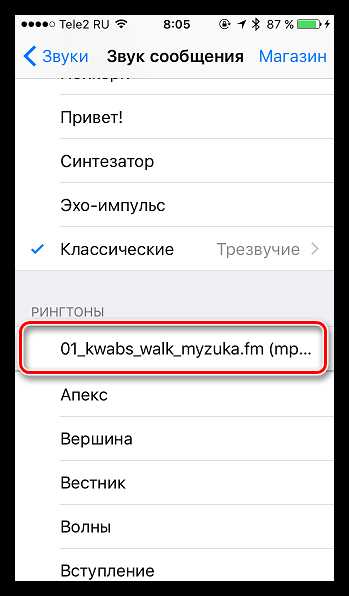
Если немного разобраться, то спустя некоторое время использование программы iTunes становится намного удобнее и комфортнее за счет возможности организации медиатеки.
Мы рады, что смогли помочь Вам в решении проблемы.Опишите, что у вас не получилось. Наши специалисты постараются ответить максимально быстро.
Помогла ли вам эта статья?
ДА НЕТlumpics.ru
Как добавить музыку в iTunes: три простых способа
Мобильные телефоны за несколько лет преобразовались из обычного средства связи в гаджеты, заменяющие игровые приставки, книги, видео- и аудиоплееры. И если не так давно музыку можно было просто скачать с интернет-сайтов и установить в девайс, указав путь для размещения, то сейчас, когда телефоны обрели полноценные операционные системы, сделать это несколько сложнее. Так, для своих смартфонов Apple предлагает изначально установить на компьютер пользователя программу iTunes, при помощи которой можно добавлять в память смартфона видео, электронные книги и музыку. Это ПО только поначалу кажется сложным для понимания. Как добавить музыку в iTunes, как перенести из программы в iPhone или iPod? Эти и многие другие вопросы задают пользователи при первом знакомстве с файловым менеджером от Apple.

Как добавить музыку в iTunes
Заполнить плейлисты аудиофайлами довольно просто. Apple предлагает для этого три варианта:
- Загрузить композиции с CD-диска.
- Купить альбомы любимых исполнителей в iTunes Store.
- Добавить песни в ПО с жесткого диска компьютера.
Для того чтобы воспользоваться первым вариантом, пользователю будет достаточно вставить в дисковод DVD или CD и запустить iTunes. Как закачать музыку так, чтобы она отразилась в плейлисте, подскажет программа автоматически. Если же этого не произошло, то пользователю необходимо пройти в меню «Файл», выбрать строку «Добавить файл в медиатеку». Затем в проводнике указать путь к CD. Если требуется загрузить все композиции, то их надо выделить при помощи клавиши Shift, после чего кликнуть мышью по иконке «Открыть». Все выбранные файлы за несколько секунд добавятся в плейлист. Так же загружаются отдельные композиции с диска, только отмечаются они при помощи удержанной клавиши Ctrl.
Если в момент переноса файлов в iTunes компьютер подключен к сети, то программа автоматически найдет информацию об исполнителе и названии альбома. Это произойдет, конечно же, только в случае с лицензионным CD.

Музыка из iTunes Store
Девайсы на iOS можно заполнять различным медиа из магазина Apple. Называется он iTunes Store. На многие вопросы пользователь найдет ответы с помощью этого сервиса и iTunes: как скинуть музыку, как добавить в гаджет фильмы, электронные книги, приложения и многое другое. iTunes Store содержит в себе довольно разнообразный контент – на любой вкус, интерес и возраст. При этом медиа-файлы магазин предлагает как платные, так и бесплатные.

Поиск музыки в iTunes Store
В магазин Apple пользователь может зайти из iTunes, в котором для этого есть специальная кнопка с одноименным названием сервиса. Чтобы с его помощью осуществлять загрузку музыки, владельцу девайса необходимо пройти процедуру регистрации на официальном сайте. И только после этого кнопка iTunes Store станет рабочим инструментом в программе.
После клика по иконке с названием магазина iTunes запросит ввести в форму Apple ID и пароль. Если данные совпадут с введенными ранее при регистрации, программа предоставит доступ ко всему содержимому на сайте.
Чтобы найти конкретного исполнителя или композицию, можно воспользоваться полем «Поиск в магазине». Если набрать в нем, например, название группы, то iTunes отыщет все файлы, имеющиеся в сервисе и содержащие такое имя. Приятным моментом можно считать то, что закачать можно не только сборники и альбомы, но отдельные композиции. Тут же в программе есть возможность прослушать часть музыкального файла до осуществления покупки.

Выбрать и загрузить
Но не будем отвлекаться от вопроса, как добавить музыку в iTunes? Итак, файл найден и выбран. Теперь пользователю необходимо обратить внимание на колонку с названием «Альбом». После клика по имени сборника, программа откроет окно с информацией о выбранном файле, в том числе и о его цене. В дальнейших действиях iTunes является сам хорошим проводником. То есть как только пользователь нажимает на кнопку «Купить», файловый менеджер от Apple включает мастера, который и подскажет ход дальнейших действий.
Музыка из компьютера
Вопрос, как добавить музыку в iTunes с жесткого диска, имеет самый простой ответ из предложенных вариантов. Владельцу iPhone достаточно запустить программу и пройти в меню «Файл». Затем выбрать строку с названием «Добавить файл в медиатеку» и в проводнике указать путь к выбранной композиции. Отметив все песни, пользователю останется только нажать кнопку «Открыть». Все композиции после этого окажутся в iTunes.
Музыка, добавленная в программу, может после этого воспроизводиться непосредственно с ее помощью или переноситься в гаджеты от Apple. Но не только это делает iTunes удобным ПО. Его соединение с магазином iTunes Store дает возможность пользователю получить информацию об исполнителе, названии альбома и многом другом.
Какой бы способ ни был выбран для добавления музыки в iTunes, последующая работа с этой программой в дальнейшем: упорядочение в ней файлов, распределение композиций по именам исполнителей, названиям альбомов и многое другое — очень комфортное и увлекательное занятие.
Напоследок необходимо оговориться, что все вышеизложенное относится только к пользователям, имеющим компьютер с операционной системой Windows. Для Мас в iTunes предусмотрено несколько видоизменное меню «Файл».
fb.ru
Как добавить музыку в iPod Classic с ПК и iTunes
Среди всех моделей iPod iPod classic владеет большой емкости. Для любителей музыки iPod classic является хорошим выбором. Если вы получаете iPod classic, вы можете добавить музыку к нему. Здесь будет предлагать два способа передачи музыки на iPod classic.
Часть 1: Добавить музыку на iPod classic с ПК и iTunes
Чтобы добавить музыку на iPod classic, я хотел советы вам эту программу- Wondershare TunesGo. Это дает вам возможность добавить музыку из iTunes и ПК на iPod classic, iPod classic 2 и iPod classic 3 немедленно. Он будет сохраняет информацию о песне и исправить ID3 тегов, как рейтинги, счетчик, будут добавлены к вашему iPod classic, которая позволяет вам быстро найти разыскиваемого музыку. Удивительно он никогда не удаляет предыдущие песни на iPod classic при добавлении музыки. В то же время если музыкальный файл имеет несовместимый формат, эта программа также преобразует его в iPod Классический формате. Качество остается тем же, и нет потерь за передачей.
Step1. Запустите программу на вашем компьютере
Установка и запуск TunesGo на вашем компьютере. Основное окно появится.
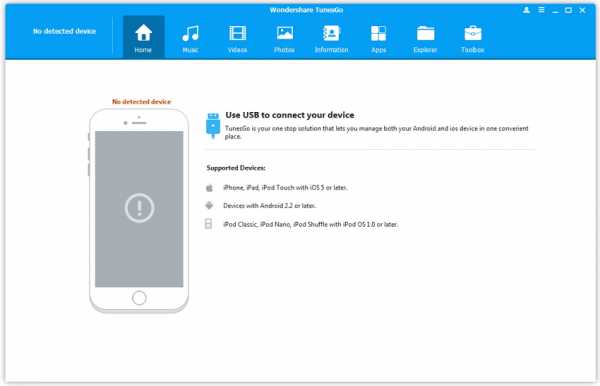
Step2. Подключите iPod classic к компьютеру
Подключите iPod classic к компьютеру с помощью USB-кабеля. После обнаружения, будет отображаться ваш iPod classic в основное окно.
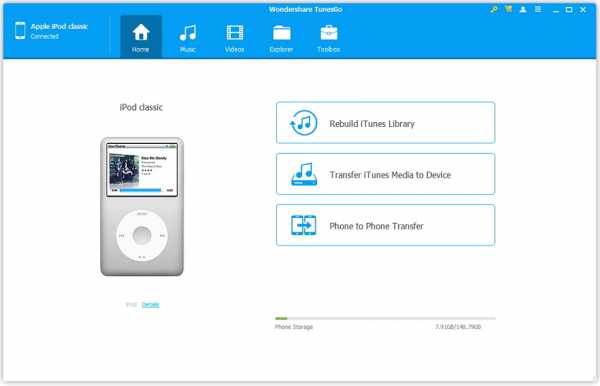
Step3. Как добавить музыку на iPod classic с ПК и iTunes
Эта программа позволяет вам не только передачи музыки на iPod classic без iTunes, но передача музыки из iTunes на iPod classic легко. Теперь, давайте начать!
Под дерево iPod classic каталог нажмите кнопку «Музыка». Затем в окне музыки, нажмите кнопку «+ Добавить» > «Добавить файл» или «Добавить папку».
Когда всплывает окно обозревателя файлов, перейдите к расположению, где вы сохранить музыкальные файлы. Выберите требуются музыкальные файлы и нажмите кнопку «Открыть», чтобы импортировать их на ваш iPod classic.
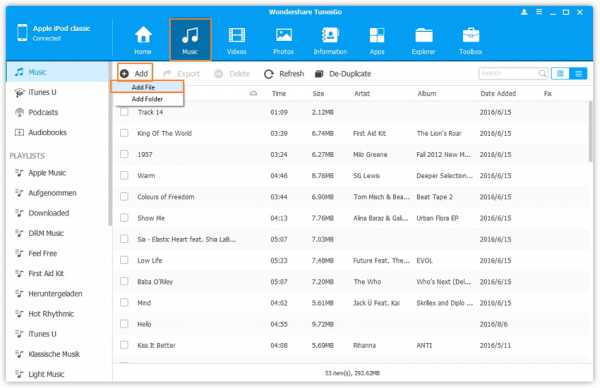
Перейдите к: диск C/пользователи/администратор/Музыка/iTunes (он находится на компьютере под управлением Windows 7. Если ваш компьютер работает 8/XP/Vista, найти simialr место). Выберите список воспроизведения или песни, которые вы хотите импортировать, а затем импортировать (их).
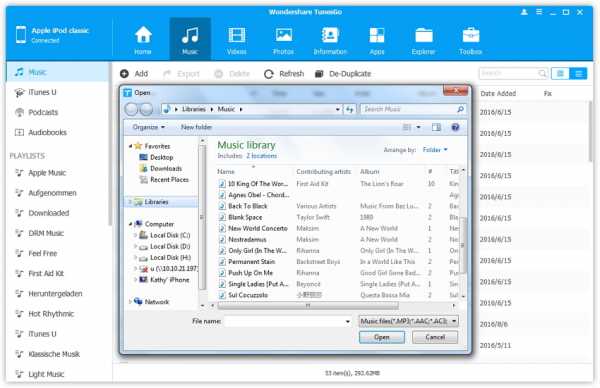
Часть 2: Синхронизация музыки на iPod classic с iTunes
Это также легко синхронизировать музыку на iPod classic. Подключите iPod classic к компьютеру. Открыть iTunes. Если боковая панель скрыта, нажмите «Вид» > «Показать боковую панель». Затем выберите iPod classic в разделе «Устройство». Затем вся информация на вашем iPod classic показано справа. Нажмите «Музыка». В окне Синхронизация музыки выберите тип синхронизации для синхронизации музыки на ваш iPod classic.
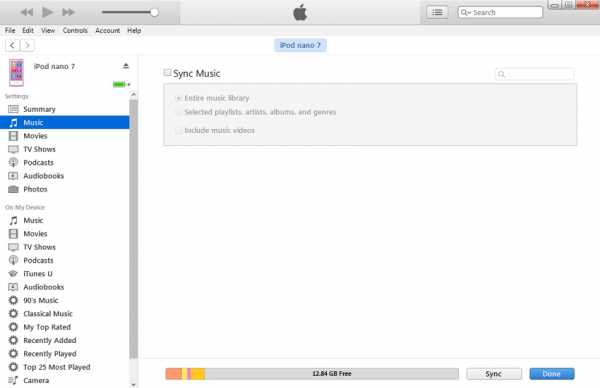
Кроме способа синхронизации есть также ручной способ передачи музыки с компьютера на iPod classic.
Шаг 1. Откройте программу iTunes и подключите ваш iPod к компьютеру. Выберите Файл > Добавить файл в библиотеку.
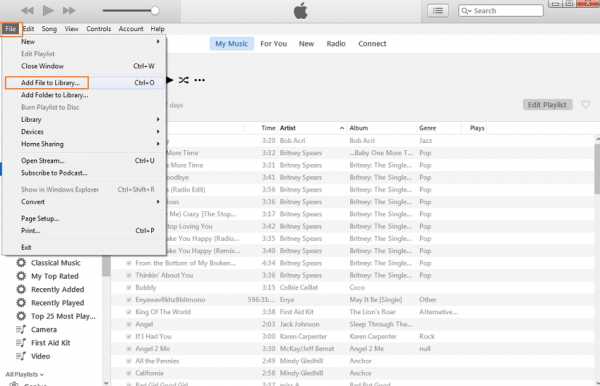
Шаг 2. Выберите музыку с компьютера, а затем нажмите кнопку ОК.
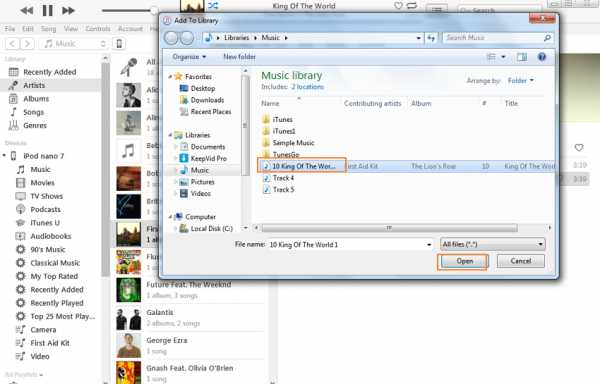
Шаг 3. Вы найдете ono Музыка iTunes «Недавно добавил».
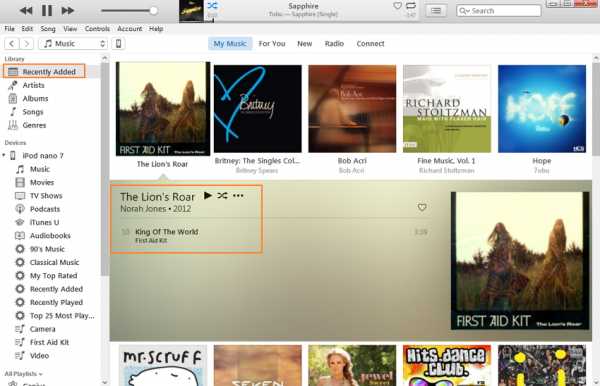
Шаг 4. Перетащить музыку на ваш iPod.
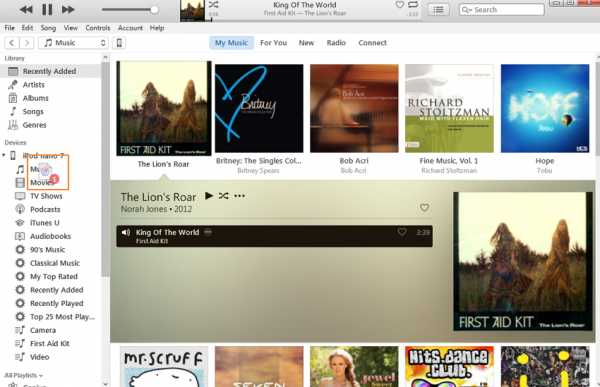
Оба способа хорошо работают в Добавление музыки на iPod classic в этой статьи. Я предпочитаю путь в часть 1. Это потому, что вы можете не только передавать и конвертировать музыку с ПК и iTunes на iPod classic, но вы потеряете песни во время передачи. Кроме того эта программа позволяет экспортировать музыку на iPod classic в iTunes и ПК и удалить песни на iPod classic.
Теперь скачайте TunesGo для копирования музыки на iPod classic.
- Передача между iOS/Android устройств напрямую
- Передача аудио и видео с устройства на iTunes и ПК
- Делать фотографии или видео ПК для изображений GIF
- Удаление фотографий/видео серией с одним нажатием кнопки
- Исключения из него дублировать повторные контакты
- Выборочно передавать эксклюзивные файлы
- Исправить и оптимизировать ID3 тегов, обложки, информация о песне
- Экспорт и резервное копирование контакты, текстовые сообщения, MMS
- Передача музыки, фотографий без ограничений iTunes
- Отлично медиатекой iTunes резервного копирования и восстановления
tunesgo.biz
