Общий доступ к покупкам App Store, iTunes Store и Apple Books с помощью функции «Семейный доступ»
Общий доступ к покупкам позволяет членам вашей семьи пользоваться программами, музыкой, фильмами, телешоу и книгами друг друга сразу же после их приобретения*.
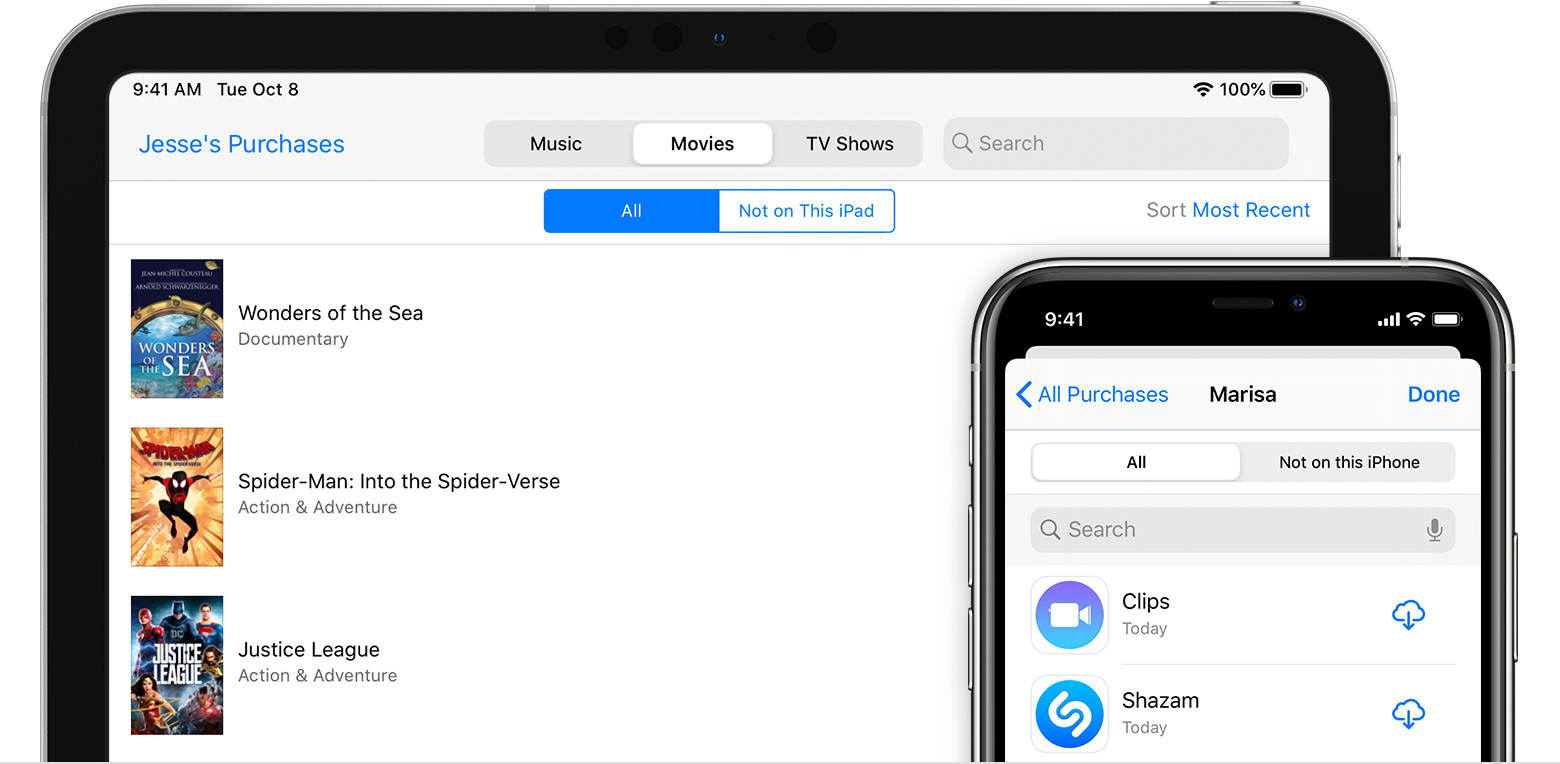
Настроить общий доступ к покупкам можно как при создании семейной группы, так и после ее создания, включив его в настройках. При общем доступе к покупкам один из взрослых — организатор семейного доступа — соглашается на оплату любых покупок в App Store, iTunes Store и Apple Books, сделанных членами семьи, пока они являются членами семейной группы. После этого всем членам семьи станут доступны фильмы, книги, программы и музыка друг друга и они смогут ими пользоваться на своих устройствах.
Просматривать и загружать покупки членов семьи можно с устройств iPhone, iPad, iPod touch и Apple TV, компьютеров Mac и компьютеров с ОС Windows.
![]()
Загрузка предыдущих покупок членов семьи
Если для семейной группы включен общий доступ к покупкам, можно видеть и загружать элементы, которые приобрел каждый из участников семейной группы. Музыку, фильмы, телешоу и книги можно загружать не более чем на 10 устройств, 5 из которых могут быть компьютерами. Программы можно загружать на любое устройство, которым пользователь владеет или управляет.
Загрузка покупок на iPhone или iPod touch
Загрузка покупок на iPad
Загрузка покупок на Mac
- Если вы не вошли в систему, выполните вход с использованием идентификатора Apple ID.
- App Store. Нажмите фотографию профиля
 в левом нижнем углу.
в левом нижнем углу. - Приложение Apple Music. В строке меню выберите «Учетная запись» > «Семейные покупки».
- Приложение Apple TV. В строке меню выберите «Учетная запись» > «Семейные покупки».
- Apple Books. Нажмите «Магазин книг», а затем на панели «Быстрые ссылки» в правой части окна Apple Books выберите «Покупки».
- App Store. Нажмите фотографию профиля
- В меню справа на странице «Покупки» выберите имя члена семьи, чтобы просмотреть принадлежащее ему содержимое. Ниже приведен пример этого окна в App Store.

- Загрузите или воспроизведите понравившиеся вам материалы.
Загрузка покупок на часах Apple Watch
- Откройте программу App Store.
- Прокрутите экран вниз и нажмите «Учетная запись».
- Нажмите «Покупки».
Загрузка покупок на устройстве Apple TV
- На устройстве Apple TV выберите «Фильмы iTunes», «Телешоу iTunes» или App Store.
- Нажмите «Покупки» и выберите «Семейный доступ». Затем выберите члена семьи, чтобы просмотреть принадлежащее ему содержимое. На устройстве Apple TV можно получить доступ к общим фильмам, телешоу и программам, но не к музыке.
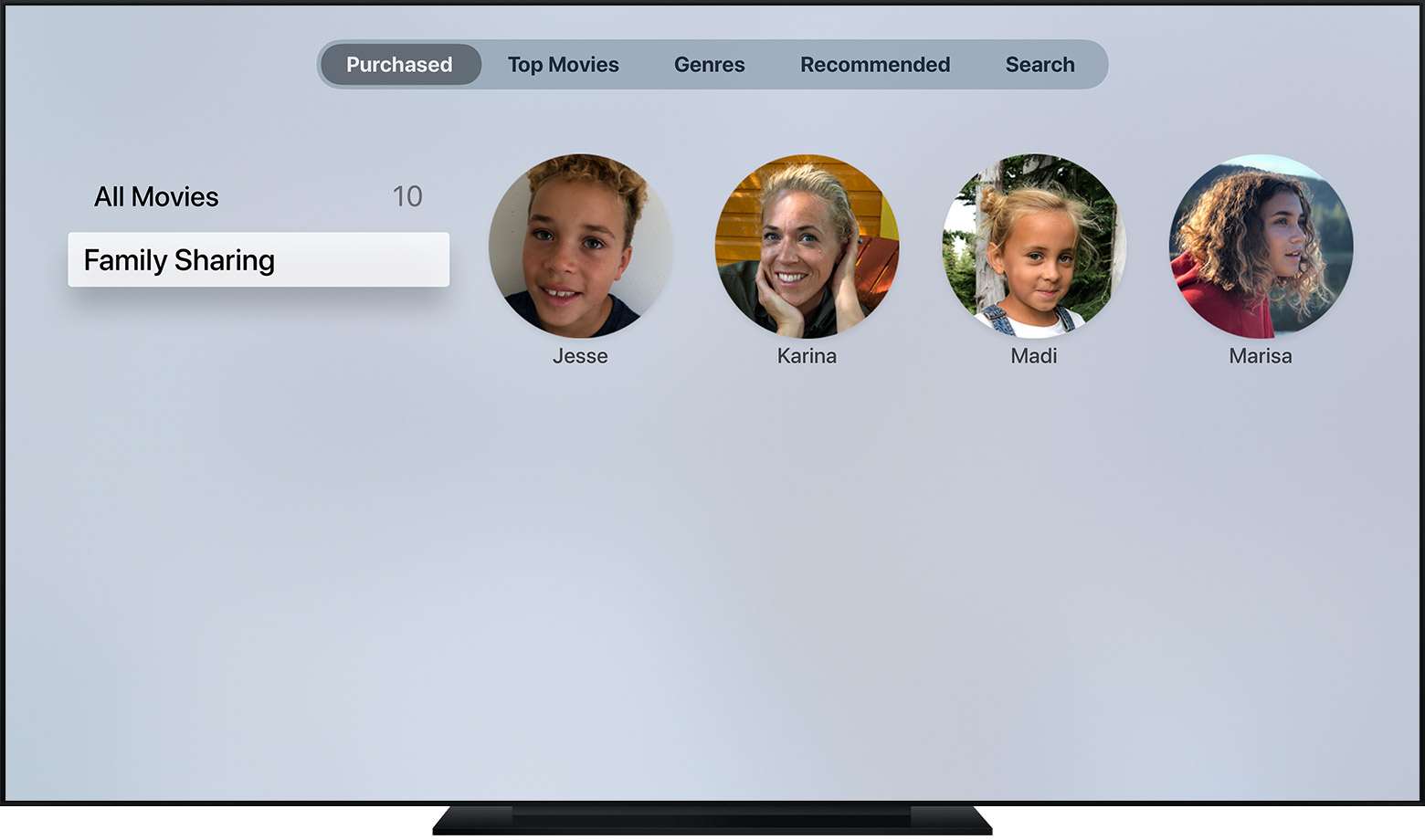
Загрузка покупок на компьютере с Windows
- Если вы не вошли в систему, выполните вход с использованием идентификатора Apple ID.
- В строке меню в верхней части окна iTunes выберите пункт «Учетная запись» > «Семейные покупки».
- Выберите имя члена семьи, чтобы просмотреть принадлежащее ему содержимое.
- Загрузите или воспроизведите понравившиеся вам материалы.
Загрузка покупок в приложении Apple TV на телевизоре Smart TV или устройстве для потокового воспроизведения данных
- Откройте приложение Apple TV.
- Выберите «Библиотека» > «Семейный доступ», а затем — члена семьи, чтобы просмотреть принадлежащее ему содержимое. В приложении Apple TV на телевизорах Smart TV или устройствах для потокового воспроизведения можно получить доступ к общим фильмам и телешоу.

Просмотр настроек семейного доступа
После присоединения к семейной группе вам будет предложено подтвердить идентификатор Apple ID, который вы используете для покупок в магазинах App Store, iTunes Store и Apple Books. После выбора и подтверждения идентификатора Apple ID вы сможете поделиться приобретенными материалами с членами семьи через эту учетную запись.
Открыв настройки семейного доступа, убедитесь, что выполнен вход под верным идентификатором Apple ID и включен общий доступ к покупкам.
Просмотр настроек семейного доступа на iPhone, iPad или iPod touch
- Перейдите в меню «Настройки» > [имя пользователя] > «Семейный доступ». В ОС iOS 10.2 или более ранней версии перейдите в меню «Настройки» > iCloud > «Семья».
- В разделе «Общие функции» выберите пункт «Общий доступ к покупкам».
- Убедитесь, что функция «Поделиться моими покупками» включена и данные вашей учетной записи указаны корректно.
Просмотр настроек семейного доступа на компьютере Mac
В ОС macOS Catalina:
- Перейдите в меню Apple > «Системные настройки».
- Щелкните «Семейный доступ», а затем выберите «Общий доступ к покупкам».
- Проверьте, установлен ли флажок «Поделиться моими покупками» и верно ли указаны данные учетной записи.
В ОС macOS Mojave или более ранней версии:
- Перейдите в меню Apple > «Системные настройки», а затем щелкните iCloud.
- Нажмите кнопку «Управление семейным доступом».
- Перейдите на вкладку «Сервисы и приложения».
- Проверьте, установлен ли флажок «Поделиться моими покупками» и верно ли указаны данные учетной записи.
![]()

Дополнительная информация о функции «Семейный доступ»
Чтобы использовать функцию «Семейный доступ», необходимо войти в iCloud с использованием личного идентификатора Apple ID. Создать группу семейного доступа, присоединиться к ней или полноценно ее использовать можно лишь в ОС iOS 8 или более поздних версий и ОС OS X Yosemite или более поздних версий. Некоторыми типами содержимого нельзя поделиться с членами семьи. Какие-либо материалы могут быть скрыты членами семьи. В этом случае они будут недоступны для загрузки. На материалы, полученные от членов семьи или приобретенные с помощью кода погашения, не распространяется действие функции «Попросить купить».
Функция «Семейный доступ» позволяет делиться тарифным планом хранилища iCloud с членами семьи (до пяти человек). Кроме того, вы можете делиться семейной подпиской на Apple Music, подпиской на Apple Arcade, подпиской на Apple News+, подписками на каналы Apple TV и подпиской на Apple TV+, не предоставляя общего доступа к учетным записям Apple друг друга.
* Некоторые типы содержимого доступны не во всех странах или регионах. Чтобы обмениваться приобретенным содержимым, все члены семьи должны использовать идентификатор Apple ID для одной и той же страны или региона. Музыку, фильмы, телешоу и книги можно загружать не более чем на 10 устройств для каждой учетной записи, пять из которых могут являться компьютерами. Программы можно загружать на любое устройство, которым владеет или управляет член семьи.
Информация о продуктах, произведенных не компанией Apple, или о независимых веб-сайтах, неподконтрольных и не тестируемых компанией Apple, не носит рекомендательного характера и не рекламируются компанией. Компания Apple не несет никакой ответственности за выбор, функциональность и использование веб-сайтов или продукции сторонних производителей. Компания Apple также не несет ответственности за точность или достоверность данных, размещенных на веб-сайтах сторонних производителей. Помните, что использование любых сведений или продуктов, размещенных в Интернете, сопровождается риском. За дополнительной информацией обращайтесь к поставщику. Другие названия компаний или продуктов могут быть товарными знаками соответствующих владельцев.
Дата публикации:
support.apple.com
Использование другого идентификатора Apple ID для общего доступа к покупкам с помощью функции «Семейный доступ»
Хотите использовать другой идентификатор Apple ID, отличный от того, который был подтвержден при настройке функции «Семейный доступ»? Это не проблема. Просто выполните следующие действия.
Для использования общего доступа к покупкам вы подтверждаете идентификатор Apple ID, который будете использовать для общего доступа к покупкам iTunes, Apple Books и App Store с членами семьи. Члены вашей семьи получают доступ ко всем покупкам, связанным с подтвержденной вами учетной записью. Если необходимо использовать другой идентификатор Apple ID, отличный от того, который был выбран при регистрации, это легко можно сделать в настройках функции «Семейный доступ» на устройстве iPhone, iPad, iPod touch или компьютере Mac.
На устройстве iPhone, iPad или iPod touch
- Нажмите меню «Настройки» > [ваше имя] > «Семейный доступ». В ОС iOS 10.2 или более ранней версии нажмите «Настройки» > iCloud > «Семья».
- Нажмите свое имя в списке членов семьи.
- Выберите свой идентификатор Apple ID.
- Введите идентификатор Apple ID и пароль, которые вы хотите использовать.
- Нажмите «Подтверждение учетной записи».
![]()
На компьютере Mac
- Выберите меню Apple () > «Системные настройки» и щелкните значок iCloud.
- Щелкните «Семейный доступ», затем щелкните свое имя в списке членов семьи.
- В разделе «Семейные покупки» щелкните «Сменить учетную запись».
- Введите идентификатор Apple ID и пароль, которые вы хотите использовать.
- Нажмите «Далее» и следуйте инструкциям на экране.
После изменения идентификатора Apple ID общий доступ будет предоставляться с помощью новой учетной записи вместо предыдущей. Члены вашей семьи не смогут получить доступ к покупкам или загрузить покупки из предыдущей учетной записи. Они также не смогут использовать музыку, фильмы, телешоу, книги, программы или встроенные покупки с защитой DRM, которые ранее были загружены из этой учетной записи. И в случае приобретения семейной подписки Apple Music с помощью предыдущей учетной записи члены вашей семьи больше не смогут получить доступ к подписке.
Изменять идентификатор Apple ID, который используется для предоставления общего доступа группе семейного доступа, можно один раз в 90 дней.
Дата публикации:
support.apple.com
Семейный доступ apple, настройка на iOS, iPhone и iCloud
Семейный доступ apple – одна из замечательных новых функций дебютировать с iOS 8. Планшеты iPad всегда был семейный устройством, но он может быть громоздким, чтобы управлять всей семьей, где несколько людей есть с iPad, iPhone или iPod. Для того, чтобы поделиться той же покупки, семьи были вынуждены использовать тот же идентификатор Apple, что означает сведение всех СМИ вместе и решению других проблем, таких как сообщения imessage быть общими для каждого устройства.
С семейным доступом, каждый член семьи может иметь свой собственный идентификатор Apple все еще соединен с той же “учетная запись родителя”. Семейный доступ будет работать на нескольких устройствах, что покупки привязаны к учетной записи iTunes, сюда входит и Mac, а также на iPad, iPhone и касания iPod.
Семейный доступ apple платный?
Нет. Семейный доступ-это бесплатная функция в iOS 8. Единственное требование заключается в том, что каждое устройство будет обновлено до iOS 8 и каждого идентификатора Apple должен быть присоединен к одной и той же кредитной карте. Этот идентификатор Apple, будет использоваться в качестве администратора “Семейный доступ”.
 Семейный доступ apple
Семейный доступ appleМы сможем обмениваться музыкой и фильмами?
Да. Всю вашу музыку, фильмы и книги будут доступны для функции “Семейный доступ”. Каждый член семьи будет иметь свою собственную библиотеку мультимедиа, и для того, чтобы скачать музыку или кино, они должны быть куплены другим членом семьи, выберите этого человека и просматривать их ранее приобретенных товаров.
Мы сможем поделиться приложениями?
Вы сможете поделиться некоторыми приложениями. Разработчики смогут выбрать, какие приложения могут быть общими и какие приложения не могут быть разделены между членами семьи.
Семейный доступ apple – насчет iTunes матч?
Apple не выпустила какой-либо конкретной информации относительно iTunes матч. Однако, можно с уверенностью предположить, что iTunes матч будет работать до некоторой степени под Семейный доступ. Потому что матч iTunes позволяет передавать песни с компакт-диска или mp3-файлы, купленные в других цифровых магазинах, и у них считается ‘купить песню в iTunes, все члены семьи должны иметь доступ к этим песням.
 Семейный доступ apple
Семейный доступ appleСемейный доступ apple – что еще может быть общего?
Функция “Семейный доступ” будет включать в себя централизованный фотоальбом, хранящиеся в iCloud, которая будет сочетать в себе фотографии, сделанные со всех устройств в семье. Семейный календарь также будет создан, так что календарь из каждого отдельного устройства может внести свой вклад в общую картину планов семьи. Наконец, “найти мой iPad” и “найти мой iPhone” функции будут расширены для работы со всеми устройствами внутри семьи.
Семейный доступ apple – насчет родительского контроля?
Вы не только сможете установить лимиты на покупки для отдельных счетов плана обмена семьи, но родители также могут включить “попросить купить”, на счету. Эта функция запрашивает устройство родителя, когда ребенок пытается купить что-то из AppStore, iTunes или iBooks. Родитель может принять или отказаться от покупки, которая позволяет родителям лучше контролировать своих детей.
Большие образовательные приложения для iPad
Все члены семьи получают доступ к тем же iCloud диск?
Apple не выпустили конкретную информацию о том, как iCloud Drive будет работать с семьей.
Настройка процесса для семейного обмена состоит из трех основных шагов: создание первичной учетной записи. Которая будет хранить информацию о кредитной карте и использоваться для осуществления каких-либо платежей. Настройка члена семьи учетные записи, которые получат доступ на основе параметров, используемых в основной учетной записи и добавления члена семьи счета на основной счет.
Как подписаться на семейный доступ Apple Music
Примечание. Если члены вашей семьи уже зарегистрировались на бесплатную пробную версию Apple Music, это не сработает; Вам придется подождать, пока их бесплатный пробный период не закончится, чтобы подписать их как часть вашего плана семьи.
- Настройте учетную запись Family Sharing , если вы еще этого не сделали, и пригласите людей, которым вы хотите поделиться подпиской Apple Music.
- Подпишитесь на Apple Music с администратором вашей учетной записи Family Sharing и выберите «Семья», когда вам будет предложено зарегистрироваться для плана. (Если вы уже выбрали индивидуальный план, вы можете изменить его, нажав значок «Учетная запись» в верхнем левом углу приложения «Музыка», затем перейдите в « Просмотр Apple ID»> «Управление»> «Подписки»> «Членство в Apple Music» ).
 Семейный доступ apple
Семейный доступ apple
- На устройстве вашего члена семьи убедитесь, что их учетная запись подписана как для iCloud, так и для iTunes в настройках> iCloud и в настройках> iTunes и App Store .
- Откройте приложение «Музыка» и нажмите « Уже зарегистрированы»? В нижней части листа регистрации Apple Music (или коснитесь значка учетной записи) и войдите в систему с идентификатором Apple этого члена семьи. Не регистрируйтесь на бесплатную пробную версию на устройстве этого члена семьи.
- Предполагая, что все идет по плану, вы увидите, что «Ваша семья присоединилась к Apple Music». Экран и возможность включить iCloud Music Library.
 Семейный доступ apple
Семейный доступ apple
Вы можете воспроизводить медиа через Family Sharing на Apple TV
Apple TV по-прежнему является спутниковым устройством среди галактики Apple, но привязана к Family Sharing. С Apple TV, подписанным в Apple ID одного из членов семьи, вы можете смотреть или слушать что-либо, купленное этим человеком.
Примечание. Это соглашение не распространяется на аренду, которые ограничены во многих отношениях. Например, арендованный фильм на Apple TV можно посмотреть только на Apple TV. Аренда фильма через iTunes на компьютере может быть передана в Apple TV в той же сети с помощью AirPlay. Но если вы хотите посмотреть ту же аренду на iPad или iPhone, вы должны подключить устройство к iTunes и передать файл, после чего он существует только на устройстве (и вам нужно подключение к Интернету, чтобы iTunes проверила передачу с помощью Apple Mothership). Если вы снимаете фильм на устройстве iOS, вы можете смотреть его на Apple TV через AirPlay или на самом устройстве.
Вы можете поделиться группой фотографий среди всех членов семьи
Одна вещь, которую большинство людей определенно хочет поделиться с членами семьи – это цифровые фотографии. Family Sharing позволяет Family Organizer создать единый общий фотоальбом, доступный каждому члену семьи. Это просто групповой пул, но он легко доступен (найден в приложении «Фотографии» в разделе «Общие»). Нажатие кнопки «плюс» (+) позволяет любому члену семьи добавлять изображения из своей библиотеки фотографий (см. Рис. )
 Семейный доступ apple
Семейный доступ appleМузыка может быть скрыта от других членов семьи
Не все нужно делиться. Возможно, вы купили музыку или электронные книги, которые вы не хотите делиться с другими людьми. Выполните следующие действия, чтобы скрыть что-то от Family Sharing:
- В iTunes на Mac или ПК или iBooks на Mac, если вы работаете с электронными книгами, просмотрите приобретенные вами предметы.
- Поместите указатель мыши над элементом, который вы хотите скрыть, и нажмите X, который появляется в верхнем левом углу.
- Когда вас попросят подтвердить, что вы хотите скрыть элемент, нажмите «ОК» (см. Рис. 3). Скрытый элемент не будет отображаться в списках купленных предметов на других устройствах.
 Семейный доступ apple
Семейный доступ applekazizilkree.com
Как использовать семейный доступ iPhone, iPad и Mac?
Семейный доступ iphone, благодаря, ей членам одной семьи могут делиться покупки с друг другом в iTunes Store и App магазине—музыку, фильмы, сериалы, программы, книги—бесплатно. Это большое преимущество для семей и удобный инструмент для использования, хотя есть некоторые нюансы, которые стоит понять.
С семейным доступом, каждый член семьи может иметь свой собственный идентификатор Apple все еще соединен с той же «учетная запись родителя». Семейный доступ будет работать на нескольких устройствах, что покупки привязаны к учетной записи iTunes, сюда входит и Mac, а также на iPad, iPhone и касания iPod.
Требования для использования функции “Семейный доступ iphone”:
- Мобильный, iPod touch, или iPad
- iOS 8 или выше
- Идентификатор Apple
- Настроенный семейный доступ
Эти требования соблюдены, вот как вы его используете: семейный доступ apple, настройка на iOS, iPhone и iCloud.
 семейный доступ iphone
семейный доступ iphoneСемейный доступ iphone, скачивание покупок других людей
Главной особенностью “Семейный доступ” позволяет каждому члену семьи загружать покупки друг друга. Для этого:
Возможно поможет: как сбросить пароль iTunes, iCloud или App Store?
- Откройте iTunes-магазин, магазин приложений, или приложения iBooks на устройстве iOS
- В магазине приложений iTunes, нажмите на кнопку в правом нижнем углу;
- в приложение приложение магазин, нажмите на кнопку обновления в правом нижнем углу;
- в приложение iBooks, нажмите приобрести и перейдите к шагу 4
- Нажмите Приобрести
- В разделе “семейные покупки” выберите имя члена семьи, содержание которого вы хотите добавить в ваше устройство
- В iTunes магазин приложений, коснитесь пункта музыка, фильмы или ТВ-шоу, в зависимости от того, что вы ищете; в App Store и iBooks приложение, вы увидите доступные товары
- Далее для каждого купленного товара есть иконка—загрузка iCloud облака с перевернутой стрелкой. Нажмите на значок рядом с элементом, который вы хотите, и она будет скачана на ваше устройство.

Семейный доступ в iTunes
Как использовать семейный доступ iPhone, через iTunes:
Забыли пароль? Как восстановить пароль на Айфон и Айпад?
“Семейный доступ” позволяет загружать покупки других людей через программу iTunes на рабочем столе тоже. Для того, чтобы сделать это:
- Запустите iTunes на вашем настольном компьютере или ноутбуке
- В меню магазина iTunes в верхней части окна
- На главном экране магазина iTunes, нажмите на купленную ссылку в правой колонке
- На купленном экране, найдите свое имя рядом с купленной меню в верхнем левом углу. Нажмите на имя, чтобы посмотреть имена людей в вашу группу семейного доступа. Выберите один из них, чтобы увидеть их покупок
- Вы можете выбрать музыку, фильмы, телешоу или программы по ссылкам в верхней правой
- Если вы нашли элемент, который вы хотите скачать, нажмите на облако со вниз идущим знаком, чтобы загрузить элемент в библиотеку iTunes.
 семейный доступ iphone
семейный доступ iphoneКак синхронизировать ваше устройство и программы в iTunes
Если родители хотят отслеживать покупки—либо своих детей, потому что кредитной карты организатора будет списана или потому что они хотят контролировать популярность—они своих детей могут обратиться на ask купить. Для этого Организатор должен:
- Коснитесь приложения настройки на устройстве iOS
- Прокрутите вниз в iCloud и нажмите на него
- Коснитесь меню семьи
- Коснитесь имени ребенка, который они хотят включить функцию для
- Переместите попросить купить бегунок на/зеленый.
- Запрашиваю разрешение на покупку
Если вы просите купить включается ограничение, когда детям нет 18 лет, которые являются частью совместного семейные группы стараются приобрести платные предметы в iTunes, App или магазине iBooks, им придется просить разрешения у организатора группы.
В этом случае, всплывающее окно попросит ребенка, если они хотят получить разрешение, чтобы сделать покупку. Они коснитесь либо отменить, либо попросить.
kazizilkree.com

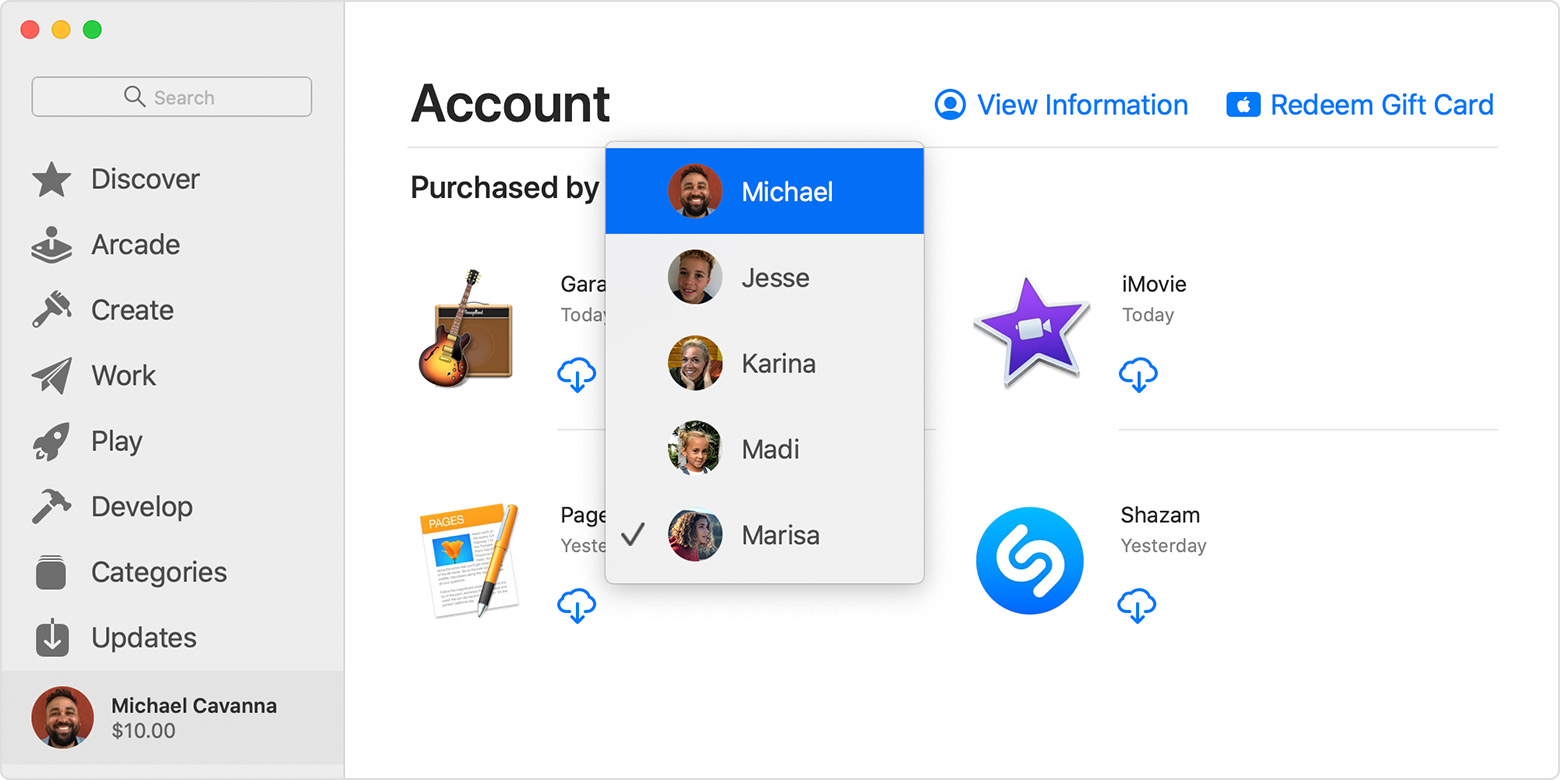
 Семейный доступ apple
Семейный доступ apple