Как правильно искать изображения в Google Картинках
Для большинства пользователей Интернета основным инструментом поиска информации является Google, а сервис Google Картинки (Google Images) – самое популярное место для поиска картинок. Достаточно ввести любой запрос, и вы увидите тысячи связанных с ним изображений. Все кажется достаточно простым, но неужели этим сервис и ограничен? Всегда ведь есть дополнительные интересные возможности.
Если вам не требуется получать такое число картинок при поиске, или вы хотите изучить некоторые дополнительные приемы, то вот несколько полезных советов по поиску в Google Картинках.
♥ ПО ТЕМЕ: Гостевой режим и режим инкогнито в Google Chrome: в чем разница?
Как искать изображения в Google Картинках
Прежде чем перейти к продвинутым приемам, давайте рассмотрим основы.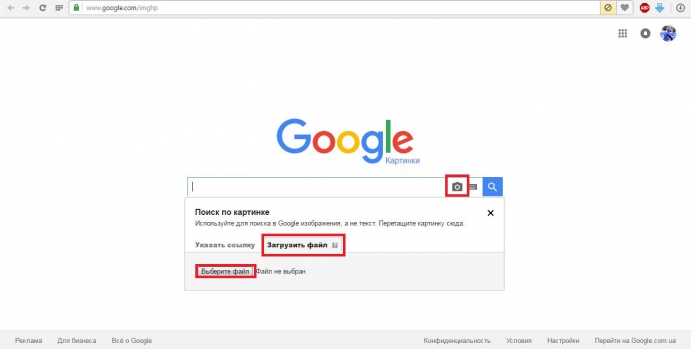
Вы также можете нажать ссылку «Картинки» в правом верхнем углу главной страницы Google, чтобы быстро перейти в нужное место.
Введите то, что вы хотите найти, в строке поиска и нажмите «Ввод».
Скорее всего, вы увидите множество результатов.
Нажмите на изображение, чтобы просмотреть его в выносном окне, появляющемся сбоку экрана. При этом отобразятся разрешение картинки и связанные с ней изображения, а также кнопки для перехода на страницу с картинкой, обмена изображением и сохранения его для использования в дальнейшем.
А теперь давайте более пристально посмотрим на хитрости Google Картинок, чтобы вы могли лучше ими пользоваться.
♥ ПО ТЕМЕ: Карты Google Maps на iPhone без интернета – как пользоваться.
Дополнительные инструменты поиска в Google Картинках
На странице с результатами поиска под строкой для запроса нажмите кнопку «Инструменты», чтобы увидеть несколько вариантов фильтрации результатов.
Появится дополнительная строка с параметрами:
Размер: выберите один из основных размеров: Большой, Средний и Значки. Google удалил из этой панели параметры
Цвет: предлагается показывать только черно-белые изображения или прозрачные. Также можно фильтровать изображения по определенному цвету. Если вы пытаетесь найти изображения PNG с прозрачным (удаленным фоном) в Google, то фильтр «Прозрачные» позволяет легко их найти, так как из результатов будут отфильтровываться JPEG.
Права использования: этот инструмент позволяет отсортировать изображения для повторного использования в различных сценариях. Большинство изображений, которые показывает Google, не находятся в свободном доступе, поэтому убедитесь, что у вас есть разрешение на их использование в ваших собственных целях.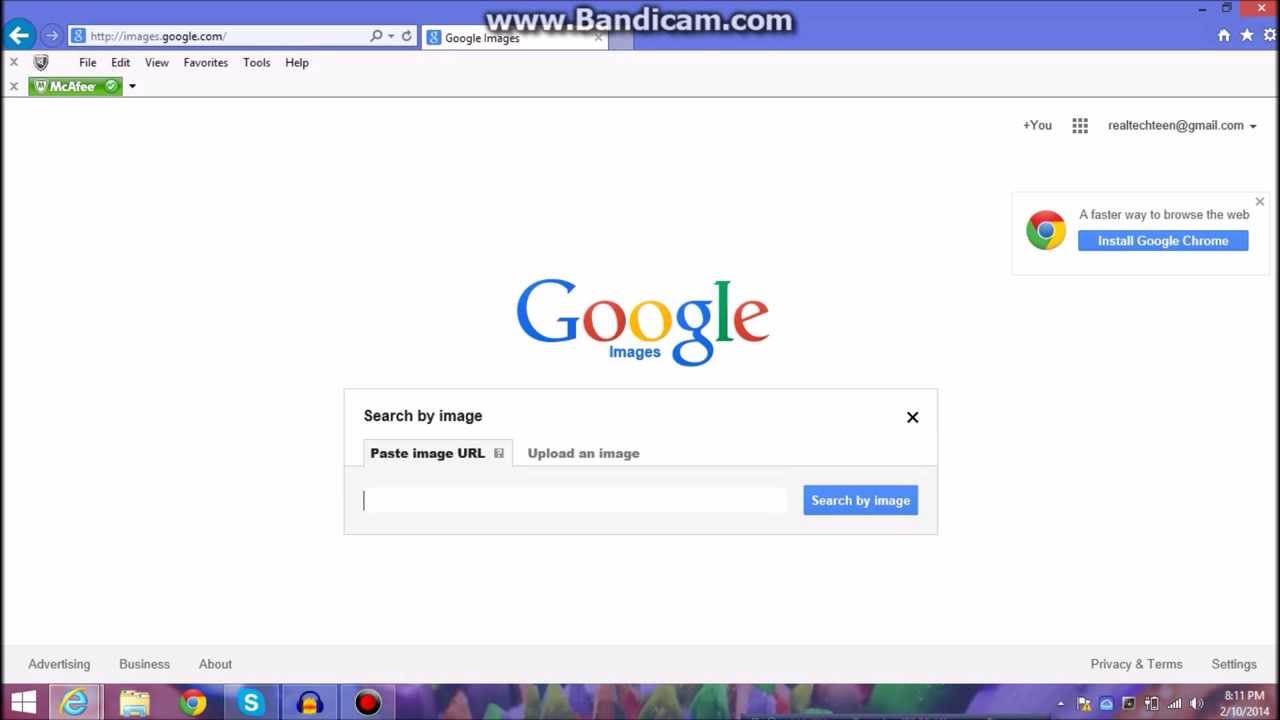
Тип: Показывает типы изображений, такие как Клип-Арт, Рисунки и GIF.
Время: позволяет искать изображения, загруженные в определенный период времени.
Удалить: нажмите эту кнопку после применения одного или нескольких из указанных выше фильтров, чтобы их убрать. Обратите внимание, что вы можете применить более одного фильтра, например, показать большие изображения, загруженные в прошлом месяце.
♥ ПО ТЕМЕ: Фотосканер от Google для iPhone, или как постить в Instagram старые бумажные фото без бликов.
Поиск в Google Картинках по типу файла
Если вас интересует только конкретный тип файла изображения, нет смысла просматривать все результаты в его поисках. К сожалению, в Google Картинках больше нет простого переключателя типов файлов под окном поиска.
Вместо этого вы можете использовать дополнительный оператор filetype.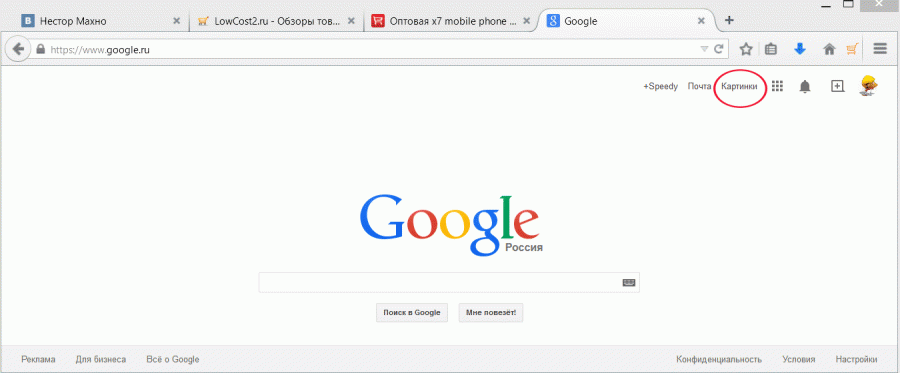 Например, с запросом filetype:png будут находиться в Google изображения в формате PNG.
Например, с запросом filetype:png будут находиться в Google изображения в формате PNG.
Пример запроса:
После того, как вы введете оператор и выполните поиск, текст filetype исчезнет, а страница обновится только с изображениями этого типа. Более того, в меню «Инструменты» появится новая команда. Вы увидите меню «Тип файлов: PNG» (или введенный вами формат) и можете щелкнуть по нему, чтобы выбрать другой тип файла.
Это может быть уже, к примеру, JPG или BMP.
♥ ПО ТЕМЕ: 35 лучших оптических иллюзий, ставших интернет-мемами.
Как искать картинки по заданному изображению в Google Картинках (обратный поиск)
Обычный поиск картинок Google возвращает изображения для вашего текстового запроса. Но вы также можете использовать картинку для поиска в Google, что и называется обратным поиском изображений.
Чтобы попробовать это, посетите главную страницу сервиса Google Картинки и нажмите значок камеры в строке поиска.
Здесь вы можете для поиска вставить URL-адрес изображения из Интернета или загрузить картинку с вашего компьютера. Если вам удобно, то можете перетащить изображение прямо на панель поиска.
Как только вы это сделаете, Google постарается наилучшим образом предположить, что же изображено на вашей картинке. Вы можете нажать на кнопку «Все размеры» или выбрать предложенный вариант размера и посмотреть в нем копию изображения.
Ниже вы увидите раздел «Похожие изображения» со ссылками на веб-страницы с визуально близкими изображениями. Это отличный способ получить больше информации об изображении, о котором вы мало знаете.
К картинке можно добавить уточняющее слово. В нашем примере были найдены похожие по цвету логотипы с изображением слона.
Если вы используете браузер Chrome, то в нем есть удобный встроенный инструмент для обратного поиска изображений. Нажмите правой кнопкой мыши на изображение, а затем нажмите клавишу S, чтобы мгновенно найти его в Google. Если вы часто используете эту функцию, то, возможно, вам понадобится специализированное приложение для такого поиска.
Нажмите правой кнопкой мыши на изображение, а затем нажмите клавишу S, чтобы мгновенно найти его в Google. Если вы часто используете эту функцию, то, возможно, вам понадобится специализированное приложение для такого поиска.
♥ ПО ТЕМЕ: 10 самых необычных рисунков, видимых из космоса с координатами в Google Картах.
Восстановление кнопки «Просмотр изображения»
В 2018 году Google расстроил многих пользователей, убрав кнопку «Открыть в полном размере» из результатов Google Картинок. Всему виной жалобы со стороны стоковой фотокомпании Getty Images. Теперь гораздо менее удобно получать изображения из Google, особенно, когда вам нужно посетить страницу, на которой изображение недоступно.
К счастью, эту кнопку легко восстановить с помощью расширения. Мы рекомендуем View Image, которое доступно для Chrome и Firefox. Расширение возвращает функции просмотра изображения и поиска по изображению.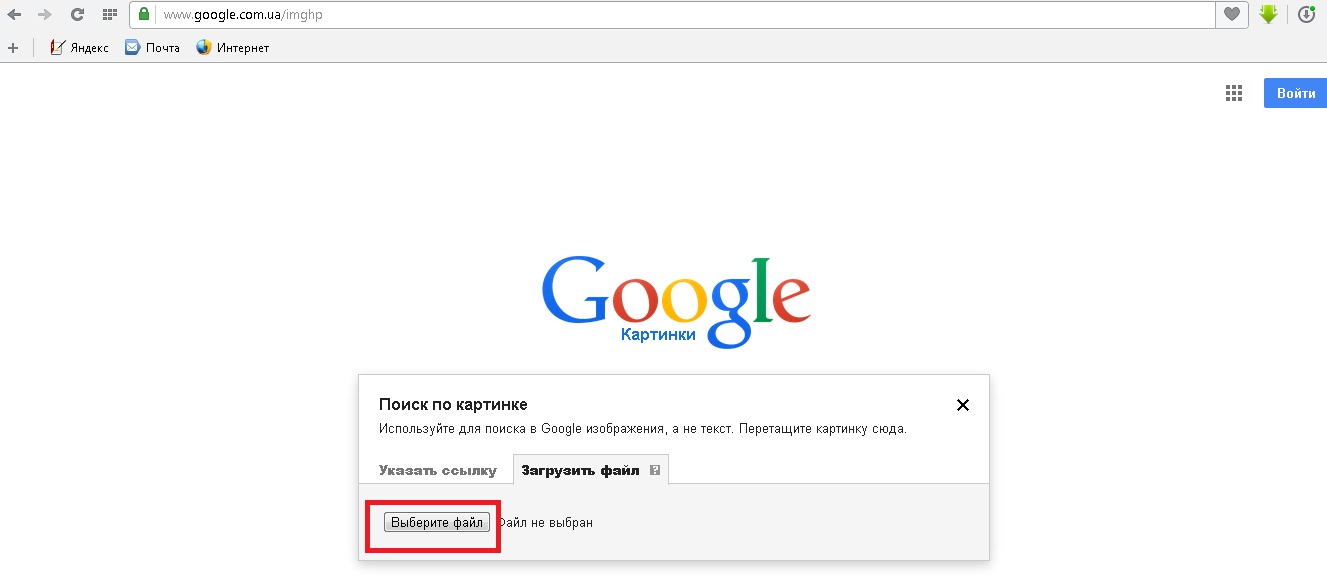
♥ ПО ТЕМЕ: Лайфхаки и необычные эффективные применения обычным вещам: ТОП-50.
Операторы расширенного поиска
Выше мы уже рассмотрели оператор filetype, но вы также должны знать и о других продвинутых операторах Google для поиска изображений.
Например, попробуйте использовать site: для поиска изображения только на определенном сайте. Или используйте оператор
Если вам не нравится использование операторов, вы можете нажать Настройки → Расширенный поиск на любой странице результатов Google Картинок, чтобы открыть Расширенный поиск изображений. Это позволяет получить доступ ко многим возможностям тех же команд, но через более простые текстовые поля.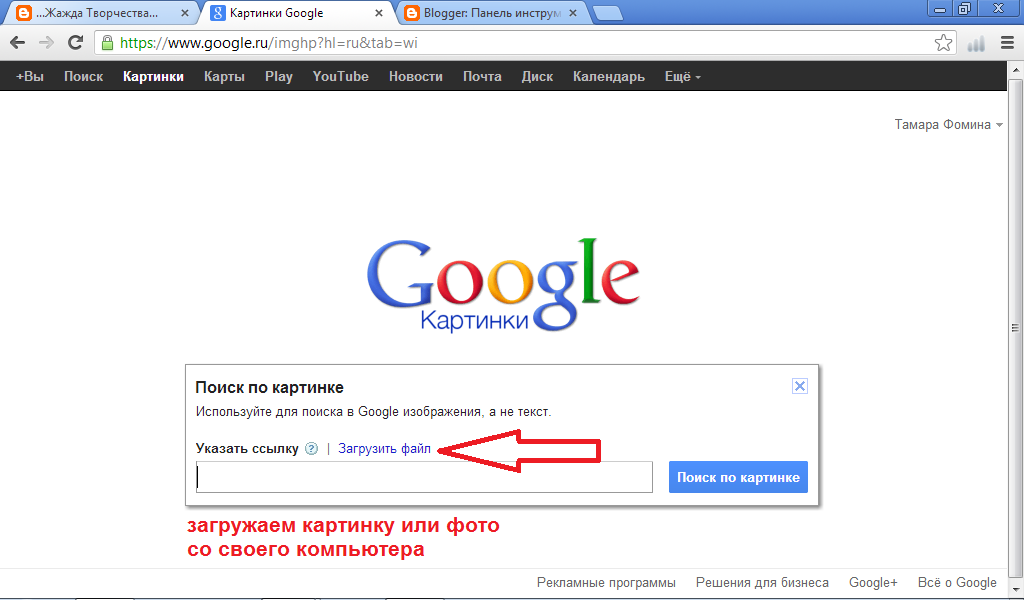
В частности, в поле размера изображения можно выбрать несколько вариантов «Больше, чем», которые больше не отображаются на панели
♥ ПО ТЕМЕ: 30 самых знаменитых фейковых фото, в которые вы могли поверить.
Как сохранять нужные изображения в подборках Google Картинок
С вами так бывало, что вы находили нужное вам точное изображение, но забывали сохранить его копию? Часто бывает трудно снова найти это изображение в следующий раз. Вот почему Google реализовал собственную функцию сохранения изображений прямо внутри сервиса.
Чтобы использовать ее, просто выполните поиск в Google Картинках, войдя в свою учетную запись Google. Нажмите на изображение, которое вас интересует, чтобы открыть его выноску.
Теперь, когда вы хотите просмотреть сохраненные изображения, щелкните трехточечное меню на любом изображении и выберите «Подборки». Вы также можете перейти по прямой ссылке google.com/collections для доступа к этой странице.
Сохраненные изображения отображаются в папке «Избранные изображения». Нажмите на картинку оттуда, чтобы посмотреть ее или используйте кнопку «Новая подборка» слева, если вы хотите создать новые папки для лучшей сортировки своих картинок. Используйте кнопку «Выбрать» вверху, чтобы выбрать несколько изображений для перемещения в другую папку или удаления.
Кнопка «Поделиться» упрощает отправку избранных картинок вашим друзьям.
♥ ПО ТЕМЕ: Как превратить любое фото в мозаику из смайликов эмодзи.
Мобильные возможности поиска в Google Картинках
Когда вы ищете изображения с помощью мобильного приложения Google, есть несколько специальных функций, о которых вы можете и не знать.
Во-первых, обратите внимание на значки в левом нижнем углу изображений. В зависимости от вашего запроса это может быть Рецепт, GIF, Продукт или аналогичные. Когда вы нажмете на него, то получите больше информации, чем просто изображение.
Например, если вы введете слово «пончик» в Google Картинках и коснитесь изображения со значком «Рецепт», то найдете рецепт приготовления этих пончиков.
Google Картинки также предлагают больше вариантов фильтрации при поиске на мобильных устройствах. Например, если вы ищете «свитер», то увидите под строкой поиска дополнительные варианты, такие, как «Вязаный», «Короткий», «Модный» и т.д.
Поиск телевизора позволяет выполнять дополнительный поиск по типу дисплея, форме экрана и т.д. Это поможет точно определить, что вы ищете, когда изначально находите нечто универсальное.
♥ ПО ТЕМЕ: 50 примеров плохого дизайна.

Картинки мира в ваших руках
Мы рассмотрели некоторые из наиболее полезных команд и приемов поиска в Google Картинках. Хотя это и простой инструмент, знание нескольких дополнительных возможностей поможет вам использовать его более эффективно. Но не забывайте, что для использования найденных в Google изображений надо проверять права на них.
Смотрите также:
Как искать в Гугле по картинке
Google по праву считается самым популярным и мощным поисковиком в интернете. Система предоставляет множество инструментов для эффективной работы с информацией в сети, в числе которых и функция поиска по картинкам. Она бывает полезна в том случае, если пользователь не располагает достаточной информацией об объекте и имеет под рукой только его изображение. Сегодня мы разберемся с тем, как реализовать поисковой запрос, показав Гуглу графический изображение искомого объекта.
Поиск по изображению в Google
Итак, для того чтобы найти связанную с тем или иным объектом информацию или дополнительные изображения по имеющемся «на руках» графическому файлу, выполните следующее:
- Зайдите на главную страницу Google и нажмите по ссылке «Картинки», расположенной в правом верхнем углу экрана.

- В адресной строке станет доступна пиктограмма с изображением фотоаппарата, которой и нужно воспользоваться. Нажмите на нее.
- Далее действовать можно по одному из двух алгоритмов:
- Если у вас есть ссылка на изображение, которое находится интернете, скопируйте ее и вставьте в поисковую строку (при этом должна быть активна вкладка «Указать ссылку») и нажмите на кнопку «Поиск по картинке».
Перед вами откроется список результатов, связанных с загруженным изображением. Переходя на представленные в выдаче страницы, вы сможете найти нужную информацию об объекте.
Читайте также: Как пользоваться расширенным поиском Google - В том случае, если изображение находится на вашем компьютере, переключитесь на вкладку «Загрузить файл», нажмите по кнопке «Выбрать файл», перейдите в папку с ним в открывшемся системном «Проводнике», выделите и нажмите «Открыть».
Как только файл будет загружен, вы сразу получите результаты поиска. В нашем примере использовалось одинаковое изображение, но имеющее разные названия и размер, результаты поисковой выдачи при этом оказались абсолютно одинаковыми.
В нашем примере использовалось одинаковое изображение, но имеющее разные названия и размер, результаты поисковой выдачи при этом оказались абсолютно одинаковыми.
- Если у вас есть ссылка на изображение, которое находится интернете, скопируйте ее и вставьте в поисковую строку (при этом должна быть активна вкладка «Указать ссылку») и нажмите на кнопку «Поиск по картинке».
Читайте также: Как выполнить поиск по картинке в Яндексе
Как видите, создать поисковый запрос по картинке в Google довольно просто. Данная функция вполне может сделать ваш поиск по-настоящему эффективным.
Мы рады, что смогли помочь Вам в решении проблемы.Опишите, что у вас не получилось. Наши специалисты постараются ответить максимально быстро.
Помогла ли вам эта статья?
ДА НЕТПоделиться статьей в социальных сетях:
Как использовать Поиск по картинке Google и другие сервисы
Поиск по картинке – это уникальная технология, где в поиске информации используется не текст, а какое-либо изображение. Если вы, например, ищите в сети какую-то картинку или пытаетесь найти более качественную версию изображения, или же вы хотите узнать первоисточник изображения, то лучшим вашим решением будет использование Поиск по картинке от компании Google.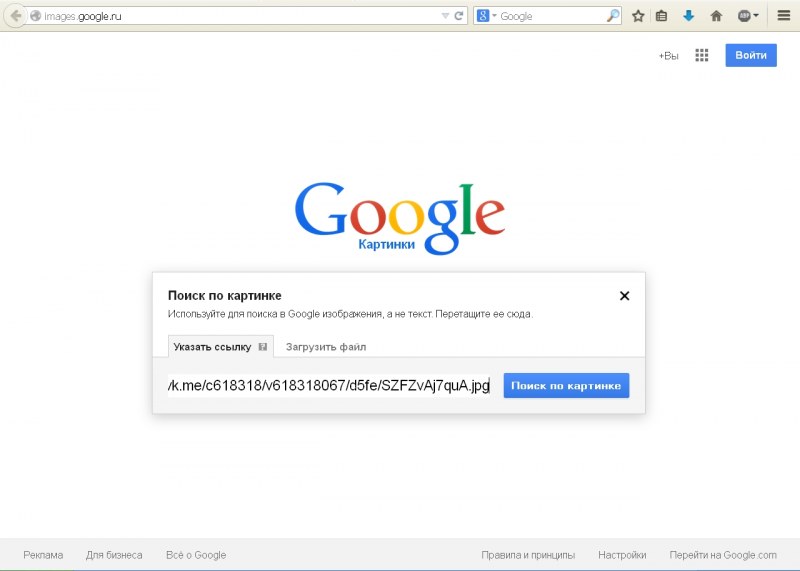 С помощью этой функции найти похожие картинки в сети не составит труда.
С помощью этой функции найти похожие картинки в сети не составит труда.
Такие популярные поисковики, как Google, Bing, и Yandex имеют в себе функцию Поиска по картинке. Но, тем не менее, в сети есть множество сторонних ресурсов, которые предоставляют похожие услуги. Вам нужно попросту загрузить в них любое изображение и поисковая утилита выдаст вам целый список схожих изображений.
Как использовать Поиск по картинке Google
Как уже было упомянуто, Google использует довольно продвинутую технику “Поиск по картинке”, с помощью которой вы с легкостью сможете найти похожие или идентичное изображения в сети. Все что нужно сделать, так это загрузить свое изображение в поисковик, после чего он проанализирует различные атрибуты файла: цвет, форму, текстуру и т.п. Затем Google сравнит проанализированное изображение с миллионами других изображений в своей базе данных и выдаст результат.
Так все же как использовать Поиск по картинке Google? Для выполнения поиска схожей картинки, следуйте этим шагам:
- Для начала просто зайдите на www.
 images.google.com.
images.google.com. - Далее нажмите на иконку Камеру рядом с поисковой строкой.
- Вы можете либо загрузить файл изображения с вашего компьютера, либо попросту перетащить любое изображение с сети или с ПК в сторону поисковой строки.
- Google потребуется несколько секунд на обработку изображения, а затем вам будет выдан результат поиска, в котором будут указаны все совпадения с вашей картинкой. Google также предоставит вам список изображений визуально похожих на вашу картинку.
Ранее было сказано, что вы можете использовать и другие поисковики или ресурсы для Поиска по картинке. Давайте рассмотрим самые популярные из них.
Поиск по картинке TinEye
TinEye – это второй по популярности в сети “искатель картинок”, который имеет в своей базе данных более 15 миллионов изображений. Поиск по картинке от Google и TinEye известны именно благодаря своей исключительной точности выдаваемого результата поиска. TinEye также доступен в форме плагина для браузера Firefox, Chrome, Safari, IE и Opera.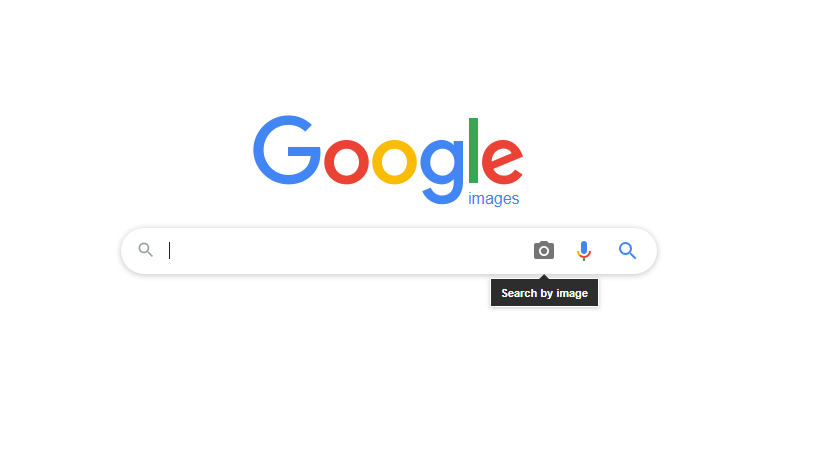
Хочется заметить, что алгоритм работы Поиска по картинке в TinEye никогда так и не был раскрыт. Похоже на то, что анализирование картинок выполняется через какую-то технологию идентификации изображений, а не через метаданные или ключевые слова.
TinEye также предоставляет возможность искать картинки, которые обладают похожей с загружаемым изображением цветовой гаммой.
Поиск по картинке Yandex
Yandex, самый популярный поисковик в русскоязычном пространстве, также предоставляет функцию Поиска по картинке, которая позволяет пользователям искать дубликаты изображения в Интернете. Как и в случае в Google, тут вам тоже нужно будет указать либо ссылку на картинку, либо загрузить ее самостоятельно в поисковик. После загрузки начнется процесс поиска запрашиваемого изображения в сети. Чего-то конкретного тут описывать нечего, так как Yandex в этом случае полностью копирует Google.
Поиск по картинке CTRLQ.org
На самом деле этот пункт можно было внести и к Google, так как CTRLQ.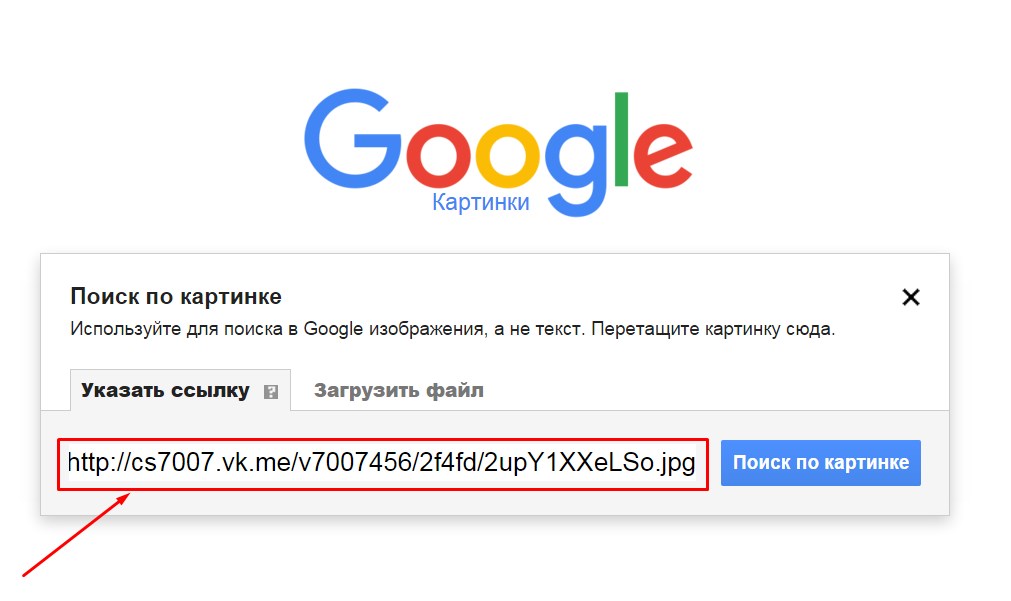 org является сервисом “Google Поиск по картинке” созданным специально для мобильных платформ. Просто откройте это приложение на своем устройстве, нажмите “Загрузить изображение” и загрузите любую картинку на ваш вкус. Кликните на “Показать совпадения” и вы увидите список похожих изображений, которые находятся в сети.
org является сервисом “Google Поиск по картинке” созданным специально для мобильных платформ. Просто откройте это приложение на своем устройстве, нажмите “Загрузить изображение” и загрузите любую картинку на ваш вкус. Кликните на “Показать совпадения” и вы увидите список похожих изображений, которые находятся в сети.
Поиск по картинке Image Raider
Image Raider – это еще один “искатель картинок”, который использует поисковые силы таких ресурсов, как Bing, Google, Yandex для выдачи результата. Довольно примечательной способностью Image Raider является то, что вы можете загрузить в него до двадцати изображений за один раз. Так же как и в других сервисах Поиска по картинке, вы просто указываете адрес изображения или же загружаете саму картинку.
Как вы можете видеть, все эти ресурсы и поисковые системы работают практически одинаково. Также все они имеют довольно простой и понятный интерфейс, с которым сможет справиться даже новичок. Мы надеемся, что после этой статьи вопрос о том, как использовать Поиск по картинке Google и других сервисов у вас закрылся.
Как найти картинку в интернете?
Пользователи всемирной паутины регулярно осуществляют поиск фотографий и других картинок. Кому-то они нужны для работы, кому-то – для удовольствия. Чтобы сэкономить время, следует научиться простым правилам того, как можно искать картинку в Интернете.
Чтобы без проблем найти картинку в интернете, нужно понимать, какие технологии используются при поиске изображений. Когда пользователь вводит запрос, система отправляет его на сервер. При помощи определенных алгоритмов пользовательский запрос анализируется, и выдаются наиболее популярные ответы. Соответствующие технологии постоянно совершенствуются, и помогают в этом сами пользователи всемирной паутины.
На сегодняшний день доступен поиск не только по общим словам, но и по заданным параметрам:
- цвет и его оттенки;
- рисунок или фотография;
- фон – цветной или прозрачный;
- разрешение на использование;
- ориентация (горизонтальная, вертикальная, обои для рабочего стола) и т.
 п.
п.
Чтобы найти нужную картинку, необходимо правильно сформулировать запрос и использовать дополнительные параметры поиска.
Популярнейшая поисковая система Google предоставляет обширную картотеку разнообразных изображений, находящихся в свободном доступе. Как правильно сформировать запрос на поиск нужной картинки с помощью Google?
При необходимости перед началом поиска следует установить флажок в разделе безопасный поиск (он доступен в правом верхнем углу) – после этого будут продемонстрированы только корректные изображения.
- Введите запрос в строку поиска и нажмите на значок лупы. После этого поисковая система Google автоматически продемонстрирует все подходящие изображения любого типа, размера и оттенка.
- Задайте уточняющие параметры, если это необходимо. Для этого нужно выбрать вкладку «Инструменты». В частности, здесь заданы параметры поиска: «тип-рисунок», «цвет-серый».Также там можно выбрать параметр разрешение на использование.

Понравившуюся картинку можно скачать на компьютер, выбрав в ее контекстном меню соответствующую команду. Поиск с помощью мобильного устройства осуществляется аналогичным образом.
Функция обратного поиска поможет, если понравилось изображение на каком-либо сайте и хочется скачать его в хорошем качестве. Для этого нужно сделать следующее:
- Кликнуть правой кнопкой мышки по картинке, скопировать ее URL-адрес.
- Открыть Google и в правом верхнем углу нажать на ссылку «Картинки».
- В появившемся окне поиска кликнуть по иконке фотоаппарата.
- Вставить скопированную ссылку и нажать на кнопку «Поиск по картинке».
Вместо ссылки на картинку на этом этапе можно загрузить любой графический файл с компьютера или мобильного устройства. Поиск будет осуществлен аналогичным образом.
В результате поисковая система Google найдет нужную фотографию в разных форматах (если она доступна в интернете), а также продемонстрирует пользователю похожие изображения.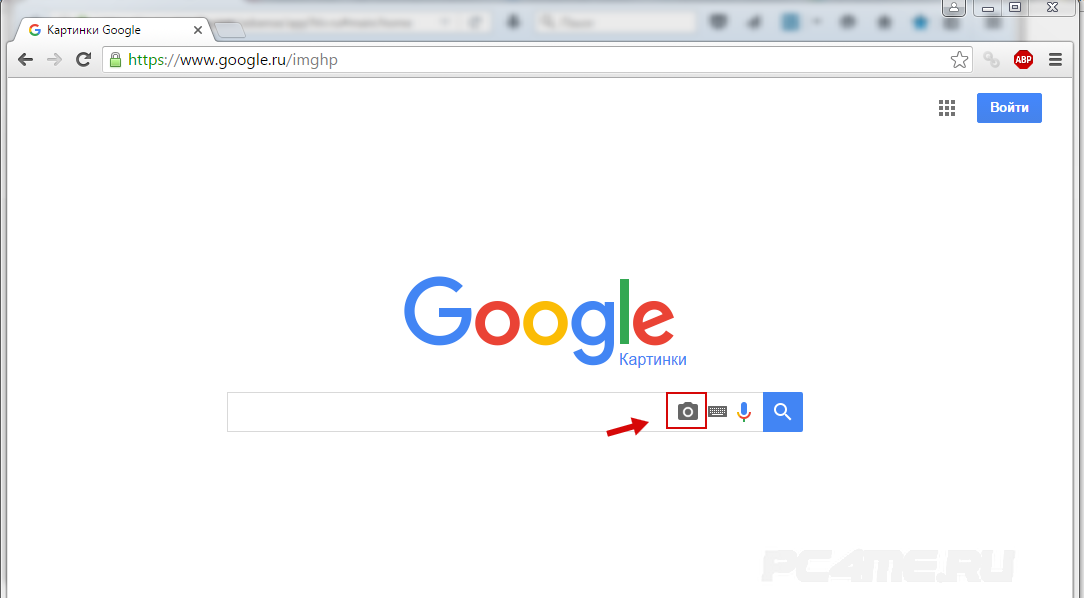
Поговорим о поиске изображений с помощью Яндекса – как сделать это правильно? Он осуществляется через Яндекс.Картинки. Алгоритм действий схож с Google:
- В поисковой форме платформы Яндекс.Картинки введите фразу-описание нужного изображения.
- В правом верхнем углу нажмите кнопку «Показать фильтры».
- В отдельной строке будут показаны используемые параметры поиска.
В правом верхнем углу можно настроить тип поиска: без защиты, умеренный или семейный. От этого будет зависеть качество найденного контента. Например, при семейном поиске не будут демонстрироваться изображения из категории 18+.
Чтобы найти изображение в Яндексе, схожее с уже имеющимся, нужно зайти в Яндекс.Картинки и нажать на иконку фотоаппарата, расположенную рядом с кнопкой «Найти». Затем выбрать наиболее подходящий вариант.
Изображение можно вручную перенести из папки компьютера, загрузить стандартным способом или же копировать ссылку на него.
Пример: исходное изображение
Результат поиска:
Яндекс распознает, что изображено на снимке, и предложит пользователю не только схожие изображения в различных форматах, но и тематические статьи.
Немногие знают о поиске картинок с помощью TinEye. Этот удобный сервис подходит, в первую очередь, профессиональным фотографам, редакторам и администраторам сайтов. Но он может пригодиться и любому пользователю всемирной паутины. Профессионалам понравится возможность бесплатно скачать и установить специализированную программу, а для любителей и разового использования – достаточно перейти на официальный сайт этого сервиса.
Сайт полностью на английском языке, но пользовательский интерфейс настолько удобен, что незнание иностранного языка не помешает воспользоваться возможностями сервиса.
Внешний вид сайта
Данный сервис помогает найти первоисточник изображения: фотографию с указанным авторством и без защитных знаков. Для этого в строку поиска нужно загрузить уже имеющееся у пользователя изображение. Сделать это можно сразу несколькими способами:
- Загрузить картинку с компьютера стандартным способом:
Результат поиска (для удобства восприятия был осуществлен автоматический перевод страницы):
Можно выбрать удобный способ сортировки найденных изображений.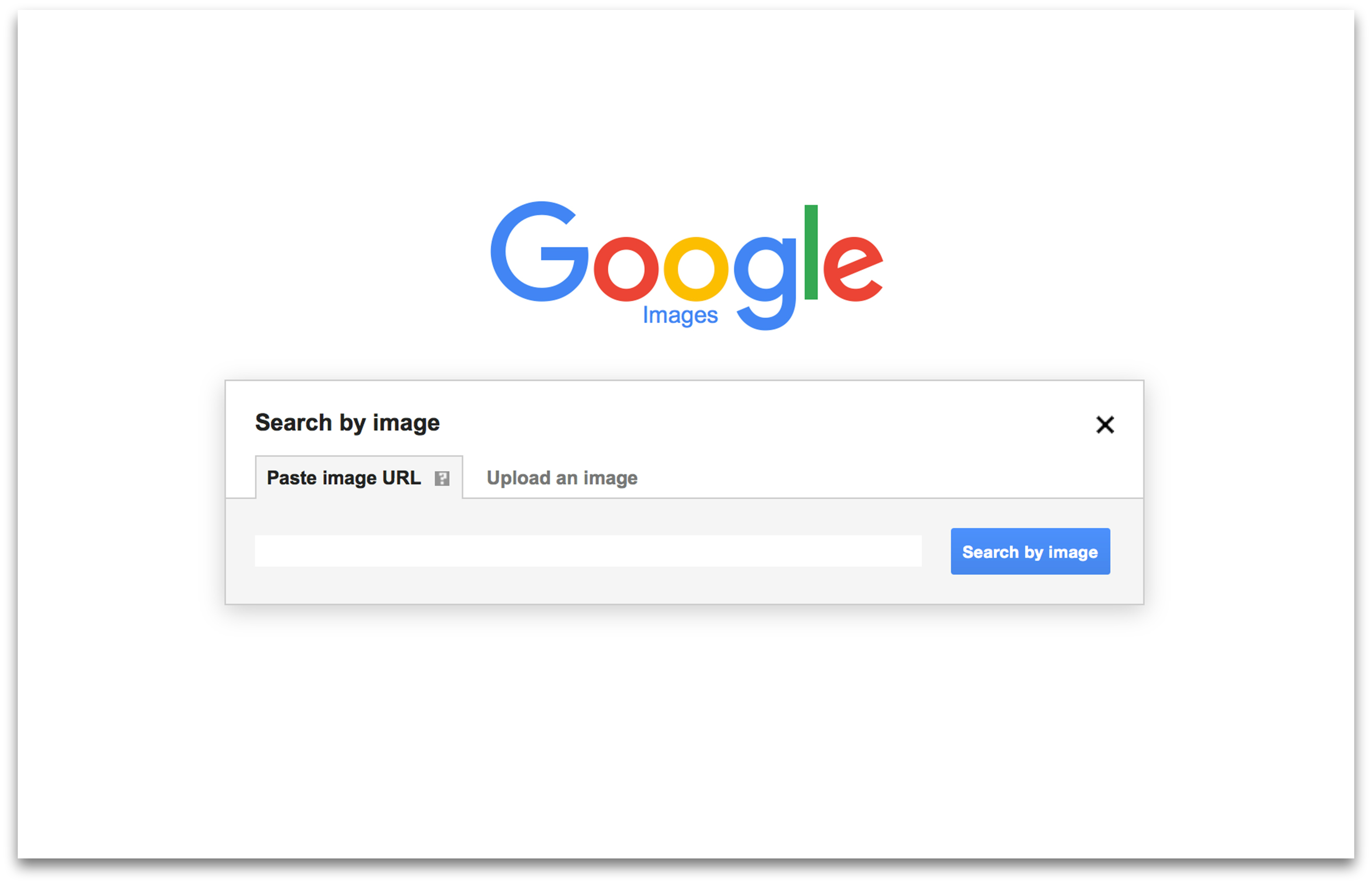 В частности, на приведенном ниже примере выделено изображение, которое появилось в Интернете раньше всех остальных найденных результатов.
В частности, на приведенном ниже примере выделено изображение, которое появилось в Интернете раньше всех остальных найденных результатов.
В голубой рамке – похожие результаты поиска по картинке.
- Загрузить с помощью ссылки. Для этого необходимо найти нужное изображение в любой поисковой системе и копировать его URL-адрес.
Затем нужно вставить скопированную ссылку в строку поиска.
Результат повторяется.
Найти нужное изображение в Интернете на самом деле довольно просто. Для этого нужно:
- Грамотно сформулировать поисковый запрос.
- Использовать в нем несколько дополнительных слов. Например, вместо «кот» написать «черный кот пьет молоко». Более подробная поисковая фраза поможет системе эффективнее отобрать подходящие изображения.
- Указать все необходимые параметры поиска.
- Если нужную фотографию не удается найти, отчаиваться не стоит. Можно переформулировать поисковый запрос или найти тематические статьи с картинками, после чего осуществить обратный поиск.

- Не страшно, если снимок в плохом качестве или с надписями. Воспользовавшись «умным» поиском по картинке, всегда можно найти аналогичное изображение более высокого качества.
Базы изображений регулярно пополняются, поэтому нужные фотографии обязательно найдутся.
Поиск по картинке — Гугл в помощь
Нам не дано предугадать,
Как слово наше отзовется…
Допустим, есть у нас картинка, и хочется распознать, что именно на картинке изображено, а также определить источник картинки (откуда она взята) или найти в интернете похожие картинки. Другими словами, требуется провести поиск по картинке Гугл – «Загрузить картинку».
Содержание (кликабельно):
1. Поиск по картинке – Гугл «Загрузить картинку»
2. Как сохранить картинку
3. Зачем нужен поиск по картинке на практике
4. О размещении фото и сканов документов в интернете
5. О хранении фото и сканов документов на компьютере
К примеру, берем со своего компьютера «вкусную» картинку с мороженым и идем искать источник картинки, а также похожие картинки (может, Гугл нам еще лучше найдет!).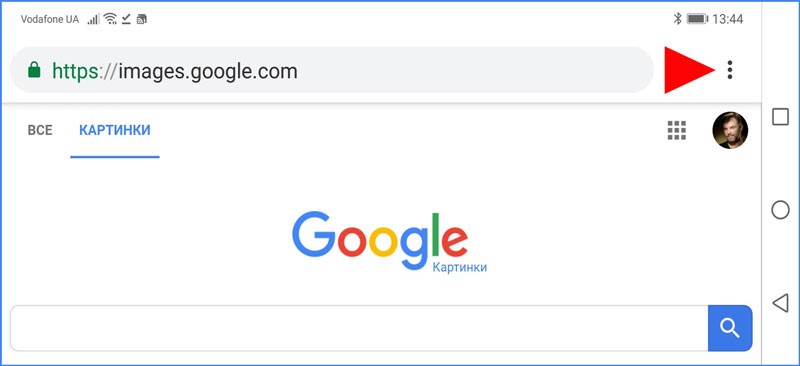
Насчет подлинного источника (первоисточника) картинки сразу скажу, что найти его не всегда так уж просто. Поэтому зачастую приходится брать в качестве ссылки на источник картинки тот вариант, который удается найти, например, с помощью Гугла.
Вот картинка, на примере которой будем проводить поиск первоисточника или поиск похожих картинок через Google:
Рис. 1. Пример картинки, для которой нужно найти, откуда она взята
Поиск по картинке – Гугл «Загрузить картинку»
Открываем Google и в правом верхнем углу кликаем по команде «Картинки»:
Рис. 2. Ссылка «Картинки» для поиска по картинке в Гугле
Либо можно сразу перейти по ссылке на:
Гугл картинки: https://www.google.ru/imghp
Откроется вкладка Google Картинки, в которой надо щелкнуть по значку фотоаппарата «Поиск по картинке»:
Рис. 3. Значок «Поиск по картинке»
Перед нами открывается возможность загрузить исходную картинку с компьютера в базу данных Гугла:
Рис. 4. В базу Гугла нужно загрузить файл с картинкой для последующего «Поиска по картинке»
4. В базу Гугла нужно загрузить файл с картинкой для последующего «Поиска по картинке»
Цифра 1 на рис. 4 – кликаем по наименованию вкладки «Загрузить файл», а затем
2 на рис. 4 – щелкаем по кнопке «Выберите файл».
Появится окно «Открыть», с помощью которого нужно на своем компьютере найти исходную картинку. И уже затем для нее с помощью базы Гугла будем искать похожие картинки:
Рис. 5. Выбираем картинку на компьютере для поиска похожих картинок по базе Гугла
Цифра 1 на рис. 5 – кликаем по картинке, найденной на компьютере, после чего
2 на рис. 5 – в поле «Имя файла» появится результат поиска картинки на своем компьютере,
3 на рис. 5 – жмем кнопку «Открыть».
После этого картинка с компьютера загружена в недра Гугла. Он «шерстит» свою базу картинок на предмет поиска похожих картинок и выдает нам результат поиска (рис. 6):
Рис. 6. Информация по найденной картинке. Похожие изображения
Google выдает нам результаты своего поиска в виде:
- размер картинки,
- ссылки на изображения других размеров («Все размеры» – «Маленькие» – «Средние» – «Большие»),
- что изображено на картинке.
 В данном случае Гугл сообщает нам, что «Скорее всего, на картинке Мороженое»,
В данном случае Гугл сообщает нам, что «Скорее всего, на картинке Мороженое», - ссылку на «Похожие изображения».
Неплохая работа, проведенная Гуглом по нашей картинке? ОК, Гугл!
Невозможно удержаться от клика по ссылке «Похожие изображения» (2 на рис. 6):
Рис. 7. Результат поиска по картинке в Гугле. Фильтр «Права на использование».
Как видно на рис. 7, можно задать различные фильтры для поиска похожих картинок:
- Размер,
- Цвет,
- Тип,
- Время,
- Похожие,
- Права на использование,
- Еще.
На рис. 7 открыт фильтр «Права на использование».
Как известно, есть авторские картинки, их авторы ревниво отслеживают использование своих картинок в сети с помощью различных инструментов, в частности, через Поиск по картинке Гугл «Загрузить картинку».
Поэтому во избежание проблем лучше использовать в интернете картинки «С лицензией на использование».
Как сохранить картинку
Чтобы сохранить найденную картинку, надо
- кликнуть по картинке ЛКМ (левой кнопкой мыши), после чего картинка откроется в отдельном окне,
- затем по картинке кликнуть ПКМ (правой кнопкой мыши),
- в открывшемся меню щелкнуть по команде «Сохранить картинку как…»,
- откроется окно «Сохранить как», в котором надо найти место (Рабочий стол или папку) на своем компьютере для сохранения картинки,
- после чего клик в окне «Сохранить как» по кнопке «Сохранить».
 Картинка сохранится на жестком диске компьютера в той папке, которую Вы выбрали.
Картинка сохранится на жестком диске компьютера в той папке, которую Вы выбрали.
Видео “Поиск по картинке Гугл”
Справедливости ради надо сказать, что у Яндекса есть аналогичный сервис Яндекс.Поиск по картинке, подробнее ЗДЕСЬ.
Зачем нужен поиск по картинке на практике
Все возможные варианты, для чего же может понадобиться поиск по картинке, я не берусь перечислить, приведу только некоторые из них.
1) свои (или иные) фотографии
Если Вы размещали (или даже не размещали, а просто хранили на компьютере) какие-то свои фотографии, при желании (и дочитав статью до конца) можно вставить их в поиск по картинке и посмотреть на похожие фото в результатах поиска.
Например, бывает так, что свои фото находят на сайтах знакомств, где их размещают для привлечения клиентов, и часто без ведома человека, который на фото.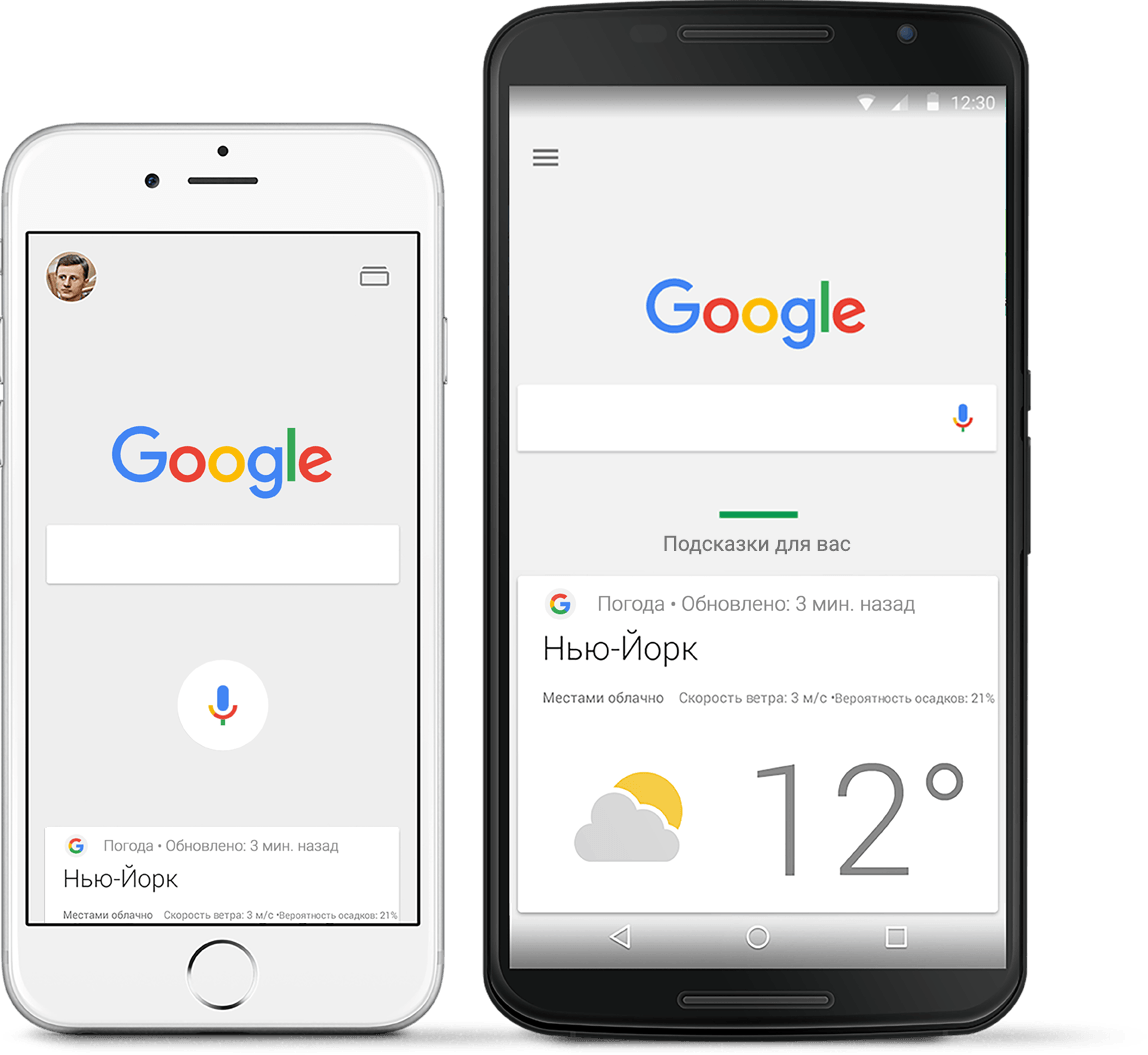
2) фото на лендингах, продающих курсы, тренинги
Сейчас много лендингов (страниц, продающих платные продукты) с отзывами клиентов. Многие любят читать отзывы про какой-то тренинг, продукт, курс, программу и т.д., ибо отзывы вызывают доверие к платному продукту.
При желании можно сделать скриншот фотографий с отзывов на этих лендингах, после чего загрузить фото в Поиск Гугла по картинке.
Часто оказывается, что фото на лендинге взято без спроса, а человек с фото не давал отзыва и, более того, даже не знает о существовании курса или продукта, рекламируемого на лендинге. Как говорится, без меня – меня женили.
3) определение местоположения человека по фото
По фото иногда можно определить местоположение человека по различным признакам, например, по объектам, размещенным на фото за его спиной, или по данным GPS, которые присутствуют на некоторых фото.
О размещении фото и сканов документов в интернете
Ситуации у людей бывают разные, и компьютерная грамотность нужна в основном для того, чтобы с критическими ситуациями сталкиваться как можно реже и меньше попадать впросак. Поэтому важно понимать, что любая информация, в том числе фотографии и картинки, размещенные в интернете, будет храниться там практически всегда, ибо там все записывается, делаются бекапы (резервные копии) и т.д.
Поэтому важно понимать, что любая информация, в том числе фотографии и картинки, размещенные в интернете, будет храниться там практически всегда, ибо там все записывается, делаются бекапы (резервные копии) и т.д.
С одной стороны, это здорово, что у каждого пользователя есть возможность поделиться своими фото и другой информацией, без преувеличения можно сказать, со всем миром.
Но у этой медали есть и обратная сторона. В связи с этим вспоминаются известные строки поэта Федора Тютчева, написанные им в конце жизни:
Нам не дано предугадать,
Как слово наше отзовется,-
И нам сочувствие дается,
Как нам дается благодать…
И нам не дано предугадать, как могут быть использованы наши фото, размещенные в интернете. Делать скриншоты умеют практически все, поэтому фото, размещенные в сети, доступны другим пользователям, которые в свою очередь могут их использовать по своему усмотрению.
О хранении фото и сканов документов на компьютере
С фото в интернете разобрались. Теперь о тех фото и особенно о сканах паспортов и сканах банковских карт, которые просто хранятся на вашем компьютере или ином устройстве. Их лучше хранить на флешке (или CD/DVD диске и т.п.), а с компьютера удалить. Зачем такие сложности?
Теперь о тех фото и особенно о сканах паспортов и сканах банковских карт, которые просто хранятся на вашем компьютере или ином устройстве. Их лучше хранить на флешке (или CD/DVD диске и т.п.), а с компьютера удалить. Зачем такие сложности?
Небезызвестный Касперский, который знает толк в информационной безопасности, считает, что «Надежно защищен только выключенный компьютер»:
От себя я бы еще добавила, что надежнее всего защищен выключенный компьютер, который практически не пользуется Интернетом.
Хакеры не просто так пишут вирусы, есть вирусные программы, которые в первую очередь ищут на компьютере жертвы: сканы паспортов и сканы банковских карточек. Через интернет вирусная программа отправляет мошеннику эти сканы.
Далее он может по скану паспорту взять кредит в банке (бывает и такое), который выплачивать будет жертва вирусной атаки. Но обычно хакер продает хозяину эти сканы, шантажируя его тем, что данные паспорта будут использованы для взятия кредита в банке.
А сканы банковской карты с лицевой и с обратной стороны (где CVC/CVV код) – просто подарок для мошенника и отличный повод сразу потратить все средства с этой карты.
Поэтому сервис Гугла Поиск по картинке стоит использовать с умом, прежде чем загрузить картинку со своего компьютера, ибо картинка картинке рознь.
Также про картинки:
1. Что такое запрос в поисковой системе, классификация и статистика запросов
2. Где найти скачанные файлы из интернета на своем компьютере
3. Что такое фотохостинги или как загрузить картинку и получить ссылку
4. Шесть форматов графических файлов на сайтах
5. Как создать буквицу в Гугл Документах
Получайте актуальные статьи по компьютерной грамотности прямо на ваш почтовый ящик.
Уже более 3.000 подписчиков
Важно: необходимо подтвердить свою подписку! В своей почте откройте письмо для активации и кликните по указанной там ссылке. Если письма нет, проверьте папку Спам.
Если письма нет, проверьте папку Спам.
23 марта 2017
Как сделать поиск по картинке с мобильного телефона
С развитием технологий любую из миллиардов картинок в сети Интернет можно найти буквально парой нажатий кнопок. Проверить уникальность фотографии, распознать ее, найти похожее изображение или дубликат тоже не проблема. А некоторые поисковые системы умеют даже находить исходное изображение или его фрагмент среди измененных копий.
Как это работает
Первоначально поисковые системы использовали только метаданные картинок – атрибуты Alt (описание в коде страницы), заголовки и тексты ссылок. То есть анализировали только текстовую информацию, относящуюся к изображению. С развитием технологии машинного зрения анализ стал производиться на основе содержимого (CBIR-системы) и набора признаков – формы, цвета и текстуры графического файла. Это решило задачу поиска картинок, максимально похожих на оригинал. В настоящее время реализована еще более сложная задача – поиск одинаковых изображений по группе отдельных признаков или их совокупности.
С развитием технологии машинного зрения анализ стал производиться на основе содержимого (CBIR-системы) и набора признаков – формы, цвета и текстуры графического файла. Это решило задачу поиска картинок, максимально похожих на оригинал. В настоящее время реализована еще более сложная задача – поиск одинаковых изображений по группе отдельных признаков или их совокупности.
Способы поиска изображений на мобильных устройствах
Поиск по картинке на телефонах производится по-разному:
- Путем загрузки картинки с внутреннего хранилища или карты памяти в поисковую систему.
- Через загрузку снимка в поисковик непосредственно с камеры.
- Добавлением ссылки на изображение.
Способ выбирают по ситуации.
Практически все современные web-поисковики предоставляют возможность загрузки изображения или ссылки на него прямо в поисковую строку. Сервис «Яндекс.Картинки» в этом плане умеет чуть больше, чем остальные: в нем есть функция «Спросить картинкой», при выборе которой можно указать, что делать с фото.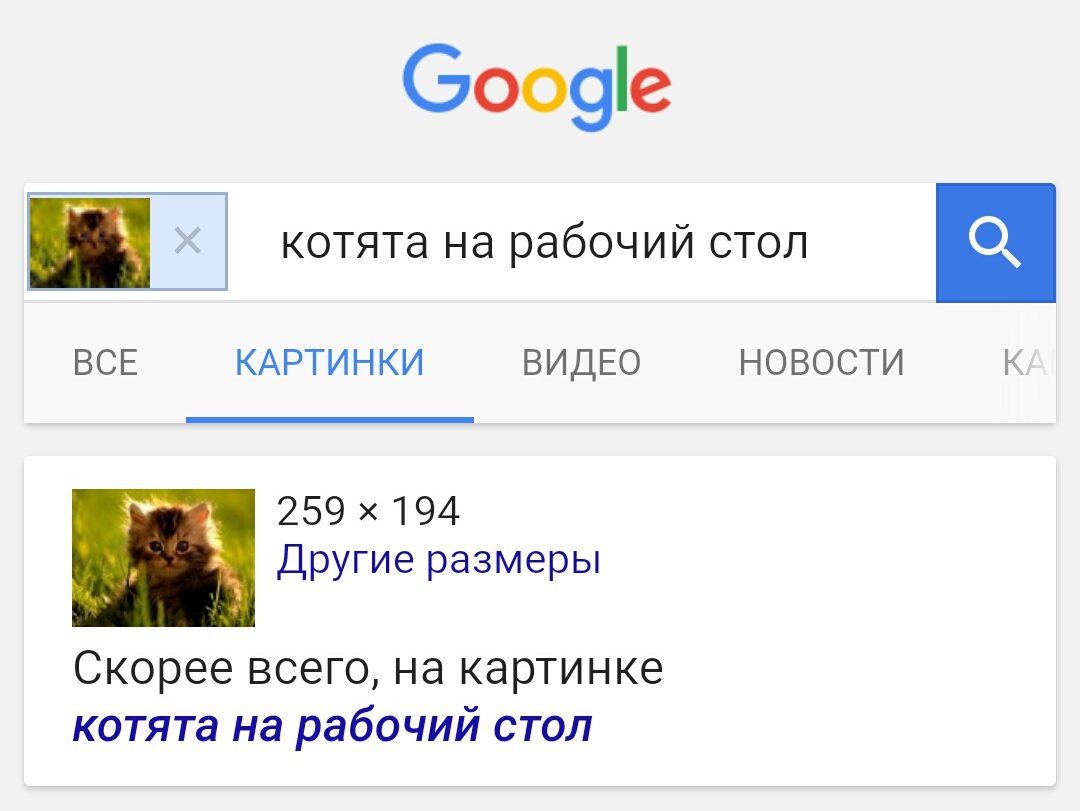 Эта функция позволяет распознавать текст, находить товар в интернет-магазинах и определять модель изображенного на картинке автомобиля. Самые скромные возможности поиска графики у сервиса «YAHOO!», но и он довольно неплохо справляется со своей задачей.
Эта функция позволяет распознавать текст, находить товар в интернет-магазинах и определять модель изображенного на картинке автомобиля. Самые скромные возможности поиска графики у сервиса «YAHOO!», но и он довольно неплохо справляется со своей задачей.
Далее рассмотрено практическое применение технологий поиска на мобильных устройствах Android и IOS при помощи специальных приложений и браузеров.
Приложения для Android
Search by Image
Приложение «Search by Image» имеет простой интерфейс и может использоваться бесплатно. Помимо обычного поиска, в нем есть функция «мультипоиск» — одновременная загрузка картинки в Google, Yandex и Tineye. Для удобства подготовки изображения к поиску в приложении есть редактор, который позволяет вырезать нужный фрагмент (crop), отразить, перевернуть (flip) и повернуть картинку (rotate).
Загрузить графический объект в приложение можно из хранилища и с камеры устройства.
Внешний вид интерфейса приложения показан на скриншоте ниже:
После того как объект загружен, становится доступным встроенный редактор:
На следующем скриншоте показан результат работы мультипоиска (он функционирует несколько медленнее, чем обычный, который использует один движок по умолчанию).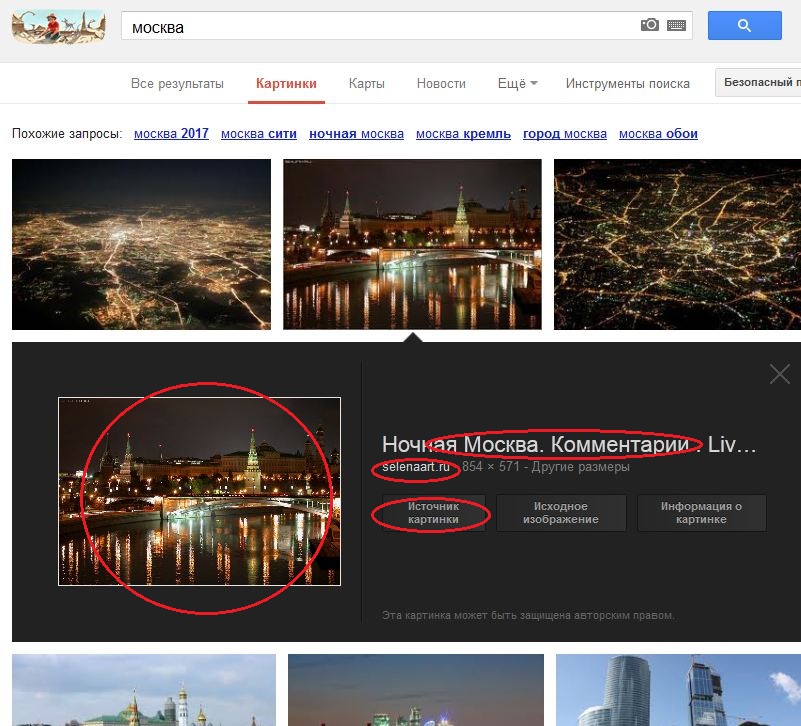 Для переключения между поисковиками в нижней части программы есть иконки. На примере показан результат работы «Яндекс.Картинки»:
Для переключения между поисковиками в нижней части программы есть иконки. На примере показан результат работы «Яндекс.Картинки»:
Search by Image хорошо справляется со своей задачей, но некоторым пользователям может помешать отсутствие русского языка и реклама.
PictPicks
Программа PictPicks способна искать картинки по текстовому описанию и загруженным файлам. В качестве поисковой системы она использует только Google. Впрочем, вы и так без труда во всем разберетесь, поскольку в PictPicks есть поддержка русского языка.
Внешний вид программы показан на скриншоте ниже. Здесь – на главном экране, есть меню, где доступна предварительная установка разных фильтров: размера, цвета, формы, типа картинок, формата файлов. Также здесь можно задать период выборки и безопасный вывод (исключающий непристойности).
После загрузки графического объекта становится доступной функция кадрирования и поворота:
А вот так выглядят результаты поиска (фильтры установлены по умолчанию):
Photo Sherlock
Для поиска картинок русскоязычная программа Photo Sherlock использует движки Google и Yandex, кроме того, она умеет проверять графические объекты на уникальность.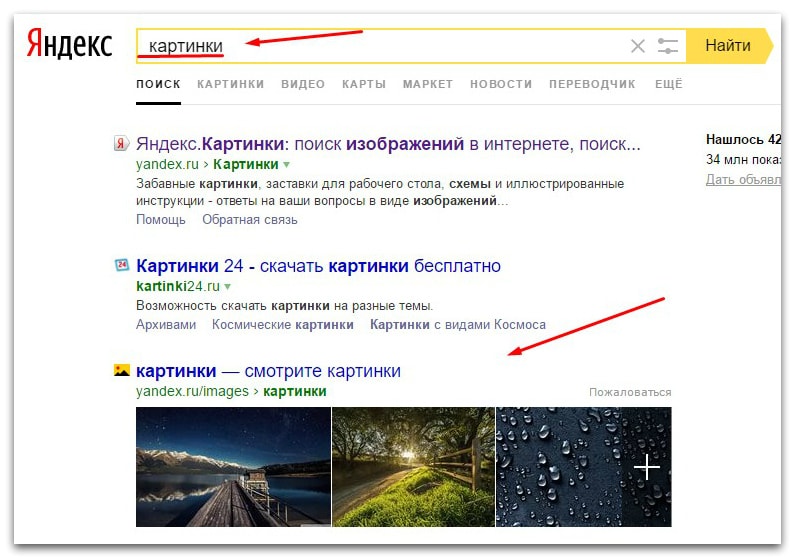 Загрузку объектов для анализа можно производить из галереи или с камеры телефона. Из функций редактирования здесь есть только обрезка.
Загрузку объектов для анализа можно производить из галереи или с камеры телефона. Из функций редактирования здесь есть только обрезка.
При запуске интерфейс Photo Sherlock выглядит так:
Ниже показан выбор фотографии для анализа:
А так выглядит результат («Найти это фото») по данным Google:
Система Yandex нашла похожие картинки:
Использование поисковых систем в мобильных браузерах
Внимание! Чтобы у вас всё получилось, установите в контекстном меню браузеров Google Chrome и Яндекс галку «Полная версия».
Yandex
Чтобы найти картинку с помощью web-сервиса Яндекс, запустите на смартфоне любой браузер и перейдите на сайт «Яндекс.Картинки» https://yandex.ru/images/. Как вы помните, отличительной особенностью этого сервиса является функция «Спросить картинкой».
Яндекс-поиск — один из самых интеллектуальных. К примеру, по одному кадру фильма в нем можно найти массу полезной информации: название картины, что изображено на фрагменте и т.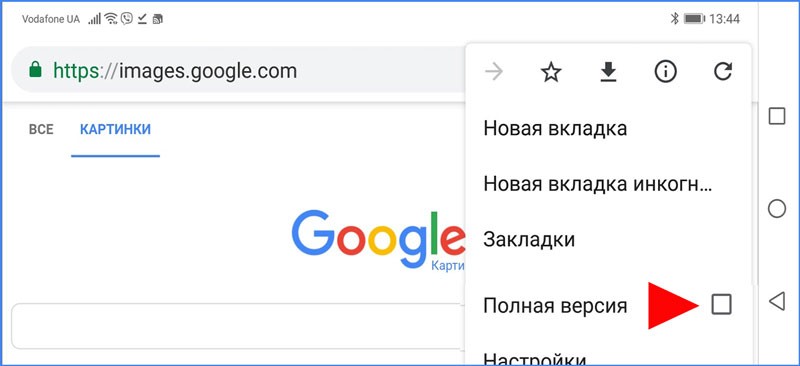 д.
д.
Чтобы спросить картинкой, нажмите на область пустой строки:
И выберите интересующий файл:
После этого Яндекс не только выведет результаты, но и попытается определить, что на этом изображении. В нашем примере это фрагмент из фильма «Москва – Кассиопея».
Однако на этом функции «Спросить картинкой» не закончены. С его помощью также легко и приятно искать товары, определять модели автомобилей и распознавать тексты.
Для поиска по картинке с помощью сервиса Google откройте эту страницу https://www.google.ru/imghp?hl. В него вы можете загрузить ссылку, фотографию, отснятую на камеру, рисунок из галереи и т. д. Кстати, если хотите, просто перетащите изображение (Drag-and-Drop) в область поиска.
TinEye
Система TinEye использует собственный движок, особенность которого в том, что он умеет проверять изображения на уникальность. На «Википедии» есть интересная заметка (https://ru.wikipedia.org/wiki/TinEye) о том, что сервис помог идентифицировать личность неизвестного солдата с помощью снимка, сделанного в Нормандии.
TinEye, как и его аналоги, поддерживает загрузку изображений с камеры, из документов и по ссылкам. Сервис находится по адресу https://www.tineye.com
Web поиск товаров в магазинах
Некоторые интернет-магазины имеют функцию поиска товара по картинке на своем сайте. Это особенно удобно для покупателей таких гигантов, как «Aliexpress». Кроме него, поиск по изображению доступен в интернет-магазинах Kupinatao и «Бесконечный шоппинг в Китае».
Приложения для мобильных устройств Apple на базе IOS
Reversee
Бесплатное приложение Reversee, доступное для загрузки из «App Store», использует в работе движок Google. Его расширенная версия — «Pro», имеет функцию мультипоиска на нескольких движках: Google, Bing и Yandex. Фотографии для обработки загружаются из галереи.
Помимо приложения, Reversee существует в формате виджета, который имеет такой же набор функций.
Поиск по Фото
Программа «Поиск по фото» для iPhone и iPad — довольно необычное решение. Она не просто выполняет основную задачу, а позволяет предварительно задавать размеры искомой картинки.
Она не просто выполняет основную задачу, а позволяет предварительно задавать размеры искомой картинки.
Несмотря на сложность алгоритмов анализа изображений, машинное зрение постоянно развивается, а границы применения расширяются с пользой для человека.
Как использовать Гугл (Google) поиск по картинке в интернете — обзор
Возникали ли у вас трудности с нахождением информации в сети? Например, есть изображение плохого качества, а нужно найти ее оригинал хорошего разрешения. А может имя автора? Используйте Гугл (Google) поиск по картинке. Рассмотрим подробнее как это сделать.
Для чего это нужно
Google поиск по картинке используется:
- Чтобы проверить что фото оригинальное;
- Для нахождения автора. Это часто используется дизайнерами, чтобы заказать у него логотип или уникальный дизайн;
- Нахождение похожих изображений;
- Чтобы найти человека в соцсети;
- Для нахождения сайтов, незаконно публикующих на них ваши изображения.

Как в Google.ru происходит поиск по картинке
Сервис находит тематические фотографии и рисунки. Ищет фото, сделанное в разное время из разных положений. Хороший результат получается при поиске фотографий знаменитых людей, достопримечательностей, природы. Чем больше фото определенной тематики размещено в сети, тем выше вероятность нахождения.
Google картинки поиск по фото
Переходим по адресу: images.google.com. Откроется форма, где кликните иконку с изображением фотоаппарата.
Сервис предложит два варианта:
- По ссылке. Например, кликните правой кнопкой мышки на картинке, далее откроется меню, где выбираем «Копировать адрес». Этот адрес прописываем в форму;
- Поиск по картинке Гугл (Google), если загрузить ее с ПК.
Рассмотрим на примере. Возьмем фото Ньютона. Нажмем по нему правой кнопкой мыши, скопируем адрес, пропишем в форму. Далее нажимаем кнопку «Искать».
Сервис Google Images поиск по картинке показал следующее.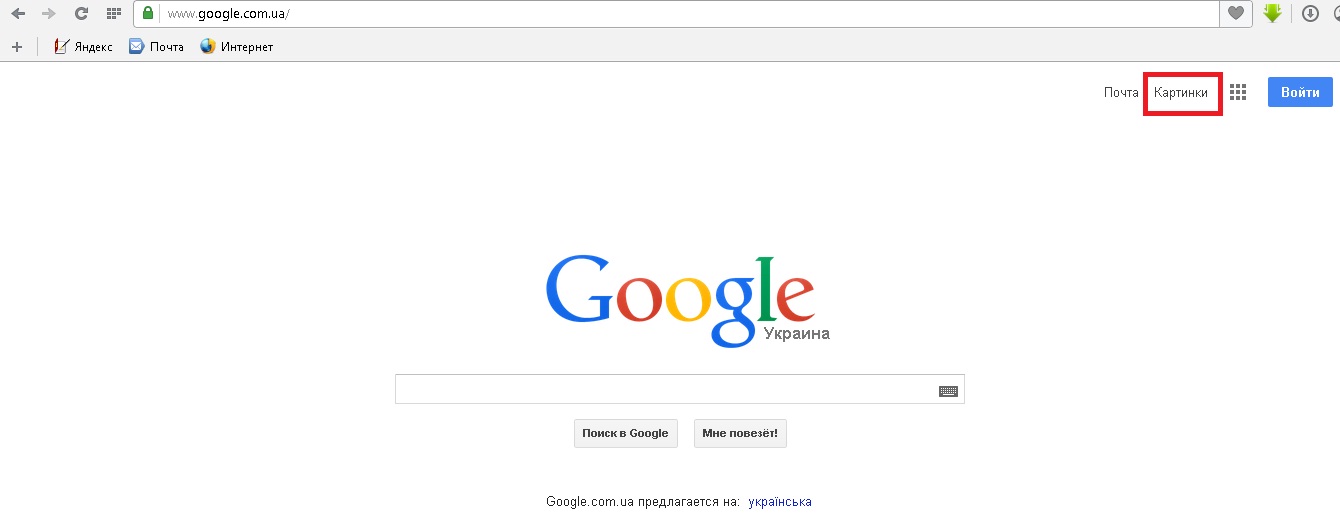
Предложил посмотреть похожие изображения, и страницы где оно может быть.
В поисковой строке пропишите уточняющие слова, например, «биография». Появятся страницы, где будет обнаружено нужное изображение, и где на странице есть биография Ньютона. Сервис Google картинки поиск по фото производит быстро и качественно. Если вы используете браузер Chrome, есть дополнительный способ.
Как найти в Chrome
На странице подведите курсор мыши к изображению. Нажмите правую кнопку. Откроется меню, где выбираем «Найти».
Google картинки расширенный поиск
Сервис предлагает сортировку по параметрам. Используйте его если отображается много результатов. Исключите фото, которые вам не подходят. Например, мне нужны фото Ньютона большого размера. Вверху страницы под формой есть кнопка «Инструменты». Кликнув по которой можно:
- Определить размер;
- Цвет;
- Права на использование;
- Тип и время размещения;
- Поиск похожих картинок Гугл (Google).

Теперь Гугл (Google) поиск по картинке в интернете станет удобнее.
Сервис images.google.com, поиск по картинке при помощи специального расширения
Кто часто ищет изображения, установите разрешение в обозреватель. Тогда работа будет комфортной. Рассмотрим распространенное расширение для Chrome «Search by Image». Оно было запущено разработчиками одновременно с запуском сервиса поиска. Используется для загрузки, анализа, индексации фото одним кликом.
- Переходим в интернет-магазин обозревателя по адресу: https://chrome.google.com/webstore/category/extensions?hl=ru;
- Слева вверху прописываем название «Search by Image» и нажимаем клавишу «Enter»;
- Нажимаем «Установка».
Для работы с ним кликните на фото правой кнопкой мыши, далее «Search Image».
Если у вас есть собственный сайт или вы автор изображения, расширение поможет узнать, использует ли посторонний человек ваши фото.
Поиск на мобильных устройствах
Как поступить если нужно найти фото на смартфоне или планшете? На телефоне, работающем под управление Android, установлен обозреватель Chrome. Для поиска, нажмите и удерживайте палец на изображении пока не откроется окно, где выберите «Найти».
Для поиска, нажмите и удерживайте палец на изображении пока не откроется окно, где выберите «Найти».
Вывод
Используйте Гугл Имаджес (Google Images) поиск по картинке. Для удобства используйте сортировку по параметрам. Если вы занимаетесь размещением работ на профессиональном уровне, сервис поможет проследить чтобы не нарушались авторские права. Обычный пользователь найдет фото, находящиеся в открытом доступе. Кроме изображения можно найти и информацию о нем. Если часто ищите фото используйте расширения. Пользуйтесь Гугл (Google) поиском изображения по картинке на мобильных устройствах.
Как выполнить обратный поиск изображений с вашего телефона
Поиск изображений — это возможность выполнять поиск по термину и находить изображения, связанные с тем, что вы ввели. Большинство поисковых систем предлагают это, и это здорово. Но что, если у вас есть изображение и вы хотите узнать его происхождение? Или найти похожие фото? Это обратный поиск изображений.
Обратный поиск изображений в Google очень прост на настольном компьютере. Перейдите на images.google.com, щелкните значок камеры и вставьте URL-адрес изображения, которое вы видели в Интернете, загрузите изображение со своего жесткого диска или перетащите изображение из другого окна.
Перейдите на images.google.com, щелкните значок камеры и вставьте URL-адрес изображения, которое вы видели в Интернете, загрузите изображение со своего жесткого диска или перетащите изображение из другого окна.
Но что насчет того, когда вы пользуетесь мобильным устройством и хотите выполнить обратный поиск изображения? Есть варианты.
Google Обратный поиск изображений на мобильных устройствах
Google встроил функцию обратного поиска изображений в телефоны и планшеты, хотя и на ограниченной основе.
Когда вы запускаете images.google.com на мобильном устройстве, значок камеры не отображается в строке поиска. Чтобы получить его, вам необходимо загрузить настольную версию на свое мобильное устройство. Он работает в Safari, но лучше всего работает в приложении браузера Chrome (iOS или Android).
В Safari коснитесь значка aA в левом верхнем углу и выберите Запросить веб-сайт рабочего стола . В Chrome прокрутите вниз, коснитесь меню из трех точек и выберите Request Desktop Site . В обоих мобильных браузерах будет загружена настольная версия Google Images, и появится значок камеры. Затем вы можете загружать фотографии из фотопленки.
В обоих мобильных браузерах будет загружена настольная версия Google Images, и появится значок камеры. Затем вы можете загружать фотографии из фотопленки.
В зависимости от вашего телефона Chrome также поддерживает обходной путь обратного поиска изображений.Когда вы видите в браузере изображение, которое хотите найти, удерживайте палец на нем, пока не появится всплывающее меню; выберите Искать в Google это изображение внизу. Примечание. Это НЕ будет работать в приложении Google или других браузерах (даже в Safari). Работает только в Chrome.
Если по какой-то причине это не работает, вы также можете выбрать Открыть изображение в новой вкладке . Затем скопируйте URL-адрес, вернитесь на images.google.com и вставьте URL-адрес. При использовании любого метода отображаются результаты поиска обратного изображения; Возможно, вам придется нажать на опцию Больше размеров вверху, чтобы увидеть только изображения. Вы получите варианты для сужения вашего запроса, такие как поиск анимированных GIF-файлов, эквивалентов клип-артов или поиск по цветовой схеме, использованной в исходном изображении.
Вы получите варианты для сужения вашего запроса, такие как поиск анимированных GIF-файлов, эквивалентов клип-артов или поиск по цветовой схеме, использованной в исходном изображении.
Google Lens также предлагает функцию обратного поиска изображений. У Lens есть собственное приложение, но он также является частью приложения Google, Google Фото и Google Assistant для iOS и Android. Однако Lens на самом деле больше помогает вам выполнять такие задачи, как мгновенный перевод, идентифицировать вещи или находить продукт для покупки, чем искать исходное изображение.
Визуальный поиск Bing на мобильных устройствах
Другая большая поисковая система, Bing от Microsoft, также выполняет обратный поиск изображений, но называет это «визуальным поиском». Щелкните значок камеры Bing в любом мобильном браузере или в приложении Bing. Во всплывающем окне сообщается, что для поиска изображения вам необходимо предоставить Bing доступ к вашей камере; принять или отклонить касанием.
На следующем экране нажмите кнопку «Обзор» в левом нижнем углу. Всплывающее меню позволит вам сделать снимок, просмотреть свою библиотеку фотографий или сторонние службы.Нажмите «Обзор», чтобы найти фотографии, хранящиеся в сторонних сервисах, таких как iCloud Drive, Google Drive и Dropbox.
Последние версии приложения Bing (iOS и Android) позволяют делать снимки и сразу же выполнять поиск по ним. Вы можете загрузить фотографию из своей фотопленки, отсканировать QR-код или навести камеру на текстовые или математические задачи (читеры!).
Сторонние системы поиска изображений
Есть несколько поисковых систем, предназначенных для поиска только изображений, но не все из них работают напрямую с вашим смартфоном или браузерами по умолчанию.
TinEye
На сегодняшний день просканировано более 46 миллиардов изображений. TinEye позволяет искать по URL, загружать или перетаскивать на рабочий стол. На мобильном устройстве просто щелкните значок загрузки (стрелка вверх), чтобы получить возможность сделать снимок, использовать его из библиотеки или загрузить из сторонних сервисов.
Яндекс
Российская поисковая система Яндекс чем-то напоминает Bing-go-Cyrillic. В нем есть уникальный поиск изображений, который работает на мобильных устройствах прямо из браузера. Щелкните Изображения, коснитесь значка камеры в строке поиска, и вы получите обычные варианты: сделать фотографию, загрузить фотографию или найти фотографию в стороннем сервисе.
Рекомендовано нашими редакторами
Существуют также поисковые системы, специально предназначенные для того, чтобы помочь творческим работникам узнать, не украли ли их творческие работы. Ознакомьтесь с вариантами Berify и Pixsy. Имейте в виду, их использование может стоить вам. Однако они также будут отслеживать украденные изображения автоматически и в автономном режиме, предупреждая вас, если ваше изображение используется без разрешения. Затем вы можете собирать кражи, и это делает их полезными.
Приложения для обратного поиска изображений
Если вы предпочитаете приложения браузеру, сразу перейдите к инструменту обратного поиска изображений, который вы всегда держите на своем смартфоне.
CamFind
Бесплатно для Android и iOS
Это основной инструмент для съемки с помощью смартфона и поиска похожих предметов, а также для сравнения цен, если это снимок продукта.
Поиск по изображению
Бесплатно для Android
Вы можете манипулировать изображением сколько угодно перед загрузкой через это приложение, чтобы получить результаты из Google, Bing, TinEye и Яндекс.
Reversee
Бесплатно для iOS
Это приложение отправляет ваши фотографии прямо в базу данных Google Images для поиска похожих изображений, но при обновлении до профессиональной версии за 3,99 доллара США вы также можете получать результаты от Bing и Яндекс.
Расширение обратного поиска изображений
$ 0,99 для iOS
Это не приложение, в которое вы входите, а приложение, которое добавляет расширение к другим приложениям. Он разместит одну из этих кнопок расширения в фотографиях, Facebook и других приложениях, поэтому наряду с копированием или отправкой у вас будет возможность Search Image .Результаты появляются в вашем мобильном браузере и поступают от Google, TinEye и Яндекс.
Этот информационный бюллетень может содержать рекламу, предложения или партнерские ссылки. Подписка на информационный бюллетень означает ваше согласие с нашими Условиями использования и Политикой конфиденциальности. Вы можете отказаться от подписки на информационные бюллетени в любое время.
Google Поиск обратного изображения: iPhone, Android, компьютер
- Обратный поиск изображений Google позволяет выполнять поиск по изображению, а не по написанным ключевым словам.
- При обратном поиске изображений Google находит веб-сайты, изображения и информацию, относящуюся к вашей фотографии.
- Вы можете выполнить обратный поиск изображений Google на iPhone или Android с помощью мобильного приложения Chrome или на любом компьютере.
- Посетите техническую библиотеку Insider для получения дополнительных историй .
Google Images — отличное место для поиска картинок и фотографий, вводя соответствующие ключевые слова.Но вы также можете выполнить поиск в Google с помощью изображения — так называемого обратного поиска изображений — чтобы узнать больше информации о конкретной фотографии или графике.
Подсказка: Хотя Google Images бесплатен и прост в использовании, вы также можете попробовать другие инструменты обратного поиска изображений с более продвинутыми возможностями, такие как TinEye.
Вот почему вы можете захотеть его использовать и как выполнить обратный поиск изображений Google в настольном веб-браузере или мобильном приложении Google Chrome на вашем iPhone или Android.
Что такое обратный поиск изображений?Когда вы выполняете обратный поиск изображений в Google, вы помещаете фотографию или ссылку на фотографию в строку поиска вместо текстового запроса.Затем Google находит веб-сайты с вашим изображением, а также с похожими изображениями.
Google Images также определяет тему вашей фотографии и открывает другие веб-сайты, связанные с темой вашего изображения.
Когда использовать обратный поиск изображений в GoogleИскать изображение в Google лучше всего в следующих случаях:
- Найдите информацию о фотографии. Обратный поиск изображений может открыть веб-сайт, содержащий имя человека или информацию о продукте.
- Раскрыть плагиат. При обратном поиске изображения будут обнаружены похожие изображения. Это может показать, было ли изображение скопировано с чужой работы.
- Найдите другие похожие изображения. Если вы хотите найти другие фотографии, связанные с определенным изображением, обратный поиск также заполнит связанные изображения.
Во-первых, вам необходимо загрузить мобильное приложение Google Chrome, чтобы выполнить обратный поиск изображений на своем мобильном устройстве.
Затем вы можете выполнить обратный поиск изображений на iPhone или Android, используя фотографию из Интернета или фотографию из вашей фотопленки. Вот как это сделать.
Для обратного поиска с использованием изображения из Интернета
1. Откройте images.google.com в приложении Chrome на вашем iPhone или Android.
2. Опишите изображение, которое хотите найти. Например, вы можете ввести «кот в смокинге». Введите в строку поиска, какое изображение вы ищете.Грейс Элиза Гудвин / Инсайдер3. Коснитесь значка поиска. Chrome предоставит вам изображения, соответствующие вашему поисковому запросу.
Google Images отобразит фотографии на основе вашего запроса.Грейс Элиза Гудвин / Инсайдер4. Выберите изображение из результатов поиска, коснувшись его, чтобы увеличить. Удерживайте палец на изображении, пока не появится меню.
5. Выберите «Искать это изображение в Google» во всплывающем меню, чтобы найти похожие изображения и связанные страницы.
Удерживая палец на изображении, выберите во всплывающем окне «Искать это изображение в Google».Грейс Элиза Гудвин / Инсайдер6. По умолчанию в результатах поиска будут отображаться только изображения. Коснитесь категорий над поиском, чтобы увидеть все сайты, видео или новости, относящиеся к вашему поисковому запросу.
На странице результатов будет отображаться различный контент, связанный с вашим поиском изображений.Грейс Элиза Гудвин / ИнсайдерДля обратного поиска с использованием изображения из ваших файлов:
1. Откройте images.google.com в приложении Chrome.
2. Коснитесь значка с тремя горизонтальными точками в правом нижнем углу.
Коснитесь значка в правом нижнем углу.Грейс Элиза Гудвин / Инсайдер3. Во всплывающем меню прокрутите вниз и выберите «Запросить сайт рабочего стола».
Найдите параметр «Запросить сайт рабочего стола» и выберите его.Грейс Элиза Гудвин / Инсайдер4. Теперь страница Google Images будет выглядеть так же, как в браузере настольного компьютера. В строке поиска Google коснитесь значка камеры.
Коснитесь значка камеры.Грейс Элиза Гудвин / Инсайдер5. Выберите «Загрузить изображение» и нажмите «Выбрать файл». Кроме того, вы можете выбрать «Вставить URL-адрес изображения».
Выберите вкладку «Загрузить изображение» и нажмите «Выбрать файл».» Грейс Элиза Гудвин / Инсайдер6. В раскрывающемся списке «Выбрать файл» вы можете выбрать «Библиотека фотографий», «Сделать фото или видео» или «Обзор». Выберите «Библиотека фотографий», чтобы выбрать изображение из фотопленки.
Во всплывающем меню выберите «Библиотека фотографий».Грейс Элиза Гудвин / Инсайдер7. Выберите изображение из камеры и нажмите «Выбрать» в правом нижнем углу.
Выберите изображение из фотопленки и нажмите «Выбрать».» Грейс Элиза Гудвин / Инсайдер8. После этого вы попадете на страницу, содержащую похожие изображения или информацию об изображении.
Google покажет вам контент, похожий на загруженное вами изображение.Грейс Элиза Гудвин / Инсайдер Обратный поиск изображений Google на компьютереВы можете выполнить более надежный поиск обратных изображений Google на своем компьютере, загрузив файл со своего компьютера или выполнив поиск изображения, которое вы найдете в Интернете. Изображения Google работают с браузерами Chrome, Firefox и Safari.
Для обратного поиска с использованием изображения из ваших файлов
1. Откройте images.google.com в веб-браузере — это не обязательно в Chrome.
2. Щелкните значок камеры, чтобы начать обратный поиск изображения.
Щелкните значок камеры, чтобы загрузить изображение.Грейс Элиза Гудвин / Инсайдер3. Выберите вкладку «Загрузить изображение», затем выберите «Выбрать файл», чтобы просмотреть файлы и выбрать изображение для поиска. Или перетащите файл изображения в окно браузера.
На вкладке «Загрузить изображение» выберите «Выбрать файл».» Грейс Элиза Гудвин / Инсайдер4. Найдите изображение в своих файлах, щелкните его, затем выберите «Открыть».
Найдите изображение на своем компьютере и нажмите «Открыть».» Грейс Элиза Гудвин / Инсайдер5. После этого вы попадете на страницу, содержащую похожие изображения или информацию об изображении.
Google отобразит результаты, связанные с вашим поиском изображений.Грейс Элиза Гудвин / ИнсайдерДля обратного поиска с использованием изображения из Интернета
1. Найдите нужное изображение в Google и щелкните его правой кнопкой мыши.
2. Выберите «Копировать адрес изображения» во всплывающем окне.
Щелкните изображение правой кнопкой мыши и во всплывающем меню выберите «Копировать адрес изображения».Грейс Элиза Гудвин / Инсайдер3. Откройте images.google.com в веб-браузере.
4. Щелкните значок камеры, чтобы начать обратный поиск изображения.
Щелкните значок камеры, чтобы загрузить изображение.Грейс Элиза Гудвин / Инсайдер5. Выберите вкладку «Вставить URL-адрес изображения» и вставьте URL-адрес.
На вкладке «Вставить URL-адрес изображения» вставьте ссылку на изображение в текстовое поле.Грейс Элиза Гудвин / Инсайдер6. Нажмите кнопку «Поиск по изображению», и вы попадете на страницу результатов, связанных с вашим изображением.
Обратный поиск изображений в Google на вашем компьютере также возможен двумя способами.
Вы можете использовать вкладку «Загрузить изображение», чтобы перетащить изображение в поле поиска.Или на странице результатов поиска картинок Google щелкните изображение правой кнопкой мыши и выберите «Искать изображение в Google». Это откроет новую вкладку с результатами поиска.
Как выполнить обратный поиск изображений на настольном и мобильном устройстве
Поиск изображений — это невероятно мощный инструмент, позволяющий находить потрясающие изображения из тысяч различных источников в Интернете. И прямо сейчас SEO для изображений — это очень важное дело.
Но что, если вы находитесь в обратной ситуации? Вы нашли изображение, будь то фотография, произведение искусства или даже график, и хотите узнать, откуда оно взялось, или узнать больше о нем?
Именно здесь вступает в игру обратный поиск изображений.
В этом руководстве я расскажу вам, что такое обратный поиск изображений, как его выполнять, и расскажу о примерах, когда вам может понадобиться этот процесс, в частности:
Выполнение обратного поиска изображения позволяет вам взять изображение и найти место, где оно было изначально опубликовано, другие страницы, на которых было опубликовано такое же изображение, разные размеры того же использованного изображения и похожие изображения.
По сути, вы используете изображение вместо текстового поискового запроса, когда выполняете обратный поиск изображений.
Обратный поиск изображений покажет вам список результатов поиска, как при обычных текстовых запросах. Вместо галереи изображений он покажет вам страницы, на которых это изображение использовалось, ссылку на функцию поиска похожих изображений и возможный связанный поиск.
Есть несколько способов выполнить обратный поиск изображений, будь то на мобильном устройстве или на компьютере. Это можно сделать в Google и Bing, других поисковых системах, а также с помощью соответствующих инструментов.
Итак, давайте посмотрим, как вы можете выполнить поиск обратного изображения Google на рабочем столе, а затем выполнить поиск обратного изображения на мобильных устройствах, таких как iPhone или телефоны Android, прежде чем показать вам, как использовать другие поисковые системы и сторонний поиск обратного изображения. инструменты.
Я также коснусь различных способов использования обратного поиска изображений в сочетании с нашей аналитикой обратных ссылок или инструментом мониторинга бренда.
Выполнение обратного поиска изображений на ПК или Mac в браузере настольного компьютера — это относительно простой процесс, который можно выполнить за считанные секунды.
Это можно сделать двумя способами, в зависимости от того, используете ли вы Chrome или другой браузер. Я пройду через оба.
Этот метод работает, когда у вас открыт браузер и загружена страница поиска картинок Google.
Перейдите на главную страницу Картинок Google.
В строке поиска щелкните значок камеры с alt «поиск по изображению». Это даст вам новый дисплей поиска, предлагающий вам два варианта.
Вариант 1 — «Вставить URL-адрес изображения», который позволяет использовать URL-адрес изображения, найденного в Интернете.
Вариант 2 — «Загрузить изображение», который позволяет загрузить изображение со своего компьютера для использования в качестве элемента поиска.
Какой бы вариант вы ни выбрали, после ввода URL-адреса или загрузки изображения вы просто нажимаете поиск, чтобы отобразить результаты:
Если вы используете Chrome, вы можете найти источник изображения в Интернете, не выполняя описанный выше процесс.
Этот метод предназначен для уже загруженных изображений, которые вы нашли во время просмотра в Интернете.
Найдите изображение, которое вы хотите найти, на странице, где вы его изначально нашли.
Щелкните изображение правой кнопкой мыши.
Выберите «Искать изображения в Google».
Google отобразит результаты вашего поиска, как указано выше.
Всегда стоит помнить, что существуют другие поисковые системы, и Bing является одним из основных вариантов.
Bing имеет собственную функцию обратного поиска изображений на рабочем столе, называемую Visual Search, и работает она следующим образом:
На панели поиска Bing нажмите кнопку «Визуальный поиск». Это точка, окруженная четырьмя угловыми линиями. Откроется всплывающее меню.
Это меню предоставит вам несколько вариантов на выбор:
Загрузить — позволяет перетащить изображение в поле и загрузить его со своего компьютера.Это позволяет загружать более одного изображения за раз.
URL — поиск путем вставки URL изображения.
Сделать фото — позволяет использовать веб-камеру для фотосъемки.
Просмотрите свои результаты.
Визуальный поиск Bing фокусируется на изображении и его атрибутах перед отображением страниц, на которых можно найти изображение, и отображением похожих изображений. Он также извлекает любой текст из изображения и предлагает варианты поиска.
Яндекс — еще одна популярная поисковая система, которая может выполнять обратный поиск изображений.
Вот как это сделать:
Выберите вкладку «изображения» в меню над строкой поиска на главной странице Яндекса.
Щелкните значок камеры справа от строки поиска.
Это даст вам два варианта:
Будут отображены ваши результаты.
Результаты обратного поиска Яндекса будут в первую очередь отображать информацию об этом изображении, включая размер, возможные поисковые запросы, к которым оно относится, текст, который он может идентифицировать по изображению, и аналогичные изображения. Затем он отображает сайты, на которых он появился, дальше по странице.
Существует ряд сайтов, специализирующихся на выполнении обратного поиска изображений на компьютерах. Некоторые, как и следовало ожидать, дают лучшие результаты, чем другие.
Я собираюсь сделать обзор одного из моих любимых; Я рекомендую попробовать, если вы хотите использовать инструмент или приложение.
Tineye.com работает точно так же, как и обычный обратный поиск изображений Google: вы загружаете изображение или добавляете URL. Существуют платные функции, которые, помимо прочего, позволяют отслеживать использование изображения. На Tineye.com также есть плагин для некоторых браузеров.
Другой сторонний сайт — SmallSEOTools.com, на котором процесс похож на Tineye.com и обратный поиск изображений Google. Вы можете выполнить обратный поиск изображений в их простом в использовании интерфейсе, который предлагает быстрые ответы, если вам также нужна помощь.Кроме того, вы можете легко найти или добавить изображение по:
- Ввод URL изображения
- Загрузка изображения
- Поиск по ключевому слову
Как выполнить поиск обратного изображения в Google на мобильном устройстве
Выполнение обратного поиска изображения на мобильном устройстве, таком как iPhone, телефон или планшет Android, немного отличается от настольного компьютера.
На устройствах Apple и Android необходимо установить приложение Google Chrome для доступа к функции обратного поиска изображений Google или использовать приложение, специально разработанное для этой функции; он не будет работать в Safari или в другом мобильном браузере.
Поскольку значок камеры недоступен на панели поиска в приложении Chrome, есть два варианта обходного пути: принудительное использование настольной версии или вариант метода щелчка правой кнопкой мыши.
Перейдите на images.google.com.
Коснитесь меню из трех точек в правом нижнем углу экрана.
Выберите «запросить сайт для ПК».
Следуйте инструкциям на рабочем столе, используя значок камеры в строке поиска, либо используя URL-адрес изображения, либо загрузив изображение.
Перейдите на страницу с изображением, которое вы хотите найти.
Нажмите и удерживайте изображение, пока не появится меню.
Выберите «Искать это изображение в Google».
Важно отметить, что этот метод работает и с изображениями, которые вы найдете при обычном поиске изображений Google.
Существует ряд других приложений, которые позволяют выполнять обратный поиск изображений на мобильном устройстве.Они варьируются от официальных приложений Google до приложений, созданных третьими сторонами.
Google Lens — это отдельное приложение для телефонов Android, функциональность которого доступна в приложении Google или приложении Google Assistant для iOS.
Он имеет ряд применений для различных задач, и вы можете использовать его для выполнения обратного поиска изображений, если это необходимо. Однако это не совсем то, для чего оно предназначено, так что это не лучшее использование приложения.
Ниже приведены сторонние приложения, которые позволяют выполнять обратный поиск изображений на устройствах iOS или Android, как правило, таким же образом, как и на настольных компьютерах — либо с использованием URL-адреса, либо путем загрузки изображения.Эти приложения позволяют просматривать результаты обратного поиска изображений в разных поисковых системах, а не только в Google. К ним, среди прочего, относятся Bing и Яндекс.
Обратный поиск изображений может иметь множество различных применений, некоторые из которых просто забавны, но некоторые из них могут помочь вам в выполнении важных задач.
Вот несколько простых способов использования обратного поиска изображений:
Найти похожие изображения — это может быть полезно для создания контента или поиска определенного изображения.
Найдите размеры и метаданные изображения.
Вытащите текст и переведите его.
Узнайте, используют ли люди ваши изображения и как. Это замечательно как часть более широкого процесса построения ссылок и анализа обратных ссылок, а также важно для мониторинга бренда.
Проверить на нарушение авторских прав. Это может работать с вашими собственными изображениями, или вы можете проверить, охраняется ли изображение, которое вы нашли, авторским правом.
Редакторы, проверяющие содержимое гостевой прядки — обычно, если писатель использует графику, они склонны переписывать содержимое вокруг этой графики и не всегда отдают должное автору (это не нормально).
Поиск источника изображения для признания заслуги. Каждый раз, когда используются изображения или графика другого человека, вы должны указать источник. Если вы забыли, откуда он взялся, вы можете найти его с помощью обратного поиска изображений и убедиться, что у вас есть право использовать его.Если да, то вам следует указать источник.
Хотя обратный поиск изображений может быть забавным, он может быть очень эффективным инструментом для использования в рамках более широкой маркетинговой стратегии. Вы можете использовать его для мониторинга кампаний, создания ссылок и мониторинга своего бренда.
Мы рекомендуем использовать его с комбинацией нашей аналитики обратных ссылок и нашего инструмента отслеживания упоминаний бренда для тех же целей. Возможно, вам удастся отследить ряд возможностей создания ссылок, которые вы ранее упустили.
Проверьте инструмент анализа обратных ссылок
Найдите возможности для обратных ссылок!
8 великолепных инструментов поиска, скрытых в Google Фото
Google стал синонимом поиска в Интернете. Мы всегда превозносили компанию за ее блестящие инструменты поиска, в том числе те, которые вы, вероятно, не замечали. Такие как инструменты поиска Google Фото.
Один из малоизвестных фактов о Google Фото заключается в том, что его параметры поиска имеют мощные алгоритмы, которые не уступают основной поисковой системе Google.Эти инструменты хорошо работают независимо от того, используете ли вы Google Фото на своем компьютере, Android или устройстве iOS.
Вот различные инструменты поиска Google Фото, которые можно использовать.
1.Как искать в Google Фото по имени
Если вы используете Google Фото на своем телефоне, вы можете искать людей, используя категорию Selfie .У Google также есть возможность распознавать лица через мобильное приложение.
Чтобы связать лицо с конкретным человеком:
- Нажмите на фотографию с человеком на ней.Убедитесь, что вы находитесь в режиме редактирования.
- Под картинкой вы увидите категорию под названием PEOPLE .
- Щелкните ссылку с надписью лиц, доступных для добавления .
- Когда вы перейдете на новую страницу, нажмите на значок лица человека, которого вы хотите добавить в свою библиотеку. Затем нажмите знак + на Создать нового человека .
В браузерной версии Google Фото возможность поиска людей по лицу более ограничена. Однако — если вы не отметили их в мобильном приложении — вы все равно можете искать их по имени, если добавите их имя к самой фотографии.
Для поиска по имени:
- На экране редактирования фотографии вы увидите строку Info .
- Щелкните по нему, чтобы добавить имя человека.
- Позже, если вы решите выполнить поиск в Google Фото по имени, приложение отобразит изображение.
Вы можете повторить эти шаги, чтобы добавить к фотографиям столько людей, сколько хотите. Это упростит поиск фотографий вашей семьи.
NB: Хотя большинство пользователей Android будут использовать Google Фото по умолчанию, мы ранее спрашивали, следует ли вам использовать Google Фото на своем iPhone?
2.Как искать в Google Фото по местоположению
При условии, что в камере вашего телефона включена геотегировка — или вы добавляете местоположение вручную — вы можете выполнить поиск в Google Фото по адресу, городу или общему местоположению.Единственный недостаток? Вам нужно ввести адрес точно так, как он отображается, иначе Google может не подобрать его.
Например, при вводе «Мельбурн, Виктория, Австралия» в строке поиска отображаются все различные фотографии, которые я сделал в Мельбурне, которые были сохранены в моей учетной записи.
3.Как искать в Google Фото по дате
Один из самых простых способов поиска изображения в Google Фото — по дате.Это также наиболее известный способ поиска с по , так как это тот, который люди используют по умолчанию, когда они не знакомы с другими вариантами.
При поиске по дате вы можете ввести конкретное время, например «22 августа 2019 года.«Вы также можете ввести приблизительное время, например« август 2019 », или даже просто год, чтобы увидеть все фотографии, сделанные за этот период.
Вы также можете искать такие слова, как вечер, утро, лето и зима.Все эти поисковые запросы будут отбирать изображения, которые были примерно сделаны в эти временные рамки.
Однако следует отметить, что Google может неправильно указать категорию «время суток».Это потому, что он путает яркие фотографии в помещении с фотографиями, сделанными при дневном свете.
4.Как искать в Google Фото по типу файла
Один действительно отличный способ узнать, как искать в Google Фото, — это по типу файла.
Допустим, у вас есть много изображений, хранящихся в вашей учетной записи, но вы специально ищете изображения в формате JPEG (или JPG) для использования в Интернете.Google Фото позволяет искать все фотографии с этим типом файлов, просто введя его.
В этом случае файлы JPEG будут автоматически перечислены от самых новых к самым старым.
5.Как искать альбомы Google Фото по событию
Среди всех проведенных нами поисков поиск по «типам» событий был самым удивительным.
Вы можете искать пикники, дни рождения, вечеринки, свадьбы или спортивные мероприятия.Эти результаты поиска не всегда будут точными на 100% — например, любая фотография с тортом будет отображаться как «день рождения» — но тот факт, что Google все еще может распознавать эти события, впечатляет.
6.Выполните расширенный поиск в Google Фото по объектам или элементам
Еще один отличный способ поиска в Google Фото — это поиск изображений на основе определенных объектов, предметов, животных или достопримечательностей.Попробуйте поискать:
- Воды
- Небо
- Кекс
- Цветок
- Дерево
- озеро
В этом случае каждое из этих ключевых слов должно давать точные результаты поиска.Например, набрав «лес» от себя лично, я сразу же получил десятки фотографий леса, которые я сделал в течение года.
7.Как искать в отсканированных фотографиях
У Google есть бесплатное приложение PhotoScan, которое позволяет оцифровывать ваши старые фотографии.Если вы установили приложение, вы можете использовать его, открыв PhotoScan для сканирования ваших документов. Затем загрузите отсканированные изображения в свою учетную запись Google Фото.
Забегая вперед — когда вы выполняете поиск в Google Фото — все, что вам нужно сделать, это нажать кнопку PhotoScan в раскрывающемся меню под строкой поиска.Вы также можете ввести слово «Photoscans», чтобы увидеть все ваши оцифрованные изображения.
Скачать: PhotoScan от Google Фото на Android | iOS
8.Как объединить значения в поиске Google Фото
Этот совет, вероятно, один из лучших для использования Google Фото, а также мой личный фаворит.По сути, все, что вам нужно сделать, это объединить два значения, упомянутых выше, чтобы создать более конкретный поисковый запрос.
Например, при вводе «растение 2019» отображаются все фотографии, сделанные мной в течение 2019 года, с растениями на них.«Осенняя дорога» отображает все изображения, ориентированные на падение, на которых изображена дорога.
Если вы хотите найти людей, введите имя друга или члена семьи, а также год или месяц, когда вы их сфотографировали.При поиске «party Spain» отображаются результаты для партий, которые были привязаны к Испании и т. Д. Вы уловили идею.
Другие функции Google Фото, которые стоит изучить
Знание того, что вы можете найти любую фотографию за секунды, свидетельствует о том, что инструменты поиска Google расширились далеко за пределы своей первоначальной цели.Мы даже рекомендуем Google Фото вместо Фото iCloud, поскольку Google Фото компенсирует свои незначительные недостатки, предлагая вам множество различных способов поиска.
Однако возможность поиска — это не все, на что способен Google Фото.Вот несколько удивительных функций Google Photo, о которых вы, вероятно, не знали.
12 полезных способов повторного использования старого маршрутизатора (не выбрасывайте его!)Старый маршрутизатор загромождает ваши ящики? Вот как перепрофилировать старый маршрутизатор и сэкономить деньги, а не выбрасывать его!
Читать далее
Об авторе Шианн Эдельмайер (136 опубликованных статей)Шианн имеет степень бакалавра дизайна и опыт работы в подкастинге.Сейчас она работает старшим писателем и 2D-иллюстратором. Она занимается творческими технологиями, развлечениями и производительностью для MakeUseOf.
Более От Шианн ЭдельмайерПодпишитесь на нашу рассылку новостей
Подпишитесь на нашу рассылку, чтобы получать технические советы, обзоры, бесплатные электронные книги и эксклюзивные предложения!
Еще один шаг…!
Подтвердите свой адрес электронной почты в только что отправленном вам электронном письме.
Как использовать поиск изображений Google на iPhone
Добро пожаловать в TNW Basics, собрание советов, руководств и советов о том, как легко получить максимальную отдачу от ваших гаджетов, приложений и прочего.
Вам когда-нибудь хотелось найти изображение, но нет компьютера под рукой? В наши дни большинство из нас выполняет основную часть поиска в Интернете с телефонов, а поиск картинок Google не так прост в использовании на iPhone, как на компьютере.
Но это тоже не так уж сложно: нужно всего лишь несколько дополнительных шагов.
[ Читать: использовать режим «Картинка в картинке» в Chrome для просмотра видео при просмотре других вкладок ]
Есть два приложения, из которых вы можете выполнять поиск изображений Google с iPhone или iPad: приложение Chrome (достаточно подходящее ) и собственное приложение Safari. Мы покажем вам, как использовать и то, и другое — с Человеком-пауком в качестве наглядного пособия, почему бы и нет?
Начнем с Safari. Во-первых, убедитесь, что изображение, о котором идет речь, сохранено в вашей галерее фотографий.Для этого нажмите и удерживайте нужное изображение и нажмите «Сохранить в фото». Вы всегда можете удалить его, когда закончите поиск изображения.
Затем введите URL-адрес «images.google.com» в строке, которая приведет вас на сайт изображений. Затем нажмите кнопку с двойной буквой A в левой части панели. Откроется мини-меню настроек Safari, и здесь нажмите «Запросить веб-сайт для ПК». Это заставит сайт перезагрузиться в его настольной форме. Основное различие между настольным компьютером и мобильным устройством на этой конкретной странице заключается в том, что на настольном сайте есть значок камеры, который упрощает поиск по изображению.
Итак, коснитесь этой камеры. Если вы скопировали изображение на клавиатуру, вы можете вставить его сюда с помощью «Вставить URL изображения». Но чтобы убедиться, что вы получите правильное изображение, я рекомендую использовать «Загрузить изображение». При использовании этой опции вы можете выбрать «Библиотека фотографий». Выберите фотографию, которую вы сохранили ранее, из галереи фотографий. Теперь Google будет искать совпадения с загруженным изображением.
Теперь о Google — и, кроме того, этот процесс работает в приложении Chrome. Попытка использовать само приложение Google немного усложняет процесс — приложение Chrome упрощает работу, и его стоит загрузить отдельно.
Для этого скопируйте нужное изображение, нажав и удерживая изображение, и выберите «Копировать изображение» (примечание: это будет работать, даже если вы находитесь в Safari при копировании). Затем откройте вкладку в приложении Chrome и коснитесь строки поиска. Под панелью вы увидите опцию «Изображение, которое вы скопировали». Это изображение, которое вы хотите найти. При его выборе изображение будет скопировано и найдены похожие.
И готово: теперь вы можете выполнять поиск изображений на вашем iPhone. Удачи!
Это последний способ Google помочь вам найти ваши фотографии
Не теряйте рассудок, ища тот снимок экрана, который вы сделали.
Анджела Ланг / CNETКогда вы делаете скриншоты ежедневно, они легко могут оказаться погребенными под другими сделанными вами фотографиями, а вам труднее найти изображение, которое вы ищете. Теперь новая функция в Google Фото позволит вам искать изображения с текстом в них, чтобы вы могли быстро найти то, что ищете. Вы даже можете скопировать и вставить текст, когда найдете его.
Новый инструмент упрощает поиск сохраненного рецепта, скриншота забавного мема или номера вашего банковского счета.Вы также можете использовать его для точного определения сделанной вами фотографии с паролем Wi-Fi, визитной карточкой или номером телефона.
Google Lens поддерживает эту функцию поиска. Программное обеспечение компании для поиска изображений доступно в Google Фото для Android и iPhone (899 долларов на Amazon). Однако он все еще развертывается, поэтому, если вы его еще не видите, продолжайте проверять его ежедневно (и убедитесь, что приложение обновлено).
Вот как использовать инструмент поиска Google Фото, чтобы найти ваши фотографии.
Вы можете скопировать и вставить любой текст на фото.
Скриншот Кэти Коннер / CNET1. Откройте приложение Google Фото .
2. Нажмите на строку поиска и введите то, что вы ищете. Например, если вы сделали снимок экрана в Yelp или Google Maps кафе, которое хотите попробовать, просто введите кофе или название компании.
3. Как только Google обнаружит изображение для вас, нажмите на него.
4. Нажмите кнопку Google Lens в нижней части экрана. Это квадрат с точкой в центре.
5. Google выделит весь текст на фотографии. Нажмите на слова, которые хотите скопировать.
6. Выбрать Скопировать текст .
7. Теперь вы можете вставить текст где угодно, например, в приложении сообщений или в браузере.
Готовы получить больше советов от Google? Обратите внимание на эту огромную стрелку на карте Google Maps и на то, как ее направить.
Первоначально опубликовано в прошлом месяце.
Сейчас играет: Смотри: Как использовать Google Lens, чтобы найти то, что вы ищете
2:36
iPhone XS, Samsung Galaxy S10E, Pixel 3 и еще 30 телефонов делают фотографии кошек
Посмотреть все фотоКак искать в Google с помощью изображения
Хотя вы, возможно, искали в Интернете лучшие рецепты мясных рулетов или как приготовить пластилин, или миллион других причин, знаете ли вы, что вы можете искать в Интернете изображения, а не просто слова? Возможно, у вас есть фотография знакомого здания, но вы не знаете, откуда оно.Или вы хотите узнать, какие другие веб-сайты используют фотографию вашего клиента, с разрешения или без него.
Google Images позволяет вам исследовать Интернет совершенно по-новому, используя Google не только для поиска изображений, но и для поиска с изображением. Вы можете загрузить свое собственное изображение (будь то фотография, рисунок, символ или что-нибудь в приемлемом формате) или вы можете просто ввести URL-адрес изображения для поиска.
При поиске с использованием изображения в результаты поиска могут входить:
- Подобные изображения
- Сайты, которые включают визуализацию
- Другие размеры фото, которое вы искали
Поиск с использованием изображения лучше всего работает, когда визуальный элемент может появиться в других местах в Интернете.Например, вы получите больше результатов для знаменитой достопримечательности, чем для фотографии дома, в котором вы жили в детстве.
С вашего ПКЕсли вам нужно выполнить поиск с использованием изображения на вашем ПК, перейдите в Google Images в браузере и щелкните значок камеры, который обычно находится справа от окна поиска. Затем вы можете вставить URL-адрес изображения в строку поиска или выбрать другую вкладку, чтобы загрузить файл со своего компьютера для поиска.
Если вы наткнулись на фотографию в Интернете, которую хотите найти, вы можете щелкнуть изображение правой кнопкой мыши и выбрать опцию «Копировать URL-адрес изображения» для вставки в поиск картинок Google.Это избавит вас от необходимости загружать фотографию, а затем загружать ее в поиск.
Чтобы искать изображение еще быстрее, вы можете загрузить расширение веб-браузера для Chrome или Firefox, чтобы добавить опцию «Искать в Google с этим изображением» правой кнопкой мыши, чтобы перейти прямо к результатам поиска.
Вы также можете перетащить изображение из Интернета или со своего компьютера в окно поиска в Google Images, чтобы быстро загрузить фотографию для использования в поиске.
С вашего телефонаСамый простой способ поиска Картинок в Google с телефона или планшета — использовать приложение Chrome (доступно на Android и iOS для iPhone и iPad).В приложении Chrome коснитесь изображения на веб-сайте, на котором вы хотите выполнить поиск, чтобы просмотреть его увеличенную версию. Затем нажмите и удерживайте это увеличенное изображение, чтобы активировать свои параметры. Выберите Search Google For This I mage.
Однако, если вы хотите загрузить изображение со своего телефона для поиска, это в настоящее время становится немного сложнее. Лучший совет, который я могу дать, — использовать на своем телефоне сторонний веб-сайт, который поддерживает загрузку (без одобрения; без рассмотрения).
ОБЗОР: четыре способа поиска по изображению- Скопируйте и вставьте URL-адрес изображения в поиск Google Картинок.
- Щелкните значок камеры, чтобы загрузить изображение в поиск Google Картинок.
- Перетащите изображение из Интернета или со своего компьютера в окно поиска при поиске картинок Google.
- Щелкните изображение в Интернете правой кнопкой мыши для прямого поиска с помощью расширения браузера.
Адвокат и фотограф из Индианы применил Google Images, в результате чего он нашел около 300 различных веб-сайтов, используя свою фотографию горизонта Индианаполиса, которую он сделал в 2000 году без его разрешения.Он зарегистрировал авторское право на фотографию в августе 2011 года. Белл попросил пользователей этой фотографии удалить ее или заплатить ему за ее использование. Согласно недавнему заключению Седьмого округа по одному из его судебных исков ( Bell против Тейлора (7-й округ, 2016)), Белл предъявил иск ответчикам, утверждая, что они нарушают федеральные авторские права и иски закона штата о преобразовании, искажении фактов и недобросовестной конкуренции.
В данном случае обвиняемый Белл Кэмерон Тейлор, оператор компьютерного бизнеса, использовал фотографию Белла на своем веб-сайте без разрешения.Однако в этом судебном процессе Белл позже понял, что Тейлор никогда не загружал и не отображал фотографию дневного горизонта, указанную в жалобе; скорее, на веб-сайте Тейлора была размещена другая фотография, принадлежащая Беллу, на которой изображен горизонт Индианаполиса в ночь , ночь года. Удовлетворив ходатайство ответчиков о вынесении решения в порядке упрощенного судопроизводства, Белл попытался внести поправки в свою жалобу (в четвертый раз) по истечении установленного срока. Он подал апелляцию в Седьмой округ после того, как окружной суд отклонил его ходатайство, сославшись на необоснованную задержку и халатность Белла.
Седьмой округ подтвердил решение районного суда. Наряду с другими вопросами о не доказанных убытках в отношении других обвиняемых, Суд оставил решение районного суда в силе. Тем не менее, все началось с того, что истец использовал Google Images, чтобы узнать, где его фотографии появляются в Интернете, с его разрешения или без него.

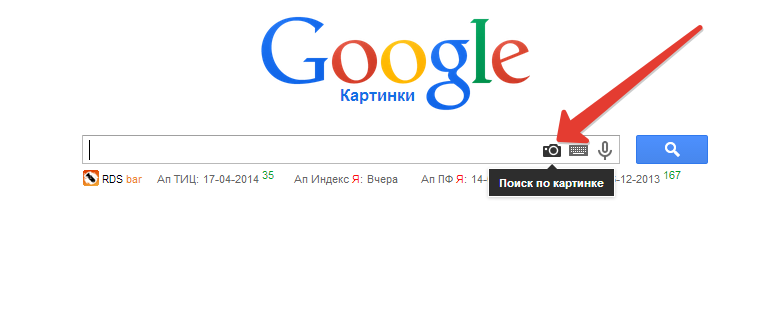
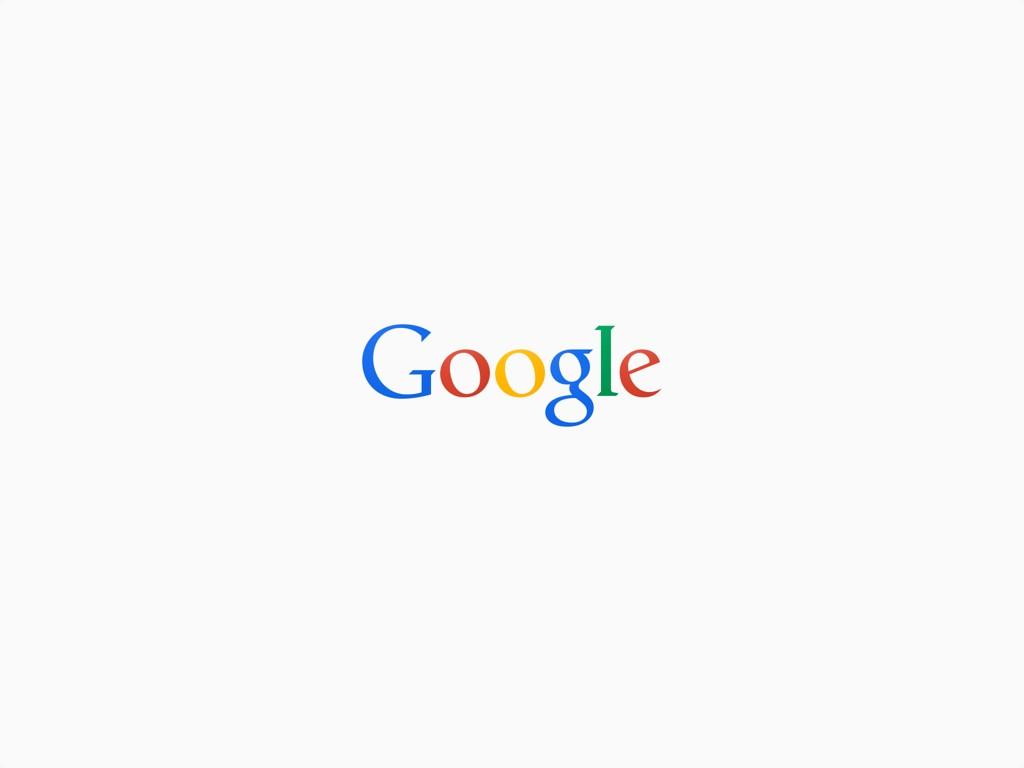
 В нашем примере использовалось одинаковое изображение, но имеющее разные названия и размер, результаты поисковой выдачи при этом оказались абсолютно одинаковыми.
В нашем примере использовалось одинаковое изображение, но имеющее разные названия и размер, результаты поисковой выдачи при этом оказались абсолютно одинаковыми. images.google.com.
images.google.com.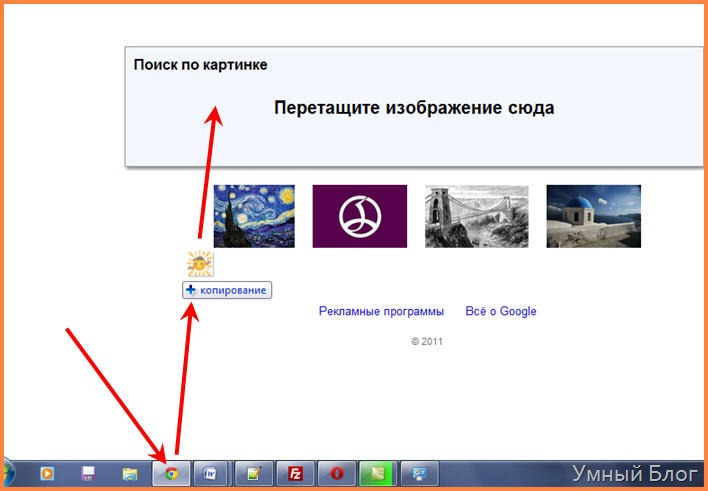 п.
п.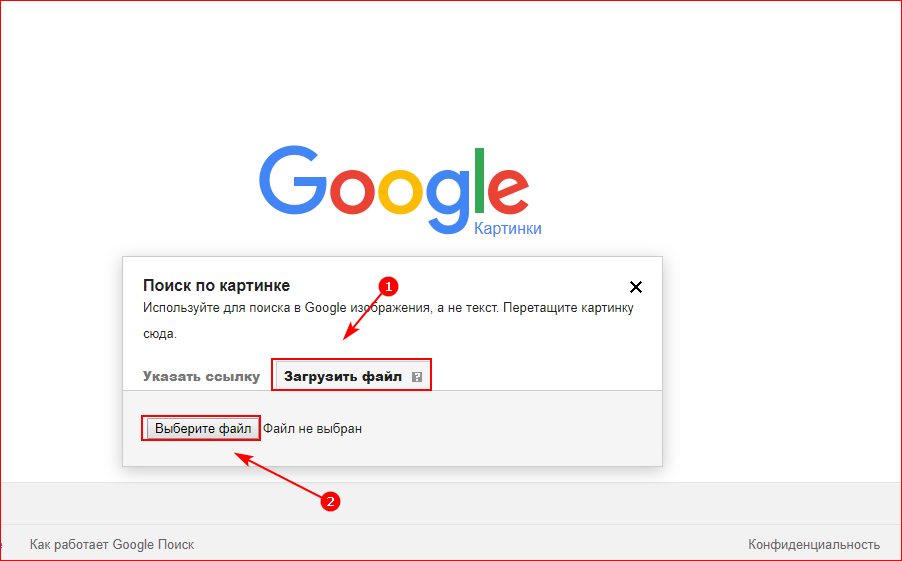
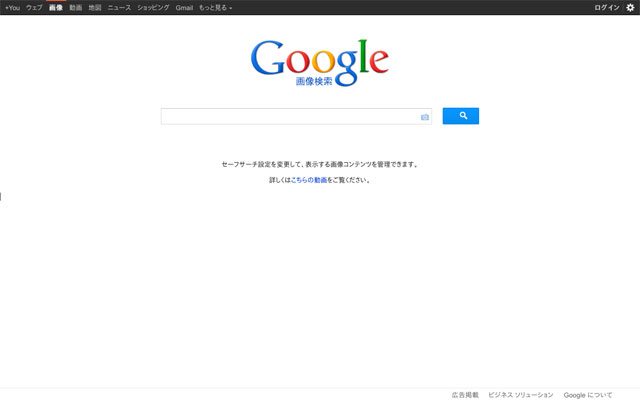
 В данном случае Гугл сообщает нам, что «Скорее всего, на картинке Мороженое»,
В данном случае Гугл сообщает нам, что «Скорее всего, на картинке Мороженое», Картинка сохранится на жестком диске компьютера в той папке, которую Вы выбрали.
Картинка сохранится на жестком диске компьютера в той папке, которую Вы выбрали.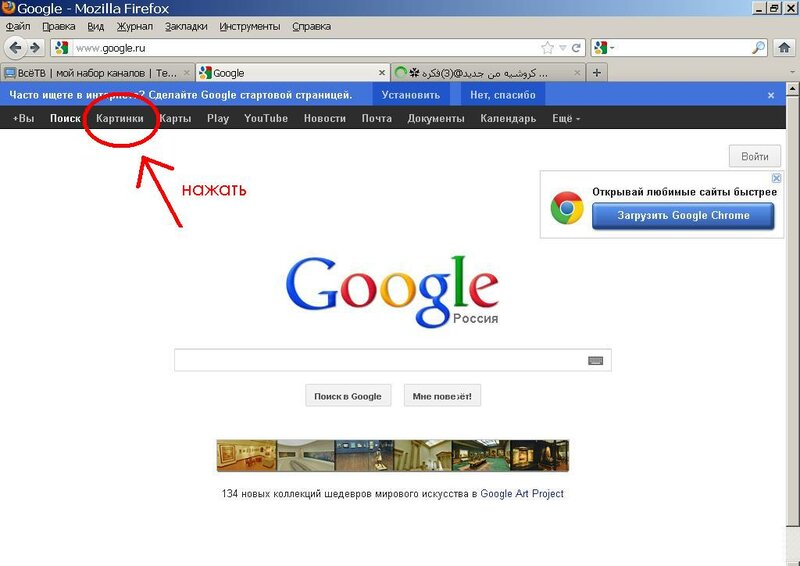
/cdn.vox-cdn.com/uploads/chorus_image/image/46899764/2012-12-12_1417.0.png)