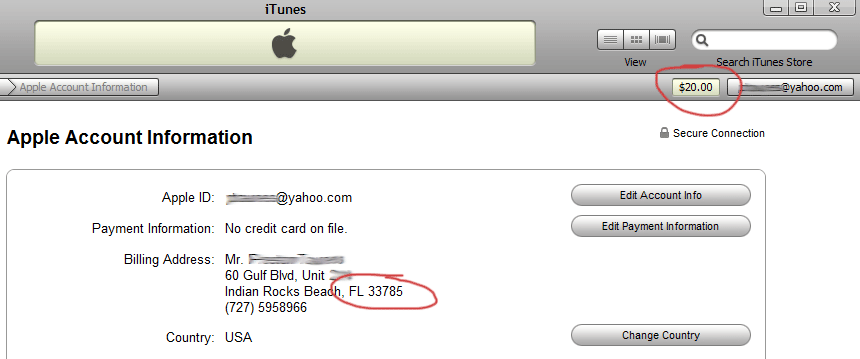Как создать Apple ID на iPhone и на компьютере?
Всем привет.
Вы на сайте inetkomp.ru меня зовут Сергей и сегодня я покажу Вам, как можно создать Apple ID на iPhone и на компьютере. То есть по отдельности рассмотрим, сначала вариант с Айфоном, а потом с компьютером.
Ничего сложного здесь нет, но опять же тема актуальна. Смотрел статистику и каждый месяц несколько тысяч людей ищут в сети информацию о том, как же создать Apple ID, в частности без кредитной карты.
Итак, поехали!
Содержание:
- Как создать Apple ID на iPhone
- Как создать Apple ID с компьютера
- Регистрация в iTunes Store в программе iTunes
Как создать Apple ID на iPhone?
Первым делом рассмотрим всё это на Айфоне.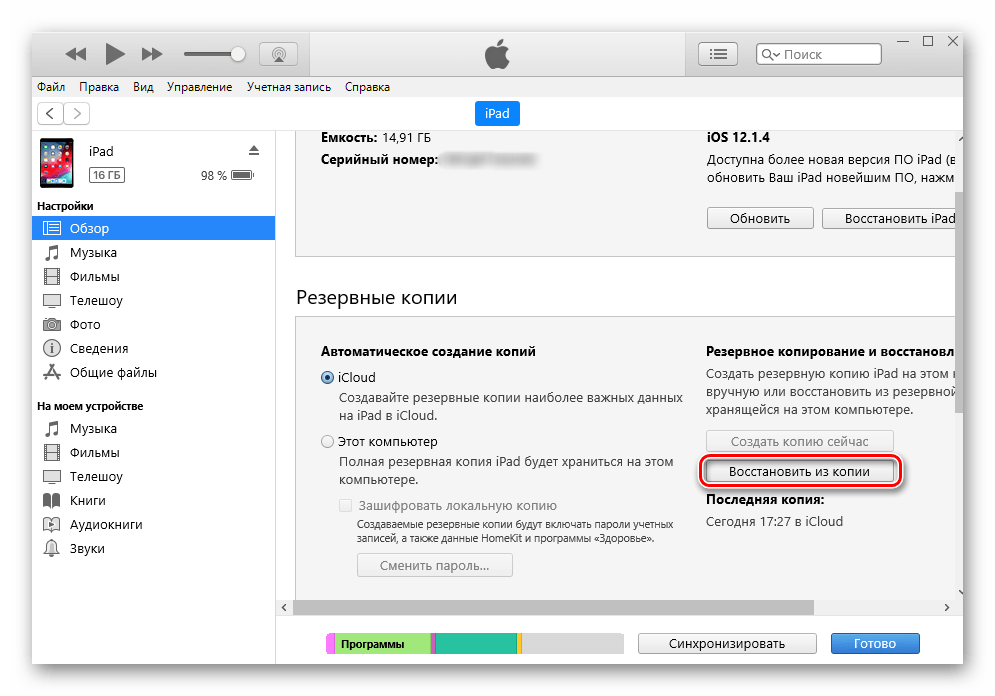
Здесь в самом начале важный момент. Нужно выбрать бесплатное приложение и перейти на страницу загрузки. Далее расскажу зачем мы это делаем.
Я выбрал вот такую игрушку. Нажимаем Загрузить и через секунду Установить.
Нам говорят, мол нужно выполнить вход, либо же «Создать Apple ID». Естественно жмём второй пункт.
Начинается процесс регистрации. Первым делом нужно выбрать страну. Я выберу Украину. Если вам допустим нужна Россия, то она скорей всего подставится автоматические, а если нет, то прокрутите список и найдите нужную страну. После выбора нажимаем Далее.
Принимаем условия соглашения. Нажимаем Принять и ещё раз Принять.
Далее нужно ввести свой настоящий адрес почты. Я советую использовать почту от Gmail. Придумываем пароль. Здесь обратите внимание, что пароль должен содержать как буквы, так и цифры и при этом должна быть как минимум одна заглавная, то есть большая буква. Для примера я создал пароль Testpass1234.
Я советую использовать почту от Gmail. Придумываем пароль. Здесь обратите внимание, что пароль должен содержать как буквы, так и цифры и при этом должна быть как минимум одна заглавная, то есть большая буква. Для примера я создал пароль Testpass1234.
Опускаюсь ниже и тут для обеспечения безопасности нужно выбрать три разных вопроса и ответить на них. Эти данные понадобятся в случае, если вы вдруг потеряете доступ к своему Apple ID, то есть если там, например, пароль забудете или что-то в этом роде.
Заполнили ответы на вопросы и опускаемся ещё ниже. Тут можно ввести дополнительные email, но это не обязательно.
Ещё ниже вводим дату своего рождения. Обратите внимание если вам меньше 18 лет, то регистрацию вам не пропустят. Поэтому указывайте год так, чтобы вам было 18 лет.
Далее отключаем ненужные пункты, чтобы на почту не приходили лишние письма.
Следующий этап регистрации — это добавление кредитной карты для Apple ID.
Его мы выбрали опускаемся вниз и вводим свои данные. Имя, фамилия, улицу, номер дома, город и индекс.
И ещё нас внизу просят ввести номер мобильника. Я попробую ввести не самый настоящий, надеюсь прокатит. Так, вроде больше ничего тут не надо заполнять. Жмём Далее.
Нам говорят, что на нашу почту было отправлено проверочное письмо. Нужно там перейти по ссылке.
Мне на почту сразу упало сообщение, там нужно найти ссылку для подтверждения. Жмём, «Подтвердить адрес».
Вводим пароль, который использовали при регистрации.
И учётная запись подтверждена. Перебрасывает нас обратно в App Store и опять просят ввести пароль, не удивляйтесь, тут постоянно нужен пароль.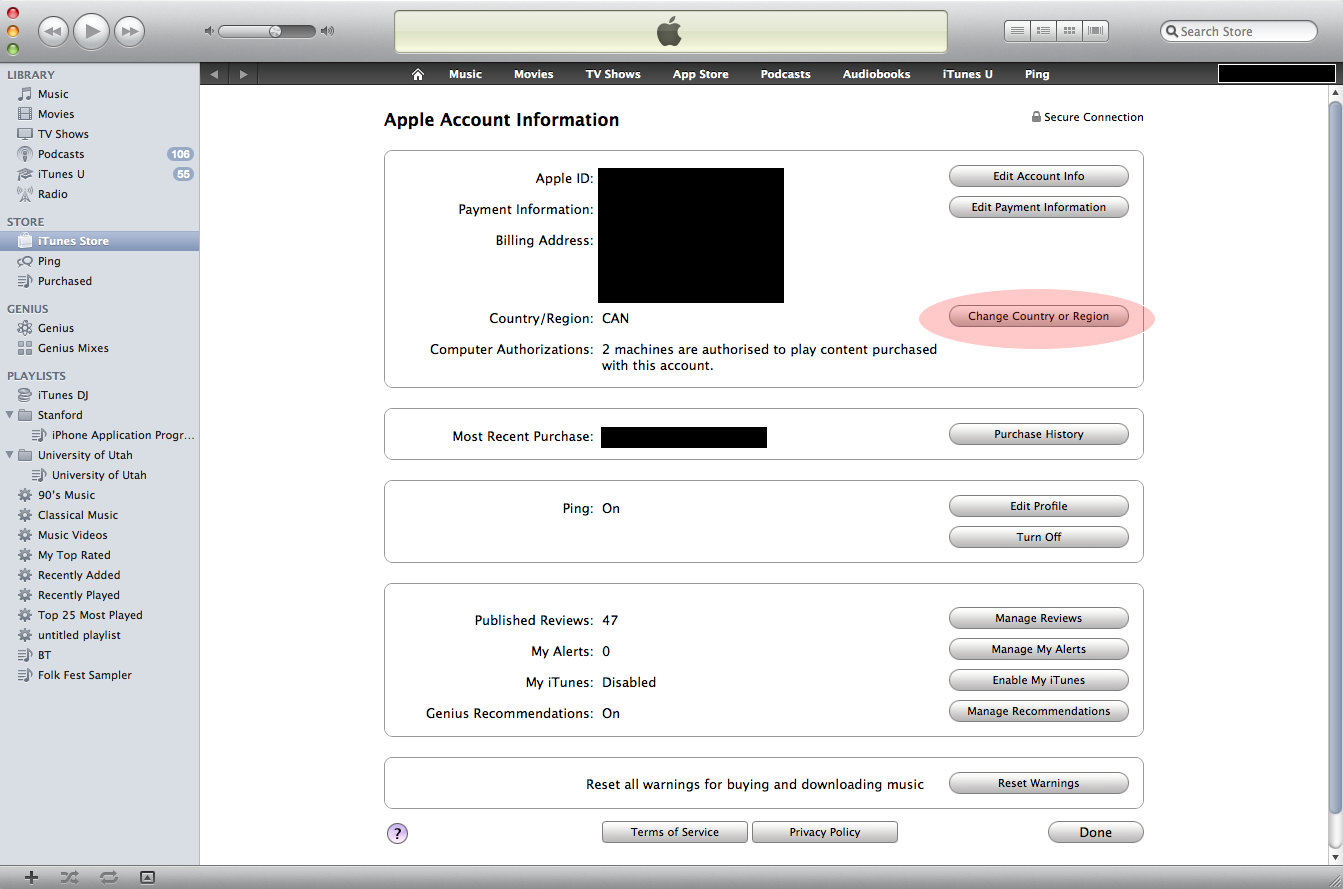 Я иногда удивляюсь, ну сколько можно каждый раз вводить пароль.
Я иногда удивляюсь, ну сколько можно каждый раз вводить пароль.
Теперь пробуем снова Установить и Загрузить эту игрушку.
Нет, ну они прикалываются, опять нужно ввести пароль. Ну, ладно.
Так, можно запомнить пароль на 15 минут. Ооо… целых 15 минут, меня не будут спрашивать пароль. Неужели. Хорошо.
Ну всё готово, переходим на последний экран и вот наша скачанная и установленная игра.
Кстати, если мы вернёмся в App Store на первую страничку Подборка и опустимся в самый низ, то можем здесь убедиться, что вход в Apple ID теперь выполнен.
Как создать Apple ID с компьютера?
Если у вас возникли какие-то ошибки при создании Apple ID на айфоне, или же вам просто не удобно вводить все данные на телефоне, то можно создать Apple ID с компьютера. Мне кажется это делается ещё проще!
Переходим на сайт Apple https://appleid. apple.com и находим ссылку Создать Apple ID. Нажимаем её.
apple.com и находим ссылку Создать Apple ID. Нажимаем её.
Как и в случае с созданием Apple ID на iPhone, нам нужно здесь заполнить кучу полей. Почта, пароль, ответы на 3 контрольных вопроса и защитный код. Заполняем и жмём Продолжить.
Чтобы подтвердить адрес нужно ввести код, который мне скинули на почту.
Код я нашёл и это 619221.
Возвращаюсь и ввожу его в форму.
Ну походу всё. Нас в данном случае даже не просили указать данные своей карты, имя, адрес. Хотя имеется эти данные добавить.
Ну, давайте сейчас вернёмся к айфону и посмотрим, пропустят ли нас с этим логином и паролем.
Снова запускаем App Store и опускаемся в самый низ. Нажимаем Войти и заполняем.
Нам говорят, что этот Apple ID ещё не использовался в iTunes Store и нужно нажать Посмотреть.
Всё-таки придётся выбрать страну, принять условия соглашения и ввести свои данные. Вот, потому что без них не пропускает. Нужно как минимум указать страну, ввести имя, адрес и город.
После заполнения всех полей, нам говорят, что теперь учётная запись для iTunes Store создана.
Теперь можно пробовать что-то скачать с этим Apple ID.
Всё работает загрузка идёт!
Ну, вот, как видите можно регистрироваться как на айфоне, так и на компьютере.
Регистрация в iTunes Store в программе iTunes
Есть ещё один способ пройти регистрацию. Если нужно создать Apple ID так, чтобы потом на телефоне не нужно было вводить остальные данные, то для этого нам нужно регистрироваться на компьютере через программу iTunes. Я вспомнил, первый раз, когда я регистрировался для скачивания приложений, я это делал именно через программу iTunes.
Там тоже можно выбрать бесплатное приложение и попробовать его скачать, нам предложат либо выполнить вход, либо создать новый аккаунт.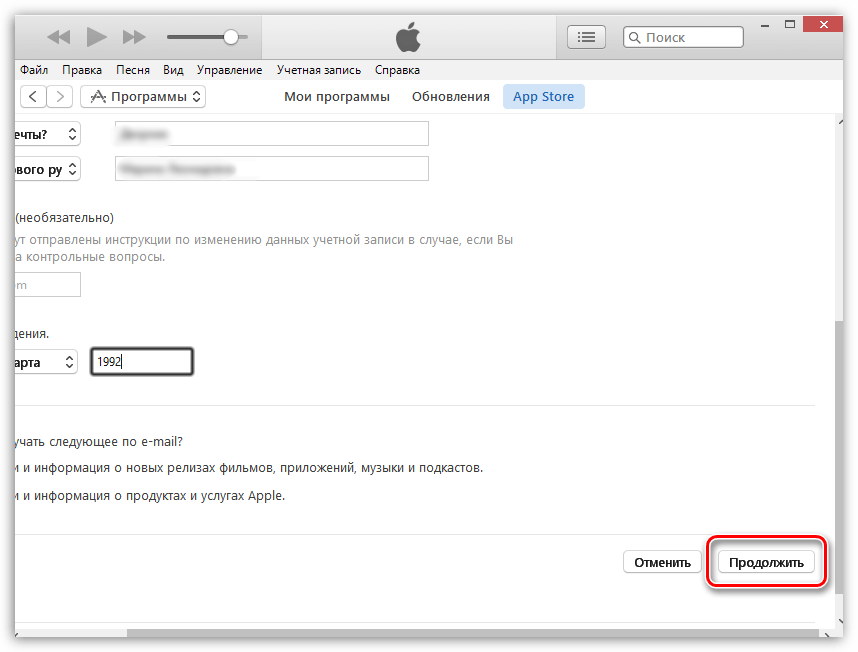 Выбираем естественно создание аккаунта и заполняем уже знакомые нам поля.
Выбираем естественно создание аккаунта и заполняем уже знакомые нам поля.
Что-ж друзья, с этим вопросом мы разобрались и ещё раз я вам напомню, что чтобы у вас на этапе регистрации не запросили данные вашей карты, а был пункт НЕТ, вам нужно не забыть в начале выбрать бесплатное приложение.
Вот и всё создать Apple ID на айфоне или компьютере очень просто. До встречи в новых уроках и статьях. Пока!
Интересные статьи по теме:
Как зарегистрироваться в аппсторе без карты на компьютере. Как создать учетную запись iTunes без кредитной карты (AppStore)? iTunes в помощь
Мобильные устройства Apple настолько прочно вошли в пользовательский обиход, что нередко заменяют стационарные ПК, предлагая почти тот же функционал в компактной малогабаритной оболочке. И, тем не менее, «просторный» экран, привычный интерфейс и, как ни крути, пока еще более высокий уровень надежности и производительности не дают пользователям окончательно отказаться от персональных компьютеров.
Как зайти в App Store с компьютера
Регистрация в App Store через компьютер предусматривает две главные составляющие:
- приложение iTunes (скачать приложение можно )
- и персональный аккаунт Apple ID.
После установки iTunes его нужно открыть и найти пункт меню «Войти», а затем – «Создать учетную запись». Дальнейшая процедура не представляет собой ничего необычного или неожиданного. Вам предложат ознакомиться с условиями пользования и политикой конфиденциальности. Согласившись с ними, нужно будет указать адрес электронной почты, которая будет использоваться в качестве логина.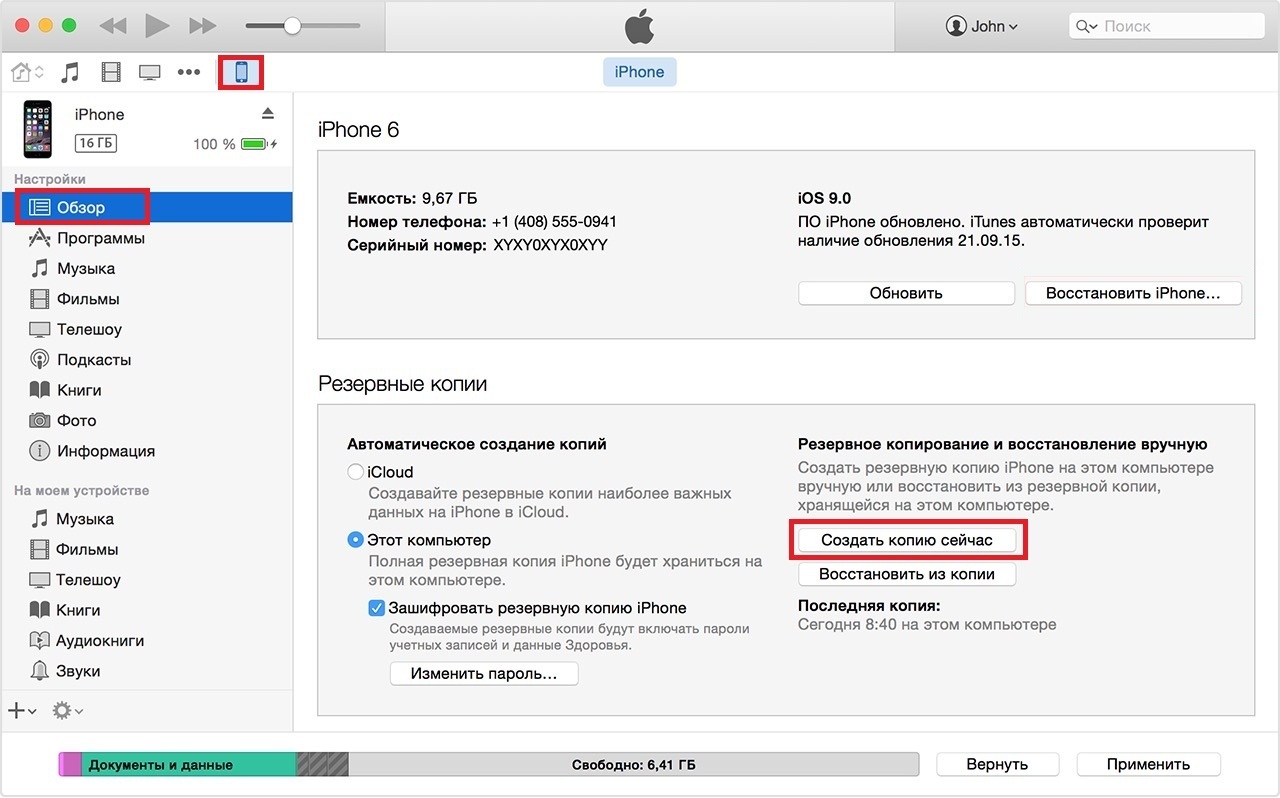 Дальше вводите персональные данные, придумываете пароль, а заодно указываете резервный e-mail и ответы на контрольные вопросы на случай, если вам когда-нибудь доведется его восстанавливать . Потом данные банковской карты и платежную информацию. Завершающий штрих − подтверждение адреса электронной почты. Просто следуйте инструкциям в письме, которое поступит на указанный e-mail. Это все.
Дальше вводите персональные данные, придумываете пароль, а заодно указываете резервный e-mail и ответы на контрольные вопросы на случай, если вам когда-нибудь доведется его восстанавливать . Потом данные банковской карты и платежную информацию. Завершающий штрих − подтверждение адреса электронной почты. Просто следуйте инструкциям в письме, которое поступит на указанный e-mail. Это все.
Теперь вы можете пользоваться всеми сервисами магазина iTunes, в том числе скачивать игры и программы из App Store (практически так же, как со своего гаджета). Для этого заходите в меню iTunes Store, выбирайте среди прочего App Store и наслаждайтесь покупками.
Зайти в Аппсторе через компьютер, как видите, труда не составляет
Покупать приложения можно, зайдя на страницу с описанием и нажав «Купить» под иконкой программы. Оплата снимается только после подтверждения покупки. За бесплатные приложения можно не платить ☺ – жмите «Загрузить». После загрузки приложения можно перенести на мобильное устройство, подключив его к ПК и проведя синхронизацию.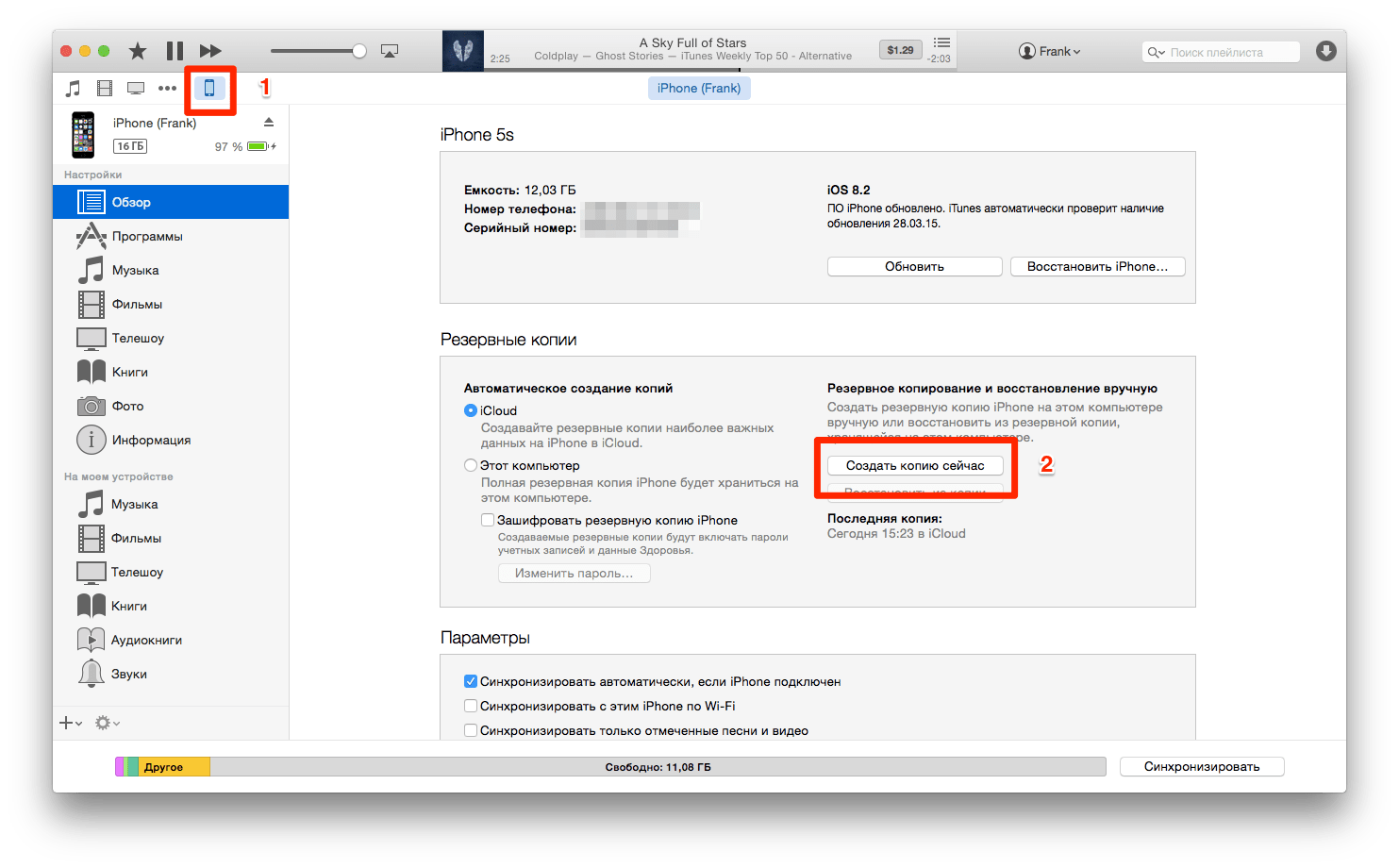
Как зарегистрироваться в App Store с компьютера без банковской карты
Если платный контент вас не интересует, и возиться с платежной информацией не охота, то данные банковской карты можно и не указывать. Запускаете приложение iTunes, заходите в меню iTunes Store и выбираете пункт App Store (в русскоязычном интерфейсе может быть Программы). Находите бесплатное приложение и на странице с его описанием под иконкой нажимаете «Загрузить». Когда для загрузки потребуется войти в аккаунт, выбирайте «Создать Apple ID». Две минуты стандартных формальностей, таких, как указание e-mail адреса, пароля, резервной почты, ответов на секретные вопросы. Когда дело дойдет до информации о способе оплаты, вежливо откажитесь, выбрав вариант «Нет». Остается только зайти на почту и подтвердить авторизацию.
Так он и работает, Апп Стор на ПК. И, надо признать, такой тандем обеспечивает оптимальное использование портативных гаджетов при помощи компьютера, ничуть не умаляя достоинств ни мобильных, ни стационарных устройств.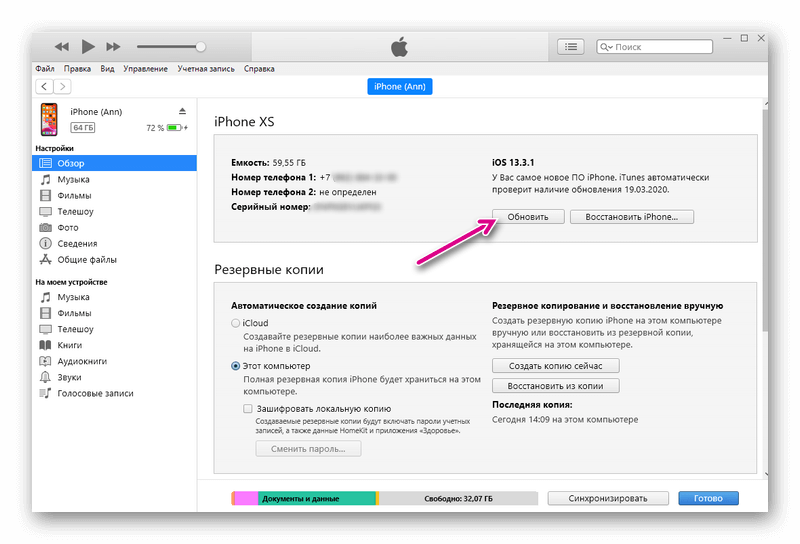
Apple ID (эпл айди) — универсальный идентификатор, необходимый для авторизации в программных продуктах и на веб-ресурсах компании Apple (iCloud, App Store, iBooks, iTunes, Game Center и др.).
Система Apple допускает регистрацию нескольких ID на одного пользователя. Но при этом исключает объединение созданных аккаунтов. Кроме того, как показывает практика, применение двух и более идентификаторов на девайсах и компьютере вызывает целый ряд характерных проблем.
Создать Apple ID можно как на мобильном устройстве (на Айфоне или на Айпаде), так и на ПК. Рассмотрим по отдельности данные варианты регистрации.
Компьютер
Для создания Apple ID вам понадобится приложение iTunes. Если оно не установлено в систему вашего компьютера, выполните следующее:
Примечание. Руководство по установке для операционных систем семейства Windows.
1. Зайдите на официальную страничку для скачивания — http://www.apple.com/ru/itunes/download/.
2. В левой панели клацните кнопку «Загрузить».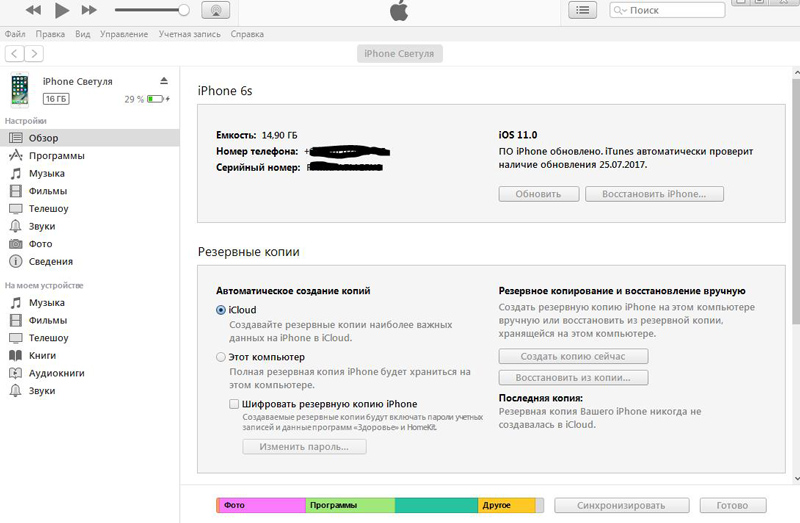
3. Запустите загруженный установщик от имени администратора.
4. В окне инсталлятора включите/отключите необходимые настройки (добавление ярлыка, ассоциация файлов, обновления).
5. Клацните «Установить».
6. В окне приложения кликните раздел Store.
7. В строке поиска наберите Skype либо название какого-то другого бесплатного приложения.
Внимание! Если вы хотите зарегистрироваться без карты, обязательно выбирайте бесплатную программу.
8. Под иконкой программы щёлкните «Загрузить».
9. В открывшемся окне нажмите «Создать Apple ID».
10. В анкете «Предоставить сведения» укажите свой действующий email. Придумайте и введите пароль длиной не менее 10-14 знаков; он должен состоять из строчных и прописных английских букв, цифр.
11. Выберите три контрольных вопроса (щёлкните по полю, чтобы открыть перечень вариантов) и придумайте на них ответы.
12. Укажите дату своего рождения (поля число/месяц/год).
13. При необходимости отключите новостную рассылку на почтовый ящик (флажки в разделе «Вы хотели бы получать… ?»).
14. Клацните «Продолжить».
15. В разделе «Способ оплаты» выберите платёжную систему (Visa, MasterCard…), которую планируете использовать в профиле для совершения покупок. Если хотите указать платёжные реквизиты карты позже, выберите в панели «Нет» (кликните один раз левой кнопкой по надписи).
16. Укажите своё имя и фамилия (согласно паспортным данным), адрес проживания (улицу, номер дома, город, индекс), номер телефона.
Внимание! Указывайте точные (реальные) данные о себе, так как система их использует для выставления платёжного счёта.
17. Проверьте анкету на правильность заполнения. Если всё «OK», щёлкните «Создать Apple ID».
18. В новом окне, под текстом сообщения, клацните «OK».
19. Зайдите на указанный email. В сообщении сервиса Apple кликните ссылку активации аккаунта.
Теперь вам доступны все пользовательские ресурсы Apple!
Мобильные устройства
1. На рабочем столе девайса тапните App Store.
На рабочем столе девайса тапните App Store.
2. Выберите в интернет-магазине бесплатную программу, если не хотите сразу, в ходе регистрации, указывать реквизиты банковской карты.
3. В панели выбранного приложения нажмите «Загрузить», а потом «Установить».
4. В появившемся меню выберите «Создать Apple ID».
5. Выберите в списке страну проживания. Нажмите «Далее».
6. Ознакомьтесь с политикой конфиденциальности и правилами пользования Apple. Тапните «Принять» (в этом и дополнительном окне).
7. Укажите адрес действующей почты. Составьте пароль из больших и маленьких латинских букв, цифр длиной 10-14 знаков.
8. Выберите три вопроса и напечатайте ответы на них.
9. Резервный email указывать не обязательно (можете поле оставить пустым).
10. Укажите дату рождения. Нажмите «Готово» и «Далее».
11. Выберите способ оплаты. Если хотите позже в настройках профиля ввести платёжную информацию, нажмите в списке «Нет».
12. Заполните анкету (имя и фамилия, адрес, номер телефона). Снова нажмите «Далее».
13. Откройте письмо от Apple на указанном почтовом ящике. В тексте сообщения пройдите по ссылке «Подтвердить сейчас».
Вот и всё! Apple ID активирован и его можно использовать.
Для покупок в магазинах iTunes Store, iBooks Store и App Store, а также для использования Apple-устройств используется специальная учетная запись, которая именуется Apple ID. Сегодня мы подробнее разберем, каким образом происходит регистрация в Айтюнс.
Apple ID – важная составляющая экосистемы Apple, которая хранит всю информацию о вашем аккаунте: покупках, подписках, резервных копиях Apple-устройств и т.д. Если у вас еще не зарегистрирован аккаунт iTunes, то данная инструкция поможет вам осуществить данную задачу.
Для того, чтобы приступить к регистрации Apple ID, вам понадобится установленная на компьютер программа iTunes.
Запустите iTunes, щелкните по вкладке «Учетная запись» и откройте пункт «Войти» .
В новом окне щелкните по кнопке «Продолжить» .
Вам необходимо будет согласиться с условиями, которые ставит перед вами Apple. Для этого поставьте галочку около пункта «Я знакомился с данными положениями и условиями и принимаю их» , а затем щелкните по кнопке «Принять» .
На экране отобразится регистрационное окно, в котором вам потребуется заполнить все поля. Надеемся, в данном окне у вас проблем с заполнением не возникнет. Как только все необходимые поля будут прописаны, щелкните в правом нижнем углу по кнопке «Продолжить» .
Наступил самый ответственный этап регистрации – заполнение информации о банковской карте, которой вы будете расплачиваться. Относительно недавно здесь появился дополнительный пункт «Мобильный телефон» , который позволяет вместо банковской карты привязать номер телефона, чтобы при совершении покупок в интернет-магазинах Apple у вас списывались денежные средства с баланса.
Когда все данные будут успешно внесены, завершите заполнение регистрационной анкеты, щелкнув по кнопке «Создать Apple ID» .
Для завершения регистрации вам потребуется посетить вашу электронную почту, на которую вы осуществляли регистрацию Apple ID. На вашу почту поступит письмо от Apple, в котором вам потребуется перейти по ссылке для подтверждения создания аккаунта. После этого ваш аккаунт Apple ID будет зарегистрирован.
Как зарегистрировать Apple ID без привязки банковской карты или номера телефона?
Как вы могли заметить выше, в процессе регистрации Apple ID в обязательном порядке требуется привязка банковской карты или мобильного телефона для совершения оплаты, причем неважно, собираетесь ли вы покупать что-либо в магазинах Apple или нет.
Однако в Apple оставили возможность зарегистрировать аккаунт без привязки к банковской карте или мобильному счету, но регистрация будет осуществляться несколько иным образом.
1.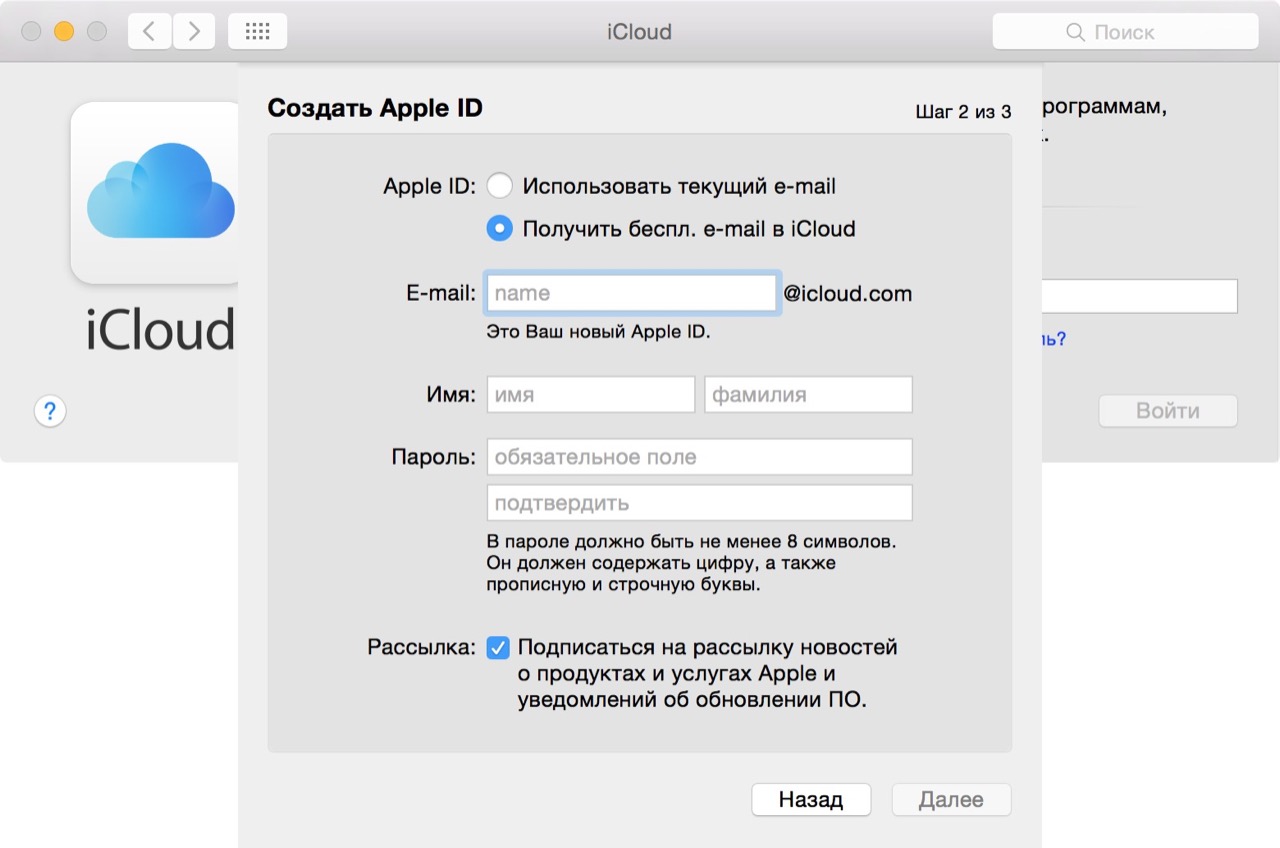 Щелкните в верхней области окна iTunes по вкладке «iTunes Store» . В правой области окна у вас может быть открыт раздел «Музыка» . Вам необходимо щелкнуть по нему, а затем в отобразившемся дополнительном меню перейти к разделу «App Store» .
Щелкните в верхней области окна iTunes по вкладке «iTunes Store» . В правой области окна у вас может быть открыт раздел «Музыка» . Вам необходимо щелкнуть по нему, а затем в отобразившемся дополнительном меню перейти к разделу «App Store» .
2. На экране отобразится магазин приложений. В той же правой области окна спуститесь чуть ниже и найдите раздел «Топ бесплатных приложений» .
3. Откройте любое бесплатное приложение. В левой области окна сразу под иконкой приложения щелкните по кнопке «Загрузить» .
4. Вам будет предложено ввести данные учетные записи Apple ID. И так как данного аккаунта у нас нет, выбираем кнопку «Создать новый Apple ID» .
5. В правой нижней области открывшегося окна щелкните по кнопке «Продолжить» .
6. Согласитесь с лицензионным положением, поставив галочку, а затем щелкните по кнопке «Принять» .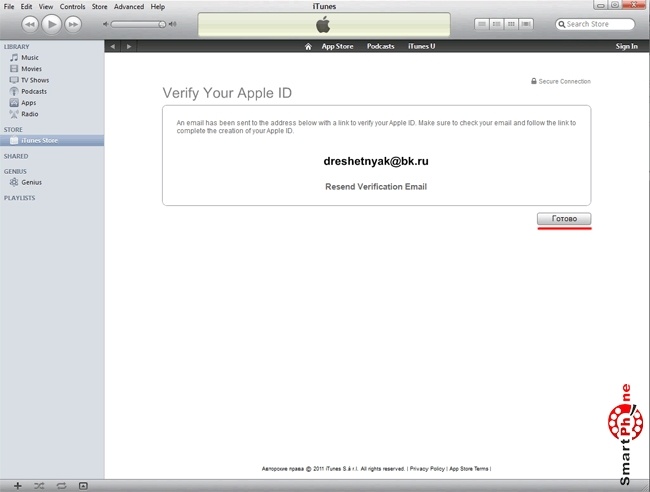
7. Заполните стандартные регистрационные данные: адрес электронной почты, пароль, контрольные вопросы и дату рождения. Заполнив данные, щелкните по кнопке «Продолжить» .
8. И вот мы, наконец, добрались до способа оплаты. Обратите внимание, что здесь появилась кнопочка «Нет», которая снимает с нас ответственность указывать банковскую карту или номер телефона.
Выбрав данный пункт, вам лишь остается завершить регистрацию, а затем пройти к своей электронной почте, чтобы подтвердить регистрацию Apple ID.
Надеемся, данная статья помогла вам ответить на вопрос, каким образом можно зарегистрироваться в iTunes.
Статьи и Лайфхаки
Зарегистрированный пользователь «яблочного» магазина получает доступ к многочисленному контенту, как платному, так и бесплатному. Как создать новый App Store? Сделать это можно различными способами.
Инструкция по созданию
Для использования онлайн-магазина нам обязательно потребуется зарегистрироваться, то есть создать новый идентификатор Apple ID.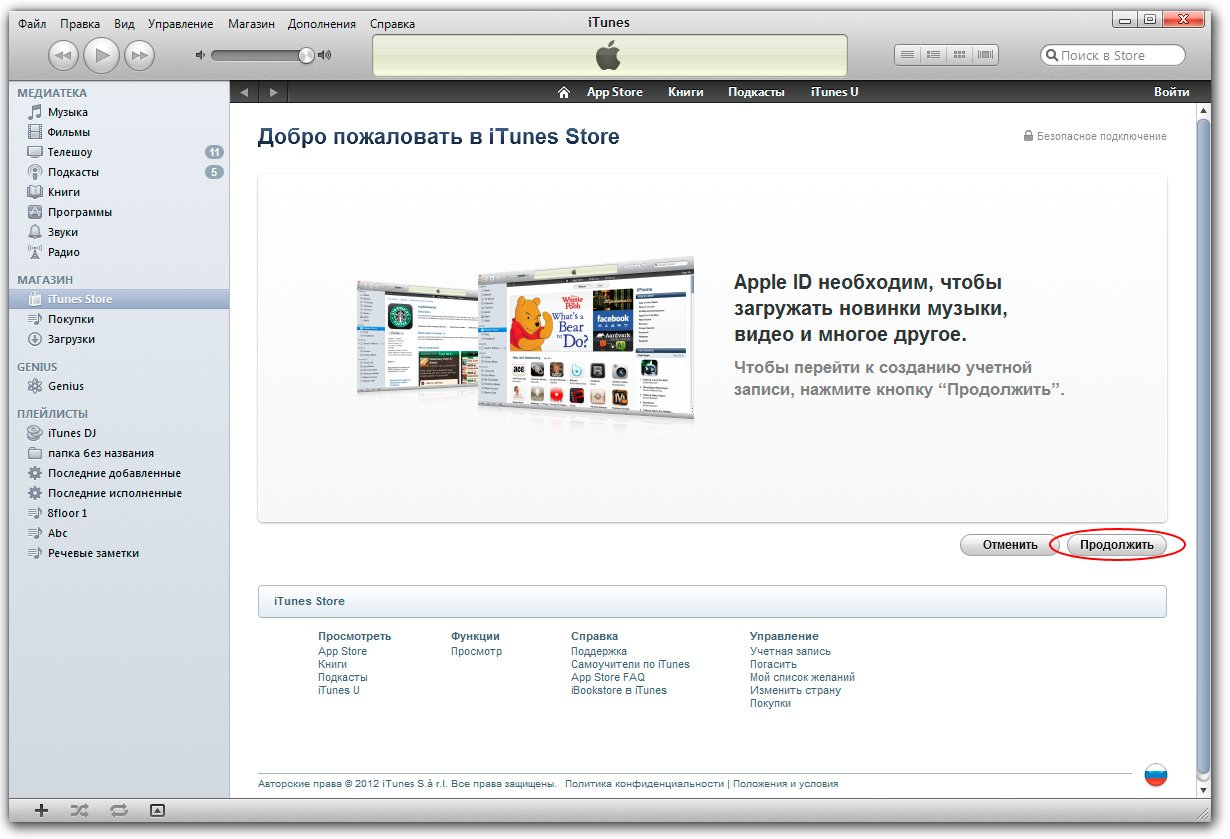 К сожалению, без него мы не сможем пользоваться App Store, покупать приложения и так далее.
К сожалению, без него мы не сможем пользоваться App Store, покупать приложения и так далее.Сразу же уточним: идентификатор, учётная запись, аккаунт и Apple ID – одно и то же.
- Для регистрации непосредственно с самого устройства открывают приложение App Store, кликнув по иконке магазина.
- Прокручивают окно вниз до кнопки «Войти».
- Нажав на неё, выбирают «Создать Apple ID».
- Указав страну, принимают условия пользовательского соглашения. Теперь необходимо указать требуемые персональные сведения, включая дату рождения, адрес электронной почты (он же будет использоваться в качестве идентификатора), пароль и ответы на контрольные вопросы.
- На указанный почтовый ящик будет отправлено письмо от службы поддержки с подтверждением регистрации.
- Создать идентификатор можно и через приложение iTunes на компьютере, перейдя в меню магазина. Принцип регистрации – тот же, что и при создании Apple ID с устройства.
- Для покупки приложения аккаунт должен быть привязан к кредитной или виртуальной карте (указываем нужное в меню «Способы оплаты»).
 Кроме того, существует и другой вариант использования магазина.
Кроме того, существует и другой вариант использования магазина.
Как обойтись без кредитной карты
Если лицо изначально желает пользоваться магазином исключительно на бесплатной основе, ему обязательно нужно выполнить следующие действия.
Открывают приложение App Store на устройстве и выбирают любое бесплатное приложение. Загружают его, нажав соответствующую кнопку.
Теперь можно приступить к созданию идентификатора описанным выше способом. Перейдя к указанию способа оплаты и платёжной информации, выбирают «Нет» («None»).
- Если такой вариант недоступен, проверяют, правильно ли указана страна, не активирован ли «Семейный доступ» и так далее. Осталось подтвердить регистрацию, перейдя по ссылке в письме от службы поддержки.
- Если лицо желает создать идентификатор с компьютера, он, как обычно, использует приложение iTunes, предварительно загрузив любое бесплатное приложение из понравившегося раздела.
- Если выбрать таковое сложно, можно воспользоваться рекомендациями – к примеру, топом бесплатных программ.
 После загрузки приложения переходят непосредственно к регистрации.
После загрузки приложения переходят непосредственно к регистрации. - Как и при создании аккаунта с устройства, выбирают «Нет» в меню «Способы оплаты».
- Подтверждают регистрацию.
App Store — специальный магазин различных приложений, представляющий из себя раздел онлайн-супермаркета iTunes Store, который содержит в себе огромнейших выбор приложения для iPhone, iPod Touch и iPad.
Кроме функции покупки, существует и возможность некоторые из программ скачать бесплатно (правда, их мало и они не отличаются такими широкими возможностями как платные аналоги). Чтобы получить доступ к этому огромному магазину приложений, необходимо пройти регистрацию.
Быстрая навигация по статье
Регистрация в App Store
Зарегистрироваться в АппСторе можно очень просто — сделать это можно как с iPhone, iPad или iPod touch, так и с компьютера (в специальном приложении для «яблочных» гаджетов — iTunes).
Получение Apple ID
Первый вариант — регистрация непосредственно через App Store.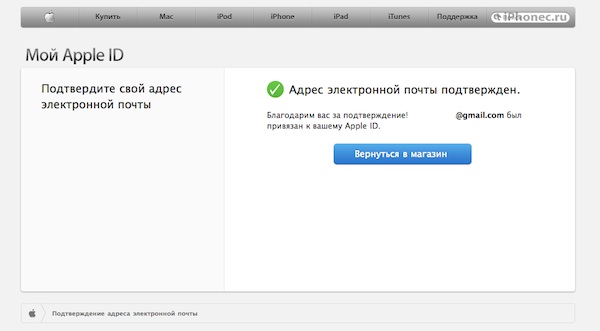 Для этого:
Для этого:
- Запустите приложение App Store на вашем iPhone, iPad или iPod и откройте любой раздел, затем спуститесь вниз до кнопки «Вход».
- Нажмите на нее и выберете раздел «Создать новый Apple ID».
- Следующая страница предложит вам указать ваше местоположение. Выберете страну, в которой находитесь, и нажмите «Далее».
- Ознакомьтесь с пользовательским соглашением и нажмите «Принять» или «Agree». В появившемся окне так же нажмите «Agree».
- На следующей странице введите адрес своей электронной почты, пароль и секретный вопрос, который позволит вам восстановить доступ к вашему ID, если вы забудете пароль.
Теперь адрес вашей электронной почты — это ваш Apple ID. Выбранный пароль должен состоять из не менее восьми символов, содержать и заглавные, и сточные буквы, а также — цифры. Кроме того, данный пароль не должен содержать пробелов, а один символ не должен повторяться 3 раза подряд.
Не удивляйтесь таким странным и сложным правилам — они сделаны для безопасности вашего ID. Если боитесь, что не запомните пароль — запишите его себе отдельно. Так же не следует использовать сам Apple ID в качестве пароля.
Если боитесь, что не запомните пароль — запишите его себе отдельно. Так же не следует использовать сам Apple ID в качестве пароля.
- Не забудьте указать дату вашего рождения и выбрать, какие рассылки новостей вы хотите получать на свой ящик.
- На следующей странице введите данные вашей банковской карты, которой будет производиться оплата и номер вашего телефона. Правда, для оплаты в App Store, не подходят карты Visa Electron и Cirrus Maestro, так что учитывайте этот момент сразу. После введения всех данных нажмите «Next», и на ваш e-mail будет отправлено письмо с подтверждением.
Используем iTunes
Второй вариант — регистрация через iTunes. Для чтого, чтобы зарегистрироваться в АппСторе:
Запустите iTunes на вашем компьютере.
В строке меню выберите «iTunes Store», после чего нажмите «Войти».
На следующей странице поставьте галочку рядом с условиями пользовательского соглашения и нажмите «Continue».
Далее введите адрес вашей электронной почты, пароль и секретный вопрос. Здесь история та же, что и в регистрации через App Store — пароль не короче 8 символов, содержит и заглавные, и строчные буквы, цифры. Никаких пробелов и повторения символа трижды. Укажите дату рождения и выбор новостных рассылок на e-mail, введите данные банковской карты и номер телефона (исключая карты Visa Electron и Cirrus Maestro — оплата ими невозможна). Нажмите «Continue» и на ваш ящик будет отправлено письмо с подтверждением регистрации.
Здесь история та же, что и в регистрации через App Store — пароль не короче 8 символов, содержит и заглавные, и строчные буквы, цифры. Никаких пробелов и повторения символа трижды. Укажите дату рождения и выбор новостных рассылок на e-mail, введите данные банковской карты и номер телефона (исключая карты Visa Electron и Cirrus Maestro — оплата ими невозможна). Нажмите «Continue» и на ваш ящик будет отправлено письмо с подтверждением регистрации.
Itunes вход в учетную запись онлайн. Регистрируем компьютер в iTunes
Авторизация
iTunes существует в качестве приложения для мобильных устройств. Там находятся фильмы, сериалы и музыкальные композиции, доступные для покупки. Также имеется специальное ПО для ПК. Оно служит для взаимодействия с мобильным устройством на iOS. И процедура авторизации для каждого случая будет разной. Рассмотрим каждую из них.
Вариант 1: Айтюнс Сторе на мобильном устройстве
Как войти в iTunes Store? Для начала запустите приложение с таким же именем на вашем мобильном устройстве. Далее, тапните по пункту с названием Sign In (в русском переводе — «Вход»). Введите ваш Apple ID и пароль, а затем подтвердите действие.
Далее, тапните по пункту с названием Sign In (в русском переводе — «Вход»). Введите ваш Apple ID и пароль, а затем подтвердите действие.
Читайте также: iTunes для Windows XP
Вариант 2: Программа iTunes для компьютера
Для начала нужно установить данное ПО на компьютер. Соответствующая инструкция описана в нашей статье. Краткая версия:
- Загрузите софт с сайта https://www.apple.com/itunes/download/.
- Откройте скачанный документ.
- Кликните «Далее», задайте начальные настройки.
- Подождите, пока будут перенесены файлы, затем нажмите «Завершить».
Программа сразу же откроется. Теперь перейдем непосредственно к входу iTunes Store с компьютера. В возникшем окне сверху расположено меню инструментов. Откройте вкладку «Учетная запись» и кликните на «Войти…».
Откройте вкладку «Учетная запись» и кликните на «Войти…».
Примечание: необходимо авторизоваться под тем же аккаунтом, который вы используете в мобильном устройстве. Иначе синхронизация медиаконтента, приложений, покупок и другой информации будет невозможна.
Особенности программы
iTunes является кроссплатформенной программой, поэтому пользователь может скачать и установить iTunes для Windows или macOS. Через App Store приложение можно установить на смартфон или планшет, настроить совместное использование для всех доступных устройств. При помощи iTunes Store можно приобретать новые песни, брать за небольшую плату фильмы для просмотра без рекламы. Благодаря Apple Music пользователь будет всегда в курсе выхода новых композиций всех известных исполнителей. Удобный поиск позволяет быстро найти нужную песню или фильм. Смотреть и слушать можно как онлайн, так и офлайн после предварительной загрузки контента.
Кратко о преимуществах программы:
- Доступна бесплатно. Для скачивания и использования не нужно покупать лицензию. Пользователь может смотреть и слушать бесплатный контент или покупать фильмы и композиции без лишних обязательств.
- Интерфейс программы переведен на русский язык, поэтому iTunes последней версии скачать бесплатно на русском не составит труда. Ссылка на скачивание доступна на официальном сайте разработчика.
- Установить программное обеспечение можно для Windows7 (64bit или 32bit).
- Расширенная функциональность доступна за небольшую ежемесячную плату.
- Купив подписку, пользователь получит доступ к миллионам альбомов и фильмов, которые входят в единую обширную коллекцию.
- Нет рекламы.
- Возможность выполнить загрузку композиций или фильмов для прослушивания или просмотра в любое время, даже без доступа в интернет.
- Сервис самостоятельно подбирает контент, анализируя предпочтения пользователя.
- Чтобы найти нужную песню или фильм достаточно попросить помощи Siri – облачного помощника.

- Любимые фильмы доступны в качестве 4K HDR.
- Функция семейного доступа даст возможность поделиться купленным фильмом или музыкой с членами семьи.
Вход в другой аккаунт
Теперь рассмотрим способ входа в Айтюнс с компьютера под другим Apple ID. Вся задача состоит из двух этапов: выйти из действующего профиля и авторизоваться под другим. Со вторым все ясно, мы же остановимся на первом.
Читайте также: Как синхронизировать музыку в iTunes
Откройте соответствующую программу на ПК. Опять вызовите меню «Учетная запись». Но на этот раз выберите «Выйти…». Собственно говоря, теперь остается только выполнить повторный логин и перейти к использованию софта от Эппл.
Как авторизовать компьютер в iTunes?
Авторизация компьютера в Айтюнс – процедура, незнакомая большей части отечественных пользователей. Выполнять её необходимо тем владельцам Айфонов, которые покупают контент в iTunes Store. Статья научит, как проводить авторизацию / деавторизацию ПК в медиакомбайне.
Чтобы загрузить на iPhone контент, хранящийся на диске ПК, пользователю вовсе не стоит задумываться об аутентификации и авторизации компьютера. Однако, если нужно скопировать в память гаджета фильмы, музыку или другие файлы, приобретённые в iTunes Store, без авторизации уже не обойтись.
К сожалению, в России о том, что компьютер в Айтюнс следует авторизовывать, знают единицы – те самые редкие пользователи, которые покупают контент, а не скачивают его с пиратских сайтов бесплатно. А ведь уметь выполнять авторизацию ПК должен всякий «яблочник» — ввиду того, что антипиратская борьба в РФ стремительно набирается обороты, этот нехитрый навык точно пригодится в скором времени.
Создаем ID
- Осуществляем запуск App Store на дисплее iOS – девайса и пользуемся разделом подборок, топ чартов либо поисковым. Это нужно для выбора софта свободного распространения. Важно выбрать приложение, за которое не требуется плата – так мы сформируем номер без привязки к банковской карточке.
 Если в будущем потребуется прикрепить карту, это можно будет легко сделать. А сейчас разберем самый простой метод. Итак, рядом с подобным софтом будет кнопка загрузки.
Если в будущем потребуется прикрепить карту, это можно будет легко сделать. А сейчас разберем самый простой метод. Итак, рядом с подобным софтом будет кнопка загрузки. - Щелкнуть по этой кнопке и выполнить инсталляцию.
- Во всплывшем окошке выбрать элемент создания ID номера. Выбрать государство и щелкнуть по элементу «Далее». Согласиться с различными положениями и условиями от «яблочной» компании. Вбить свой e-mail. Он должен нормально функционировать. Помните, что это и есть (вернее, будет после завершения всех шагов) логин вашего ID.
- Вбейте двукратно сгенерированный вами же пароль и щелкните по элементу «Далее». Запомните, что символы должны содержать разные типы букв и цифры. Количество символов – не менее восьми. Не применяйте подряд одни и те же символы. Можно использовать какое-нибудь имя плюс телефонный номер. Но это лишь пример и один из сотен вариантов.
- Вбейте параметры безопасности. Произведите выбор 3-х вопросов и предоставьте на них ответы. Постарайтесь выбрать простые варианты, чтобы в случае необходимости легко их вспомнить.
 Раздел дополнительного e-mail оставьте пустым. Щелкните по разделам готово и далее.
Раздел дополнительного e-mail оставьте пустым. Щелкните по разделам готово и далее. - При заполнении информации о платежах выберите раздел «Нет», если не хотите сейчас выполнять привязку карты банка к вашему ID номеру. Помните, что вы всегда можете это изменить в настройках аккаунта.
- Проверьте свой e-mail. На указанный в процессе формирования учетки адрес поступит послание от Apple для подтверждения операции. Внутри письма нажмите раздел о подтверждении прямо сейчас и вбейте ваш ID. Конечно, вы помните, что ID – это e-mail. Также вбейте символы пароля. Если вы не обнаружите послания у себя в ящике – проверьте спам.
Как деавторизовать все ваши компьютеры из iTunes
Шаг 1. Запустите iTunes
Шаг 2. Нажмите на вкладку iTunes Store и войдите под своим Apple ID
Шаг 3. В левом верхнем углу появится кнопка с вашей почтой, нажмите на нее и выберите Учетная запись в выпадающем меню
Шаг 4. Откроется окно Информация об учетной записи. Нажмите в разделе Обзор Apple ID кнопку Деавторизовать все и нажмите ее.
Нажмите в разделе Обзор Apple ID кнопку Деавторизовать все и нажмите ее.
Стоит отметить, что использовать массовую деавторизацию можно лишь один раз в 12 месяцев, но ручной метод будет всё также доступен.
Возможные проблемы и их решение
Если вы произвели авторизацию компьютера, а после подключили свой IPhone или IPad к нему, и в результате увидели ошибку: «Компьютер не авторизирован для покупок» или «Ошибка синхронизации устройств», то причина появления проблемы кроется в том, что на телефоне или планшете есть приложения, установленные с другого Apple ID. То есть, если вы авторизовались на компьютере с помощью одного аккаунта, а на телефоне пользуетесь или пользовались раньше другим, то при синхронизации устройств могут появляться ошибки. Чтобы их устранить, достаточно удалить все установленные с другой учетной записи приложения. Если это не помогло, обратитесь в службу поддержки Apple:
Перейдите на официальный сайт поддержки Apple https://support. apple.com/ru-ru.</li>жмите кнопку «Обратиться в службу поддержки».
apple.com/ru-ru.</li>жмите кнопку «Обратиться в службу поддержки».
Чтобы с удобством пользоваться всеми предоставляемыми услугами ITunes через компьютер или ноутбук, нужно авторизовать ваше устройство. Сделать это можно через настройки ITunes. С помощью этого же приложения вы можете деавторизовать устройство, с которого находитесь в данный момент, или все авторизованные ранее устройства сразу. Если возникли какие-либо проблемы при синхронизации устройств после их авторизации, убедитесь, что на обоих устройствах все приложения установлены с одного и того же аккаунта. В том случае, если все правила синхронизации соблюдены, а ошибка не пропадает, обратитесь в службу поддержки Apple.
</li>
Как с компьютера зайти в учетную запись iTunes
Вход в учетку iTunes Store дает возможность приобретать музыкальные треки, кинофильмы и иной контент. Но для этого потребуется Apple ID. Без этого номера к магазину не подступиться.
Учетка используется для многих сервисов от «яблочной» компании – iCloud, iMessage и других. Она должна быть одной для всех iOS – девайсов пользователя. Но доступ возможен к абсолютно всем покупкам в магазине.
Она должна быть одной для всех iOS – девайсов пользователя. Но доступ возможен к абсолютно всем покупкам в магазине.
Как создать учетку и как зайти с ее помощью в iTunes Store, разберем в этой статье.
Вход в айтюнс с компьютера
Если у вас на ПК не инсталлирован iTunes, закачайте самую «свежую» версию с ресурса Apple в сети. После проследуйте к приложению и произведите такие действия:
- Откройте iTunes.
- В строчке меню, вверху дисплея ПК либо окошка iTunes выберите раздел учетки и вход.
- Вбейте символы логина и пароля от ID. Щелкните по элементу Enter или по разделу входа.
- Нажмите на значок iTunes Store.
В iTunes также можно поменять данные об учетке и метод оплаты, увидеть историю приобретений продуктов. Там же можно просматривать и покупать музыкальные треки, кинофильмы и многое другое.
Чтобы войти в магазин на Маке, потребуется использовать тот же ID номер, что и для iTunes. После открытия последнего нужно выбрать раздел магазина и пункт входа в строчке меню сверху дисплея ПК.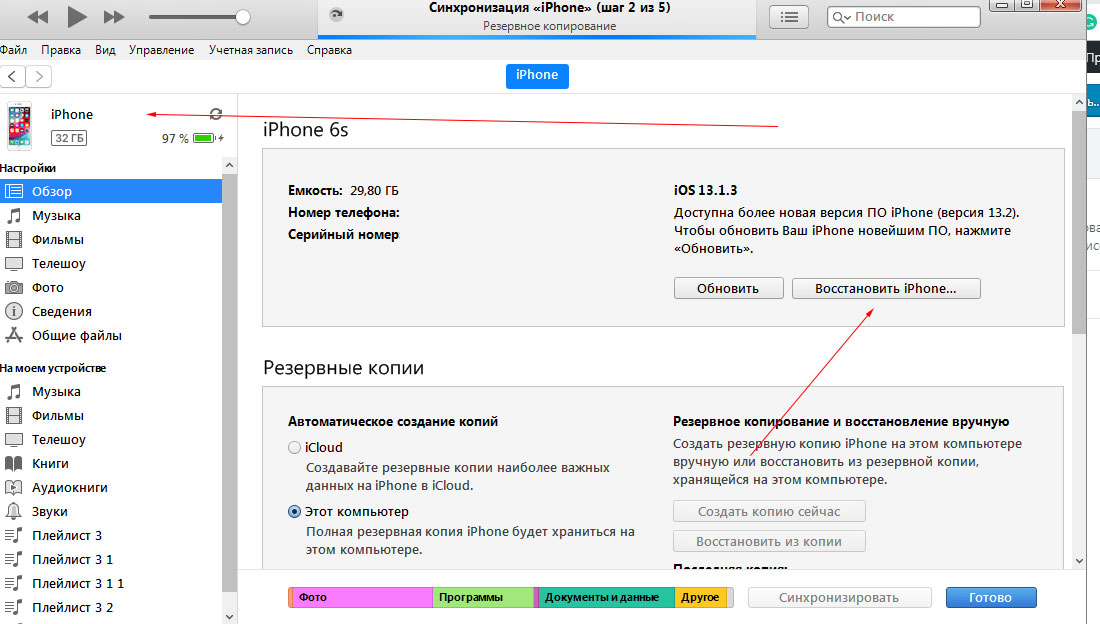
Как видите, вход в учетную запись с компа не представляет ничего сложного.
Вход в учетную запись на iPhone, iPad или iPod touch
При использовании iOS 10.3 или более поздней версии можно выполнить вход в iCloud, магазины iTunes Store и App Store, iMessage, FaceTime и другие службы Apple в одном месте.
- Выберите «Настройки».
- Нажмите «Вход в [устройство]».
- Введите идентификатор Apple ID и пароль.
- Если учетная запись защищена с помощью двухфакторной аутентификации, для завершения входа введите шестизначный проверочный код.
При использовании двухфакторной аутентификации для входа в систему на iPhone, iPad или iPod touch вам потребуется доступ к доверенному устройству или номер телефона.
Если используется iOS 10.2 или более ранней версии, выполните следующие действия для входа в каждую отдельную службу Apple.
iTunes Store и App StoreВыберите «Настройки» > «iTunes Store и App Store». Введите идентификатор Apple ID и пароль.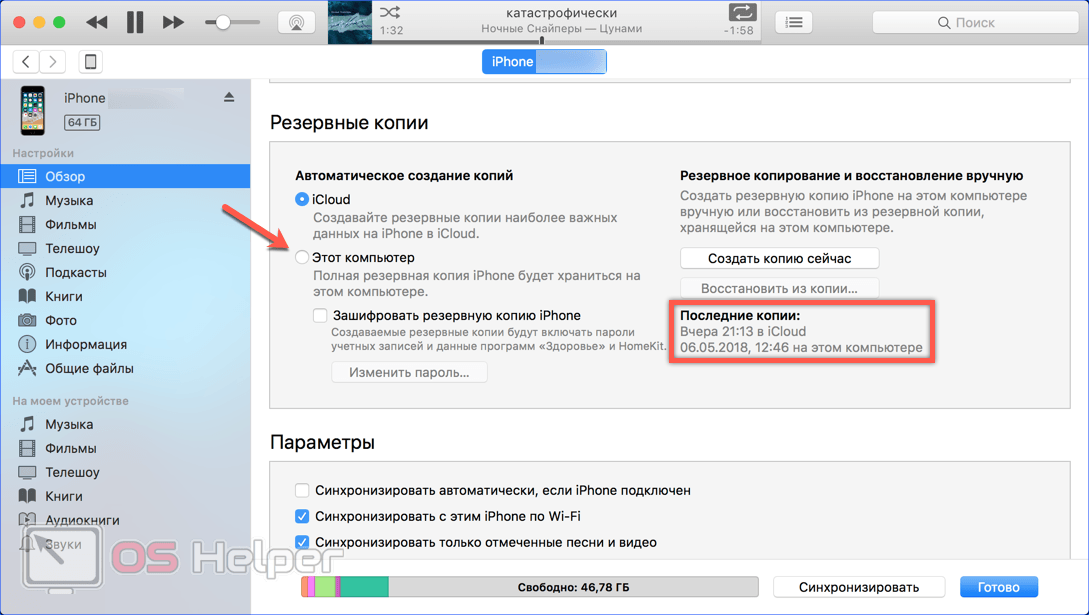
На гаджете Apple TV
После входа в «яблочные» сервисы на этом гаджете можно закачивать кинофильмы, музыкальные композиции и шоу, приобретенные в магазине iTunes Store. На нем же можно прослушивать треки, доступные в рамках подписки на «яблочную» музыку. Но гаджет должен быть четвертой линейки, на более ранних вариантах эта опция недоступна.
Итак, войдите в учетку, а для этого выполните такие шаги:
- В основном окошке перейдите к настройкам учетки, а затем к разделу iTunes и App Store.Нажмите на элемент входа и вбейте символы логина и пароля от ID.
Как авторизовать компьютер в iTunes
Apple позаботилась об использовании контента, приобретенного вами в App Store и iTunes Store на нескольких компьютерах. Очень удобная функция, позволяющая не быть привязанным к одному ПК, например, домашнему и свободно чувствовать себя, используя iTunes на ноутбуке в какой-нибудь поездке. Однако как авторизовать компьютер в iTunes и какие существуют правила знают немногие.
Первое и основное, что нужно помнить — авторизовать под один Apple ID можно до 5 компьютеров. Превышение лимита вызовет ошибку и вам придется деавторизовывать один из компьютеров для нормальной работы с приобретенным ранее контентом.
Входим в iTunes с iOS – девайса
- Запускаем приложение iTunes Store.
- Выполняем прокрутку дисплея до низа и щелкаем по элементу входа.
- Нажимаем раздел входа с имеющимся ID номером и вбиваем его и символы пароля. Без этого войти в магазин не получится.
- Щелкаем по кнопке согласия. Все, на этом действие завершится – теперь вы вошли в систему.
Кстати, как только вы зашли в учетную запись, то на автомате попадаете и в музыкальный раздел, в iBooks и иные сервисы. Дальше рассмотрим, как осуществить этот процесс не на айфонах, а на компьютере.
Популярные игры
- Revelation
Будьте внимательны: По правилам игр возможна запрещена продажа и покупка игровой валюты.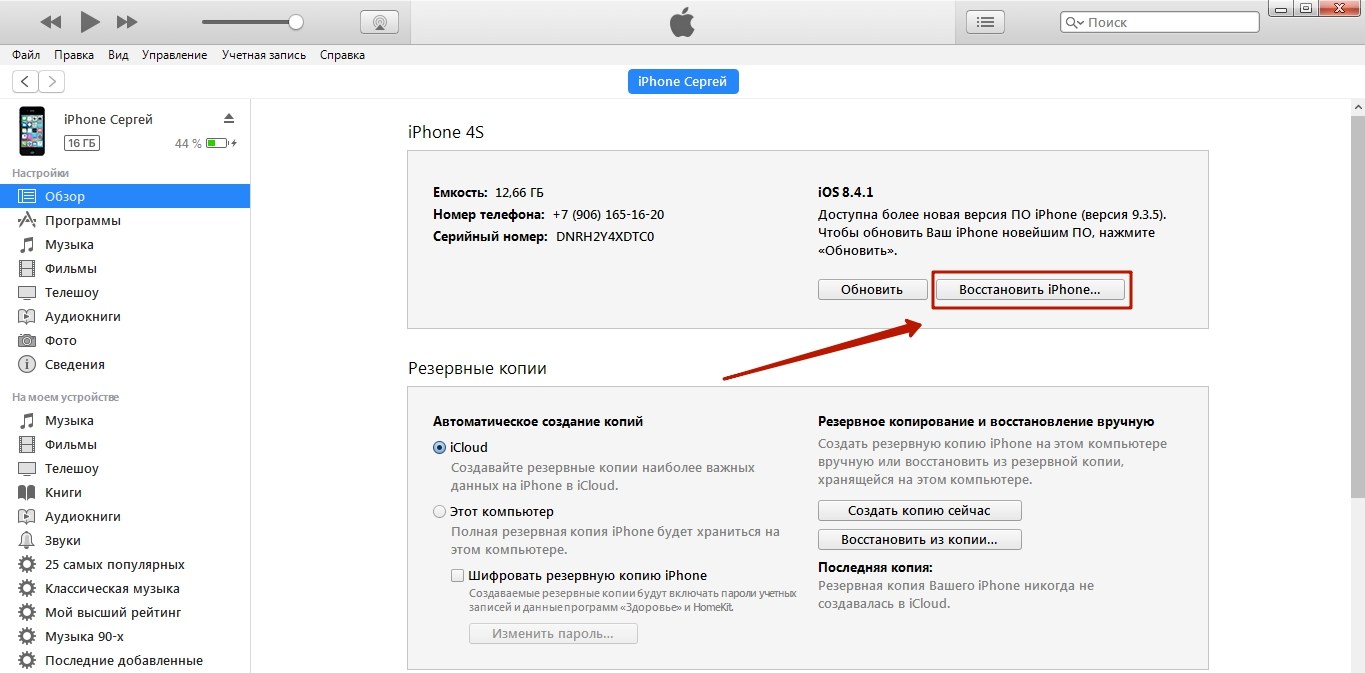 Если нарушать эти пункты соглашений тех или иных игр можно повлечь за собой конфискацию проданной или купленной вами игровой валюты вплоть до блокировки игрового аккаунта.Но мы делаем все возможное, да бы избежать проблем администрации с нашими клиентами в играх где мы продаем или покупаем игровую валюту. Но в любом из случаев не несем никакой ответственности за последствия при нарушении правил и пунктов пользовательского соглашения игр с которыми мы работаем.
Если нарушать эти пункты соглашений тех или иных игр можно повлечь за собой конфискацию проданной или купленной вами игровой валюты вплоть до блокировки игрового аккаунта.Но мы делаем все возможное, да бы избежать проблем администрации с нашими клиентами в играх где мы продаем или покупаем игровую валюту. Но в любом из случаев не несем никакой ответственности за последствия при нарушении правил и пунктов пользовательского соглашения игр с которыми мы работаем.
Наши партнеры предоставили отличные инвайт коды для Калибра — это самый быстрый способ начать. Ну или наделать аккаов для продажи.
Используемые источники:
- https://top-advice.ru/itunes-vxod.html
- https://itunes-download.ru/
- https://appzone.su/kak-zajti-v-itunes-s-kompyutera/
- http://iphone4apple.ru/kak-vojti-v-ajtyuns-cherez-kompyuter.html
- https://gzor.ru/programmyi/itunes-vhod
Как создать учетную запись iTunes без кредитной карты (AppStore)?
Эта статья может быть полезна для начинающих яблочников и для тех, кто побаивается привязывать кредитную карту со своими кровно заработанными денежками к аккаунту. Ни для кого не будет секретом, чтобы скачать любое, даже бесплатное, приложение из AppStore, Вам потребуется создать учетную запись AppleID. Но многие не хотят светить своей кредитной картой.
Ни для кого не будет секретом, чтобы скачать любое, даже бесплатное, приложение из AppStore, Вам потребуется создать учетную запись AppleID. Но многие не хотят светить своей кредитной картой.
В AppStore очень много бесплатных приложений. Многие пользователи iPhone, iPad знают, что программы или игры, которые вчера были платными, могут раздаваться бесплатно в какой-то промежуток времени. Так зачем же тратить деньги. И вот тут возникает вопрос: «Как создать учетную запись iTunes без кредитной карты (AppStore)?».
Есть 2 способа создать учетную запись без кредитной карты:
- Непосредственно с самого гаджета, с iPhone, iPad
- Из программы iTunes на компьютере
Чтобы создать аккаунт с iPhone или iPad нужно:
- Открыть AppStore (если у Вас уже есть учетная запись — выйдите из нее, чтобы создать вторую)
- Выбрать любую бесплатную программу
- Нажмите на кнопку Бесплатно, затем Установить
- Откроется окно, в котором выберете «Создать НовыйApple ID»
- Выбираем страну
- Принимаем соглашение, нажимаем «Далее»
- Заполняем все поля своими данными и переходим к окошку с банковской карточкой
- В поле для заполнения данных кредитной карты, в верхнем поле выберете «Без карты» (Этот пункт появляется только если Вы качаете бесплатное приложение)
- Далее следует заполнить обязательные поля (e-mail, почтовый адрес, номер телефона), нажимаем «Далее»
- Если все заполнили, то нажимаем кнопку «Готово»
- Открываем свою электронную почту и подтверждаем регистрацию, нажав на ссылку в пришедшем письме.

- В появившемся окне в браузере вводим ID и пароль. Поздравляем, учетная запись Apple без кредитной карты создана и активирована.
Можно пользоваться и скачивать бесплатные приложения в AppStore, для покупки платных приложений придется ввести данные своей кредитной карты.
Чтобы создать аккаунт в iTunes нужно:
- Скачать последнюю версию iTunes и установить. Скачать можно с сайта компании apple.com/itunes/download/
- Выбираем справа iTunesStore, после AppStore в середине верхней панели
- Выбираем любое бесплатное приложение
- Нажимаем на Бесплатно под иконкой программы
- Во всплывающем окне нажмите «Создать AppleID»
- На открывшейся странице, нажимаем Продолжить
- Ставим галочку, что ознакомились с соглашением и нажимаем Принять
- Заполняем обязательные поля. Главное верно указать e-mail, т.к. на него прийдет подтверждение
- Заходим в электронный ящик и открываем ссылку, в пришедшем письме
- В этом окне вводим ID и пароль, учетная запись создана и активирована
Присоединяйтесь к нам в ВК, Instagram, Одноклассники, Twitter, чтобы быть в курсе последних новостей из мира Apple и нашей компании.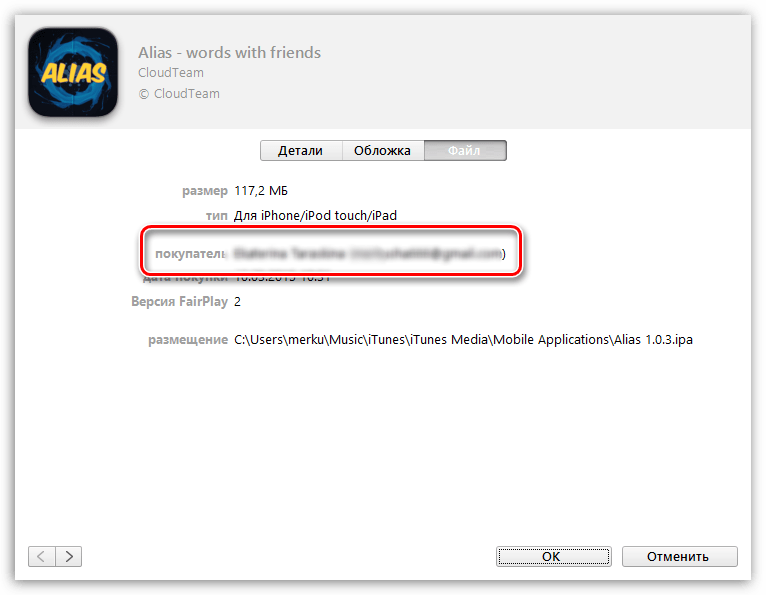
Всегда Ваш i-Сервис
Зарегистрировать itunes без карты. Регистрируем аккаунт app store, как и что делать
При совершении первого входа в «iTunes Store», iBooks Store либо «App Store» с помощью средства ID вам будет предложено указать способ наиболее удобной оплаты для того, чтобы можно было совершать нужные покупки в магазине . В случае, если вы не желаете указывать тип и способ оплаты для учетной записи, произведите приведенные ниже действия.
Для проведения регистрации компания Apple рекомендует пользоваться только одним идентификатором Apple ID для всех программных служб и функций, для которых он вероятно потребуется в дальнейшем.
Если вы уже имеете идентификатор Apple
Если вы успели создать идентификатор Apple ID, тогда при первоначальном входе с его использованием в iTunes Store, iBooks Store и «App Store», от вас потребуют указать тип оплаты. Однако после входа в магазин, если это необходимо способ оплаты можно удалить.
Новый запрос на ввод типа оплаты не отобразится до тех пор, пока не совершите первую покупку в iTunes .
Если у вас пока нет идентификатора Apple
В таком случае, произведите ниже перечисленные действия, чтобы создать одновременно учетную запись для магазина и идентификатор Apple ID, не добавляя тип оплаты :
- на ПК с ОС Windows или MAC;
- на одном из устройств iPhone, iPod touch либо iPad.
Создание «app store» идентификатора Apple ID на ПК с Операционной системой Windows или Mac
- iTunes, после этого перейдите в iTunes Store, нажав «iTunes Store» вверху окошка.
- Опуститесь по странице и найдите флаг государства в котором вы проживаете в нижнем правом углу окошка.
- Если флаг вашей страны не отображается, нажмите его и выберите нужный регион или страну.
- Далее, перейдите в меню «App Store», «Телешоу», «Музыка» или «Книги», щелкнув на один из значков в верхнем левом углу.
Скачайте бесплатную программу, видеофайл, песню или книгу. Для того, чтобы найти бесплатные программы, в правом столбце кликните по любой ссылке где написано «Бесплатно» («Бесплатно на iTunes» или «Самые лучшие бесплатные приложения для «App store»»).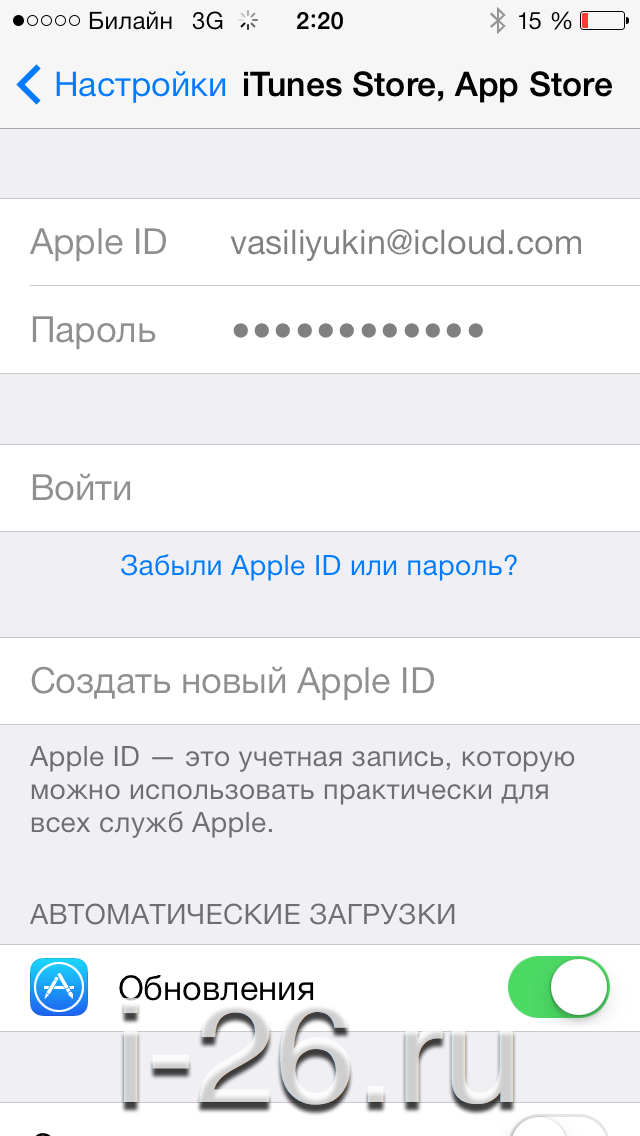 После того как вы нашли бесплатную программу или файл, нажмите «Загрузить».
После того как вы нашли бесплатную программу или файл, нажмите «Загрузить».
Если потребуется зайти с использованием идентификатора Apple ID, кликните « ID».
Действуйте согласно инструкциям на экране. Если потребуется указать информацию о типе оплаты, нажмите вариант «Нет» .
После того как ввели всю необходимую информацию потребуется подтвердить Apple ID с помощью своей электронной почты. Перед тем как начать пользоваться идентификатором Apple ID необходимо сначала его подтвердить.
Регистрация учетной записи Apple ID на iPad, Iphone и iPod touch
- Зайдите в магазин App Store, Tunes Store на одном из устройств iOS.
- Выберите бесплатное приложение, видеофайл, песню или книгу.
- Кликните «Загрузить» рядом с объектом, и далее нажмите ее еще один раз, чтобы пошла загрузка.
Когда потребуется произвести вход с использованием идентификатора Apple ID, выберите «Создать новый Apple ID».
Проследуйте инструкциям на экране.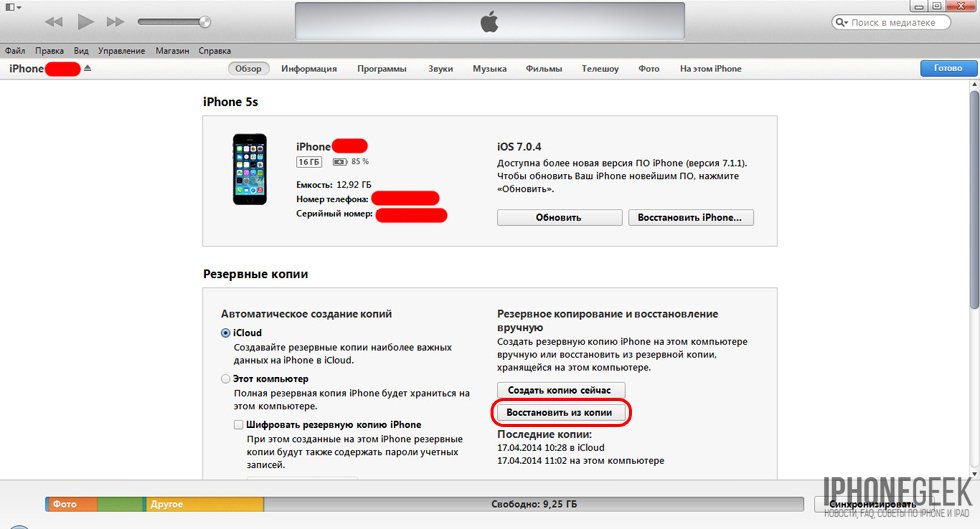 Далее, когда от вас потребуют оставить информацию о типе оплаты, выберите пункт «Нет».
Далее, когда от вас потребуют оставить информацию о типе оплаты, выберите пункт «Нет».
После того как ввели всю необходимую информацию, необходимо будет подтвердить Apple ID идентификатор по электронной почте. Перед началом использования идентификатора, нужно его сначала подтвердить.
Кроме всего прочего следует помнить, что если вы являетесь создателем семейной группы и используете функцию «Семейный доступ», вариант «Нет» окажется недоступен на странице о способах .
На сегодня это все, теперь вы знаете как зарегистрироваться в iTunes Store и App Store.
Для нормального функционирования, каждому устройству на IOS нужен аккаунт Apple ID. С его помощью пользователям доступны все ключевые функции служб Apple. Рассмотрим, как создать учётную запись для использования AppStore.
Для чего нужен
Эпл ИД нужен для того, чтобы устройство имело доступ к таким службам, как Эппстор, ICloud, Apple Music
, и прочее. Он позволяет синхронизировать устройства между собой, сохранять данные, скачивать бесплатные или платные программы из магазина приложений.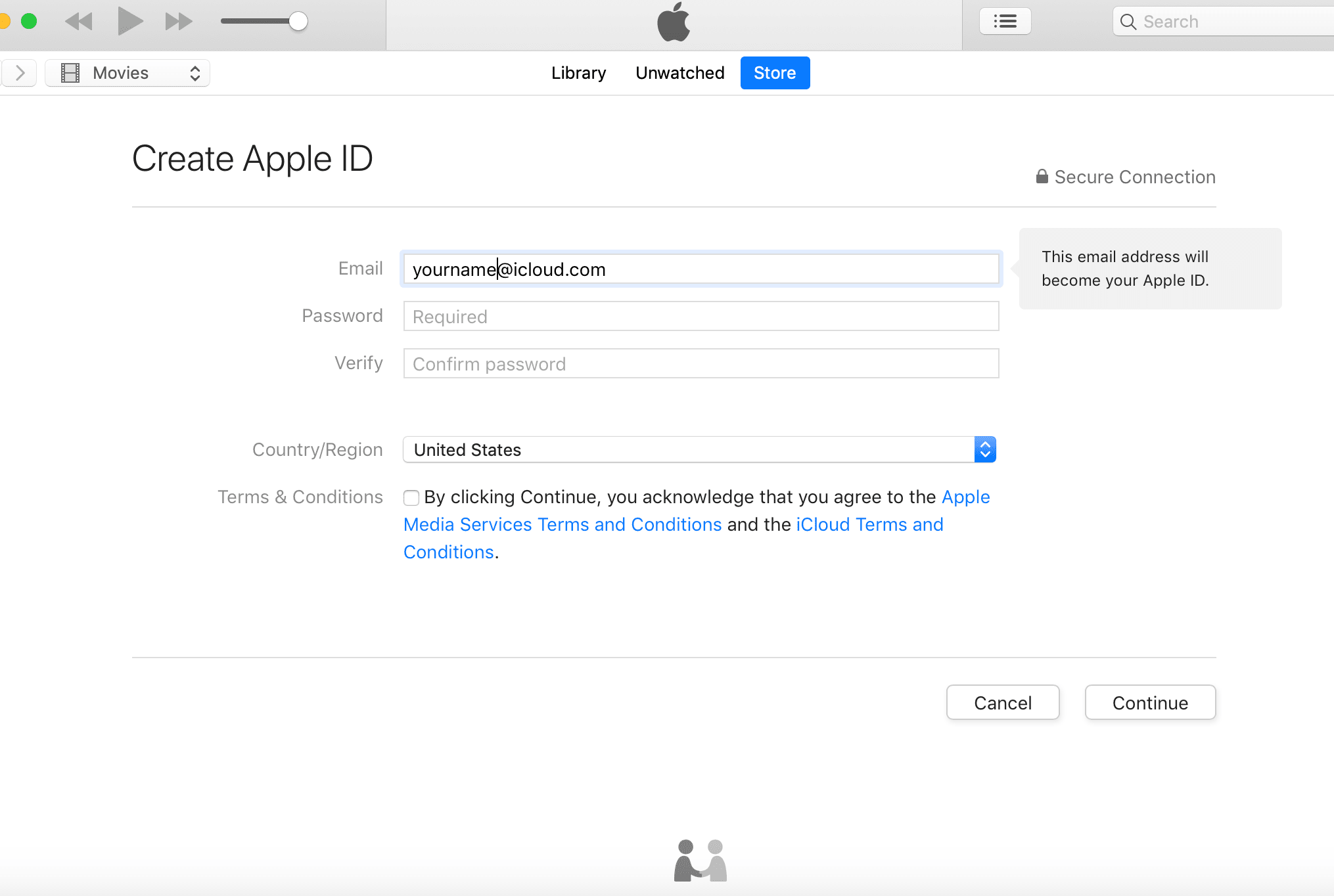
Как создать аккаунт через компьютер
Создание учётной записи через компьютер значительно упрощает ввод данных. Для этого нужно:
- Открыть сайт https://appleid.apple.com/.
- Выбрать пункт «создать Apple ID».
- Заполняем форму регистрации.
- Выбираем три тайных вопроса и отвечаем на них.
- Ставим или убираем галочки, проходим капчу и выбираем «продолжить».
Окно регистрации
После этого нужно подтвердить адрес электронной почти. Нужно открыть свой email и найти письмо от Apple. В нём будет код проверки, который нужно ввести в окно регистрации. Код состоит из шести цифр. Теперь новый ID создан.
Добавляем запись к айфону
Пройдя подтверждение, пользователь перейдёт к следующему окну. Здесь будут указаны данные созданной учётной записи, и будет предложение добавить кредитную карту и адрес доставки. В данном случае аккаунт создался без карты.
Окончив регистрацию на ПК, переходим к айфону. Для этого в App Store при запуске выбираем «войти», потом «с имеющимся Apple ID», где нужно ввести данные от только что созданного аккаунта.
Появится уведомление о том, что эта учётная запись ещё не использовалась в ITunes. Нажимаем на «посмотреть», где попросят выбрать страну, ввести своё имя, адрес, и город проживания.
Заполнив все поля, пользователь увидит надпись, говорящей об успешном создании аккаунта для ITunes Store. Теперь приложения доступны для загрузки.
На компьютере Mac
Если у пользователя нет iphone, но есть компьютер с Mac OS, зарегистрироваться в аппсторе тоже можно. Для этого нужно повторять практически те же действия, что и на обычном ПК.
В апп сторе на Mac ищем какое-то бесплатное приложение, выбираем “загрузить” и “установить”. После этого потребуется зайти в учётную запись Apple ID. В появившемся окне выбираем “создать”, и повторяем те же регистрационные действия, что и на обычном компьютере или айфоне.
Преимущества американского Эппл ИД
У американского Apple ID есть ряд преимуществ по сравнению с другими записями. В первую очередь, все новинки появляются именно на US App Store. Также есть доступ ко многим эксклюзивным функциям, таких как ITunes Radio, Спотифай.
Также есть доступ ко многим эксклюзивным функциям, таких как ITunes Radio, Спотифай.
Кроме этого, имея американский аккаунт, пользователь может использовать FreeMyApps, который нужен для бесплатной установки платного контента. А работает он только с US App Store.
Создание
Зарегистрировать учётную запись можно как с ПК, так и с мобильного устройства. Рассмотрим вариант с компьютером.
Открываем ITunes и выходим с существующей записи. После этого переходим в раздел «приложения», и листаем до низу, пока не найдём флаг США. Выбираем его. С правой стороны будет меню, в котором нужно выбрать одно из предложенных бесплатных приложений. Выбираем «Get», после чего нажимаем на «создать Apple ID».
В следующем окне выбираем Continue и соглашаемся с лицензионным соглашением. Откроется раздел регистрации, в котором нужно придерживаться некоторых правил:
- Не использовать русские почтовые сервисы;
- Использовать специальные символы в пароле;
- Запомнить все введённые данные;
- Использовать американский адрес.
В окне с вводом данных о картах выбираем «none», и приступаем к адресу. В этом разделе нужно ввести улицу, город, штат, почтовый индекс, код города и телефонный номер. Перепроверяем данные, и создаём аккаунт.
Остаётся последний этап – верификация аккаунта с помощью электронной почты. Здесь нужно открыть письмо от Apple и перейти по отправленной ссылке. Входим в новую учётную запись, и US Apple ID готов.
Аккаунт готов к использованию
С айфона
На айфоне действия аналогичны.
1.Открываем магазин приложений.
2.Выходим с аккаунта и ищем какую-то бесплатную программу.
3.Выбираем «Get», переходим в раздел создания аккаунта.
Переходим в раздел создания аккаунта
4.Ищем United States и принимаем лицензионное соглашение.
5.Вводим регистрационные данные.
6.Пропускаем пункт с вводом карты.
7.Добавляем существующий адрес и номер телефона из США.
8.Подтверждаем аккаунт.
Таким образом, видим, что создание аккаунта на телефоне ничем не отличается.
Итог
Самостоятельное создание Apple ID совсем не трудное. С этим справится каждый, главное следовать инструкции. Айди создаётся на всех устройствах практически одинаковыми способами.
Самая важная часть при регистрации американской учётной записи – иметь реальный адрес и номер телефона из США. Без них создать аккаунт не получится. Поэтому желательно поискать настоящий адрес на Гугл Картах, например, какого-то отеля, и ввести его данные.
В прошлом уроке мы рассмотрели, и поговорили о том, для чего вообще нужна эта программа. А сегодня мы разберём, как пройти процесс регистрации, чтобы иметь возможность не только управлять своим устройством Айпад или Айфон, закачивая на него музыку и фильмы, но еще и получить возможность скачивать из магазина ApStore приложения и устанавливать их на свои гаджеты.
Нам нужно зарегистрироваться в iTunes , чтобы в дальнейшем заходя в свой аккаунт мы имели возможность скачивать или покупать любые имеющиеся в магазине приложения, как с компьютера, так и на самих устройствах Айфон или Айпад.
Сразу стоит предупредить, что при регистрации нам понадобится почта от Гугл. Поэтому сразу нужно , если у вас его ещё нет, и уже после этого можно переходить к делу.
И ещё один маленький нюанс. Отличительной особенностью регистрации в iTunes является то, что нас будут просить ввести номер своей кредитной карты. Естественно не все захотят вводить эти данные, да и не у всех такая карта есть. Поэтому нам нужно не просто зарегистрироваться в Айтюнс, а попробовать скачать бесплатное приложение и на запрос ввода своих логина и пароля мы должны будем приступить к регистрации.
Вся фишка в том, что если мы сразу начнём регистрироваться, то нас на втором этапе не пропустят без ввода номера банковской карты, а вот если мы попробуем что-то скачать, а потом уже будем создавать себе аккаунт, тогда да!! Всё прокатит! От нас не потребуется вводить номер банковской карты.
В общем делайте всё как будет описано ниже и всё у вас получится.
Регистрация в iTunes
Откройте программу и сразу перейдите в iTunes Store , нажав по соответствующей кнопке в правом верхнем углу.
У нас загрузиться главная страница, где можно скачивать и покупать программы, фильмы, музыку. А нам нужно перейти на вкладку App Store .
Мы открыли непосредственно магазин приложений. Здесь нам нужно попытаться скачать что-нибудь бесплатное с надписью Free . Нажмите по такой программе.
На загрузившейся странице выбранного приложения обычно отображаются: подробное описание, скриншоты, отзывы и так далее. Нам здесь нужно нажать по кнопке Free , что будет значить скачать бесплатно.
В ответ нас попросят ввести свой логин и пароль. Но у нас его ещё нет, поэтому жмем кнопку «Создать Apple ID ».
Возможно придется подождать несколько секунд.
И теперь можно приступать к регистрации в Айтюнс. В первом окне, где нам говорят, что с Apple ID мы сможем скачивать файлы, мы жмем «Continue ».
Принимаем условия соглашения, поставив галочку и нажав кнопку «Agree ».
И теперь наиболее важное окно, где нужно ввести некоторые данные. Здесь важно ввести настоящий e-mail адрес и придумать пароль, который будет очень сложный и содержащий в себе как цифры, так и буквы большие и маленькие, причём английские. А остальные данные, такие как, имя фамилия и дату рождения, можно вводить вымышленные. Это по желанию. После заполнения, жмем «Continue ».
На следующем шаге мы видим, что можно выбрать тип кредитной карты и ввести её номер. Но также есть пункт None , то есть регистрация в iTunes без карты . Его то мы и выбираем. Остальные данные можно указывать любые, главное, чтобы нужные поля были заполнены, и количество знаков было соответствующим. Можете посмотреть, как у меня на картинке, и ввести похожие. Осталось нажать «Create Apple ID », то есть Создать Apple ID без карты в данном случае.
Мы удачно зарегистрировались в iTunes и теперь нас просят подтвердить свой адрес почты. Перейдём в аккаунт на gmail.com и найдем соответствующее письмо от Apple. Откроем его и верифицируем свой e-mail нажав по ссылке «Verify Now ».
И нас просят ввести свой логин, то есть почту, и пароль, которые мы использовали при регистрации Apple ID.
Email address verified подтверждён. Если мы нажмем здесь по синей кнопке Return to the Store , то она автоматически перебросит в программу iTunes, где мы уже вошли под своим Apple ID и можем начать покупать и скачивать приложения. Start Shoping .
Надеюсь вы помните, на какую вкладку мы переходили перед началом регистрации в iTunes, чтобы скачивать приложения.
Да, именно туда мы можем зайти, и скачивать любые программы со статусом Free, а потом подключать свой iPad или iPhone и устанавливать приложения на него.
На последок хочется привести список самых популярных проблем, которые могут появляется, когда мы хотим зарегистрироваться в iTunes .
1. Нас просят ввести номер карты, а пункта None нет.
Такое возможно, только если вы начали создание Apple ID не так, как я описал. Обратите внимание, что нам нужно не просто начать регистрироваться, а именно попробовать скачать бесплатное приложение, а в ответ на просьбу ввести логин и пароль, начать процесс создания apple id.
2. Пароль не подходит.
Пароль должен обязательно быть длинным, не менее 8 символов, и содержать в себе как маленькие буквы, так и большие, плюс должны быть цифры. Также символы в пароле не должны повторяться.
3. Письмо для подтверждения e-mail не приходит.
Ну что в таком случае могу порекомендовать. Ну, во-первых, убедитесь, что вы указали его правильно. Затем проверьте папку Спам, возможно оно попало туда. Также иногда письма доходят не сразу, и через несколько часов может прийти. Если ничего не помогает, то нужно пытаться зарегистрироваться используя другую почту.
Полезное видео:
СТОП! Почитай похожие статьи — узнай новое.
Если вы читаете эту статью, вас, должно быть, можно поздравить — вы купили новенький iOS-девайс и теперь вам требуется настроить его, в частности — создать учетную запись Apple ID (Эпл Айди), которая поможет в полной мере раскрыть функционал гаджета.
В этой статье расскажем, как создать Apple ID на iPhone, однако приведенное руководство можно использовать также для создания персонального аккаунта и на любом другом iOS-девайсе.
Впрочем, начнем по порядку и разберемся с понятиями — что же такое Apple ID и почему зарегистрировать сей идентификатор так необходим.
Apple ID — это личная учетная запись уникальная для каждого iOS-пользователя, позволяющая получать доступ ко всем фирменным службам «яблочного» гиганта, в числе которых App Store, iCloud, iMessage, FaceTime и т.д.
Конечно, существовать без Apple ID можно, но существовать в этом случае очень правильное слово — жить в полную силу, как говорится, без персонального аккаунта iPhone не сможет. Сами смотрите, без Apple ID невозможно даже скачивать приложения в App Store, то есть доступ у вас будет лишь к «родным» предустановленным программам, спектр которых широким и всеобъемлющим назвать трудно. Apple даже самые популярные социальные сети не предустанавливает — так что без ID и свежие фото в Instagramm придется смотреть исключительно через браузер.
Что касается других служб Apple, то тут тоже можно понести серьезные потери. Нет Apple ID? Значит, нельзя бесплатно отправлять сообщения через iMessage и звонить через FaceTime. А еще нельзя получить доступ к облачному хранилищу iCloud, активировать опцию «Найти iPhone» и так далее и тому подобное. Короче говоря, куда не сунься, везде требуется Apple ID.
Как создать Apple ID на iPhone?
Впрочем, не нужно переживать, ведь создание Apple ID отнимает совсем немного времени. Многих, однако, пугает, что при регистрации идентификатора, требуется указать данные банковской карты, что логично, ведь на что-то нужно покупать приложения. Тем не менее, есть множество пользователей, которые опасаются вводить данные карты и отсутствие возможности купить программу или контент их не смущает. Как раз для таких пользователей у нас есть отличная новость — вводить платежную информацию совсем необязательно, и в нашем руководстве мы расскажем, как «пропустить» этот шаг.
Что ж, давайте же разберемся как зарегистрировать Apple ID. Стоит отметить, что есть два способа выполнить данную процедуру — регистрацию можно провести непосредственно с айфона либо же воспользоваться «посредником» — программой iTunes. Мы приведем инструкции и для первого, и для второго способа, однако отметим, что различий в них практически не будет. То есть выбор того или нового метода создания учетной записи Apple ID будет определяться лишь тем фактом, с каким устройством вам удобнее работать — если проще использовать непосредственно i-девайс, тогда читайте первую инструкцию, ну а если «ближе» ПК и iTunes, тогда вторую.
Регистрация Apple ID с iOS-девайса
Итак, в первую очередь, поскольку на наш взгляд так проще, расскажем, как создать Apple ID с iPhone. Не важно, новенький ли у вас iPhone 7 или другая модель, инструкция будет единой:
Как только аккаунт будет активирован, приложение, которое вы выбрали на шаге 1 инструкции, начнет загружаться.
Регистрация Apple ID через iTunes
Ну а теперь давайте разберем процесс регистрации учетной записи через iTunes. Как мы уже говорили выше, способы очень похожи, а потому тут мы изложим суть вкратце. Если что-то будет непонятным, обратитесь к первому руководству:
Зарегистрироваться в App Store можно и без iTunes, прямо с вашего iPhone. Разумеется, для этого ваш телефон должен быть подключен к internet по любому виду связи.
Последовательность действий
Запустите приложение App Store
Все дальнейшие шаги по регистрации будут одинаковыми. Разница заключается только в одной строчке на странице «платежная информация». Для второго варианта появится возможность поставить галочку напротив «нет».
Выберите «Create Apple ID » (Создать новый Apple ID).
На следующей странице выберите страну и нажмите «Next «.
Здесь вам нужно принять пользовательское соглашение. Нажмите «Agree «, и в появившемся окне нажмите «Agree » еще раз.
Введите свой E-mail, пароль и секретный вопрос. Введенный E-mail — это будет ваш Apple ID .
Требования к паролю при регистрации в App Store:
- Пароль не должен быть меньше 8 символов
- Пароль должен содержать цифры (1,2,3,4,5,6,7,8,9)
- Пароль должен содержать маленькие буквы (строчные)
- Пароль должен содержать большие буквы (ЗАГЛАВНЫЕ)
- При создании пароля не используйте одинаковые символы
К примеру пароль L ena1988 пойдет, т. к. содержит 8 символов большую букву и цифры.
Секретный вопрос используется в том случае, когда вы забыли пароль.
На следующей странице вам необходимо будет ввести данные банковской карты и номер телефона. Для оплаты в App Store подходят не все типы карт, на данный момент оплата картами Visa Electron и Cirrus Maestro невозможна.
Если вы регистрируетесь в App Store через установку бесплатной программы, то для вас будет доступен вариант регистрация Apple ID без карты.
Нажмите «Next «. На указанный E-mail будет отправлено письмо с подтверждением регистрации.
Как поменять Apple ID
Apple ID можно изменить на странице Мой Apple ID appleid.apple.com/ru .
Нажмите «Управление учётной записью » введите свои данные для входа.
Теперь вы можете поменять свой Apple Id изменив адрес электронной почты (некоторые идентификаторы Apple ID, например оканчивающиеся на @mac.com или @me.com, нельзя изменить).
Нажмите кнопку «Продолжить «. Изменения вступают в силу немедленно. На этой странице также можно поменять пароль apple id, почтовый адрес, номер телефона и язык интерфейса.
Как сделать резервное копирование на iPhone
Почему резервные копии так важны?
Чтобы обеспечить защиту своих файлов, пользователь iPhone может создавать их резервные копии. Резервное копирование и восстановление данных iPhone на самом деле является довольно простым процессом. И даже если вы думаете, что это вам не понадобится, наличие резервных копий является жизненно важным условием предотвращения потери данных в случае непредвиденной ситуации.
Возможны несколько сценариев, когда вам понадобится копия данных вашего iPhone. Ваш телефон может поломаться, потеряться, его могут украсть, или вы можете приобрести новый iPhone, и вам нужно будет перенести данные. Также бывают случаи, когда данные пропадают после обновления до более новой версии iOS. Регулярное резервное копирование iPhone гарантирует, что вы всегда сможете восстановить свои персональные данные при возникновении непредвиденной ситуации.
Как сделать резервное копирование на iPhone
Сначала надо решить, где будут храниться резервные копии данных вашего iPhone. Вы можете хранить резервные копии iPhone на компьютере или в облаке. Файлы резервных копий iPhone, как правило, занимают достаточно много места. Мы, конечно, объясним, как сохранить резервные копии на компьютере, но если вы хотите сэкономить место в своем хранилище, то лучше всего хранить их в облаке, и они не будут занимать дисковое пространство.
Как создать резервную копию данных телефона с помощью хранилища iCloud
Чтобы выполнить резервное копирование содержимого iPhone в iCloud компании Apple, сначала проверьте подключение устройства к сети Wi-Fi, а затем выполните следующие действия:
- Зайдите в «Настройки», кликните свое имя, а затем нажмите iCloud.
- Нажмите «Резервное копирование» и включите «Резервное копирование iCloud». Это позволяет iCloud автоматически создавать резервные копии определенных данных, когда ваш телефон заряжается, заблокирован и подключен к Wi-Fi.
- На этой же странице резервного копирования нажмите «Создать резервную копию». Во время резервного копирования нужно, чтобы было подключение к Wi-Fi. Под кнопкой «Создать резервную копию» вы увидите дату и время последнего резервного копирования.
При резервном копировании данных iPhone с помощью iCloud копируются не все файлы и настройки. Вот данные, резервные копии которых не создаются:
- данные, которые уже хранятся в iCloud, например календари, контакты, заметки и iMessages;
- данные Apple Mail;
- настройки Apple Pay;
- настройки Touch ID и Face ID;
- содержимое App Store;
- содержимое фонотеки iCloud;
- музыка, которую вы не покупали либо не загружали на iTunes или Apple Music.
Как создать резервную копию данных iPhone на своем компьютере
Возможно, вы захотите хранить резервные копии на своем компьютере. Для этого:
- Подключите свой iPhone к компьютеру через USB.
- Откройте приложение iTunes или установите его, если вы еще этого не сделали.
- В iTunes нажмите небольшой значок iPhone «Устройство».
- В разделе «Резервные копии» выберите «Этот компьютер».
- Нажмите «Создать резервную копию».
- Ваш iPhone начнет резервное копирование данных на компьютер.
Никогда не изменяйте файлы, которые находятся в папке резервных копий. Вы можете сохранить эту папку в Dropbox, как будет рассмотрено ниже, но только не переименовывайте файлы или папки, не добавляйте и не удаляйте файлы из папки с резервными копиями. Из-за этого могут возникнуть проблемы при восстановлении данных вашего телефона.
Как выполнить резервное копирование данных телефона в Dropbox
При использовании iCloud существуют определенные ограничения. В iCloud существуют ограничения для тех, кто использует не только устройства Apple, поскольку программе сложно разобраться, где какие файлы хранятся, когда вы пользуетесь услугами iCloud и сохраняете файлы локально на своем телефоне.
Самым надежным способом обеспечения защиты и доступа ко всем нужным файлам является использование Dropbox в качестве основного хранилища на всех ваших устройствах. Мы обсудим это ниже, а сейчас давайте рассмотрим, как сохранить резервную копию данных iPhone в Dropbox.
Чтобы загрузить файл резервной копии в Dropbox, сначала нужно создать резервную копию на своем компьютере, выполнив действия по резервному копированию данных iTunes, перечисленные выше. После сохранения резервной копии на своем компьютере выполните следующие действия:
Для Windows:
- Откройте меню «Пуск», а затем — проводник.
- В меню слева нажмите «Этот компьютер».
- Дважды кликните жесткий диск вашего компьютера, который обычно обозначается как «Локальный диск (C:)».
- В разделе «Показать/скрыть» на вкладке «Вид» в верхней части окна проводника установите флажок для опции «Скрытые элементы».
- Откройте папку «Пользователи» на жестком диске.
- Вы увидите список пользователей, у которых есть доступ к вашему компьютеру. Выберите папку для своего аккаунта. Если вы не указали имя своего аккаунта, то, скорее всего, она будет называться «Администратор».
- В папке пользователя вы должны найти папку, которая называется «Данные приложений». Откройте ее и пройдитесь по следующим папкам:
- «Роуминг».
- «Компьютер Apple».
- MobileSync.
- Резервная копия
- Находясь в папке «Резервное копирование», убедитесь, что ее содержимое хронологически упорядочено таким образом, что последняя резервная копия находится первой в списке.
- Откройте файлы Dropbox в браузере или в клиенте рабочего стола.
- Перетащите папку с последней резервной копией в окно Dropbox и подождите, пока она загрузится.
Для Mac:
- Откройте раздел «Система поиска» и в верхней строке меню выберите «Перейти».
- В раскрывающемся меню «Перейти» удерживайте нажатой клавишу «Параметр», чтобы открыть папку «Библиотека».
- Откройте папку «Библиотека» и пройдитесь по следующим папкам:
- Поддержка приложений.
- MobileSync.
- Резервная копия
- А дальше процесс практически такой же, как в Windows. Найдите папку с последней резервной копией, перетащите ее в окно Dropbox и подождите, пока завершится загрузка.
Как восстановить данные iPhone из резервной копии
Чтобы восстановить данные iPhone из резервной копии iCloud, выполните следующие действия:
- Включите устройство и следуйте инструкциям процесса настройки, пока не дойдете до раздела «Приложения и данные».
- Нажмите «Восстановить из резервной копии iCloud».
- Вам будет предложено войти в свой аккаунт iCloud с помощью идентификатора Apple. После этого выполните следующие действия:
- Выберите последнюю резервную копию, которую вы хотите восстановить.
- Вам снова может быть предложено войти в систему с помощью идентификатора интерфейса Apple, чтобы восстановить приложения и данные покупок.
- Теперь подождите, пока iPhone восстановит резервную копию.
Если вы выполняете восстановление из резервной копии на компьютере, убедитесь, что ваш телефон подключен к компьютеру, и выполните следующие действия:
- Откройте iTunes и нажмите значок iPhone, чтобы открыть настройки своего устройства.
- Выберите «Восстановить резервную копию».
- Найдите и выберите нужный файл резервной копии.
- Нажмите «Восстановить».
- Не отключайте устройство, пока не завершится восстановление. По завершении телефон автоматически перезагрузится, но не отключайте его, пока он не синхронизируется с вашим компьютером после перезагрузки.
Чтобы восстановить файл резервной копии из Dropbox, его сначала нужно загрузить обратно в компьютер. Его нужно будет снова поместить в папку резервного копирования, из которой вы его извлекли в начале. Но эта папка существует только при наличии резервных копий, сохраненных на вашем компьютере, поэтому вам сначала придется создать новый файл резервной копии iPhone, чтобы iTunes могла создать нужную папку.
Загрузите файл резервной копии из Dropbox и поместите его в папку «Резервная копия». Затем выполните те же действия, что и для восстановления резервной копии из iTunes.
Хранение файлов резервных копий на вашем компьютере несет определенные угрозы. Если что-то произойдет с компьютером и файлы резервной копии будут утеряны, вы не сможете их восстановить. В отношении облачного хранилища такие риски отсутствуют: все данные безопасно хранятся в сети, кодируются и имеют резервные копии.
Хранение файлов в Dropbox также означает, что вы можете быть уверены: все ваши важные файлы находятся в нужном месте, и вам не придется переживать о том, что скопировано, а что нет. Как уже упоминалось, при резервном копировании данных iPhone копируется не все. Но если вы вручную загрузите свои файлы в Dropbox, то сможете контролировать абсолютно все, в том числе скачанную музыку, которая не включается в резервные копии данных iPhone.
Воспользуйтесь всеми возможностями облака
Хотя хранение резервных копий данных iPhone — это разумная идея, но все же более надежным способом защиты ваших данных было бы просто хранить их в облаке. И если у вашего iPhone возникнут какие-либо проблемы или вы решите поменять телефон, то ваши файлы всегда будут в целости и сохранности, и вам не придется восстанавливать резервную копию.
решение. Как зарегистрироваться и создать Apple ID, а так же как пользоваться iTunes для синхронизации с iPhone, iPad или iPod Почему не входит в apple id
Приветствую! Сегодня, сразу же после обновления iPhone (при попытке войти со своей учетной записью), я столкнулся с необычной ошибкой. Телефон мне радостно сообщил что это не возможно, и написал приблизительно следующее – «Сбой проверки, не удалось выполнить вход. Произошла ошибка подключения к серверу Apple ID». Самое интересное, что из-за этого телефон фактически превращается в обычную «звонилку», ведь невозможно пользоваться всеми сервисами Apple – в App Store не зайти, игру или приложение не скачать, iCloud тоже не активировать, ну и т.д.
Я эту напасть успешно преодолел, чего и Вам очень сильно желаю. А эта инструкция подскажет, что конкретно необходимо предпринять в данном случае и каким способом можно победить проблему. Поехали же!
Для начала советую проверить является ли идентификатор Apple ID корректным и действительным, то есть функционирующим в данный момент. Для этого переходим по ссылке на официальный сайт и вводим данные своей учетной записи. Если она не открывается, то . В случае, когда все «ок», будем искать другие причины сбоя.
Ошибка возникает на iPhone и iPad
Проблема подключения к серверам Apple может поджидать Вас уже на . И здесь есть всего два варианта, которые можно предпринять:
- Попробовать выполнить активацию через компьютер, с использованием iTunes. Хотя и здесь могут возникать трудности, но об этом чуть ниже.
- Просто пропустить создание Apple ID и сделать это уже позже, после включения аппарата.
В случае, когда на уже загруженном устройстве не удается выполнить вход в свой Apple ID или же наоборот, вход осуществлен, но App Store и другие сервисы не работают по причине сбоя серверов, то следует обратить внимание на:
Кстати, джейлбрейк также может стать причиной подобных проблем. Поэтому, если предыдущее методы не помогают, и вход в Apple ID по прежнему не осуществить, избавляемся от джейла. Напомню, что сделать это правильно можно только через .
На компьютере при использовании iTunes
В редких случаях, ошибки соединения с сервером и различные сбои с Apple ID или App Store, могут возникать и во время работы с iTunes. Однако от них достаточно легко избавиться. Для этого:
- Убеждаемся в том, что компьютер подключен к интернету (глупо конечно, но все может быть).
- Антивирусы, брандмауэр и прочие защитники могут блокировать доступ к серверам Apple. Выключите их на некоторое время.
- Должна быть установлена версия iTunes.
- Если на компьютере уже использовалась Ваша учетная запись Apple ID, то пробуем «отцепить» ее от программы. Для этого открываем iTunes – в левом верхнем углу жмем на «магазин» – деавторизовать этот компьютер. Перезагружаем ПК.
Пробуем зайти еще раз и, скорей всего, у вас получится это сделать!
Вот собственно и все действия, которые Вы можете выполнить для борьбы с ошибкой подключения к серверам Apple ID. Да их не много, но самое главное – они действительно работают!
P.S. Ставьте «лайк», если статья оказалась полезной, а также пишите в комментариях – что помогло, а что нет! Или у Вас есть какие-то другие способы справиться с этим сбоем? Расскажите о них – другие читатели будут очень благодарны!
В определенных случаях можно столкнуться с сообщением «Произошла ошибка подключения к серверу Apple ID». Что делать в такой ситуации, мы рассмотрим далее. Описанная ситуация может произойти при попытке войти в учетную запись после обновления iPhone.
Положение дел
Итак, устройство сообщает «Произошла ошибка подключения к серверу Apple ID». Как устранить ее, рассмотрим поэтапно. Из-за этого из функций телефона можно пользоваться практически только звонками. Сервисы Apple становятся недоступны. К примеру, нельзя воспользоваться App Store.
Кроме того, если устройство выдает сообщение: «Произошла ошибка подключения к серверу Apple ID», iCloud также активировать не удастся. Существует несколько вариантов устранения указанной неполадки.
Учетная запись
Мы видим — произошла ошибка подключения к серверу Apple ID. Необходимо проверить, является ли используемый идентификатор действительным и корректным, то есть работающим в данный момент. Для этого отправляемся на официальный ресурс Apple и указываем данные учетной записи. Если при этом аккаунт не открывается, регистрируем новый.
Если учетная запись работает, а сообщение «Произошла ошибка подключения к серверу Apple ID» не пропало, следует найти другую причину сбоя. Отметим, что неполадка может возникнуть на iPhone и iPad.
Проблема может поджидать на этапе активации. Можно попробовать произвести эту операцию через компьютер, применив iTunes. Кроме того, можно пропустить создание ID. Это делается после устройства.
Инструкция
Если на загруженном устройстве возникает надпись «Произошла ошибка подключения к серверу Apple ID», следует обратить внимание на состояние самих фирменных сервисов. В отдельных случаях возникают трудности в их функционировании. Обязательно следует корректно установить время и дату. Когда автоматическое определение невозможно, указываем эти параметры вручную.
На устройстве должна быть последняя версия iOS. Тестовые варианты платформы также могут быть причиной подобного сбоя. В случае использования бета-версий, владелец устройства берет на себя дополнительные риски, поскольку применяет не полностью готовое программное обеспечение. Ошибки в данном случае могут возникать достаточно часто.
Также необходимо проверить подключение к Интернету. Иногда соединение может перестать работать и при этом показывать хороший сигнал. Для устранения неполадки можно выйти из Apple ID. Для этого переходим в «Настройки» и выбираем iTunes. Открываем App Store и применяем «Выход».
Далее перезагружаем наше устройство. После этого с использованием собственного идентификатора заново входим в учетную запись. В качестве наиболее радикального средства можно использовать полное удаление данных. Предварительно следует создать копию в iTunes или на персональном компьютере.
Причиной подобных проблем может стать и джейлбрейк. Если предыдущее методы оказались неэффективными, прекращаем его использование. Правильно это сделать можно только посредством восстановления iPhone.
В редких случаях подобный сбой возможен при работе с iTunes. Для его исправления проверяем подключение компьютера к Интернету. Брандмауэр и антивирусы могут запретить доступ к различным серверам Apple.
На время отключаем защиту. Устанавливаем последнюю версию iTunes. Если на персональном компьютере использовалась Apple ID, «отвязываем» ее от приложения.
Для этого запускаем iTunes — в верхнем левом углу нажимаем на «Магазин». Выбираем «Деавторизовать компьютер». Далее перезагружаем ПК. Пробуем еще раз зайти. Вероятно, попытка будет успешной. Основные варианты мы обсудили.
Apple ID или идентификатор – это учётка пользователя, необходимая для доступа к iCloud, AppStore и иным «яблочным» сервисам. Помимо этого, он открывает доступ к абсолютно всем сервисам компании. Для тех, кто не в курсе, логин ID – это всего лишь адрес почты, на который производилась регистрация учетки.
Как создать ID и осуществлять вход с его помощью в различные сервисы – читайте в этом материале.
Этих символов достаточно для доступа к разнообразным сервисам Apple. Чтобы создать новый идентификатор, требуется хорошенько поразмыслить, а не лучше ли продолжать использование текущего?
Запомните! При формировании нового ID, перенос данных и продуктов с прежнего будет невозможным.
Создаем идентификатор Apple ID
Заветные символы генерируются при настраивании нового iOS – девайса либо при первичном входе в iTunes или облако. Еще можно выполнить открытие ресурса Apple в сети и нажать на пункт создания ID.
А вот что потребуется для проведения операции:
- Адрес e-mail (обязательно действующий), чтобы использовать его как пользовательское имя.
- Сложные и надежные символы пароля.
- Реальная дата рождения.
- Три вопроса и ответа для проверки личности.
- Запасной e-mail.
Вся эта информация может понадобиться для сброса символов пароля.
Apple ID вход в учетную запись
Прежде чем войти на девайс либо осуществить вход в iCloud или другой сервис от Apple, применяйте созданный ранее ID и введите пароль. Если все удалось ввести правильно, это откроет следующие возможности:
- Доступ к iCloud для обновления в положенный период личных продуктов на всех iOS – девайсах.
- Используя учётную запись, вход в магазины AppStore, iTunes и другим для получения доступа к прежним покупкам.
- Вход в FaceTime с помощью ID – идентификатора для бесед и обмена смс со знакомыми и близкими.
- Вход в игровой центр для участия игр и отслеживания своих достижений.
- Вход в систему для настроек нового девайса.
Ищем или сбрасываем пароль
Если вы никак не можете вспомнить символы пароля, можно легко их восстановить либо сбросить при помощи инструмента iForgot.com. С целью обеспечения безопасности, Apple сама такую услугу пользователям не предоставляет. Чтобы не допустить противозаконного совершения покупок с использованием вашей кредитки, символы пароля никому не сообщайте.
Одним из преимуществ компании Apple является единая учетная запись iCloud на всех устройствах, которая позволяет связать компьютер, смартфон, планшет и другие гаджеты корпорации в единую экосистему. Учетная запись iCloud дает пользователям доступ к почте, а также к ряду других сервисов компании Apple. Войти в аккаунт iCloud можно не только с устройства «яблочной» корпорации, но и с любого другого компьютера, планшета или смартфона через браузер. В рамках данной статьи рассмотрим, как создать учетную запись iCloud, восстановить от нее пароль, выполнить в нее вход и другие вопросы.
Как создать учетную запись iCloud
Обычно, учетная запись iCloud создается при активации нового устройства компании Apple, будь то iPhone, iPad, MacBook или другое. Несмотря на это, нет никаких ограничений, чтобы создать учетную запись iCloud, которая напрямую связана с Apple ID, с любого другого устройства. Сделать это можно очень просто через официальный сайт компании Apple:
Выполнив описанные выше действия, вы создадите свою собственную учетную запись iCloud, после чего сможете пользоваться всеми преимуществами сервиса. В частности, компания Apple позволяет пользователям iCloud работать бесплатно в браузере с ее офисными приложениями, такими как Pages, Numbers, Keynote и другие .
Как войти в учетную запись и почту iCloud с компьютера
Чтобы войти в учетную запись iCloud с компьютера, нужно сделать следующее:
Стоит отметить: Если вам нужно войти в почту iCloud, предварительно ее потребуется создать с Apple-устройства. Если вы не создавали почту на вашем Apple ID с iPhone, iPad или MacBook, войти в нее не получится с компьютера через веб-браузер.
Как восстановить пароль iCloud
Зачастую пользователи забывают пароли, созданные в различных сервисах. Если пользователь зарегистрировался в iCloud, то есть создал свой Apple ID, а потом забыл от него пароль, его можно с легкостью восстановить. Сделать это можно через сайт iCloud следующим образом:
Как сменить учетную запись Apple ID на iPhone или iPad
Еще один вопрос, который связан с iCloud и Apple ID и вызывает много интереса, это смена аккаунта на мобильном устройстве компании Apple – iPhone или iPad. Рассмотрим, как сменить учетную запись:
Напоминаем, что в процессе использования Apple ID, к учетной записи могут быть привязаны банковские карточки для совершения покупок в цифровых магазинах Apple. Не рекомендуем передавать информацию о вашем Apple ID сторонним пользователям.
Иногда пользователи жалуются — логин-пароль правильный, Интернет есть, iTunes обновлен до последней версии, а зайти в свой для загрузки приложений из App Store или для того чтобы послушать Music не выходит. В чём проблема?
Скорее всего, дело в вашем провайдере. Пользователи государственных компаний-поставщиков интернета по технологии ADSL (Ростелеком в России, Белтелеком в Беларуси и др.) периодически сообщают о том, что Apple блокирует их IP-адрес и не «пускает» в мир контента.
Не удается подключиться к iTunes Store. Произошла неизвестная ошибка. Как исправить?
Исправить проблему легко, если у вас есть iPhone или другой смартфон с возможностью раздать Интернет (включить Режим модема) на компьютер. На iPhone:
1 . Зайдите в Настройки -> Сотовая связь ;
2 . Включите сначала мобильный Интернет (Сотовые данные ), а затем Режим модема . Если раздела Режим модема нет, то попробуйте это исправить при помощи .
3 . Подключитесь к вновь созданной сети с компьютера через
а) Wi-Fi (если ваше устройство оснащено модулем беспроводной сети), или;
б) по Bluetooth (включите Bluetooth на смартфоне и компьютере, на iPhone создайте пару, введите код с экрана ПК, затем подключитесь к iPhone с компьютера) или
в) по USB-кабелю (подключите им iPhone к ПК или Mac и выберите на смартфоне вариант USB).
Достаточно зайти в свой Apple ID (для этого хватит и EDGE-соединения). После этого можно избавить себя от неторопливого Интернета и переключаться на привычное скоростное соединение.
Готово — вы вошли в свой аккаунт и теперь знаете, как решать такую проблему в будущем!
Как настроить две учетные записи iTunes на одном компьютере | Small Business
Ведение нескольких учетных записей iTunes может быть полезным методом отслеживания покупок бизнес-приложений и музыки по сравнению с покупками для личного использования. Создав две библиотеки, загрузки сохраняются в двух отдельных местах на жестком диске, и вы можете создать более одной учетной записи iTunes. Этот процесс включает в себя создание дополнительного пользователя в вашей операционной системе. С двумя отдельными пользователями вы можете предоставить дополнительные привилегии для ограничения или разрешения доступа к веб-сайтам или приложениям.После того, как ваши учетные записи настроены, вы можете легко обмениваться музыкой между учетными записями пользователей, чтобы все оставались на связи.
Создайте новую учетную запись пользователя на своем устройстве. Для пользователей Mac: выберите «Системные настройки» в меню Apple и перейдите в меню «Просмотр». Щелкните «Учетные записи» и нажмите кнопку «+», чтобы добавить новую учетную запись пользователя на ваш компьютер. Отредактируйте информацию о пользователе и предоставьте соответствующие привилегии, следуя подсказкам на экране.
Для пользователей Windows: нажмите кнопку Windows «Пуск», выберите «Панель управления» и выберите «Добавить или удалить учетные записи пользователей».»Откроется новое окно. Нажмите «Создать новую учетную запись». Назовите учетную запись и установите соответствующие привилегии, следуя подсказкам на экране.
Войдите в новую учетную запись пользователя, которую вы создали.
Откройте iTunes и нажмите «Войти». Введите свой Apple ID и пароль и войдите в систему.
Загрузите покупки в магазине iTunes. Все файлы, связанные с этими покупками, хранятся под отдельной учетной записью пользователя, таким образом разделяя учетные записи iTunes и их библиотеки на одном компьютере.
Вы можете поделиться музыкой из обеих библиотек, перетащив свою музыкальную библиотеку в общедоступное место на вашем компьютере. Нажмите «Настройки» в меню iTunes и снимите флажок «Копировать файлы в медиатеку iTunes при добавлении в файл библиотеки». Добавьте общую папку в свою библиотеку из меню «Файл».
Ссылки
Советы
- Создайте несколько библиотек из одной учетной записи, сняв флажок «Копировать файлы в медиатеку iTunes при добавлении в файл библиотеки» в меню «Настройки».Добавьте нужные файлы в iTunes, перетащив их или открыв из меню «Файл», и синхронизируйте свое устройство с этой библиотекой. Закройте iTunes после синхронизации и снова откройте iTunes, удерживая клавишу «Shift» в Windows или клавишу «Option» на Mac.
Биография писателя
Ричард Башара пишет для различных издателей индустрии развлечений и технологий. С 2007 года он освещает такие темы, как свидания, Comic-Con и торговля технологиями. Башара имеет степень бакалавра искусств. на письме.
Создайте учетную запись iTunes, зарегистрируйте iTunes на компьютере, ноутбуке, ПК — SCC
Следующая статья, Taimienphi.vn расскажет, как просто и быстро создать учетную запись iTunes. Если у вас есть учетная запись iTunes, вы можете легко загружать приложения и играть в игры на устройствах iOS.
Для использования iPhone, iPod, iPad или Mac у вас должна быть учетная запись iTunes. Эта учетная запись помогает синхронизировать контакты, заметки, календарь и расширять 5 ГБ бесплатного хранилища iCloud. Для получения более подробной информации см. Ниже, как создать учетную запись iTunes, зарегистрировать iTunes на компьютерах, ноутбуках и ПК.
Создать учетную запись iTunes, зарегистрировать iTunes на компьютере, ноутбуке, ПК Чтобы создать учетную запись iTunes, вам необходимо загрузить и установить iTunes на свой компьютер, ноутбук, вы скачаете последнюю версию 12.3 версия iTune здесь: Скачать iTunes
Установка ITunes довольно проста, если установка не удалась, обратитесь к Как установить iTunes
Шаг 1: Запустите инструмент iTunes, щелкните меню Учетная запись и выберите Войти …
:
Шаг 2: Появится диалоговое окно входа в Apple ID, щелкните элемент Create New Apple ID
Шаг 3: Откроется интерфейс создания учетной записи Apple ID, введите информацию для учетной записи Apple ID, которую необходимо создать, в обязательные поля, такие как адрес электронной почты и пароль, и установите флажок. Нажав «Продолжить»… , чтобы подтвердить условия, установленные Apple. Нажмите tiếp tục , чтобы перейти к следующему шагу
Примечание: Вам необходимо использовать активную учетную запись электронной почты, или вы можете создать новую учетную запись Gmail, чтобы зарегистрироваться для Apple ID. Пароль должен состоять не менее чем из 8 символов, включая строчные буквы и строчные буквы, и не менее 1 цифры в пароле. Apple определит надежность используемого вами пароля. Избегайте использования легко угадываемых или используемых паролей с другими веб-сайтами.
Шаг 4: Затем вы вводите личную информацию для учетной записи, чтобы включить
— Должность: Господин, Госпожа или Госпожа в зависимости от вашего пола
— Имя: Имя
— Фамилия: Фамилия
— Дата рождения: Дата рождения
Выберите и ответьте на 3 секретных вопроса для своей учетной записи, чтобы, если вы когда-нибудь забудете свой пароль Apple ID, вы сможете его восстановить. После завершения нажмите tiếp tục , чтобы перейти к следующему шагу.
Шаг 5: Отметьте выбранный Нет В способе оплаты и продолжайте вводить свою личную информацию в разделе «Платежный адрес», соответствующем обязательным полям, а затем щелкните tiếp tục .
Шаг 6: Интерфейс теперь попросит вас ввести проверочный код, отправленный на адрес электронной почты, который вы используете для регистрации учетной записи Apple ID. Введите проверочный код и нажмите Проверить
И вы получите уведомление о завершении регистрации учетной записи Apple ID.Давай в tiếp tục
Снова появляется диалоговое окно входа в учетную запись Apple ID, и теперь вы можете войти в свою новую учетную запись Apple ID.
Вы можете легко проверить информацию о своей учетной записи через меню Account
Создайте аккаунт iTunes на старой версии
Шаг 1 : Вы открываете iTunes, затем выбираете iTunes Store.
Создайте бесплатную учетную запись iTunes прямо на вашем компьютере
Шаг 2 : В поле поиска найдите бесплатное приложение.Допустим, я ищу здесь ibooks.
Создайте бесплатный Apple ID 2015
Шаг 3: После того, как отобразятся результаты, вы щелкните любое приложение.Создайте бесплатную учетную запись Apple ID для использования iTunes и iCloud
Шаг 4: Нажмите кнопку «Бесплатно». Здесь iTunes отобразит рамку входа в учетную запись. Нажмите кнопку «Создать Apple ID», чтобы создать учетную запись.
Как создать Apple ID (учетную запись iTunes)
Шаг 5: В следующих 2 шагах нажмите «Продолжить» и «Согласен», чтобы продолжить.
Инструкция по созданию учетной записи iTunes на компьютере
Создайте учетную запись Apple ID в App Store на своем компьютере
Шаг 6: Наконец, вам необходимо заполнить информацию для завершения регистрации.
Заголовок: Г-н, г-жа или г-жа: В зависимости от вашего пола Имя (имя), фамилия (название улицы) Название улицы: Выберите название улицы, на которой вы живете Квартира, апартаменты,… Может быть пустым Город: Выберите город, для Например, штат Ханой: выберите район, например, Донг Да. Почтовый индекс: введите код города, в котором вы живете.Например, Ханой — 10000 Телефон (номер телефона): введите номер телефона
.После этого нажмите , создайте Apple ID для завершения.
Инструкции по созданию учетной записи iTunes
Шаг 7: Вы получаете доступ к своей почте, чтобы активировать почту.
Создайте бесплатную учетную запись iTunes без кредитной карты
https://thuthuat.taimienphi.vn/tao-tai-khoan-itunes-dang-ky-itunes-tren-may-tinh-laptop-pc-4966n.aspx
So Taimienphi.vn только что представил вам, как создать учетную запись iTunes, зарегистрировать учетную запись iTunes на вашем компьютере, ноутбуке, ПК. Фактически, этот метод похож на старый метод, но вам не нужно будет заходить на веб-сайт Apple, а выполнять его прямо в iTunes. См. Создание учетной записи App Store для получения дополнительных сведений.
.
Как создать учетную запись iTunes | На ПК
Те, кто использует устройство iOS, могут знать об услугах iTunes, которые в основном представляют собой медиаплеер, медиа-библиотеку и приложение для управления устройством, которое оказалось большим подспорьем для пользователей iPhone.Однако есть много пользователей, которые до сих пор не знают , как создать учетную запись iTunes. Итак, чтобы помочь им, здесь, в этой статье, будет обсуждаться полная информация о процедуре создания учетной записи iTunes.
Как получить доступ к учетной записи iTunes
В настоящее время Apple переместила все свои услуги в один модуль, к которому можно получить доступ, просто используя Apple ID. Проще говоря, процесс создания Apple ID аналогичен процессу создания учетной записи iTunes, или вы можете сказать, что изменилось просто название службы.Далее продвигаемся к процедуре создания учетной записи iTunes.
Как создать учетную запись iTunes на различных устройствах:- Для пользователей, которые хотят создать учетную запись iTunes с помощью своего устройства iOS, необходимо запустить приложение «Настройки» и нажать на опцию «Приложения iTunes».
- Кроме того, пользователям необходимо нажать на опцию создания нового Apple ID, чтобы начать процесс создания новой учетной записи iTunes.
- После этого пользователям необходимо выбрать страну для продолжения процесса создания учетной записи, а также необходимо согласиться с условиями.
- После этого пользователям необходимо заполнить соответствующие данные для создания учетной записи iTunes.
- Затем пользователи должны заполнить платежные реквизиты, чтобы создать учетную запись iTunes.
- И для подтверждения вашей учетной записи iTunes на ваш связанный адрес электронной почты будет отправлено письмо с подтверждением.
- Используя компьютер
- Поскольку Apple больше не поддерживает учетную запись iTunes, можно легко создать Apple ID с помощью приложения iTunes.
- Для этой процедуры пользователям необходимо щелкнуть опцию «Магазин» и выбрать «Создать Apple ID» в соответствующем разделе.
- Затем пользователи должны согласиться с деталями и заполнить форму для создания учетной записи iTunes.
- Кроме того, пользователи также должны предоставить платежную информацию, чтобы завершить процесс создания учетной записи.
- И как только шаги будут завершены, пользователям будет отправлено письмо с подтверждением, которое им нужно открыть для подтверждения учетной записи.
- Наконец, знайте, как создать учетную запись iTunes без данных кредитной карты
- Для этого пользователям необходимо запустить приложение iTunes на вашем устройстве iOS.
- Кроме того, пользователям необходимо установить бесплатное приложение на свое устройство, чтобы начать процесс создания учетной записи iTunes без кредитной карты.
- После начала установки пользователям будет предложено ввести свой Apple ID и пароль.
- Теперь пользователям необходимо щелкнуть опцию «Создать новый Apple ID», чтобы разрешить вопрос о том, как создать учетную запись iTunes с опцией оплаты.
- После этого пользователям снова необходимо заполнить данные и согласиться с применяемыми условиями.
- Затем в реквизитах платежа пользователям необходимо выбрать вариант «Нет».
- И как только все данные будут заполнены, пользователям необходимо нажать кнопку «Создать Apple ID».
Служба поддержки клиентов iTunes
Следовательно, это были несколько простых решений для вопроса о том, как создать учетную запись iTunes. И в случае, если пользователь по-прежнему сталкивается с какой-либо проблемой или у него есть вопросы, он может просто обратиться в службу поддержки клиентов iTunes за помощью.
Как создать Apple ID без устройства Apple и кредитной карты
В этой статье объясняется, как создать Apple в Интернете с помощью сайта учетной записи Apple ID.
Вы можете создать Apple ID на своем Mac, iPhone, iPad или iPod touch, и ваш Apple ID позволит вам использовать и получать доступ ко всем сервисам Apple.
Однако вы все равно можете настроить Apple ID, не имея устройства Apple. Единственное, что нужно — это веб-браузер. Также обратите внимание, что вы можете зарегистрировать учетную запись Apple ID без способа оплаты.Этот Apple ID предоставит вам доступ к Pages, Numbers и Keynote для iCloud.
Ваш новый Apple ID будет вашим текущим адресом электронной почты. Извините, но вы не можете создать адрес электронной почты @icloud. Для адреса электронной почты @icloud необходимо создать Apple ID на Mac, устройстве iOS или iPadOS.
Выполните следующие действия:
1 . На вашем ПК, устройстве Android или планшете стороннего производителя; откройте свой браузер (Chrome, Safari, Firefox и т. д.).
2 .Посетите страницу Apple ID: http://appleid.apple.com/
3 . Щелкните ссылку «Создать свой Apple ID».
3 . В форме регистрации введите свое имя и пароль. Пожалуйста, введите всю информацию, которая требуется Apple.
- Ваше имя, место нахождения и день рождения в указанных полях.
- Введите ваш текущий адрес электронной почты. Это будет ваш Apple ID. Введите, пожалуйста, действительный адрес электронной почты. Apple отправит проверочный код, чтобы убедиться, что его адрес электронной почты принадлежит вам.Без этого кода невозможно создать Apple ID. Вы можете изменить свой адрес электронной почты Apple ID.
- Пароль. Пароли Apple ID должны содержать не менее 8 символов. Не используйте легко угадываемый пароль, например 12345678. Надежный пароль защитит вас от мошенничества с Apple ID.
- Также вам будет предложено выбрать три контрольных вопроса. Вам будет предложено выбрать и ответить на 3 вопроса. Ваши ответы будут использованы для сброса пароля. Возможно, вы сможете сбросить свои контрольные вопросы.
- Когда вы закончите, введите капчу и нажмите «Продолжить».
4 . Когда вы нажмете «Продолжить», появится всплывающее окно с просьбой ввести проверочный код, который Apple только что отправила на адрес, который вы указали в форме. Проверьте свою электронную почту и введите код. Обратите внимание, что у вас есть 3 часа, чтобы ввести этот код. Срок действия кода истекает через три часа после его отправки.
И нажмите «Продолжить».
5 . И все готово.Поздравляю! Ваша учетная запись Apple ID готова к использованию.
Теперь у вас есть Apple ID. Вы будете перенаправлены на страницу. Эта страница позволяет вам управлять своим Apple ID.
Если вы хотите использовать Pages, Numbers или Keynote, перейдите на icloud.com и войдите в систему, используя только что созданный Apple ID. Это позволит вам создавать и открывать документы такого типа. iCloud Drive будет хранить ваши документы. Это похоже на Google диск.
Поскольку у вас нет устройства Apple (iPad, iPhone или Mac), ваша учетная запись Apple ID не может использоваться для доступа к службам Apple, таким как App Store, Apple Music, iMessage, FaceTime и другим службам Apple.
Следующим шагом будет использование вашей новой учетной записи. Если вас не устраивает ваш Apple ID и у вас есть какие-либо проблемы, вы можете удалить свой Apple ID.
Как создать учетную запись iTunes без кредитной карты
Приятно позволять детям играть с iPad, iPhone или iPod, но недавно возникла серьезная проблема: дети тратят с трудом заработанные родителями деньги на приложения и встроенные функции с помощью кредитной карты родителей, которую они не одобрили. .Так что, если это ваша причина или у вас есть другая, вот обходной путь для создания Apple ID без привязки кредитной карты к учетной записи. Вы можете сделать это на своем Mac / ПК или прямо на устройстве iOS.
Я проведу вас через оба пути.
Если у вас Mac / ПК
- Нажмите кнопку iTunes Store (вверху справа).
- Найдите и загрузите любое бесплатное приложение, например Remote.
- Когда будет предложено создать новый Apple ID или использовать существующий Apple ID, нажмите кнопку «Создать Apple ID».
- Вы попадете в магазин iTunes, нажмите «Продолжить».
- Прочтите и примите условия.
- Введите свои данные и нажмите Далее.
- Затем у вас будет возможность выбрать «Нет» в качестве способа оплаты, выберите его.
- Заполните действительный адрес.
- Нажмите «Создать Apple ID».
- Вы получите электронное письмо на указанный вами адрес электронной почты.Откройте сообщение электронной почты, нажмите «Проверить сейчас».
- Вот и все, вы можете войти в систему и начать использовать свой Apple ID для загрузки бесплатного контента из iTunes и App Store без кредитной карты.
Как создать учетную запись iTunes на iPhone, iPad или iPod touch
- Запустите приложение App Store.
- Найдите и загрузите любое бесплатное приложение, например Remote.
- Когда будет предложено использовать существующий Apple ID или Создать новый Apple ID, нажмите «Создать новый Apple ID».
- Выберите свою страну. Совет от профессионалов: Вы можете использовать этот метод для создания бесплатной учетной записи iTunes в любой стране, что может быть полезно, если вы хотите загрузить бесплатное приложение, доступное только в некоторых магазинах приложений.
- Прочтите и примите положения и условия.
- Введите всю запрашиваемую информацию, нажмите «Далее».
- Теперь вы должны увидеть вариант «Нет» в качестве способа оплаты, нажмите на него, чтобы выбрать его. Нажмите на кнопку «Далее».
- Введите действующий адрес, номер телефона и адрес электронной почты. Нажмите на кнопку «Далее».
- Вы получите экран, который проинформирует вас о необходимости подтвердить свою учетную запись. Нажмите на кнопку «Готово», чтобы продолжить.
- Apple отправит вам электронное письмо на указанный вами адрес электронной почты. Откройте электронное письмо, нажмите «Подтвердить сейчас», чтобы активировать свою учетную запись.
- Вот и все, вы можете войти в систему и начать использовать свой Apple ID без кредитной карты.
Если у вас возникли проблемы с созданием учетной записи, посмотрите видеоурок ниже:
Для этого вам может потребоваться выйти из существующего Apple ID. Вы можете сделать это на iPhone, iPod touch или iPad, запустив приложение «Настройки» и перейдя в iTunes и магазины приложений. Нажмите на свой Apple ID и нажмите «Выйти». Если на Mac / ПК откройте iTunes и щелкните меню «Магазин», а затем нажмите «Выйти».
Сообщите мне, как это происходит, в комментариях ниже.
[Через Apple] пожаловаться на это объявлениеИспользование Surface с iPhone, iCloud и iTunes
Ваш iPhone и Surface отлично работают вместе. Вы можете использовать приложения и службы Apple или Microsoft для подключения своих устройств. Получите свои изображения, файлы и контакты где угодно и на любом устройстве, которое вы используете.
Примечание: Некоторые приложения могут быть доступны не во всех странах или регионах.
Загрузите iTunes для Surface
С помощью Surface вы можете покупать, загружать и транслировать музыку из iTunes.Вы также можете синхронизировать свои устройства iOS с Surface с помощью iTunes. Для начала загрузите iTunes из Microsoft Store.
Для получения дополнительной информации об iTunes и предыдущих версиях itunes см. ITunes в службе поддержки Apple.
Настройка iCloud для Windows
Если вы уже используете iCloud, вы можете продолжать использовать его для синхронизации фотографий, контактов и закладок с устройством Surface.
На Surface загрузите iCloud для Windows из магазина Microsoft.
Установите iCloud для Windows, затем перезагрузите устройство.
- Откроется
iCloud и попросит вас войти в систему. Если вы его не видите, перейдите к Start , найдите iCloud и выберите его.
Войдите в систему, используя свой AppleID.
Выберите то, что вы хотите синхронизировать с Surface, и нажмите «Применить».
Синхронизируйте iPhone и Surface с помощью OneDrive
OneDrive синхронизирует фотографии и файлы с iPhone на Surface. Сначала вам необходимо войти в свою учетную запись Microsoft, но любые обновления или изменения, внесенные в OneDrive, будут отображаться на обоих ваших устройствах.
Войдите в OneDrive на Surface
Выберите Пуск > Настройки > Учетные записи > Учетные записи электронной почты и приложений > Добавьте учетную запись .
Войдите в свою учетную запись Microsoft и следуйте инструкциям.
Подробнее о синхронизации файлов из OneDrive с Surface в OneDrive на компьютере.
Войдите в OneDrive на iPhone
Загрузите приложение OneDrive в Apple App Store.
В приложении OneDrive войдите в свою учетную запись Microsoft и следуйте инструкциям.
Получите фотографии с iPhone на Surface
Приложение OneDrive может автоматически загружать фотографии, сделанные на вашем iPhone. Ваши загруженные фотографии также можно увидеть на вашем Surface.
Загрузите фотографии в OneDrive
Загрузите на iPhone приложение OneDrive из Apple App Store.
В приложении OneDrive войдите в свою учетную запись Microsoft.
Выполните одно из следующих действий:
Если вы входите в систему впервые, выберите Начать загрузку с камеры , когда вас спросят, хотите ли вы автоматически загружать сделанные вами фотографии.
Если вы уже вошли в приложение OneDrive, выберите Me > Настройки > Загрузка камеры и включите Загрузка камеры .Теперь каждая фотография, сделанная на iPhone, будет сохранена в OneDrive. Если вы хотите, чтобы видео сохранялись в OneDrive, убедитесь, что Включить видео включен.
Смотрите свои фотографии на Surface
OneDrive встроен в Windows 10, поэтому вы можете получать фотографии из OneDrive в проводнике.
На устройстве Surface выберите Проводник на панели задач.
В проводнике выберите OneDrive слева.
Войдите в систему с той же учетной записью Microsoft, которая использовалась на вашем iPhone для привязки Surface к OneDrive.
Когда появятся ваши папки OneDrive, выберите Изображения > Фотопленка .Появятся снимки, сделанные на вашем iPhone, и вы сможете открывать и просматривать их здесь.
Используйте приложения Office на Surface и iPhone
Если вам нужно редактировать документы Office на iPhone, оставайтесь продуктивными с приложениями Office. Вы сможете создавать, редактировать и обмениваться документами прямо со своего iPhone и продолжать работать на Surface.
Редактируйте документы Office на iPhone и Surface
Когда вы сохраняете документы в OneDrive, вы увидите их как на Surface, так и на iPhone.
Найдите Microsoft Office в Apple App Store.
Выберите Установите рядом со следующими приложениями:
Откройте приложение, чтобы начать редактирование документов, сохраненных в OneDrive.
Изменения будут сохранены на всех устройствах, чтобы вы могли начать работу на iPhone и продолжить работу на Surface.
Просматривайте свои учетные записи электронной почты и календари в одном месте с помощью Microsoft Outlook
Будьте организованы, используя Microsoft Outlook на своем iPhone. Получите привычный почтовый ящик, загрузив Microsoft Outlook из Apple App Store. Настройте Microsoft Outlook, чтобы вы могли:
Храните всю важную электронную почту в специализированном почтовом ящике.
Поиск контактов и вложений во всех ваших учетных записях электронной почты
Просматривайте встречи и напоминания в календаре во всех ваших учетных записях с разными режимами просмотра
Просматривайте веб-страницы на своем iPhone, продолжайте на своем Surface
Оцените удобство просмотра веб-страниц, связав iPhone и Surface вместе.Вы можете открыть веб-страницу с помощью Microsoft Edge на своем iPhone, а затем продолжить чтение на устройстве Surface.
Подключите iPhone к Surface
На свой iPhone загрузите приложение Microsoft Edge из App Store.
Откройте Microsoft Edge на своем iPhone. Войдите в свою учетную запись Microsoft, чтобы связать ее с Surface.
Отправьте веб-страницу с iPhone на Surface
На вашем iPhone:
На iPhone откройте веб-страницу в Microsoft Edge .
На нижней панели инструментов выберите Продолжить на ПК .
Отправьте веб-страницу на Surface, выбрав Выберите ПК, чтобы открыть его сейчас или Продолжить позже .
Выберите компьютер, чтобы открыть это сейчас. позволит вам выбрать подключенный компьютер, который включен и подключен к Интернету.
Продолжить позже отправляет веб-страницу на все ваши подключенные компьютеры для последующего доступа.Когда вы будете готовы, перейдите в центр действий и выберите веб-страницу, чтобы открыть ее на устройстве Surface.
Связанные темы
Для получения более подробной информации о настройке iCloud для Windows перейдите по следующим ссылкам в службе поддержки Apple:
Как получить доступ к своей учетной записи Apple и управлять ею
Используете ли вы iPhone, iPad, Mac, iTunes, iCloud или другой продукт Apple? Если это так, у вас уже должна быть учетная запись Apple с вашей контактной информацией, параметрами безопасности, способами оплаты, покупками и т. Д.
Но, возможно, вам нужно изменить некоторые данные, например адрес или способы оплаты. Возможно, вы просто хотите просмотреть всю эту информацию, чтобы узнать, что Apple хранит о вас. После того, как вы увидите, какие данные отслеживаются, вы можете удалить их из своей учетной записи или, по крайней мере, загрузить приложение, чтобы все они были в безопасности.
Ключ ко всем этим задачам заключается в доступе к вашей учетной записи Apple. Вы можете просматривать, управлять и изменять свою учетную запись со своего устройства iOS, из iTunes, с Mac или со своей веб-страницы Apple ID.Давай проверим.
Объявление
Как изменить настройки Apple ID на iOS
Откройте «Настройки» на iPad или iPhone. Коснитесь своего имени вверху экрана. Чтобы просмотреть или изменить свою контактную информацию, коснитесь записи Имя, Номера телефонов, Электронная почта . Вам будет предложено ввести пароль iCloud, а затем вы сможете изменить свое имя, нажав на него.
В разделе «Доступен в» нажмите «Изменить» в правом верхнем углу, чтобы изменить свой существующий адрес электронной почты (также известный как Apple ID) или номер телефона или добавить новые.Нажмите Готово, чтобы сохранить изменения.
Затем вы можете изменить свой день рождения, если существующая дата неверна или вы по какой-то причине хотите подделать ее. Вы также можете включить или отключить определенные настройки для своих подписок Apple, включая объявления, контент и обновления Apple News.
Чтобы узнать больше о том, как Apple управляет вашими данными, прокрутите экран вниз и нажмите ссылку «Посмотреть, как управляются ваши данные». Страница Apple ID и конфиденциальность давно читается, но она должна рассказать вам все, что вам нужно знать об информации, которую Apple собирает о вас, и о том, как выбрать, чем вы хотите поделиться.
Изменить настройки безопасности и оплаты
На экране Apple ID (Настройки> [Ваше имя]) нажмите «Пароль и безопасность», чтобы изменить свой пароль, настроить двухфакторную аутентификацию или изменить доверенный номер телефона. Вернитесь и коснитесь записи «Оплата и доставка», чтобы просмотреть или изменить способ оплаты или адрес доставки.Изменение настроек хранилища, покупок и общего доступа
Вернувшись на страницу Apple ID, вы также можете просматривать и управлять настройками iCloud, iTunes и некоторых других служб iPhone.
Нажмите на iCloud , чтобы просматривать и управлять пространством для хранения iCloud. Здесь вы также можете включить или отключить, какие приложения и данные хранятся и синхронизируются через iCloud, например фотографии, почта, контакты, календари, напоминания, заметки, сообщения, Safari, новости, здоровье, кошелек, Game Center и Siri. Затем эти данные будут использоваться для восстановления данных на вашем устройстве, если с ним что-то случится.
- Включите Keychain , если вы хотите хранить зашифрованные пароли и информацию о кредитных картах с помощью iCloud для доступа к этим данным на одобренных устройствах.
- Включите Find My iPhone , чтобы найти, заблокировать или стереть потерянный или украденный iPhone.
- Включите iCloud Backup для автоматического резервного копирования ключевых данных и настроек, когда iPhone подключен к источнику питания. (Вы всегда можете получить доступ к своим резервным данным на веб-странице iCloud.)
- Включите Look Me Up , чтобы дать приложениям разрешение искать вас через ваш Apple ID.
- Включите Поделиться моим местоположением , чтобы поделиться своим местоположением с семьей и друзьями.
- Нажмите на Mail , чтобы просмотреть или изменить информацию своей учетной записи iCloud.
- Нажмите на запись iTunes & App Store на экране Apple ID, чтобы изменить эти настройки. Вы можете включить или отключить автоматическую загрузку определенного контента и управлять другими параметрами, такими как сотовые данные, автовоспроизведение видео, оценки и обзоры в приложениях, а также разгрузка неиспользуемых приложений.
- Нажмите на запись для Настроить семейный доступ , чтобы делиться музыкой, фильмами, приложениями, хранилищем и т. Д. С другими членами семьи.
Управление связанными устройствами
На экране Apple ID также отображаются имена всех устройств, на которых вы использовали свой Apple ID. Нажмите на конкретное устройство, чтобы просмотреть дополнительную информацию о нем и включить или отключить определенные параметры. Если вы больше не используете определенное устройство, вы можете удалить его из своей учетной записи. Коснитесь ссылки, затем коснитесь «Удалить из учетной записи».
Как получить доступ к своей учетной записи Apple через iTunes
Откройте iTunes. Щелкните меню «Учетная запись» и выберите «Просмотреть мою учетную запись» (или щелкните ссылку «Магазин» и щелкните ссылку «Учетная запись»).Войдите в систему, используя свой пароль Apple ID, и вы получите доступ к своей учетной записи Apple в iTunes.
Здесь вы можете просматривать, получать доступ и изменять определенную информацию, такую как ваш Apple ID, семейный доступ, тип оплаты, адрес для выставления счетов, компьютеры, авторизованные для iTunes, устройства, связанные с вашим Apple ID, скрытые покупки в iTunes, история ваших покупок. , и более конкретные настройки. По завершении нажмите Готово.
Доступ к учетной записи Apple с Mac
Если у вас есть ноутбук или настольный компьютер Mac, вы можете просматривать и изменять определенные данные своей учетной записи Apple.Откройте Системные настройки> iCloud> Сведения об учетной записи .
Изменить настройки учетной записи с Mac
При нажатии «Сведения об учетной записи» в окне настроек iCloud открывается всплывающее меню.
- На вкладке Общие вы можете просмотреть и изменить свое имя.
- На вкладке Contact вы можете добавить или удалить контактную информацию, установить или изменить дату рождения и выбрать электронные письма, которые вы хотите получать от Apple.
- На вкладке Security вы можете изменить свой пароль и настроить двухфакторную аутентификацию.
- На вкладке Devices вы можете увидеть все устройства, зарегистрированные с вашим Apple ID, просмотреть подробную информацию о каждом из них и удалить все устройства, которые вы больше не используете.
- На вкладке Платеж вы можете просмотреть и изменить способ оплаты и адрес доставки.
Щелкните Готово, чтобы сохранить любые сделанные вами изменения.
Управление пространством для хранения iCloud на Mac
Пока вы здесь, вы можете управлять своим хранилищем iCloud.У вас будет возможность выбрать или отменить выбор элементов, которые вы хотите синхронизировать с iCloud. Вам также будет предоставлена возможность настроить семейный доступ и управлять им.
Доступ к учетной записи Apple с веб-сайта Apple ID
Перейдите на страницу своего Apple ID и войдите в свою учетную запись. В разделе «Учетная запись» вы можете просматривать и редактировать свой Apple ID, имя, дату рождения, контактную информацию, язык и страну.Изменить настройки учетной записи на AppleID.com
- В разделе Security вы можете изменить свой пароль, отредактировать доверенные номера телефонов, включить двухфакторную аутентификацию и создать пароли для конкретных приложений.
- В разделе Devices вы можете просмотреть каждое устройство, зарегистрированное с вашим Apple ID, просмотреть подробную информацию о каждом из них и удалить те, которые вы больше не используете.
- В разделе Оплата и доставка вы можете просмотреть и изменить свой способ оплаты и адрес доставки.
- В разделе Сообщения от Apple вы можете включить или отключить определенные электронные письма от Apple.
- А в разделе «Данные и конфиденциальность» вы можете просматривать сайт Apple о конфиденциальности, управлять настройками, включая или отключая аналитику iCloud, а также управлять своими данными и параметрами конфиденциальности.

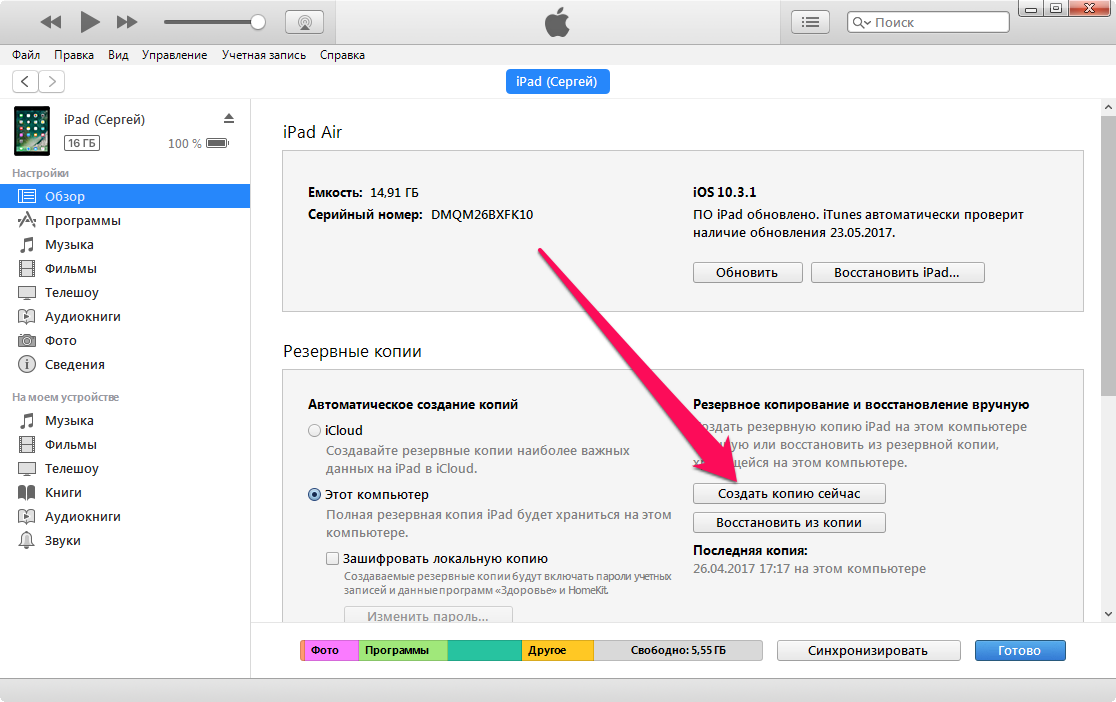 Кроме того, существует и другой вариант использования магазина.
Кроме того, существует и другой вариант использования магазина.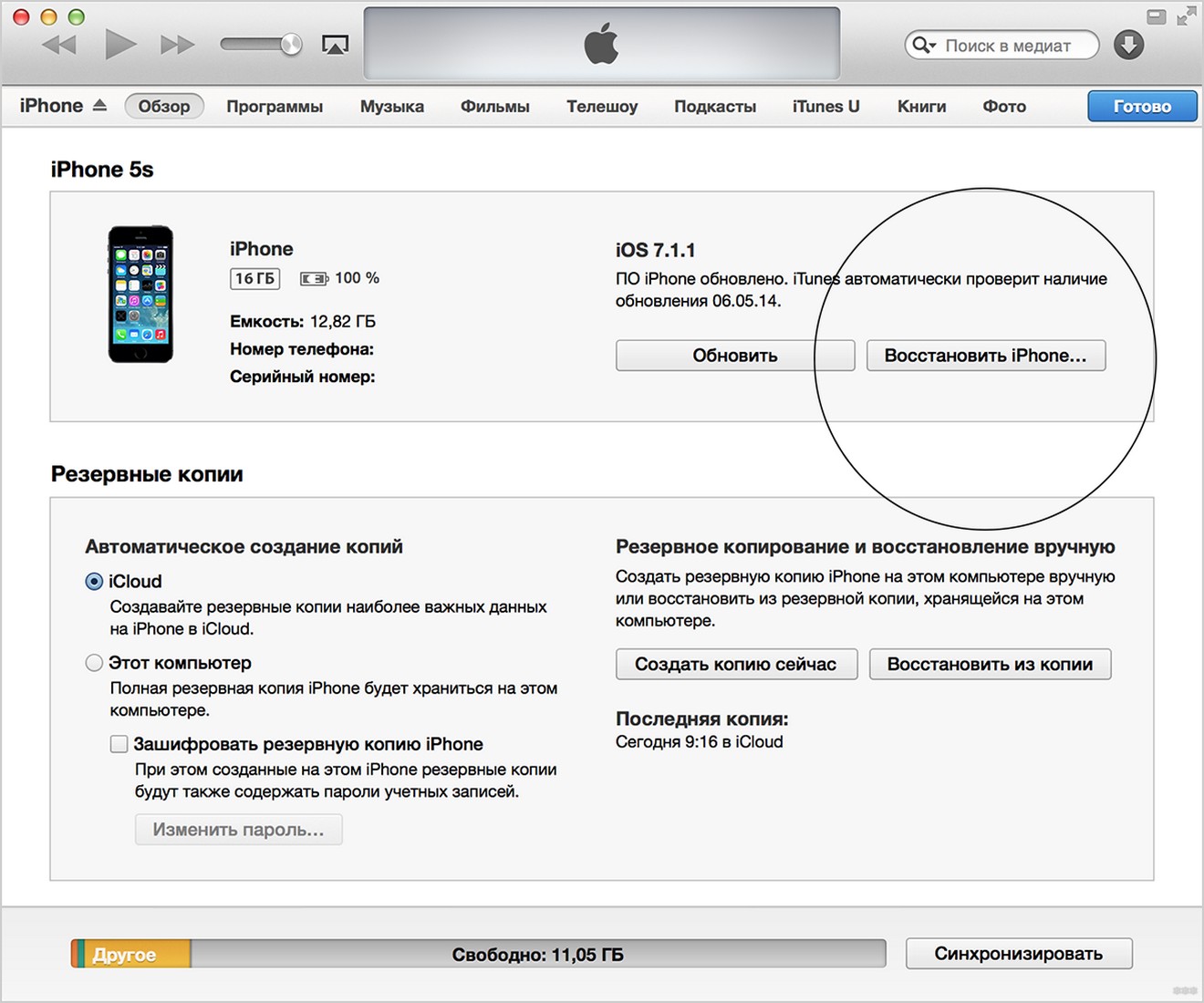 После загрузки приложения переходят непосредственно к регистрации.
После загрузки приложения переходят непосредственно к регистрации.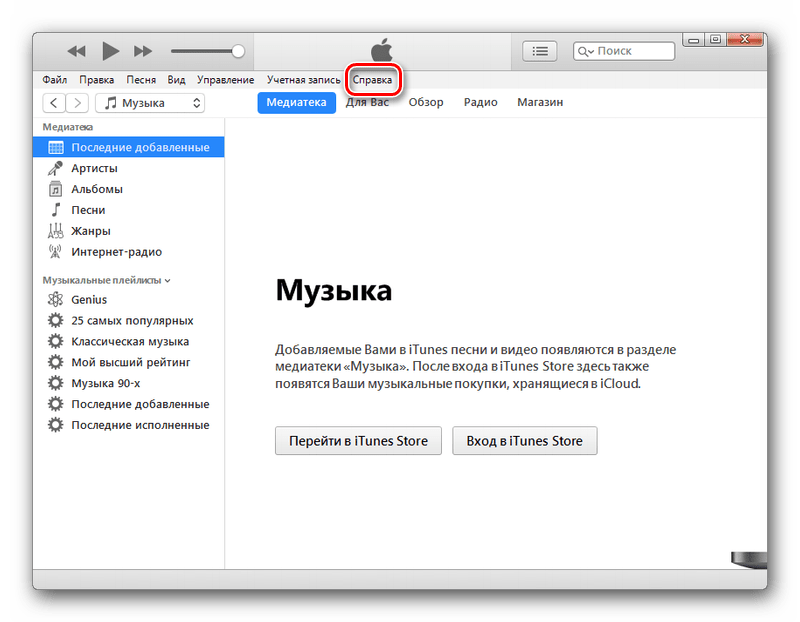
 Если в будущем потребуется прикрепить карту, это можно будет легко сделать. А сейчас разберем самый простой метод. Итак, рядом с подобным софтом будет кнопка загрузки.
Если в будущем потребуется прикрепить карту, это можно будет легко сделать. А сейчас разберем самый простой метод. Итак, рядом с подобным софтом будет кнопка загрузки. Раздел дополнительного e-mail оставьте пустым. Щелкните по разделам готово и далее.
Раздел дополнительного e-mail оставьте пустым. Щелкните по разделам готово и далее.