Как работает Найти iPhone в iOS 13. Абсолютно по-другому
В iOS 13 полностью поменялось приложение Найти iPhone.
Apple совместила приложения Найти iPhone и Найти друзей в одно, которое теперь называется Локатор. Оно сильно отличается от старых программ и оснащено новыми функциями.
Что изменилось
▪️ на главной странице Локатора теперь две вкладки: Пользователи (друзья и члены Семьи) и Устройства (ваши гаджеты)
▪️ для каждого друга предусмотрено три функции: посмотреть контакт, построить маршрут до него и настроить уведомления
Название текущей геопозиции можно задать самому
В первой вкладке приложения показываются девайсы ваших друзей, согласившихся делиться геопозицией.
Выбрав юзера, вы можете посмотреть его точное местоположение. Даже адрес будет написан под именем.
Вам разрешено делиться геопозицией с другими пользователями прямо в Локаторе
Кроме того, здесь же вы можете быстро построить маршрут до контакта, а также посмотреть его карточку.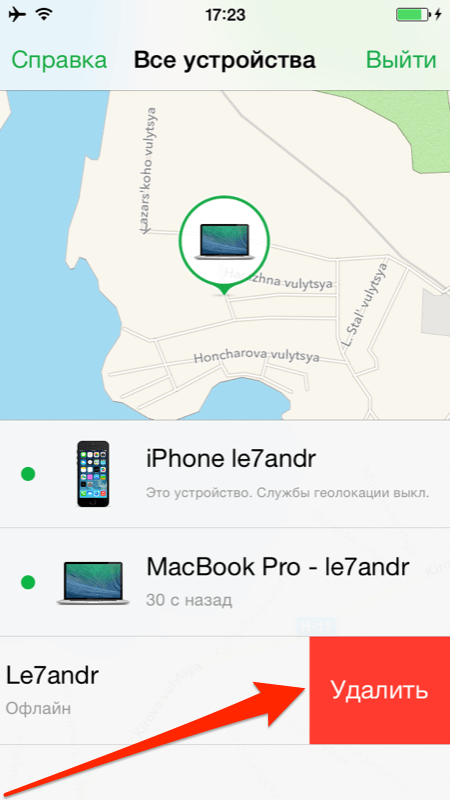
Плюс задать уведомления либо для себя, либо для человека: об уходе с места, где вы находитесь, или наоборот — показать, когда ушёл ваш друг, плюс поделиться геопозицией в конкретный момент времени.
Оповещения зависят от геопозиции юзера и срабатывают по прибытии или убытии из конкретной точки
▪️ во вкладке Устройства дополнительно можно дистанционно заблокировать девайс
Во второй вкладке указан список всех ваших устройств. Оформление этого меню тоже изменилось.
Здесь вы можете дистанционно воспроизвести звук, построить маршрут до девайса, уведомить при обнаружении и отметить гаджет пропавшим. А также стереть устройство или удалить из списка.
Если устройство обнаружится, вам на почту придёт соответствующее сообщение с точной геолокацией
Внимание: удаление из списка Найти iPhone не сопровождается дополнительным уведомлением. Устройство сразу же исчезнет при нажатии на эту кнопку, но вернётся после перезапуска приложения.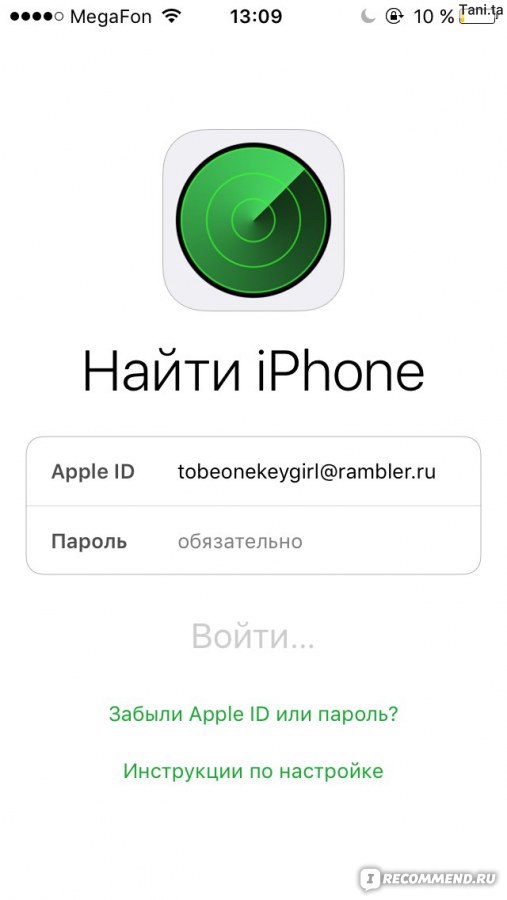
Теперь ваши гаджеты с iOS 13 отображаются даже в офлайн-режиме. Как это работает
С включенной функцией Найти iPhone девайс постоянно использует для отображения геопозиции энергоэффективную технологию Bluetooth LE. И даже если айфон выключен, модуль Bluetooth останется активным. Он практически не разряжает аккумулятор.
Крейг Федериги объяснил, что для корректной работы Локатора фактически требуется два устройства Apple. На утерянном девайсе данные о геопозиции шифруются, а на втором — дешифруются.
Каждый из гаджетов отправляет постоянно изменяющийся ключ, который используют близлежащие устройства Apple для шифрования и загрузки данных геолокации, так что только на другом вашем устройстве Apple есть ключ для дешифровки этих местоположений.
Когда вы нажимаете кнопку поиска, например, своего ноутбука, iPad загружает в Apple тот же хэш открытого ключа, что и идентификатор.
Так что Apple может выполнять поиск по миллионам сохраненных зашифрованных местоположений и находить соответствующий хэш.
— Крейг Федериги, вице-президент Apple по разработке программного обеспечения
Ваш утерянный девайс создаёт защищённую сеть, в которой посылает сигнал на ближайшее устройство Apple. Даже на чужое.
Через него iPhone сможет незаметно подключиться к интернету и показать, где он находится прямо сейчас.
Как установить iOS 13 сейчас: инструкция и прямые ссылки
🤓 Хочешь больше? Подпишись на наш Telegram. … и не забывай читать наш Facebook и Twitter 🍒 В закладки iPhones.
Артём Баусов
@DralkerГлавный по новостям, кликбейту и опечаткам. Люблю электротехнику и занимаюсь огненной магией. Telegram: @TemaBausov
- До ←
Apple попросила разработчиков ставить кнопку Sign in with Apple первой в приложениях
- После →
В macOS Catalina появился Touch Bar для всех MacBook, но нужен iPad
Приложение Локатор в iOS 13 – замена Найти iPhone и Найти Друзей на iPhone и iPad: как пользоваться
Одним из нововведений, представленных Apple на конференции WWDC в 2019 году, стало появление приложения Локатор, которое объединяет в себе два существующих сервиса Найти iPhone и Найти Друзей.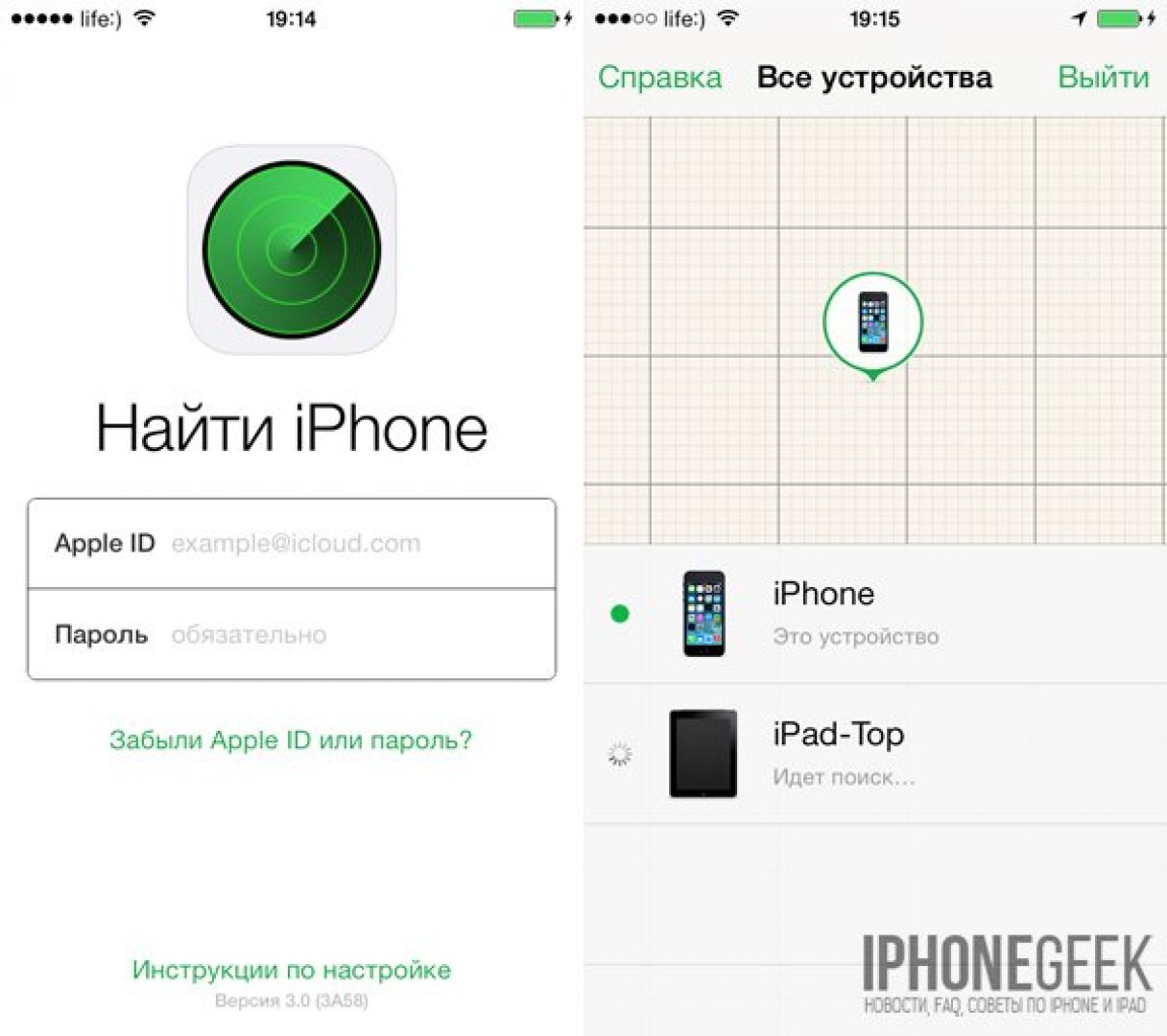
♥ ПО ТЕМЕ: Как скрывать от посторонних текст уведомлений с экрана блокировки на iPhone или iPad.
Сервисы «Найти iPhone» и «Найти друзей» были окончательно объединены в единое приложение с выходом официальных версий iOS 13, macOS Catalina и iPadOS 13. Новый и единственный сервис под названием
В данном материале мы кратко расскажем о приложении Локатор и важных изменениях.
♥ ПО ТЕМЕ: iiOS 13: Как автоматически закрывать вкладки Safari на iPhone и iPad через определенное время.
Найти iPhone + Найти Друзей = Найти (Локатор)
Как мы уже упоминали выше, Apple решила объединить возможности функций «Найти iPhone» и «Найти друзей» в одно приложение под названием
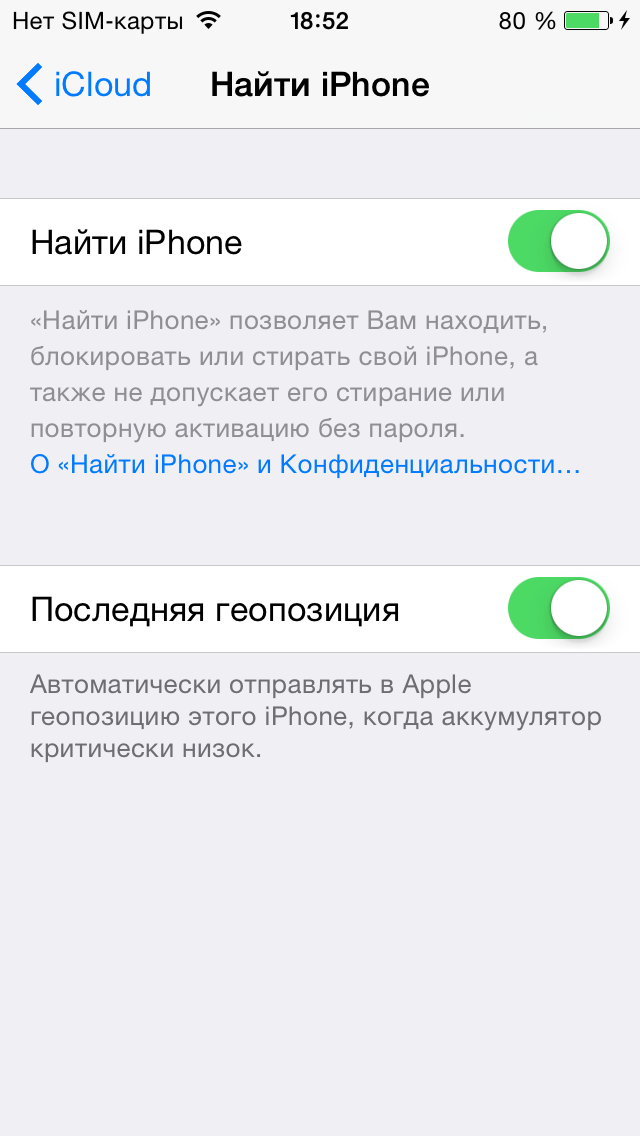
Как активировать «Локатор» на iPhone или iPad
Чтобы использовать приложение «Локатор», необходимо сперва включить службы определения местоположения на вашем устройстве. Если вы еще этого не сделали, то вот что надо осуществить:
1. Откройте «Настройки» и выберите «Конфиденциальность».
2. Выберите «Службы геолокации».
3. Активируйте переключатель для служб определения геолокации.
Если вы хотите поделиться своим местоположением с другими, вы также можете сделать это в текущей области настроек. Нажмите «Поделиться геопозицией» и включите переключатель на следующем экране.
Кроме того, на этом экране вы можете выбрать устройство, с которого будет передаваться ваша геопозиция (меню Моя геопозиция).
Эти же настройки приложения Локатор находится по пути: Настройки → Apple ID (Ваше имя) → Локатор.
Как смотреть местоположение друзей в приложении Локатор на iPhone или iPad
Для поиска члена семьи или друга, сделайте следующее:
1.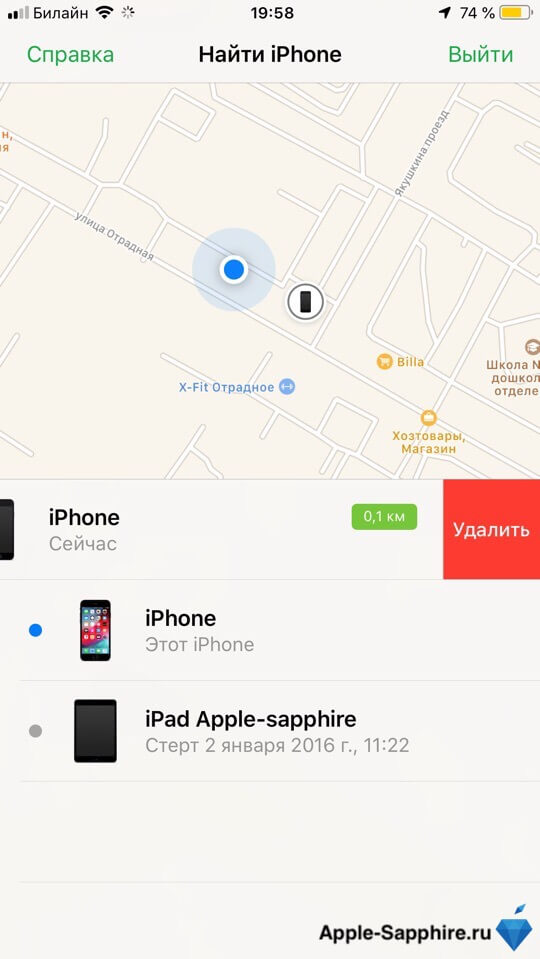
2. Введите имя пользователя (его телефон или e-mail) или воспользуйтесь кнопкой «+», или выберите человека из списка предложенных.
3. Нажмите кнопку Отправить и выберите в появившемся меню на какое время вы хотите поделиться своей геопозицией:
- Поделиться на час;
- Поделиться до конца дня;
- Поделиться бессрочно.
После выполнения этих действий приложение Локатор отправит выбранному пользователю уведомление. В случае, если он подтвердит запрос, вы также сможете отслеживать его геопозицию.
4. После того, как пользователь позволит вам видеть его геопозицию, он появится в списке Люди и на карте, а рядом с его именем будет указано расстояние до вас.
При помощи различных опций в меню пользователя вы можете контактировать с человеком, создать маршрут к его местоположению, добавлять уведомления и многое другое.
5. Например, можно создать уведомление, которое вы получите на iPhone в случае, когда выбранный пользователь приходит или уходит из какого-либо места.
Этот инструмент может пригодиться родителям в отслеживании своих детей при входе или выходе из школы или дома и т.д.
Для создания таких уведомлений в меню Уведомления в карточке пользователя (скриншот выше) нажмите Добавить…
5.1 В появившемся всплывающем меню выберите «Уведомить меня», а на следующем экране укажите действие пользователя: «Когда (имя пользователя) приходит» или «Когда (имя пользователя) уходит».
5.2 В разделе «Геопозиции (имя пользователя)» нажмите кнопку Добавить геопозицию для выбора места, в котором окажется пользователь.
5.3 Укажите место и расстояние (радиус), при котором вы получите уведомление, если пользователь придет (или уйдет) из указанного места.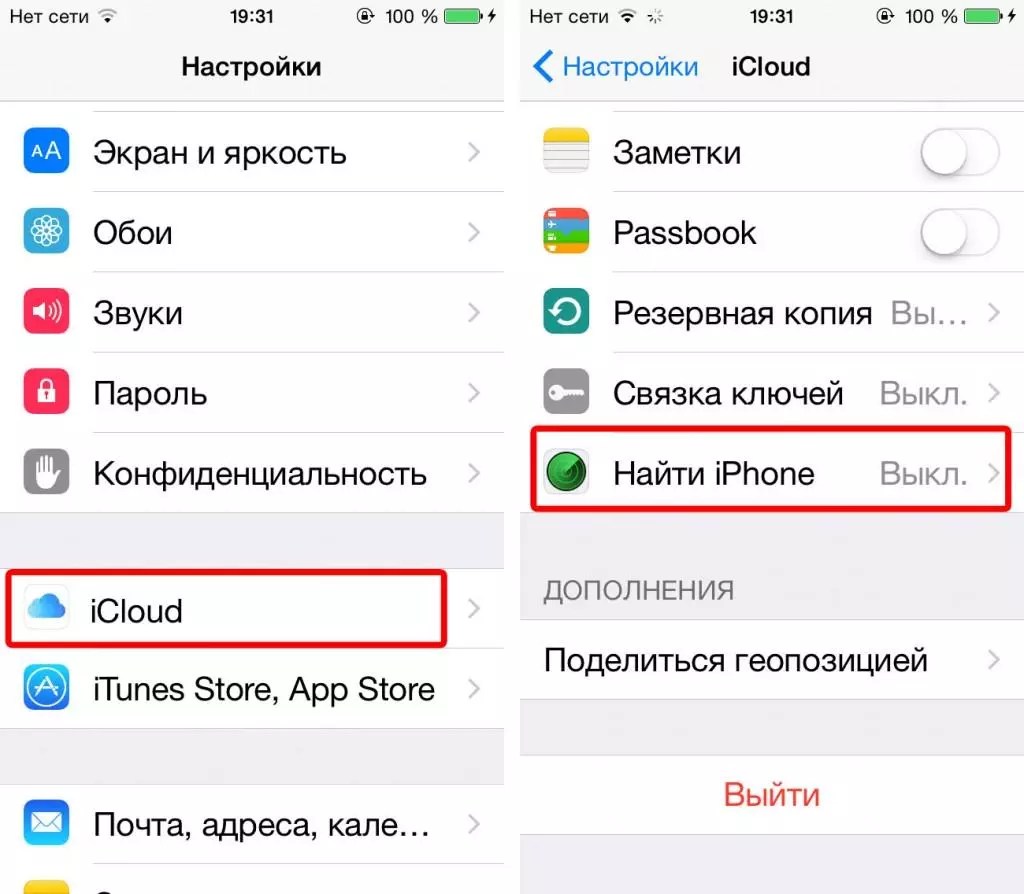 Нажмите кнопку Добавить для создания уведомления.
Нажмите кнопку Добавить для создания уведомления.
♥ ПО ТЕМЕ: Как скрывать от посторонних текст уведомлений с экрана блокировки на iPhone или iPad.
Как смотреть местоположение своих устройств Apple в приложении Локатор на iPhone или iPad
Функция обнаружения устройства, когда оно включено и активно – понятна. Но что делать, если устройство выключено или находится в «спящем режиме»? Ведь оно перестает быть доступным. Apple частично решило этот вопрос. Для этого используется краудсорсинговая информация. Она позволяет создать систему, позволяющую автономному устройству отправлять в мир зашифрованный сигнал о своем местоположении посредством Bluetooth. Функция поможет найти и ваш MacBook, даже когда крышка закрыта и ноутбук неактивен. Как это возможно?
Потерянное устройство при его включении (если оно было выключено) сгенерирует специальный зашифрованный сигнал, который будет передан на любое устройство Apple, расположенное поблизости.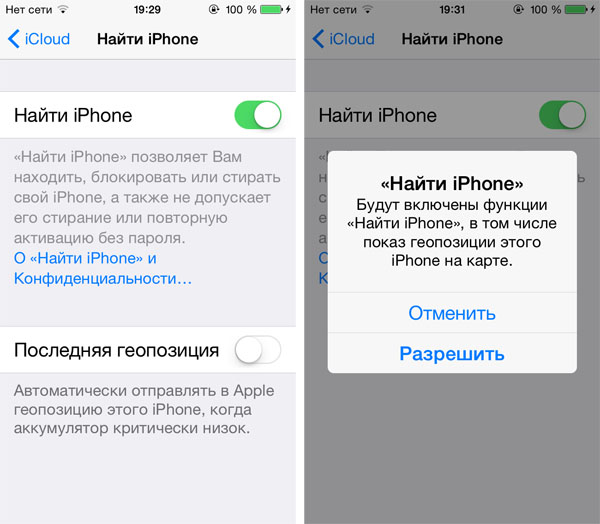 Это может быть устройство совершенно незнакомого постороннего человека. Без его ведома устройство поймает сигнал, проверит свое местоположение и зашифрует данные об этом с помощью открытого ключа, полученного с пропавшего устройства. Информация о местоположении зашифрована так, что только второе устройство может определить точное местоположение пропавшего «собрата», находящегося в автономном режиме (например, без SIM-карты или с выключенным Wi-Fi). Даже компания Apple не может прочитать информацию о геолокации, посылаемую устройством. Информация о местоположении передается на сервер Apple. В случае активации функции Найти владелец получит зашифрованное сообщение с координатами, которое сможет раскрыть местоположение его второго устройства.
Это может быть устройство совершенно незнакомого постороннего человека. Без его ведома устройство поймает сигнал, проверит свое местоположение и зашифрует данные об этом с помощью открытого ключа, полученного с пропавшего устройства. Информация о местоположении зашифрована так, что только второе устройство может определить точное местоположение пропавшего «собрата», находящегося в автономном режиме (например, без SIM-карты или с выключенным Wi-Fi). Даже компания Apple не может прочитать информацию о геолокации, посылаемую устройством. Информация о местоположении передается на сервер Apple. В случае активации функции Найти владелец получит зашифрованное сообщение с координатами, которое сможет раскрыть местоположение его второго устройства.
Итак, как это работает?
Видео:
Для начала, проверьте, включена ли функция Найти iPhone (iPad) на ваших устройствах. Для этого, перейдите по пути: Настройки → Apple ID (Ваше имя) → Локатор, выберите раздел Найти iPhone и в нем установите все три переключателя: Найти iPhone, Включить Офлайн-поиск и Последняя геопозиция в положение включено.
Для этого, перейдите по пути: Настройки → Apple ID (Ваше имя) → Локатор, выберите раздел Найти iPhone и в нем установите все три переключателя: Найти iPhone, Включить Офлайн-поиск и Последняя геопозиция в положение включено.
Теперь, спустя какое-то время если одно из ваших устройств пропало, вы сможете найти его, даже если оно не подключено к Интернету (главное, чтобы была активирована опция Включить Офлайн-поиск, см. скриншот выше).
Откройте приложение «Локатор» и нажмите вкладку «Устройства». В списке Вы увидите каждое из ваших устройств вместе с его местоположением на карте.
Вы можете нажать на нужный элемент для выбора конкретного устройства, а затем выбрать меню Воспроизвести звук. Это поможет найти затерявшееся где-то рядом устройство или получить Маршрут для поиска. Вы также можете использовать функцию Отметить как пропавшее и получить уведомление, когда устройство будет кем-то найдено. При необходимости вы можете удаленно Стереть это устройство.
Вы также можете использовать функцию Отметить как пропавшее и получить уведомление, когда устройство будет кем-то найдено. При необходимости вы можете удаленно Стереть это устройство.
Эта функция также полезна для поиска устройств, принадлежащих другим людям, поделившихся с вами своим местоположением. Например, если ваш ребенок потерял свое устройство, то оно появится в списке. Его тоже можно выбрать и найти так же, как и свой собственный аппарат.
♥ ПО ТЕМЕ: iOS 13: Новые эффекты и инструменты для обработки и редактирования фото и видео на iPhone и iPad.
Вкладка «Я»
Если вы хотите начать или перестать делиться своим собственным местоположением, откройте «Локатор» и коснитесь вкладки «Я» в нижней части. Установите переключатель «Поделиться геопозицией» в необходимое положение.
Данная вкладка позволяет настроить получение запросов друзей, обновления местоположения от любых людей или только от выбранных вами, а также редактировать имя локации.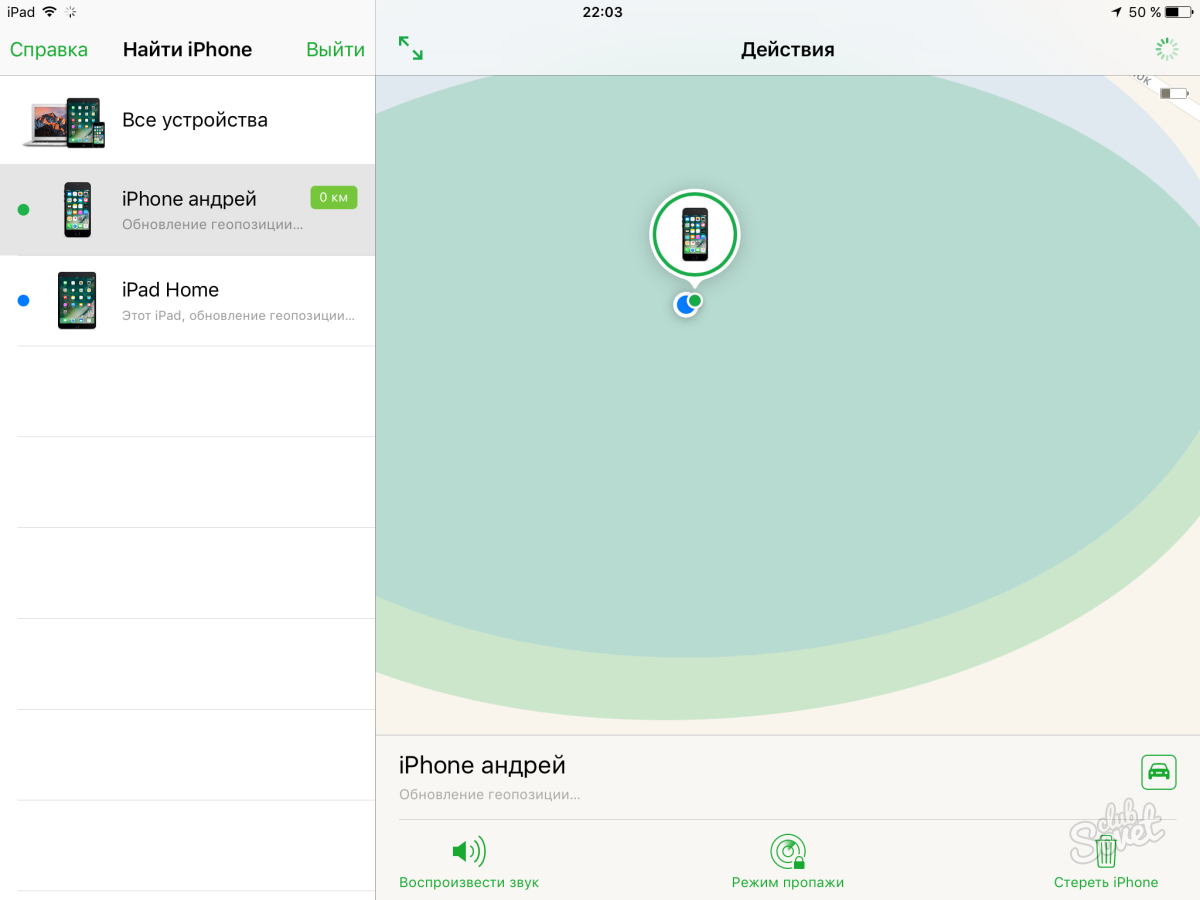
Смотрите также:
новый способ через приложение «Локатор»
Приложение «Найти iPhone» в iOS 13 получила новые функционал.
Найти iPhone стало еще проще и удобнее. Компания Apple вместе с iOS 13 выпустила новое приложение «Локатор», которое совмещает в себе приложения «Найти iPhone » и «Найти друзей». Теперь это мощный инструмент для поиска потерявшегося устройства.
Что нового
На первом же экране в нижней части приложение есть два пункта: «Пользователи» и «Устройства». В первый пункт входят все ваши добавленные друзья, которых вы можете увидеть на карте. Во вкладке же «Устройства» отображаются все ваши устройства Apple.
Относительно пользователей вы можете совершить три действия:
- Посмотреть контакт;
- Построить маршрут до пользователя;
- Настроить уведомления;
Если ваш друг одобрит заявку, в первой вкладке вы можете посмотреть местоположение его устройства. Под его именем сразу появится точный адрес и расстояние до него.
Под его именем сразу появится точный адрес и расстояние до него.
Из этого окна можно быстро построить маршрут до друга, а также выставить различные уведомления. Например, если ваш друг уйдет с прежней локации, то приложение оповестит об этом вас.
Вторая вкладка «Устройства» предназначен для быстрого поиска потерявшегося устройства. Можно заблокировать гаджет, стереть с него все данные или же включить на нем звук.
Найти выключенный iPhone без интернета теперь возможно
iOS 13 позволит пользователям находить свои Айфоны даже если они не были подключены к сети. При помощи технологии Bluetooth LE смартфон контактирует с другими устройствами поблизости и передают информацию о местоположении. Модуль практически не потребляет энергии, что позволяет ей работать даже в отключенном телефоне.
Чтобы эта опция заработала нужно два устройства Apple поблизости. Потерянный iPhone передает зашифрованный сигнал устройству поблизости, а тот в свою очередь дешифрует и отправляет информацию на iCloud потерявшего телефон пользователя.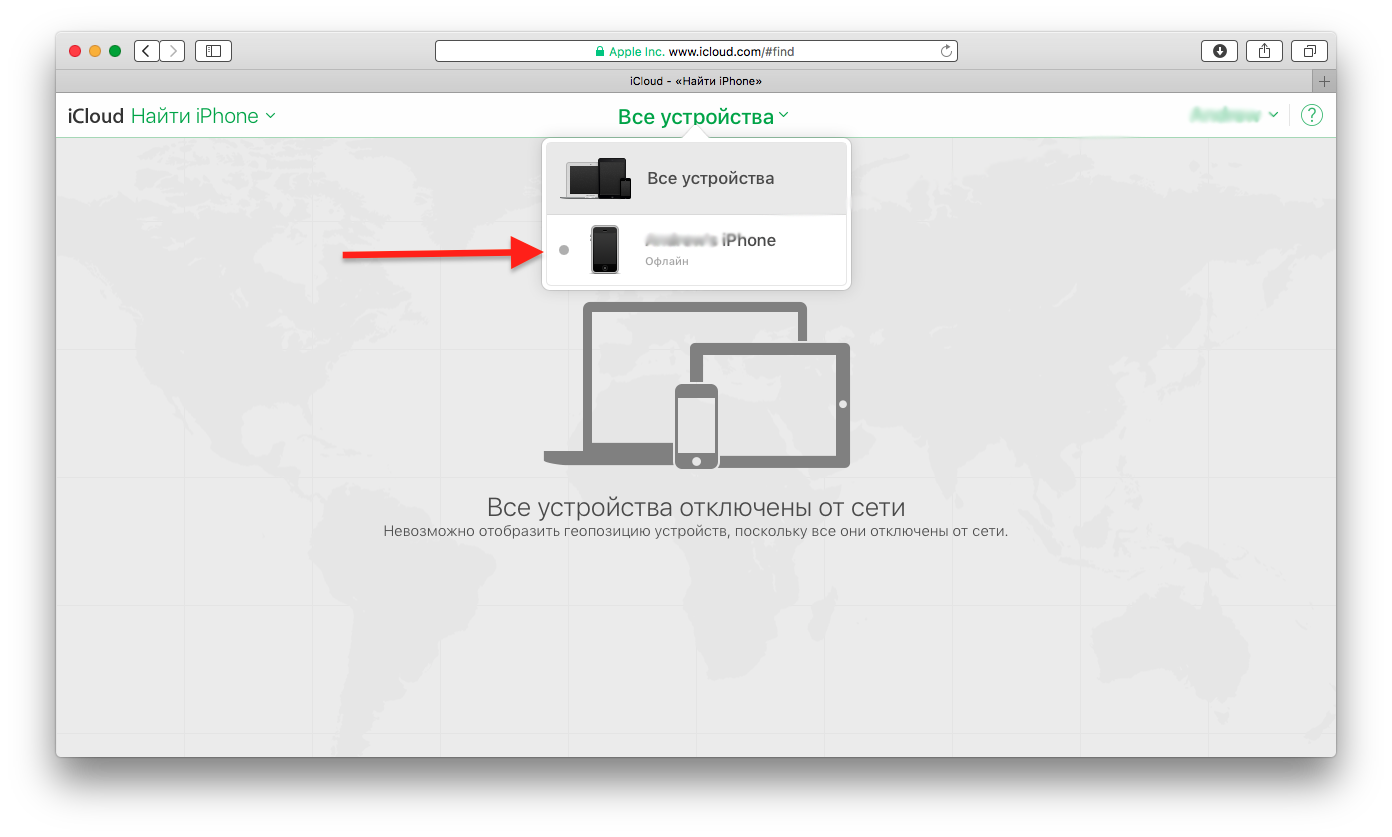
Работать функцию будет только на iOS 13 и на всех устройствах с ее поддержкой.
Как я могу развернуть приложение iPhone с Xcode на реальное устройство iPhone?
Как я могу развернуть приложение iPhone с Xcode на реальное устройство iPhone без сертификата Apple US$99?
ios xcode deployment certificateПоделиться Источник DFG 29 октября 2008 в 11:06
12 ответов
92
Я использовал смесь двух хауто: Джейсона и Алекса . Со вторым у нас есть преимущество в том, что мы можем отлаживать. Я в основном просто скопирую оба ниже (и упрощу Алекса ):
Обновление от января 2012 года: это все еще работает на SDK 4.2.1 и iOS 5.0.1 — я только что протестировал все это на новом компьютере и устройстве!
Исправьте свой iPhone SDK, чтобы разрешить использование этого сертификата:
Запуск Брелка Access.
 app. Если элементы не выбраны, в меню связка ключей выберите пункт Помощник по сертификату, а затем создайте сертификат.
app. Если элементы не выбраны, в меню связка ключей выберите пункт Помощник по сертификату, а затем создайте сертификат.- Название: Разработчик iPhone
- Тип Сертификата: Подпись Кода
- Позвольте мне переопределить значения по умолчанию: да
Нажмите Кнопку Продолжить
- Срок действия: 3650 дней
Нажмите Кнопку Продолжить
Очистите поле адреса Email.
Нажмите кнопку Продолжить до завершения .
Вы бы видели «This root certificate is not trusted» . Это ожидаемо.
Установите значение iPhone SDK, чтобы разрешить использование самозаверяющего сертификата:
sudo /usr/bin/sed -i .bak 's/XCiPhoneOSCodeSignContext/XCCodeSignContext/' /Developer/Platforms/iPhoneOS. platform/Info.plist
platform/Info.plist
Если у вас открыт Xcode, перезапустите его, чтобы это изменение вступило в силу.
И если вы находитесь на iOS 5, то это все! Попробуйте прямо сейчас! Это может не позволить отладку, но приложение будет там!
Я был очень удивлен этим, потому что , как вы должны знать, я понятия не имею, о чем все эти взломы! Все, что я сделал, это немного улучшил то, что я нашел в другом месте, как я указал.
Так что да, весь метод больше не работает так же, как раньше, и я не мог потрудиться найти новый… За исключением этого, который использует инструмент под названием Theos , но я не мог пройти через весь процесс.
Наконец, если вам нужно удалить его по какой-либо причине, проверьте конец этого поста. В моем случае мне пришлось это сделать, потому что я не мог понять, почему вдруг весь этот метод перестал работать, и мне было уже все равно, так как мы уже получили долгожданную лицензию.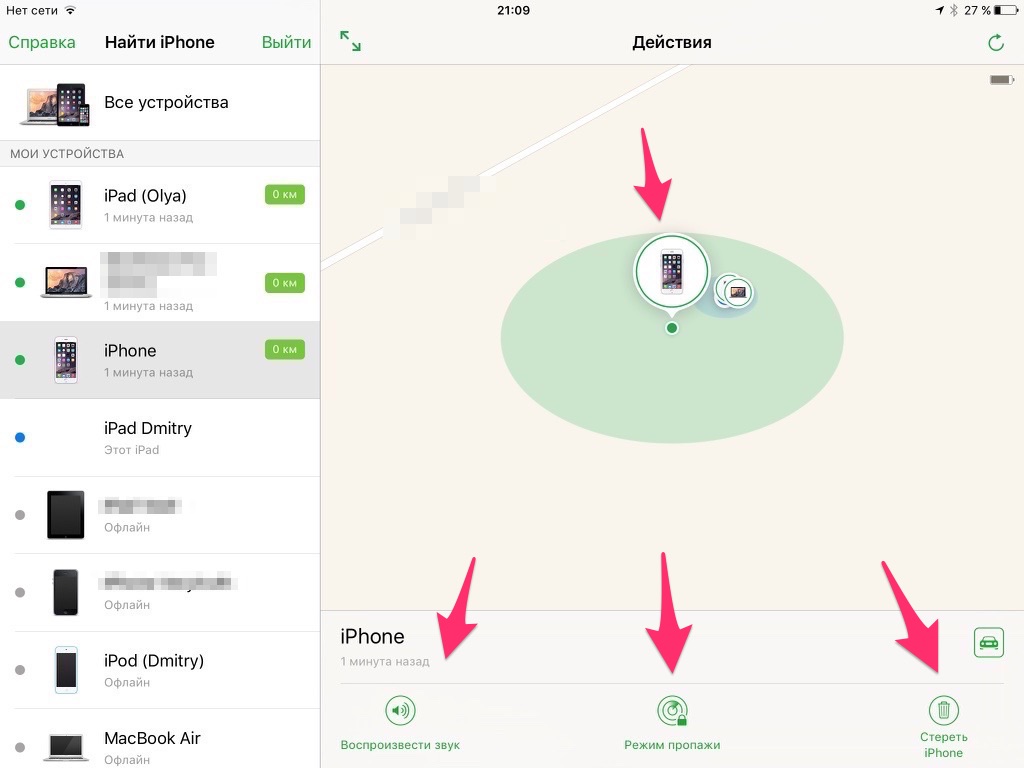 (Чертово число DUNS занимает так много времени. ..)
(Чертово число DUNS занимает так много времени. ..)
. .
. .
.На вашем джейлбрейке iPhone установите приложение AppSync , добавив источник ** http:/ / repo.hackyouriphone.org **
Удалите требования SDK к кодовому знаку и правам (я люблю sed !):
sudo /usr/bin/sed -i .bak '/_REQUIRED/N;s/YES/NO/' /Developer/Platforms/iPhoneOS.platform/Developer/SDKs/iPhoneOS5.0.sdk/SDKSettings.plistОбратите внимание на часть
iPhoneOS5.0.sdk. Если вы, например, используете iOS 4.2 SDK, просто замените его соответствующим образом:sudo /usr/bin/sed -i .bak '/_REQUIRED/N;s/YES/NO/' /Developer/Platforms/iPhoneOS.platform/Developer/SDKs/iPhoneOS4.2.sdk/SDKSettings.plistЗавершите удаление требования путем исправления Xcode. Это означает двоичное редактирование:
cd /Developer/Platforms/iPhoneOS. platform/Developer/Library/Xcode/Plug-ins/iPhoneOS\ Build\ System\ Support.xcplugin/Contents/MacOS/
dd if=iPhoneOS\ Build\ System\ Support of=working bs=500 count=255
printf "\xc3\x26\x00\x00" >> working
/bin/mv -n iPhoneOS\ Build\ System\ Support iPhoneOS\ Build\ System\ Support.original
/bin/mv working iPhoneOS\ Build\ System\ Support
chmod a+x iPhoneOS\ Build\ System\ Support
platform/Developer/Library/Xcode/Plug-ins/iPhoneOS\ Build\ System\ Support.xcplugin/Contents/MacOS/
dd if=iPhoneOS\ Build\ System\ Support of=working bs=500 count=255
printf "\xc3\x26\x00\x00" >> working
/bin/mv -n iPhoneOS\ Build\ System\ Support iPhoneOS\ Build\ System\ Support.original
/bin/mv working iPhoneOS\ Build\ System\ Support
chmod a+x iPhoneOS\ Build\ System\ Support
Если у вас открыт Xcode, перезапустите его, чтобы это изменение (и последнее) вступило в силу.
Откройте «Project>Edit Project Settings» (из меню). Перейдите на вкладку «Build». Найдите в списке «Code Signing Identity» и его дочерний элемент «Any iPhoneOS Device» и установите оба значения для записи «Don’t Code Sign» :
После этого не стесняйтесь отменить Шаг 3. По крайней мере, в моем случае все прошло просто замечательно.
Установка Xcode на кодовый знак с помощью нашего изготовленного на заказ самозаверяющего сертификата (первый how-to).
 Этот шаг, вероятно, можно пропустить, если вы не хотите иметь возможность отлаживать:
Этот шаг, вероятно, можно пропустить, если вы не хотите иметь возможность отлаживать:mkdir /Developer/iphoneentitlements401 cd /Developer/iphoneentitlements401 curl -O http://www.alexwhittemore.com/iphone/gen_entitlements.txt mv gen_entitlements.txt gen_entitlements.py chmod 777 gen_entitlements.pyПодключите iPhone и откройте Xcode. Откройте Окно>Органайзер. Выберите устройство из списка слева и нажмите кнопку «Use for development.» вам будет предложено войти на сайт подготовки, нажмите кнопку Отмена. Он существует для того, чтобы облегчить законную подготовку, но не делает нелегитимную не-подготовку более трудной.
Теперь вы должны сделать эту последнюю часть для каждого нового проекта, который вы делаете . Перейдите в меню проект > Новая фаза сборки > новая фаза сборки сценария запуска. В окне скопируйте / вставьте это:
export CODESIGN_ALLOCATE=/Developer/Platforms/iPhoneOS.platform/Developer/usr/bin/codesign_allocate if [ "${PLATFORM_NAME}" == "iphoneos" ]; then /Developer/iphoneentitlements401/gen_entitlements. py "my.company.${PROJECT_NAME}" "${BUILT_PRODUCTS_DIR}/${WRAPPER_NAME}/${PROJECT_NAME}.xcent";
codesign -f -s "iPhone Developer" --entitlements "${BUILT_PRODUCTS_DIR}/${WRAPPER_NAME}/${PROJECT_NAME}.xcent" "${BUILT_PRODUCTS_DIR}/${WRAPPER_NAME}/"
fi
py "my.company.${PROJECT_NAME}" "${BUILT_PRODUCTS_DIR}/${WRAPPER_NAME}/${PROJECT_NAME}.xcent";
codesign -f -s "iPhone Developer" --entitlements "${BUILT_PRODUCTS_DIR}/${WRAPPER_NAME}/${PROJECT_NAME}.xcent" "${BUILT_PRODUCTS_DIR}/${WRAPPER_NAME}/"
fi
. .
. .
Для 1-й части:
sudo mv -f /Developer/Platforms/iPhoneOS.platform/Info.plist.bak /Developer/Platforms/iPhoneOS.platform/Info.plist
Для 2-й части:
sudo mv -f /Developer/Platforms/iPhoneOS.platform/Developer/SDKs/iPhoneOS5.0.sdk/SDKSettings.plist.bak /Developer/Platforms/iPhoneOS.platform/Developer/SDKs/iPhoneOS5.0.sdk/SDKSettings.plist
sudo mv -f iPhoneOS\ Build\ System\ Support.original iPhoneOS\ Build\ System\ Support
в случае, если вы сделали шаг 3 вместо 2, просто измените его соответствующим образом:
sudo mv -f /Developer/Platforms/iPhoneOS. platform/Developer/SDKs/iPhoneOS4.2.sdk/SDKSettings.plist.bak /Developer/Platforms/iPhoneOS.platform/Developer/SDKs/iPhoneOS4.2.sdk/SDKSettings.plist
platform/Developer/SDKs/iPhoneOS4.2.sdk/SDKSettings.plist.bak /Developer/Platforms/iPhoneOS.platform/Developer/SDKs/iPhoneOS4.2.sdk/SDKSettings.plist
для rest-это просто возврат того, что вы сделали на XCode, и удаление /Developer/iphoneentitlements401/gen_entitlements.py , если хотите:
sudo rm -f /Developer/iphoneentitlements401/gen_entitlements.py
Поделиться cregox 15 ноября 2010 в 00:05
55
Похоже, что заявление не подписано. Скачайте ldid из Cydia, а затем используйте его следующим образом: ldid -S /Applications/AccelerometerGraph.app/AccelerometerGraph
Также убедитесь, что двоичный файл помечен как исполняемый: chmod +x /Applications/AccelerometerGraph.app/AccelerometerGraph
Поделиться rpetrich 30 октября 2008 в 23:48
44
Чтобы протестировать свое приложение на реальном устройстве, а не платить Apple Developer fee (или джейлбрейк вашего устройства), вы можете использовать новую бесплатную подготовку, которую поддерживают Xcode 7 и iOS 9.
Вот шаги, сделанные более или менее из документации (что довольно хорошо, так что прочтите ее):
1. добавьте свое яблоко ID в Xcode
Перейти к XCode > вкладке «Настройки» > > учетные записи «добавить» ( + ) > добавить яблоко ID. Смотрите также документацию для получения дополнительной помощи.
2. Перейдите на вкладку Общие в навигаторе проектов
3. Выберите свой Apple ID во всплывающем меню команды.
4. Подключите устройство и выберите его в меню схема.
5. Нажмите кнопку Исправить проблемы
Если вы получили сообщение об ошибке о недопустимости имени bundle, измените его на что-то уникальное.
6. Запустите приложение
В Xcode нажмите кнопку построить и запустить.
7. доверьтесь разработчику приложения в настройках устройства
После запуска вашего приложения вы получите ошибку безопасности, потому что приложение, которое вы хотите запустить, не из App Store.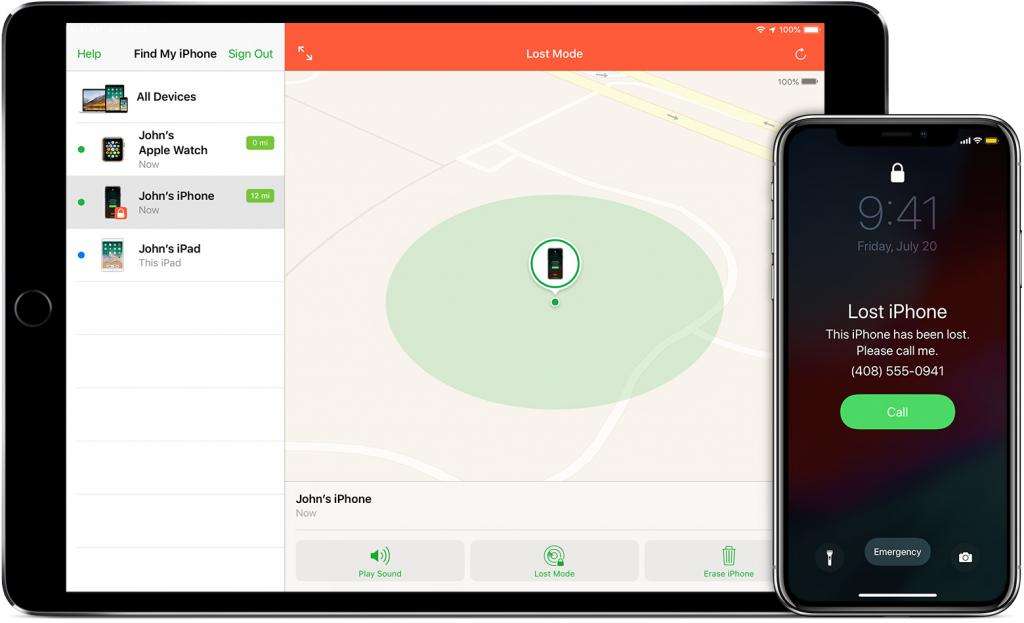
На вашем устройстве перейдите в раздел Настройки > общие > профиль > your-Apple-ID-name > доверие your-Apple-ID-name > доверие.
8. снова запустите приложение на своем устройстве.
Вот и все. Теперь вы можете запускать свои собственные (или любые другие приложения, для которых у вас есть исходный код) без необходимости раздавать $99 доллара. Спасибо Вам, Apple, за то, что Вы наконец позволили это сделать.
Поделиться Suragch 26 ноября 2015 в 00:30
9
Вы не можете этого сделать, если речь идет о приложениях, созданных с помощью официального SDK и развертываемых прямо из xcode.
Поделиться micmcg 29 октября 2008 в 23:29
8
Вам придется сделать джейлбрейк вашего устройства.
Поделиться Can Berk Güder 29 октября 2008 в 11:08
6
Есть способ, чтобы развернуть iPhone приложения не обращая на яблоко Вам придется сделать джейлбрейк вашего устройства и следовать инструкциям в http: / / www.alexwhittemore.com/?p=398
Поделиться Leo 11 сентября 2010 в 17:28
5
Ничто из того, что я где-либо видел, не указывает на то, что вы можете развернуть ad-hoc на реальном iPhone без (оплаченного) сертификата.
Поделиться Matthew Phillips 14 ноября 2009 в 07:42
4
Вчера вечером я просматривал Apple Developer и там, в сертификате подготовки, нашел что — то вроде-«Signing Team Members».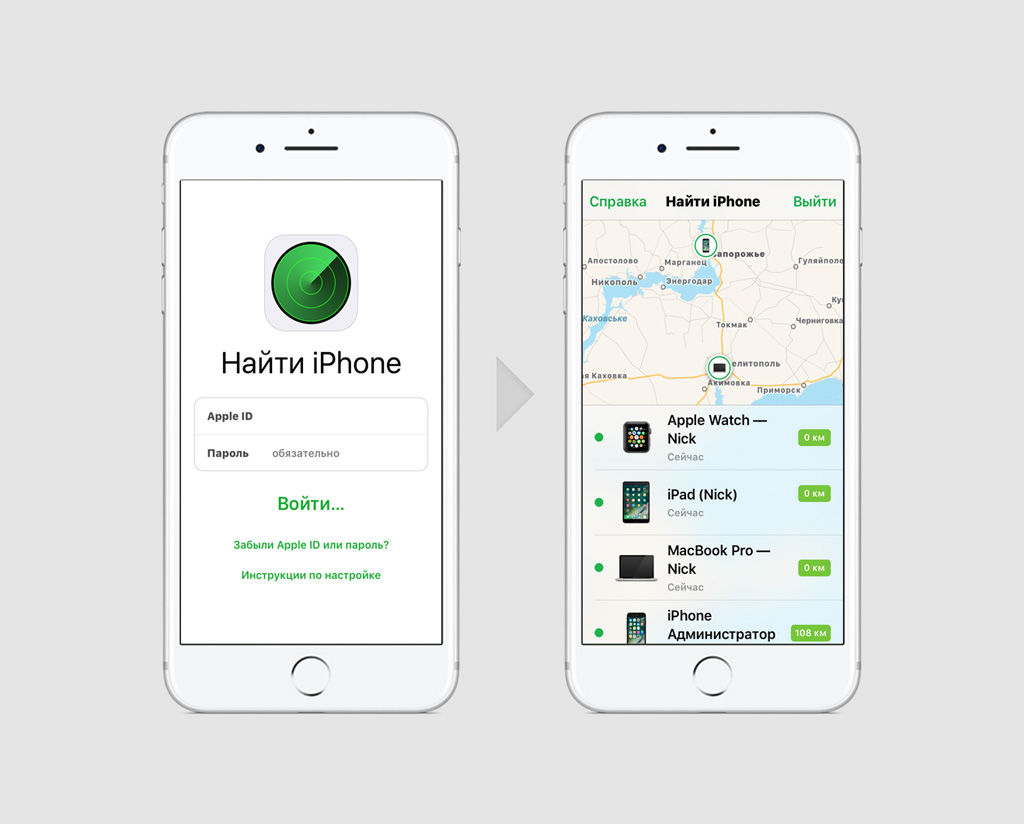 Я думаю, что есть способ добавить членов команды в платный профиль.
Вы можете просто попросить владельца идентификатора приложения(платного) добавить вас в команду. Я не уверен. Все еще ищу на этом.
Я думаю, что есть способ добавить членов команды в платный профиль.
Вы можете просто попросить владельца идентификатора приложения(платного) добавить вас в команду. Я не уверен. Все еще ищу на этом.
Поделиться Akshay 08 февраля 2011 в 05:48
3
Нет, это легко сделать. В Xcode установите активную конфигурацию в положение Release. Измените устройство с симулятора на устройство-что угодно SDK. Если вы хотите напрямую экспортировать файл iPhone, подключите его к компьютеру. Нажмите кнопку построить и вперед. Если ваш iPhone не подключен к компьютеру, появится сообщение о том, что ваш iPhone не подключен.
Если это относится к вам: (iPhone не был подключен)
Перейдите в папку «проекты», а затем в папку «сборка» внутри. Перейдите в папку Release-iphoneos и возьмите приложение внутрь, перетащите его на значок iTunes. Когда вы синхронизируете свое устройство iTouch, оно скопирует его на ваше устройство. Он также появится в iTunes как приложение для iPhone.
Он также появится в iTunes как приложение для iPhone.
Надеюсь, это поможет!
P.S.: Если он говорит что-то о том, что сертификат недействителен, просто нажмите на проект в Xcode, маленький значок проекта в стеке файлов слева, и нажмите Apple+I или получите информацию из строки меню. Нажмите на кнопку построить вверху. В разделе подпись кода измените идентификатор подписи кода — любое устройство iPhone OS, которое будет не подписано.
Поделиться Unknown 15 мая 2009 в 00:46
2
Решение, опубликованное Cawas, отлично работает и с XCode4. Тем не менее, есть некоторые изменения в IDE UI, поэтому вам нужно провести некоторые исследования, чтобы найти Run Script 🙂
В навигаторе проекта щелкните корневой элемент проекта, затем в среднем окне выберите цель, затем перейдите на вкладку фазы сборки, а внизу вы увидите кнопку Добавить фазу сборки, нажмите и выберите Добавить сценарий запуска, а затем вставьте сценарий «codesign», опубликованный Cawas.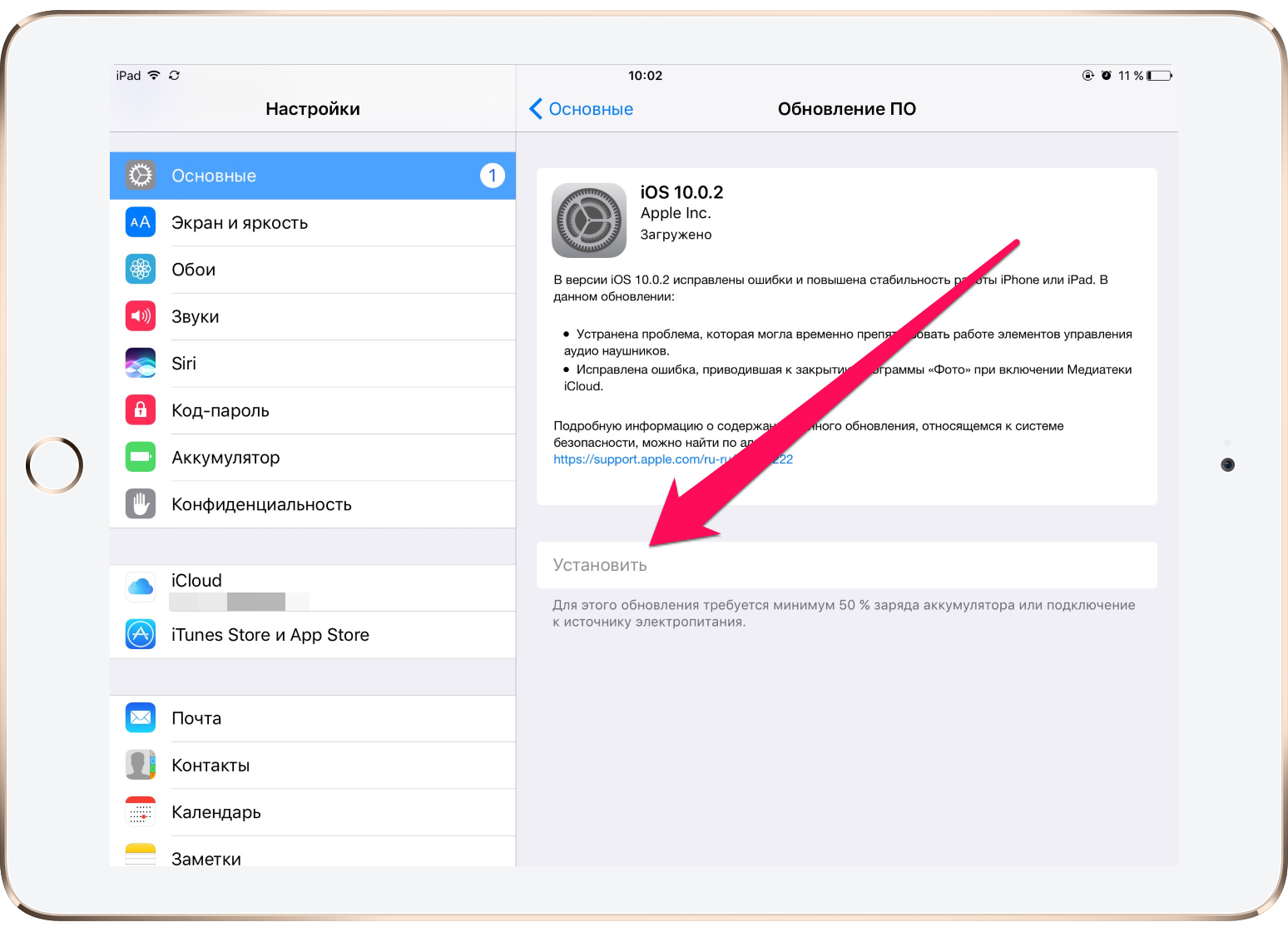
Поделиться Gobol 22 мая 2011 в 19:23
2
На самом деле все зависит от того, какую версию Xcode вы используете, поскольку разные версии используют разные методы развертывания на вашем iPhone без профиля подготовки.
Xcode 3.2.1-это хорошая версия, и ее легко разобрать, но нам нужно знать, какую версию вы используете.
Поделиться Magnatek 09 ноября 2009 в 01:17
1
Обходного пути нет. Вы можете развертывать приложения ad hoc только в том случае, если они зарегистрированы на вашем устройстве. Это мешает вам создать свой собственный магазин приложений..
Поделиться Unknown 27 июля 2009 в 11:29
Похожие вопросы:
Есть ли какой-нибудь учебник «Hello world» с участием XCode 4 для создания приложения для джейлбрейка iPhone?
Недавно я надеялся создать самое простое приложение iPhone с помощью XCode 4 и поместить его на джейлбрейкнутое устройство.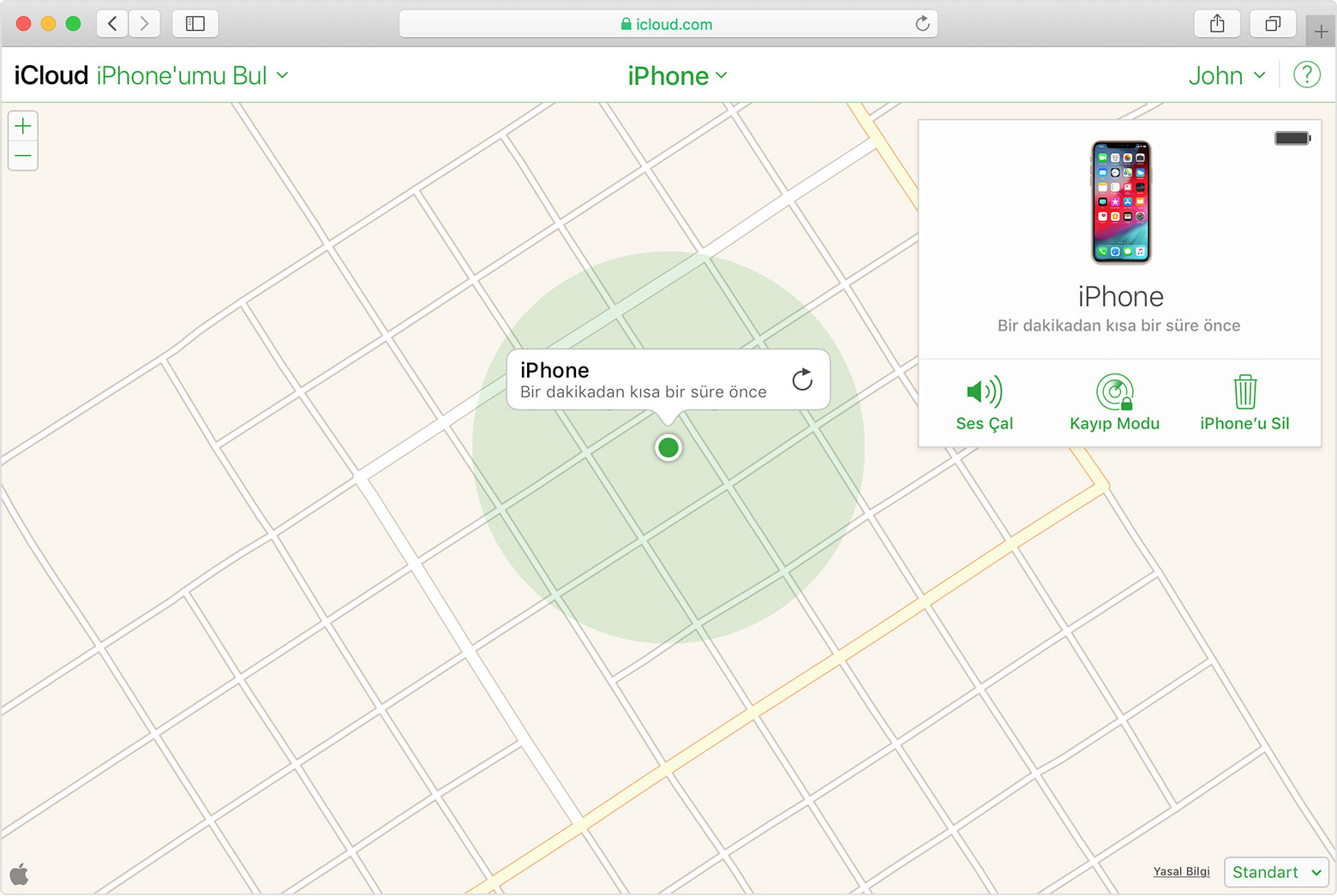 К сожалению, для программиста, который никогда не использовал XCode, эта…
К сожалению, для программиста, который никогда не использовал XCode, эта…
Разверните приложение iphone с xcode по iphone
Я делаю школьный проект, и мне нужно развернуть приложение iphone на своем телефоне. У меня есть несколько действительно нубовских вопросов. Я пытался прочитать некоторые решения с этого сайта, но я…
Установите приложение iPhone на устройство без оплаты
Как я могу установить свое собственное приложение iPhone на мой iPod Touch или iPhone без оплаты? Я следую некоторым документам, но они всегда терпят неудачу. Есть ли проверенный метод? Я использую…
Как развернуть / отладить приложение iPhone непосредственно на устройство iPhone без членства IDP?
Можете ли вы показать мне, как развернуть/отладить и iphone приложение с помощью xcode, но без необходимости платить 99$. я делаю это с целью изучения. Я видел руководство, которое помогает…
Как развернуть веб-приложение на iphone?
Я разработал веб-сайт в asp.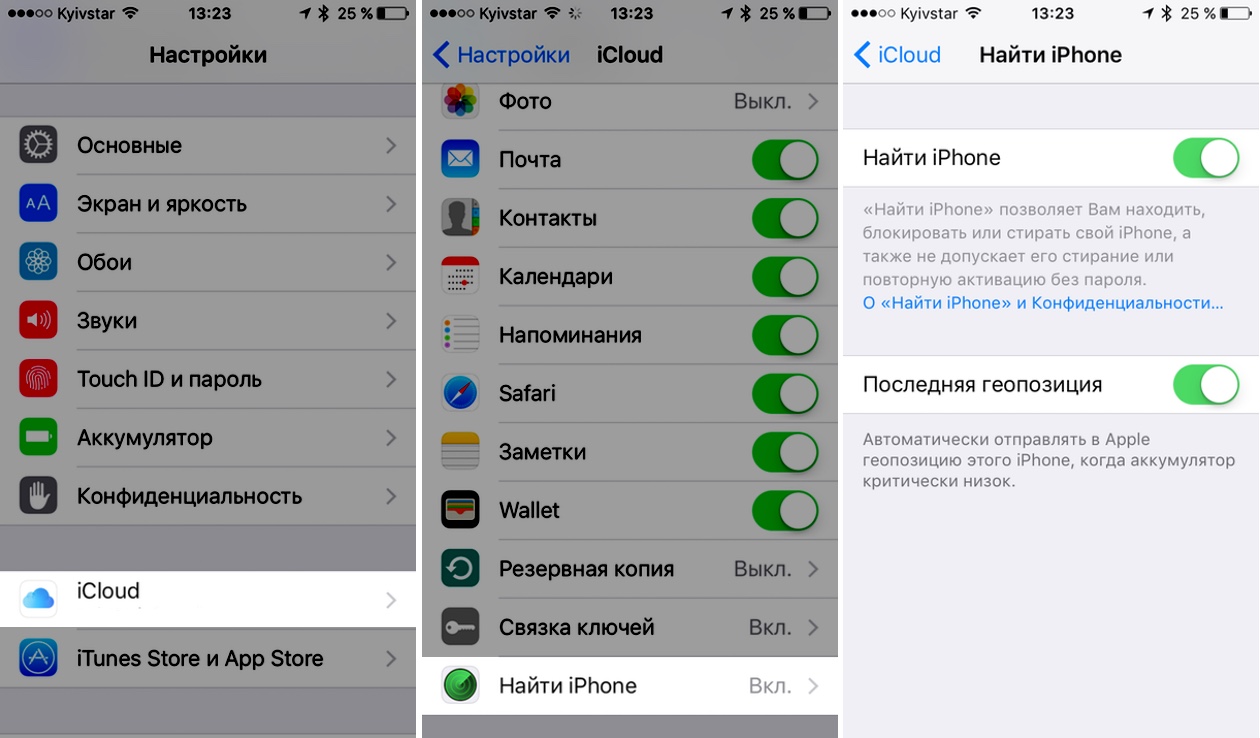 net для iPhone. Теперь я застрял в том, как развернуть этот сайт на iphone? Никогда раньше этого не делал. Как сделать его iphone готовым, чтобы устройство могло получить…
net для iPhone. Теперь я застрял в том, как развернуть этот сайт на iphone? Никогда раньше этого не делал. Как сделать его iphone готовым, чтобы устройство могло получить…
Как развернуть приложение iPhone на iPhone?
Я создал одно приложение, используя XCode. Теперь я хочу развернуть это приложение в iPhone. Может ли кто-нибудь иметь какие-либо ссылки или решения для этого ? Спасибо…
Как я могу развернуть приложение iPhone с Xcode на iPhone?
Как я могу развернуть приложение iPhone с Xcode на реальное устройство iPhone без сертификата Apple US$99? UPDATE: я не знаю, как развернуться. Да, я сделал джейлбрейк Iphone.
Скомпилируйте iPhone только приложение на iPad устройство в xCode
Можно ли скомпилировать мое приложение iphone (которое разработано только для iPhone) в мое iPad с помощью xCode? Я хочу сделать это для целей презентации, поэтому я знаю, что это не совсем…
xcode устанавливает приложение на iphone, но не запускается в Xcode
Я добавил новое устройство (iPhone 5s), чтобы протестировать мое приложение с помощью xCode 5. 0.2. Приложение устанавливается на телефон без запуска в Xcode. Когда вы нажимаете кнопку…
0.2. Приложение устанавливается на телефон без запуска в Xcode. Когда вы нажимаете кнопку…
Xcode не удается установить приложение watchOS на устройство Apple Watch
Xcode Run операция не удается установить приложение watchOS на реальное устройство Apple Watch с описанием ошибки: Хост не связан с устройством. Контекст: Впервые в жизни пытаюсь установить…
Почему не работает функция «Найти iPhone»?
Если вам нужно воспользоваться функцией «Найти iPhone», то вы уже в стрессовой ситуации, которая может стать ещё хуже, если функция не работает.
«Найти iPhone» – замечательная функция, позволяющая определить местоположение потерянного или украденного iPhone или iPod touch. С помощью GPS устройства и онлайн-сервисов iCloud функция определяет, где на карте находится ваше устройство, и, если оно было украдено, защищает вашу конфиденциальную информацию от чужих глаз. Вы даже можете удалённо стереть все свои данные с устройства.
Если вы пытаетесь воспользоваться функцией «Найти iPhone», но она не работает, читайте дальше.
iCloud или сама функция не включены
Главное требование для работы функции «Найти iPhone» – она должна быть включена на устройстве вместе с функцией iCloud. Более того, функции должны были быть включены до того, как устройство было потеряно или украдено.
Если эти сервисы отключены, то вы не сможете воспользоваться функцией «Найти iPhone» через сайт или приложение, поскольку они попросту не смогут определить, где находится ваше устройство, ведь вы не предоставили к нему никакого доступа.
Поэтому стоит включить обе функции при первой настройке своего устройства.
Устройство отключено или разряжено
Функция «Найти iPhone» может определить местоположение устройства только в том случае, если оно включено и заряжено. Почему? Устройство должно подключиться к мобильному интернету или Wi-Fi, чтобы через GPS отправить данные о местонахождении устройства.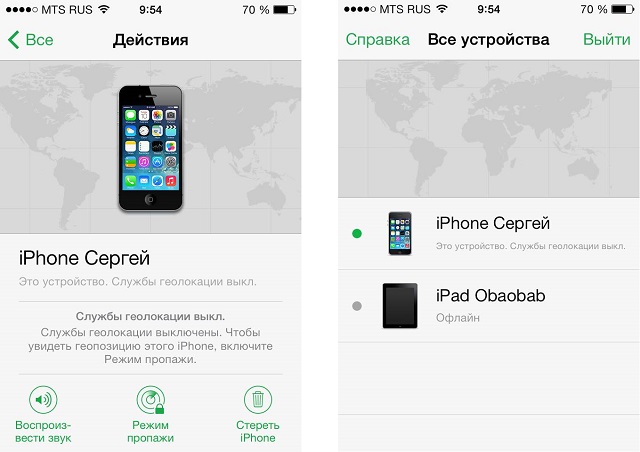
Если функция включена, но устройство отключено или разряжено, вы можете узнать только последнее доступное местоположение своего устройства за последние 24 часа.
Отсутствует подключение к сети
Функция «Найти iPhone» требует подключения к интернету, чтобы передать данные о локации устройства. Если устройство не может подключиться к сети, то оно не может и передать данные о том, где находится. Чаще всего функция не работает именно по этой причине.
Возможно, поблизости нет доступных сетей Wi-Fi, и у вас не подключен мобильный интернет. А может тот, кто украл смартфон, специально отключил эти функции (к примеру, с помощью Авиарежима). В таком случае вы сможете узнать только последнее доступное местонахождение устройства за 24 часа.
SIM-карта была извлечена
SIM-карта – маленькая карточка, которая вставляется в специальный разъём на iPhone и обеспечивает сотовую связь. Без неё ваше устройство не сможет подключиться к интернету 3G или 4G, а вместе с этим и передать данные о своём нахождении.
Если человек, укравший ваш iPhone, вытащит SIM-карту, смартфон испарится из сети, если не сможет подключиться к Wi-Fi. С другой стороны, SIM-карта необходима для использования сотовой связи, так что даже если вор вставит в смартфон другую SIM-карту, тот сможет быть обнаружен функцией «Найти iPhone» сразу же после того, как подключится к сети.
На устройстве стоит неправильная дата
Верьте или нет, но на работу функции «Найти iPhone» может влиять дата, установленная на устройстве. Это актуально для многих сервисов Apple, и из-за даты может возникать множество ошибок iTunes. Устройства, которые подключаются к серверам Apple, должны иметь верную дату, чтобы не возникало никаких проблем.
Обычно дата на iPhone устанавливается автоматически, но, если вы по какой-то причине изменили её на неправильную, это помешает работе функции «Найти iPhone». Чтобы это предотвратить, делайте следующее:
- Зайдите в Настройки.
- Выберите Основные.

- Выберите Дата и время.
- Нажмите на переключатель рядом с Автоматически, чтобы он стал зелёным.
Функция недоступна в вашей стране
Функция «Найти iPhone» доступна не во всех странах. Для работы функции Apple должны быть доступны карты данной страны, а у компании нет данных всего мира.
Если вы живёте или потеряли своё устройство в одной из тех стран, где функция недоступна, вы не сможете отследить своё устройство на карте. Хорошие новости в том, что все другие опции «Найти iPhone» будут доступны: вы сможете заблокировать устройство или удалить с него все свои данные.
Устройство было восстановлено (до iOS 6 и старше)
На iPhone с iOS 6 и старше можно удалять все данные и сбрасывать настройки, чтобы отключить функцию «Найти iPhone». Злоумышленники могут сбросить настройки, даже если устройство было защищено паролем.
Начиная с iOS 7, такой возможности нет. В iOS 7 и новее устройство нельзя сбросить без пароля. Это ещё одна причина, по которой нужно устанавливать обновления ПО.
Это ещё одна причина, по которой нужно устанавливать обновления ПО.
На устройстве iOS 5 и старше
В наше время это вряд ли актуально, но функция «Найти iPhone» доступна только в iOS 5 и новее. Если ваше устройство поддерживает версии новее iOS 5, обязательно обновите ПО. Вы не только сможете использовать функцию, но и получите десятки других преимуществ новой версии системы.
Почти все активные смартфоны сейчас работают на iOS 9 и новее, но такую причину тоже нельзя исключать.
Совет: Приложение «Найти iPhone» бесполезно
Вы могли замечать приложение Найти iPhone в App Store. При желании вы можете его установить, но оно никак не влияет на работу функции.
Любое устройство с активными опциями iCloud и «Найти iPhone» можно отследить через сайт iCloud. Приложение – это просто альтернативный способ получить доступ к данным о местоположении своего устройства, и оно бесполезно на устройстве, которые было утеряно или украдено. Оно полезно только в том случае, если у вас нет доступа к компьютеру.
Совет: Activation Lock
В iOS 7 появилась функция, благодаря которой нельзя сделать сброс устройства без пароля. Она называется Activation Lock и требует для сброса ввода логина и пароля от Apple ID, привязанного к устройству.
Если вор не знает вашего Apple ID, то от украденного iPhone не будет никакой пользы. Функция Activation Lock доступна в iOS 7 и новее, и она активна по умолчанию.
Оцените пост
[всего: 0 рейтинг: 0]Смотрите похожее
Найти iPhoneFamily Link — родительский контроль на телефоне
  для начинающих | мобильные устройства | программы
До недавнего времени на Android телефонах и планшетах функции родительского контроля были ограничены: частично их можно было настроить во встроенных приложениях, таких как Play Маркет, YouTube или Google Chrome, а что-то более серьезное было доступно лишь в сторонних приложениях, о чем подробно в инструкции Родительский контроль Android. Теперь же появилось официальное приложение Google Family Link для реализации ограничений использования телефона ребенком, отслеживания его действий и местоположения.
Теперь же появилось официальное приложение Google Family Link для реализации ограничений использования телефона ребенком, отслеживания его действий и местоположения.
В этом обзоре о том, как настроить Family Link для установки ограничений на Android устройстве ребенка, о доступных функциях отслеживания действий, геопозиции и некоторая дополнительная информация. Правильные шаги по отключению родительского контроля описаны в конце инструкции. Если вам не требуется установка ограничений и запретов, а нужно лишь иметь возможность получить положение ребенка или родственника на карте, для этих целей есть другое приложение от Goolge, подробнее: Как узнать местоположение друзей и родственников на Android. Также может быть полезно: Родительский контроль на iPhone, Родительский контроль в Windows 10.
Включение родительского контроля Android с помощью Family Link
Сначала о требованиях, которые должны быть соблюдены, чтобы можно было выполнить последующие действия по настройке родительского контроля:
- Телефон или планшет ребенка должен иметь Android 7.
 0 или более новую версию ОС. На официальном сайте сообщается, что есть некоторые устройства с Android 6 и 5, которые также поддерживают работу, однако конкретные модели не указаны.
0 или более новую версию ОС. На официальном сайте сообщается, что есть некоторые устройства с Android 6 и 5, которые также поддерживают работу, однако конкретные модели не указаны. - Устройство родителя может иметь любую версию Android, начиная с 4.4, также возможно управление с iPhone или iPad.
- На обоих устройствах должна быть настроена учетная запись Google (если у ребенка аккаунт не заведен, создайте его заблаговременно и войдите под ним на его устройстве), также потребуется знать пароль от неё.
- При настройке оба устройства должны быть подключены к Интернету (не обязательно к одной сети).
Если все указанные условия соблюдены, можно приступать к настройке. Для неё нам потребуется доступ сразу к двум устройствам: с которого будет осуществляться контроль и которое будет контролироваться.
Шаги по настройке будут следующими (некоторые незначительные шаги, наподобие «нажмите далее» я пропустил, иначе бы их получилось слишком много):
- На устройство родителя установите приложение «Google Family Link (для родителей)», скачать его можно из Play Маркет.
 Если вы устанавливаете его на iPhone/iPad, в App Store есть только одно приложение Family Link, устанавливаем его. Запустите приложение и ознакомьтесь с несколькими экранами возможностей родительского контроля.
Если вы устанавливаете его на iPhone/iPad, в App Store есть только одно приложение Family Link, устанавливаем его. Запустите приложение и ознакомьтесь с несколькими экранами возможностей родительского контроля. - На вопрос «Кто будет пользоваться этим телефоном» нажмите «Родитель». На следующем экране — Далее, а затем, на запрос «Станьте администратором семейной группы» нажмите «Начать».
- Ответьте «Да» на запрос о том, есть ли у ребенка аккаунт Google (ранее мы договорились, что он уже есть).
- На экране отобразится запрос «Возьмите устройство вашего ребенка», нажмите «Далее», на следующем экране будет показан код настройки, оставьте ваш телефон открытым на этом экране.
- Возьмите телефон вашего ребенка и скачайте из Play Маркет Google Family Link для детей.
- Запустите приложение, на запрос «Выберите устройство, которым нужно управлять» нажмите «Это устройство».
- Укажите код, отображаемый на вашем телефоне.
- Введите пароль от учетной записи ребенка, нажмите «Далее», а затем — «Присоединиться».

- На устройстве родителя в этот момент появится запрос «Хотите настроить родительский контроль для этого аккаунта»? Отвечаем утвердительно и возвращаемся к устройству ребенка.
- Ознакомьтесь с тем, что сможет осуществлять родитель с помощью родительского контроля и, если вы согласны, нажмите «Разрешить». Включите менеджер профилей Family Link Manager (кнопка может быть внизу экрана и невидима без прокрутки, как у меня на скриншоте).
- Задайте имя для устройства (как оно будет отображаться у родителя) и укажите разрешенные приложения (затем можно будет изменить).
- На этом настройка как таковая завершена, после еще одного нажатия «Далее» на устройстве ребенка появится экран с информацией о том, что именно могут отслеживать родители.
- На устройстве родителя на экране «Фильтры и настройки управления» выберите «Настроить родительский контроль» и нажмите «Далее» для настройки основных параметров блокировок и других параметров.
- Вы окажетесь на экране с «плитками», первая из которых ведет к настройкам родительского контроля, остальные — сообщают основную информацию об устройстве ребенка.

- После настройки на электронную почту родителя и ребенка придет несколько писем с описанием основных функций и особенностей функционирования Google Family Link, рекомендую ознакомиться.
Несмотря на обилие этапов, сама по себе настройка не представляет сложностей: все шаги описаны по-русски в самом приложении и на этом этапе полностью понятны. Далее об основных доступных настройках и их значении.
Настройка родительского контроля на телефоне
В пункте «Настройки» среди параметров родительского контроля для Android телефона или планшета в Family Link вы найдете следующие разделы:
- Действия Google Play — установка ограничений на контент из Play Маркет, включая возможную блокировку установки приложений, скачивания музыки и других материалов.
- Фильтры Google Chrome, фильтры в Google поиске, фильтры на YouTube — настройка блокировки нежелательного контента.
- Приложения Android — разрешение и запрет запуска уже установленных приложений на устройстве ребенка.

- Местоположение — включение отслеживания местоположения устройства ребенка, информация будет отображаться на главном экране Family Link.
- Информация об аккаунте — сведения об учетной записи ребенка, а также возможность остановить контроль (Stop supervision).
- Управление аккаунтом — информация о возможностях родителя по управлению устройство, а также возможность остановить родительский контроль. На момент написания обзора почему-то на английском языке.
Некоторые дополнительные настройки присутствуют на основном экране управления устройством ребенка:
- Время использования — здесь можно включить ограничения по времени использования телефона или планшета ребенком по дням недели, также можно задать время сна, когда использование недопустимо.
- Кнопка «Настройки» на карточке с именем устройства позволяет включить отдельные ограничения для конкретного устройства: запрет добавления и удаления пользователей, установки приложений из неизвестных источников, включения режима разработчика, а также изменить разрешения приложений и точность определения местоположения.
 На этой же карточке есть пункт «Воспроизвести сигнал», чтобы заставить звонить потерянное устройство ребенка.
На этой же карточке есть пункт «Воспроизвести сигнал», чтобы заставить звонить потерянное устройство ребенка.
Дополнительно, если с экрана родительского контроля для конкретного члена семьи перейти на уровень «выше», к управлению семейной группой, в меню вы сможете обнаружить запросы на разрешения от детей (если таковые отправлялись) и полезный пункт «Родительский код», который позволяет разблокировать устройство ребенка без доступа к интернету (коды постоянно обновляются и имеют ограниченный срок действия).
В разделе меню «Семейная группа» можно добавить новых членов семьи и настроить родительский контроль и для их устройств (также можно добавить дополнительных родителей).
Возможности на устройстве ребенка и отключение родительского контроля
У ребенка в приложении Family Link не так много функциональности: можно узнать, что именно могут видеть и делать родители, ознакомиться со справкой.
Важный пункт, доступный ребенку — «О родительском контроле» в главном меню приложения. Здесь, среди прочего:
Здесь, среди прочего:
- Подробное описание возможностей родителей по установке ограничений и отслеживанию действий.
- Советы о том, как убедить родителей изменить настройки, если ограничения оказались драконовскими.
- Возможность отключить родительский контроль (дочитайте до конца, прежде чем негодовать), если он был установлен без вашего ведома и не родителями. При этом происходит следующее: родителям отправляется уведомление об отключении родительского контроля, а все устройства ребенка полностью блокируются на 24 часа (разблокировать можно только с контролирующего устройства или по прошествии указанного времени).
На мой взгляд, реализация отключения родительского контроля реализована грамотно: она не дает преимуществ, если ограничения были действительно установлены родителями (они их вернуть в течение 24 часов, а в это время пользоваться устройством не получится) и дает возможность избавиться от контроля, если он был настроен посторонними лицами (им для повторной активации потребуется физический доступ к устройству).
Напомню, что родительский контроль можно отключить с управляющего устройства в настройках «Управление аккаунтом» без описанных ограничений, правильный путь отключения родительского контроля, позволяющий избежать блокировок устройства:
- Оба телефона подключены к интернету, на телефоне родителя запускаем Family Link, открываем устройство ребенка и заходим в управление аккаунтом.
- Отключаем родительский контроль внизу окна приложения.
- Ждем, когда на почту ребенка придет сообщение о том, что родительский контроль отключен.
- Далее можем выполнять другие действия — удалять само приложение (лучше сначала с телефона ребенка), удалять его из семейной группы.
Дополнительная информация
Реализация родительского контроля для Android в Google Family Link — наверное, лучшее решение такого рода для данной ОС, необходимость использования сторонних средств отпадает, доступны все необходимые опции.
Также учтены возможные уязвимости: нельзя удалить учетную запись с устройства ребенка без разрешения родителя (это позволило бы «выйти» из-под контроля), при отключении определения местоположения оно автоматически включается снова.
Замеченные недостатки: некоторые опции в приложении не переведены на русский язык и, что даже более важно: нет возможности установки ограничений на отключение Интернета, т.е. ребёнок может отключить Wi-Fi и мобильный интернет, в результате ограничения останутся в действии, но местоположение отследить не удастся (встроенные средства iPhone, например, позволяют запретить отключение Интернета).
Внимание, если телефон ребенка заблокировался и не удается разблокировать его, обратите внимание на отдельную статью: Family Link — устройство было заблокировано.
А вдруг и это будет интересно:
Как переместить Google Authenticator на новый телефон
Двухфакторная аутентификация стала важной мерой безопасности для многих людей, но она также может быть источником беспокойства. Когда Вы меняете или обновляете телефон, Google Authenticator не переносит коды автоматически — Вам нужно сделать это вручную.
К счастью, нетрудно перенести коды Google Authenticator с одного телефона на другой, хотя, это может быть немного трудно. Google задумал это намеренно. Не должно быть слишком легко получить коды аутентификации из любого места, кроме устройства, которое Вы используете для двухфакторной аутентификации, иначе само назначение 2FA будет спорным.
Google задумал это намеренно. Не должно быть слишком легко получить коды аутентификации из любого места, кроме устройства, которое Вы используете для двухфакторной аутентификации, иначе само назначение 2FA будет спорным.
Тем не менее, вот что Вам нужно знать, чтобы перенести Google Authenticator (и все Ваши коды аутентификации) со старого телефона на новый. Процесс для iOS и Android один и тот же.
Перенос Google Authenticator на новый телефон
Прежде всего, не делайте ничего с Google Authenticator на Вашем старом телефоне. Оставьте это на время, иначе Вы можете остаться без способа ввода кодов 2FA перед настройкой нового телефона. Начните с установки Google Authenticator на новое устройство — Google Authenticator для iPhone.
Цена: БесплатноИли Google Authenticator для Android.
Цена: БесплатноДалее Вам понадобится компьютер. Откройте страницу двухэтапного подтверждения Google в браузере и войдите в свою учетную запись Google, когда она попросит Вас.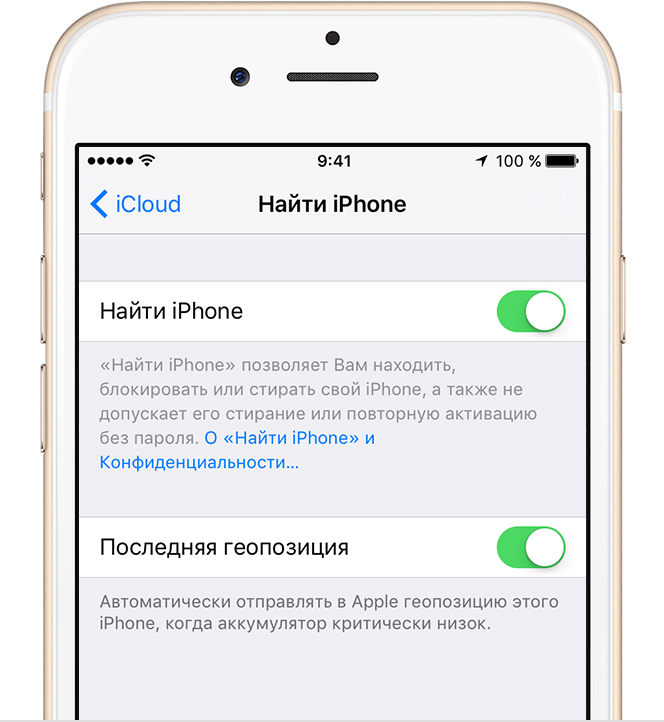 В разделе «Приложение Authenticator» на странице нажмите «Изменить телефон».
В разделе «Приложение Authenticator» на странице нажмите «Изменить телефон».
Выберите тип телефона, на который Вы переходите, и нажмите «Далее».
Теперь Вы должны увидеть экран «Настройте приложение Authenticator» со штрих-кодом. Откройте Google Authenticator на новом телефоне и следуйте инструкциям для сканирования штрих-кода. Нажмите «Настроить аккаунт», а затем «Сканировать штрихкод».
После сканирования нужно ввести одноразовый код, чтобы убедиться, что он работает.
Перенесите свои коды Google Authenticator для других сайтов
Теперь Вы переместили коды аутентификации Google на новый телефон, но единственная настроенная Вами служба — это Google. Вероятно, у Вас еще есть множество других приложений и сервисов, подключенных к Google Authenticator — возможно, Slack или Dropbox или другие. Вам нужно будет перенести каждый из них по одному. Это трудоемкая часть, на которую мы ссылались ранее.
Но в целом процесс прост, даже если Вам нужно немного поискать настройки.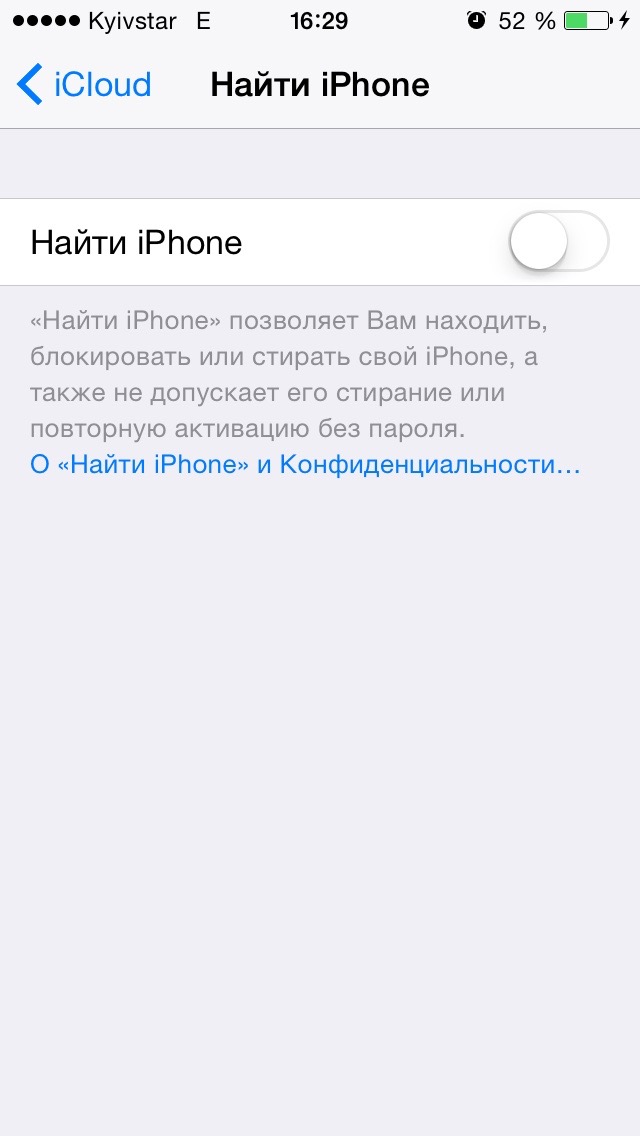 Выберите сайт или сервис, который указан в Вашей старой копии Google Authenticator (на старом телефоне), и войдите на его веб-сайт или откройте приложение. Найдите настройку 2FA для этого сайта. Вероятно, он находится в разделе учетной записи, пароля или безопасности на веб-сайте, хотя, если у службы есть мобильное или настольное приложение, оно может быть там.
Выберите сайт или сервис, который указан в Вашей старой копии Google Authenticator (на старом телефоне), и войдите на его веб-сайт или откройте приложение. Найдите настройку 2FA для этого сайта. Вероятно, он находится в разделе учетной записи, пароля или безопасности на веб-сайте, хотя, если у службы есть мобильное или настольное приложение, оно может быть там.
Как только Вы найдете нужные элементы управления, отключите 2FA для этого сайта. Вам, вероятно, потребуется ввести пароль для сайта или код аутентификации, поэтому Вам понадобится старый телефон и его Google Authenticator.
Наконец, снова включите 2FA, на этот раз сканируя QR-код с помощью Google Authenticator на новом телефоне. Повторите эту процедуру для каждого сайта или службы, перечисленных в Вашем старом Google Authenticator.
Включить 2FA на более чем одном устройстве одновременно
В идеальном мире 2FA позволяет Вам подтвердить свои учетные данные с помощью мобильного телефона или другого устройства, которое Вы всегда носите с собой, к которому только у Вас есть доступ.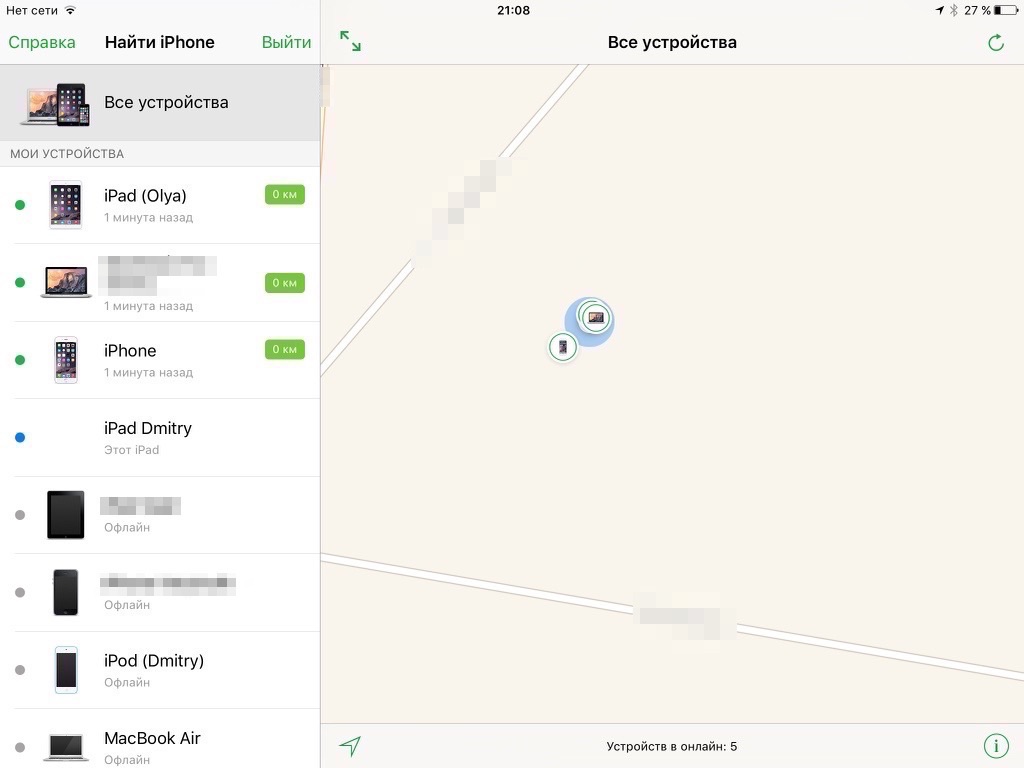 Из-за этого хакерам очень трудно подделать систему, потому что (в отличие от получения кодов с помощью SMS, который не особенно безопасен), у них нет простого способа получить вторую авторизацию, предоставляемую через локальное существующее приложение.
Из-за этого хакерам очень трудно подделать систему, потому что (в отличие от получения кодов с помощью SMS, который не особенно безопасен), у них нет простого способа получить вторую авторизацию, предоставляемую через локальное существующее приложение.
Когда Вы добавляете новый сайт или сервис в Google Authenticator, он использует секретный ключ для создания QR-кода. Это, в свою очередь, информирует Ваше приложение Google Authenticator о том, как создавать неограниченное количество одноразовых паролей на основе времени. После того, как Вы отсканируете QR-код и закроете окно браузера, этот конкретный QR-код не может быть восстановлен, и секретный ключ будет храниться локально на Вашем телефоне.
Если бы Google Authenticator мог синхронизироваться между несколькими устройствами, тогда секретный ключ или его коды аутентификации должны были бы где-то жить в облаке, делая его уязвимым для взлома. Вот почему Google не позволяет Вам синхронизировать коды на разных устройствах. Однако есть два способа поддерживать коды аутентификации на нескольких устройствах одновременно.
Во-первых, когда Вы добавляете сайт или службу в Google Authenticator, Вы можете сканировать QR-код на нескольких устройствах одновременно. Веб-сайт, который генерирует QR-код, не знает о том, что Вы его отсканировали. Вы можете сканировать его на любое количество дополнительных мобильных устройств, и каждая копия Google Authenticator, через которую Вы сканируете тот же штрих-код, будет генерировать один и тот же шестизначный код.
Мы не рекомендуем поступать таким образом. Прежде всего, Вы распространяете свои коды аутентификации на несколько устройств, которые могут быть потеряны или украдены. Но, что более важно, поскольку они на самом деле не синхронизированы, Вы рискуете отключить различные устройства друг от друга. Если Вам нужно, например, отключить 2FA для определенной службы, а затем повторно включить ее только на одном устройстве, Вы можете больше не знать, какое устройство имеет самые актуальные и правильные коды аутентификации.
Используйте Authy
Возможность синхронизировать Ваши коды аутентификации между устройствами не предоставляется Google Authenticator. Если Вы хотите использовать все коды 2FA на нескольких устройствах, мы рекомендуем использовать Authy.
Если Вы хотите использовать все коды 2FA на нескольких устройствах, мы рекомендуем использовать Authy.
Он работает со всеми сайтами и службами, использующими Google Authenticator, шифрует коды с помощью предоставленного Вами пароля и сохраняет их в облаке. Это значительно упрощает перенос нескольких устройств, а зашифрованная облачная синхронизация обеспечивает баланс безопасности и удобства.
Благодаря Authy Вам не нужно настраивать двухфакторную аутентификацию для всех Ваших устройств при каждом переходе на новый телефон. Мы рекомендуем перейти с Google Authenticator на Authy, чтобы облегчить процесс перехода на новый телефон в будущем.
Добавить или удалить устройство из Find My Phone
Часть 1. Как добавить устройство для поиска моего телефона
Чтобы добавить свой iPhone / iPad в «Найди мой iPhone», все, что вам нужно сделать, это войти в свою учетную запись iCloud на своем устройстве, а затем включить эту функцию.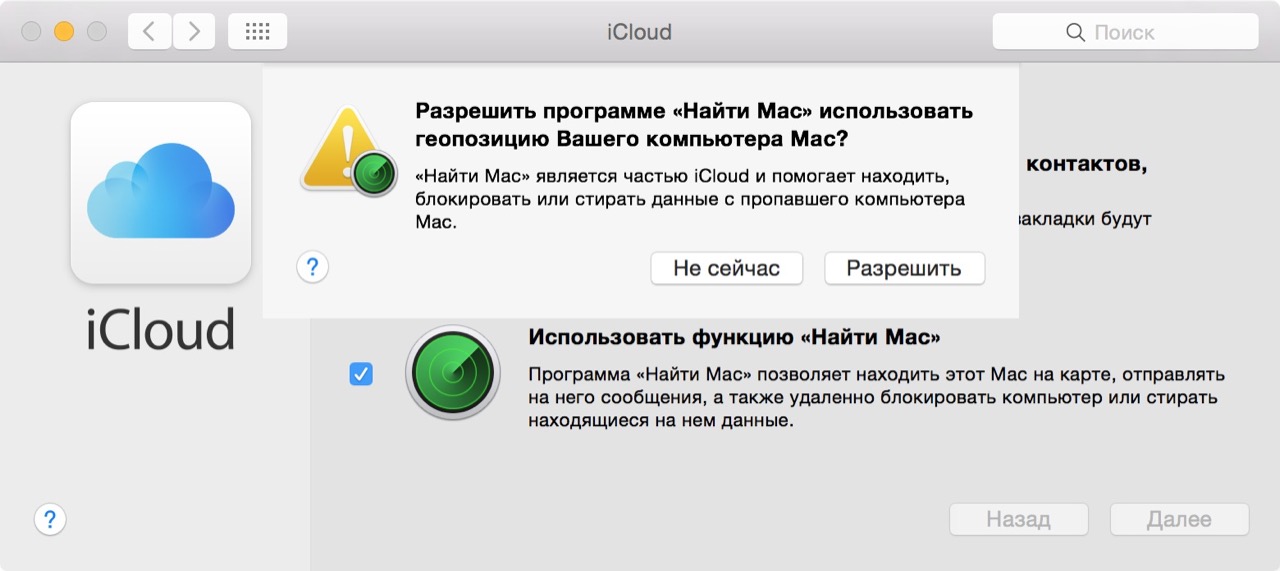 Вот пошаговое руководство.
Вот пошаговое руководство.
Шаг 1. Откройте «Настройки»> «iCloud».
Шаг 2. Войдите в свою учетную запись iCloud, если вы еще не вошли в систему
Шаг 3: Переключите «Найди мой iPhone», чтобы включить его.
Чтобы добавить свой Mac в «Найди мой iPhone», выполните следующие простые шаги.
Шаг 1: откройте Системные настройки и нажмите iCloud.
Шаг 2. Прокрутите вниз до «Найти Mac» и установите флажок. Вам может потребоваться ввести пароль администратора для подтверждения.
Вот и все! Однако вам может потребоваться включить службы определения местоположения, если они не активны, в противном случае Find My iPhone может не работать.
Часть 2: Как удалить устройство из Find My Phone
Удалить устройство так же просто, как отключить его от iCloud. Вы можете просто отключить «Найди мой iPhone», нажав «Настройки»> «iCloud», как мы это делали в части 1 выше. Но если вы хотите полностью удалить устройство, вам может потребоваться сделать это из своей учетной записи iCloud. Вот как:
Вот как:
Шаг 1. На вашем компьютере или в браузере любого другого устройства перейдите по адресу http: // icloud.ru / и войдите в свою учетную запись
Шаг 2. Нажмите «Найти iPhone», а затем «Все устройства».
Шаг 3. Выберите устройство, которое хотите удалить, и нажмите «Удалить из учетной записи».
Это полностью удалит устройство из учетной записи. Вы можете выполнить шаги, описанные в части 1 выше, чтобы прочитать устройство, если вам нужно.
Если у вас нет устройства, если оно было потеряно или украдено, вы все равно можете стереть данные с устройства из iCloud.Вот как;
Шаг 1. В браузере компьютера перейдите на iCloud.com/find и войдите в свою учетную запись iCloud.
Шаг 2: после входа в «Найти мой iPhone» нажмите «Все устройства», и появится список ваших устройств.
Шаг 3. Нажмите на тот, который хотите стереть, а затем нажмите «Стереть».
Введите свой Apple ID и пароль, чтобы завершить действие.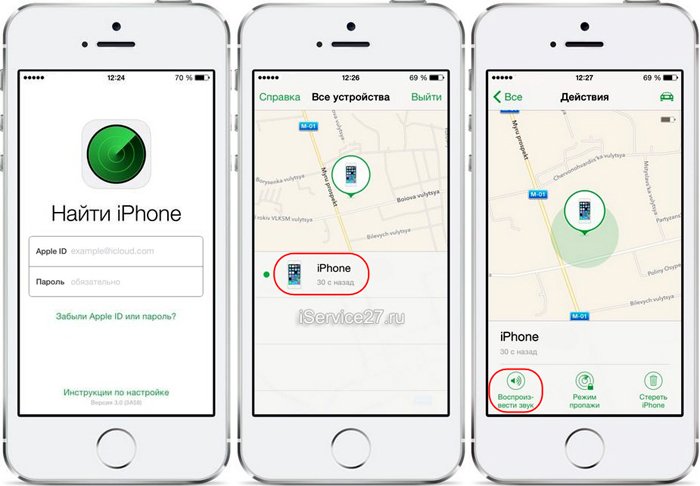
Добавить или удалить устройства из «Найди мой iPhone» так просто, что вы можете сделать это на самом устройстве, как мы видели в части 1 выше, или из iCloud, что упрощает управление более чем одним устройством одновременно.Просто помните, что функция «Найти iPhone» может быть неэффективной, если не включены данные о местоположении и данных.
Find My: как использовать новое универсальное приложение Apple для поиска друзей и устройств
Find My Friends не было первым приложением для обмена данными, когда оно было представлено в 2011 году, но, будучи самостоятельным решением, оно получило невероятно широкую поддержку. Настолько, что Apple просто пошла дальше и стала частью iOS, начиная с iOS 9. Find My iPhone впервые была запущена как служба MobileMe в 2010 году, а в 2011 году стала бесплатной службой iCloud.Это критически важный элемент инфраструктуры, помогающий людям найти потерянное снаряжение.
Повсеместное распространение этих сервисов сделало их настолько популярными, такими часто используемыми и надежными, что они стали основой экосистемы Apple; повод придерживаться Apple, как и iMessage.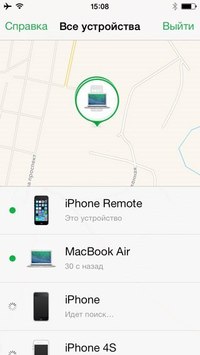
Выпустив iOS 13 и macOS Catalina, Apple внесла в эти службы определения местоположения самую большую модернизацию. Поскольку два приложения, по сути, делают одно и то же, они были объединены в одно приложение под названием «Найди меня» с новым интерфейсом.Он включен в iOS 13, iPadOS 13 и macOS Catalina.
(На веб-сайте iCloud.com «Найти друзей» и «Найти iPhone» — это отдельные приложения. На Apple Watch есть только приложение «Поиск людей»).
Вот что вам нужно знать о приложении «Найти меня» и о том, как с его помощью Следите за людьми, которые вам небезразличны, и за всем своим оборудованием Apple.
Что вы можете делать с приложением «Найди меня»
Приложение «Найди меня» не просто помогает найти, где вы могли оставить свой телефон, или узнать, в пути ли ваш лучший друг.Вы можете:
Узнавайте, где находятся ваши друзья (с их разрешения)
Узнайте, где находятся все ваши устройства Apple
Сделайте так, чтобы ваши устройства издавали звук, чтобы вам было легче их находить
Переведите свои устройства в заблокированный «режим потери»
Удаленно стереть потерянное устройство
Это больше, чем удобство, это безопасность.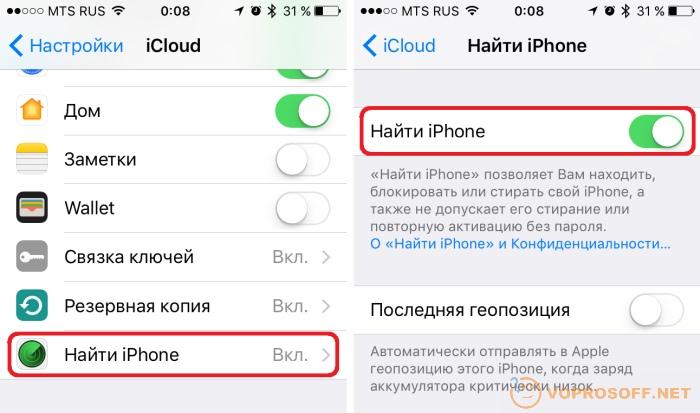 А поскольку он имеет дело с конфиденциальными данными о местоположении, очень важно, чтобы Apple разработала его для максимальной защиты вашей конфиденциальности.
А поскольку он имеет дело с конфиденциальными данными о местоположении, очень важно, чтобы Apple разработала его для максимальной защиты вашей конфиденциальности.
Find My может помочь вам отслеживать все ваше оборудование Apple, теперь даже на macOS Catalina.
How Find My защищает вашу конфиденциальность
Любое приложение, показывающее местоположение людей и ваше очень дорогое оборудование, должно разрабатываться с нуля для защиты вашей конфиденциальности.
Apple, конечно же, получает данные о местоположении ваших устройств (как еще она показывала бы вам, где они находятся?), Но минимизирует объем данных, которые собирает и хранит. Apple получает информацию о местоположении только тогда, когда вы активно определяете местонахождение своего устройства, отмечаете его как потерянное или включаете «Отправить последнее местоположение».Затем данные хранятся в зашифрованном виде на серверах Apple и хранятся не более 24 часов.
Обнаружение автономных устройств с помощью маяков Bluetooth еще более конфиденциально — оно основано на системе полностью зашифрованных и анонимных идентификаторов, которые используют ротационный ключ, предоставляемый одним из ваших других устройств Apple .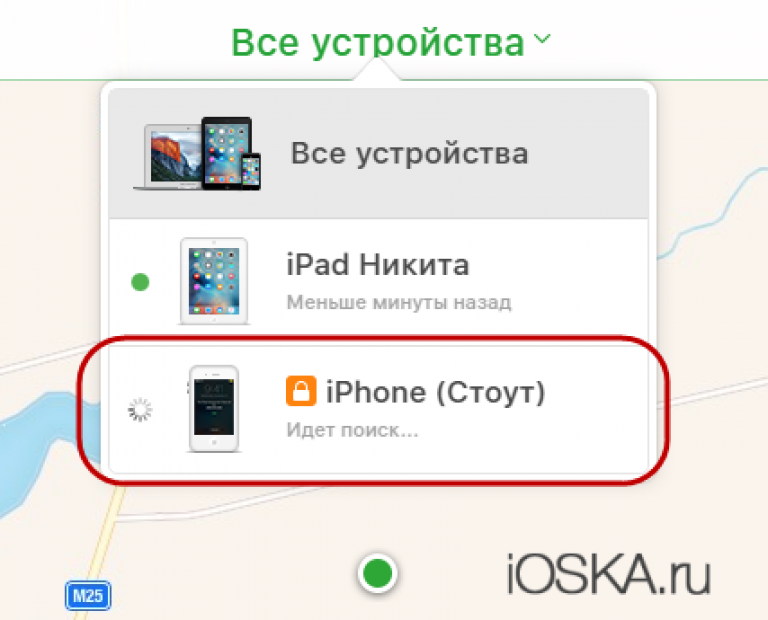 Никто другой, даже Apple, не может идентифицировать и отслеживать ваши устройства таким образом.
Никто другой, даже Apple, не может идентифицировать и отслеживать ваши устройства таким образом.
Когда кто-то делится с вами своим местоположением, вы не делитесь своим местоположением автоматически — вам предоставляется возможность.И вы можете делиться своим местоположением всего на один час, до конца дня или на неопределенный срок.
Как включить Find My на вашем устройстве
Когда вы входите в свой Apple ID на своем устройстве, он автоматически включает определенные функции, включая Find My [устройство]. Он доступен для ваших Apple Watch или AirPods, если он включен для iPhone, с которым они связаны.
Если вы по какой-то причине отключили эту функцию, вы можете снова включить ее в приложении «Настройки».
Откройте Настройки , а затем нажмите на свой Apple ID вверху.Выберите Find My , и вы увидите меню Find My iPhone / iPad в верхней части экрана, в котором можно включить «Найти iPhone / iPad», «Включить автономный поиск» и «Отправить последнее местоположение».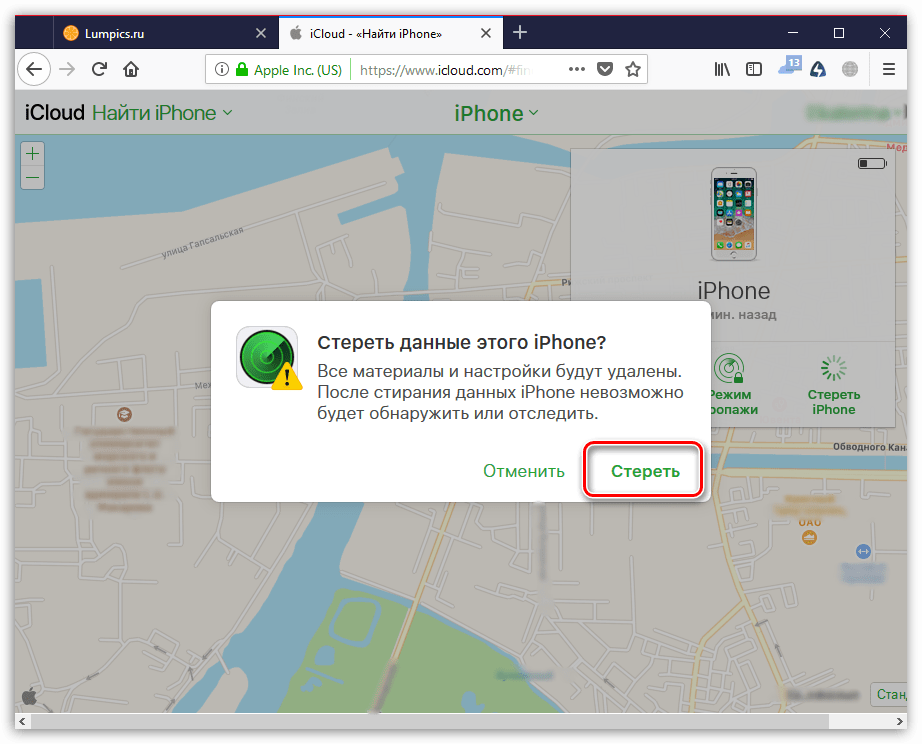
Find My должен быть включен по умолчанию для большинства пользователей, но вы можете включить или отключить его в настройках.
Вы также можете выбрать, следует ли делиться своим местоположением с другими, в том числе при выполнении запросов к Siri или запускать автоматизацию на основе местоположения в приложении Home.
На Mac под управлением macOS Catalina откройте приложение «Системные настройки» и щелкните Apple ID.Выберите iCloud слева и прокрутите список приложений с помощью iCloud, чтобы убедиться, что выбран «Найти Mac».
Поделиться своим местоположением с другими
Поделиться своим местоположением очень просто. Откройте приложение «Найти мое местоположение» и коснитесь подсказки «(+) Поделиться моим местоположением» в нижней части вкладки «Люди». На Mac это на левой боковой панели.
Фактически, для всех функций приложение работает практически одинаково на iPhone, iPad и Mac, только с немного другим макетом интерфейса. У iPhone есть нижняя панель, у iPad — плавающее окно на карте, а у Mac — левая панель навигации.
У iPhone есть нижняя панель, у iPad — плавающее окно на карте, а у Mac — левая панель навигации.
Затем вам нужно будет ввести имя, адрес электронной почты или номер телефона людей, которым вы хотите поделиться своим местоположением. Если у них несколько номеров телефонов или адресов электронной почты, обязательно используйте тот, который связан с их Apple ID, как если бы вы собирались отправить им iMessage.
Затем вам будет предложено указать, как долго вы хотите сообщать свое местоположение: один час, до конца дня, на неопределенный срок или вообще не сообщать свое местоположение.
IDGНезависимо от того, инициируете ли вы передачу геоданных или кто-то другой, у вас будет возможность ограничить продолжительность передачи геоданных.
Чтобы прекратить показывать свое местоположение кому-либо, коснитесь его имени в списке людей и прокрутите вниз, чтобы выбрать Прекратить передачу моего местоположения .
На вкладке «Я» вы можете контролировать, как сообщается ваше местоположение.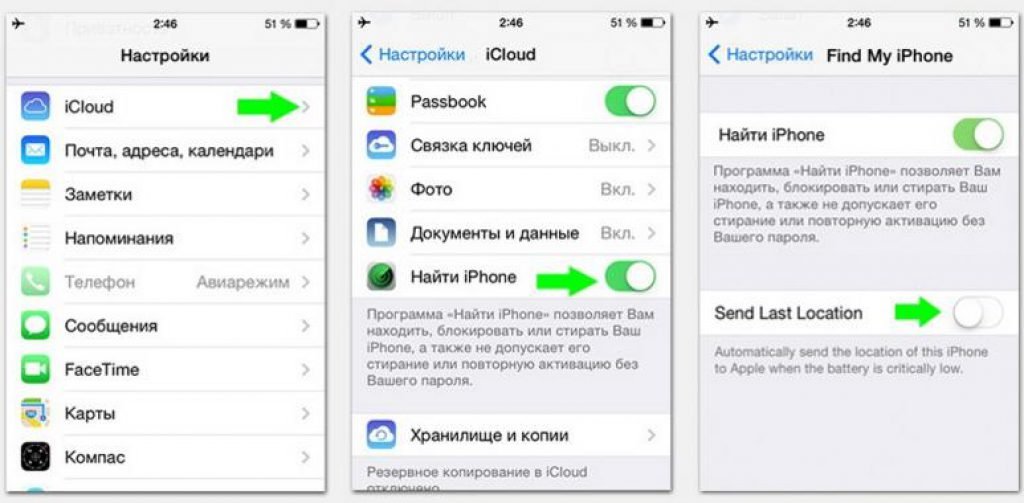 Вы можете прекратить передачу вашего местоположения, а если у вас несколько iPhone, вы можете решить, какой из них следует использовать для представления вашего местоположения другим.Вы можете включить возможность получать запросы на добавление в друзья или решить, хотите ли вы получать обновления местоположения от всех или только от тех, с кем вы также поделились своим местоположением. Наконец, вы можете пометить свое текущее местоположение (дом, работа, школа, спортзал или ваш собственный ярлык).
Вы можете прекратить передачу вашего местоположения, а если у вас несколько iPhone, вы можете решить, какой из них следует использовать для представления вашего местоположения другим.Вы можете включить возможность получать запросы на добавление в друзья или решить, хотите ли вы получать обновления местоположения от всех или только от тех, с кем вы также поделились своим местоположением. Наконец, вы можете пометить свое текущее местоположение (дом, работа, школа, спортзал или ваш собственный ярлык).
Воспроизведение звука для поиска устройств
Если вы не можете найти одно из своих устройств, но карта показывает, что оно где-то здесь где-то , вы можете заставить его издать звук.
IDGЗнаете, что ваше устройство Apple где-то поблизости, но все еще не можете его найти? Вы можете заставить его издавать громкий звук.
Выберите устройство на вкладке «Устройства», затем нажмите кнопку «Воспроизвести звук». Вы получите уведомление на целевом устройстве, после чего оно издаст серию все более громких звуков.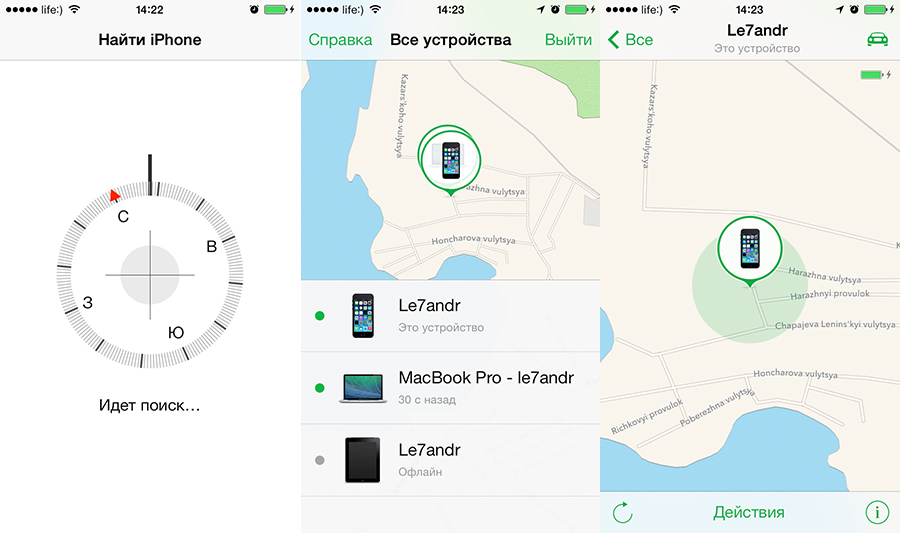
Это работает даже с вашими AirPods, если батарея не разряжена.
Пометка устройства как потерянного
Если вы потеряете свое устройство, вы можете использовать Find My на другом устройстве Apple, чтобы отметить его как потерянное. Это работает практически на любом устройстве с экраном (то есть не на AirPods).
Просто коснитесь устройства на вкладке «Устройства» и прокрутите вниз до раздела «Пометить как потерянное».Нажмите «Активировать», и вы получите серию запросов — ваше потерянное устройство будет заблокировано, и вы при желании можете отобразить номер телефона и сообщение на экране блокировки, чтобы помочь человеку, который его найдет, связаться с вами.
IDGКогда вы потеряете свое устройство, вы можете быстро удаленно заблокировать его и заставить отображать дополнительное сообщение и номер телефона.
Раздел «Отметить как потерянное» изменится, чтобы показать вам, когда оно было активировано — вы можете нажать на него, чтобы изменить номер телефона и сообщение, получать обновления по электронной почте об устройстве (с указанием его местоположения по мере его перемещения) или выключить отметку как Утраченная особенность.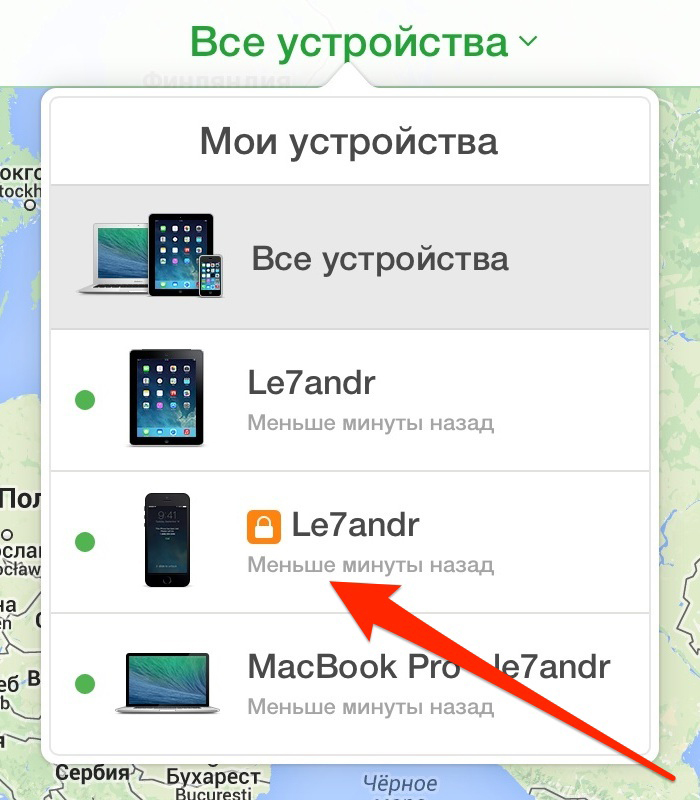
Удаленное стирание данных с устройства
Если вы знаете, что одно из ваших устройств исчезло навсегда, и вы хотите убедиться, что никто не сможет получить ваши данные, вы можете удалить его удаленно.
IDGЕсли вы чувствуете, что ваше устройство, вероятно, исчезло навсегда, обязательно удалите все содержимое и настройки.
Просто откройте приложение «Найти меня», перейдите на вкладку «Устройства» и выберите потерянное устройство. Прокрутите вниз и нажмите Стереть это устройство. Это приведет к удалению всего содержимого и настроек с вашего устройства, по сути, вернув его к новому процессу настройки.
Если устройство отключено, оно стирает себя, как только оно подключается к сети. Если у вас есть Apple ID, связанный с устройством, Activation Lock не позволит кому-либо другому настроить его без предварительного ввода вашего Apple ID. Вам необходимо удалить свой Apple ID с этого устройства, прежде чем кто-то другой сможет настроить его для себя.
Это отличная функция, которая поможет защитить ваши продукты от кражи — они бесполезны для воров без вашего логина и пароля Apple ID. Но если вы планируете продавать свое устройство, сначала удалите с него свой Apple ID!
Большинство действий, которые вы выполняете на своих устройствах с помощью приложения Find My, будут запускать отправку электронного письма на адрес, связанный с вашим Apple ID: воспроизведение звуков, отметка как потерянных, стирание устройств и т. Д.Поэтому, если кто-то другой получит доступ к вашему разблокированному телефону и начнет вносить изменения в его отслеживание, вы, по крайней мере, получите электронное письмо об этом
Примечание. Когда вы покупаете что-то после перехода по ссылкам в наших статьях, мы можем получить небольшую комиссию.Прочтите нашу политику в отношении партнерских ссылок для получения более подробной информации.Как добавить или удалить устройство из Find My App
Приложение Find My на iPhone, iPad и Mac позволяет проверять местоположение вашего устройства, переводить его в режим утери, стирать содержимое и т. Д. Это важная функция безопасности, которую вы должны использовать. В этом руководстве объясняется, как добавить iPhone, iPad, Apple Watch или Mac в приложение «Найти меня».
Д. Это важная функция безопасности, которую вы должны использовать. В этом руководстве объясняется, как добавить iPhone, iPad, Apple Watch или Mac в приложение «Найти меня».
Также, если вы перестанете использовать какое-либо из ваших устройств, рекомендуется удалить его из приложения Find My.Это отключает блокировку активации и гарантирует, что другой человек сможет использовать на нем свой Apple ID. Итак, взгляните и узнайте, как добавить или удалить устройство из Find My App.
Как добавить или удалить устройство из Find My App Как добавить или удалить iPhone / iPad из приложения Find MyШаг №1. Откройте приложение «Настройки » , нажмите на свое имя и нажмите «Найди меня».
Шаг №2. Нажмите «Найди мой iPhone » и включите переключатель.
Шаг 3. Я бы также рекомендовал вам включить Включить автономный поиск и Отправить последнее местоположение.
Теперь, когда вы открываете приложение «Найти меня» на устройстве Apple, на котором выполнен вход с вашим Apple ID, вы увидите iPhone или iPad, который вы добавили, выполнив описанные выше действия. Точно так же, когда вы посетите iCloud.com, войдете в систему и нажмете «Найти iPhone», вы увидите этот iPhone, iPad и любое другое устройство, которое вы добавите с помощью описанных ниже методов.
Чтобы удалить iPhone или iPad из приложения «Найти iPhone»: Выполните указанные выше действия, а на шаге № 2 отключите переключатель «Найти iPhone». Введите пароль Apple ID. Выполнено!
Как добавить Apple Watch и AirPods, чтобы найти мое приложениеВам не нужно предпринимать никаких дополнительных или специальных действий, чтобы добавить свои носимые устройства Apple в службу Find My.
Когда вы соединяете Apple Watch с iPhone , который вошел в систему с вашим Apple ID , часы автоматически добавляются в приложение «Найти меня».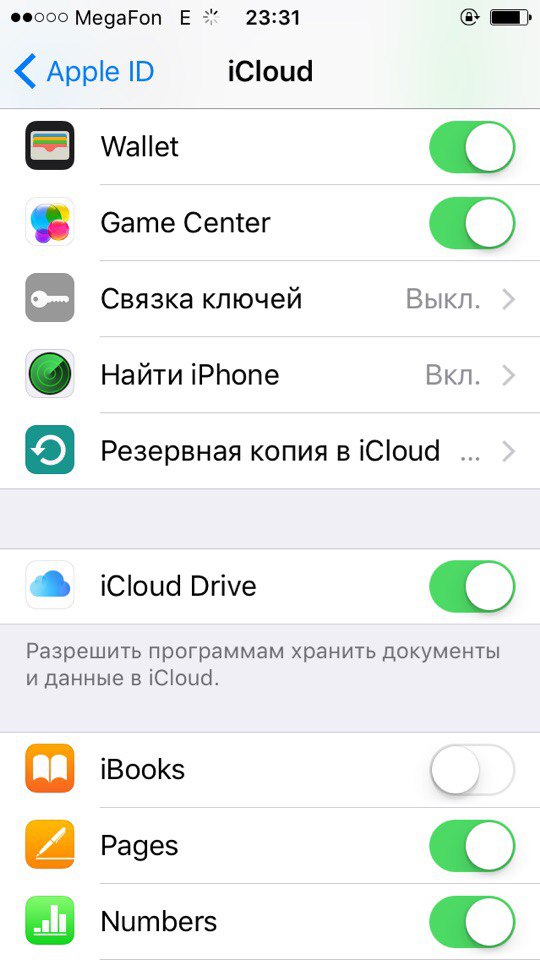
Точно так же, когда вы соединяете свои AirPods с iPhone , который вошел в систему с вашим Apple ID , AirPods также добавляются в приложение Find My.
Теперь откройте приложение Find My на вашем iPhone или любом устройстве Apple, на котором выполнен вход с вашим Apple ID. Здесь вы увидите свои Apple Watch и AirPods.
Как удалить Apple Watch и AirPods из Find My AppШаг №1. Выключите Apple Watch. Для AirPods положите его в зарядный чехол.
Шаг №2. Откройте приложение Find My на вашем iPhone или iPad. В разделе «Устройства » нажмите на Apple Watch или AirPods.
Шаг 3. Прокрутите вниз и коснитесь Удалить это устройство . Если потребуется, введите пароль Apple ID. Нажмите Удалить для подтверждения.
Шаг №4. Теперь мы разорвем пару или полностью забудем эти устройства, чтобы предотвратить их повторное появление.
Шаг №1. Щелкните логотип Apple () в правом верхнем углу и выберите Системные настройки.
Шаг №2. Щелкните по идентификатору Apple ID .
Шаг 3. Теперь щелкните iCloud на левой боковой панели и установите флажок для Find My Mac , чтобы включить его.
Шаг №4. Наконец, я бы порекомендовал вам нажать Options и убедиться, что Offline Finding включен.
Теперь откройте приложение «Найти меня» на этом Mac или любом устройстве iOS, на котором выполнен вход с вашим Apple ID. Вы увидите этот Mac в приложении.
Если вы хотите удалить Mac из приложения «Найти мой», все, что вам нужно сделать, это повторить описанный выше процесс, отменить выбор «Найти мой Mac» и ввести свой Apple ID.
Заключение…
Вот как вы можете добавлять или удалять устройства Apple из приложения Find My. Пожалуйста, делайте это только в том случае, если вы больше не пользуетесь устройством и не передаете его кому-либо или продаете.
Кроме того, когда вы полностью выходите из своего iPhone, iPad или Mac, из настроек или системных настроек, он отключает все функции iCloud и, таким образом, удаляет ваше устройство из приложения «Найти меня».
Наконец, у нас также есть простые инструкции о том, как удаленно отключить «Найти iPhone» на сайте iCloud.com, а также как удаленно стереть все данные с вашего iPhone в случае их кражи. Пожалуйста, проверьте эти сообщения, чтобы расширить свои знания.
Вы также можете заглянуть на:
Что вы думаете о приложении «Найти мое» и iCloud? Пожалуйста, поделитесь этим с нами в комментариях ниже.
Основатель iGeeksBlog, Дхванеш, является поклонником Apple, который терпеть не может даже легкого намек на продукты Apple.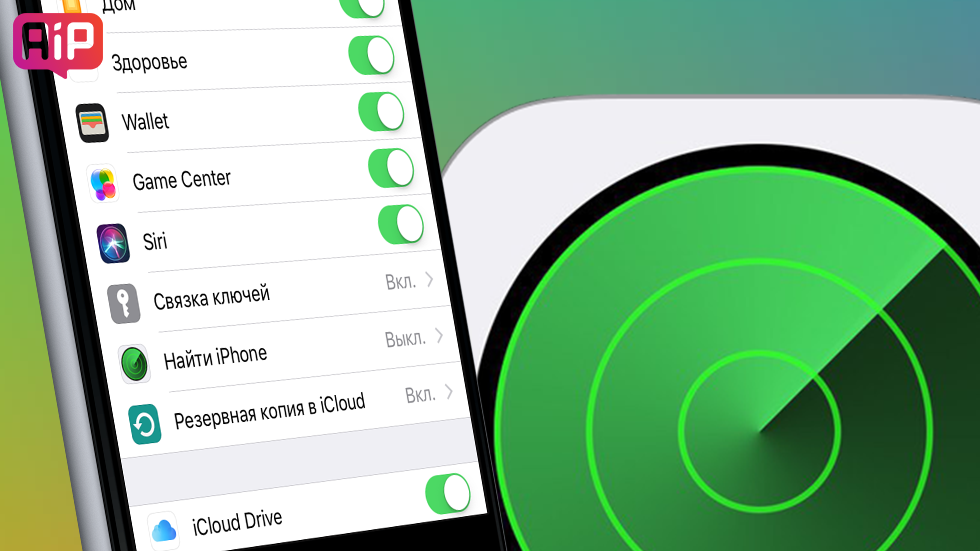 Он надевает кепку главного редактора, чтобы убедиться, что статьи соответствуют стандарту качества, прежде чем они будут опубликованы.
Он надевает кепку главного редактора, чтобы убедиться, что статьи соответствуют стандарту качества, прежде чем они будут опубликованы.
Используйте новое приложение Find My, чтобы выследить своих друзей и свой iPhone
Новый значок приложения Find My.
Джейсон Чиприани / CNET Начиная с iOS 13
, Apple объединила «Найди мой iPhone» и «Найди моих друзей» в одно приложение. Комбинированное приложение, которое теперь называется Apple Find My, имеет новый внешний вид, но работает так же, как и всегда. Так что, если вы, не дай бог, потеряете свой новый iPhone 11 или iPhone 11 Pro, вы все равно сможете отследить его, используя свою учетную запись iCloud.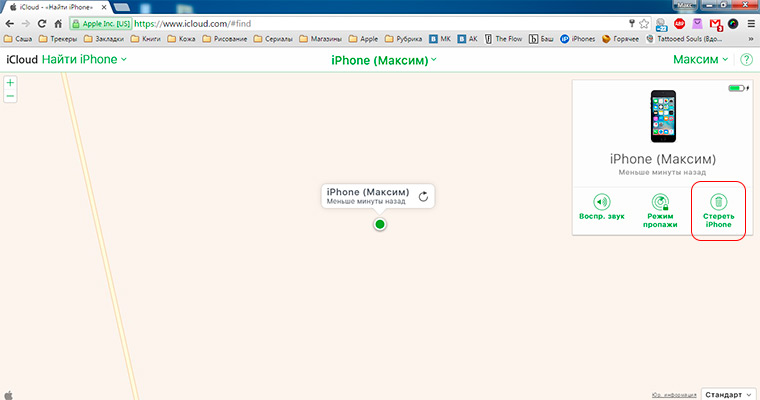
Новое приложение Find My присоединяется к здоровому списку новых функций, которые Apple добавила в iOS 13 и iPadOS, включая темный режим, жесткую клавиатуру с защитой от ругани (или нет?) И более быстрый способ подключения к сетям Wi-Fi .
Приложение Find My входит в состав iOS 13 и iPadOS, поэтому вам не нужно делать ничего особенного для его загрузки. Просто обновите свое устройство iOS, и два приложения объединятся сами по себе.
Поиск устройств и друзей
В приложении «Найди меня» есть три основные вкладки: «Люди», «Устройства» и «Я».
На вкладке «Люди» вы найдете все свои контакты, которые ранее были в приложении «Найти друзей», включая всех участников вашей группы Apple Family Sharing. Карта занимает большую часть экрана, а список ваших контактов находится внизу.Нажмите на контакт, чтобы увеличить его местоположение и просмотреть такие параметры, как получение маршрута к нему или создание уведомления.
Уведомления могут быть полезны, если вы хотите знать, когда друг уезжает или прибывает в место, а до iOS 13 ваши контакты не знали, когда вы создали уведомление.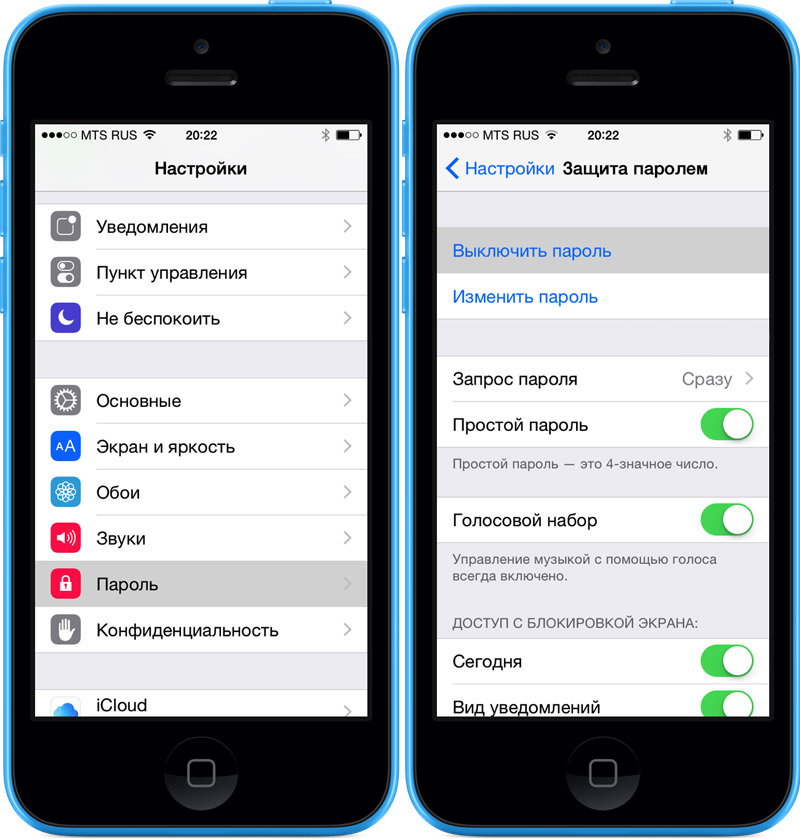 Впервые в iOS 13 ваши контакты будут получать предупреждение всякий раз, когда вы создаете уведомление, связанное с их местоположением — больше не нужно оставаться в курсе их местоположения без их ведома (и это хорошо).
Впервые в iOS 13 ваши контакты будут получать предупреждение всякий раз, когда вы создаете уведомление, связанное с их местоположением — больше не нужно оставаться в курсе их местоположения без их ведома (и это хорошо).
Сейчас играет: Смотри: Лучшие приложения для iOS в темном режиме, которые можно попробовать сейчас
2:14
На вкладке «Устройства» перечислены все устройства Apple, вошедшие в вашу учетную запись iCloud, а также любые устройства, подключенные к вашей группе семейного доступа, например, вашего супруга, родителей или детей.Вы можете просмотреть их все на карте или нажать на отдельное устройство для получения информации.
Find My будет включать время последнего обнаружения устройства, текущий уровень заряда батареи, проложить маршрут к iPhone или воспроизвести потерянный звук, чтобы помочь найти устройство.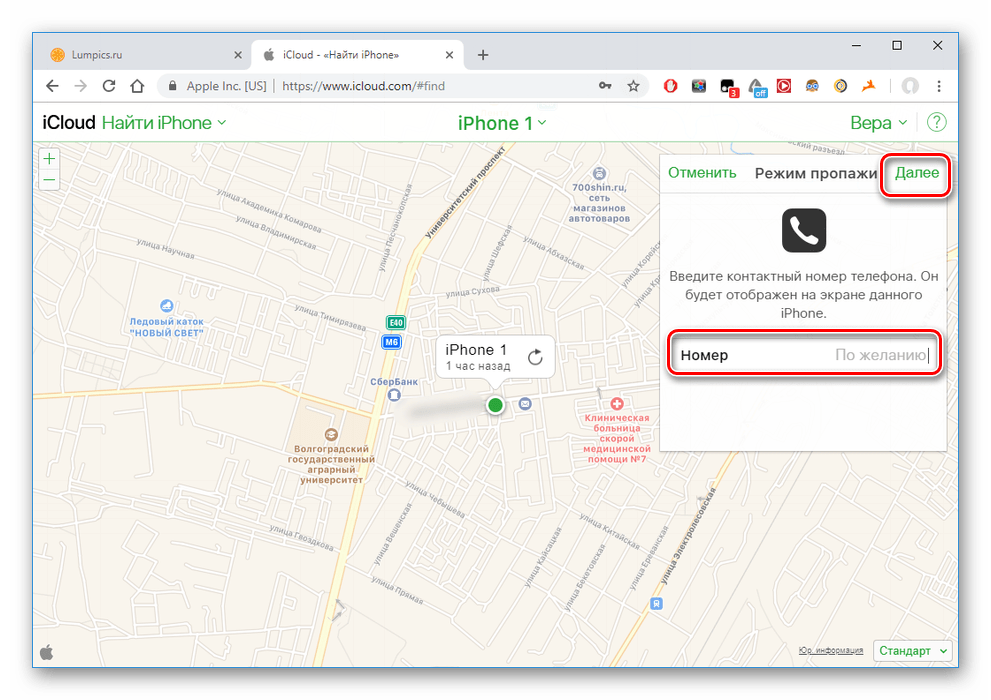 Вы также можете отметить устройство как потерянное, активировав режим пропажи, чтобы помочь в его восстановлении.
Вы также можете отметить устройство как потерянное, активировав режим пропажи, чтобы помочь в его восстановлении.
На вкладке «Я» вы найдете параметры, позволяющие прекратить делиться своим местоположением с друзьями, изменить названия местоположений и включить или отключить запросы на добавление в друзья.
Apple использует довольно крутые технологии для поиска потерянных устройств.
Джейсон Чиприани / CNETНайдите свое устройство Apple, даже если оно не в сети.
Самая примечательная новая функция в Find My — это то, как Apple находит потерянное устройство, даже если оно не в сети. Apple не раскрыла подробностей о том, как работает новая функция, но мы знаем, что, пока ваше потерянное устройство включено, его могут найти ближайшие устройства Apple, даже если вор отключил все подключения к Интернету.
Используя сигнал Bluetooth вашего потерянного устройства, находящиеся поблизости iPhone, iPad и Mac под управлением iOS 13, iPadOS или MacOS Catalina сообщат Apple точное местонахождение потерянного гаджета. Затем вы получите уведомление о местонахождении устройства — все анонимно, зашифровано и без какого-либо взаимодействия со стороны тех, кто находится рядом с вашим потерянным устройством.
Затем вы получите уведомление о местонахождении устройства — все анонимно, зашифровано и без какого-либо взаимодействия со стороны тех, кто находится рядом с вашим потерянным устройством.
Это означает, что если вы оставите свой iPad в аэропорту, кто-то, у кого также установлена iOS 13 на своем iPhone, может просто пройти мимо вашего потерянного iPad, и его телефон распознает его сигнал Bluetooth как потерянное устройство, а затем отправит вам предупреждение с вашим Местоположение iPad, и при этом этот человек даже не узнает, что ваш iPad был потерян, и ему вообще не нужно было взаимодействовать со своим телефоном.
Apple, по сути, превращает все свое оборудование в группы анонимного поиска, и это чертовски круто.
Надеюсь, Apple когда-нибудь подробно расскажет, как эта новая функция работает. Это увлекательно и обязательно поможет многим потерянным или украденным устройствам Apple вернуться к своим законным владельцам.
Если вы ищете дополнительные советы и рекомендации по iOS 13 и iPadOS, обязательно ознакомьтесь с нашим полным руководством. Здесь описаны подобные советы и многие другие.
Здесь описаны подобные советы и многие другие.
Отчет Apple
Все последние новости Apple доставляются на ваш почтовый ящик. Это бесплатно!
14 скрытых функций iPhone в iOS 13, о которых нужно знать
Посмотреть все фотоКак использовать приложение «Найди меня» на iPhone или iPad друга, чтобы найти пропавшее устройство
После выпуска iOS 13.1 и iPadOS 13.1, Apple теперь позволяет любому, у кого есть Apple ID, использовать приложение «Найти меня» на iPhone или iPad другого человека, чтобы найти собственное устройство, если оно пропало.
Для тех, кто не знаком с приложением, «Find My» заменяет старые приложения «Find My» и «Find My» iPhone »и объединяет их функции в едином интерфейсе, который позволяет вам находить все, что вам нужно.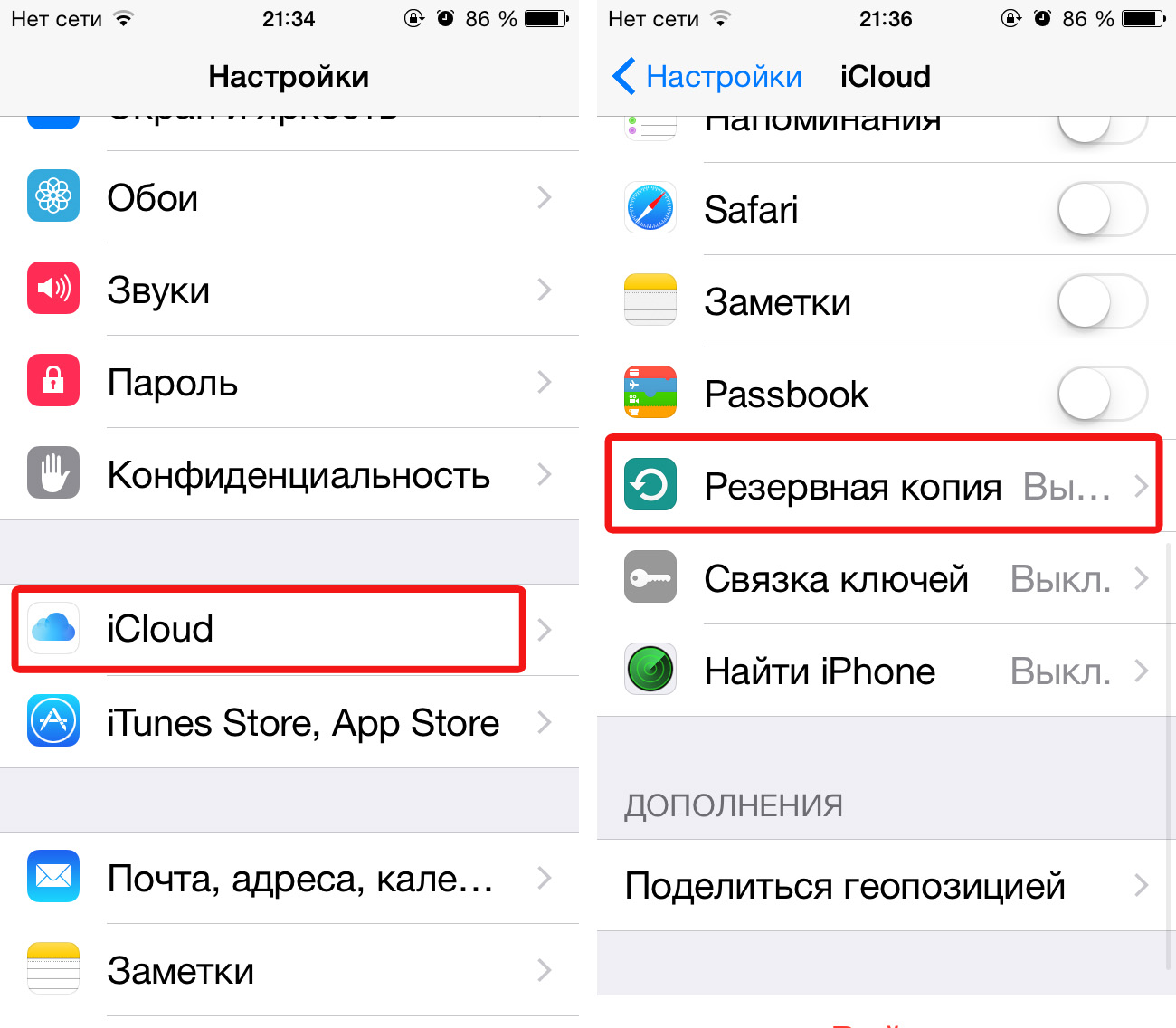
Войдя в «Найти меня» в качестве гостя на устройстве друга, вы можете использовать его для поиска потерянного устройства, используя те же функции, которые были бы доступны вам, если бы это был ваш собственный «iPhone» или «iPad».Вот как это работает.
- Запустите приложение Find My на устройстве iOS вашего друга.
- Коснитесь вкладки Me , если она еще не выбрана.
- Держа палец на рукоятке перетаскивания в форме пилюли, переместите вкладку Me вверх по карте, чтобы открыть дополнительные параметры.
- Нажмите Помогите другу внизу.
- После загрузки страницы iCloud.com войдите в свою учетную запись iCloud, используя «Apple ID» и пароль.
После входа в систему вам будет представлена карта и список всех устройств, на которых выполнен вход в вашу учетную запись iCloud. Вы также можете нажать на значок стрелки в правом верхнем углу экрана, чтобы центрировать карту на текущем выбранном устройстве.
Прокрутите устройства под картой, чтобы увидеть полный список и найти устройство, которое вы ищете. Обратите внимание, что в строке под каждым устройством указано его последнее известное местоположение, а замок на значке устройства указывает, что оно потеряно и заблокировано вручную.Если вы коснетесь устройства в списке, вы получите доступ к дополнительным параметрам устройства.
Доступные вам параметры будут зависеть от типа устройства, которое вы пытаетесь найти, но у вас всегда должна быть возможность воспроизвести звук, чтобы определить местонахождение ближайшего устройства, пока оно включено и находится в пределах досягаемости.
Если вы пытаетесь найти устройство Mac, iOS или Apple Watch, вы можете перевести его в режим пропажи (это гарантирует, что ваш пароль требуется на устройстве, прежде чем кто-либо сможет отключить или стереть Find My iPhone) или удаленно стереть его.
Если выбранное устройство находится вне зоны действия сети или выключено, вы можете нажать Уведомить при обнаружении , и Apple отправит вам электронное письмо, когда устройство будет обнаружено.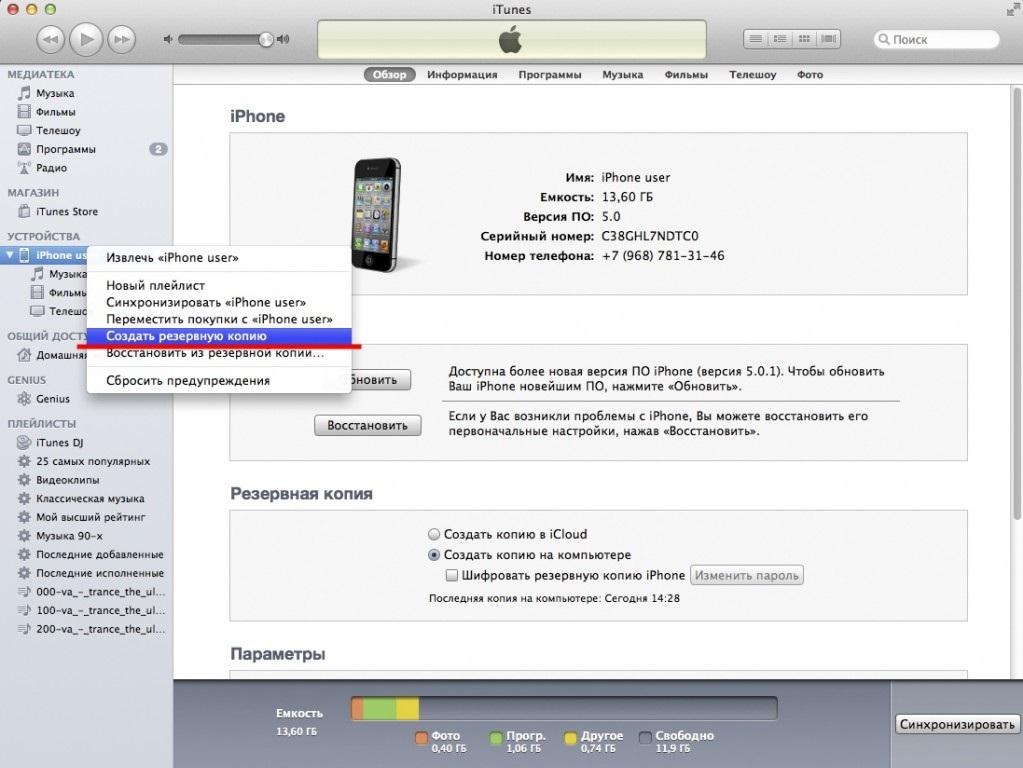 Любые другие параметры, которые вы выберете в меню действий устройства (например, Erase iPad ), будут выполнены при следующем подключении устройства к сети.
Любые другие параметры, которые вы выберете в меню действий устройства (например, Erase iPad ), будут выполнены при следующем подключении устройства к сети.
Как настроить «Найти iPhone» на iPhone
Если ваш iPhone или iPod Touch потеряли, потеряли или украли, это не обязательно навсегда.Если вы настроите «Найти iPhone» на устройстве до того, как оно исчезнет, вы сможете вернуть его или, по крайней мере, не дать человеку, у которого он есть, получить доступ к вашим данным. Очень важно включить функцию «Найти iPhone» до того, как ваше устройство пропадет.
Инструкции в этой статье применимы к iPhone и другим устройствам iOS под управлением iOS 8 или новее. Более ранние версии iOS, начиная с iOS 5, когда Apple представила «Найти iPhone», следуют аналогичным инструкциям.
Что такое «Найди мой iPhone»?
Find My iPhone — это инструмент для поиска потерянных или украденных iPhone.Он использует встроенный GPS или службы определения местоположения устройства, чтобы найти его на карте. Он блокирует устройство или удаляет все данные с устройства через Интернет, чтобы вор не мог получить доступ к вашим данным. Если ваше устройство потеряно, воспользуйтесь функцией «Найти iPhone», чтобы устройство воспроизводило звук. Прислушайтесь к звенящему звуку, чтобы найти устройство.
Он блокирует устройство или удаляет все данные с устройства через Интернет, чтобы вор не мог получить доступ к вашим данным. Если ваше устройство потеряно, воспользуйтесь функцией «Найти iPhone», чтобы устройство воспроизводило звук. Прислушайтесь к звенящему звуку, чтобы найти устройство.
«Найди мой iPhone» — это бесплатная часть iCloud. Он доступен на iOS 5 или выше, на iPhone 3GS и новее, на iPod touch третьего поколения и новее, а также на iPad.
Настройка Find My iPhone
Возможность настроить «Найти iPhone» является частью первоначального процесса настройки iPhone. Возможно, вы тогда включили его. Если вы этого не сделали, выполните следующие действия, чтобы включить его.
Когда вы входите в систему с помощью Apple ID, iCloud включается автоматически. Чтобы проверить настройки iCloud или включить iCloud:
Зайдите в Настройки .
Коснитесь своего имени.

Выберите iCloud .
В разделе Приложения, использующие iCloud , прокрутите до Find My iPhone .
LifewireЕсли «Найти iPhone» выключен, нажмите «Найти iPhone» .
На экране Find My iPhone включите тумблер Find My iPhone .
LifewireВ некоторых версиях iOS вам может быть предложено Отправить последнее местоположение , когда устройство почти полностью разрядится.Find My iPhone не работает на устройствах без заряда аккумулятора. Чтобы отправить последнее известное местоположение устройства в Apple, выберите на .
После настройки функции «Найти iPhone» на телефоне настройте его на любых других совместимых устройствах, которыми вы владеете, чтобы поддерживать актуальность содержимого на всех своих устройствах.
В зависимости от версии iOS вы можете увидеть сообщение, подтверждающее, что вы понимаете, что этот инструмент включает GPS-отслеживание вашего iPhone. Отслеживание GPS предназначено для вас, а не для того, чтобы кто-то другой отслеживал ваши движения.Нажмите Разрешить включить «Найти iPhone».
Отслеживание GPS предназначено для вас, а не для того, чтобы кто-то другой отслеживал ваши движения.Нажмите Разрешить включить «Найти iPhone».
Как использовать Find My iPhone
Если ваш iPhone пропал из-за того, что он был потерян или украден, используйте «Найти iPhone» с iCloud, чтобы найти устройство.
Откройте веб-браузер, перейдите на iCloud.com и войдите в систему, используя свой Apple ID, который также является идентификатором вашей учетной записи iCloud.
LifewireВыберите Найдите iPhone . Вас могут попросить ввести пароль еще раз.
LifewireiCloud определяет местонахождение вашего iPhone и других совместимых устройств, на которых установлена функция «Найти iPhone», и отображает эти устройства на карте. Зеленая точка указывает на то, что устройство подключено к сети. Серая точка означает, что он не в сети.
LifewireВсе устройства iOS поддерживают функцию «Найти iPhone», а также компьютеры Mac и Apple Watch. AirPods можно найти, если они сопряжены с устройством iOS и находятся рядом с ним.
Выберите Все устройства и выберите отсутствующий iPhone, чтобы отобразить его на карте.
LifewireВыберите один из следующих вариантов:
- Воспроизвести звук : Если вы подозреваете, что ваш iPhone находится поблизости, выберите Воспроизвести звук и проследите за звуком на iPhone.
- Режим пропажи : блокирует и отслеживает ваш iPhone.
- Стереть iPhone : удаленно удаляет вашу личную информацию на iPhone.
Примите меры, чтобы найти и вернуть свой iPhone.
Выключить Find My iPhone
Чтобы выключить «Найти iPhone», нажмите « Настройки» > [ваше имя] > iCloud > «Найти iPhone» и выключите «Найти iPhone».
В iOS 7 и выше введите пароль учетной записи iCloud, используемой на устройстве. Эта функция, называемая блокировкой активации, не позволяет злоумышленникам выключить «Найти iPhone», чтобы скрыть устройство от службы.
Спасибо, что сообщили нам!
Расскажите почему!
Другой Недостаточно деталей Сложно понятьКак правильно настроить iPhone или iPad ребенка
Майкл Аргентини
Управляющий партнер, технологии и дизайн
У детей есть много способов попасть в беду онлайн, даже дома; вашу кабельную приставку, игровые консоли, настольные компьютеры, социальные сети, личное поведение и многое другое.Но эта статья будет посвящена блокировке устройств iOS 9 или новее. Мы рассмотрим некоторые другие векторы в будущих статьях.
Прежде чем заблокировать iPhone или iPad, вам необходимо действительно понять проблему и проблемы . Это потому, что ни одна статья не может охватить все. И если я что-то упустил, понимание проблемы позволит вам восполнить пробел самостоятельно. Сначала вам нужно знать то, чего вы не знаете.
Содержание
1.Воспитание через невежество и отрицание
2. Стратегия
• Примите экосистему Apple
• Не доверяйте сторонним приложениям
• Периодически проверяйте устройство
• Ночевки и даты игр
3. Правильная настройка — 3 шага
• Шаг 1: создание семейной группы
• Шаг 2: настройка служб
• Шаг 3: настройка ограничений устройств
4. Заключительные мысли
Воспитание по незнанию и Denial
В настоящее время почти у каждого есть какое-либо устройство, подключенное к Интернету.В случае детей школьного возраста это может быть старый маминый iPhone, используемый в качестве iPod, или даже их собственный iPad. Проблема в том, что, кроме как в лучшем случае перезагрузки устройства перед передачей его маленькому ребенку, многие не настраивают устройство должным образом, чтобы защитить их от наткнуться на ужасно неприемлемый контент или, что еще хуже, вступить в контакт с кем-то, кого они не должны ‘ т. Это не было проблемой для наших старших детей (теперь уже взрослых). Но — это проблема для нашей третьеклассницы и всех ее друзей, у которых есть эти устройства.
До недавнего времени я действительно не думал, что другие родители могут быть настолько невежественными (и наивными) в этом отношении. Для разработчиков это вторая натура. Но после некоторого размышления я понял. Эти устройства еще действительно новые. Потребуется время, чтобы проблемы исчезли. И проблема усугубляется тем, что ни один родитель не думает (или не хочет думать), что их ребенок попадет в онлайн-шалости такого рода. Но такое мышление оказывает вашему ребенку медвежью услугу и подвергает его большему риску.
В качестве примера я видел родителей, которые контролируют историю веб-браузера своего ребенка, чтобы поймать его ПОСЛЕ того, как они уже «видели за занавеской». Это не помогает. Все дети любопытные . А если предоставить веб-браузер с открытым доступом к Интернету, они на расстоянии одной опечатки от просмотра худшего из худших материалов, которые может предложить Интернет. Вам необходимо правильно настроить устройство и запретить им доступ к неприятным вещам, чтобы они никогда не видели за занавеской.
«Но не мой ребенок!»
«Откуда ей вообще знать, что искать эту грязь?»
Показательный пример: Если третьеклассник попытался найти веб-страницу о своем любимом мультфильме « Teen Titans Go » и случайно нажал кнопку «ПОИСК» перед словом «… и вперед», вы можете представить, что они найдут. И, как и любой ребенок, им будет любопытно и они захотят исследовать причудливые, секретные, взрослые вещи, скрывающиеся за пресловутым занавесом. Они могут даже решить поделиться им со своими друзьями.И один плохой сайт ведет к бесчисленному количеству других, даже хуже, сайтов. Это может быстро превратиться в настоящую бурю какашек.
Откровенное сексуальное содержание только поверхностно . Есть ужасное насилие и другой неприемлемый контент, который напугал бы bejesus любого, не говоря уже о ребенке. И я даже не упомянул детских хищников, которые процветают благодаря родительскому невежеству и естественному любопытству ребенка.
Итак, теперь, когда вы достаточно настроены, я перейду к стратегии защиты устройства вашего ребенка и его правильной настройке.В начало
Примите экосистему Apple
Экосистема Apple позволяет легко управлять доступом вашей семьи к контенту и приложениям. Их экосистема также делает настройку нелогичной и сложной для обычного человека. Но если вы примете подход Apple к работе — их огороженный сад — вы сможете создать основу для безопасной цифровой среды для своих детей.
Ваш образ мышления должен заключаться в том, чтобы отключать все в разумных пределах, а затем выборочно открывать функции и доступ к контенту, которые имеют смысл для вашего ребенка.
Тем не менее, вот некоторые из причин, по которым вы захотите встать на путь Apple:
- Единое место для настройки функций устройства и предпочтений контента
- Предпочтения контента соблюдаются в магазинах контента Apple, как и приложение store, музыкальных и видеомагазинов iTunes и iBooks.
- Детальный контроль над контентом и функциями устройства, позволяющий адаптировать устройство к каждому ребенку.
- Удаленные родительские разрешения для покупок в магазине
- Семейный план объединяет родителей и детей ( до 6 членов семьи), бесплатно
- Достаточно пуленепробиваемая безопасность для приложений вашего ребенка, контента и доступа в Интернет
- Цифровой ПИН-код для блокировки родительского контроля (ограничений), который также указывает, когда кто-то пытается угадать PIN-код
- Используйте одну кредитную карту для всех семейных покупок
- Контент, приобретенный членом семьи, доступен всем остальным членам семьи бесплатно
- Используя функции разрешения на покупку, вы не станете источником заголовка, подобного этому: 7-ЛЕТНИЙ ТРАТ ПРЕВЫШАЕТ 5 тысяч долларов НА ИГРУ JURASSIC WORLD
Это означает использование продуктов и услуг Apple, когда это возможно, например Apple Music и магазин iTunes для фильмов и телепрограмм.В начало
Не доверяйте сторонним приложениям
Иногда приложения просто не работают должным образом. Лучший способ объяснить это — анекдот. Моя дочь любит Youtube; в основном, она любит смотреть игровые ролики Minecraft. Я работал над написанием приложения iOS для просмотра Youtube с ограничениями для детей, но у меня не было времени закончить его. Поэтому я попробовал несколько других приложений и в итоге установил SafeTube.
Через несколько дней моя дочь сказала мне, что нашла черный ход, чтобы обойти родительский контроль в приложении.Они используют программу просмотра веб-браузера для отображения видео. И даже несмотря на то, что контент очищен, видеопроигрыватель на короткое время отображает логотип Youtube, который можно нажать, чтобы перейти на главную домашнюю страницу Youtube, где что угодно. К счастью, моя дочь хорошо умеет говорить нам с женой правду.
Излишне говорить, что я удалил приложение. Я не мог связаться с разработчиком, так как у него нет веб-сайта или контактной информации. Поэтому я только что установил официальное (первое) приложение Youtube Kids , которое только что было обновлено, чтобы обеспечить интерфейс для детей школьного возраста.Она не в восторге от этого, но она знает, что это лучше, чем альтернатива: невозможность смотреть Youtube.
Иногда приложение не то, чем кажется. Еще одна проблема со сторонними приложениями заключается в том, что их можно использовать для подрыва вашего контроля над устройством. Например, есть приложения, которые созданы для того, чтобы обмануть родителей, выглядят как калькуляторы или какое-то другое безобидное приложение, но на самом деле предоставляют фотоальбомы и социальные функции, если вы вводите секретный код.
Примером этого может служить приложение HiCalculator.В начало
Периодически проверяйте устройство
Даже если устройство настроено правильно, все еще есть причины проверить устройство, чтобы убедиться, что ребенок не пытается взломать код безопасности (подробнее об этом позже). убедитесь, что приложения и iOS обновлены.
В случае устройства со сторонними приложениями вы должны убедиться, что ребенок не может перемещаться за пределы своего огороженного сада, как в моей предыдущей истории о (не очень) SafeTube. И вы также захотите проверить установленные приложения, чтобы убедиться, что они соответствуют заявленным.Вернуться к началу
Ночевки и даты игр
Я рассказал родителям об этих опасностях и о реальности, с которой сталкиваются наши дети. Тем не менее, некоторые родители не прислушиваются к моему совету, даже когда я предлагаю показать им, что делать. Таким образом, даже если вы не можете заставить людей соблюдать эти меры предосторожности, вы, , можете контролировать, , что происходит в вашем собственном доме, а также какие дома разрешено посещать вашему ребенку.
Поэтому, когда ребенок приходит на свидание или ночевку и приносит с собой устройство iOS, спросите ребенка, можете ли вы проверить, действуют ли ограничения.Если это не так, временно включите их, а затем свяжитесь с родителями, чтобы сообщить им, что вы сделали и почему. Вы также можете использовать его как возможность объяснить, насколько это важно, и предложить помощь в настройке. В любом случае их ребенку нельзя разрешать использовать небезопасное устройство в вашем доме. У меня были родители, которые были действительно восприимчивы к этому и приняли мое предложение, а также другие, которые просто выслушали меня, но ничего не сделали, чтобы обезопасить устройство своего ребенка. Ваш пробег может отличаться.
Когда дело доходит до того, что ваш ребенок посещает другой дом, все становится сложнее.Вы можете поговорить обо всем этом с родителями и посмотреть, есть ли у них безопасная среда, прежде чем разрешить вашему ребенку посетить их. Вы даже можете попросить их конфисковать небезопасные устройства во время посещения. Или вы можете просто запретить ребенку проводить время без присмотра в своем доме. Все зависит от тебя. Но важно, чтобы что бы вы ни решили, это решение основано на знаниях, а не на незнании.
Есть еще одно соображение. Я не знаю, верно ли это для большинства детей, но наша третьеклассница иногда сообщает своим друзьям код блокировки устройства, чтобы они могли разблокировать ее и играть на ее iPhone или iPad.К началу
Шаг 1. Создание группы общего доступа к семейству iCloud
В основе экосистемы лежит группа общего доступа к семейству iCloud . Вы захотите создать один и добавить в группу всех членов семьи.
Посетите страницу Apple Family Sharing для получения дополнительной информации о том, как это работает и в чем заключаются преимущества: apple.com/icloud/family-sharing/
Для чего это? Это позволит родителям контролировать, какие приложения и контент могут покупать дети.Когда ребенок пытается что-то купить, родители получают уведомление и спрашивают разрешение прямо на их устройствах. Это также позволяет вам делиться купленным контентом друг с другом. Например, в App Store в разделе Updates (в Purchased ) вы теперь увидите опции для просмотра ваших собственных покупок, а также покупок других членов семьи. Вы даже можете использовать приложение Find My Friends , чтобы узнать, где находятся все устройства. Процитируем Apple:
«Семейный доступ позволяет до шести человек в вашей семье делиться друг с другом покупками в iTunes, iBooks и App Store без совместного использования учетных записей.Оплачивайте семейные покупки с помощью той же кредитной карты и подтверждайте расходы детей прямо с устройства родителей. Делитесь фотографиями, семейным календарем и многим другим, чтобы все были на связи. А с членством в семье Apple Music до шести человек также могут получить полный доступ к Apple Music ».
Установка бесплатна и позволяет установить, кто родители и дети. Для этого сначала определитесь, кто из родителей будет организатором семьи. На их устройстве откройте приложение Settings и проведите пальцем вниз, найдите настройки iCloud и коснитесь его.Здесь, под их именем и аватаром, нажмите «Настроить семейный доступ» и следуйте инструкциям.
После создания группы вы можете добавить своего супруга в качестве другого утверждающего, создать учетные записи для своих детей и включить «Спрашивать разрешения» для покупок, которые дети пытаются сделать. При создании дочерних учетных записей вы вводите дату их рождения, чтобы Apple могла адаптировать предлагаемые им услуги и контент по мере необходимости. Это продолжается до тех пор, пока им не исполнится 13 лет, после чего отображается стандартный контент магазина, когда они ищут вещи для покупки.
ВАЖНАЯ ИНФОРМАЦИЯ: НЕ ПРЕДОСТАВЛЯЙТЕ РЕБЕНКУ УЧЕТНЫЕ ДАННЫЕ ДЛЯ ИХ АККАУНТА В iCLOUD ИЛИ APPLE STORE . Они могут добавить пароль к своему устройству, но им не следует предоставлять доступ к своей учетной записи iCloud. Когда им потребуется пройти аутентификацию в iCloud или в одном из магазинов, вам придется сделать это за них.
Затем на устройстве каждого члена семьи войдите в систему, используя его индивидуальную учетную запись в настройках iCloud, и нажмите «Приглашения», чтобы принять приглашение присоединиться к группе семейного доступа.В начало
Шаг 2. Настройка служб
Перед установкой ограничений необходимо настроить различные функции и службы на устройстве. Многие ограничения — это просто переключатели, позволяющие или запрещающие вносить изменения в эти другие настройки. Например, если вы не хотите, чтобы ребенок использовал электронную почту, не настраивайте учетные записи электронной почты, а затем запретите изменения в Учетные записи в разделе Ограничения . Настроек очень много, но я коснусь только критических.
Откройте приложение Settings , и мы спустимся вниз по списку настроек верхнего уровня …
Bluetooth
Bluetooth лучше всего, когда он отключен. Большинству детей это не нужно. А его отключение является большим препятствием для обмена с устройства на устройство. Но это помешает работе некоторых аксессуаров, таких как электронные стилусы, беспроводные наушники и т. Д.
Privacy
Перейдите к Privacy , и вы увидите многие функции, к которым вы хотите запретить доступ.В области Ограничения вы устанавливаете, разрешены ли изменения. Здесь вы нажимаете каждый из них, например, Контакты, , чтобы указать, какие приложения могут иметь доступ. Ограничения всегда имеют приоритет над этими настройками.
Внизу вы увидите Диагностика и использование , который не является реальным вектором безопасности. Вы также увидите Advertising , что является проблемой конфиденциальности. Я рекомендую установить его на «Ограничить отслеживание рекламы». Это ограничивает объем данных отслеживания, которые могут получить рекламодатели, использующие рекламную платформу Apple iAd.
iCloud
В разделе iCloud вы найдете, где данные устройства синхронизируются с облаком Apple в целях резервного копирования (и синхронизации между устройствами). Это не то, что обычно становится проблемой для детей. Но хорошо убедиться, что Mail отключен, поскольку у каждой учетной записи iCloud есть бесплатная электронная почта.
Вы также захотите убедиться, что Find My iPhone включен. И для справки в будущем вы должны прийти сюда, чтобы подтвердить, кто имеет доступ к местоположению устройства в приложении Find My Friends , нажав Share My Location .
Почта, контакты, календари
Как упоминалось ранее, у большинства детей не должно быть доступа к электронной почте. В этом случае убедитесь, что здесь не настроены никакие учетные записи (кроме iCloud). Скорее всего, вы уже отключили функцию почты в настройках iCloud. Позже мы обсудим ограничения, которые позволят вам предотвратить внесение здесь изменений.
Телефон
Если у вашего ребенка iPhone с активной учетной записью сотовой связи, это еще одна большая банка червей.В настоящее время нет реальных способов ограничить, кто может звонить вашему ребенку, или кому ваш ребенок может звонить. Вам придется поговорить с ребенком о «неправильных номерах» и «плохой голосовой почте». И вам придется периодически проверять устройство и даже блокировать звонки на некоторые номера. Мы показали третьекласснице, как блокировать числа, чтобы она чувствовала себя более сильной и безопасной.
Сообщения и FaceTime
Как и в случае с телефоном, Сообщения и FaceTime с точки зрения безопасности напоминают крушение поезда.Вы можете Фильтровать неизвестных отправителей , но ваш ребенок все равно будет получать сообщения. Опять же, вам придется контролировать сообщения и звонки FaceTime, которые получает ваш ребенок, и блокировать все подозрительные или откровенно неприятные.
Помните, что если вы разрешите использование камеры, ваш ребенок сможет обмениваться фотографиями разными способами, включая сообщения. Обсудите это со своим ребенком и, опять же, периодически проверяйте устройство. Если вы заметили что-то подозрительное, например, ваш ребенок постоянно очищает сообщения или историю звонков, немедленно с этим справьтесь.
Музыка
Вы можете защитить слух вашего ребенка, ограничив громкость устройства. Вы можете сделать это здесь, в разделе Playback . Существуют ограничения, запрещающие изменять это. Идеально!
Game Center
Если вы разрешаете своему ребенку использовать Game Center , вы можете настроить здесь несколько параметров, в частности Разрешить приглашать и Ближайшие игроки . Вы также можете отключить Рекомендации друзей .В начало
Шаг 3. Настройка ограничений для устройств
После того, как вся ваша семья станет частью группы совместного использования и вы настроили различные службы и функции, следующим шагом будет установка ограничений для каждого устройства ребенка. Эти ограничения позволяют вам ограничивать доступ к Интернету, скрывать или отключать определенные собственные (Apple) приложения, устанавливать возрастные ограничения контента, предотвращать внесение изменений и многое другое.
Вы найдете раздел Ограничения в приложении Настройки в разделе Общие . Вкратце, я рекомендую некоторые из следующих настроек для детского устройства.
Разрешенные приложения
Разрешить только Camera , Siri , FaceTime (если используется для семьи и друзей), Apple Music и Удаление приложений . Если вы используете функцию разрешений для покупок, вы также можете включить iTunes Store , iBooks Store , Установка приложений и Покупки в приложении .
Разрешенное содержимое
Это раздел, в котором фильтруется содержимое.Это в основном влияет на различные магазины Apple и, вероятно, является второй по важности областью настройки после отключения Safari.
- Установите Музыка, Подкасты, Новости и т. Д. , чтобы запретить явный контент
- Установите Фильмы рейтингов на G, PG или PG-13, в зависимости от ситуации
- Установите TV Show рейтингов на TV-G, TV-PG или TV-14, в зависимости от ситуации.
- Запретить откровенный контент для Книг
- Установите для приложений рейтинг значение 12+ или ниже.Как правило, это будет скрывать и запрещать приложения, которые имеют веб-контент, например Youtube
- Установите Siri , чтобы запретить явный язык и содержимое веб-поиска
- Поскольку Safari отключен, настройки Website Content в основном не нужны, но на всякий случай установите разрешенные сайты для «Ограничения содержимого для взрослых» или «Только для определенных веб-сайтов»
Конфиденциальность
Это раздел, в котором можно контролировать передаваемую информацию, включая местоположение, фотографии и многое другое.
Службы определения местоположения — это большая область, но ее стоит настроить. Вы должны просмотреть различные приложения внизу и указать, следует ли им разрешать доступ к местоположению устройства. Возможно, вам придется установить для всех них значение «Никогда», а затем посмотреть, что ломается, прежде чем разрешить им доступ к местоположению устройства. После этого вверху выберите «Не разрешать изменения». Когда вы устанавливаете новые приложения, вы должны запускать их и отвечать «Нет» на запросы на доступ к местоположению, фотографиям и т. Д., Если вам это не нравится.
Контакты , Календари и Напоминания обычно не создают проблем при обмене этой информацией с приложениями. Но если вы хотите сохранить конфиденциальность этой информации, определенно запретите доступ, как это было с Location Services .
Фото это отдельная история. Вы можете безопасно разрешить доступ к фотографиям многим приложениям, но имейте в виду, что если у вас есть мошенническое приложение, которое потенциально может поделиться фотографией в Интернете, местоположение вашего ребенка на фотографии (в дополнение к самой фотографии) может быть опубликовано.
Поделиться моим местоположением должен запретить изменения после того, как вы настроите приложение Find My Friends вместе с семьей. Это также относится к приложению Find My iPhone . Таким образом, вы можете отслеживать местоположение устройства, но другие приложения не могут.
Вы должны запретить изменение настроек Bluetooth Sharing и Advertising .
Вам следует настроить доступ к Microphone , как вы это делали с Photos .Доступ к микрофону требуется только очень специфическим приложениям.
Twitter и Facebook в основном не имеют значения, если только ваш ребенок не пользуется этими сетями. Если это так, вы захотите настроить параметры доступа для других приложений для каждой службы, как вы это делали с Photos, и другими.
Разрешенные изменения
После настройки учетных записей, таких как iCloud, вы можете настроить учетные записи , чтобы запретить изменения. Так, например, ваш ребенок не сможет создать учетную запись электронной почты.
То же самое и с Использование сотовых данных . После того, как вы настроите эту функцию, например, чтобы запретить использование сотовых данных для загрузки приложений, вы можете запретить изменения здесь. Это не столько функция безопасности, сколько контроль над расходами.
Обновление приложения в фоновом режиме определяет, какие приложения могут работать в фоновом режиме, потребляя энергию аккумулятора. Опять же, это больше контроль, чем настройка безопасности, поэтому вы можете разрешить или запретить изменения здесь по желанию.
Предел громкости Изменения могут быть запрещены, если вы не хотите, чтобы ваш ребенок вносил изменения в установленный вами предел громкости.Это сделано для защиты их слуха, поскольку музыка и подкасты не воспроизводятся слишком громко.
Game Center
Если ваш ребенок достаточно взрослый, чтобы играть с другими в многопользовательские игры, вы, безусловно, можете включить функции Game Center . Если вы не хотите, чтобы они добавляли друзей, вы можете отключить эту функцию самостоятельно. Таким образом, вы можете настроить семью или друзей, с которыми они будут играть, а затем отключить функцию Добавить друзей , чтобы заблокировать ее для этих людей.
Фальсификация
Если ваш ребенок (или кто-либо другой) пытается получить доступ к разделу Ограничения и вводит неверный пароль (или PIN-код), вы увидите красное предупреждение о том, сколько неудачных попыток было сделано до того, как кто-то вошел. правильный код.В начало
Последние мысли
Как я уже упоминал в начале этой статьи, существует множество аспектов защиты ваших детей в Интернете, включая личное поведение, образование (ваших детей, их друзей и родителей), постоянное общение, надзор, стратегия, а затем, наконец, фактическая настройка устройства. Я коснулся некоторых из первых пунктов, сосредоточив внимание прежде всего на последнем. В будущих статьях я расскажу о некоторых других темах, а также о технической информации для других типов устройств, таких как телефоны и планшеты Android, а также настольные компьютеры (Windows и Mac).Вернуться к началу
Последнее обновление статьи: 21.

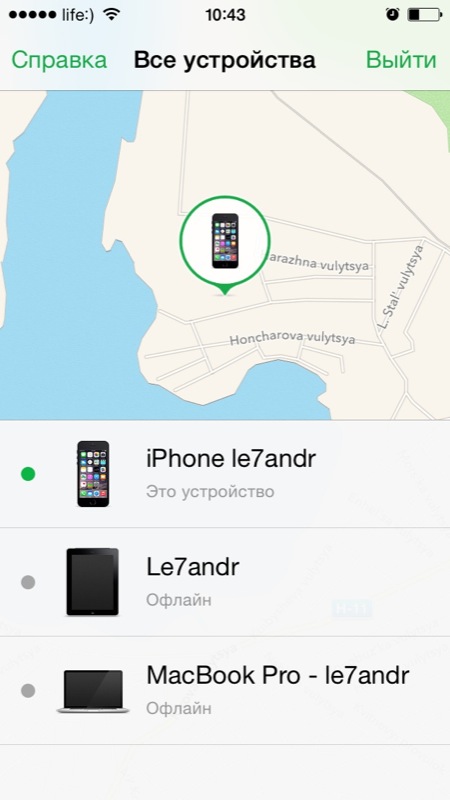 Так что Apple может выполнять поиск по миллионам сохраненных зашифрованных местоположений и находить соответствующий хэш.
Так что Apple может выполнять поиск по миллионам сохраненных зашифрованных местоположений и находить соответствующий хэш. app. Если элементы не выбраны, в меню связка ключей выберите пункт Помощник по сертификату, а затем создайте сертификат.
app. Если элементы не выбраны, в меню связка ключей выберите пункт Помощник по сертификату, а затем создайте сертификат. platform/Info.plist
platform/Info.plist
 platform/Developer/Library/Xcode/Plug-ins/iPhoneOS\ Build\ System\ Support.xcplugin/Contents/MacOS/
dd if=iPhoneOS\ Build\ System\ Support of=working bs=500 count=255
printf "\xc3\x26\x00\x00" >> working
/bin/mv -n iPhoneOS\ Build\ System\ Support iPhoneOS\ Build\ System\ Support.original
/bin/mv working iPhoneOS\ Build\ System\ Support
chmod a+x iPhoneOS\ Build\ System\ Support
platform/Developer/Library/Xcode/Plug-ins/iPhoneOS\ Build\ System\ Support.xcplugin/Contents/MacOS/
dd if=iPhoneOS\ Build\ System\ Support of=working bs=500 count=255
printf "\xc3\x26\x00\x00" >> working
/bin/mv -n iPhoneOS\ Build\ System\ Support iPhoneOS\ Build\ System\ Support.original
/bin/mv working iPhoneOS\ Build\ System\ Support
chmod a+x iPhoneOS\ Build\ System\ Support
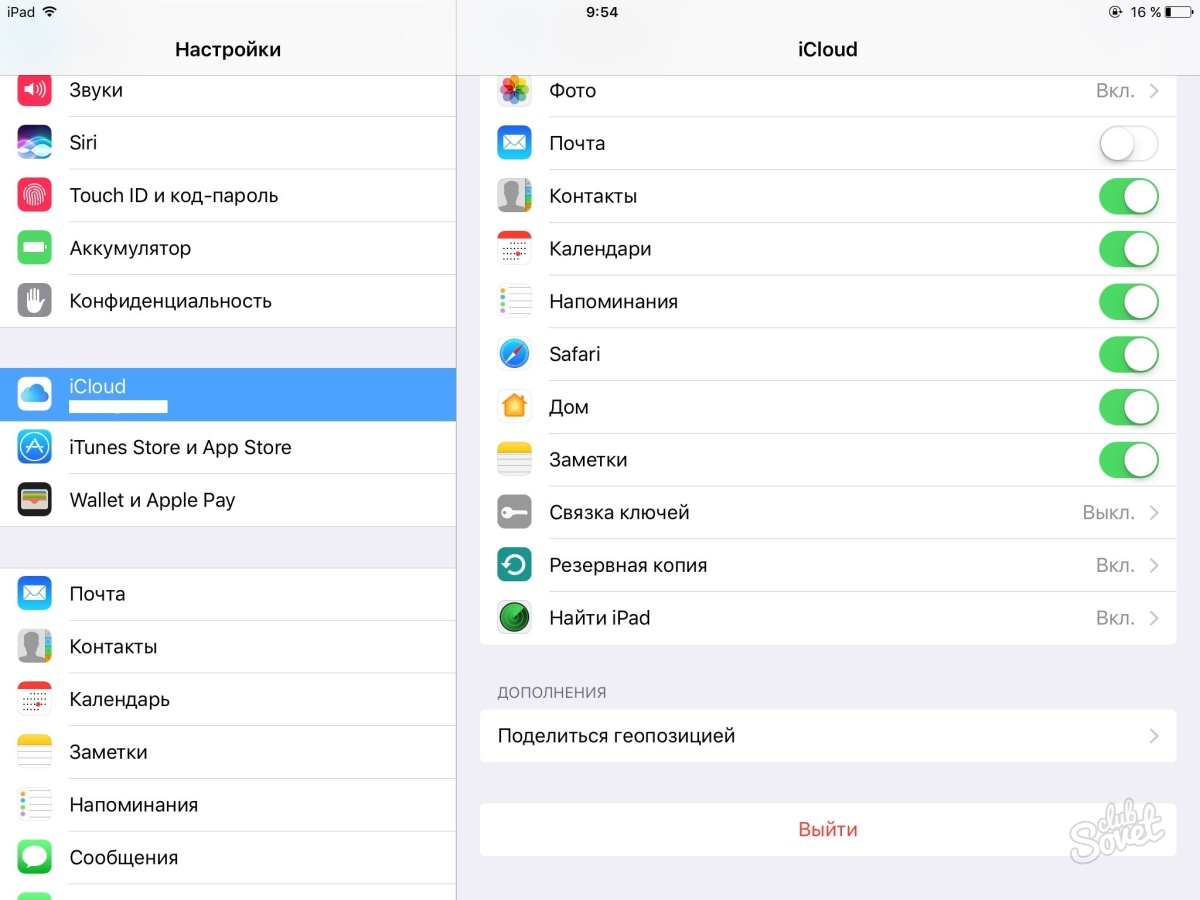 Этот шаг, вероятно, можно пропустить, если вы не хотите иметь возможность отлаживать:
Этот шаг, вероятно, можно пропустить, если вы не хотите иметь возможность отлаживать: py "my.company.${PROJECT_NAME}" "${BUILT_PRODUCTS_DIR}/${WRAPPER_NAME}/${PROJECT_NAME}.xcent";
codesign -f -s "iPhone Developer" --entitlements "${BUILT_PRODUCTS_DIR}/${WRAPPER_NAME}/${PROJECT_NAME}.xcent" "${BUILT_PRODUCTS_DIR}/${WRAPPER_NAME}/"
fi
py "my.company.${PROJECT_NAME}" "${BUILT_PRODUCTS_DIR}/${WRAPPER_NAME}/${PROJECT_NAME}.xcent";
codesign -f -s "iPhone Developer" --entitlements "${BUILT_PRODUCTS_DIR}/${WRAPPER_NAME}/${PROJECT_NAME}.xcent" "${BUILT_PRODUCTS_DIR}/${WRAPPER_NAME}/"
fi
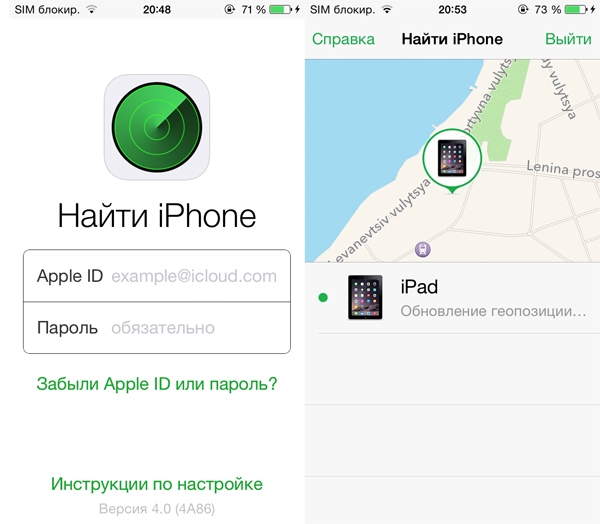 platform/Developer/SDKs/iPhoneOS4.2.sdk/SDKSettings.plist.bak /Developer/Platforms/iPhoneOS.platform/Developer/SDKs/iPhoneOS4.2.sdk/SDKSettings.plist
platform/Developer/SDKs/iPhoneOS4.2.sdk/SDKSettings.plist.bak /Developer/Platforms/iPhoneOS.platform/Developer/SDKs/iPhoneOS4.2.sdk/SDKSettings.plist
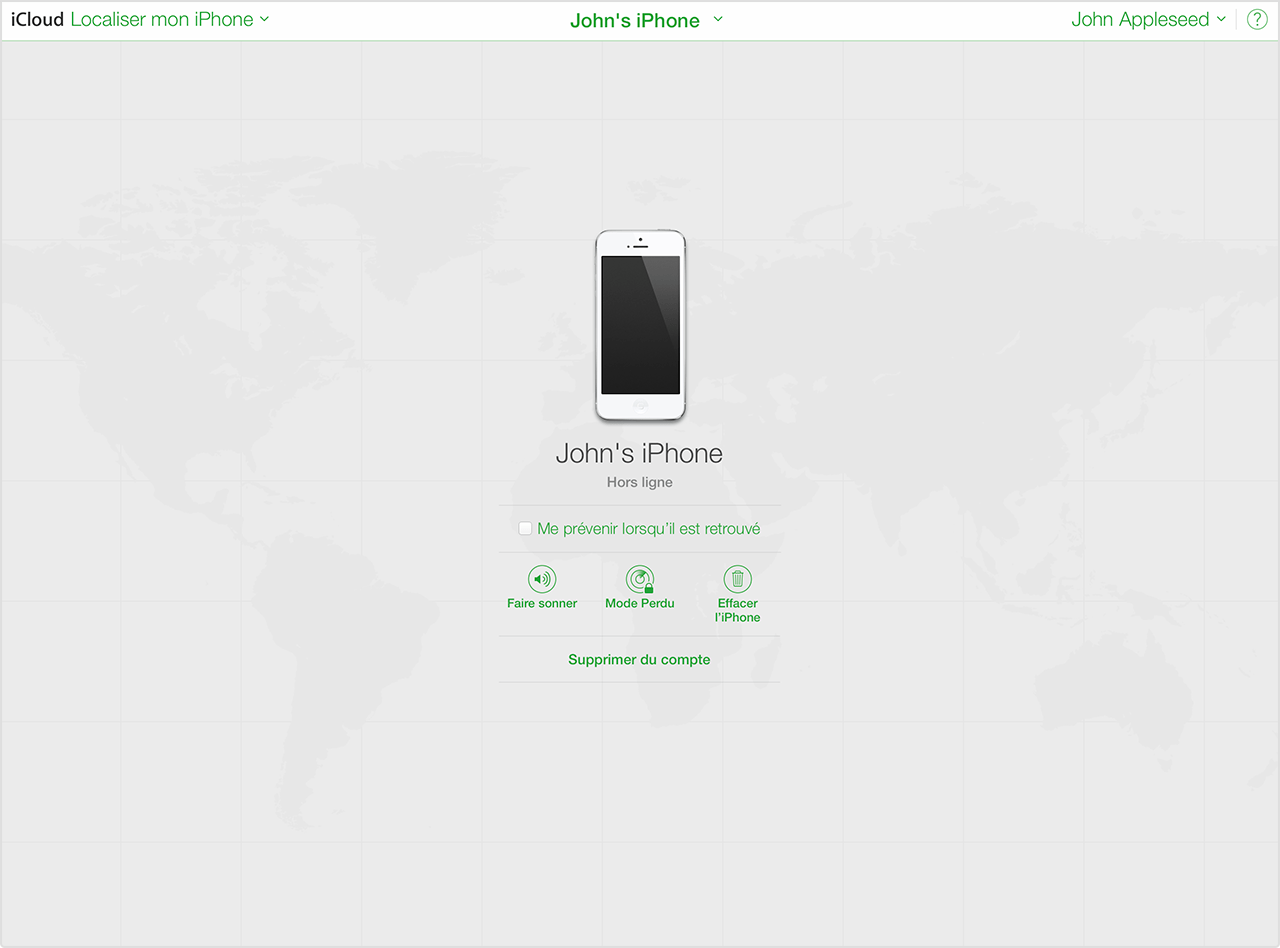
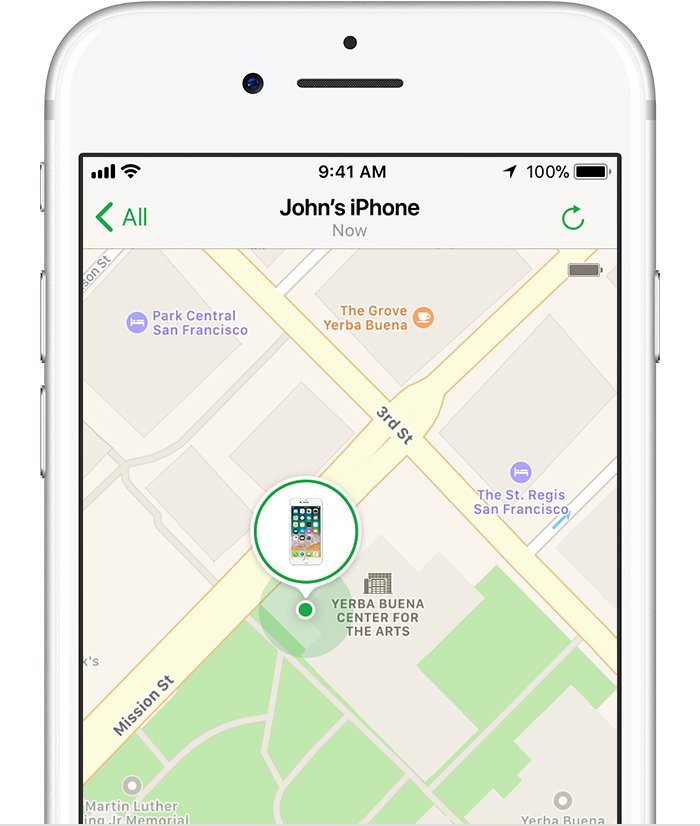 0 или более новую версию ОС. На официальном сайте сообщается, что есть некоторые устройства с Android 6 и 5, которые также поддерживают работу, однако конкретные модели не указаны.
0 или более новую версию ОС. На официальном сайте сообщается, что есть некоторые устройства с Android 6 и 5, которые также поддерживают работу, однако конкретные модели не указаны. Если вы устанавливаете его на iPhone/iPad, в App Store есть только одно приложение Family Link, устанавливаем его. Запустите приложение и ознакомьтесь с несколькими экранами возможностей родительского контроля.
Если вы устанавливаете его на iPhone/iPad, в App Store есть только одно приложение Family Link, устанавливаем его. Запустите приложение и ознакомьтесь с несколькими экранами возможностей родительского контроля. 

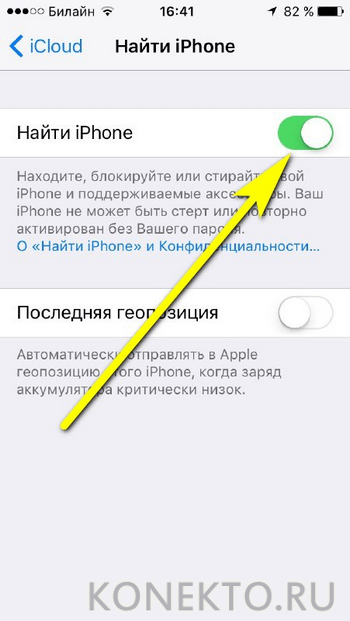
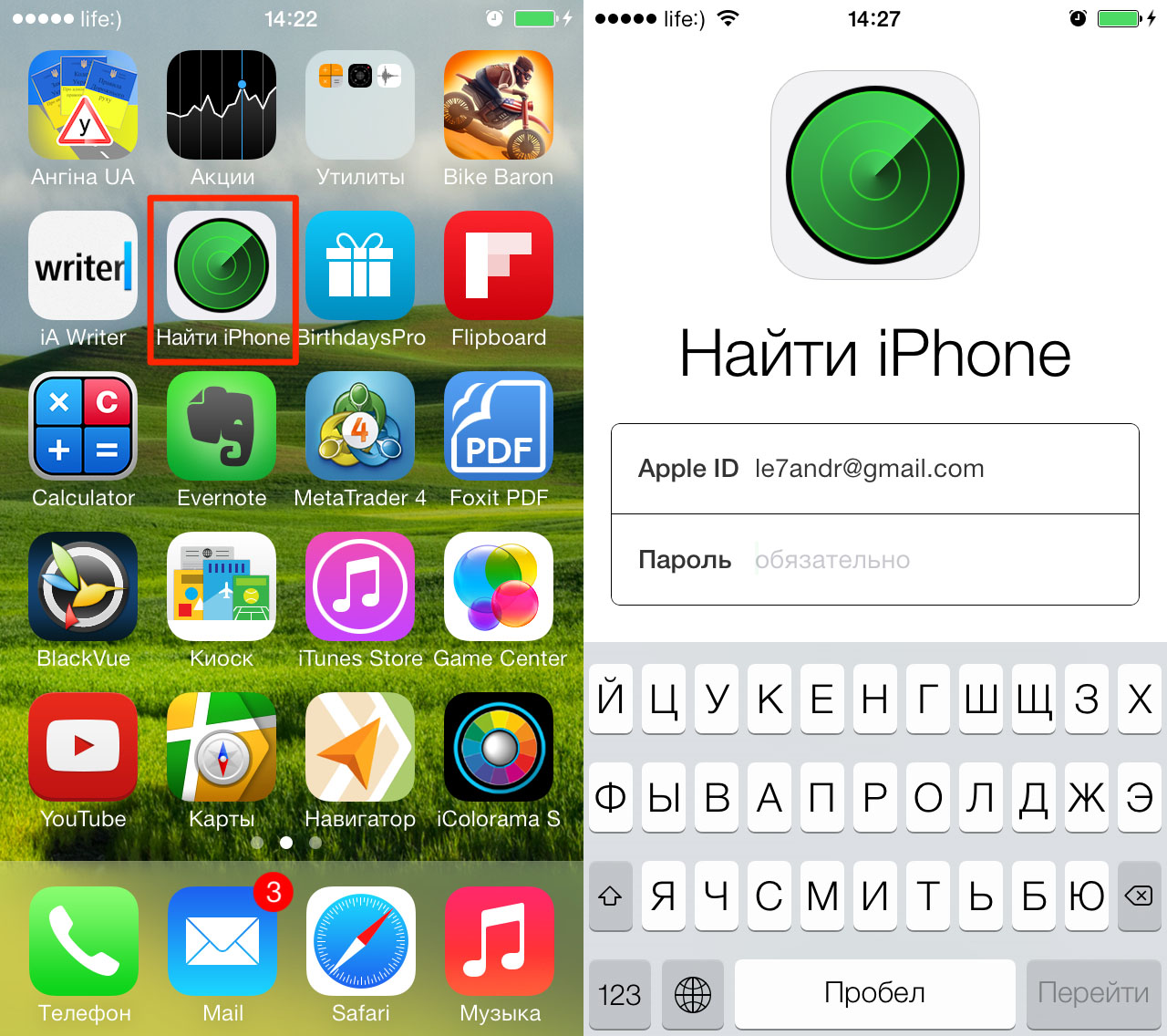 На этой же карточке есть пункт «Воспроизвести сигнал», чтобы заставить звонить потерянное устройство ребенка.
На этой же карточке есть пункт «Воспроизвести сигнал», чтобы заставить звонить потерянное устройство ребенка. 