Как посмотреть последние страницы 🚩 последние посещения сайтов 🚩 Интернет 🚩 Другое
Автор КакПросто!
Случается, что при поиске информации в сети страницу с нужными сведениями закрывают по ошибке, случайно перепутав или не заметив. А потом приходится тратить много времени, чтобы снова найти желаемое. Или требуется вспомнить посещенные вчера, неделю или месяц назад страницы. В каждом из браузеров есть система истории посещений. Открыв ее, вы легко найдете нужные ссылки.

Статьи по теме:
Инструкция
Запустите Google Chrome, если вы используете для работы с интернетом именно эту программу. В правом верхнем углу окна найдите кнопку с изображением стилизованного гаечного ключа и нажмите ее левой кнопкой мыши. Появится список меню, в нем есть надпись «История». Щелкните левой кнопкой мыши по этой строчке. Откроется новая вкладка браузера, в которой будут перечислены все посещенные за последнее время ресурсы и страницы. Дополнительным удобством является то, что указывается время посещения того или иного сайта. В нижней части страницы есть ссылки навигации, обозначенные «Раньше» и «Позже». Используйте эти ссылки, чтобы просмотреть последние страницы. Откройте Opera. В последней версии с номером 11.60 главное меню этой программы существенно изменилось и найти некоторые кнопки управления стало сложнее. Нажмите левой кнопкой мыши на логотипе красного цвета в верхнем левом углу экрана. Из выпадающего меню выберите строчку «История». Откроется новая закладка с перечнем посещенных сайтов в виде папок с названиями «Сегодня», «Вчера», «На прошлой неделе». Щелкните по значку в виде плюса, чтобы развернуть подробный список и найти нужные страницы.Нажмите левой кнопкой мыши меню «Журнал» в верхней строке меню браузера Mozilla Firefox. Выберите первый пункт «Показать весь журнал». Откроется окно из двух частей: слева будут находиться категории в порядке давности, а справа — список посещенных сайтов. Выбирайте в левой части нужный период времени и прокручивайте список в правой половине окна.
Запустите браузер Internet Explorer. Нажмите на клавиатуре кнопку Alt, чтобы появились меню управления этой программой. Щелкните левой кнопкой мыши по меню «Вид» и выделите строчку «Панели обозревателя». Появится подменю, в котором нажмите пункт «Журнал». В левой части страницы появится перечень посещенных страниц, сгруппированных по дате. Щелкните по ссылке на нужный вам период, чтобы посмотреть соответствующие страницы.Источники:
- последняя страница интернета
Совет полезен?
Статьи по теме:
www.kakprosto.ru
Как узнать посещенные страницы в интернете
Автор КакПросто!
Не помните, на какие сайты заглядывали? А может, вы хотите проверить, не пользовались ли посторонние в ваше отсутствие компьютером? Также не будет лишним узнать, чем во время «прогулки» по интернету интересуется ваш ребенок. И все это можно осуществить, заглянув в историю загрузок вашего браузера.

Статьи по теме:
Вам понадобится
- — компьютер;
- — ваш браузер.
Инструкция
Историю посещений интернет-адресов хранит абсолютно каждый браузер. Ознакомиться с ней возможно, просмотрев его параметры. Данные обо всех открытых страницах в браузере Mozilla FireFox хранятся в специальном журнале. Зайти в него можно, кликнув на значок «лисенка», размещенный на верхней панели, и выбрав раздел «Журнал», в котором фиксируются все путешествия пользователя по всемирной паутине. В журнале перед вами откроются последние закрытые вкладки и окна, здесь же можно восстановить предыдущую сессию и просмотреть данные обо всех перемещениях по сайтам. Для этого откройте пункт «Показать весь журнал» и в открывшейся «Библиотеке» выбирайте нужный вам временной период: «Сегодня», «Вчера», «Последние 7 дней» или «Этот месяц». Просмотреть сайты, на которые заглядывали ранее, можно кликнув на ту или иную ссылку. Открыть историю посещений в Mozilla можно, использовав сочетание клавиш клавиатуры Ctrl + Shift + H. Кстати, адреса последних используемых сайтов удаляют, выбрав соответствующий пункт в меню журнала или нажав клавиши Ctrl + Shift + Del.Историю посещений хранит и браузер Opera. Она находится в подразделе «История» главного меню. Здесь также представлены ссылки на посещенные пользователем интернет-ресурсы. Адреса в «Истории» можно открывать и удалять.
Предельно просто открываются посещенные страницы в браузере CometBird. Для их просмотра достаточно кликнуть на верхней панели браузера пункт «Журнал». Здесь также можно перейти на домашнюю страницу CometBird, ознакомиться с последними открытыми вкладками и окнами. Полная информация посещений хранится в разделе «Показать весь журнал». Облегчают просмотр страниц временные папки «Сегодня», «Вчера», «Последние 7 дней» и т.д. Открыть журнал можно и клавишами клавиатуры. Для этого нажмите Ctrl + Shift + H. Удобный сервис доступа к истории посещений содержит быстрый и практичный в использовании браузер Google Chrome. В разделе «Настройки» (он обозначается иконкой «ключ») выберите пункт «История». Щелкните на ссылку и перейдите на страницу, где откроются все посещенные пользователем интернет-сайты. В данном браузере поиск облегчает указанное время посещения того или иного адреса.Для пользователей обозревателя Internet Explorer история посещенных в интернете страниц открывается также посредством нажатия клавиш CTRL + H. В боковой панели будет представлена история всех адресов.
Видео по теме
Обратите внимание
Сочетание клавиш Ctrl + Shift + Del удаляет историю последних посещений интернет-адресов.
Источники:
- где в компьютере хранятся страницы посещаемые
Совет полезен?
Статьи по теме:
www.kakprosto.ru
Как посмотреть и очистить историю посещения сайтов
Ваш компьютер при заходе на страницы в интернете сохраняет всё: где, когда, что вы смотрели. Зачем? — спросите вы. Бывает, что страничка нечаянно была закрыта, не сохранена в избранном, а информация с неё вдруг понадобилась, а перерывать заново в поиске сотни страниц нет времени и желания. Проще намного найти её через список просмотренных страничек, который есть в каждом браузере. Также эта функция помогает проследить, узнать, куда заходили другие пользователи вашего компьютера, тем самым быстро найти нужную информацию, проконтролировать посещение сайтов детьми, подчинёнными сотрудниками. Давайте рассмотрим, где хранится информация, как посмотреть историю посещения сайтов.

Самые популярные браузеры для Windows
Ищем журнал посещений
В популярнейших браузерах для открытия списка сайтов, куда были произведены заходы, существует сочетание клавиш: Ctrl+H либо Ctrl+Shift+H. Также открывается список с помощью встроенной функции.
Рассмотрим, как проверить историю посещения сайтов в отдельных браузерах, наиболее распространённых.
Google Chrome
Откройте Google Chrome. Возле адресной строки есть кнопка настроек. Нажав на неё, откроете меню, где вам следует выбрать пункт «История». Теперь можете посмотреть список адресов сайтов, расположенных по дате их просмотра. Зная, допустим, что на нужную страницу вы заходили вчера, вы легко её найдёте, не пересматривая ссылки, посещённые ранее и позднее.

История в Google Chrome
Firefox
Популярный браузер содержит информацию о просмотрах в «Журнале», в котором, чтобы проверить, кликните на «Показать весь журнал». Он находится в верхнем меню либо его можно вызвать, нажав левый Alt. В Firefox разделены ссылки по дате, причём слева есть список меню, в нём можно выбрать, за какой период просмотреть историю: сегодняшние посещения, вчерашние, за неделю, месяц.
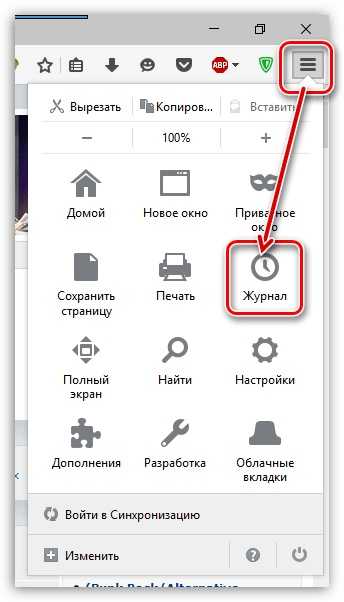
Журнал в Firefox
Opera
В Opera кликните на кнопку вверху слева, вызывая меню браузера. Там зайдите на пункт «История».
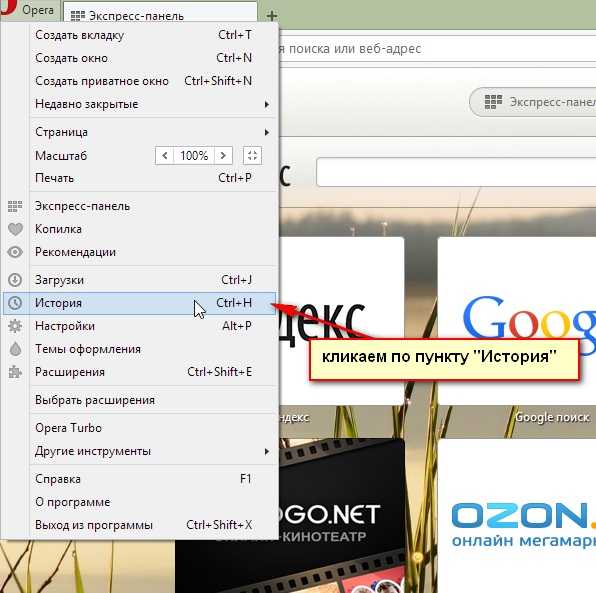
История в браузере Opera
Яндекс
В Яндексе функции похожи на Chrome, также историю вы найдёте под значком настроек, расположенным вверху справа. Когда желаете посмотреть и проверить адреса, в списке кликните на «История» — «Менеджер истории».
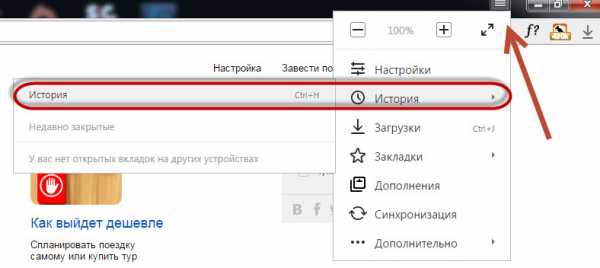
Посещенные сайты в Яндекс.браузере
IE
В Internet Explorer для открытия информации о посещениях кликните на звёздочку на панели инструментов. В меню, появившемся после этого, выбираете «Журнал». Теперь можете посмотреть список сайтов, структурированный по дате.
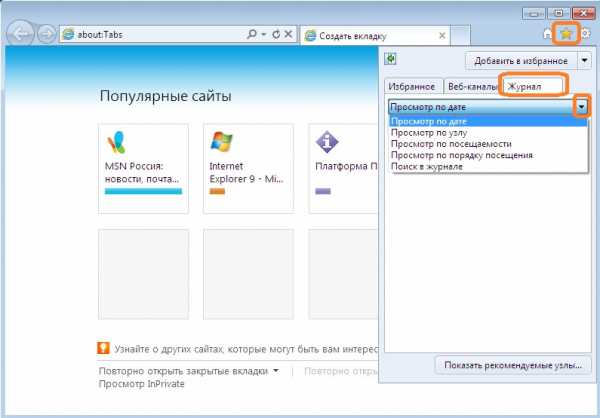
Журнал в Internet Explorer
Удаление списка посещённых сайтов
Если не желаете, чтобы кто-то знал о ваших «прогулках» в сети, можете удалить список ссылок на посещаемые вами сайты. Если не знаете, как удалить историю посещения сайтов с компьютера, читайте ниже.
Существует несколько способов очистить историю посещений. Безусловно, неудобный вариант, требующий временных затрат, — удалить каждую ссылку по отдельности из Журнала. Однако в браузерах предусмотрено очищение более простым способом.
Google Chrome
Зайдите в «Инструменты»—«Удаление данных о просмотренных документах». Указываете глубину удаления в раскрывающемся списке. Возле «Очистить историю» ставите галочку и кликаете на удаление.
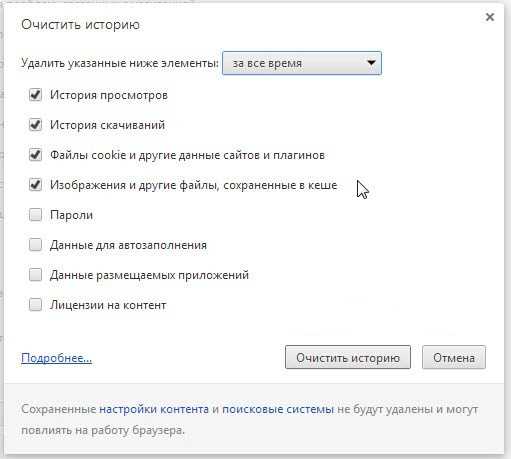
Очистить историю в Google Chrome
Можно воспользоваться сочетанием Ctrl+Shift+Del.
Firefox
В этом браузере найдите раздел «Инструменты», на строку «Настройки». В открывшемся окне пройдите на закладку «Приватность» —«Очистить сразу». Появится новое окошко «Удаление ненужных данных». Проверьте, чтобы стояла метка на пункте, указывающем на журнал посещений. Проставьте метки на том, что нужно очистить, затем жмите «Удалить».
Explorer
В IE история посещений названа «Журналом браузера». Путь к нему лежит через меню, раздел «Сервис», там есть строчка «Удалить журнал», затем кликаем на «Удалить историю».
Удаление истории браузера в Internet Explorer
Opera
В браузерном меню пройдите в «Настройки», найдите опцию «Удалить личные данные». Установки по умолчанию в настройках скрыты, разверните их, нажав «Детальная настройка». Пройдите к пункту «Очищение истории посещённых страниц», внимательно все просмотрите, чтобы не уничтожить нужное.
Safari
В Safari есть отдельный раздел в браузерном меню «История». Пройдите в него, там увидите ссылку на удаление информации.
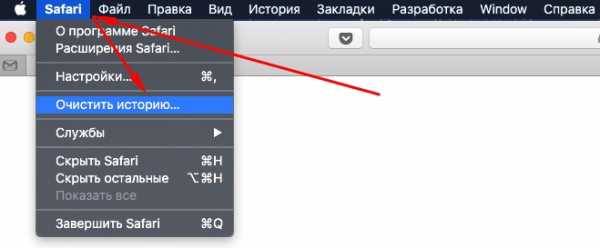
Чистим историю в Safari
Яндекс
В браузере нажмите на значок возле адресной строчки, напоминающий гаечный ключ. Далее зайдите в «Историю». Увидите список посещённых сайтов, проставьте галочки напротив тех, которые желаете удалить, нажмите соответствующую кнопку.
Использование утилит
Можно очистить браузерный журнал посредством спецутилит, быстро очищающих и удаляющих всё желаемое вами. Только будьте осторожны, скачивайте утилиты с официальных источников, опасайтесь непроверенных страниц, ведь можете попасть на мошенников, рассылающих вирусы. Сами утилиты, названные ниже, — прекрасное средство для удаления ненужной информации, мусора, позволяют качественно решить проблему.
- Самая популярная —Ccleaner. Может удалять программы, от которых не избавиться обычными приёмами, очищать реестр, убирая ошибочные записи. Запустив утилиту, начните анализ, затем проставьте галочки в строках, обозначающих удаляемое, нажмите кнопку очистки.
- Альтернатива вышеназванной программы —WiseDiskCleaner. Также прекрасно все очищает, удаляет мусор, выполняет дефрагментацию. Есть русскоязычная поддержка. Нажмите кнопку анализа, согласитесь с пунктами, предлагаемыми WiseDiskCleaner для очистки, нажмите соответствующую кнопку.
Найти список просмотренных страниц в браузере, очистить его нетрудно, вы легко справитесь с задачей, прочтя рекомендации выше, применив их. Проблема решается без особых временных затрат, не нуждается в вызове специалистов. Каждый пользователь сумеет выполнить всё нужное.
nastroyvse.ru
Как посмотреть, на какие сайты ты заходил
Автор КакПросто!
Каждый из современных браузеров в автоматическом режиме отслеживает и фиксирует в «журнале посещений» перемещения пользователя в интернете. Наличие этого механизма может быть как благом, так и наказанием, в зависимости от способа применения. Но в любом случае, раз такая опция имеется — будем извлекать из нее возможную пользу! Давайте посмотрим – каким образом можно получить доступ к истории посещений сайтов в наиболее популярных моделях современных браузеров.

Статьи по теме:
Инструкция
В Mozilla FireFox доступ к полному списку посещенных сайтов, хранящемуся в браузере, можно получить, выбрав в верхнем меню раздел «Журнал», а в нём пункт «Показать весь журнал». В результате откроется окно, с неочевидным названием «Собрание». В нем можно просматривать, разыскивать, сохранять посещенные вам интернет-ресурсы, а также ставить и удалять закладки и т.д.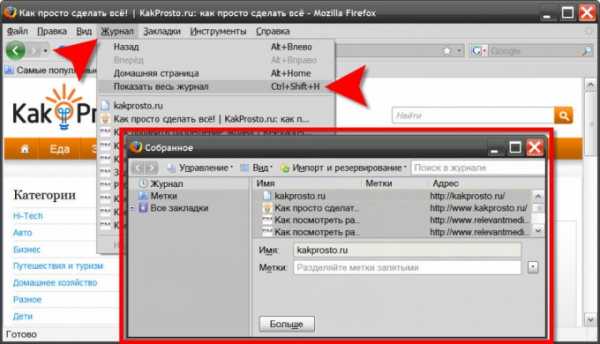 Есть и гораздо более короткий путь к журналу – достаточно нажать сочетание клавиш CTRL + H. В боковой панели откроется история посещений, правда с много меньшим набором сервисных возможностей.
Есть и гораздо более короткий путь к журналу – достаточно нажать сочетание клавиш CTRL + H. В боковой панели откроется история посещений, правда с много меньшим набором сервисных возможностей. 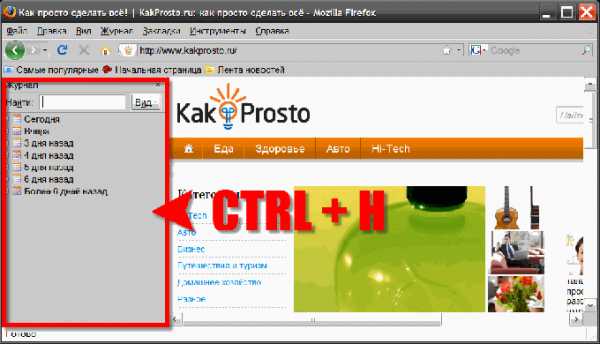 В Opera история посещений открывается посредством выбора в «Главном меню» соответствующего пункта — «История». В открывающемся окне истории можно искать, удалять и открывать сохраненные браузером ссылки на посещенные пользователем интернет-ресурсы.
В Opera история посещений открывается посредством выбора в «Главном меню» соответствующего пункта — «История». В открывающемся окне истории можно искать, удалять и открывать сохраненные браузером ссылки на посещенные пользователем интернет-ресурсы. 
И здесь, так же как и в Mozilla FireFox, нажатие сочетания клавиш CTRL + H открывает эту же самую историю посещений в боковой панели.
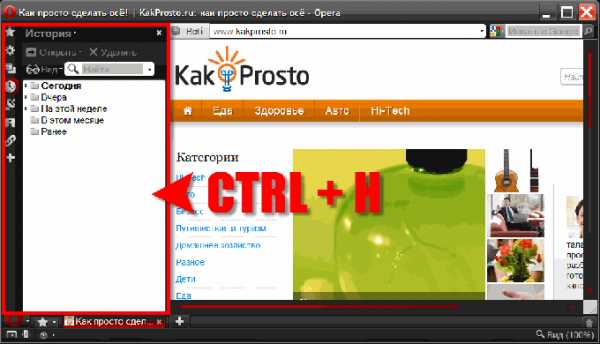
Как не странно, но несмотря на всю конкурентную борьбу стандартов браузеров разных производителей, и в обозревателе Internet Explorer нажатие все того же волшебного сочетания клавиш CTRL + H откроет аналогичную боковую панель, содержащую историю посещений.
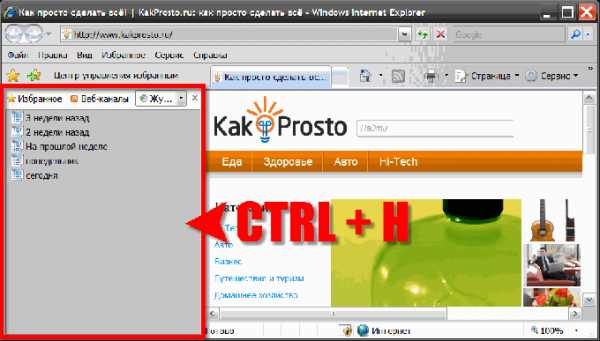
Видео по теме
Обратите внимание
Если вы не знаете, как посмотреть историю Firefox, то тогда вам сюда здесь вы узнаете, как просмотреть историю в Firefox используя операционную систему Windows Xp, Windows 7. Чтобы посмотреть историю в браузере Mozilla Firefox выполните следующие действие: На своем компьютере запустите браузер Mozilla Firefox. И так чтобы просмотреть историю вам нужно выбрать период времени, за которое хотите посмотреть историю посещённых вами web-сайтов.
Полезный совет
По умолчанию менеджер просмотра истории посещённых сайтов в Firefox не очень удобен для работы. Информацию, которую он отображает посредственна в лучшем случае, даже если история посещённых страниц в основном дисплее Firefox отображается в боковой панели – имя домена и страницы каждой области, которые были посещены. Но это не отображает информацию о времени посещения сайта и какие были отношения. Вот где новое дополнение History Tree для Firefox вступает в игру.
Источники:
- где просмотреть журнал посещения интернета
Совет полезен?
Статьи по теме:
www.kakprosto.ru
Последние просмотры на этом компьютере
Иногда из интереса, иногда из надобности пользователю приходится искать последние просмотры сайтов или файлов на домашнем компьютере. Таким образом можно увидеть, чем занимаются ваши дети или супруги в компьютере, когда вас нет дома. В этой статье вы сможете найти самые популярные способы отображения предыдущих действий на ПК.
Как посмотреть последнюю активность на этом компьютере
Обратимся к простым способам узнать действия предыдущего пользователя устройства:
- Для начала откройте содержимое корзины Windows. Её содержимое может быть очень полезным.
- Обратите внимание на первые файлы в этой папке. Если вы их не удаляли самостоятельно, то это мог сделать кто-то другой. Удаленные файлы содержат время перемещения их в корзину.
- Чтобы увидеть дату удаления, нажмите по файлу правой кнопкой мыши (ПКМ) и нажмите «Свойства». В строке «Удален» будет находится дата и время перемещения в корзину.
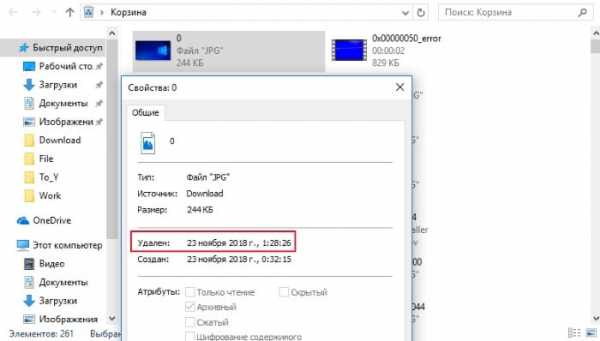 Время перемещения файла в корзину
Время перемещения файла в корзинуЕсли не вдаваться в подробности, то найти её можно достаточно быстро:
- Нажмите WIN+E для открытия проводника Windows (независимо от версии).
- Обратите внимание на боковой столбец с «деревом» системных папок. Здесь будет необходимая папка «Загрузки» с последними файлами.
- Откройте папку и просмотрите её содержимое.
- Выберите один из файлов ПКМ и нажмите «Свойства».
- Обратите внимание на блок ниже, где будет находится время изменения файла, время открытия и время создания.
Временем создания файла является именно загрузка его из сети. Этим способом можно также многое узнать о минувшей активности посторонних лиц на вашем компьютере. Вы можете поменять вид отображения файлов «Загрузки» и увидеть эти даты сразу для всех файлов в ней. Для этого нужно вверху справа выбрать стрелочку, которая разворачивает панель настроек папок, и выбрать слева пункт «Область сведений». После этого отобразится еще одна область в окне, которая будет содержать полную информацию выбранной папки.
Это интересно: Как очистить историю в Опере.
Как узнать недавно запущенные программы
Этот способ поиска и просмотра предыдущей активности на вашем ПК подойдет для всех версий, кроме Windows XP. С его помощью вы сможете увидеть кто и когда открывал программы и игры.
Для этого необходимо:
- Открыть проводник WIN+E и выбрать системный диск (скорее всего это C:\).
- Затем найдите здесь папку «Program Files» и откройте её.
- В правом верхнем углу найдите строку поиска и введите следующей запрос «*.exe».
 Поиск файлов программ в папке Program Files
Поиск файлов программ в папке Program Files - Вверху нажмите одну из вкладок «Вид» и нажмите справа пункт «Текущее представление» или «Вид столбцов» (зависит от версии ОС).
- Нажмите «Добавить столбцы» и выберите внизу этого окошка «Выбрать столбцы».
 Добавление столбцов информации в папке
Добавление столбцов информации в папке - В новом небольшом окошке найдите пункт «Дата доступа» и поставьте на нем галочку. После чего выберите «Ок» внизу окна.
- В основном окне «Program Files» появится еще один столбец с датой запуска приложений.
Здесь вы сможете увидеть, когда было запущено то или иное приложение последний раз. Если у вас в компьютере несколько учетных записей, вы можете даже узнать кто это делал. Для этого нужно отобразить этот столбец в настройках, как вы это сделали сейчас с датой доступа. Для компьютеров, на которых имеется 64 битная ОС, нужно проделать то же самое с папкой «Program Files (86)». Если вы запускали одно из этих приложений в данном сеансе, то, соответственно, здесь будет отображаться именно ваше действие с программой.
Читайте также: Как узнать, кто посмотреть историю в ВК.
Просмотр журнала Windows на компьютере
В журнале операционной системы регистрируются многие события, которые происходят на компьютере. В том числе, предыдущие действия на любом ПК.
Чтобы открыть журнал, нужно:
- Нажать 2 клавиши одновременно WIN+R и ввести в строку следующую команду «control» или выбрать самостоятельно в своей ОС «Панель управления».
- Далее выберите раздел «Администрирование». Если вы не можете найти нужный раздел, выберите вверху справа «Просмотр» и нажмите пункт «Мелкие значки» для просмотра.
- Теперь найдите в следующем окне «Служебные программы» или «Просмотр событий».
- В следующем окне выберите «Журналы Windows».
 Журнал Windows
Журнал Windows - Этот раздел хранит данные для администраторов компьютера, но и обычный пользователь может найти некоторую информацию, которая его интересует.
- В разделе «Безопасность» можно увидеть время входа в систему и другие данные.
Журнал Windows имеет преимущественно техническую информацию о кодах действий, сбоях и других происшествиях в системе. Главное для нас здесь именно время какого-то события. Если вы увидели, что какие-то действия происходили во время вашего отсутствия, можно сделать из этого свои выводы. Интересной функцией журнала является привязка задачи к событию. Иными словами, вы можете настроить компьютер так, чтобы при каждом его включении вы получали электронное письмо на указанный адрес.
Сделать это довольно просто:
- Вам нужно выбрать правой кнопкой задачу «Вход в систему» и нажать «Привязать задачу к событию».
- Откроется окно, где нужно 2 раза нажать «Далее» и в 3 пункте нажать на пункт отправки сообщения.
 Привязка задачи к событию
Привязка задачи к событию - Введите здесь свой адрес электронной почты и заполните остальные поля.
- Завершите настройку.
Теперь при запуске компьютера в ваше отсутствие вы будете уведомлены об этом сообщением на указанный e-mail.
Рекомендуем к прочтению: Как открыть закрытую вкладку.
Последние посещения сайтов в браузере
Вы можете узнать, какие свежие сайты и файлы просматривали другие пользователи на вашем компьютере при помощи браузера. Именно эту программу чаще всего запускают, чтобы посетить социальные сети, посмотреть фильмы, товары в интернет магазинах и прочее. Поэтому, изучив его историю, можно понять достаточно много.
Для этого нужно:
- Выбрать браузер, который вы используете на вашем компьютере, и запустить его.
- Чтобы найти историю, вам нужно выбрать кнопку «Меню» браузера. В последних версиях популярных навигаторов эта кнопка выглядит как 3 точки или полоски сбоку панели инструментов.
- В браузере Opera кнопка расположена в верхнем углу слева в виде буквы «О».
- Теперь вам нужно найти в меню пункт «История».
 Окно истории браузера Google Chrome
Окно истории браузера Google Chrome - В некоторых браузерах (Firefox) нужно нажать дополнительно на кнопку «Показать весь журнал».
После этого открывается окно с журналом посещений страниц в Интернете всеми пользователями, которые выходили в сеть именно с него. Окно истории содержит всю историю работы браузера. Вы можете выбрать нужный отрезок времени для отображения информации посещенных сайтов. Выберите историю за сегодня, за последнюю неделю или месяц.
Во вкладке «Вид» можно настроить отображение дополнительных данных в окне — число посещений определенных сайтов, время последнего визита и прочее. Вы можете здесь осуществлять поиск по сайтам. Для этого введите нужный запрос в окне «Поиск по журналу». Для поиска последних просмотров на вашем персональном компьютере не нужно подключение к интернету. Вся информация находится на жестком диске.
it-doc.info
Как посмотреть последние действия на компьютере
ОС Windows постоянно ведет запись событий и действий, которые совершались с ноутбуком или компьютером. Благодаря этому можно выяснить, какие новые приложения появились, когда в последний раз был выполнен вход в систему, какие страницы посещались в сети и т.д. Сделать это можно как при помощи встроенных средств Windows, так и сторонних утилит.
Журнал Windows
С помощью этого системного приложения можно определить, какие действия выполнялись на компьютере в последние минуты, часы или дни. Нужно:
- открыть строку поиска в меню «Пуск» или на панели управления в зависимости от версии ОС;
- ввести запрос «Просмотр журналов событий»;
- отыскать в результатах необходимое системное приложение, кликнуть на него, дождаться, когда появится окно с перечнем происходивших событий;
- выбрать «Журналы Windows»;
- найти необходимый журнал, дважды кликнуть по нему и приступить к просмотру сведений о последних действиях на ПК.
Недавние документы
Чтобы узнать, какие файлы были открыты последними, необходимо открыть раздел «Недавние документы», размещенный в системном меню. Для Windows 7 он по умолчанию отключен, но если это необходимо, его можно задействовать:
- открыть свойства кнопки «Пуск» в контекстном меню;
- перейти на страницу «Меню Пуск»;
- кликнуть «Настроить»;
- напротив пункта «Недавние документы» установить галочку.
- Нажать «Ок» для внесения изменений.
Для Windows 8 недавние файлы недоступны в меню «Пуск». Чтобы их просмотреть, нужно использовать комбинацию кнопок «Win»+»R». В открывшемся окне нужно написать «recend», а затем нажать клавишу ввода. Появится папка с недавними файлами.
Еще один способ — открыть диск С и установить сортировку файлов по дате изменения.
История браузера
Чтобы узнать, какие веб-сайты посещались недавно, необходимо:
- открыть веб-браузер;
- одновременно нажать «ctrl»+«H»;
- установить период, за который необходимо просмотреть посещенные страницы.
Еще один способ просмотреть историю браузера — указать в адресной строке название браузера://history/, например, chrome://history/ или opera://history/.
Открыть историю посещенных страниц также можно через меню веб-обозревателя.
Дата последнего использования файла
Штатные средства Windows позволяют узнать, когда тот или иной файл был открыт в последний раз. Нужно:
- открыть контекстное меню файла;
- выбрать «Свойства»;
- открыть вкладку «Общие»;
- изучить дату открытия документа;
- выбрать вкладку «Подробно», установить, когда файл был изменен или сохранен в последний раз.
Загрузки
Чтобы посмотреть, какие загрузки были сделаны за последнее время использования компьютера, необходимо открыть соответствующую папку, во вкладке «Вид» выбрать режим просмотра «Таблица», а затем установить тип сортировки по дате создания.
Запущенные программы
Поле «Дата открытия» в свойствах файла позволяет узнать, какие утилиты и приложения запускались за недавние дни. Необходимо открыть диск С (или иной, на котором установлена ОС), перейти в папку «Program Files», а затем кликнуть по строке «Поиск» вверху справа, ввести «*exe» и нажать «Enter». Появятся все возможные исполняемые файлы, размещенные в этой папке. Необходимо выбрать режим просмотра «Таблица», нажать на заголовок произвольного столбца и в поле «Подробнее» установить галочку напротив строки «Дата доступа». Для сохранения изменений нажать «Ок», а затем сделать сортировку по появившемуся столбцу. Для 64-разрядной ОС необходимо повторить эти же действия для папки «Program Files (x86)». Кроме того, нужно выполнить эти же действия для папок с играми и с установленным софтом, если он есть где-то в ином месте.
Корзина
Если необходима информация о том, какие файлы были удалены в ходе предыдущих действий, есть вероятность, что они находятся в Корзине. Возможно, она не была очищена и появится возможность восстановить утраченные данные.
Чтобы узнать, какие файлы были удалены с компьютера последними, нужно открыть Корзину и выполнить сортировку файлов и папок по дате. Для этого достаточно нажать на название столбца «Дата удаления», после чего данные будут расставлены в интересующем порядке. Останется лишь отыскать требуемый временной период и просмотреть, что было удалено.
В случае, если потребуется восстановить какой-либо файл, достаточно кликнуть по нему и в контекстном меню выбрать «Восстановить».
Power Spy
Стороннее приложение, простое в использовании и понятное даже неопытному человеку. Поддерживается большинством версий ОС Windows, прописывается в автозапуске и начинает работу при загрузке компьютера. Программа сохраняет данные обо всем, что происходит на компьютере, а затем позволяет посмотреть отчет о всех действиях, совершавшихся на устройстве. Если есть такая необходимость, данные можно сохранить в файл в одном из удобных форматов.
Вся необходимая информация о происходивших на компьютере в недавнем времени событиях будет отражена в Журнале событий. Чтобы просмотреть его, нужно выбрать и открыть интересующий раздел. К примеру, если пользователю потребуется информация о всех открытых окнах, необходимо запустить утилиту и кликнуть по иконке «Windows opened». Необходимые сведения появится на экране.
Аналогичным образом можно просмотреть и другую информацию, подобных разделов в меню программы большое количество.
NeoCpy
Отличная утилита, которая анализирует происходящее на компьютере. Работает скрыто, ее присутствие в ОС незаметно, начиная с момента установки. При инсталляции пользователь может назначить режим работы программы: открытый или же скрытый, в котором прячутся программные файлы приложения и его ярлыки.
Приложение отличается обширными возможностями и подходит как для использования в домашних условиях, так и для офисов.
Чтобы посмотреть, какие действия были выполнены последними в ОС Windows, необходимо:
- запустить утилиту;
- выбрать вкладку «Отчеты»;
- кликнуть «Отчет по категориям»;
- установить период, за который необходимы данные;
- нажать «Загрузить».
Пользователь получит подробную информацию о том, какие события происходили на ПК за установленный временной отрезок.
soft-katalog.ru
Как просматривать посещаемые сайты 🚩 часто посещаемые сайты с моего компа 🚩 Интернет 🚩 Другое
Автор КакПросто!
Для того чтобы вы смогли снова посетить и просмотреть часто посещаемые вами сайты, совсем не обязательно вести им учет, внося адреса нужных или интересных ресурсов в записную книжку или электронный документ. Достаточно ознакомиться с историей посещений, обратившись в соответствующий раздел меню вашего браузера.

Статьи по теме:
Инструкция
Если на вашем компьютере установлен Internet Explorer, то для того чтобы просмотреть историю поиска, вам не потребуется много времени. Дело в том, что в этом браузере уже предусмотрен специальный журнал, где зафиксированы адреса всех посещенных вами интернет-сайтов. Перейдите на латинскую раскладку клавиатуры. Откройте журнал, нажав одновременно CTRL, SHIFT и H. Все ссылки указаны в хронологическом порядке. Ознакомьтесь со списками посещенных вами сайтов за месяц, неделю или день. Щелкните по названию одного из них и ознакомьтесь с перечнем всех страниц, которые вы просматривали, обратившись в этому веб-ресурсу. Если вы хотите удалить всю информацию из журнала, найдите в браузере меню «Сервис» и выберите пункт «Удалить журнал обозревателя».Если браузер, который вы используете — Mozilla Firefox, ознакомьтесь со специальным журналом, куда так же как и в Internet Explorer, записываются адреса всех посещаемых сайтов. Для этого нажмите «Показать весь журнал». Воспользуйтесь поиском, чтобы найти интересующий вас сайт, так как ресурсов обычно довольно много. Если вы после просмотра решили очистить историю записей, нажмите одновременно CTRL и A в латинской раскладке клавиатуры. Так вы сможете выделить в журнале сразу все элементы. Далее выберите в меню «Управление» пункт «Удалить», и после этого все записи будут стерты.
Если у вас установлен Google Chrome или Apple Safari, кликните по значку гаечного ключа в правом верхнем углу браузера. Выберите в открывшемся меню настроек пункт «История». Или обратитесь к журналу посещений, нажав одновременно CTRL и h. Если же вы хотите внести какие-то коррективы, найдите на открывшейся странице ссылку «Изменить список». Так вы сможете удалить элементы, которые вам уже больше не понадобятся.
Совет полезен?
Статьи по теме:
www.kakprosto.ru

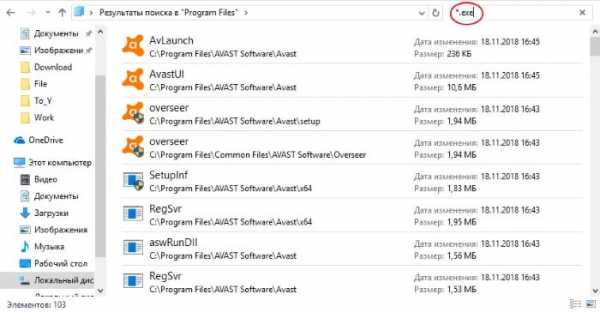 Поиск файлов программ в папке Program Files
Поиск файлов программ в папке Program Files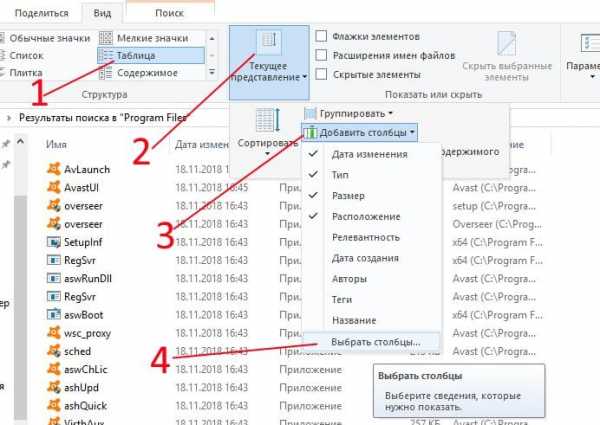 Добавление столбцов информации в папке
Добавление столбцов информации в папке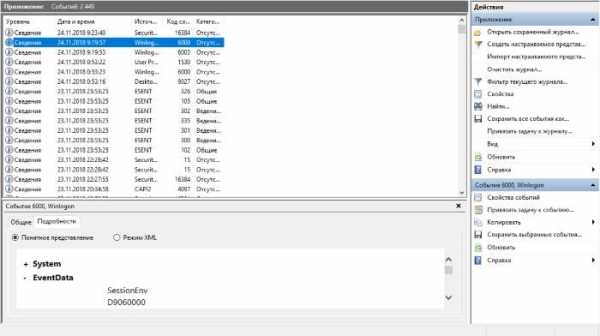 Журнал Windows
Журнал Windows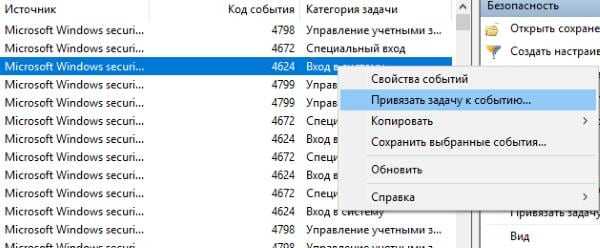 Привязка задачи к событию
Привязка задачи к событию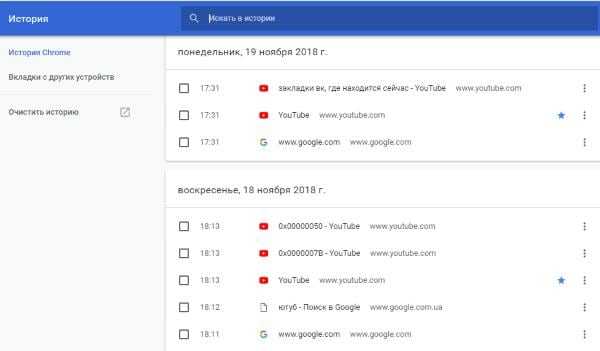 Окно истории браузера Google Chrome
Окно истории браузера Google Chrome