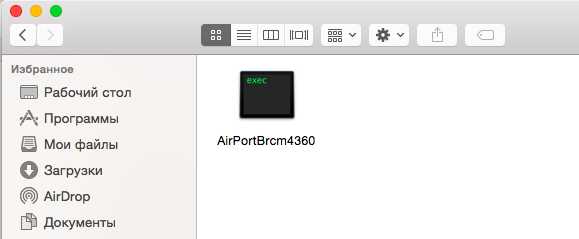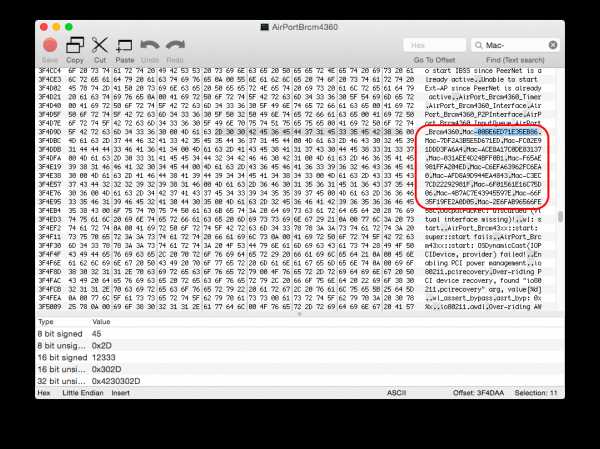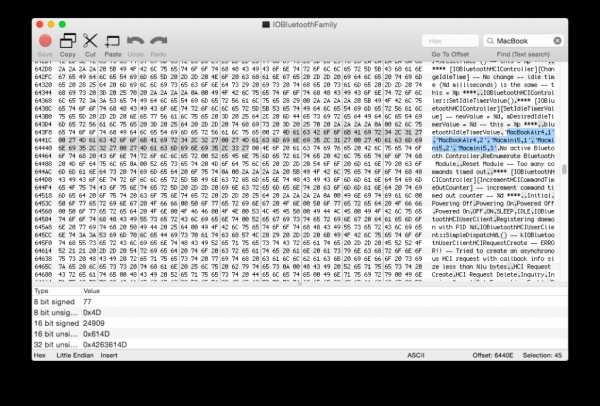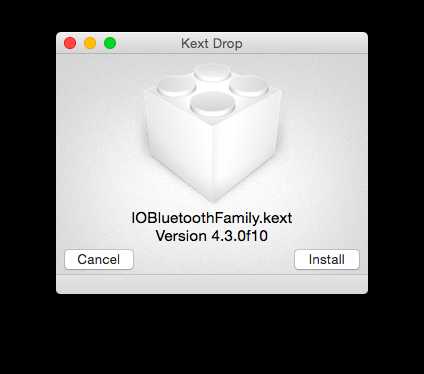настройка, как пользоваться, как подключить
Часто пользователи продукции Apple не знают о возможности передавать файлы с iPhone на Mac, что можно сделать с помощью специальной функции, разберем, как включить AirDrop на Mac и передать данные с телефона.
Большая часть пользователей продукции Apple не знают о том, что компания разработала специальную функцию для того, чтобы передавать файлы между устройствами iOS и MAC OS. Это технология AirDrop, при использовании которой можно быстро передать фото, видео и другие файлы на свой Mac или iPhone. И давайте разберемся, как работает эта система, каким образом передать файлы, и как включить AirDrop на MacBook. Подробно, что такое AirDrop мы рассказывали в отдельной статье.
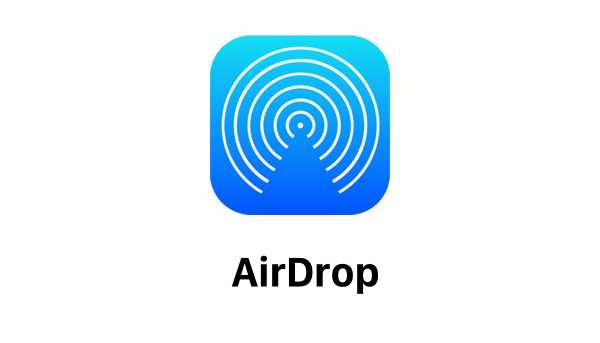
Как включить AirDrop на Mac
Как включить AirDrop на Макбуке:
- Открыть Finder.
- В левой боковой панели найдите функцию AirDrop.
- Открываем вкладку и нажимаем «Включить Bluetooth».
- После включения настраиваем обнаружение внизу вкладки.
Мы разобрались, как включить Аирдроп на Маке. Теперь функция включена, и можно осуществлять передачу данных.

Как передавать данные между MacBook
Основным назначением этого обеспечения стала быстрая передача данных между устройствами. После того, как мы выяснили, как включить AirDrop на Mac, можно начинать передачу данных. Чтобы передать данные на другой Mac, понадобится:
- Включить функцию на обеих устройствах, таким способом, как было указано.
- Откройте АирДроп на двух Мак.
- Дождитесь подключения обеих устройств к сети, на это уйдет несколько секунд. После подключения вы увидите второй Мак во вкладке АирДроп.
- После подключения, зажимаем мышкой на нужном файле и перетаскиваем его на иконку второго устройства.
- В это же время на нем подтверждаем получение.
Полученные файлы появятся в папке «Загрузки», где их можно будет просмотреть.
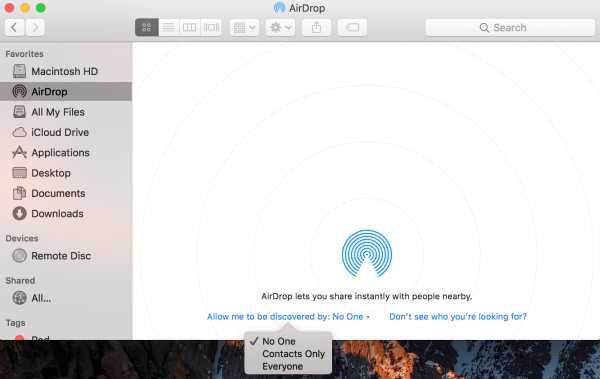
Как передавать файлы с iPhone на Mac и обратно
С тем, как включить АирДроп на Макбуке разобрались, теперь нужно уделить внимание передаче файлов.
Чтобы отправить фото с Мака на Айфон нужно сделать следующее:
- Включаем АирДроп на смартфоне (делается это через панель управления или настройки).
- Выбираем на устройстве нужный файл.
- Нажимаем правой кнопкой мыши.
- Далее ищем «Поделиться» — «AirDrop».
- В высветившемся окне выбираем устройство, на которое нужно отправить файл.
- На iPhone в это время придет уведомление о том, что вам отправляют изображение, нужно подтвердить принятие.
После этого файл окажется на телефоне в соответствующей папке в зависимости от его типа.
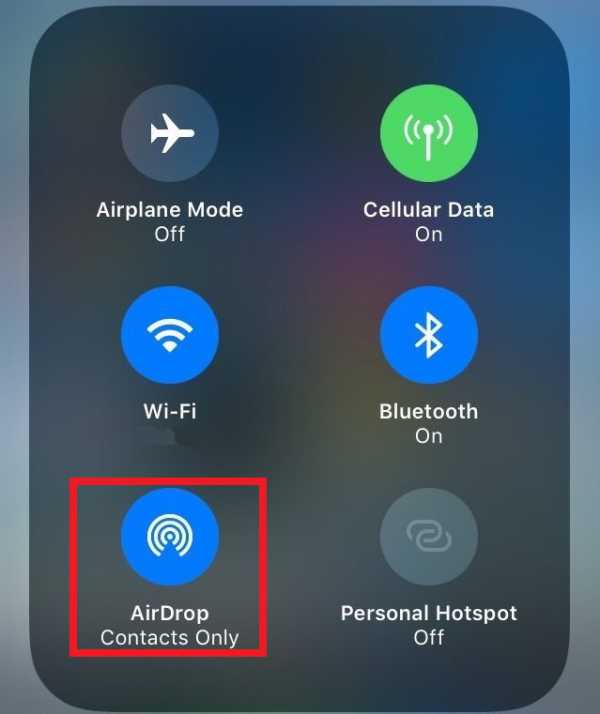
Для того, чтобы передать данные с iPhone на Mac инструкция примерно одинакова:
- На устройстве открывается AirDrop, настройка на Mac должна быть выполнена для видимости всем устройствам.
- Далее на Айфоне также включаем функцию.
- Заходим в «Фото», «Видео» или другую папку, с которой нужно передать данные.
- Нажимаем «Поделиться».
- Выбираем «AirDrop».
- Во всплывшем окне указываем получателя.
- На Маке необходимо подтвердить загрузку.
После этого все нужные файлы будут загружены практически мгновенно.
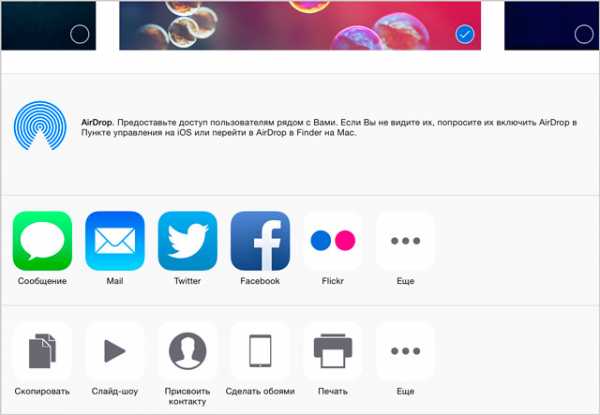
Отметим, передавать можно данные, независимо от их размера и типа. Потому вы можете пересылать на свой смартфон или Mac фото, видео, документы и другие данные мгновенно.
iphone-gps.ru
Краткое руководство по обмену файлами с помощью AirDrop на Mac
Совместное использование файлов с другими людьми является одним из наиболее распространенных сценариев для тех людей, которые работают над проектом, в сфере бизнеса и на всякий случай. И с этим, на самом деле, существует множество способов передачи файлов с одного устройства на другое.
Для пользователей Mac вы можете перенести файл на другое устройство с помощью любых облачных сервисов. Вы можете использовать Dropbox, iCloud, Google Drive и даже отправлять их по электронной почте, что является наиболее распространенным способом передачи файлов другому лицу.
Однако на самом деле у каждого пользователя Mac есть один простой способ передать свои файлы на другое устройство. И это с помощью AirDrop на Mac, Но не все пользователи Mac и iOS действительно знают об этом методе. Вот почему в этой статье мы покажем вам, как вы можете получить доступ к AirDrop на Mac и отправлять и получать любые файлы с любого другого устройства MacOS или iOS.
Итак, давайте продолжим и узнаем больше о функции AirDrop на вашем Mac и о том, как вы можете использовать ее, чтобы вы могли обмениваться файлами с другим устройством, которое у вас есть.
СОВЕТЫ:
Руководство по статье
Часть 1: все о AirDrop на Mac
AirDrop, как известно, является беспроводным методом, который вы можете использовать для передачи любых ваших файлов с вашего Mac на другое устройство Mac или iOS. То же самое происходит с их получением. Единственное, что вам нужно будет сделать, это убедиться, что вы подключены к Wi-Fi-соединению и что ваш Bluetooth включен на вашем Mac или iOS-устройстве.
А поскольку AirDrop считается беспроводным способом передачи файлов на другое устройство, это означает, что он использует соединение Bluetooth и Wi-Fi. Это связано с тем, что AirDrop потребуется соединение Bluetooth, чтобы он мог обнаружить любое находящееся поблизости устройство. И соединение Wi-Fi используется, когда вы переносите файл на другое устройство.
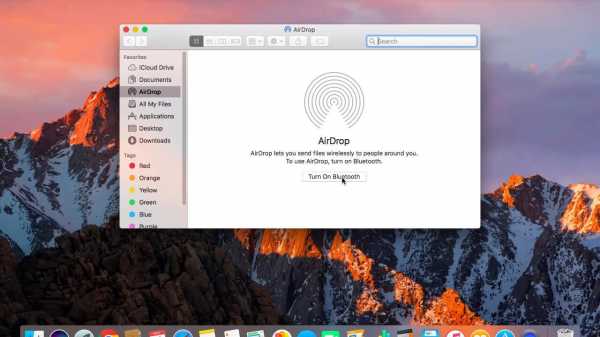
Часть 2: Как включить AirDrop на Mac
Прежде чем вы начнете использовать AirDrop на своем Mac, вы должны сначала убедиться, что вы смогли включить его. И чтобы вы могли это сделать, вот быстрый пошаговый метод, которому вы можете следовать.
Шаг 1: Иди вперед и запусти Finder на своем Mac.
Шаг 2: После этого идите вперед и выберите кнопку «Перейти», расположенную в строке меню.
Шаг 3: Найдите AirDrop.
Шаг 4: Как только он будет найден, нажмите на него, и на вашем экране появится новое окно.
Шаг 5: Затем продолжайте и убедитесь, что Bluetooth-соединение включено. А при подключении Bluetooth ваш AirDrop на Mac будет автоматически включен.
Шаг 6: Затем из окна AirDrop вам будет предложено выбрать устройства, которые позволят обнаружить ваш Mac.
Шаг 7: Оттуда, просто идите вперед и нажмите «Позвольте мне быть обнаруженным всеми».
Шаг 8: Затем продолжайте и выберите один из вариантов, к которым вы хотите подключить свой Mac. Вы можете выбрать один из вариантов «Контакты», или вы также можете выбрать вариант, при котором любой в пределах диапазона может обнаружить ваш Mac.
Часть 3: Использование AirDrop на Mac
Теперь, когда вы можете включить AirDrop на своем Mac, это означает, что теперь вы можете отправлять и получать файлы по беспроводной сети. На вашем Mac есть три способа использовать AirDrop и отправлять файлы с вашего Mac. И вот три различных способа использования AirDrop на Mac.
Способ #1: используйте AirDrop на Mac с помощью перетаскивания
Шаг 1: Запустите Finder на своем Mac, а затем выберите AirDrop на его боковой панели.
Шаг 2: После этого просто подождите, пока вы не увидите весь список пользователей AirDrop, обнаруженный Bluetooth-соединением вашего Mac.
Шаг 3: После этого идите вперед и перейдите к расположению файла, которым вы собираетесь поделиться.
Шаг 4: Найдя файлы, которыми вы хотите поделиться, перетащите их на устройство, которое его получит.
Шаг 5: После этого нажмите «Отправить».
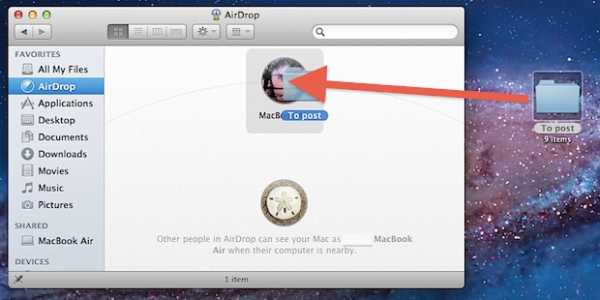
Способ #2: использовать AirDrop на Mac через контекстное меню
Шаг 1: Запустите приложение Finder на своем Mac.
Шаг 2: Оттуда, идти вперед и перейти к месту, где находятся файлы, которые вы хотите поделиться.
Шаг 3: Затем продолжайте и выделите тот, которым вы собираетесь поделиться.
Шаг 4: Затем идите вперед и нажмите и удерживайте клавишу управления на клавиатуре и щелкните правой кнопкой мыши.
Шаг 5: После этого идите вперед и нажмите кнопку «Поделиться», расположенную в вашем меню.
Шаг 6: Затем идите вперед и нажмите AirDrop в меню «Поделиться».
Шаг 7: Затем выберите устройство, на которое вы хотите отправить файлы.
Шаг 8: Как только вы закончите, нажмите кнопку «Готово».
Способ #3: использовать AirDrop на Mac с помощью функции «Поделиться»
Этот метод, который мы собираемся показать вам, также можно использовать на любом из ваших устройств iOS, чтобы вы могли передавать свои файлы на устройство Mac. Чтобы узнать, как вы можете использовать функцию «Поделиться», вот что вам нужно сделать.
Шаг 1:
Шаг 2: После того, как вы нашли это место, найдите кнопку «Поделиться» в вашем приложении.
Шаг 3: Как только вы найдете функцию «Поделиться», выделите файлы, которые вы собираетесь передавать.
Шаг 4: А затем, вперед, нажмите и удерживайте клавишу «Управление» и нажмите правую кнопку мыши.
Шаг 5: Сделав это, нажмите кнопку «Поделиться», расположенную в вашем меню.
Шаг 6: Затем выберите функцию AirDrop в меню «Поделиться».
Шаг 7: Затем выберите устройство, на котором вы хотите поделиться своими файлами, из списка на экране.
Шаг 8: После того, как вы выбрали на устройстве, нажмите кнопку «Готово».
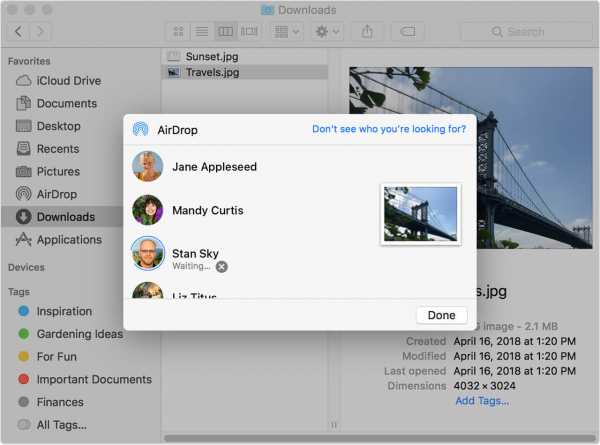
Таким образом, вы можете использовать AirDrop на Mac, чтобы иметь возможность отправлять файлы с вашего Mac на другое устройство. И в случае, если вы собираетесь получать какие-либо файлы с помощью AirDrop, у вас есть возможность либо принять, либо отклонить его.
Вы сможете узнать, что у вас есть входящий файл с помощью AirDrop, когда увидите запрос в окне AirDrop, или вы также можете увидеть запрос в качестве уведомления на своем устройстве. И все файлы, которые вы собираетесь получить через AirDrop, будут сохранены в папке «Загрузки».
Часть 4: очистите свой Mac от нежелательных файлов
Поскольку вы хотите перенести свои файлы с Mac на другое устройство Mac или iOS и наоборот, пришло время очистить Mac и удалить ненужные файлы. И вы можете сделать это с помощью iMyMac PowerMyMac.
Для того, iMyMac PowerMyMac Это один из самых мощных и эффективных инструментов, который вы можете использовать, чтобы иметь возможность удалять все те файлы, которые вам больше не нужны. Таким образом, вы сможете иметь больше места для ваших новых файлов. И для того, чтобы вы освободили место и удалили те файлы, которые вам больше не нужны, вот что вам нужно сделать. Давайте начнем с очистки всех ненужных файлов на вашем Mac.
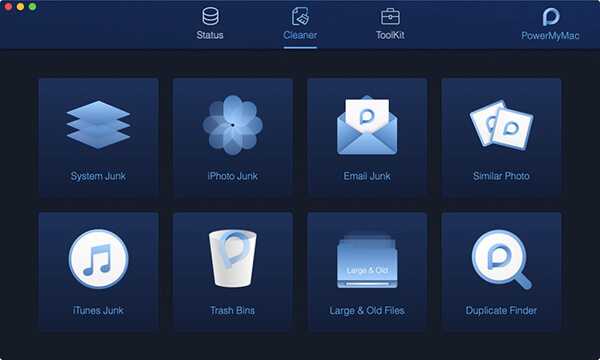
Шаг 1: скачать и установить
Загрузите iMyMac PowerMyMac с нашего официального сайта. И как только вы закончите, установите его на свой Mac.
Шаг 2: Откройте программу
После успешной установки iMyMac PowerMyMac на ваш Mac, запустите программу. И, как вы можете видеть на главной странице программы, вы сможете увидеть состояние системы вашего Mac.
Шаг 3: выберите модуль «Очиститель»
Из основного интерфейса программы есть три разных модуля, из которых вы можете выбирать. Из этих трех, вперед и выберите Cleaner для вас, чтобы начать очистку всех ваших мусоров на вашем Mac.
Шаг 4: выберите An вариант
После этого iMyMac PowerMyMac покажет вам список опций, которые вы можете выбрать в разделе «Очиститель». Из этого списка давайте продолжим и начнем с System Junk.
Шаг 5: просканируй свой Mac
Затем iMyMac PowerMyMac попросит вас отсканировать ваш Mac. Вы можете сделать это, нажав на кнопку Сканировать. Затем все, что вам нужно сделать, это дождаться завершения процесса сканирования.
Шаг 6: просмотр отсканированного результата
Когда процесс сканирования завершен, вы можете просмотреть результат. Все, что вам нужно сделать, это нажать на кнопку «Просмотр», и все категории и файлы из системного барахла будут показаны на вашем экране.
Шаг 7: выберите все файлы для удаления
Затем из файлов, которые отображаются на вашем экране, просто выберите все файлы, которые вы хотите удалить с вашего Mac. Сделайте это, нажав на каждый файл, чтобы поставить отметку на нем.
Шаг 8: очистите свой Mac
Выбрав все ненужные файлы, которые вы хотите удалить с вашего Mac, просто нажмите кнопку «Очистить». iMyMac Затем PowerMyMac Cleaner попросит подтвердить действие, которое необходимо выполнить. Поэтому все, что вам нужно сделать, это нажать на кнопку «Подтвердить» во всплывающем окне, которое появится на вашем экране. Затем начнется процесс очистки, так что просто подождите, пока программа закончит очистку вашего Mac.

Часть 5: Заключение
Так что у вас есть это! Использование Airdrop на вашем Mac считается самым простым и легким способом для вас поделиться своими файлами с вашего Mac на другой Mac или любое устройство iOS и наоборот. Все, что вам нужно сделать, — это убедиться, что вы включили соединение Bluetooth и Wi-Fi, чтобы передавать файлы на другое устройство MacOS или iOS. Используя AirDrop на вашем Mac, перенос файлов на другое устройство будет проще, чем на любых других платформах. Это потому, что вы сможете отправлять их на устройства, которые на самом деле находятся в пределах досягаемости вашего Mac
Также убедитесь, что на вашем Mac нет всех тех файлов, которые вам больше не нужны. Таким образом, вы сможете освободить больше места для новых файлов, которые вы собираетесь получить, а также для того, чтобы ваш Mac работал с максимальной производительностью.
И с помощью iMyMacPowerMyMac на вашем Mac вы сможете избавиться от всех файлов, которые вам больше не нужны. То же самое относится ко всем приложениям, которые вы больше не используете на своем Mac. Кроме того, вы также сможете управлять всеми файлами, которые у вас есть на вашем Mac. С iMyMac Инструмент PowerMyMac, установленный на вашем Mac, позволит вам убедиться в том, что ваш Mac будет соответствующим образом очищен и что вы сможете лучше использовать свой Mac.
www.imymac.com
Настройка Handoff и AirDrop на «старых» Mac
После того, как я поковырялся во внутренностях своего MacBook Air mid 2011 и заменил родной SSD на Transcend JetDrive 500, я ощутил, что у меня в руках будто бы новый компьютер. Меня очень порадовало обновление железа, к тому же ждал я этого еще с Computex 2014. Чувствуя, что в моих руках «машинка» стала серьезней, меня начал мучить вопрос: почему же Apple в OS X Yosemite не добавили поддержку Handoff и нового двухстороннего AirDrop для моего ноутбука? Ведь все технические характеристики, а именно Bluetooth 4.0 с поддержкой низковольтажной работы (LE), есть.
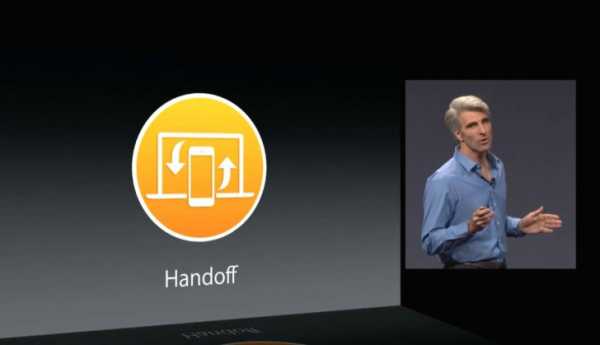
Для тех, кто вообще не в курсе, расскажу, что Handoff — это часть Continuity, связи между Mac и iPhone. Вся система Continuity работает с помощью Wi-Fi, Bluetooth и синхронизации iCloud. Функция Handoff же использует только Bluetooth-соединение и отвечает за быстрый перехват работы одного устройства другим. Например, вы пишите письмо на Mac и, не успевая дописать, должны убегать. С Handoff вы можете продолжить писать письмо на iPhone по дороге, с того места, где вы остановились. Тоже самое с сообщениями, Safari и остальными стандартными приложениями. Но самое главное, что эта функция открыта для разработчиков и они могут внедрять ее в свои, сторонние приложения.

Не поймите меня неправильно, та часть Continuity, которая работает через Wi-Fi (SMS и звонки с Mac, используя сеть iPhone), работала отлично, но я, почувствовав обидку и несправедливость за Handoff, на моих, не таких уж и старых девайсах, полез в Google за ответами. Естественно, официального комментария Apple об этом я не нашел, но нашел инструкцию умельцев, которая позволяет добавить новейшие фичи от Apple в перечень функциональности еще не старых MacBook Air mid 2011 и Mac mini 2011. Не пугайтесь, все, на самом деле, элементарно.
Прежде всего проверяем версию своего Bluetooth. Для этого жмем Об этом Mac > Отчет о системе
В открывшемся окне жмем на вкладку Bluetooth, нам нужно, чтобы Версия HCI была не ниже 0х6. В другом случае вам нужно хардверно поменять модуль Bluetooth, предварительно купив его на AliExpress или Ebay. Если ваша версия HCI отличается, то до замены модуля инструкция ниже для вас бесполезна.
Итак, начнем. Все дальнейшие действия вы выполняете на свой страх и риск.
Обновлено 24.10.2014:
Пользователь MacRumors, предоставивший мануал для настройки, выкатил утилиту собственного производства для автоматической активации, теперь без головняка. Все что нужно — скачать утилиту здесь (кнопка с правой стороны), открыть скачанный файл и следовать инструкциям на экране. Теперь те, у кого не получилось выполнить все 34 шага для настройки Continuity могут воспользоваться утилитой от dokterdok. Без хардверных замен в Mac эта утилита, ровно как и инструкция до этого, сработает только для MacBook Air mid 2011 и Mac mini mid 2011. Остальным же старичкам нужно менять железо. Вот табличка совместимости.
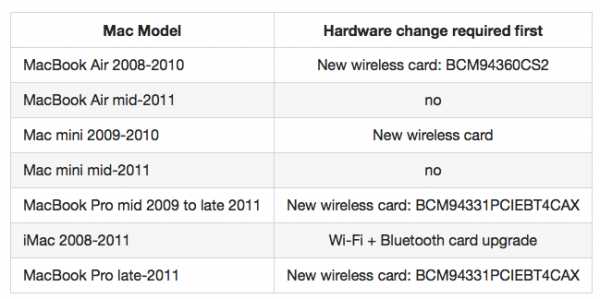
Инструкция по настройке Handoff и нового AirDrop для MacBook Air mid 2011 и Mac mini 2011
1. Загрузить и установить Hex-редактор для OS X — 0xED.
2. Загрузить и установить KextDrop (установщик kext-файлов)
3. Открываем Терминал и вводим :
sudo nvram boot-args=”kext-dev-mode=1″
4. Перезагружаем компьютер.
5. Открываем Finder, жмем CMD+Shift+G и вписывам в появившуюся строку путь /System/Library/Extensions/
6. Копируем нижеуказанные файлы на Рабочий стол, а затем удаляем оригиналы. Делаем дополнительную копию файлов в отдельной папке, на всякий случай.
IO80211Family.kext
IOBluetoothFamily.kext
7. Открываем терминал и копируем код, указанный ниже.
ioreg -l | grep “board-id” | awk -F\” ‘{print $4}’
8. Результат предыдущей команды должен выглядеть примерно так: Mac-742912EFDBEE19B3 (у каждого разные цифры). Оставляем терминал открытым, он нам еще понадобится.
9. Открываем Finder и нажимаем CMD+Shift+G, вводим путь:
~/Рабочий стол/IO80211Family.kext/Contents/Plugins/AirPortBrcm4360.kext/Contents/MacOS
Пометка: если язык вашей системы не русский, то «Рабочий стол» заменяем на альтернативу на вашем языке (например, Desktop).
10. Клик правой кнопкой мыши на AirPortBrcm4360, выбираем ОТКРЫТЬ В ПРОГРАММЕ > ВЫБРАТЬ ПРОГРАММУ > 0хED
11. Нажмите CMD+F, ищем текст “Mac-” (без кавычек). Убедитесь, что вы ищете в тексте справа, а не в HEX.
12. Найдите первый результат. Например, это может быть Mac-C3EC7CD22292981F.
13. Снова открывает строку ПОИСК (CMD+F), введите в строку первый результат “Mac-“, который вы нашли.
14. В строке ЗАМЕНИТЬ вводим то, что выдал Terminal по команде из пункта 7.
15. Жмем ЗАМЕНИТЬ.
16. Повторяем шаги с 11 по 15, но в этот раз со всеми найденными комбинациями “Mac-“, которые вы нашли в файле. (Их не так много и идут они по порядку).
17. Жмем СОХРАНИТЬ (красная круглая кнопка).
18. Открываем Finder и жмем CMD+Shift+G переходим в ~/Рабочий стол/IOBluetoothFamily.kext/Contents/MacOS
19. Клик правой кнопкой мыши на IOBluetoothFamily и выбираем ОТКРЫТЬ В ПРОГРАММЕ > ВЫБРАТЬ ПРОГРАММУ > 0XED.
20. Жмем CMD+F. В строке поиска пишем:
MacBookAir
Жмем НАЙТИ
21. Вы найдете блок текста, состоящий из:
‘MacBookAir4,1”MacBookAir4,2”Macmini5,1”Macmini5,2”Macmini5,3’
Вручную заменяем все цифры на единицы, чтобы текст выглядел так:
‘MacBookAir1,1”MacBookAir1,1”Macmini1,1”Macmini1,1”Macmini1,1’
Важно: будьте осторожны, не добавьте никакие лишние символы в строку.
22. Жмем СОХРАНИТЬ (красная круглая кнопка) и выходим из 0xED.
23. Открывает KextDrop и перетягиваем туда файл IO80211Family.kext, который вы только что изменяли.
24. Жмем УСТАНОВИТЬ.
25. Повторяем шаги 23 и 24, но теперь с файлом IOBluetoothFamily.kext
26. Возвращаемся в Терминал и вводим следующие команды. По очереди, ждем, пока каждая из них выполнится.
sudo kextcache -system-prelinked-kernel
sudo kextcache -system-caches
27. Перезагружаем компрьютер. Убедитесь, что вы подключены к Интернету для следующих действий.
28. Заходим в СИСТЕМНЫЕ НАСТРОЙКИ > ОСНОВНЫЕ, внизу жмем РАЗРЕШИТЬ Handoff.
29. Снова заходим в СИСТЕМНЫЕ НАСТРОЙКИ > ICLOUD, нажимаем ВЫЙТИ.
30. На своем iOS-устройстве идем в НАСТРОЙКИ > ICLOUD и жмем ВЫЙТИ.
31. Перезагрузите Mac и iOS-устройство.
32. Опять идем в СИСТЕМНЫЕ НАСТРОЙКИ > ICLOUD и заходим обратно в систему под своей учетной записью.
33. На iOS-устройстве заходим в НАСТРОЙКИ > ICLOUD и логинимся.
34. Разрешаем использование Handoff на обоих устройствах и оставляем Bluetooth включенным.
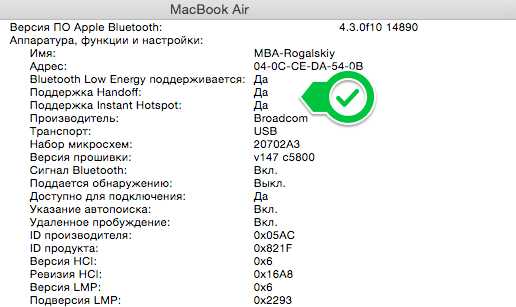
На этом заканчивается инструкция, написанная пользователем ресурса MacRumors. Полностью выключите компьютер, перезагрузите iPhone. Помните, что для корректной работы Wi-Fi и Bluetooth на обоих устройствах должен быть включен, также “Связка ключей” должна быть активна. Если у вас ничего не заработало или заработало частично, то приключения на этом не заканчиваются, но не печальтесь, все самое сложное позади. Во-первых, исправьте права доступа своего SSD в дисковой утилите.
Также есть пара простых процедур сброса файлов, отвечающих, в том числе, за Bluetooth. Первый вариант — сброс параметров контроллера управления системой (SMC). Если и это не помогло, попробуйте сброс PRAM. PRAM — небольшой раздел памяти Mac, в котором хранится ряд параметров, к которым OS X может получить быстрый доступ. После всех манипуляций полностью выключите компьютер и перезагрузите iPhone. Именно в таком порядке у меня все и заработало, причем полноценного соединения iPhone и Mac по Bluetooth мне добиться так и не удалось, тем не менее, Handoff, AirDrop 2.0 и Personal Hotspot работают отлично. Проверяйте не спеша, поначалу устройствам нужно некоторе время.
Вот пруф.

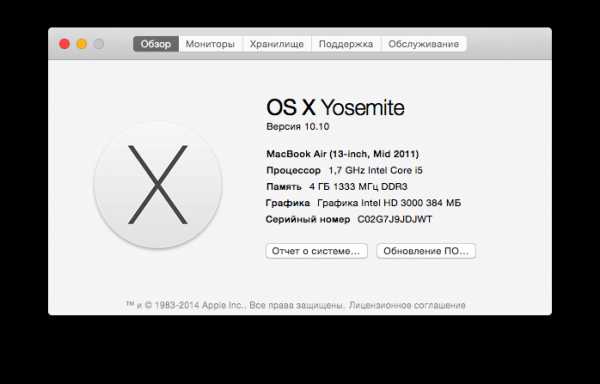
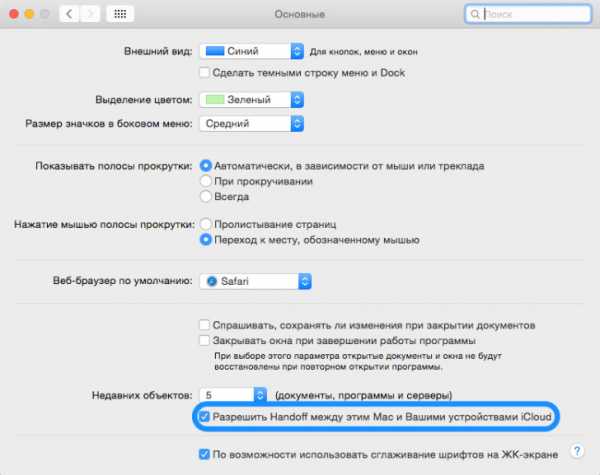
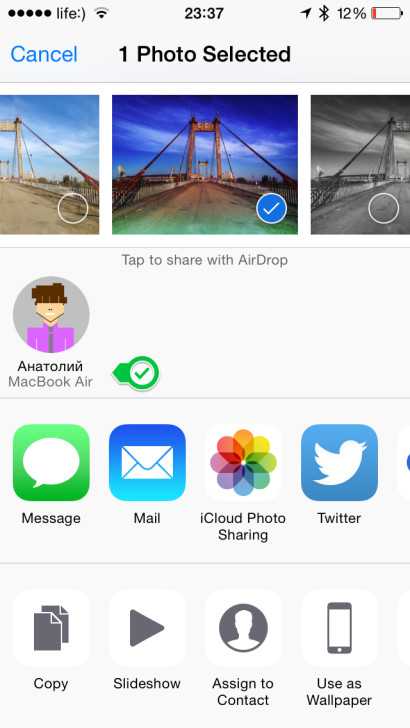
Не забывайте, что если работа вашего компьютера нарушилась, вы можете установить с помощью KextDrop исходные kext-файлы, сохраненные на шаге 6. Сохраните модифицированные kext-файлы для повторной установки после обновления OS X.
С радостью отвечу на вопросы в комментариях. Удачи!
Если вы нашли ошибку, пожалуйста, выделите фрагмент текста и нажмите Ctrl+Enter.
keddr.com
Как заставить работать AirDrop и Handoff на старых Mac
С выходом официальной версии OS X Yosemite пользователи некоторых “старых” компьютеров Mac остались без поддержки очень крутых возможностей: Handoff и AirDrop, которые позволяют начинать работу на одном устройстве и продолжать на другом, а также передавать файлы с iOS на Mac. Не у дел остались и пользователи еще достаточно “молодых” ноутбуков MBA 2011 года и миниатюрного Mac Mini также 2011 года выпуска. Однако, с помощью магии, бубна и такой-то матери, внимательно выполнив все описанные ниже действия, у вас будет возможность вернуть “потерянную” возможность.
Итак, для начала хочу предупредить — все, что вы будете делать, вы делаете на свой страх и риск, поэтому, если в чем-то не уверены, лучше не начинать вообще! Приступим:
- Перейдите по ссылке и загрузите в папку Программы утилиту 0xED со страницы http://www.suavetech.com/0xed/
- Скачайте и установите в папку Программы утилиту KextDrop с сайта http://www.cindori.org/software/kextdrop/
- Откройте Терминал и введите туда следующую строчку:
sudo nvram boot-args="kext-dev-mode=1"ioreg -l | grep "board-id" | awk -F" '{print $4}'- Появившийся результат выделите и скопируйте в буфер обмена. Строчка должна выглядеть примерно как “Mac-742912EFDBEE19B3” (без кавычек). Не закрывайте Терминал.
- Откройте Finder и перейдите в папку: ~/Desktop/IO80211Family.kext/Contents/Plugins/AirPortBrcm4360.kext/Contents/MacOS
- В открывшейся папке вы увидите файл “AirPortBrcm4360”. Щелкните по нему правой кнопкой мышки и выберите “Открыть в программе” — “Выбрать программу” — 0xED.

- В открывшемся приложении нажмите комбинацию Cmd+F для поиска и введите “Mac-” (без кавычек). Убедитесь, что поиск осуществляется по тексту, а не HEX.
- В найденном тексте замените наборы букв и цифр (после “Mac-”) полученным результатом из Терминала для каждого значения “Mac-” (помните, что он еще открыт?).

- Сохраните результат проделанных операций, нажав на красную кнопку в редакторе (Save).
- Снова откройте Finder и перейдите в папку: ~/Desktop/IOBluetoothFamily.kext/Contents/MacOS (Cmd+Shift+G).
- В этой папке откройте файл IOBluetoothFamily с помощью 0xED (как это было сделано ранее для файла “AirPortBrcm4360”).
- В окне редактора снова нажимаем комбинацию Cmd+F для поиска и вводим “MacBookAir” (да-да, все правильно).
- Среди найденных результатов нас интересует строчка:
‘MacBookAir4,1’‘MacBookAir4,2’‘Macmini5,1’‘Macmini5,2’‘Macmini5,3’ .
Найдите ее.
- Меняем вручную значения в этой строчке на:
‘MacBookAir1,1’‘MacBookAir1,1’‘Macmini1,1’‘Macmini1,1’‘Macmini1,1’ .
Будьте внимательны и не пропустите какого-либо значения! - Нажмите красную кнопку Save для сохранения результатов.
- Откройте скачанное приложение KextDrop.
- Нам нужно заново установить в систему наши измененные файлы IO80211Family.kext и IOBluetoothFamily.kext. Для этого перетягиваем в окно программы сначала первый, а затем второй файлы, подтверждая установку нажатием кнопки “Install”.

- Переходим обратно в Терминал и вводим поочередно команды:
sudo kextcache -system-prelinked-kernel
sudo kextcache -system-caches
nvram -p
Не вводите команды сразу, делайте это по очереди, дождавшись завершения обработки одной, только затем вводите вторую!
- По окончании обработки команд перезагрузите ваш Mac.
- После перезагрузки подключите компьютер к сети Интернет.
- Откройте Системные настройки и перейдите в пункт меню Общие.
- Поставьте галочку в появившемся пункте “Разрешить Handoff между этим Mac и Вашими устройствами iCloud”.
- Вернитесь в Системные настройки, перейдите в пункт iCloud и нажмите кнопку “Выйти”.
- Откройте на всех ваших iOS-устройствах приложение Настройки. Перейдите в пункт iCloud и осуществите выход.
- Перезагрузите ваш Mac и все iOS-устройства.
- Осуществите вход в iCloud на Mac и iOS.
Если после проделанных выше операций что-то пошло не так или в работе появившихся возможностей происходят сбои, убедитесь что:
— ваш Mac и iOS-устройства подключены к одной беспроводной сети;
— опция “Связка ключей” включена на всех ваших девайсах;
— все устройства заряжены более чем на 25%.
Если не работает совершенно ничего, значит вы сделали что-то неправильно. С помощью KextDrop установите в систему оригинальные файлы (их резервные копии мы делали на пятом пункте), затем попробуйте проделать все шаги заново.
Таким, казалось бы, сложным и длинным текстом я постарался максимально развернуто описать все этапы. Если ваш Mac не поддерживает Handoff и AirDrop, а покупать новое железо не хочется, попробуйте воспользоваться этой инструкцией, она вам поможет.
(via)
lifehacker.ru
Как использовать AirDrop на неподдерживаемых компьютерах Mac
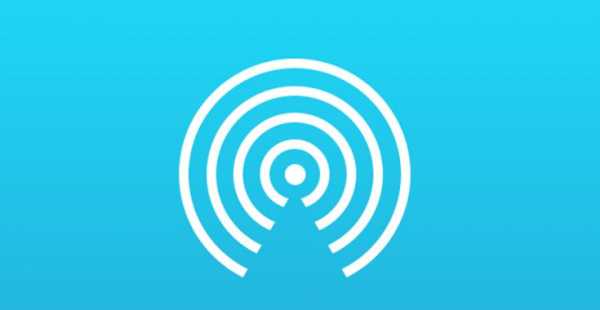
Протокол передачи файлов AirDrop был впервые представлен во время релиза Mac OS X Lion и iOS 7. Это быстрый и надежный способ передачи данных между несколькими устройствами компании Apple. Однако в последнее время его использование усложнено несколькими факторами. Во-первых, нужно, чтобы на устройствах были включены Bluetooth и Wi-Fi. Во-вторых, сервис поддерживается только на компьютерах под управлением Mac OS X Yosemite или более поздних версий, а также на компьютерах не старше 2012 года.
При этом та версия AirDrop, с которой поставлялись компьютеры Мас под управлением OS X 10.7 Lion и 10.9 Mavericks, не способна передавать файлы на iOS-устройства без поддержки Bluetooth и компьютеры Мас до 2008 года выпуска.
Сегодня мы расскажем о том, как активировать AirDrop на компьютерах Мас, не оснащенных технологией Bluetooth, при помощи Ethernet. Для того, чтобы инструкция сработала, необходимо, чтобы все компьютеры находились в одной сети и были оснащены устаревшим клиентом AirDrop.
Запуск AirDrop через Ethernet
Для того, чтобы запить передачу файлов через Ethernet нужно:
- Запустить Терминал.
- Ввести следующую команду: «defaults write com.apple.NetworkBrowser BrowseAllInterfaces 1» и нажать клавишу «Enter».
- Ввести еще одну команду: «killall Finder» и нажать клавишу «Enter».
- Закрыть Терминал. В меню Finder теперь будет отображаться AirDrop.
- Открыть окно AirDrop и нажать кнопку «Включить Wi-Fi и/или Bluetooth», если появится запрос.
- В окне AirDrop нужно убедиться, что снята галочка напротив пункта «Не показывать никому» в меню обнаружения устройства.
- В меню под названием «Не видите нужного пользователя» нужно нажать на кнопку «Найти более старый компьютер Мас» во всплывшем окне. Этот шаг нужно будет повторить на всех компьютерах, между которыми в дальнейшем планируется передача файлов.
- Далее нужно убедиться, что оба компьютера отображаются в интерфейсе AirDrop друг друга и можно передавать файлы.
Отключение протокола AirDrop на устаревших компьютерах
Для того, чтобы отключить передачу файлов через AirDrop, нужно:
- Запустить Терминал.
- Ввести команду: «defaults write com.apple.NetworkBrowser BrowseAllInterfaces 0». Нажать клавишу «Enter».
- Ввести еще одну команду «killall Finder» и нажать клавишу «Enter».
- Закрыть Терминал.
Редакция iG подготовила для вас спецпроект про iPhone 7 Plus в цвете «Черный Оникс». По ссылке красивая верстка, интересные тексты и горячие фотографии: https://iguides.ru/main/special/iphone7plus_desire/ Посмотри сам и поделись проектом с друзьями!
www.iguides.ru
AirDrop: Как передавать файлы с iPhone или iPad на Mac
Технология AirDrop впервые появилась в OS X Mountain Lion и служила для быстрого обмена файлами между компьютерами Mac, работающими в одной сети. На iOS же, эта технология появилась год назад вместе с выходом iOS 7. И каково же было удивление пользователей, когда оказалось, что передача файлов через AirDrop с iPhone (iPad) на Mac не возможна.
Вконтакте
Google+
 И вот, спустя год на конференции WWDC 14, Apple объявила о том, что пользователи теперь могут передавать файлы через AirDrop с iPhone или iPad на Mac и наоборот.
И вот, спустя год на конференции WWDC 14, Apple объявила о том, что пользователи теперь могут передавать файлы через AirDrop с iPhone или iPad на Mac и наоборот.
Разумеется, для передачи файлов через AirDrop с iOS-устройства на компьютер Mac необходимо, что бы на iPhone или iPad была установлена iOS 8, а на компьютере — OS X 10.10 Yosemite. Для того, что бы отправить файл через AirDrop с iOS-устройства на Mac, для начала откройте на своем компьютере программу Finder и перейдите в раздел AirDrop. 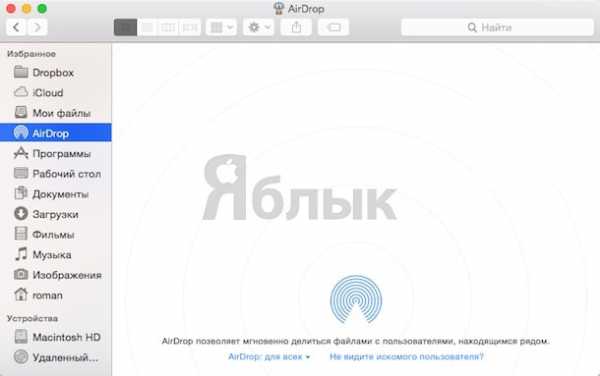 В нижней части окна есть два переключателя: убедитесь, что AirDrop включен для доступа контактами или всеми пользователям, а также, что у Вас отключен AirDrop со «старыми» Mac.
В нижней части окна есть два переключателя: убедитесь, что AirDrop включен для доступа контактами или всеми пользователям, а также, что у Вас отключен AirDrop со «старыми» Mac. 
После этого откройте файл в какой-нибудь программе на iPhone или iPad и нажмите на клавишу «поделиться», где вы сможете активировать AirDrop. 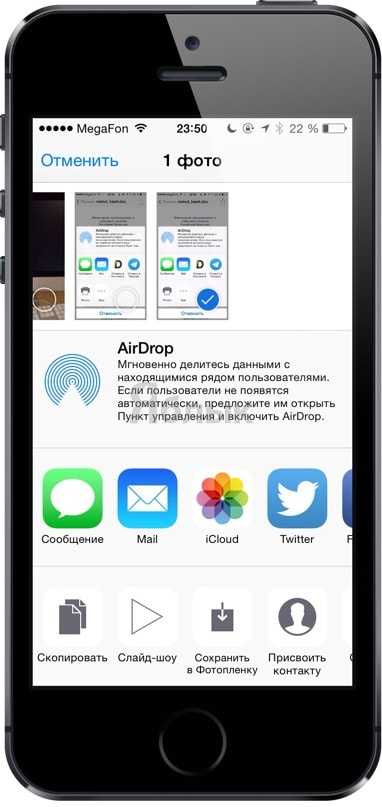 Через некоторое время на экране Вашего мобильного устройства отобразится имя Вашего компьютера Mac.
Через некоторое время на экране Вашего мобильного устройства отобразится имя Вашего компьютера Mac. 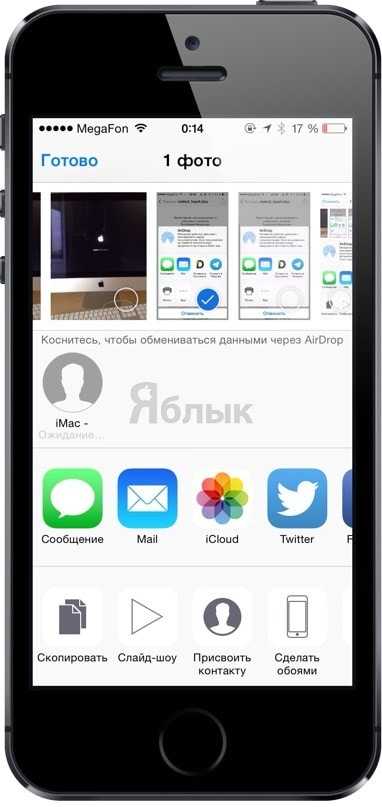 После нажатия на иконку, Вам остается только подтвердить прием файла на компьютере. Полученный файл будет автоматически сохранен в папку Загрузки на Mac. Загрузка может проходить и без подтверждения.
После нажатия на иконку, Вам остается только подтвердить прием файла на компьютере. Полученный файл будет автоматически сохранен в папку Загрузки на Mac. Загрузка может проходить и без подтверждения. Для отправки файлов через AirDrop с Mac на iPhone или iPad, первым делом необходимо активировать AirDrop на iOS-устройстве с помощью Пункта управления.
Для отправки файлов через AirDrop с Mac на iPhone или iPad, первым делом необходимо активировать AirDrop на iOS-устройстве с помощью Пункта управления.  А на компьютере также использовать клавишу поделиться — после этого откроется окно для выбора адресата.
А на компьютере также использовать клавишу поделиться — после этого откроется окно для выбора адресата.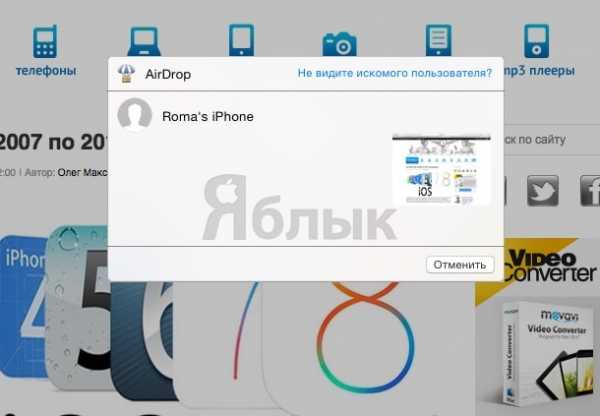 Обратите внимание, что для приема файлов на iPhone или iPad необходимо наличие программы для их открытия, например, для PDF-файлов можно установить iBooks, для файлов .doc — Pages и так далее.
Обратите внимание, что для приема файлов на iPhone или iPad необходимо наличие программы для их открытия, например, для PDF-файлов можно установить iBooks, для файлов .doc — Pages и так далее.
Смотрите также:
yablyk.com
Как включить AirDrop и Continuity на «старых» компьютерах Mac?
В Apple уверены — использовать новые функции можно только на новых компьютерах. Ваш Mac увидел свет до 2012 года? Очень жаль, но классные фишки вроде непрерывной работы на разных Apple-устройствах (Continuity) или возможность удобно поделиться файлами (AirDrop) не для вас. Но менять Mac необязательно — мы расскажем, как включить эти функции и на старых компьютерах Apple.
Вконтакте
Google+

Метод работает на устройствах, выпущенных начиная с 2008 года.
«Железо»
Первым делом следует проверить, совместим ли беспроводной модуль-карта вашего Mac со стандартом Bluetooth 4.0. Для этого воспользуйтесь приведенной ниже информацией.
MacBook Air:
- 2008-2010 — нужна карта BCM94360CS2.
- Mid 2011 — замена карты не нужна.
MaсBook Pro:
- 2009-2011 — нужна карта BCM94331PCIEBT4CAX.
iMac
- 2008 — 2011 — замена модуля Wi-Fi и Bluetooth.
Mac mini
- 2009-2010 — необходима новая карта.
- Mid 2011 — замена карты не нужна.
Включение Continuity на старом Mac
После решения вопросов с «железом» самое время приступить к настройке Mac.
1. Скачайте специальный файл-архив, распакуйте его в любую папку по своему желанию.
2. Запустите файл под наванием Continuity Activation Tool.
3. Введите пароль администратора.
4. Выберите одно из действий:
- Активация Continuity;
- Системная диагностика;
- Выход.
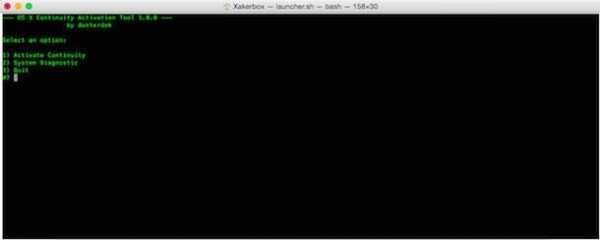 Для верности сначала выберите второй вариант — наберите на клавиатуре цифру 2 и нажмите Enter. Если после диагностики во всех полях стоит значение OK, нажмите любую клавишу для выхода в главное меню, затем — 1 и Enter. Как только во всех полях появится значение ОК — процедура включения прошла успешно!
Для верности сначала выберите второй вариант — наберите на клавиатуре цифру 2 и нажмите Enter. Если после диагностики во всех полях стоит значение OK, нажмите любую клавишу для выхода в главное меню, затем — 1 и Enter. Как только во всех полях появится значение ОК — процедура включения прошла успешно!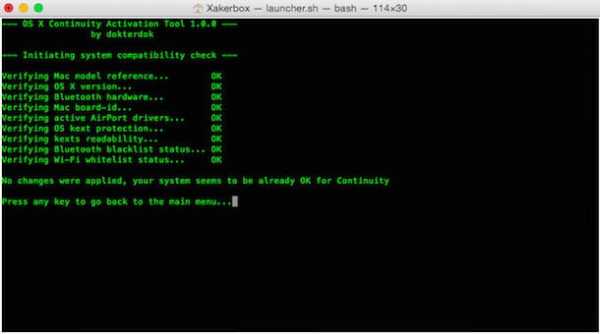 5. Теперь нужно зайти в Дисковую утилиту и нажать кнопку Исправить права доступа.
5. Теперь нужно зайти в Дисковую утилиту и нажать кнопку Исправить права доступа.
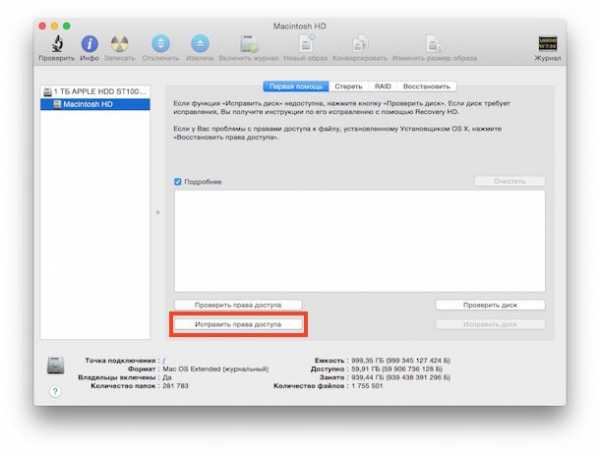
6. Далее на очереди — перезагрузка компьютера.
Примечания
1. Убедитесь, что на вашем Mac и ваших iOS-устройствах активна одна и та же учетная запись.
2. Разрешите Handoff.
На Mac:
Настройки -> Основные -> Разрешить Handoff между этим Mac и Вашими устройствами iCloud (поставьте галочку).
На iOS:
Настройки -> Основные -> Handoff и предлагаемое ПО (переведите переключатель в активное положение).
Смотрите также:
Вконтакте
Google+
yablyk.com