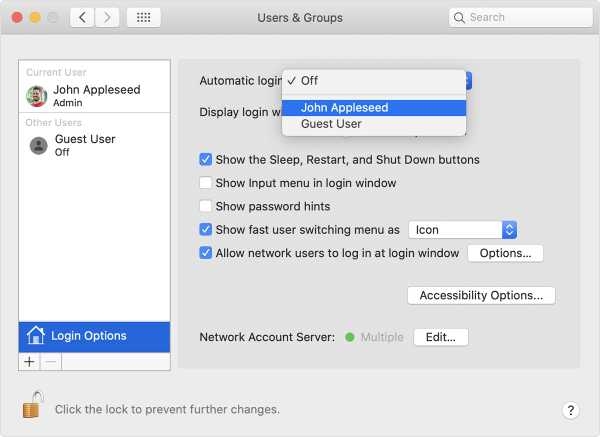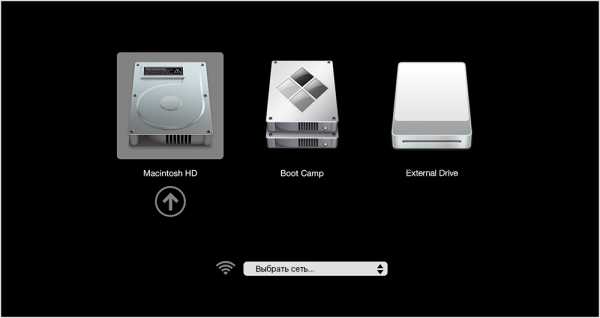Настройка автоматического входа в систему после загрузки компьютера Mac
Если включен автоматический вход в систему для учетной записи пользователя macOS, компьютер Mac автоматически выполняет вход в эту учетную запись при загрузке.
Выбор учетной записи для автоматического входа
- Перейдите в меню Apple > «Системные настройки» и откройте вкладку «Пользователи и группы».
- Щелкните значок замка и введите пароль учетной записи.
Если вход выполнен не в качестве администратора, потребуется ввести имя пользователя и пароль администратора. - Щелкните «Параметры входа» в левом нижнем углу.
- Выберите учетную запись во всплывающем меню «Автоматический вход», затем введите пароль этой учетной записи.

В результате учетная запись будет настроена для автоматического входа во время загрузки Mac. Ручной ввод данных для входа может по-прежнему запрашиваться после выхода из системы, переключения учетных записей или блокировки экрана.
Если автоматический вход недоступен
Когда требуется ручной вход, меню «Автоматический вход» неактивно либо в нем не отображается имя учетной записи. Например:
- Если включен FileVault, ручной вход является обязательным для всех учетных записей. Можно отключить FileVault.
- Если учетная запись используется с паролем iCloud, для нее требуется ручной вход. Также может отображаться сообщение «Пользователь с шифрованной папкой пользователя не может входить автоматически». При изменении пароля учетной записи можно отключить использование пароля iCloud.
Вход после перехода в режим сна или запуска заставки
При выходе компьютера Mac из режима сна или прекращении использования экранной заставки, может требоваться ввод пароля. Это поведение можно изменить:
- Перейдите в меню Apple > «Системные настройки», затем щелкните «Защита и безопасность».
- В разделе «Основные» снимите флажок «Запрашивать пароль при выходе из режима сна или заставки». Либо оставьте его установленным, но выберите во всплывающем меню интервал времени:

Дата публикации:
support.apple.com
Как включить Mac компьютер Как? Так!
Содержимое:
5 метода:
Включите компьютер Mac довольно просто, но порой с этим возникают трудности. Если ваш Mac не включается, выполните действия, описанные ниже (перед тем, как обратиться в мастерскую).
Шаги
Метод 1 MacBook и MacBook Pro
- 1 Найдите кнопку питания. Она расположена в верхнем правом углу клавиатуры. Кнопка питания может быть клавишей на клавиатуре или отдельной кнопкой.
- 2 Нажмите кнопку питания. Возможно, вам придется удерживать ее нажатой в течение нескольких секунд. Mac либо включится, либо выйдет из спящего режима. При включении компьютера вы услышите характерный звук. В большинстве случаев кнопка питания подсвечивается, когда компьютер включен.
Устранение неполадок
- 1 Подключите компьютер к электрической розетке и попробуйте включить его (если аккумулятор разрядился, вы не сможете включить ноутбук).
- 2 Выполните сброс параметров SMC в MacBook, у которого аккумулятор не снимается. Возможно, контроллер управления системой (SMC) блокирует включение компьютера. Если у вас MacBook со съемным аккумулятором, перейдите к следующему шагу.
- Подключите MacBook к розетке.
- Нажмите и удерживайте левые клавиши Shift + Control + Option.
- Нажмите кнопку питания, а затем одновременно отпустите три клавиши и кнопку питания. Возможно, для этого вам придется использовать обе руки.
- Нажмите кнопку питания еще раз, чтобы включить компьютер.
- 3 Выполните сброс параметров SMC в MacBook, у которого аккумулятор снимается. Возможно, контроллер управления системой (SMC) блокирует включение компьютера.
- Отключите MacBook от розетки.
- Извлеките аккумулятор.
- Нажмите и удерживайте кнопку питания в течение пяти секунд (или дольше).
- Вставьте аккумулятор и включите MacBook.
- 4 Сбросьте системные настройки (PRAM). В параметрическом ОЗУ (PRAM) хранятся различные системные настройки. Если эта область оперативной памяти повреждена, ваш компьютер включаться не будет.
- Нажмите кнопку питания.
- Удерживайте клавиши до тех пор, пока вы не услышите характерный звук включения компьютера дважды.
- 5 Извлеките модули оперативной памяти, которые вы недавно установили. Если вы обновляли оперативную память, то новые модули могут быть причиной того, что компьютер не включается. Попробуйте извлечь новые модули и установить старые, а затем включите компьютер.
- Для получения дополнительной информации прочитайте статью .
- 6 Обратитесь к мастеру по ремонту компьютеров, если ни один из вышеперечисленных способов не сработал. Скорее всего, вышел из строя один из компьютерных компонентов, что препятствует включению компьютера.
Метод 2 iMac
- 1 Найдите кнопку питания. Кнопка питания расположена на обратной стороне монитора снизу слева (если стоять лицом к монитору).
- 2 Нажмите кнопку питания. Mac либо включится, либо выйдет из спящего режима. При включении компьютера вы услышите характерный звук. В большинстве случаев кнопка питания подсвечивается, когда компьютер включен.
Устранение неполадок
- 1 Проверьте кабель питания. Убедитесь, что он правильно подключен к розетке и к компьютеру. Также попробуйте подключить кабель к другой розетке.
- 2 Замените кабель питания, так как он быть поврежден, и попробуйте включить компьютер.
- 3 Отключите все устройства, подключенные к вашему Mac, и включите его. Неисправные периферийные устройства могут быть причиной того, что компьютер не включается.
- 4 Выполните сброс параметров SMC. Возможно, контроллер управления системой (SMC) блокирует включение компьютера.
- Отключите кабель питания от iMac.
- Подождите, по крайней мере, 15 секунд.
- Подключите кабель.
- Подождите еще пять секунд, а затем попробуйте включить компьютер.
- 5 Сбросьте системные настройки (PRAM).
- Нажмите кнопку питания.
- Сразу после этого нажмите и удерживайте Cmd + Opt + P + R.
- Удерживайте клавиши до тех пор, пока вы не услышите характерный звук включения компьютера дважды.
- 6 Извлеките модули оперативной памяти, которые вы недавно установили. Если вы обновляли оперативную память, то новые модули могут быть причиной того, что компьютер не включается. Попробуйте извлечь новые модули и установить старые, а затем включите компьютер.
- Для получения дополнительной информации прочитайте статью .
- 7 Обратитесь к мастеру по ремонту компьютеров, если ни один из вышеперечисленных способов не сработал. Скорее всего, вышел из строя один из компьютерных компонентов, что препятствует включению компьютера.
Метод 3 Mac Pro Desktop
- 1 Найдите кнопку питания. Кнопка питания расположена на передней панели корпуса над портами USB.
- 2 Нажмите кнопку питания. Mac либо включится, либо выйдет из спящего режима. При включении компьютера вы услышите характерный звук. В большинстве случаев кнопка питания подсвечивается, когда компьютер включен.
Устранение неполадок
- 1 Проверьте кабель питания. Убедитесь, что он правильно подключен к розетке и к компьютеру. Также попробуйте подключить кабель к другой розетке.
- 2 Замените кабель питания, так как он быть поврежден, и попробуйте включить компьютер.
- 3 Отключите все устройства, подключенные к вашему Mac, и включите его. Неисправные периферийные устройства могут быть причиной того, что компьютер не включается.
- 4 Выполните сброс параметров SMC. Возможно, контроллер управления системой (SMC) блокирует включение компьютера.
- Отключите кабель питания от iMac.
- Подождите, по крайней мере, 15 секунд.
- Подключите кабель.
- Подождите еще пять секунд, а затем попробуйте включить компьютер.
- 5 Сбросьте системные настройки (PRAM). В параметрическом ОЗУ (PRAM) хранятся различные системные настройки. Если эта область оперативной памяти повреждена, ваш компьютер включаться не будет.
- Нажмите кнопку питания.
- Сразу после этого нажмите и удерживайте Cmd + Opt + P + R.
- Удерживайте клавиши до тех пор, пока вы не услышите характерный звук включения компьютера дважды.
- 6 Извлеките модули оперативной памяти, которые вы недавно установили. Если вы обновляли оперативную память, то новые модули могут быть причиной того, что компьютер не включается. Попробуйте извлечь новые модули и установить старые, а затем включите компьютер.
- Для получения дополнительной информации прочитайте статью .
- 7 Обратитесь к мастеру по ремонту компьютеров, если ни один из вышеперечисленных способов не сработал. Скорее всего, вышел из строя один из компьютерных компонентов, что препятствует включению компьютера.
Метод 4 Mac Mini
- 1 Найдите кнопку питания. Кнопка питания расположена на обратной стороне корпуса справа (если стоять лицом к монитору).
- 2 Нажмите кнопку питания. Mac либо включится, либо выйдет из спящего режима. При включении компьютера вы услышите характерный звук. В большинстве случаев кнопка питания подсвечивается, когда компьютер включен.
Устранение неполадок
- 1 Проверьте кабель питания. Убедитесь, что он правильно подключен к розетке и к компьютеру. Также попробуйте подключить кабель к другой розетке.
- 2 Замените кабель питания, так как он быть поврежден, и попробуйте включить компьютер.
- 3 Отключите все устройства, подключенные к вашему Mac, и включите его. Неисправные периферийные устройства могут быть причиной того, что компьютер не включается.
- 4 Выполните сброс параметров SMC. Возможно, контроллер управления системой (SMC) блокирует включение компьютера.
- Отключите кабель питания от iMac.
- Подождите, по крайней мере, 15 секунд.
- Подключите кабель.
- Подождите еще пять секунд, а затем попробуйте включить компьютер.
- 5 Сбросьте системные настройки (PRAM). В параметрическом ОЗУ (PRAM) хранятся различные системные настройки. Если эта область оперативной памяти повреждена, ваш компьютер включаться не будет.
- Нажмите кнопку питания.
- Сразу после этого нажмите и удерживайте Cmd + Opt + P + R.
- Удерживайте клавиши до тех пор, пока вы не услышите характерный звук включения компьютера дважды.
- 6 Извлеките модули оперативной памяти, которые вы недавно установили. Если вы обновляли оперативную память, то новые модули могут быть причиной того, что компьютер не включается. Попробуйте извлечь новые модули и установить старые, а затем включите компьютер.
- Для получения дополнительной информации в поисковике введите «Как установить оперативную память в Mac Mini».
- 7 Обратитесь к мастеру по ремонту компьютеров, если ни один из вышеперечисленных способов не сработал. Скорее всего, вышел из строя один из компьютерных компонентов, что препятствует включению компьютера.
Метод 5 eMac
- 1 Найдите кнопку питания. Кнопка расположена на мониторе справа (за разъемами для подключения кабелей).
- 2 Нажмите кнопку питания. Mac либо включится, либо выйдет из спящего режима. При включении компьютера вы услышите характерный звук. В большинстве случаев кнопка питания подсвечивается, когда компьютер включен.
Устранение неполадок
- 1 Проверьте кабель питания. Убедитесь, что он правильно подключен к розетке и к компьютеру. Также попробуйте подключить кабель к другой розетке.
- 2 Замените кабель питания, так как он быть поврежден, и попробуйте включить компьютер.
- 3 Отключите все устройства, подключенные к вашему Mac, и включите его. Неисправные периферийные устройства могут быть причиной того, что компьютер не включается.
- 4 Сбросьте системные настройки (PRAM). В параметрическом ОЗУ (PRAM) хранятся различные системные настройки. Если эта область оперативной памяти повреждена, ваш компьютер включаться не будет.
- Нажмите кнопку питания.
- Сразу после этого нажмите и удерживайте Cmd + Opt + P + R.
- Удерживайте клавиши до тех пор, пока вы не услышите характерный звук включения компьютера дважды.
- 5 Замените eMac. В некоторых eMac есть известный аппаратный сбой, который больше не устраняется бесплатно. Стоимость ремонта зачастую превышает стоимость компьютера.
- .
- Если серийный номер вашего компьютера входит в категорию «eMac (USB 2.0)», то, скорее всего, в вашем eMac присутствует этот аппаратный сбой.
- 6 Обратитесь к мастеру по ремонту компьютеров, если ни один из вышеперечисленных способов не сработал. Скорее всего, вышел из строя один из компьютерных компонентов, что препятствует включению компьютера.
Прислал: Васильева Светлана . 2017-11-05 16:12:49
kak-otvet.imysite.ru
Переключение между Windows и macOS
Нажмите и удерживайте клавишу Option во время запуска, затем выберите загрузочный диск Windows или macOS.
Процедура переключения между Windows и macOS
- Перезапустите компьютер Mac, затем сразу нажмите и удерживайте клавишу Option или Alt (⌥).
Для перезапуска из macOS выберите меню Apple () > «Перезагрузить». Чтобы выполнить перезапуск из Windows, нажмите кнопку «Пуск», затем щелкните значок питания и выберите «Перезагрузка». - Отпустите клавишу Option, когда появится окно менеджера загрузки:

- Выберите загрузочный диск macOS или Windows (Boot Camp), затем щелкните стрелку под его значком или нажмите клавишу «Ввод».
Повторяйте эти действия каждый раз при необходимости переключиться между операционными системами.
Дополнительная информация
- Если вы используете функцию VoiceOver или другую программу голосового сопровождения интерфейса и вам нужна помощь с переключением между Windows и macOS, обратитесь в службу поддержки Apple.
- При выборе пункта Restart in OS X (Перезапуск в OS X) в меню Boot Camp в Windows возможен вывод сообщения Could not locate the OS X boot volume (Не удалось найти загрузочный том OS X). Воспользуйтесь приведенной выше процедурой, чтобы переключиться в операционную систему Mac.
Информация о продуктах, произведенных не компанией Apple, или о независимых веб-сайтах, неподконтрольных и не тестируемых компанией Apple, не носит рекомендательного характера и не рекламируются компанией. Компания Apple не несет никакой ответственности за выбор, функциональность и использование веб-сайтов или продукции сторонних производителей. Компания Apple также не несет ответственности за точность или достоверность данных, размещенных на веб-сайтах сторонних производителей. Помните, что использование любых сведений или продуктов, размещенных в Интернете, сопровождается риском. За дополнительной информацией обращайтесь к поставщику. Другие названия компаний или продуктов могут быть товарными знаками соответствующих владельцев.
Дата публикации:
support.apple.com
15 альтернативных команд и способов запуска системы macOS
1.Принудительная перезагрузка
Если Mac завис во время работы и не отвечает на запросы, должна помочь принудительная перезагрузка. Чтобы выполнить ее нажмите и удерживайте кнопку питания пока экран Mac не погаснет, а затем включите компьютер как обычно.
Внимание! При таком выключении несохраненные данные в приложения скорее всего будут утеряны.
2. Извлечение съемных носителей
Eject (⏏) или F12
Во время сбоя Mac с оптическим приводом и диском внутри система может неуспешно пытаться загрузиться с него и зависать. Для извлечения носителя нажмите кнопку ⏏ (Eject) или F12 на клавиатуре, либо нажмите и удерживайте кнопку мыши или трекпада.
3. Выбор загрузочного диска
Option (⌥)
Если в Mac установлено несколько дисков и загрузить систему с диска по умолчанию не удается, можно вызвать диалог выбора загрузочных дисков и выбрать нужный носитель вручную. Для этого нажмите и удерживайте клавишу ⌥ (Option) сразу после включения компьютера.
4. Загрузка с CD или DVD
C
Подобным образом можно дать Mac команду загружаться с диска из встроенного или внешнего оптического привода. В этом случае следует нажать и удерживать на клавиатуре клавишу C.
5. Загрузка с сервера
⌥N (Option + N)
Когда в локальной есть NetBoot-сервер, на котором находится загрузочный образ системы, можно попытаться запустить Mac, используя его. Чтобы сделать это нажимайте и удерживайте сочетание клавиш ⌥N (Option + N).
На компьютерах с процессором Apple T2 этот способ загрузки не работает.
6. Запуск в режиме внешнего диска
T
Если Mac никак не хочется запускаться, то можно перевести его режим внешнего диска и скопировать важные файлы, подключив у другому компьютеру по кабелем FireWire, Thunderbolt или USB-C. Для запуска в таком режиме нажмите и удерживайте при включении клавишу T.
7. Запуск в режиме подробного протоколирования
⌘V (Command + V)
По умолчанию macOS не отображает подробный протокол запуска, показывая лишь полосу загрузки. При возникновении проблем можно включить подробный протокол, что поможет понять на каком этапе загрузки возникает ошибка. Для этого при включении нажмите сочетание ⌘V (Command + V).
8. Запуск в безопасном режиме
⇧ (Shift)
Когда Mac не загружается в обычном режиме, стоит попробовать запустить безопасный режим. В нем производится проверка диска и включаются лишь базовые компоненты системы, что позволяет определить какие именного программы или службы вызывают ошибки. Для загрузки в безопасном режиме нажмите и удерживайте клавишу ⇧ (Shift).
9. Однопользовательский режим
⌘S (Command + S)
Этот режим запускает систему в еще более урезанном варианте — в нем доступна только командная строка. Тем не менее с ее помощью специалисты смогут провести диагностику и исправить ошибки при их наличии. Для запуска в однопользовательском режиме нажмите сочетание клавиш ⌘S (Command + S).
Этот режим работает только macOS High Sierra и более ранних версиях.
10. Запуск диагностики
D
macOS имеет встроенное ПО для диагностики оборудования, которое поможет выявить аппаратные неполадки. Для запуска диагностики нажмите и удерживайте клавишу D.
11. Запуск сетевой диагностики
⌥D (Option + D)
Если загрузочный диск поврежден, то запустить диагностический тест не выйдет. В таких случаях поможет сетевая диагностика, позволяющая запустить тест через Интернет. Для этого нажмите сочетание ⌥D (Option + D)
12. Режим восстановления
⌘R (Command + R)
При загрузке в режиме восстановления можно получить доступ к дисковой утилите, переустановить macOS, а также восстановить данные из созданной резервной копии. Чтобы попасть в режим восстановления нажмите и удерживайте сочетание ⌘R (Command + R).
Если на Mac установлен пароль прошивки, потребуется ввести его.
13. Сетевой режим восстановления
⌥⌘R (Option + Command + R)
Аналогичный предыдущему режим, который при наличии интернета позволяет переустановить macOS, загрузив дистрибутив системы напрямую с серверов Apple. Для его использования нажмите ⌥⌘R (Option + Command + R).
14. Сброс памяти NVRAM или PRAM
⌥⌘PR (Option + Command + P + R)
При возникновении проблем с дисплеем, динамиками, вентиляторами охлаждения и другими компонентами Mac можно попытаться решить их с помощью сброса памяти NVRAM или PRAM. Для этого при запуске нажмите и удерживайте клавиши ⌥⌘PR (Option + Command + P + R).
Если на Mac установлен пароль прошивки, этот способ не сработает.
15. Сброс SMC
Более радикальный способ сброса — возврат к стандартным параметрам контроллера управления системой (SMC). Он применяется если предыдущий метод не помог. В зависимости от модели Mac сброс SMC выполняется по-разному.
На стационарных компьютерах нужно выключить Mac, отсоединить кабель питания и подождать 15 секунд. После чего снова подключить кабель, подождать пять секунд и нажать кнопку питания для включения.
На ноутбуках со съемным аккумулятором необходимо выключить Mac, извлечь батарею, а затем нажать и удерживать кнопку питания в течение пяти секунд. После этого надо установить аккумулятор и нажать кнопку для включения.
На ноутбуках с несъемным аккумулятором нужно выключить Mac и одновременно с кнопкой питания нажать и удерживать в течение десяти секунд кнопки Shift + Command + Option. После этого следует отпустить все клавиши и нажать кнопку питания для включения.
На MacBook Pro с Touch ID кнопка датчика является также кнопкой питания.
lifehacker.ru
Использование темного режима на Mac
Темный режим помогает вам лучше сосредоточиться на работе, выделяя ваше содержимое, а затененные элементы управления и окна уходят на второй план.
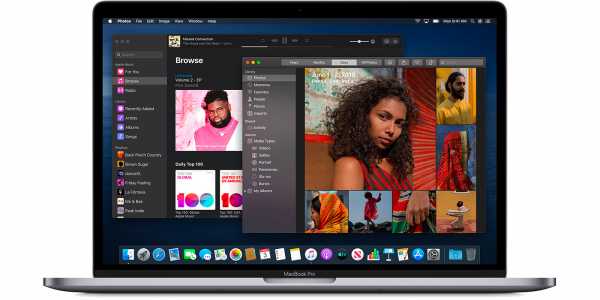
Темный режим, доступный в macOS Mojave и более поздних версий, — это совершенно новое оформление, не создающее нагрузки для глаз и помогающее сосредоточиться на работе. Темный режим использует темную цветовую схему во всей системе, включая программы, встроенные в Mac. Сторонние программы также используют ее.
Включение темного режима
Перейдите в меню Apple > «Системные настройки», щелкните «Основные», затем выберите один из двух вариантов оформления вверху окна:
- Светлое: использовать светлое оформление.
- Темное: использовать темное оформление.
- Авто (доступно в macOS Catalina): автоматически использовать светлое оформление в течение дня и темное оформление ночью.
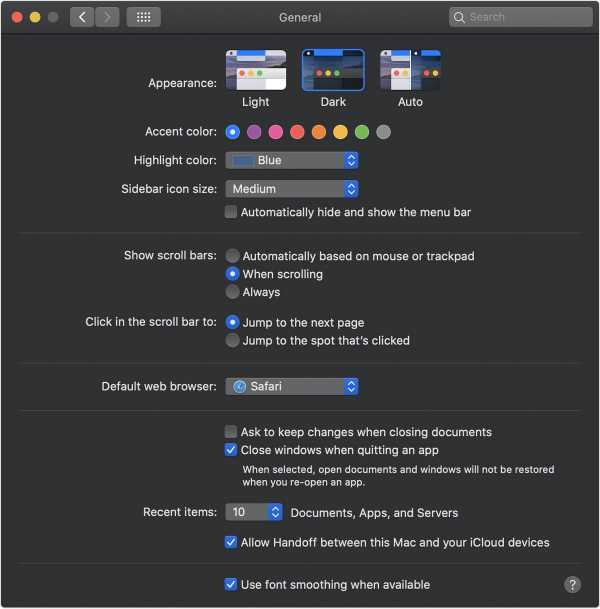
Взаимодействие темного режима и некоторых программ и функций
Некоторые программы и функции используют специальные настройки или поведение в темном режиме.
- Почта. Чтобы использовать для сообщений электронной почты светлый фон при включенном темном режиме, откройте программу «Почта» и выберите «Почта» > «Настройки», затем перейдите на вкладку «Просмотр» и снимите флажок «Отображать сообщения на темном фоне».
- Карты. Чтобы использовать светлый фон для карт, когда включен темный режим, щелкните «Вид» в строке меню программы «Карты», затем снимите флажок «Включить темную карту».
- Заметки. Чтобы использовать светлый фон для заметок, когда включен темный режим, откройте программу «Заметки» и выберите «Заметки» > «Настройки», а затем снимите флажок «Отображать содержимое заметок на темном фоне».
- Safari. При использовании темного режима Safari автоматически отображает в темном режиме веб-сайты, которые это поддерживают. Если веб-сайт не поддерживает темный режим, можно использовать Safari Reader для чтения статей в темном режиме.
- TextEdit. Чтобы использовать светлый фон для документов, когда включен темный режим, щелкните «Вид» в строке меню программы TextEdit, затем снимите флажок «Использовать темный фон для окон». (Требуется macOS Mojave 10.14.2 или более поздней версии.)
- Динамический фон рабочего стола Если включить темный режим во время использования динамического фона рабочего стола, фон рабочего стола может измениться на темное неподвижное изображение. Этот параметр можно изменить в окне настроек «Рабочий стол и заставка».
Дата публикации:
support.apple.com
Настройка Mac при первом включении. Статья для истинных счастливчиков
Ну что ж, здравствуй счастливый обладатель новенького Mac (PRO, Air, iMac это не важно). Как я понимаю ты наконец — то соскочил с «дьявольских окон» и решил перейти на реально крутую технику. Молодец! Все правильно сделал.
Говоришь не совсем представляешь с чего начать знакомство с новым устройством? Не переживай, ведь именно для этого я и начал этот разговор. Сейчас мы вместе с тобой пошагово пройдем начальный процесс внедрения в мир Apple.
Итак пленка содрана, коробка открыта теперь подключи свой новенький девайс к сети
(если ты приобрел Mac Pro или Mac Mini то также подключи монитор, клавиатуру, мышь) и нажми заветную кнопочку включения.
Настройка Mac: Ассистент установки
При самом первом включении Mac запускается Ассистент установки призванный помочь тебе, молодому и неопытному, подключиться к интернету, создать учетную запись и изменить настройки конфиденциальности (они влияют на такие приложения как, например, Find my Friends). Теперь давай рассмотрим все шаги которые предлагает нам выполнить новый Mac.
Шаг 1. Добро пожаловать
Тут я позволил себе объединить несколько первых шагов в один:
— Выбери русский язык в качестве главного;
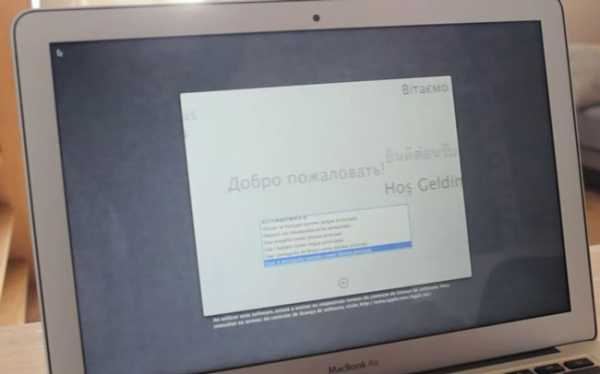
— Укажи Россию — матушку и нажми продолжить;

— Выбери русскую клавиатуру и опять продолжить.

Шаг 2. Сеть WiFi
Все просто, вводишь имя и пароль.

Шаг 3. Перенос информации на этот Mac
А вот этот пункт касается только тех товарищей которые благополучно продали свой старенький Mac и купили новый предварительно сделав резервную копию данных (благодаря той же Time Machine).

И вот теперь с помощью Ассистента миграции они могут перенести все на новое устройство. Но мы в самом начале статьи определились, что ты до этого момента не был искушен яблочной техникой и не относишься к таким товарищам, поэтому смело выбирай «не сейчас» и жми продолжить.
Шаг 4. Настройка службы геолокации
Включение этой службы может быть полезно при использовании некоторых приложений требующих определения геопозиции (еще раз скажу про Find my Friends). Думаю лучше все же поставить здесь галочку и идти дальше.

Шаг 5. Ввод Apple ID
Без этого идентификатора тебе будет сложно выжить в мире Apple. Более подробно что такое Apple ID можешь почитать здесь, там же написано и о том как он заводится, но тебе нужно поступить несколько иначе, а именно нажать создать Apple ID в левом нижнем углу окошка. Либо можно пропустить этот шаг и сделать его позже согласно инструкции по ссылке.

Шаг 6. Условия и положения
А ты знал что Россия является самой быстро читающей страной? Особенно когда речь идет о всяких там положениях, соглашениях, политиках конфиденциальности и прочей хрени. Вообщем не порть статистику свое стране и сразу нажимай принять. 🙂

Шаг 7. Настройка iCloud
Скажу по секрету iCloud это очень крутая штука, благодаря этому сервису ты будешь всегда иметь свои собственные, облачные 5 Гб. пространства на которых будут храниться и автоматически синхронизироваться твои контакты, календари, почта, заметки, напоминания, фото. А благодаря относительно новой функции iCloud Drive в облаке можно стало хранить и просматривать документы с Mac. Не раздумывая ставь галочку настроить iCloud.
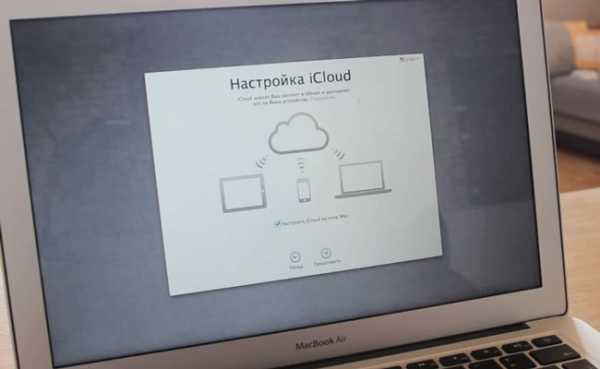
Шаг 8. Настройка сообщений и Face Time
В этом окошке тебе просто подсказывают на какой адрес электронной почты будут отправляться сообщения и поступать звонки Face Time.

Шаг 9. iCloud для «Найти Mac»
Тоже очень хорошая функция но надеюсь тебе никогда не придется ей пользоваться, иначе это будет означать что твой комп сперли. Но береженого Бог бережет поэтому ставь галочку и если вдруг твой Mac все же потеряется то ты сможешь отследить его местоположения с любого другого яблочного устройства или через через веб-сервис icloud.com.

Шаг 10. Создание учетной записи
Ну наконец-то мы добрались до создания учетной записи, думаю здесь у тебя вопросов не возникнет. Дам только два совета.
Совет 1: Не придумывай длинный и замороченный пароль, с точки зрения безопасности это, конечно, здорово но вот каждый раз вводить его — запаришься.
Совет 2: Первая галочка внизу может очень сильно выручить если забудешь пароль поэтому пусть она будет. А вот насчет второй смотри сам.

Шаг 11. Выбор часового пояса
Его можно выбрать вручную либо поставить галочку и он определиться автоматически относительно твоего местоположения.

Шаг 12. Диагностика и использование
Этот пункт появиться только у тех счастливчиков которые купили Mac с OS X Yosemite на борту. Здесь предлагают отправлять диагностику и данные по использованию компьютера, а так же делиться информацией об аварийных завершениях программ с разработчиками. Предлагаю тебе оставить все как есть и нажать продолжить.

Шаг 13. Регистрация
И крайним пунктом нам предлагают зарегистрировать свое устройство чтобы быть в курсе всех «яблочных» новостей и иметь доступ к тех.поддержке. Продолжить!

В последнем окошке Mac тебя благодарит и предлагают побыстрее начать им использоваться, что ты с нетерпением и сделаешь.

Поздравляю дорогой друг на этом первая настройка Mac закончена! Теперь ты снами, на этом я умолкаю. Покопайся немного сам в содержимом своего Mac. Хотя нет, дам все же небольшое задание. Зайди в App Store и обнови программное обеспечение, наверняка появились обновления пока комп проделывал путь от завода до твоих жаждущих рук. Успехов!
proyabloko.com
IMAC: как включить — APPLE™ SERVICE
Загрузка IMAC:видео
Допустим, вы только что стали обладателем своего первого моноблока от Apple и не знаете с чего начать. Первое, что вам необходимо сделать, это включить устройство. О том, как это сделать самостоятельно, написан этот небольшой обзор. Казалось бы, обычное дело вызывает у владельцев определенные трудности, что и подвигло нас на создание статьи.
Любому пользователю известно, что включить моноблок можно с кнопки power, это единственная кнопка на передней части корпуса, поэтому промахнутся невозможно. Не исключено, что такое включение не даст никаких результатов, поэтому рассмотрим альтернативные методы включения.
Как включить IMAC
IMAC не совсем обычный моноблок, на новых моделях этой техники вы не найдете кнопки на передней панели, она находится сзади, слева. Попробуйте нажать ее, предварительно включив шнур питания в розетку. Также кабель должен быть подсоединен к самому моноблоку. Если и это не дало результата, обязательно проверьте работоспособность розетки или сетевого фильтра. В случае с последним, о работоспособности будет говорить рабочий индикатор. Все же попытайтесь включить в розетку другой электрический прибор, если он заработает, значит все в порядке.
Проверьте на работоспособность шнур питания, если ближайший осмотр не выявит никаких повреждений, то подключите технику при помощи другого кабеля, после чего переходите к следующему пункту.
При первоначальной загрузке моноблока, вам может показаться, что он слишком долго загружается, однако так и должно быть, переживать по этому поводу не стоит, IMAC исправен. Обычно, первичная загрузка занимает три минуты в среднем, но не более пяти.
Помимо этого, кнопка power может управлять спящим режимом устройства, одно короткое нажатие может ввести или вывести IMAC из него, что очень удобно, если вы на короткое время отходите от компьютера.
Источник: http://applsupport.ru/
applsupport.ru