Как с Андроида раздать Интернет на Айфон
Интернет может потребоваться в любом месте, поэтому в смартфоне предусмотрена функция раздачи трафика. Переоборудовать в точку доступа можно только тот телефон, который поддерживает мобильную передачу данных. Как правило, это все современные модели с модулем 2G, 3G и 4G. Поделиться трафиком можно с ноутбуком, компьютером или другим устройством. В данной статье разберемся, как с Андроида раздать Интернет на Айфон. В этом нет ничего сложного, главное – внимательно читать материал.
Как раздать Интернет с Android на IPhone
Существует несколько проверенных методов, позволяющих поделиться мобильным трафиком. Например, через точку доступа WI-FI, Bluetooth и USB. Давайте рассмотрим каждый вариант подробнее.
Способ 1: через точку доступа WI-FI


Метод будет работать только на смартфонах, имеющих встроенных вай фай модуль. Проверить это просто: если телефон подключается к WI-FI, то и необходимый компонент имеется. Чтобы раздать Интернет правильно, рекомендуем ознакомиться с пошаговой инструкцией:
- Открываем настройки.
- Переходим в раздел «Точка доступа WI—FI». В зависимости от прошивки название вкладок может отличаться, поэтому возможно сначала нужно кликнуть по кнопке «Еще» или «Другие сети», а после зайти в категорию «Режим модема».
- Теперь передвигаем ползунок вправо
- Далее открываем раздел «Настройка точки доступа». Здесь обратите внимание, чтобы уровень защиты был не ниже WPA 2, также при необходимости измените или просмотрите пароль (нажатие на иконку глаза).
Что касается Айфона, то для подсоединения попросту включите WI-FI и введите пароль. Название IPhone отобразится в списке подключенных устройств. Отключить раздачу трафика можно переводом ползунка в противоположную сторону.
Способ 2: через Bluetooth


Использовать данный метод рекомендуется только в том случае, если смартфон не поддерживает раздачу Интернета через точку доступа. Первым делом заходим в настройки, затем:
- Переходим во вкладку «Дополнительные функции».
- Активируем функцию «Bluetooth-модем». На некоторых телефонах раздел расположен по адресу: «Беспроводные сети» — пункт «Еще».
- Далее заходим во вкладку «Bluetooth» и включаем его. Не забудьте активировать функцию видимости для других устройств.
После этого на Айфон устанавливаем приложение «BlueVPN» или его аналог. На главном экране программы запустите поиск Bluetooth-устройств. Из списка найденных смартфонов выберите тот, через который раздается Интернет.
Заключение
Подводя итоги отметим, что раздать Интернет с Андроида на Айфон можно через Bluetooth и точку доступа. При использовании второго способа будьте внимательны, так как делиться можно только мобильным трафиком. Если у вас остались какие-либо вопросы, то напишите их в комментариях.
Видео-инструкция


Всем привет! Меня зовут Максим. Я являюсь главным редактором на сайте helpad.ru. Пишу качественные и проверенные на личном опыте статьи. Также веду YouTube-канал, где в видеоформате показываю выполнение определенных инструкций.
helpad.ru
Раздать интернет с айфона? (Айфон как роутер)
Необходимо раздать интернет на ноутбук или c iPhone? Легко! Для этого не нужно устанавливать сторонних программ, все уже есть на вашем телефоне!
Любой современный iPhone умеет раздавать интернет на ноутбук, компьютер, другой iPhone или iPad. Другими словами iPhone выступал в роли роутера.
Разработчики Apple предусмотрели несколько вариантов как вы можете поделиться своим интернетом — Wi-Fi, BlueTooth или по USB кабелю.
Включаем «Сотовые данные»
Прежде всего, перед тем как раздавать интернет, необходимо удостовериться, что интернет есть на iPhone.
- Перейдите в настройки iPhone, вкладка «Сотовая связь»
- Активируйте параметр «Сотовые данные»
Раздать интернет по Wi-Fi на iPhone
Для того, чтобы поделиться интернетом на iPhone по Wi-Fi, необходимо перейти в «Настройки» и далее вкладка «Режим модема». Активируйте параметр, чтобы активировать раздачу.
 В «Настройках» Iphone находим меню «Режим модема» и активируем «Режим модема»
В «Настройках» Iphone находим меню «Режим модема» и активируем «Режим модема»Также, желательно поменять пароль для более безопасного использования интернета, чтобы к вам ни кто не смог подключиться!
 Придумайте пароль чтобы ни кто из посторонних не пользовался вашим интернетом
Придумайте пароль чтобы ни кто из посторонних не пользовался вашим интернетомКак раздавать интернет по USB кабелю на iPhone
Если вы хотите поделиться интернетом через USB, то тогда, подключите iPhone к компьютеру с помощью кабеля.
 Подключите телефон к компьютеру, чтобы раздать интернет с Iphone и включите «Режим модема»
Подключите телефон к компьютеру, чтобы раздать интернет с Iphone и включите «Режим модема»А далее, необходимо перейти «Настройки» и далее вкладка «Режим модема». Активируйте параметр, чтобы активировать раздачу интернет.
Стоит также учесть, что когда Айфон работает в режиме модема, то телефон будет сильно нагреваться, а также быстрей садиться батарея, поэтому стоит подключить его к розетке.
У вас остались еще дополнительные вопросы? Пишите их в комментариях, о том что у вас получилось или наоборот!
Вот и все! Больше статей и инструкций читайте в разделе Статьи и Хаки Android. Оставайтесь вместе с сайтом Android +1, дальше будет еще интересней!
androidp1.ru
вай фай на компьютер, ноутбук, Айпад и др.
Универсальность и практичность iPhone и других устройств концерна Apple позволяют им раздавать Wi-Fi как в экстренных ситуациях, так и на постоянной основе. Не все пользователи «яблочных» гаджетов знают способы, как раздать интернет с Айфона, передать мегабайты трафика владельцам других устройств, работающих на разных «операционках». Для тех, кто заинтересовался темой, предназначена данная статья.
Включение режима модема
Чтобы телефон применить как модем, надо убедиться, что объема трафика достаточно для раздачи, и владелец iPhone в состоянии позволить себе это действие. Неплохо бы удостовериться, что зона покрытия – это область LTE (с англ. Long-Term Evolution – «длительная эволюция»), позволяющая подсоединиться к сети, не взирая даже на «плохую» скорость.
LTE приравнивается к 4G, четвертому поколению связи, а значит, передает информацию на высоких скоростях. Если «длительной эволюции» нет, довольствуемся широко распространенной 3G, что тоже хорошо.
Как раздать Вай-Фай с Айфона
Точкой доступа послужат модели начиная от iPhone 4, имеющие установленную версию прошивки операционной системы 4.3.1. и старше.
Выполняем последовательные действия:
- Открываем «Настройки».
- Затем – «Сотовая связь»:
- Далее – «Режим модема»:
Здесь активируем зеленый переключатель. Видим появившуюся «Личную точку доступа». Айфон «даст» ключ к Wi-Fi-сети.



Простой пароль легко меняется на «секретный» из 8-ми символов, а точка доступа, только что созданная, приобретет имя iPhone с указанием имени в скобках.
Раздача интернета по кабелю USB
Применяем Айфон как USB-модем, подсоединяя Apple-устройство к ПК/ноутбуку, управляемых ОС Windows и с установленной ранее программой iTunes для определения iPhone.
«Умный» мобильник распознается системой автоматически. Она отнесет его к «Сетевым адаптерам». Если вдруг что-то пошло не так, рекомендуется компьютер перезагрузить. Чтобы убедиться, что сеть действительно подключена, проверяем «Доступ к интернету»:


Возможен и другой вариант:
- Перейти к «Диспетчеру устройств».
- Далее – Apple Mobile Ethernet.
- Щелкнуть правой кнопкой мыши, выбрав «Задействовать».

При подключении iPhone к компьютеру в качестве модема через USB на экране телефона выводится прдупреждение:

Интернет через Bluetooth
Чтобы поделиться интернетом с другими девайсами через «Блютуз», выполняем следующие действия:
- Открыть «Настройки» – «Сотовую связь».
- Перейти к «Режиму модема», активировать его.
- Включить Bluetooth на обоих устройствах.
- Связать смартфон с устройствами. Нажать на «Создать пару», вбить пароль, появившийся на другом девайсе.

Если рассматривать вариант подключения через Bluetooth двух iPhone, то на экране смартфона, «заимствующего» интернет, появляется специальный значок:

Вывод
Раздать интернет с Айфона – дело несложное. Способы, описанные выше, позволяют поделиться «мировой паутиной» с другим iPhone, планшетом или компьютером практически повсеместно и при любых ситуациях. Важно лишь помнить, что передающее WiFi-сеть устройство быстро теряет свою энергию, поэтому рекомендуется подключить Айфон к «заряднику».
iphonemia.ru
Как раздать интернет с айфона
На самом деле айфон можно применять не только в качестве смартфона, совершая с него звонки или общаясь с друзьями и родными через разные мобильные приложения. Он может работать и как модем, раздавая интернет другим устройствам. Согласитесь, это очень удобно. Особенно, если у вас тариф с безлимитным трафиком. Осталось лишь узнать, как с помощью айфона создать сеть, к которой смогут подключиться разные гаджеты, чтобы получить доступ в интернет.


Как раздать интернет с айфона?
Отметим, что режим модема доступен на iphone 4 (прошивка iOS 4.3.1 и выше) и более свежих моделях – 4s 5, 5s, 6, se и пр. Так что практически любой «яблочный» смартфон способен раздавать интернет. Всё что требуется от пользователя – это выполнить несколько незамысловатых действий:
- Первоначально нужно убедиться, что сам айфон имеет доступ ко Всемирной паутине. Поэтому заходим в раздел «Настройки».
- Далее выбираем пункт «Сотовая связь».
- Активируем специальный бегунок-переключатель «Сотовые данные». Здесь же можно установить приоритетный стандарт сети (во вкладке «Голос и данные»). Например, 3g или LTE.
- Возвращаемся в «Настройки».
- Здесь жмём на «Режим модема». Включаем его.


- Теперь вы начнёте раздавать интернет с iphone.
- Правда, ещё может появится всплывающее окно. Здесь вам нужно выбрать пункт «Включить wifi». Тем самым, режим модема будет доступен не только через USB и Bluetooth, но и по вай-фай сети.
Кстати, если у вас планшет от фирмы Apple, то описанным выше способом вы можете активировать режим модема и на нём.
Теперь вы знаете, как раздать вай фай с айфона. Осталось лишь установить специальный пароль. По умолчанию, он слишком сложный, поэтому рекомендуем его поменять. Но это необязательно. Делается это просто:
- В разделе «Режим модема» находим пункт «Пароль Wi-Fi». Кликаем на него.
- Далее в окошке с помощью всплывающей клавиатуры вводим код. Он должен содержать не менее 8 символов. Допускаются и цифры.
- Единственное пожелание – не стоит делать его слишком сложным. Ведь использовать айфон в качестве точки доступа вы, скорее всего, будете недолго. Например, пока у провайдера проблемы с интернет-соединением или неисправен роутер.
После чего если вы захотите подключиться к точке доступа, которую создал айфон, то на компьютере, планшете или на ноутбуке нужно будет ввести этот пароль. Выйти в интернет, используя созданную сеть, можно и с другого телефона.
Не забывайте, что работа в качестве точки доступа интенсивно разряжает аккумулятор айфона. Кроме того, чем больше устройств подключено к созданной им сети, тем быстрее уходит заряд батареи смартфона.
Отсутствует «Режим модема»: что делать?
Как видите, чтобы раздавать интернет с айфона, не требуется никаких сложных действий. Однако с некоторыми проблемами пользователь всё-таки может столкнуться. Самая частотная – это ситуация, при которой нет режима модема в разделе «Настройки». Как правило, он исчезает после обновления. Например, у многих владельцев «яблочных» смартфонов режим модема пропал при переходе на ios 10, которая вышла в 2016 году вместе с iphone 7.
Бывает и так, что данная функция номинально осталась, но при попытке её активировать ничего не происходит. Только лишь крутится индикатор загрузки. У всех этих проблем есть решение. Пользователю необходимо проделать следующее:
- Открываем меню «Настройки». Оттуда переходим в «Сотовая связь» и кликаем на «Сот. сеть передачи данных».
- Здесь необходимо вписать настройки профиля своего оператора. То есть заполняем поля «APN», «Имя пользователя» и «Пароль».


Если у вас теле2 или смартс, то прописываем в самой верхней строке APN – «internet.tele2.ru» или «internet.smarts.ru» соответственно. Поля Username и Password оставляем пустыми. Абонентам мегафон нужно указать следующее: APN – «internet»; имя юзера – «gdata», пароль – «gdata». Если же в айфоне стоит симка билайн, то пишем «internet.beeline.ru» в поле APN, а в остальных – «beeline». Точно также необходимо сделать абонентам мтс. Только вписать «internet.mts.ru» и дважды название оператора. Обязательно на английском языке.
Как правило, правильно указав настройки «режим модема» станет снова доступным для использования. Если же этой функции по-прежнему нет, то перезагрузите айфон.
Кстати, узнать «сотовые данные» (APN, логин и пароль) вы можете в поддержке оператора. Ведь выше мы перечислили настройки далеко не для всех компаний, предоставляющих услуги связи.
Другие способы раздачи интернета через Iphone
Используя айфон, легко «поделиться» интернетом с другими устройствами и через USB. Такой вариант является оптимальным, если выйти во всемирную сеть необходимо с ПК, у которого может не быть wifi-адаптера. К тому же, через USB-кабель айфон будет подзаряжаться, а, следовательно, низкий заряд батареи не страшен вашему «новоиспеченному модему».
Итак, чтобы раздать интернет с iphone через USB, необходимо:
- Установить iTunes на компьютер. Без этого софта в некоторых случаях система не видит айфон. Запускать же само приложение не нужно.
- Зайти на смартфоне в «Настройки». Активировать режим модема.
- При помощи usb-кабеля «связать» два устройства – айфон и ПК. Система смартфона может поинтересоваться, какое соединение использовать. В открывшемся окне жмём «Только USB».
- Выбрать в перечне сетевых служб на ПК свой iphone или конкретное подключение по локальной сети.
Практически аналогичным способом можно раздать интернет с айфона через Bluetooth. Просто нужно будет применить не кабель, а беспроводную технологию. После подключения двух устройств через Bluetooth останется лишь указать код, который отразится на дисплее айфона. Иначе не получится активировать опцию “Создать пару”.
Затем жмём правой клавишей по значку блютуз на компьютере. Выбираем «Показать устройства». Находим в списке свой «яблочный» гаджет и подключаемся к нему. После всех этих манипуляций интернет на ПК должен заработать.
Но если web-страницы почему-то не грузятся, то:
- Зайдите в «Сетевые подключения». Лучше всего через панель управления.
- Кликните вспомогательной кнопкой на адаптер «Сетевое подключение блютуз». Через появившееся окошко перейдите в подраздел «Свойства».
- Далее в небольшом списке, расположенном посередине, выделите пункт «IP версии 4 (TCP/IPv4)», а затем нажмите на «Свойства».
- Пропишите статистические DNS. В строке «предпочитаемый» – 8888, «альтернативный» – 8844.
- Нажмите ОК.
После чего айфон должен начать раздавать по Bluetooth интернет другим подключенным устройствам.
www.orgtech.info
«Умный» режим модема на iPhone, или как раздавать интернет на Mac или iPad со смартфона
Более тесное взаимодействие десктопной и мобильной операционных систем Apple, которое обеспечивается в iOS и macOS последних поколений, безусловно, является одним из наиболее важных нововведений для пользователей нескольких яблочных устройств. Данный материал мы посвятим настройке функции Instant Hotspot или «умной» точки доступа, позволяющей в один клик раздавать интернет с iPhone.
Вконтакте
Google+

Данная функция позволяет использовать сотовую передачу данных iPhone на iPad или Mac (в нашем случае Mac), используя смартфон в качестве Wi-Fi-роутера. Конечно, такой функционал был доступен пользователям и ранее, но для работы Instant Hotspot не требуется предварительной активации Режима модема на iPhone — достаточно, чтобы оба устройства были подключены к одному аккаунту iCloud.
Кроме того, разработчики научили систему разрывать соединение в случае прекращения работы с интернетом или нахождения компьютером другой знакомой Wi-Fi-сети. Это помогает существенно сэкономить трафик и заряд аккумулятора смартфона.
Как включить «умный» режим модема (Instant Hotspot) на iPhone
1. Для начала необходимо удостовериться, что Mac поддерживает Instant Hotspot. Для этого переходим в меню —> Об этом Mac —> Отчет о системе и в разделе «Аппаратные средства» выбираем Bluetooth. Здесь имеются строки «Bluetooth Low Power» и «Instant Hotspot» — напротив них должны стоять отметки «Да«;

2. Активируйте Wi-Fi и Bluetooth на Mac или iPad, которым будет раздаваться интернет с iPhone;
3. Для включения обычного Режима модема необходимо лишь включить соответствующий пункт по пути Настройки -> Режим модема, однако для включения Умного режима модема необходимо наличие одного условия: устройства (iPhone и iPad или Mac) должны быть подключены к одному Apple ID в iCloud. То есть по пути Наcтройки -> iCloud на iPhone и на устройстве, которому будет раздаваться интернет, должен быть настроен идентичный аккаунт.
Причем при использовании Умного режима модема сам пункт Режим модема на iPhone можно не активировать. iPad или Mac все равно увидят «умную» точку в списке доступных сетей. Это выглядит так:
Здесь же можно увидеть уровень заряда смартфона, тип подключения (LTE, 3G, 2G) и уровень сигнала.
Многие пользователи жалуются на то, что режим модема исчезает после обновления iOS. В таком случае необходимо перейти в Настройки —> Сотовая связь —> Сотовая сеть передачи данных и прописать настройки APN в соответствующем разделе (данные можно получить у своего оператора). Решение данной проблемы подробно описано здесь;
В случае отсутствия подключения, попробуйте перезагрузить устройства, проверить Bluetooth-соединение, разлогиниться и снова авторизоваться в iCloud.
Отныне, для активации Режима модема необходимо лишь выбрать iPhone в настройках Wi-Fi на Mac или iPad.
Смотрите также:
yablyk.com
Как включить точку доступа на iPhone: полная пошаговая инструкция
Всем доброго времени суток! Сегодня мы рассмотрим инструкцию – как включить точку доступа на своём Айфоне. На самом деле разницы нет и таким же образом включается раздача интернета на iPad. В первую очередь хочу посоветовать проверить наличие обновление на iOS. Это нужно, чтобы телефон работал без ошибок и проблем. Особенно это касается тех, кто вообще ни разу его не обновлял операционную систему смартфона.
Дальнейшие инструкции подходят для всех айфонов 4, 5, 5S, 6, 6S, 7, 7S, X, XS, XR. Все дело в том, что все смартфоны используют одну операционную систему, которая регулярно обновляется и максимально оптимизирована даже для старых версий iPhone и iPad.
ПОМОЩЬ! Если у вас в процессе возникнут какие-то трудности, вылезет ошибка или что-то будет не получаться – смело пишем в комментариях и я вам помогу.
Инструкция
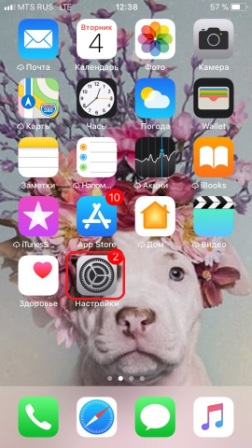
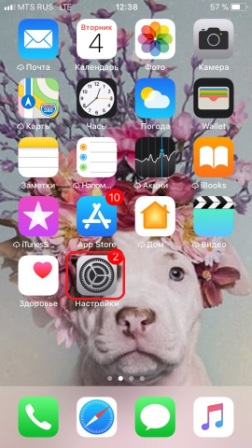
- Чтобы создать или сделать точку доступа из своего смартфона – нужно сначала зайти в настройки. Для этого находим на главном рабочем столе значок круглой шестеренки и нажимаем по ней;


- Выбираем раздел «Режим модема». Здесь он называется именно так, немного не правильное название, но сама суть ясна.
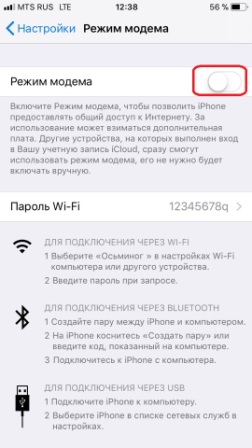
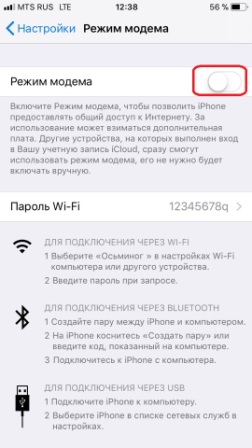
- Теперь нужно включить верхний бегунок;
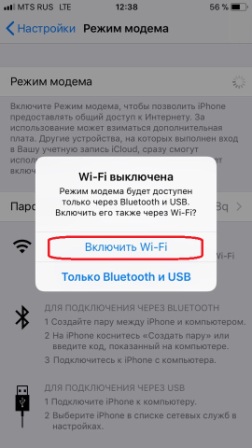
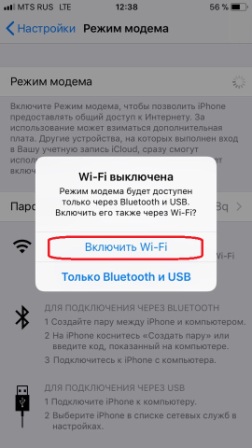
- Далее вы увидите окошко, где вам предложат выбрать, как именно вы хотите раздавать интернет: Wi-Fi, Bluetooth или USB. Да интернет можно раздавать не только по беспроводной сети, но также подключившись к компьютеру или ноутбуку по Bluetooth или по USB кабелю.
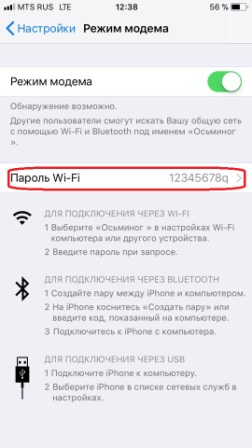
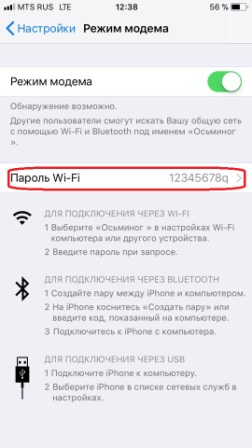
- После того как вы выберите пункт «WiFi», ваш iPhone начнет строить вокруг себя беспроводною сеть, к которой можно будет подключиться.
Далее ничего сложного нет, нужно будет подключиться по имени сети и паролю. Пароль будет отображаться чуть ниже и его можно поменять, в случае чего. Если вы подключаетесь по USB кабелю, то на компьютере или ноутбуке вы должны увидеть новое сетевое подключение. Для проверки попробуйте выйти на любой сайт.
Теперь может возникнуть трудность в том, что при раздаче такого интернета ваш мобильный оператор начнет запрашивать средства. По обходу этих ограничений у нас на портале есть отдельные статьи по каждому оператору:
Тот же Мегафон, пока не просит деньги за раздачу безлимитного интернета, но мы следим за событиями и в случае чего напишем статью по обходу и этого оператора. В любом случае вы всегда можете обратиться со своим вопросам к нашим специалистам в комментариях.
wifigid.ru
Как раздать wifi с iPhone 6
iPhone – универсальное устройство, которое можно использовать как телефон, книгу, камеру, игровую приставку или роутер. Он практичен во всех смыслах данного слова. Однако иногда айфон не может справиться с поставленной задачей пользователя. Часто такой задачей становится настройка гаджета на раздачу беспроводной сети. Поэтому в этой теме разберем, как превратить iPhone в Wi-Fi роутер.
Читайте также: PhonerLite — клиент для IP-телефонии
Подготовительные действия перед настройкой iPhone в качестве модема
Прежде, чем настраивать iPhone 4 или 5 версии на раздачу Wi-Fi, стоит ознакомиться с некоторыми рекомендациями и соблюсти их.
- Зарядите устройство на 100%. Раздача беспроводной сети посадит ваш телефон и будет неприятно, если он у вас выключится в самый неподходящий момент.
- Позаботьтесь о подходящем тарифном плане. В идеале лучше, если у вас будет безлимит, только в таком случае можно не беспокоиться о растратах.
- Позаботьтесь о покрытии. Для качественной связи стоит находиться в зоне покрытия LTE. Зона 3G также подходит, но хуже. Видео в последнем случае будет плохо грузиться.
- Придумайте надёжный пароль, чтобы другие пользователи устройств не могли подключиться к сети и потреблять трафик.
После выполнения всех этих действий можно приступать к настройке iPhone 6.
Инструкция по настройке iPhone в качестве модема
Чтобы настроить iPhone на раздачу беспроводной сети, стоит выполнить следующие действия:
- Заходим в меню и выбираем «Настройки».
- Далее выбираем «Сотовая связь». В пункте «Сотовые данные» стоит передвинуть в положение «Включено».
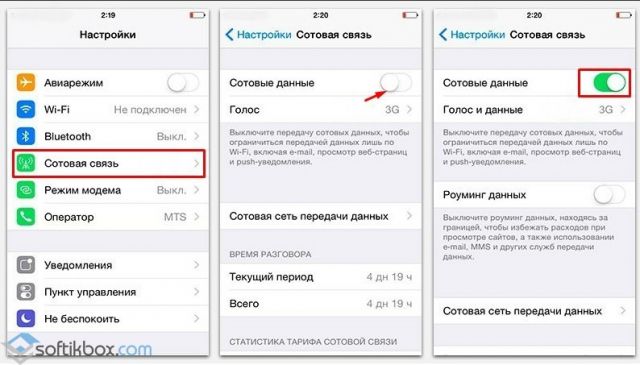
- Ожидаем до 5 минут, чтобы изменения вступили в силу.
- После возвращаемся в меню. Там станет активным раздел «Режим модема». Твикаем на нём.
- Откроется новый раздел. В пункте «Пароль Wi-Fi» задаем надёжный пароль. Далее перетаскиваем ползунок в положение «Включено» для «Режима модема».
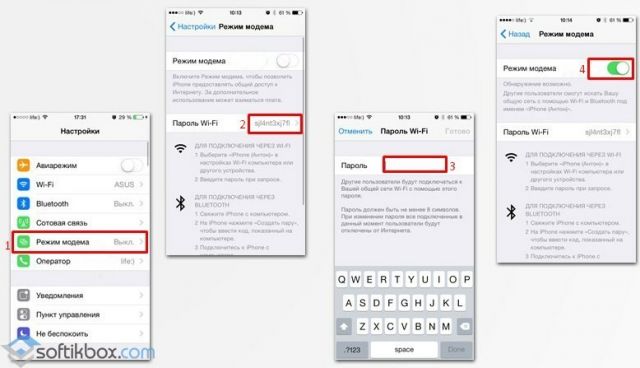
- Все готово. iPhone появится в списке модемов.
ВАЖНО! Устройство в данном режиме потребляет в два раза больше энергии, а поэтому разряжается быстрее. Работать в режиме модема айфон может от 2 до 6 часов, в зависимости от износа батареи. После завершения работы стоит выполнить все те же настройки, только перевести ползунов в пунктах «Режим модема» и «Сотовые данные» в положение «Отключено».
Что делать, если пункта Режим модема нет в настройках?
Изначально в iOS 7 и 8 «Режим модема» отключён. Чтобы его включить стоит выполнить следующее:
- Заходим в «Настройки», «Сотовая связь», «Сотовая сеть передачи данных». Здесь стоит выбрать настройки своего оператора мобильной сети.
- Далее для каждого оператора данные будут разные.
Для Мегафона
- APN: internet
Имя пользователя: gdata
Пароль: gdata
Для МТС
- APN: internet.mts.ru
Имя пользователя: mts
Пароль: mts
Для Билайн
- APN: internet.beeline.ru
Имя пользователя: beeline
Пароль: beeline
Для Tele2
- APN: internet.tele2.ru
Имя пользователя: оставить пустым
Пароль: оставляем поле пустым
После внесения изменений «Режим модема» станет доступным.
Подробнее о настройке айфона в качестве модема смотрите в видео:
softikbox.com


