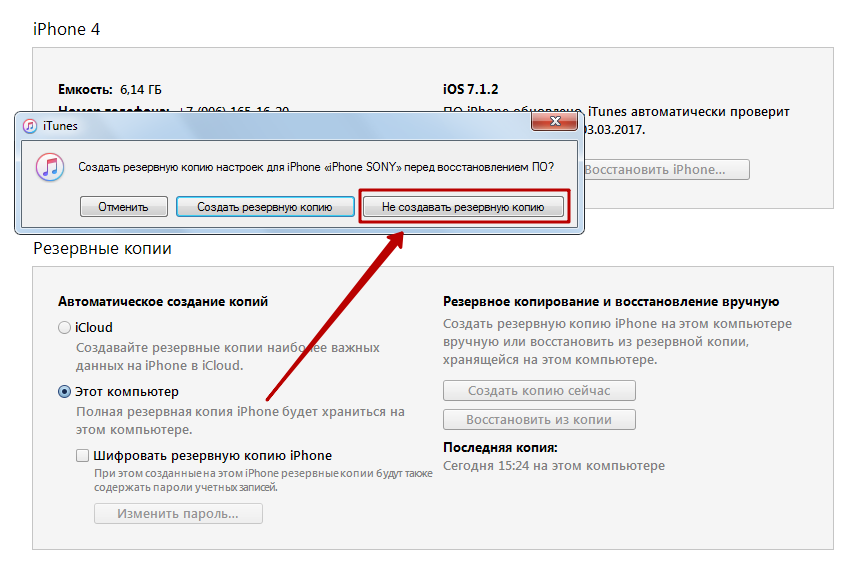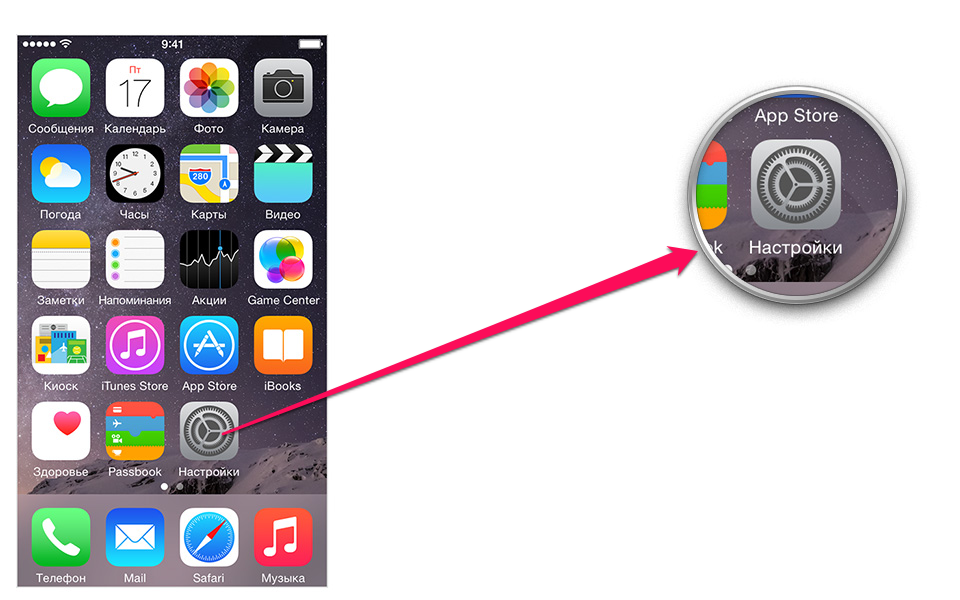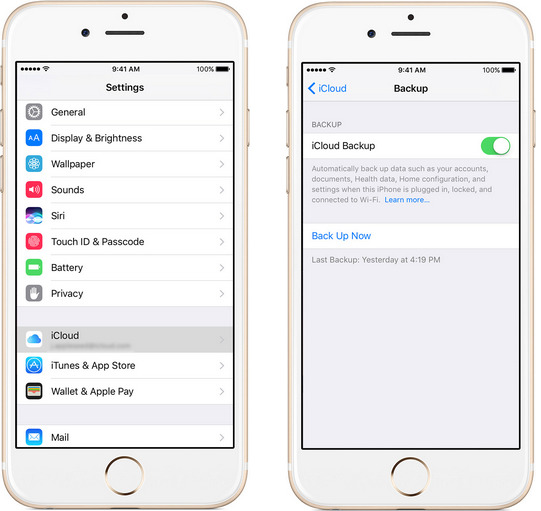Как найти удаленную игру в Айфоне
Как установить удаленные из App Store приложения на iPhone или iPad
Как восстановить удаленные данные на iPhone и iPad?
Как восстановить удаленные файлы?
Как восстановить стандартные приложения на iOS 10 — iOS 12
как восстановить удаленные файлы на Андроиде
Как скачать приложения свыше 150 МБ из App Store на iOS 11 без Wi-Fi (обход ограничения iPhone)
Не грузятся приложения из AppStore
Как следить за женой с iPhone
КАК ЧИТАТЬ УДАЛЕННЫЕ СООБЩЕНИЯ В WHATSAPP / 10 СЕКРЕТНЫХ ФУНКЦИЙ WHATSAPP и VIBER
ЭТИ НАСТРОЙКИ ТЫ ДОЛЖЕН ПОМЕНЯТЬ НА своем iPhone!
Также смотрите:
- Приложение для Айфона чтобы соединять видео
- Какой ssd лучше для Macbook Pro
- Есть ли сим карта в iPad Mini
- Не показывает пропущенные вызовы Айфон
- Как сделать респринг iPhone с джейлбрейком
- Как открепить Айфон от учетной записи
- На Макбуке не переключается язык
- Как вернуть деньги за купленный Айфон
- Разлочен ли мой Айфон
- Как узнать кому принадлежит iPhone
- Как посмотреть сколько циклов зарядки Macbook
- Как проверить что Айфон не восстановленный
- Айфон перестал подключаться к вайфай
- Самые необходимые приложения на Айфон
- Как посмотреть где находится друг с Айфоном
Как сделать резервную копию сохраненных данных в играх и программах для iOS
Так получилось, что Apple создала Game Center для iOS, но ограничила его возможности.
Начнем с того, что определимся, какое именно приложение перед нами. К сожалению, далеко не все разработчики предусматривают сохранение данных программы или игры в iCloud, но время от времени подобная забота о пользователях все-таки имеет место. Обычно приложение предупреждает, что намерено сохранять данные в iCloud. Реже оно позволяет настроить этот процесс, например, WhatsApp. Предположим, что вы не знаете, копирует или нет данная конкретная игра или программа сведения в iCloud. Попытаемся это определить.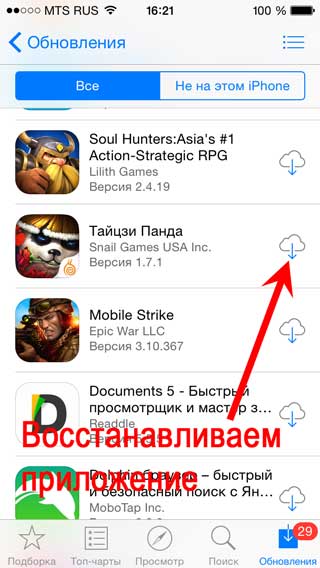
Открываем Настройки —> iCloud —> Хранилище и изучаем раздел «Документы и данные». Здесь представлены приложения, которые хранят свои данные в iCloud, а, следовательно, они надежно сохранены в облаке, откуда их можно в любой момент вернуть на устройство.
К сожалению, таким способом видны не все приложения. Например, многие игры, завязанные на использование доступа к Интернету, сохраняют свои данные на серверах разработчика. Это и Clash of Clans, и Hay Day, и многие другие проекты. Тут, увы, нельзя с уверенностью сказать, сохранятся ли ваши данные после удаления игры и ее последующего восстановления, поэтому в данном случае лучше всего перестраховаться и сделать полноценную резервную копию данных, чему и посвящен этот материал.
Существует два варианта дальнейших действий. Первый — создание стандартной резервной копии при помощи iTunes или в iCloud. Данные в таком случае никуда не денутся и будут восстановлены из бэкапа при первой необходимости.
В упрощенном виде процесс выглядит следующим образом:
1. Подключаем iOS-устройство к сети для зарядки и подключаем к беспроводной сети Wi-Fi.
2. Переходим Настройки —> iCloud —> Резервная копия —> Создать резервную копию.
Теперь придется подождать, потому что процесс сильно зависит от объема выгружаемых в облако данных, а также от скорости доступ в Интернет. Не забудьте предварительно оптимизировать размер резервной копии при помощи инструкции выше.
Чтобы восстановить устройство из резервной копии необходимо сбросить его к заводским настройкам и в процессе первичной конфигурации выбрать восстановление из резервной копии в iCloud. Вновь придется подождать и, как видите, для бэкапа одно или нескольких приложений этот способ подходит не сильно.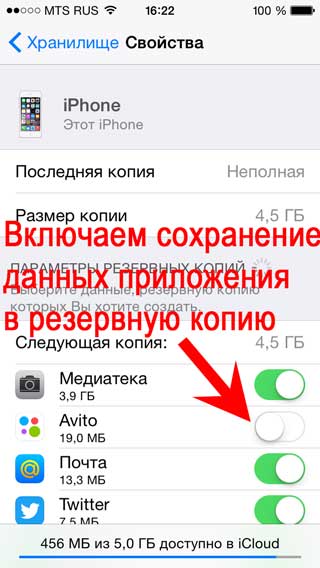
1. Загружаем iTools (OS X, Windows) и устанавливаем.
2. Закрываем iTunes, подключаем iOS-устройство, запускаем iTools.
3. Устройство распознано, переходим на вкладку Apps и выбираем необходимое приложение.
4. Нажимаем кнопку Backup и выбираем место, куда сохранить файл приложения, соглашаемся включить туда файл с данными (обязательно).
Теперь у вас на диске имеется полная копия игры или программы со всеми данными, которую можно в любой момент восстановить или даже перенести на другое устройство. Для установки достаточно перетащить файл в окно iTools при подключенном устройстве или нажать кнопку Install.
В качестве альтернативы можно предложить скопировать не все приложение, а лишь папку Documents. Ее содержимое зачастую и является всеми вашими достижениями в игре или результатами работы в программе.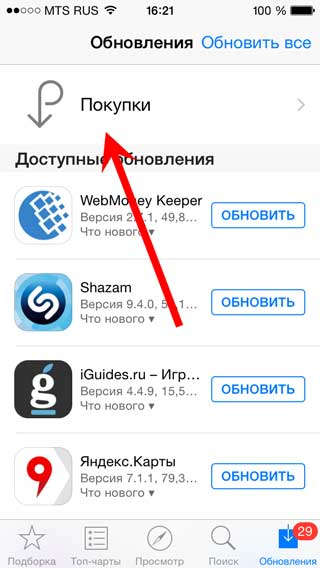 Зачастую, но не всегда. Некоторые игры впоследствии отказываются видеть подкинутые таким способом данные.
Зачастую, но не всегда. Некоторые игры впоследствии отказываются видеть подкинутые таким способом данные.
Пользуясь одним из представленных способов или их комбинацией, можно надежно сохранить данные из практически любой игры или программы на случай возможных неожиданностей. Все-таки порой лучше предотвратить возникновение проблемы, чем потом горько сожалеть о потерянной информации, пусть даже это сохранение в очередной игре.
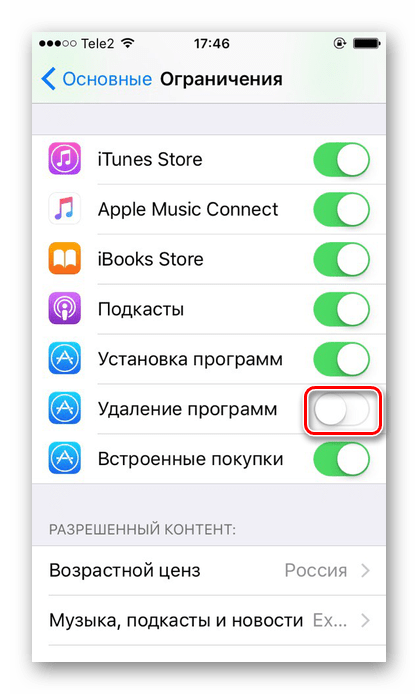
- До ←
27 января Apple подведет итоги Q1 2015
- После →
Apple запатентовала гибкий iPhone
Как установить игры и программы, удаленные из App Store
Дочка у меня уже подрастает, поэтому я потихонечку начинаю подготавливать для нее различные детские игры и программы на своем iPad-е.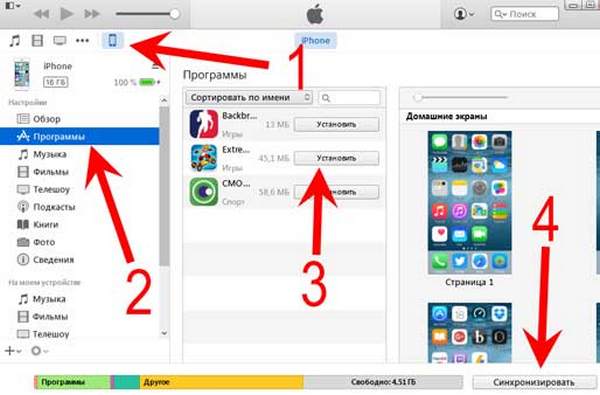 Прошерстил нужные разделы с обзорами и с огорчением обнаружил, что большинство старых приложений пропало из App Store. И ладно бы пропадали какие-то инди-приложения от одиночных разработчиков, которым тяжеловато платить 100 долларов в год за нахождение своих проектов в App Store. Но, нет, пропадают даже игры и программы от именитых разработчиков. Например, Amazing Alex от Rovio или Spy Mouse от EA в App Store вы уже не найдете.
Прошерстил нужные разделы с обзорами и с огорчением обнаружил, что большинство старых приложений пропало из App Store. И ладно бы пропадали какие-то инди-приложения от одиночных разработчиков, которым тяжеловато платить 100 долларов в год за нахождение своих проектов в App Store. Но, нет, пропадают даже игры и программы от именитых разработчиков. Например, Amazing Alex от Rovio или Spy Mouse от EA в App Store вы уже не найдете.Решил посмотреть, а каково вообще примерное соотношение между пропавшими и не пропавшими приложениями. Как вы знаете, несколько лет назад я написал для сайта сервис скидок и акций, отслеживающий снижение цен для приложений в App Store. Сайт смотрит скидки только для приложений, на которые есть обзоры на сайте. И смотрит напрямую с App Store. Поскольку уже тогда я знал, что приложения имеют обыкновение пропадать, а парсить данные для отсутствующих приложений смысла никакого нет, я ввел соответствующее поле, которое все это дело определенным образом регистрировало.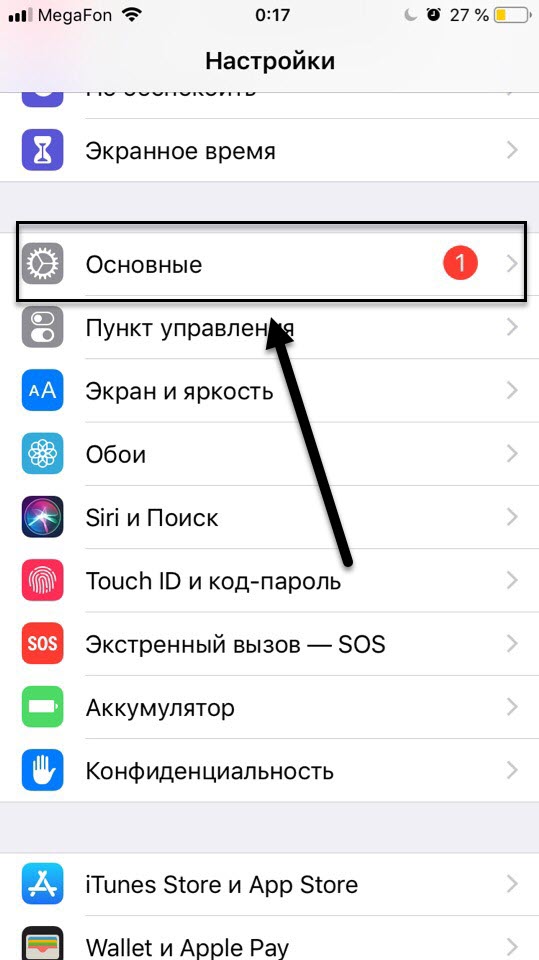 И могу поделиться статистикой с вами.
И могу поделиться статистикой с вами.
Итак, всего на сайте madeforipad.ru на данный момент опубликовано 1239 обзоров на приложения. Из них в App Store отсутствует 191 приложение, то есть чуть больше 15%. 15%, Карл! Вы не находите, что это многовато?
Что же делать, как же быть, если вы, вдруг, захотели поиграть в старую игру, которую когда-то покупали, но давно удалили? Выход есть. Точнее, целых два выхода.
Как установить игру или программу, удаленную из App Store. Способ 1
Если вы когда-то покупали или устанавливали (бесплатно) приложение под учетной записью, которой в данный момент пользуетесь, вы можете поискать его в разделе Покупки приложения App Store.
(Раздел Покупки)
Я решил восстановить игру Fruit Ninja: Puss in Boots, которую купил одной из первых после появления у меня iPad-а. Чтобы ее быстро найти, нужно набрать в левом поле поиска ее название. Ну и скачать, нажав на облачко со стрелкой.
(Ищем приложение для восстановления)
Вуаля, все прекрасно работает.
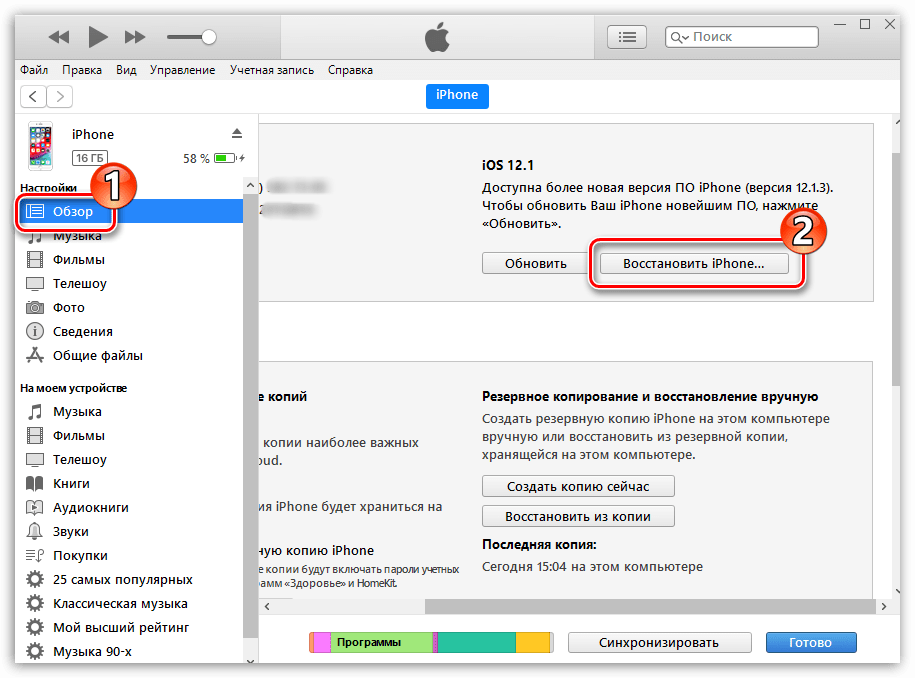
(Ура! Все работает)
Как установить игру или программу, удаленную из App Store. Способ 2
Способ 2 подразумевает наличие джейлбрейка. Если он у вас есть, дело за малым. Найти нужное приложение где-нибудь (например, на форуме 4pda.ru) и скачать его (формат ipa). После чего закинуть его на iPad с помощью Tongbu или даже iTunes.
Вот как-то так. Конечно, грустно, когда пропадает интересное приложение, на обзор которого вы случайно наткнулись и решили скачать/купить. Отчасти поэтому я и сижу с джейлбрейком и не обновляюсь на iOS 9. А что думаете вы ? Напишите в комментариях.
Как восстановить Hay Day? — Все о игре Hay Day
Восстановление фермы на другом устройстве не представляет из себя ничего сложного. Прикрепив игру к Google Play или Facebook, можно играть в Hay Day на нескольких устройствах. Однако владельцы iOS должны понимать, что Google Play разработан исключительно для системы Андроид, а значит, они могут прикрепить игру только через Facebook.
Выберите свой способ и приступайте к выполнению действий, приведенных ниже.
Как восстановить игру через Google Play (для Android)
- Привяжите свою старую ферму к учетной записи Google. Для этого войдите в Google Play на старом устройстве.
- Войдите в настройки и выберите «Google Play — отключено».
- Произойдет подключение к Google Play. Если в верхней части экрана появится сообщение «Добро пожаловать,_Имя_Пользователя_», значит, ваша ферма теперь привязана к учетной записи Google Play!
- Загрузите ферму на новом устройстве. Для этого войдите в Google Play на новом устройстве с теми данными, что использовали на старом устройстве.
- Войдите в настройки, выберите опцию «Google Play — отключено» и выберите ту учетную запись, к которой привязывали ферму.
- При подключении появится окно «Выбери свою ферму». Выбираете ферму, находящуюся «В облаке».
- Введите «ПОДТВЕРДИТЬ» (большими буквами) чтобы окончательно загрузить выбранную ферму на новом устройстве.

- После этой процедуры вы сможете получить доступ к ферме с нового устройства.
Как восстановить игру через Facebook
- Привяжите свою старую ферму к учетной записи Facebook. Для этого зайдите в Настройки, выберите опцию «Facebook — отключено» и войдите в учетную запись.
- Если индикатор загорится зеленым, а опция изменит название на «Facebook — подключено», значит вы удачно прикрепили ферму к Фейсбук.
- Загрузите ферму на новом устройстве. Для этого повторите шаг 1.
- Появится облако, в котором вам предложат выбрать ферму.
- Выбираете, подтверждаете.
- Теперь, пользуясь аккаунтом Facebook, можно переносить ферму на другие устройства (iOS или Android).
Похожие новости
Please enable JavaScript to view the comments powered by Disqus.Как перенести игровые данные и сохранить на свой iPhone или iPad
Копирование сохраненных игр, настроек и состояния с одного устройства iOS на другое
iPhone Backup Extractor может извлекать файлы сохранения, оценки или настроек из приложений iOS и использовать эти файлы для передачи информации с одного iPhone на другой или с iPhone на iPad.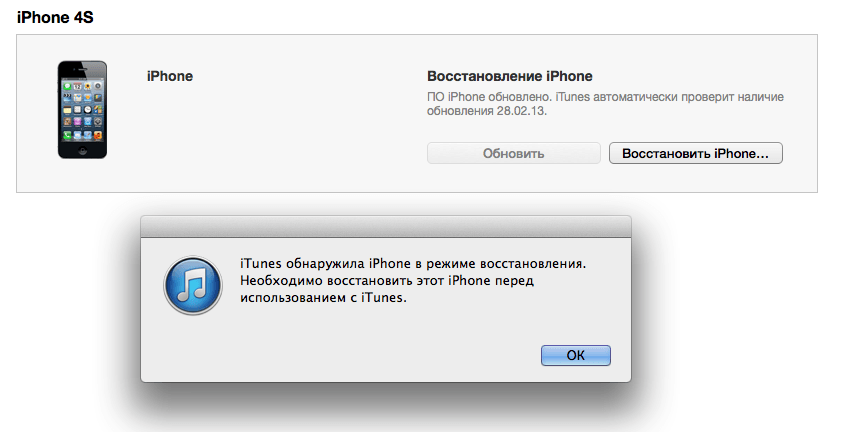
Ниже мы перечислили несколько наших любимых приложений, чтобы проиллюстрировать процесс в целом.
В качестве меры предосторожности мы рекомендуем сделать резервную копию своих данных перед заменой или копированием любых файлов на устройство iOS или с него или из резервной копии. ⚠️
Как извлечь данные Angry Birds из резервной копии iPhone
Передача данных хорошо работает с постоянно популярными Angry Birds . Поскольку есть много версий Angry Birds, мы взяли оригинал в качестве примера. Эти инструкции могут быть адаптированы к любой версии — если не к большинству приложений — поэтому не беспокойтесь, если это не ваша версия, вы ее решите.
Это на самом деле довольно просто: все, что вам нужно сделать, это найти файлы high-score.lua и settings.lua в Angry Birds. Для этого в iPhone Backup Extractor сделайте следующее.
- Нажмите, чтобы выбрать режим «Эксперт»
- Перейдите к
Application→com.→ clickgamer.AngryBirds
clickgamer.AngryBirdsDocuments
В этой папке вы найдете ценные файлы highscore.lua и settings.lua . Вам понадобятся оба этих «Золотых яйца», чтобы перенести ваши результаты обратно на ваш iPhone через Applications → com.clickgamer.AngryBirds → Documents . Вы можете использовать это для обмена рекордами и настройками между вашим iPhone и iPad, поэтому вам больше не нужно начинать с самого начала.
Как перемещать Angry Birds Space между разными устройствами
Если вы интересуетесь межпланетным хай-джинксом в невесомости, тогда Angry Birds Space из Rovio может быть для вас. Он доступен в App Store для пользователей iPhone и iPad .
Reincubate iPhone Backup Extractor может легко восстановить ваши рекорды Angry Birds, чтобы вы могли перемещать их между устройствами, где это необходимо.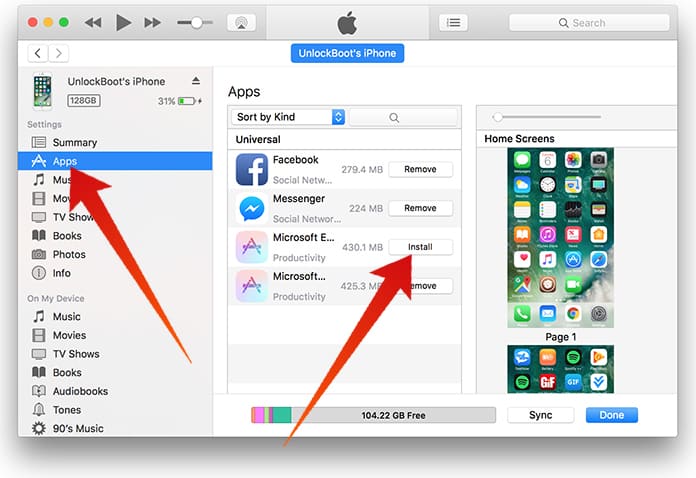 Переключитесь в «Экспертный режим» и найдите в разделе «
Переключитесь в «Экспертный режим» и найдите в разделе « Application → com.rovio.AngryBirdsSpace → « Documents файлы high-score.lua и settings.lua .
Поиск файлов в режиме эксперта
Выполнив эти шаги, вы можете извлечь файлы highscore.lua и settings.lua необходимые для оценки, настроек и информации об уровне. Оба файла важны при передаче ваших высоких результатов и достижений между устройствами iOS.
После извлечения их можно переместить на другое устройство, установив приложение, сделав резервную копию устройства, а затем отредактировав резервную копию устройства, чтобы перезаписать эти файлы.
Как извлечь данные пользователя Nike + GPS из резервной копии iPhone
Если вы заядлый бегун, у вас, без сомнения, будет отличное приложение Nike Run + от Nike . Приложение работает в сочетании с датчиком Nike + для составления карты бега и сохранения статистики бега, чтобы вы могли соревноваться с самим собой или отслеживать прогресс в тренировках.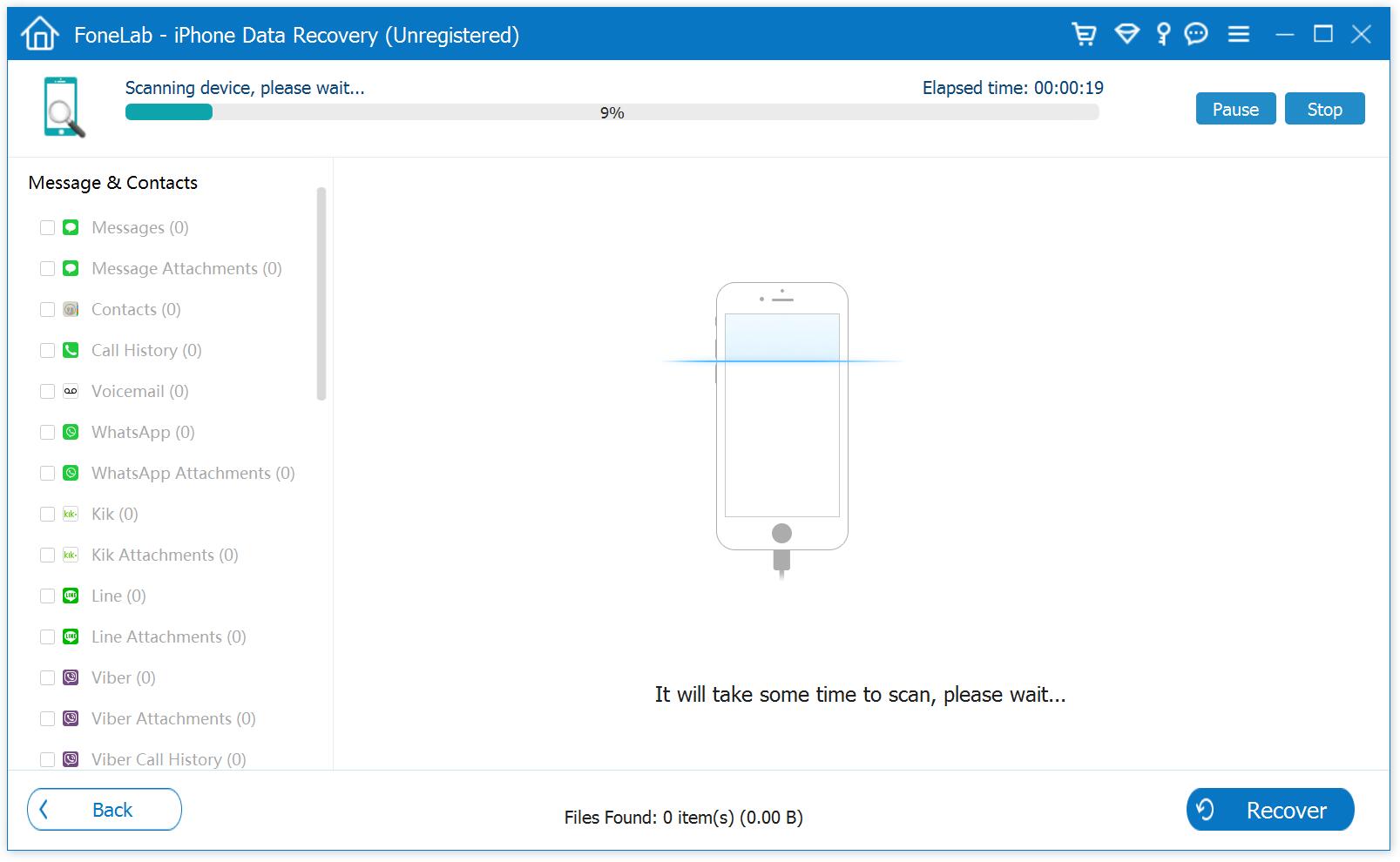 Для калибровки приложения и датчика в соответствии с вашим личным стилем бега может потребоваться некоторое время, если оно того стоит.
Для калибровки приложения и датчика в соответствии с вашим личным стилем бега может потребоваться некоторое время, если оно того стоит.
Чтобы получить доступ к файлам из резервной копии iTunes, откройте iPhone Backup Extractor и нажмите «Экспертный режим», а затем следуйте инструкциям ниже:
- Перейдите в папку
Applications→com.nike.nikeplus-gps - Установите флажок рядом с папкой, при этом будут выбраны все необходимые файлы.
- Выберите «Извлечь выбранное», затем нажмите «Извлечь»
- Затем вам будет предоставлен выбор, где вы хотите сохранить файлы
- В
com.nike.nikeplus-gpsпапке будет структура папокDocuments→Library→com.nike.nikeplus-gpsс вашими файлами
Есть несколько способов вернуть эти файлы на iPhone или iPad: мы рекомендуем использовать iPhone Backup Extractor, чтобы отредактировать резервную копию вашего другого устройства, а затем восстановить ее. Если у вас есть взломанное устройство iOS, можно просто скопировать файлы обратно, но мы не рекомендуем джейлбрейк.
Если у вас есть взломанное устройство iOS, можно просто скопировать файлы обратно, но мы не рекомендуем джейлбрейк.
Как восстановить сообщения и другие данные на iPhone
Предположим, вы потеряли часть информации со своего iPhone и хотите вернуть ее. Не как экспорт, а на самом деле обратно в телефон в том же виде, что и раньше.
Если вы хотите восстановить контакты, фотографии, заметки и т. Д., Для этих типов данных есть более простой подход: вы можете извлечь их с помощью iPhone Backup Extractor, прежде чем импортировать их на свой компьютер и синхронизировать обратно. Как в этих удобных руководствах:
Точно так же, если вы просто хотите восстановить все файлы из более старой резервной копии, вы должны просто восстановить резервную копию . Это намного проще, чем этот подход, который предназначен для восстановления или добавления только определенных файлов. В противном случае, если вам нужны просто сообщения или другие данные, читайте дальше.
Таким образом, вы заставляете iTunes сделать новую резервную копию вашего телефона, как сейчас, исправить новую резервную копию файлами, которые вы хотите восстановить, а затем восстановить новую резервную копию на телефоне. Этот метод работает как для зашифрованных, так и для незашифрованных резервных копий iTunes. Вы сможете восстановить свои сообщения, чаты WhatsApp, заметки, историю звонков и другие данные, выполнив эту процедуру. Конечно, вам понадобится более старая резервная копия, содержащая данные, которые вы хотите восстановить.
Этот метод работает как для зашифрованных, так и для незашифрованных резервных копий iTunes. Вы сможете восстановить свои сообщения, чаты WhatsApp, заметки, историю звонков и другие данные, выполнив эту процедуру. Конечно, вам понадобится более старая резервная копия, содержащая данные, которые вы хотите восстановить.
Прежде чем начать, убедитесь, что вы сделали резервную копию своего iPhone с помощью iTunes или Finder, и создайте безопасную копию резервной копии, содержащей все ваши текущие данные.
У нас есть подробное руководство по созданию резервных копий , но в целом подключите свой iPhone или iPad к ПК или Mac через USB и нажмите «Резервное копирование» в iTunes или Finder.
Сделайте резервную копию своей резервной копии! Да…
Помните, что iTunes имеет тенденцию перезаписывать резервные копии, сохраняя только по одной на устройстве за раз. Вы можете скопировать свою резервную копию в безопасное место, чтобы iTunes не перезаписал ее. У нас есть руководство о том, как найти ваши резервные копии iTunes , хотя iPhone Backup Extractor может сказать вам это автоматически.

Сделайте копию своей резервной копии. Мы собираемся изменить его, поэтому перед внесением этих изменений убедитесь, что мы сохранили копию оригинала. Предполагая, что вы выполнили описанный выше шаг и создали безопасную копию резервной копии нового устройства, мы можем продолжить.
Исправьте резервную копию iPhone и восстановите данные iOS. Мы хотим найти базы данных, содержащие данные в вашей недавно созданной резервной копии, и заменить их базами данных из вашей старой резервной копии. Данные каждого приложения хранятся в разных местах. В зависимости от данных, которые необходимо восстановить, эта статья поможет вам найти нужные данные. В примерах ниже мы будем использовать SMS и iMessage и предположим, что вы извлекли файл
sms.dbиз более старой резервной копии.Совместимость с iOS при изменении резервных копий
Вы можете импортировать сообщения из iOS 8, 9 и 10 в iOS 11, но для старых версий iOS это сложнее. Наша служба поддержки может помочь.

Вы также можете использовать защищенные паролем резервные копии iTunes (если вы знаете пароль резервной копии) и — даже импортировать сообщения, поступающие из резервной копии iCloud! ⛅️
Откройте iPhone Backup Extractor и выберите резервную копию, к которой вы добавляете свои сообщения или файл, в левом браузере резервных копий iPhone.
Перейдите на вкладку «Экспертный режим» и перейдите в
Слева направо: замена SMS.db в резервной копии.Home Domain→Library→SMS→sms.dbЩелкните правой кнопкой мышиsms.dbи выберите «Заменить». Выберите базу данных SMS, которую вы извлекли ранее.Восстановите измененную резервную копию на свое устройство. Подключите iPhone с помощью кабеля USB и откройте iTunes. Убедитесь, что у вас есть измененная резервная копия в местоположении iTunes по умолчанию, чтобы iTunes автоматически выбирала резервную копию. Восстановите недавно измененную резервную копию (в которой вы только что заменили файл
Слева направо: восстановление резервной копии с помощью iTunes.sms.): нажмите «Восстановить из резервной копии» и выберите восстановление последней резервной копии. После завершения ваши SMS-сообщения из первой резервной копии будут восстановлены на вашем iPhone. db
db
Как восстановить сообщения WhatsApp на ваш iPhone
Процесс почти идентичен тому, который используется для импорта iMessages. Однако вместо того, чтобы найти файл sms.db , вы будете искать другой: ChatStorage.sqlite . Вы найдете его в «Экспертном режиме» в разделе « Application Groups → net.whatsapp.WhatsApp.shared → ChatStorage.sqlite , и вам следует заменить его там в целевой резервной копии, которую вы изменяете.
Поиск ChatStorage.sqlite данных ChatStorage.sqlite WhatsApp для миграции
Могу ли я сделать это вручную, скопировав файлы из одной резервной папки в другую?
Нет, к сожалению нет.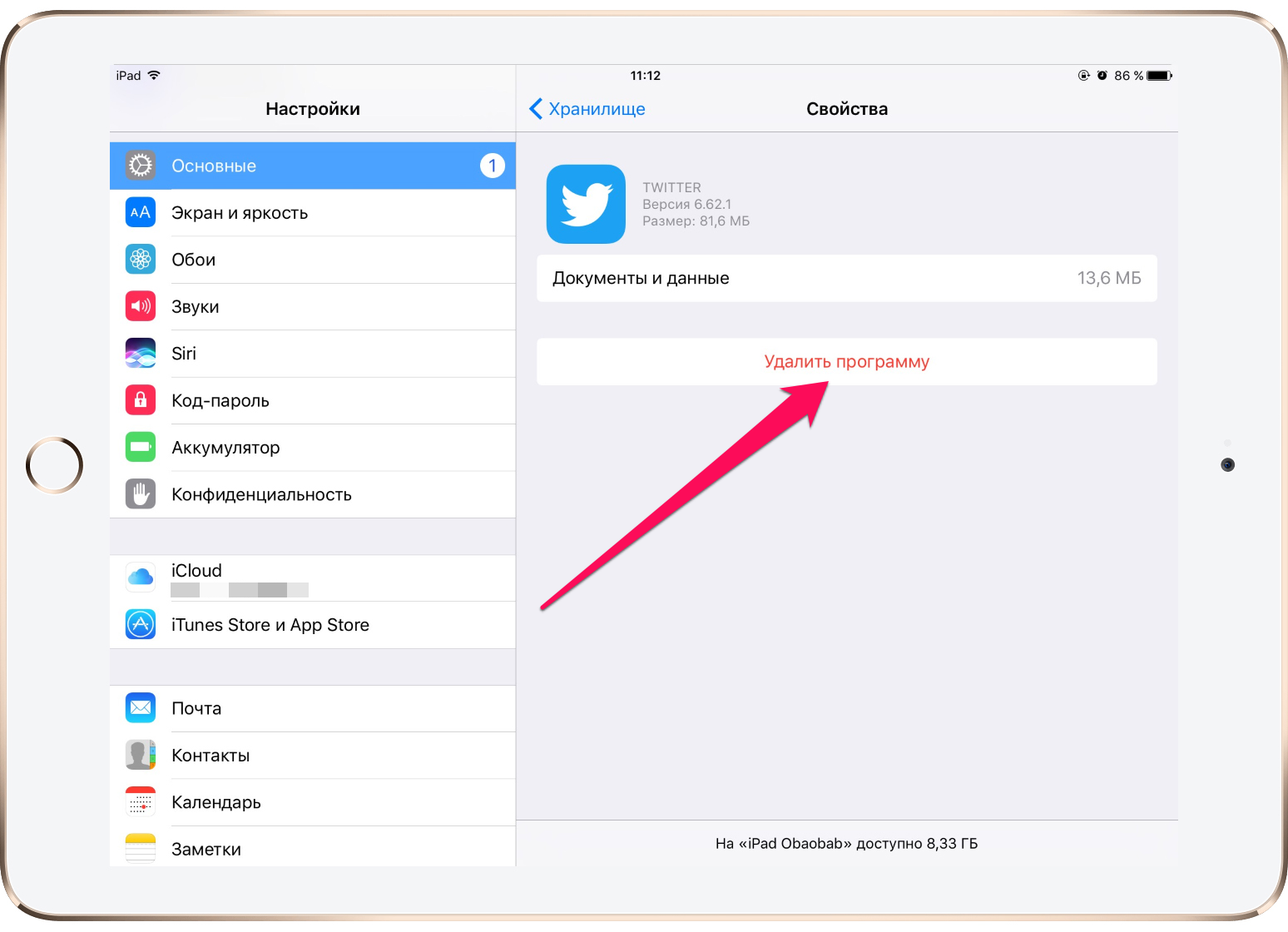 Это было возможно в ранних версиях iOS (4 и ниже), но больше невозможно. Ваши резервные копии (как зашифрованные, так и незашифрованные) теперь включают контрольные суммы в файл манифеста. Если вы просто замените файлы без обновления манифеста, ваш iPhone сочтет резервную копию поврежденной и откажется восстанавливать ее.
Это было возможно в ранних версиях iOS (4 и ниже), но больше невозможно. Ваши резервные копии (как зашифрованные, так и незашифрованные) теперь включают контрольные суммы в файл манифеста. Если вы просто замените файлы без обновления манифеста, ваш iPhone сочтет резервную копию поврежденной и откажется восстанавливать ее.
Если у вас возникнут какие-либо проблемы, мы с радостью поможем вам восстановить данные iOS. Напишите нам или поздоровайтесь в чате.
Что делать, если я взломал свой телефон?
Мы не рекомендуем этого делать, но можно сделать джейлбрейк iPhone , SSH и вручную обновить базы данных с помощью SQLite или заменить файлы вручную с помощью SCP.
Удалил контакты на iPhone — как восстановить?
С кем не бывало — хранишь себе спокойно контакты на айфоне, а потом, когда возникает необходимость связаться с человеком, начинаешь судорожно искать его в списке контактов. И не находишь. Куда же он мог деться? Вариантом множество: от ошибки, вызванной синхронизацией, до случайного удаления ребенком (или вами, пусть даже по некоторым причинам вы можете этого не помнить).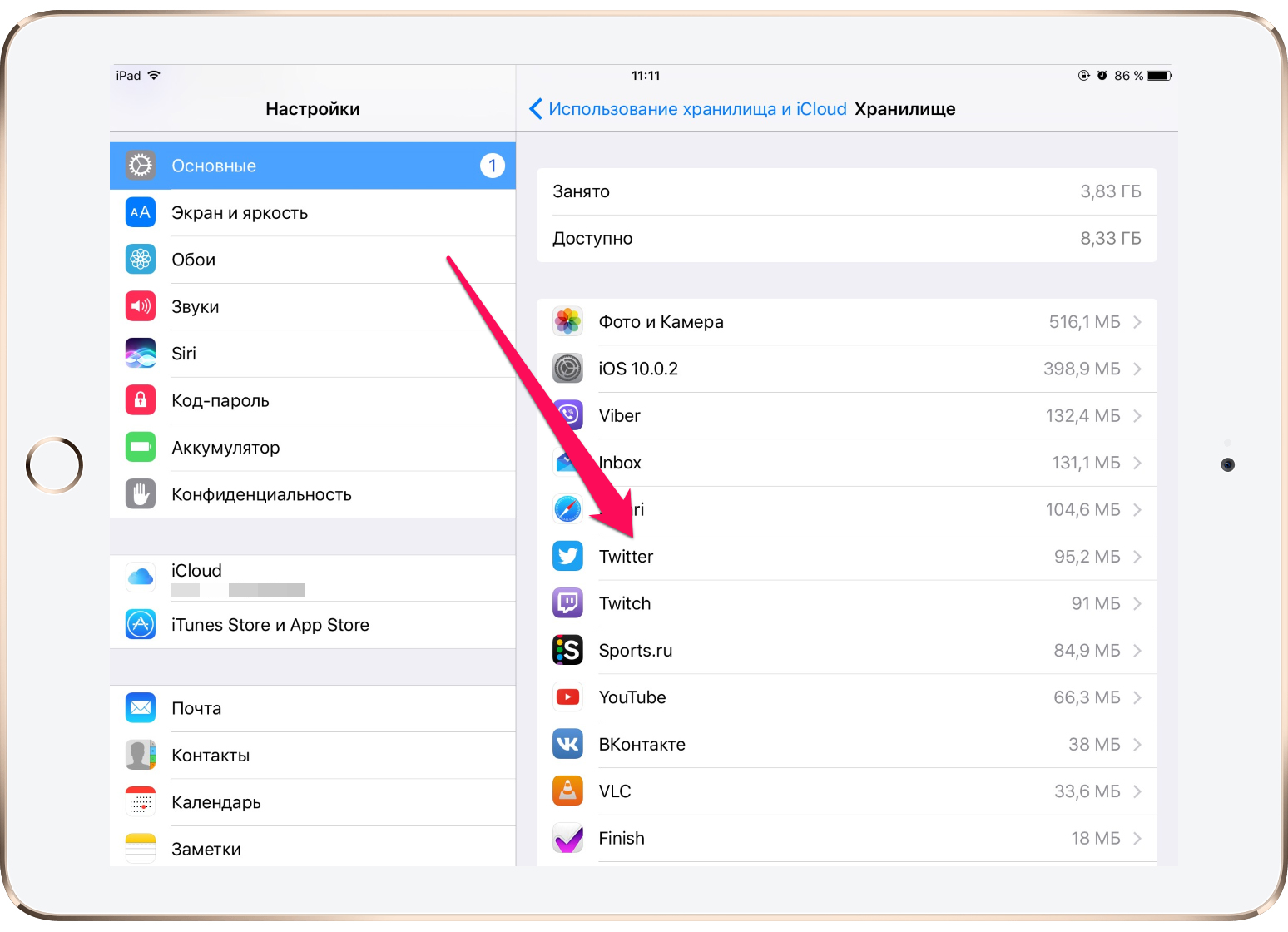 Я, например, тоже храню много важных контактов, с которыми связываюсь максимум 1-2 раза в год, но они нужны. И общих знакомых, у которых можно было бы снова попросить нужный контакт, нет. Как же восстановить удаленный контакт на iPhone?
Я, например, тоже храню много важных контактов, с которыми связываюсь максимум 1-2 раза в год, но они нужны. И общих знакомых, у которых можно было бы снова попросить нужный контакт, нет. Как же восстановить удаленный контакт на iPhone?
Хотя случайно удалить контакт с iPhone непросто, иногда это случается
Здесь на помощь приходит такая замечательная вещь, как резервное копирование iCloud. Нет, полностью восстанавливаться из бэкапа не придется — это слишком уж долго и сложно. В Apple на такое случай предусмотрели экспресс-восстановление файлов, контактов и других данных прямо из iCloud. То есть вы сможете вернуть только определенный вид информации (те же контакты) без необходимости «откатывать» приложения.
Как восстановить контакты на iPhone
- Откройте сайт iCloud.com и авторизуйтесь.
- В правом верхнему углу нажмите на шестеренку и выберите «Настройки учетной записи».
- Посмотрите в левый верхний угол.
 Там вы увидите четыре опции: «Восстановить файлы», «Восстановить контакты», «Восстановить календари» и «Восстановить закладки».
Там вы увидите четыре опции: «Восстановить файлы», «Восстановить контакты», «Восстановить календари» и «Восстановить закладки». - Выберите «Восстановить контакты» и выберите резервную копию контактов, в которой, как вы считаете, может быть удаленный контакт.
- Нажмите «Восстановить».
Зайдите на iCloud.com
Внизу находится меню экспресс-восстановления
Выберите резервную копию и восстановите контакты
Apple хранит контакты в зашифрованном виде, поэтому просмотреть их в веб-версии iCloud не получится — придется восстанавливать из копии, пока вы не найдете ту, где нужный контакт еще не был удален.
Учтите, что контакты из выбранного архива заменят все контакты на ваших устройствах. При этом текущая версия контактов будет заархивирована, чтобы вы могли восстановить ее при необходимости. Все же разные ситуации бывают.
А вы знали, что можно получить бесплатно 50 ГБ в iCloud прямо сейчас?
Как восстановить удаленные файлы из iCloud
На этой же странице, как вы уже поняли, можно также восстановить файлы iCloud Drive, календари и закладки Safari, которые были удалены намеренно или по ошибке.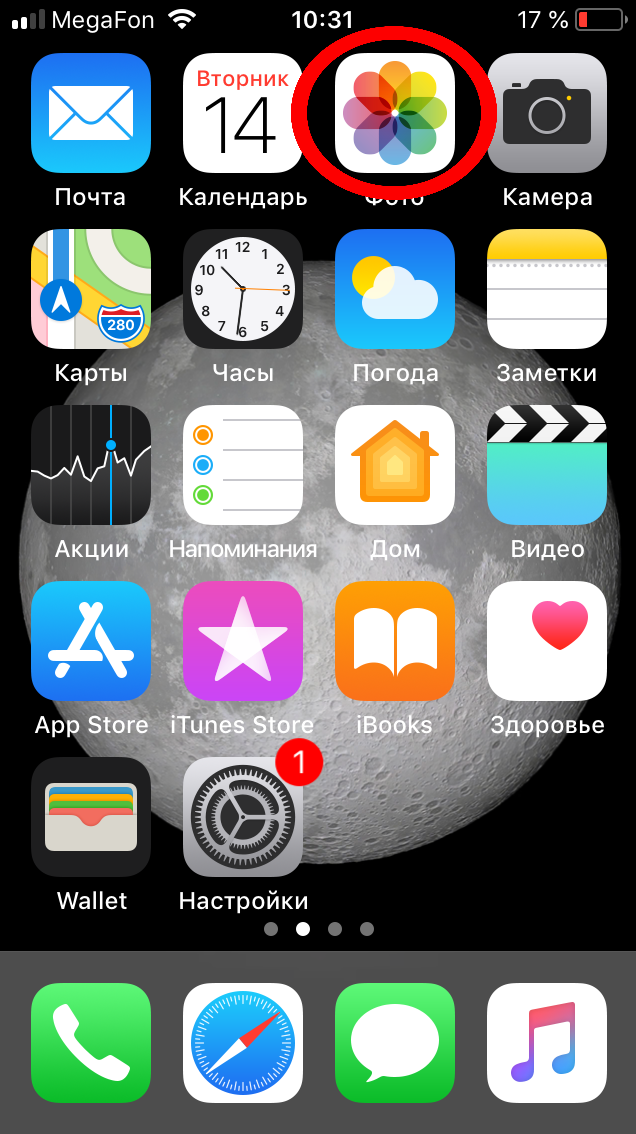 Многие пользователи техники Apple используют в качестве своего основного хранилища iCloud Drive. Данный сервис глубоко интегрирован как в iOS, так и macOS, из-за чего и пользуется большой популярностью. Тем не менее известны случаи, когда данные пользователей даже платных тарифов iCloud просто исчезали, не оставляя и следа. Расскажите в комментариях или в нашем Telegram-чате, было ли у вас что-то подобное. В этом случае данная возможность может здорово выручить.
Многие пользователи техники Apple используют в качестве своего основного хранилища iCloud Drive. Данный сервис глубоко интегрирован как в iOS, так и macOS, из-за чего и пользуется большой популярностью. Тем не менее известны случаи, когда данные пользователей даже платных тарифов iCloud просто исчезали, не оставляя и следа. Расскажите в комментариях или в нашем Telegram-чате, было ли у вас что-то подобное. В этом случае данная возможность может здорово выручить.
Можно восстановить удаленные за последние 30 дней файлы iCloud
Для удаленных файлов iCloud срок хранения составляет 30 дней.
Как восстановить удаленные заметки на iPhone
Если поначалу в iOS заметки удалялись безвозвратно (я сам в свое время потерял так несколько лекций на своем iPad), то сейчас они сначала перемещаются в специальный раздел «Недавно удаленные». Чтобы получить к нему доступ, достаточно выйти в главное меню со всеми папками заметок, которые у вас есть.
Здесь-то вы и найдете заметки, которые удалили за последние 30 дней (после этого времени они автоматически удаляются).
Бывает, когда восстановить контакт не возможно даже с помощью iCloud. Это в том случае, если синхронизация контактов отключена. Чтобы ее активировать, зайдите в «Настройки» — Apple ID — iCloud и включите синхронизацию около меню «Контакты».
Как сохранить мою игру используя iCloud? – Awem Help Center
Важно! Если вы отключили iCloud синхронизацию и не включили синхронизацию через Facebook, ваш прогресс не будет хранится online, а только на вашем устройстве.
Внимание: Удостоверьтесь, что iCloud настроен на вашем устройстве. Инструкции, как это сделать, можно найти по следующей ссылке: https://support.apple.com/HT208681.
Чтобы сохранить вашу игру используя iCloud, включите Интернет соединение на устройстве и iCloud синхронизацию в настройках игры, тогда Ваш игровой прогресс будет привязан к вашему iCloud.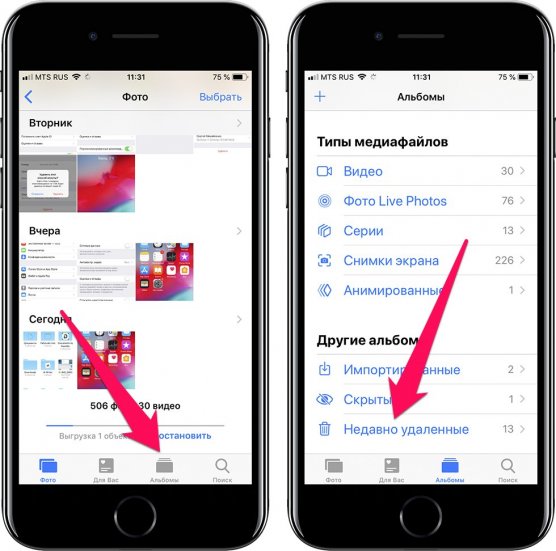
Как мне перенести игровой прогресс?
Чтобы перенести игровой прогресс, необходимо сделать следующее:
- Включите iCloud в настройках вашего устройства. Удостоверьтесь, что вы используете тот же самый Apple ID.
- Скачайте игру из App Store на новое устройство.
- Откройте игру на новом устройстве и играйте до 5 XP уровня.
- Удостоверьтесь, что ваше интернет соединение стабильно.
- Включите iCloud синхронизацию в настройках игры.
Важно: Скачанный прогресс полностью перепишет ваш нынешний прогресс на устройстве.
Есть несколько требований:
- У вас должна быть самая свежая версия игры на обоих устройствах.
- Оба устройства должны соответствовать минимальным системным требованиям.
Я включил iCloud, но не могу восстановить мою игру (iOS)
Ваш игровой прогресс привязан к вашему iCloud.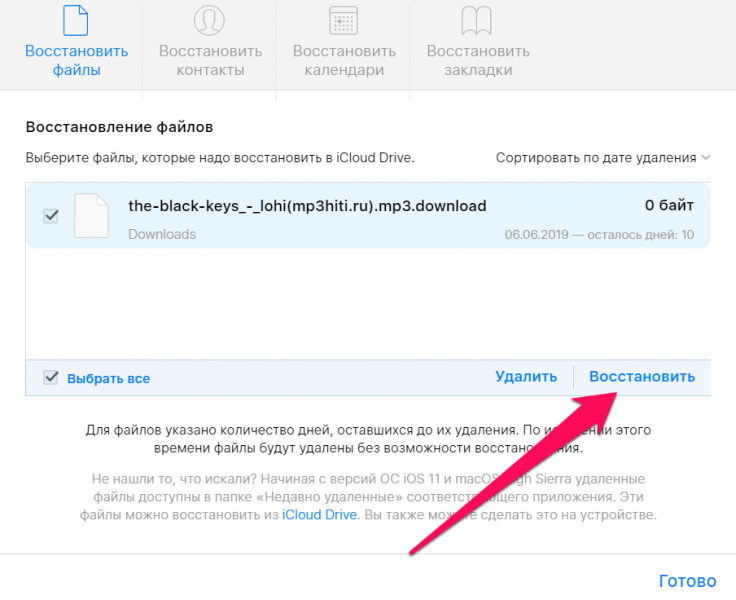 Вам нужно включить интернет соединение на устройстве и iCloud синхронизацию в настройках игры, чтобы восстановить ваш игровой прогресс.
Вам нужно включить интернет соединение на устройстве и iCloud синхронизацию в настройках игры, чтобы восстановить ваш игровой прогресс.
Если у вас не получается восстановить вашу игру, пожалуйста, попробуйте следующие шаги:
1 – Удостоверьтесь, что ваше Интернет подключение активно и сигнал стабильный (к примеру, вы недалеко от модема, если используется Wi-Fi).
2 – Удостоверьтесь, что iCloud настроен на вашем устройстве. Инструкции можно найти тут: https://support.apple.com/HT208681.
3 – Убедитесь, что дата и время на устройстве выставлены автоматически:
— Настройки > Основные > Дата и время > Автоматически (Включено)
4 – Проверьте, не заканчивается ли свободное место на вашем устройстве.
5 – Смахните игру как описано тут: https://support.apple.com/HT201330, откройте её снова и проверьте, решилась ли проблема.
Почему настройка синхронизации iCloud выделена серым цветом? Я не могу включить её.
На это может быть несколько причин:
- iCloud выключен на вашем устройстве. Удостоверьтесь что iCloud настроен. Инструкции можно найти в этой статье: https://support.apple.com/HT208681.
- Вы выключили приложение Cradle of Empires в настройках iCloud. Удостоверьтесь, что приложение включено для того, чтобы использовать iCloud синхронизацию.
Внимание! Если вы отключили iCloud синхронизацию и не включили синхронизацию через Facebook, вы потеряете ваш прогресс.
Как восстановить приложения и игры на iPhone или iPad
Одним из больших преимуществ коллекции цифровых приложений является возможность восстанавливать свои покупки, не платя за них снова. Циклическое включение и выключение приложений отлично подходит, если у вас возникла проблема, и вы восстановили свой iPhone или iPad до заводских настроек по умолчанию или обновили устройство до нового.
Вы также можете удалять приложения, чтобы сэкономить место на вашем iPad или iPhone, зная, что вы всегда сможете загрузить их снова в будущем.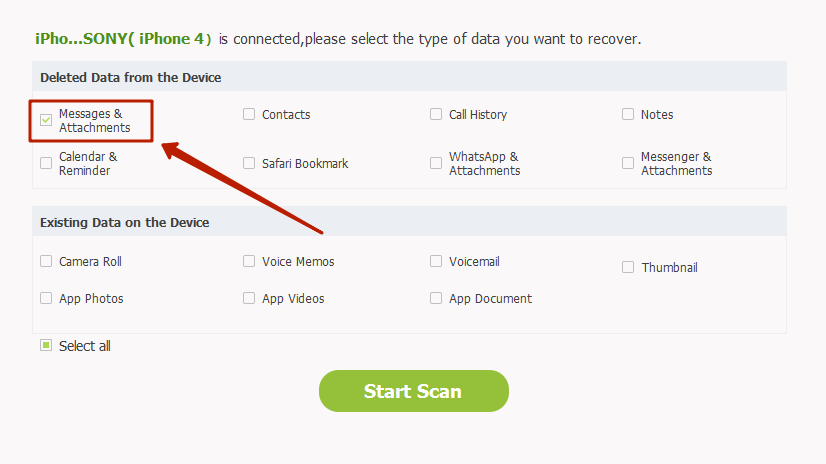 А скачать уже купленное приложение довольно просто.Вам даже не нужно запоминать его точное название.
А скачать уже купленное приложение довольно просто.Вам даже не нужно запоминать его точное название.
Эти инструкции применимы к устройствам под управлением iOS 5 и новее.
Сначала запустите App Store . Если у вас есть много приложений, загруженных на ваш iPad, и вы не хотите искать значок App Store, вы можете использовать функцию поиска Spotlight.
Коснитесь своего изображения профиля в правом верхнем углу экрана.
Кнопка профиля не отображается на экране поиска, поэтому вам может потребоваться нажать Сегодня на вкладке внизу, чтобы она появилась.
Нажмите Куплено в настройках профиля.
Если у вас включен семейный доступ, вам может потребоваться нажать Мои покупки на втором экране.
Вверху списка приобретенных нажмите Not on This iPhone или Not on This iPad .
 Эти параметры сужают список приложений до тех, которые вы больше не установили на устройстве.
Эти параметры сужают список приложений до тех, которые вы больше не установили на устройстве.Прокрутите список вниз, пока не найдете приложение, и нажмите кнопку облака , чтобы восстановить его на iPad.
Если у вас более старое устройство или вы не обновили операционную систему iOS до последней версии, вы можете получить предупреждение о том, что приложение несовместимо с вашим устройством. Вы можете загрузить последнюю версию приложения, поддерживающую вашу операционную систему, или обновить iOS до последней версии перед загрузкой.
Вы также можете найти приложение для переустановки в App Store. Приобретенные вами приложения будут иметь кнопку облака, а не цену.Вы даже можете искать приложения в Spotlight Search, не открывая App Store.
Спасибо, что сообщили нам!
Расскажите, почему!
Другой Недостаточно деталей Сложно понятьКак сохранить и восстановить данные о ходе игры на iPhone и iPad: iCloud / iExplorer
Игры для вашего iPhone и iPad могут быть довольно большими.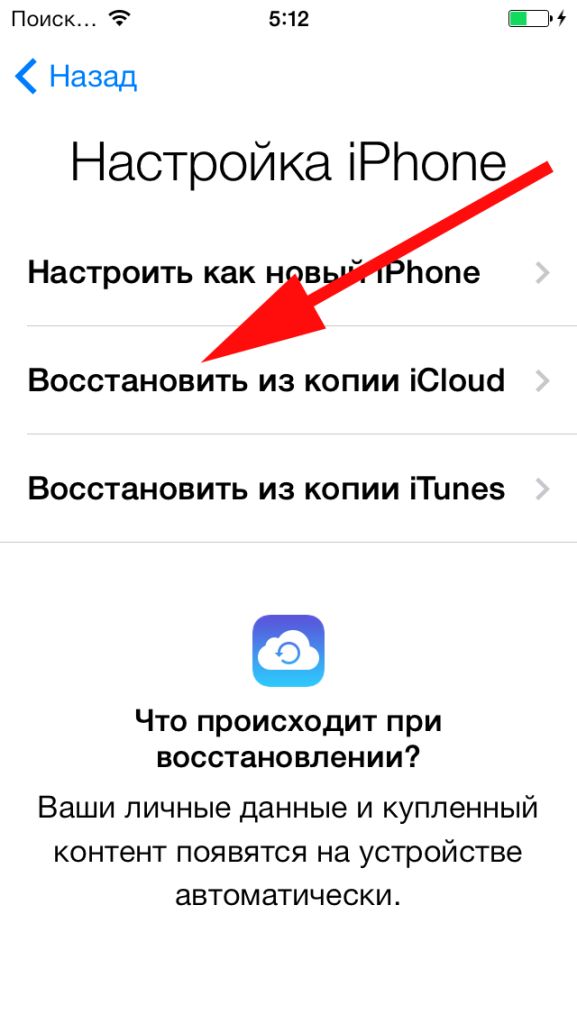 К тому времени, когда мультимедийный заголовок завершит расширение после загрузки, он может легко занять 1 ГБ или более вашего хранилища. Загрузите достаточно отличных игр для iOS, и рано или поздно ваше устройство iOS будет заполнено — а поскольку вы не можете расширить его хранилище, вам придется что-то удалить, чтобы добавить что-нибудь новое.
К тому времени, когда мультимедийный заголовок завершит расширение после загрузки, он может легко занять 1 ГБ или более вашего хранилища. Загрузите достаточно отличных игр для iOS, и рано или поздно ваше устройство iOS будет заполнено — а поскольку вы не можете расширить его хранилище, вам придется что-то удалить, чтобы добавить что-нибудь новое.
Дополнительная сложность в iOS связана с тем, что по умолчанию при удалении приложения также удаляются настройки и данные. Это означает, что если вы потратили много месяцев на проработку игры и удалите ее, ваш прогресс мгновенно исчезнет — если только вы не используете iOS 11 или новее. В этом руководстве представлены методы, позволяющие избежать этого в подавляющем большинстве случаев.
Проверьте память вашего устройства
Убедитесь, что вам действительно нужно удалить игру.Некоторые названия занимают кучу места, мало чем отличаясь от нескольких музыкальных треков. Что вы хотите найти, так это действительно серьезные игры, в которые вы больше не играете. Итак, откройте «Настройки», перейдите в «Общие» и нажмите «Использование». Возможно, вам придется подождать несколько минут, пока отобразится список приложений, в зависимости от того, что вы установили. Приложения будут перечислены с точки зрения требований к хранилищу, причем самые большие будут вверху.
Итак, откройте «Настройки», перейдите в «Общие» и нажмите «Использование». Возможно, вам придется подождать несколько минут, пока отобразится список приложений, в зависимости от того, что вы установили. Приложения будут перечислены с точки зрения требований к хранилищу, причем самые большие будут вверху.
Если вы хотите освободить место, вы можете нажать на приложение и нажать «Удалить приложение», чтобы удалить само приложение вместе с любыми сохраненными настройками и данными.Но если вы используете iOS 11 или новее, у вас есть другой вариант; разгрузка приложения. Выгрузка приложения приведет к удалению приложения без удаления настроек и данных, что позволит вам повторно загрузить игру в будущем без потери прогресса. Это идеальный вариант, особенно для тех, у кого мало места для хранения!
По возможности используйте iCloud
Если игра позволяет сохранять прогресс в iCloud, воспользуйтесь этим преимуществом. Это упрощает сохранение и восстановление.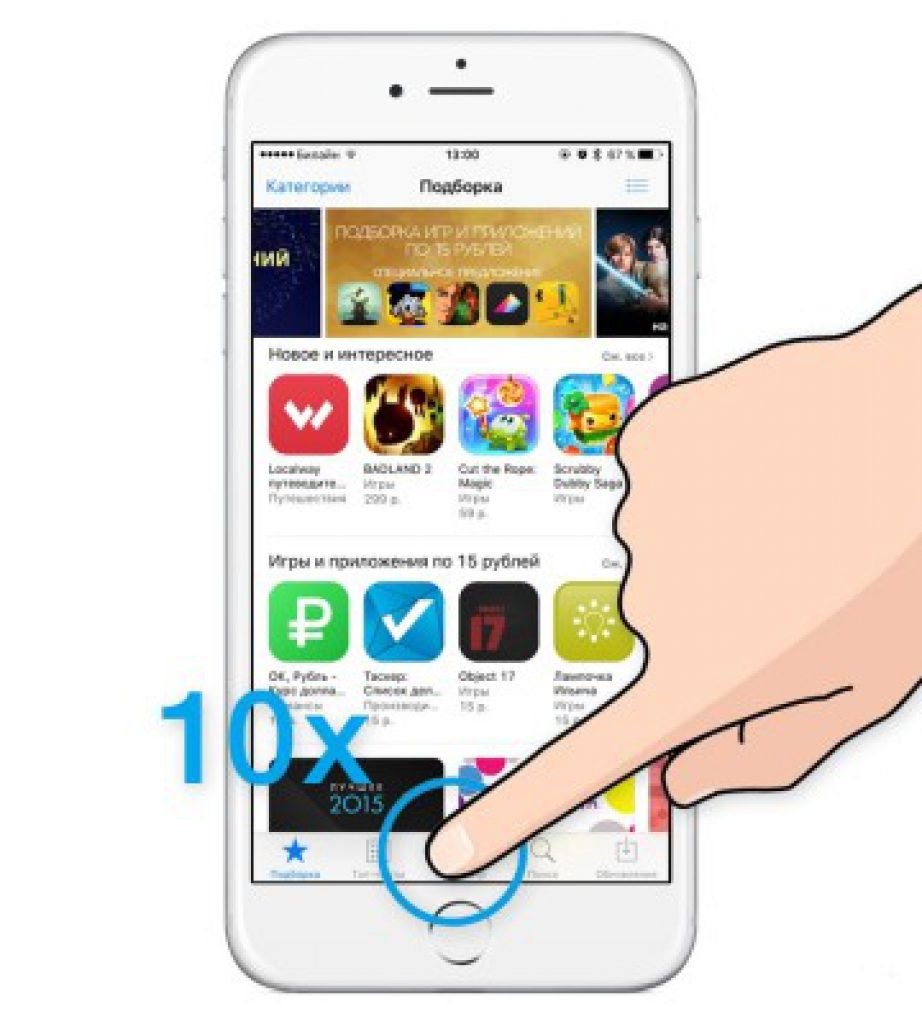
В некоторых играх есть возможность сделать это вручную, например, Fallout Shelter.Некоторые полностью автоматически сохранят ваш прогресс в iCloud; Crashlands довольно мило делает это, а это означает, что все, что вам нужно сделать, чтобы вернуть свой прогресс, — это переустановить и запустить игру. (Вы также можете переключаться между устройствами, просто перезапустив их!)
iExplorer
Однако для большинства игр iCloud не подходит, и вам потребуется использовать iExplorer.
Резервное копирование игровых данных iOS
Установите iExplorer и подключите устройство к Mac через USB-кабель.Устройство загрузится в iExplorer, и вы увидите, что оно отображается на боковой панели. Выберите устройство и откройте список приложений. Выберите приложение, из которого вы хотите создать резервную копию данных. Вы увидите множество папок, в том числе «Документы» и «Библиотека».
Где-то в документах и библиотеке будут данные рекордов, а расположение и имя файла зависят от игры.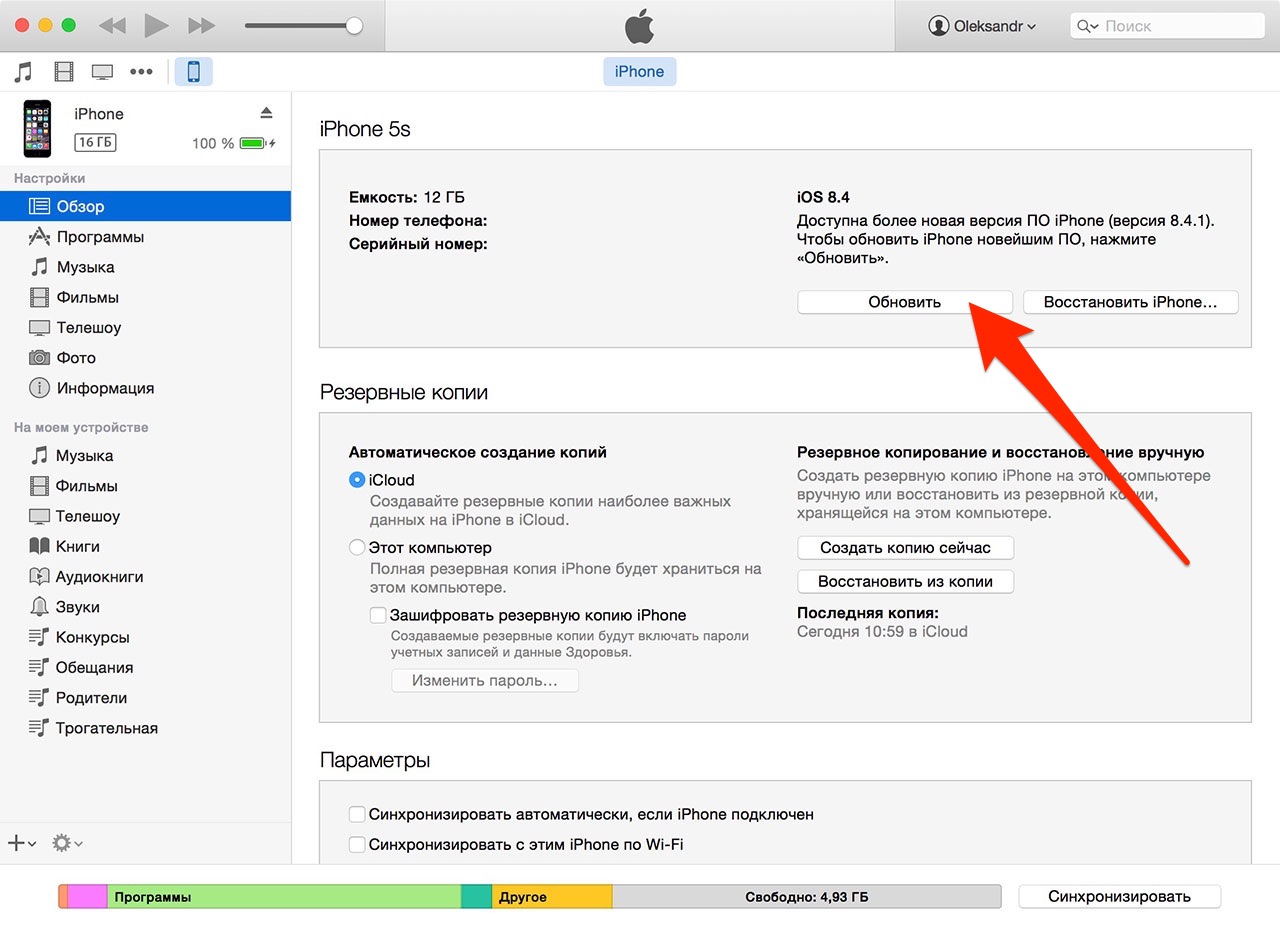 На всякий случай мы рекомендуем сохранять обе папки для каждой игры, в которой вы хотите сделать резервную копию данных. Создайте папку в Finder с названием игры, устройством, с которого она была взята, и датой (например, Bit Pilot iPhone — 20160610).В iExplorer выберите папки «Документы» и «Библиотека» (щелкните каждую по очереди, удерживая нажатой клавишу «Command»), щелкните выделение, удерживая нажатой клавишу «Control», и выберите «Экспорт в папку». Выберите ранее созданную папку в качестве места для сохранения этих данных.
На всякий случай мы рекомендуем сохранять обе папки для каждой игры, в которой вы хотите сделать резервную копию данных. Создайте папку в Finder с названием игры, устройством, с которого она была взята, и датой (например, Bit Pilot iPhone — 20160610).В iExplorer выберите папки «Документы» и «Библиотека» (щелкните каждую по очереди, удерживая нажатой клавишу «Command»), щелкните выделение, удерживая нажатой клавишу «Control», и выберите «Экспорт в папку». Выберите ранее созданную папку в качестве места для сохранения этих данных.
Восстановление данных игры iOS
Чтобы позже восстановить данные, установите новую копию приложения на свое устройство, а затем подключите устройство к iExplorer. В резервной копии данных Finder найдите файл сохранения, а затем перетащите его в эквивалентное место в iExplorer, заменив при необходимости любой существующий файл.Если приложение на вашем устройстве ранее было запущено, вам может потребоваться принудительно закрыть его, чтобы загрузить новые данные сохранения.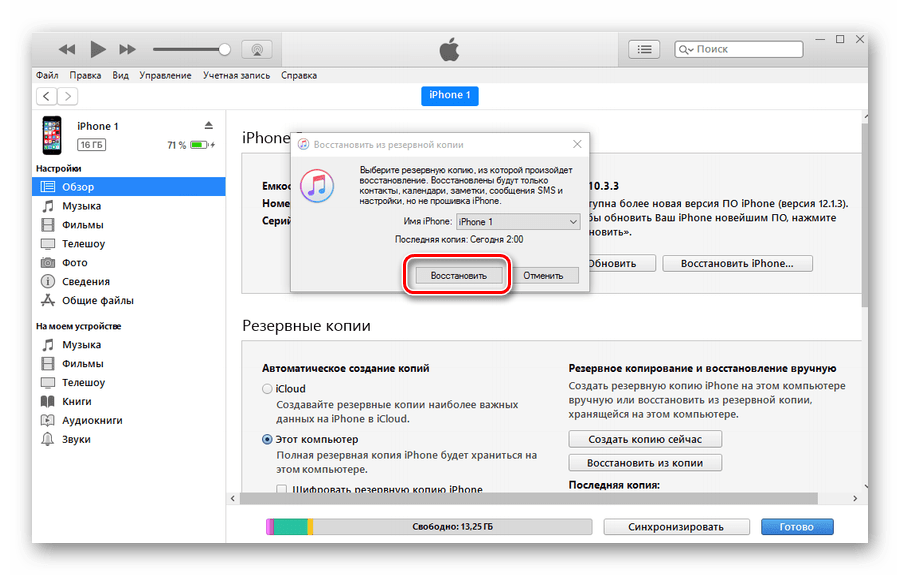 Для этого дважды щелкните кнопку «Домой», найдите приложение и проведите по нему вверх. Затем перезапустите.
Для этого дважды щелкните кнопку «Домой», найдите приложение и проведите по нему вверх. Затем перезапустите.
Если вы не можете легко найти сохранение игры, вы можете попробовать скопировать все папки Documents и Library. В редких случаях это может вызвать проблемы с приложением (например, если вы восстанавливаете очень старые данные в приложении, которое с тех пор обновлялось несколько раз), но это очень редко; и даже если проблемы все же возникнут, вы всегда можете переустановить приложение и попробовать скопировать меньшее количество файлов за раз.
Обратите внимание, что метод, описанный в этом руководстве, не совсем надежен — он не гарантирует полную работу с каждым заголовком iOS. Тем не менее, мы успешно использовали его сотни раз для сохранения и восстановления данных о ходе игры, а также для перемещения указанного прогресса между устройствами, например с iPhone на iPad, чтобы продолжить игру, в которой отсутствуют облачные сохранения. . Если вы чувствуете себя немного параноиком по поводу конкретной игры, вы всегда можете попробовать новую установку на любое второе устройство, которое у вас есть, а затем переместить данные, чтобы увидеть, работает ли она.
Как восстановить данные игры на iPhone с помощью трех способов [Обновление 2020]
Кажется, я не могу найти свои игровые данные на своем iPhone. Вчера вечером я прошел до 10 уровня. Но утром, когда я запускаю игру, меня просят создать новый профиль. Проверил, данных игры нигде не найти. Как мне восстановить данные игры из Game Center? »
Способ 1: как восстановить данные игры на iPhone без резервного копирования
Если вы ищете данные своей игры, но у вас нет резервной копии, то единственный способ вернуть указанные данные игры — это использовать профессиональное программное обеспечение для восстановления данных.
Есть несколько программ, способных выполнить эту задачу, но мы рекомендуем использовать Tenorshare UltData. UltData — исключительная программа. Он поддерживает более 35 различных типов данных, прост в эксплуатации и отличается высокой скоростью восстановления. Итак, давайте посмотрим, как восстановить данные игры на iPhone с помощью TenorshareUltData.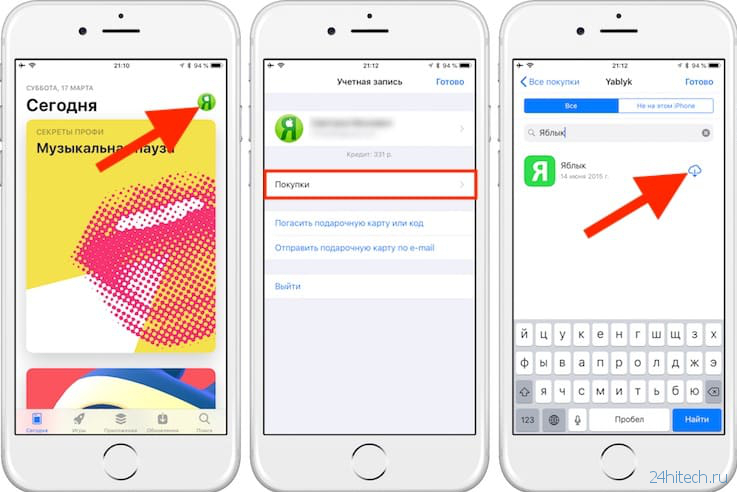
- Вам необходимо загрузить и затем установить UltData на компьютер.
Подключите iPhone к компьютеру и щелкните вкладку «Восстановить с устройства iOS».
Рис. Подключите устройство iOSUltData обнаружит iPhone автоматически. Теперь вам нужно выбрать тип данных и затем нажать «Начать сканирование».
Рис. Начать сканированиеЧерез некоторое время на экране отобразится список файлов. Это все файлы, которые можно восстановить с помощью программного обеспечения.
Рис. Предварительный просмотр файловЗатем просто выберите файлы из списка и нажмите кнопку «Восстановить».
Рис. Данные успешно восстановлены
Итак, если у вас нет доступного файла резервной копии, вы можете использовать UltData для восстановления данных игры на вашем iPhone.Это лучший ответ на вопрос «Как восстановить данные игры на iPhone?»
, способ 2: как восстановить данные игры из iCloud
Также возможно восстановить игровые данные с помощью iCloud.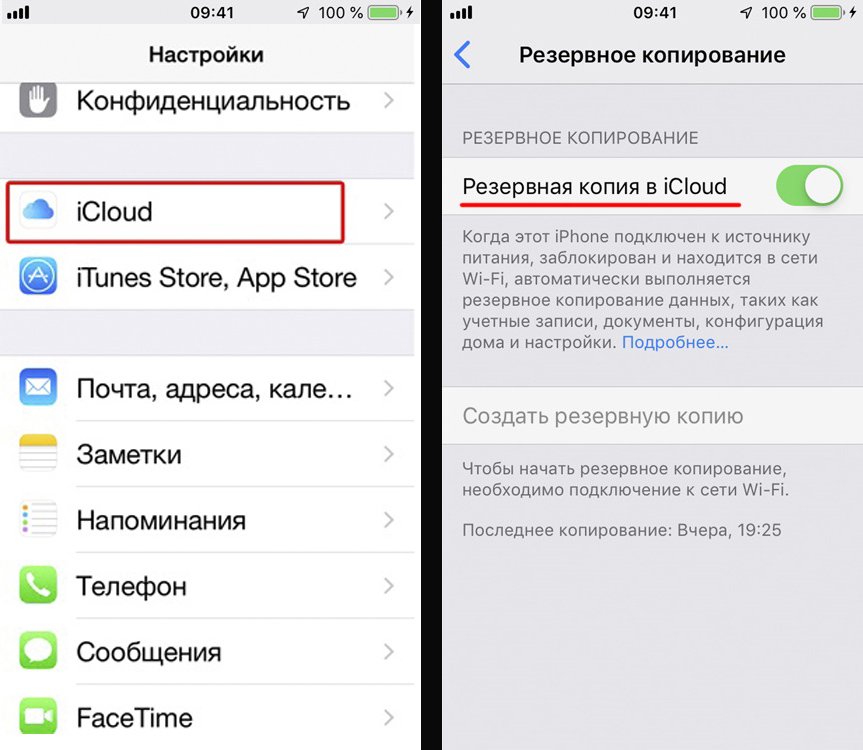 Возможно, вы думаете, что файлы потеряны, но, возможно, они все еще находятся в iCloud. Использовать iCloud очень просто. Вам просто нужно восстановить данные с помощью iCloud.com.
Возможно, вы думаете, что файлы потеряны, но, возможно, они все еще находятся в iCloud. Использовать iCloud очень просто. Вам просто нужно восстановить данные с помощью iCloud.com.
Итак, вот как восстановить данные игры.
Имейте в виду, что у вас есть только 30 дней, чтобы восстановить файлы из iCloud.com. Но через 30 дней файлы из iCloud также будут удалены автоматически.
Способ 3: Как сохранить данные игры на iPhone с помощью iTunes Backup
Если у вас есть резервная копия с iTunes, вы также можете сохранить прогресс игровых данных. Указанную процедуру можно выполнить с помощью приложения iTunes, но мы рекомендуем использовать Tenorshare UltData.
Если вы используете приложение iTunes, вам необходимо восстановить весь файл резервной копии, все файлы в нем. Вы не сможете выборочно восстановить только игровые данные.Но с UltData это возможно. Вдобавок ко всему, это очень безопасное программное обеспечение с современными методами восстановления.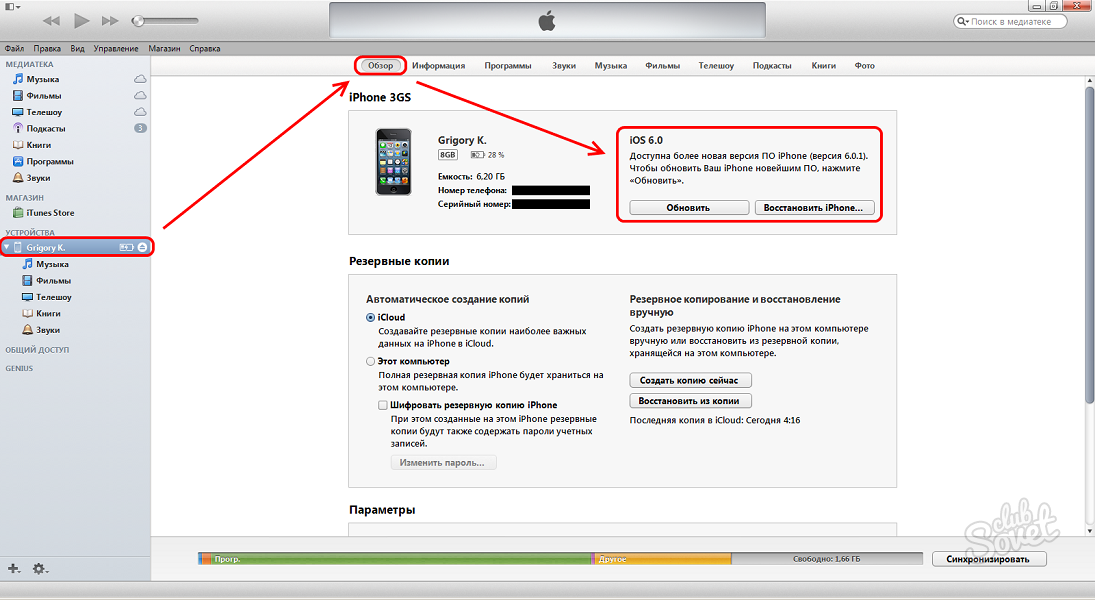 Значит, это будет эффективно. Теперь давайте узнаем, как сохранить игровой прогресс на iPhone.
Значит, это будет эффективно. Теперь давайте узнаем, как сохранить игровой прогресс на iPhone.
- Вам необходимо загрузить и затем установить UltData на компьютер.
Затем выберите нужный файл резервной копии из списка и нажмите «Начать сканирование».
Рис. Выберите резервную копию iTunesПосле завершения сканирования вы получите предварительный просмотр.
Рис.Предварительный просмотр данныхПосле предварительного просмотра выберите данные игры и нажмите «Восстановить».
Рис. Восстановить из резервной копии iTunes
Это самый безопасный и эффективный способ выборочного восстановления из файла резервной копии iTunes.
Заключение
Ну, мы тоже подробно описали процедуру. Но есть бэкап или нет; лучший способ получить эти файлы — использовать Tenorshare UltData, поэтому не беспокойтесь о потерях файлов игры на iPhone. Говорят, что файлы можно очень легко восстановить с помощью UltData.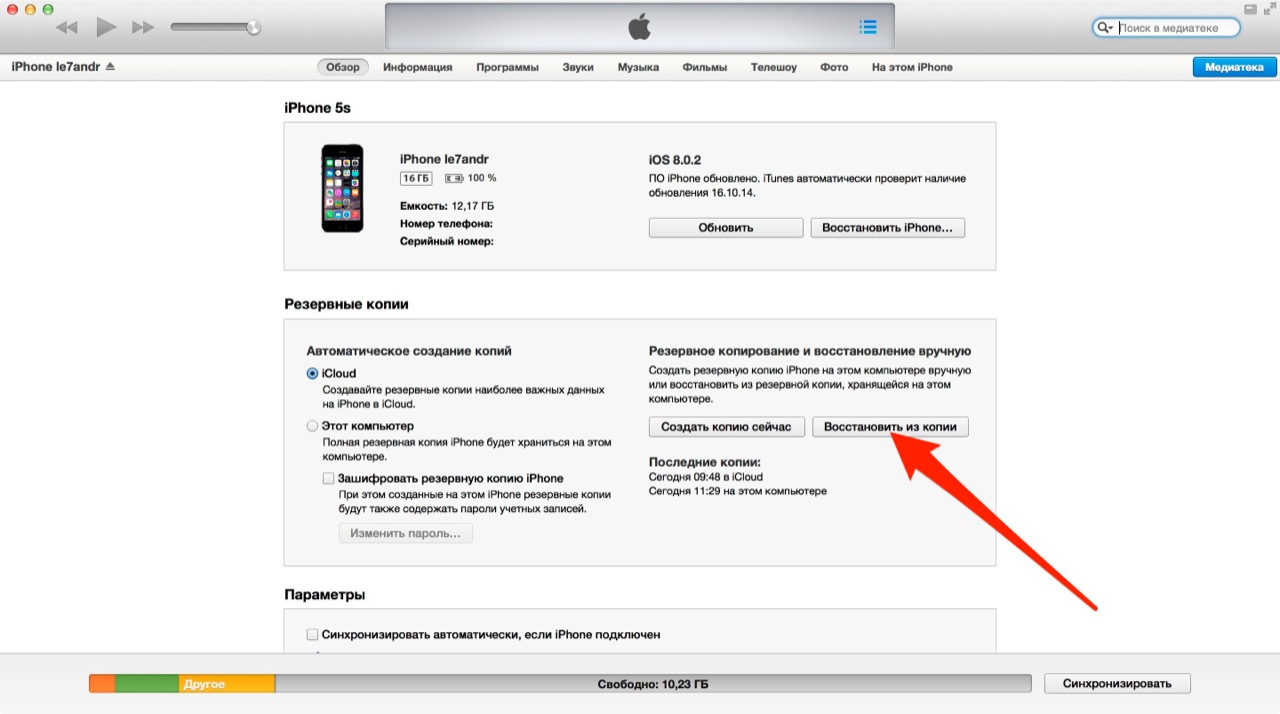
Как переносить игровые данные и сохранять их на iPhone или iPad
Копирование сохраненных игр, настроек и состояния с одного устройства iOS на другое
iPhone Backup Extractor может извлекать файлы сохранения, оценки или настроек из приложений iOS и использовать эти файлы для передачи информации с одного iPhone на другой или с iPhone на iPad.
Ниже мы перечислили несколько наших любимых приложений, чтобы проиллюстрировать процесс в целом.
В качестве меры предосторожности мы рекомендуем вам сделать резервную копию ваших данных перед заменой или копированием любых файлов на или с вашего устройства iOS или резервного копирования.⚠️
Как извлечь данные Angry birds из резервной копии iPhone
Передача данных хорошо работает со всегда популярной Angry Birds. Поскольку существует множество версий Angry Birds, мы взяли в качестве примера оригинал. Эти инструкции можно адаптировать к любой версии — если не к большинству приложений — поэтому не волнуйтесь, если это не ваша версия, вы справитесь.
На самом деле это довольно просто: все, что вам нужно сделать, это найти настройки Angry Birds high-score.lua и .lua файлы. Для этого в iPhone Backup Extractor выполните следующие действия.
- Щелкните, чтобы выбрать режим «Эксперт»
- Перейдите в приложение
com.clickgamer.AngryBirds→Документы
В этой папке вы найдете ценные файлы highscore.lua и settings.lua . Вам понадобятся оба этих «Золотых яйца», чтобы перенести ваши результаты обратно на ваш iPhone через Приложения → com.clickgamer.AngryBirds → Документы . Вы можете использовать это, чтобы делиться рекордами и настройками между вашим iPhone и iPad, поэтому вам больше не нужно начинать с самого начала.
Как перенести оценки Angry Birds Space между устройствами
Если вас интересует межпланетный мир с невесомостью, то Angry Birds Space от Rovio может быть для вас.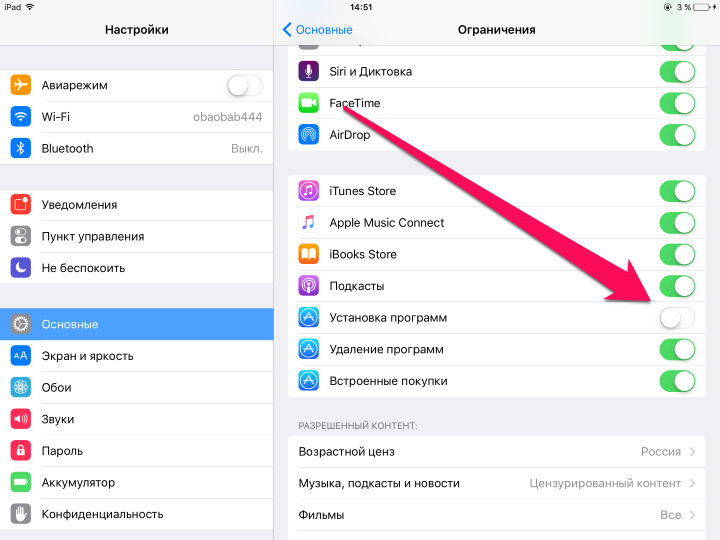 Он доступен в App Store для пользователей iPhone и iPad.
Он доступен в App Store для пользователей iPhone и iPad.
Reincubate iPhone Backup Extractor может легко восстановить ваши высокие баллы Angry Birds, чтобы вы могли перемещать их между устройствами, где это необходимо.Переключитесь в «Экспертный режим» и найдите в Application → com.rovio.AngryBirdsSpace → Documents файлы high-score.lua и settings.lua .
Поиск файлов в экспертном режиме
Выполнив эти шаги, вы можете извлечь файлы highscore.lua, и settings.lua, , необходимые для получения информации о счетах, настройках и уровне. Оба файла важны при передаче результатов и достижений между устройствами iOS.
После извлечения их можно переместить на другое устройство, установив приложение, сделав резервную копию устройства, а затем отредактировав резервную копию устройства, чтобы перезаписать эти файлы.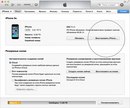
Как извлечь данные пользователя Nike + GPS из резервной копии iPhone
Если вы заядлый бегун, у вас, несомненно, будет отличное приложение Nike Run + от Nike. Приложение работает вместе с датчиком Nike +, чтобы отображать пробежки и сохранять статистику бега, чтобы вы могли соревноваться с собой или отслеживать свой прогресс в тренировках.Калибровка приложения и датчика в соответствии с вашим личным стилем бега может занять некоторое время, но если вы это сделаете, оно того стоит.
Чтобы получить доступ к файлам из резервной копии iTunes, откройте iPhone Backup Extractor и нажмите «Экспертный режим», затем следуйте инструкциям ниже:
- Перейдите к
Приложениям→com.nike.nikeplus-gpsпапка - Установите флажок рядом с папкой, это выберет все необходимые файлы
- Выберите «Извлечь выбранное», затем нажмите «Извлечь».
- Затем вам будет предложено выбрать, где вы хотите сохранить файлы.
- В выбранной вами папке будет
документов→Библиотека→com.структура папок с вашими файлами nike.nikeplus-gps
nike.nikeplus-gps
Есть несколько способов вернуть эти файлы на iPhone или iPad: мы рекомендуем использовать iPhone Backup Extractor, чтобы отредактировать резервную копию другого устройства, а затем восстановить ее. Если у вас есть взломанное устройство iOS, можно просто скопировать файлы обратно, но мы не рекомендуем делать взлом.
Как восстановить сообщения и другие данные на iPhone
Предположим, вы потеряли часть информации со своего iPhone и хотите ее вернуть.Не как экспорт, а на самом деле обратно в телефон в том же виде, что и раньше.
Если вы хотите восстановить контакты, фотографии, заметки и т. Д., Есть более простой подход для этих типов данных: вы можете извлечь их с помощью iPhone Backup Extractor, прежде чем импортировать их на свой компьютер и синхронизировать их обратно. Как в этих удобных руководствах:
Аналогично, если вы просто хотите восстановить все файлы из более старой резервной копии, вы должны просто восстановить резервную копию.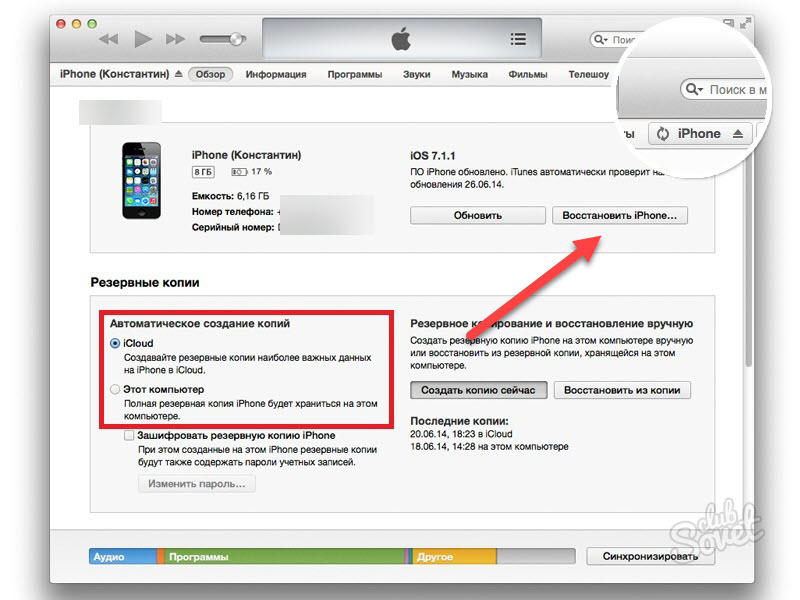 Это намного проще, чем этот подход, который предназначен для восстановления или добавления только определенных файлов.В противном случае, если вам нужны просто сообщения или другие данные, читайте дальше.
Это намного проще, чем этот подход, который предназначен для восстановления или добавления только определенных файлов.В противном случае, если вам нужны просто сообщения или другие данные, читайте дальше.
Таким образом, вы заставляете iTunes сделать новую резервную копию вашего телефона, как сейчас, исправить новую резервную копию файлами, которые вы хотите восстановить, а затем восстановить новую резервную копию на телефоне. Этот метод работает как для зашифрованных, так и для незашифрованных резервных копий iTunes. Вы сможете восстановить свои сообщения, чаты WhatsApp, заметки, историю звонков и другие данные, выполнив эту процедуру. Конечно, вам понадобится более старая резервная копия, содержащая данные, которые вы хотите восстановить.
Перед тем, как начать, убедитесь, что вы сделали резервную копию вашего iPhone с помощью iTunes или Finder, и создайте безопасную копию резервной копии, содержащей все ваши текущие данные.
У нас есть подробное руководство по созданию резервных копий, но в целом подключите свой iPhone или iPad к ПК или Mac через USB и нажмите «Резервное копирование» в iTunes или Finder.

Сделайте резервную копию своей резервной копии! Да …
Помните, что iTunes имеет тенденцию перезаписывать резервные копии, сохраняя только по одной на каждое устройство за раз. Вы можете скопировать резервную копию в безопасное место, чтобы iTunes не перезаписал ее.У нас есть руководство о том, как найти резервные копии iTunes, хотя iPhone Backup Extractor может сказать вам это автоматически.
Сделайте копию вашей резервной копии. Мы собираемся изменить его, поэтому перед внесением этих изменений убедитесь, что мы сохранили копию оригинала. Предполагая, что вы выполнили описанный выше шаг и создали безопасную копию резервной копии нового устройства, мы можем продолжить.
Исправьте резервную копию iPhone и восстановите данные iOS. Мы хотим найти базы данных, содержащие данные в вашей недавно созданной резервной копии, и заменить их базами данных из вашей старой резервной копии.Данные каждого приложения хранятся в разных местах.
 В зависимости от того, какие данные вам нужно восстановить, эта статья поможет вам найти нужные данные. Мы будем использовать SMS и iMessage в приведенных ниже примерах и предположим, что вы извлекли файл
В зависимости от того, какие данные вам нужно восстановить, эта статья поможет вам найти нужные данные. Мы будем использовать SMS и iMessage в приведенных ниже примерах и предположим, что вы извлекли файл sms.dbиз более старой резервной копии.Совместимость с iOS при изменении резервных копий
Вы можете импортировать сообщения из iOS 8, 9 и 10 в iOS 11, но для старых версий iOS это сложнее. Наша служба поддержки может помочь.
Вы также можете использовать защищенные паролем резервные копии iTunes (если вы знаете пароль резервной копии) и — даже импортировать сообщения, поступающие из резервной копии iCloud! ⛅️
Откройте iPhone Backup Extractor и выберите резервную копию, к которой вы добавите свои сообщения или файл, в левом браузере резервных копий iPhone.
Перейдите на вкладку «Экспертный режим» и перейдите к домашнему домену
Слева направо: замена SMS.db в резервной копии.Библиотека→SMS→sms.. Щелкните правой кнопкой мыши db
db sms.dbи выберите «Заменить». Выберите базу данных SMS, которую вы извлекли ранее.Восстановите измененную резервную копию на вашем устройстве. Подключите свой iPhone с помощью USB-кабеля и откройте iTunes. Убедитесь, что у вас есть измененная резервная копия в местоположении iTunes по умолчанию, чтобы iTunes автоматически выбирала резервную копию.Восстановите недавно измененную резервную копию (где вы только что заменили файл
Слева направо: восстановление резервной копии с помощью iTunes.sms.db): нажмите «Восстановить из резервной копии» и выберите восстановление самой последней резервной копии. После завершения ваши SMS-сообщения из первой резервной копии будут восстановлены на вашем iPhone.
Как восстановить сообщения WhatsApp на iPhone
Процесс почти идентичен тому, который используется для импорта iMessages. Однако вместо того, чтобы найти смс., ищите другой: 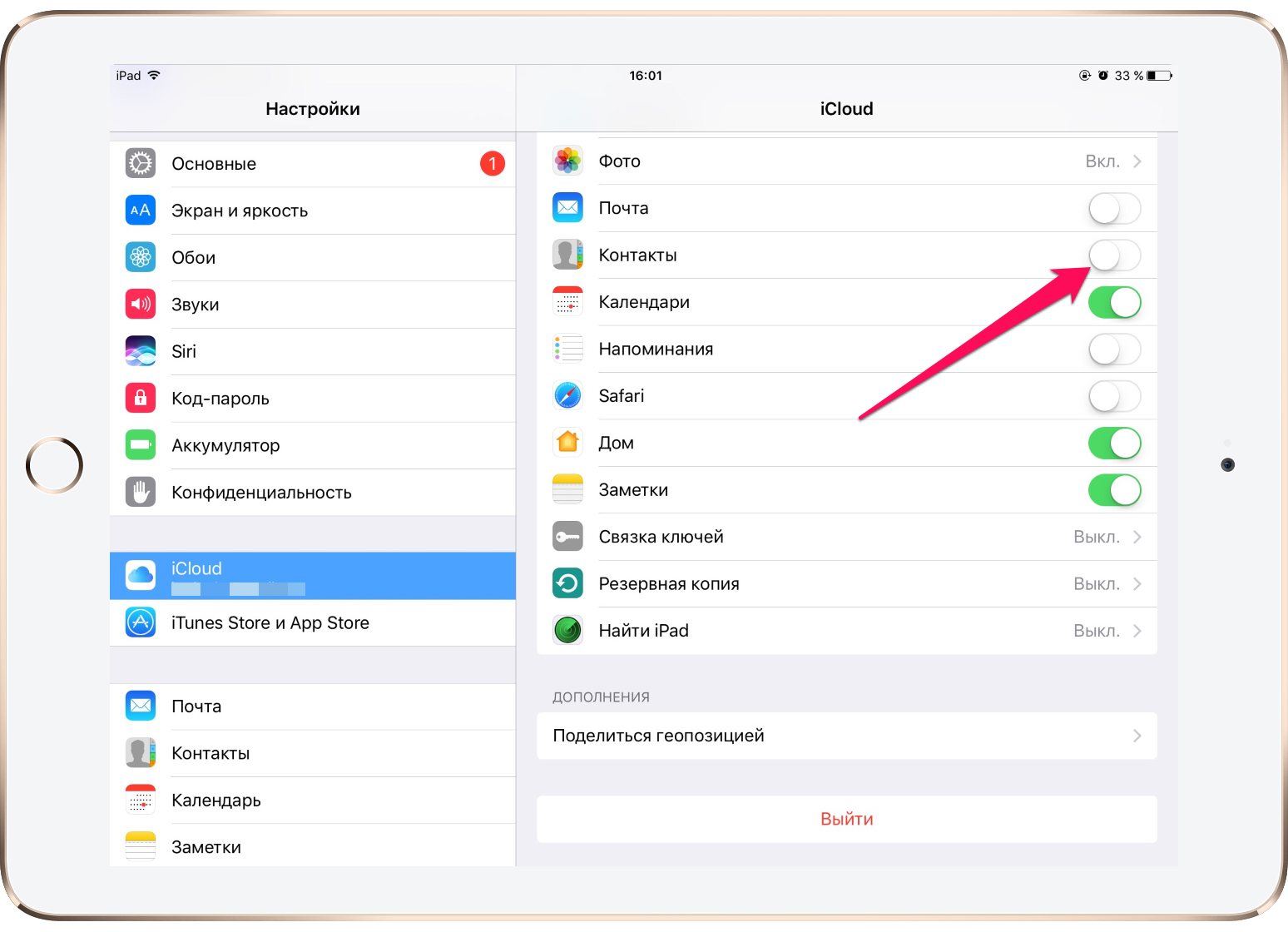 db
db ChatStorage.sqlite . Вы найдете его в «Экспертном режиме» в Группах приложений → net.whatsapp.WhatsApp.shared → ChatStorage.sqlite , и вам следует заменить его там в целевой резервной копии, которую вы изменяете.
Поиск базы данных WhatsApp ChatStorage.sqlite для миграции
Могу ли я сделать это вручную, скопировав файлы из одной резервной папки в другую?
Нет, к сожалению, нет.Это было возможно в ранних версиях iOS (4 и ниже), но больше невозможно. Ваши резервные копии (как зашифрованные, так и незашифрованные) теперь включают контрольные суммы в файл манифеста. Если вы просто замените файлы без обновления манифеста, ваш iPhone сочтет резервную копию поврежденной и откажется восстанавливать ее.
Если у вас возникнут какие-либо проблемы, мы с радостью поможем вам восстановить данные iOS. Напишите нам или поздоровайтесь в чате.
Что делать, если я взломал свой телефон?
Мы не рекомендуем этого делать, но можно сделать джейлбрейк iPhone, использовать SSH и вручную обновить базы данных с помощью SQLite или вручную заменить файлы на SCP
.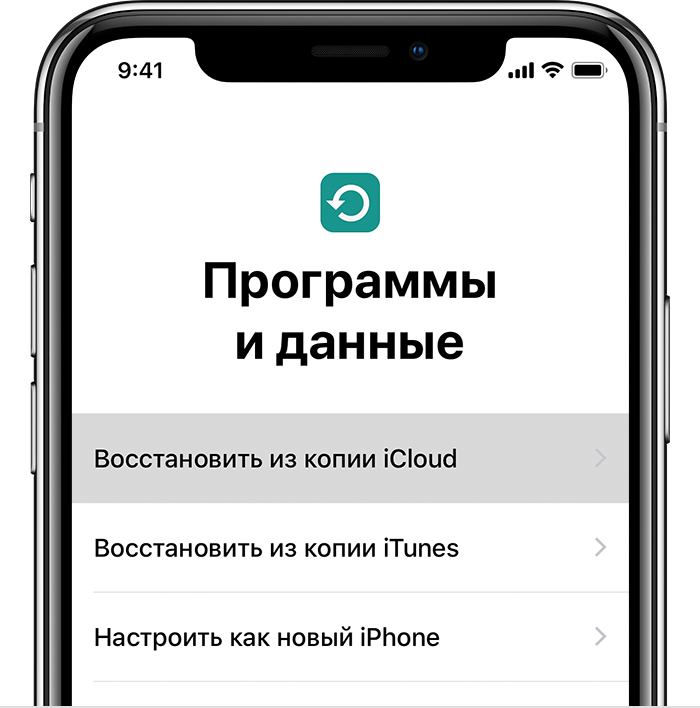
Как сделать резервную копию игр iPhone и перенести результаты игр на другое устройство iOS?
Если вы поклонник Angry Birds или фанат Clash of Clans, следуйте этому краткому руководству, чтобы перенести любую игру для iPhone вместе с прогрессом игры на другое устройство.Этот метод не зависит от резервного копирования iTunes и iCloud и совместим со всеми устройствами iOS, такими как iPhone, iPad и iPod Touch.
Обратите внимание, что начиная с iOS 9 Apple ограничила использование приложений. Вы можете прочитать об этом здесь.
Выберите свою iOS:
iOS 11, 10 и 9: перенос игрового счета с одного iPhone на другой
Скачать CopyTrans Shelbee: Скачать CopyTrans Shelbee
Установите программу.
Запустите CopyTrans Shelbee, подключите устройство и нажмите «Выборочное восстановление».
Выберите резервную копию, из которой вы хотите перенести счет игры.
Если у вас нет резервной копии ваших игр, вот как сделать резервную копию.

Выберите приложения, которые вы хотите перенести на новый iPhone, и нажмите «Далее».
Обратите внимание, что выбранные вами данные будут перезаписаны на новом устройстве.
Теперь CopyTrans Shelbee попросит вас выбрать, где вы хотите сохранить резервную копию вашего устройства на случай, если во время выборочного восстановления что-то пойдет не так. Выберите место назначения и нажмите «Пуск».
Дождитесь завершения процесса.
Затем продолжите повторную загрузку приложений из App Store. Все данные вашего приложения, такие как настройки, результаты игр и т. Д., Будут сохранены.
Загрузите бесплатные приложения CopyTrans на свой компьютер:
Загрузите приложения CopyTransУстановите программу. Если вам нужна помощь в установке CopyTrans Apps, обратитесь к этой статье.
Запустите приложения CopyTrans и подключите iPhone или iPad к компьютеру. Игры для iOS и другие приложения отображаются в левой части окна программы.
Выберите игры iPhone, для которых необходимо создать резервную копию. Чтобы выбрать несколько игр, нажмите клавишу CTRL и щелкните значок каждой игры. Чтобы выбрать сразу все приложения и игры, нажмите CTRL + A. В этом случае мы делаем резервную копию Candy Crush и Angry Birds.

На приведенном ниже снимке экрана показано, как прогресс игры Candy Crush Saga отображается на исходном iDevice:
Щелкните «Резервное копирование приложений».
Выберите место на ПК для резервного копирования игр и нажмите «ОК».
В следующем всплывающем окне нажмите «ОК».
Выбранные игры для iOS и результаты копируются в отдельные файлы IPA на выбранном ПК.
ПРИМЕЧАНИЕ: каждый файл IPA содержит файл игрового приложения и связанные с ним результаты игры. Вы можете сохранить резервную копию файлов IPA на ПК на случай, если вам потребуется восстановить игры и игровой прогресс на том же iPhone или на другом устройстве iOS.
Запустите CopyTrans Apps и подключите iPhone или iPad, куда вы хотите перенести игры.

Нажмите кнопку «Установить приложения» в верхней части окна программы.
Откроется новое окно. Оттуда перейдите к расположению файлов IPA, для которых вы ранее создали резервную копию на ПК. Щелкните «Открыть».
СОВЕТ: можно также перетащить файлы IPA с ПК прямо в открытое окно CopyTrans Apps.
Подтвердите сообщение во всплывающем окне, нажав «ОК».
Игры iOS вместе с сохраненными играми переносятся на другой iPhone, iPad или iPod Touch.
iOS 8 и более ранние версии: перенос игрового счета с одного iPhone на другой
Резервное копирование игр iPhone и сохранений игр
Начиная с 1 декабря 2020 года, приложения CopyTrans больше не будут доступны для загрузки и не будут получать никаких дальнейших обновлений.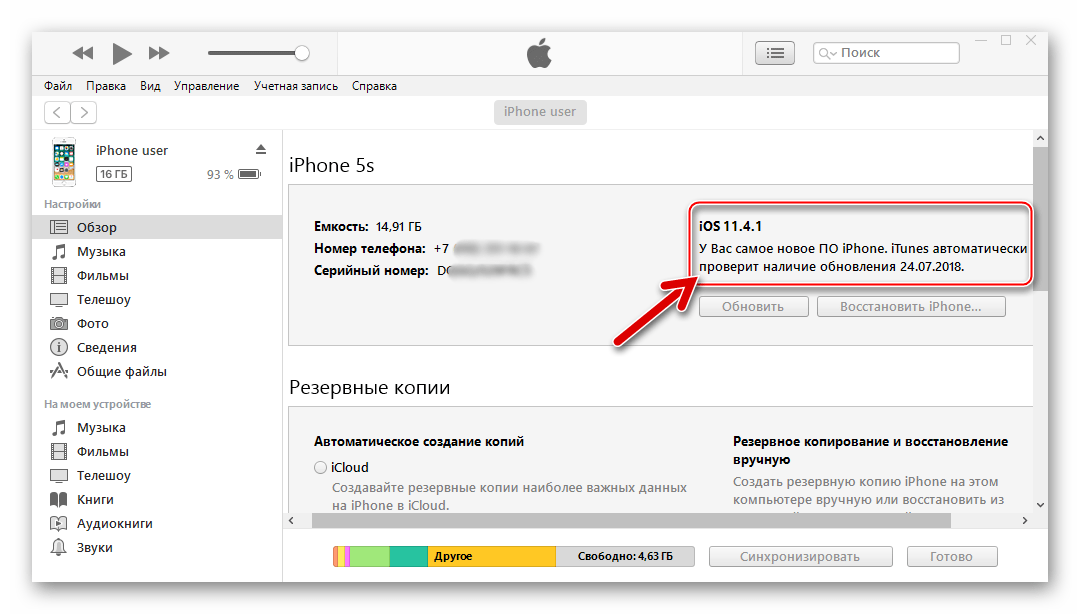 Он также исчезнет из Центра управления CopyTrans, где он будет заменен нашим продуктом следующего поколения, CopyTrans Filey .
Он также исчезнет из Центра управления CopyTrans, где он будет заменен нашим продуктом следующего поколения, CopyTrans Filey .
Мы призываем вас принять изменения и проверить CopyTrans Filey!
Подробнее читайте в статье об окончании поддержки CopyTrans Apps.
Перенос игр и результатов iOS на другой iPhone или iPad
CopyTrans Apps также позволяет переносить игры iOS, резервные копии которых были ранее созданы, на другой iPhone, iPad или iPod Touch и восстанавливать результаты игр.
Б / у устройство
Если вы хотите перенести игры не на новое устройство, следуйте этому руководству:
резервное копирование и восстановление игр iPhone и сохраненных игр — YouTube tutorial
Это быстрый способ резервного копирования и переноса игр iOS вместе с результатами игр с одного iPhone на другой iPhone, iPad или iPod Touch.
Восстановить утерянные игровые записи на iPhone
— среда, 6 января 2016 г.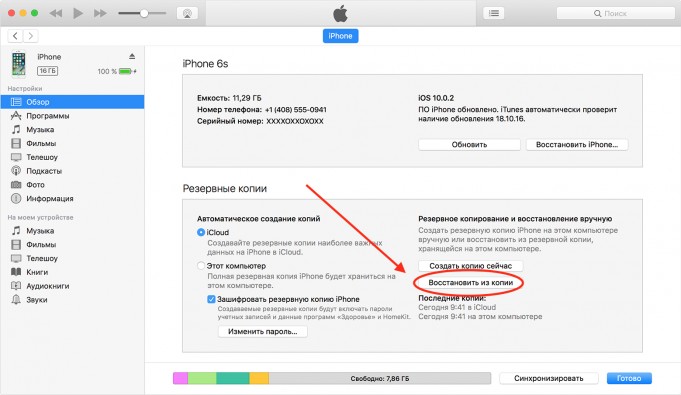
Большинство людей доходит до того, что записи и данные игры таинственным образом пропадают после восстановления iPhone в iTunes.Это означает, что весь прогресс, которого вы достигли после долгой работы над любимыми играми, исчезнет! Как это жалко! Но не бойтесь, есть способ, который позволил бы вам восстановить утерянные игровые записи, приложив немного усилий.
Примечание : Работает только в том случае, если вы сделали резервные копии через iTunes.
Переустановите приложение в iTunes
Шаг 1 Откройте iTunes и подключите iPhone к компьютеру с помощью USB-кабеля. Затем найдите файлы резервных копий приложений на ПК:— Mac: ~ / Музыка / iTunes / Мобильные приложения.
— Windows: C: \ Documents and Settings \ USERID \ My Documents \ My Music \ iTunes \ Mobile Applications.
Шаг 2 Перейдите в раздел «Приложение» на левой боковой панели основного интерфейса iTunes. После этого переустановите приложения в iTunes, перетащив их в окно iTunes.
После этого переустановите приложения в iTunes, перетащив их в окно iTunes.
Шаг 3 Приложения будут синхронизированы с iPhone.
Восстановить отсутствующие настройки и данные
Примечание : Перед восстановлением недостающих данных вам лучше создать резервную копию данных iPhone на компьютере.Если во время процесса чего-то не хватает, вы можете восстановить потерянные данные iPhone с компьютера.Шаг 1 Отключите от компьютера все подключенные в данный момент iPhone 7 / SE / 6s / 6s Plus / 6/6 Plus.
Шаг 2 Откройте iTunes, если он не запущен.
Шаг 3 Нажмите «Настройки» в главном интерфейсе> «Перейти к устройству»> «Отключить», чтобы «предотвратить автоматическую синхронизацию iPod, iPhone и iPad».
Шаг 4 Восстановите недостающие данные из резервной копии, заменив текущие данные на локальном жестком диске резервной копией:
Mac: ~ / Библиотека / Поддержка приложений / MobileSync / Backup / ####### или Windows: C: \ Documents and Settings \ USERID \ Application Data \ Apple Computer \ MobileSync \ Backup \ #######
Примечание : ####### обозначает цифровую клавишу, уникальную для вашего iPhone.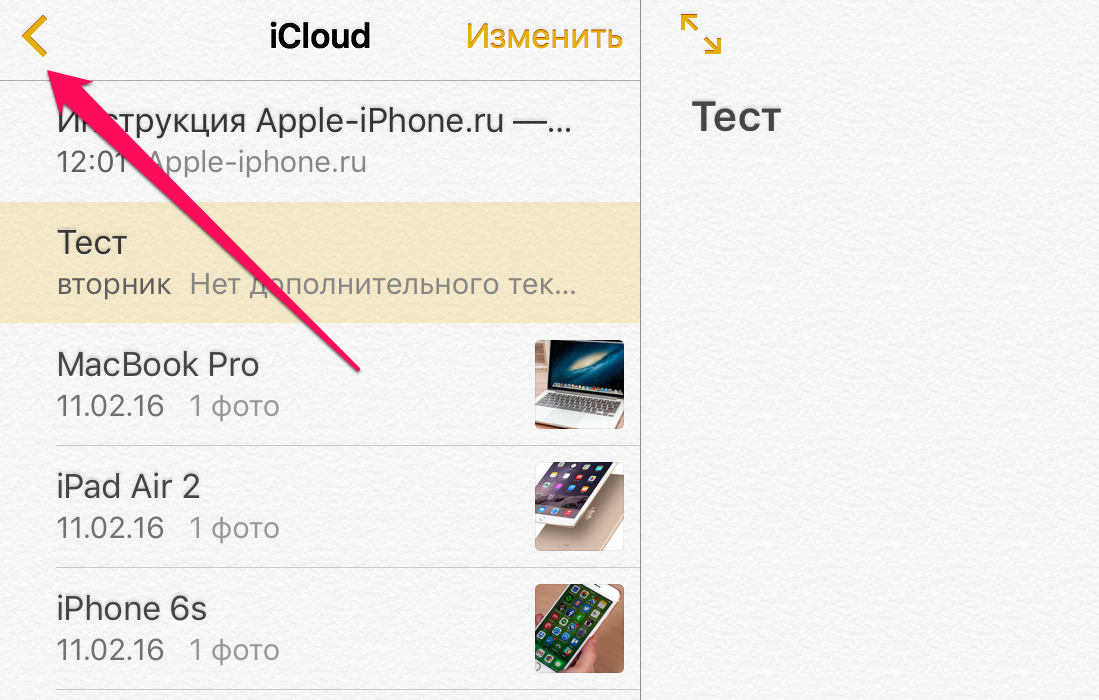
Шаг 5 Теперь подключите iPhone к компьютеру для синхронизации с iTunes.
Шаг 6 Нажмите на значок вашего устройства, а затем перейдите в «Файлы»> «Устройство»> «Восстановить из резервной копии», чтобы восстановить устройство.
И все! Как только ваше устройство будет восстановлено, оно автоматически перезагрузится. Все ваши игровые данные вернулись! Теперь просто предупреждение: если вы потеряли сохранения игр, фотографии, контакты, сообщения и т. Д. На вашем iPhone SE / 6s / 6s Plus / 6/6 Plus, вам следует избегать частого использования телефона, потому что новые сгенерированные данные будут перезаписал старые файлы.После того, как они будут перезаписаны, их вряд ли можно будет сохранить. И к вашему сведению, всякий раз, когда вам нужно восстановить потерянные данные на iPhone, iCloud или iTunes — не единственный вариант; вы также можете попробовать такие инструменты, как iPhone Data Recovery. Это значительно увеличит возможность восстановления потерянных файлов. Кроме того, резервное копирование данных iPhone также является важным способом защиты ваших данных.
Кроме того, резервное копирование данных iPhone также является важным способом защиты ваших данных.
Как восстановить удаленные приложения и данные приложений на iPad / iPhone
Ищете способы восстановить удаленные приложения и данные приложений на iPad или iPhone после их удаления с устройства? Если вы не совсем понимаете, как именно, не волнуйтесь, продолжайте читать это руководство, чтобы узнать, как это сделать без усилий.
Исчезновение / потеря данных iOS
Можете ли вы восстановить удаленные приложения? Если вы удалите приложение и позже захотите его вернуть, можно ли это как-то сделать из магазина приложений? Можно ли это сделать для приложений, поставляемых с моим iPad Air, таких как iMovie или Garage Band? Я бы хотел избавиться от некоторых, которые я не использую, но занимаю место… но я не хочу этого делать, а потом обнаруживаю, что мне это нужно, но я не могу этого получить. Спасибо.
— Пользователь из сообщества Apple
Некоторые пользователи iOS очищают редко используемые приложения, чтобы освободить внутреннюю память на своих iPad или iPhone.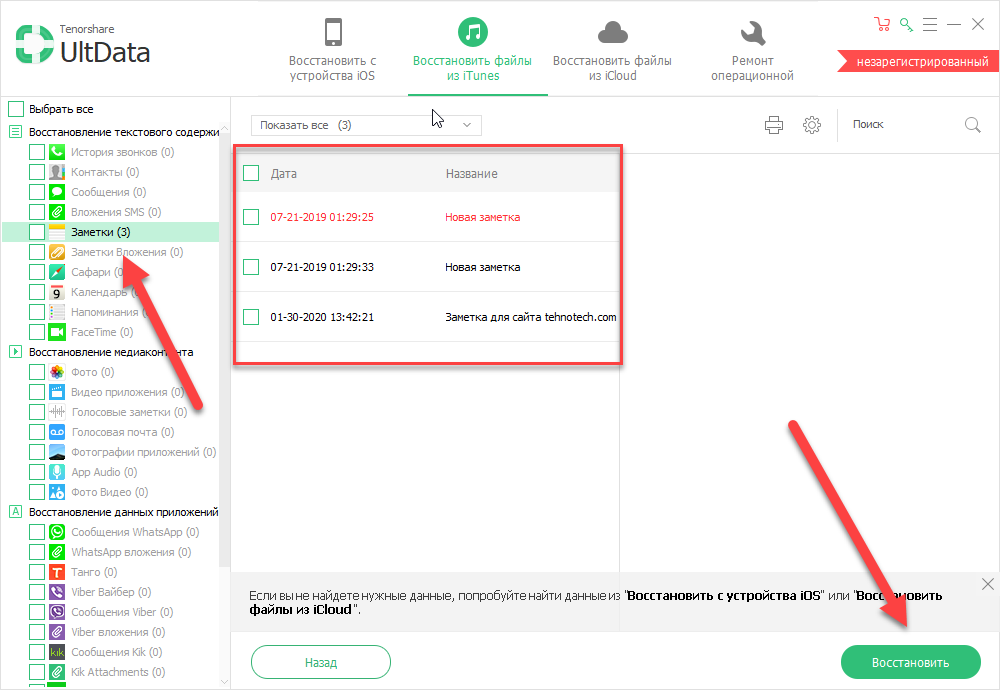 Однако, возможно, в ближайшем будущем им снова придется использовать удаленные приложения. Или приложения на устройствах iOS могут быть неожиданно удалены после обновления. По этим причинам вы можете узнать, как мне найти удаленные приложения или как восстановить удаленное приложение на моем iPhone / iPad? К счастью, независимо от того, используете ли вы iPad или iPhone, вы можете обратиться к этому руководству и воспользоваться тремя простыми способами, чтобы вернуть исчезнувшие приложения на свое устройство iOS.
Однако, возможно, в ближайшем будущем им снова придется использовать удаленные приложения. Или приложения на устройствах iOS могут быть неожиданно удалены после обновления. По этим причинам вы можете узнать, как мне найти удаленные приложения или как восстановить удаленное приложение на моем iPhone / iPad? К счастью, независимо от того, используете ли вы iPad или iPhone, вы можете обратиться к этому руководству и воспользоваться тремя простыми способами, чтобы вернуть исчезнувшие приложения на свое устройство iOS.
Решение 1. Восстановить удаленные приложения на iPad через список покупок
- На iPad перейдите в App Store.
- Нажмите «Обновления» в нижней части экрана панели.
- Нажмите на свою учетную запись и нажмите кнопку «Куплено».
- Выберите «Не на этом iPad». В нем перечислены все приложения, которые вы когда-то купили на своем iPad, включая историю удаленных приложений на iPad / iPhone.
- Прокрутите, чтобы найти приложения, которые хотите загрузить, и коснитесь значка «Загрузить», чтобы переустановить их на iPad.

Как видите, недавно удаленные приложения на iPad / iPhone легко найти в App Store.Однако, если вы обнаружите, что App Store отсутствует на iPad / iPhone или ваш iPhone / iPad не может подключиться к App Store, вы также можете загрузить приложения другими способами.
Решение 2. Восстановить удаленные приложения на iPad с помощью поиска по имени и переустановить
Конечно, вы можете напрямую искать приложения, которые хотите получить, и переустанавливать удаленные приложения в App Store. И вот как это сделать.
- Запустите App Store на своем iPad.
- Введите ключевое слово с полным названием нужного приложения и выполните поиск.
- Выберите тот, который вам нужен, загрузите и установите его, коснувшись значка «Загрузить».
Решение 3 Восстановление удаленных приложений на iPad в iTunes
Apple удалила значок приложения с iTunes 12.7, поэтому этот метод применим к пользователям, которые не обновляли свой iTunes до 12. 7.
7.
- Запустите iTunes на своем компьютере.
- Подключите iPad к компьютеру с помощью кабеля USB.
- Щелкните значок iPad.
- Выберите Приложения.
- Найдите приложение, которое хотите восстановить, и нажмите «Установить» рядом с ним.
Бонусный совет. Восстановление данных приложений с помощью iOS Data Recovery Tool
Вышеуказанные методы могут помочь вам восстановить удаленные приложения на iPad, но не данные приложения. Итак, если вы также хотите восстановить удаленные данные приложения, вы можете обратиться к PhoneRescue for iOS — PhoneRescue iOS data recovery, чтобы восстановить удаленные данные приложения на вашем iPad / iPhone. Что он может сделать для вас?
- Позволяет восстанавливать данные приложений напрямую с iPhone или из резервной копии iTunes или iCloud.
- Поддерживает восстановление данных приложений, таких как документы приложений, фотографии приложений, аудио приложений и видео приложений.

- Вы можете выбрать данные выбранного приложения для восстановления с iPad / iPhone, что значительно сэкономит ваше время.
- Помимо данных приложения, он также поддерживает восстановление заметок, сообщений, контактов, истории звонков, фотографий и т. Д.
После загрузки PhoneRescue для iOS выполните следующие действия, чтобы восстановить удаленные данные приложения на iPad / iPhone.
PhoneRescue — # 1 для восстановления данных с iPad
Попробуйте это замечательное средство восстановления данных для iPhone iPad, загрузив его на свой компьютер.Теперь выполните следующие действия, чтобы узнать, как вернуть данные приложения на iPad.
Шаг 1 Запустите инструмент.Загрузите и установите PhoneRescue для iOS на свой компьютер> Подключите iPad с помощью кабеля USB> Нажмите «Восстановить с устройства iOS».
Как восстановить удаленные данные приложения на iPad
Шаг 2 Отсканируйте данные приложения на своем iPad.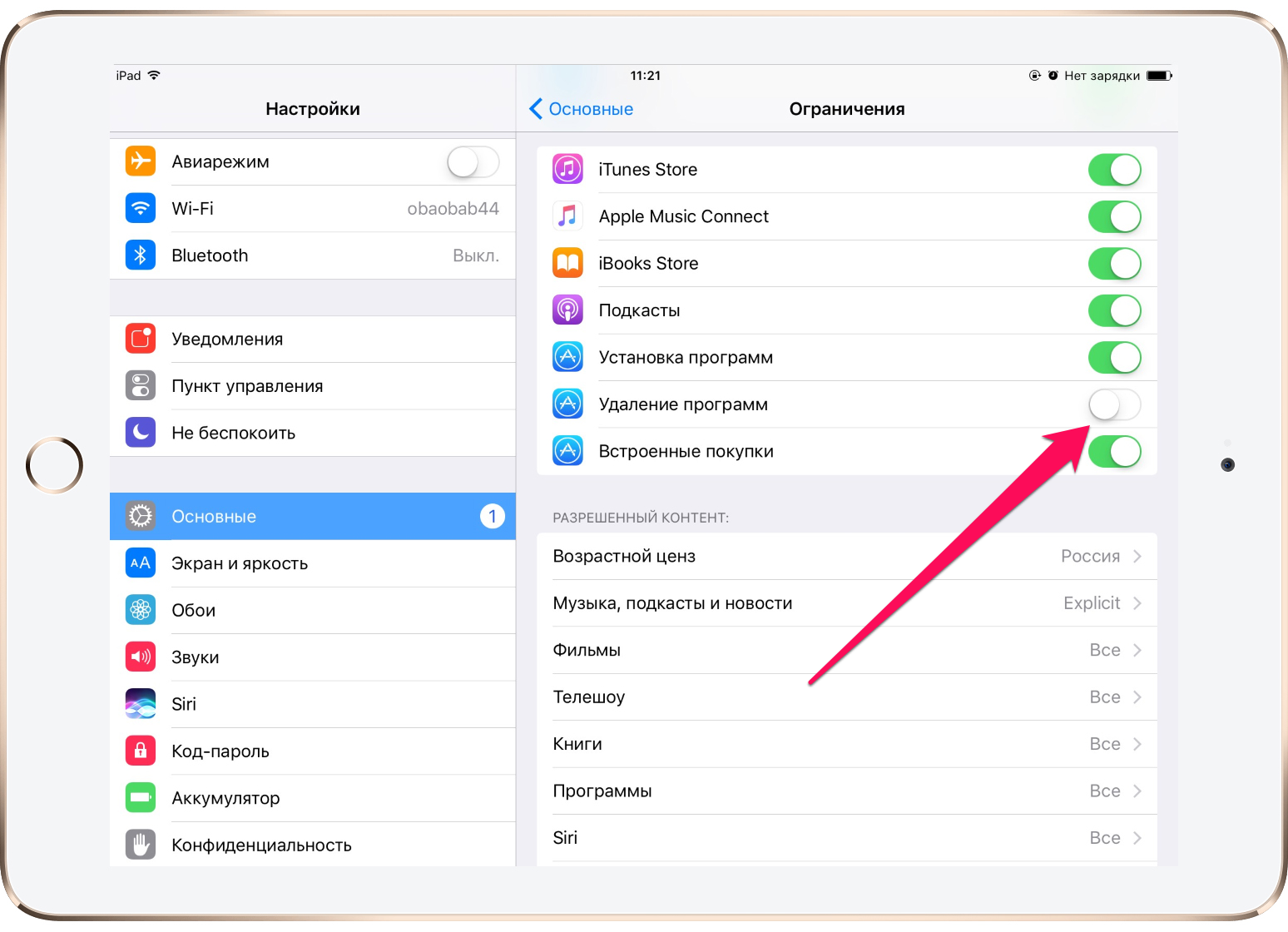
По умолчанию будут выбраны все категории. Снимите отметку с опции Выбрать все , а затем выберите нужные данные приложения.Нажмите ОК , чтобы начать сканирование.
Сканирование данных приложения на iPad
Шаг 3 Предварительный просмотр и восстановление.Предварительный просмотр и выберите данные приложения, которые вы хотите восстановить, и нажмите кнопку Восстановить в правом нижнем углу.
Предварительный просмотр и восстановление данных приложения
Итог
Это все о том, как восстановить удаленные приложения и данные приложений на iPad. Мы считаем, что после прочтения этого руководства вы, скорее всего, уже точно знаете, как это делать.Если у вас есть какие-либо вопросы или другие лучшие решения, сообщите нам об этом в разделе комментариев.
Джой Тейлор Член команды iMobie, а также поклонник Apple, любит помогать большему количеству пользователей решать различные типы проблем, связанных с iOS и Android.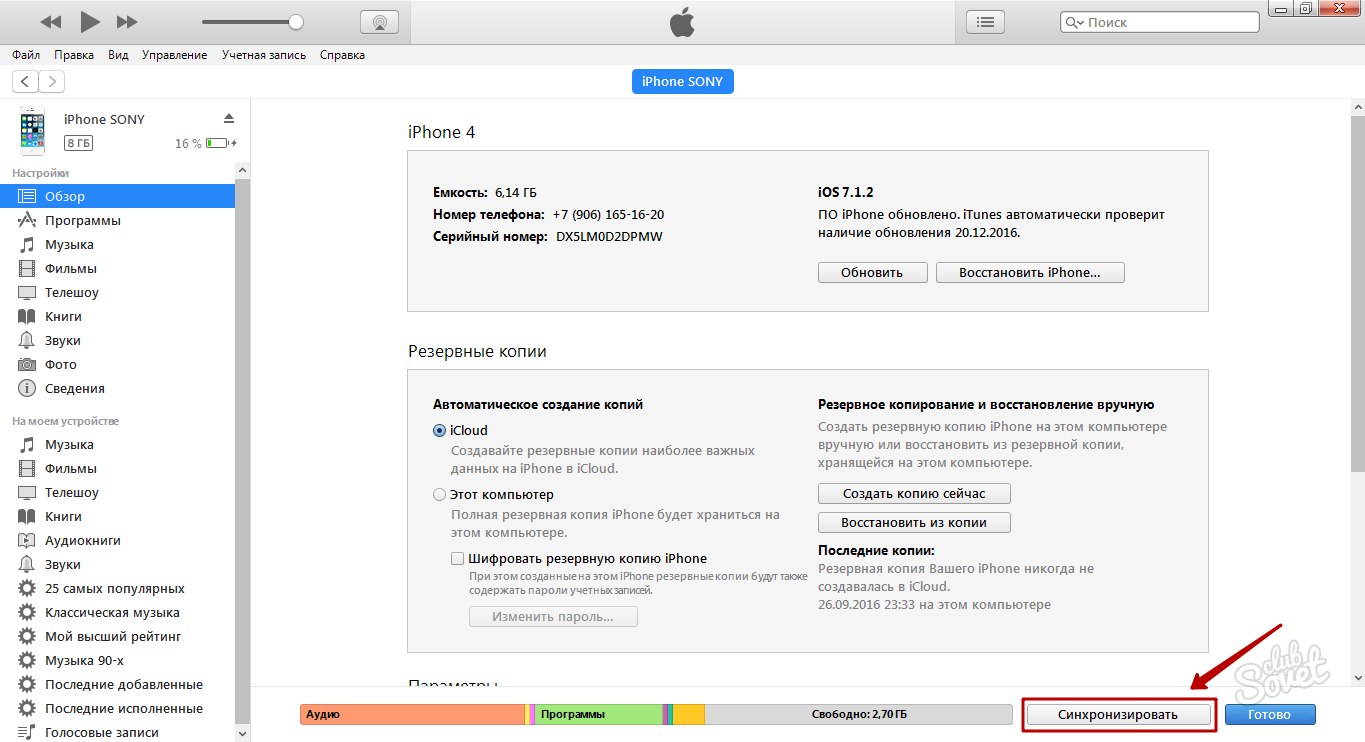

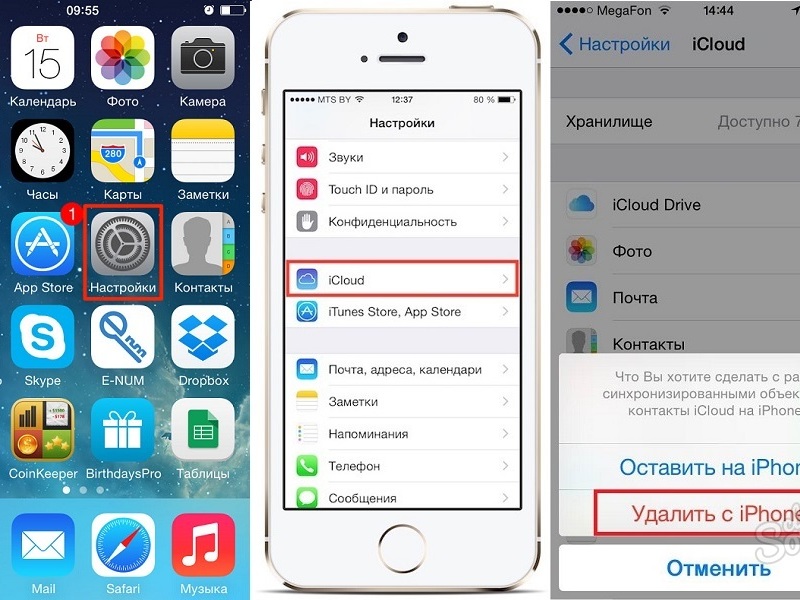
 clickgamer.AngryBirds
clickgamer.AngryBirds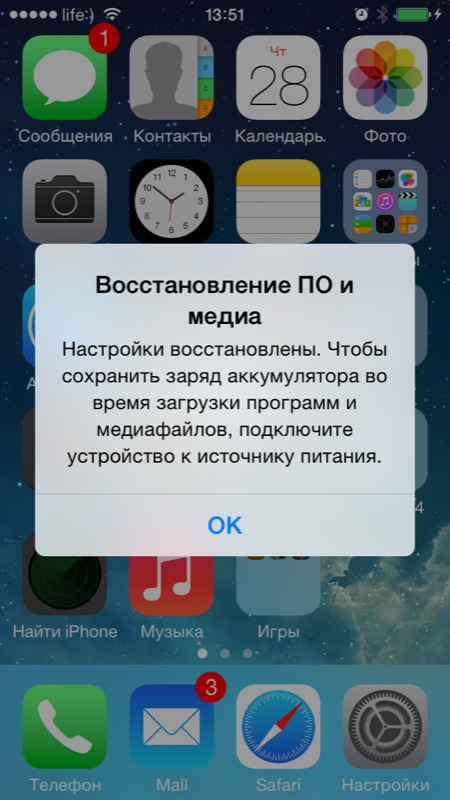
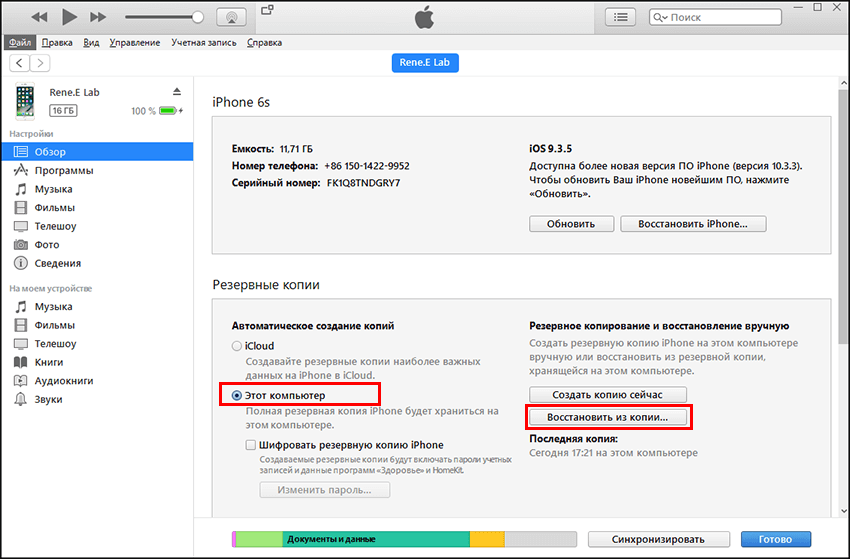
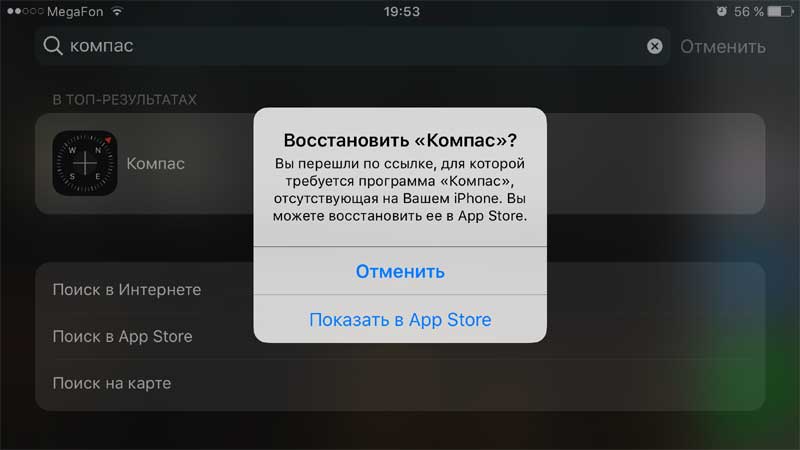 db
db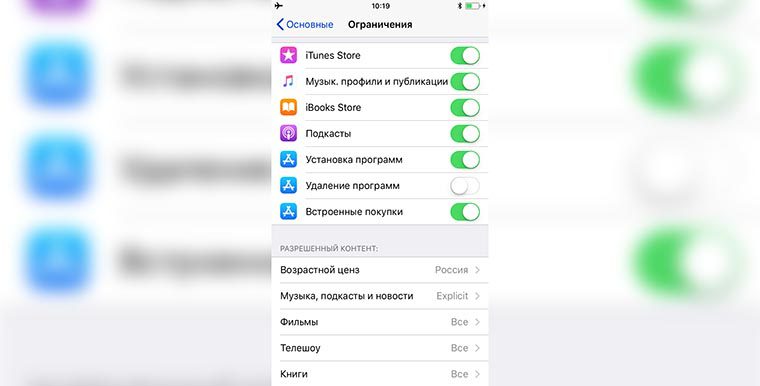 Там вы увидите четыре опции: «Восстановить файлы», «Восстановить контакты», «Восстановить календари» и «Восстановить закладки».
Там вы увидите четыре опции: «Восстановить файлы», «Восстановить контакты», «Восстановить календари» и «Восстановить закладки». Эти параметры сужают список приложений до тех, которые вы больше не установили на устройстве.
Эти параметры сужают список приложений до тех, которые вы больше не установили на устройстве.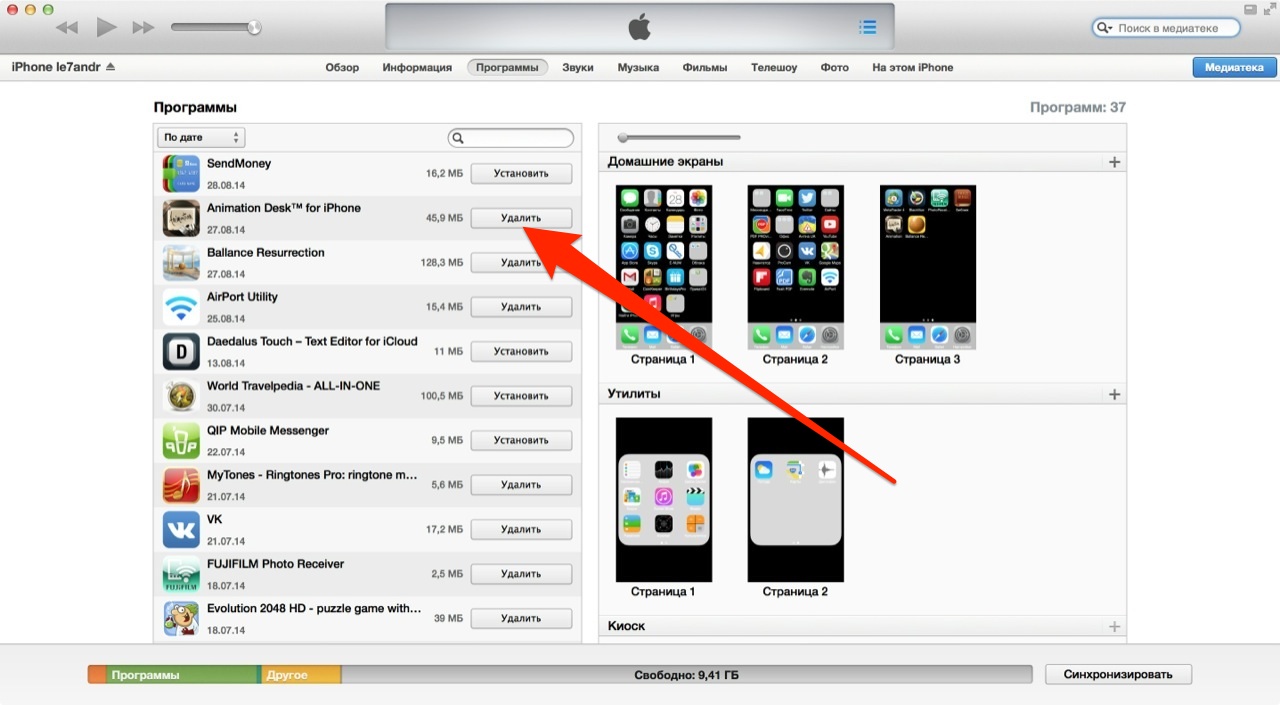 nike.nikeplus-gps
nike.nikeplus-gps 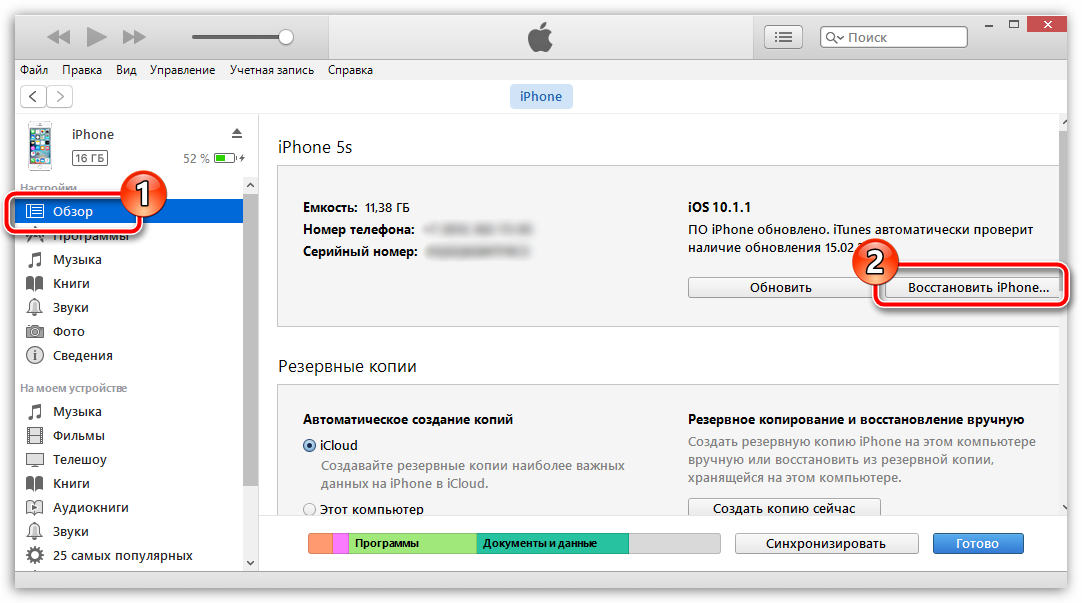
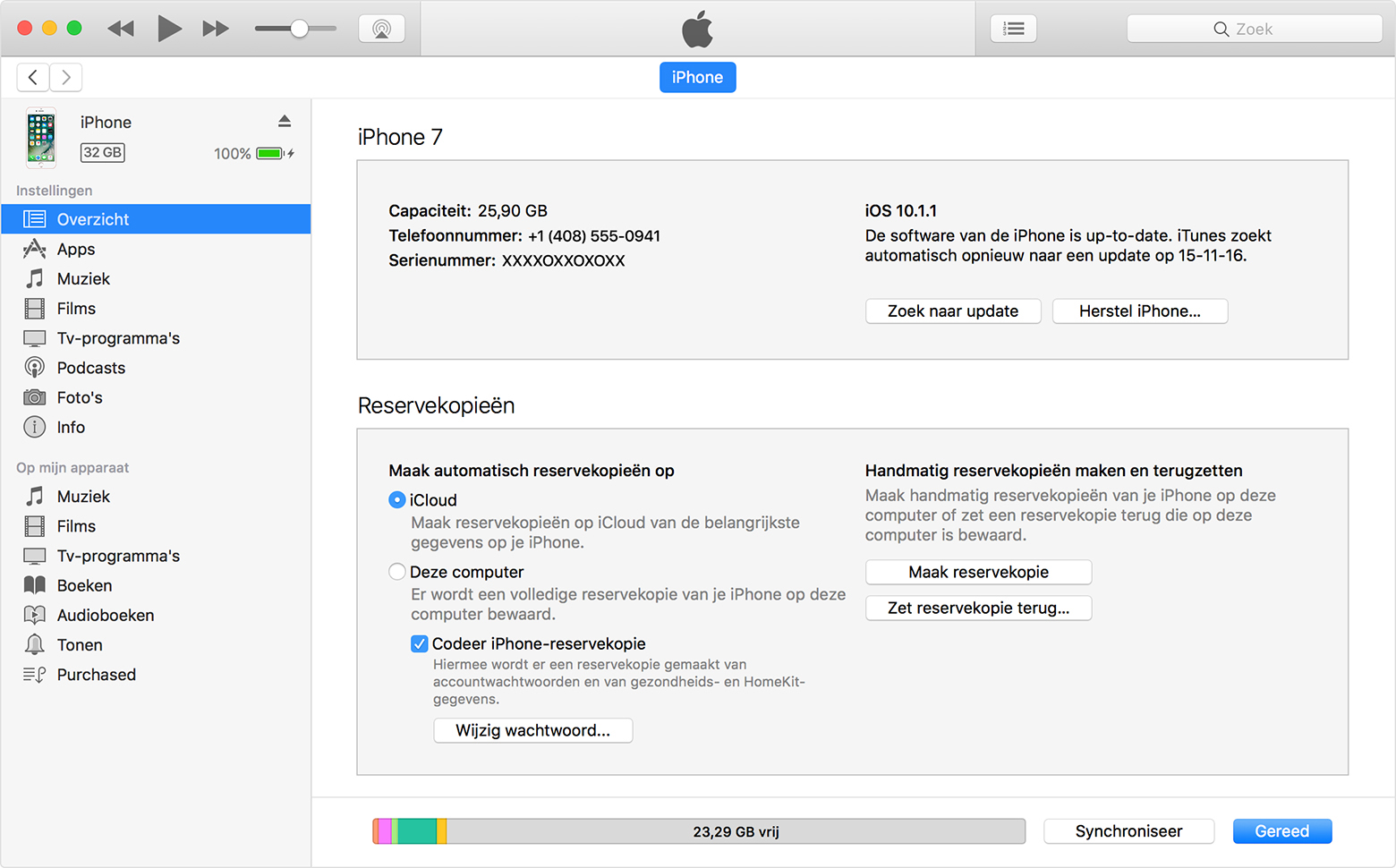 В зависимости от того, какие данные вам нужно восстановить, эта статья поможет вам найти нужные данные. Мы будем использовать SMS и iMessage в приведенных ниже примерах и предположим, что вы извлекли файл
В зависимости от того, какие данные вам нужно восстановить, эта статья поможет вам найти нужные данные. Мы будем использовать SMS и iMessage в приведенных ниже примерах и предположим, что вы извлекли файл 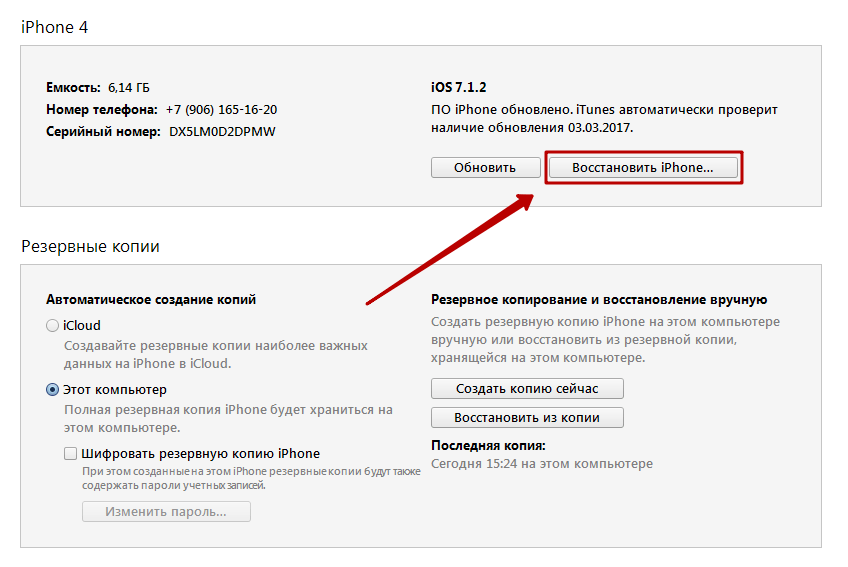 db
db