Что делать, если забыл пароль от iPhone или iPad
Если вы забыли свой пароль или в сообщении говорится, что устройство отключено – не переживайте. Способ восстановления доступа есть. Просто следуйте инструкциям ниже, чтобы удалить пароль и разблокировать iPhone или iPad.
Если на устройстве с iOS 6 раз подряд неправильно ввести пароль, то устройство будет заблокировано, а на экране появится сообщение о его отключении. Ниже мы расскажем, как восстановить доступ.
Выбор способа стирания данных с устройства
- Если до утраты пароля не была сделана резервная копия, восстановить данные на устройстве будет невозможно. Потребуется полностью стереть его, то есть удалить все данные и настройки. Выберите способ стирания данных на устройстве для удаления пароля.
- Если выполнялась синхронизация с помощью программы iTunes, используйте эту программу.
- Если не удается выполнить синхронизацию или подключиться к iTunes, перейдите в режим восстановления.

Стирание данных устройства с помощью iTunes для удаления пароля
- Если устройство было ранее синхронизировано с программой iTunes, можно восстановить его. При этом данные на устройстве и его пароль будут стерты.
- Подключите устройство к компьютеру, на котором выполнялась синхронизация.
- Откройте программу iTunes. Если появится запрос на ввод пароля, воспользуйтесь другим компьютером, на котором также выполнялась синхронизация устройства, или перейдите в режим восстановления.
- Дождитесь, пока программа iTunes синхронизирует устройство и создаст резервную копию. Если этого не происходит, см. инструкции в этой статье.
- По завершении синхронизации и создания резервной копии нажмите «Восстановить [устройство]».
- Когда в ходе восстановления устройства с iOS откроется экран настройки, нажмите «Восстановить из копии iTunes».
- Затем выберите свое устройство в iTunes. Посмотрите на дату создания и размер каждой резервной копии и выберите самую подходящую из них.

Стирание данных устройства в режиме восстановления для удаления пароля
- Если вы никогда не проводили синхронизацию с iTunes и не настраивали функцию «Найти iPhone» в iCloud, для восстановления устройства нужно будет использовать режим восстановления. При этом данные на устройстве и его пароль будут стерты.
- Подключите устройство с iOS к компьютеру и откройте программу iTunes. Если у вас нет компьютера, одолжите его на время у друга или обратитесь в розничный магазин Apple Store или авторизованный сервисный центр компании Apple.
- После подключения устройства выполните принудительный перезапуск:
- На iPhone X, iPhone 8 или iPhone 8 Plus: нажмите и быстро отпустите кнопку увеличения громкости. Нажмите и быстро отпустите кнопку уменьшения громкости. Затем нажмите и удерживайте боковую кнопку, пока не отобразится экран режима восстановления.
- На устройстве iPhone 7 или iPhone 7 Plus: одновременно нажмите боковую кнопку и кнопку уменьшения громкости.
 Удерживайте их, пока не появится экран режима восстановления.
Удерживайте их, пока не появится экран режима восстановления.
- На устройстве iPhone 6s и более ранних моделях, iPad или iPod touch: одновременно нажмите кнопку «Домой» и верхнюю (или боковую) кнопку. Удерживайте их, пока не появится экран режима восстановления.
- Когда появится предложение выполнить восстановление или обновление, выберите «Восстановить».
Программа iTunes загрузит программное обеспечение для устройства. Если это займет больше 15 минут, устройство выйдет из режима восстановления и придется повторить подключение и перезагрузку смартфона/планшета.
Забыл пароль на iPhone | FAQ
Многие пользователи iPhone сталкиваются с тем, что забывают установленный ранее пароль на iPhone.
Например, вы установили пароль на iPhone 4S от детей, а сами приобрели себе новую модель и про старую уже почти забыли. И тут вдруг вы вспоминаете, что заносили в блокнот старого аппарата крайне важные данные и теперь они вам срочно понадобились, но вы забыли пароль на iPhone 4-ведь прошло уже полгода.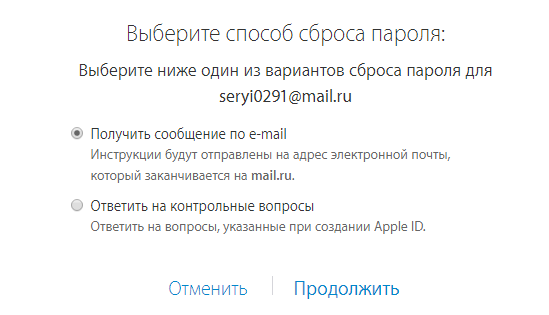
Еще чаще пароль на iPhone устанавливают дети, завладевшие телефоном родителя и пытающиеся разобраться в меню устройства. Они заходят в настройки безопасности, случайно нажимают на пункт Включить пароль и незадумываясь жмут подряд на все кнопки. Так как для установки, пароль требуется ввести дважды, он по определению не может быть слишком сложным. Если у маленького ребенка до двух лет получилось дважды ввести одинаковый пароль, то скорее всего он просто тыкал пальцем в какую то одну кнопку.
Так что, если с вами случилась неприятность по вине малыша, который не забыл пароль на iPhone, а просто никогда его и не знал, то попробуйте ввести самые простые комбинации. Дайте ему iPhone и внимательно понаблюдайте-каким пальцем он нажимает на дисплей, до какой зоны ему дотянуться удобно, а до какой нет. Возможно вы уже с третьей попытки угадаете эту элементарную комбинацию.
Если же ребенок чуть постарше и уже в силах самостоятельно придумать код, тактику следует изменить.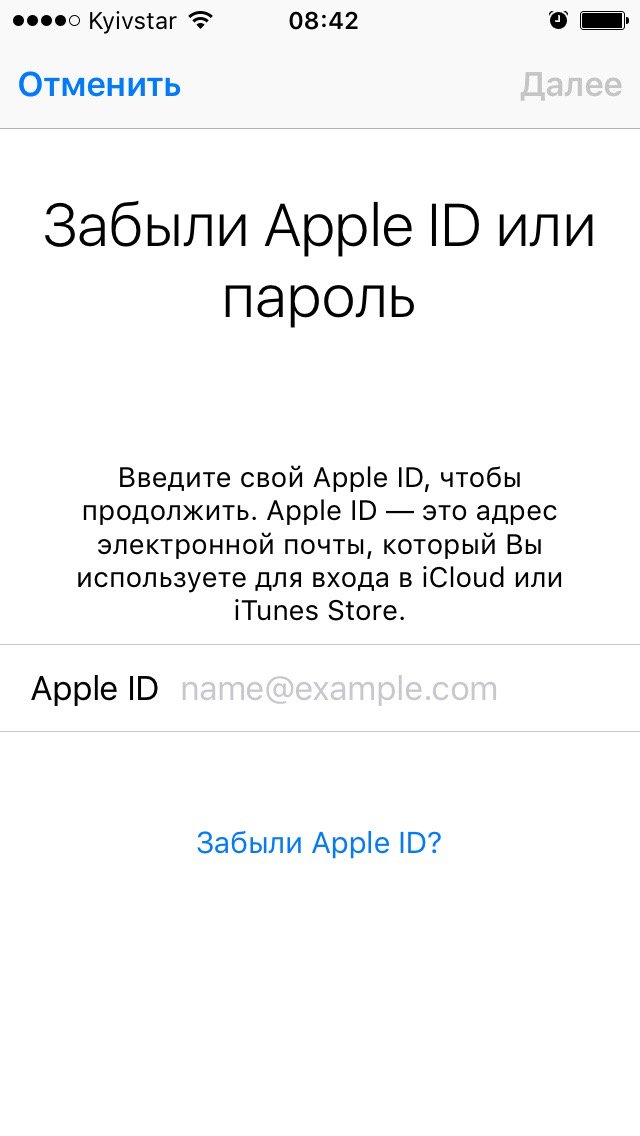 Помните, что малыш не виноват и не стоит его ругать и нервничать. Нужно спокойно попробовать вместе с ним повторить операцию ввода пароля. Преподнесите это, как новую игру, в которую он с удовольствием с вами поиграет, если вы будете улыбаться, а не метать гром и молнии.
Помните, что малыш не виноват и не стоит его ругать и нервничать. Нужно спокойно попробовать вместе с ним повторить операцию ввода пароля. Преподнесите это, как новую игру, в которую он с удовольствием с вами поиграет, если вы будете улыбаться, а не метать гром и молнии.
Поинтересуйтесь, какой бы пароль на iPhone он ввел в этот раз. Узнайте, с чем связаны эти цифры. Возможно это номер вашей квартиры или его возраст, либо еще какие то хорошо известные ему цифры.
Помните, что если вы забили пароль от iPhone, то у вас всего несколько попыток до окончательной блокировки iPhone.
Сколько попыток ввода пароля на iPhone у вас есть до полной блокировки:
- первые пять попыток не блокируют iPhone
- после шестого неверного ввода пароля iPhone блокируется на одну минуту
- после седьмого неверного ввода пароля iPhone блокируется на 5 минут
- после восьмого неверного ввода пароля iPhone блокируется на 15 минут
- после девятого неверного ввода пароля iPhone блокируется на один час
- после десятой неудачной попытки iPhone блокируется окончательно.

Если вы исчерпали десять попыток ввода пароля на iPhone, вам будет предложено подключить его к компьютеру.
Если в настройках «Основные» — «Защита паролем» включена опция «Стереть данные», то после десятой неудачной попытки автоматически запустица процедура удаления всех данный с устройства.
В таком случае вам останется только восстановить прошивку iPhone и после перепрошивки восстановить данные из последней резервной копии. В последнее время все пользователи iPhone и iPad активно пользуются облачной синхронизацией iCloud, так что, если у вас в меню iPhone стояла галочка, активирующая синхронизацию с iCloud, то вам повезло и скорее всего ваши данные не потерялись.
Если же вы вообще не пользовались синхронизацией и никуда не копировали свои данные, то восстановить их будет уже невозможно.
В таком случае, советуем в этот раз отнестись к своим данным ответственней и не забывать, как забыл пароль на iPhone и к каким печальным последствиям это привело.
Облачная синхронизация iCloud штука безусловно удобная, однако на форуме Apple вы можете обнаружить многостраницные ветки несчастных, столкнувшихся с тем или иным сбоем системы облачной синхроницации. Если вы владеете английским, то чтение подобной ветки безусловно обогатит ваш словарный запас различными виртуозными лингвистическими конструкциями, которые вам вряд ли пригодятся на деловых переговорах, однако будут незаменимы в окрестностях Лондона или Нью Йорка.
В связи со случающимися сбоями iCloud, мы бы рекомендовали синхронизировать iPhone по старинке, подключив его к компьютеру и отключив в меню iPhone синхронизацию контактов с iCloud, перенести свои данные в Адресную книгу Windows либо в Адресную книгу Mac.
Самым надежным местом для хранения контактов на сегодняшний день является сервис Google Контакты. Вы можете перенести туда контакты из iPhone c помощью iTunes, выбрав в меню соответствующую опцию, либо воспользовавшись специальными приложениями в AppStore.
Для хранения фотографий все больше людей используют сервис Dropbox.
Для хранения заметок лучше отказаться от встроенного в прошивку iPhone софта и использовать более современный блокнот с хранением всех данных на удаленном сервере. Таких программ множество, но мы бы рекомендовали пользоваться программой Evernote. Этот блокнот имеет массу полезных функций, платную и бесплатную версии и помимо iPhone доступен на устройствах Android.
Синхронизировав свои данные различными доступными способами, вы обезопасили себя от потери персональных и деловых данных. Теперь, даже если кто-то из близких забыл пароль на iPhone, коротый он случайно или в приступе паранойи установил на ваш iPhone-вы будете спать спокойно. Вам нужно будет лишь восстановить прошивку iPhone и заново синхронизироваться.
Все, написанное выше, справедливо для современных прошивок iPhone, однако если вы ретроград или к вам в руки попал iPhone вашего дедушки и он забыл пароль на iPhone и при этом сто лет не обновлял версию прошивки iPhone, то у вас есть шанс. Как восстановить пароль iPhone со старой прошивкой, вы можете узнать из многочисленных инструкций в интернете. Мы приведем вам один из способов и возможно вам повезет.
Как восстановить пароль iPhone со старой прошивкой, вы можете узнать из многочисленных инструкций в интернете. Мы приведем вам один из способов и возможно вам повезет.
Старый способ восcтановления пароля iPhone:
- Сделайте джейлбрейк iPhone
- Подготовьте кастомный iPhone RAM disk.
- Смонтируйте RAM disk /dev/rdisk0s2 и удалите файл /mnt/mobile/Library/Preferences/com.apple.springboard.plist.
- Введите iPhone в режим “recovery mode” и после этого загрузите RAM диск с помощью этих команд:
(iPHUC Recovery) #: filecopytophone Bypass_Passcode.bin
(iPHUC Recovery) #: cmd setenv\ boot-args\ rd=md0\ -x\ -s\ pmd0=0x9340000.0xA00000
(iPHUC Recovery) #: cmd saveenv
(iPHUC Recovery) #: cmd bootx
- Перезагрузите iPhone — если вы все сделали правильно, то защита будет отключена.
Забыл пароль на iPhone 5 или забыл пароль к учетной записи Apple ID на прошивке 7. 0.3
0.3
iOS 7 преподнесла нам немало сюрпризов, начиная с инородного интерфейса, больше напоминающего иконки Android и заканчивая новыми средствами защиты.
Как сбросить пароль на айфоне, чтобы разблокировать, если забыл пароль.
Пароль – это хороший способ защитить свой айфон от чужого доступа. Однако иногда пользователя подводит память, он забывает свой пароль – и тогда аппарат блокируется, и воспользоваться им не может даже хозяин. Как разблокировать айфон, если забыл пароль? Посмотрим, как можно справиться с этой проблемой.
Способы разблокировки iPhone при забытом пароле
С помощью iTunes при предыдущей синхронизации
Одной из услуг, которую компания Apple предлагает своим клиентом, является iTunes. В «обычном виде» – это медиаплеер, который даёт доступ к фирменному магазину для покупки контента (музыки, фильмов, приложений, книг и т. п.). Однако среди функций плеера есть и синхронизация данных – и именно с её помощью можно кое-что сделать с заблокированным айфоном.
п.). Однако среди функций плеера есть и синхронизация данных – и именно с её помощью можно кое-что сделать с заблокированным айфоном.
Восстановление доступа к устройству будет в этом случае выглядеть следующим образом:
- Подключить айфон к компьютеру или ноутбуку, имеющему выход в интернет. Для этого нужно воспользоваться USB-портом компьютера и специальным кабелем, входящим в комплект айфона. Если кабель потерян, предварительно потребуется в любом магазине электроники приобрести новый.
- Дождаться, пока айфон отобразится на компьютере в числе подключенных устройств.
- Откройте на компьютере iTunes. Если на этом этапе потребуется пароль, придётся или сменить компьютер – или сначала запустить режим восстановления доступа, отложив разблокировку на некоторое время.
- Дождаться, пока iTunes синхронизирует данные. Эта процедура довольно длительная, может занять несколько часов (особенно при слабом канале), однако, без неё дальнейшие шаги не имеют смысла.
- Когда программа сообщит, что синхронизация закончена, нужно будет выбрать пункт «Восстановление из резервной копии».

- Появится перечень подключённых устройств и имеющихся резервных копий. Достаточно выбрать последнюю из тех, где пароль ещё не стоит, и начать восстановление. По окончании его блокировка будет снята.
ВАЖНО: Чем раньше была создана резервная копия, тем больше данных будет потеряно. Даже при использовании совсем свежей, последние настройки неизбежно слетят. К сожалению, это плата за возможность восстановить доступ этим способом.
Как разблокировать айфон через iCloud?
Другим способом сброса пароля является использование сервиса iCloud. Это облачное хранилище данных, доступ к которому могут получить все клиенты компании Apple. В нём хранятся фотографии, резервные данные, заметки, телефонные книги и прочий контент.
Главным плюсом iCloud является то, что все данные в нём автоматически обновляются на всех устройствах, подключённых к одному Apple ID, вне зависимости от того, с какого именно вносились изменения.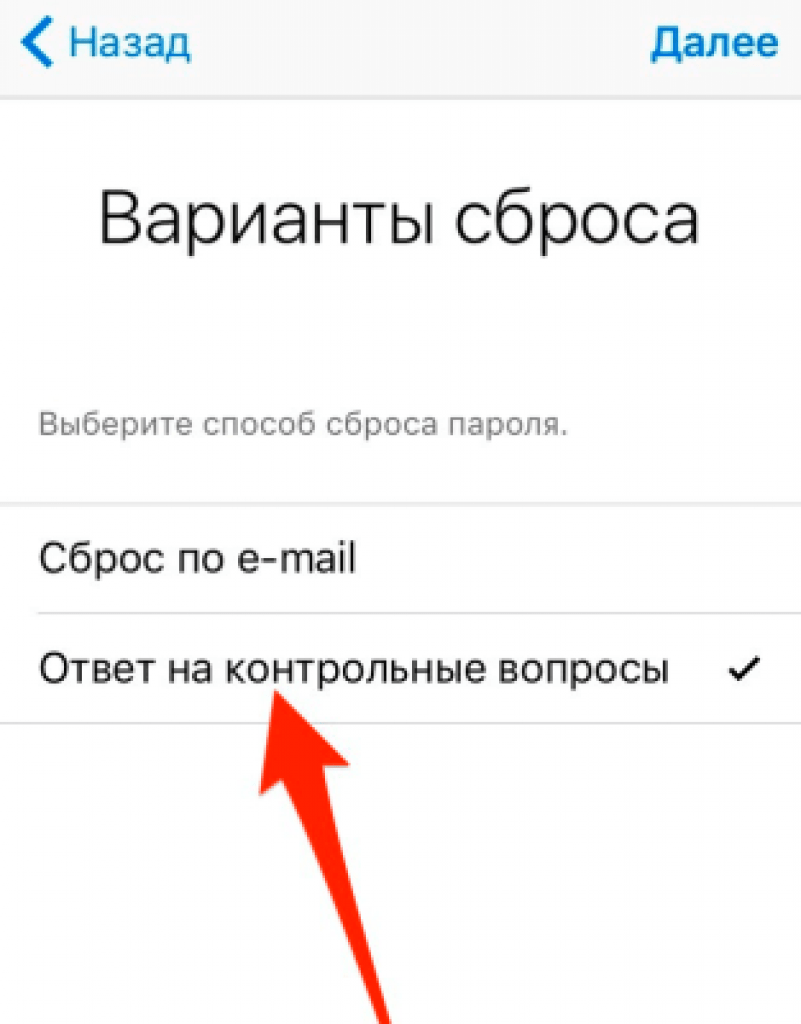 Именно эта особенность и позволяет использовать этот сервис в качестве меры для разблокировки айфона.
Именно эта особенность и позволяет использовать этот сервис в качестве меры для разблокировки айфона.
Чтобы снять блокировку с помощью iCloud, необходимо предпринять следующие шаги:
- Перейти по ссылке. Сделать это можно с компьютера, смартфона – это неважно, общий доступ при наличии учётной записи и пароля к сервису возможен с любого устройства.
- В верхней части экрана будет перечень устройств, подключенных к общему Apple ID. Среди них нужно выбрать заблокированный айфон.
- Выбрав нужное устройство, нужно нажать «Стереть». После этого все данные, относящиеся к заблокированному айфону, будут удалены.
- После этого телефон снова будет доступен. Имеющиеся в нём данные или настройки можно либо восстановить с резервной копии iTunes или iCloud, либо выставить всё заново, как у только что купленного аппарата.
ВАЖНО: Этот вариант работает только в том случае, если аппарат имеет доступ к мобильному интернету или Wi-Fi.
Если же нет – действовать придётся другим способом.
С помощью сброса счетчика неверных попыток
Если, несмотря на блокировку, владелец не оставляет надежды вспомнить пароль, он может попытаться обнулить счётчик попыток. В нормальном состоянии он блокирует аппарат уже после десятого неверного ввода, однако есть способ попытаться начать отсчёт заново.
Для этого необходимо подключить айфон к компьютеру и войти в iTunes, как было описано выше. После того, как произойдёт синхронизация, счётчик снова будет стоять на нуле, и пользовать получит возможность всё-таки ввести правильный пароль.
ВАЖНО: Стремление Apple к безопасности данных иногда граничит с паранойей. Поэтому у сброса счётчика есть свои ограничения: если раньше айфон конкретно к этому компьютеру не подключали, и машина не прошла идентификацию – воспользоваться этим методом не удастся.

С помощью режима восстановления
Есть способ восстановить доступ даже в том случае, когда никаких резервных копий на iTunes нет, и синхронизация с сохранением резервной копии никогда не проводилась. Для этого нужно через компьютер и USB-кабель подключиться к iTunes и нажать на аппарате две кнопки:
- Для iPhone 7 и 7s – «Режим сна» и «Уменьшение громкости».
- Для других моделей – «Главная» и «Режим сна».
Кнопки нужно держать долго и не отпускать, даже когда аппарат пойдёт на перезагрузку. Если всё сделано правильно, откроется окно восстановления. Пользователю будет предложено восстановить данные или обновить их. Если выбрать восстановление, начнётся процесс, в результате которого пароль будет сброшен.
ВАЖНО: Если процесс затягивается, телефон может выйти из режима восстановления. Тогда надо будет повторить предыдущие шаги до тех пор, пока не произойдёт сброс пароля. Также необходимо помнить: все данные на аппарате будут удалены.

С помощью установки новой прошивки
Радикальным способом восстановить доступ является установка новой прошивки. Для этого нужно:
- Найти и скачать на компьютер прошивку для конкретной модели айфона. К выбору источника для скачивания следует подходить ответственно: есть риск вместе с прошивкой получить набор вирусов или же просто нерабочую прошивку. Сама же прошивка выглядит как файл с расширением .IPSW – оно одинаково для всех моделей.
- Переместить файл из загрузочной папки по следующему адресу: 2. Войдите в Проводник и переместите файл прошивки в папку по адресу C:\Documents and Settings\имя_пользователя \Application Data\Apple Computer\iTunes\iPhone Software Updates.
- Подключить айфон через USB и войти в iTunes. В нём нужно выбрать раздел своего аппарата (если у пользователя их несколько, подключённых к одной записи – нужно смотреть технические данные).

- Нажать CTRL, а затем – «Восстановить».
- После этого следует выбрать файл со свежей прошивкой, нажать «Открыть».
- Ждать конца установки. После неё пароль будет сброшен.
После джейлбрейка с помощью специальной программы
У всех приведённых выше способов есть один общий недостаток: они работают только на «чистых» айфонах. Однако многие пользователи недовольны монополией Apple на предоставление доступа к контенту и взламывают свои аппараты, используя джейбрейк – процедуру, позволяющую пользователю работать не с официальными приложениями, а напрямую с файловой системой. Если айфон был взломан, попытки восстановления приведут лишь к скачиванию и установке официальной прошивки – а это может привести к невозможности подключить аппарат к конкретному оператору сотовой связи.
В этом случае придётся использовать программу Semi-Restore. Она неофициальная, и потому для её использования нужно, чтобы на айфоне имелось следующее:
- Файл OpenSSH.

- Приложение Cydia.
Процедура выглядит следующим образом:
- С сайта https://semi-restore.com/ нужно скачать программу и установить её на компьютер.
- Айфон подключается через USB.
- Запускается программа. После окончания её работы пароль будет удалён, и телефоном можно будет пользоваться снова.
ВАЖНО: Программа работает не со всеми моделями айфонов. Кроме того, её использование требует джейлбрейка, который компания-производитель рассматривает как нарушение условий гарантии. Есть риск, что после этой процедуры айфон превратится в «кирпич» – абсолютно нерабочий аппарат без малейших шансов на восстановление работоспособности.
Как сбросить пароль для Apple ID?
Методы восстановления часто требуют доступа к учётной записи пользователя на Apple ID. Однако может случиться и так, что будет потерян пароль, который установлен там. Что делать в этом случае?
Что делать в этом случае?
Сброс будет происходить следующим образом:
- Необходимо подключиться к интернету с любого устройства и войти в один из сервисов Apple.
- Выбрать пункт «Забыли ID или пароль».
- Ввести идентификатор, использованный при регистрации. Обычно им бывает адрес электронной почты.
- Выбрать «Сброс пароля по e-mail» и нажать на кнопку «Далее».
- На электронную почту придёт письмо с инструкциями по сбросу. Нужно будет перейти по указанной в ней ссылке и ввести новый пароль. Он указывается дважды, на случай, если пользователь нечаянно нажал не на ту кнопку.
ВАЖНО: Письмо должно прийти с адреса, заканчивающегося на «apple.com». Если адрес отправителя другой – ни в коем случае нельзя переходить по ссылке! Возможно, что это письмо с фишингового сайта, и кто-то хочет получить пароль к чужому идентификатору.
Кроме того, возможно восстановление и с помощью ответа на контрольный вопрос.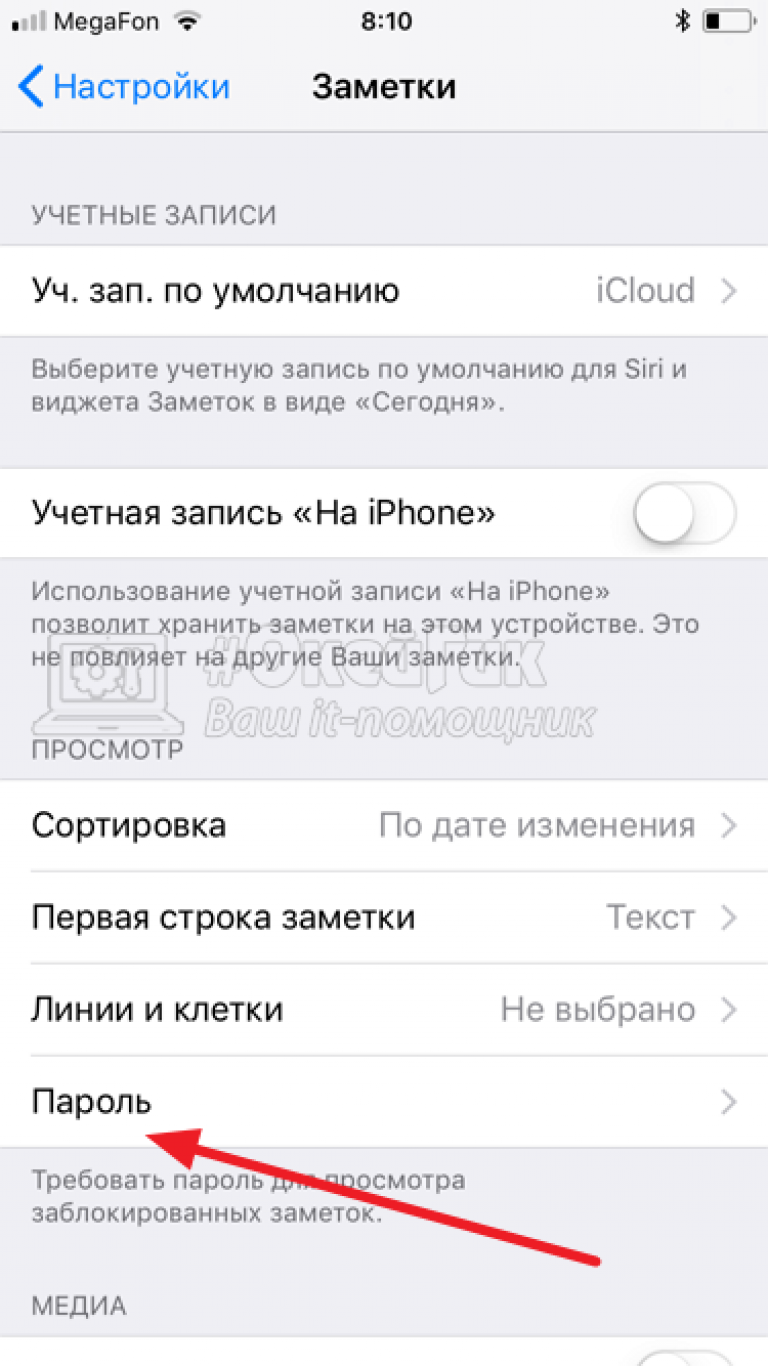 В том случае, если он был установлен при регистрации, пользователю надо дать правильный ответ и установить новый пароль.
В том случае, если он был установлен при регистрации, пользователю надо дать правильный ответ и установить новый пароль.
В том же случае если нет доступа к электронной почте либо владелец айфона не помнит и ответ на контрольный вопрос, единственным способом восстановления доступа будет обращение в службу технической поддержки компании. Потребуется предоставить специалистам всю необходимую им информацию и тщательно выполнять переданные ими инструкции.
ВАЖНО: При обращении в компанию нужно быть готовым к тому, что специалист потребует предоставить копию или реквизиты чека на покупку айфона. К приобретённым с рук или подвергнутым джейлбрейку аппаратам там относятся крайне неодобрительно.
Как сбросить пароль со старых моделей?
Некоторые особенности имеет разблокировка старых айфонов. Так, в частности, для них недоступен метод с использованием iCloud – только iTunes. Также могут отличаться комбинации кнопок, необходимые для входа в режим восстановления, а также продолжительность нажатия на них.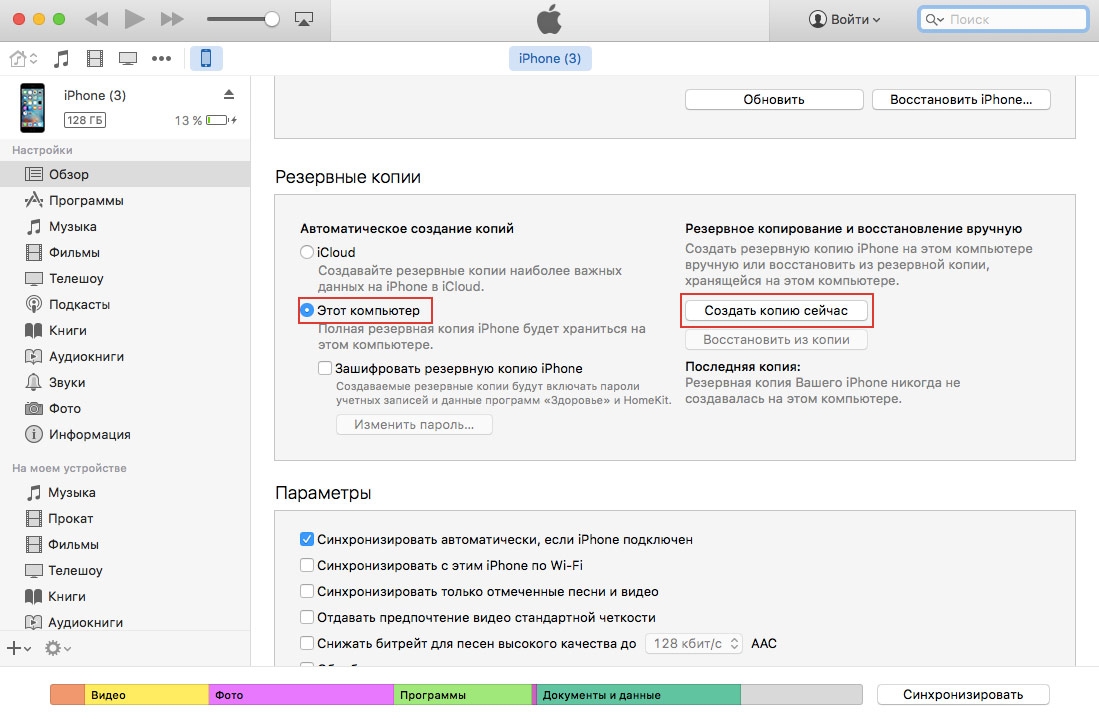
Однако в целом процедура разблокировки первых моделей айфонов будет почти такой же, как и для новых.
Заключение
Информационная безопасность айфонов находится на очень высоком уровне. Получить доступ к данным, находящимся на устройстве, может только владелец. Оборотной стороной этого является то, что при заблокированном из-за неправильного введения пароля устройстве практически всегда потребуется настраивать устройство заново и восстанавливать информацию из облачных хранилищ.
Как разблокировать iPhone, если вы забыли пароль? Как разблокировать iPhone, если забыл пароль? Как с помощью siri разблокировать
Настройка пароля на телефоне – это умная вещь. Ваш пароль будет защищать ваш телефон от злоумышленников, если он будет украден или потерян. Ваш телефон находится в вашей руке, но вы не можете получить к нему доступ или использовать его каким-либо образом! Если вы забыли свой пароль iPhone, вы должны сбросить свой iPhone, чтобы использовать его снова.
Посмотрите содержание, чтобы найти нужный вам способ решения проблемы.
Если вы забыли свой код доступа к iPhone, по-прежнему можно разблокировать свой iPhone, используя свою учетную запись iTunes. Это решение имеет 2 требования: вам нужно было синхронизировать свой телефон с компьютером в прошлом и иметь доступ к этому компьютеру, и также функция «Найти мой iPhone» необходимо отключить (если она выключена, перейдите ко второму решению ниже).
Если вы хотите восстановить свой iPhone через iTunes, выполните следующие простые шаги:
Шаг 1. Подключите iPhone к ПК или Mac, к которому вы обычно синхронизируетесь. Откройте iTunes. Если iTunes попросит вас ввести свой код доступа, вам нужно будет следовать указаниям, перечисленным ниже, в «Решение 3: Сбросить заблокированный код доступа iPhone с режимом восстановления» ниже.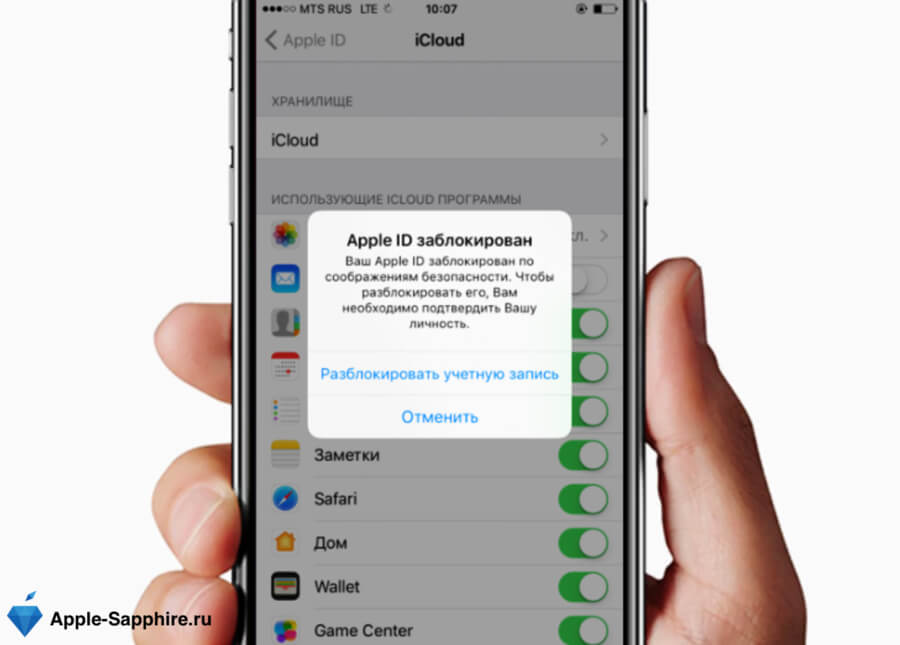
Шаг 2. Если устройство не отвечает (или если устройство не выполняет автоматическую синхронизацию с iTunes), выполните синхронизацию телефона с программой iTunes на вашем Mac или на вашем ПК.
Шаг 3. Когда ваша резервная копия и синхронизация завершены, теперь вам просто нужно восстановить свой iPhone, выбрав «Восстановить iPhone».
Шаг 4. Помощник по настройке iOS попросит вас настроить свой iPhone, поэтому просто нажмите «Восстановить из резервной копии iTunes».
На этом этапе все ваши данные (включая ваш пароль) будут удалены с вашего телефона и будут заменены вашими резервными файлами. Теперь вы можете установить новый пароль и получить доступ к своему iPhone!
Возможно поможет: как сделать ?
Пароль iPhone: сброс пароля с помощью iCloud через Найти мой iPhone
Если вы включили функцию «Найти мой iPhone» на своем iPhone, вы можете использовать ее для удаления вашего забытого кода доступа. Это легко – просто следуйте этим простым шагам.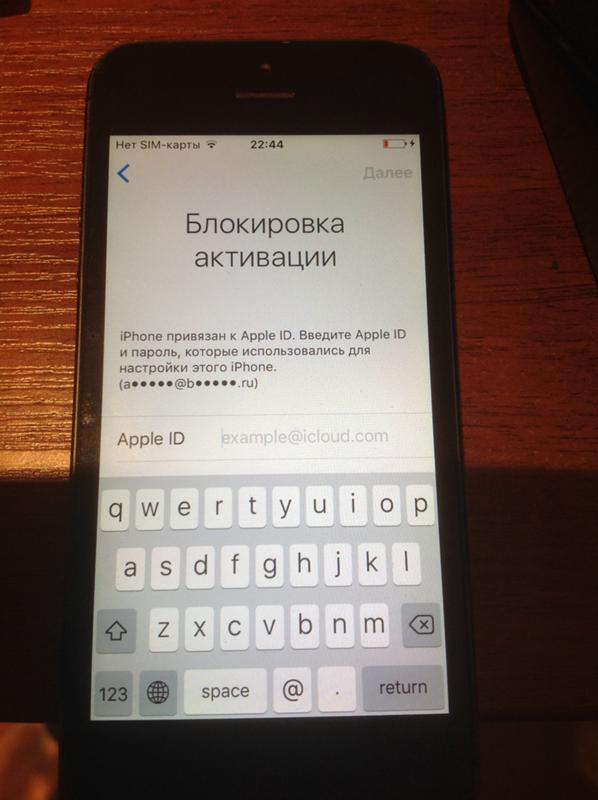 Это решение требует, чтобы вы включили «Найти мой iPhone», и чтобы вы синхронизировали его в прошлом.
Это решение требует, чтобы вы включили «Найти мой iPhone», и чтобы вы синхронизировали его в прошлом.
Давайте рассмотрим версию Windows. После того, как вы подключили свой iPhone к компьютеру и запустили программу. Вы увидите основную панель, в ней есть 3 варианта. Здесь вы должны выбрать «Восстановить с устройства iOS». (пароль iPhone)
- Как остановить Автовоспроизведение в App Store iOS 11
Примечание . Следуйте инструкциям по установке iPhone в режим DFU:
1) Одновременно удерживайте кнопку «Домой» и кнопку «Питание», пока экран устройства не станет черным. Подождите 10 секунд.
2) Отпустите кнопку «Питание» и держите кнопку «Домой» 15 секунд.
3) Отпустите кнопку «Домой», когда получите сообщение «Введен в режим DFU успешно».
Шаг 2. Начало сканирования всех данных на вашем устройстве.
После того, как программа распознает ваше устройство, оно начнет сканирование ваш iPhone, iPad или iPod устройство. После сканирования все файлы на вашем устройстве будут показаны и классифицированы по категориям.
Шаг 3. Начало экспорта данных на компьютер для резервного копирования.
Просто выберите данные, которые вы хотите сделать резервными копиями на свой компьютер, затем вы можете сразу начать восстановление, нажав «Восстановить» и вы сбросите пароль iPhone.
Пароль iPhone: использование Siri для разблокировки телефона без пароля
Это был сбой безопасности с Сири, и теперь он исправлен. Поэтому он обычно не работает, но стоит попробовать! На большинстве есть опция «Разрешить доступ к Siri при заблокированном пароле».
Если эта функция включена, она может позволить получить доступ ко всему спектру функций без необходимости вводить пароль. Стоит отметить, что эта функция может представлять серьезную угрозу безопасности для вашего iPhone или не работать.
Примечание. Хотя этот способ разблокировки телефона доступен на некоторых iPhone, это может реально угрожать безопасности вашего iPhone. После разблокировки iPhone с помощью , вы должны затем заблокировать опцию на будущее, выполнив следующие шаги:
- Не работает siri?
- Шаг 1.
 Перейдите к значку «Настройки» на главном экране.
Перейдите к значку «Настройки» на главном экране. - Шаг 2. Выберите «Общие» в меню «Настройки».
- Шаг 3. Выберите опцию «Блокировка пароля» в меню «Общие».
- Шаг 4. Включите опцию «Разрешить доступ к сири при блокировке с помощью пароля» в положение «ВЫКЛ».
Как восстановить пароль на Айпаде?
Мы живем в мире паролей. Что еще хуже, мы живем в мире, где мы должны хранить множество разных паролей для разных устройств и веб-сайтов. Это очень легко забыть. Но если вы забыли пароль своего iPad, не паникуйте. Мы рассмотрим несколько шагов по восстановлению забытого пароля.
Пароль на Айпаде, шаг первый: давайте узнаем, какой пароль вы забыли
Есть два пароля, связанных с iPad. Первый – это пароль для вашего Apple ID. Это учетная запись, которую вы используете при покупке приложений, музыки, фильмов и т. д. на вашем iPad. Второй пароль – это тот, который вы установили на ваш iPad. Этот пароль обычно называют « кодом доступа » и обычно содержит четыре цифры.
Если ваш iPad запрашивает ваш код доступа, нажмите здесь, чтобы перейти к этим инструкциям. Код доступа отличается от пароля для Apple ID, и, таким образом, существуют различные способы восстановления забытого пароля.
Пароль на Айпаде, шаг второй: Восстановление забытого пароля
Если вы не загрузили приложение через некоторое время, легко забыть пароль вашего Apple ID. Особенно учитывая, сколько паролей мы должны помнить. У Apple есть веб-сайт, предназначенный для управления учетной записью Apple ID, и этот сайт может помочь с забытыми паролями.
- Сначала перейдите на сайт .
- Затем нажмите «Сбросить пароль» в правой части экрана прямо под кнопкой «Управление вашим идентификатором Apple».
- Введите адрес электронной почты, связанный с вашим идентификатором Apple ID
- Это приведет вас к веб-странице, которая позволит вам восстановить пароль, ответив на один из ваших вопросов безопасности или сбросьте свои пароли через электронную почту, отправленную на указанный адрес электронной почты.

Вот и все! Вы должны иметь возможность использовать восстановленный или сбросить свой пароль для входа в свой iPad.
Забыли пароль на Айпаде? Вот что делать …
Если вы целыми днями цепляетесь за свой мозг, пытаясь запомнить код доступа к вашему , не волнуйтесь. Существует несколько способов борьбы с забытым кодом доступа, но имейте в виду, что все они включают возрат iPad до заводских настроек. Это означает, что вам нужно будет восстановить iPad из резервной копии, поэтому вам нужно убедиться, что вы действительно забыли пароль, прежде чем продолжить.
Пароль на Айпаде, Легкий вариант
Самый простой способ справиться с кодом доступа, – использовать iCloud для сброса iPad. Функция « Найти мой iPad » позволяет удаленно перезагружать iPad. Это обычно используется, если вы хотите удостовериться, что любой, кто найдет (или украл) ваш iPad, не сможет получить какую-либо личную информацию, но побочным преимуществом является то, что вы можете легко стереть свой iPad.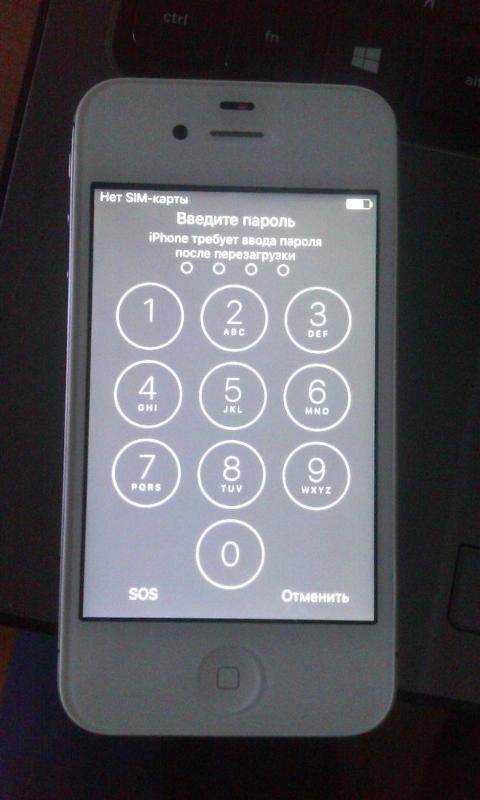 Конечно, для этого вам нужно будет найти My iPad. (Не знаете, включили ли вы его? Следуйте инструкциям, чтобы узнать, отображается ли ваше устройство в списке.)
Конечно, для этого вам нужно будет найти My iPad. (Не знаете, включили ли вы его? Следуйте инструкциям, чтобы узнать, отображается ли ваше устройство в списке.)
- Перейдите на сайт
- При появлении запроса войдите в iCloud.
- Нажмите «Найти мой iPhone».
- Когда карта появится, нажмите «Все устройства» вверху и выберите свой iPad из списка.
- Когда iPad выбран, в верхнем левом углу карты появляется окно. В этом окне есть три кнопки: «Воспроизвести звук», «Потерянный режим» (который блокирует iPad вниз) и «Стереть iPad».
- Убедитесь, что имя устройства чуть выше этих кнопок – это, по сути, ваш iPad. Вы не хотите удалять свой iPhone по ошибке!
- Нажмите кнопку Erase iPad и следуйте инструкциям. Это будет, когда вы переутвердите свой выбор. После этого ваш iPad начнет перезагрузку.
Примечание. Ваш iPad должен быть заряжен и подключен к Интернету, чтобы это работало, поэтому рекомендуется просто подключить его во время его сброса.
Пароль на Айпаде, Вариант 2: восстанавливаем с помощью iTunes
Если вы когда-либо синхронизировали свой iPad с iTunes на своем ПК, переносили музыку или фильмы на него, вы можете восстановить его с помощью ПК. Чтобы восстановить с помощью ПК, подключите iPad к компьютеру, который обычно используется для синхронизации и загрузки iTunes. Первое, что произойдет, это iTunes будет синхронизироваться с . Дождитесь завершения этого процесса, коснитесь своего устройства в разделе «Устройства» в левом меню и нажмите кнопку «Восстановить».
Пароль на Айпаде, Вариант 3: восстанавливаем с помощью Найти мой Айфон
Вот шаги:
- Подключите кабель Lightning-to-USB к компьютеру. Это тот же кабель, который вы используете для зарядки вашего iPad. (Если у вас старый iPad, он будет 30-pin-to-USB-кабелем.) Только подключите его к компьютеру. Оставьте iPad отключенным.
- Выключите iPad. Вы можете сделать это, удерживая кнопку Sleep / Wake в верхней части iPad, пока не появится красный слайдер, а затем переместите ползунок, чтобы отключить iPad.

- Удерживайте кнопку «Домой». Это кнопка внизу iPad, чуть ниже дисплея.
- Удерживая кнопку «домой» , подключите кабель к iPad.
Это переведет iPad в режим восстановления, и вы сможете восстановить его по умолчанию, выполнив те же инструкции, что и выше.
Как восстановить пароль iPhone (если вы помните пароль)
Если вы помните или имеете доступ к вашему текущему паролю, сброс пароля iPhone очень прост.
Все, что вам нужно сделать, это перейти в «Настройки»> «Основные»> «Сенсорный идентификатор»> «Код доступа» (iOS 9/8/7) или «Блокировка паролей» (iOS 6). Просто введите свой текущий пароль и выберите «Изменить пароль». На этом этапе просто выберите новый пароль. Просто! Вы все настроены.
Подключите iPhone к компьютеру. Большой штекер кабеля подключается к компьютеру, а маленький – к iPhone.
- Можно воспользоваться любым соответствующим кабелем, но лучше использовать кабель, который был куплен в комплекте со смартфоном.

На компьютере откройте iTunes (если эта программа не запустилась автоматически). В зависимости от модели компьютера вам, возможно, придется подтвердить автоматический запуск iTunes (это делается после подключения смартфона).
Дождитесь завершения процесса синхронизации iPhone с iTunes. В верхней части окна iTunes отобразится сообщение «Синхронизация [ваше имя] iPhone (шаг [X] из [Y])». По окончании синхронизации можно приступить к восстановлению исходных настроек смартфона.
Нажмите «Устройство», чтобы открыть вкладку с информацией о смартфоне. Значок этой кнопки имеет вид iPhone и находится под вкладкой «Аккаунт».
В разделе «Резервные копии» нажмите «Создать резервную копию». Делать это не обязательно, но так вы гарантируете сохранность данных, которые можно восстановить в любой момент.
- Если включено автоматическое резервное копирование, не нужно создавать резервную копию вручную – она будет создана автоматически при подключении смартфона к компьютеру.
 В разделе «Резервные копии» найдите дату последнего резервного копирования и убедитесь, что резервные копии находятся в актуальном состоянии.
В разделе «Резервные копии» найдите дату последнего резервного копирования и убедитесь, что резервные копии находятся в актуальном состоянии. - Резервную копию можно отправить в облачное хранилище (в этом случае выберите опцию «iCloud») или сохранить на компьютере (в этом случае выберите опцию «Этот компьютер»).
Нажмите «Восстановить iPhone». Эта кнопка находится в верхней части окна iTunes.
- Если в iPhone активирована функция поиска смартфона, iTunes предложит выключить эту функцию перед тем, как приступить к восстановлению настроек. Для этого откройте приложение «Настройки», нажмите «iCloud», затем щелкните по опции «Поиск iPhone» и передвиньте ползунок (рядом с этой опцией) вправо, чтобы отключить поиск смартфона. Возможно, потребуется ввести пароль к iCloud, чтобы завершить этот процесс.
Дождитесь завершения процесса восстановления. На это уйдет некоторое время, так как iTunes переустановит операционную систему iOS.
Нажмите «Восстановить из этой резервной копии» и выберите точку восстановления. Для этого щелкните по строке с именем вашего iPhone. Даты и местоположения резервных копий отобразятся непосредственно под строкой; выберите последнюю точку восстановления.
- Если опция «Восстановить из этой резервной копии» не активирована по умолчанию, поставьте возле нее флажок.
Забыл пароль от iPhone – с кем не бывает… Что же делать в этой ситуации, как разблокировать айфон без пароля, Touch ID и Siri. Существует несколько способов обхода пароля на телефоне, но стопроцентно рабочими являются только два – с помощью iTunes и с помощью программы Tenorshare ReiBoot. Подробнее о каждом из них расскажем далее.
Как разблокировать айфон без пароля с помощью iTunes
Способ 1. Как разблокировать айфон без пароля с помощью iTunes
Итак, если вы не помните пароль от iPhone и не можете его разблокировать, можно попробовать использовать iTunes.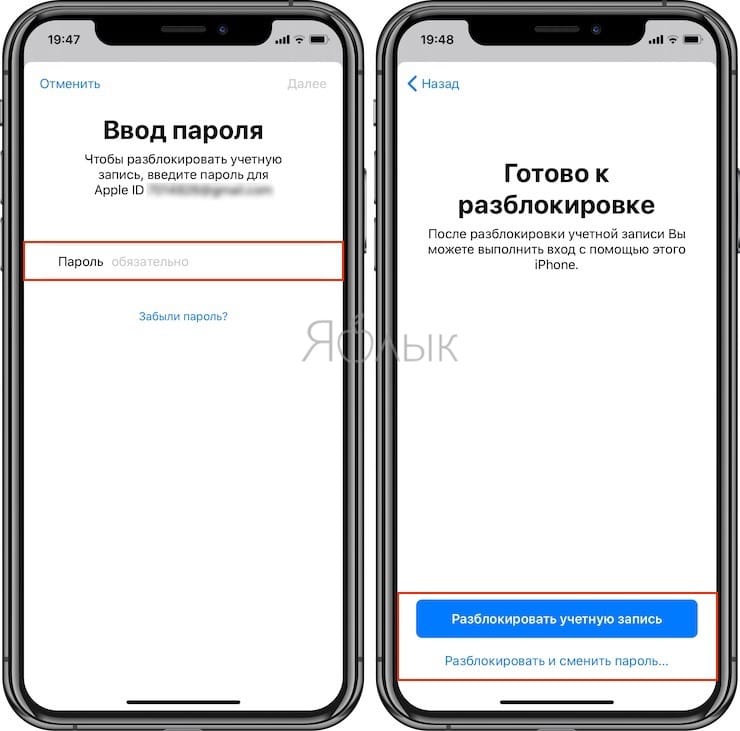 Все, что вам нужно – иметь под рукой компьютер (Mac или Windows) с установленной новой версией iTunes. А дальше выполните следующие действия:
Все, что вам нужно – иметь под рукой компьютер (Mac или Windows) с установленной новой версией iTunes. А дальше выполните следующие действия:
1. Подключите ваш айфон к компьютеру с помощью кабеля USB. Запустите iTunes и выполните синхронизацию данных, чтобы не потерять их в случае неудачной попытки.
2. Теперь вам необходимо ввести ваш телефон в режим DFU. Для этого нажмите одновременно на кнопку питания и кнопку HOME (на iPhone 7 – кнопка уменьшения громкости). На экране айфона появится логотип яблока – отпустите кнопку питания, а вторую кнопку еще удерживайте. Затем отпустите ее.
3. iTunes оповестит вас о том, что устройство находится в режиме восстановления. Телефон будет синхронизирован с iTunes. Когда процесс будет завершен, айфон вернется в режим DFU, но пароля на нем уже не будет.
Недостатки этого способа: может занять очень много времени; невозможно использовать данный метод, если на айфоне не работают кнопки Home и блокировки; если прервать процесс, можно потерять все данные.
В некоторых случаях пользователи сталкиваются с невозможностью использовать iTunes, чтобы разблокировать айфон без пароля и Touch ID, так как штатная программа или не распознает устройство, или зависает, или глючит. Тогда на помощь придет программа Tenorshare ReiBoot.
Программа поможет вам разблокировать iPhone без Touch ID и пароля. Этот инструмент решает большинство проблем на iOS платформе с помощью входа и выхода из режима восстановления. При этом вы можете не беспокоиться о сохранности ваших данных на устройстве.
1. Скачайте с официального сайта программу Tenorshare ReiBoot и установите ее на компьютер. Запустите ее и подключите iPhone с помощью кабеля USB.
2. Нажмите на активную кнопку «Исправить Операционную Систему» и подождите, пока на телефоне появится логотип iTunes и кабеля USB.
3. Нажмите «Глубокое восстановление». Программа автоматически перезапустит ваше устройство.
3. После выбора, нажать «Скачать».
4. Скачивание займет некоторое время, затем использовать «Исправить сейчас». После переустановки гаджета нажать «Готово» и выйти из приложения.
Привет, друзья! Не так давно я купил своей жене iPhone 7, а она у меня дама забывчивая и возникла проблема: как разблокировать айфон, если забыл пароль ? В этот момент я понял, какая будет следующая тема моей статьи.
Несмотря на то, что на большинстве моделей iPhone установлены сканеры пальцев, многие по привычке продолжают пользоваться цифровыми паролями. Есть также и владельцы моделей телефона 4 и 4s, в которых сканер отпечатков не встроен. Плюс есть вероятность глюков у сканера. Именно поэтому до сих пор тысячи людей сталкиваются с проблемой забытого пароля.
1. Как разблокировать iPhone, если забыл пароль: 6 способов
После десятой попытки любимый айфон блокируется навсегда. Компания старается максимально защитить владельцев телефона от взлома данных, потому восстановить пароль довольно сложно, но такая возможность есть.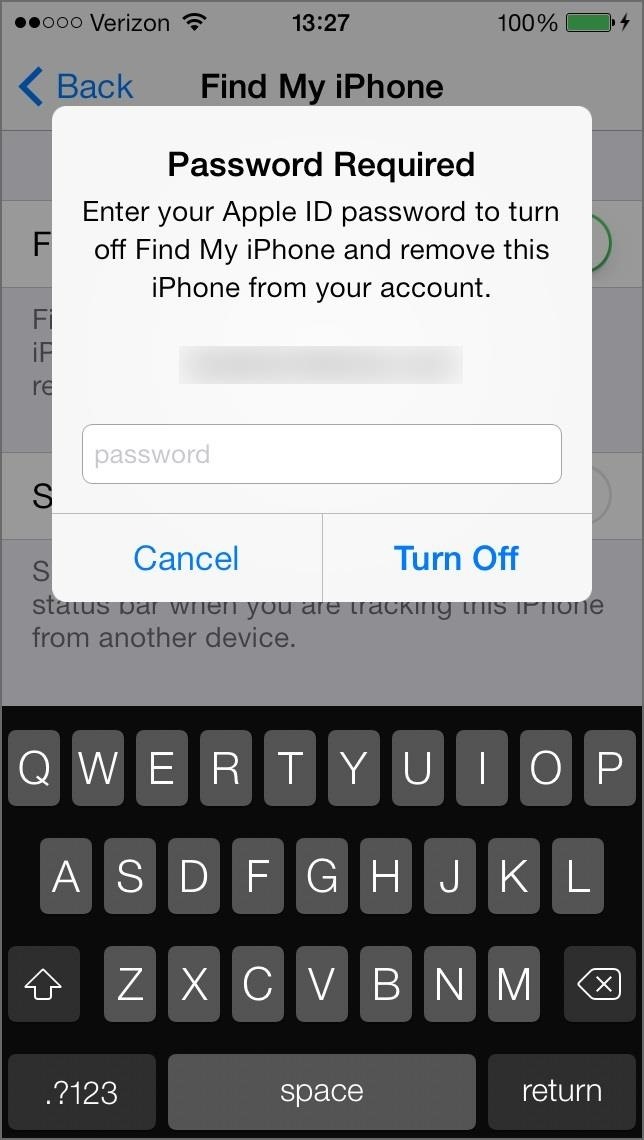 В этой статье мы приведет целых шесть способов того, как разблокировать айфон, если забыл пароль.
В этой статье мы приведет целых шесть способов того, как разблокировать айфон, если забыл пароль.
Важно! Если перед попыткой сброса вы не выполняли ни одной синхронизации ваших данных, все они будут потеряны.
1.1. С помощью iTunes при предыдущей синхронизации
Если владелец забыл пароль на iPhone, этот способ рекомендуемый. Предусмотрительность в деле восстановления очень важна и если вам повезло иметь резервную копию данных, никаких проблем возникнуть не должно.
Для этого способа понадобится компьютер, на котором раньше проводилась синхронизация с устройством .
1. С помощью usb-кабеля подключите телефон к компьютеру и дождитесь, пока он появится в списке устройств.
3. Теперь нужно подождать, некоторые время iTunes будет синхронизировать данные. Этот процесс может занять несколько часов, но он того стоит, если данные вам нужны.
4. Когда iTunes сообщит о завершении синхронизации, выберите пункт «Восстановление данных из резервной копии iTunes». Использование резервных копий проще всего из того, что можно сделать, если забыл пароль на iPhone.
Использование резервных копий проще всего из того, что можно сделать, если забыл пароль на iPhone.
5. В программе появится список ваших устройств (если их несколько) и резервных копий с их датой создания и размером. От даты создания и размера зависит то, какая часть информация останется на iPhone, изменения, сделанные со времени последней резервной копии, также сбросятся. Поэтому выбирайте самую новую резервную копию.
Если вам не повезло иметь заранее сделанную резервную копию телефона или данные для вас не нужны, читайте статью дальше и выберите другой способ.
1.2. Как разблокировать айфон через iCloud
Этот способ работает только при том условии, что у вас настроена и активирована функция «Найти iPhone». Если вы все равно задаетесь вопросом касательно того, как восстановить пароль на айфоне, используйте любой из других пяти способов.
1. В первую очередь вам нужно перейти по ссылке https://www.icloud.com/#find с любого устройства, без разницы, смартфон это или компьютер.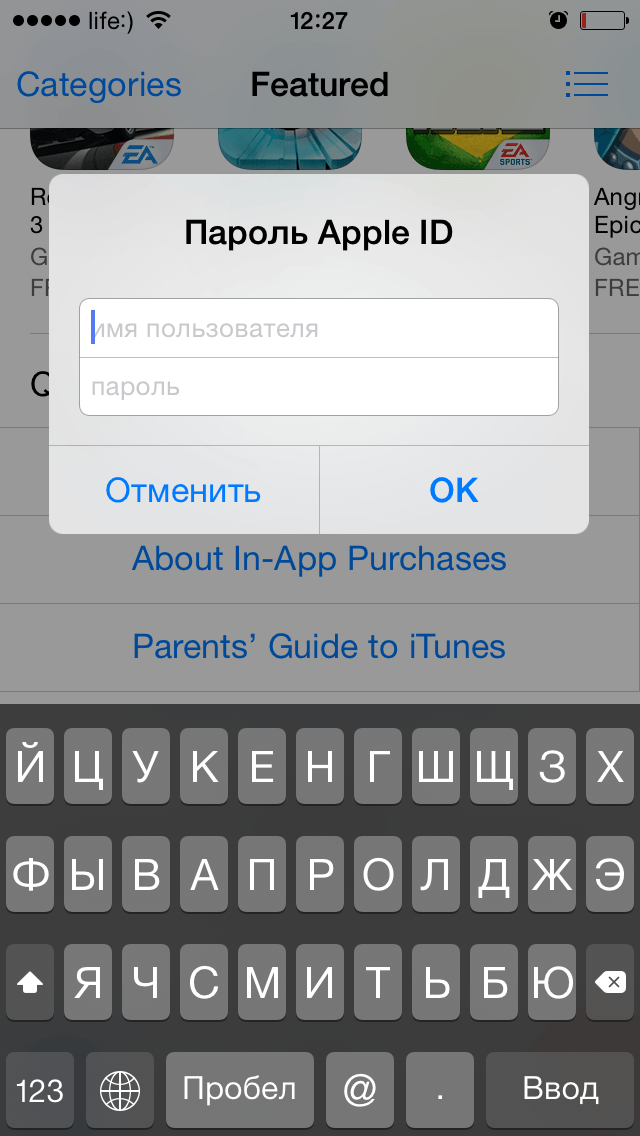
2. Если перед этим вы не входили на сайт и не сохраняли пароль, на этом этапе вам нужно ввести данные от профиля Apple ID. Если вы забыли пароль от учетной записи, перейдите в последний раздел статьи касательного того, как сбросить пароль на айфоне для Apple ID.
3. В верхней части экране вы увидите список «Все устройства». Кликните на него и выберите нужное вам устройство, если их несколько.
4. Нажмите «Стереть (имя устройства)», таким образом вы сотрете все данные телефона вместе с его паролем.
5. Теперь телефон вам доступен. Вы сможете восстановить его с резервной копии iTunes или iCloud или заново настроить, словно он только что куплен.
Важно! Даже если служба активирована, но при этом на телефоне отключен доступ к Wi-Fi или мобильному интернету, использовать этот способ не получится.
Без подключения в интернету большинство способов того, как взломать пароль на айфоне, не сработают.
1.3. С помощью сброса счетчика неверных попыток
Если ваш гаджет заблокировался уже после шестой попытки введения пароль, а пароль вы надеетесь вспомнить, попробуйте сбросить счетчик неверных попыток.
1. Подсоедините телефон к компьютеру через usb-кабель и включите iTunes. Важно, чтобы на мобильном был включен Wi-Fi или мобильный интернет.
2. Немного подождите, пока программа «увидит» телефон и выберите пункт меню «Устройства». После нажмите «Синхронизировать с (имя вашего айфона)».
3. Сразу после начала синхронизации счетчик обнулится. Вы можете продолжать попытки ввести правильный пароль.
Не забывайте, что счетчик не обнулить просто перезагружая устройство.
1.4. С помощью режима восстановления
Этот способ сработает даже если вы никогда не синхронизировались с iTunes и не подключали функцию для нахождения iPhone. При его использовании и данные устройства, и его пароль удалятся.
1. Подключите айфон через usb к любому компьютеру и откройте iTunes.
2. После этого вам нужно зажать одновременно две кнопки: «Режим сна» и «Главная». Держите их долго, даже когда устройство начнет перезагружаться. Вам нужно дождаться окна режима восстановления.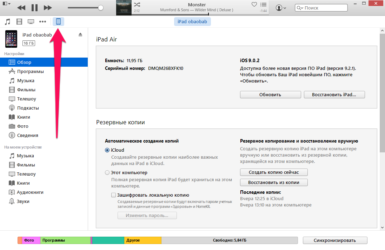 В iPhone 7 и 7s зажмите две кнопки: Сна и уменьшения громкости. Удерживайте их так же долго.
В iPhone 7 и 7s зажмите две кнопки: Сна и уменьшения громкости. Удерживайте их так же долго.
3. Вам предложат восстановить или обновить телефон. Выберите восстановление. Устройство может выйти из режима восстановления, если процесс затянется, тогда повторите все шаги заново 3-4 раза.
4. По окончанию восстановления пароль сбросится.
1.5. С помощью установки новой прошивки
Этот способ надежный и работает у подавляющего большинства пользователей, но требует подбора и загрузки прошивки, которая весит 1-2 Гигабайта.
Внимание! Тщательно выбирайте источник для скачивания прошивки. Если внутри неё будет вирус, он может полностью сломать ваш айфон. Как разблокировать его узнать у вас уже не получится. Не игнорируйте предупреждения антивирусной программы и не скачивайте файлы с расширением.exe
1. С помощью компьютера найдите и скачайте прошивку для вашей модели iPhone с расширением.IPSW. Это расширение одинаково для всех моделей.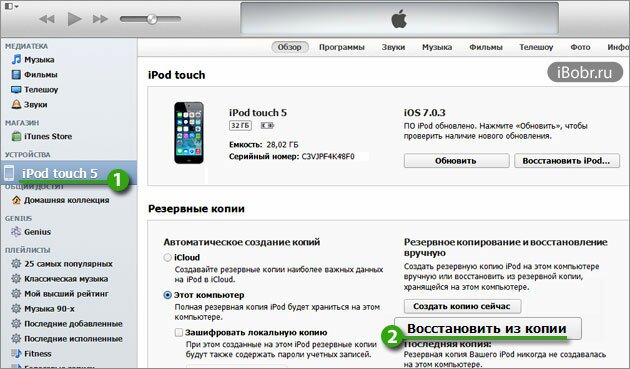 Например, почти все официальные прошивки можно .
Например, почти все официальные прошивки можно .
2. Войдите в Проводник и переместите файл прошивки в папку по адресу C:\Documents and Settings\имя пользователя, которое вы используете\Application Data\Apple Computer\iTunes\iPhone Software Updates .
3. Теперь подключите ваше устройство к компьютеру через usb-кабель и войдите в iTunes. Перейдите в раздел вашего телефона (если у вас несколько устройств). У каждой модели будет полное техническое имя и вы легко найдете свою.
4. Нажмите CTRL и «Восстановить iPhone». У вас появится возможность выбрать файл прошивки, который вы скачали. Кликните на него и нажмите «Открыть».
5. Теперь остаётся ждать. В конце концов пароль сбросится вместе с вашими данными.
1.6. С помощью специальной программы (только после джейлбрейка)
Если ваш любимый телефон взломан вами или предыдущим владельцем, все способы выше вам не подходят. Они приведут к тому, что вы установите официальную прошивку. Вам придется скачать для этого отдельную программу под названием Semi-Restore. Она не сработает, если у вас в телефоне нет файла OpenSSH и магазина Cydia.
Она не сработает, если у вас в телефоне нет файла OpenSSH и магазина Cydia.
Внимание! На данный момент программа работает только на 64-битных системах.
1. Скачайте программу на сайте https://semi-restore.com/ и установите её на компьютер.
2. Подключите устройство к компьютеру через usb-кабель, через некоторое время программа его распознает.
3. Откройте окно программы и нажмите кнопку «SemiRestore». Вы увидите процесс очищения устройств от данных и пароля в виде зелёной полосы. Ожидайте, мобильный может перезагрузиться.
4. Когда полоза «доползёт» до конца, вы сможете снова пользоваться телефоном.
2. Как сбросить пароль для Apple ID?
Если у вас нет пароля к учетной записи Apple ID вы не сможете войти в iTunes или iCloud и сбросить. Все способы того, как восстановить пароль на айфоне у вас не сработают. Поэтому вас сначала понадобится восстановить пароль Apple ID. Чаще всего идентификатор учётки — это ваша почта.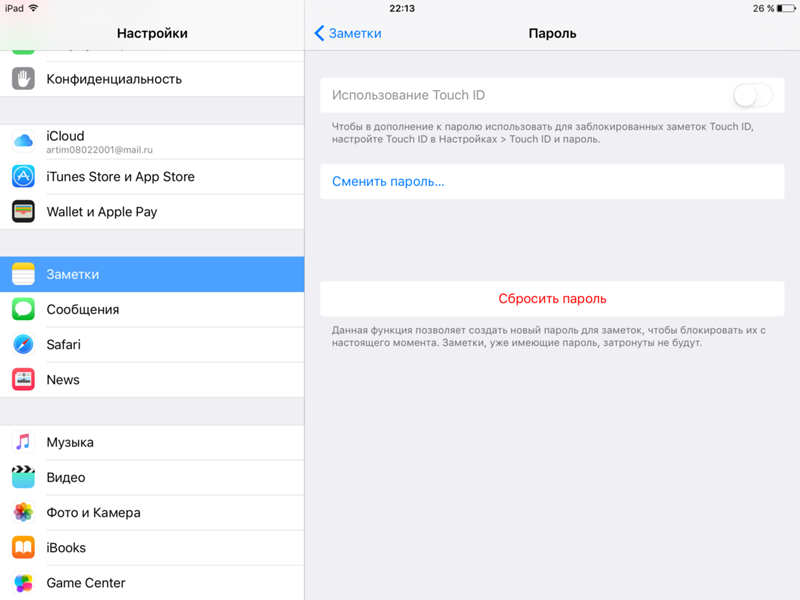
1. Перейдите на страницу https://appleid.apple.com/#!&page=signin и нажмите кнопку «Забыли Apple ID или пароль?».
2. Введите ваш идентификатор и кликните на «Продолжить».
3. Теперь вы сможете сбросить пароль четырьмя способами. Если вы помните ответ на контрольный вопрос, выберите первый способ, введите ответ и вы получите возможность ввести новый пароль. Вы также можете получить письмо для сброса пароля на основную или резервную почту учетной записи. Если у вас есть другое устройство Apple, вы можете восстановить пароль с помощью него. В случае, если вы подключили двухэтапную проверку, вам также нужно будет ввести пароль, который придет на ваш телефон.
4. После того, как вы сбросите пароль любым из этих способов, вам нужно будет обновить его в других службах Apple.
Какой из способов сработал? Возможно, вы знаете лайфхаки? Делитесь в комментариях!
Мы все очень долго ждали русскоязычную Siri. Наконец, около месяца назад слухи подтвердились – , вы наверняка видели кучу шуток о чувстве юморе ассистента.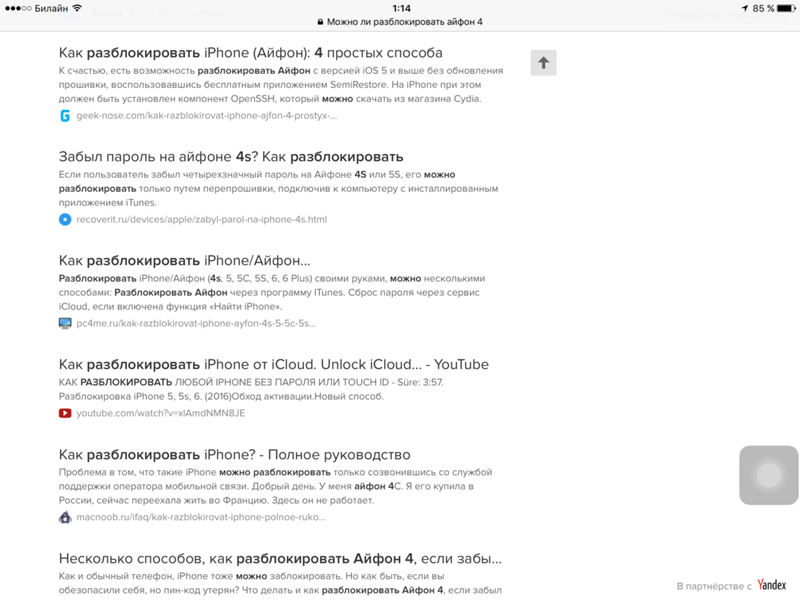 Мы установили beta версию iOS 8.3 и решили проверить что нас ждет, какие сервисы будут работать в России, но в ходе тестирования натолкнулись совсем на неожиданную возможность.
Мы установили beta версию iOS 8.3 и решили проверить что нас ждет, какие сервисы будут работать в России, но в ходе тестирования натолкнулись совсем на неожиданную возможность.
Не совсем понятно, баг это или фича, но протестировав эту «фичу» на iOS 8.2 и iOS 8.3 мы получили одинаковые результаты – т.е. либо это на самом деле фича, либо никто не обращал на эту «ошибку» внимания. Безусловно – это не получение доступа к заблокированному iPhone в общем виде, тем не менее на наш взгляд достаточно серьезная проблема в обеспечении безопасности своих приватных данных как минимум, а как максимум возможность для мошенников.
Ниже, на левых скриншотах iOS 8.2 с англоязычной средой и Siri , на правых – beta iOS 8.3 с русскоязычной средой и Siri.
Получаем доступ к адресной книге телефона
Сразу оговоримся, получить доступ к общему списку контактов у нас не получилось, но большая часть книги при умелых вопросах Siri становится доступна буквально за несколько секунд. Siri показывает данные контакта на заблокированном iPhone если вы только знаете имя в записной книге, не очень интересно(хотя…), но если у вас в записной книжке несколько контактов с одинаковым именем или фамилией — Siri выдает весь список и дальше вы сами можете просматривать контакты. Вот вам пример – смотрим контакты Маш на телефоне.
Siri показывает данные контакта на заблокированном iPhone если вы только знаете имя в записной книге, не очень интересно(хотя…), но если у вас в записной книжке несколько контактов с одинаковым именем или фамилией — Siri выдает весь список и дальше вы сами можете просматривать контакты. Вот вам пример – смотрим контакты Маш на телефоне.
Таким образом, перебирая различные имена можно узнать большое количество контактов из вашей адресной книги. Более того, отображается не просто список контактов, но и при нажатии на конкретный контакт можно посмотреть подробную контактную информацию.
К чему это может привести? Ну не знаю, мало ли что хранится в контактах, я знаю нескольких человек, которые в контактах хранят пин-коды к пластиковым картам и другую важную информацию – это очередной раз доказывает, что не надо её там хранить.
Оправляем от вашего имени сообщение контактам из вашей адресной книги
Окей, у нас есть контакты в вашей записной книги, все знают, что теперь можно с заблокированного телефона позвонить по номерам в записной книжке.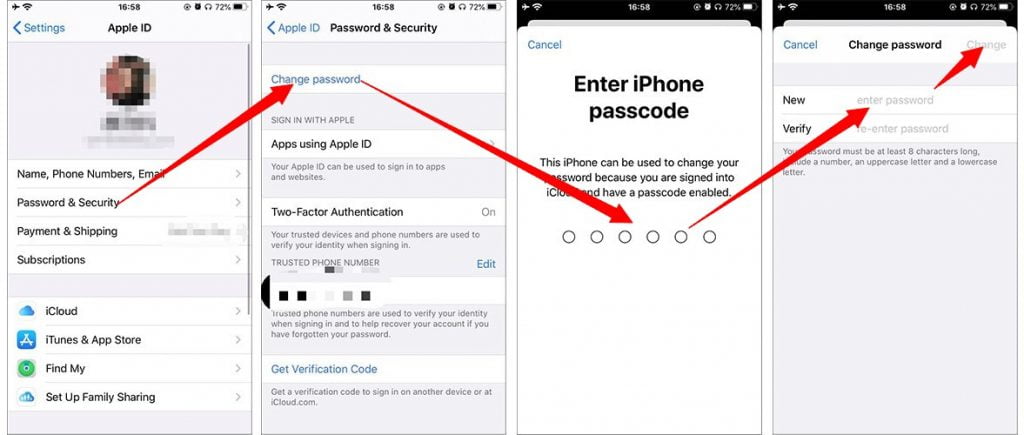 А можно ли написать сообщение? Запросто!
А можно ли написать сообщение? Запросто!
Просто просим Siri написать сообщение для кого-то из контактов и оно отправляется, либо по iMessage , либо обычным SMS .
А к чему может это привести – да к чему угодно, от безобидной шутки, до мошенничества, которое сейчас так распространено, например в Skype .
Как от этого защититься
Самое простое – выключите Siri у себя в настройках и ждите когда эта фича исчезнет из перечня доступных команд.
Есть еще один способ, который с одной стороны дает возможность пользоваться Siri, с другой стороны не давать доступ к контактам: Siri и контакты должны быть на разных языках, на пример, если Siri англоговорящая, то контакты в записной книге должны быть на русском языке и наоборот. В этом случае Siri их не находит в случаях, которые описаны выше.
Мы пока написали об этом в Apple, а вы пишите свое мнение в комментариях.
P.S.: Ну и хорошая новость – в iOS 8.3 Siri умеет делать вызов сразу по громкой связи, если вы её об это попросите «Siri, позвони Маше Ивановой по громкой связи».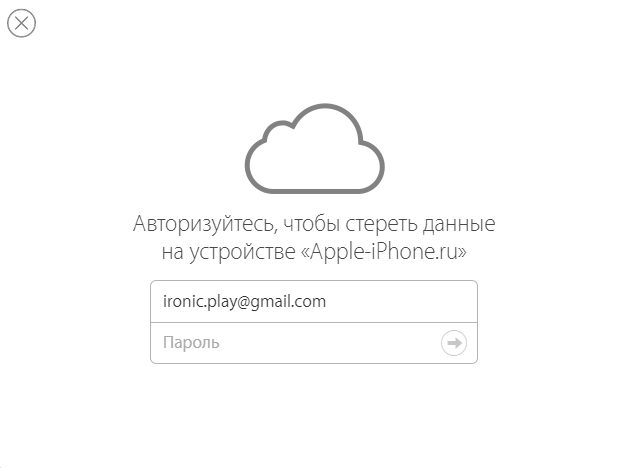
через iTunes, если забыл пароль блокировки экрана
Компания Apple позаботилась о пользователях «яблочных» устройств, предложив надежные методы блокировки информации. Пароль, установленный на экране блокировки, защищает смартфон при несанкционированном проникновении. Такой способ защиты спасает, но случаются ситуации, когда владелец устройства забывает или не может ввести пароль. Чаще всего подобное происходит в семьях с маленькими детьми – малыши любят играть со смартфонами родителей. Чтобы избежать таких ситуаций, важно знать, как разблокировать Айфон, если забыл пароль блокировки экрана.
Что делать если забыл пароль на айфоне?
Некоторые владельцы, для безопасности своих данных при краже телефона, подключают в настройках возможность стирания данных, которая позволяет после 10 неправильных вводов файлы автоматически стираются сами.
Полезная функция, но нужно быть осторожным, можно потерять все свои файлы просто забыв пароль на телефоне.
При возникновении такой жизненной ситуации можно найти два пути решения этой проблемы:
- Продать телефон на детали.
 Не рекомендуем этого делать, смена пароля происходит очень быстро и легко, если ваш телефон вам еще нужен в использовании лучше отказаться от этого решения.
Не рекомендуем этого делать, смена пароля происходит очень быстро и легко, если ваш телефон вам еще нужен в использовании лучше отказаться от этого решения. - Самостоятельно, при помощи инструкции, сбросить настройки телефона и установить на телефоне новый пароль, при этом остаться без файлов, хранящихся на телефоне.
Ожидание нового ввода набора цифр
Если первый вариант однозначно не ваш, и вы хотите самостоятельно восстановить пароль есть пять действующих способа сбросить забытый пароль и разблокировать телефон.
Разблокировка учетной записи
Если пользователь многократно неверно вводит пароль, неправильно отвечает на контрольные вопросы и ведет себя подозрительно, компания Apple оставляет право заблокировать учетную запись. Такое встречается повсеместно, если владелец устройства забыл имя пользователя или пароль учетной записи. Для восстановления стоит перейти на страницу сброса пароля. Придется подтвердить личность владельца, проще всего это сделать при помощи двухфакторной аутентификации – письмо на электронную почту или запрос кода на личный номер телефона. Также пользователь сможет восстановить пароль, запросив идентификацию при помощи ответов на контрольные вопросы. Для этого также нужно перейти на страницу восстановления пароля – в форме авторизации нажмите ссылку «Забыли Apple ID или пароль?». Выберите пункт «Сброс пароля» и установите галочку на подходящем варианте.
Также пользователь сможет восстановить пароль, запросив идентификацию при помощи ответов на контрольные вопросы. Для этого также нужно перейти на страницу восстановления пароля – в форме авторизации нажмите ссылку «Забыли Apple ID или пароль?». Выберите пункт «Сброс пароля» и установите галочку на подходящем варианте.
Сброс забытого пароля на Айфоне через функционал программы iTunes
Выручит вас если ранее вы проводили соединение и создавали резервные копии файлов.
Это самый легкий их трех способов решить вашу проблему и единственный при котором нет вероятности потери данных, которые хранятся в телефоне.
Что нужно сделать для использования этого способа:
- Открываем программу iTunes на своем компьютере или на одолженном
- Подключаем телефон к компьютеру при помощи провода
- Ждем пока телефон и компьютер проведет синхронизацию и сам создаст резервную копию
- После создание резервной копии нажимаем восстановить и телефон сам начнет восстановление
Восстановление через резервную копию
- Когда откроется экран настройки, нажимаем пункт восстановить из копии iTunes
- Вам откроется перечень всех ваших резервных копий ранее вами сделанных, выбирает ту, которая вам нужна.

Сброс забытого пароля через функцию «Найти айфон»
Функция «Найти айфон» полезна не только в ситуациях потери или кражи устройства, но ее можно использовать, как помощь при разблокировке телефона и сброса забытого пароля
.
Она базово установлена на каждом устройстве фирмы Apple. Единственное, что от вас требуется это ее настроить и подключить. Если у вас больше нет устройств Apple – одолжите телефон у знакомых или друзей.
Вы можете использоваться этим способом если вы помните свой пароль от Apple id. В сравнении с предыдущим способом при этом сохранить данные в телефоне не получится, создать резервную копию в процессе восстановления невозможно, но вы сможете восстановить данные из резервной копии iCloud, если она у вас есть.
Если же вы ее не делали, данные, находящиеся в устройстве утеряны навсегда и восстановлению не подлежат.
Что нужно сделать для использования этого способа:
- Открыть страницу icloud.com.

Или же воспользоваться приложением «Найти айфон» на другом устройстве.
- Выполняем вход через свой Apple id
- Заходим в пункт «Найти iphone»
- Из перечня «Все устройства» находим и выбираем устройство, которое нужно восстановить
- Нажимаем «Стереть» и сбрасываем пароль на телефоне, при этом потеряв все данные, но получив доступ к телефону.
Сброс забытого пароля через приложение «Найти айфон»
Краткие выводы
Что же выходит? Так можно сбросить пароль с iPhone и iPad? Где же хвалёная защита, если всё так просто?
На самом деле, в каждом из этих способов придётся вводить свой личный ID. Злоумышленник его знать не может, так как эти данные имеются только у пользователя. Соответственно, даже если iPhone украдут, то воспользоваться одним из этих простых способов снятия блокировки злоумышленники не смогут.
5 / 5 ( 5 голосов )
Роман Владимиров, эксперт по товарам Apple, менеджер компании pedant.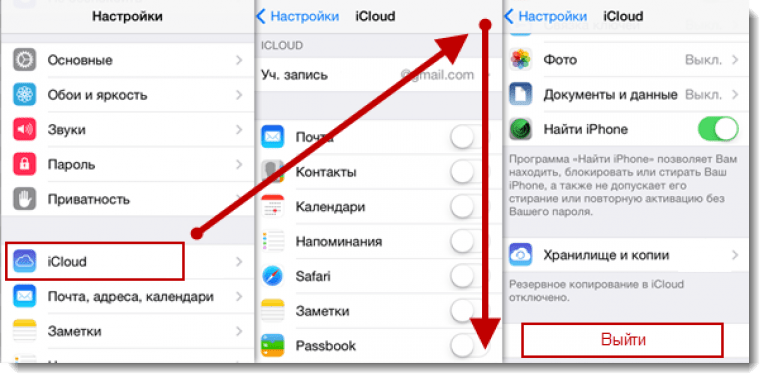 ru. Консультант сайта appleiwatch.name, соавтор статей. Работает с продукцией Apple более 10 лет.
ru. Консультант сайта appleiwatch.name, соавтор статей. Работает с продукцией Apple более 10 лет.
Удалить пароль через восстановление и настроить все с чистого листа
Вы ранее никогда не проводили синхронизацию с iTunes и не настраивали заранее функцию «Найти айфон» в iCloud?
Последняя легкая возможность разблокировать свой телефон, не помня своего пароля – режим восстановления. Этот способ работает всегда и на всех устройствах Apple и является самым часто используемым.
Данные, хранящиеся на телефоне спасти не удастся если вы до этого не создавали их резервные копии, но вы получите доступ к телефону и сможете создать новый пароль.
Не рискуйте использовать этот метод, не помня своего Apple id и пароля от него, если вы совершите ошибку вам не помогут даже в сервисе и единственным выходом будет продать его на детали.
Что нужно сделать для использования этого способа:
- Открываем iTunes на компьютере с которым ранее проводилась синхронизация
- Подключаем телефон к компьютеру через кабель
- После выполненных действий делаем принудительный перезапуск устройства.
 Заранее посмотрите, каким образом вызывать принудительный перезапуск на вашей модели телефона, он будет отличаться.
Заранее посмотрите, каким образом вызывать принудительный перезапуск на вашей модели телефона, он будет отличаться.
Вынужденная перезагрузка телефона
- После того, как вы выполнили перезапуск на экране, появится уведомление о возможности восстановить или обновить телефон. Выбираете восстановить и ждете до 15 минут. Если произошла ошибка и связь была утеряна повторите этот же путь снова.
Восстановление устройства при помощи сброса
- Если со связью все хорошо и спустя 15 минут ваше устройство восстановилось вам остается только настроить все с чистого листа и создать новый пароль для своего телефона.
Разблокировка при включенном iCloud Activation Lock
Пользователи интересуются, как восстановить Айфон, если он заблокирован и выдает сообщение о блокировке активации. Такое сообщение означает, что телефон заблокирован на серверах Apple. Чтобы разблокировать телефон понадобится вписать в открывшуюся форму имя пользователя и цифровой код Apple ID.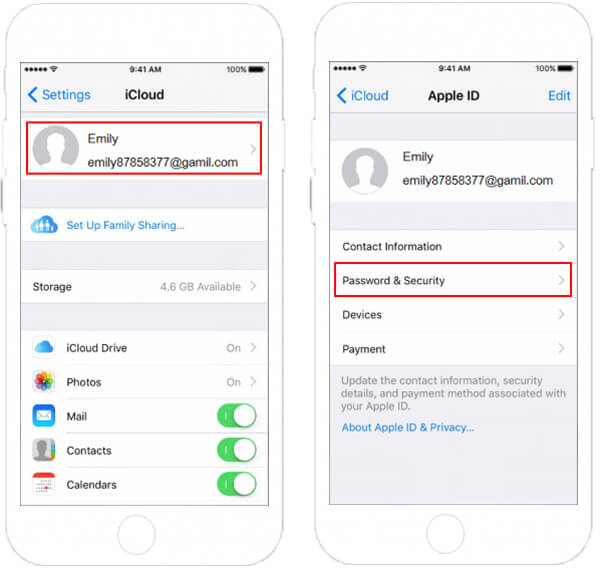 Пользователю нужно связаться с технической поддержкой компании Apple – смартфон и аккаунт восстановят, если хозяин докажет законность владения смартфоном, предъявит документы на аппарат и подробно опишет ситуацию. Если смартфон переведен в режим утери или кражи, то восстановить устройство не удастся, для получения консультации рекомендуется посетить сервисный центр компании Apple.
Пользователю нужно связаться с технической поддержкой компании Apple – смартфон и аккаунт восстановят, если хозяин докажет законность владения смартфоном, предъявит документы на аппарат и подробно опишет ситуацию. Если смартфон переведен в режим утери или кражи, то восстановить устройство не удастся, для получения консультации рекомендуется посетить сервисный центр компании Apple.
Вспомнить забытый пароль на айфоне и получить дополнительную попытку
Есть еще один дополнительный способ сбросить забытый пароль без утраты файлов.
Для этого обязательным условием есть то, что вы вспомнили пароль, но вас не хватило попытки его ввести
Если попытки на ввод у вас уже закончились, но вы вдруг понимаете, что вспомнили пароль абсолютно точно и вам нужна еще одна попытка. И файлы, находящиеся в вашем смартфоне насколько дороги вам, что вы не хотите их терять. Можно воспользоваться сбросом счетчика неверных попыток.
Сброс попыток происходит через компьютер, с которым ранее уже проводились синхронизации.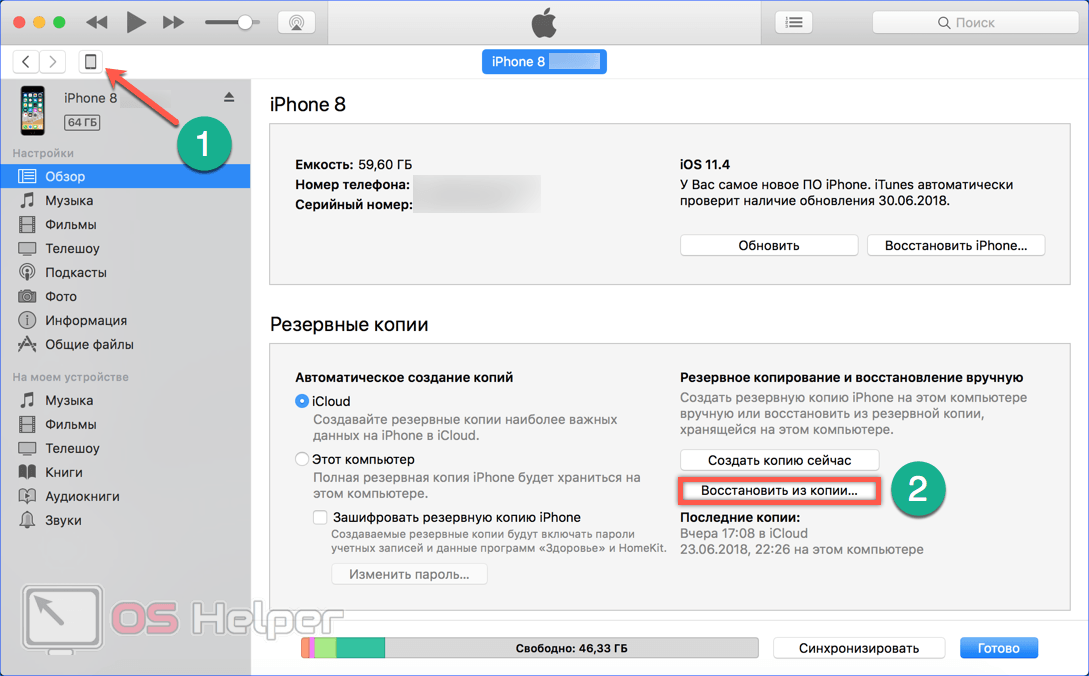 Это обязательное условие, ведь провести синхронизацию впервые на заблокированном телефоне у вас не получится.
Это обязательное условие, ведь провести синхронизацию впервые на заблокированном телефоне у вас не получится.
Что нужно сделать для использования этого способа:
- Открываем iTunes на компьютере с ранее проводимой синхронизацией
- Подключаем телефон к компьютеру через кабель
- Ищем пункт Устройства и выбираем Синхронизироваться с «имя устройства»
- После начала синхронизации, нужно ее остановить, нажав на крестик в верхней части iTunes, после этого на телефоне появится последняя попытка для ввода пароля.
Почему iPhone может быть заблокирован
Давайте еще раз оговоримся, что iPhone может считаться заблокированным по разным причинам. Само слово “заблокирован” может означать разные состояния iPhone.
Но я просто уверен, что многие пользователи, оказавшись один на один с проблемным устройством, пытаются найти в интернете решение по запросу “как разблокировать iPhone”…
Жаль что в самом верху выдачи Google и Яндекс на данный момент находятся сайты, которые далеко не полностью раскрывают эту тему… Я надеюсь эта статья все исправит.
Итак, я выделил три случая, в которых может потребоваться разблокировка iPhone:
- Забыт числовой пароль для разблокировки iPhone
- Блокировка iPhone по оператору мобильной связи
- Активирован iCloud Activation Lock (запрашивает Apple ID)
Решайте какая из проблем ближе к вашей и переходите к решению своей проблемы.
Сброс телефона до заводских настроек из-за забытого пароля
Если вам не помог ни один из выше перечисленных вариантов, последнее, что вы можете сделать своими силами при забытом пароле на айфоне – сбросить его до заводских настроек.
Беритесь за этот способ только при наличии минимального опыта или четко следуя инструкции. При совершении ошибки пути назад уже не будет, и вы потеряете свое устройство.
Метод сброса до заводских настроек, простым словом «перепрошивки», зависит от модели вашего смартфона. В таких случаях проблема решается в режиме DFU.
На моделях до 6s вызов происходят через зажимание кнопки HOME и кнопки выключения одновременно на протяжении нескольких секунд.
Блокировка iPhone по оператору мобильной связи
Теперь рассмотрим ситуацию когда iPhone залочен под определенного оператора мобильной связи. Обычно на наш рынок такие телефоны попадают по серым схемам из Америки или стран Европы.
В цивилизованных странах большая часть населения уже давно пользуется услугами мобильной связи на контрактной основе. Т.е. уплачивая ежемесячную сумму, клиент получает определенный тарифный пакет. Заключая контракт, клиенту обычно предлагают мобильный телефон на выбор.
Это может быть бесплатная либо за символическую плату трубка. При этом такие телефоны предоставляются залоченными под определенного оператора.
Таким образом на руках у людей появляются условно дешевые/бесплатные iPhone заблокированные под AT&T или Verizon, которые потом попадают на наш рынок.
Проблема в том, что такие iPhone можно разблокировать только созвонившись со службой поддержки оператора мобильной связи. Никакие письма на e-mail адрес оператора не пройдут, можете и не пробовать.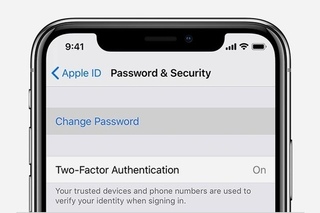 Если вы все же решите позвонить оператору и затребовать разблокировку iPhone, вас обязательно спросят лицевой счет оформленного контракта и являетесь ли вы владельцем этого счета.
Если вы все же решите позвонить оператору и затребовать разблокировку iPhone, вас обязательно спросят лицевой счет оформленного контракта и являетесь ли вы владельцем этого счета.
Если на оба вопроса ваш ответ будет отрицательным, помочь вам не смогут. Все дело в том, что снять с iPhone блокировку разрешается только по истечении контракта (обычно 2 года).
Как разблокировать iPhone в такой ситуации? В интернете можно найти сайты, на которых предоставляется услуга по разблокировке iPhone от различных американских операторов сотовой сети.
Сам я подобными услугами никогда не пользовался, поэтому не буду вам ничего советовать. Знаю только что каким-то образом у них это получается… пусть и не со всеми аппаратами.
Есть еще одно (более народное) решение, которое поможет обойти блокировку по оператору и позволит использовать iPhone с любой сим картой. Называется это решение TurboSIM, и представляет собой адаптер (тонкую плату размером с nano sim), который вы должны засунуть в сим трей телефона вместе с самой сим картой.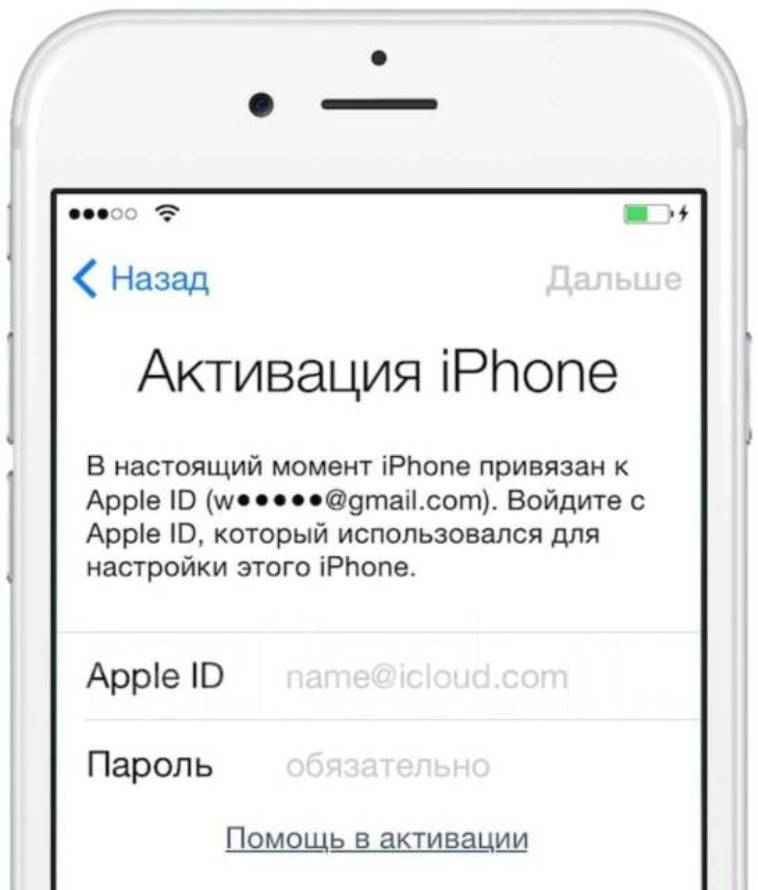
На данный момент можно приобрести TurboSIM от трех основных фирм-производителей: Jevey, R-Sim и Heicard. Подробную информацию по настройке TurboSIM вы найдете вот на этом сайте.
Если у вас модели до Х
Восстанавливаем телефон
Вам понадобится помощь программы iTunes. После соединения телефона и компьютера нужно зажать громкость и выключения в тоже время и ждать выключение телефона. После выключения отпускаем кнопку Выключения и продолжаем держать кнопку громкости.
Если экран стал черным, без значка программы – у вас получилось. На компьютере проверяем наличие обновления и скачиваем прошивку.
Как восстановить забытый пароль Apple ID
Apple ID является именем пользователя в мире Apple. С его участием совершается множества самых разнообразных действий, связанных с Apple, поэтому так важно помнить его и пароль к нему. Тем не менее пароли имеют свойство забываться и если вы столкнулись с такой проблемой, то эта инструкция для вас.Существует несколько способов сбросить пароль Apple ID:
- Через email, при наличии доступа к электронной почте, служащей в качестве идентификатора Apple ID;
- Путем ответа на контрольные вопросы Apple ID;
- Третий подходит тем, у кого активирована двухэтапная проверка.

Содержание инструкции
Изменение пароля Apple ID через email
При наличие доступа к почтовому ящику, на который был зарегистрирован Apple ID самым быстрым и простым способом восстановить забытый пароль Apple ID станет выполнение процедуры сброса через письмо, отправленное на e-mail. Для этого переходим на страничку управления Apple ID (appleid.apple.com/ru/) и, обратившись к правому верхнему блоку, кликаем по кнопке «Сбросить пароль».Далее указываем наш Apple ID, который, как предполагается, вы знаете, и переходим к выбору метода аутентификации.
После чего, на указанный email приходит письмо, с инструкцией по дальнейшему сбросу пароля.
Сброс пароля Apple ID путем ответа на контрольные вопросы
Если по каким-то причинам вы не имеете доступа к указанному при регистрации Apple ID ящику, то можно попробовать восстановить пароль с помощью ответов на контрольные вопросы. Сделать это можно таким же путем: идем на страничку «Мой Apple ID» (appleid. apple.com/ru/) и в правом верхнем блоке кликаем по кнопке «Сбросить пароль». Далее указываем свой Apple ID, затем дату своего рождения и попадаем на страничку с вопросами. Если вы ответили верно, вас перенаправляет на страницу, где вы сможете создать новый пароль.
apple.com/ru/) и в правом верхнем блоке кликаем по кнопке «Сбросить пароль». Далее указываем свой Apple ID, затем дату своего рождения и попадаем на страничку с вопросами. Если вы ответили верно, вас перенаправляет на страницу, где вы сможете создать новый пароль.Что делать, если забыл ответы на секретные (контрольные) вопросы Apple ID
Зачастую, в стремлении как можно лучше защитить себя от злоумышленников, пользователи придумывают такие ответы на вопросы, что порой сами не в состоянии вспомнить правильный. К сожалению, в такой ситуации без обращения в техподдержку Apple не обойтись.Сделать это можно на страничке «Обращение в службу поддержки iTunes Store», где необходимо выбрать «Пароль и контрольные вопросы» и пункт «Забыты вопросы безопасности идентификатора Apple ID».
Или же, минуя заполнение формы обращения, самостоятельно позвонить по номеру, указанному для вашей страны на странице «Идентификатор Apple ID: обращение в Apple за помощью по вопросам безопасности учетной записи Apple ID».
В дальнейшем для избежания подобной ситуации можно рассмотреть вариант настройки двухэтапной проверки, активация которой не требует использования контрольных вопросов для защиты.
Восстановление пароля Apple ID при активной двухэтапной проверки
Если двухэтапная проверка у вас уже настроена, то на странице «Мой Apple ID», кликаем по ссылке «Сбросить пароль», указываем Apple ID и жмем кнопку «Далее».На открывшейся страничке введите полученный во время настройки двухэтапной проверки ключ восстановления и укажите доверенное устройство, на которое придет проверочный код от Apple. Затем введите проверочный код и сбросьте пароль, предварительно указав новый.
В случае если вы забыли ключ восстановления или больше не имеете доступа к своему доверенному устройству, восстановление забытого пароля невозможно, обратитесь в службу техподдержки Apple.
Если вы не нашли ответа на свой вопрос или у вас что-то не получилось, а в комментаряих ниже нет подходящего решения, задайте вопрос через нашу форму помощи. Это быстро, просто, удобно и не требует регистрации. Ответы на свой и другие вопросы вы найдете в данном разделе.
Это быстро, просто, удобно и не требует регистрации. Ответы на свой и другие вопросы вы найдете в данном разделе.
Присоединяйтесь к нам во Вконтакте, Telegram, Facebook или Twitter.
Порядок вывода комментариев: По умолчаниюСначала новыеСначала старые
Что делать если забыл пароль от iPhone, iPod touch или iPad
Многие обладатели iOS девайсов, так или иначе пытаются обезопасить себя от посторонних глаз и шаловливых рук и ставят пароли на свои гаджеты. И бывает такое, что просто забываешь пароль и уже никак не можешь вспомнить. Если вы забыли пароль от своего любимого телефона или планшета от Apple, то эта статья для вас!
Многие знают, что техника Apple хорошо защищена от злоумышленников и что бы открыть например чужой, запароленный iPhone, вам потребуются серьезные познания в области криптографии, серьезные вычислительные мощи и вообще это не стоит того =)
Но если это ваш iPhone и вы забыли пароль, то не стоит огорчаться и идти за новым девайсов, потому что выход из ситуации есть! Способов есть несколько и мы их рассмотрим.
Первый метод. С помощью iTunes. Если при подключении устройства к ПК, iTunes не спросил пароль, то выполняем следующие действия.
- Если iTunes не сделал резервную копию, то делаем сами (нажать кнопку «Создать копию сейчас»)
- После создания резервной копии, нажимаем «Воcстановить iPhone»
- Выбираем последнюю резервную копию и ждем завершения восстановления
После восстановления, устройство выключится и вы сможете зайти на свой iPhone без пароля.
Второй метод. С помощью iCloud и функции «Найти iPhone». Если ваш телефон не подключен к Wifi или к мобильному интернету или у вас не включена функция «Найти iPhone» то этот метод вам не подойдет. Для того что бы воспользоваться данным методом, нужно:
- Открываете на любом ПК браузер и переходите по ссылке https://www.icloud.com/#find
- Вводите Apple ID и пароль
- Переходите на вкладку «Найти iPhone»
- Выбираете устройство, которое надо разблокировать
- Нажимаете «Стереть iPhone»
- Следуйте указаниям ассистента восстановления
Третий метод. Если первые два метода вам не подходят, то есть еще один метод, который восстановит вам устройство до заводских установок, т.е. останутся только стандартные функции и приложения.
Если первые два метода вам не подходят, то есть еще один метод, который восстановит вам устройство до заводских установок, т.е. останутся только стандартные функции и приложения.
- Отключите кабель от iPhone
- Выключите устройство
- Запустите iTunes на ПК
- Зажмите кнопку «Домой» и подключите кабель к телефону
- Держите кнопку «Домой» пока iTunes не увидит ваше устройство в режиме восстановления
- Нажмите «ОК» в iTunes и нажмите «Восстановить устройство»
После данных манипуляций ваш девайс перезагрузится и будет восстановлен на заводские установки.
Забыли пароль iPhone без восстановления
Забыть пароль iPhone — очень распространенная проблема среди пользователей iPhone. Итак, в этом посте мы дали вам несколько простых решений о том, как исправить забытый пароль iPhone без восстановления.
Проблемы с сетью и паролем iPhone
IPhone славится своей блестящей системой безопасности.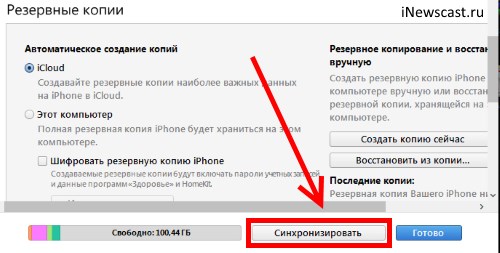 После настройки iPhone этот iPhone будет защищен паролем экрана и паролем iCloud. Эти пароли iPhone являются защитными экранами, которые защитят вашу личную информацию от злоумышленников.Но что произойдет, если вы забудете пароль iPhone или получите iPhone, на котором вы не знаете пароль экрана?
После настройки iPhone этот iPhone будет защищен паролем экрана и паролем iCloud. Эти пароли iPhone являются защитными экранами, которые защитят вашу личную информацию от злоумышленников.Но что произойдет, если вы забудете пароль iPhone или получите iPhone, на котором вы не знаете пароль экрана?
Если у вас не получится войти в айфон, значит, он будет совершенно бесполезен. Хотя вы можете удалить пароль на своем iPhone, восстановив его, некоторым людям этот метод не нравится, они хотят получить его, не восстанавливая его. Однако мы с сожалением сообщаем вам, что невозможно удалить код доступа iPhone без восстановления устройства. Это связано с тем, что Apple не предоставляет пользователям слишком много полномочий, а в системах iOS установлены строгие ограничения конфиденциальности.
В любом случае, в этой публикации мы по-прежнему расскажем обо всех возможных методах удаления кода доступа iPhone. Ниже мы расскажем вам о трех лучших.
Разблокировать пароль iPhone с AnyUnlock
Поскольку iPhone имеет строгие ограничения конфиденциальности, найдите один профессиональный инструмент для удаления пароля — хороший выбор для пользователей, чтобы попытаться обойти пароль iPhone.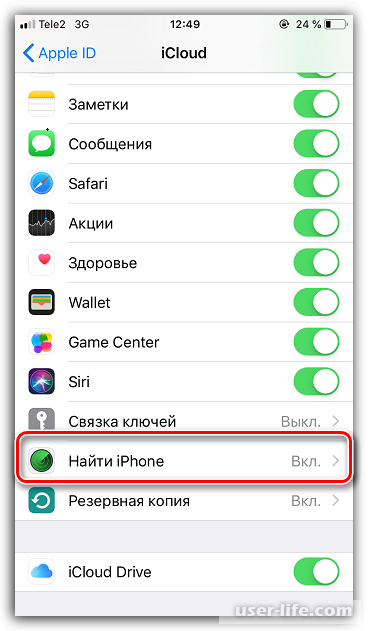 В этом посте мы хотели бы порекомендовать AnyUnlock. Он специализируется на удалении паролей. Помимо разблокировки пароля экрана iPhone, он также может удалить пароль резервного копирования iTunes, разблокировать Apple ID и удалить пароль iPhone Screen Time.
В этом посте мы хотели бы порекомендовать AnyUnlock. Он специализируется на удалении паролей. Помимо разблокировки пароля экрана iPhone, он также может удалить пароль резервного копирования iTunes, разблокировать Apple ID и удалить пароль iPhone Screen Time.
Теперь выполните следующие действия, чтобы узнать, как разблокировать пароль iPhone с помощью AnyUnlock.
Шаг 1. Запустите AnyUnlock на компьютере.
Загрузите и запустите AnyUnlock на своем компьютере и подключите к нему свой iPhone.
Шаг 2. Выберите код разблокировки экрана.
Здесь вы увидите все функции, которыми владеет AnyUnlock. Как только AnyUnlock обнаружит ваше устройство, вы должны выбрать параметр «Разблокировать экранный пароль», чтобы продолжить.
Выберите код разблокировки экрана
Шаг 3.Загрузите прошивку iOS.
Вам необходимо загрузить прошивку iOS перед удалением пароля экрана iPhone, это необходимо для разблокировки кода доступа экрана. Загрузка пакета может занять много времени, поэтому проявите терпение.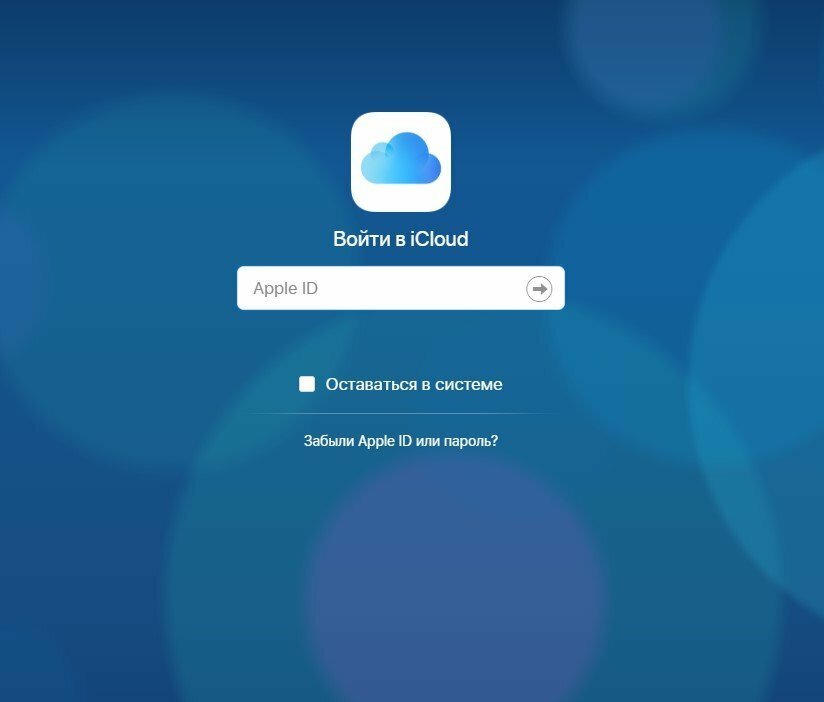
Скачать прошивку iOS
Шаг 4. Разблокируйте пароль iPhone сейчас.
Когда загрузка микропрограммы будет завершена, нажмите кнопку «Разблокировать сейчас». Тогда AnyUnlock автоматически разблокирует экранный код доступа. Не отключайте устройство до перезагрузки.
Нажмите «Разблокировать», чтобы удалить код доступа к экрану
И когда процесс восстановления будет завершен, вы увидите интерфейс «Пароль экрана успешно удален».
1) Все существующее содержимое и настройки на вашем устройстве будут удалены после завершения процесса удаления. Убедитесь, что вы сделали резервные копии своего устройства.
2) После разблокировки ваша версия системы iOS обновится до последней версии.
3) Если на устройстве включен «Найти iPhone», необходимо ввести пароль учетной записи iCloud, чтобы установить телефон после разблокировки.
Существует также видеоруководство, которое поможет вам лучше понять, как использовать AnyUnlock для разблокировки пароля экрана iPhone.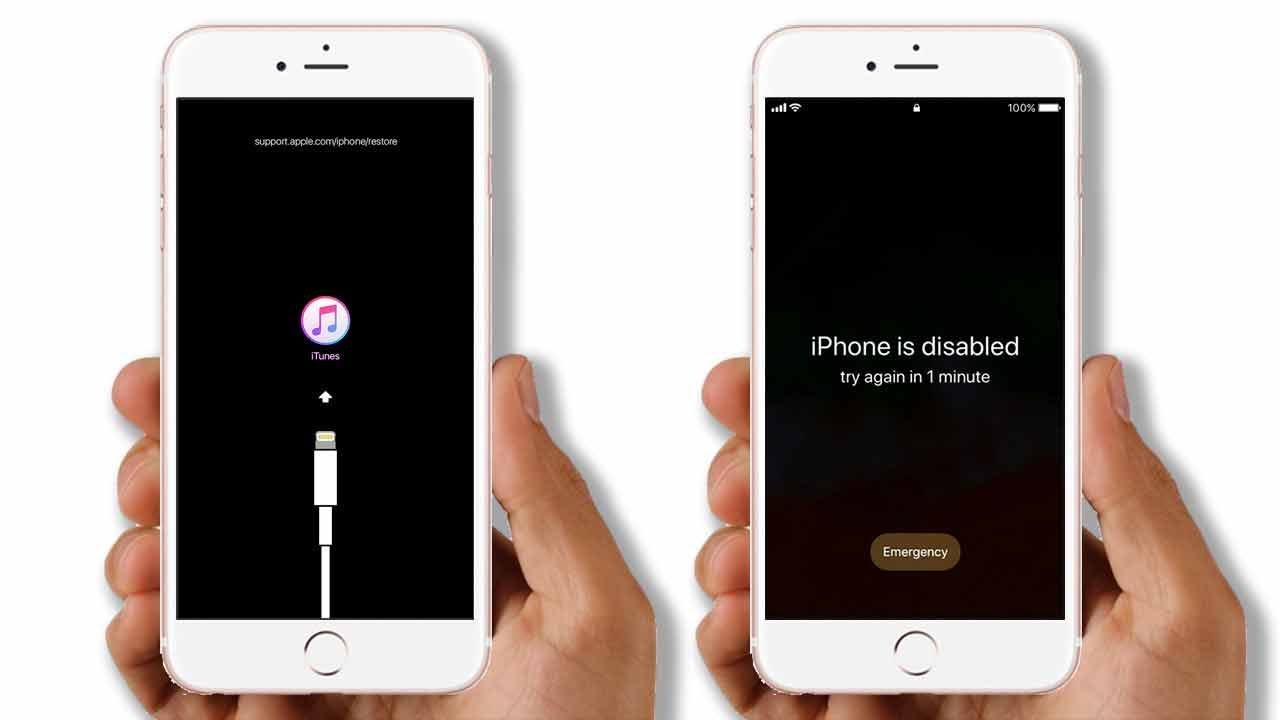
Удалить пароль iPhone через iCloud
iCloud также можно использовать для исправления забытого пароля iPhone без восстановления. Для этого вам необходимо включить функцию «Найти iPhone» на вашем устройстве, а затем вы можете сбросить настройки iPhone, чтобы обойти пароль iPhone без восстановления. Выполните следующие шаги, чтобы узнать, как сбросить пароль iPhone без восстановления через iCloud.
Шаг 1. Перейдите на iCloud.com в веб-браузере на своем компьютере или других устройствах.
Шаг 2. Войдите в свою учетную запись iCloud, используя свои учетные данные.
Шаг 3. Затем перейдите в «Найти iPhone» и нажмите «Все устройства», чтобы просмотреть список устройств, связанных с вашим идентификатором iCloud.
Забыли пароль iPhone без восстановления через iCloud — Шаг 3
Шаг 4.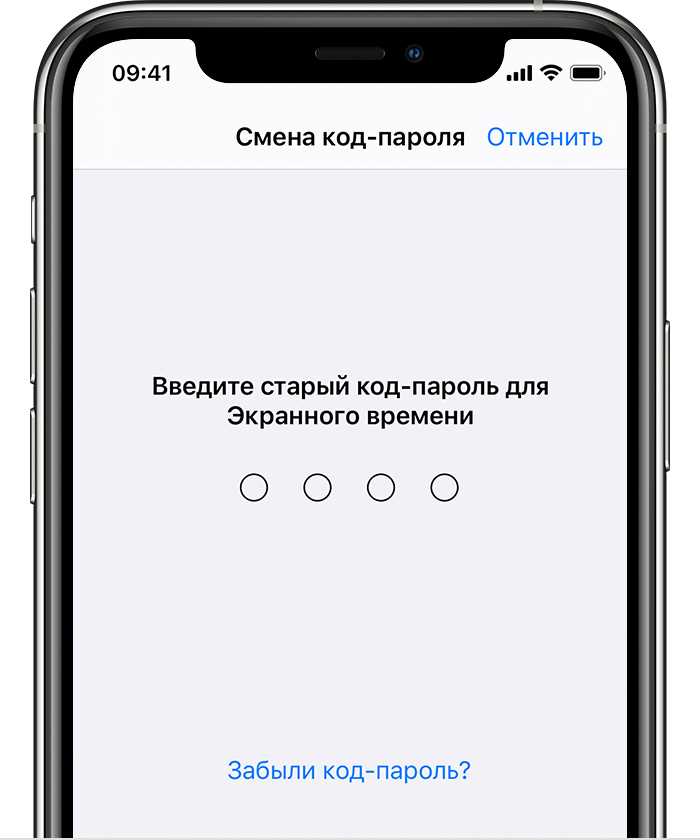 Выберите свой iPhone из списка устройств.
Выберите свой iPhone из списка устройств.
Забыли пароль iPhone без восстановления через iCloud — Шаг 4
Шаг 5.Наконец, нажмите «Стереть iPhone». Это сотрет ваш iPhone, и пароль также будет удален.
Забыли пароль iPhone без восстановления через iCloud — Шаг 5
Вы знаете, что не сможете использовать свой iPhone без пароля, не говоря уже о доступе к каким-либо данным на нем. Но «для доброжелательного сердца нет ничего невозможного» , поэтому, если вы ищете методы для извлечения или получения данных с заблокированного iPhone, эта часть вам поможет. Вот методы 3 о том, как восстановить данные с заблокированного или отключенного iPhone без потери данных.Независимо от того, есть у вас резервная копия или нет, вы можете вернуть данные. Подробные инструкции вы можете найти в этом руководстве.
Получить код доступа iPhone с помощью нескольких щелчков мышью
Если вы забыли пароль своего iPhone или ввели неправильный пароль, и экран был заблокирован, Phonerescue для iOS будет одним из самых простых способов получить пароль на вашем iPhone. С помощью профессионального программного обеспечения вы можете легко получить пароль с помощью нескольких щелчков мыши. Теперь установитеPhoneRescue для iOS на свой компьютер и подключите устройство iOS к компьютеру с помощью кабеля USB, затем выберите «Спасатель устройства — Пароль экрана блокировки».
С помощью профессионального программного обеспечения вы можете легко получить пароль с помощью нескольких щелчков мыши. Теперь установитеPhoneRescue для iOS на свой компьютер и подключите устройство iOS к компьютеру с помощью кабеля USB, затем выберите «Спасатель устройства — Пароль экрана блокировки».
Удалить пароль блокировки экрана
После того, как вы решите удалить пароль блокировки экрана, вы сможете разблокировать экран за несколько кликов.
Итог
Процесс сброса забытого пароля iPhone без восстановления — это то, что хочет знать каждый пользователь iPhone. Это потому, что в противном случае им пришлось бы использовать iTunes для восстановления своего устройства, что заняло бы много времени. Итак, в этой статье мы дали вам 2 решения о том, как исправить забытый пароль iPhone без восстановления.
Джой Тейлор Член команды iMobie, а также поклонник Apple, любит помогать большему количеству пользователей решать различные типы проблем, связанных с iOS и Android.
Забыли пароль вашего Mac? Вот как можно вернуться в
Сравнение новых компьютеров Mac M1 с их аналогами Intel на базе CNET Labs в Бруклине.
Дэн Акерман / CNETЭто чувство опущения, когда вы открываете крышку MacBook, вводите пароль для входа, и он отклоняется. Итак, вы вводите его снова, но он отклоняется. Опять таки. Это печальный опыт, но не паникуйте. Apple знает, что ситуация с забытым паролем — это личный ад, с которым сталкиваются многие из нас, поэтому программное обеспечение Apple MacOS включает инструменты для этой конкретной ситуации.
Есть несколько различных методов, которые вы можете использовать, и способ разблокировки Mac без пароля может зависеть от того, связали ли вы свой Apple ID со своей учетной записью на Mac во время установки или есть ли она у вас. новых компьютеров Mac M1. Если вы этого не сделали, ничего страшного, есть еще одна возможность сбросить пароль вашей учетной записи. Вот как начать восстанавливать контроль над своим компьютером Mac.
новых компьютеров Mac M1. Если вы этого не сделали, ничего страшного, есть еще одна возможность сбросить пароль вашей учетной записи. Вот как начать восстанавливать контроль над своим компьютером Mac.
Используйте свой Apple ID для сброса пароля
В идеале вы должны привязать свой Apple ID к своей учетной записи на Mac во время первоначальной настройки, что позволит сбросить пароль пользователя всего несколькими щелчками мыши.
Все Apple
Информационный бюллетеньCNET Apple Report содержит новости, обзоры и советы по iPhone, iPad, Mac и программному обеспечению.
После трехкратного ввода неправильного пароля пользователя вас спросят, хотите ли вы перезагрузить компьютер, чтобы просмотреть параметры восстановления пароля. Затем вам будет предложено войти в систему с вашим Apple ID, выбрать учетную запись пользователя, для которой вы хотите сбросить пароль, а затем введите новый пароль.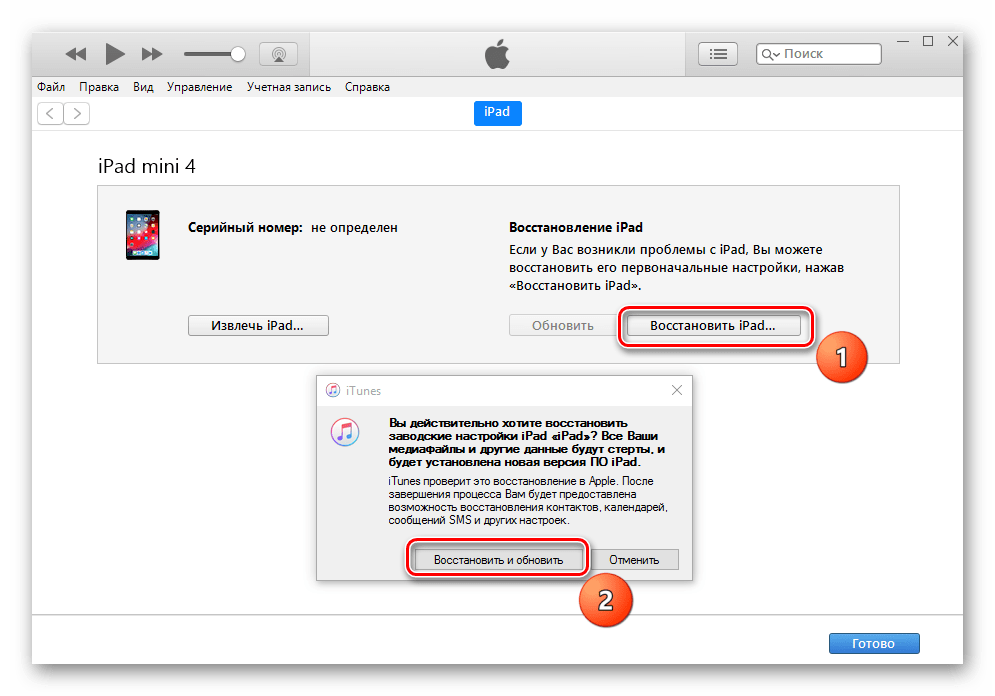
Блокировка вашего Mac раздражает.Но не расстраивайтесь слишком сильно.
Оскар Гутьеррес / CNETИспользуйте другую учетную запись администратора
Если вы поделитесь своим Mac с друзьями или членами семьи, и они забыли свой пароль, скорее всего, вы сможете сбросить его для них. Ключевым моментом здесь является то, что вам нужен доступ к учетной записи администратора.
Обычно у человека, который первым настроил Mac, есть учетная запись администратора по умолчанию, но вы можете проверить, войдя в свою учетную запись и открыв Системные настройки > Пользователи и группы и просмотрев список учетных записей пользователей на своем Mac.Чуть ниже имени пользователя будет тип учетной записи — если там написано «Admin», вы можете сбросить пароли пользователей.
Для этого на том же экране Пользователи и группы нажмите на замок и введите свое имя администратора и пароль, когда будет предложено.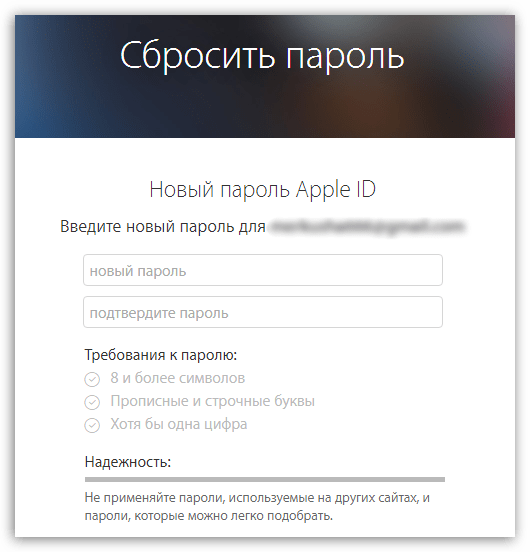 Затем выберите пользователя, для которого необходимо сбросить пароль, затем нажмите кнопку с надписью Сбросить пароль и следуйте инструкциям.
Затем выберите пользователя, для которого необходимо сбросить пароль, затем нажмите кнопку с надписью Сбросить пароль и следуйте инструкциям.
Не забудьте записать новые пароли, которые вы должны создать для других пользователей того же Mac.
Джейсон Чиприани / CNETRecovery Mode — ваш следующий лучший выбор
Вам необходимо загрузить Mac в режиме восстановления, чтобы получить доступ к инструменту сброса пароля. Я нашел самый простой способ сделать это — начать с выключения Mac.
Уловка для перехода в режим восстановления будет зависеть от типа вашего Mac. На компьютерах Mac с процессором Intel нажмите и удерживайте клавиши Command и R на клавиатуре, затем нажмите кнопку питания.Удерживайте Command + R , пока не увидите индикатор выполнения под логотипом Apple. Вы также можете войти в режим восстановления, перезагрузив Mac и попытавшись синхронизировать комбинацию клавиш Command + R , но, по моему опыту, запуск с выключенным Mac — самый надежный метод.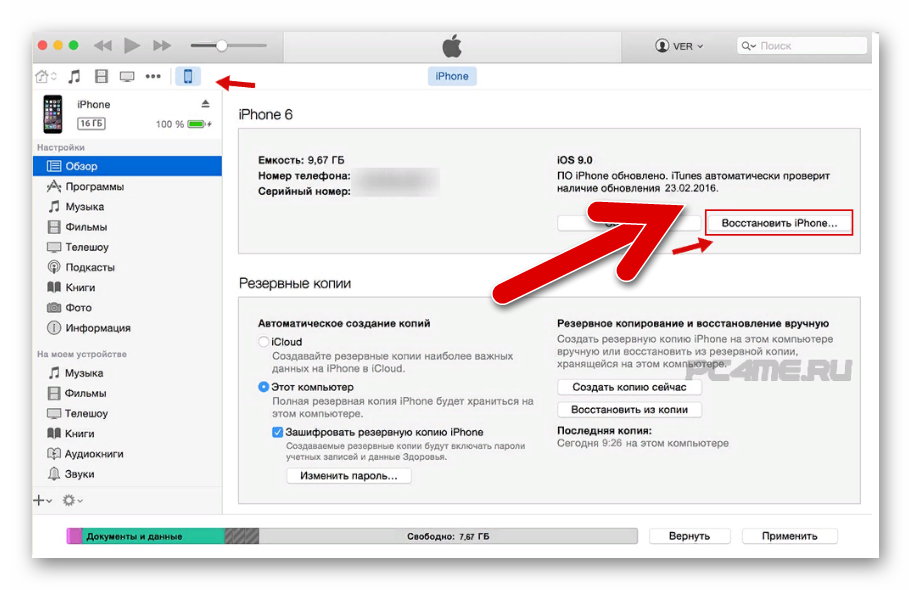
Для недавно выпущенных Macbook Air, MacBook Pro и Mac Mini, которые используют процессор Apple M1, вам нужно выключить компьютер, а затем нажать и удерживать кнопку питания, пока не появится кнопка с параметрами.Щелкните его и выберите «Восстановление ». ( У нас есть более подробное пошаговое руководство по режиму восстановления на компьютерах Mac M1.)
Теперь, когда ваш Mac находится в режиме восстановления, щелкните Utilities в строке меню, а затем Terminal. Появится новое окно, ожидающее ввода команды. Введите « resetpassword » одним словом без кавычек и нажмите Return.
Закройте окно Терминала, где вы найдете инструмент сброса пароля. Следуйте инструкциям, которые включают вход с вашим Apple ID, а затем выбор учетной записи пользователя, для которой необходимо изменить пароль.
Если вы используете FileVault, у вас есть два варианта сброса пароля учетной записи.
Сара Тью / CNETЕсли FileVault включен на вашем Mac, все в порядке.

FileVault — это дополнительная функция MacOS, которая шифрует жесткий диск вашего Mac и все данные, хранящиеся на нем. Вы можете включить его во время начальной настройки или в системных настройках позже.
Если у вас включен FileVault, у вас есть две дополнительные возможности для сброса пароля пользователя.Вы можете подождать до минуты на экране входа пользователя в систему, пока не появится запрос, в котором вам будет предложено нажать кнопку питания, чтобы перезагрузить Mac в режиме восстановления. Следуйте инструкциям, чтобы перезагрузить компьютер, после чего вы должны увидеть окно сброса пароля.
Другой вариант — использовать ключ восстановления, который вы должны были записать при включении FileVault. Давайте будем честными, большинство из нас этого не делает, но если вы это сделали, вы можете ввести ключ восстановления, когда его спросят после трех неудачных попыток входа в систему.Обязательно используйте прописные буквы и вводите дефисы — они обязательны.
Любой описанный нами метод является эффективным способом восстановления доступа к вашей учетной записи, или если ваш ребенок забыл свой пароль. Конечно, если вы можете использовать это для доступа к вашему Mac, то может и кто-то другой, у кого есть доступ к вашему компьютеру. Вы можете предотвратить это, вам просто нужно быть более активным во время установки, сохраняя ключи восстановления и запоминая свой пароль. Вот как заблокировать ваш Mac.
Забыли пароль для iPhone или iPad? Вот как сбросить пароль!
Вы забыли пароль для iPhone или iPad? Это может быть довольно неприятным опытом.
С преобладанием Face ID и Touch ID на последних моделях iPhone пароли уже не так распространены, как раньше. Поскольку вы менее привыкли вводить его сейчас, вероятность забыть пароль значительно возрастает.
Поскольку вы менее привыкли вводить его сейчас, вероятность забыть пароль значительно возрастает.
Если ваш iPhone или iPad показывает сообщение об ошибке, в котором говорится, что что-то вроде iPhone отключен, попробуйте еще раз через 5 минут или iPhone отключен, подключитесь к iTunes , не нужно паниковать.Вы можете вернуть свое устройство к жизни и, возможно, даже восстановить данные.
Во-первых: попробуйте использовать этот совет, чтобы вспомнить свой пароль
Это может показаться очевидным, но прежде чем мы углубимся в эти методы, попробуйте вспомнить свой пароль, помня о важном совете.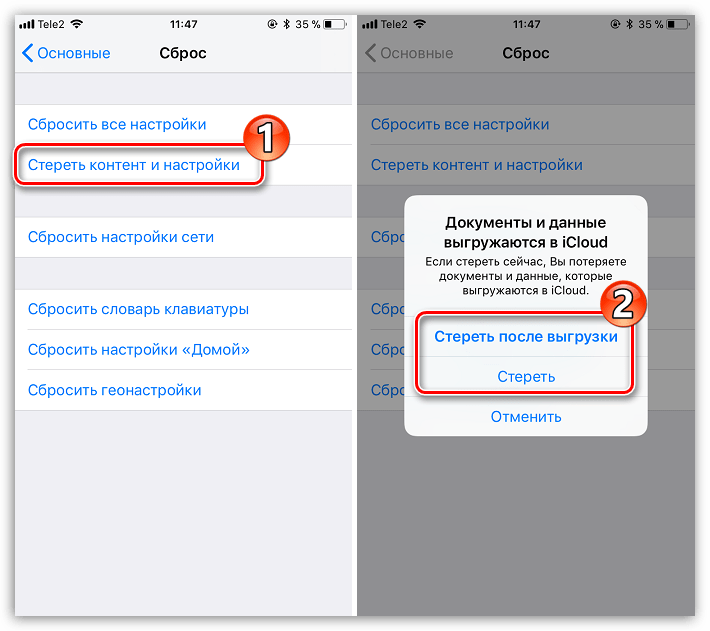 Это избавит вас от хлопот, связанных с поиском других способов удаления пароля.
Это избавит вас от хлопот, связанных с поиском других способов удаления пароля.
Распространенное заблуждение, что iPhone использует только четырехзначные коды доступа.Имеет смысл, что вы могли этого не знать, поскольку эта опция скрыта внутри приложения Settings . Как оказалось, вы также можете установить числовой код произвольной длины или даже полный буквенно-цифровой пароль, как если бы вы использовали его на веб-сайте.
Таким образом, возможно, вы установили собственный цифровой или буквенно-цифровой код доступа, но пытаетесь вспомнить только потенциальные четырехзначные числа.Попробуйте вспомнить свой пароль с увеличенным количеством цифр. Однако будьте осторожны, поскольку ввод неправильного пароля шесть раз подряд приведет к отключению вашего iPhone.
Если это не работает или ваш iPhone или iPad уже отключен, не беспокойтесь.Давайте рассмотрим некоторые способы сбросить пароль вашего iPhone или iPad.
Что означают сообщения об ошибках?
Если вы не можете получить доступ к своему iPhone или iPad, вы можете увидеть несколько разных версий сообщения об ошибке.Есть два основных типа сообщений об ошибках: iPhone отключен, повторите попытку через X минут и iPhone отключен, подключитесь к iTunes .
Первое сообщение об ошибке появляется после пяти последовательных неправильных попыток ввести пароль.После этого при каждой попытке ваше устройство будет блокировать вас на более длительные периоды времени. После девятой попытки вы будете заблокированы на 60 минут.
Ваше устройство полностью заблокирует вас после 10 попыток.Вот когда вы увидите, что iPhone отключен, подключитесь к сообщению iTunes .
Как только ваш iPhone или iPad сообщит вам, что он отключен и вам нужно подключиться к iTunes, вы, к сожалению, проиграли битву.Единственный способ вернуть его к жизни сейчас — это сбросить его с помощью iTunes.
Что делать, если вы забыли пароль? Сбросить
Apple дает понять, что единственный способ исправить забытый пароль iPhone — это сбросить настройки iPhone или iPad до заводских.Если вы не сделали резервную копию до того, как забыли пароль, на самом деле нет никакого способа сохранить текущие данные вашего телефона.
Но если вы недавно сделали резервную копию своего iPhone или iPad на компьютере с помощью iTunes или iCloud, вы можете вернуть данные после процесса сброса.
1.Как разблокировать отключенный iPhone / iPad с помощью iTunes
Если вы ранее синхронизировали свое устройство с iTunes, вы можете использовать последнюю резервную копию, чтобы восстановить свой iPhone / iPad и сбросить его пароль.Вот как стереть данные с вашего устройства с помощью iTunes:
- Подключите устройство к компьютеру, с которым вы ранее синхронизировались.
- Откройте iTunes. Если iTunes позволяет войти без запроса пароля, можно продолжить. Однако, если вам будет предложено ввести пароль, попробуйте подключить ваше устройство к другому компьютеру, с которым вы могли выполнить синхронизацию. Если вы никогда не выполняли синхронизацию ни с одним другим компьютером, этот метод вам не подойдет. В этом случае перейдите к разделу, объясняющему режим восстановления, ниже.
- Подождите, пока iTunes синхронизирует ваше устройство и сделает резервную копию.
- Когда синхронизация завершится, нажмите «Восстановить iPhone » и дождитесь завершения процесса восстановления. Это позволит переустановить iOS с нуля.
- По завершении на вашем устройстве должен появиться экран настройки iOS. Здесь нажмите Восстановить из резервной копии iTunes .
- Выберите последнюю резервную копию для восстановления.
Это позволит восстановить данные на момент времени, когда вы сделали резервную копию.Кроме того, он удалит пароль, что даст вам возможность установить новый.
Если вам повезло еще хуже, и вы тоже забыли этот пароль, узнайте, как сбросить забытый пароль резервной копии iTunes.Мы показали, как восстановить ваш телефон без iTunes, если вам нужна альтернатива.
2.Как стереть данные с iPhone / iPad с помощью iCloud
Если вы синхронизируете свой iPhone / iPad через iCloud вместо iTunes, и на заблокированном устройстве включен «Найти iPhone», вы можете стереть данные с iPhone / iPad с помощью iCloud.Вы также можете использовать этот метод, если у вас нет физического доступа к вашему устройству.
Обратите внимание, что ваше заблокированное устройство должно быть подключено к Wi-Fi или сотовой сети.Если это не так, вы можете открыть Центр управления (смахните вверх снизу на iPhone 8 и более ранних версиях; проведите вниз от правого верхнего угла на iPhone X или новее), чтобы переключить их.
В том редком случае, когда у вас нет активного подключения к Интернету и отключен доступ к Центру управления на экране блокировки, этот метод не сработает для вас.К счастью, вы все равно можете сбросить настройки своего iPhone / iPad, используя инструкции, приведенные в следующем разделе.
Проверив все необходимые условия, вот как стереть данные с вашего iPhone / iPad с помощью iCloud:
- Откройте панель управления iCloud на компьютере и войдите в систему, используя свой Apple ID.Кстати, мы рассмотрели, как сбросить утерянный пароль Apple ID.
- Нажмите Все устройства вверху и выберите свое устройство.
- Нажмите Стереть iPhone .
Ваше устройство удалит себя удаленно, удалив все, включая пароль.На экране настройки вы можете выбрать между восстановлением из резервной копии iCloud или , настроив iPhone как новый . Выберите тот, который вам нужен, затем вы можете установить новый пароль.
Примечание. Вы также можете использовать метод Restore в iTunes, а затем выбрать восстановление из iCloud во время начальной настройки iOS, если хотите.
3.Как сбросить iPhone / iPad с помощью режима восстановления
Если вы никогда не синхронизировали свое устройство с iCloud или iTunes, удаление данных с устройства в режиме восстановления — ваш единственный вариант.Это приведет к окончательному удалению данных вашего iPhone / iPad и их настройке как новой. Вот как стереть данные с вашего iPhone / iPad в режиме восстановления.
Сначала подключите iPhone к компьютеру и откройте iTunes.Затем вам нужно будет нажать комбинацию аппаратных клавиш, чтобы войти в режим восстановления, который зависит от модели вашего iPhone. Вот краткое изложение нашего руководства по режиму восстановления iPhone для каждого класса устройств:
- На iPhone 8, iPhone X или новее: Нажмите и быстро отпустите кнопку увеличения громкости .Затем нажмите и быстро отпустите кнопку уменьшения громкости . Наконец, нажмите и удерживайте кнопку Side , пока не увидите экран режима восстановления.
- На iPhone 7 или iPhone 7 Plus: Нажмите и удерживайте одновременно кнопки Side и Volume Down . Удерживайте их, пока не увидите экран режима восстановления.
- На iPhone 6s и ранее, iPad или iPod touch: Нажмите и удерживайте одновременно кнопки Home и Top (или Side ).Удерживайте их, пока не увидите экран режима восстановления.
Когда вы войдете в режим восстановления, iTunes предложит вам либо Восстановить , либо Обновить вашего iPhone.Нажмите Восстановить .
iTunes должен начать загрузку программного обеспечения для вашего устройства.Если загрузка занимает более 15 минут, ваш iPhone автоматически выйдет из режима восстановления. В этом случае просто повторите описанные выше действия. После завершения процесса вы можете настроить свой iPhone и установить новый пароль.
К сожалению, без резервной копии ваши данные будут потеряны.
Как сбросить отключенный iPhone / iPad без iTunes
Apple гордится тем, что ценит безопасность и конфиденциальность пользователей.Хотя нельзя отрицать, что инфраструктура безопасности Apple является первоклассной, верно также и то, что она не является пуленепробиваемой. Например, разработчик использовал коробку за 500 долларов, чтобы воспользоваться уязвимостью в iOS 10.3.3 и бета-версии iOS 11 для выполнения атаки методом грубой силы и обхода экрана блокировки.
В зависимости от сложности пароля метод грубой силы может работать несколько дней.К счастью, Apple быстро исправляет такие уязвимости.
Это самый непрактичный способ обойти ваш пароль.Это не только из-за цены коробки, но и потому, что вам действительно не повезет (повезет?), Чтобы иметь на своем телефоне уязвимую версию iOS. Если у вас есть действительно важные данные, которые вы не можете позволить себе потерять, но все же вам нужно сбросить пароль, вы можете попробовать.
Если вам не нравится использовать iTunes, вы также можете использовать сторонний набор инструментов, например dr.Функция разблокировки fone для разблокировки вашего устройства (если у вас отключена функция «Найти мой iPhone»). Приложение запускает ваш iPhone / iPad через аналогичный процесс восстановления, переводя устройство в режим восстановления и устанавливая последнюю версию iOS.
Обязательно ознакомьтесь с нашими советами, когда iTunes не распознает ваш iPhone, если это ваша основная проблема.
Не забывайте всегда делать резервную копию
Теперь, когда вы успешно удалили пароль своего iPhone / iPad, пришло время вернуться к основам и извлечь уроки из этого опыта.Вот что вам следует делать в произвольном порядке:
- Держите iOS в курсе: В прошлом появлялось несколько ящиков для перебора, использующих уязвимости в iOS.Apple часто действует быстро и исправляет уязвимости. Поэтому лучше постоянно обновлять iOS на вашем устройстве.
- Создайте надежный, но запоминающийся код доступа: Надежный пароль не всегда сложно запомнить.
- Поддерживайте резервное копирование устройства: Самое главное, регулярно создавайте резервные копии вашего iPhone / iPad несколькими способами. Потеря ваших ценных данных — ужасный опыт.
Начните с нашего полного руководства по резервному копированию iPhone / iPad. Если вам интересно, мы также посмотрели, где производятся iPhone.
Кредит изображения: dimarik / Depositphotos
Лучшие сервисы потокового телевидения (бесплатные и платные)Вот лучшие бесплатные приложения для потокового ТВ и лучшие платные приложения для потокового ТВ для всех ваших развлекательных нужд.
Об авторе Khamosh Pathak (122 опубликованных статей)Хамош Патхак — внештатный писатель по технологиям и дизайнер пользовательского опыта. Когда он не помогает людям максимально использовать их текущие технологии, он помогает клиентам разрабатывать лучшие приложения и веб-сайты.В свободное время вы увидите, как он смотрит специальные комедии на Netflix и пытается еще раз прочитать длинную книгу. Он @pixeldetective в Твиттере.
Более От Хамоша ПатхакаПодпишитесь на нашу рассылку новостей
Подпишитесь на нашу рассылку, чтобы получать технические советы, обзоры, бесплатные электронные книги и эксклюзивные предложения!
Еще один шаг…!
Подтвердите свой адрес электронной почты в только что отправленном вам электронном письме.
Что делать, если вы забыли свой пароль на своем телефоне
Одна из самых важных вещей, которые вы можете сделать для защиты своего смартфона, — это применить пароль экрана блокировки, иногда также известный как пароль. Таким образом, никто не сможет получить доступ к вашей личной информации или данным, если ваш телефон потерян или украден. Так что же произойдет, если вы забудете свой пароль и заблокируете свой собственный смартфон? Решение зависит от платформы и может включать полный сброс настроек.
Забытый пароль Apple iPhone
При использовании Apple iPhone, а также iPod touch и iPad вы будете заблокированы, если введете неправильный пароль для экрана блокировки шесть раз подряд. Экран покажет, что «iPhone отключен», и вам придется подождать некоторое время, прежде чем вы сможете повторить попытку.
Статьи по темеЕсли вы действительно забыли свой пароль, обойти его для доступа к телефону невозможно. У вас нет выбора, кроме как стереть и снова настроить свой iPhone.В это время вы можете использовать последнюю резервную копию, чтобы восстановить свои приложения, данные и настройки. Это можно сделать через iTunes, iCloud или режим восстановления.
Используйте iTunes для удаления и восстановления
Если вы синхронизировали свой iPhone с помощью iTunes на своем компьютере, вы можете использовать программное обеспечение для настольного компьютера, чтобы стереть и восстановить данные с iPhone.
- Подключите iPhone к компьютеру с помощью кабеля USB. Это должен быть компьютер, на котором вы выполняли синхронизацию с iPhone.
- Откройте iTunes, если он не открывается сам по себе.
- Если iTunes запрашивает пароль экрана блокировки, вы не сможете использовать этот метод на этом компьютере. Попробуйте другой компьютер, на котором этот iPhone был синхронизирован, или попробуйте режим восстановления (поясняется ниже).
- Заставить iTunes синхронизировать iPhone, если это не выполняется автоматически. Это создает текущую резервную копию.
- Нажмите кнопку «Восстановить iPhone» после завершения синхронизации.
- При появлении запроса выберите «Восстановить iPhone из резервной копии iTunes».
- Выберите самую последнюю резервную копию в iTunes.
- Когда iPhone будет восстановлен, вы сможете установить новый пароль.
Стереть iPhone с помощью iCloud
Чтобы использовать метод iCloud для стирания и восстановления данных на iPhone, в iCloud должна быть включена функция «Найти iPhone».
- Откройте веб-браузер на своем компьютере.
- Перейдите на icloud.com/find.
- При необходимости войдите в систему, используя свои учетные данные iCloud.
- Нажмите «Все устройства» вверху и выберите свой iPhone из появившегося списка.
- Выберите «Стереть (имя устройства)». При этом с iPhone будут удалены личные данные, включая код доступа к заблокированному экрану.
- Используйте Помощник настройки iOS после завершения процесса стирания, чтобы восстановить последнюю резервную копию из iCloud и установить новый пароль.
Доступ к режиму восстановления
Если вы не можете использовать ни один из двух предыдущих методов, возможно, вам придется использовать режим восстановления на вашем iPhone. Это также приведет к удалению ваших личных данных и кода доступа к экрану блокировки, что восстановит исходные настройки iPhone.
- Убедитесь, что ваш iPhone не подключен к кабелям или док-станции.
- Выключите iPhone, удерживая кнопку сна / пробуждения и выполняя жест «сдвиньте для выключения».
- Удерживая нажатой кнопку «Домой» на iPhone, подключите его к компьютеру с помощью кабеля USB. Продолжайте удерживать кнопку «Домой».
- iPhone должен включаться автоматически при подключении к компьютеру. Если этого не произошло, удерживайте кнопку сна / пробуждения, чтобы включить его (при этом удерживая кнопку «Домой»).
- Когда появится экран «Подключиться к iTunes», отпустите кнопку «Домой».
- Откройте iTunes, если он не запускается автоматически.
- iTunes должен указать, что он обнаружил устройство в режиме восстановления.
- Нажмите OK и восстановите свой iPhone.
Забыт пароль Google Android
В отличие от Apple iPhone, смартфоны на базе Google Android могут предоставлять возможность обхода экрана блокировки, если вы забыли код блокировки, без необходимости выполнять сброс настроек до заводских и восстановление из резервной копии.
Обход экранов блокировки с помощью входа в Google
На устройствах под управлением Android 4.4 KitKat включительно можно сбросить пароль экрана блокировки, используя учетные данные для входа в Google. Это доступно только в том случае, если вы используете графический ключ блокировки экрана, но не при использовании PIN-кода или пароля.
- Введите неправильный шаблон экрана блокировки пять раз подряд, следя за тем, чтобы каждая неправильная попытка проходила через не менее четырех точек.
- Нажмите на получившийся «Забытый узор?» кнопку в нижней части экрана.
- Разблокируйте телефон с помощью учетной записи Google.
- Введите свое имя пользователя Google (полный адрес электронной почты, включая @ gmail.com) и пароль. Нажмите кнопку «Войти».
- После этого вы будете перенаправлены на страницу настроек разблокировки экрана, чтобы установить новый шаблон экрана блокировки, PIN-код или пароль.
Диспетчер устройств Android
Если вы настроили свой смартфон с помощью диспетчера устройств Android, у вас есть как минимум два дополнительных параметра, которые следует учитывать, если вы забыли пароль для блокировки экрана.Это будет работать, если вы использовали PIN-код или пароль.
Android Device Manager можно использовать для установки временного пароля.
- Включите компьютер и откройте веб-браузер.
- Перейдите по адресу http://www.google.com/android/devicemanager
- Войдите в систему, используя ту же учетную запись Google, которая связана с вашим смартфоном.
- Выберите свой смартфон из предоставленного списка устройств.
- Нажмите кнопку «Заблокировать».
- Введите и подтвердите временный пароль.Поля для сообщения о восстановлении и номера телефона являются необязательными и не нуждаются в заполнении.
- Нажмите кнопку «Заблокировать».
- Предполагая, что ваш телефон подключен к Интернету, на его экране должно появиться новое поле пароля.
- Введите здесь свой временный пароль. После этого ваш телефон должен разблокироваться.
- Вернитесь на страницу настроек разблокировки экрана, чтобы установить новый шаблон блокировки экрана, пароль или PIN-код.
Диспетчер устройств Android также можно использовать для удаленного стирания и сброса настроек вашего смартфона.
Перейдите к http://www.google.com/android/devicemanager на своем компьютере.
Войдите, используя свои учетные данные Google.
Выберите свой смартфон из списка устройств, если он еще не был выбран.
Нажмите кнопку «Стереть».
Подтвердите, что вы хотите стереть данные с устройства и восстановить исходные заводские настройки.
Обратите внимание, что при этом с телефона будут удалены все ваши личные данные и приложения.
Доверенные устройства Android
В Android 5.0 Lollipop компания Google представила новую функцию под названием «Доверенные устройства». Эту функциональность имитировали сторонние приложения, такие как Smart Unlock для смартфонов, работающих на старых версиях Android. Если вы настроили Bluetooth-устройство для включения в качестве «Надежного устройства» на вашем смартфоне, например гарнитуру с функцией громкой связи или смарт-часы, вы сможете обойти экран блокировки, когда это устройство подключено к вашему телефону. .
- Выведите телефон Android из режима сна, чтобы отобразить экран блокировки.
- Включите Bluetooth, если вы этого еще не сделали. Это можно сделать в Android 5.0 Lollipop, дважды проведя пальцем вниз от верхнего края экрана.
- Включите устройство Bluetooth, которое входит в список доверенных устройств.
- Подождите, пока устройство Bluetooth подключится к вашему телефону. Вы можете получить доступ к раскрывающемуся меню доступных устройств из мини-меню настроек Bluetooth, видимого с шага № 2.Рядом со словом «Bluetooth» есть направленная вниз стрелка.
- После успешного подключения устройства вы сможете просто провести пальцем по экрану, чтобы разблокировать его с экрана блокировки.
Этот метод восстанавливает доступ к вашему телефону, но не сбрасывает пароль экрана блокировки. Если вы перейдете на страницу настроек разблокировки экрана, вам все равно потребуется ввести текущий пароль, чтобы установить новый пароль.
Платное приложение для разблокировки старых устройств
Смартфоны, работающие на старых версиях Android, могут использовать лазейку для обхода экрана блокировки.Это не будет работать на устройствах под управлением Android 4.1 и выше. Приложение называется Screen Reset, и его можно приобрести в магазине Google Play чуть более чем за 4 доллара.
- Убедитесь, что ваш телефон не подключен к зарядному кабелю или док-станции.
- Войдите в Google Play Store со своего компьютера и купите приложение Screen Lock Bypass Pro.
- Выберите из списка вариантов установку приложения на желаемое устройство.
- Подождите, пока установка приложения будет отправлена на ваш телефон и завершена.
- Подключите телефон к зарядному устройству. Это активирует функцию байпаса.
- Щелкните получившуюся кнопку «Активировать» на своем телефоне. Это сбрасывает пароль блокировки экрана.
Режим восстановления
Если все остальное не помогло, возможно, потребуется выполнить полный сброс настроек до заводских. Поскольку вы не можете получить доступ к обычной странице настроек без предварительного обхода экрана блокировки, вы должны использовать так называемый режим восстановления. Это альтернатива описанному выше методу с использованием диспетчера устройств Android.
Различные устройства получают доступ к режиму восстановления по-разному. Тем не менее, все они включают включение телефона с одновременным удержанием некоторой комбинации кнопок дома, питания, увеличения и / или уменьшения громкости. В случае большинства телефонов Samsung Galaxy это можно сделать, одновременно удерживая кнопки увеличения громкости, «Домой» и «Питание» при включении телефона. Обратитесь к руководству пользователя или на странице поддержки производителя для получения информации о вашем устройстве.
После запуска режима восстановления:
- Используйте кнопки увеличения / уменьшения громкости, чтобы переместить выделенный пункт в «стереть данные / восстановить заводские настройки.»
- Выберите этот вариант, нажав кнопку питания.
- Подтвердите, что вы хотите восстановить заводские настройки телефона.
- Дождитесь завершения процесса сброса. Это может занять несколько минут.
- Это восстановит заводские настройки телефона настройки и удалите все свои личные данные и приложения, включая код доступа к заблокированному экрану.
Общие советы и рекомендации
PIN-код экрана блокировки, пароль, комбинация блокировки или код доступа используется не просто так.Он предназначен для защиты от несанкционированного доступа к вашему телефону, его приложениям и вашим личным данным. Вот почему общих кодов доступа не существует, поскольку они представляют значительную угрозу безопасности.
В дополнение к процедурам, описанным выше, следует помнить о нескольких других советах и рекомендациях.
- Всегда сохраняйте последнюю резервную копию ваших личных данных на случай, если вам потребуется выполнить сброс настроек до заводских. Это значительно упрощает восстановление ваших личных данных и восстановление вашего телефона до желаемого состояния.Android имеет встроенную функцию резервного копирования и восстановления Google, а iPhone может выполнять резервное копирование данных в iTunes или iCloud.
- Выберите пароль, который будет сложно угадать посторонним, но который легко запомнить.
- Убедитесь, что ваш телефон Android настроен с помощью диспетчера устройств Android.
- В случае сомнений обратитесь в службу технической поддержки производителя вашего телефона, оператора беспроводной связи или обоих.
Будьте осторожны, не кладите свой телефон кирпичом!
Забыть пароль на телефоне может быть неприятно, но важно не переусердствовать с слишком большим количеством неправильных попыток его угадать.В зависимости от настроек безопасности вашего устройства, это может «замуровать» ваш телефон и сделать его совершенно бесполезным. Возможно, вы даже не сможете выполнить на нем сброс к заводским настройкам. Также убедитесь, что телефон полностью заряжен и / или подключен к зарядному устройству при выполнении восстановления заводских настроек. Если в процессе сброса или восстановления в телефоне заканчивается питание, он также может быть заблокирован. Будь осторожен; если вы не уверены в том, что делаете, обратитесь за помощью к специалисту.
5 способов разблокировать iPhone без пароля [обновление 2021]
Джастин СабринаОбновлено 25 января 2021 года
Сводка
Забыли пароль для экрана iPhone? iPhone отключен? В этой статье мы научим 5 различным способам обойти / удалить пароль iPhone.Лучший из 4 БЕСПЛАТНЫХ методов и один профессиональный инструмент для разблокировки iPhone для бесплатной пробной версии, эти методы помогли мне и многим пользователям iPhone / iPad успешно выяснить, как разблокировать пароли iPhone.
« Моя непослушная дочь сменила пароль экрана блокировки iPhone 8, а потом забыла его. Я пытался ввести пароль несколько раз и вскоре получил сообщение «iPhone отключен, подключитесь к iTunes». Теперь я заблокирован. Как разблокировать iPhone без пароля? ”- вопрос сообщества Apple
Если вы забыли пароль на вашем iPhone / iPad или ваш iPhone / iPad заблокирован, вам необходимо стереть все на iPhone, включая пароль, личную информацию, данные и настройки.Честно говоря, на данный момент на рынке нет решения для удаления пароля iPhone без потери данных. Но если вы ранее делали резервную копию своего iPhone в iTunes, вы можете использовать iTunes для восстановления заводских настроек iPhone, чтобы удалить пароль, а затем восстановить свои данные и настройки из резервных копий. Если у вас не было резервной копии данных до того, как ваш iPhone был заблокирован или отключен, вы не сможете сохранить данные на вашем iPhone / iPad, ваши данные будут удалены после завершения разблокировки iPhone. В некоторых ситуациях iTunes не может разблокировать iPhone, поэтому вам нужно использовать профессиональное программное обеспечение для разблокировки iPhone, такое как UkeySoft Unlocker, чтобы разблокировать пароль экрана iPhone.Никаких технических навыков не требуется, просто подключите устройство к компьютеру и войдите в режим восстановления, а затем выполните несколько щелчков мышью, чтобы разблокировать экран блокировки iPhone, когда iPhone перезагружается нормально, и вы можете войти в iPhone без пароля .
Как разблокировать iPhone 12/11 / X / XR / 8/7/6/5/4, если вы забыли пароль iPhone? Если вы забыли пароль iPhone и слишком много раз вводили неправильный пароль, вы увидите сообщение о том, что « iPhone отключен, попробуйте еще раз через 1 минуту ».Спустя 1 минуту вы действительно не помните пароль заблокированного экрана и снова вводите неправильный пароль, устройство все равно заблокировано, и вам придется повторить попытку через 5 минут.
Что произойдет, если вы введете неправильный пароль в iPhone слишком много раз?
Пароль вашего iPhone защищает ваше устройство от несанкционированного доступа, а также может помешать вам использовать устройство, если вы забыли пароль. Это сообщение обычно появляется после того, как вы как минимум шесть раз пытались ввести неверный пароль.Когда мы видим сообщение «iPhone отключен», сначала следует инструкция: повторить попытку через 1 минуту или повторить попытку через 5, 15, 60 минут.
6 попыток — Ваш iPhone отключен на 1 минуту
7 попыток — Ваш iPhone отключен на 5 минут
8 попыток — Ваш iPhone отключен на 15 минут.
9 попыток — ваш iPhone отключен на 60 минут
10 попыток — вы получаете сообщение «iPhone отключен. Подключиться к iTunes »ИЛИ ваш iPhone будет полностью удален, если в меню« Настройки »>« Touch ID и пароль »(или« Настройки »>« Пароль »для iPhone без Touch ID) включено« Стирание данных ».
Слишком много неудачных попыток, и ваш iPhone автоматически блокируется на короткий период времени. Если вы продолжите вводить неправильный пароль, телефон либо отключится до тех пор, пока не будет подключен к iTunes, либо автоматически сотрет все ваши данные, если у вас включена эта опция. Многие пользователи хотят знать, как удалить код-пароль блокировки экрана iPhone без пароля? Как разблокировать отключенный iPhone без пароля? Как разблокировать iPhone без кода доступа … Не волнуйтесь, эта статья расскажет вам пять эффективных методов разблокировки iPhone без кода доступа .
iPhone обеспечивает безопасность пользователей. На вашем телефоне хранится много ценных данных, включая контакты, фотографии, учетные записи в социальных сетях, пароли и даже электронные кошельки. Почти все скрыто с другой стороны экрана блокировки, и кажется, что вы не сможете его получить, если не знаете пароль. Вроде бы все в порядке, но с iPhone могут быть проблемы. Ваш iPhone 5S / 6 (Plus) / 6S (Plus) / SE / 7 (Plus) / 8 (Plus) / X / XS / XS Max / 11/12 может заблокироваться по множеству причин. Чаще всего дети вводят неправильный пароль и в конечном итоге блокируют ваш телефон.Кроме того, вы можете внезапно забыть временно установленный вами новый пароль. Или вы просто не помните пароль iPhone, который давно не использовали. Обычно, если кто-то вводит неправильный пароль 5-10 раз, на экране появляется сообщение «iPhone отключен, подключитесь к iTunes». Итак, как получить доступ к заблокированному iPhone без пароля? Если вы забыли пароль, здесь мы расскажем вам о нескольких распространенных решениях, как разблокировать отключенный iPhone без пароля , вы также можете удалить пароль на iPad, следуя инструкциям ниже.
Часть 1: Разблокировка iPhone без пароля через UkeySoft Unlocker
UkeySoft Unlocker — это мощная и профессиональная программа для разблокировки пароля iPhone / iPad, специально разработанная, чтобы помочь пользователям iOS легко обходить блокировку экрана с iPhone без пароля. Если вы забыли пароль на своем iPhone / iPad / iPod или просто не знаете пароль экрана на подержанном iPhone / iPad, вы можете разблокировать экраны блокировки iPhone / iPad дома, это средство разблокировки iPhone может разблокировать все типы экранов блокировки, включая 4-значный код доступа , 6-значный код доступа, Touch ID и Face ID , это альтернатива iTunes, iCloud и Siri, и это даже лучше.
Помимо удаления пароля экрана iPhone , он также может разблокировать Apple ID с любого активированного устройства iPhone или iPad без пароля. UkeySoft Unlocker полностью совместим со всеми активированными устройствами iOS, включая последнюю версию iOS 14 / iPadOS 14, но убедитесь, что функция «Найти iPhone» отключена, прежде чем использовать это приложение для разблокировки ваших устройств iOS.
UkeySoft iPhone Unlocker
- Удалить пароль с забытого пароля, отключенного или сломанного экрана iPhone / iPad;
- Пароль разблокировки экрана для отключения iPhone без iTunes или iCloud;
- Удалить 4-значный / 6-значный код доступа, Touch ID и Face ID на iPhone / iPad;
- Сброс заблокированного iPhone / iPad / iPod touch без пароля;
- Выведите iPhone из режима восстановления, режима DFU, черного экрана смерти, зависания на логотипе Apple, белого экрана и многого другого;
- Разблокировать Apple ID без пароля, хорошо работает с любыми устройствами iOS;
- Разблокируйте все модели iPhone, iPad и iPod touch, такие как iPhone 12, iPhone 11, iPhone XS, iPhone XS Max, iPhone X, iPhone 8/8 Plus, iPhone 7/7 Plus, iPhone SE / 6S / 6 / 5S , так далее.;
- Хорошо работает в Windows 10 / 8.1 / 8/7 / Vista / XP; macOS 10.8 или новее.
Обратите внимание, что процесс разблокировки приведет к стиранию ваших данных и настроек на устройстве и обновлению устройства до последней версии iOS. Убедитесь, что вы сделали резервную копию своего iPhone, если вам не нужны данные в телефоне, вы можете разблокировать свой iPhone без каких-либо проблем.
Руководство по: как разблокировать iPhone / iPad без пароля
Советы: UkeySoft Unlocker для Mac, совместимый с последней версией macOS Catalina 10.15, и UkeySoft Unlocker для Windows, совместимый с Windows 10, 8.1, 8, 7 и Windows XP. Давайте покажем вам руководство о том, как удалить пароль iPhone на Mac. Если вы используете компьютер с Windows, вы можете выполнить те же действия, чтобы разблокировать пароль экрана iPhone на ПК с Windows.
Шаг 1. Запустите UkeySoft Unlocker
Найдите значок загрузки выше и установите программу на свой компьютер Mac. При запуске программы вам необходимо получить регистрационный код программы, чтобы использовать ее полную функциональность.Перейдите на экран «Разблокировать код доступа к экрану», чтобы активировать программу.
Шаг 2. Подключите iPhone к Mac
Подключите устройство iPhone к компьютеру с помощью соответствующего кабеля USB и нажмите «Далее», чтобы включить функцию разблокировки. UkeySoft Unlocker помогает разблокировать ваш iPhone и iPad, когда вы забыли пароль своего устройства iOS, когда экран вашего устройства iOS сломался или когда ваш iPhone был отключен после ввода слишком большого количества неправильных паролей.
Шаг 3.Войдите в режим восстановления на iPhone
Если вы хотите вывести iPhone из заблокированного экрана, не зная пароля, вам следует перевести iPhone в режим восстановления. Ваша модель iPhone определяет, как вы должны войти в режим восстановления. Инструкции на экране содержат подробные инструкции, которые вы можете просматривать один за другим.
Вот как войти в режим восстановления на вашем iPhone в соответствии с различными моделями устройств iOS, включая iPhone 6s или более ранней версии и iPad, iPhone 7 или iPhone 7 Plus, iPhone 8, iPhone 8 Plus, iPhone X, iPhone XS, iPhone 11, iPhone. 11 Pro и iPad Pro с Face ID.
Шаг 4. Загрузите пакет микропрограмм
Программа для разблокировки автоматически определит информацию об устройстве и предоставит соответствующую версию микропрограммы. Вы можете нажать «Загрузить», чтобы начать загрузку. Если вам это не нравится или загрузка не удалась, вы можете нажать кнопку «Копировать ссылку», чтобы загрузить пакет прошивки через браузер. Когда закончите, нажмите кнопку «Выбрать», чтобы найти загруженный пакет.
Ваше устройство будет автоматически обновлено до новой версии прошивки.Весь процесс загрузки продлится несколько минут.
Шаг 5. Разблокировка iPhone без пароля
После этого вы увидите сообщение «Загрузка завершена!» экран. Просто нажмите «Пуск», чтобы начать разблокировку заблокированного экрана iPhone.
Предупреждение: перед тем, как начать разблокировку, вы получите некоторые инструкции, и вам необходимо их внимательно прочитать. Пожалуйста, отметьте «Я подтверждаю, что прочитал и согласен с вышеуказанными Условиями». продолжать.
Шаг 6. Начать удаление пароля с отключенного iPhone
Все готово, программа автоматически начнет удаление экранного пароля, это займет некоторое время.Во время удаления убедитесь, что устройство правильно подключено к компьютеру, чтобы избежать ошибок.
Шаг 7. Пароль экрана iPhone успешно удален
Разблокировка iPhone завершена! Поздравляем, с вашего заблокированного / заблокированного iPhone был удален пароль.
После разблокировки кода доступа iPhone отключите iPhone от компьютера, затем войдите в систему со своим Apple ID и настройте iPhone.
Скачайте бесплатно UkeySoft Unlocker и попробуйте разблокировать iPhone, iPad или iPod touch без пароля.
Видео-руководство по удалению пароля с отключенного iPhone
Плюсы использования UkeySoft Unlocker: Простой интерфейс, эффективный, простой в использовании, удобный. Всего за 5 минут этот инструмент для разблокировки iPhone поможет вам удалить пароль заблокированного экрана iPhone. Кроме того, это программное обеспечение для разблокировки iPhone также может удалить учетную запись iCloud и Apple ID с любых активированных устройств iOS без пароля.
Минусы использования UkeySoft Unlocker: Разблокировка iPhone с помощью UkeySoft Unlocker также удаляет данные и настройки вашего телефона. Если на вашем устройстве iPhone хранятся важные данные, убедитесь, что вы сделали резервную копию.Кроме того, это программное обеспечение работает только с активированными устройствами iOS.
Часть 2: Разблокируйте iPhone без пароля с помощью iTunes
Как разблокировать отключенный iPhone , если забыли пароль? Давайте узнаем, что делать, если ваше устройство iPhone отключено / заблокировано, а затем выполните шаги, чтобы разблокировать iPhone без пароля с помощью iTunes. После восстановления iPhone с помощью iTunes вы можете настроить свой iPhone, iPad или iPod touch и получить к нему доступ.
Если вы недавно синхронизировали iPhone с iTunes, вы можете использовать iTunes для разблокировки iPhone без пароля.Собственно, этот метод заключается в восстановлении вашего iPhone с помощью iTunes. Давайте узнаем, как перевести iPhone в режим восстановления и восстановить его с помощью iTunes.
Шаг 1. Запустите iTunes и подключите iPhone к компьютеру.
Откройте iTunes на ПК или компьютере Mac, затем подключите iPhone к компьютеру с помощью кабеля USB. Если iTunes не открывает новые окна, требующие ввода пароля на iPhone, это означает, что этот метод может помочь вам разблокировать его, потому что код доступа был синхронизирован с iTunes раньше, , затем отключите устройство iPhone от компьютера .
Шаг 2. Переведите iPhone в режим восстановления, чтобы iTunes обнаружила его
Чтобы использовать iTunes для восстановления заблокированного iPhone без ввода пароля, необходимо перевести iPhone в режим восстановления, чтобы приложение iTunes обнаружило устройство. .
Операция перевода устройства в режим восстановления различается в зависимости от модели iPhone. Подробнее о том, как перевести iPhone или iPad в режим восстановления, читайте.
Возьмем, к примеру, перевод iPhone 6 / 6S в режим восстановления:
1) Выключите iPhone
2) Зайдите на свой компьютер и откройте iTunes.
3) Удерживая одновременно кнопки «Power» и «Home», подключите iPhone к ПК. Пока ваш iPhone все еще подключен к компьютеру, перезагрузите iPhone. Как только появится логотип Apple, отпустите кнопку питания, но удерживайте кнопку «Домой» нажатой, пока на экране iPhone не появится сообщение «Подключиться к iTunes». Теперь устройство перезагружается в режиме восстановления.
Шаг 3. Восстановите или обновите устройство iPhone
Теперь iPhone в режиме восстановления обнаружен iTunes.На вашем компьютере вы увидите сообщение в iTunes: «Возникла проблема с iPhone, которая требует обновления или восстановления». Вам будет предложено выбрать, хотите ли вы восстановить или обновить устройство. Выберите вариант « Восстановить » и нажмите ОК . Затем iTunes восстановит iPhone.
Шаг 4. Пароль экрана iPhone будет удален после завершения восстановления
Ваш пароль будет удален, и все ваши данные будут стерты одновременно.После завершения этого процесса пароль будет удален с вашего iPhone, и теперь вы сможете настроить свой iPhone и получить к нему доступ без ввода пароля.
Минусы использования iTunes: Однако iTunes удалит ваши данные, информацию и настройки вместе с паролем. Кроме того. Если вы недавно не синхронизировали iPhone с iTunes, при подключении отключенного iPhone к компьютеру вы можете получить следующее сообщение об ошибке: «iTunes не удалось подключиться к iPhone, потому что он заблокирован паролем.Вы должны ввести свой пароль на iPhone, прежде чем его можно будет использовать с iTunes ». Другими словами, iTunes не может помочь вам разблокировать ваш iPhone. Если вы столкнетесь с этой ситуацией, попробуйте использовать сторонний инструмент для разблокировки iPhone, например UkeySoft Unlocker, чтобы разблокировать любой активированный iPhone / iPad / iPod.
Часть 3: Разблокировка iPhone без пароля с помощью Find My iPhone
Find My iPhone позволяет пользователям стереть заблокированный iPhone и, таким образом, помочь вам обойти пароль iPhone. Это позволяет разблокировать пароль iPhone без компьютера.Если на вашем iPhone включена функция «Найти мой iPhone», вы можете выполнить следующие шаги, чтобы разблокировать iPhone без пароля.
Шаг 1. Посетите icloud.com в окне браузера и войдите в свою учетную запись.
Шаг 2. Когда вы закончите, вы должны выбрать «Все устройства» и выбрать свой iPhone. Если « Find My iPhone » уже включен, он должен быть в списке при проверке.
Шаг 3. Нажмите « Erase iPhone », а затем нажмите « Erase », чтобы удалить забытый / потерянный пароль, но также помните, что все данные на вашем iPhone будут удалены одновременно.
Через iCloud — функция «Найти iPhone» для удаленного стирания iPhone, так что он удалит пароль и все данные.
Часть 4: Разблокировка iPhone с помощью режима восстановления
Этот способ можно применить, когда на вашем iPhone отключена функция «Найти iPhone». Чтобы выполнить этот метод, вам нужно хотя бы один раз синхронизировать свое устройство с iTunes.
Шаг 1. Для начала вам следует обновить iTunes до последней версии.
Шаг 2. Запустите iTunes и подключите iPhone к компьютеру, с которым вы ранее синхронизировались.
Шаг 3. Переведите устройство в режим DFU:
На iPhone 8 или новее : одновременно нажмите и отпустите кнопку увеличения и уменьшения громкости. Затем удерживайте боковую кнопку, пока не появится экран «Подключиться к iTunes».
На iPhone 7 и iPhone 7 Plus : одновременно нажмите и удерживайте боковые кнопки и кнопки уменьшения громкости. Не отпускайте, пока не увидите экран режима восстановления.
На iPhone 6s или более ранней версии : одновременно нажмите и удерживайте кнопки «Домой» и «Верхняя (или боковая)», пока не появится экран «Подключиться к iTunes».
Шаг 3. Вам сообщат, что ваше устройство находится в режиме восстановления. И нажмите «ОК», чтобы восстановить iPhone.
Шаг 4. Через некоторое время, когда вы разблокируете свой пароль iPhone, вы можете сбросить настройки iPhone или iPad. Вы можете восстановить данные из резервной копии iTunes, если она у вас есть.
Устройство будет восстановлено до заводских настроек. После восстановления вас спросят, хотите ли вы восстановить данные из резервной копии, теперь вы можете восстановить iPhone из резервной копии iTunes.
, часть 5: разблокировка iPhone без пароля с помощью обмана Siri
Как использовать Siri для разблокировки любого iPhone?
Можно сказать, лазейка или уловка.Использование Siri для обхода экрана блокировки iPhone полезно, но это громоздко, потому что вы повторяете это каждый раз, когда получаете доступ к своему телефону.
Пошаговая инструкция по разблокировке отключенного iPhone с помощью Siri
Шаг 1. На вашем iPhone нажмите и удерживайте кнопку «Домой», чтобы активировать Siri. Скажите Siri: «Привет, Siri, который час? Появится значок« Часы », щелкните по нему, чтобы начать процесс.
Шаг 2. Перейдите в интерфейс Мировых часов и щелкните значок (+), чтобы добавить другие часы.
Шаг 3. Вам будет предложено найти город. Введите все, что хотите, и нажмите «Выбрать все».
Шаг 4. Появятся различные параметры, такие как вырезать, копировать, определить, поделиться и т. Д. Нажмите на опцию «Поделиться».
Шаг 5. Откроется новое окно с различными каналами обмена. Чтобы продолжить, щелкните значок «Поделиться часами через сообщение».
Шаг 6. В поле «Кому» введите что-нибудь, затем нажмите кнопку «Вернуться» на клавиатуре.
Шаг 7.Предоставленный текст будет выделен зеленым. Выберите его и нажмите на знак «+».
Шаг 8. В открывшемся новом окне нажмите «Создать новый контакт».
Шаг 9. После этого нажмите на «Добавить фото» и выберите «Выбрать фото».
Шаг 10. Теперь вы можете получить доступ к своей фото-библиотеке и просмотреть все фотографии в альбомах.
Шаг 11. Выйдите из интерфейса, нажав кнопку «Домой». Вы попадете на главный экран телефона. Теперь вы можете получить доступ к своему iPhone без пароля.
Часть 6: Как отключить пароль на iPhone и iPad
Выше пяти способов удалить пароль на iPhone или iPad, вы знали, как использовать сторонний инструмент разблокировки iOS (UkeySoft Unlocker), iTunes, режим восстановления, Find My iPhone и Siri для разблокировки iPhone / iPad. Иногда вам может потребоваться отключить пароль iPhone, если вы хотите временно или навсегда отключить пароль на вашем iPhone или iPad, следуйте пошаговым инструкциям, приведенным ниже.
Пошаговое руководство по отключению пароля на iPhone и iPad
Шаги в этом руководстве покажут вам, как отключить пароль на вашем iPhone, iPad или iPod touch.Обратите внимание, что вам нужно вручную ввести код доступа к экрану на устройстве, а не на Face ID или Touch ID. Это также не пароль ограничений или экранного времени.
Шаг 1. Разблокируйте свой iPhone и откройте настройки
Шаг 2. Проведите пальцем вниз и коснитесь Face ID и пароль (или Touch ID и пароль)
Шаг 3. Проведите пальцем вниз еще раз и коснитесь Отключить пароль , прочтите заявление об отказе от ответственности и нажмите «Выключить» , затем введите пароль iPhone.
Шаг 4.После ввода пароля блокировки экрана смахните вниз и коснитесь Отключить пароль , как показано ниже.
Если ваш iPhone отключен / заблокирован или вы забыли пароль, вы не можете войти в настройки, чтобы отключить пароль, вам нужно удалить пароль с iPhone и iPad с помощью профессионального инструмента разблокировки iPhone, ознакомьтесь с подробным руководством выше о том, как удалить пароль iPhone.
Дополнительные советы по удалению или отключению пароля на iPhone и iPad
Примечание. Теперь, когда вы отключили пароль на iPhone, вы можете легко получить доступ к телефону, не вводя код доступа.Но если вы не установили пароль, после потери или кражи iPhone все содержимое и личные данные вашего телефона будут легко раскрыты.
Если вы беспокоитесь о том, что все содержимое вашего телефона будет раскрыто после продажи, прежде чем вы продадите, отдадите или обменяете свой iPhone, iPad или iPod touch, мы рекомендуем вам стереть все с iPhone / iPad перед продажей, просто удалить или восстановить недостаточно, поскольку некоторые профессиональные программы для восстановления данных могут легко восстановить их, вам следует использовать профессиональный ластик данных iOS, чтобы стереть все данные с устройств iPhone, iPad, этот профессиональный ластик данных iPhone не только может помочь вам полностью стереть все личные данные и стереть ваш iPhone и iPad, но также позволяет вам ускорить работу iPhone / iPad / iPod touch, удаляя временные и ненужные файлы, создавая резервные копии фотографий, удаляя большие файлы и удаляя массовые приложения.
Также читайте: Как ускорить медленный iPhone / iPad
Итог
Выполнив указанные выше действия, вы узнаете, как разблокировать iPhone без пароля. Поскольку «Найди мой iPhone» сотрет данные с телефона; вы можете воспользоваться преимуществами уязвимости Siri. С помощью Siri вы можете разблокировать устройство без потери данных. Но использование Siri слишком сложно, и вам нужно повторять шаги каждый раз, когда вы получаете доступ к своему телефону. Если вы хотите найти простой, удобный и на 100% выполнимый метод, UkeySoft Unlocker должен быть наиболее подходящим выбором.Он способен быстро спасти ваш iPhone из отключенного состояния.
Разблокировать iPhone без пароля
Как разблокировать iPhone, если вы забыли пароль
Если ваш iPhone заблокирован и, к сожалению, вы забыли пароль блокировки экрана, как вы можете получить доступ к iPhone без пароля? Независимо от того, является ли ваш iPhone новейшим iPhone SE (2-го поколения) или старым iPhone 5C, вы можете эффективно использовать следующие 4 метода, чтобы разблокировать iPhone без пароля.
Внимание: Если вы синхронизировали или сделали резервную копию вашего iPhone в iCloud или ПК через iTunes, вы можете восстановить iPhone из резервной копии, чтобы не было потери данных после разблокировки iPhone. Но если у вас нет резервной копии, невозможно избежать потери данных. Таким образом, все данные, включая контакты, фотографии, будут удалены.
- Как разблокировать iPhone, если забыли пароль
- Разблокируйте iPhone без пароля — удалите iPhone из iCloud
- Разблокировка iPhone без пароля — восстановление iPhone с помощью iTunes
- Разблокировать iPhone без пароля — сбросить iPhone из режима восстановления
- Разблокировка iPhone без пароля — Использование iPhone Passcode Tuner
Разблокировать iPhone без пароля — удалить iPhone из iCloud
Этот метод работает только при условии, что функция «Найти iPhone» включена.И во время процесса стирания заблокированный iPhone должен быть подключен к Wi-Fi или сотовой сети. В то же время вам следует перейти на официальный сайт iCloud, используя надежный браузер, в который вы вошли ранее. Это повысит вероятность успеха.
Шаг 1: Войдите в iCloud.com с Apple ID и паролем в браузере компьютера.
Шаг 2: После успешного входа в iCloud вы можете найти опцию «Найти iPhone» в главном интерфейсе.Нажмите «Найти iPhone», чтобы продолжить.
Шаг 3: В интерфейсе iCloud Find My iPhone есть настройки «Все устройства», которые показывают все устройства, связанные с этой учетной записью iCloud. Вы должны выбрать заблокированный iPhone из раскрывающегося меню.
Шаг 4: Когда дело доходит до заблокированного интерфейса iPhone, выберите опцию «Стереть iPhone», а затем нажмите «Стереть», когда появится запрос «Стереть этот iPhone».
Шаг 5: После этого вам нужно терпеливо ждать, пока заблокированный iPhone не будет стерт.После этого ваш iPhone будет разблокирован, и вы сможете восстановить его из резервной копии или настроить как новый.
Разблокировать iPhone без пароля — Восстановление iPhone с помощью iTunes
Вы можете применить этот метод для разблокировки iPhone, если забыли пароль, при условии, что вы синхронизировали свой iPhone с этим компьютером и функция «Найти iPhone» отключена на заблокированном iPhone. Если он запрашивает пароль для доверия этому компьютеру, вы можете попробовать другой метод, чтобы разблокировать iPhone без кода доступа.
Шаг 1: Подключите iPhone к компьютеру, и iTunes запустится автоматически для синхронизации вашего iPhone. Конечно, вам нужно убедиться, что iTunes обновлен до последней версии.
Шаг 2: Щелкните значок устройства iPhone, и вы увидите сводку iPhone.
Шаг 3: Нажмите кнопку «Восстановить iPhone», и вам будет предложено выполнить резервное копирование настроек iPhone. Нажмите кнопку «Резервное копирование», чтобы сделать резервную копию вашего iPhone.
Шаг 4: Нажмите «Восстановить»> «Далее»> «Согласен», чтобы выполнить сброс настроек iPhone. После этого нужно дождаться завершения процесса.
Разблокировать iPhone без пароля — сбросить iPhone из режима восстановления
Для этого метода требуется ПК с установленным iTunes. Кроме того, перед подключением к ПК необходимо перевести iPhone в режим восстановления.
Шаг 1: Переведите iPhone в режим восстановления.Для разных iPhone операции различаются, и вы можете найти инструкции на веб-сайте Apple в качестве справки.
Шаг 2: Подключите iPhone к ПК, после чего вы увидите следующее диалоговое окно. Лучше нажать на «Восстановить», и тогда ваш iPhone скоро будет восстановлен до заводских настроек. После этого вы успешно разблокируете iPhone без пароля.
Когда процесс восстановления завершится и iPhone перезагрузится, запустится Ассистент настройки, который поможет вам активировать iPhone.Вам просто нужно следовать инструкциям на экране, чтобы настроить свой iPhone.
Разблокировка iPhone без пароля — Использование iPhone Passcode Tuner
Как разблокировать iPhone, если вы забыли пароль? Вы можете использовать сторонний инструмент — Cocosenor iPhone Passcode Tuner, чтобы разблокировать iPhone без пароля. Вам нужно только установить последнюю версию iTunes и эту программу на компьютер с Windows. Входить в iTunes не нужно. Этот метод может применяться для разблокировки любого iPhone, включая iPhone X или новее, iPhone SE (2-го поколения), iPhone 8/8 Plus, iPhone 7/7 Plus, iPhone SE (1-го поколения), iPhone 6s и ранее.
Шаг 1. Запустите iPhone Passcode Tuner и выберите «Разблокировать экран блокировки» в домашнем интерфейсе.
Шаг 2. Подключите iPhone к компьютеру с помощью кабеля USB.
Шаг 3. Нажмите «Пуск», а затем «Далее», чтобы загрузить информацию об iPhone.
Шаг 4. Нажмите «Загрузить», чтобы загрузить пакет прошивки на свой компьютер. Это займет несколько минут, потому что он проверит прошивку после завершения загрузки.
Шаг 5. Нажмите «Разблокировать», чтобы удалить забытый пароль iPhone. После этого вы получите разблокировку iPhone.
Статьи по теме
Как изменить или сбросить пароль Dropbox
Если вы забыли свой пароль Dropbox, вы можете сбросить его на странице входа на dropbox.com.
Если вы знаете свой пароль, но хотите его изменить, вы можете сбросить его в настройках своей учетной записи.
Сбросив пароль, вы останетесь в системе на всех подключенных устройствах.
Как сбросить пароль со страницы входа
Для сброса пароля Dropbox, когда у вас есть доступ к адресу электронной почты, связанному с вашей учетной записью:
- Перейти на dropbox.com .
- Щелкните Войдите .
- Нажмите Забыли пароль? под кнопкой Войти .
- Введите адрес электронной почты, который вы использовали для создания учетной записи. Dropbox отправит на этот адрес ссылку для сброса пароля.
- Щелкните ссылку в электронном письме, чтобы создать новый пароль.
Как сбросить пароль в настройках аккаунта
Чтобы изменить пароль, когда вы можете войти на dropbox.com:
- Войдите в систему на dropbox.com.
- Щелкните свой аватар (изображение профиля или инициалы) в правом верхнем углу.
- Щелкните Настройки .
- Щелкните вкладку Безопасность .
- Щелкните Изменить пароль .
- Введите адрес электронной почты, который вы использовали для создания учетной записи. Dropbox отправит на этот адрес ссылку для сброса пароля.
- Щелкните ссылку в электронном письме, чтобы создать новый пароль.
Устранение неполадок при изменении пароля Dropbox
Почему я не получил письмо для сброса пароля?
Если вы не получили электронное письмо для сброса, проверьте папку со спамом в своей учетной записи электронной почты. Если адреса электронной почты нет, добавьте [email protected] в свои контакты или адресную книгу и повторите шаги, чтобы сбросить пароль.
Могу ли я изменить свой пароль, если у меня нет доступа к адресу электронной почты, связанному с моей учетной записью?
Если вы не помните, какой адрес электронной почты вы использовали, или у вас нет к нему доступа, узнайте, как войти в Dropbox без доступа к своему адресу электронной почты.
Что мне делать, если срок действия моего пароля Dropbox истек?
Если срок действия вашего пароля истек, следуйте инструкциям в этой статье, чтобы обновить его.
Почему я не могу изменить свой пароль Dropbox Business?
Если вы участник рабочей группы Dropbox Business, обратитесь за помощью к администратору.



 Удерживайте их, пока не появится экран режима восстановления.
Удерживайте их, пока не появится экран режима восстановления.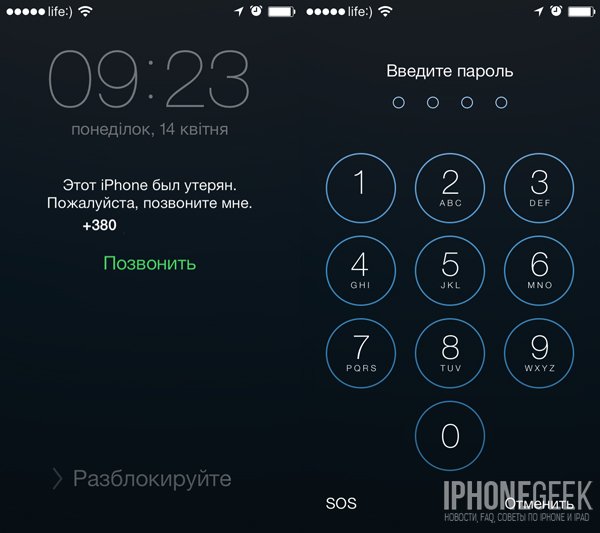
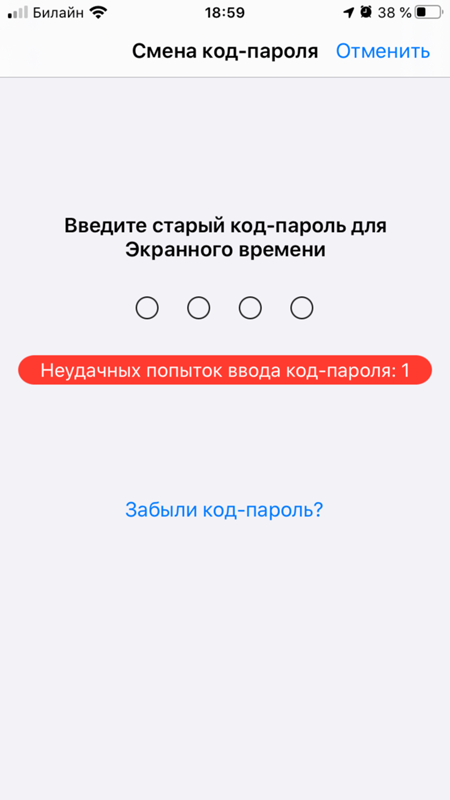
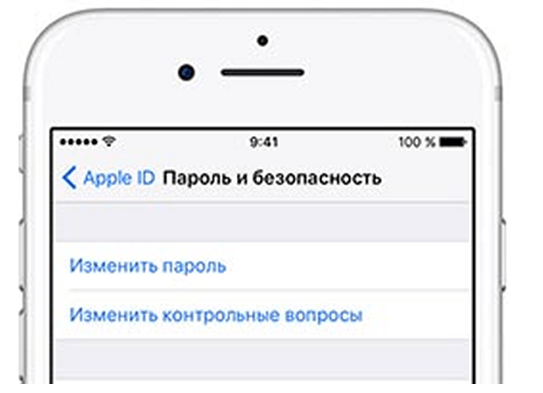 Если же нет – действовать придётся другим способом.
Если же нет – действовать придётся другим способом.
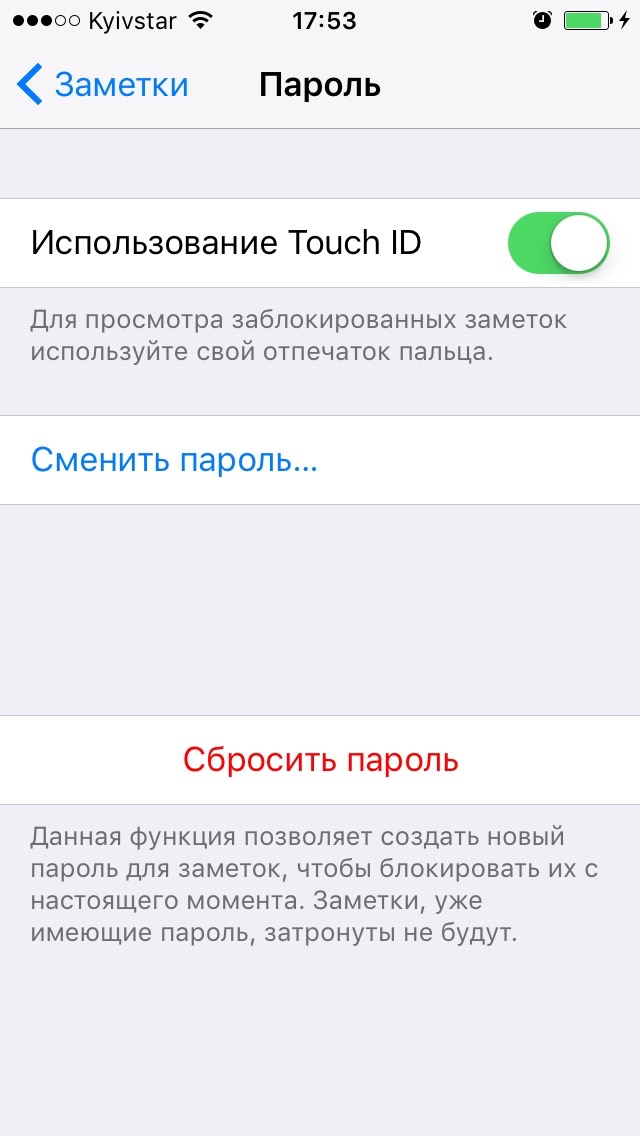


 Перейдите к значку «Настройки» на главном экране.
Перейдите к значку «Настройки» на главном экране.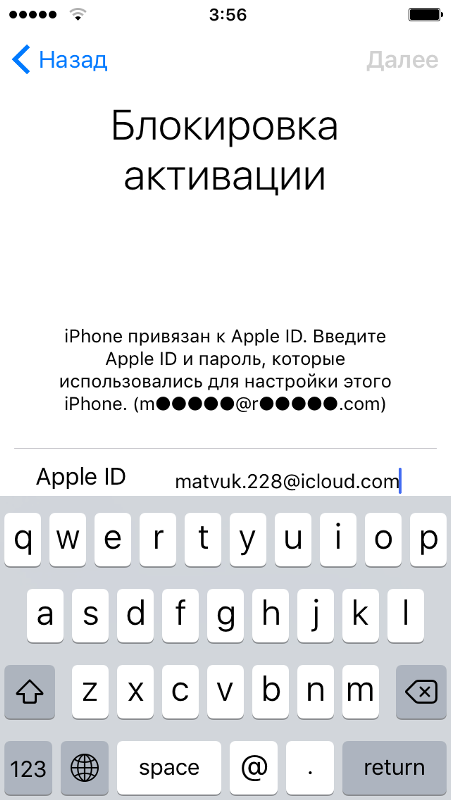

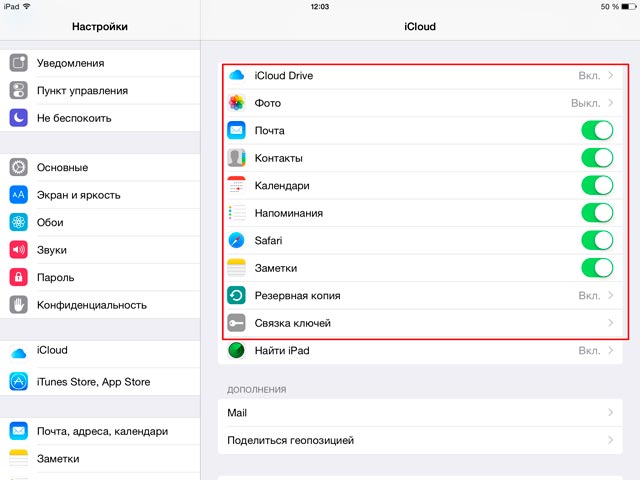
 В разделе «Резервные копии» найдите дату последнего резервного копирования и убедитесь, что резервные копии находятся в актуальном состоянии.
В разделе «Резервные копии» найдите дату последнего резервного копирования и убедитесь, что резервные копии находятся в актуальном состоянии.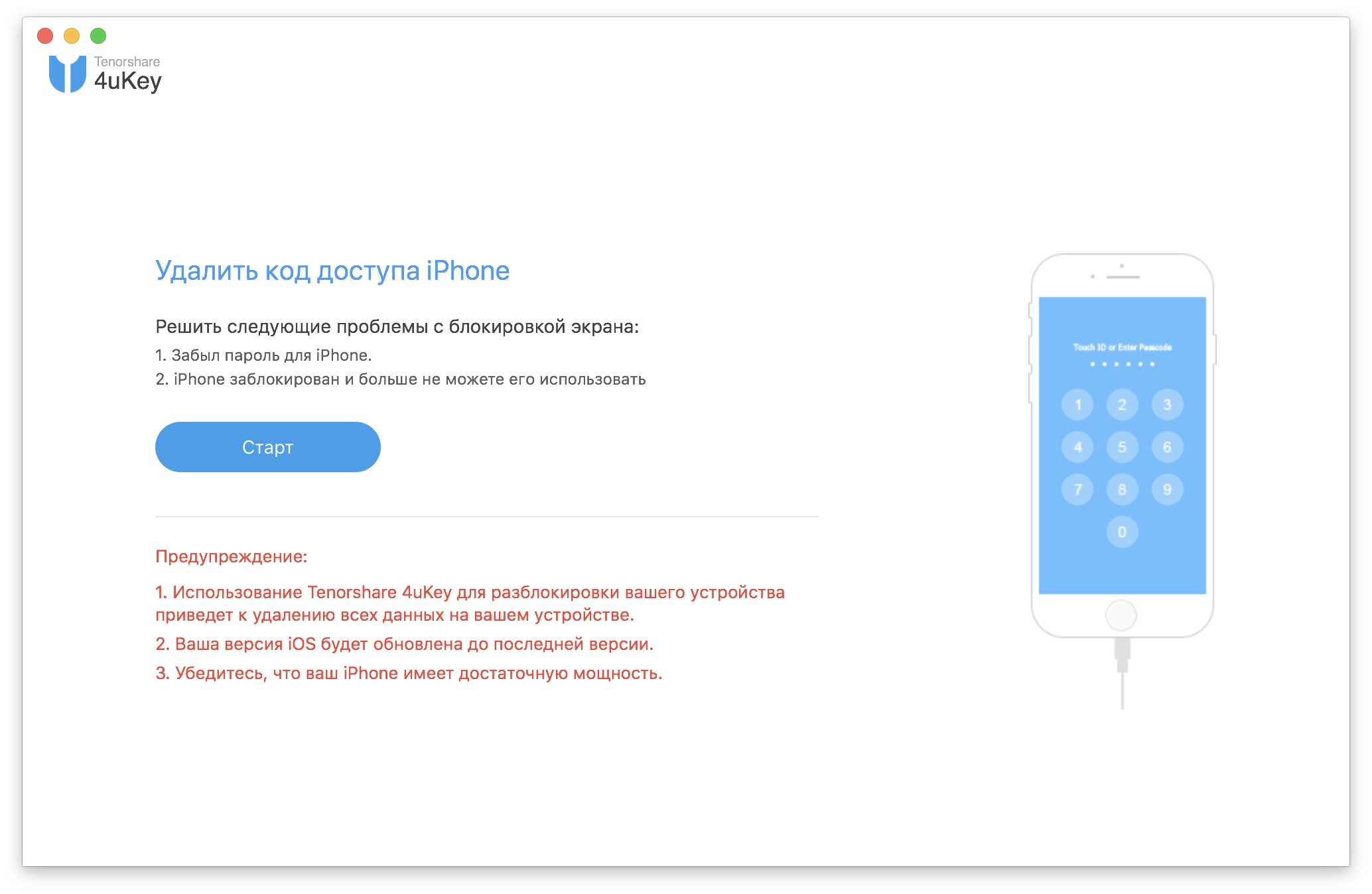 Не рекомендуем этого делать, смена пароля происходит очень быстро и легко, если ваш телефон вам еще нужен в использовании лучше отказаться от этого решения.
Не рекомендуем этого делать, смена пароля происходит очень быстро и легко, если ваш телефон вам еще нужен в использовании лучше отказаться от этого решения.
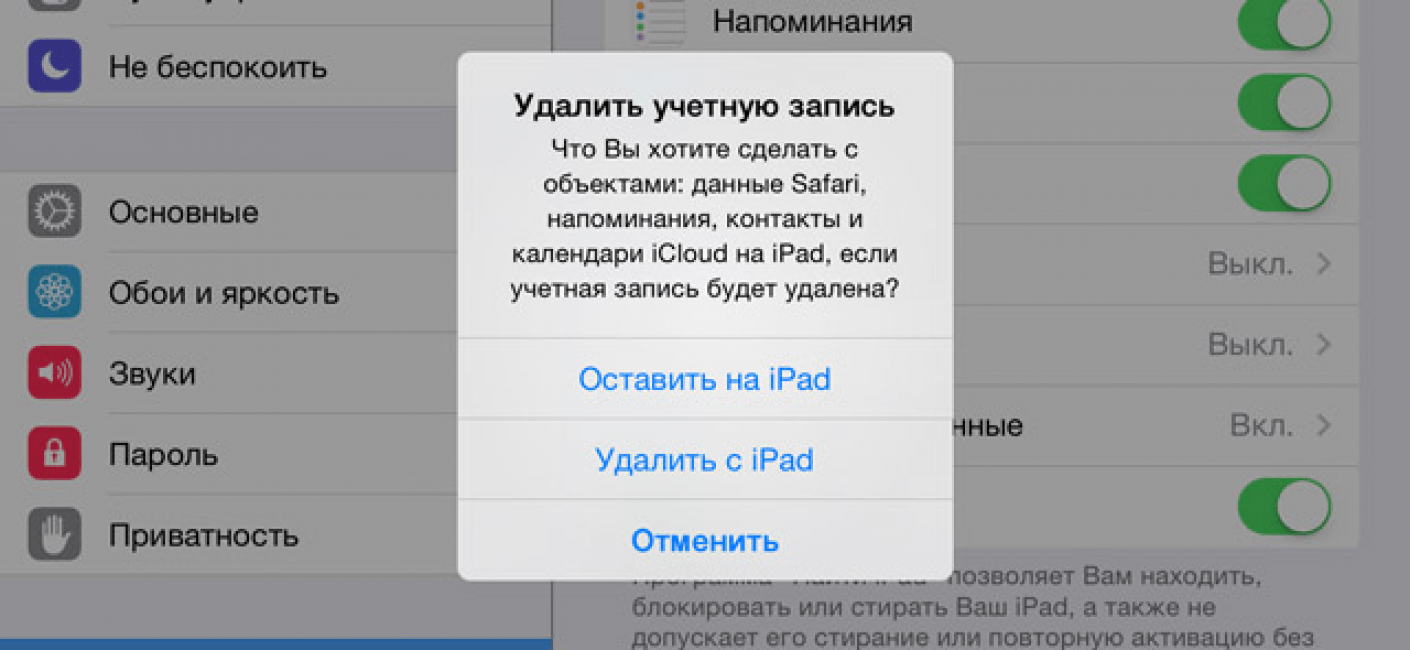
 Заранее посмотрите, каким образом вызывать принудительный перезапуск на вашей модели телефона, он будет отличаться.
Заранее посмотрите, каким образом вызывать принудительный перезапуск на вашей модели телефона, он будет отличаться.