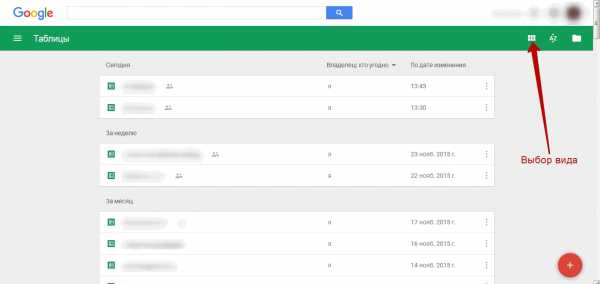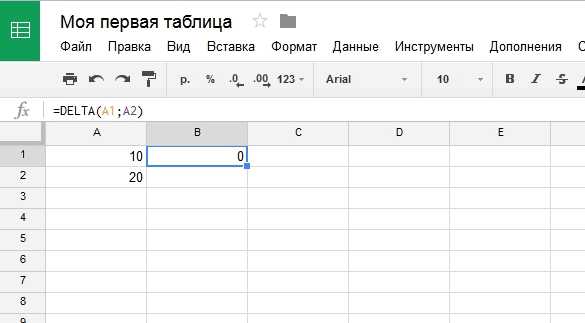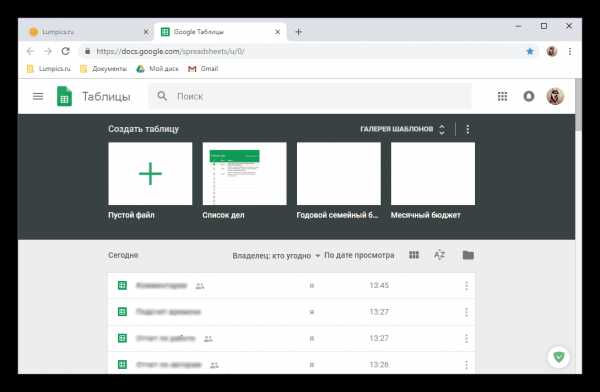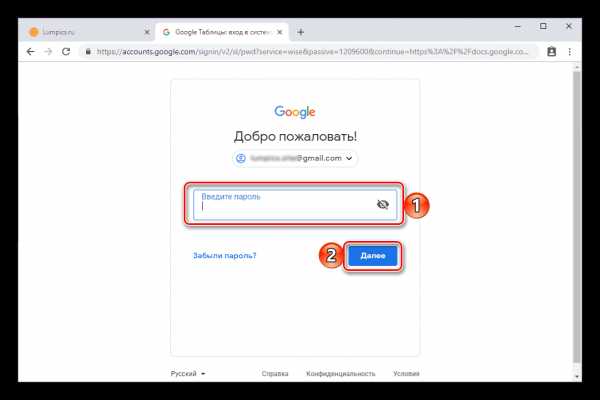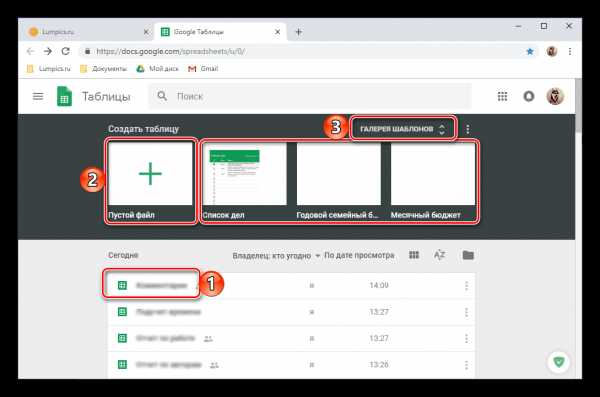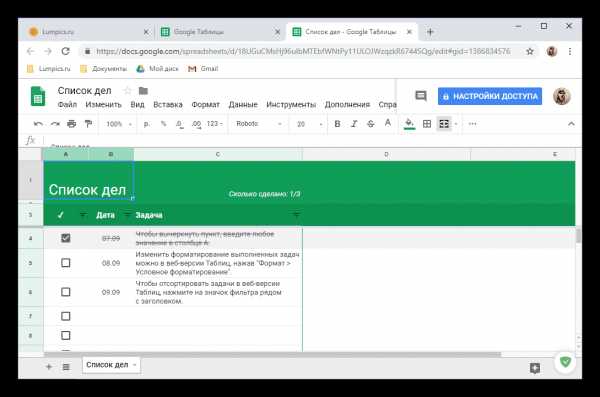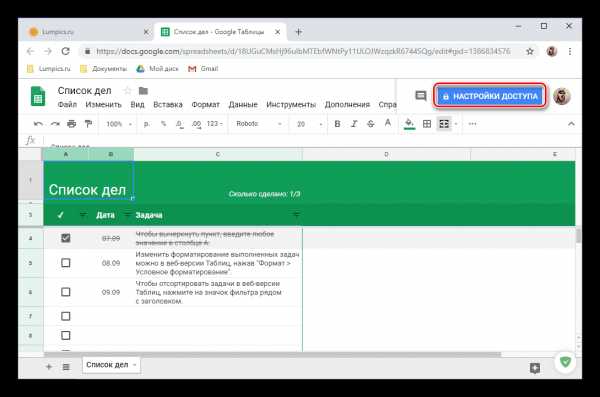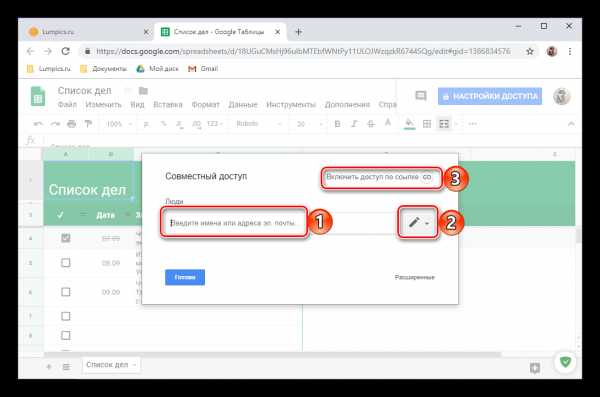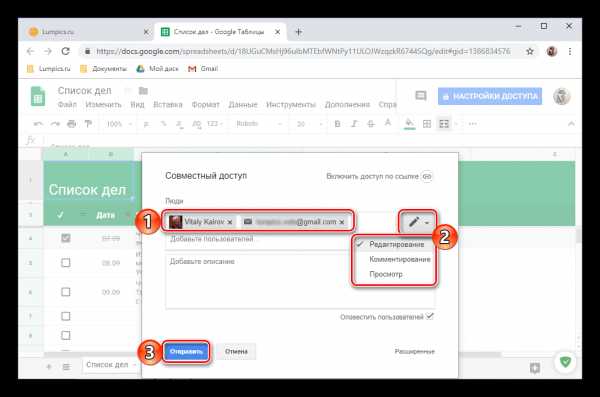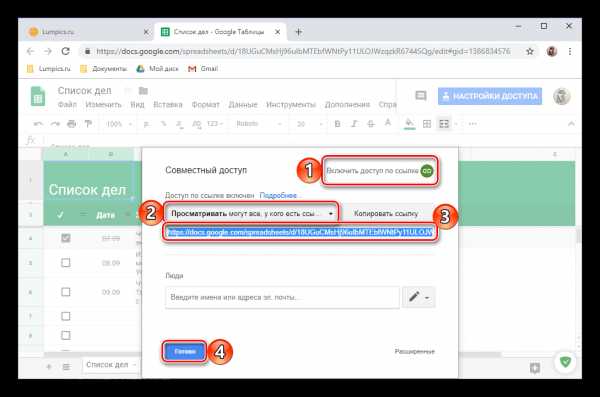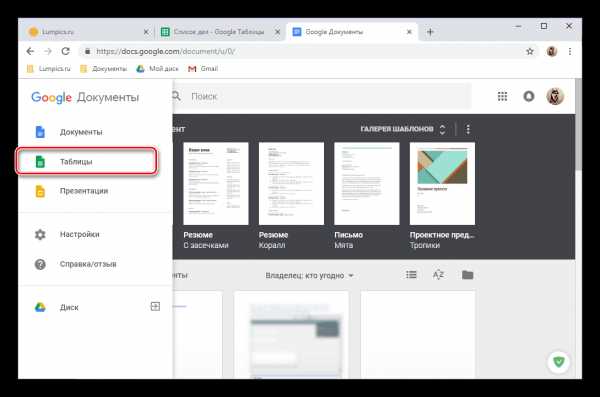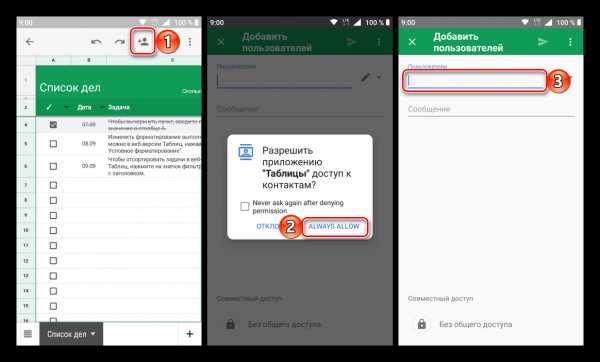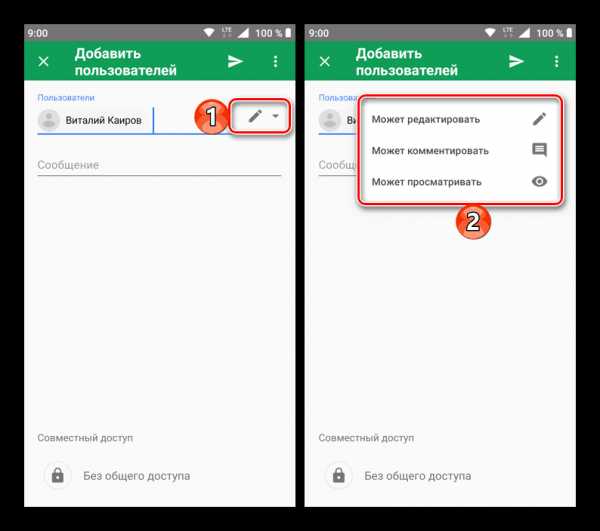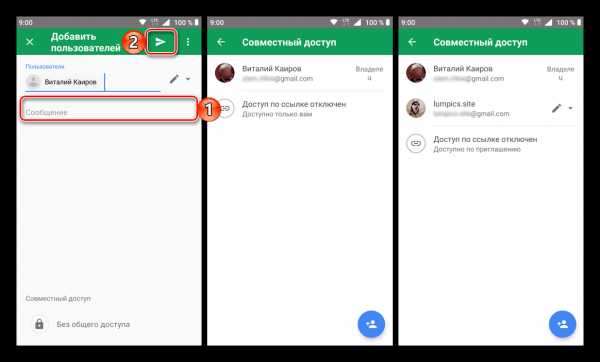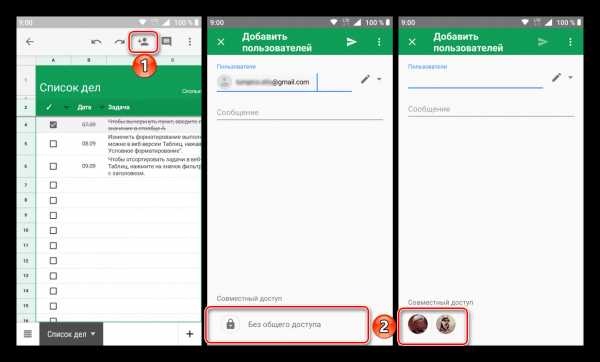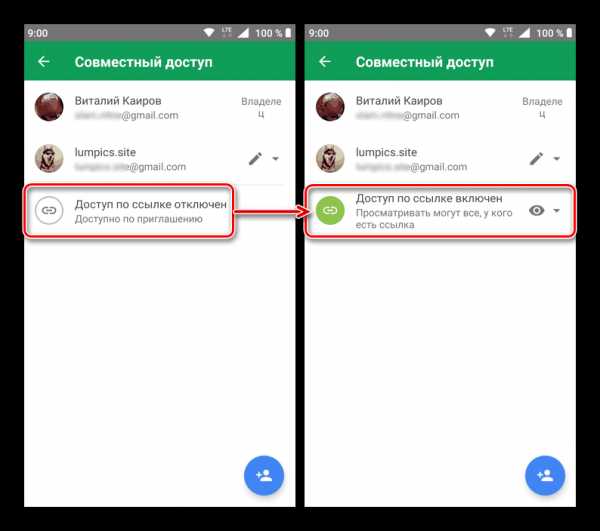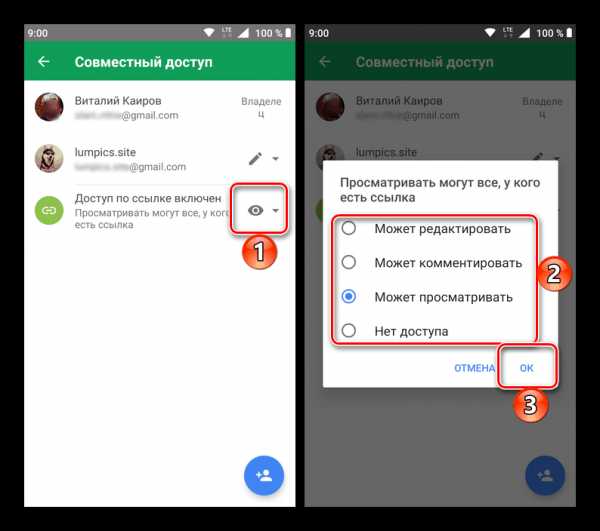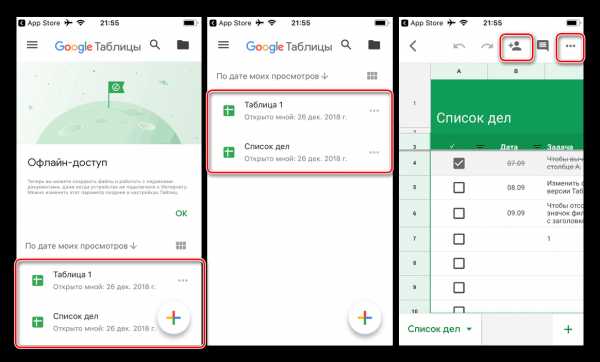Как перенести Эксель в Гугл таблицу (Google), как перенести наоборот
В статье будет рассказано о том, как перенести Эксель в Гугл таблицу. Подробно рассмотрим вопрос, что такое Гул таблицы и для чего они нужны. Перенесём файл Excel с компьютера на Гугл Диск и обратно.
Что такое Google таблицы
Здравствуйте друзья! Гугл таблицы – это аналог программы Excel, которая работает в Интернете – на облаке. Обычную программу Эксель мы устанавливаем на компьютер с помощью офисных программ (пакетов). Например, Майкрософт Офис или Опен Офис.
Гугл таблицы Вам не нужно устанавливать, достаточно завести электронную почту Gmail, чтобы войти на Гугл Диск. Гугл Диск позволяет создавать и работать с различными документами. Вы можете создать документ аналогичный Word, Excel и Power Point.
Также они позволяют делать те же операции, что и программа Excel, вы можете заносить туда различные данные, вставлять диаграммы и вставлять формулы.
Часто бывает так, что у Вас уже создана таблица Excel на компьютере (ноутбуке) и Вам ее хотелось бы перенести на облако в Гугл Диск. Делается это просто, буквально в два клика мышки, но не все знают, как это сделать. В этой статье мы разберём вопрос, как перенести Эксель в Гугл таблицу и наоборот.
Зачем нужно переносить данные из таблицы Эксель в Гугл таблицы
Итак, для чего нужно переносить данные из таблицы Excel в Гугл таблицы? Многие люди привыкли работать в офисных программах, но иногда возникает ситуация, требующая доступа к созданному документу через Интернет. В этом случае, удобно разместить документ на Google Disk.
Далее Вы отправляете просто ссылку другому человеку или группе людей, и они, смогут работать с Вашим документом. Кроме того, Вам самим будет удобно работать со своими документами через облако. Вы можете получать к ним доступ с любой точки мира, не имея с собой ноутбука или компьютера.
Кроме того, на компьютере может выйти из строя жесткий диск, что приведет к потере документов, а на облаке важные таблицы будут всегда в доступе.
к оглавлению ↑Как перенести Эксель в Гугл таблицу
Теперь, перейдём к инструкции, которая ответит на вопрос, как перенести Эксель в Гугл таблицу.
Открываете браузер Гугл на Вашем компьютере. Далее, заходите в приложение Гугл Диск. Вы можете просто ввести его название в поиске браузера и он быстро найдётся. Затем, входим в него с помощью электронной почты Gmail.
Там есть кнопка «Создать», на которую нужно нажать, чтобы выбрать из списка раздел – «Гугл таблицы» (Скрин 1).
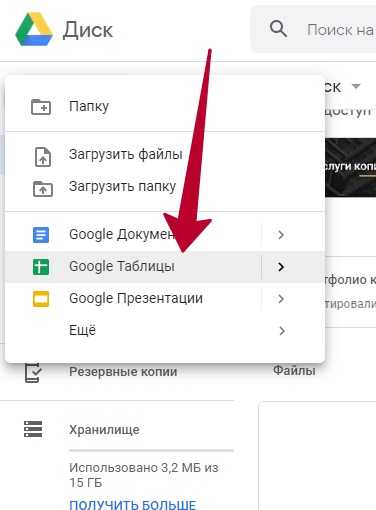
Кликните по этому разделу один раз компьютерной мышкой. Откроется окно для вставки и загрузки Excel таблицы (Скрин 2).
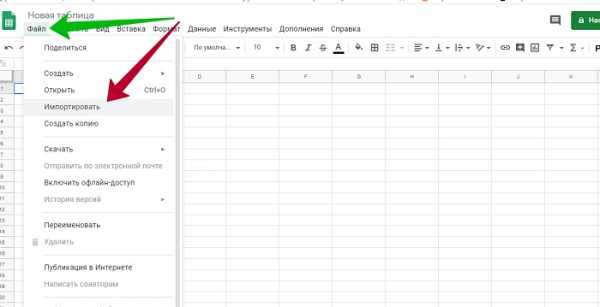
Нажимаете вверху кнопку «Файл» и выбираете в меню раздел «Импортировать», который поможет загрузить Эксель таблицу на Гугл диск.
После чего, будет открыто окно для импорта файлов (Скрин 3).
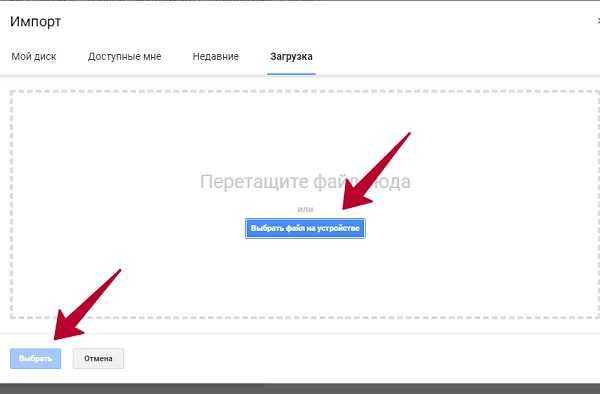
Нажимаем на раздел «Загрузка» и выбираем таблицу Excel с компьютера. Например, мы выбрали таблицу со статистикой по продвижению статей. Затем, нажимаем кнопку «Выбрать».
В результате откроется другое окно, в котором будет несколько вариантов импорта таблицы:
- создать таблицу;
- вставить листы;
- заменить таблицу.
Выбираем третий вариант (Скрин 4).

И нажимаем кнопку «Импортировать данные». После чего, таблица появится на Гугл диске (Скрин 5).

Вверху ячеек таблицы, можно написать её название и отредактировать таблицу. Если Вам нужно разрешить доступ к документу другим людям, то Вам нужно настроить к нему доступ. О том, как это сделать показано в этом видео.
к оглавлению ↑Перенос данных из Google таблицы в Excel
Загруженную таблицу на Гугл диск, Вы можете перенести обратно на компьютер. Жмём кнопкой мыши по кнопке «Файл» и выбираем кнопку «Скачать» (Скрин 6).
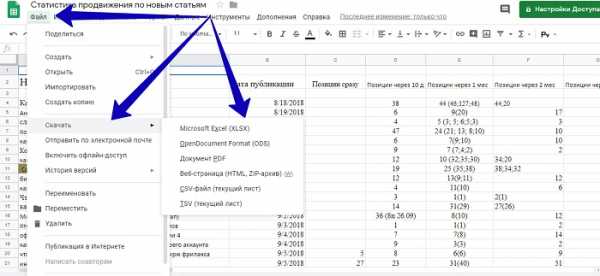
Будут предложены несколько форматов для скачивания:
- Microsoft Excel.
- Open Document Format.
- Документ PDF.
- Веб-страница (HTML, Zip-архив).
- CSV и TSV файл (текущий лист).
Важно выбрать первый вариант загрузки и Ваша таблица Excel будет скачана на компьютер. Как правило, она отобразится в разделе «Загрузки» или в той папке, куда Вы установили путь для сохранения таблицы.
Подробная инструкция о переносе Эксель таблицы на Гугл диск и обратно, показана в видео:
к оглавлению ↑Заключение
В статье мы рассмотрели вопрос, как перенести Эксель в Гугл таблицу и наоборот. На Вашем Гугл диске, таблица будет храниться долго и Вы её никогда не потеряете. Поскольку компания Гугл заботится о безопасности своих приложений. Также Вы можете делиться этой таблицей с другими пользователями в Интернете, воспользовавшись специальной ссылкой от Гугл таблиц. Спасибо за внимание и удачи Вам!
С уважением, Иван Кунпан.
Просмотров: 197
Получайте новые статьи блога прямо себе на почту. Заполните форму, нажмите кнопку «Подписаться»
biz-iskun.ru
Полезные функции Google Таблиц, которых нет в Excel / Habr
Cтатья написана в соавторстве с Ренатом Шагабутдиновым.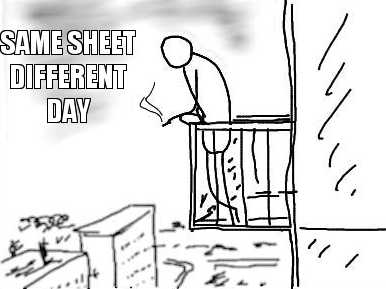
В этой статье речь пойдет о нескольких очень полезных функциях Google Таблиц, которых нет в Excel (SORT, объединение массивов, FILTER, IMPORTRANGE, IMAGE, GOOGLETRANSLATE, DETECTLANGUAGE)
Очень много букв, но есть разборы интересных кейсов, все примеры, кстати, можно рассмотреть поближе в Google Документе goo.gl/cOQAd9 (файл-> создать копию, чтобы скопировать файл себе на Google Диск и иметь возможность редактирования).
Оглавление:
— Если результат формулы несколько ячеек
— Объединение нескольких диапазонов данных для использования в формулах
— SORT
— Как в SORT добавить заголовки таблицы?
— FILTER
— FILTER, два условия и работа с датой
— Интерактивный график при помощи FILTER и SPARKLINE
— IMPORTRANGE
— Импорт форматирования из исходной таблицы
— IMPORTRANGE как аргумент другой функции
— IMAGE: добавляем изображения в ячейки
— GOOGLETRANSLATE и DETECTLANGUAGE: переводим текст в ячейках
Если результат формулы занимает больше одной ячейки
Сначала про важную особенность отображения результатов формул в Google Таблицах. Если ваша формула возвращает более одной ячейки, то весь этот массив отобразится сразу и займет столько ячеек и столбцов, сколько для него потребуется (в Excel для этого нужно было бы во все эти ячейки ввести формулу массива). На следующем примере посмотрим, как это работает.
SORT
Поможет отсортировать диапазон данных по одному или нескольким столбцам и сразу вывести результат.
Синтаксис функции:
=SORT(сортируемые данные; столбец_для_сортировки; по_возрастанию; [столбец_для_сортировки_2, по_возрастанию_2; …])
Пример на скриншоте ниже, мы ввели формулу только в ячейку D2 и сортируем данные по первому столбцу (вместо ИСТИНА/ЛОЖЬ можно вводить TRUE/FALSE).
(здесь и далее — примеры для российских региональных настроек таблицы, рег. настройки меняются в меню файл → настройки таблицы)
Как в SORT добавить заголовки таблицы?
С помощью фигурных скобок {} создаем массив из двух элементов, шапки таблицы A1:B1 и функции SORT, элементы отделяем друг-от-друга с помощью точки с запятой.
Как объединить несколько диапазонов данных и отсортировать (и не только)?
Давайте рассмотрим, как можно объединять диапазоны для использования в функциях. Это касается не только SORT, этим приемом можно пользоваться в любых функциях, где это возможно, например в ВПР или ПОИСКПОЗ.
Кто читал предыдущий пример уже догадался, что делать: открываем фигурную скобку и собираем массивы для объединения, отделяя их друг-от-друга точкой с запятой и закрываем фигурную скобку.
Можно объединить массивы и не использовать их в формуле, а просто вывести на лист, скажем, собрав данные с нескольких листов вашей книги. Для вертикального объединения необходимо соблюсти только одинаковое кол-во столбцов во всех фрагментах (у нас везде по два столбца).
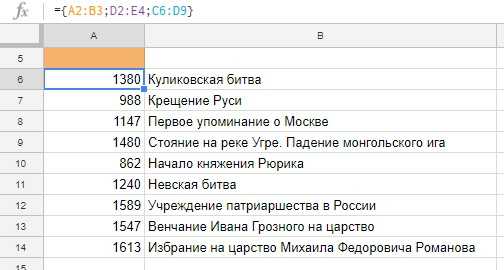
А на скриншоте ниже — пример горизонтального объединения, в нем вместо точки с запятой используется обратный слэш и нужно, чтобы кол-во строк во фрагментах совпадало, иначе вместо объединенного диапазона формула вернет ошибку.
(точка с запятой и обратный слэш — это разделители элементов массива в российских региональных настройках, если у вас не работают примеры, то через файл — настройки таблицы, убедитесь, что у вас стоят именно они)
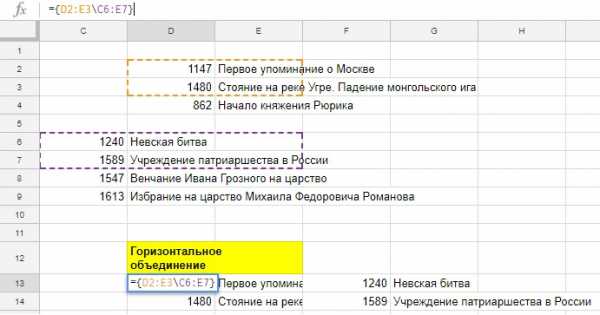
Ну а теперь вернемся к горизонтальному массиву и вставим его в функцию SORT. Будем сортировать данные по первому столбцу, по убыванию.

Объединение можно использовать в любых функциях, главное — соблюдать одинаковое количество столбцов для вертикального или строк для горизонтального объединения.
Все разобранные примеры можно рассмотреть поближе в
FILTER
С помощью FILTER мы можем отфильтровать данные по одному или нескольким условиям и вывести результат на рабочий лист или использовать результат в другой функции, как диапазон данных.
Синтаксис функции:
FILTER(диапазон; условие_1; [условие_2; …])
Одно условие
Пример, у нас есть таблица с продажами наших сотрудников, выведем из нее данные по одному работнику.
Введем в ячейку E3 вот такую формулу:
=FILTER(A3:C7;B3:B7=«Наталья Чистякова»)
Обратите внимание, синтаксис немного отличается от привычных формул, вроде СУММЕСЛИН, там диапазон условия и само условие отделялось бы при помощи точки с запятой.
Введенная в одну ячейку формула возвращает нам массив из 9-ти ячеек с данными, но после примеров с функцией SORT мы этому уже не удивляемся.
Помимо знака равенства (=) в условиях можно использовать еще >, >=, <> (не равно), <, <=. Для текстовых условий подходят только = и <>, а для чисел или дат можно использовать все эти знаки.
Два условия и работа с датой
Давайте усложним формулу и добавим в нее еще одно условие, по дате продаж, оставим все продажи начиная с 01.02.17
Так будет выглядеть формула, если вводить аргументы условия сразу в нее, обратите внимание на конвертацию текстовой записи даты при помощи ДАТАЗНАЧ:
=FILTER(A3:C7;B3:B7=«Наталья Чистякова»;A3:A7>=ДАТАЗНАЧ(«01.02.17»))
Или вот так, если ссылаться на ячейки с аргументами:
=FILTER(A3:C7;B3:B7=I6;A3:A7>=J6)
Интерактивный график при помощи FILTER и SPARKLINE
А знаете, как еще можно использовать функцию FILTER? Мы можем не выводить результат функции на рабочий лист, а использовать его как данные для другой функции, например, спарклайна. Спарклайн — это функция, которая строит график в ячейке на основе наших данных, у спарклайна существует много настроек, таких, как вид графика, цвет элементов, но сейчас мы не будем на них останавливаться и воспользуемся функцией без дополнительных настроек. Перейдем к примеру.
Выпадающий список. Наш график будет меняться в зависимости от выбранного сотрудника в выпадающем списке, список делаем так:
- выделяем ячейку Е2;
- меню Данные → Проверка данных;
- правила: Значение из диапазона и в диапазоне выбираем столбец с сотрудниками из исходных данных, не переживайте, что фамилии повторяются, в выпадающем списке останутся лишь уникальные значения;
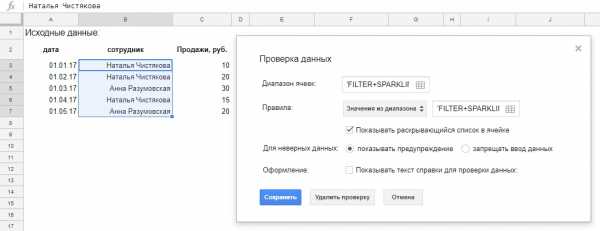
Нажимаем «Сохранить» и получаем выпадающий список в выбранной ячейке:
Ячейка с выпадающим список станет условием для формулы FILTER, напишем ее.
=FILTER(C3:C7;B3:B7=E2)
И вставим эту формулу в функцию SPARKLINE, которая на основе полученных данных будет рисовать в ячейке график.
=sparkline(FILTER(C3:C7;B3:B7=E2))
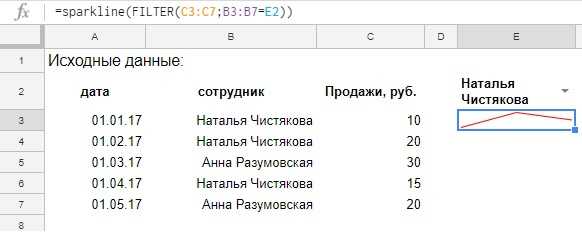
Так это выглядит в динамике:

А вот как нарядно может выглядеть SPARKLINE с дополнительным настройками, в реальной работе, диаграмма выводит результаты деятельности за один день, зеленые столбцы — положительные значения, розовые — отрицательные.
IMPORTRANGE
Для переноса данных из одного файла в другой в Google Таблицах используется функция IMPORTRANGE.
В каких случаях она может пригодиться?
- Вам нужны актуальные данные из файла ваших коллег.
- Вы хотите обрабатывать данные из файла, к которому у вас есть доступ «Только для просмотра».
- Вы хотите собрать в одном месте таблицы из нескольких документов, чтобы обрабатывать или просматривать их.
Эта формула позволяет получить копию диапазона из другой Google Таблицы. Форматирование при этом не переносится — только данные (как быть с форматированием — мы расскажем чуть ниже).
Синтаксис формулы следующий:
IMPORTRANGE(spreadsheet key; range string)
IMPORTRANGE(ключ; диапазон)
spreadsheet_key (ключ) — последовательность символов атрибута «key=» (ключа) в ссылке на таблицу (после «spreadsheets/…/»).
Пример формулы с ключом:
=IMPORTRANGE(«abcd123abcd123»; «sheet1!A1:C10»)
Вместо ключа таблицы вы можете использовать полную ссылку на документ:
=IMPORTRANGE(«docs.google.com/a/company_site.ru/spreadsheet/ccc?key=0A601pBdE1zIzHRxcGZFVT3hyVyWc»; «Лист1!A1:CM500»)
В вашем файле будет отображаться диапазон A1:CM500 с Листа1 из файла, который находится по соответствующей ссылке.
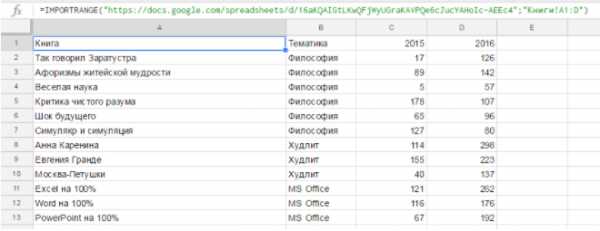
Если в исходном файле может меняться количество столбцов или строк, вводите во втором аргументе функции открытый диапазон (см. также подраздел «Диапазоны вида A2:A»), например:
Лист1!A1:CM (если будут добавляться строки)
Лист1!A1:1000 (если будут добавляться столбцы)
! Имейте в виду, что если вы загружаете открытый диапазон (например, A1:D), то вы не сможете вставить никакие данные вручную в столбцы A:D в файле, где находится формула IMPORTRANGE (то есть в конечном, куда загружаются данные). Они как бы “зарезервируются” под весь открытый диапазон — ведь его размерность неизвестна заранее.
Ссылку на файл и ссылку на диапазон можно вводить не в формулу, а в ячейки вашего документа и ссылаться на них.
Так, если в ячейку A1 вы введете ссылку на документ (без кавычек), из которого нужно загрузить данные, а в ячейку B1 — ссылку на лист и диапазон (тоже без кавычек), то импортировать данные можно будет с помощью следующей формулы:
=IMPORTRANGE(A1;B1)
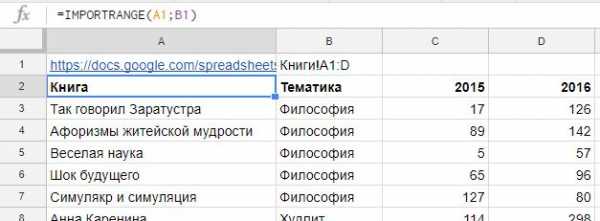
Вариант со ссылками на ячейки предпочтительнее в том смысле, что вы всегда можете легко перейти к исходному файлу (щелкнув по ссылке в ячейке) и/или увидеть, какой диапазон и из какой вкладки импортируется.
Импорт форматирования из исходной таблицы
Как мы уже заметили, IMPORTRANGE загружает только данные, но не форматирование исходной таблицы. Как с этим быть? Заранее «подготовить почву», скопировав форматирование из исходного листа. Для этого зайдите на исходный лист и скопируйте его в вашу книгу:
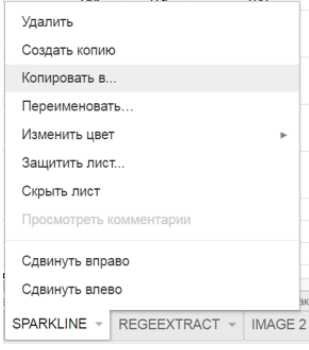
После нажатия кнопки Копировать в… выберите книгу, в которую будете импортировать данные. Обычно нужная таблица есть на вкладке Недавние (если вы действительно недавно работали с ней).
После копирования листа выделите все данные (нажав на левый верхний угол):
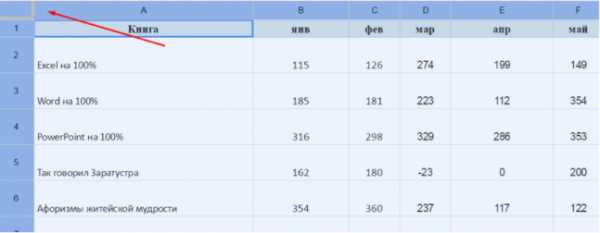
И нажмите Delete. Все данные исчезнут, а форматирование останется. Теперь можно ввести функцию IMPORTRANGE и получить полное соответствие исходного листа — как в части данных, так и в части формата:
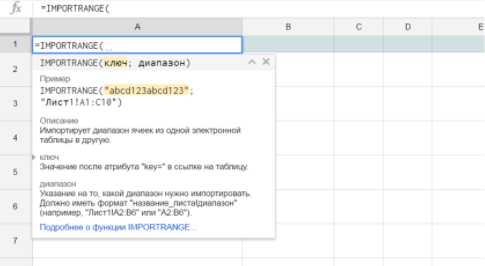
IMPORTRANGE как аргумент другой функции
IMPORTRANGE может быть аргументом другой функции, если диапазон, который вы импортируете, подходит на эту роль.
Рассмотрим простой пример — среднее значение по продажам из диапазона, находящегося в другом документе.
Это исходный документ. Пусть данные будут добавляться и нам нужно среднее по продажам 2016 (то есть от ячейки D2 и до упора вниз).
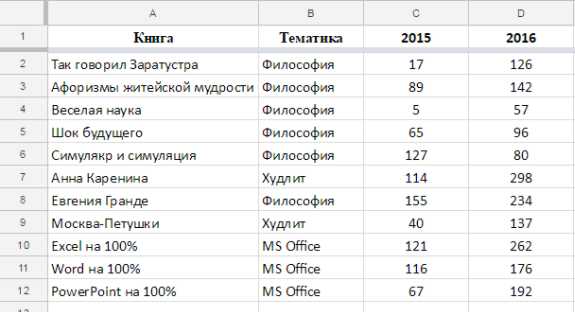
Сначала импортируем этот диапазон:
IMPORTRANGE(«docs.google.com/spreadsheets/d/16aKQAIGtLKwQFjWyUGraKAVPQe6cJucYAHoIc-AEEc4»;«Книги!D2:D»)
А потом используем это как аргумент функции СРЗНАЧ (AVERAGE):
=СРЗНАЧ(IMPORTRANGE(«docs.google.com/spreadsheets/d/16aKQAIGtLKwQFjWyUGraKAVPQe6cJucYAHoIc-AEEc4»;«Книги!D2:D»))
=AVERAGE(IMPORTRANGE(«docs.google.com/spreadsheets/d/16aKQAIGtLKwQFjWyUGraKAVPQe6cJucYAHoIc-AEEc4»;«Книги!D2:D»))
Получаем результат, который будет обновляться при добавлении новых строк в исходном файле в столбце D.
IMAGE: добавляем изображения в ячейки
Функция IMAGE позволяет добавлять в ячейки Google Таблиц изображения.
У функции следующий синтаксис:
IMAGE(URL, [mode], [height], [width])
URL – единственный обязательный аргумент. Это ссылка на изображение. Ссылку можно указать напрямую в формуле, взяв в кавычки:
=IMAGE(“http://shagabutdinov.ru/wp-content/uploads/2015/12/Run-or-Die.jpg”)
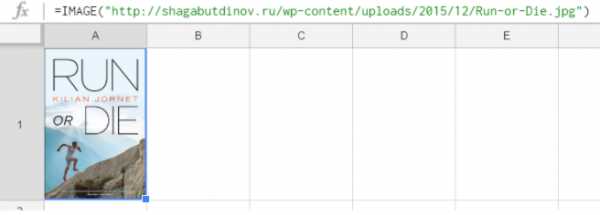
Или же поставить ссылку на ячейку, в которой ссылка хранится:
= IMAGE(B1)
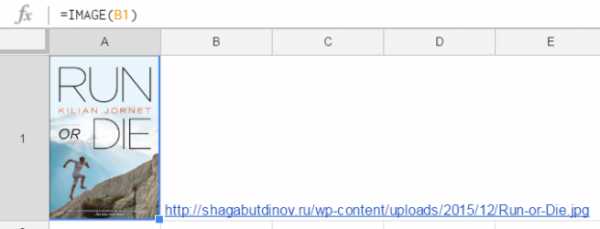
Последний вариант удобнее в большинстве случаев. Так, если у вас есть список книг и ссылки на обложки, достаточно одной формулы, чтобы отобразить их все:
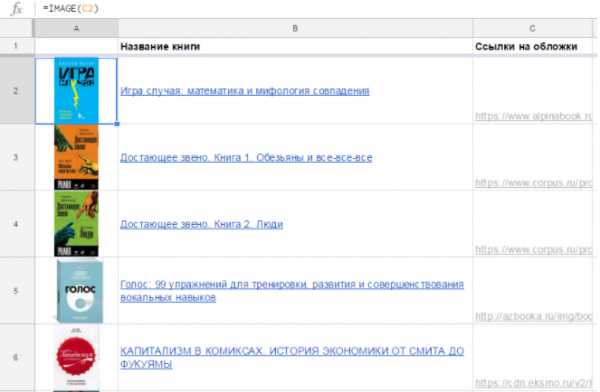
На практике бывает, что ссылки на изображения хранятся на отдельном листе, и вы достаете их с помощью функции ВПР (VLOOKUP) или как-то иначе.
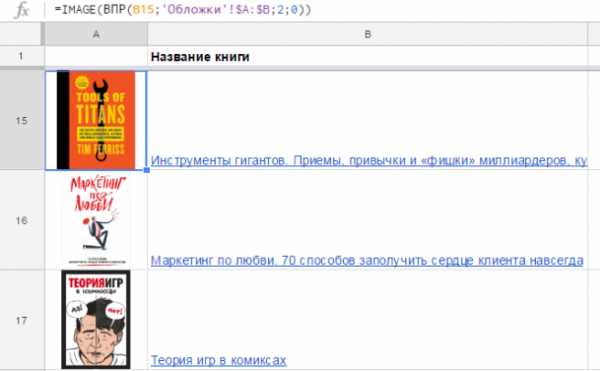
Аргумент mode может принимать четыре значения (если его пропустить, по умолчанию будет первое):
- изображение растягивается до размеров ячейки с сохранением соотношения сторон;
- изображение растягивается без сохранения соотношения сторон, целиком заполняя
- изображение вставляется с оригинальным размером;
- вы указываете размеры изображения в третьем и четвертом аргументам функции [height] и [width]. [height], [width], соответственно, нужны только при значении аргумента mode = 4. Они задаются в пикселях.
Посмотрим, как на практике выглядят изображения с четыремя разными значениями аргумента mode:
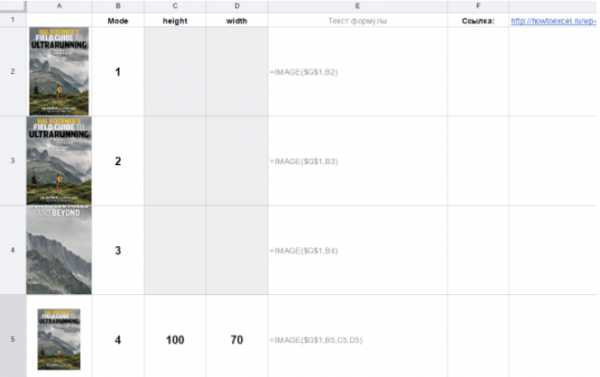
Четвертый режим может быть удобен, если вам нужно подбирать точный размер изображения в пикселях, меняя параметры height (высота) и width (ширина). Картинка будет сразу обновляться.
Обратите внимание, что при всех режимах, кроме второго, могут оставаться незаполненные области в ячейке, и их можно залить цветом:
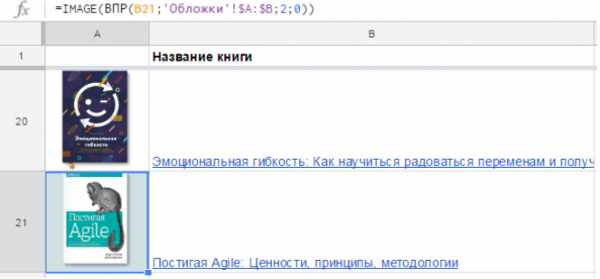
GOOGLETRANSLATE и DETECTLANGUAGE: переводим текст в ячейках
В Google Таблицах есть занятная функция GOOGLETRANSLATE, позволяющая переводить текст прямо в ячейках:
Синтаксис функции следующий:
GOOGLETRANSLATE (text,[source_language], [target_language])
text – это текст, который нужно переводить. Можно взять текст в кавычки и записать прямо в формулу, но удобнее сослаться на ячейку, в которой текст записан.
[source_language] – язык, с которого мы переводим;
[target_language] – язык, на который мы переводим.
Второй и третий аргументы задаются двухзначным кодом: es, fr, en, ru. Их тоже можно указать в самой функции, но можно брать из ячейки, а язык исходного текста и вовсе можно автоматически определять.
А как быть, если мы хотим переводить на разные языки? И при этом не хотим каждый раз указывать язык исходника вручную?
Тут пригодится функция DETECTLANGUAGE. У нее единственный аргумент – текст, язык которого нужно определить:
Как и с любой другой функцией, прелесть здесь в автоматизации. Можно быстро поменять текст или язык; быстро перевести одну фразу на 10 языков и так далее. Конечно, мы понимаем, что это текст онлайн-переводчика – качество будет соответствующим.
Евгений Намоконов и Ренат Шагабутдинов, а еще мы ведем канал в телеграмме, где разбираем разные кейсы с Google Таблицами, если вам интересно — заглядывайте в гости, ссылку можно найти в моем профиле.
habr.com
Как создать Гугл таблицу. Работа в Гугл таблицах
«Гугл таблица» (Google Sheets один из инструментов Google Docs) — аналог всем известной Excel таблицы и принципы работы у них очень схожи. Основными преимуществами Google Sheets является автосохранение всех изменений в облаке гугла, возможность работать с разных устройств и мультиаккаунтность.
Обо всем по-порядку…
Как создать Google таблицу
- Для начала работы необходимо иметь аккаунт в google почте. Если его у вас еще нет, идите сюда и регистрируйте.
- Зайдите в раздел Google Sheets сервиса Google Docs и жмете «Начать». Советую выбрать вид «списком», так быстрее находить нужную таблицу, особенно в смартфоне.

- Жмете внизу справа на красную кнопку с плюсом и попадаете в редактор таблицы. Для начала нужно задать название.

- Непосредственно сама работа с гугл таблицей
«Гугл таблицы» — формулы
Формулы Google Sheets отличаются от таковых в Excel и тут у многих возникают трудности. Для вставки формул нажмите на значок суммы в меню.
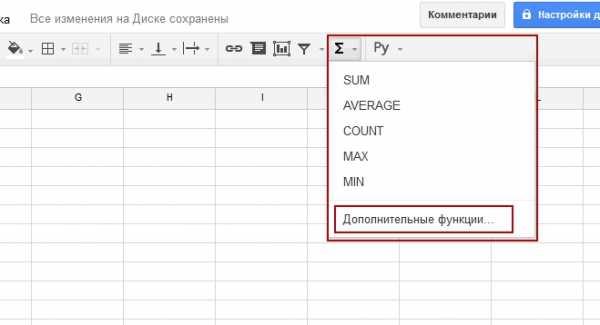
Если стандартных функций недостаточно, жмем «Дополнительные функции», открывается новое окно с таблицей всех формул Google Sheets.
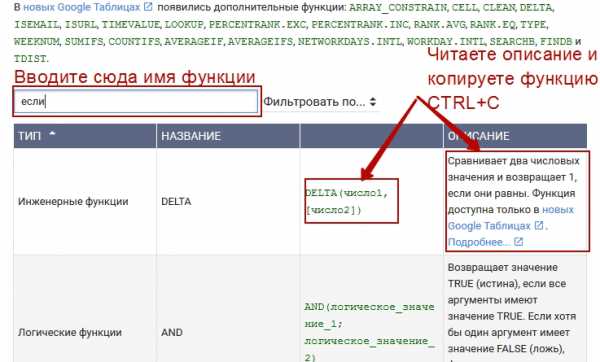 Возвращаетесь в Google Sheets и вставляете скопированную функцию (CTRL+V) в ячейку предварительно поставив знак «=».
Возвращаетесь в Google Sheets и вставляете скопированную функцию (CTRL+V) в ячейку предварительно поставив знак «=».
iFrame в Google Docs
Часто нужно полученную таблицу вставить на другой сайт. Для этого идем в Файл -> Опубликовать в интернете. Вкладка «Встроить». Далее выбираем лист или оставляем весь документ и жмем «Опубликовать».
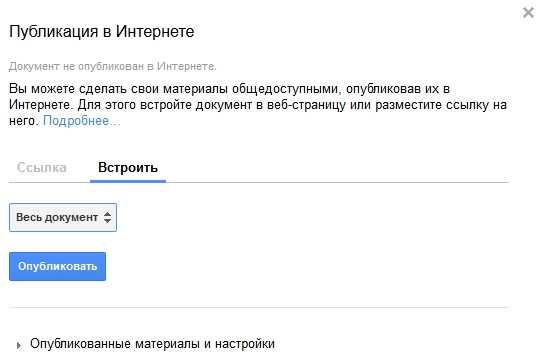 Копируете и вставляете полученный код на страницу сайта как я сделал это ниже (используйте html редактор или вкладку «Текст» в WordPress).
Копируете и вставляете полученный код на страницу сайта как я сделал это ниже (используйте html редактор или вкладку «Текст» в WordPress).
Для того, чтобы задать размер таблицы под страницу сайта достаточно задать ширину и высоту.
Пример:<iframe width=100% height=300px src="https://docs.google.com/spreadsheets/d/1UfqXiA1-fwj0PJcKrMVWco1azqbRcbXbzzi11zFxgF4/pubhtml?widget=true&headers=false"></iframe>
Совместное редактирование в Google Docs
В любом из инструментов Google Docs есть возможность совместного редактирования с другими людьми. В таблицах это особенно актуально, т.к. позволяет добавлять данные в удобном виде.
Для этого в правой верхней части экрана таблицы жмете «Настройки доступа».
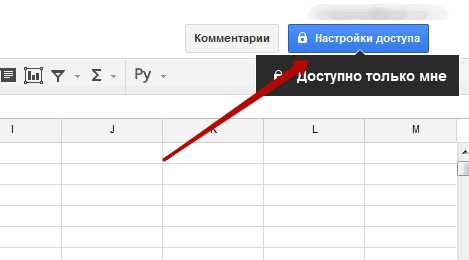 В появившемся окне вводите email партнера (на gmail) и выбираете условия доступа, жмете «Готово».
В появившемся окне вводите email партнера (на gmail) и выбираете условия доступа, жмете «Готово».
Это самые базовые принципы работы в Google Sheets, которые решают основные задачи, стоящие перед этим замечательным инструментом!
Кстати, написал недавно как я использую Google Sheets для учёта личных финансов.
Также рекомендую изучить мой 6-часовой видеокурс по настройке рекламы в РСЯ. После прохождения этого курса вы сможете грамотно настроить рекламу для своего бизнеса и также вести аналитику, либо использовать эти знания для настройки рекламы для своих клиентов.
comments powered by HyperCommentsПонравилось? Поделись с друзьями!
shohnin.ru
Google Таблицы — онлайн редактор Excel
Google Таблицы — это облачный сервис, при помощи которого вы можете создавать, редактировать и форматировать электронные таблицы онлайн. Сервис совершенно бесплатный и имеет множество необходимых функций для комфортной работы с документом. Для работы внутри приложения вы можете загрузить файлы форматов: XLSX, XLSM, XLTM, XLAM, XLS, CSV, ODS и другие.
––––– РЕКЛАМА –––––
Итак, наша статья отметит для вас ключевые моменты, которые необходимо знать, используя сервис от Google.
1. Совместимость
Работать с таблицами можно при помощи компьютера, планшета или смартфона. Иными словами, все, что ежедневно находится у вас под рукой, сгодится для работы с приложением. Используя один аккаунт Google на всех своих устройствах, ваши данные синхронизируются и вы получаете доступ к документу в режиме реального времени.
Компьютер
Для работы достаточно подключения к интернету и наличие браузера, независимо от того Mac это, PC или Chromebook.
https://www.google.com/intl/ru/sheets/about/
Планшет и смартфон
Для девайсов под управлением Android и iOS имеются специальные приложения, которые можно установить из Google Play и App Store
Самой удобной версией в использовании по праву можно считать компьютер, поэтому рассмотрим Google Таблицы на примере онлайн-сервиса для браузера.
2. Использование
2.1 Начало работы
Для того, чтобы начать работу с документом, необходимо нажать на в приложении на вашем устройстве.
2.2 Внешний вид
Оболочка сервиса весьма удобна и практична, интерфейс не перегружен, в то же время располагает достаточное количество инструментов. Используется единый стиль от Google – Material design.
––––– РЕКЛАМА –––––
- В верхней части находятся: Строка заголовка, Строка меню, Панель инструментов и Строка формул. Область имеет большое количество функций, для работы с документом. Работа с текстом, написание формул, построение графиков, диаграмм, гистограмм, их форматирование и редактирование – все это вы сможете сделать при помощи шапки сервиса.
- Посередине мы имеем Рабочую область из ячеек, в которых производится работа с документом. Первоначально вы имеете количество столбцов, равное буквам латинского алфавита и 1000 строк. Далее можно кастомизировать свой рабочий лист любым количеством столбцов и строк. Рабочего места хватит для всех 🙂
- А в самом низу расположились Ярлыки листов. В этой области можно создать новый лист, удалить его, копировать, скрыть, переименовать, выделить цветом, сдвинуть, защитить и просмотреть комментарии.
3. Возможности
3.1 Совместный доступ
Google Таблицы позволяют работать над документом нескольким пользователям одновременно, что является отличной возможностью для совместной деятельности.
Чтобы начать, необходимо открыть доступ к файлу в Настройках доступа.
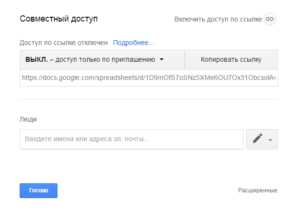
Вам предложат выбор возможности доступа, а именно: права редактировать, комментировать или только просматривать. После необходимо определиться, каким образом ваш коллега получит ссылку: на электронную почту (нужно ввести адрес эл.почты получателя), или же вы можете скопировать ссылку документа и отправить ее любым доступным образом.
3.2 Чат, комментарии и ответы
Данные способы связи созданы для удобства совместной работы, общения и исправления сотрудников, высказывания своего мнения, предложения решений. Имея такие возможности, вам не придется использовать сторонние сервисы для контакта с коллегой.
3.3 Предложение и история изменений
Функции вас заинтересуют, если работой над документом занимается несколько
человек. Предложение
изменений поможет внести корректировку файла, без изменения оригинального содержания. Предложения могут вступить в силу после одобрения владельца документа. История изменений поможет владельцу файла просмотреть хронологию корректировки документа (автора и время изменения). Также имеется возможность отката документа до определенной поправки.
3.4 Дополнения
В интернет-магазине Chrome вы найдете множество дополнений для Google Таблиц, которые кастомизируют сервис и предлагают множество различных возможностей, от дизайна таблиц, до формул серьезной сложности.
3.5 Оффлайн-режим
Фишкой данного онлайн-сервиса является парадоксальная функция оффлайн-режима. Чтобы включить его, необходимо проделать простую инструкцию:
- Иметь подключение к интернету и использовать только Браузер Chrome
- Установить и включить расширение Google Документы оффлайн
- Использовать единый Google аккаунт
- Открыть страницу drive.google.com
- Установить флажок во вкладке Оффлайн-доступ
- Готово!
3.6 Сохранение, скачивание, печать
Удобством и гениальным решением разработчиков онлайн-редактора является автоматическое сохранение. Потерять информацию документа теперь не получится. Что бы не случилось с вашим устройством, все данные сохраняются в облаке и вы всегда можете продолжить начатое дело.
Скачать файл из сервиса можно в форматах: XLS, XLSX, CSV, ODS, что отлично подойдет для десктопных версий Exсel.
Печать производится на доступном устройству принтере. Также имеются настройки печати, которые позволят вам выбрать формат листа и параметры страницы.
В итоге можно сделать вывод, что в нынешнее время онлайн-сервисы идут бок о бок с аналогами настольных версий, Google Таблицы – не исключение. Он имеет большое количество функций для создания как простых, так и сложных документов, что рассчитано на широкий круг пользователей.
cloudspace.news
Формулы в Гугл таблицах
В данной статье мы поговорим о том, что такое формула в Гугл таблицах и как ими пользоваться — как вставлять и удалять, переносить и копировать, рассмотрим формулы массивов в Гугл таблицах, научимся считать используя формулы.
Научись Гугл таблицам →
39 структурированных видеоуроков, которые научат вас пользоваться таблицами
Какие бывают типы формул в Гугл таблицах
Формулы в Гугл таблицах бывают двух видов: простые и комплексные. Простые как правило содержат константы, ссылки на ячейки внутри рабочего листа и операторы. Комплексные формулы могут содержать гораздо больше данных – ссылки на ячейки, одновременно несколько функций, константы, операторы, имена диапазонов.
Элементы формул в Гугл таблицах
Давайте поближе познакомимся с элементами формул в гугл таблицах.
Константы – это какие-то фиксированные данные, чаще всего цифры.
Операторы – это символы вычитания, сложения, деления и умножения, символом деления служит так называемый слеш /.
Ссылки на ячейки – очень часто формулы содержат ссылки на ячейки внутри рабочего листа или ссылки на ячейки на других листах рабочей книги. Ссылки бывают трех типов – относительные, абсолютные и смешанные.
Относительные ссылки выглядят примерно так: =A2-A4.
В данном случае мы вычитаем содержание ячейки A4 из ячейки A2. При копировании данной простой формулы в другую ячейку, поменяются адреса ячеек и в формуле. Например, если скопировать эту ячейку и вставить в ячейку C1, то мы увидим, что адреса в ссылках внутри формулы также сменились:
Абсолютные ссылки выглядят таким образом: =$A$2-$A$4
Теперь куда бы мы не скопировали нашу простую формулу, то ссылки по прежнему будут указывать на ячейки A2 и A4: =$A$2-$A$4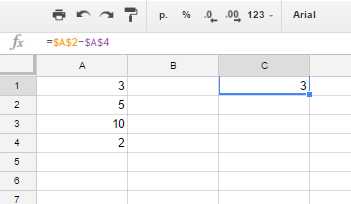
Смешанные ссылки имеют такой вид: A$2-A$4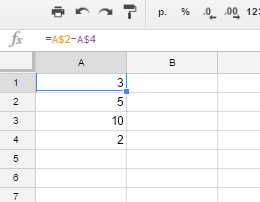
Скопировав данную формулу в нашу новую ячейку C1, мы получим следующий результат: =С$2-С$4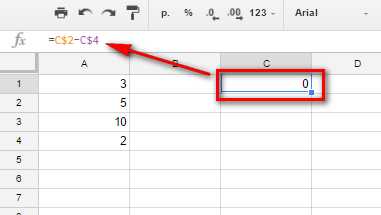
Как видим, столбец сменился на C, потому что ссылка столбца относительная, а строки остались по прежнему 2 и 4, поскольку на строки мы указали абсолютные ссылки.
Имена диапазонов – как и в excel, в гугл таблицах диапазонам и отдельным ячейкам можно давать имена. Делается это для того, чтобы было легче проводить вычисления в больших таблицах.
Кроме того, если именованные диапазоны даже перенести в другое место, то результаты вычислений останутся не тронутыми в отличие от диапазонов с содержанием относительных ссылок. Более подробно именованные диапазоны мы рассмотрим чуть ниже.
Функции – так же как и в excel, гугл таблицы имеют функции. Например, СУММ (SUM), СЧЕТ(COUNT) и т.д. Все это элементы формул, которые могут творить чудеса в умелых руках, ниже мы рассмотрим несколько примеров простых и комплексных формул.
Как в Гугл таблицах вставить формулу, отредактировать ее и скопировать
Все формулы в Гугл таблицах начинаются со знака равенства =.
Для того, чтобы добавить новую формулу, выделите необходимую ячейку и поставьте курсор в строку формул: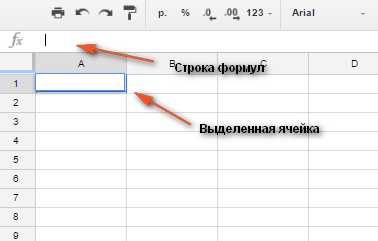
Или нажмите F2 на вашей клавиатуре.
Для редактирования формулы необходимо так же выделить ячейку с формулой, которую вы хотите отредактировать и нажмите F2 на клавиатуре или же поставьте курсор в строку формул.
Чтобы удалить формулу просто выделите ячейку с формулой и нажмите Delete на вашей клавиатуре.
Скопировать формулу можно двумя способами:
- Поставьте курсор в ячейку с формулой, нажмите сочетание клавиш Ctrl + C для копирования и Ctrl + V для вставки содержимого ячейки вместе с формулой.
- Выделите ячейку с формулой, кликните правой кнопкой мыши и выберите в появившемся контекстном меню пункт Копировать, для вставки содержимого ячейки вместе с формулой выделите нужную ячейку куда хотим вставить, кликните правой кнопкой мыши и в появившемся контекстном меню выберите пункт Вставить.
Но что, если нам формула в новой ячейке не нужна, а только значение? Для того, чтобы вставить в новую ячейку только значение ячейки где есть формула, нам надо сделать пару действий.
После того как мы вставили данные в новую ячейку появится вот такая подсказка: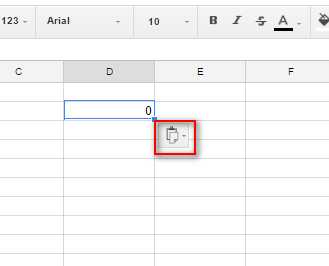
По нажатию на нее откроется небольшое контекстное меню:
В нем нам необходимо выбрать пункт Вставить только значения.
Как создать формулу в Гугл таблицах с данными расположенными на разных листах
Бывают случаи, когда необходимо посчитать сумму значений диапазонов, которые расположены на разных листах вашей Гугл таблице.
Для того, чтобы посчитать в Гугл таблицах значения, которые находятся на другом листе, необходимо использовать формулу, в состав которой входит ссылка на тот самый лист.
Например, у нас есть диапазон данных B4:B8 на первом листе: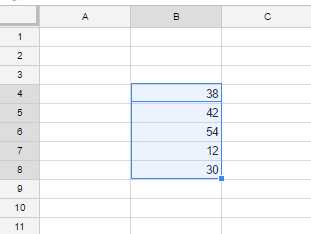
И у нас есть потребность посчитать эти данные, но на другом листе. Пусть это будет лист2.
Для этого переходим на лист2, активируем ячейку где нам необходимо вывести результат и вводим следующую формулу: =СУММ('Лист1'!B4:B8).
Обратите внимание на то, что ссылку на Лист1 необходимо взять в одинарные кавычки, иначе формула не будет работать. После ссылки на необходимый лист ставим символ восклицательного знака и диапазон ячеек значения которых мы хотим посчитать.
Весь диапазон мы закрываем в скобки и перед ними подставляем функцию СУММ, которая будет суммировать все значения в данном диапазоне.
Но что, если нам необходимо посчитать значения с нескольких листов в нужных нам диапазонах?
Например, посчитать данные из вышеуказанного диапазона B4:B8 на первом листе и данные диапазона B4:B6 на втором листе. И все это суммировать в одной ячейке.
В таком случае формула будет выглядеть следующим образом: =СУММ('Лист1'!B4:B8;'Лист2'!B4:B6)
Как вы уже поняли, мы просто добавили еще один лист и вписали его в общую формулу, разделив листы с диапазонами символом точка с запятой ;.
Формулы в Гугл таблицах – примеры
В предыдущих разделах статьи мы уже рассмотрели несколько примеров формул содержащих ссылки, в том числе и ссылки на другие листы.
В данном же разделе статьи мы рассмотрим самые простейшие формулы, формулы содержащие именованные диапазоны и формулы массива в Google таблицах.
Простая формула в Гугл таблицах
Простая формула, как правило это формула содержащая пару констант и операторы:
=A2*B4
Данная формула выполнит умножение содержимого в ячейках A2 и B4 в нашей Гугл таблице.
А вот пример формулы в которой есть константа и ссылка на ячейку:
=25+C3
Такая формула сложит цифру 25 и содержимое ячейки C3.
Формулы с именованными диапазонами в Гугл таблицах
Именованные диапазоны упрощают жизнь человеку работающему с большим массивом данных в таблицах, в том числе и Гугл таблицах.
Для начала, нам необходимо дать диапазонам имена, а потом уже мы их будем использовать в формуле.
Итак, для того, чтобы диапазону в Гугл таблицах дать имя, необходимо выделить диапазон, которому мы хотим дать имя, потом кликнуть правой кнопкой мыши и в контекстном меню выбрать пункт Определить именованный диапазон.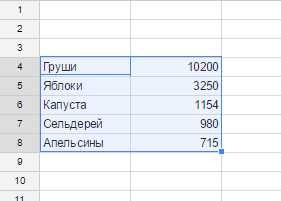
Либо пройти путь в меню панели управления Данные -> Именованные диапазоны..
После этого откроется сайдбар справа, где нам будет предложено ввести имя диапазона. По умолчанию в поле для имени будет написано ИменованныйДиапазон1 (если, конечно, это первый диапазон, которому мы даем имя, в рамках данной таблицы):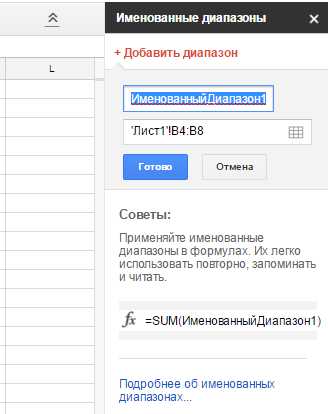
Давайте дадим ему название «Январь». Предположим, что это расчет доходов за январь.
Ниже указан будет наш выделенный диапазон на данном листе. Его можно поменять и в том числе сам Лист. Жмем Готово ниже.
Теперь этот диапазон можно использовать при расчетах в формулах. Например, мы хотим суммировать весь доход за Январь. Для этого добавим ячейку Январь и рядом с ней в ячейку введем следующую формулу: =СУММ(Январь) — по умолчанию Гугл таблицы все формулы переводят на английский вариант, в данном случае СУММ превратилось в SUM: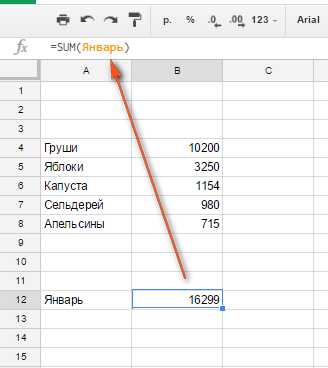
Теперь куда бы мы не переносили наш диапазон Январь, он всегда будет содержать именно те данные, которые в нем указаны и мы можем делать расчеты не задумываясь о том, в каких ячейках и листах теперь он находится. Удобно, не так ли?
Давайте теперь попробуем произвести расчет формулы с нашим диапазоном, но перенесем расчет на другой лист: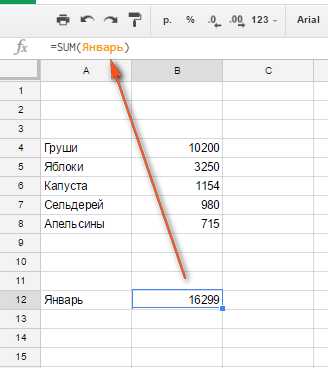
Как видите, все тот же диапазон, то же имя, но другой лист. И никаких затруднений с ячейками и номерами листов! Точно так же мы можем переместить (не скопировать!) наш диапазон в другое место или даже лист. Для этого просто нажимаем сочетание клавиш Ctrl + X для того, чтобы вырезать диапазон и Ctrl + V для того, чтобы вставить в другом месте.
Формулы массива в Гугл таблицах
Массивы как правило включают в себя несколько функций и используются массивы для более сложных вычислений.
Например, у нас есть таблица с данными по продажам нескольких менеджеров и мы хотим узнать максимальные продажи конкретного менеджера, конкретного продукта: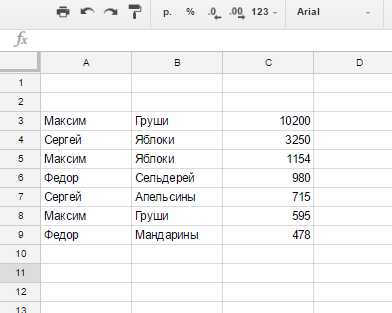
Используем для этого следующую формулу массива: =MAX(IF(($A$3:$A$9="Максим") * ($B$3:$B$9="Груши"), $C$3:$C$9,""))
После ввода формулы массива необходимо жать не Enter, а Ctrl + Shift + Enter.
Наслаждаемся результатом: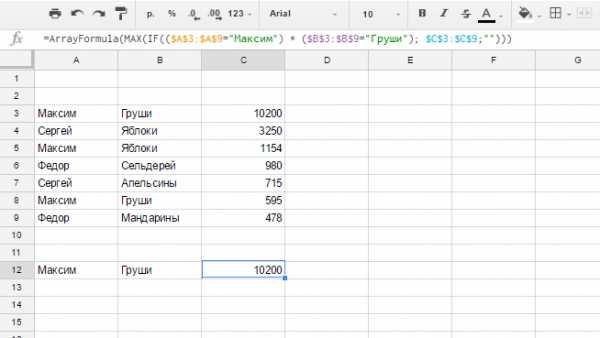
Мы получили значение максимальной продажи Груш менеджером по продажам Максимом.
Вот и подошла к концу данная статья, надеюсь она была полезна. Если я что-то пропустил или у вас есть дополнительные вопросы, то задавайте, я постараюсь ответить на них.
google-suite.info
Как открыть мои Гугл Таблицы
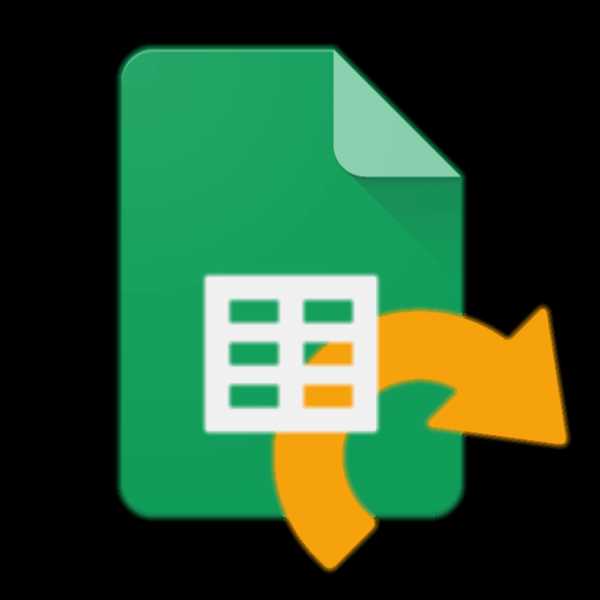
Google Документы – пакет офисных приложений, которые, ввиду своей бесплатности и кроссплатформенности, составляют более чем достойную конкуренцию лидеру рынка – Microsoft Office. Присутствует в их составе и инструмент для создания и редактирования электронных таблиц, во многом не уступающий более популярному Excel. В нашей сегодняшней статье расскажем, как открыть свои Таблицы, что наверняка будет интересно узнать тем, кто только начинает осваивать данный продукт.
Открываем Гугл Таблицы
Начнем с определения того, что именно рядовой пользователь имеет в виду, задавая вопрос: «Как открыть мои Google Таблицы?». Наверняка, здесь подразумевается не только банальное открытие файла с таблицей, но и открытие его для просмотра другими пользователями, то есть предоставление общего доступа, часто необходимое при организации совместной работы с документами. Далее речь пойдет о решении двух этих задач на компьютере и мобильных устройствах, так как Таблицы представлены и в виде веб-сайта, и в качестве приложений.
Примечание: Все файлы таблиц, созданные вами в одноименном приложении или открытые через его интерфейс, по умолчанию сохраняются на Google Диске – облачном хранилище компании, в состав которого и интегрирован пакет приложений Документы. То есть, войдя в свой аккаунт на Диске, вы тоже сможете увидеть собственные проекты и открыть их для просмотра и редактирования.
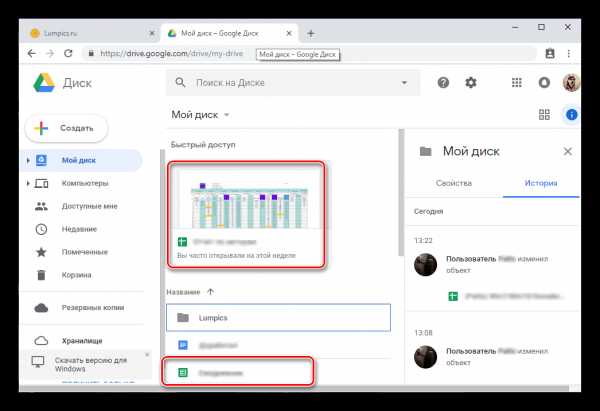
Читайте также: Как войти в свой аккаунт на Гугл Диске
Компьютер
Вся работа с Таблицами на компьютере выполняется в веб-обозревателе, отдельной программы не существует и вряд ли она когда-либо появится. Рассмотрим в порядке очереди, как открыть сайт сервиса, свои файлы в нем и как предоставить к ним доступ. В качестве примера для демонстрации выполняемых действий воспользуемся браузером Google Chrome, вы же можете сделать это с помощью любой другой, аналогичной ему программы.
Перейти на сайт Google Таблиц
- Представленная выше ссылка приведет вас на главную страницу веб-сервиса. Если вы ранее уже осуществляли вход в свою учетную запись Google, перед вами появится список последних электронных таблиц, в противном случае сначала потребуется авторизоваться.

Введите для этого логин и пароль от своего Гугл-аккаунта, нажимая оба раза «Далее» для перехода к следующему шагу. В случае возникновения проблем со входом ознакомьтесь со следующей статьей.

Подробнее: Как войти в учетную запись Google - Итак, мы с вами оказались на сайте Таблиц, теперь перейдем к их открытию. Для этого достаточно один раз нажать левой кнопкой мышки (ЛКМ) по наименованию файла. Если же ранее вы не работали с таблицами, можете создать новую (2) или воспользоваться одним из готовых шаблонов (3).

Примечание: Для открытия таблицы в новой вкладке, нажмите по ней колесиком мышки или выберите соответствующий пункт из меню, вызываемом нажатием по вертикальному троеточию в конце строки с названием.
- Таблица будет открыта, после чего вы сможете приступить к ее редактированию или, при условии выбора нового файла, созданию с нуля. Непосредственно работу с электронными документами мы рассматривать не будем – это уже тема для отдельной статьи.

Читайте также: Закрепление строк в Google ТаблицахДополнительно: Если электронная таблица, созданная с помощью сервиса Гугл, хранится на вашем компьютере или подключенном к нему внешнем накопителе, открыть такой документ можно как и любой другой файл на – двойным кликом. Он будет открыт в новой вкладке используемого по умолчанию браузера. При этом, возможно, тоже потребуется авторизация в своей учетной записи
- Разобравшись с тем, как открыть сайт Google Таблиц и хранящиеся в них файлы, перейдем к предоставлению доступа другим пользователя, так как кто-то в вопрос «как открыть» закладывает именно такой смысл. Для начала нажмите по кнопке «Настройки доступа», расположенной в правой области панели инструментов.

В появившемся окошке вы можете предоставить доступ к своей таблице конкретному пользователю (1), определить права (2) или сделать файл доступным по ссылке (3).

В первом случае необходимо указать адрес электронной почты пользователя или пользователей, определить его права на доступ к файлу (редактирование, комментирование или только просмотр), по желанию добавить описание, после чего отправить приглашение, нажав по кнопке «Готово».
В случае с доступом по ссылке необходимо просто активировать соответствующий переключатель, определить права, скопировать ссылку и отправить ее любым удобным способом.
Общий перечень прав доступа выглядит следующим образом:
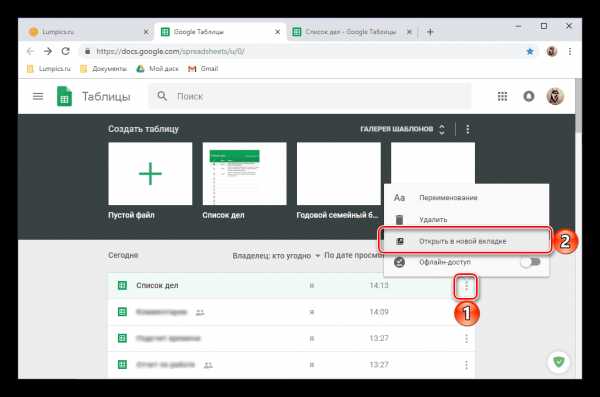

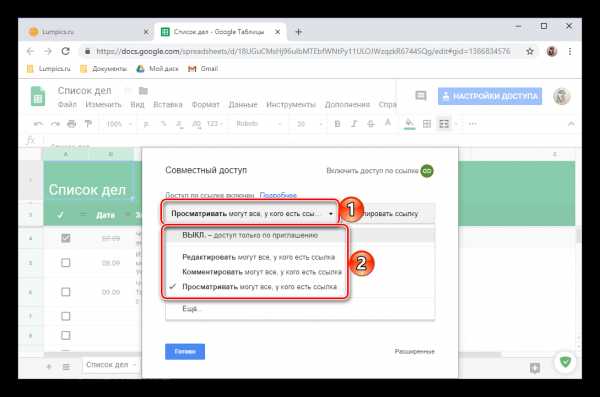
Теперь вы знаете не только о том, как открыть свои Гугл Таблицы, но и как предоставить к ним доступ для других пользователей. Главное, не забыть при этом правильно обозначить права.
Рекомендуем добавить сайт Google Таблиц в закладки браузера, чтобы всегда иметь возможность быстрого доступа к своим документам.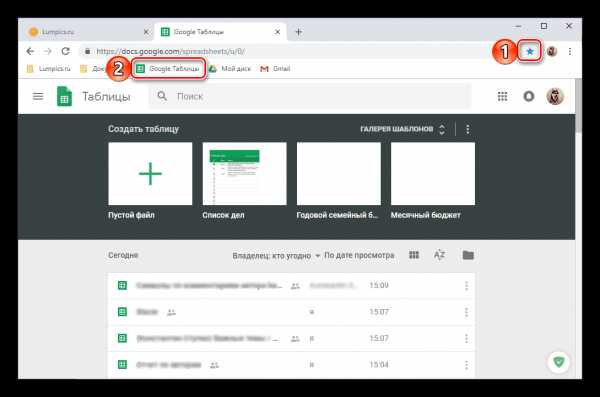
Подробнее: Как добавить сайт в закладки браузера Google Chrome
- Помимо этого, нелишним будет напоследок узнать, как еще можно быстро открыть данный веб-сервис и перейти к работе с ним, если у вас нет прямой ссылки. Делается это так:
- Находясь на странице любого из сервисов Google (кроме YouTube), нажмите по кнопке с изображением плиток, которая называется «Приложения Google», и выберите там «Документы».
- Далее откройте меню этого веб-приложения, нажав по трем горизонтальным полосам в верхнем левом углу.
- Выберите там «Таблицы», после чего они сразу же будут открыты.

К сожалению, отдельного ярлыка для запуска Таблиц в меню приложений Гугл не предусмотрено, а вот все остальные продукты компании оттуда можно запускать без проблем.
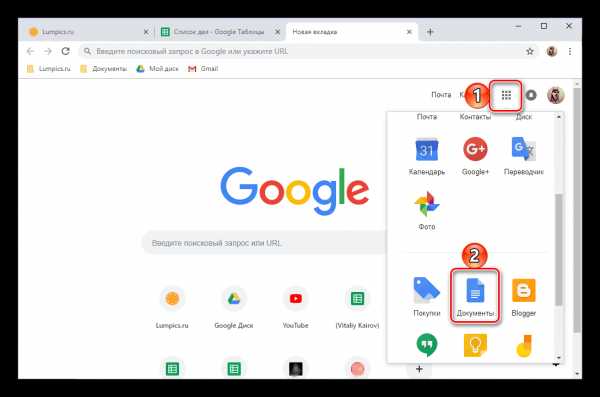
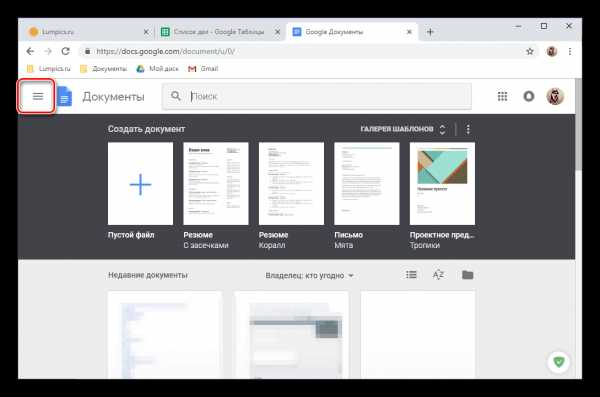
Рассмотрев все аспекты открытия электронных таблиц Google на компьютере, перейдем к решению аналогичной задачи на мобильных девайсах.
Смартфоны и планшеты
Как и большинство продуктов поискового Гиганта, в мобильном сегменте Таблицы представлены в виде отдельного приложения. Установить его и использовать можно как на Android, так и на iOS.
Android
На некоторых смартфонах и планшетах, работающих под управлением «Зеленого робота», Таблицы уже предустановлены, но в большинстве случаев за ними потребуется обратиться к Гугл Плей Маркету.
Скачать Google Таблицы из Google Play Маркета
- Воспользовавшись представленной выше ссылкой, установите, а затем откройте приложение.
- Ознакомьтесь с возможностями мобильных Таблиц, пролистав четыре приветственных экрана, или пропустите их.
- Собственно, уже с этого момента вы можете как открыть свои электронные таблицы, так и перейти к созданию нового файла (с нуля или по шаблону).
- Если же вам нужно не просто открыть документ, а и предоставить к нему доступ для другого пользователя или пользователей, сделайте следующее:
- Нажмите по изображению человечка на верхней панели, предоставьте приложению разрешение на доступ к контактам, введите адрес электронной почты того, кому вы хотите открыть доступ к данной таблице (или имя, если человек состоит в вашем списке контактов). Можно указывать сразу несколько ящиков/имен.

Тапнув по изображению карандаша справа от строки с адресом, определите права, которыми будет обладать приглашенный.
Если потребуется, сопроводите приглашение сообщением, после чего нажмите на кнопку отправки и ознакомьтесь с результатом ее успешного выполнения. От получателя потребуется просто перейти по ссылке, которая будет указана в письме, также вы можете просто скопировать ее из адресной строки браузера и передать любым удобным способом. - Как и в случае с версией Таблиц для ПК, помимо персонального приглашения, можно открыть доступ к файлу по ссылке. Для этого после нажатия кнопки «Добавить пользователей» (человечек на верхней панели), коснитесь пальцем надписи в нижней области экрана – «Без общего доступа». Если ранее кому-то уже был открыт доступ к файлу, вместо этой надписи там будет изображена его аватарка.

Тапните по надписи «Доступ по ссылке отключен», после чего она будет изменена на «Доступ по ссылке включен», а сама ссылка на документ будет скопирована в буфер обмена и готова к дальнейшему использованию.
Нажав по изображению глаза напротив этой надписи, вы сможете определить права доступа, а затем и подтвердить их предоставление.


Примечание: Описанные выше действия, необходимые для открытия доступа к своей таблице, можно выполнить и через меню приложения. Для этого в открытой таблице тапните по трем вертикальным точкам на верхней панели, выберите пункт «Доступ и экспорт», а затем – один из двух первых вариантов.
- Нажмите по изображению человечка на верхней панели, предоставьте приложению разрешение на доступ к контактам, введите адрес электронной почты того, кому вы хотите открыть доступ к данной таблице (или имя, если человек состоит в вашем списке контактов). Можно указывать сразу несколько ящиков/имен.
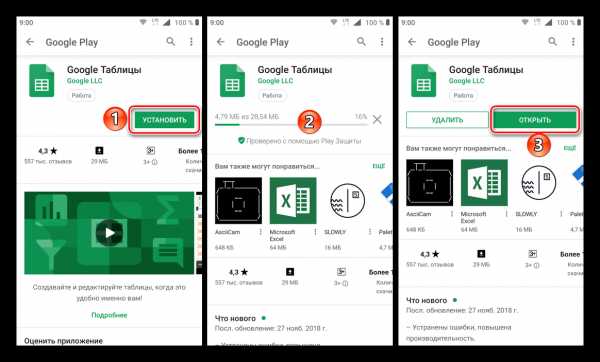
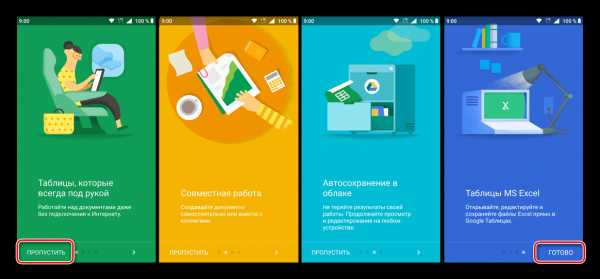
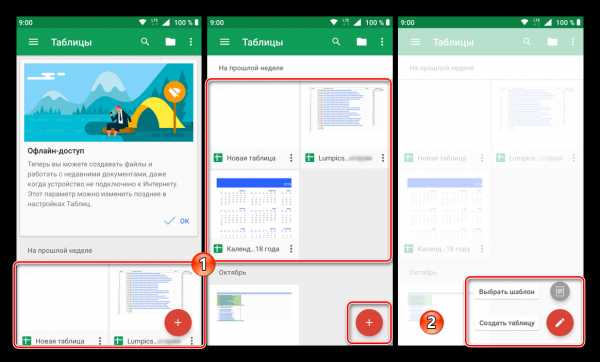
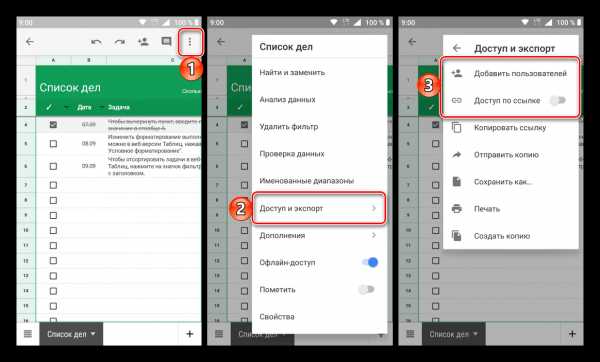
Как видите, нет ничего сложного в том, чтобы открыть свои Таблицы в среде мобильной ОС Андроид. Главное – установить приложение, если ранее таковое отсутствовало на устройстве. Функционально же оно ничем не отличается от веб-версии, рассмотренной нами в первой части статьи.
iOS
Google Таблицы не входят в список предустановленных на iPhone и iPad приложений, но при желании этот недостаток можно легко исправить. Сделав это, мы с вами сможем перейти к непосредственному открытию файлов и предоставлению доступа к ним.
Скачать Google Таблицы из App Store
- Установите приложение, воспользовавшись представленной выше ссылкой на его страницу в Магазине Эппл, а затем осуществите запуск.
- Ознакомьтесь с функциональными возможностями Таблиц, пролистав приветственные экраны, после чего тапните по надписи «Войти».
- Разрешите приложению использовать данные для входа, нажав «Далее», а затем введите логин и пароль от своей учетной записи Google и снова переходите «Далее».
- Последующие действия, как создание и/или открытие электронной таблицы, так и предоставление к ней доступа для других пользователей, осуществляются точно так же, как и в среде ОС Android (пункты 3-4 предыдущей части статьи).

Различие заключается лишь в ориентации кнопки вызова меню – в iOS три точки расположены горизонтально, а не вертикально.
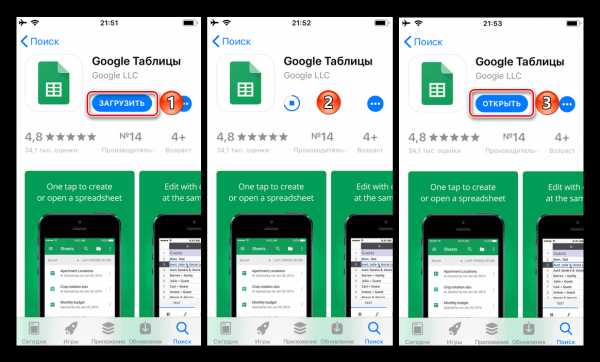
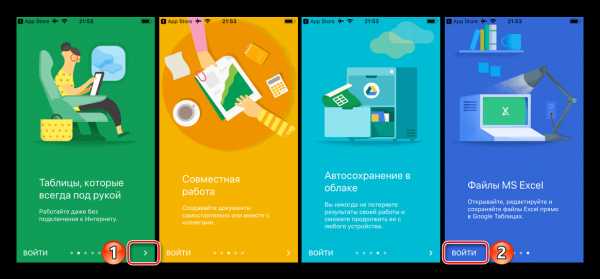
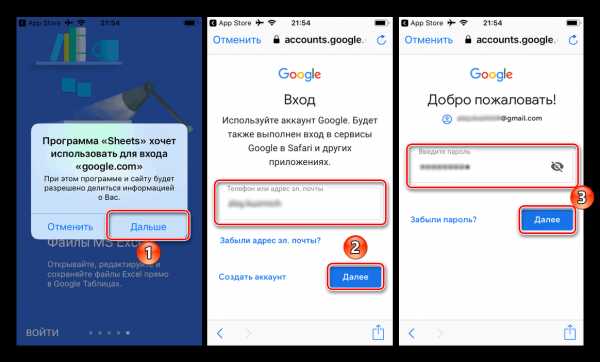
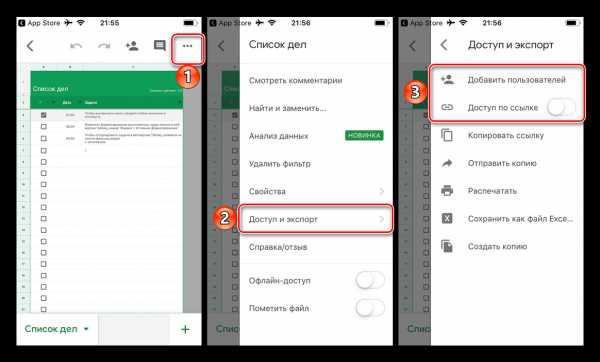
Несмотря на то что с Таблицами от Гугл куда более удобно работать в вебе, многие пользователи, в том числе и новички, коим в первую очередь данный материал посвящен, все же предпочитают взаимодействовать с ними именно на мобильных устройствах.
Заключение
Мы постарались дать максимально развернутый ответ на вопрос о том, как открыть свои Google Таблицы, рассмотрев его со всех сторон, начиная с запуска сайта или приложения и заканчивая не банальным открытием файла, а предоставлением к нему доступа. Надеемся, эта статья была полезной для вас, а если по данной теме остались вопросы, смело задавайте их в комментариях.
Мы рады, что смогли помочь Вам в решении проблемы.Опишите, что у вас не получилось. Наши специалисты постараются ответить максимально быстро.
Помогла ли вам эта статья?
ДА НЕТlumpics.ru
Excel vs Таблицы Google — Гугл Таблицы и Формы
Практический кейс:
Сравнение Excel и Таблиц Гугл
Пример из практики. Понадобилось разобрать вот такие строки из 0 и 1, что на фото 1 в ячейке A2.
Это кусочки BMP, что, впрочем, неважно.
Каждая последовательность длиной 4 байта, т.е. 32 бит. Нужно было извлечь из таких последовательностей серии единиц и измерить длину этих серий.
Для данного примера нужно было получить на выходе 1 2 1 2 7.
Можно было начать с распределения символов по столбцам, использовав штатную Экселевскую приблуду Данные/Текст по столбцам. Однако, это требует ручной установки 31 разделителя, что, конечно же, влом. Хотелось, чтобы было так: загрузил на лист кучку байт и сразу получил результат.
Поэтому пришлось нагородить набор костыликов.
В ячейке B2 избавился от лишних нулей формулой СЖПРОБЕЛЫ. Предварительно пришлось нули заменить на пробелы формулой ПОДСТАВИТЬ, а после сжатия вернуть их на место этой же формулой.
В C2 заехал 0. Это чисто служебный нолик, для дальнейшего копирования формул вправо и вниз.
В D2 — формула (видна на фото 2).
Находит позицию первого нуля. В E2 — второго и т.д. Как видим, в сжатой последовательности (B2) первый ноль — в позиции 2, второй — в 5-й, третий — в 7-й и 4-й ноль — в 10-й. В последовательности всего 4 нуля, и поэтому в h3 отобразилась бы ошибка #ЗНАЧ, если бы не обработка этой ошибки формулой ЕСЛИОШИБКА. Она заменяет #ЗНАЧ на 99. «Почему 99?» — вы можете спросить. Это число нам понадобится в дальнейших расчетах, терпение.
Переходим к фото 3.
Здесь в ячейках AK2:AZ2 собираются в кучку серии единиц. Фактически это аналог того самого Текст по столбцам.
Формула ПСТР выводит в ячейку определённое количество символов из B2, начиная с заданной позиции. Эта позиция определяется позицией найденного на предыдущем шаге нуля плюс 1. Количество символов для вывода вычисляется как разность позиций соседних найденных нулей минус 1.
Формула обернута в другую, обрабатывающую ошибку и заменяющую её пустотой («»).
На фото 4 видно, как подсчитывается количество единиц в каждой серии.
Для этого использована формула ДЛСТР (ячейка BB). Как видите, она тоже не одна в поле воин. Ей помогает формула ЕСЛИ, подавляющая нули.
ОК, глянем на фото 5 — там монстр.
Формула СЦЕПИТЬ не умеет соединять значения из диапазона ячеек, поэтому пришлось вручную тыкать в ячейки, чтоб задать адреса, и вводить & и » «. Копипаст, конечно, облегчил это дело, но всё равно неприятно.
Также задействовал формулу СЖПРОБЕЛЫ, чтобы осталось только по одному пробелу между сериями единиц.
Ну, ладно, в итоге после всех этих манипуляций в ячейке BR2 появились заветные 1 2 1 2 7.
Вы можете спросить: «А при чём здесь Таблицы Гугл?».
А при том, что в них вот это вот всё делается одной формулой:
=ARRAYFORMULA(JOIN(» «,LEN(SPLIT(A1;«0»))))
Вполне возможно, что представленный выше алгоритм не оптимален для решения этой задачи, и кто-то подскажет более короткий путь. Более того, буду очень признателен, если кто-то покажет, что и в Excel можно решить её одной формулой.
Но мне кое-что непонятно.
Почему в Таблицах Гугл есть формула SPLIT, а в Excel приходится городить огород с ПСТР?
Текст по столбцам не беру в расчёт, потому что там юзер должен кучу кнопок нажимать для получения результата.
Почему в Таблицах Гугл есть формула JOIN, а в Excel СЦЕПИТЬ не умеет работать с диапазоном, а также не позволяет задать универсальный соединитель?
Почему в Excel только три формулы для работы с массивами, а в Таблицах Гугл достаточно в одной ячейке обернуть предыдущие вычисления в функцию ARRAYFORMULA, и результаты будут выведены в массив ячеек? Кроме того, она позволяет использовать массивы в функциях, не предназначенных для этого.
Будет когда-нибудь в Excel аналог ARRAYFORMULA?
Люблю и Excel (давно), и Таблицы Гугл (недавно), и от несовершенства могучего старичка больно.
Апдейт:
В октябре 2019 Google выпустила интересное дополнение — Goal Seek for Sheets. Фактически, это аналог надстройки «Поиск решения» в Excel.
Догоняют! 🙂
Подробнее
baublys.ru