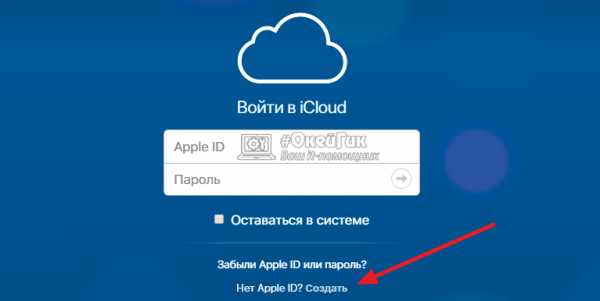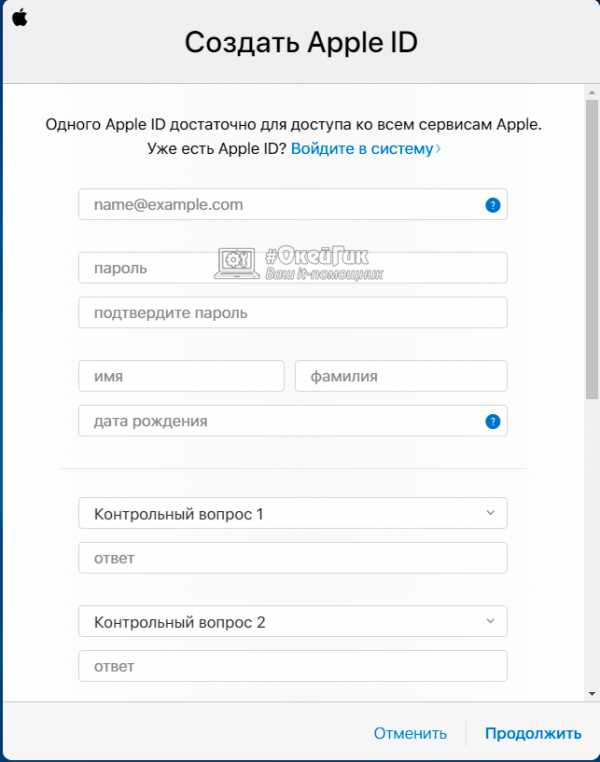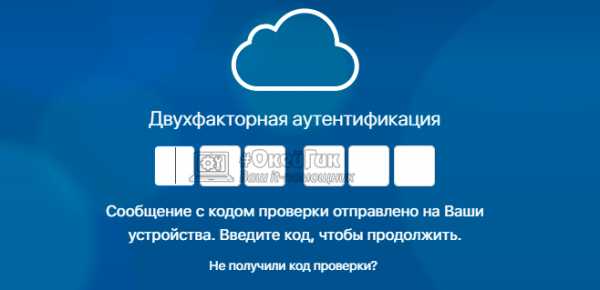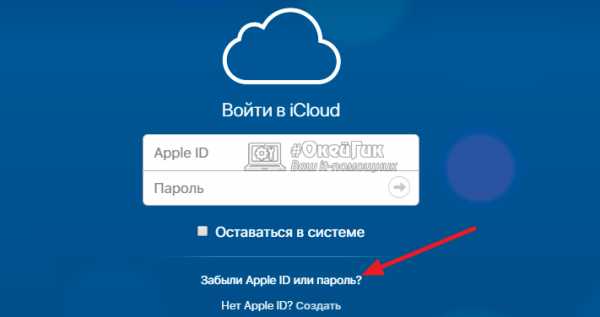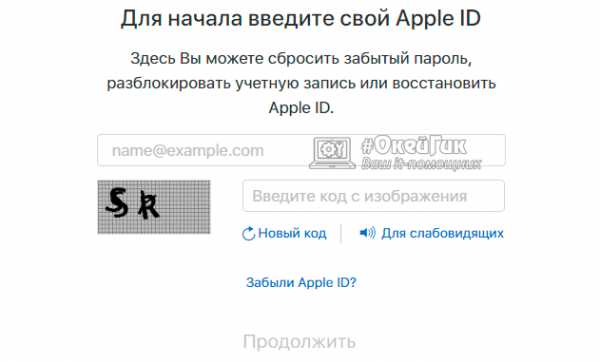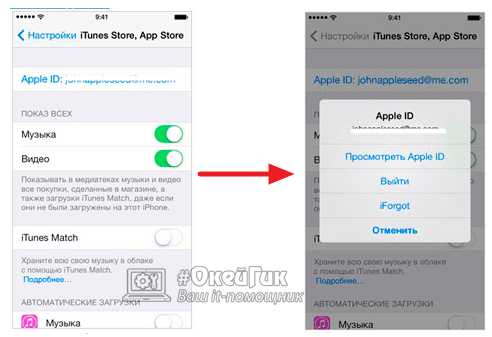Как зайти в айфон через компьютер
Как зайти в iCloud с компьютера
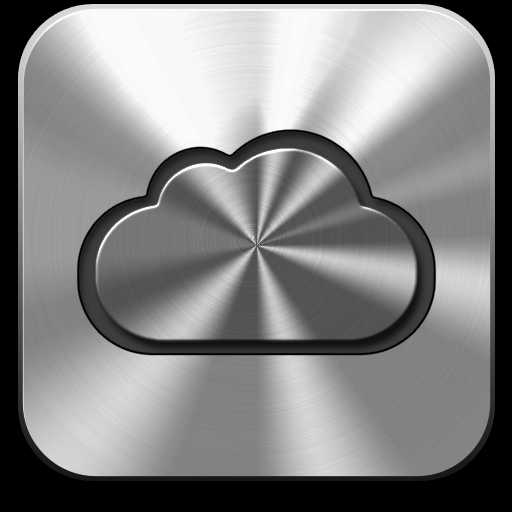
iCloud – облачная система от компании Apple, реализованная для хранения резервных копий устройств, фотографий, заметок и других файлов. При необходимости, доступ к своему аккаунту iCloud можно получить и с любого компьютера. О том, каким образом это осуществляется, и пойдет речь в статье.
Для того, чтобы зайти в свой профиль iCloud, у вас должна быть зарегистрирована учетная запись Apple ID, которая также используется на ваших apple-девайсах и в программе iTunes.
Как войти в iCloud с компьютера?
2. В отобразившемся окне вам потребуется ввести ваш адрес электронной почты от Apple ID и, соответственно, пароль.
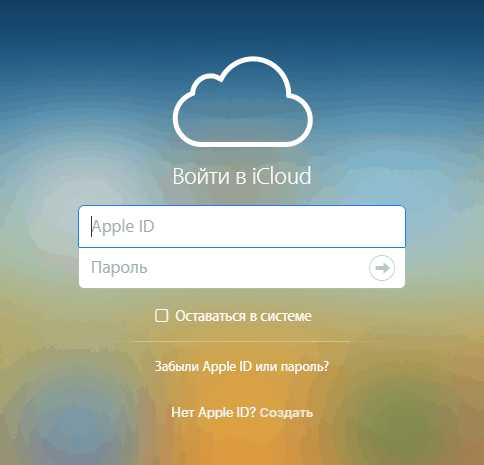
3. Когда вход будет успешно осуществлен, на вашем экране откроется несколько доступных разделов в зависимости от того, какие именно функции резервного копирования iCloud у вас активированы.
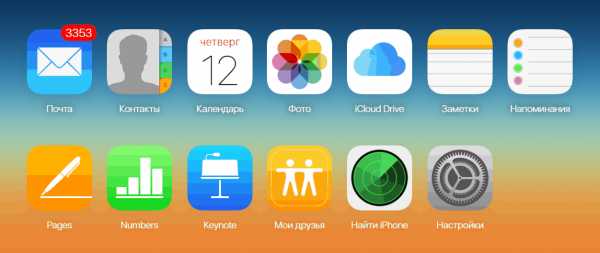
Если ни в одном разделе iCloud не содержится никакой информации, можно предположить, что на вашем Apple-устройстве функция резервного копирования отключена.
Чтобы ее включить, откройте на своем устройстве меню «Настройки» и перейдите к разделу «iCloud» .
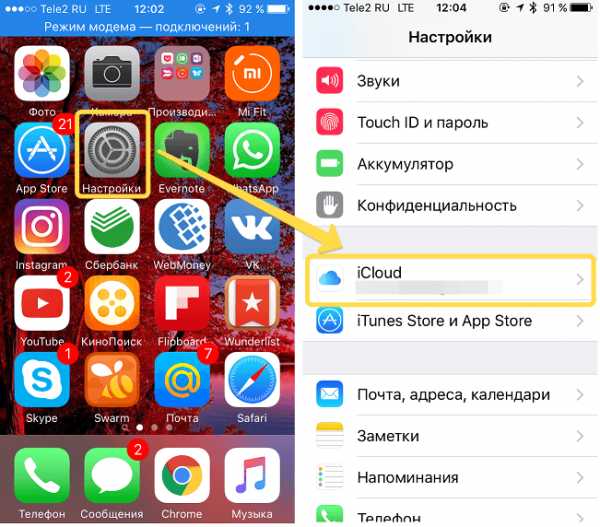
Выберите пункт «iCloud Drive» и убедитесь, что около этого пункта тумблер установлен в активное положение. Если нет, активируйте его.
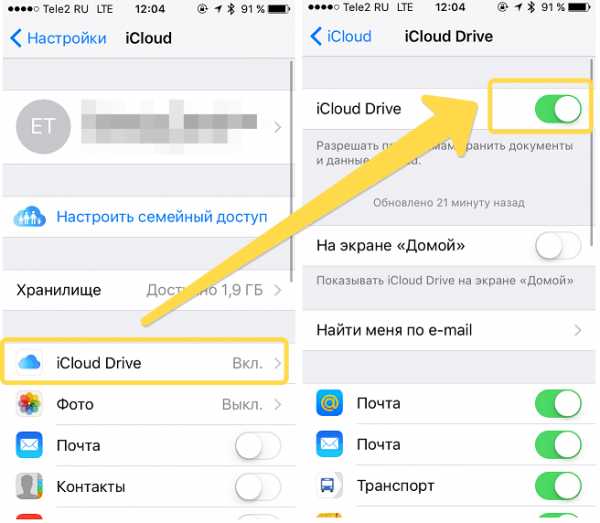
iCloud – это отличный встроенный инструмент для резервного копирования всей информации, появляющейся на ваших Apple-устройствах. Активировав данную функцию, вы сможете быть уверены, что в случае пропажи вашего устройства важная информация не будет безвозвратно утеряна.
Отблагодари меня, поделись ссылкой с друзьями в социальных сетях:
Навигация записей
Многих пользователей интересует удалённый доступ к их стационарному ПК с мобильного устройства и наоборот. Данная статья поможет разобраться в том, как зайти на компьютер через Айфон. а также как подключить iPhone к компьютеру и зайти с ПК в мобильник. Это поможет нам полноценно использовать возможности смартфона под управлением iOS, независимо от того, сделали мы заказ Айфона с официального сайта или он приобретен в ближайшем магазине электроники.
Как можно зайти через Айфон на компьютер?
Сегодня App Store предлагает множество подходящих программ, которые помогут нам обеспечить дистанционный доступ к нашему ноутбуку или ПК с iPhone. Примером очень удобного бесплатного приложения является Team Viewer. Существует оригинальная программа, которую обычно используют разные пользователи, чтобы получить доступ к компьютерам друг друга, или же поделиться рабочим столом. Версия для iPhone также является весьма примечательной, поскольку обладает множеством возможностей. Устанавливаем её из App Store, не забывая и скачать версию для компьютера с официального сайта teamviewer.com (она также бесплатна).
При запуске приложения мы получаем уникальный код, а также случайный одноразовый пароль. Набираем код и пароль. Теперь можно протестировать программу. Управлять ею очень удобно. Пожалуй, именно Team Viewer является одним из наиболее полезных приложений для удалённого доступа, предлагающихся на бесплатной основе.
Итак, разобраться в том, как зайти на компьютер через Айфон, совсем просто, если выбрать удобный софт (хотя, все же несколько сложнее, чем выключить на Айфоне звук. к примеру). Теперь поговорим о том, как можно зайти на мобильное устройство с ПК.
Как подключить Айфон к компьютеру и зайти через него на устройство?
Практически все современные смартфоны зависят от домашнего компьютера, и iPhone не является тому исключением. Возможно, со временем необходимость в этом исчезнет, однако пока ещё каждый пользователь должен знать, как подключить смартфон Apple к ПК или ноутбуку – например, чтобы воспользоваться iTunes.
Комплект поставки нашего устройства включает USB-кабель. Подключаем с его помощью смартфон к компьютеру через соответствующий разъём. После этого аппарат должен появиться в стандартном меню «Мой компьютер».
Для переноса информации используется вышеупомянутое приложение iTunes, установленное на компьютер или ноутбук. Также не забываем о синхронизации в конце.
Помимо iTunes, существуют и другие файловые менеджеры от сторонних разработчиков. Среди них можно выделить iFunBox. В заключение добавим, что при синхронизации ни в коем случае не стоит отключать смартфон от ПК/ноутбука. Если же отключение требуется срочно, синхронизацию необходимо отменить.
Похожие новости
Подключение iPhone к компьютеру: через USB, Wi-Fi, Bluetooth и как точку доступа
iPhone не похож на стандартные накопители. Его можно подключить к компьютеру через USB-порт и использовать как обычную флешку: перекинуть фотографии. музыку и видео, просмотреть отснятый материал. Но это не весь потенциал устройства. Если синхронизировать его с ПК и использовать специальную программу, можно будет загрузить приложения, книги, музыкальные альбомы любимых групп, нарезать рингтоны, сохранить резервную копию данных, сбросить настройки, прослушать радио, просмотреть ТВ-шоу, сделать покупки в магазине утилит от Apple, отредактировать свои данные в учётной записи. И это только малая часть возможностей гаджета. Разберитесь, как через Айфон подключить к компьютеру Айфон, чтобы воспользоваться всеми этими функциями.

Разбираемся, как подключить iPhone к компьютеру
Программы, которые нужны для подключения
Чтобы полноценно работать с iPhone, надо скачать на ПК определённое программное обеспечение. Оно есть на официальном сайте Apple. Нужно для сопряжения Айфона и с помощью USB, и по Wi-Fi. Если вы планируете использовать «яблочные» гаджеты, эти утилиты должны быть установлены.
- iCloud. Сетевое хранилище. Обеспечивает общий доступ к файлам, контактам, почте, календарю, заметкам, списку друзей. Если установить приложение на всех ваших гаджетах, они смогут обмениваться данными напрямую. Можно зайти в хранилище и через браузер — для этого откройте страницу iCloud.com.
- iTunes. Файловый менеджер и основной сервис для синхронизации iPhone и ПК. Без него невозможно разобраться, как подключить Айфон к компьютеру. Эта программа служит для управления гаджетом, загрузки на него программ и файлов. С её помощью можно покупать контент в AppStore, активировать подарочные карты и отправлять их друзьям. Также в Айтюнс есть встроенный медиаплеер. Существуют и другие файловые менеджеры (например, iFunBox или iTools). Но они неофициальные.
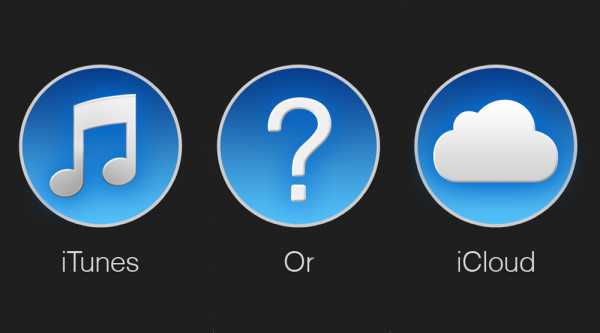
Подключение через USB
Для сопряжения с ПК вам нужен USB-кабель. Он должен входить в комплект поставки iPhone — лежать в коробке. Другие провода лучше не использовать. Если оригинальный кабель утерян или повреждён, можно приобрести такой же. Главное, подобрать комплектующие, которые подходят для вашего гаджета. Провод с разъёмом 30 пин («толстая зарядка») предназначен для девайсов старых моделей. Lightning-коннекторы («тонкие») — для устройств нового поколения.
Для такого соединения можно использовать только порты ЮСБ 2.0 и выше. Со слотом версии 1.0, система выдаст оповещение, что всё может работать быстрее. И гаджет она не «увидит».

Вот как подключить Айфон к компьютеру через USB:
- Установите на ПК самую новую версию iTunes.
- Также желательно скачать iCloud.
- Включите iPhone.
- Подсоедините один конец кабеля к нему.
- Другой вставьте в USB-порт ПК.
- Он должен определить наличие нового устройства. Если вы синхронизируете Айфон впервые, будут автоматически установлены драйвера Apple Mobile Device. Их также можно загрузить с официального сайта производителя.
- Разблокируйте телефон. Он выдаст уведомление «Доверять ли этому компьютеру?». Нажмите «Доверять». Может появиться сообщение «Разрешить ли этому устройству доступ к фото и видео?». Тапните «Разрешить».
- Должен запуститься Айтюнс. Если этого не произошло, откройте его вручную. Через эту программу можно взаимодействовать с гаджетом.
- Дождитесь, пока закончится синхронизация .
- Также значок с Айфоном появится в меню «Мой компьютер» в качестве портативного устройства или внешнего диска.
- Чтобы зайти в обзор девайса в iTunes, нажмите на кнопку с иконкой в виде телефона. Она слева сверху.
Помимо подключения к USB, можно создать соединение по Wi-Fi. Для этого все синхронизируемые устройства должны быть в одной сети. То есть выходить в интернет через один и тот же роутер.
Вы не будете «привязаны» к ПК проводом. Но не все функции доступны в этом режиме. К примеру, не получится восстановить гаджет из резервной копии или обновить ПО. И такое сопряжение быстро сажает аккумулятор.

Вот как подключить iPhone к компьютеру с помощью беспроводного соединения:
- Зайдите в настройки Айфона.
- Откройте раздел «Wi-Fi».
- Передвиньте переключатель в режим ВКЛ. Он должен стать зелёным.
- Выберите свою сеть и введите пароль, если она защищена.
Теперь выставьте параметры синхронизации. Для этого надо присоединить Айфон к USB-разъёму. После однократной настройки можно будет использовать беспроводную связь. И через неё работать с Айтюнс.
- Подключите iPhone кабелем к ПК.
- Откройте iTunes.
- Нажмите на иконку в виде телефона. Она слева сверху.
- В разделе «Обзор» прокрутите страницу вниз.
- Отметьте галочкой пункт «Синхронизировать по Wi-Fi».
- Кликните «Применить».
Теперь можно попробовать подключиться «по воздуху» через беспроводные сети. Для начала отсоедините USB-провод. Потом:
- Откройте настройки Айфона.
- Перейдите в раздел «Основные».
- Проскролльте страницу вниз.
- Меню «Синхронизация с iTunes».
- Тапните на «Синхронизировать».
Теперь в Айтюнсе будут доступны настройки и файлы девайса.
Сопряжение возможно и через Bluetooth. Если он есть на устройствах, которые вы хотите соединить.

- Предварительно включите его на компьютере или ноутбуке. Активируйте видимость ПК, чтобы его нашли другие гаджеты с включенным блютузом.
- Зайдите в настройки iPhone.
- Передвиньте ползунок в режим ВКЛ.
- В списке девайсов отыщите свой ПК и тапните по нему.
- Появится сообщение с кодом. Такие же цифры должны отобразиться на компьютере. Это нужно, чтобы случайно не синхронизироваться с незнакомым гаджетом. В некоторых случаях числа надо ввести вручную.
iPhone как модем
Через iPhone можно раздавать интернет другим устройствам и использовать его как модем. Для этого надо создать точку доступа. Подключённый к ней ПК будет использовать сеть мобильного оператора.

- Зайдите в параметры гаджета.
- Раздел «Режим модема» («Personal Hotspot»).
- Передвиньте чекбокс в режим ВКЛ.
- Если вы используете синхронизацию по USB, ПК дополнительно установит дополнительный драйвер. А Айфон появится в списке сетевых подключений.
- Или активируйте Bluetooth-сопряжение.
- Также в настройках Apple-девайса есть пароль от Wi-Fi. С ним можно добавить в одну сеть много устройств. Просто введите его на каждом ПК.
Так как подключить iPhone к компьютеру через USB намного проще, обычно предпочитают именно это соединение. С ним можно одновременно работать в iTunes и заряжать батарею. Да и функционал у него больше. Но беспроводная сеть удобнее и практичнее. С ней вы не ограничены длиной кабеля. И с Wi-Fi Айфон можно использовать как маршрутизатор для выхода в интернет с нескольких устройств.
Источники: http://itcreeper.ru/how-to-enter-in-icloud-on-pc/, http://mob-mobile.ru/statya/6144-kak-zayti-na-kompyuter-cherez-ayfon.html, http://nastroyvse.ru/opersys/ios/podklyuchit-iphone-kompyuteru.html
iphone4apple.ru
Зайти в учетную запись айфона
Как зайти в iCloud с компьютера
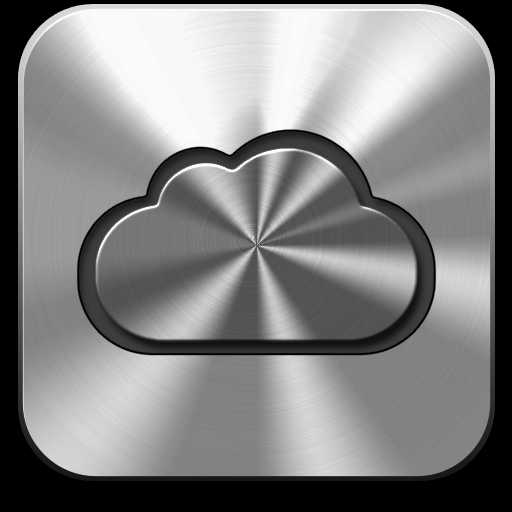
iCloud – облачная система от компании Apple, реализованная для хранения резервных копий устройств, фотографий, заметок и других файлов. При необходимости, доступ к своему аккаунту iCloud можно получить и с любого компьютера. О том, каким образом это осуществляется, и пойдет речь в статье.
Для того, чтобы зайти в свой профиль iCloud, у вас должна быть зарегистрирована учетная запись Apple ID, которая также используется на ваших apple-девайсах и в программе iTunes.
Как войти в iCloud с компьютера?
2. В отобразившемся окне вам потребуется ввести ваш адрес электронной почты от Apple ID и, соответственно, пароль.
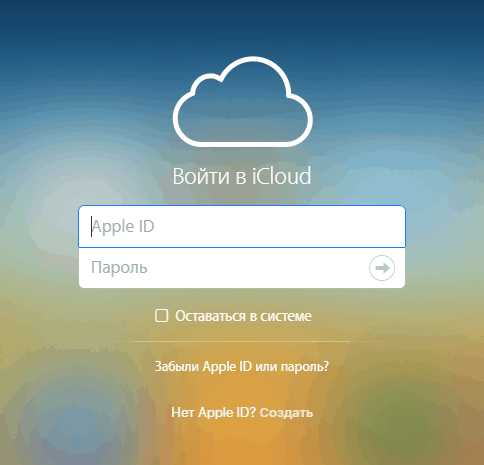
3. Когда вход будет успешно осуществлен, на вашем экране откроется несколько доступных разделов в зависимости от того, какие именно функции резервного копирования iCloud у вас активированы.

Если ни в одном разделе iCloud не содержится никакой информации, можно предположить, что на вашем Apple-устройстве функция резервного копирования отключена.
Чтобы ее включить, откройте на своем устройстве меню «Настройки» и перейдите к разделу «iCloud» .
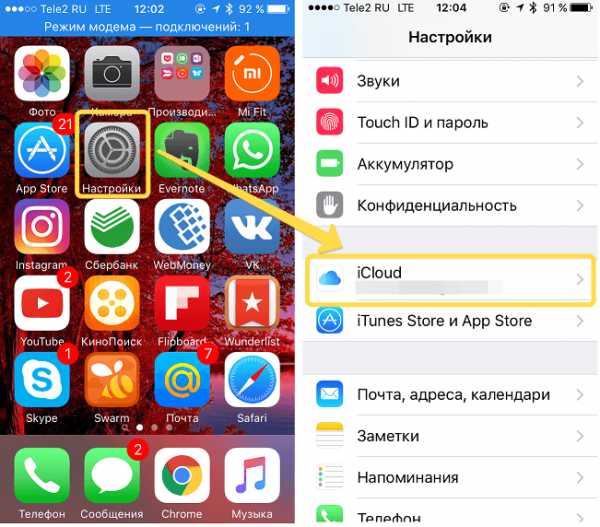
Выберите пункт «iCloud Drive» и убедитесь, что около этого пункта тумблер установлен в активное положение. Если нет, активируйте его.
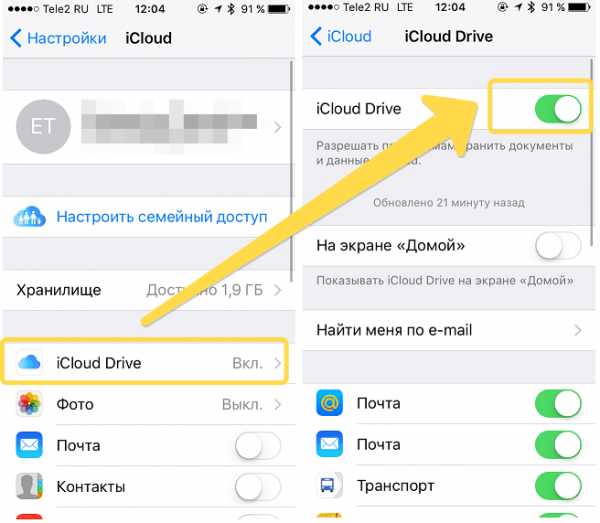
iCloud – это отличный встроенный инструмент для резервного копирования всей информации, появляющейся на ваших Apple-устройствах. Активировав данную функцию, вы сможете быть уверены, что в случае пропажи вашего устройства важная информация не будет безвозвратно утеряна.
Отблагодари меня, поделись ссылкой с друзьями в социальных сетях:
Навигация записей
Как войти в учетную запись iCloud с компьютера
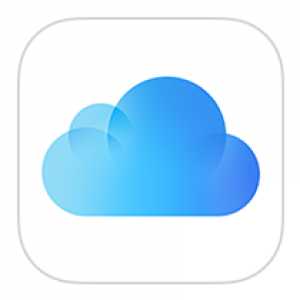 Одним из преимуществ компании Apple является единая учетная запись iCloud на всех устройствах, которая позволяет связать компьютер, смартфон, планшет и другие гаджеты корпорации в единую экосистему. Учетная запись iCloud дает пользователям доступ к почте, а также к ряду других сервисов компании Apple. Войти в аккаунт iCloud можно не только с устройства «яблочной» корпорации, но и с любого другого компьютера, планшета или смартфона через браузер. В рамках данной статьи рассмотрим, как создать учетную запись iCloud, восстановить от нее пароль, выполнить в нее вход и другие вопросы.
Одним из преимуществ компании Apple является единая учетная запись iCloud на всех устройствах, которая позволяет связать компьютер, смартфон, планшет и другие гаджеты корпорации в единую экосистему. Учетная запись iCloud дает пользователям доступ к почте, а также к ряду других сервисов компании Apple. Войти в аккаунт iCloud можно не только с устройства «яблочной» корпорации, но и с любого другого компьютера, планшета или смартфона через браузер. В рамках данной статьи рассмотрим, как создать учетную запись iCloud, восстановить от нее пароль, выполнить в нее вход и другие вопросы.
Как создать учетную запись iCloud
Обычно, учетная запись iCloud создается при активации нового устройства компании Apple, будь то iPhone, iPad, MacBook или другое. Несмотря на это, нет никаких ограничений, чтобы создать учетную запись iCloud, которая напрямую связана с Apple ID, с любого другого устройства. Сделать это можно очень просто через официальный сайт компании Apple:
- Нужно перейти на сайт Apple в раздел создания Apple ID. Для этого на странице https://www.icloud.com/ нажмите «Нет Apple ID? Создать» ;

- Откроется всплывающее окно, в котором нужно ввести основную контактную информацию о пользователе Apple ID: почта, пароль, имя, фамилия, дата рождения, контрольные вопросы и так далее. Когда информация будет введена, нажмите «Продолжить»;

- После этого на указанную почту будет отправлено письмо с подтверждением создания новой учетной записи Apple ID, нужно перейти по ссылке из него, чтобы активировать запись.
Выполнив описанные выше действия, вы создадите свою собственную учетную запись iCloud, после чего сможете пользоваться всеми преимуществами сервиса. В частности, компания Apple позволяет пользователям iCloud работать бесплатно в браузере с ее офисными приложениями, такими как Pages, Numbers, Keynote и другие .
Как войти в учетную запись и почту iCloud с компьютера
Чтобы войти в учетную запись iCloud с компьютера, нужно сделать следующее:
- Перейти на сайт https://www.icloud.com/;
- Далее ввести данные от своего Apple ID и нажать на стрелочку, чтобы подтвердить свое желание войти в аккаунт;
- Если у вас на аккаунте Apple ID настроена двухфакторная авторизация, то на любое ваше устройство на базе iOS или MacOS будет отправлен код подтверждения, который необходимо ввести в следующем окошке. Если двухфакторная авторизация не настроена, вводить его не потребуется, но в таком случае ваш аккаунт менее защищен от взлома злоумышленниками;

- После этого вы окажитесь в web-версии iCloud, в которой можно войти в почту, посмотреть календарь, воспользоваться офисными инструментами Apple, отследить привязанные к Apple ID устройства при помощи функции «Найти iPhone» и сделать многое другое.
Стоит отметить: Если вам нужно войти в почту iCloud, предварительно ее потребуется создать с Apple-устройства. Если вы не создавали почту на вашем Apple ID с iPhone, iPad или MacBook, войти в нее не получится с компьютера через веб-браузер.
Как восстановить пароль iCloud
Зачастую пользователи забывают пароли, созданные в различных сервисах. Если пользователь зарегистрировался в iCloud, то есть создал свой Apple ID, а потом забыл от него пароль, его можно с легкостью восстановить. Сделать это можно через сайт iCloud следующим образом:
- Переходим на сайт iCloud: https://www.icloud.com/;
- Далее внизу окна для ввода логина и пароля нужно нажать на кнопку «Забыли Apple ID или пароль?»;

- Откроется новая страница, на которой происходит восстановление пароля. Введите в указанное окно почту, на которую зарегистрирован Apple ID, а также подтвердите, что вы не являетесь ботом, введя изображение с рисунка в соответствующую графу;

- Далее выберите, что вы хотите сделать – сбросить пароль или контрольные вопросы. В данном случае нужно выбрать вариант с паролем;
- Откроется окно, в котором предложены варианты сброса пароля. Один из вариантов – это отправка инструкций по восстановлению пароля на почту, а второй – это ответы на контрольные вопросы, которые были указаны в ходе создания аккаунта. Выберите удобный для вас вариант для восстановления пароля Apple ID.

Как сменить учетную запись Apple ID на iPhone или iPad
Еще один вопрос, который связан с iCloud и Apple ID и вызывает много интереса, это смена аккаунта на мобильном устройстве компании Apple – iPhone или iPad. Рассмотрим, как сменить учетную запись:
- Зайдите в настройки на своем устройстве;
- Далее найдите в списке раздел «iTunes Store и App Store» и нажмите на него;
- После этого откроются настройки, в которых нужно нажать на действующий Apple ID – самый первый пункт в разделе;
- Появится всплывающее окно, в котором нужно выбрать пункт «Выйти», чтобы выйти из текущего Apple ID;

- Далее останется ввести логин и пароль от другой учетной записи Apple ID.
Напоминаем, что в процессе использования Apple ID, к учетной записи могут быть привязаны банковские карточки для совершения покупок в цифровых магазинах Apple. Не рекомендуем передавать информацию о вашем Apple ID сторонним пользователям.
Как зайти в учетную запись icloud с компьютера?
Всех приветствую, дорогие читатели! Вход в Icloud – это хорошая возможность упростить работу с сервисами Apple. Сервис icloud помогает настраивать получение мгновенных уведомлений о сообщениях и операциях с аккаунтом. Каждый пользователь «яблочных» девайсов имеет аккаунт в Айклауд.
Здесь есть хранилище с телефона, а именно хранятся резервные копии файлов, контакты, переписки, данные приложений. Теперь есть возможность выполнить веб-вход в свою учетную запись не только с фирменного устройства, но и даже с любого ПК, независимо от установленной операционной системы.
Как выполнить вход в icloud
Если вы хотите использовать сервис iCloud, то вы должны войти в учетную запись облачного хранилища. Начиная с версии iOS 5, iCloud прикрепляется к аккаунту пользователя iPhone, iPad либо же Mac. Для входа в учетную запись достаточно указать Apple ID и парольные данные к нему, перейдя в «Настройки» и выбрав вкладку «iCloud».
Если вы желаете иметь почтовый адрес с доменным именем @icloud.com. то необходимо будет зайти в «Настройки» и выбрать вкладку «iCloud». Затем требуется отыскать «Дополнения» и зайти в «Почту».
Вход с компьютера и Айфона
Самый безопасный способ – icloud вход через программу. На официальном сайте есть вся полезная информация, которая касается функционала iCloud.
Загрузите программу и дождитесь окончания загрузки. После этого запустите «iCloudSetup.exe». В открывшемся окошке введите свои данные: логин и пароль.
Если у вас нет аккаунта, то пройдите регистрацию через Apple девайс. Теперь необходимо активировать устройство для синхронизации приложения, установив галочку в соответствующих чек боксах.
Теперь остается лишь нажать на кнопку «Применить».
Вход с телефона
Если вы хотите получить доступ к iCloud на телефоне Андроид. то в первую очередь требуется запустить клиент Email. Введите данные от почты iCloud и выберите «Настроить вручную».
Далее выберите тип учетной записи: IMAP.
В форме ручной настройки заполните все требуемые поля:
- E-mail — адрес почты iCloud.
- Имя пользователя – часть адреса почты до @icloud.com.
- Пароль – код доступа к почте.
- Сервер – imap.mail.me.com.
- Тип защиты – SSL либо SSL с приемом всех сертификатов.
- Порт – 993.
- Префикс пути IMAP заполнять не нужно.
После ввода всех данных нажмите «Далее» и приступите к настройке SMTP-сервера:
- Адрес – smtp.mail.me.com.
- Имя пользователя и пароль – те же, что и в настройках IMAP.
- Защита – SSL либо TSL.
- Порт 587.
Вот и всё, если появится запрос об аутентификации, то нажмите «Да».
Сбой при входе
Очень часто при входе возникает сбой с ошибкой: «На этом iPhone (или iPad) активировано предельное количество бесплатных учётных записей». Что делать. Давайте-ка по порядку разберемся.
Дабы решить проблему необходимо зарегистрировать и активировать Apple ID с любого другого «яблочного» устройства. Для регистрации и активации вам необходимо будет открыть «Настройки», перейти в раздел «iCloud» и нажать на кнопку «Выйти».
Если у вас Mac, то кнопка расположена внизу с левой стороны. Теперь остается лишь войти в iCloud на новом устройстве. Это и является новой активацией. Теперь заново регистрируем Apple ID. Всё, проблема должна быть устранена.
Вход в Icloud – несложная процедура, которая с легкостью может выполняться практически на всех устройствах. Жду ваши вопросы и пожелания в комментариях. Всем мира!
Источники: http://itcreeper.ru/how-to-enter-in-icloud-on-pc/, http://okeygeek.ru/kak-vojjti-v-uchetnuyu-zapis-icloud-s-kompyutera/, http://pcprostor.ru/icloud-vxod.html
iphone4apple.ru
что такое и какие особенности входа есть?
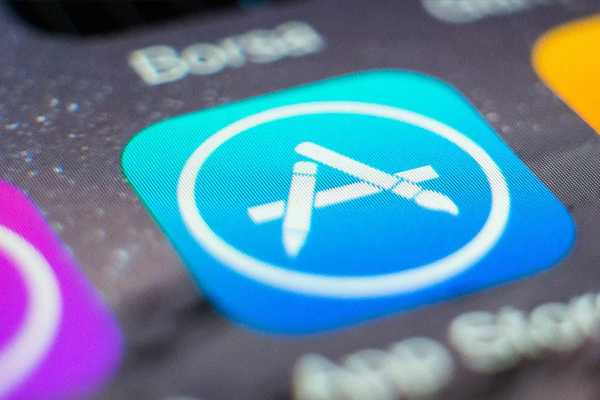
При использовании техники от компании Apple, пользователь получает доступ ко всем сервисам фирмы. Не все пользователи знают как зайти в App Store.
Что такое App Store?
Магазин приложений App Store – это специальный сервис, который создан компанией Apple для того, чтобы предоставить пользователям возможность покупать и скачивать приложения.
О сервисе App Store
На компьютерах с операционной системой Mac OS, установка возможна и с интернета. Для этого нужно включить в настройках специальную функцию, которая разрешает скачивать программы из неизвестных источников.
Но на мобильных телефонах, планшетах, и iPod Touch скачать программы можно только из магазина App Store. Дело в том, что операционная система iOS является полностью закрытой, потому пользователь не может вносить туда свои изменения. Это требуется для того, чтобы не допустить попадания вирусов в систему, а также обезопасить потребителя от возникновения различных проблем. К примеру, если пользователь неправильно изменит системные файлы, которые влияют за работу графических интерфейсов, то на экране может появится куча артефактов.
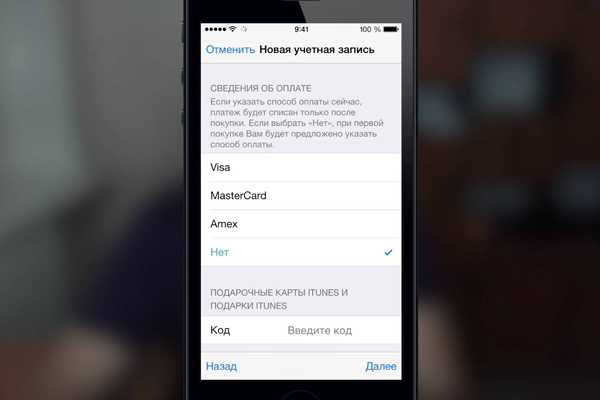
Именно для избежание таких проблем, в iOS нельзя изменять системные приложения, и скачивать программы из сторонних источников.
Стоит отметить, что есть специальные взломы, которые называют джейлбрейками. Они нужны для того, чтобы устанавливать платные программы абсолютно бесплатно. Но они могут привести к удалённой блокировке телефона компанией Apple, потому таким не стоит заниматься.
Как войти в App Store?
Для того чтобы войти в этот магазин приложений на телефоне, вам не потребуется делать никаких манипуляций. Он изначально установлен в виде программы. Но важно знать, что можно сделать некоторые настройки с App Store. Самой главной особенностью является возможность разрешить скачивание приложений при использовании мобильного интернета. Чтобы это сделать, нужно зайти в настройки и нажать на “iTunes и App Store”. В этой вкладке можно производить настройку, а также включить скачивание при помощи мобильного интернета.
Чтобы войти в App Store на компьютере Mac, нужно открыть предустановленную программу iTunes:
- Как правило, данная программа изначально установлена, и является системным приложением.
- После этого нажмите на кнопку “учетные записи”, и войдите в свой Apple ID. Это нужно для того, чтобы использовать Apple Music, App Store, добавить книгу в iBook, и другое.
- Когда это сделано, в приложении iTunes вы сможете найти доступ к сервису App Store. С него можно устанавливать любые игры и приложения на компьютер.
Кстати, существует проблема пользователей – лишние расходы, поэтому мы рассказываем как вернуть в App Store деньги за покупки.
appletimes.ru
Как войти в iTunes на iPhone
iTunes — это медиапроигрыватель и базовое программное обеспечение для работы с iPhone, iPad или iPod через ПК от компании Apple. Айтюнс позволяет:
- проигрывать музыку, видеоматериалы, телепрограммы;
- делать резервные копии устройств и обновлять ПО гаджета;
- через iTunes можно покупать музыку и фильмы, после чего без проблем закачивать их на свой гаджет.
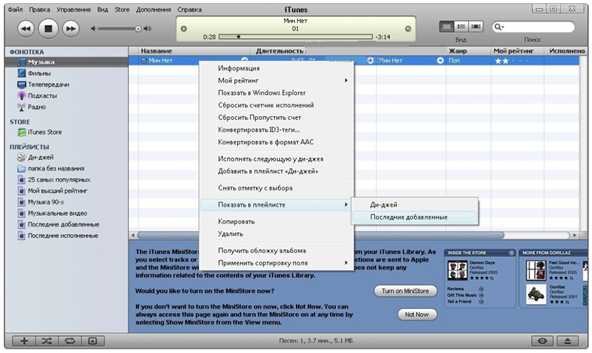
Создание Apple ID
Для использования полного функционала iTunes понадобится идентификатор Apple ID, который система предлагает ввести при первом входе. Также тогда указывается способ оплаты, который будет использоваться при покупке медиа файлов и других товаров из приложения. Но если вы не хотите указывать его, стоит воспользоваться следующей инструкцией.
- В AppStore откройте страницу с любой бесплатной программой и нажмите «Загрузить».
- После требования воспользоваться Apple ID, нажимайте «Создать новый».
- Затем соблюдайте указания на экране и при требовании указывать платежную карту, нажимайте Нет.
- После этого нужно подтвердить созданный идентификатор через электронную почту.

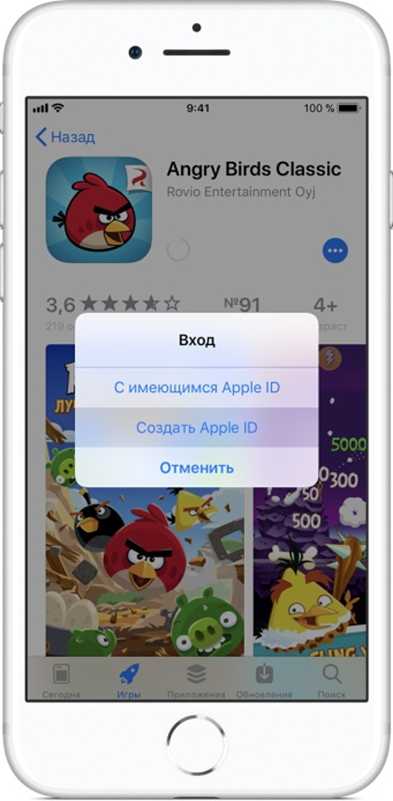
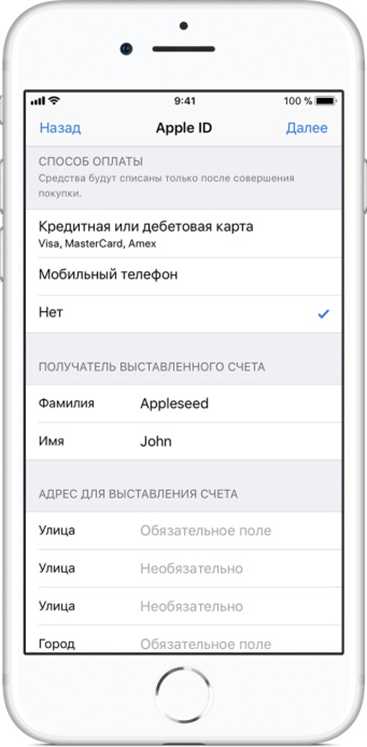
Входим в iTunes через iPhone, iPad или iPod
Apple выпустила чехол-аккумулятор Smart Battery Case для iPhone 11 Фото дня: SmartBattery Case для iPhone 11 на рентгенеДля того что бы войти в iTunes Store через один из гаджетов нужно проделать следующие шаги:
- Откройте программу iTunes Store.
- Прокрутите экран вниз и нажмите «Войти».
- Нажмите «С имеющимся Apple ID», затем введите Apple ID и пароль, которые используются для входа в iTunes Store.
- Нажмите кнопку «ОК».
Входим в iTunes через приложение на Mac или ПК
Для начала нужно установить саму программу — скачиваем здесь. Далее действуем по шагам.
- Открываем установленную программу iTunes.
- В строке меню, расположенной в верхней части окна iTunes, выберите «Учетная запись» > «Войти».
- Введите идентификатор Apple ID и пароль, которые используются для входа в iTunes Store. Затем нажмите клавишу Return или Enter на клавиатуре либо щелкните «Войти».
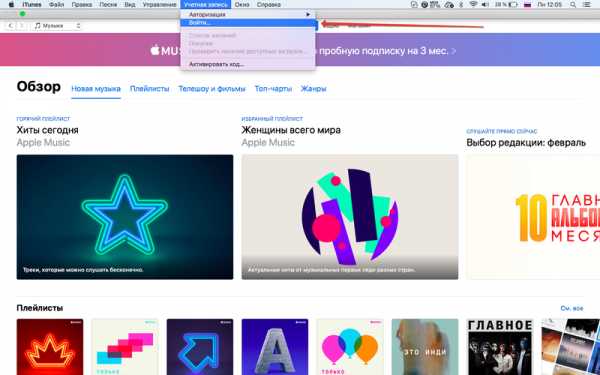
iphone-gps.ru
Конфиденциальность – Настройки – Apple (RU)
Проверьте настройки конфиденциальности.
Эти настройки разработаны специально для того, чтобы вы могли контролировать личную информацию. Вы можете указать, какими данными будете делиться, в каком случае они могут использоваться, можно ли их записывать и хранить.
Сторонние приложения и права доступа
Apple обеспечивает прозрачность всех действий с вашими данными и позволяет вам решать, какая информация будет доступна приложениям. Приложения могут запросить доступ к геопозиции, контактам, календарям, медиатеке и не только. Но каждый раз, когда стороннее приложение впервые запрашивает ваши данные, на экране появляется поясняющее диалоговое окно. Благодаря этому вы можете принять взвешенное решение о предоставление доступа. Вы всегда можете поменять его и ограничить доступ в Настройках.
Данные о вашем местоположении
Иногда бывает полезно, чтобы ваше устройство знало текущее местоположение — например, когда вы назначаете встречу в Календаре или прокладываете маршрут. Встроенные службы геолокации определяют вашу геопозицию с помощью комбинации данных GPS, Bluetooth, публичных точек доступа Wi‑Fi и вышек мобильной связи. Но Apple позволяет вам контролировать, как эти данные собираются и используются на каждом из ваших устройств. Вы можете включить службы геолокации при первичной настройке устройства — они отключены по умолчанию. А когда они активированы, их всегда можно отключить.
Техническая документация по службам геолокации и настройкам конфиденциальности (PDF)Сведения о данных и конфиденциальности
Поясняющие заставки «Данные и конфиденциальность» позволяют вам быстро разобраться, как именно Apple будет использовать вашу личную информацию. Эти сведения предоставляются до того, как вы вошли в учётную запись или начали пользоваться новой функцией. Если вы видите характерный значок «Данные и конфиденциальность», значит, здесь перечислено, какие из ваших личных данных могут быть использованы и какие преимущества вы от этого получите при работе с той или иной функцией.
Веб‑страница «Данные и конфиденциальность»
Для обеспечения дополнительной защиты вашей личной информации мы разработали страницу «Данные и конфиденциальность» со специальными инструментами, которые позволяют вам управлять своими данными онлайн. На этой странице вы можете получить копию своих данных, запросить исправление личных данных, деактивировать свою учётную запись или удалить её.
Как управлять своими данными Перейти на страницу «Данные и конфиденциальность»Аналитика
Если вы согласитесь на участие в сборе данных, ваше устройство iOS или iPadOS сможет собирать аналитику о своей работе, а также о работе Apple Watch, сопряжённых с вашим устройством, и отправлять все эти данные в Apple для анализа. Это помогает нам совершенствовать свои продукты и уменьшать число сбоев, в том числе в приложениях. Собранная информация всегда обезличена и отправляется в Apple только с вашего полного согласия. Данные для аналитики могут включать информацию о спецификациях вашего оборудования и операционной системы, статистику производительности и сведения о том, как вы используете свои устройства и приложения. При этом личные данные либо не записываются вообще, либо удаляются из отчётов перед отправкой в Apple, либо защищаются такими технологиями, как Differential Privacy (дифференциальная приватность).
Информация, которую мы получаем с помощью технологии Differential Privacy, помогает нам совершенствовать свои сервисы, не нарушая вашу приватность. Например, это позволяет нам улучшать работу функций предиктивного набора текста QuickType, предиктивных подсказок с эмодзи и предиктивных ключевых слов в поиске по Заметкам.
Теперь мы можем выявлять наиболее используемые виды данных в приложении «Здоровье» и веб-домены, которые чаще всего вызывают проблемы в работе Safari. Всё это даст Apple и разработчикам приложений возможность улучшить наши продукты, при этом мы не получим никакой информации о ваших привычках и действиях.
Если вы подтвердите, что согласны активировать Аналитику iCloud и делиться этой информацией с Apple, то мы сможем постоянно улучшать работу Siri и других интеллектуальных функций, анализируя различные данные из вашей учётной записи в iCloud, например фрагменты электронных писем. Сам анализ происходит только после проведения необходимых процедур по защите информации (таких как Differential Privacy), чтобы полученные данные нельзя было связать с вами или вашей учётной записью.
Ограничение таргетированной рекламы
Для повышения вашей конфиденциальности мы разработали непостоянные рекламные идентификаторы (Advertising Identifier). В каждом рекламном модуле любого приложения должно быть чётко указано, что это реклама, и должны приводиться сведения, почему вам показывают такую рекламу. Кроме того, вы можете посмотреть в Настройках, какие данные используются для показа вам таргетированной рекламы. Рекламодатели используют ваш рекламный идентификатор, чтобы контролировать количество показов вам определённого рекламного объявления, измерять эффективность рекламных кампаний и подбирать для вас более релевантную рекламу, но вы всегда можете отказаться от этого. Когда вы включаете функцию «Ограничение трекинга», сторонние приложения больше не могут использовать ваш рекламный идентификатор, чтобы показывать вам таргетированную рекламу. Рекламная служба Apple не показывает таргетированную рекламу детям младше 13 лет. Компания Apple разработала строгие правила для детских приложений в App Store, чтобы защитить детей от нежелательной рекламы.
www.apple.com