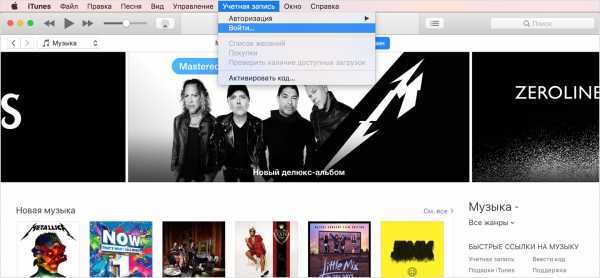Как войти в itunes на компьютер
Как авторизовать компьютер в iTunes
Что нужно для того чтобы приступить к просмотру купленного контента из магазина iTunes Store на данном компьютере? Начинающие пользователи могут подумать, что для этого достаточно иметь Apple ID, введя его в iTunes. Но это не совсем так – для просмотра контента необходимо провести авторизацию своего ПК. Как авторизовать компьютер в iTunes и получить возможность воспроизведения купленного контента? Об этом вам поведает данная инструкция.
Для чего нужна авторизация
Где брать контент для легального просмотра и воспроизведения на устройствах с iOS, а также на компьютерах с iTunes? Специально для этого был создан электронный магазин iTunes Store. Здесь представлено огромное количество развлекательного контента – это музыкальные треки, фильмы, смешные видеоролики, клипы и многое другое. Для того чтобы получить доступ ко всему этому богатству, необходимо установить на свой компьютер приложение Айтюнс. Также нужно убедиться, что компьютер авторизован iTunes – это проверяется в самом приложении.
Для чего вообще нужна авторизация? Представьте, что вы приобрели новый альбом своей любимой музыкальной группы, воспользовавшись домашним компьютером. Прослушать этот контент можно только на авторизованном ПК. А можно ли прослушать его на другом компьютере? Конечно, можно – именно для этого и нужна авторизация. Выполнив вход на другом ПК с использованием Apple ID, необходимо выполнить авторизацию. Теперь вы сможете прослушать на этом компьютере ранее купленные музыкальные треки и посмотреть видеоролики.
Нужно помнить, что на одном Apple ID можно авторизовать до пяти компьютеров. То есть, купленный вами контент будет доступен к прослушивания всего на пяти ПК – не больше. При этом максимальное количество привязок авторизаций к одному компьютеру составляет 1 шт.
Как авторизовать компьютер в iTunes
Вы купили iPhone и хотите приступить к покупке контента и его закачиванию в свой новый смартфон с возможностью воспроизведения на ПК? Тогда вам нужно знать, как авторизовать компьютер в iTunes. Делается это очень легко:
- Устанавливаем на свой компьютер последнюю версию iTunes;
- Авторизуемся со своим Apple ID;
- Проходим в меню «Учетная запись – Авторизации – Авторизовать этот компьютер».
Теперь компьютер является авторизованным – на нем можно воспроизводить контент, купленный под данным Apple ID. Аналогичным образом выполняем авторизацию на других компьютерах, где планируется воспроизведение музыкальных треков и видеороликов.
Для того чтобы отозвать авторизацию на текущем компьютере, необходимо посетить меню «Учетная запись – Авторизации» и выбрать там пункт «Деавторизовать этот компьютер».
Как можно проверить количество авторизаций, проведенных под данным Apple ID? Делается это с помощью программы iTunes. Для этого заходим в меню «Учетная запись» и выбираем пункт «Просмотреть». Откроется страница «Информация об учетной записи». Прокрутите ее в самый низ – здесь вы увидите раздел «Обзор Apple ID», в котором будет указано количество авторизованных компьютеров. При этом подробная информация о данных компьютерах в этом разделе не отображается.
Вы зашли в меню просмотра информации об учетной записи и обнаружили, что пункта с количеством авторизованных компьютеров нет, то это означает, что под текущим Apple ID авторизован всего один компьютер (или ни одного). Для того чтобы отозвать авторизацию сразу на всех ПК, необходимо нажать в разделе «Обзор Apple ID» на кнопку «Деавторизовать все».
Если вы больше не хотите просматривать и прослушивать контент на авторизованных ранее компьютерах, отзовите авторизацию и проведите ее только на тех компьютерах, что находятся в вашем распоряжении.
Вы с удивлением обнаружили, что компьютер, который ранее был авторизован в iTunes, вдруг стал неавторизованным? Такое может произойти в результате изменения конфигурации компьютера или после переустановки Windows. Если вы планируете заменить какое-либо оборудование (жесткий диск, память, видеокарту и т. д.) или переустановить операционную систему, обязательно отзовите авторизацию с помощью указанной выше инструкции.
У меня не показывается верхнее меню
Вы собрались провести авторизацию компьютера в iTunes, но вдруг обнаружили отсутствие верхнего меню с нужными пунктами? Такое действительно случается на компьютерах под управлением операционной системы Windows. Для того чтобы активировать отображение данной панели, необходимо вызвать меню из левого верхнего меню iTunes и нажать на пункт «Показать строку меню» — теперь вы можете воспользоваться вышеуказанными инструкциями и выполнить авторизацию на текущем компьютере.
У вас возникли какие-то другие проблемы с установкой iTunes, авторизацией компьютера или входом в iTunes Store под своей учетной записью? Вы можете поискать помощь в наших инструкциях или воспользоваться вспомогательными материалами на сайте Apple. Там же вы сможете обратиться в службу технической поддержки разработчика. Но нужно заметить, что проблемы с iTunes и авторизацией компьютеров возникают достаточно редко.
Как войти в iTunes
Для того, чтобы войти в iTunes, у вас должен быть существующий Apple ID или вы должны авторизоваться для создания нового Apple ID. После того, как вы авторизуетесь на iTunes, у вас появится опция покупки медиа, например, музыки, фильмов, книг или приложений из iTunes Store. Вы можете войти в iTunes с помощью компьютера или войти в iTunes с помощью вашего устройства iOS.
Шаги Править
Метод 1 из 3:
Вход в iTunes с помощью библиотеки Править
Запустите приложение iTunes на вашем Windows или Mac компьютере.
Нажмите на “Store” на панели меню iTunes и нажмите на “Sign In.”
Введите ваш Apple ID и пароль.
- Если у вас нет Apple ID, нажмите на “Create Apple ID.” Тогда iTunes Store перенаправит вас на процесс авторизации и создания Apple ID.
Нажмите на “Sign In.” Теперь вы войдете в iTunes с помощью вашего Apple ID. [1]
Советы Править
- При синхронизации вашего устройства iOS с iTunes, последний аккаунт Apple ID, который использовался в iTunes Store будет синхронизирован с вашим устройством iOS по умолчанию. Если есть несколько пользователей, которые входят на iTunes с вашего компьютера, убедитесь, что вы входите с использованием вашего аккаунта Apple ID перед синхронизацией вашего iOS устройства с iTunes.
- Если вы входите в iTunes на общественном компьютере или общественной сети, например, как на рабочем месте или в библиотеке, не забудьте выйти, когда закончите свою сессию. Это предотвратит покупки других пользователей в iTunes Store с использованием вашего Apple ID.
Дополнительные статьи
Как пользоваться сервисом Uber
Как перемещаться по каталогам посредством командной строки
Как отсканировать документ в PDF файл
Как открыть файл формата EML
Как делать GIF анимацию в фотошопе
Как «спасти» файлы на поврежденной SD карте памяти с помощью PhotoRec
Как найти слово или фразу в документе PDF
Как создать исполняемый (.exe) файл
Как добавить веб–сайт в надежные узлы
Как настроить технологию Nvidia SLI
Как авторизовать компьютер в iTunes — подробное описание
Каждый пользователь продукции от Apple прекрасно знает, что для покупок в App Store недостаточно только лишь знать свой Apple ID и пароль к нему. Очень важно, чтобы конкретное устройство прошло процедуру авторизации в программе iTunes. Но вот о том, как авторизовать компьютер в iTunes, знают далеко не все.
В рамках этой статьи мы не только разберемся с проведением этой процедуры, но также поговорим о ее ограничениях, а также обсудим прочие важные моменты.
Что это такое и для чего это нужно?
Если вы хоть немного знаете об идеологии компании Apple, то ничуть не удивитесь их отношению к распространению лицензионного контента. Менеджеры «яблока» крайне заинтересованы в том, чтобы все купленные фильмы, книги и музыку вы использовали исключительно на своих компьютерах, не допуская их перепродажи и дарения.
Именно под предлогом борьбы с пиратством были введены строгие ограничения на количество авторизуемых компьютеров. На данный момент авторизовать свою учетную запись можно только на пяти компьютерах одновременно. Перед тем как авторизовать компьютер в iTunes, если у вас уже есть пять идентифицированных устройств, вам придется удалить одно из них.
Что понимается под авторизацией?
Этот термин подразумевает, что компьютер под управлением OSX или Windows нужно идентифицировать в системе Apple с последующей привязкой их «железа». Таким образом, после переустановки ОС на компьютере вам не нужно заново проходить процедуру авторизации, так как коды оборудования изменены не будут.
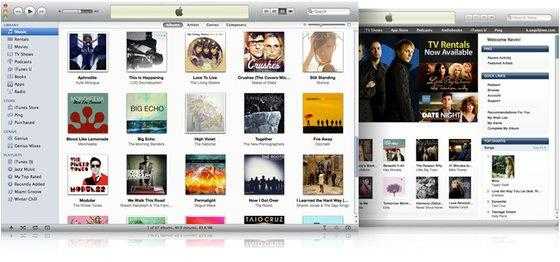
Какие еще возможности дает авторизация?
- Вы можете покупать контент непосредственно с компьютера.
- Через iTunes загружать и синхронизировать с прочими устройствами фильмы, музыку и книги.
- Еще более ценна возможность прямой синхронизации приобретенных вами приложений между всеми мобильными устройствами и компьютерами.
Другие сведения о числе авторизуемых компьютеров
Как мы уже и говорили, можно привязать к учетной записи не более пяти компьютеров. Учтите, что на этих устройствах может стоять любая операционная система от Mac и Windows, но при условии ее поддержки текущей версией iTunes. Важно! Несмотря на привязку компьютеров «по железу», если на машине установлено несколько операционных систем, придется авторизовать каждую из них в отдельности. С чем связано столь нелепое правило, техническая поддержка и руководство компании не разъясняют.
Авторизация мобильных устройств
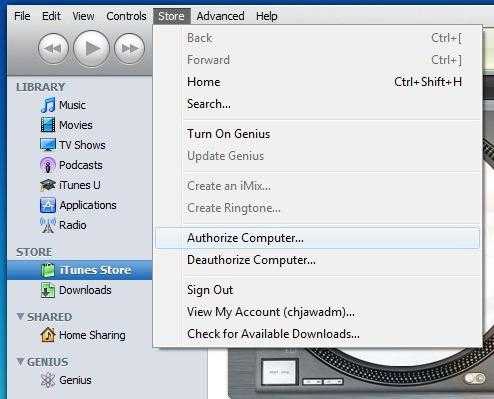 Все это время мы не случайно говорили именно о компьютерах. Дело в том, что проводить авторизацию iPhone, iPod Touch или iPad делать не нужно. Связано это с тем, что между этими устройствами передача данных невозможна, а потому и смысла в этих ограничениях нет никакого. Зато музыку, фильмы и книги, которые вы приобрели с компьютера, легко можно загрузить через механизм синхронизации.
Все это время мы не случайно говорили именно о компьютерах. Дело в том, что проводить авторизацию iPhone, iPod Touch или iPad делать не нужно. Связано это с тем, что между этими устройствами передача данных невозможна, а потому и смысла в этих ограничениях нет никакого. Зато музыку, фильмы и книги, которые вы приобрели с компьютера, легко можно загрузить через механизм синхронизации.
Так как авторизовать новый компьютер? iTunes позволяет сделать это быстро и с минимальными потерями времени.
Приступаем к авторизации
Ничем особенным и сложным данная процедура не отличается. Перед тем как авторизовать компьютер в iTunes, следует выполнить следующие операции:
- Если вы используете РС (Windows), то на клавиатуре необходимо сперва нажать на кнопку «Alt». После этого в разделе «Магазин» появится пункт «Авторизовать этот компьютер».
- В случае OSX просто зайдите в меню «Магазин», после чего выберите ту же опцию.
- Появится специальное окно авторизации, в котором будет необходимо ввести свой ID и пароль к нему. Не стоит говорить, что вводимые вами данные должны быть совершенно точными.
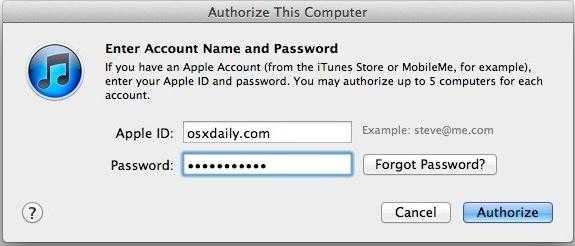 После этого программа отправит запрос. О его результатах вас уведомят в отдельном выпадающем окне. Вот как авторизовать компьютер в iTunes. Можно заметить, что это совершенно несложно. Но как быть в том случае, если вам нужно срочно авторизовать в сети еще одно устройство, а квота на пять компьютеров вами уже благополучно выбрана? Придется проводить процедуру деавторизации.
После этого программа отправит запрос. О его результатах вас уведомят в отдельном выпадающем окне. Вот как авторизовать компьютер в iTunes. Можно заметить, что это совершенно несложно. Но как быть в том случае, если вам нужно срочно авторизовать в сети еще одно устройство, а квота на пять компьютеров вами уже благополучно выбрана? Придется проводить процедуру деавторизации.
Как это делается?
Данная процедура ничем не отличается своей простотой от опции привязки компьютера. Для этого следует выполнить следующие действия:
- Перед этим нужно запустить программу iTunes, а затем отыскать свою учетную запись в меню «Магазин».
- Если вы пользуетесь компьютером под управлением ОС Windows, снова нажмите на клавиатуре клавишу «Alt», после чего в разделе «Магазин» кликните левой клавишей мыши по пункту «Деавторизовать этот компьютер».
- Соответственно, на OSX попросту перейдите в тот же раздел и выберите вышеозначенный пункт.
После этого снова будет необходимо ввести свой ID и пароль к нему. Будет отправлен запрос, и вы снова будете созерцать всплывающее окно с результатом. Все! Этот компьютер уже не может быть использован для загрузки и воспроизведения контента из службы iTunes. Только после этого можно вновь авторизовать компьютер в iTunes 11.
Увы, но подобную процедуру вам придется проделывать всякий раз, когда квота в пять устройств уже будет полностью выбрана, но вам потребовалось присоединить к системе еще один компьютер.
Деавторизация всех компьютеров одновременно
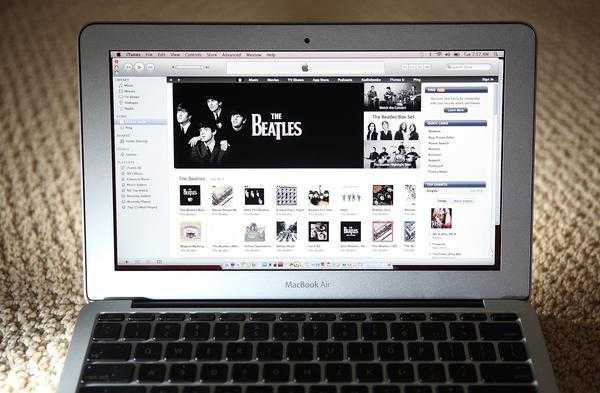 У опытных «маководов» нередко случается ситуация, когда человек просто физически не может припомнить, какие компьютеры и когда он уже присоединял к своей учетной записи. Что делать, если вы уже выбрали квоту, но даже не помните о том, какие конкретно компьютеры вы уже авторизовали? К счастью для вас, Apple предусмотрела возможность дистанционной отвязки устройств от учетной записи, причем одновременно можно убрать из нее все устройства.
У опытных «маководов» нередко случается ситуация, когда человек просто физически не может припомнить, какие компьютеры и когда он уже присоединял к своей учетной записи. Что делать, если вы уже выбрали квоту, но даже не помните о том, какие конкретно компьютеры вы уже авторизовали? К счастью для вас, Apple предусмотрела возможность дистанционной отвязки устройств от учетной записи, причем одновременно можно убрать из нее все устройства.
- Сперва запустите iTunes, зайдите в свою учетную запись в App Store.
- Затем необходимо перейти в настройки аккаунта.
- Кликните по имеющейся там кнопке «Деавторизовать все». Теперь ваша учетная запись полностью очищена.
Важно! Данной опцией можно пользоваться только один раз в году, но все же у некоторых пользователей необходимость в этом может возникать чаще. Учтите, что перед тем как авторизовать компьютер в iTunes новой версии, нижеописанную процедуру вам придется проделать в любом случае, так как с каждым новым релизом требования к безопасности у компании только ужесточаются.
Что же делать в такой ситуации?
Убираем компьютеры из учетной записи второй раз за год
К счастью, ждать целый год необходимо далеко не всегда. Чтобы убрать из аккаунта зарегистрированные в нем компьютеры повторно, следует проделать следующее:
- Сперва необходимо перейти на официальный сайт, после чего зайти в раздел технической поддержки.
- Учтите, что заходить необходимо в американскую версию сайта. Сделать это можно, выбрав пиктограмму в виде флажка США (United States) в раскрывающемся списке. Это важно, так как авторизовать компьютер для объектов приобретенных в iTunes можно с любой учетной записи, но решать подобные вопросы приходится именно с американской поддержкой.
- В разделе «iTunes Store» нужно выбрать пункт настройки аккаунта (Account Management), а затем кликнуть мышкой по пункту iTunes authorization or de-authorezation.
- Затем необходимо выбрать пункт для связи с технической поддержкой по E-mail.
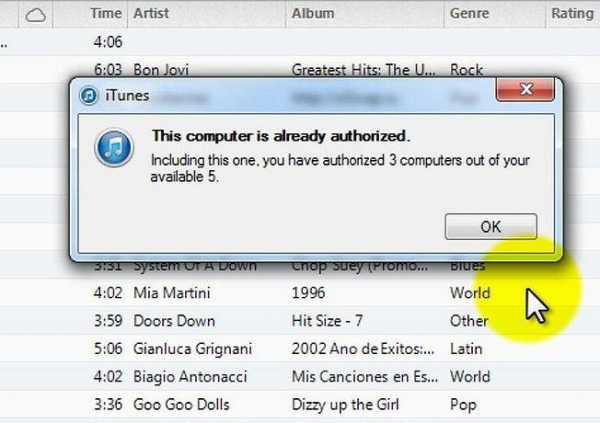 Затем необходимо будет соответствующим образом заполнить все поля, указав в них свою фамилию и имя, а также ваш личный ID. Разумеется, все эти сведения следует вносить максимально внимательно, так как в случае ошибки вы не сможете добиться желаемого.
Затем необходимо будет соответствующим образом заполнить все поля, указав в них свою фамилию и имя, а также ваш личный ID. Разумеется, все эти сведения следует вносить максимально внимательно, так как в случае ошибки вы не сможете добиться желаемого.
В поле для текста запроса напишите свою просьбу, причем она должна быть на английском языке. Как правило, в течение 24-48 часов приходит ответ на запрос. Если внесенные вами сведения совпали с регистрационными данными вашей учетной записи, то служба поддержки наверняка даст «добро» на повторную отвязку всех пяти устройств. Следует поблагодарить специалистов в ответном письме, перед тем как авторизовать компьютер для покупок в iTunes заново.
15 симптомов рака, которые женщины чаще всего игнорируют Многие признаки рака похожи на симптомы других заболеваний или состояний, поэтому их часто игнорируют. Обращайте внимание на свое тело. Если вы замети.
7 частей тела, которые не следует трогать руками Думайте о своем теле, как о храме: вы можете его использовать, но есть некоторые священные места, которые нельзя трогать руками. Исследования показыва.
11 странных признаков, указывающих, что вы хороши в постели Вам тоже хочется верить в то, что вы доставляете своему романтическому партнеру удовольствие в постели? По крайней мере, вы не хотите краснеть и извин.
Непростительные ошибки в фильмах, которых вы, вероятно, никогда не замечали Наверное, найдется очень мало людей, которые бы не любили смотреть фильмы. Однако даже в лучшем кино встречаются ошибки, которые могут заметить зрител.
Почему некоторые дети рождаются с «поцелуем ангела»? Ангелы, как всем нам известно, относятся доброжелательно к людям и их здоровью. Если у вашего ребенка есть так называемый поцелуй ангела, то вам нечег.
Что форма носа может сказать о вашей личности? Многие эксперты считают, что, посмотрев на нос, можно многое сказать о личности человека. Поэтому при первой встрече обратите внимание на нос незнаком.
Источники: http://tarifkin.ru/mobilnye-os/kak-avtorizovat-kompyuter-v-itunes, http://ru.wikihow.com/войти-в-iTunes, http://fb.ru/article/149623/kak-avtorizovat-kompyuter-v-itunes—podrobnoe-opisanie
iphone4apple.ru
Как зайти в itunes с компьютера
Авторизация компьютера при помощи программы iTunes
Авторизуя компьютер Mac или PC, вы предоставляете этому компьютеру доступ к своим программам, аудиокнигам, книгам, музыке, фильмам и другому содержимому.
- Можно авторизовать не больше пяти компьютеров. Таким образом, содержимое может воспроизводиться на пяти разных компьютерах.
- Выполнить авторизацию компьютера можно только при помощи установленной на нем программы iTunes.
- Компьютер невозможно авторизовать с другого компьютера либо с устройства iPhone, iPad или iPod touch.
Чтобы автоматически открыть iTunes и войти в систему на странице «Информация об учетной записи» на компьютере, щелкните ссылку Просмотреть мою учетную запись. Также можно выполнить следующие действия.
- Откройте программу iTunes.
- Если вы не вошли в систему, выполните вход с использованием идентификатора Apple ID.
- Mac: в строке меню, расположенной в верхней части экрана компьютера, выберите «Учетная запись» > «Просмотреть мою учетную запись».
 Windows: в строке меню, расположенной в верхней части окна iTunes, выберите «Учетная запись» > «Просмотреть». Если строка меню не отображается, нажмите клавиши Control и B.
Windows: в строке меню, расположенной в верхней части окна iTunes, выберите «Учетная запись» > «Просмотреть». Если строка меню не отображается, нажмите клавиши Control и B. 
- Введите пароль и нажмите клавишу «Ввод» на клавиатуре либо щелкните «Просмотреть».
На странице «Информация об учетной записи» выполните следующие действия.
Прокрутите до раздела «Обзор Apple ID». Там будет указано количество компьютеров, авторизованных с использованием вашего идентификатора Apple ID. Имена этих компьютеров не будут показаны. Если авторизованных компьютеров менее 2, этот раздел будет отсутствовать.
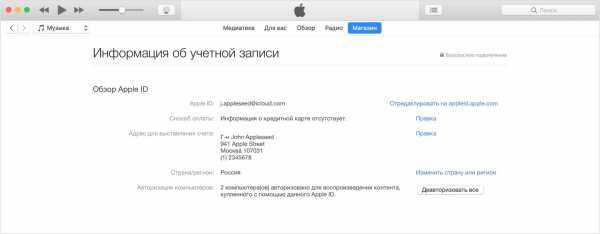
Если количество авторизованных компьютеров в списке превышает ожидаемое, возможно, вы не провели деавторизацию компьютеров, которые уже не используются либо были подарены или проданы. Вам необходимо деавторизовать все свои компьютеры, а затем повторно авторизовать те из них, которые используются в настоящее время.
Если одна из пяти авторизаций была проведена для компьютера, который больше не используется, деавторизуйте его. Если одна из пяти авторизаций была проведена для проданного или подаренного компьютера, деавторизуйте все компьютеры, а затем повторно авторизуйте те из них, которые используются в настоящее время.
Если перед переустановкой ОС Windows либо обновлением ОЗУ, жесткого диска или других компонентов системы компьютер не был деавторизован, на нем может использоваться несколько авторизаций. Попробуйте деавторизовать компьютер несколько раз, пока он не станет неавторизованным, а затем авторизуйте его повторно. Теперь к нему будет привязана только одна авторизация.
Выполнять авторизацию устройства iPhone, iPad или iPod touch не требуется. Устройства iOS не используют доступные вам авторизации.
support.apple.com
Как с компьютера зайти в учетную запись iTunes
Вход в учетку iTunes Store дает возможность приобретать музыкальные треки, кинофильмы и иной контент. Но для этого потребуется Apple ID. Без этого номера к магазину не подступиться.
Учетка используется для многих сервисов от «яблочной» компании – iCloud, iMessage и других. Она должна быть одной для всех iOS – девайсов пользователя. Но доступ возможен к абсолютно всем покупкам в магазине.
Как создать учетку и как зайти с ее помощью в iTunes Store, разберем в этой статье.
Создаем ID
- Осуществляем запуск App Store на дисплее iOS – девайса и пользуемся разделом подборок, топ чартов либо поисковым. Это нужно для выбора софта свободного распространения. Важно выбрать приложение, за которое не требуется плата – так мы сформируем номер без привязки к банковской карточке. Если в будущем потребуется прикрепить карту, это можно будет легко сделать. А сейчас разберем самый простой метод. Итак, рядом с подобным софтом будет кнопка загрузки.
- Щелкнуть по этой кнопке и выполнить инсталляцию.
- Во всплывшем окошке выбрать элемент создания ID номера. Выбрать государство и щелкнуть по элементу «Далее». Согласиться с различными положениями и условиями от «яблочной» компании. Вбить свой e-mail. Он должен нормально функционировать. Помните, что это и есть (вернее, будет после завершения всех шагов) логин вашего ID.
- Вбейте двукратно сгенерированный вами же пароль и щелкните по элементу «Далее». Запомните, что символы должны содержать разные типы букв и цифры. Количество символов – не менее восьми. Не применяйте подряд одни и те же символы. Можно использовать какое-нибудь имя плюс телефонный номер. Но это лишь пример и один из сотен вариантов.
- Вбейте параметры безопасности. Произведите выбор 3-х вопросов и предоставьте на них ответы. Постарайтесь выбрать простые варианты, чтобы в случае необходимости легко их вспомнить. Раздел дополнительного e-mail оставьте пустым. Щелкните по разделам готово и далее.
- При заполнении информации о платежах выберите раздел «Нет», если не хотите сейчас выполнять привязку карты банка к вашему ID номеру. Помните, что вы всегда можете это изменить в настройках аккаунта.
- Проверьте свой e-mail. На указанный в процессе формирования учетки адрес поступит послание от Apple для подтверждения операции. Внутри письма нажмите раздел о подтверждении прямо сейчас и вбейте ваш ID. Конечно, вы помните, что ID – это e-mail. Также вбейте символы пароля. Если вы не обнаружите послания у себя в ящике – проверьте спам.
Входим в iTunes с iOS – девайса
- Запускаем приложение iTunes Store.
- Выполняем прокрутку дисплея до низа и щелкаем по элементу входа.
- Нажимаем раздел входа с имеющимся ID номером и вбиваем его и символы пароля. Без этого войти в магазин не получится.
- Щелкаем по кнопке согласия. Все, на этом действие завершится – теперь вы вошли в систему.
Кстати, как только вы зашли в учетную запись, то на автомате попадаете и в музыкальный раздел, в iBooks и иные сервисы. Дальше рассмотрим, как осуществить этот процесс не на айфонах, а на компьютере.
Вход в айтюнс с компьютера
Если у вас на ПК не инсталлирован iTunes, закачайте самую «свежую» версию с ресурса Apple в сети. После проследуйте к приложению и произведите такие действия:
- Откройте iTunes.
- В строчке меню, вверху дисплея ПК либо окошка iTunes выберите раздел учетки и вход.
- Вбейте символы логина и пароля от ID. Щелкните по элементу Enter или по разделу входа.
- Нажмите на значок iTunes Store.
В iTunes также можно поменять данные об учетке и метод оплаты, увидеть историю приобретений продуктов. Там же можно просматривать и покупать музыкальные треки, кинофильмы и многое другое.
Чтобы войти в магазин на Маке, потребуется использовать тот же ID номер, что и для iTunes. После открытия последнего нужно выбрать раздел магазина и пункт входа в строчке меню сверху дисплея ПК.
Как видите, вход в учетную запись с компа не представляет ничего сложного.
На гаджете Apple TV
После входа в «яблочные» сервисы на этом гаджете можно закачивать кинофильмы, музыкальные композиции и шоу, приобретенные в магазине iTunes Store. На нем же можно прослушивать треки, доступные в рамках подписки на «яблочную» музыку. Но гаджет должен быть четвертой линейки, на более ранних вариантах эта опция недоступна.
Итак, войдите в учетку, а для этого выполните такие шаги:
- В основном окошке перейдите к настройкам учетки, а затем к разделу iTunes и App Store.
- Нажмите на элемент в
htfi.ru
Вход в айтюнс с компьютера
Как с компьютера зайти в учетную запись iTunes
Вход в учетку iTunes Store дает возможность приобретать музыкальные треки, кинофильмы и иной контент. Но для этого потребуется Apple ID. Без этого номера к магазину не подступиться.
Учетка используется для многих сервисов от «яблочной» компании – iCloud, iMessage и других. Она должна быть одной для всех iOS – девайсов пользователя. Но доступ возможен к абсолютно всем покупкам в магазине.
Как создать учетку и как зайти с ее помощью в iTunes Store, разберем в этой статье.
Создаем ID
- Осуществляем запуск App Store на дисплее iOS – девайса и пользуемся разделом подборок, топ чартов либо поисковым. Это нужно для выбора софта свободного распространения. Важно выбрать приложение, за которое не требуется плата – так мы сформируем номер без привязки к банковской карточке. Если в будущем потребуется прикрепить карту, это можно будет легко сделать. А сейчас разберем самый простой метод. Итак, рядом с подобным софтом будет кнопка загрузки.
- Щелкнуть по этой кнопке и выполнить инсталляцию.
- Во всплывшем окошке выбрать элемент создания ID номера. Выбрать государство и щелкнуть по элементу «Далее». Согласиться с различными положениями и условиями от «яблочной» компании. Вбить свой e-mail. Он должен нормально функционировать. Помните, что это и есть (вернее, будет после завершения всех шагов) логин вашего ID.
- Вбейте двукратно сгенерированный вами же пароль и щелкните по элементу «Далее». Запомните, что символы должны содержать разные типы букв и цифры. Количество символов – не менее восьми. Не применяйте подряд одни и те же символы. Можно использовать какое-нибудь имя плюс телефонный номер. Но это лишь пример и один из сотен вариантов.
- Вбейте параметры безопасности. Произведите выбор 3-х вопросов и предоставьте на них ответы. Постарайтесь выбрать простые варианты, чтобы в случае необходимости легко их вспомнить. Раздел дополнительного e-mail оставьте пустым. Щелкните по разделам готово и далее.
- При заполнении информации о платежах выберите раздел «Нет», если не хотите сейчас выполнять привязку карты банка к вашему ID номеру. Помните, что вы всегда можете это изменить в настройках аккаунта.
- Проверьте свой e-mail. На указанный в процессе формирования учетки адрес поступит послание от Apple для подтверждения операции. Внутри письма нажмите раздел о подтверждении прямо сейчас и вбейте ваш ID. Конечно, вы помните, что ID – это e-mail. Также вбейте символы пароля. Если вы не обнаружите послания у себя в ящике – проверьте спам.
Входим в iTunes с iOS – девайса
- Запускаем приложение iTunes Store.
- Выполняем прокрутку дисплея до низа и щелкаем по элементу входа.
- Нажимаем раздел входа с имеющимся ID номером и вбиваем его и символы пароля. Без этого войти в магазин не получится.
- Щелкаем по кнопке согласия. Все, на этом действие завершится – теперь вы вошли в систему.
Кстати, как только вы зашли в учетную запись, то на автомате попадаете и в музыкальный раздел, в iBooks и иные сервисы. Дальше рассмотрим, как осуществить этот процесс не на айфонах, а на компьютере.
Вход в айтюнс с компьютера
Если у вас на ПК не инсталлирован iTunes, закачайте самую «свежую» версию с ресурса Apple в сети. После проследуйте к приложению и произведите такие действия:
- Откройте iTunes.
- В строчке меню, вверху дисплея ПК либо окошка iTunes выберите раздел учетки и вход.
- Вбейте символы логина и пароля от ID. Щелкните по элементу Enter или по разделу входа.
- Нажмите на значок iTunes Store.
В iTunes также можно поменять данные об учетке и метод оплаты, увидеть историю приобретений продуктов. Там же можно просматривать и покупать музыкальные треки, кинофильмы и многое другое.
Чтобы войти в магазин на Маке, потребуется использовать тот же ID номер, что и для iTunes. После открытия последнего нужно выбрать раздел магазина и пункт входа в строчке меню сверху дисплея ПК.
Как видите, вход в учетную запись с компа не представляет ничего сложного.
На гаджете Apple TV
После входа в «яблочные» сервисы на этом гаджете можно закачивать кинофильмы, музыкальные композиции и шоу, приобретенные в магазине iTunes Store. На нем же можно прослушивать треки, доступные в рамках подписки на «яблочную» музыку. Но гаджет должен быть четвертой линейки, на более ранних вариантах эта опция недоступна.
Итак, войдите в учетку, а для этого выполните такие шаги:
- В основном окошке перейдите к настройкам учетки, а затем к разделу iTunes и App Store.
- Нажмите на элемент входа и вбейте символы логина и пароля от ID.
Управление учетной записью iTunes Store
Управление учетной записью iTunes Store
Чтобы делать покупки в iTunes Store. Вам необходима одна из следующих учетных записей.
Apple ID Если Вы уже приобретали объекты в интернет-магазине Apple, заказывали альбом iPhoto или у Вас есть учетная запись iCloud. то у Вас уже есть Apple ID. Если у Вас ее нет, Вы можете настроить ее с помощью iTunes.
Учетная запись AOL.
Настроив любую из учетных записей, Вы можете указать, как Вы будете оплачивать покупки в iTunes Store.
Примечание: Использование учетных записей AOL в некоторых странах невозможно. Для получения дополнительной информации посетите iTunes Store в Вашей стране.
Настройка нового Apple ID
Выберите пункт меню «Магазин» > «Создать Apple ID» и следуйте инструкциям на экране.
Если у Вас уже есть счет в PayPal, Вы можете указать эту систему в качестве платежного средства, когда вводите информацию о своей кредитной карточке.
Примечание: Использование платежной системы PayPal в некоторых странах невозможно.
Регистрация и отмена регистрации в iTunes Store
После настройки Apple ID (или если вместо него Вы пользуетесь имеющейся учетной записью AOL) Вы можете войти в iTunes Store. чтобы покупать музыку и видео, просматривать или изменять информацию своей учетной записи и видеть свою историю покупок.
Прекратив пользоваться Store, Вы можете отменить регистрацию, чтобы кто-нибудь из тех, кто имеет доступ к Вашему компьютеру, не смог сделать покупки с помощью Вашей учетной записи.
Выберите пункт меню «Магазин» > «Войти» (или «Выйти»).
Вы также можете войти в свою учетную запись, нажав «Войти» в верхней части окна iTunes Store:
Изменение информации учетной записи
Вы можете в любое время изменить имя учетной записи Apple ID, пароль или платежную информацию.
Выберите пункт меню «Магазин» > «Просмотреть мой Apple ID» и войдите в систему.
Внесите изменения и нажмите кнопку «Готово».
Ваши изменения сразу же вступают в силу.
Если Вы используете Apple ID в других программах, нет необходимости обновлять в них эти сведения. Изменения, внесенные в iTunes, будут автоматически применены для всех программ, в которых используется Ваш Apple ID.
Если у Вас есть учетная запись AOL, то изменения, внесенные Вами с помощью iTunes, не повлияют на Вашу учетную запись AOL в службе AOL. Например, если Вы изменили пароль через iTunes, то пароль, используемый для входа в службу AOL, останется прежним.
Просмотр истории покупок
Вы можете увидеть список всех своих покупок в iTunes Store .
Выберите пункт меню «Магазин» > «Просмотреть мой Apple ID» и войдите в систему.
В окне «Сведения учетной записи» нажмите «Просмотреть все» (в разделе «История покупок»).
История покупок показывает купленное с помощью данной учетной записи, причем самые последние покупки показаны первыми. Чтобы увидеть подробности предыдущих покупок, нажмите стрелку слева от даты заказа. Если Вы видите не всю историю покупок, убедитесь, что Вы нажали стрелку рядом с каждой предыдущей покупкой, чтобы увидеть всю информацию своей истории покупок.
Если история покупок кажется Вам неправильной, или Вы считаете, что Вам зачли объект, который Вы не покупали, посетите сайт поддержки iTunes Store .
Как авторизовать компьютер в iTunes
Что нужно для того чтобы приступить к просмотру купленного контента из магазина iTunes Store на данном компьютере? Начинающие пользователи могут подумать, что для этого достаточно иметь Apple ID, введя его в iTunes. Но это не совсем так – для просмотра контента необходимо провести авторизацию своего ПК. Как авторизовать компьютер в iTunes и получить возможность воспроизведения купленного контента? Об этом вам поведает данная инструкция.
Для чего нужна авторизация
Где брать контент для легального просмотра и воспроизведения на устройствах с iOS, а также на компьютерах с iTunes? Специально для этого был создан электронный магазин iTunes Store. Здесь представлено огромное количество развлекательного контента – это музыкальные треки, фильмы, смешные видеоролики, клипы и многое другое. Для того чтобы получить доступ ко всему этому богатству, необходимо установить на свой компьютер приложение Айтюнс. Также нужно убедиться, что компьютер авторизован iTunes – это проверяется в самом приложении.
Для чего вообще нужна авторизация? Представьте, что вы приобрели новый альбом своей любимой музыкальной группы, воспользовавшись домашним компьютером. Прослушать этот контент можно только на авторизованном ПК. А можно ли прослушать его на другом компьютере? Конечно, можно – именно для этого и нужна авторизация. Выполнив вход на другом ПК с использованием Apple ID, необходимо выполнить авторизацию. Теперь вы сможете прослушать на этом компьютере ранее купленные музыкальные треки и посмотреть видеоролики.
Нужно помнить, что на одном Apple ID можно авторизовать до пяти компьютеров. То есть, купленный вами контент будет доступен к прослушивания всего на пяти ПК – не больше. При этом максимальное количество привязок авторизаций к одному компьютеру составляет 1 шт.
Как авторизовать компьютер в iTunes
Вы купили iPhone и хотите приступить к покупке контента и его закачиванию в свой новый смартфон с возможностью воспроизведения на ПК? Тогда вам нужно знать, как авторизовать компьютер в iTunes. Делается это очень легко:
- Устанавливаем на свой компьютер последнюю версию iTunes;
- Авторизуемся со своим Apple ID;
- Проходим в меню «Учетная запись – Авторизации – Авторизовать этот компьютер».
Теперь компьютер является авторизованным – на нем можно воспроизводить контент, купленный под данным Apple ID. Аналогичным образом выполняем авторизацию на других компьютерах, где планируется воспроизведение музыкальных треков и видеороликов.
Для того чтобы отозвать авторизацию на текущем компьютере, необходимо посетить меню «Учетная запись – Авторизации» и выбрать там пункт «Деавторизовать этот компьютер».
Как можно проверить количество авторизаций, проведенных под данным Apple ID? Делается это с помощью программы iTunes. Для этого заходим в меню «Учетная запись» и выбираем пункт «Просмотреть». Откроется страница «Информация об учетной записи». Прокрутите ее в самый низ – здесь вы увидите раздел «Обзор Apple ID», в котором будет указано количество авторизованных компьютеров. При этом подробная информация о данных компьютерах в этом разделе не отображается.
Вы зашли в меню просмотра информации об учетной записи и обнаружили, что пункта с количеством авторизованных компьютеров нет, то это означает, что под текущим Apple ID авторизован всего один компьютер (или ни одного). Для того чтобы отозвать авторизацию сразу на всех ПК, необходимо нажать в разделе «Обзор Apple ID» на кнопку «Деавторизовать все».
Если вы больше не хотите просматривать и прослушивать контент на авторизованных ранее компьютерах, отзовите авторизацию и проведите ее только на тех компьютерах, что находятся в вашем распоряжении.
Вы с удивлением обнаружили, что компьютер, который ранее был авторизован в iTunes, вдруг стал неавторизованным? Такое может произойти в результате изменения конфигурации компьютера или после переустановки Windows. Если вы планируете заменить какое-либо оборудование (жесткий диск, память, видеокарту и т. д.) или переустановить операционную систему, обязательно отзовите авторизацию с помощью указанной выше инструкции.
У меня не показывается верхнее меню
Вы собрались провести авторизацию компьютера в iTunes, но вдруг обнаружили отсутствие верхнего меню с нужными пунктами? Такое действительно случается на компьютерах под управлением операционной системы Windows. Для того чтобы активировать отображение данной панели, необходимо вызвать меню из левого верхнего меню iTunes и нажать на пункт «Показать строку меню» — теперь вы можете воспользоваться вышеуказанными инструкциями и выполнить авторизацию на текущем компьютере.
У вас возникли какие-то другие проблемы с установкой iTunes, авторизацией компьютера или входом в iTunes Store под своей учетной записью? Вы можете поискать помощь в наших инструкциях или воспользоваться вспомогательными материалами на сайте Apple. Там же вы сможете обратиться в службу технической поддержки разработчика. Но нужно заметить, что проблемы с iTunes и авторизацией компьютеров возникают достаточно редко.
Источники: http://appls.me/mac/help/kak-s-kompyutera-zajti-v-uchetnuyu-zapis-itunes/, http://itunes.skydocu.com/ru/магазин-itunes-store/управление-учетной-записью-itunes-store/, http://tarifkin.ru/mobilnye-os/kak-avtorizovat-kompyuter-v-itunes
iphone4apple.ru
Как авторизовать компьютер в iTunes?
Чтобы загрузить на iPhone контент, хранящийся на диске ПК, пользователю вовсе не стоит задумываться об аутентификации и авторизации компьютера. Однако, если нужно скопировать в память гаджета фильмы, музыку или другие файлы, приобретённые в iTunes Store, без авторизации уже не обойтись.
К сожалению, в России о том, что компьютер в Айтюнс следует авторизовывать, знают единицы – те самые редкие пользователи, которые покупают контент, а не скачивают его с пиратских сайтов бесплатно. А ведь уметь выполнять авторизацию ПК должен всякий «яблочник» — ввиду того, что антипиратская борьба в РФ стремительно набирается обороты, этот нехитрый навык точно пригодится в скором времени.
Как авторизовать компьютер в iTunes?
Для авторизации ПК пригодятся:
- Стабильное интернет-соединение.
- Данные от Apple ID – электронная почта и пароль.
- Программа iTunes – желательно самой «свежей» версии. Скачать её можно с официального сайта Apple, пройдя по этой ссылке. Загрузка бесплатная.
После того как вы проверите интернет, установите и запустите Айтюнс, действуйте следующим образом:
Шаг 1. В главном меню медиакомбайна кликните на вкладку «Учётная запись» и выберите вариант «Войти».
В некоторых версиях iTunes место вкладки «Учётная запись» может занимать вкладка «Магазин».
Шаг 2. В появившемся окне укажите адрес электронной почты и пароль от аккаунта Apple. Потом нажмите «Войти».
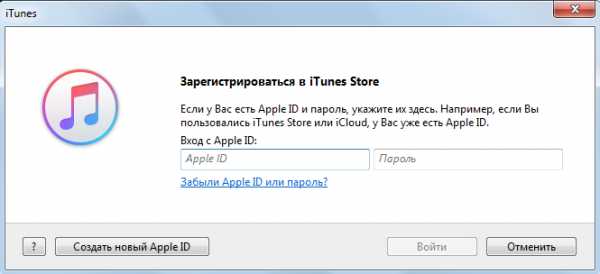
Так вы осуществите аутентификацию в iTunes.
Шаг 3. Снова кликните на вкладку «Учётная запись», наведите курсор на пункт «Авторизация» и в появившемся меню выберите вариант «Авторизовать этот компьютер».
Шаг 4. Введите пароль от Apple ID ещё раз.
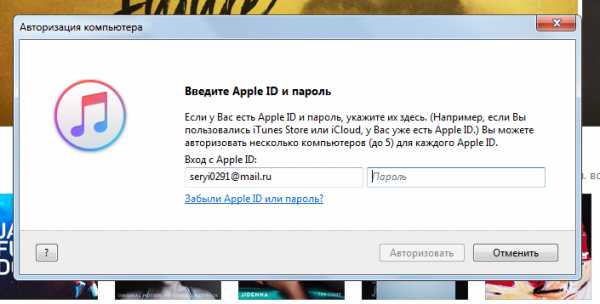
Затем нажмите «Авторизовать».
После этого ПК окажется авторизованным, и вы сможете прослушивать композиции и просматривать фильмы, купленные в iTunes Store, прямо в медиакомбайне.
Количество компьютеров, которые можно авторизовать по данным одного аккаунта Apple, ограничено – максимум 5. Если возникла необходимость авторизовать шестой по счёту ПК, следует сперва «сбросить» одно из пяти действующих подключений.
Чтобы узнать количество прикреплённых к Apple ID компьютеров, нужно навести курсор на вкладку «Учётная запись» в главном меню и выбрать «Просмотреть». Напротив пункта «Авторизация компьютеров» и будет присутствовать искомая информация. 
Как деавторизовать компьютер в iTunes?
Ни в коем случае нельзя оставлять авторизованным чужой компьютер. Если владелец Apple ID допустит такую оплошность, пользователь компьютера получит не только доступ к платным приложениям (которые обладатель гаджета покупал на «свои кровные»), но и возможность приобретать новый контент из iTunes Store – с карточки, которая привязана к аккаунту.
Деавторизовать ПК можно так:
Шаг 1. Кликните на вкладку «Учётная запись» в главном меню iTunes.
Шаг 2. Наведите курсор на пункт «Авторизация» и в появившемся меню выберите «Деавторизовать этот компьютер».
Среди отечественных пользователей техники Apple распространён вопрос: что значит «Деавторизовать учётную запись Audible»? Audible – это компания, принадлежащая Amazon и продающая аудиокниги; авторизация аккаунта Audible в iTunes позволяет пользователю слушать книги, скачанные с веб-сайта продавца, прямо в медиакомбайне. Audible.com распространяет только англоязычную литературу – именно поэтому в России об этом портале не слышно.
Шаг 3. Введите пароль от Apple ID и нажмите кнопку «Деавторизовать». Если процедура будет завершена успешно, вы увидите такое сообщение.
После этого за сохранность контента и денег на карточке можете не переживать.
Как сбросить сразу все авторизованные компьютеры?
Единожды в год обладатель Apple ID имеет возможность сбросить сразу все авторизованные компьютеры одним кликом – даже если самих компьютеров под рукой нет. Для этого пользователю нужно выполнить следующие операции:
Шаг 1. Кликните на вкладку «Учётная запись» и выберите раздел «Просмотреть». Тем же способом мы ранее узнавали количество авторизованных компьютеров.
Шаг 2. На странице «Информация об учётной записи» отыщите пункт «Авторизация компьютеров». Если для одного Apple ID авторизованы 2 или более ПК, то рядом с информацией о количестве компьютеров будет располагаться кнопка «Деавторизовать все» («Deauthorize All»).
Нажав эту кнопку, вы сбросите все компьютеры, с которых выполнен вход в iTunes под паролем вашего аккаунта Apple.
Инструкция актуальна для iTunes 12. В менее современных версиях медиакомбайна деавторизация всех компьютеров может выполняться иначе.
Если возникла необходимость сбросить все компьютеры второй раз за год, придётся обращаться в американскую службу поддержки Apple (доступна по ссылке http://getsupport.apple.com) и писать просьбу на английском. Просьба будет удовлетворена в течение суток, если пользователь iTunes верно укажет обязательные реквизиты (адрес почты, страну проживания).
Что делать, если iTunes постоянно просит авторизовать ПК?
Жалобы на то, что iTunes при попытке воспроизвести купленные медиафайлы требует авторизации (когда ПК уже авторизован), множатся в интернете. Пользователь, столкнувшийся с этой проблемой, видит на экране примерно такое сообщение:
Из-за чего возникает ошибка, до конца не известно – зато Apple знает, как её исправить, и охотно делится этой информацией. По мнению производителя, следует удалить и создать заново папку «SC Info» – этот каталог очень важен для корректной работы iTunes. Вот подробный алгоритм действий для владельцев ПК с Windows:
Шаг 1. Первым делом закройте iTunes.
Шаг 2. Сделайте видимыми скрытые файлы и папки – искомый каталог является именно таким. Кликните на кнопку «Пуск» и вбейте в поисковую строку «Параметры папок». Затем выберите одноимённый раздел.
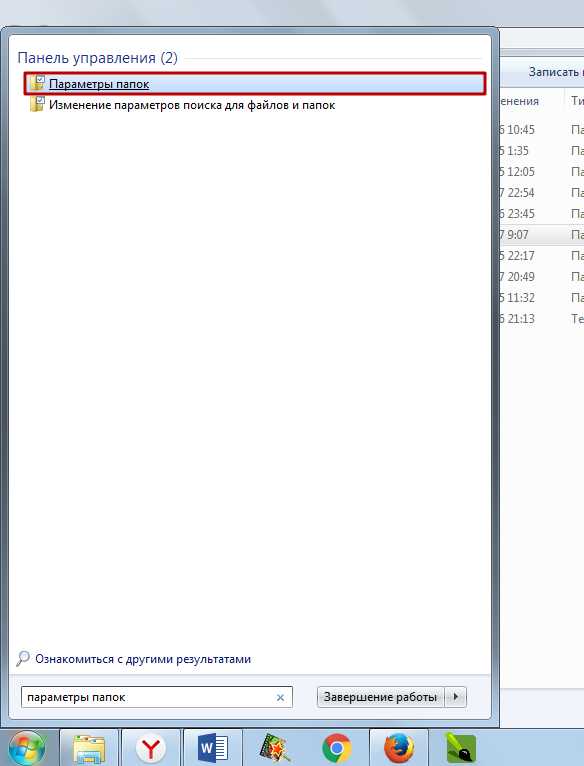
В появившемся окне перейдите во вкладку «Вид», далее в блоке «Дополнительные параметры» прокрутите перечень опций до самого низа – последним вы найдёте пункт «Показывать скрытые файлы, папки и диски». Установите курсор напротив него.

Наконец, нажмите «Применить» и «ОК».
Шаг 3. Зайдите на диск С – вы увидите скрытую папку «ProgramData».
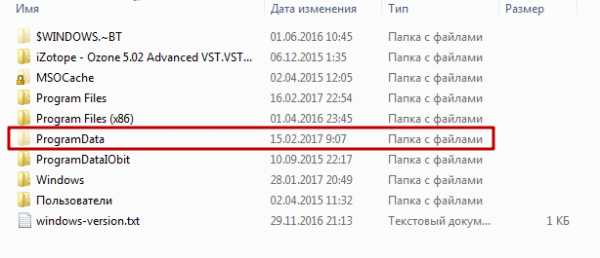
Откройте эту папку, затем проследуйте по пути «Apple Computer» — «iTunes». В последнем каталоге вы и найдёте папку «SC Info», от которой все проблемы.
Отправьте эту папку в «Корзину».
Далее перезагрузите ПК, откройте iTunes и авторизуйте компьютер. Папка «SC Info» c корректным содержимым окажется созданной автоматически – и проблема будет решена.
Заключение
Авторизация ПК в iTunes – своеобразный механизм защиты от беспечности; с его помощью Apple побуждает пользователей «яблочной» техники следить за тем, с каких компьютеров они заходят в свои аккаунты.
Однако механизм, судя по всему, не доведён до ума – и это не субъективная точка зрения автора, а мнение множества владельцев iPhone и iPad, которых iTunes мучает постоянными требованиями авторизоваться. Apple рекомендует решать проблему путём удаления папки «SC Info» (которая потом создаётся автоматически), но этот метод не всегда даёт результат. Если удаление папки не помогло, пользователю ничего не остаётся, кроме как обращаться за помощью в службу поддержки и надеяться, что сотрудники Apple помогут.
setphone.ru
Как авторизовать компьютер в iTunes
Apple позаботилась об использовании контента, приобретенного вами в App Store и iTunes Store на нескольких компьютерах. Очень удобная функция, позволяющая не быть привязанным к одному ПК, например, домашнему и свободно чувствовать себя, используя iTunes на ноутбуке в какой-нибудь поездке. Однако как авторизовать компьютер в iTunes и какие существуют правила знают немногие.
Первое и основное, что нужно помнить – авторизовать под один Apple ID можно до 5 компьютеров. Превышение лимита вызовет ошибку и вам придется деавторизовывать один из компьютеров для нормальной работы с приобретенным ранее контентом.
Как авторизовать компьютер в iTunes
Шаг 1. Запустите iTunes
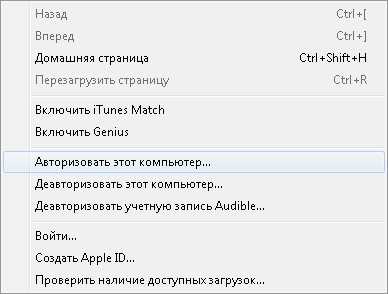
Шаг 2. Выберите пункт Магазин -> Авторизовать этот компьютер
Шаг 3. Введите ваш Apple ID и подтвердите ввод нажав кнопку Авторизовать
Теперь ваш компьютер авторизован и все покупки, сделанные ранее станут отображаться в iTunes. Самое главное теперь – не забывать про деавторизацию. Если вы полностью уверенны, что не будете использовать компьютер в работе – проведите процесс деавторизации.
Также, необходимо помнить об этом перед переустановкой Windows. В случае если вы смените операционную систему, предварительно не деавторизовав комьютер из iTunes, одна из пяти доступных авторизаций сгорит буквально на ровном месте. Будьте внимательны.
Как деавторизовать компьютер из iTunes
Шаг 1. Запустите iTunes
Шаг 2. Выберите пункт Магазин -> Деавторизовать этот компьютер
Шаг 3. Введите данные Apple ID и подтвердите ввод нажав кнопку Деавторизовать
Также, нередкой бывает ситуация, когда необходимо деавторизовать сразу все компьютеры, например, в случае если лимит превышен, а доступа к старым ПК уже нет.
Как деавторизовать все ваши компьютеры из iTunes
Шаг 1. Запустите iTunes
Шаг 2. Нажмите на вкладку iTunes Store и войдите под своим Apple ID
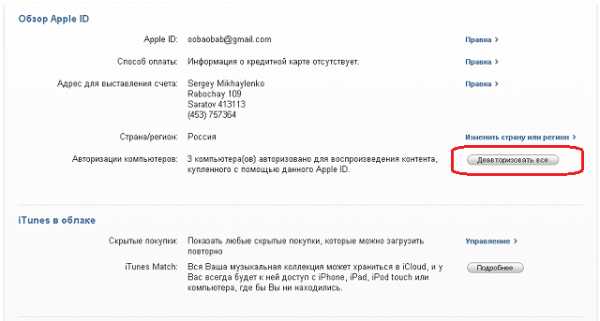
Шаг 3. В левом верхнем углу появится кнопка с вашей почтой, нажмите на нее и выберите Учетная запись в выпадающем меню
Шаг 4. Откроется окно Информация об учетной записи. Нажмите в разделе Обзор Apple ID кнопку Деавторизовать все и нажмите ее.
Стоит отметить, что использовать массовую деавторизацию можно лишь один раз в 12 месяцев, но ручной метод будет всё также доступен.
Список полезных тем:

Поставьте 5 звезд внизу статьи, если нравится эта тема. Подписывайтесь на нас ВКонтакте, Instagram, Facebook, Twitter, Viber.
Загрузка…
bloha.ru
Как войти в айтюнс через компьютер
Sign in to the iTunes Store on your iPhone, iPad, iPod touch, Mac, PC, or Apple TV
After you sign in to the iTunes Store with your Apple ID, you can browse and buy music, movies, and TV shows.
Your Apple ID is the account that you use to access Apple services like the iTunes Store, Apple Music, iCloud, iMessage, FaceTime and more.
You only need one Apple ID, and when you sign in with that Apple ID on all of your devices, you get access to all of your iTunes Store purchases.
Get help with billing or subscription issues.
Store availability and features might vary by country or region.
- Open the iTunes Store App.
- Scroll to the bottom and tap Sign In.
- Tap Use Existing Apple ID, then enter the Apple ID and password that you use with the iTunes Store.
- Tap OK.
When you sign in to the iTunes Store, you also automatically sign in to the Music, App Store, iBooks, and Podcasts apps on your device.
If you don’t have iTunes on your computer, get the latest version of iTunes. Then follow these steps to sign in:
- Open iTunes.
- From the menu bar at the top of your computer screen or at the top of the iTunes window, choose Account > Sign In.

- Enter the Apple ID and password that you use with the iTunes Store. Then press the Return or Enter key on your keyboard or click Sign In.
- Click iTunes Store.
In iTunes, you can edit your account information, change your payment method and see your purchase history. You can also browse and buy content like music, movies, TV shows, and more from the iTunes Store.
On a Mac, you can sign into the App Store and iBooks Store with the same Apple ID that you use in iTunes. After you open the app that you want to sign in to, choose Store > Sign In from the menu bar at the top of your computer screen.
If you sign in to iTunes 12.2 or earlier and use two-factor authentication with your Apple ID, you might need to enter a verification code with your password. Get a verification code from your trusted device with iOS 9 or later or OS X El Capitan or later, then type your password followed by the six-digit verification code directly into the password field.
When you sign in to the iTunes and App Store on your Apple TV, you can access TV shows, movies, or music that you purchased from the iTunes Store. If you have an Apple TV (4th generation), you can also listen to music with your Apple Music membership.
Sign in using these steps:
- From the Home screen, choose Settings > Accounts > iTunes and App Store.
- Select Sign In, then sign in with your Apple ID and password.
Apple Music members can listen to the tens of millions of songs* in the Apple Music catalog. As part of your membership, you can stream many songs and albums without buying them from the iTunes Store.
*Availability of songs might vary by country or region.
Get more help
Published Date: May 12, 2017
support.apple.com
Поддержка iTunes

Идентификатор Apple ID — это учетная запись для доступа к таким службам Apple, как iTunes Store, App Store, iBooks Store, iCloud, iMessage, Apple Music и Apple News. Для входа во все службы Apple можно использовать один идентификатор Apple ID и пароль к нему.
Узнайте, как создать идентификатор Apple ID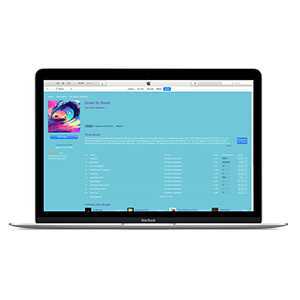
После входа в учетную запись iTunes Store с использованием идентификатора Apple ID можно просматривать и покупать музыку, фильмы и телешоу.
Вход в iTunes Store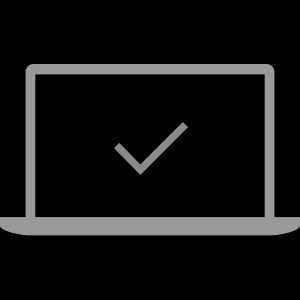
Авторизация компьютера позволяет синхронизировать или воспроизводить содержимое, загруженное из iTunes Store.
Авторизация компьютера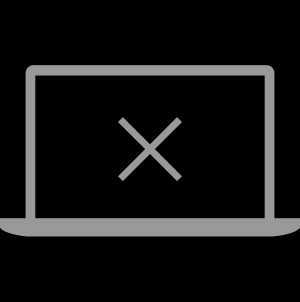
Обязательно деавторизуйте компьютер Mac или PC, прежде чем продать его, отдать, сдать в ремонтный центр или существенно обновить его оборудование.
Деавторизация компьютера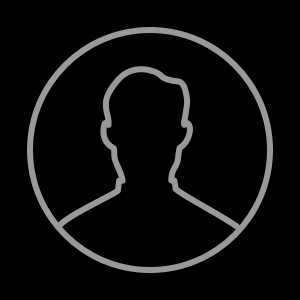
Если при попытке воспроизвести покупки из iTunes Store запрашивается авторизация компьютера, выполните вход в систему с учетной записью администратора или убедитесь, что вход в iTunes выполнен с идентификатором Apple ID, который использовался для совершения покупок.
В этой статье предложены пути решения этой проблемы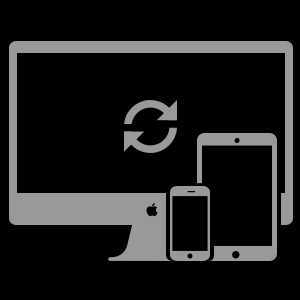
Для доступа ко всей своей музыке на iPhone, iPad, iPod touch, Mac, PC и Apple TV сначала выполните вход в Apple Music с использованием идентификатора Apple ID.
Включите медиатеку iCloud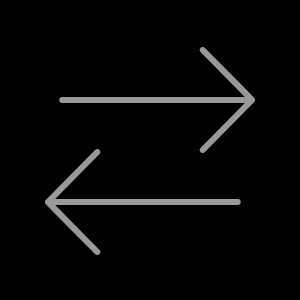
В этой статье описано, как настроить новое устройство с ОС iOS, используя для этого резервную копию данных с предыдущего устройства iPhone, iPad или iPod touch.
Перенос содержимого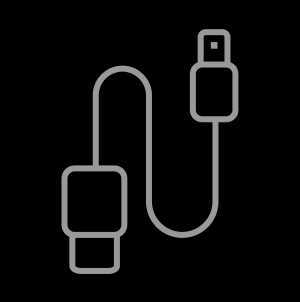
С помощью программы iTunes можно синхронизировать музыку, фильмы, телешоу, фотографии и т. д. После синхронизации содержимое на устройствах iPhone, iPad и iPod touch и в медиатеке iTunes на компьютере будет совпадать.
Синхронизация с iTunes через USB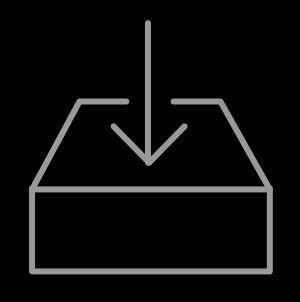
При использовании iTunes на компьютере Mac или компьютере с ОС Windows возможен вывод сообщения с кодом ошибки или предупреждением. Большинство ошибок можно устранить с помощью следующей процедуры.
Необходимые действия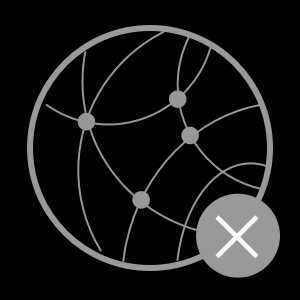
Проверьте настройки и сетевые подключения, чтобы попробовать устранить проблему на устройстве iPhone, iPad, iPod touch, Apple TV либо компьютере Mac или PC.
Помощь в подключении к iTunes Storesupport.apple.com
Authorize your computer in iTunes
Learn how to authorize your computer in iTunes before you use it to sync or play content that you download from the iTunes Store.
When you authorize your Mac or PC, you give it permission to access your apps, audiobooks, books, music, movies, and other content.
- You can authorize up to 5 computers, which means that you can play your content on 5 different computers.
- You can authorize a computer only through iTunes on that particular computer.
- You can’t authorize a computer from another computer or from your iPhone, iPad, or iPod touch.
To automatically open iTunes and sign in to your Account Information page from your computer, click this link: View My Account. Or follow these steps:
- Open iTunes.
- If you’re not signed in, sign in with your Apple ID.
- Mac: From the menu bar at the top of your computer screen, choose Account > View My Account.
 Windows: From the menu bar at the top of the iTunes window, choose Account > View My Account. If you don’t see the menu bar, press Control + B on your keyboard.
Windows: From the menu bar at the top of the iTunes window, choose Account > View My Account. If you don’t see the menu bar, press Control + B on your keyboard. 
- Enter your password, then press the Return or Enter key on your keyboard, or click View Account.
On the Account Information page:
Scroll to the Apple ID Summary section. There you’ll see the number of computers that you’ve authorized with your Apple ID. You can’t see the names of those computers. If you haven’t authorized 2 or more computers, you won’t see this section.
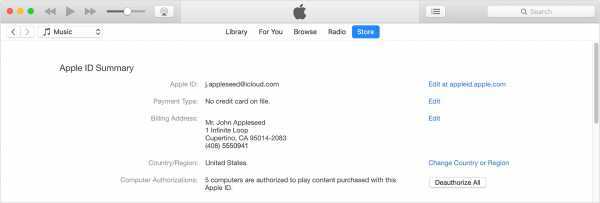
If the number of authorized computers listed is more than what you expect, you might not have deauthorized the computers that you no longer use, gave away, or sold. You need to deauthorize all of your computers and then re-authorize each one that you still use.
If one of your 5 authorizations is on a computer you don’t use much anymore, deauthorize it. If you’ve sold or given away a computer that used one of your 5 authorizations, you’ll need to deauthorize all of your computers and then re-authorize each one that you still use.
If you didn’t deauthorize your computer before you re-installed Windows or upgraded your RAM, hard disk, or other system components, your computer might be using multiple authorizations. Try deauthorizing your computer a few times until it’s no longer authorized, then authorize your computer again, and it will use only one authorization.
You don’t need to authorize your iPhone, iPad, or iPod touch. Your iOS devices don’t use your available authorizations.
Information about products not manufactured by Apple, or independent websites not controlled or tested by Apple, is provided without recommendation or endorsement. Apple assumes no responsibility with regard to the selection, performance, or use of third-party websites or products. Apple makes no representations regarding third-party website accuracy or reliability. Risks are inherent in the use of the Internet. Contact the vendor for additional information. Other company and product names may be trademarks of their respective owners.
Published Date: Aug 3, 2017
Helpful?
One Moment Please
Thanks for your feedback.
68% of people found this helpful.
Still need help?
support.apple.com
Настройка идентификатора Apple ID для работы с магазинами iTunes Store, App Store и iBooks Store, а также с Apple Music и Apple News
Идентификатор Apple ID — это учетная запись для доступа к таким службам Apple, как iTunes Store, App Store, iBooks Store, iCloud, iMessage, Apple Music и Apple News. Для входа во все службы Apple можно использовать один идентификатор Apple ID и пароль к нему.
Apple ID необходим для покупки и загрузки контента из магазина iTunes Store. Идентификатор Apple ID — это учетная запись, которая используется для входа в службы Apple. Тем, кто уже работал с другими службами Apple, например с iCloud, приобретал программы в Mac App Store или предметы в магазине Apple Online Store, не нужно создавать новый Apple ID. Достаточно войти в iTunes Store с использованием того же Apple ID.
Тем, кто работал со службами Apple с устройств iPhone, iPad, iPod touch или с компьютера Mac, нужно проверить, есть ли у них уже идентификатор Apple ID.
Доступность и функции магазина могут отличаться в зависимости от страны или региона.
- Откройте программу iTunes. Убедитесь, что у вас установлена последняя версия.
- В строке меню, расположенной в верхней части экрана компьютера или окна iTunes, выберите «Учетная запись» > «Войти». Затем нажмите «Создать новый Apple ID».

- Необходимо прочесть и принять Положения и условия, а также Политику кон
htfi.ru
Куда пропала вкладка «Программы» в iTunes, или как зайти в AppStore на компьютере?
Разработчики компании удивили своих клиентов приятной новостью. Они разработали суперновейший и удобный интерфейс, задали абсолютно новый алгоритм упорядоченности программ и игровых приложений, перекрыли доступность ко всему содержанию AppStore с ОС. А также представили новую версию iTunes 12.7 (для Windows ПК и Мас).
Однако последнее привело к неудобству для всех пользователей, которые привыкли получать скидки и просматривать все новые и свежие новости и предложения от компании на экране своего персонального компьютера.
Предыстория исчезновения вкладки «Программы» в iTunes
Устройствами Apple широко пользуются крупнейшие компании и предприятия из Фортуна 500. Фирмы закачивают различные программы, не существующие в AppStore. Для них, как и любому пользователю, необходимо непосредственное наблюдение над всеми приложениями, а также контроль над всеми данными. При помощи психологического давления компании заставили создателей Apple заняться разработками и выпуском окончательного решения.
Компания Apple создала спецверсию iTunes непосредственно для частного предпринимательства. В программе по-прежнему существует вкладка App St., с помощью которой можно непосредственно управлять приложениями на устройстве.
Сама программка может поддерживать все нынешние виды устройства. Однако это не является обновлением. Это предыдущая версия программы, не имеющая сложностей при загрузке и в использовании в нужном направлении.
Данный iTunes имеет версию 12.6.3. Специалисты дали ему определённое название — iTunes-бизнес.
Как найти вкладку «Программы» в ITunes?
Просматривать содержимое виртуальных полок магазина AppStore можно, перейдя по этой ссылке https://support.apple.com/ru-ru/HT208079.
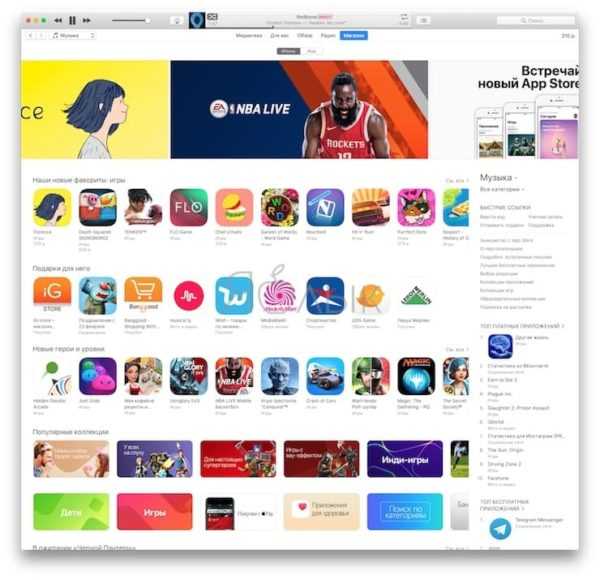 Фото: После перехода по ссылке открывается AppStore
Фото: После перехода по ссылке открывается AppStoreНо установить приложение через нее не получится. Для этого можно:
- Скачать более старую версию iTunes (12.6.3.6) — для Mac и Windows. Перед скачиванием необходимо убедиться, что на вашем персональном устройстве не установлена новая версия. Если же всё-таки она есть, то её необходимо удалить.
- Ну и конечно же установить и перезагрузить программу.
- Если вкладка не появится, надо перейти в раздел «Править меню» и поставить галку около «Программы».
- В выпадающем списке вновь появятся «Программы» с вкладкой AppStore.
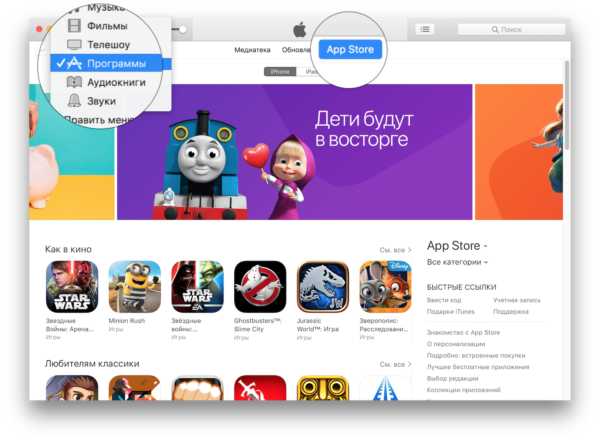 Фото: Раздел «Программы» с AppStore в iTunes
Фото: Раздел «Программы» с AppStore в iTunesВАЖНО! После удаления программы придётся заново установить медиатеку.
Как установить вместо бизнес-iTunes обычный?
Когда что-то перестанет функционировать, или вы, вдруг, осознаете, что бизнес-iTunes вам уже больше не понадобится, вы можете просто напросто вернуть суперновейшую версию. Скачивать iTunes необходимо с сайта Apple. Информацию почтовика указывать необязательно, так как на неё в дальнейшем будут приходить различного рода рекламные предложения.
Благодаря существующим вышеперечисленным способам можно легко настроить вручную все старые опции устройства. Теперь у вас появилась возможность скачивать для себя различные приложения, программы и даже игры с помощью iTunes через свой персональный компьютер.
Роман Владимиров, эксперт по товарам Apple, менеджер компании pedant.ru. Консультант сайта appleiwatch.name, соавтор статей. Работает с продукцией Apple более 10 лет.
appleiwatch.name

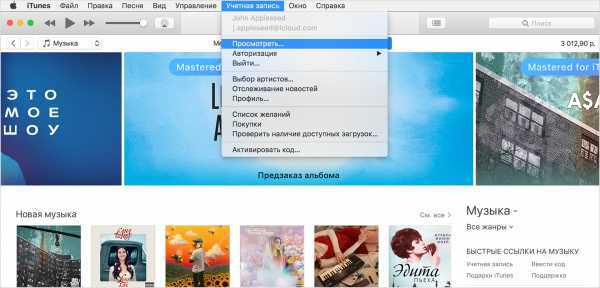 Windows: в строке меню, расположенной в верхней части окна iTunes, выберите «Учетная запись» > «Просмотреть». Если строка меню не отображается, нажмите клавиши Control и B.
Windows: в строке меню, расположенной в верхней части окна iTunes, выберите «Учетная запись» > «Просмотреть». Если строка меню не отображается, нажмите клавиши Control и B. 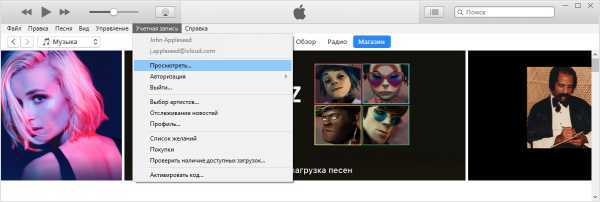
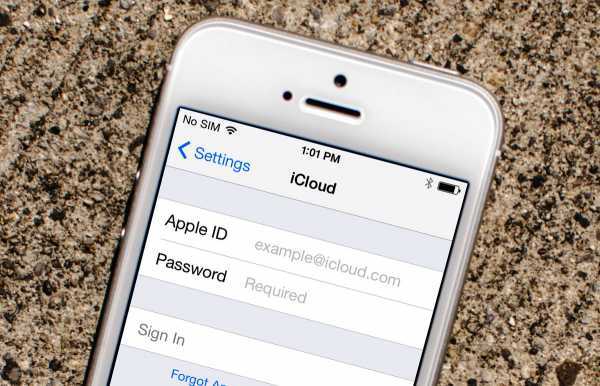
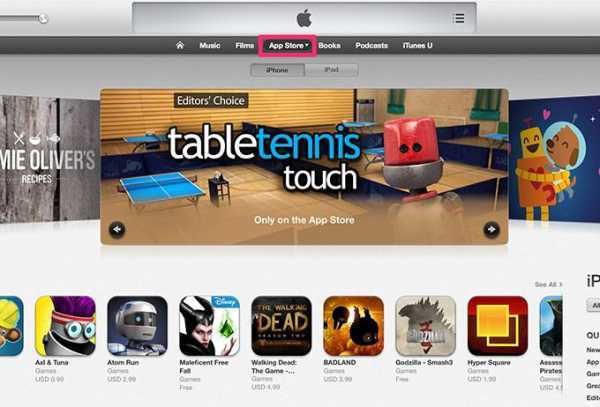
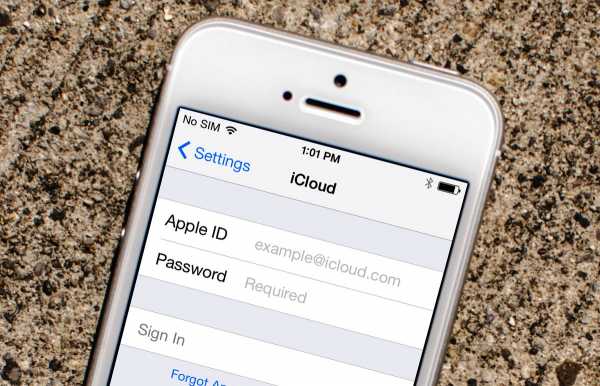
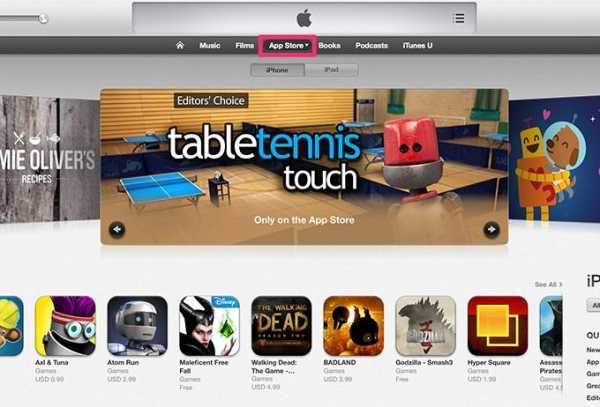
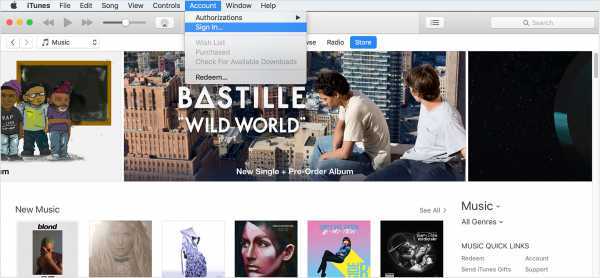
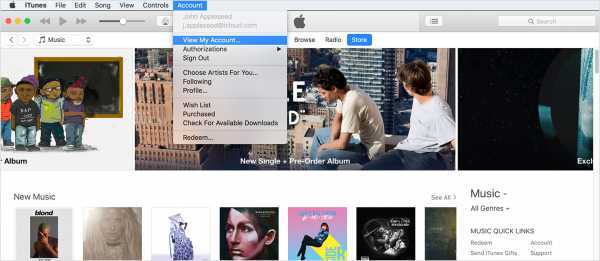 Windows: From the menu bar at the top of the iTunes window, choose Account > View My Account. If you don’t see the menu bar, press Control + B on your keyboard.
Windows: From the menu bar at the top of the iTunes window, choose Account > View My Account. If you don’t see the menu bar, press Control + B on your keyboard.