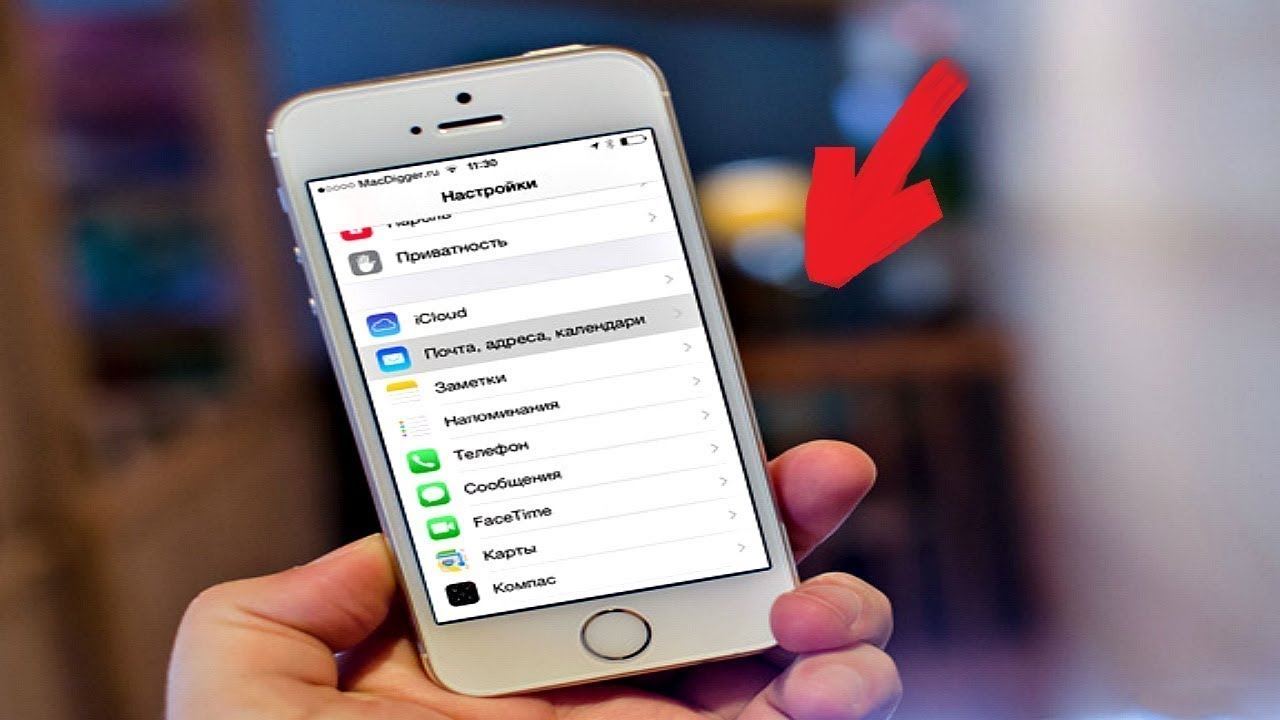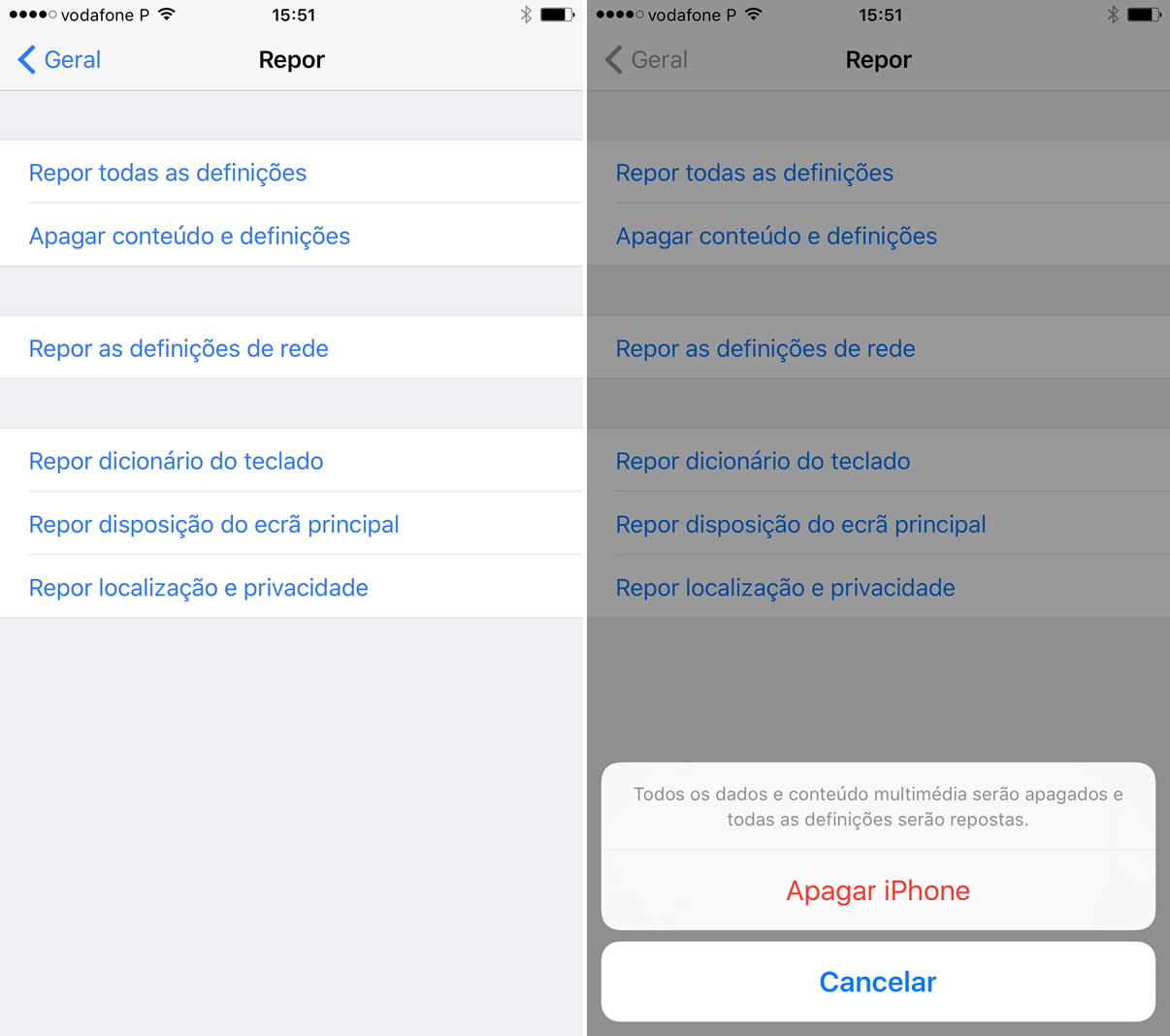Как удалить Айклауд если забыл пароль (Удаление iCloud)
Если Вы забыли пароль от iCloud, Вы можете воспользоваться восстановлением доступа, либо сбросить настройки с полным форматированием устройства. Для создания нового AppleID и использования Айклауда. Многие пользователи сталкиваются с данной проблемой и скорость её решения в основном заключается в правах собственности самого пользователя. Если Вы первый хозяин устройства, то Вы в любом случае его восстановите.
Если же Вы оказались жертвой обмана и купили смартфон с рук без данных от AppleID, либо без доступа к почте на которую устройство было зарегистрировано, а через некоторое время у Вас потребовали данные для авторизации, то процесс восстановления будет сложным, но вполне возможно, что у Вас получится его восстановить.
Забыл пароль от iCloud, но знаю AppleID или почту
Находясь на экране авторизации в устройстве, под формой будет ссылка «Забыли AppleID или пароль?» — жмите на неё.
- Восстановление по Email;
- Ответ на контрольный вопрос;
Если Вы помните ответ на контрольный вопрос, это значительно упростит восстановление. В ином случае, необходимо выбрать восстановление по Email. После этого, на почту, которая была использована для регистрации аккаунта iCloud, придет письмо с инструкциями, а также ссылкой для сброса пароля и Вы сможете задать новый пароль для свободного использования смартфона.
Что делать если забыл пароль от AppleID и нет никаких данных?
В данном случае необходимо подключить устройство к компьютеру и запустить iTunes (скачать iTunes, если его нет). Если это первое подключение смартфона к iTunes, то Вам будет предложено сделать резервную копию. В любом случае – первым делом создаем резервную копию и синхронизируем устройство.
Если Вы уже подключали ранее смартфон к компьютеру и у Вас были сохраненные резервные копии во время корректной работы устройства – выбираем соответствующую резервную копию и используем её для восстановления.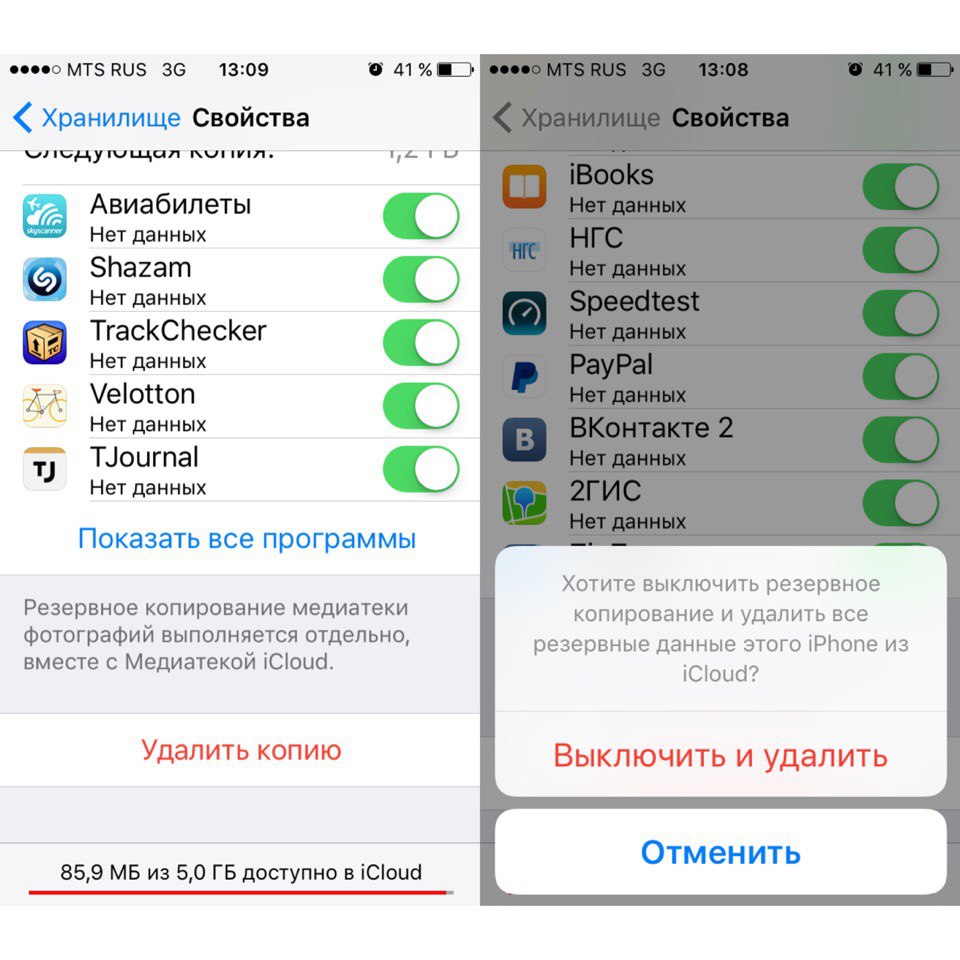 В ином случае, необходимо:
В ином случае, необходимо:
- Выключить смартфон полностью;
- Включить устройство с зажатыми кнопками повышения и понижения звука;
При этом, само устройство должно быть подключено к компьютеру с запущенным iTunes. После на ПК Вам будет автоматически предложено восстановление системы посредством полного форматирования. Вы сможете удалить все привязки и данные, а после создать новый AppleID и пользоваться устройством.
Способ сброса iCloud при помощи приложения «Поиск телефона»
При установке Айклауда на компьютер, помимо хранилища файлов Вам будет доступна функция отслеживания Вашего смартфона с возможностью его блокировки и форматирования. Если Вы ранее пользовались смартфоном и он был подключен к Вашему компьютеру, то у Вас могла остаться привязка благодаря которой также можно форматировать устройство и создать новый AppleID.
Все остальные варианты решения маловероятны, включая прошивку и прочие хакерские хитрости. Ведь с недавних пор подобные программы и услуги стали не актуальными по многим причинам.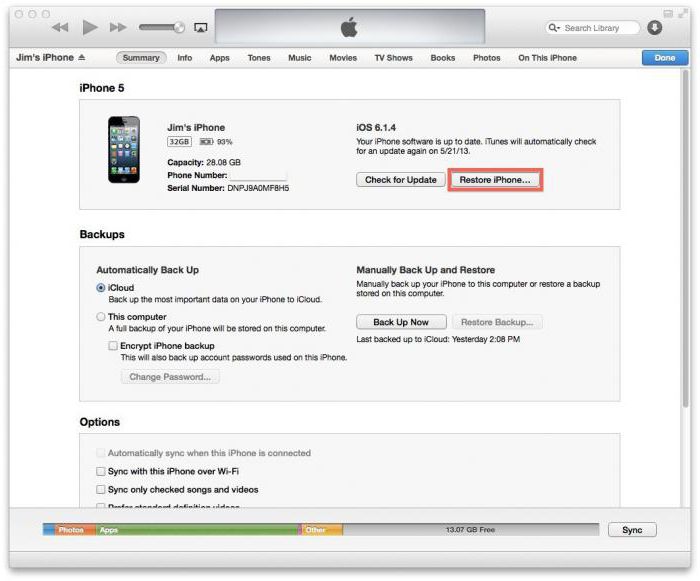
узнайте как быстро удалить все контакты с Айфона
Переполненная телефонная книга — проблема, с которой часто доводится иметь дело тем, кто покупает гаджет с рук. Ненужные номера занимают память телефона, мешают ориентироваться среди контактов. Чтобы освободить память для записи, есть два способа. Оба они просты и не требуют обращения в сервисные центры Apple за помощью.
Удаление всех номеров
- запустить на компьютере приложение iTunes — его можно скачать с официального сайта компании либо просто в интернете в свободном доступе;
- подключить телефон к компьютеру;
- запустить айтьюнс и найти раздел «Устройства», выбрать свою модель;
- зайти в раздел «Информация» и поставить отметку на «Синхронизировать контакты с.
 ..»;
..»; - открыть раздел «Дополнения», отметить там «Контакты».
В появившемся окне выберите вкладку «Заменить информацию». Все старые номера будут удалены из телефонной книги. Вы можете сейчас же убедиться в этом. Такой способ удобен тем, что все ненужные контакты удаляются одновременно и быстро.
Одиночное удаление номеров
Очистка телефонной книги с помощью программы не подходит, если требуется удалить лишь некоторые контакты. В таком случае удаление производится вручную.
- Откройте папку «Контакты» вашего мобильного телефона и просмотрите все записи.
- Выбрав абонента, перейдите в новое меню.
- Нажмите на клавишу «Изменить» (расположена в правом верхнем углу).
- В конце меню будет надпись: «Удалить контакт».
После нажатия этой кнопки номер сотрётся из памяти гаджета. После того, как все лишние контакты будут удалены, обязательно зайдите в телефонную книгу и проверьте, всё ли сделано правильно.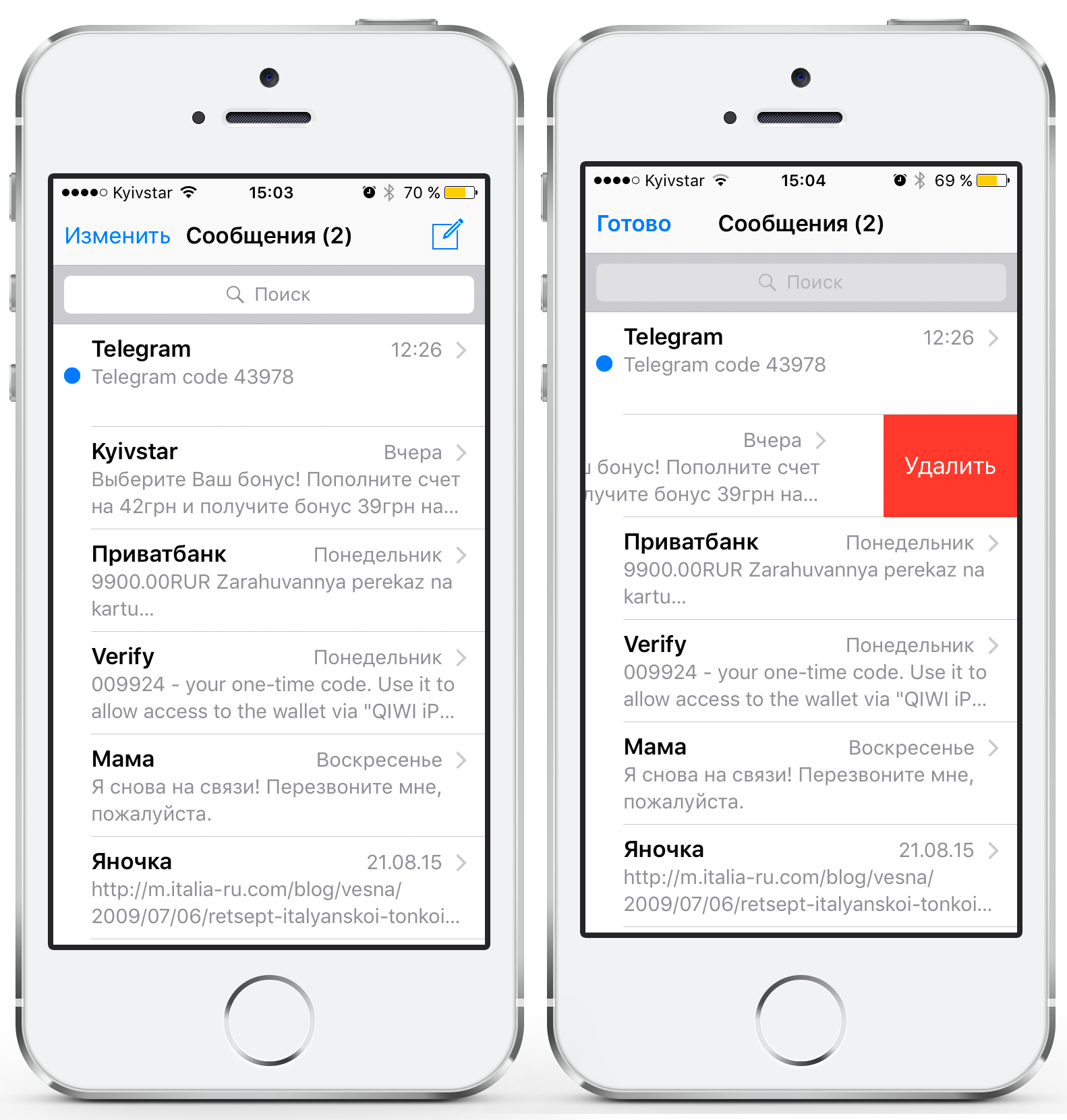
Как выглядел первый Айфон: внешний вид iPhone 1 поколения
Как заблокировать iPhone, если он потерян
Как удалить iPhone данных без восстановления
Почему нам нужно записать поверх данных, так что они не будут восстановлены? Если вы раздавать или продаете ваш iPhone 5s / 5c/5/4s, вы определенно будет удалить данные на нем. Но, представьте, ваш телефон может использоваться в некоторых мерзавцев, и есть шанс что он может знать, как восстановить удаленные файлы. Затем ваши контакты и все будет приниматься преимущество. Одна из ситуаций, которые я могу думать о, что он может претендовать на вас и пытаются обмануть деньги из ваших друзей.
Путь, который я представляю здесь является Удаление данных iPhone с помощью iPhone данных Ластик. Это инструмент, который записывает случайные содержимое над вашей личной информации, таких как контакты, средства массовой информации и сообщения, почти все, что вы можете думать о.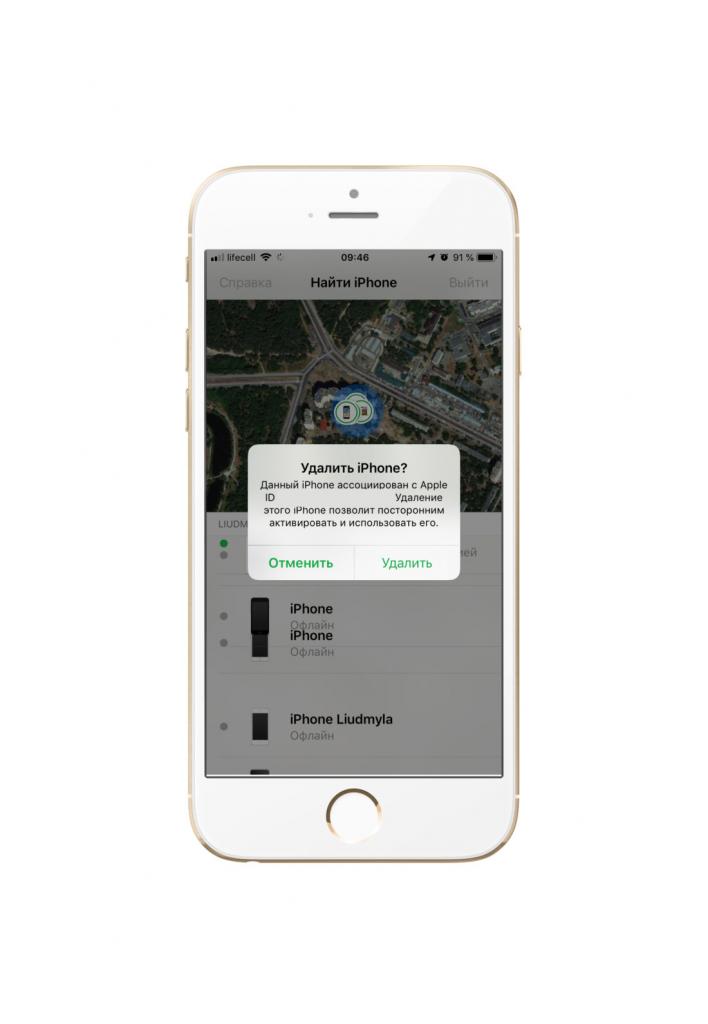 Кроме того эти шаги являются чрезвычайно проста.
Кроме того эти шаги являются чрезвычайно проста.
Урок 1: Удалить iPhone 5 личные данные
Примечание: Удаленных данных, Safari кэш, историю сафари, сафари печенье, клавиатуры кэш, сообщения, вложения сообщений, журнал вызовов и отмечает, фотографии все допускает удаление. Только эти личные файлы будут очищены.
Шаг 1. Подключите iPhone к компьютеру
Сначала установите iPhone данных Ластик и открыть его. Подключение через USB-кабель и программное обеспечение будет автоматически начать обнаружить iDevice. Не забудьте нажать «Траст» на экране вы iPhone.
Шаг 2. Выберите режим «Стереть личные данные»
В середине интерфейса вы увидите кнопку «Начать сканирование». Щелкните его и подождите до окончания анализа. Когда она будет закончена, элементы, должны быть перечислены для вас на выбор. Отметьте один, который должен быть ушел навсегда.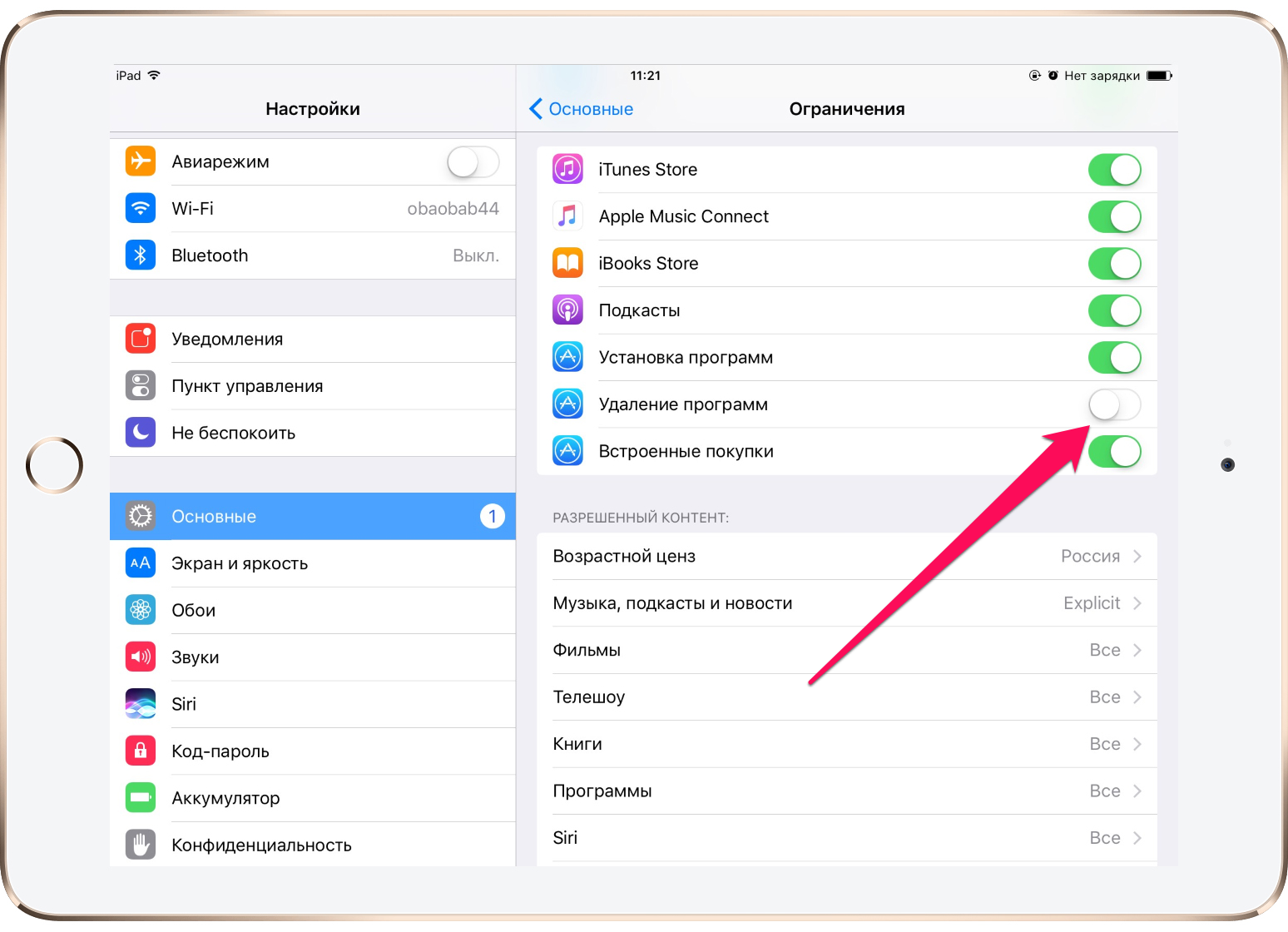
Примечание: Данные могут все быть просмотрены когда вы выделите один из них.
Шаг 3. Стереть iPhone
Нажмите «Очистить сейчас», на правом нижнем углу. Затем окно покажет вам этот процесс бар. Это должно стоить вам больше, чем 20 минут. Когда она закончилась, нажмите «Готово».
Урок 2: Очистка iPhone 5 файлы навсегда
Уже удалено содержимое по-прежнему быть в iDevice. Чтобы гарантировать, что они не могут быть получены, можно использовать этот режим.
Шаг 1. Выберите режим, чтобы избавиться от iDevice файлов
Сначала подключите iPhone к ПК. Выберите «Стереть удаленные файлы». Затем нажмите на «Начать сканирование» для перехода к следующему шагу.
Шаг 2. Проверить элементы iPhone, которые должны быть перезаписаны
Есть несколько минут до окончания процесса сканирования.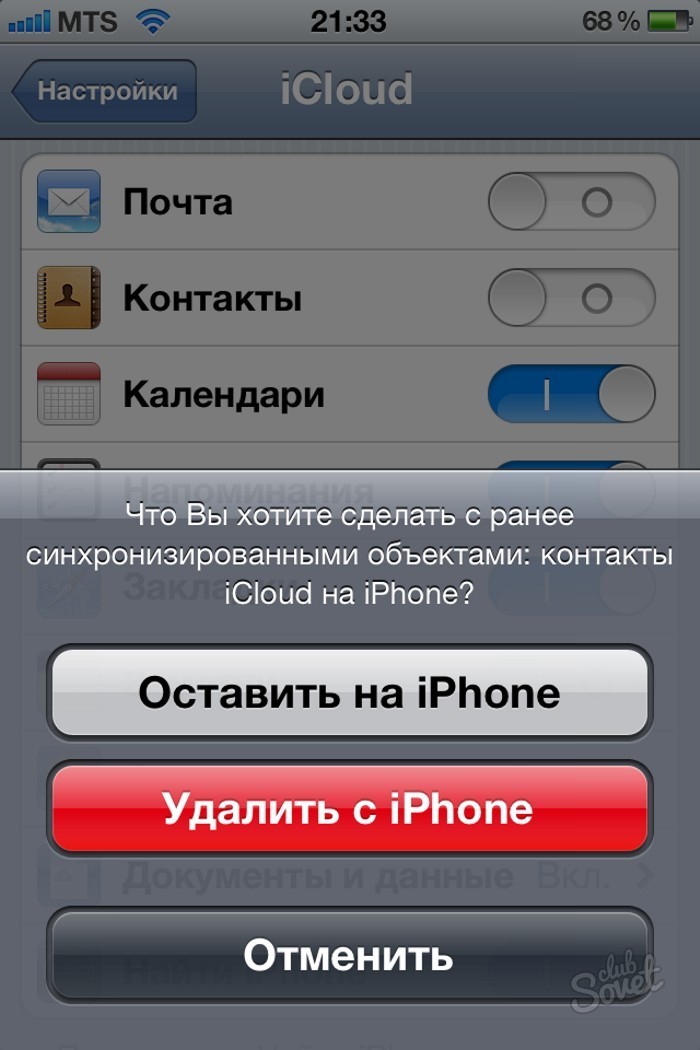
В конце нажмите «Готово».
Урок 3: Писать через все данные на iPhone 5
Вы должны быть осторожны при использовании этого режима, потому что весь телефон будут удалены, в отличие от первых двух случаях, и не возвращаются.
Шаг 1. Запуск iPhone данных Ластик
Нажмите, чтобы открыть программное обеспечение и затем подключить iPhone к компьютеру. Когда телефон будет обнаружен, выберите «Стереть все данные» и вы придете ко второму шагу.
Шаг 2. Убедитесь, что вы действительно хотите удалить все файлы
Что означает название является наличие ключа в слове «удалить», чтобы подтвердить ваш заказ. Уровень безопасности «Средний» является достаточно хорошим для нас. Нажмите «Удалить сейчас» и ждать.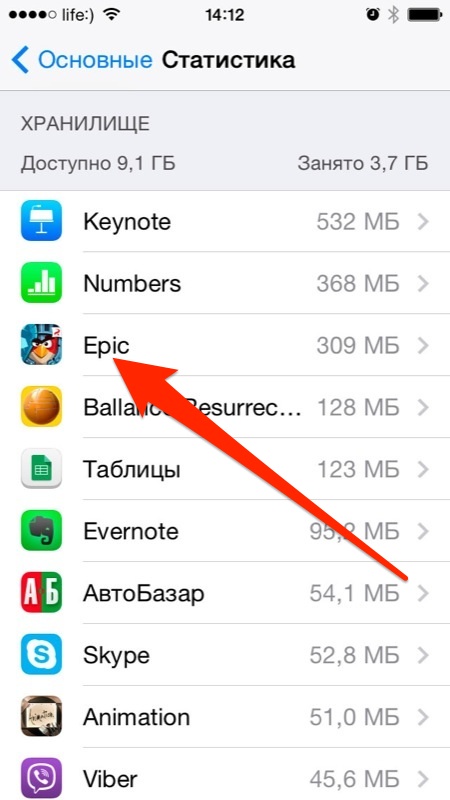
Примечание: Бесплатная версия только позволяет очистить кэш приложений музыки и видео приложений.
У попробовать! Вы найдете iPhone данных Ластик стоит каждый пенни.
Может ли iPhone «поймать» вирус? Инструкция по удалению вируса с iPhone
Ваш iPhone плохо себя ведет? Возможно, дело в вирусе. Хотя вирусы iPhone встречаются редко, сказать, что эта популярная модель смартфона полностью защищена, нельзя. Если вы подозреваете, что на вашем iPhone поселился вирус, вы находитесь на правильной странице.
В этой статье мы рассмотрим:
- Может ли iPhone «заразиться» вирусами, и если да, то как
- Как определить, есть ли на вашем iPhone вирус
- Как удалить вирус с вашего iPhone
- Как защитить свой iPhone с помощью Kaspersky Security Cloud для iOS
К счастью для любителей продуктов Apple, вирусы на iPhone – явление крайне редкое. Но, увы, не невозможное.
Как правило, iPhone хорошо защищен, поэтому уязвимым для вирусов он может стать, прежде всего, в случае взлома.
Взломать iPhone — это то же самое что разблокировать его, но нелегитимно. В результате взлома хакер получает привилегии суперпользователя, позволяющие обойти ограничения безопасности, которые обычно регулируют работу программного обеспечения на устройстве. Apple решает проблемы с джейлбрейком и предпринимает усилия, чтобы исправить уязвимости в iPhone, которые позволяют этому случиться.
Взлом iPhone позволяет пользователям получить больше контроля над операционной системой, например, возможность настраивать внешний вид системы, удалять предустановленные приложения и скачивать приложения с других ресурсов помимо App Store.
Звучит заманчиво, но взлом вашего iPhone может сделать его менее безопасным: существуют вредоносные программы, которые проникают на взломанные iPhone.
Итак, как правило, ответом на вопрос: «Может ли на iPhone появиться вирус?» является «Нет», но такое, хоть и редко, все же может случиться (чаще всего в результате взлома).
О других угрозах безопасности, с которыми пользователи iPhone могут столкнуться, читайте в статье Vulnerabilities in the iPhone.
Почему вирусы для iPhone – редкое явление
Вирусы — это вредоносные фрагменты компьютерного кода, которые могут копировать сами себя. Они распространяются по всей системе и могут привести к повреждению, удалению или краже данных.
Чтобы иметь возможность распространяться, компьютерный вирус должен иметь доступ к различными программам, составляющими систему.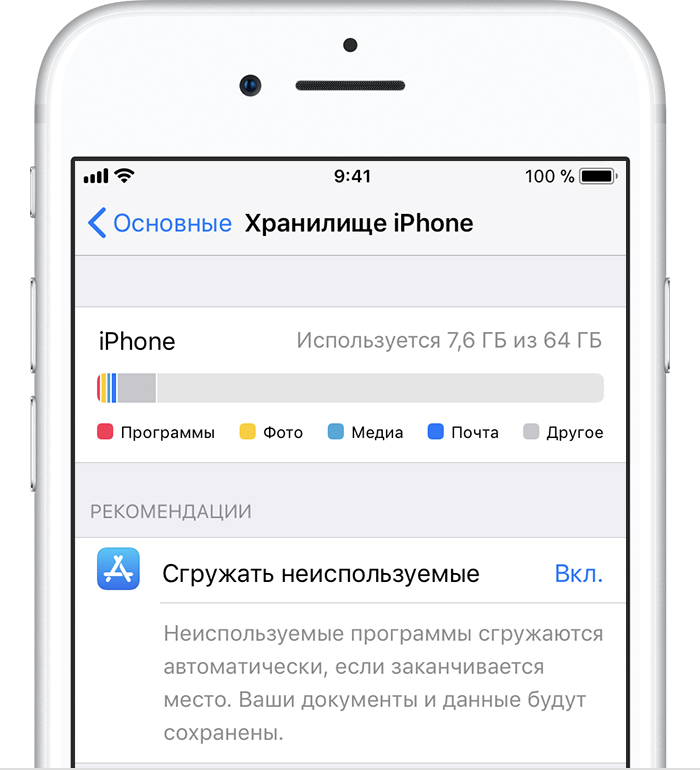 Однако операционная система, которую использует iPhone, не позволяет это сделать.
Однако операционная система, которую использует iPhone, не позволяет это сделать.
Дело в том, что в силу особенностей операционной системы Apple, каждое приложение выполняется в изолированном виртуальном пространстве. По сути, приложение взаимодействует только с собственными данными и ресурсами, поэтому вредоносной программе попросту негде будет разгуляться.
Кроме того, Apple разрешает установку приложений на устройства с iOS исключительно из собственного каталога App Store, куда они попадают после довольно пристальной проверки. Таким образом, скачать приложение, зараженное вредоносным ПО, крайне маловероятно.
Есть ли вирус на вашем iPhone?
Если ваш iPhone себя странно ведет, то, возможно, причина в следующем:
- На нем имеется приложение с ошибками, которое необходимо обновить или удалить
- В смартфоне недостаточно памяти
- Аккумулятор нуждается в замене
- Вы меняли прошивку на своем устройстве?
Если да, то оно стало более уязвимым для вирусов
- Замечали ли вы приложения, о которых ничего не знаете?
Наличие незнакомых приложений может быть признаком присутствия вредоносного ПО. Удалите приложения, которые вы не знаете.
- Приложения на вашем устройстве работают со сбоями?
Если это происходит без объяснимой причины, ваше устройство может быть заражено вредоносным ПО
- Увеличился сетевой трафик на вашем смартфоне?
- Увеличился счет за телефон?
Некоторые вредоносные программы отправляют sms на короткие номера. Если вы получили неожиданно большой счет за телефон, причиной может быть вредоносное ПО.
- Вы видите всплывающие окна при закрытом браузере?
Если с вашим iPhone все в порядке, такого не должно происходить. Всплывающие окна, появляющиеся при закрытом браузере, являются признаком вредоносного ПО.
- Батарея быстро разряжается?
Вредоносные программы могут способствовать быстрой разрядке аккумулятора. Если это происходит, возможно, ваш смартфон заражен.
- Ваш смартфон перегревается?
Если ваш смартфон нагревается сильнее обычного, это может быть признаком вредоносной активности.
Как удалить вирус с вашего iPhone
Вы подозреваете, что на ваш iPhone проник вирус? Если это так, его можно удалить вручную:
- Удалите приложения, которые кажутся вам подозрительными
Удалите приложения, которые вам не известны или те, которые вы скачали приблизительно в то время, когда начались проблемы.
- Очистите ваши данные и историю
В «Настройках» выберите «Safari» и нажмите «Очистить историю и данные».
- Перезагрузите iPhone
Зажмите клавишу питания на несколько секунд, появится панель «Выключить». Проведите пальцем по панели в нужном направлении, чтобы выключить устройство. Затем снова нажмите и удерживайте кнопку питания, чтобы перезапустить устройство. Это может решить проблему. Если проблема остается, перейдите к шагу 4 ниже.
- Восстановите iPhone с резервной копии
Пробуйте более ранние версии резервных копий, пока не найдете ту, с которой не возникает проблем и в которой нет вредоносных программ.
- Восстановите заводские настройки
Если ничего из вышеуказанного не помогло, верните телефон к заводским настройкам, предварительно сделав резервные копии файлов.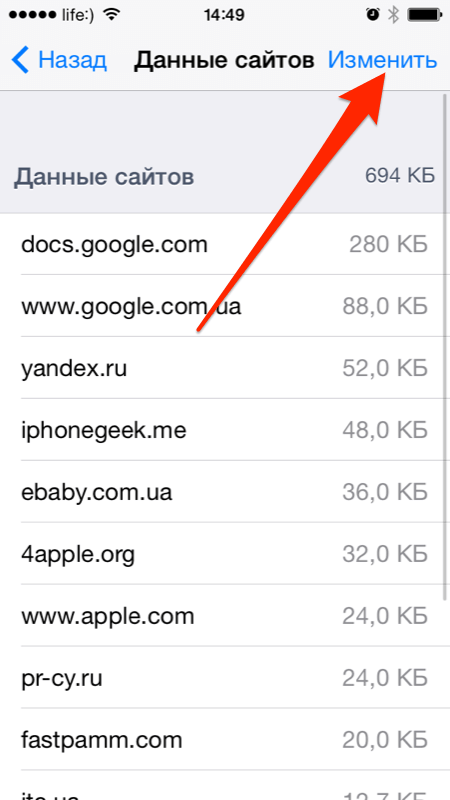 Для этого перейдите в «Настройки»> «Основные»> «Сбросить»> «Стереть контент и настройки».
Для этого перейдите в «Настройки»> «Основные»> «Сбросить»> «Стереть контент и настройки».
Как защитить ваш iPhone
Теперь вы знаете, как вирусы могут проникать в iPhone, как вручную удалять вредоносные программы, но знаете ли вы, как защитить ваш iPhone от вредоносных программ?
Вот несколько основных способов:
Скачайте Kaspersky Security Cloud для iOS
Защитите свой телефон с помощью Kaspersky Security Cloud для iOS. Это решение предоставляет лучшие возможности для обеспечения безопасности. Например, персонализированные уведомления о проблемах безопасности и инструмент, который проверяет слабые системные настройки.
Скачивайте приложения только из App Store
w3.org/1999/xhtml»>Все приложения, которые появляются в App Store, проходят строгий контроль на наличие вирусов. Скачивая приложения из App Store, вы обеспечиваете безопасность своего смартфона.Читайте информацию о разработчике приложения в App Store
Всегда полезно прочитать в описании приложения, которое вы собираетесь загрузить, информацию о том, кто его разработал.
Читайте отзывы пользователей
Всегда читайте отзывы других пользователей о приложении. Помните, что в обзорах, написанных реально существующими пользователями, рассматриваются, как правило, и положительные, и отрицательные аспекты работы продуктов.
Проверяйте количество скачиваний приложения
Приложения, имеющие миллионы скачиваний, вряд ли содержат вредоносное ПО.
Проверяйте разрешения, запрашиваемые приложением
Посмотрите, какие разрешения требует от вас приложение или программное обеспечение. Запрашиваемые разрешения кажутся вам разумными? Если вы считаете, что запрашиваемые разрешения выглядят подозрительными, не скачивайте приложение или удалите его, если вы его уже установили.
Не нажимайте на непроверенные ссылки
Отметьте все спам-сообщения как нежелательные и не открывайте их. Если вы случайно открыли такое сообщение, не нажимайте на содержащиеся в нем ссылки.
Регулярно обновляйте операционную систему
Регулярно обновляйте операционную систему. Это гарантия того, что ваш смартфон защищен новейшими обновлениями безопасности.
Регулярно обновляйте приложения
w3.org/1999/xhtml»>Регулярно обновляйте все приложения. Это уменьшит вероятность того, что преступники смогут использовать уязвимости в них для проникновения в ваш iPhone.Будьте внимательны при пользовании бесплатным Wi-Fi
Не пользуйтесь системами интернет-шоппинга и онлайн-банкинга, находясь в публичных сетях.
Если вам нужно подключится по бесплатному Wi-Fi, используйте VPN-соединение, например, Kaspersky Secure Connection: оно защищает ваше соединение путем шифрования ваших данных.
Зачем подвергать себя риску заражения? Защитите свой iPhone сейчас. Скачайте Kaspersky Security Cloud для iOS.
Другие статьи по теме:
Как удалять напоминания на iPhone и iPad
Хотите удалить напоминание со своего iPhone или iPad? Что же, ничего сложного в этом нет. Напоминания – одно из самых используемых стандартных приложений iOS. В нём вы можете составлять списки дел, списки покупок, оставлять себе важные напоминания и т.п. Обычно после завершения какого-то дела пользователи просто отмечают его как завершённое, но это не удаляет напоминание из памяти. Вы в любой момент можете просмотреть весь список завершённых напоминаний, который хранится на устройстве.
В нём вы можете составлять списки дел, списки покупок, оставлять себе важные напоминания и т.п. Обычно после завершения какого-то дела пользователи просто отмечают его как завершённое, но это не удаляет напоминание из памяти. Вы в любой момент можете просмотреть весь список завершённых напоминаний, который хранится на устройстве.
Ниже мы расскажем, как полностью удалять напоминания с устройства, а не просто отмечать их как завершённые.
Как удалить напоминание жестомСамый простой и быстрый способ удалить напоминание с iPhone или iPad – с помощью жеста.
1) Откройте приложение Напоминания.
2) Выберите список, содержащий напоминание, которое вы хотите удалить.
3) Проведите влево по напоминанию, которое хотите удалить.
4) Нажмите красную кнопку Удалить.
5) Повторите процесс со всеми напоминаниями, которые нужно удалить.
Таким способом можно удалять некоторые напоминания, каждый раз повторяя процесс заново.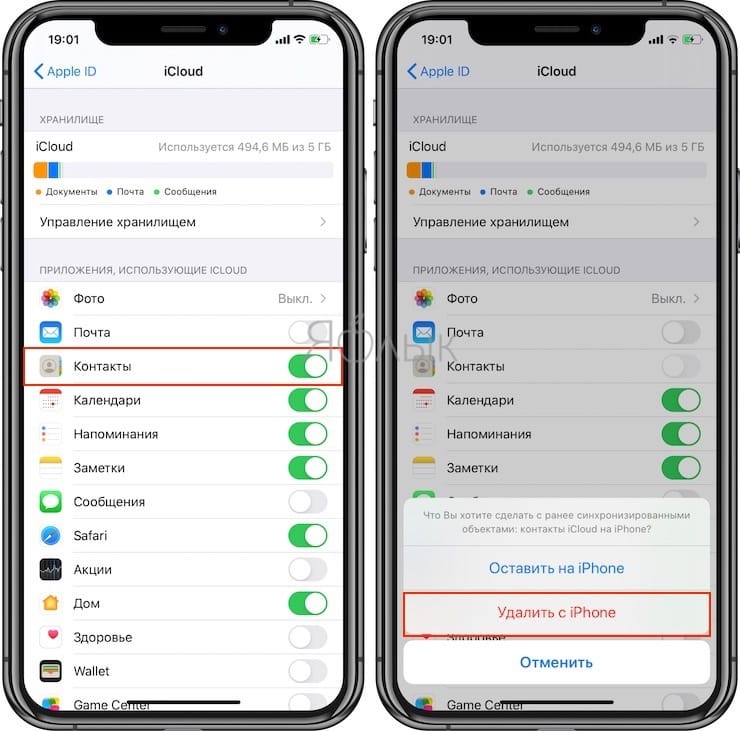 Данный способ довольно простой и быстрый, и вы сразу к нему привыкните, но есть и другие варианты.
Данный способ довольно простой и быстрый, и вы сразу к нему привыкните, но есть и другие варианты.
1) Откройте приложение Напоминания.
2) Выберите список, содержащий напоминание, которое вы хотите удалить.
3) Нажмите кнопку Изменить в правом верхнем углу экрана.
4) Нажмите на красный значок минус (-) рядом с напоминанием, которое хотите удалить.
5) Подтвердите своё действие, нажав кнопку Удалить.
6) Повторите процесс.
В режиме редактирования вы тоже можете удалять напоминания довольно быстро, но это всё равно дольше и неудобнее, чем с помощью жеста.
Как удалить сразу все напоминания?Если вы хотите удалить все напоминания, то проще всего удалить целый список. Это удалит и все напоминания, которые в нём хранились. Вы также можете найти напоминание через поиск, а затем его удалить.
Оба способа работают одинаково и удалят напоминания вне зависимости от того, как вы их добавили – в самом приложении, с помощью Siri или с другого устройства через синхронизацию iCloud.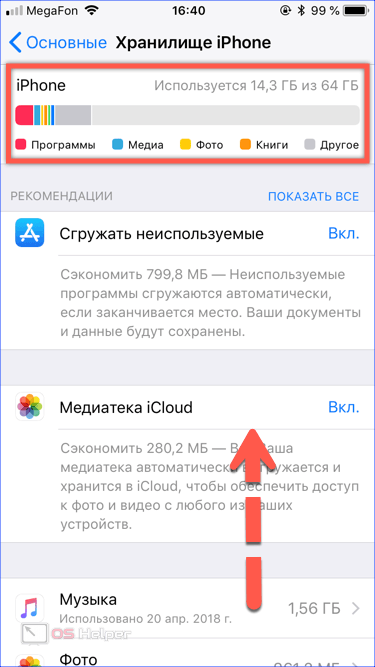
Оцените пост
[всего: 0 рейтинг: 0]Смотрите похожее
iOS iPadКак удалить сообщения с Айфона 4, 5, 6, 7, 8: пошаговая инструкция
Текстовые сообщения – просты и одноразовы, их всегда можно удалить после прочтения и ответа. Но удаляем мы их не всегда. В эру Messages и WhatsApp, мы, скорее всего, зависаем в тестовых беседах, в которых видна история сообщений.
Но всегда найдутся сообщения, которые вы захотите удалить. В Messages, текстовом мессенджере, встроенном в каждый iPhone и iPod touch (а такжеiPad), все сообщения от одного и того же человека сгруппированы в разговоры.
Весь разговор удалить просто, но как стереть отдельные сообщения из разговора?
Эта статья научит вас, как удалять разговоры и отдельные текстовые сообщения в Айфоне. Перед удалением любого сообщения убедитесь, что действительно хотите от него избавиться. Восстановить удаленное сообщение невозможно.
КОММЕНТАРИЙ: Данные инструкции описывают только приложение Apple Messages в системе iOS 7 и выше.
Другие приложения не рассматриваются.
Как стереть отдельное сообщение в iPhone?
Если вы хотите стереть несколько отдельных текстовых сообщений из разговора, оставив остальные, выполните следующие действия:
- Запустите приложение Messages
- Выберите разговор, из которого вы хотите стереть сообщения
- В открытом разговоре нажмите и удерживайте сообщение, которое хотите стереть, пока не появится меню. В нем выберите пункт More
- Рядом с каждым текстовым сообщением появится круг
- Нажмите на круг рядом с сообщением, чтобы отметить его для удаления. В круге появится метка, указывающая, что данное сообщение будет удалено
- Отметьте все сообщения, которые хотите стереть
- Нажмите на значок мусорной корзины в левом нижнем углу экрана
- В появившемся меню выберите пункт Delete Message (в ранних версиях iOS пункты меню могут называться по-другому, но достаточно схоже, чтобы не запутаться).

Если по ошибке вы выбрали пункт Edit или More и не хотите удалять сообщений – не отмечайте их.
Просто нажмите кнопку Cancel, чтобы покинуть окно.
Удаление разговора целиком
- Чтобы удалить разговор целиком, откройте приложение Messages
- Если вы покинули приложение, участвуя в разговоре, вы вернетесь в него. В этом случае, нажмите кнопку Messages в правом верхнем углу экрана, чтобы перейти к списку разговоров.
Если вы не участвовали в разговоре, то сразу увидите их список - Найдите разговор, который вы хотите удалить. У вас два варианта: смахнуть его справа налево или нажать кнопку Edit в левом верхнем углу экрана и затем поставить метку в круге около каждого разговора, который вы хотите удалить.
- Если вы смахнули разговор, справа появится кнопка удаления Delete.
- Если вы использовали кнопку Edit, кнопка Delete появится в правом нижнем углу экрана после того, как вы выберите хотя бы 1 разговор
- Нажмите кнопку Delete, чтобы удалить разговор целиком.

Также кнопка Cancel позволит вам покинуть экран без удаления.
Если вы пользуетесь iOS 10, то есть еще более быстрый способ. Нажмите и удерживаете сообщение, затем в появившемся меню выберите пункт More. В левом верхнем углу экрана нажмите кнопку Delete All.
В появившемся внизу экрана меню выберите пункт Delete Conversation.
Что делать, когда удаленные текстовые сообщения продолжают появляться?
В начале этой статьи я упоминал, что сообщения удаляются навсегда, но это не всегда так. В некоторых случаях сообщения, которые вы уже стерли, все еще можно найти в телефоне. Возможно, не так и страшно, но если вы хотите сохранить какую-либо информацию в тайне – то это уже проблема.
Если вы столкнулись с ней или хотите узнать, как избежать данной проблемы в будущем – прочтите статью «Удаленные сообщения все еще появляются? Сделайте так».
Как почистить iPhone от мусора
iOS устройства имеют неприятную особенность — они накапливают файловый мусор.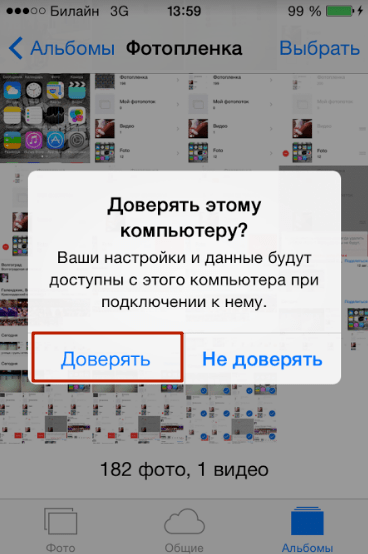 Спустя время раздел «другое» может занять внушительный пространства на iPhone. Владельцы аппаратов на 32 ГБ и больше об этой проблеме переживают не так сильно, как пользователи 16 ГБ iPhone и iPad. Тем не менее подборка будет одинаково полезна для всех.
Спустя время раздел «другое» может занять внушительный пространства на iPhone. Владельцы аппаратов на 32 ГБ и больше об этой проблеме переживают не так сильно, как пользователи 16 ГБ iPhone и iPad. Тем не менее подборка будет одинаково полезна для всех.
Расставьте приоритеты
Перед тем как прибегнуть к использованию специальных программ, разберитесь со своим iOS устройством сами. Сядьте, полистайте рабочие столы, и честно определите для себя приложения, которыми вы пользуйтесь каждый день, а какие установлены на всякий случай, который никогда не случится.
То же самое касается музыки и фотографий. Необязательно хранить все снимки с вечеринки или поездки. Выберите лучшие и сохраните их в альбоме в Фотопотоке/Медиатеке iCloud или перенесите на компьютер, остальные удалите.
Удалите фото. Полностью.
В iOS 8 появилась корзина для фотографий, в которой хранятся удаленные снимки в течение 30 дней. Чтобы они окончательно пропали с вашего устройства, зайдите в альбом Недавно удаленные и нажмите «Удалить все».
Переустановите приложения
Некоторые приложения очень любят накапливать кеш, временные файлы и разрастаться до неприличных размеров. Особо прожорливых стоит иногда «усмирять» и переустанавливать.
Сохраняйте только HDR
При съемке в режиме HDR сохраняется еще одного фото с обычной экспозицией. Лично я не помню, чтобы хоть раз смотрел его. Только по привычке в настройках всегда было включено сохранение оригинала. Его стоить отключить.
Добавьте почту заново
При активном использовании почты, клиент сохраняет вложение и мусорные файлы (логотипы компаний, изображения в письмах и т. д.). Чтобы избавиться от этого контента, удалите учетную запись с iPhone и добавьте ее заново.
Очистите Safari
Если пользуйтесь Списком чтения в Safari, браузер будет кешировать добавленные статьи. Эти файлы можно удалить и освободить немного места.
Освободив место на устройство стандартными способами, следует перейти к более основательной очистке, но перед этим.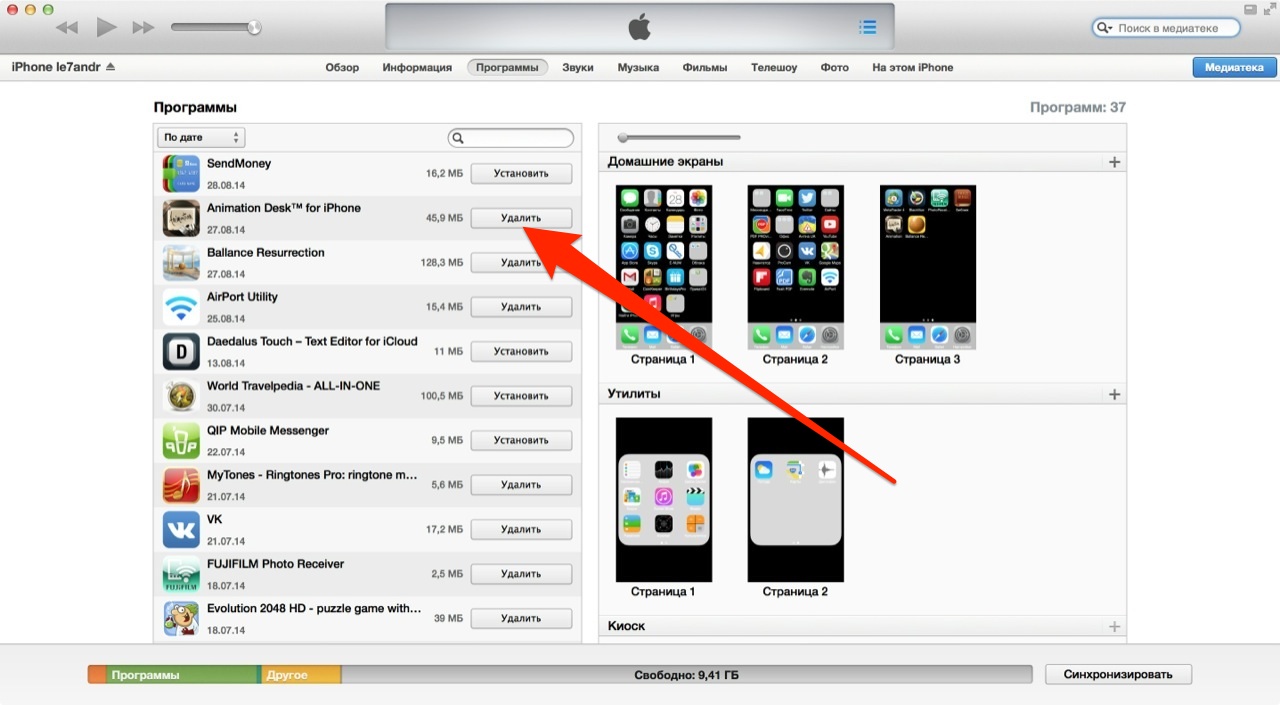 ..
..
Создайте резервную копию
Это сохранит время и нервы, если вы удалите что-то лишнее.
Скачайте iFunBox или его аналог
Для Mac и Windows существует много программ, которые управляют файлами на iOS. Среди них хорошо зарекомендовала себя iFunBox, но можно скачать и его аналог, например, iTools или iMazing.
Эти инструменты открывают доступ к файловой системе. Их интерфейс не такой аккуратный и изящный, как в iTunes, но бояться файлов со странными названиями не стоит. Вы ведь выполнили второй пункт, да?
Удалите мусор
Польза от iFunBox и подобных приложения не столько в возможностях управления файлами, сколько в информации, которую они предоставляют. Раньше пользователи могли открывать внутренние папки программ и удалять оттуда кэш, ненужные локализации и т. д. Но с обновлением iOS 8.3 Apple закрыла доступ к приложениям. Поэтому полезность таких программ существенно снизилась.
На примере iFunBox я расскажу, как выжать максимум из программ для чистки мусора. Начнем по порядку удалять файлы из разделов бокового меню:
Начнем по порядку удалять файлы из разделов бокового меню:
Рекомендую перед тем, как завершить чистку iPhone, переносить ненужные файлы на компьютер, чтобы быстро их вернуть в случае чего.
Сети Application File — корявый перевод раздела с приложениями, в которые можно добавлять файлы. Эта секция — аналог Общих файлов в iTunes. Но в отличие от медиакомбайна Apple, iFunBox умеет открывать папки программ и смотреть, какие файлы там хранятся.
Например, я зашел в папку VSCOсam, оценил размер фотографий, которые там хранятся и удалил их.
Прикладные программы — тот самый раздел, который недоступен для владельцев устройств с iOS 8.3 и выше, проходим дальше.
Камера, Камера 1, Камера 2… — В этих папках, как нетрудно догадаться, хранятся все ваши фотографии и видео. В iFunBox можно посмотреть размер каждого файла и удалить те, которые занимают много места. В первую очередь стоит избавляться от видео. Длинные ролики могут «съесть» больше гигабайта свободного пространства.
Длинные ролики могут «съесть» больше гигабайта свободного пространства.
iBooks и Диктофон — разделы, на которых не стоит заострять внимания. Тут не накапливается много мусора.
Raw файловая система — последняя остановка, самые глубокие дебри iOS, к которым можно получить доступ. В большинстве присутствующих здесь папок скапливаются мелкие файлы. Их трогать не стоит, есть риск удалить что-то важное. Эффективно будет почистить директории CloudAssets и LoFiCloudAssets. В них хранятся закешированные видео из iTunes in the Cloud и аудио контент из iTunes Match.
Как стереть все личные данные и стереть свой iPhone и iPad
Если вы хотите переустановить свой iPhone или iPad как новый, или хотите продать или отдать его кому-то целиком, сначала необходимо убедиться, что вы протерли его и стереть iPhone и iPad со всех своих данные, включая ваши фотографии, сообщения и файлы. Это займет всего несколько шагов и несколько минут, и вы убедитесь, что ваши данные защищены.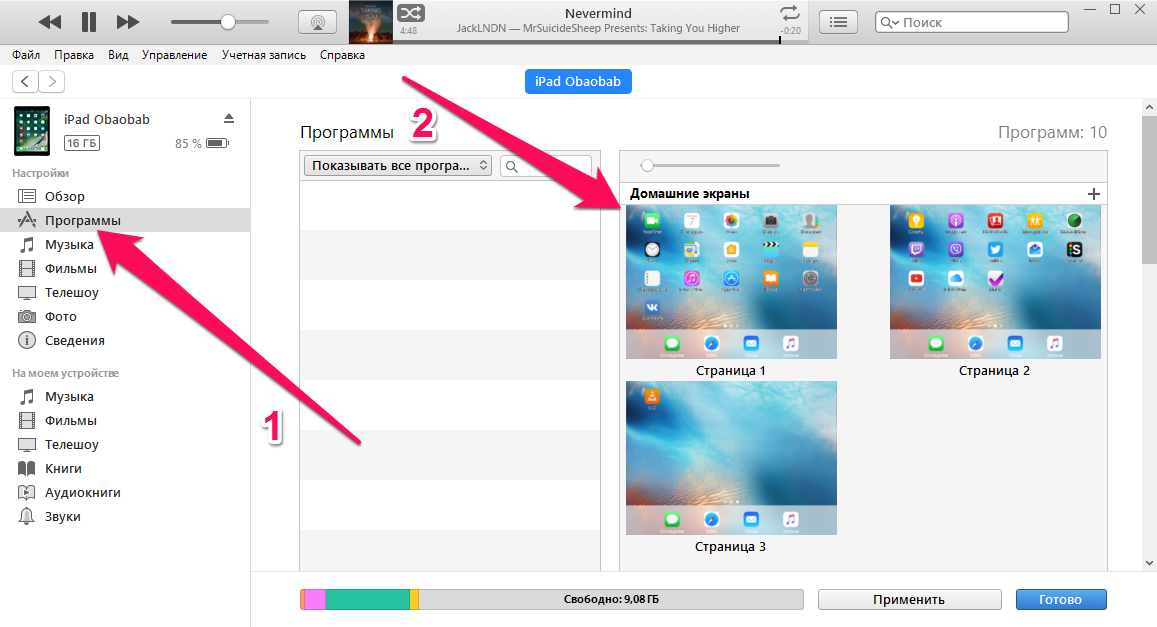
Как сделать резервную копию вашего iPhone или iPad перед очисткой
Прежде чем делать что-либо еще, убедитесь, что у вас есть последняя резервная копия вашего iPhone.iCloud автоматически создает резервную копию за ночь, пока вы подключены к сети и используете Wi-Fi, но ручное резервное копирование гарантирует, что вы полностью обновлены. Таким образом, вы все равно где-нибудь храните свои данные, прежде чем стереть данные с iPhone или iPad.
- Убедитесь, что ваш iPhone или iPad подключен к Wi-Fi. (Если у вас низкий заряд, также подключите устройство.)
- Запустите Настройки с главного экрана.
- Нажмите на баннер Apple ID вверху.
Нажмите iCloud .
Источник: iMore- Прокрутите вниз и коснитесь Резервное копирование iCloud .
- Нажмите на переключатель , чтобы включить его.
Выберите Создать резервную копию сейчас .
Источник: iMore
Дождитесь завершения резервного копирования iPhone, прежде чем двигаться дальше. Другой вариант — создать резервную копию вашего iPhone или iPad с помощью компьютера.
Как сделать резервную копию вашего iPhone или iPad вручную в macOS
Как стереть все данные с вашего iPhone или iPad
Пока вы используете код доступа, устройства iOS шифруются аппаратно.Это означает, что сделать ваши данные недоступными так же просто, как выбросить ключ шифрования. Однако iOS все равно сотрет данные с вашего iPhone или iPad и вернет вас к процессу настройки, чтобы у вас было чистое устройство, с которого можно было начать или продать.
VPN-предложения: пожизненная лицензия за 16 долларов, ежемесячные планы за 1 доллар и более
- Запустите приложение «Настройки » с главного экрана вашего iPhone или iPad.
- Теперь нажмите Общие .
Прокрутите вниз и коснитесь Сброс .
Источник: iMore
- Выберите Стереть все содержимое и настройки .
- Нажмите Стереть сейчас .
- Введите пароль .
Введите свой Apple ID , пароль , чтобы выключить «Активировать блокировку» и удалить устройство из Find my iPhone.
Источник: iMore
После завершения процесса очистки вы можете настроить его как новое устройство, восстановить данные из другой резервной копии или передать или продать свое устройство кому-либо, не беспокоясь.
Покупаете что-то новое?
Наступает сезон покупок iPhone. Когда придет время совершать покупку, обратите внимание на наш список лучших iPhone года. Счастливые покупки!
Как навсегда удалить все с iPhone 6 / 5S / 5 / 4S / 4
Конфиденциальность — это небольшая проблема для iPhone, поскольку она играет важную роль в нашей повседневной жизни, такой как обмен текстовыми сообщениями, социальные сети, платежи и бизнес. Поэтому, когда мы начинаем думать о продаже старого устройства для нового, первое, что нам нужно серьезно подумать, — это предотвратить утечку нашей личной информации.
Поэтому, когда мы начинаем думать о продаже старого устройства для нового, первое, что нам нужно серьезно подумать, — это предотвратить утечку нашей личной информации.
Метод 1: «Просто удалите» и «Восстановите заводские настройки» (100% восстановление)
Это самый простой и быстрый способ удалить содержимое и настройки с вашего iPhone, и этот метод получил широкое распространение среди обычных пользователей. Этого вполне достаточно для пользователей, которые не оставили на iPhone никаких важных данных.Ниже приведены шаги, как этого добиться:
Шаг 1 : Нажмите на «Настройки» значок на главном экране iPhone.
Шаг 2 : Прокрутите список вниз и выберите «Общие» вариант
Шаг 3 : выберите «Сброс» внизу списка и выберите «Удалить все содержимое и настройки »
Опасно : Легко восстанавливается большинством программ для восстановления данных iPhone .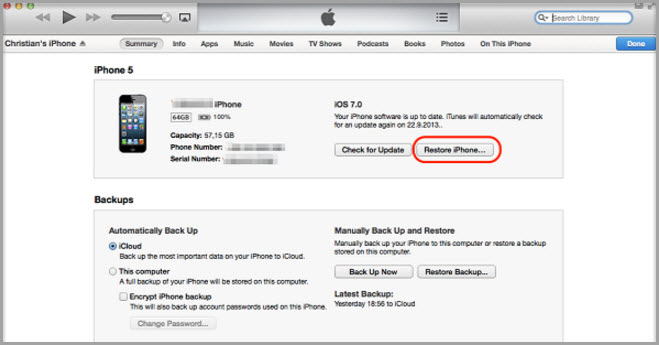
Однако этот метод не так безопасен с точки зрения высоких стандартов, так как данные могут быть восстановлены с помощью этого сброса к заводским настройкам. Фактически, после того, как вы удалили данные или сбросили заводские настройки устройства iPhone, сами данные все еще существуют где-то в памяти и легко могут быть восстановлены некоторыми имеющимися на рынке программными продуктами для восстановления данных iPhone.
Мы провели тест с любыми двумя программами восстановления данных iPhone.
Тестирование 1: Просканированы все сообщения, номера телефонов, имя и другие данные.Всего одним щелчком мыши каждый может восстановить эти данные и сохранить на компьютер.
Тестирование 2: Просканированы все контакты и другие данные.
Если вы действительно заботитесь о том, чтобы ваша личная информация не была утечкой, вы должны убедиться, что нет возможности восстановить такой контент, когда вы продаете или передаете устройство кому-то другому.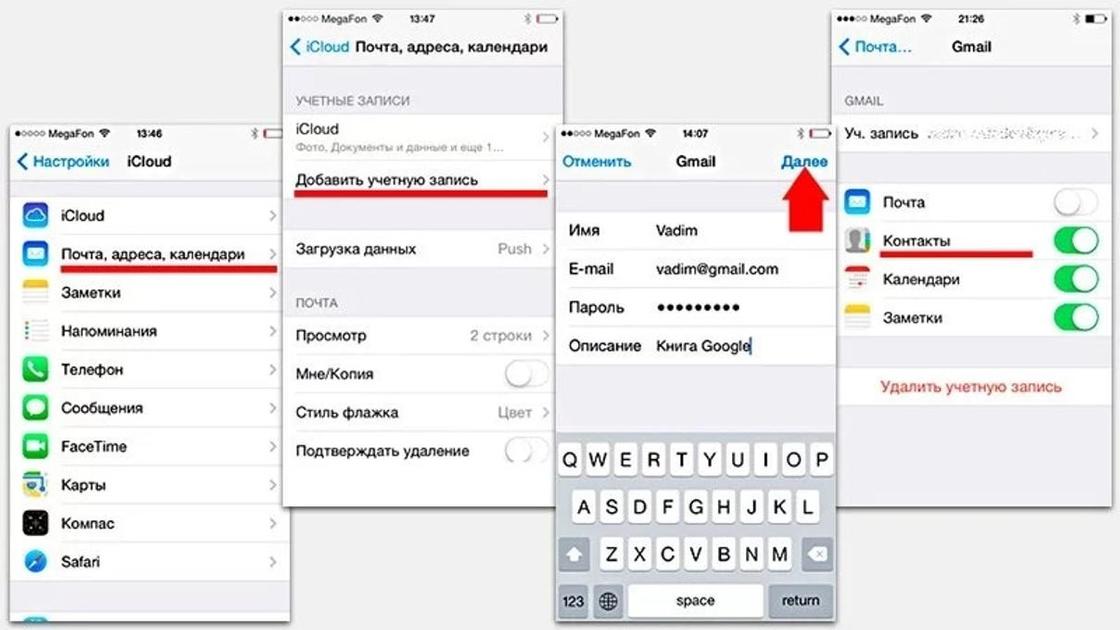
Настоятельно рекомендуется использовать следующий метод, который я собираюсь упомянуть в следующем разделе, так как данные будут удалены навсегда, даже если вооруженные силы не смогут их вернуть.
Метод 2: навсегда стереть все на iPhone с помощью SafeWiper
Может быть, большинство людей до сих пор не знают, что фактическое содержимое файла на самом деле не удаляется при выполнении простой операции удаления на вашем iPhone или других устройствах. Но они просто помечены для удаления и не отображаются в файловой системе вашего iOS-устройства. Фактические данные все еще физически присутствуют на вашем iPhone. Для системы iOS единственный способ полностью стереть данные — это перезаписать исходное содержимое.
Если вы хотите полностью удалить все следы данных на вашем iPhone, iPhone Data Wiper может быть хорошим выбором, он предоставляет четыре варианта стирания, чтобы гарантировать, что все удаленные данные были перезаписаны и удалены без возможности восстановления какими-либо практическими программными или аппаратными методами.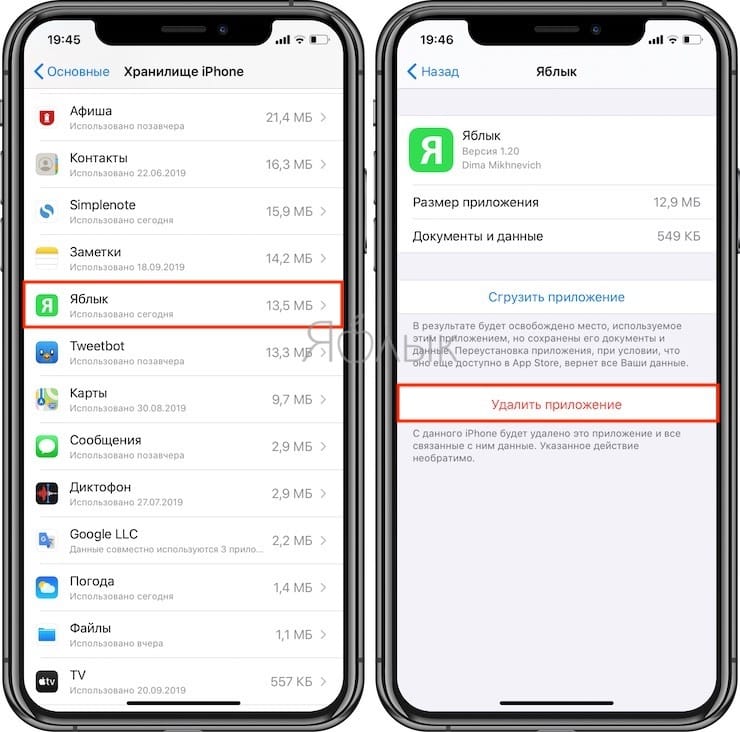 . Он может стирать текстовые сообщения, фотографии, контакты, историю звонков и другие данные для вашего iDevice, не нанося вреда вашему устройству и данным.
. Он может стирать текстовые сообщения, фотографии, контакты, историю звонков и другие данные для вашего iDevice, не нанося вреда вашему устройству и данным.
В этом посте мы покажем вам, как окончательно стереть все данные с iPhone перед продажей.
Шаг 1 Установите iPhone Data Eraser
Загрузите файл .exe по указанной ниже ссылке и дважды щелкните файл, чтобы начать процесс установки. Есть встроенный мастер, который проведет вас через весь процесс. После этого программа откроется автоматически, и на рабочем столе компьютера отобразится ярлык.
Шаг 2 Подключите iPhone к ПК и выберите параметр стирания справа
Подключите iPhone к компьютеру через USB-кабель.Программа обнаружит устройство, как только оно будет правильно подключено. Затем вы можете переходить к следующему шагу.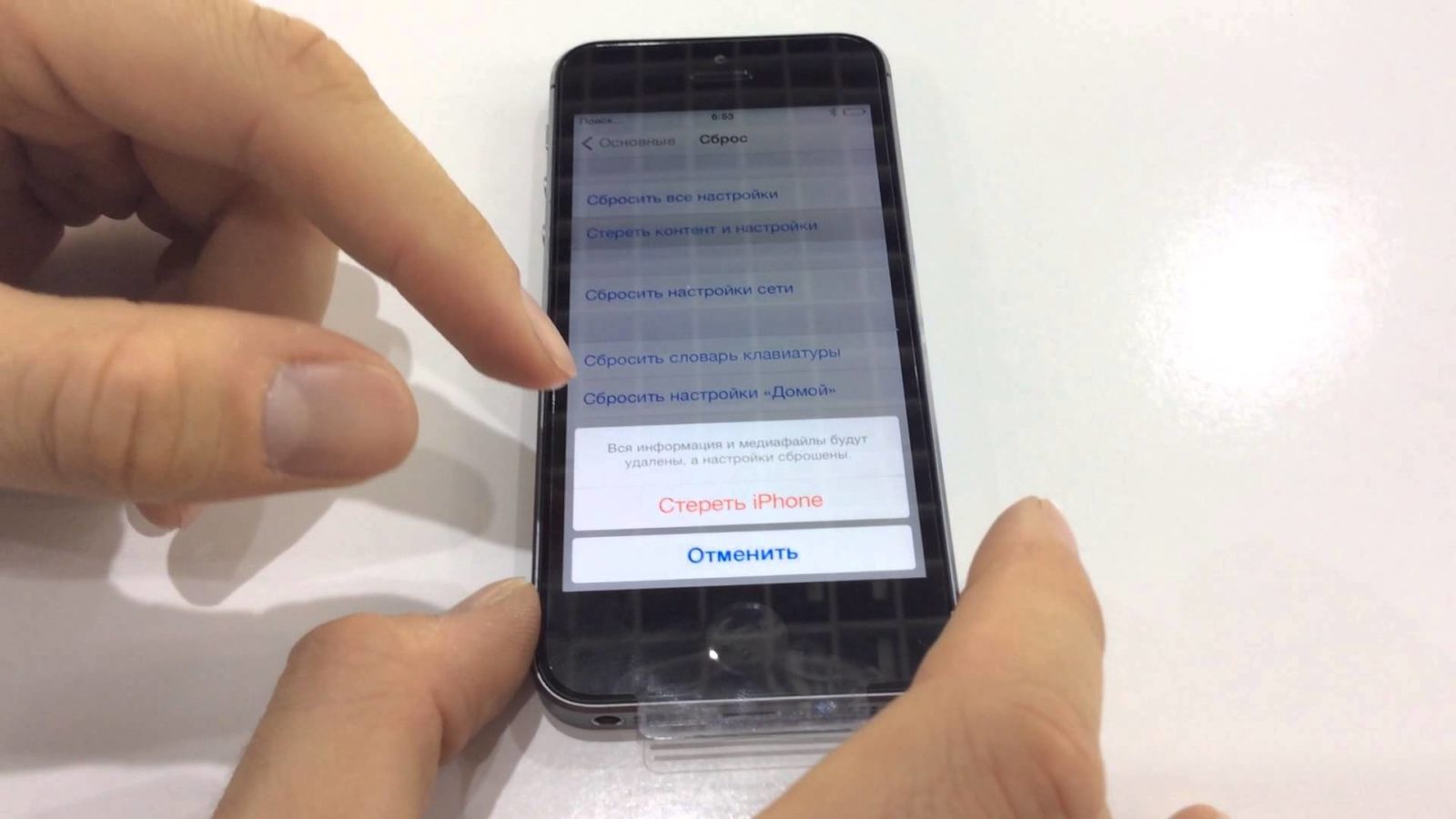 Однако, если программа не может обнаружить устройство, убедитесь, что USB-драйвер iPhone и iTunes правильно установлены на компьютере.
Однако, если программа не может обнаружить устройство, убедитесь, что USB-драйвер iPhone и iTunes правильно установлены на компьютере.
Примечание: Программа предлагает 4 варианта стирания для различных требований: « 1-Click Free UP Space », « ERASE PRIVATE Data », « ERASE DELETED FILES » и « ERASE ALL DATA ». Вы можете выбрать подходящий вариант и попробовать.Поскольку мы хотим стереть все, что хранится на iPhone, в этом случае предпочтительнее первый метод. На боковой панели выберите «Стереть удаленные данные», чтобы перейти к следующему шагу.
Шаг 3 Начните анализ и сканирование данных на вашем iPhone.
На этом этапе он автоматически проанализирует и просканирует все удаленные файлы на вашем устройстве iPhone; Обычно процесс занимает несколько минут, в зависимости от файла.После сканирования — выберите удаленные данные, чтобы просмотреть подробную информацию о файле.
Шаг 4 Вызовите и выберите данные, которые вы хотите удалить
После сканирования все удаленные данные будут отсканированы и представлены в виде подробностей, по умолчанию будут выбраны все файлы. Отмените выбор файлов, которые хотите сохранить.
Шаг 5 Выберите алгоритм стирания и начните стирать все на iPhone
Вы можете изменить уровень безопасности, чтобы более тщательно уничтожить ваши данные без восстановления. Высокий уровень потребует больше времени, чтобы стереть ваши данные.
Введите «удалить» и нажмите кнопку Пуск , чтобы подтвердить, что вы собираетесь стереть все данные на iPhone. Затем программа начинает стирать приложения, музыку, видео, фото, контакты, SMS и другие файлы, хранящиеся на устройстве.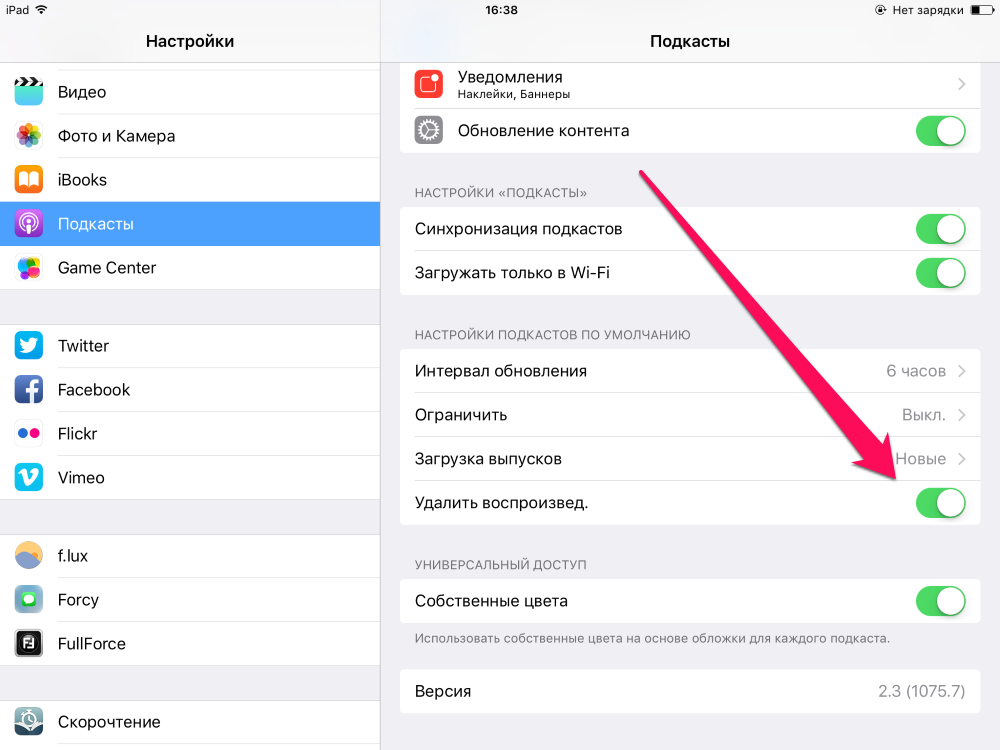 На выполнение задачи уйдет всего несколько минут.
На выполнение задачи уйдет всего несколько минут.
;
Шаг 6 Наконец, мы настоятельно рекомендуем выбрать режим «Стереть все данные», чтобы стереть снова
После того, как вы удалили уже удаленные данные, вы должны снова стереть все данные с вашего устройства, выбрав «Стереть все данные».На этот раз он сотрет все существующие данные на вашем устройстве.
Он попросит вас подтвердить перед началом удаления, поэтому убедитесь, что вы уверены, что хотите продолжить, поскольку это ваш последний шанс предотвратить случайное стирание данных. Вам больше не следует беспокоиться об утечке вашей конфиденциальности при использовании этой модной программы. Скажем так, даже самое сложное программное обеспечение для восстановления данных не может получить никакой информации с данного устройства.Это определенно стоит потраченных на это денег. И нет никакой дополнительной платы, если вы будете использовать программу на нескольких устройствах в будущем.
Очистите iPhone и сбросьте его до заводских настроек перед обменом или продажей
Избавляетесь от старого iPhone? Убедитесь, что вы правильно его сбросили.
Патрик Холланд / CNET Когда приходит время избавиться от телефона, не просто выключайте его и кладите обратно в коробку. Независимо от того, обновляетесь ли вы до новейшего блестящего нового iPhone, обмениваете ли вы его, чтобы сэкономить, продаете его случайному незнакомцу или перепрофилируете его, есть еще некоторая работа, чтобы подготовить ваш телефон к новому дому.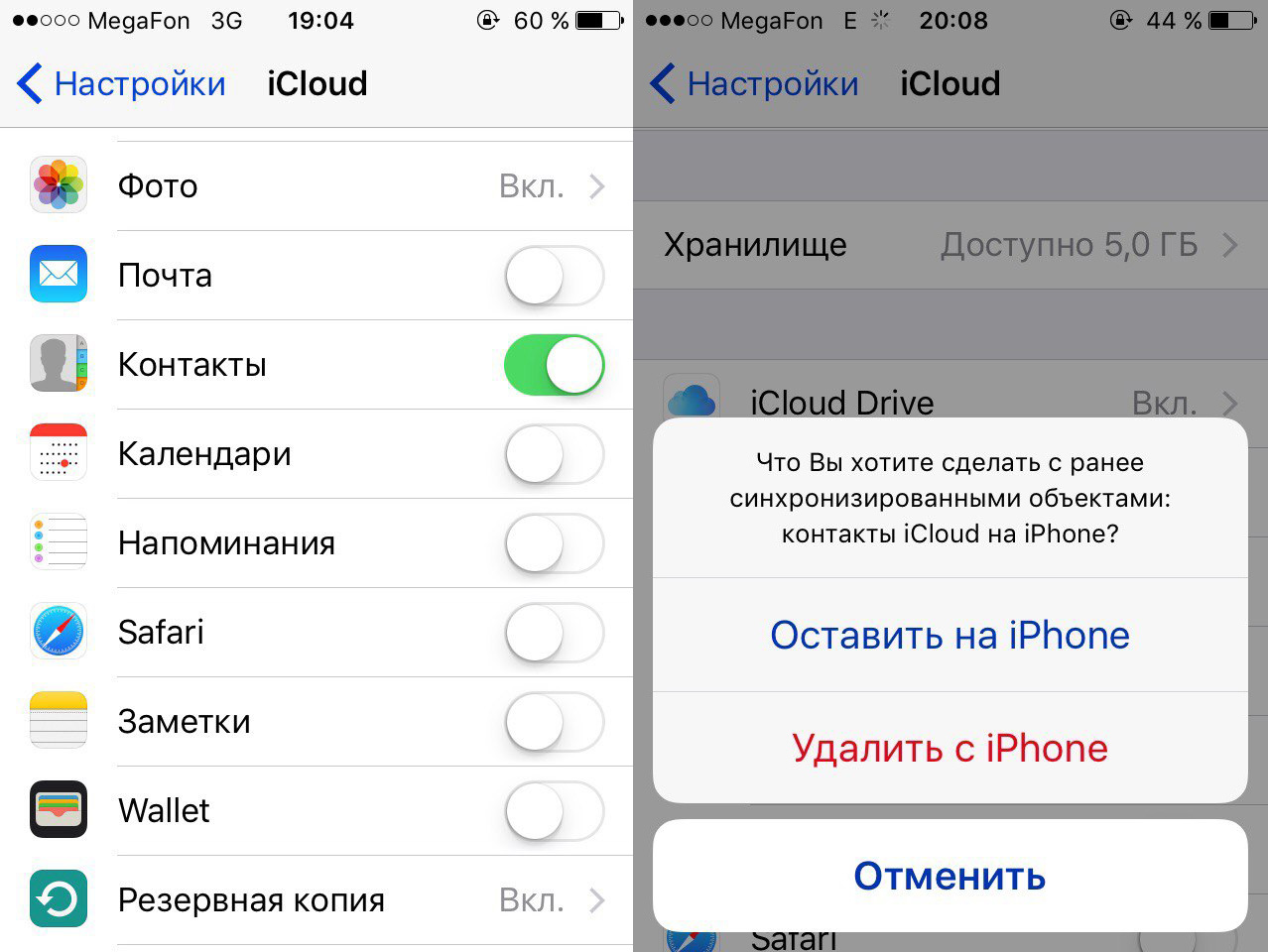
Прежде чем вы сможете даже подумать о том, чтобы отдать свой телефон кому-то другому, вам нужно потратить некоторое время, чтобы стереть его и сбросить до заводских настроек.Это гарантирует, что никто не получит доступа к сокровищнице личной информации, которую мы все храним на своих телефонах.
Стоп! Вам необходимо создать резервную копию вашего iPhone
Перед сбросом настроек iPhone создайте резервную копию, к которой вы можете вернуться, если на вашем новом телефоне отсутствуют контакты или фотографии. Вы можете создать резервную копию своего iPhone, подключив его к Mac и выполнив следующие действия, или использовать iTunes на ПК для его резервного копирования.
Все Apple
Информационный бюллетеньCNET Apple Report содержит новости, обзоры и советы по iPhone, iPad, Mac и программному обеспечению.
Кроме того, вы можете использовать iCloud для резервного копирования вашего телефона, перейдя в Настройки > коснитесь своего имени вверху страницы> iCloud > iCloud Backup > Создать резервную копию сейчас .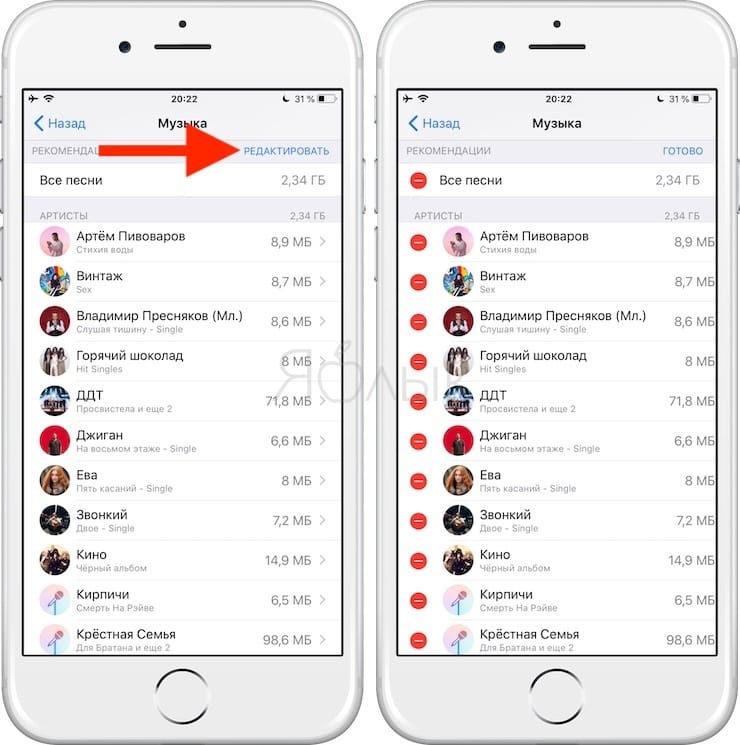 Этот метод резервного копирования займет некоторое время, в зависимости от того, сколько времени прошло с момента создания резервной копии телефона, но это очень просто.
Этот метод резервного копирования займет некоторое время, в зависимости от того, сколько времени прошло с момента создания резервной копии телефона, но это очень просто.
Вам нужно будет держать iPhone подключенным к сети Wi-Fi и заряжать, чтобы резервная копия не разряжала аккумулятор.
Сделайте резервную копию своего iPhone, прежде чем делать что-либо еще.
Анджела Ланг / CNETПосле завершения резервного копирования вам следует сделать еще несколько действий:
- Выйти из приложений и служб. Просмотрите все приложения и службы, в которые вы вошли, и выйдите из системы.
- Удалите все учетные записи электронной почты со своего устройства в Настройки > Пароли и учетные записи .
- Если вы еще этого не сделали, извлеките SIM-карту. Если к вашему новому телефону прилагалась новая SIM-карта, уничтожьте старую и выбросьте ее.
 Если вы использовали eSIM, убедитесь, что вы удалили или отключили ее.
Если вы использовали eSIM, убедитесь, что вы удалили или отключили ее.
Сброс iPhone занимает всего несколько нажатий.
Скриншот Джейсона Чиприани / CNETХорошо, теперь вы можете сбросить настройки своего iPhone
После резервного копирования телефона и удаления всех учетных записей выполните сброс настроек до заводских, выполнив следующие действия:
1. Откройте приложение Settings .
2. Выберите Общие .
3. Прокрутите вниз и выберите Сброс .
4. Выберите Стереть все содержимое и настройки .
Чтобы удалить телефон из своей учетной записи, вам потребуется ввести ПИН-код телефона вместе с паролем Apple ID. Раньше вам приходилось отключать «Найти мой iPhone» (теперь он называется «Найти мой»), прежде чем можно будет выполнить сброс настроек телефона.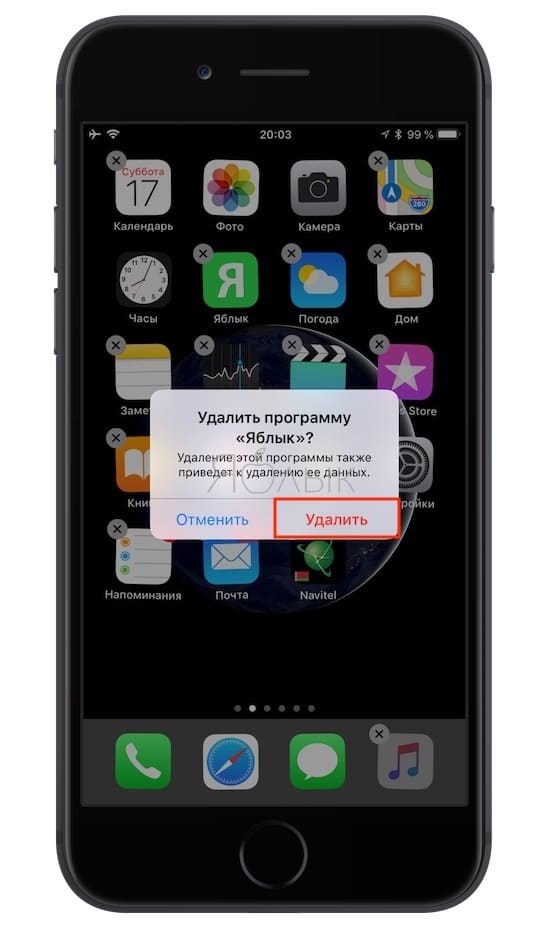 Однако теперь Apple запрашивает у вас пароль Apple ID во время процесса сброса, чтобы отключить функцию «Найти меня».
Однако теперь Apple запрашивает у вас пароль Apple ID во время процесса сброса, чтобы отключить функцию «Найти меня».
После ввода пароля экран погаснет и появится логотип Apple вместе с индикатором выполнения. Через несколько минут вы увидите экран с мигающей надписью «Hello» на разных языках, что означает, что сброс был успешным.
Теперь, когда ваш телефон протерт и готов к новому владельцу, вы можете спокойно отправить его в путь.
Что касается вашего нового телефона, вот некоторые настройки, которые вы должны изменить прямо сейчас, а также некоторые скрытые функции в iOS 13, которые стоит проверить. Все еще пытаетесь понять, что делать со своим старым телефоном? Подумайте над этими идеями.
Сейчас играет: Смотри: iPhone SE: 5 кинематографических уловок с камерой
7:54
Как стереть все личные данные и стереть iPhone или iPad
iPhone и iPad стали неотъемлемой частью нашей повседневной жизни, и мы храним на этих устройствах множество личных данных. Наши устройства предоставляют нам удобный доступ к нашим сообщениям, контактам, электронной почте, календарям, фотографиям, паролям и другим конфиденциальным данным. Обычно мы проявляем максимальную осторожность при использовании этих устройств и любой ценой защищаем эти данные.
Наши устройства предоставляют нам удобный доступ к нашим сообщениям, контактам, электронной почте, календарям, фотографиям, паролям и другим конфиденциальным данным. Обычно мы проявляем максимальную осторожность при использовании этих устройств и любой ценой защищаем эти данные.
Когда вы обновляете свой iPhone или iPad до более новой, лучшей модели или переключаетесь на экосистему Android, довольно распространенной практикой является либо продать устройство iOS, либо передать его кому-то из семьи или друзей. Как обеспечить безопасное и полное удаление ваших личных данных с iPhone или iPad?
Не волнуйтесь, у нас есть простое руководство, в котором объясняется, как стереть все личные данные и безопасно стереть данные с iPhone или iPad.
Как сделать резервную копию iPhone или iPad перед стиранием?
Прежде чем мы начнем процесс удаления данных с iPhone или iPad, позвольте нам сначала обеспечить безопасное резервное копирование всех ваших личных данных.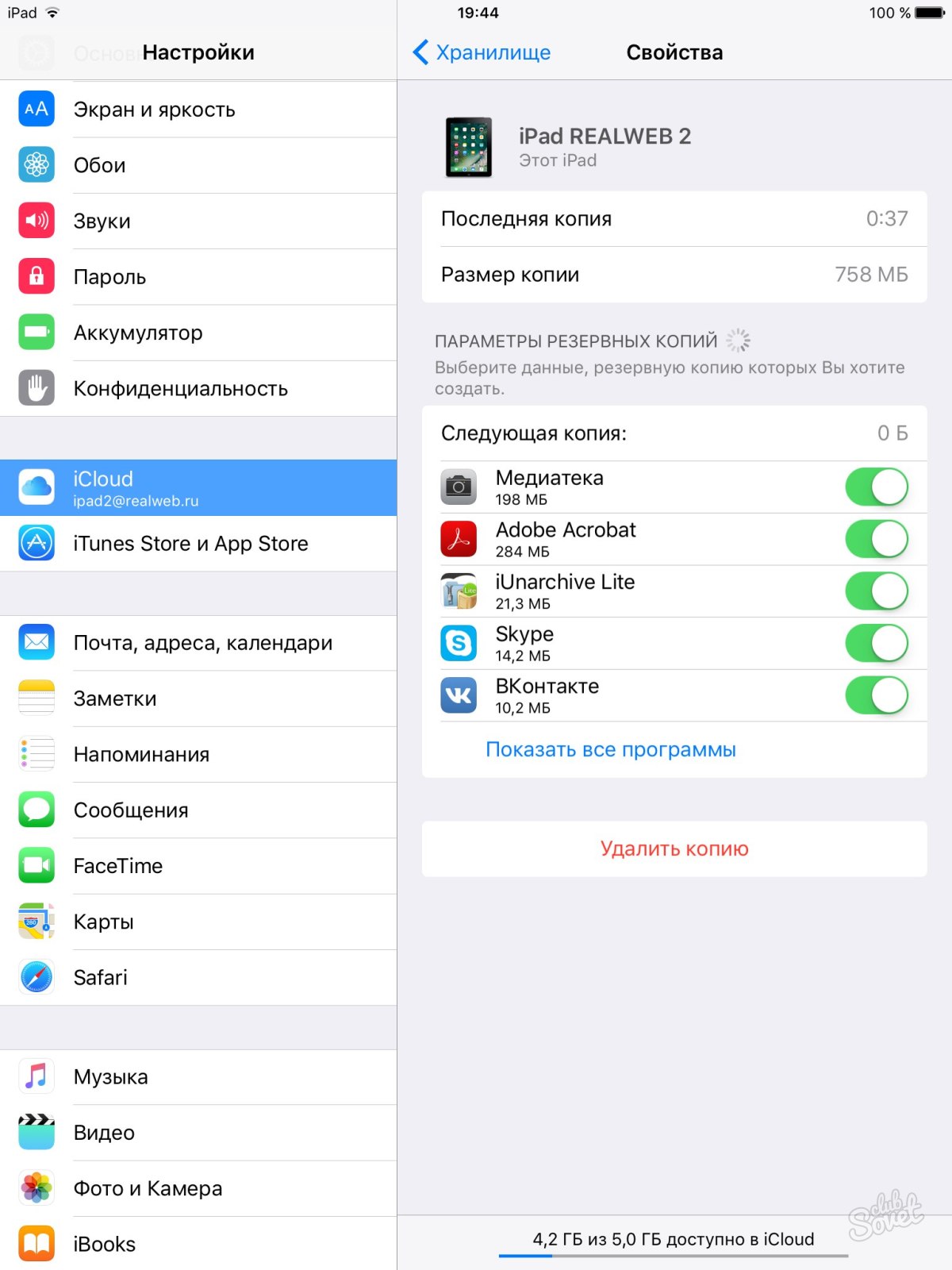 Всегда важно делать резервную копию своих данных, даже если вы не планируете продолжать использовать устройство iOS. Вы никогда не знаете, когда вам что-то может понадобиться, а наличие резервной копии также гарантирует, что вы сможете восстановить свои данные, когда начнете использовать другое устройство iOS.
Всегда важно делать резервную копию своих данных, даже если вы не планируете продолжать использовать устройство iOS. Вы никогда не знаете, когда вам что-то может понадобиться, а наличие резервной копии также гарантирует, что вы сможете восстановить свои данные, когда начнете использовать другое устройство iOS.
Вы можете создать резервную копию своих данных в учетной записи iCloud или сделать локальную резервную копию с помощью iTunes на вашем Mac.
Вот как сделать резервную копию данных в iCloud:
- Откройте приложение Settings на вашем iPhone или iPad.
- Нажмите на имя своей учетной записи в верхней части экрана и выберите iCloud , прокрутите немного вниз и включите iCloud Backup здесь.
В качестве альтернативы вы можете подключить свой iPhone или iPad к Mac с помощью USB-кабеля и выполнить резервное копирование устройства в iTunes, чтобы вся ваша резервная копия хранилась локально, а не в облаке.
Теперь, когда мы сделали резервную копию наших устройств iOS, давайте посмотрим, как стереть все личные данные с устройств и стереть их.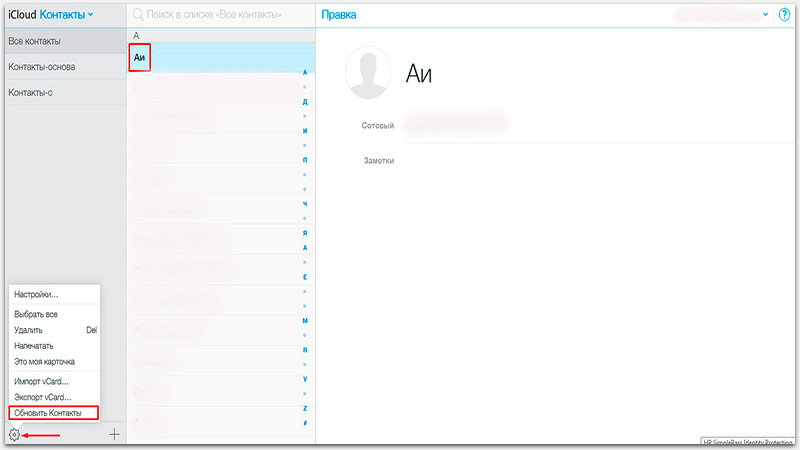
Как стереть все личные данные и стереть iPhone или iPad?
Все современные устройства iOS поставляются с возможностями аппаратного шифрования, а пароль вашего устройства работает как ключ для шифрования или дешифрования ваших личных данных. Другими словами, ключевым элементом здесь является код доступа вашего устройства. Чтобы безопасно и надежно стереть все ваши личные данные и стереть данные с iPhone или iPad, выполните следующие действия.
- Запустите приложение Settings .
- Прокрутите немного вниз и нажмите Общие .
- Прокрутите вниз до нижней части экрана, затем нажмите Сбросить .
- Нажмите на Стереть все содержимое и настройки .
- Если вы в последнее время не выполняли резервное копирование устройства, iOS напомнит вам обновить резервную копию iCloud. Мы рекомендуем вам нажать здесь Backup Then Erase .

- При появлении запроса введите код доступа устройства , чтобы продолжить.
- Затем введите свой пароль Apple ID, чтобы отключить блокировку активации на устройстве.
Вот и все. iOS теперь сотрет все ваши личные данные с устройства и полностью их сотрет. После завершения процесса вы можете продать устройство кому-нибудь, передать его кому-то из своей семьи или друзьям, или снова настроить устройство как новое устройство, или восстановить его из одной из резервных копий.
Как стереть данные с вашего старого iPhone перед его обменом на
Если вы планируете обменять свой старый iPhone на новый, есть несколько шагов, которые вы захотите предпринять заранее, чтобы убедиться, что он отключен от ваших аксессуаров и аккаунты и что все на нем стерто.
Процедура, описанная ниже, не займет много времени, и по ее завершении вы можете быть уверены, что у вас есть чистый iPhone, который был сброшен до заводских настроек по умолчанию и готов к торговле.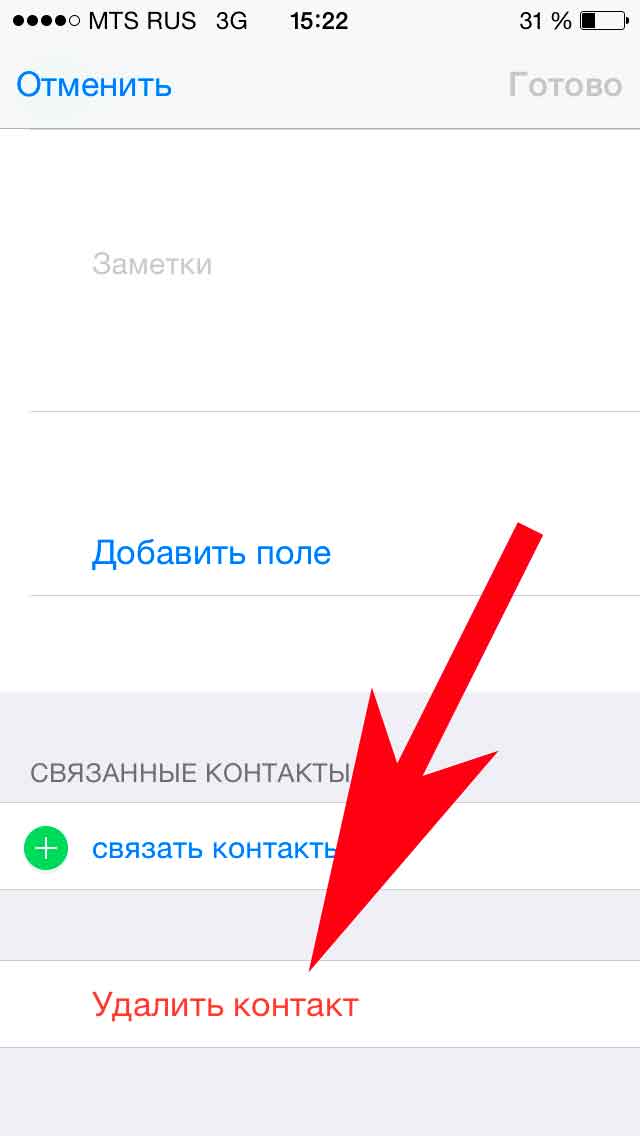 Вот что надо делать.
Вот что надо делать.
Резервное копирование iPhone
Перед сбросом необходимо создать резервную копию устройства. Вы можете сделать резервную копию своих данных в iCloud, но мы советуем вам подключить «iPhone» к компьютеру и вместо этого выполнить резервное копирование в iTunes, чтобы быть уверенным. Вы можете найти инструкции по резервному копированию вашего «iPhone», нажав здесь.
Есть Apple Watch? Время разорвать пару
Если вы торгуете своим «iPhone» и к нему привязаны Apple Watch, вам сначала нужно разорвать пару с ним.Вот как.
- Поднесите «iPhone» и Apple Watch ближе друг к другу.
- Запустите стандартное приложение Watch на своем youriPhone.
- Коснитесь вкладки Мои часы .
- Выберите Apple Watch, с которыми нужно разорвать пару, затем нажмите кнопку info (обведенная буквой «I») рядом с ними на следующем экране.
- Tap Разорвать пару с Apple Watch .

- Нажмите еще раз для подтверждения.
- Введите пароль Apple ID, когда будет предложено отключить блокировку активации.
Отключить службы и выйти вручную
Стирание вашего «iPhone» деактивирует функцию «Найти мой iPhone» и автоматически выводит вас из всех ваших учетных записей «iCloud» и iTunes — теоретически. Время от времени мы слышали случаи, когда удаленные устройства iOS все еще связывались с учетными записями «Найти мой», «iPhone» или «iCloud».
Независимо от того, насколько правдивы эти отчеты, вы всегда можете дважды убедиться, что этого не произойдет, отключив и отключив эти службы самостоятельно. Чтобы узнать, как выключить «Найти мой» на «iPhone», щелкните здесь.Чтобы выйти из iCloud, iTunes и магазинов приложений, запустите приложение Settings на своем iPhone, коснитесь своего имени, чтобы открыть настройки учетной записи, коснитесь Выйти внизу, затем введите свой пароль Apple ID и коснитесь Выключите .
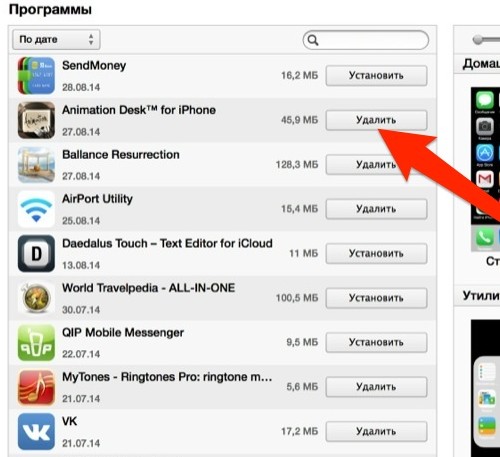
Как восстановить заводские настройки iPhone
Теперь, когда вы создали резервную копию своего «iPhone» и вручную деактивировали службы и учетные записи, пора выполнить сброс настроек устройства до заводских. Эти шаги проведут вас через весь процесс.
- Разблокируйте свой iPhone или iPad и запустите приложение Settings .
- Tap General .
- Прокрутите вниз и коснитесь Сброс .
- Нажмите Стереть все содержимое и настройки .
- Введите свой пароль, если потребуется.
- Введите свой пароль «Apple ID», чтобы стереть «iPhone» и удалить его из своей учетной записи.
- Нажмите Стереть .
Позвольте процессу сброса продолжиться — он не должен занять больше пары минут.По завершении вы увидите экран приветствия iOS на своем «iPhone». Это ваш зеленый свет, чтобы торговать им.
Как полностью стереть данные, чтобы избежать утечки конфиденциальной информации на вашем iPhone
Кейси Имафидон Специализируется на мотивации и личностном росте, дает советы, чтобы читатели были довольны и вдохновлены на достижение всего, чего они хотят в жизни. Читать полный профиль
Читать полный профиль
Если вы думаете о продаже или обмене текущего iPhone перед выпуском iPhone 6S, вы, вероятно, знаете, что вам нужно протереть устройство, прежде чем покупатель сможет использовать его бесплатно.Раньше подготовить iPhone к перепродаже было почти так же просто, как нажать кнопку «Сброс» в меню настроек iPhone. Но действительно ли сброс к заводским настройкам удаляет все ваши данные навсегда? Конфиденциальность должна быть заботой каждого. Очень важно удалить конфиденциальные данные с iPhone, iPad или iPod, прежде чем продавать их незнакомцу. Я отправился в Google и стал искать то, что мне больше всего подходит.
Общий метод удаления всех данных iPhone — это сброс настроек до заводских.
Чтобы стереть данные с iPhone, iPad или iPod Touch, запустите приложение «Настройки» на главном экране iPhone или iPad, нажмите «Общие», прокрутите до конца и нажмите «Сброс», затем «Стереть все содержимое и настройки». .Нажмите «Стереть iPhone» еще раз, чтобы подтвердить, введите свой пароль и пароль Apple ID, чтобы отключить «Активировать блокировку» и деактивировать «Найти iPhone», если он включен).
После завершения процесса очистки вы можете подумать, что настройте его как новое устройство, восстановите из другой резервной копии или передайте или продайте свое устройство кому-то другому, не беспокоясь.
Это недолго, так как я хотел большего, чем просто быть уверенным, что это нормально.
Правда в том, что позже я обнаружил, что выполнения заводских сбросов на iPhone просто недостаточно для удаления ваших данных.Тебе нужно больше. И, возможно, профессиональный разрушитель сделает это, чтобы гарантировать безопасность вашей информации, независимо от того, в чьи руки она позже попадет.
Высокоэффективный способ навсегда стереть данные с iPhone
iMyfone Umate Pro (доступен для Mac и Windows) — один из лучших инструментов для полной перезаписи исходного содержимого вашего iPhone, чтобы сделать его безвозвратно удаленным. Он использует 3 «режима стирания» для окончательного удаления различных данных. С помощью этого программного обеспечения вы можете быть уверены, что ваши данные не попадут в чужие руки, особенно даже если телефон продан или даже если на нем используется программное обеспечение для восстановления данных iPhone. Любые данные, удаленные iMyfone Umate Pro, удаляются безвозвратно.
Любые данные, удаленные iMyfone Umate Pro, удаляются безвозвратно.
Кроме того, существует три уровня безопасности для стирания данных: низкий, средний, высокий уровень, вы можете выбрать подходящий для вас режим. Весь процесс стирания занимает больше времени для более высокого уровня.
Чтобы стереть все содержимое и настройки, выполните следующие действия. IPhone:
1: Загрузите и запустите iMyfone Umate Pro по указанной ссылке [Windows | Mac] на вашем компьютере, затем подключите свой iPhone.
2: Выберите режим «Стереть все данные».
3: Нажмите кнопку Erase , программа начнет анализ вашего устройства. Пожалуйста, не отключайте устройство во время сканирования.
- Когда сканирование будет завершено, начните стирать данные. Введите Удалить в появившемся поле, подтверждающем ваше намерение.
Процесс стирания займет некоторое время, поэтому вам лучше взять кофе и не использовать свой iPhone во время процесса.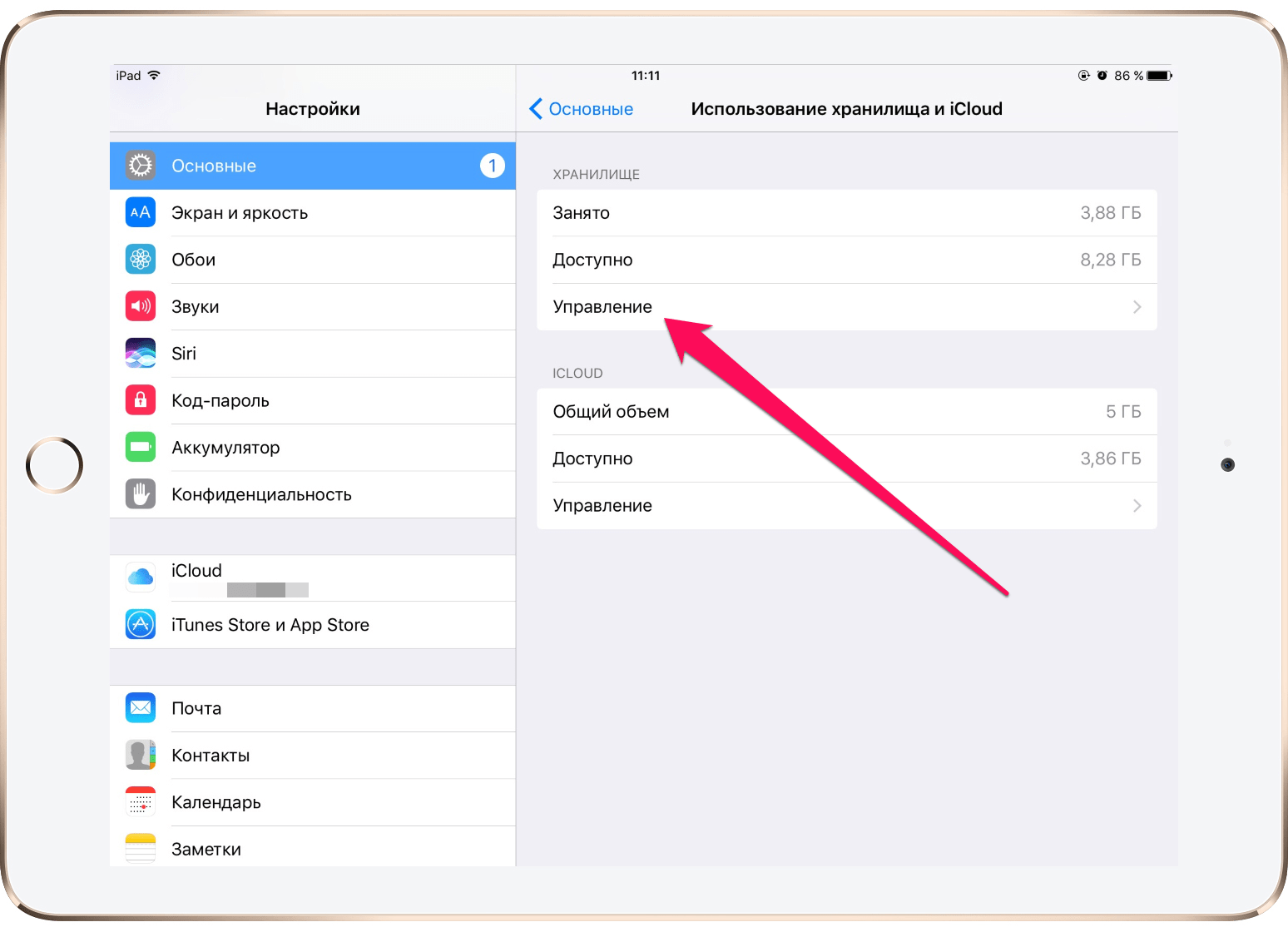 Когда процесс завершится, ваши личные данные полностью исчезнут и не могут быть восстановлены никакими данными инструмент восстановления, даже D-Back от iMyfone.
Когда процесс завершится, ваши личные данные полностью исчезнут и не могут быть восстановлены никакими данными инструмент восстановления, даже D-Back от iMyfone.
Обратите внимание, что «Найти мой iPhone» необходимо отключить, чтобы процесс стирания прошел успешно. Перейдите к настройкам -> iCloud -> Find My iPhone -> Переключите Find My iPhone на Off -> Введите свой Apple ID , пароль , чтобы выключить.
Если вы считаете, что полностью стереть iPhone с вашего iPhone, вы можете выборочно стереть определенные файлы, чтобы убедиться, что они полностью удалены, перейдя к пункту «Стереть удаленные файлы» или «Удалить личные данные».
Функциональные возможности, предоставляемые программным обеспечением
- Удалите все типы файлов iPhone, включая сообщения, фотографии, видео, контакты, историю Safari и т. Д.
- Найти и навсегда удалить ранее удаленные файлы
- Окончательно удалить текущие данные iPhone, чтобы их нельзя было восстановить
- Полностью стереть все данные на iPhone, чтобы сделать его новым
- Очистите iPhone в один клик, чтобы сэкономить место для iPhone
Изображение предоставлено: https: // picjumbo.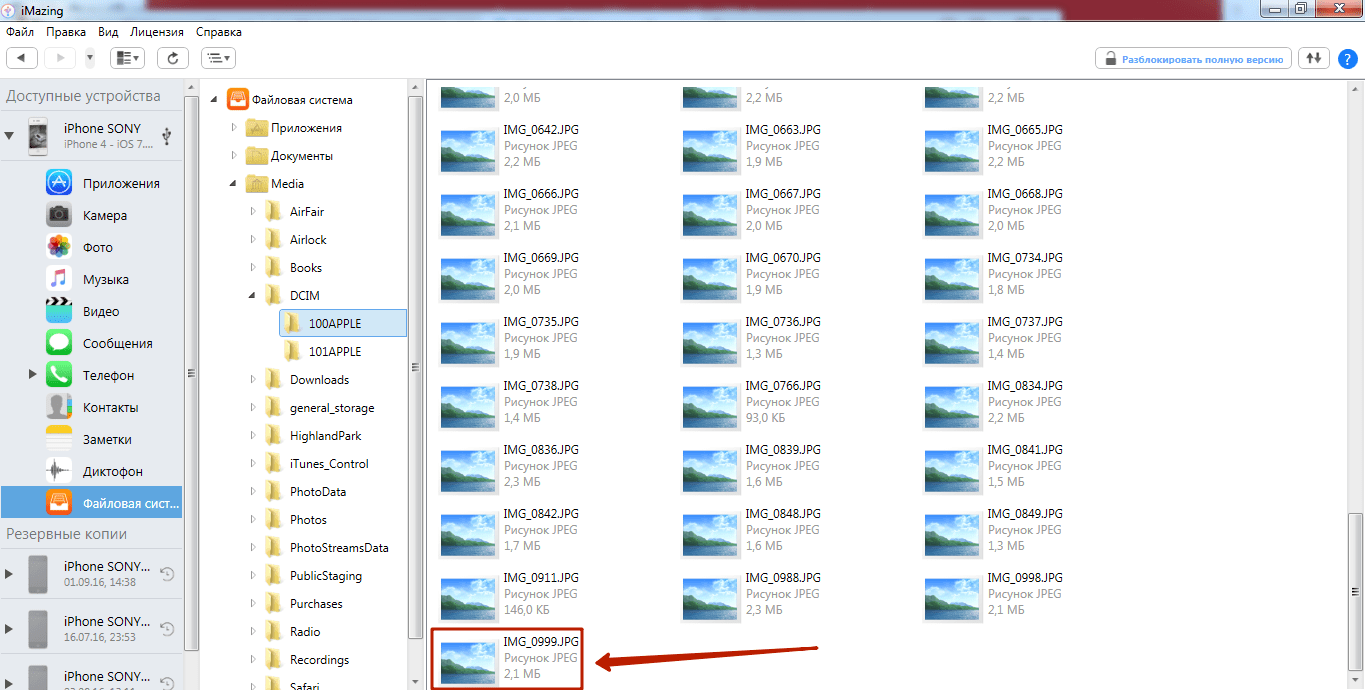 com / download /? d = HNCK3991.jpg & n = workspace-desk-from-above через picjumbo.com
com / download /? d = HNCK3991.jpg & n = workspace-desk-from-above через picjumbo.com
Практическое руководство: безопасная подготовка и очистка iPhone для перепродажи или обмена
Если вы думаете о продаже или обмене текущего iPhone перед выпуском iPhone 6S, вы, вероятно, знаете, что вам нужно будет протереть устройство, прежде чем покупатель сможет использовать его бесплатно. Раньше подготовить iPhone к перепродаже было почти так же просто, как нажать кнопку «Сброс» в меню настроек iPhone.Но за последние несколько лет этот процесс стал более сложным благодаря новым функциям безопасности, кошелька и облачным функциям, таким как блокировка активации, Apple Pay и iTunes в облаке. Полное удаление всех ваших личных вещей с iPhone и iPhone с серверов Apple требует дополнительных усилий.
Сегодня я расскажу вам, как тщательно вычистить iPhone перед перепродажей. Есть 9 шагов, которые необходимо предпринять, чтобы убедиться, что ваше устройство очищено и готово к продаже следующему владельцу. Вот они…
Вот они…
[1] Удалить все содержимое и настройки. Первый, самый простой и наиболее известный шаг по очистке iPhone находится в приложении «Настройки» в нижней части меню «Общие»: нажмите «Сброс», затем «Стереть все содержимое и настройки». (Я бы посоветовал сделать этот шаг только после использования iTunes для двух полных зашифрованных резервных копий вашего iPhone на компьютер. Если вы планируете перейти с iPhone на смартфон не Apple, следуйте руководству Apple по деактивации iMessage перед удалением и свой телефон.)
Вам будет предложено ввести пароль вашего iPhone, затем сообщат, что «это приведет к удалению всех носителей и данных, а также всех настроек». Если вы нажмете кнопку «Стереть iPhone», iOS попросит вас ввести пароль вашей учетной записи iCloud, чтобы «стереть этот iPhone и удалить его из вашей учетной записи [iCloud]».
Вы будете удивлены тем, как быстро стирается iPhone — как только вы введете свой пароль и нажмете «Стереть», вы получите уведомление по электронной почте на других устройствах вашей учетной записи, что функция «Найти мой iPhone» была отключена, и это займет всего пара минут на протертом iPhone, чтобы отобразить текст «Привет» и «Сдвиньте для настройки». Безопасно ли стирание? Что ж, вся память iPhone защищена с помощью шифрования AES-256, и нажатие кнопки Erase iPhone уничтожает ключ шифрования. Несколько компаний по безопасности пытались предложить инструменты «безопасного стирания», которые более агрессивно очищают память iPhone, но Apple закрыла эти инструменты как «вводящие в заблуждение», отметив, что шифрование практически невозможно взломать. Нажатие кнопки «Сброс» оставляет прежнее содержимое вашего устройства практически невозможным для восстановления последующим владельцем.Но вы сможете получить все обратно из зашифрованной резервной копии iTunes на вашем компьютере, если она вам понадобится.
Безопасно ли стирание? Что ж, вся память iPhone защищена с помощью шифрования AES-256, и нажатие кнопки Erase iPhone уничтожает ключ шифрования. Несколько компаний по безопасности пытались предложить инструменты «безопасного стирания», которые более агрессивно очищают память iPhone, но Apple закрыла эти инструменты как «вводящие в заблуждение», отметив, что шифрование практически невозможно взломать. Нажатие кнопки «Сброс» оставляет прежнее содержимое вашего устройства практически невозможным для восстановления последующим владельцем.Но вы сможете получить все обратно из зашифрованной резервной копии iTunes на вашем компьютере, если она вам понадобится.
[2] А как насчет блокировки активации + отключения функции «Найти iPhone»? Как показано выше, вы можете вручную отключить функцию «Найти iPhone», войдя в меню iCloud приложения «Настройки», нажав кнопку «Вкл.» Для «Найти iPhone», выключив переключатель «Найти iPhone» и введя пароль iCloud. Но если вы используете функцию «Стереть все содержимое и настройки», описанную выше, этот шаг автоматически выполняется за вас, когда вы вводите свой пароль iCloud в конце процесса. Любой из этих методов отключит «блокировку активации» вашего iPhone, систему безопасности, которая позволяет обнаруживать, удаленно стирать и отправлять сигналы на iPhone, которым вы больше не владеете. Любой покупатель подержанного iPhone будет ожидать, что вы предприняли этот шаг (или, что более разумно, шаг выше), прежде чем продавать свое устройство.
Любой из этих методов отключит «блокировку активации» вашего iPhone, систему безопасности, которая позволяет обнаруживать, удаленно стирать и отправлять сигналы на iPhone, которым вы больше не владеете. Любой покупатель подержанного iPhone будет ожидать, что вы предприняли этот шаг (или, что более разумно, шаг выше), прежде чем продавать свое устройство.
[3] Удаление отпечатков пальцев Apple Pay / кредитной карты и Touch ID. Если вы используете iPhone 6, iPhone 6 Plus или более новый iPhone, удаление данных с iPhone приведет к автоматическому удалению всех кредитных карт и отпечатков пальцев, хранящихся на вашем iPhone.(Даже попытка отключить защиту отпечатков пальцев на вашем устройстве не позволит ему хранить карты для Apple Pay.) Вы, вероятно, получите коллекцию электронных писем от ваших банков, в которых будет указано, что каждая «виртуальная карта» была «удалена из Apple Pay», и вы также могут получать уведомления об удалении карты с ваших Apple Watch. Если вы хотите вручную удалить отдельные карты или отпечатки пальцев, меню Touch ID и пароль в приложении «Настройки» обрабатывает отпечатки, а меню Passbook и Apple Pay (iOS 8) или Wallet и Apple Pay (iOS 9) — карты.Но даже если вы удалите карты для Apple Pay, ваш iPhone может сохранять номера карт для веб-транзакций Safari; их можно удалить в разделе «Настройки»> «Safari»> «Автозаполнение»> «Кредитные карты».
Если вы хотите вручную удалить отдельные карты или отпечатки пальцев, меню Touch ID и пароль в приложении «Настройки» обрабатывает отпечатки, а меню Passbook и Apple Pay (iOS 8) или Wallet и Apple Pay (iOS 9) — карты.Но даже если вы удалите карты для Apple Pay, ваш iPhone может сохранять номера карт для веб-транзакций Safari; их можно удалить в разделе «Настройки»> «Safari»> «Автозаполнение»> «Кредитные карты».
[4] Блокировка оператора связи + очистка ESN / IMEI / MEID. Покупатели бывших в употреблении iPhone не хотят покупать устройства, которые либо украдены, либо находятся по контракту с сотовой компанией. Состояние iPhone можно проверить с помощью серийного номера устройства, который называется номером IMEI (международный идентификатор мобильного оборудования), ESN (электронный серийный номер) или MEID (идентификатор мобильного оборудования).IMEI традиционно использовались сетями GSM (AT & T / T-Mobile), тогда как ESN / MEID традиционно использовались сетями CDMA (Verizon / Sprint). Четырнадцать или пятнадцать цифр, номер можно найти в «Настройки»> «Основные»> «О программе»> «IMEI» или «MEID».
Четырнадцать или пятнадцать цифр, номер можно найти в «Настройки»> «Основные»> «О программе»> «IMEI» или «MEID».
Если вы приобрели iPhone без контракта или полностью оплатили контракт, серийный номер должен быть свободным и четким для передачи. Если телефон привязан к определенному оператору связи, вы можете связаться с оператором и попросить разблокировать его перед продажей, что значительно повысит его стоимость при обмене на услуги, такие как Газель.Если вы купили подержанный iPhone или телефон вам подарил член семьи, это бесплатное средство проверки серийного номера может сообщить вам, верен ли серийный номер, что даст вам представление о проблемах, связанных с владением / кражей вашего устройства. Если серийный номер вашего телефона неясен, обратитесь к оператору сотовой связи, чтобы получить оплату за устройство. А если вы пытаетесь продать украденный телефон… верните его.
[5] iCloud. Как оказалось, стирание iPhone только частично удаляет его из вашей учетной записи iCloud.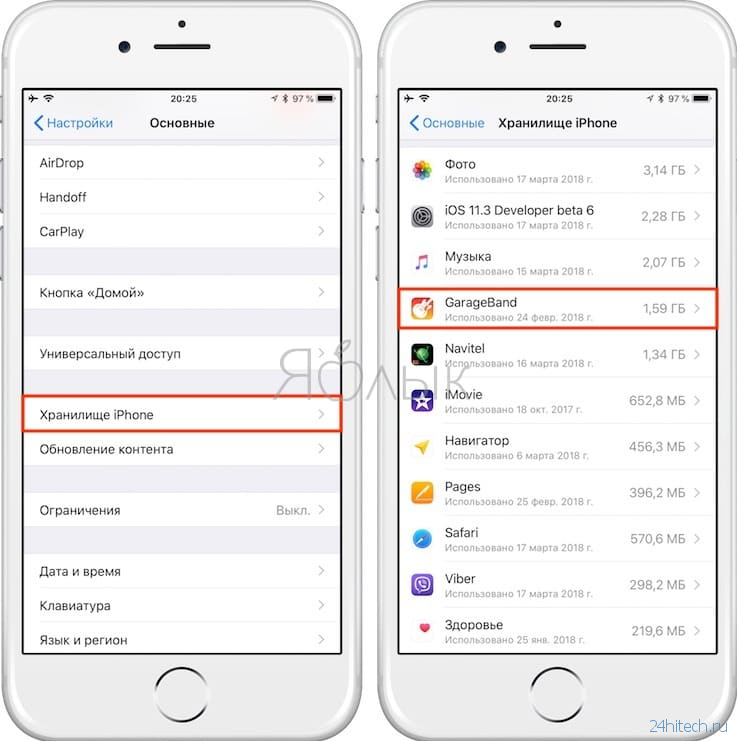 На компьютере Mac перейдите в меню Apple OS X, выберите «Системные настройки», затем выберите iCloud и нажмите «Сведения об учетной записи». Выберите вкладку «Устройства», затем выделите свой iPhone и выберите «Удалить из учетной записи». Затем нажмите Готово. Я обнаружил свой iPhone 6 Plus в списке дважды по неизвестным причинам.
На компьютере Mac перейдите в меню Apple OS X, выберите «Системные настройки», затем выберите iCloud и нажмите «Сведения об учетной записи». Выберите вкладку «Устройства», затем выделите свой iPhone и выберите «Удалить из учетной записи». Затем нажмите Готово. Я обнаружил свой iPhone 6 Plus в списке дважды по неизвестным причинам.
[6] iTunes в облаке. В рамках одной из наиболее запутанных попыток брендинга Apple в 2011 году представила iCloud — службу электронной почты, резервного копирования и синхронизации данных — и iTunes в облаке , хранилище виртуальных носителей, которое позволяет загружать ранее приобретенный контент iTunes. бесплатно.Удивительно, но удаление iPhone из iCloud не приводит к его удалению из iTunes в учетной записи Cloud. Для этого вам нужно открыть iTunes, перейти в свою учетную запись (в настоящее время находится рядом с панелью поиска, вход с паролем в разделе «Информация об учетной записи»), прокрутите вниз до iTunes в облаке и выберите «Управление устройствами».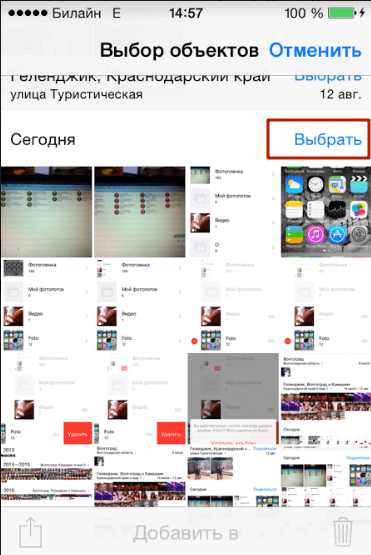 Когда вы увидите свой старый iPhone в списке, нажмите кнопку «Удалить». Это освободит одно из 10 выделенных пространств для обмена мультимедиа и позволит зарегистрировать iPhone кем-то другим для iTunes в облаке.
Когда вы увидите свой старый iPhone в списке, нажмите кнопку «Удалить». Это освободит одно из 10 выделенных пространств для обмена мультимедиа и позволит зарегистрировать iPhone кем-то другим для iTunes в облаке.
Обратите внимание, что я сделал это для своего iPhone, купленного в октябре 2014 года, и обнаружил, что кнопка «Удалить» неактивна. Это была ошибка системы Apple: правило iTunes гласит, что «компьютеры и устройства могут быть связаны с другим идентификатором Apple ID раз в 90 дней», но мой iPhone использовался непрерывно в течение 10 месяцев. Мне пришлось обратиться в службу поддержки iTunes, чтобы вручную удалить iPhone из моей учетной записи. После трех электронных писем и двух телефонных контактов проблема не была решена на 100%, поэтому, надеюсь, ваша кнопка «Удалить» работает правильно.
[7] Apple ID: управление доверенными устройствами. Да, есть еще одно место, где ваш iPhone может быть привязан к учетной записи в Интернете: веб-сайт Apple для подтверждения личности по адресу AppleID.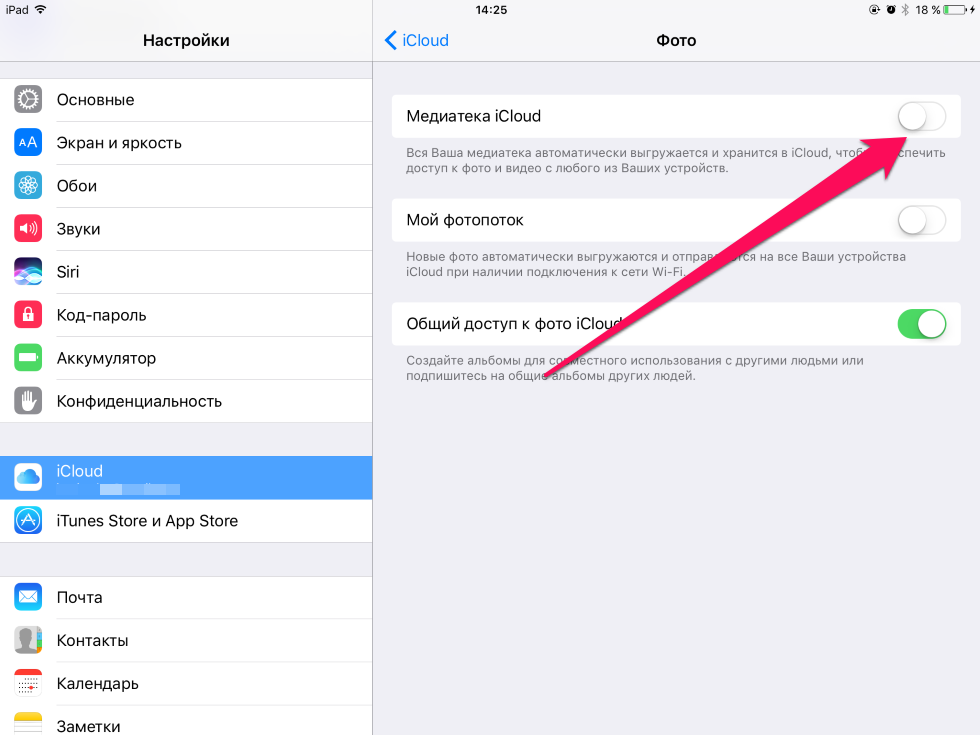 apple.com. После того, как вы войдете в свою учетную запись, которая может быть защищена двухфакторной идентификацией — паролем на вашем Mac, а затем еще одним одноразовым паролем, отправленным на ваш выбор «доверенных устройств» — вы можете нажать «Пароль и безопасность», чтобы «управлять своими доверенные устройства », нажав кнопку« Добавить или удалить доверенные устройства ».Ваш старый iPhone, вероятно, будет в этом списке, и вы можете удалить его, нажав кнопку «Удалить». Это предотвратит использование вашего iPhone в качестве устройства для проверки вашей личности для любого процесса двухфакторной аутентификации.
apple.com. После того, как вы войдете в свою учетную запись, которая может быть защищена двухфакторной идентификацией — паролем на вашем Mac, а затем еще одним одноразовым паролем, отправленным на ваш выбор «доверенных устройств» — вы можете нажать «Пароль и безопасность», чтобы «управлять своими доверенные устройства », нажав кнопку« Добавить или удалить доверенные устройства ».Ваш старый iPhone, вероятно, будет в этом списке, и вы можете удалить его, нажав кнопку «Удалить». Это предотвратит использование вашего iPhone в качестве устройства для проверки вашей личности для любого процесса двухфакторной аутентификации.
[8] Извлеките SIM-карту. Если вы прошли все вышеперечисленное, значит, вы сделали почти все необходимое для очистки бортовых данных вашего iPhone, облачных ассоциаций и контракта с оператором связи перед перепродажей. Есть только несколько заключительных физических шагов, чтобы подготовить его к отправке кому-нибудь.Наиболее важным является извлечение SIM-карты из iPhone с помощью прилагаемого Apple инструмента для SIM-карты или скрепки, чтобы открыть боковое отделение.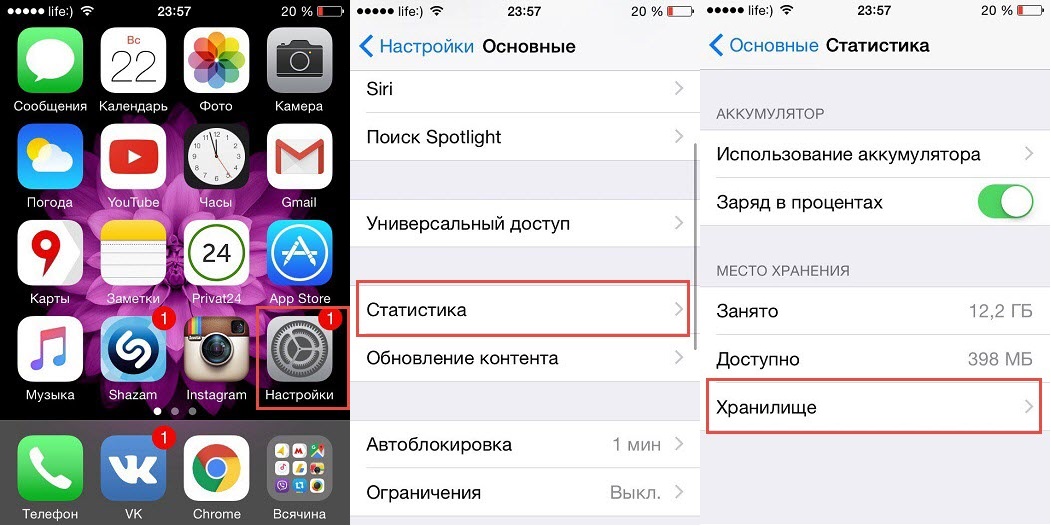 Поместите карту в безопасное место для переноса на следующий телефон.
Поместите карту в безопасное место для переноса на следующий телефон.
[9] Физическая чистота. Было бы неплохо (и, вероятно, максимизировать вашу цену обмена / перепродажи), чтобы ваш iPhone выглядел как можно ближе к новому. Вы можете использовать две слегка смоченные салфетки из микрофибры, чтобы очистить видимых внешних поверхностей , сначала аккуратно удалив любые налетевшие частицы мусора, а затем мягко протерев стекло, металл или пластик.Не кладите ткань рядом с отверстиями для динамика, микрофона или аксессуаров; Оставь их. После этого соберите комплекты iPhone, такие как наушники и / или чехол для наушников, настенное зарядное устройство и USB-кабель, желательно из оригинальной коробки. Если они хорошо выглядят, вы можете сделать фотографии и разместить свой iPhone на eBay или пропустить фотографии и продать свой iPhone такой компании, как Gazelle.
Ещё от этого автора
Ознакомьтесь с другими моими редакционными статьями , практическими руководствами и обзорами 9to5Mac здесь! Я затронул множество различных тем, интересующих пользователей Mac, iPad, iPhone, iPod, Apple TV и Apple Watch.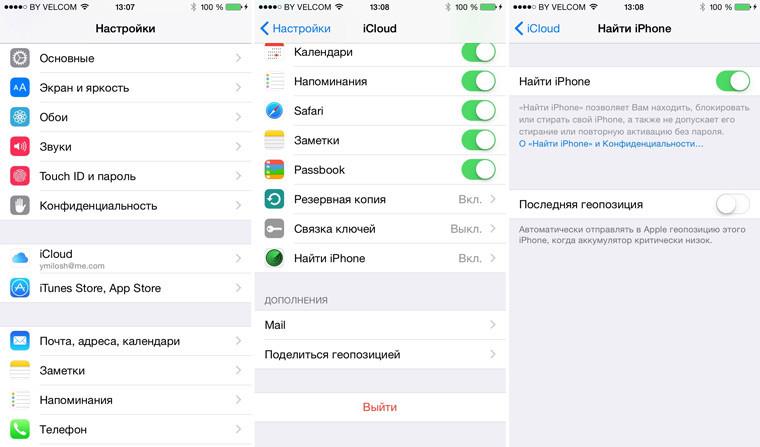

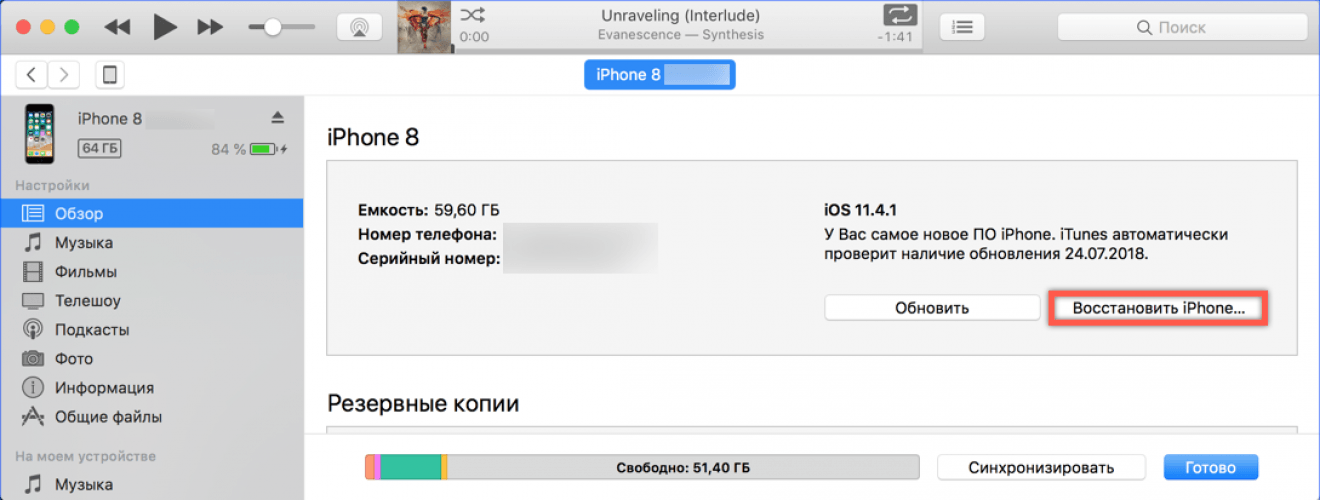 ..»;
..»;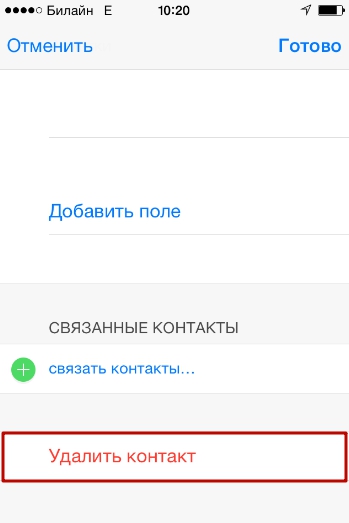 Другие приложения не рассматриваются.
Другие приложения не рассматриваются.
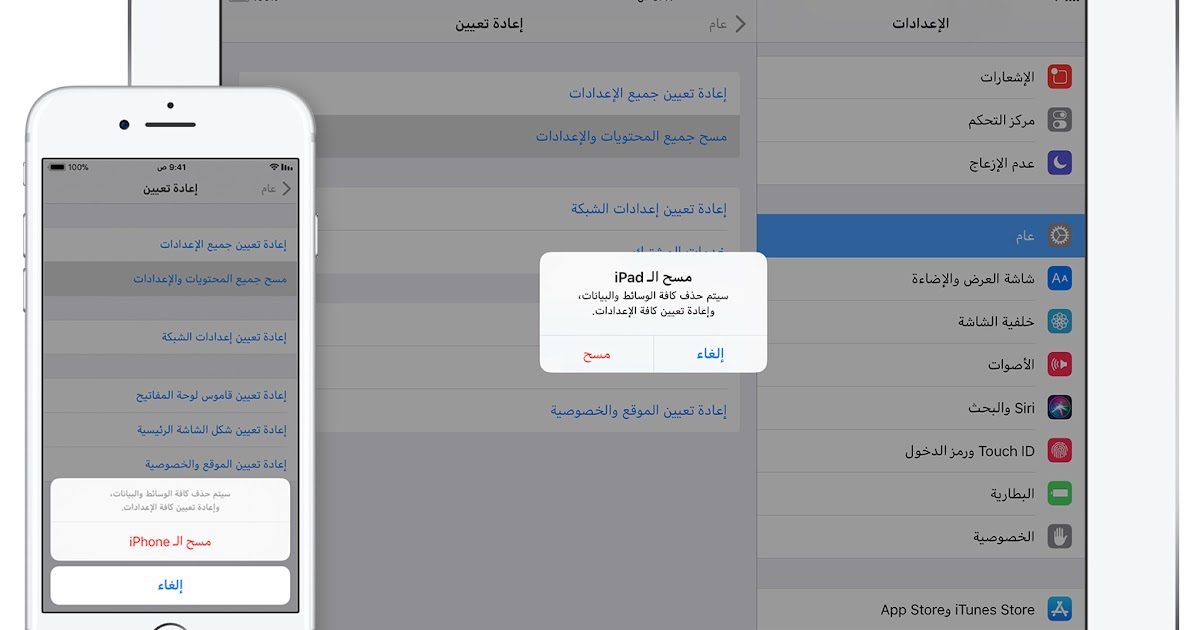
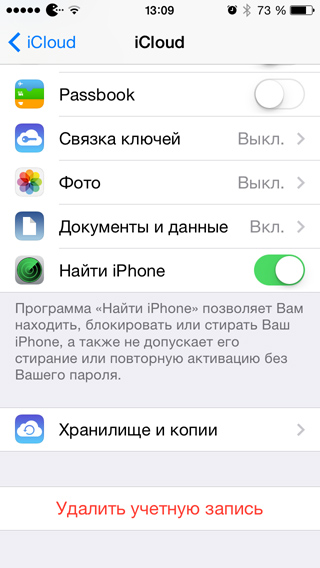

 Если вы использовали eSIM, убедитесь, что вы удалили или отключили ее.
Если вы использовали eSIM, убедитесь, что вы удалили или отключили ее.