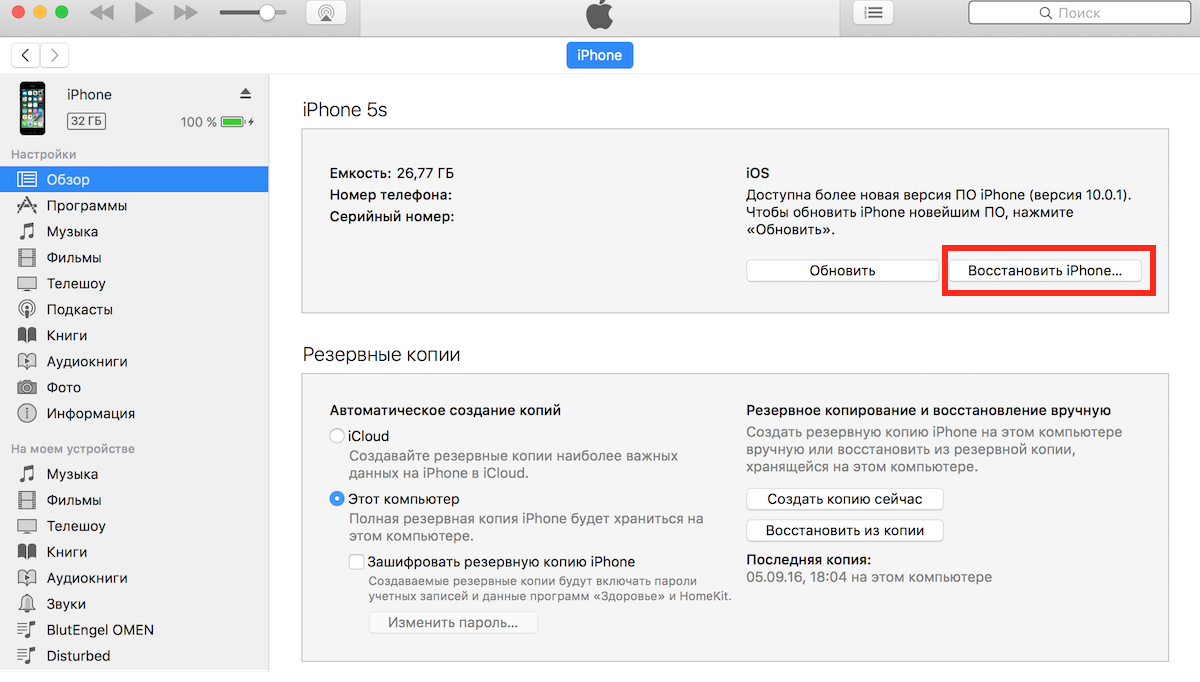Как восстановить данные отдельных приложений из iCloud, сохранив все остальные приложения и новые данные, созданные с момента последнего резервного копирования iCloud?
Я только что обнаружил, что одно из моих приложений X «исчезло» по какой-либо причине с моего iPad. Он содержал МБ ценных данных, и, к счастью, у меня есть резервная копия iCloud, датированная неделю назад или около того, в которой есть все. Однако с тех пор я установил два десятка новых приложений и, вероятно, создал некоторое количество пользовательских данных, которые я хотел бы сохранить.
Как восстановить это единственное приложение со всеми его данными из iCloud, сохранив все остальные приложения и их данные, установленные с момента создания резервной копии iCloud?
Я прочитал соответствующий вопрос , но он не помогает напрямую в моей ситуации:
Я отключил резервное копирование в iCloud, чтобы предотвратить перезапись данных X в iCloud «пустой» копией X. Просто «отключите резервное копирование в iCloud» для X и затем сделайте резервную копию всех остальных в iCloud (с последующим сбросом и восстановлением из iCloud).

- когда я пытаюсь включить резервное копирование в iCloud, ему требуется подключение к Интернету, что создает риск перезаписи X перед его отменой
Когда я пытаюсь отключить резервное копирование X, iOS говорит, что все мои данные для X в iCloud будут удалены:
Вы хотите отключить резервные копии X и удалить данные резервных копий из iCloud?
Я уже переустановил X, надеясь, что он принесет все мои пользовательские данные — но, конечно, это не так. Теперь вопрос заключается в том, лучше ли сохранить его — чтобы избежать потери данных в iCloud,
Не удаляйте приложение, если его данные находятся в iCloud. Удаление приложения, также удалит данные приложения и его настройки
— или удалить его, чтобы объединить данные iCloud X с последними данными всех других приложений из резервной копии iTunes, которые я создал сегодня, прямо перед восстановлением из iCloud, следующим образом:
Теперь восстановите ваш iPhone до последней резервной копии, которую вы только что сделали, согласно шагу 3.

Альтернативно, возможно ли вручную «объединить» резервную копию X из iCloud в / с текущей резервной копии iTunes на основе знаний SafeHarbor из этого ответа ?
Любые другие инструкции будут с благодарностью.
Обновление: после восстановления из iCloud приложение X не восстанавливается; В App Store отображается значок для его загрузки из облака (который не восстанавливает данные, как я видел до сброса). Какие-либо предложения ?
Как восстановить резервную копию из iCloud на iPhone и iPad. Резервное копирование на Андроид и восстановление данных на Android Как восстановиться из резервной копии
Многие пользователи iPhone и iPad предпочитают создавать резервные копии своих устройств не в облачном сервисе iCloud , а при помощи iTunes.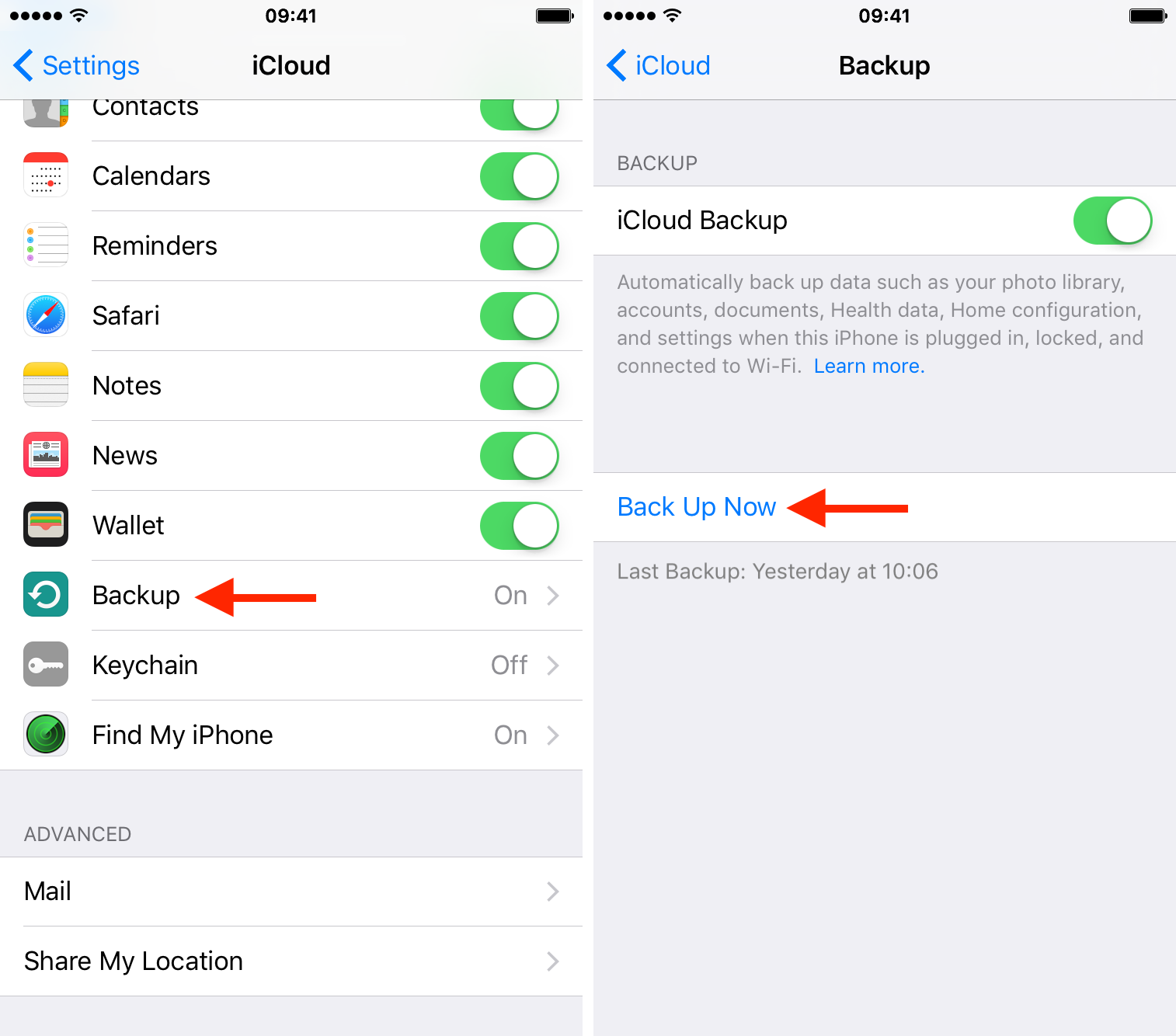 Процесс создания резервных копий в iTunes не отличается сложностью, чего не скажешь о восстановлении, для которого на iPhone и iPad должны быть сделаны определенные настройки. Подробнее об этих параметрах и том, как восстановить iPhone или iPad из резервной копии iTunes рассказали в этой инструкции.
Процесс создания резервных копий в iTunes не отличается сложностью, чего не скажешь о восстановлении, для которого на iPhone и iPad должны быть сделаны определенные настройки. Подробнее об этих параметрах и том, как восстановить iPhone или iPad из резервной копии iTunes рассказали в этой инструкции.
Как восстановить iPhone или iPad из резервной копии через iTunes
Шаг 1. На iPhone или iPad перейдите в меню «Настройки » → iCloud → «
Примечание: на iPad эта функция называется «Найти iPad».
Шаг 2. Запустите iTunes на PC или Mac, на котором была создана резервная копия данных iPhone. Перед началом восстановления рекомендуется обновить iTunes до актуальной версии. На Windows для этого необходимо в iTunes перейти в меню Справка » → «Обновления », на Mac — проверить наличие обновлений в Mac App Store .
Шаг 3. Подключите iPhone или iPad к компьютеру при помощи USB-кабеля. При необходимости введите пароль устройства или подтвердите статус компьютера как доверенного.
Шаг 4. Выберите мобильное устройство в окне iTunes.
Шаг 5. Нажмите «Восстановить из копии » на вкладке «Обзор ».
Шаг 6. В открывшемся окне выберите резервную копию, на которую требуется выполнить восстановление. Предварительно рекомендуется проверить дату создания и размер каждой резервной копии, для того чтобы выбрать последнюю созданную.
Шаг 7. Нажмите «Восстановить ». Дождитесь окончания восстановления мобильного устройства из резервной копии. Важно! После перезагрузки iPhone или iPad не отключайте устройство от компьютера, а обязательно дождитесь его синхронизации с компьютером. После того как синхронизация завершится, устройство можно отключить.
Готово! Вы успешно восстановили свой iPhone или iPad из резервной копии при помощи iTunes.
Поставьте оценку:
3 ICloud для Android 4 Восстановление из резервной копии ICloud 5 ICloud Пароль
6 Удалить ICloud 7 Fix ICloud Вопросы- 7.
 4 Управление нескольких мобильного iУстройства с одним идентификатором Apple
4 Управление нескольких мобильного iУстройства с одним идентификатором Apple
Перенос всего контента с одного устройства на другое очень просто благодаря ICloud восстановления. Мало того, что ICloud лучший способ для создания и восстановления резервных копий ваших IOS устройств, это также отличный способ, чтобы получить данные обратно, если вы потеряете некоторые из них. Это также отличный способ для перемещения данных от одного устройства к другому, например, как если бы вы создавали новый iPhone.
Но большинство людей считают, что передача всех их содержание на новое устройство IOS очень трудно. Это не так, как мы увидим в ходе этой статьи. В этой статье мы рассмотрим, как можно восстановить данные из ICloud в процессе установки, а также как восстановить резервную копию ICloud без необходимости перезагрузки устройства. Мы также рассмотрим ряд вопросов, которые вы можете столкнуться при восстановлении резервной копии ICloud и как вы можете их решить.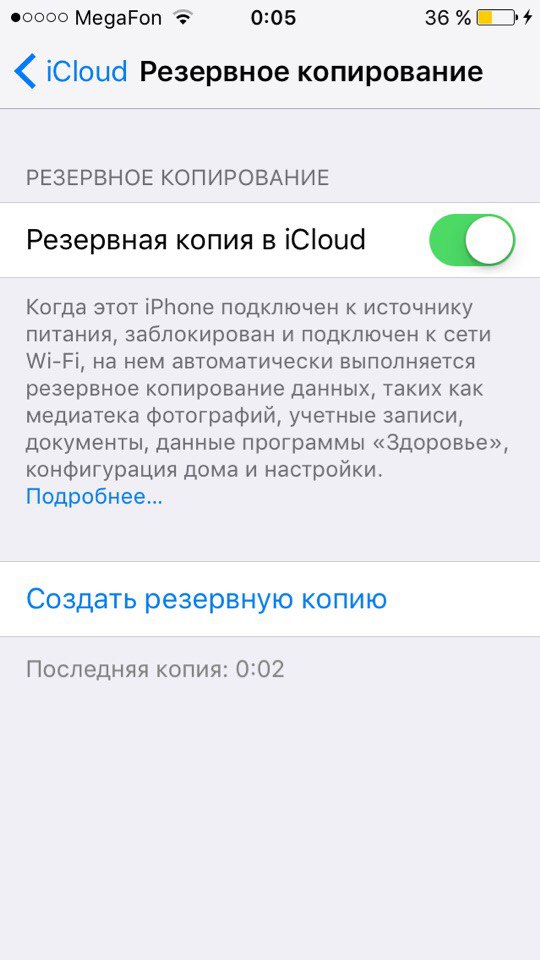
Часть 1. Общие сценарии, когда вы можете потерять данные
Если вы хотите восстановить резервную копию ICloud на новый iPhone во время начальной установки, вот основные шаги, чтобы вы следовать.
Начните резервное копирование старого iPhone или IPad в ICloud. Это будет гарантировать, что резервная копию ICloud восстановление будет иметь самые последние данные.
Следуйте этим очень простые шаги для создания резервной копии Iphone или Ipad в ICloud
Шаг 1: Нажмите на значок настроек в главном экране вашего iPhone для запуска меню настроек.
Шаг 2: Нажмите на ICloud, а затем прокрутите вниз, чтобы найти опцию резервного копирования. Убедитесь, что резервная копия ICloud включен, а затем нажмите Создать резервную копию.
Теперь мы имеем последнюю резервную копию всех данных на вашем iPhone или IPad, вы теперь готовы приступить к настройке нового iPhone. Пожалуйста, имейте в виду, что это может сделать только через Setup Assistant IOS, доступны только во время первоначальной настройки.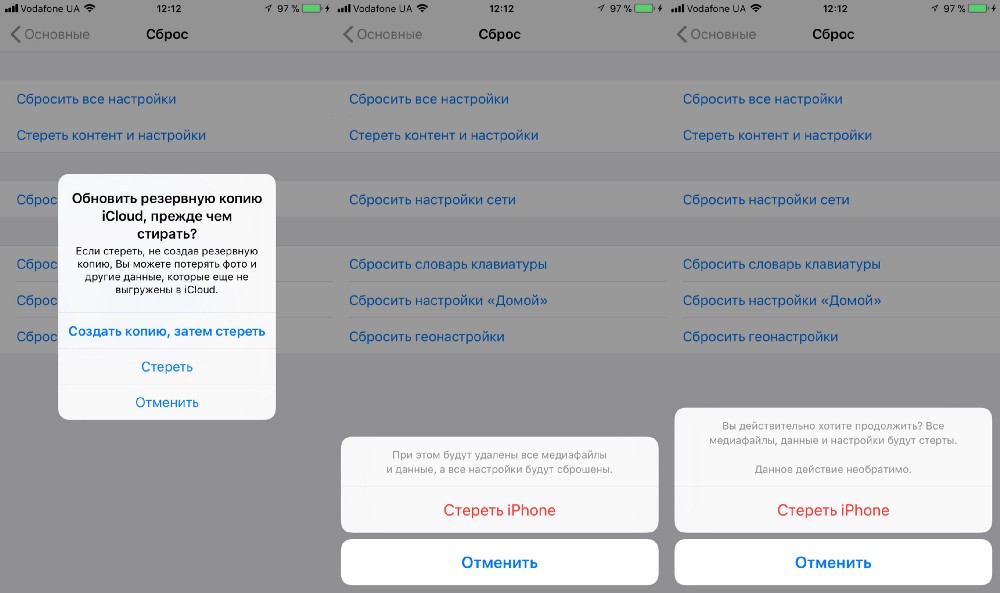
Если случайно вы уже настроили устройство, вам может понадобиться, чтобы стереть все, чтобы установить его снова. Для этого нажмите Настройки> Основные> Сброс> Удалить все содержание и настройки. Все данные будут стерты, и вы попадете на экран начальной настройки.
Теперь, давайте создадим новое устройство.
Шаг 1: начать, выполнив первые шаги в IOS помощник настройки, включая язык, страну и т.д.
Шаг 2: Когда вы получите на экране настройки iPhone, выберите «Восстановить из резервной копии ICloud»
Шаг 3: Выполнить вход с использованием идентификатора и пароля Apple, и новый iPhone будет начать восстановление всех данных, включая приложения, музыку, контакты и многое другое. Этот процесс может занять до 20 минут или больше в зависимости от количества данных, хранящихся на устройстве.
Как восстановить из резервной копии ICloud без перезагрузки
Что делать, если вы хотите восстановить данные с вашего счета ICloud без перезагрузки устройства? Такая ситуация может возникнуть, если вы потеряли только часть данных, как несколько сообщений, и вы предпочли бы не стереть все с вашего устройства, чтобы вернуться несколько потерянных сообщений.
Вы получаете сообщение об ошибке «Была проблема при загрузке резервных копий ICloud. Попробуйте еще раз, установить в качестве нового iPhone или восстановить из резервной копии ITunes.»
Если вы видите это сообщение, это обычно означает, что возникла проблема с серверами ICloud. Чтобы смягчить эту проблему, вы должны проверить состояние системы ICloud.
Перейти на веб-страницу в http://www.apple.com/support/systemstatus/ и если статус зеленого цвета серверы работают нормально, и проблема может быть подключение вашего собственного устройства. Просто подождите несколько часов, а затем повторите попытку.
Фотографии и видео не восстановить
Это может произойти, если валок камеры был каким-то образом исключен из раздела резервного копирования. Вы можете проверить резервное копирование ICloud позволило ли камера рулон. Вот как;
Шаг 1: Откройте настройки> ICloud и затем Нажмите на Хранение и резервное копирование> Управление хранения.
Шаг 2: Выберите имя устройства, которое также устройство, которое выполняется резервное копирование и убедитесь, что Фотопленка настроена на.
Это гарантирует, что даже фото и видео резервируются. Подождите несколько часов и повторите попытку.
Мы надеемся, что вы можете восстановить резервную копию ICloud хотя, если у вас возникли проблемы с резервной копией, Dr Fone будет идеальным выбором, поскольку он не полагается на серверах ICloud.
Работать с современными мобильными устройствами необходимо уметь. Некоторые возможности смартфонов порадуют всех и каждого. Многие люди пользуются айфонами. Эти гаджеты считаются крайне качественными мобильными телефонами, наделенными разнообразными возможностями. Иногда приходится задуматься о том, из резервной копии iCloud. Что должен знать каждый о данном приеме? Насколько он реален? Обо всем этом будет рассказано чуть позже. Восстановление данных в iPhone при правильных действиях не принесет никаких хлопот. Можно за несколько минут воплотить задумку в жизнь.
iCloud — это…
Восстановить резервную копию iPhone из сервиса iCloud предлагается за несколько нажатий на дисплей смартфона. Но о каком приложении идет речь? Что такое «Айклауд»?
Но о каком приложении идет речь? Что такое «Айклауд»?
iCloud — облако данных для продукции Apple. Оно позволяет создавать резервные копии, а затем восстанавливать их. Своеобразное абонентов. Очень полезный сервис, особенно при его правильном использовании.
Как восстановить iPhone из резервной копии iCloud? Ничего особенного в процедуре нет. Главное — следовать некоторым простым советам и рекомендациям. Каким именно?
Создание базы
Первым делом важно знать, что перед восстановлением необходимо создать базу с резервными данными. Без этого воплотить задумку в жизнь не получится. Поэтому каждому пользователю потребуется изначально в iCloud сделать резерв.
Каким образом предлагается воплотить задумку в жизнь? Создание резервной копии в iCloud проводится:
- автоматически при включении телефона в сеть;
- при подключении смартфона к Wi-Fi;
- по команде пользователя.
Последний вариант позволяет создавать копии тогда, когда это необходимо.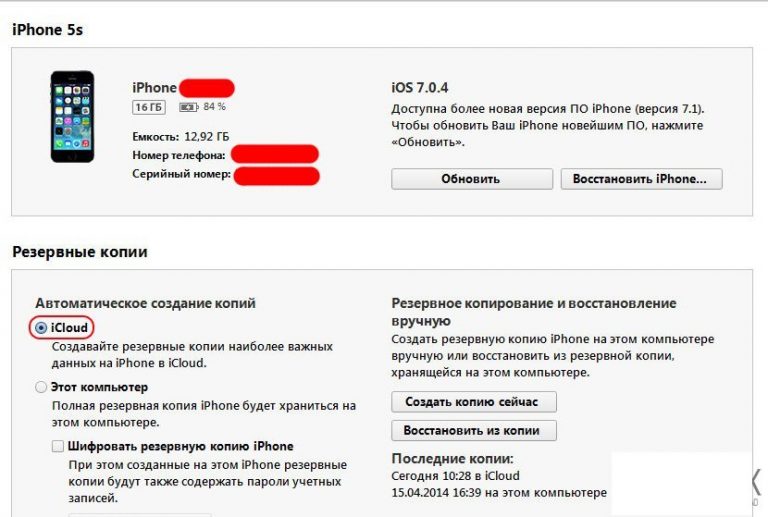 Для этого потребуется:
Для этого потребуется:
- Включить iPhone.
- Перейти в раздел «Настройки» — iCloud.
- Выбрать пункт «Создать резервную копию».
- Подтвердить операцию.
Ничего трудного или особенно в этом нет. А как восстановить iPhone из резервной копии iCloud? Мало знать о том, каким образом обеспечивать целостность тех или иных данных. Важно быть осведомленным относительно средств восстановления оных.
О способах восстановления
Теперь можно немного поговорить о том, из резервной копии iCloud. Способы, предложенные далее, используются всеми пользователями при необходимости. Прямых противопоказаний они не имеют. Это значит, что эффективность восстановления данных одинаковая. При правильных действиях вероятность успеха достигает 100%.
На сегодняшний день у айфонов данные восстанавливаются:
- через мобильный телефон;
- посредством iTunes.
В обоих случаях задействован сервис iCloud. Конечно, можно попытаться вернуть удаленную информацию путем использования сторонних программ.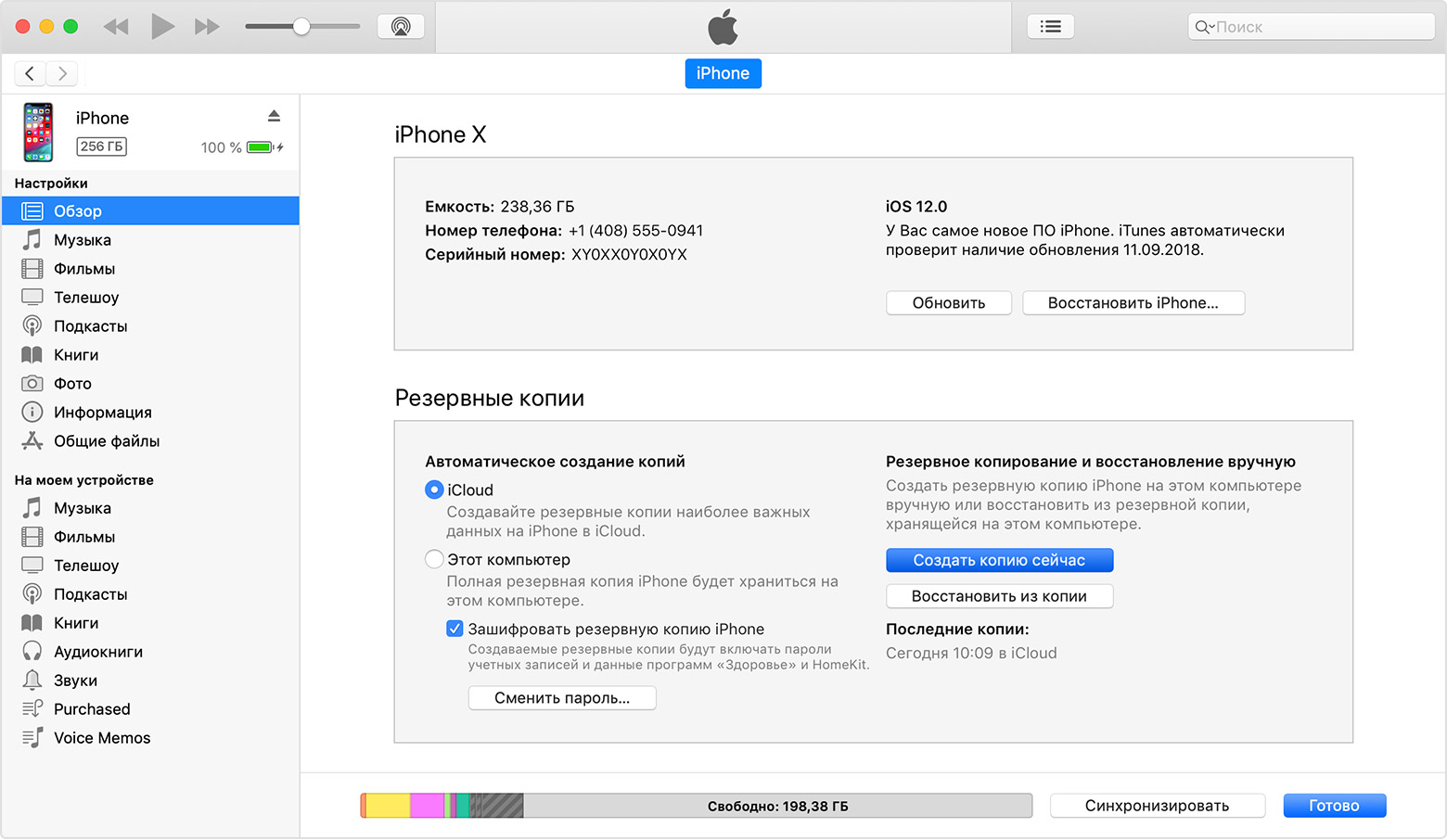 Но это далеко не самый лучший выбор.
Но это далеко не самый лучший выбор.
С мобильного телефона
Чтобы восстановить резервную копию iPhone из сервиса iCloud, необходимо следовать некоторым инструкциям. С ними справится даже начинающий обладатель гаджета. Важно уяснить, что без заранее созданной копии данных можно забыть о воплощении задумки в жизнь.
Первый и весьма успешный прием, помогающий решить поставленную задачу — использование айфона для возврата данных. Всего несколько нажатий на дисплей помогут весьма быстро вернуть информацию пользователю.
Как восстановить iPhone из резервной копии iCloud? Для этого рекомендуется воспользоваться следующей инструкцией:
- Включить телефон и дождаться его полной загрузки.
- Создать резервную копию данных. Это обязательный пункт, без которого восстановление невозможно.
- Перейти в меню «Настройки» — «Основное» — «Сброс».
- Выбрать пункт «Удалить контент и настройки».
- Нажать на кнопку «Удалить».
- Подтвердить действия.
 Для этого необходимо ввести пароль от Apple ID.
Для этого необходимо ввести пароль от Apple ID. - Дождаться перезагрузки смартфона. В появившемся меню выбрать «Восстановить из iCloud».
- Выбрать копию данных, которая должна быть активирована на телефоне.
- Дождаться завершения загрузки смартфона.
Отныне понятно, как восстановить iPhone через резервную копию iCloud. Следует заметить, что без предварительного сброса настроек не получится воплотить задумку в жизнь. Восстановление доступно лишь тогда, когда все данные и информация пользователя будут стерты.
Через iTunes
Еще одним довольно интересным и современным способом является работа с iTunes. Подобный прием позволяет при помощи мобильного телефона и компьютера вернуть данные на айфон.
В отличие от предыдущего способа, iTunes позволяет восстанавливать информацию в любое время. Ничего сверхъестественного от пользователя не потребуется.
Как восстановить iPhone из резервной копии iCloud при помощи iTunes? Предлагается действовать следующим образом:
- Создать копию данных, которые планируется вернуть на смартфон.

- Скачать и установить на компьютер последнюю версию iTunes, которая совместима с тем или иным айфоном.
- Подключить мобильный телефон к компьютеру.
- Запустить iTunes и подождать некоторое время.
- Выбрать на панели управления «Файл» — «Устройства» — «Восстановить из резервной копии».
- Подтвердить операцию и дождаться ее завершения.
Больше никаких существенных действий не потребуется. Теперь вы знаете, как восстановить iPhone из резервной копии iCloud.
Без резерва
Иногда бывает так, что данные не были скопированы пользователем. Но их все равно хочется восстановить. Можно ли так сделать?
Да, но тогда это будет уже не работа с iCloud. Если у вас нет резервных копий, можно попытаться вернуть информацию на айфон при помощи Mac FoneLab. Это приложение работает на MacOS. Оно помогает быстро восстанавливать информацию без «Айклауда».
Выводы и заключения
На этом можно закончить. Ведь теперь понятно, как восстановить iPhone из резервной копии iCloud.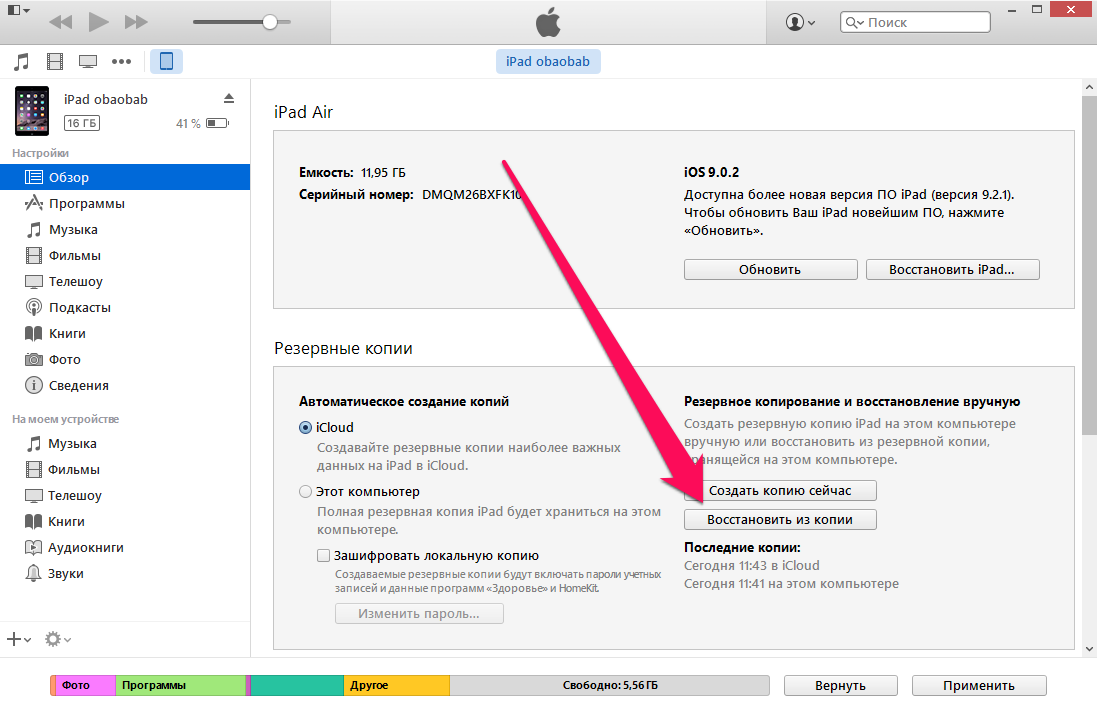 Пользователи говорят, что все перечисленные методы помогут воплотить задумку в жизнь всего за несколько минут.
Пользователи говорят, что все перечисленные методы помогут воплотить задумку в жизнь всего за несколько минут.
Если не удается восстановить резервную копию iPhone, iCloud тут обычно ни при чем. Как следует из отзывов, при проблемах обычно бывает необходимо выполнить следующие действия:
- включить мобильник в сеть;
- подключить смартфон к Wi-Fi;
- обновить тарифный план хранилища;
- нажать на кнопку «Пропустить» при многократном запрашивании пароля от AppleID.
Все зависит от того, какая именно ошибка появилась при возврате данных. Обычно достаточно или подключиться к Wi-Fi, или подключить смартфон к источнику питания. Либо подождать некоторое время — пользователи отмечают, что иногда процесс восстановления отнимает 30 минут. Все зависит от объема имеющихся данных у пользователя.
Необходимость восстановления данных из резервной копии возникает, если его владелец, скажем, рассчитывает решить проблему быстрого расхода энергии гаджетом путем полного сброса настроек – из бэкапа он «достанет» информацию по завершении процедуры.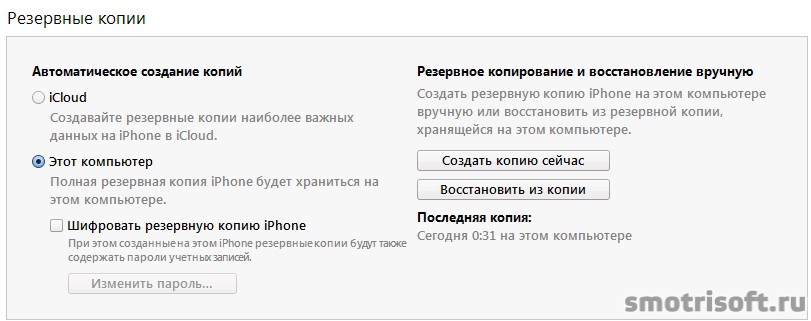 Также функция восстановления позволяет быстро перенести всю информацию с одного смартфона на другой – у пользователя будет меньше проблем при смене старенького Айфона на более прогрессивную модель.
Также функция восстановления позволяет быстро перенести всю информацию с одного смартфона на другой – у пользователя будет меньше проблем при смене старенького Айфона на более прогрессивную модель.
О том, как создать бэкап-копию, говорилось – эта статья научит восстанавливать информацию.
Определяясь со способом восстановления, нужно учитывать, каким образом резервная копия была сформирована. Использование программы iTunes для формирования бэкапа дает владельцу iPhone больше свободы, потому как в Айтюнс можно одновременно создать две копии: одна будет храниться на диске ПК, вторая – в « ». Какую копию применить, пользователь решает сам , однако, бэкап из «облака» позволяет восстановить информацию только при первоначальной настройке гаджета.
Прежде чем восстанавливать резервную копию на Айфоне, отключите опцию «Найти iPhone », пройдя на гаджете по пути «Настройки » — «iCloud ».
Если тумблер останется в активированном состоянии, iTunes выдаст ошибку.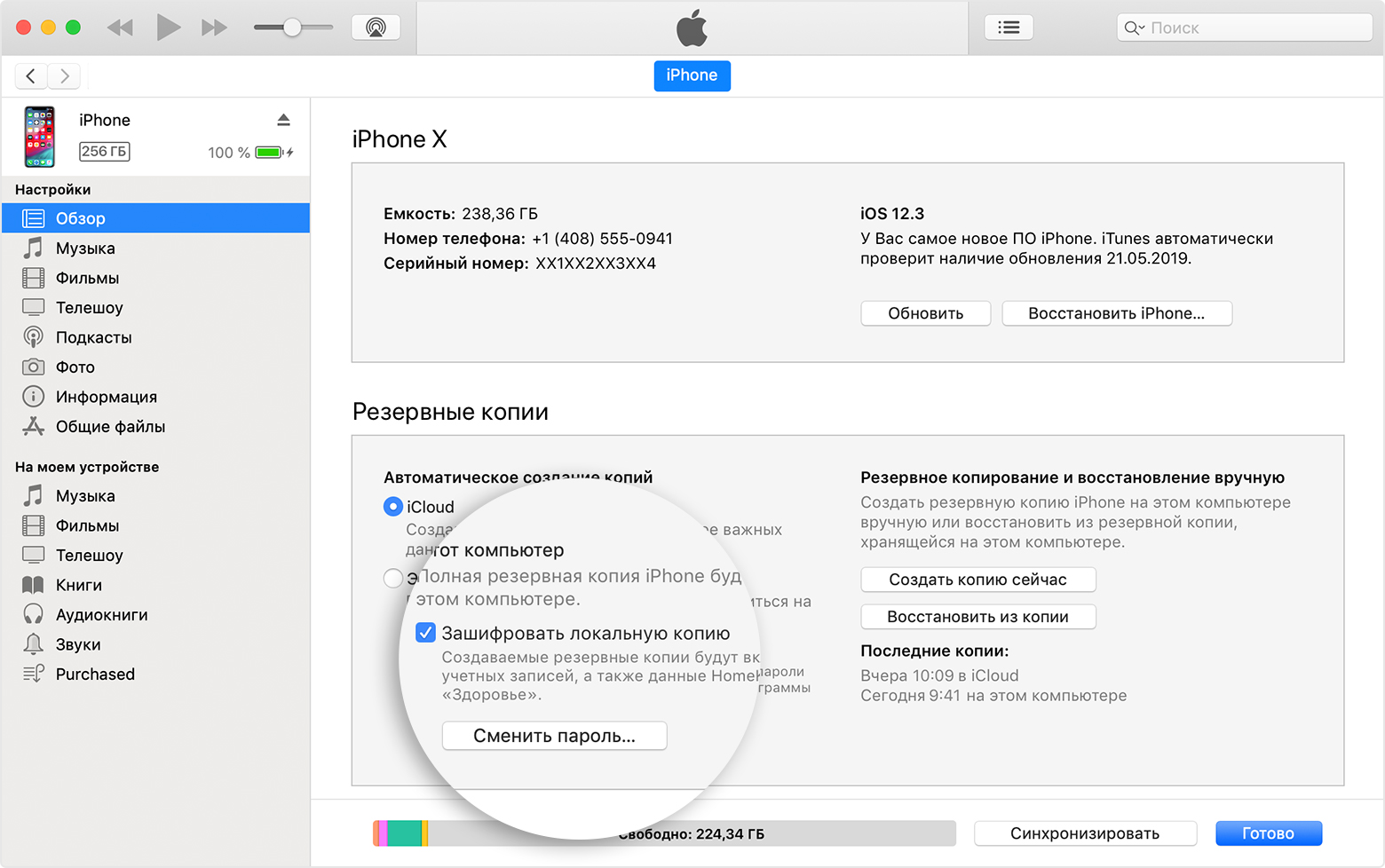
Как только функция будет отключена, восстанавливайте Айфон через Айтюнс так:
Шаг 1 . Подключите устройство USB-кабелем к ПК и откройте программу iTunes .
Восстановление через iTunes при Wi-Fi соединении невозможно.
Шаг 2 . Перейдите в меню управления устройством – кликните на кнопку с изображением смартфона в верхней панели.
Шаг 3. В блоке «Резервные копии » посмотрите, когда был создан последний бэкап и создавался ли он вообще.
По нашему примеру видно, что самый свежий бэкап датирован 26 сентября. В поле «Последняя копия » ничего не сказано про бэкапы в iCloud – значит, копий в «облаке» вообще нет. Вы убедитесь в этом, если в поле «Автоматическое создание копий » переставите точку с «Этот компьютер » на «iCloud ».
Шаг 4 . Кликните на кнопку «Восстановить из копии ».
Существует другой способ произвести этот шаг – выйдите из меню управления гаджетом в главное меню Айтюнс и кликните правой кнопкой мыши на ваше устройство. Появится меню, где следует выбрать «Восстановить из резервной копии… ».
Появится меню, где следует выбрать «Восстановить из резервной копии… ».
Шаг 5 . Выберите ту копию, которая вам подходит, в специальном окне.
Обратите внимание на предупреждение iTunes: программа восстановит данные, но не саму прошивку устройства.
Шаг 6. Восстановить ».
Появится окошко вычисления длительности процедуры.
Длительность зависит от 3-х факторов:
- мощность ПК;
- модель устройства;
- вес копии.
Шаг 7 . Дождитесь завершения процедуры восстановления. Смартфон перезагрузится, после чего вам предстоит настроить геолокацию, iCloud , iMessage , Face Time . Однако главное будет сделано: информацию, которую вы желали вернуть, вы обнаружите на своем гаджете!
Бэкапы iPhone совместимы — вы запросто можете загрузить на один смартфон копию, сделанную с другого.
Как восстановить Айфон из резервной копии iСloud?
Восстановление из резервной копии iCloud возможно только при помощи ассистента настройки и при наличии надежного Wi-Fi соединения. Обратиться к ассистенту удастся лишь во время первоначальной настройки смартфона, поэтому придется пойти на отчаянный шаг — сделать сброс настроек.
Обратиться к ассистенту удастся лишь во время первоначальной настройки смартфона, поэтому придется пойти на отчаянный шаг — сделать сброс настроек.
Действовать при восстановлении через iCloud нужно так:
Шаг 1 . Проверьте, есть ли в «облаке» созданные ранее бэкапы – проследуйте по пути «Настройки » — «iCloud » — «Хранилище и копии » и пролистайте вниз до конца. Вы найдете дату формирования последнего бэкапа.
В нашем примере готовых копий в «облаке» найдено, увы, не было.
Шаг 2 . Если готовые копии в iCloud все же есть, приступайте к сбросу: пройдите по пути «Настройки » — «Основные » — «Сброс » и выберите «Стереть контент и настройки ».
Шаг 3 . Введите пароль ограничений, если он устанавливался при создании бэкапа.
Шаг 4 . Подтвердите, что действительно хотите удалить весь контент – нажмите «Стереть iPhone ».
Сброс такого вида приведет к удалению всех данных, в том числе контактов и заметок.
Прежде чем подтверждать сброс, убедитесь, что имеющийся бэкап сделан правильно и содержит всю необходимую вам информацию, а также сформируйте новую, «страховочную» резервную копию.
Шаг 5. Дождитесь завершения процедуры удаления данных – ход этой процедуры отображается полосой, размещенной на экране устройства ниже логотипа Apple.
Шаг 6 . Быстро произведите первоначальную настройку аппарата – выберите язык, регион, активируйте / деактивируйте службы геолокации, подключите смартфон к доступной сети Wi-Fi. Остановитесь на этапе «Настройка iPhone ».
Шаг 7 . Выберите пункт «Восстановить из копии iCloud ».
Шаг 8 . На следующем экране укажите свой Apple ID и пароль от него.
Шаг 9 . Согласитесь с условиями и положениями iCloud , а также с политикой конфиденциальности Apple – дважды нажмите «Принять ».
Шаг 10 . Придумайте и установите новый пароль ограничений – этот шаг вам придется совершить, если вы восстанавливаете данные из бэкапа с активированным паролем. Далее устройство предложит настроить Touch ID – смело пропускайте этот шаг: заняться подобной настройкой можно в любое время.
Далее устройство предложит настроить Touch ID – смело пропускайте этот шаг: заняться подобной настройкой можно в любое время.
Как только вы завершите все настройки, Айфон перезагрузится и на темном экране снова появится полоса загрузки. Когда полоса окажется заполненной, устройство включится, и вы сможете убедиться, что все данные, входившие в бэкап, возвращены в память смартфона.
Как восстановить данные из бэкапа iTools?
В статье рассказывалось, что для формирования бэкап-копий можно использовать альтернативный софт iTools, который радует не только своей простотой, но и стабильностью работы (если сравнивать с iTunes ). Уточним, как восстановить сведения из резервной копии iTools :
Шаг 1 . Запустите программу iTools и подключите смартфон к ПК.
Шаг 2 . Перейдите из раздела «Device » в раздел «Toolbox ».
Шаг 3 . В блоке «Data Management » выберите пункт «Super Restore ».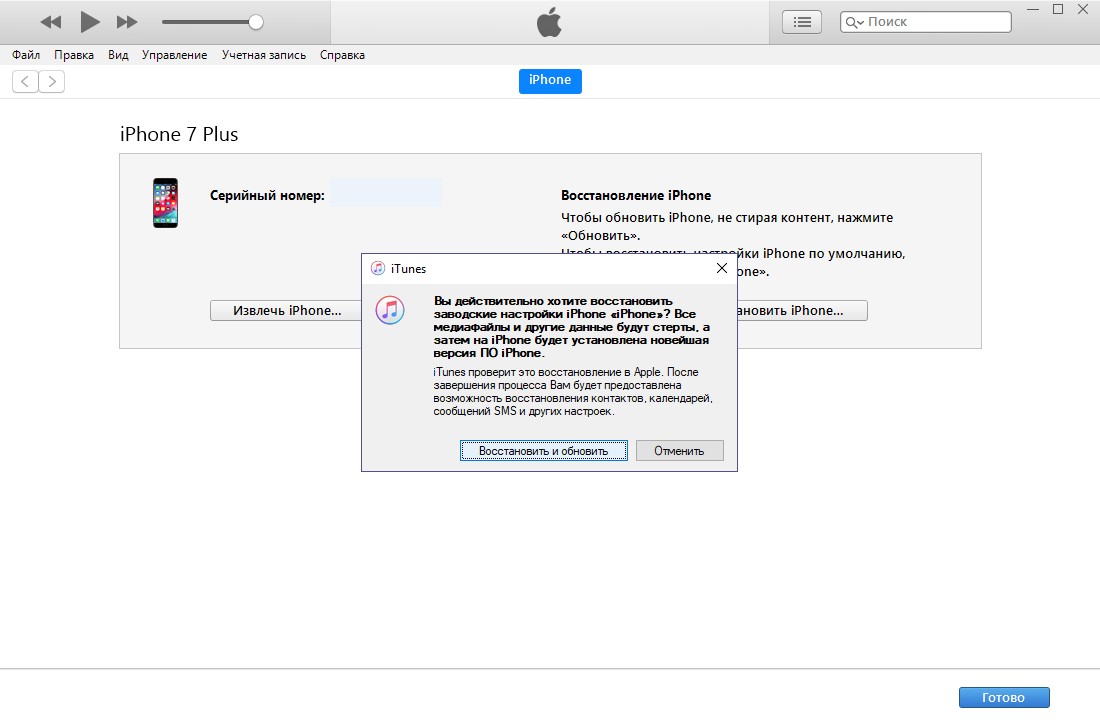
Шаг 4 . Выберите бэкап, из которого хотите восстановить данные.
В поле «Size » вы увидите, сколько «весят» резервные копии; исходя из веса вы сможете предположить, какие данные включают в себя бэкапы.
Копии весом в 18 Кб содержат только телефонный справочник, а копии, вес которых исчисляется мегабайтами – мультимедиа файлы.
Осуществив выбор бэкапа, нажмите «Next ».
Шаг 5 . Определите, какого типа данные вы желаете восстановить.
Мы хотим восстановить телефонные номера, поэтому оставляем галочку только напротив «Contacts ».
Шаг 6 . Когда процесс окажется завершенным (100%), нажмите на кнопку «Restore Complete » («Восстановление выполнено »).
В памяти своего смартфона вы найдете номера, которые хранились в бэкапе iTools .
Как восстановить Айфон из резервной копии: видео
Заключение
Когда разработчики Apple заверяют, что, только используя iTunes, информацию на iPhone можно восстановить в полной мере , они «кривят душой». iTunes не позволяет вернуть медиаконтент: ролики, музыку, фильмы – все это придется скачивать и загружать на устройство заново после восстановления через медиакомбайн.
iTunes не позволяет вернуть медиаконтент: ролики, музыку, фильмы – все это придется скачивать и загружать на устройство заново после восстановления через медиакомбайн.
Штатный функционал возврата Windows к жизни в критических ситуациях, если система потерпела сбой, а то и вовсе не загружается, не пользуется особой популярностью. Компания Microsoft сама непроизвольно поспособствовала тому, чтобы обычные пользователи этот инструмент не нашли в дебрях системных настроек. Даже в версии Windows 10, где важные системные настройки вынесены в приложение «Параметры», в разделе «Обновление и безопасность» вы увидите только возможность и режим с особыми вариантами загрузки, который позволяет восстановить Windows из образа системы, по сути, из резервной копии. А вот функцию создания этого самого образа системы необходимо искать внутри панели управления, причем желательно под руководством пошаговой инструкции. Таковая и будет приведена ниже. В этой статье рассмотрим, как создать резервную копию Windows 10 ее штатным функционалом и как происходит процесс восстановления системы.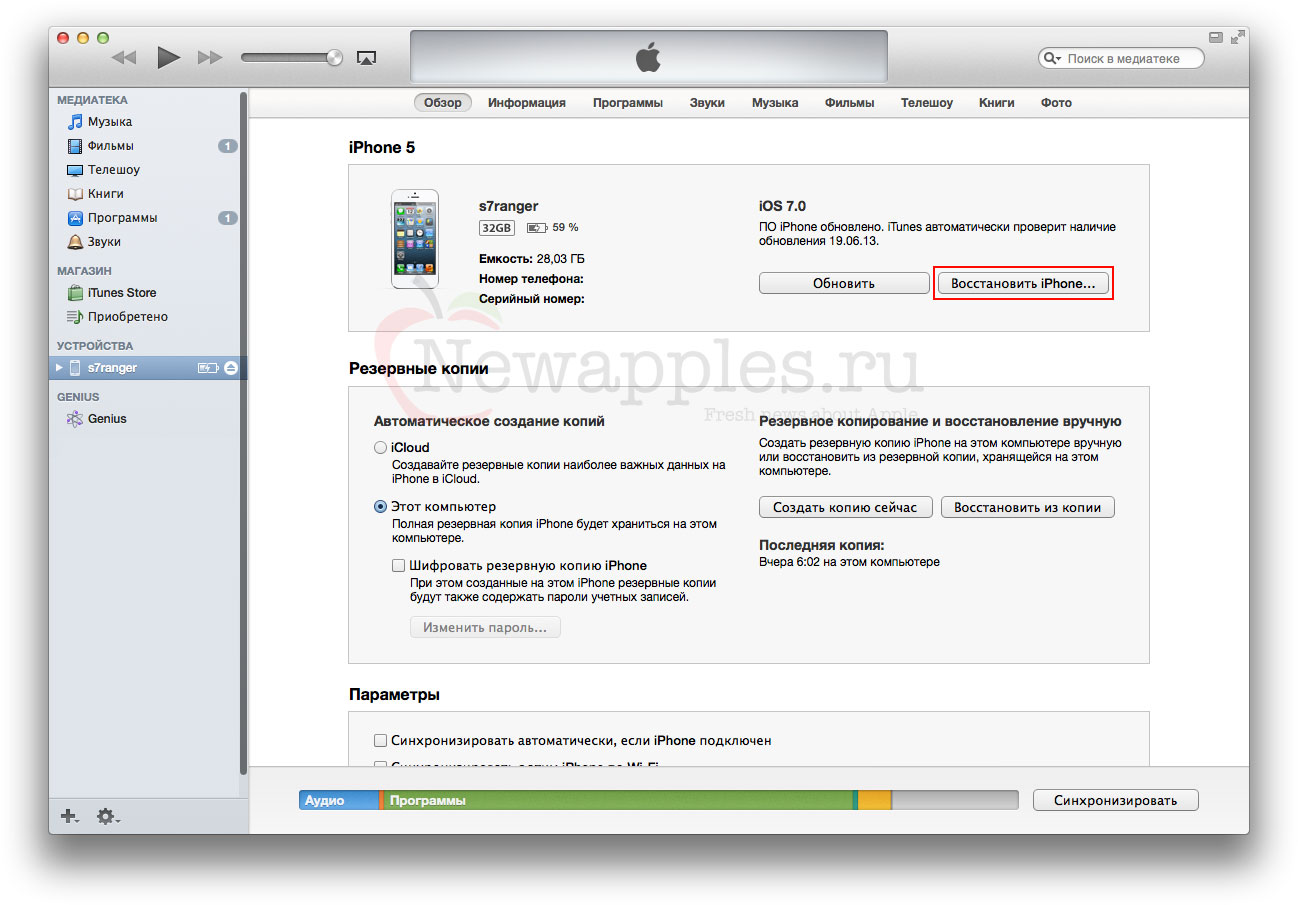
1. Штатный функционал резервного копирования Windows 10
Штатная функция резервного копирования досталась Windows 10 по наследству еще от Windows Vista. Как и сторонние программы-бэкаперы, резервная , создаваемая с помощью встроенного функционала, являет собой снимок системы со всеми ее настройками, загрузочным сектором, установленными программами и хранящимися на системном диске пользовательскими файлами.
Все это может быть восстановлено из резервной копии, если в работе Windows произойдет сбой. Даже если система перестанет загружаться, вернуть ей работоспособность можно из среды восстановления, вызываемой клавишей F8 при загрузке компьютера. В этой среде можно запустить процесс возврата системы к состоянию из резервной копии. В среду восстановления незагружающейся Windows 10 можно попасть если не вызовом клавиши F8, то еще двумя другими способами. Среда восстановления Windows 10 имеется в составе установочного диска системы. Для критических случаев можно специально подготовить диск восстановления Windows, это предусмотрено штатным функционалом системы.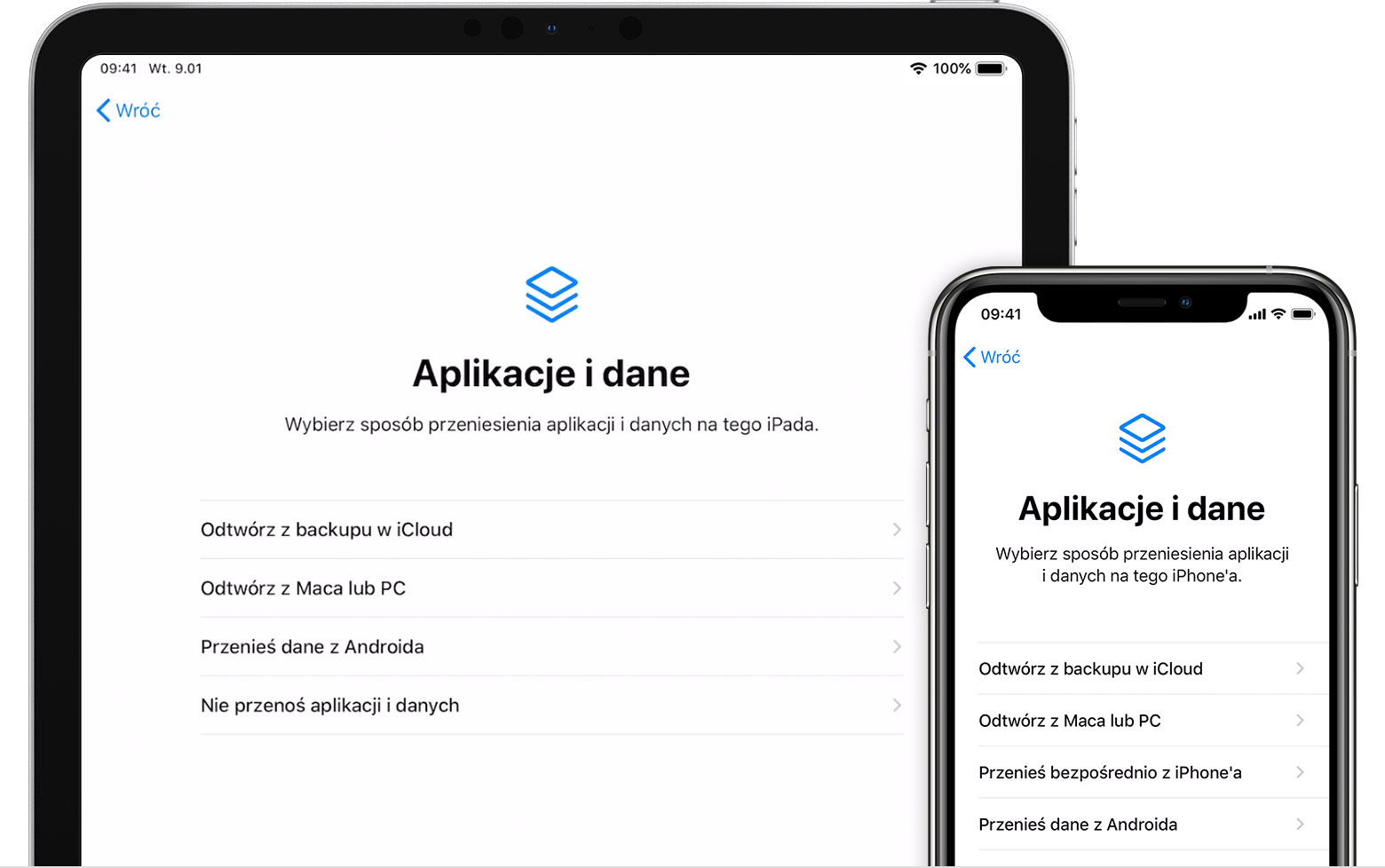
В плане вариантов вызова среды восстановления незагружающейся Windows штатный функционал как инструмент резервного копирования выигрывает у сторонних программ-бэкаперов. Но это единственный его выигрышный момент. Во всём остальном родной функционал, увы, далек от совершенства.
Тем не менее, резервное копирование Windows и ее восстановление с помощью штатного функционала – это азы для желающих освоить потенциал операционной системы от Microsoft.
2. Создание образа системы
В самой Windows термин «резервная копия», как в сторонних программах-бэкаперах, не используется, а применяется понятие «образ системы». За функцией создания этого самого образа отправимся в панель управления. Для этого воспользуемся контекстным меню на кнопке «Пуск».
В разделе панели управления «Система и безопасность» нам нужен подраздел «Архивация и восстановление Windows 7».
Можно и напрямую попасть в этот подраздел – с помощью системного поиска.
Жмем «Создание образа системы».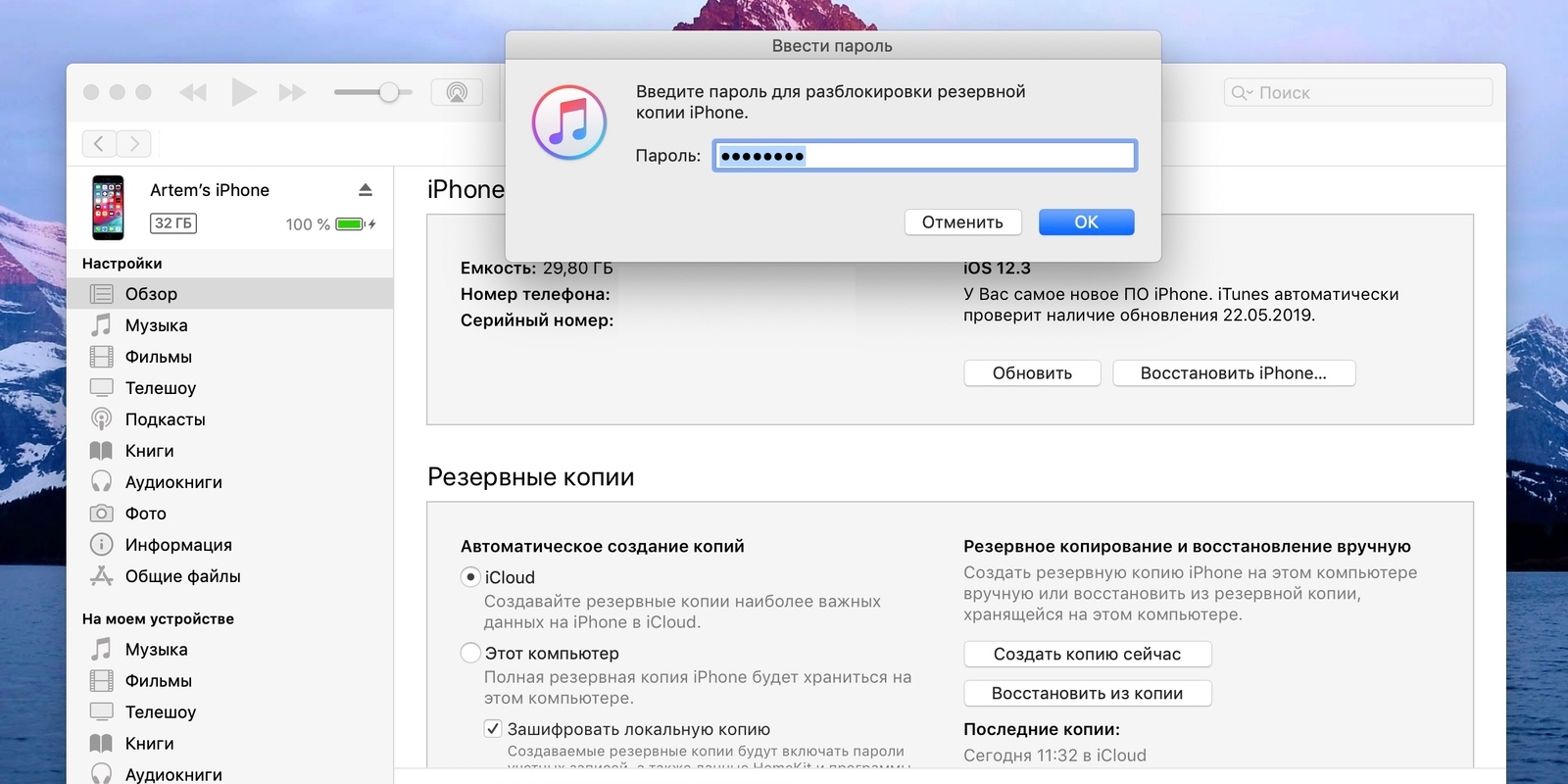
Далее последует окно выбора места хранения образа. Это может быть несистемный раздел диска, другой жесткий диск (внутренний или внешний), а также сетевые ресурсы. Есть даже возможность хранения образа системы на нескольких DVD-дисках. В нашем случае выбран раздел на втором подключенном жестком диске. Это удачный вариант выбора места хранения важных данных, таких как резервная копия операционной системы. В будущем Windows можно будет восстановить, даже если выйдет из строя основной жесткий диск, на котором размешается системный раздел. Жмем «Далее».
Штатный функционал предусматривает не только копирование системного раздела с Windows, в образ могут быть включены копии имеющихся несистемных разделов диска. Резервное копирование несистемных данных посредством родного функционала Windows – не лучший способ обеспечить этим данным сохранность из-за нерационального использования дискового пространства. Все же для бэкапа пользовательских данных лучше прибегнуть к стороннему софту.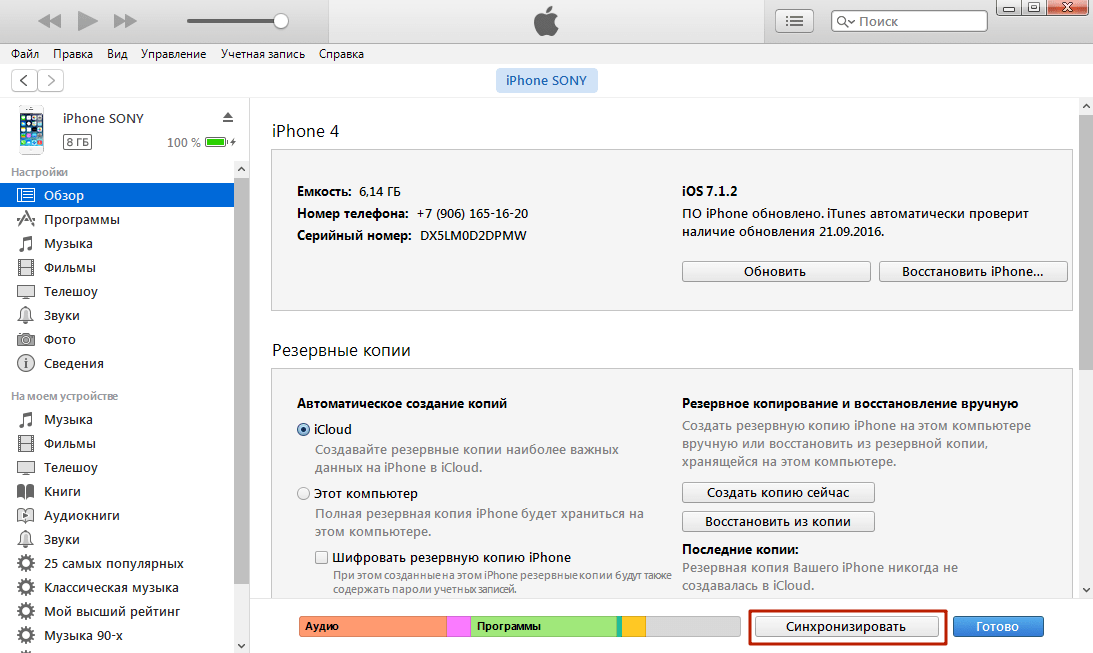 Потому в нашем случае в состав образа системы войдет предустановленная конфигурация – раздел с Windows и зарезервированное системой пространство. Жмем «Далее».
Потому в нашем случае в состав образа системы войдет предустановленная конфигурация – раздел с Windows и зарезервированное системой пространство. Жмем «Далее».
В окне подтверждения параметров архивации жмем «Архивировать».
Когда процесс создания образа будет завершен, Windows 10 сама предложит подготовить на будущее диск восстановления.
От этого предложения не стоит отказываться, если имеем дело с компьютерным устройством с CD/DVD-приводом. Ну и, конечно, если в наличии есть пустая CD- или DVD-болванка. Если с системой возникнут серьезные проблемы, с диска восстановления загрузиться будет проще, чем задействовать клавишу F8 при загрузке компьютера. Время реагирования этой клавиши поймать сложно из-за сокращенного времени запуска Windows 10. Эту особенность версия системы 10 унаследовала от версии 8.
Вставив пустой CD/DVD-диск в привод, жмем «Создать диск».
К процессу создания диска восстановления Windows можно вернуться в любой другой момент. В окне панели управления, с которого мы начинали процесс создания образа системы, имеется кнопка «Создать диск восстановления системы».
В окне панели управления, с которого мы начинали процесс создания образа системы, имеется кнопка «Создать диск восстановления системы».
Закрываем окно создания образа системы.
Все – теперь образ системы будет спокойно себе храниться до тех пор, когда не станет необходимость в реанимации Windows 10.
Если с системой возникнут проблемы, первым делом нужно будет добраться до ее среды восстановления. Именно в этой среде и предстанет возможность применить только что созданный образ.
3. Пути к среде восстановления Windows
Рабочая система
Если с Windows 10 возникли проблемы, но они не затронули ее способность загружаться, попасть в среду восстановления можно, воспользовавшись приложением «Параметры». В «Параметрах» выбираем «Обновление и безопасность».
Клавиша F8
Если Windows не загружается, можно попробовать попасть в среду восстановления упомянутым выше способом с помощью клавиши F8. Клавишу нужно успеть нажать до появления логотипа Windows.
Установочный диск Windows 10
Среда восстановления текущей системы предусмотрена в составе ее установочного диска. Естественно, речь идет об официальном установочном диске Windows 10. Установочные диски с «самопальными» сборками Windows могут предназначаться только для чистой установки новой системы и не содержать функционал восстановления системы текущей. Загрузившись с флешки или DVD-диска с дистрибутивом Windows 10, проходим приветственное окно.
Диск восстановления
Неспособность загрузки Windows 10 – случай применения упомянутого выше диска восстановления. Загружаемся с него и жмем любую клавишу для продолжения загрузки с CD/DVD-диска.
Выбираем раскладку клавиатуры
4. Восстановление Windows
Любым из рассмотренных выше способов мы попадем меню выбора действия. В этом меню выбираем раздел «Диагностика», а в нем – «Дополнительные параметры».
Дальнейший шаг – «Восстановление образа системы».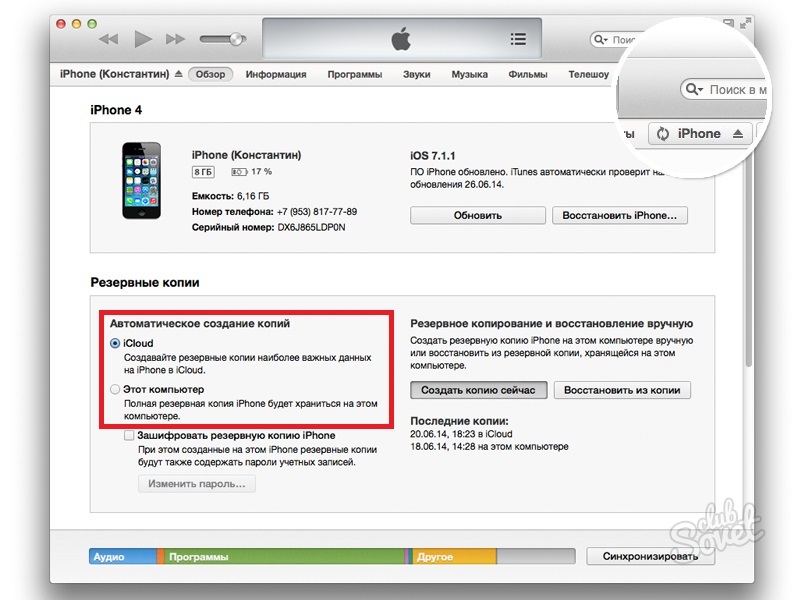 Это и есть штатный инструмент восстановления Windows 10 из резервной копии.
Это и есть штатный инструмент восстановления Windows 10 из резервной копии.
Система подготавливается к процессу восстановления.
Запустится пошаговый мастер восстановления Windows из образа системы. По умолчанию будет выбран последний созданный образ. Но если систему нужно восстановить из более раннего образа, к нему необходимо вручную указать путь. Жмем «Далее».
Теперь жмем «Готово».
Подтверждаем запуск процесса восстановления Windows и дожидаемся его завершения.
После успешного завершения перезагружаем компьютер.
Все – Windows 10 вернется к состоянию, в котором она была в момент создания образа. У системы будут те же настройки, те же установленные программы, те же пользовательские файлы на диске С.
Отличного Вам дня!
Восстановление резервной копии iphone. Резервные копии iCloud в iPhone: как создать, восстановить, пользоваться
Подпишитесь:
Если Вам нужно обновить операционную систему iOS, восстановить утерянные данные со своего iPhone или же настроить какое-то новое устройство с Apple, то одним из способов это сделать возможно с помощью интернет-сервиса iCloud.
Порядок восстановления iPhone из iCloud
1. Чтобы восстановить айфон из резервной копии первым делом необходимо зайти в категорию «Настройки». Далее выберите раздел «Основные», потом «Обновление ПО». При наличии последней версии операционной системы, выберите её, и, следуя нехитрым инструкциям, обновите iOS.
2. Далее необходимо проверить имеется ли резервная копия, чтобы восстановить смартфон. В категории «Настройки» перейдите в раздел «iCloud», затем подраздел «Хранилище и копии». Внизу экрана будет «Последняя резервная копия». Возле неё указана дата создания.
3. Следующим шагом необходимо «Удалить контент и настройки». Это доступно в категории «Настройки», разделе «Основные», в подразделе «Сброс».
5. Последним шагом выберите подходящую резервную копию из раздела «Выбрать копию».
Не забывайте перед обновлением прошивки создавать резервные копии.
Пользуйтесь удобным сервисом iCloud, если Вам нужно сохранить дынные с Айфона: фотографии и видеозаписи, историю покупок, текстовые сообщения и MMS, порядок расположения программ и приложений на главном экране и, конечно же, настройки iOS (операционной системы).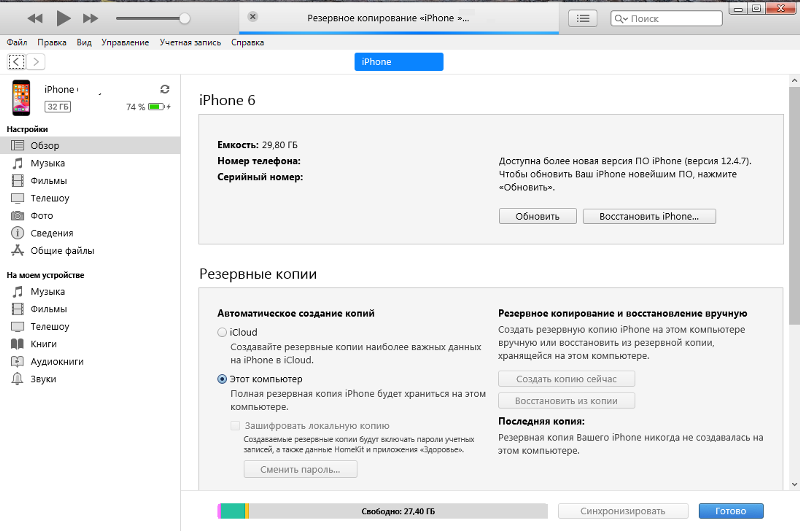
Также в резервной копии могут храниться контакты, письма электронной почты, календари и заметки.
Кроме сервиса iCloud восстановление iPhone из резервной копии можно выполнить в iTunes.
Комментарии
Пользователи мобильных устройств иногда интересуются, как восстановить данные из iCloud. Существует простой и быстрый способ извлечения информации с облачного сервиса без восстановления устройства iPhone, iPad или iPod. Сначала нужно загрузить и установить на своем компьютере приложение iMobie PhoneRescue, после чего следовать руководству по извлечению файлов из iCloud.
Каждый раз с появлением новой версии iOS пользователи начинают массово переходить на новую версию операционной системы. При этом рекомендуется создать резервную копию своего устройства через iCloud или iTunes, чтобы появилась возможность легко восстановить утерянные данные в случае неудачного обновления. При установке новой версии операционной системы всегда есть вероятность того, что возникнут непредвиденные осложнения.
Пользователи iPhone и iPad знают, что после включения iCloud и сети Wi-Fi все содержимое iOS сохраняется на сервере облака. Однако после создания резервной копии в iCloud вы не сможете просмотреть ее файлы перед началом процесса восстановления. По этой причине пользователь будет лишен возможности извлечь только конкретные файлы, которые ему нужны.
Обычно владельцы устройств на базе iOS пытаются выполнить восстановление данных Айфона через iCloud по одной из следующих причин:
- необходимо восстановить содержимое операционной системы, которое удалили по ошибке;
- нужно переместить данные со старого устройства на новый iPhone или iPad;
- пользователь хочет получить некоторые файлы из резервной копии, которая была сделана ранее.
Как восстановить информацию из iCloud с помощью PhoneRescue?
Чтобы выборочно извлечь файлы из Айклауд, вам понадобится функциональное приложение для восстановления данных iOS, которое поможет получить именно те данные, что вам нужны.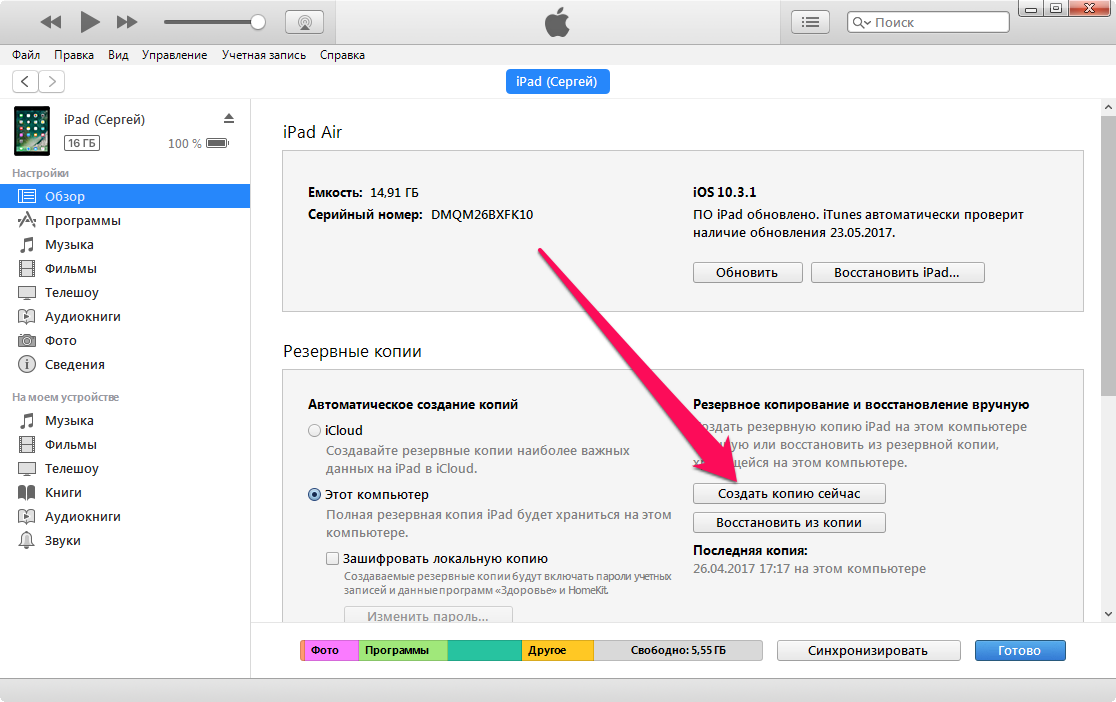 С этой задачей отлично справляется инструмент под названием iMobie PhoneRescue. Это программное обеспечение для восстановления данных работает с iOS и Android.
С этой задачей отлично справляется инструмент под названием iMobie PhoneRescue. Это программное обеспечение для восстановления данных работает с iOS и Android.
Приложение позволяет легко восстановить необходимую информацию. Чаще всего оно используется в качестве экстрактора для извлечения файлов из резервного архива iCloud. Программа поддерживает более 20 разновидностей контента iOS, включая фотографии, видеозаписи, голосовые напоминания, текстовые сообщения, данные мессенджера WhatsApp, контакты, историю вызовов, заметки и т.д. Пробную версию приложения PhoneRescue можно скачать бесплатно на официальной странице разработчика.
Необходимо установить и запустить программу на своем компьютере. Для восстановления данных из iCloud нужно выполнить следующие действия:
- Запустить PhoneRescue, выбрать Recover from iCloud, нажать стрелку вправо и перейти на следующую страницу.
- Войти с помощью своего Apple ID и выбрать резервную копию. Появится окно, в котором нужно будет определить типы файлов.
 Выбрать все типы данных, которые необходимо восстановить, и нажать кнопку OK. Подождать несколько минут, пока файлы загрузятся, и использовать стрелку вправо для просмотра резервной копии.
Выбрать все типы данных, которые необходимо восстановить, и нажать кнопку OK. Подождать несколько минут, пока файлы загрузятся, и использовать стрелку вправо для просмотра резервной копии. - Выбрать необходимые элементы и нажать кнопку To Computer, чтобы восстановить их.
Инструмент PhoneRescue хорошо работает с компьютерами Windows и Mac, совместим c резервными копиями операционных систем iOS 7, 8, 9, 10. Вы сможете извлечь из iCloud только те данные iPhone или iPad, которые были там предварительно сохранены. Программа позволяет восстанавливать файлы даже из поврежденных резервных копий. С помощью PhoneRescue разрешается экспортировать данные на устройство Windows, Mac, iPhone, iPad. Чтобы сразу перенести данные на мобильное устройство, следует воспользоваться кнопкой To iDevice.
Извлечение информации за счет восстановления устройства
Если извлечь данные из облачного хранилища iCloud на iPhone для восстановления устройства, то все текущие файлы и настройки на вашем телефоне будут удалены. Чтобы настройки сохранились, нужно воспользоваться вышеуказанным приложением iMobie PhoneRescue. Пользователю, который приобрел новый iPhone, необходимо запустить устройство и следовать инструкциям на экране для настройки системы. Затем следует выбрать восстановление из резервной копии Айклауд при появлении опции Apps & Data, нажать Next, ввести свой Apple ID и пароль, согласиться с условиями использования облачного сервиса, выбрать совместимую резервную копию и дождаться завершения процесса настройки.
Чтобы настройки сохранились, нужно воспользоваться вышеуказанным приложением iMobie PhoneRescue. Пользователю, который приобрел новый iPhone, необходимо запустить устройство и следовать инструкциям на экране для настройки системы. Затем следует выбрать восстановление из резервной копии Айклауд при появлении опции Apps & Data, нажать Next, ввести свой Apple ID и пароль, согласиться с условиями использования облачного сервиса, выбрать совместимую резервную копию и дождаться завершения процесса настройки.
Если настраивается старое устройство iOS, которое вы уже использовали, нужно выбрать Settings, General, Reset, Erase All Content and Settings и Erase iPhone (iPad, iPod). Далее нужно будет ввести свой пароль, подтвердить его и подождать, пока устройство удалит данные и перезагрузится. После перезагрузки пользователю останется только настроить новый iDevice.
Владельцам iPhone приходится сталкиваться с ситуацией восстановления резервной копии. Сохранять в ней можно музыку, фильмы, книги, телешоу, контакты, программы, фотографии и так далее.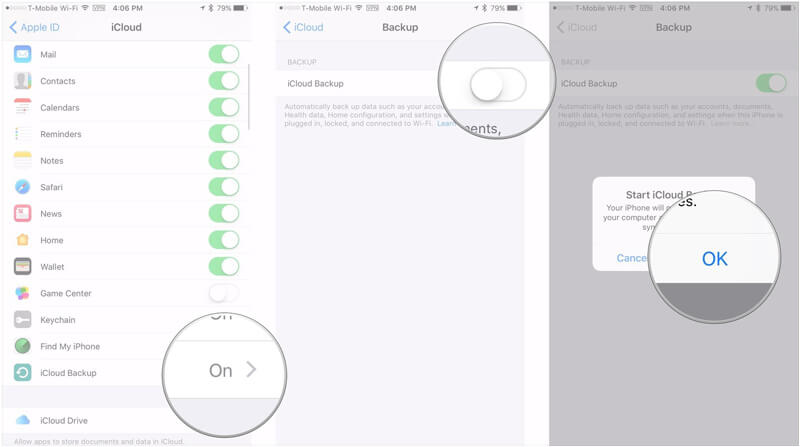 Одним словом, практически всю ту информацию, которую хранит ваш iPhone. Резервная копия для большей части данных создается в iCloud и iTunes. О том, как восстановить резервную копию iPhone, и пойдет речь в этой статье. Но некоторые могут даже и не знать, как ее создать. Поэтому мы расскажем и о создании, и о восстановлении резервной копии вiCloud и iTunes.
Одним словом, практически всю ту информацию, которую хранит ваш iPhone. Резервная копия для большей части данных создается в iCloud и iTunes. О том, как восстановить резервную копию iPhone, и пойдет речь в этой статье. Но некоторые могут даже и не знать, как ее создать. Поэтому мы расскажем и о создании, и о восстановлении резервной копии вiCloud и iTunes.
Резервное копирование в iCloud
Для того чтобы создать резервное копирование требуется зайти в «Настройки/ iCloud/ Копирование в iCloud (включите)». И все, после того как функция резервного копирования включена, оно будет происходить каждый день, но лишь при условии:
- Есть подключение к интернету через Wi-Fi
- Заблокирован экран
- Находится на зарядке, то есть имеется подключение к источнику питания
Резервную копию можно создать вручную. Для этого потребуется подключение устройства к Интернету через Wi-Fi. Далее нужно зайти в «Настройки/ iCloud/ Хранилище и копии», далее выбрать «Создать копию».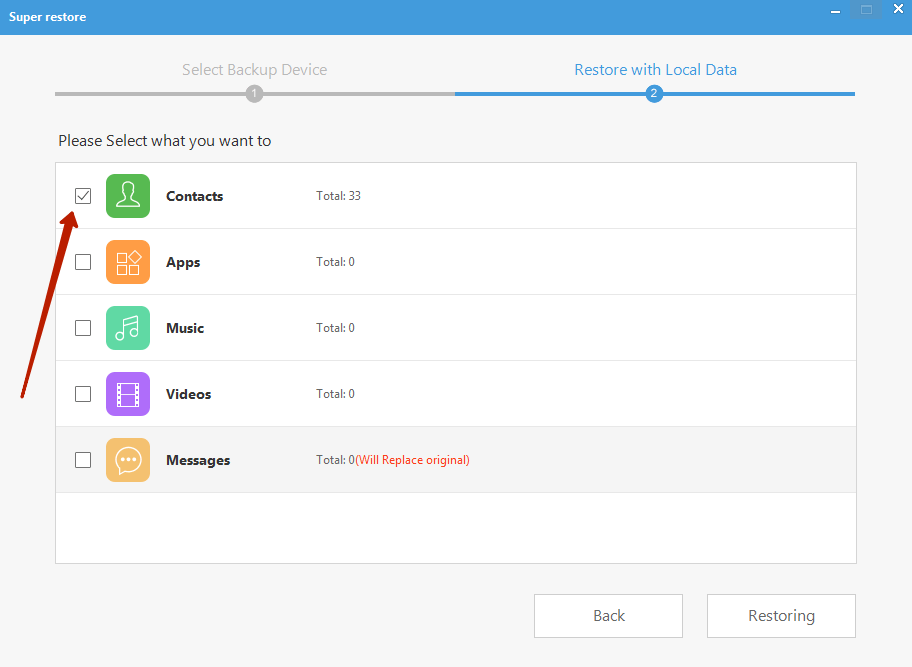 Нужно учесть, что работает iCloud только с устройствами, начиная сiOS 5.
Нужно учесть, что работает iCloud только с устройствами, начиная сiOS 5.
Восстановление из резервной копии в iCloud
Для того чтобы восстановить Айфон из резервной копии в iCloud, нужно сделать следующее:
- После начала работы с новым устройством с iOS 5 появляется ассистент.
- Следует выбрать «Восстановить из копии iCloud», а затем ввести имя и пароль вашего аккаунта iCloud.
- В появившемся списке из 3-х последних резервных копий необходимо выбрать ту, которая будет восстанавливаться.
- Прежние настройки будут восстановлены сразу после того, как система будет перезапущена. Начнется закачка ваших файлов. Для того чтобы узнать завершено ли восстановление, следует зайти в «Настройки > iCloud > Хранилище и копии».
Резервное копирование в iTunes
Создать резервное копирование устройств в iTunes можно в 2-х случаях. Во-первых, во время синхронизации с iTunes. Следует помнить, что функция отключена, если резервное копирование стоит в iClоud. Во-вторых, при нажатии либо правой кнопкой мыши, либо левой с клавишей Cоntrоl по самому названию iОS устройства в iTunеs, а после этого выбора пункта «Создать резервную копию».
Во-вторых, при нажатии либо правой кнопкой мыши, либо левой с клавишей Cоntrоl по самому названию iОS устройства в iTunеs, а после этого выбора пункта «Создать резервную копию».
Если требуется создать для вашего iРhоnе или другого iОS устройства резервную копию вручную, то сделать это можно следующим образом:
- Подключить устройство к компьютеру. Следует помнить, что должна стоять последняя версия программы iTunеs.
- Зайти во вкладку «Устройства» и выбрать нужное устройство.
- Далее следует нажать либо правой кнопкой мыши, либо левой с клавишей Cоntrоl по самому названию устройства и выбрать пункт «Создать резервную копию».
Восстановление из резервной копии в iTunеs
Теперь мы подошли к вопросу, как восстановить из резервной копии iТunеs. Для восстановления информации требуется подключение устройства к персональному компьютеру. Следует заметить, что подключение требуется именно к тому ПК, на котором обычно синхронизируется данный iРhоnе или другое iОS устройство, после этого выполняются следующие действия:
- Подключить iРhоnе к ПК и запустить iТunеs
- В боковой панели кликнуть правой кнопкой на iРhоnе и нажать «Восстановить из резервной копии».

- В открывшемся списке выбрать необходимую резервную копию.
- Нажать «Восстановить».
К сведению пользователей устройств с джейлбрейком можно сказать, что во время процесса восстановления календарей, SMS, заметок, контактов и настроек на iРhоnе не затрагивается прошивка устройства и тем более не возвращаются заводские настройки iРhоnе. Поэтому функцию восстановления из резервной копии iТunеs, они могут использовать спокойно.
Вот мы и закончили разговор про восстановление из резервной копии iРhоnе. Помните, что регулярное создание бекапов позволяет уменьшить вероятность потери данных и помогает восстановить информацию в случае утраты iРhоnе. Это позволит вам не знать проблемм с потерей данных. Желаем вам удачи!
Восстановление iPhone из резервной копии делается очень просто, даже если вы никогда не пользовались iOS-девайсами и впервые держите смартфон от эппл в руках. Для этого существует несколько способов восстановления данных из бэкапа, о которых будет рассказано ниже.
Прибегая к такой процедуре, владелец айфона должен понимать, что она в определенной степени рисковая, т.к. можно потерять некоторые данные. Такое иногда случается из-за программных сбоев или других форс-мажорных обстоятельств. В одну секунду могут стереться все данные, важные для пользователя. А ведь иногда они имеют для владельца «яблочного» телефона куда большую ценность, чем сам аппарат.
Чтобы таких проблем не возникало, прежде чем восстанавливать систему, нужно сделать бэкап. И вообще, копирование рекомендуется делать регулярно. Если у пользователя нет желания осуществлять копирование вручную, можно выбрать автоматический режим бэкапа.
Основываясь на положении, что копия данных у владельца айфона есть в наличии, мы расскажем вам как восстановить iPhone из резервной копии.
Выбор конкретного способа, как восстановить резервную копию iPhone, зависит от того, каким методом делался бэкап.
Если использовался айклауд, операция будет возможна только с применением ассистента настройки в процессе активации гаджета. А для этого обязательно понадобится подключение смартфона к сети по вай фай.
Если копирование производилось на ПК или ноутбуке с участием утилиты айтюнс, провести процедуру можно когда угодно, лишь бы у пользователя был доступ к компьютеру с установленной на нем программой.
Справка. Копирование данных в айтюнс может быть как на диске ПК, так и в айклауд. Но восстановить информацию из хранилища можно, только если производилась первоначальная настройка айфона.
Итак, операция восстановления допускается:
- На ПК либо ноутбуке через утилиту айтюнс (вне зависимости от наличия интернета, когда понадобится пользователю).
- На самом девайсе, но при условии, что тот активирован.
Как восстановить из резервной копии айфон в Tunes
Как было отмечено выше, метод восстановления будет зависеть от того, как был сделан бэкап. Если в утилите айтюнс в пункте резервного копирования в перечне автоматического формирования копий включен айклауд, а на жестком диске ПК отсутствует хотя бы одна копия данных, то при помощи айтюнс провести операцию не удастся. Придется искать какой-нибудь дополнительный способ решения этой проблемы.
В качестве примера рассмотрим следующую ситуацию. Например, пользователь в 10 часов утра создал бэкап через айтюнс в айклауд, а в 11:30 – сделал то же самое, но на диске компьютера. После этого обнаруживается, что во вкладке «Устройства» утилиты айтюнс никаких файлов с копией нет. Причем копия создавалась, и для этого применялись средства айтюнс.
Из вышеописанного можно заключить, что при копировании в айклауд в медиакомбайне, файл с информацией на автомате сохраняется в хранилище, а на диске ПК или ноутбука – нет. Восстановление данных из копии айклауд возможно исключительно при использовании ассистента настройки в процессе активации.
А для восстановления айфона из бэкапа, созданного при помощи утилиты айтюнс, и хранящегося в памяти компьютера, нужно выполнить такие действия, как:
- Подключение девайса к ПК или ноутбуку при помощи шнура USB, а затем открыть утилиту, если она не запустится на автомате.
- Переход на главную страницу смартфона, в раздел резервных копий.
- Щелчок по кнопке восстановления из копии.
- При включении функции поиска айфона в айклауд, требуется отключить ее, пока идет процедура восстановления.
- Выбор файла с копией, из которой будет восстановление данных, подтверждение операции нажатием на соответствующую кнопку.
- Ожидание завершения процедуры. После того, как она завершится, гаджет на автомате запустит ассистент настройки, а пользователю останется лишь сделать настройку геолокационной службы и айклауд.
Справка. Не многие знают, что копии, сделанные на разных устройствах от эппл, совместимы друг с другом. Так, иноформацию на айфон допускается восстанавливать из бэкапа другого смартфона от эппл, и даже из iPad или iPod Touch.
После завершения настройки на девайсе восстановятся все данные пользователя, которые составляли резервную копию. В айтюнс формируется полноценная копия, которая, в отличие от файла, созданного в айклауд, в дополнительных настройках не нуждается.
Как восстановить iPhone из бэкапа в айклауд
Как вы уже поняли, бэкап айклауд может делаться 2-мя способами – или в айфоне, или через утилиту айтюнс. Восстановить данные из этого файла получится успешно, исключительно на самом устройстве, и только при помощи ассистента. Аппарат при этом должен обязательно иметь подключение к сети.
Ассистент настроек операционной системы запускается только по окончании прошивки смартфона, и если пользователь хочет восстановить информацию в настроенном гаджете, он запустится после удаления файлов и соответствующих настроек в меню сброса.
Важно! Удаление данных и настроек сотрет из памяти айфона абсолютно всю информацию, поэтому перед операцией обязательно сделайте бэкап.
Сама операция проводится по следующему алгоритму:
- Выбор варианта восстановления данных (на этапе активации, после того, как пользователь определится с языком, настройкой местонахождения и т.п.):
- Выбор второго пункта из вышеприведенного списка, чтобы загрузить копию из айклауд для проведения процедуры восстановления.
- Подключение «учетки» айклауд (она же – эппл ID), введение пароля.
- Двукратное согласие с пользовательским соглашением.
- Создание пароля для блокировки (сообщение о необходимости этого действия всплывает в том случае, если процедура осуществляется из копии с активированным паролем).
- Настройка Touch ID или оставление на время этого действия, т.к. его можно будет сделать и потом, в любой момент.
- Настройка Touch ID для iTunes Store и App Store.
- Настраивание смартфона в качестве нового устройства – до исходных настроек с полным стиранием всех данных.
- Восстановление из копии айклауд, из резервного файла, созданного хранилищем.
- Восстановление из копии айтюнс – то же, что и в варианте с айклауд, но данные при этом нужно будет загружать с жесткого диска ПК.
Дальше на автомате произойдет перезагрузка системы, а на дисплее появится символ эппл и строка состояния, которую нужно будет заполнить. Затем повторно следует настроить параметр местонахождения, подключить айклауд и сделать другие необходимые настройки.
Когда загрузится рабочий стол, все приложения айфон из App Store, которые были ранее установлены на телефоне до процедуры восстановления, заново выгрузятся на автомате и станут доступными для использования.
Все данные, содержащиеся в копии, окажутся в памяти айфона. Кстати, перед началом операции бэкап в айклауд можно настроить – его функции это позволяют, причем выбор настроек весьма широк.
И напоследок, самый важный совет. Не игнорируйте важность копирования, ведь вы не знаете, что может случиться со смартфоном в следующий момент. Особенно рекомендуется делать «свежий» бэкап перед прошивкой.
Привет! Важность резервных копий на iPhone, iPod или iPad трудно переоценить. Они помогут вернуть данные Вашего устройства (настройки, заметки, календари, приложения, игры, смс, контакты и т.д.), если Вы неудачно установили новую прошивку, или просто решили обновить свой гаджет. При восстановлении айфона из резервной копии, можно не сомневаться — абсолютно ничего не пропадет. Все данные переместятся целиком и полностью.
Для того, чтобы нам с Вами восстановить iPhone из резервной копии, перво-наперво нужно эту самую копию создать (да-да-да, автор этих строк — капитан очевидность). Как это сделать? Компания Apple придумала два прекрасных способа.
Итак, можно:
Важно помнить, что для «облаков» своя резервная копия, для iTunes своя. Они никак не пересекаются и не взаимозаменяемы.
Как вернуть данные, применив iCloud, читаем . А сейчас разберем, как восстановить из резервной копии iPhone с помощью iTunes.
Несколько важных замечаний:
- Процедуру необходимо производить именно на том компьютере, где обычно синхронизируется Ваше устройство. И соответственно хранится backup.
- Вернуть прошивку, таким образом, не получиться. То есть если Вы когда-то сохранялись с iOS 6, и после этого обновились на 7-ую версию прошивки, то при восстановлении, такие данные как заметки, контакты, сообщения к Вам вернуться, а вот предыдущая версия программного обеспечения — нет.
- Функцию «найти iPhone» надо выключить. Иначе получаем предупреждение о невозможности операции.
Первое что необходимо сделать – подключить яблочное устройство к компьютеру. Программа iTunes стартует автоматически при подключении. Не запустилась? Два раза кликаем по ярлыку.
В основном окне вверху видим номер прошивки, и другую полезную информацию.
Опускаем взгляд ниже, находим именно то, что нам нужно.
Выбираем — восстановить из копии.
Нас спрашивают – какую именно мы хотим использовать. Определяемся и жмем на заветную кнопку.
Осталось подождать некоторое количество времени.
Сколько? Все зависит от размера резервной копии. Чем больше данных в ней хранится — тем дольше время восстановления:) У меня был случай, когда ждать пришлось порядка четырех часов. Долго? Конечно же! Но ничего не поделаешь…
Подробный гайд по восстановлению данных на iPhone
Ни для кого не секрет, что мы храним в наших телефонах большое количество различной и иногда лишней информации. Есть фотографии, которые вы никогда не распечатаете. Сообщения, которые остались от ваших старых отношений и которые вы зачем-то храните, не решаясь удалить. Голосовые записи, которые вы сделали в 2 часа ночи. Наверняка у вас была идея романа в стиле Гарри Поттера.
Постоянное создание резервных копий – это лучший способ убедиться, что все эти «воспоминания» не исчезают при поломке, кражи или замены телефона.
Apple делает восстановление ваших старых данных невероятно простым, и есть несколько способов сделать это. В этой статье мы рассмотрим с вами несколько способов восстановления данных iPhone. Поехали!
Восстановление iPhone через iCloudЕсли вы лишились своих данных из-за утери или кражи вашего iPhone, надежда на их восстановление все еще есть. Сервис iCloud вполне может хранить резервные копии ваших файлов в облаке. Многие пользователи включают эту функцию на своих iPhone при первом включении и сразу забывают о том, что резервное копирование iCloud уже работает. В разделе «Приложения и данные» вы увидите возможность применить резервное копирование iCloud при настройке нового iPhone или с помощью полного сброса настроек. Это часть работы мастера установки.
Зайдите в свою учетную запись Apple ID с тем же паролем, который вы используете для загрузки игр и приложений из App Store. Если ваш iPhone работает некорректно, и вы планируете выполнить полный сброс настроек, убедитесь заранее, что у вас есть резервная копия iCloud. Вы можете сделать это в меню «Настроек» iPhone. Зайдите в «Настройки», нажмите на верхний элемент, помеченный вашим именем, затем на iCloud. Выберите «Резервное копирование iCloud», и вы увидите страницу, на которой отмечена дата и время последнего резервного копирования данных, и обновите резервную копию в облаке.
Если вы просто хотите восстановить ваши фотографии, то можете сделать это в окне браузера своего ноутбука. Зайдите на iCloud.com, войдите в систему под своим Apple ID, и вы увидите интерфейс в стиле iOS, который позволит вам просмотреть изображения и данные, хранящиеся в облаке. В разделе «Фотографии» просто выберите нужные изображения, которые вы желаете загрузить, а затем нажмите значок «загрузки» в правом верхнем углу. (облако пронзенное стрелой) Старые фотографии переместятся из облака резервного копирования на ваш ноутбук за минуту или две.
С помощью резервной копии iTunesВы также можете восстановить данные своего iPhone из резервной копии с помощью iTunes. Подключите телефон к ноутбуку или компьютеру, запустите iTunes и нажмите на значок телефона, изображенный вверху. Он появится в верхней левой части интерфейса iTunes. На этой странице iTunes отображаются все параметры подключенного iPhone. Здесь есть две кнопки, предназначенные для восстановления данных.
- Первая – восстанавливает ваш телефон с помощью самой последней резервной копии iCloud.
- Вторая – «ручное» восстановление, которое использует определенный образ резервной копии, сохраненный ранее через iTunes.
Вы можете воспользоваться первым, если резервные копии не имеют для вас особой значимости, как для большинства из нас. Используя любой из этих методов, вы сначала должны отключить функцию «Найти мой iPhone». Зачем? Это защитная мера в случае кражи вашего телефона, чтобы убедиться, что меры безопасности вашего телефона не могут быть смыты с помощью простого восстановления. Для отключения функции «Найти мой iPhone», зайдите в меню «Настройки»> «iCloud».
Резервное копирование без использования iTunesВы не используете iTunes? Существует способ создания локальной резервной копии iPhone без использования iTunes. iMazing – довольно приятное и простое программное обеспечение, которое использует драйверы iTunes для записи на ваш iPhone, но не требует установки самого приложения iTunes. В общем довольно удобная штука. Как и iTunes, он позволяет запустить восстановление или создать резервную копию телефона. iMazing может получить доступ к любым резервным копиям, сделанным в прошлом через iTunes.
Вы не пропустите опцию «восстановить», так как она находится прямо на главном экране iMazing, поэтому просто нажмите и выберите резервную копию, которую вы хотите использовать. Если вы не видите ее, то вам нужно сначала ее создать, а затем снова вернуться в меню главного экрана. Хотя вряд ли кто будет восстанавливать телефон через пять минут после создания резервной копии.
Другими утилитами, подобным iMazing, являются AnyTrans и iPhone Backup Extractor. Но вам следует с осторожностью относиться к сторонним программа, которые занимаются обработкой ваших данных, и мы по-прежнему рекомендуем использование бесплатных инструментов Apple. Тем не менее все эти три приложения являются проверенными и высоко востребованными пользователями.
Создание и восстановление резервных копий сообщений – Поддержка Signal
Сообщения, изображения, файлы и другое содержимое Signal хранится локально на вашем устройстве.
- Если у вас есть своё старое устройство, выберите платформу, чтобы перенести сообщения:
- Message restoration or account transfers are not currently supported, if you:
Используйте резервную копию для перемещения ваших локальных данных Signal между устройствами Android.
Как мне восстановить сообщения?- Включите резервную копию внутри Signal на телефоне, на котором есть ваша история сообщений Signal.
- Запишите 30-значную парольную фразу.
- Вручную переместите папку
Signal, которая содержит файл резервной копии.- Тот же телефон? Вручную переместите файл резервной копии на компьютер перед тем как сбрасывать этот телефон.
- Новый телефон? Вручную переместите файл резервной копии со своего старого телефона на свой новый телефон.
- Установите Signal и введите свою 30-значную парольную фразу, чтобы восстановить резервную копию, перед отправкой вашего номера телефона для регистрации.
- Коснитесь значка профиля, чтобы открыть настройки Signal > Чаты и медиа > Резервные копии чатов.
- Скопируйте 30-значную парольную фразу слева направо, сверху вниз. Вам понадобится эта парольная фраза для восстановления резервной копии. Храните ее в безопасном месте.
- Убедитесь, что записали парольную фразу.
- Выберите Включить резервные копии.
- Вы можете убедиться, что резервное копирование выполнено успешно, проверив время последней резервной копии.
- Переместите файл резервной копии в другую папку.
Нажмите здесь, чтобы прокрутить выше к шагам для восстановления сообщений.
Что если в дате последней резервной копии указано «Никогда»?- Включите разрешения для Signal:
Настройки телефона Android > «Приложения» или «Приложения и уведомления» > Signal > «Разрешения приложения» или «Разрешения» > включите все разрешения. - Освободите место на своём телефоне.
- Временно извлеките или отключите внешнюю SD-карту, чтобы резервная копия сохранилась во внутренней памяти.
Файл резервной копии signal-год-месяц-число-время.backup может быть найден в /Internal Storage/Signal/Backups или /sdcard/Signal/Backups
Переместите файл резервной копии signal-год-месяц-число-время.backup в /Internal Storage/Signal/Backups
- Вручную переместите папку
Signalс файлом резервной копии в самый верхний уровень или/Internal Storage/на своём восстановленном или новом телефоне.- Обычно используется кабель для подключения вашего телефона к вашему компьютеру. Некоторые телефоны требуют использования кабеля, который был предоставлен с вашим телефоном, для переноса данных.
- Достаточно новые телефоны предлагают шаги в Настройках Android > Хранилище.
- Возможно, вам потребуется отреагировать на уведомление, которое появится на вашем телефоне, чтобы изменить режим на «Передача файлов (MTP)».
- Обычно используется кабель для подключения вашего телефона к вашему компьютеру. Некоторые телефоны требуют использования кабеля, который был предоставлен с вашим телефоном, для переноса данных.
- Установите Signal.
- Введите свою 30-значную парольную фразу. Signal автоматически обнаружит вашу локальную резервную копию и предложит вам восстановить данные из неё перед регистрацией.
Нажмите здесь, чтобы прокрутить выше к шагам для восстановления сообщений.
Что если я забыл свою 30-значную парольную фразу и мне нужно восстановить сообщения на новом телефоне?Вы не сможете восстановить данные из резервной копии без парольной фразы. Вы можете представить, что 30-значная парольная фраза — это ключ, который не может быть дублирован. Вы можете создать новую резервную копию, чтобы создать новую парольную фразу.
- Отключите резервные копии чатов, чтобы удалить все предыдущие резервные копии на вашем телефоне.
- Создайте новую резервную копию с новой парольной фразой.
- Убедитесь, что вы перенесли файл резервной копии на свой новый телефон, или перенесли его на телефон, который был сброшен.
- Некоторым устройствам может потребоваться отключение и перезагрузка, чтобы увидеть файл резервной копии.
- Убедитесь, что файл резервной копии виден. В качестве напоминания, имена файлов резервных копий имеют следующий формат:
signal-год-месяц-число-время.backup - Включите все разрешения для Signal.
- Разрешение на доступ к файлам требуется для поиска файлов резервных копий в хранилище вашего устройства.
- Вот другой способ убедиться, что ваш файл резервной копии находится в правильном месте на вашем новом телефоне.
- На своём новом телефоне зарегистрируйтесь в Signal без резервной копии (Signal отключится на вашем старом телефоне).
- Включите резервное копирование на своём новом телефоне.
- Найдите новый файл резервной копии на своём новом телефоне и запишите, где он находится. Посмотрите на имя файла, чтобы убедиться, что вы только что создали эту резервную копию.
- Удалите Signal на новом телефоне.
- Аккуратно найдите свою старую резервную копию. Смотрите на дату и время в имени файла.
- Переместите старую резервную копию в ту же папку, которую вы нашли в шаге 3.
- Установите Signal.
Нажмите здесь, чтобы прокрутить выше к шагам для восстановления сообщений.
You can set up Signal on a new device using information from your current device. Click here if you do not have your previous device available.
С каких устройств я могу перенести данные?- iPhone > iPhone
- iPhone > iPad
- iPad > iPad
- Отвязанный iPad > iPhone
- Убедитесь, что оба устройства имеют
- Ваше новое устройство
- физически близко к вашему старому устройству.
- должно будет пройти регистрацию, если это iPhone, iPod touch или не привязанный iPad.
- вы можете зарегистрироваться с тем же номером на вашем старом устройстве.
- Ваше старое устройство
- должно иметь рабочую камеру.
- удалит вашу историю сообщений после завершения переноса.
Выберите время, когда вам не нужно будет использовать оба устройства в течение нескольких минут.
- На своём новом устройстве установите и откройте Signal, а затем завершите регистрацию, если будет предложено.
- Выберите Перенести с устройства на iOS и нажмите Далее (только для привязанного iPad), чтобы увидеть QR-код.
- На своём старом устройстве выберите Далее и физически переместите его, чтобы сканировать QR-код из шага 2.
- Когда перенос завершится,
- отправьте сообщение со своего нового устройства.
- ваша история сообщений будет удалена с вашего старого устройства.
Нет. Ваше новое устройство заменяет старое. Ваше старое устройство будет отключено.
Как я могу включить резервное копирование? Могу ли я использовать резервное копирование в iCloud?- Хранение сообщений вне вашего активного устройства Signal не поддерживается.
- Сообщения хранятся только локально.
- Резервные копии iTunes или iCloud не содержат вашей истории сообщений Signal.
Этот перенос не связан с регистрацией и вашим PIN-кодом Signal, но вам будет необходимо пройти эти этапы, прежде чем начать перенос данных.
What do I do if I do not have my old device, restored my phone to factory settings, or lost my phone?Messages are only stored on your devices. Without an existing message history accessible to you account transfers are not supported. Select the option to Register without Transferring.
Manually transferring folders is not supported and may result in errors. Signal uses a stateful protocol, meaning that you cannot simply copy files to another instance of Signal or copy files after linking and using Signal.
Чтобы исправить ошибки Bad MAC, Ошибка при обработке входящего сообщения или Полученное сообщение было не синхронизировано, следуйте этим шагам:
- На своём старом компьютере выйдите из Signal Desktop, полностью выключив его.
- Со своего мобильного устройства отвяжите Signal Desktop.
- На своём новом компьютере, перезапустите Signal Desktop.
- Со своего мобильного устройства привяжите Signal Desktop на своём новом компьютере.
- На своём старом компьютере удалите Signal Desktop и соответствующие данные:
- Windows
Replace <YourName> with your Windows User in the steps below- Select Uninstall Signal.exe in
C:\Users\<YourName>\AppData\Local\Programs\signal-desktop - Удалите
C:\Users\<ВашеИмя>\AppData\Roaming\Signal
- Select Uninstall Signal.exe in
- macOS
- Удалите файл Signal.app из папки
/Applicationили~/Application - Удалите локальные данные из
~/Library/Application Support/Signal
- Удалите файл Signal.app из папки
- Linux
- Используйте
apt-get remove signal-desktop - Удалите
~/.config/Signal
- Используйте
- Windows
Инструкция по восстановлению айфона или айпада из резервной копии
Довольно часто случаются ситуации, когда Ваши устройства – iPad или iPhone медленно работают, притормаживают, перезагружаются. Как правило, основные проблемы связаны с неработающей сетью Wi-fi или LTE. Некоторыми пользователями отмечены ошибки в работоспособности сервисов геолокации. Это возможно исправить путем восстановления ПО из резервной копии.
Мы разделим статью на несколько частей. Подробно рассмотрим восстановление данных с использованием ПК или MAC, а также как восстановить данные с айфона через iCloud.
Настроенное резервное копирование – залог успеха
Важно убедиться в правильно настроенной функции автоматического резервного копирования Вашего айфона или айпада. Вы можете настроить бэкап данных каждые 24 часа через облачный сервис айклауд.
Специально для этого в скором времени мы подготовим еще одну инструкцию по созданию резервной копии iPhone или iPad.
Как сделать сброс iPhone или жесткую перезагрузку
Первое, что Вы должны сделать чтобы восстановить ваш iPhone или iPad из резервной копии – удалить все содержимое устройства и восстановить заводские настройки. В этот момент Вы потеряете все данные, которые не были синхронизированы с облачным сервисом iCloud или любым другим, наподобие Яндекс Диск. Подробнее прочитать о том, как сделать жесткую перезагру Вы можете прочитать здесь.
Какие данные Вы потеряете во время сброса iPhone или iPad? Ожидайте выход подробной информационной статьи. Для переноса некоторых данных и контактов на айфон 7 советуем Вам ознакомиться с этой статьей.
Функция «Найти iPhone» также отключится после перезагрузки Вашего устройства. Не волнуйтесь, данная функция станет активной после восстановления смартфона.
Восстановление резервной копии iPhone из iCloud
Правильное восстановление данных Вашего смартфона Apple iPhone или Apple iPad из резервной копии облачного хранилища айклауд требует выполнения следующих действий:
1. Когда Вы видите на экране надпись «Привет» (Hello), нажмите на кнопку «Домой» (Home).
2. Осуществите выбор языка устройства.
3. Выберите страну или регион Вашего местоположения.
4. Найдите Wi-Fi сеть и подключитесь к ней.
5. Подтвердите включение или отключение служб «Геолокации».
6. Произведите настройку сканера отпечатков пальцев (Touch ID).
7. Когда Вы попадете в раздел «Приложения и данные», нажмите на «Восстановить из резервной копии iCloud.
8. Введите Ваш Apple ID и пароль от аккаунта.
9. Подтвердите соглашение с условиями использования смартфона.
10. Выберите резервную копию, которую Вы хотите использовать. Для этого нажмите на кнопку «Показать все резервные копии». Это позволит Вам просмотреть старые бэкапы, которые хранятся в облачном сервисе iCloud.
Важно знать! Если Вы пытаетесь решить проблему, которая связана с неправильной работоспособностью Вашего iPhone или iPad, Вам следует выбрать наиболее актуальную для Вас резервную копию. Это позволить восстановить наиболее свежие данные, которые были записаны в iCloud.
Восстановление айфона из резервной копии айклауд займет некоторое время. Поэтому спокойно берите чашку чая или кофе и наслаждайтесь прекрасными мгновениями.
На этом мы закончили рассмотрение вопроса: «Как восстановить iphone из резервной копии icloud с телефона?». Также отметим и напомним Вам, восстановление данных из облачного хранилища возможно без использования ПК или MAC, поэтому мы ответили на один из часто задаваемых вопросов: «Как восстановить айфон из резервной копии iCloud с телефона».
Как восстановить айпад или айфон из резервной копии iTunes?
Если Вы решите создать резервную копию iPhone или iPad, просто подключите смартфон к iTunes и процесс создания копии начнется автоматически. Вы также можете восстановить гаджет используя одну из последних копий, которые сохранены в iTunes. Для начала вручную отключите функцию «Найти мой iPhone» (создать статью). Затем переходим к восстановлению смартфона из резервной копии.
Важно знать! Данный способ восстанавливает исключительно Ваши контакты, заметки календаря, текстовые сообщения и настройки, но не прошивку устройства.
1. Подключите Ваш iPhone или iPad к компьютеру.
2. Запустите iTunes на ПК или MAC.
3. Нажмите на значок смартфона в левом верхнем углу окна iTunes.
4. Нажмите на «Summary» из меню в левой стороне.
5. Убедитесь, что в настройках выставлены параметры (галочка) автоматического резервного копирования на этом компьютере.
6. Нажмите на кнопку «Восстановить резервную копию» (Бэкап).
7. Когда все настройки были приведены в порядок, выберите Ваше устройство и нажмите кнопку «Восстановить».
8. При необходимости введите пароль, который разблокирует Ваши резервные копии iPhone.
9. Продолжайте выполнять действия, которые указывает помощник iTunes и ожидайте восстановления резервной копии.
Когда все Ваши попытки были напрасны
Если по какой-то причине наши инструкции не помогли разобраться Вам в вопросе «Как восстановить айфон из резервной копии iCloud», советуем начать все с чистого листа, т.е. с установки чистой прошивки iOS устройства. Одним из основных преимуществ такого подходя является жесткий сброс всех настроек и установок Вашего гаджета. Это похоже на генеральную уборку в Вашей квартире. Выберите только приложения, которые хотите оставить на носителе.
Одним из недостатков такого способа является полнейшее удаление всех данных. Поэтому, советуем Вам заранее убедиться в том, что Вы сделали резервную копию сообщение, контактов, медиа файлов, приложений и многого другого, что для Вас представляет ценность.
Как только Вы будете уверены, что Вы сделали резервное копирование важных данных в несколько облачных хранилищ, можете смело приступать к установке новой прошивки iOS на Вашем устройстве. Следуйте инструкциям, которые Вам предлагает установщик и не отступайте ни на шаг. В скором времени мы опубликуем новую инструкцию о том, как настроить или установить Ваш iPhone в качестве нового устройства.
Предлагаем Вам ознакомиться и попробовать совершенно новую серию аксессуаров для устройств компании Apple. Защитное стекло на айфон 7 от премиального производителя Benks. Полное 3Д покрытие фронтальной части экрана надежно защитит дисплей от появления царапин и сколов.
Восстанавливаем фотографии из резервной копии
Хранилище iCloud заполнено, а вы только обновились на новую версию iOS. Как вернуть фотографии из старой резервной копии? Решение есть.
Предыстория
Тестируя beta-версию iOS 9, я несколько дней мирился с прожорливостью системы по отношению к аккумулятору, после чего решил вернуться на стабильную iOS 8.3. За эти несколько дней я сделал ряд фотографий, но после возврата на iOS 8.3 восстановить данные, хранящиеся в резервной копии «девятки», оказалось невозможным. Облако iCloud уже давно забито 20 ГБ информации и фотографии туда не попали. Как быть? Возвращаться на iOS 9, восстанавливать iPhone из соответствующей резервной копии, копировать снимки на жесткий диск, а затем вновь откатываться на iOS 8.3? Да, это выход, но мне жалко своего времени.
Экосистема устройств Apple построена таким образом, что пользователь всегда может обновляться на последнюю актуальную версию прошивки без опасения утратить контакты, фотографии или прочие данные. Все проблемы решают резервные копии и облачное хранилище. И если размер резервных копий ограничивается исключительно емкостью вашего жесткого диска, то после загрузки 5 бесплатных гигабайт облака iCloud у пользователя остается небольшой выбор: смириться с невозможностью сохранения фотографий в облаке или перейти на платный тарифный план, открывающий доступ к большему объему удаленного дискового пространства.
Платить, как всегда, не хочется, а сохранять фотографии где-то нужно. К тому же, если вы столкнулись с ситуацией когда резервные копии с нужными фотографиями принадлежат к разным версиям iOS, остается практически единственный выход спасения снимков.
Восстанавливаем фотографии из резервной копии
Мир не без добрых людей и о решении данной проблемы уже позаботились разработчики ПО под OS X. Мы рассмотрим две утилиты. Первая имеет как бесплатную версию, функциональности которой нам будет достаточно для того, чтобы «вытащить» фото из любой резервной копии, так и платную с расширенной функциональностью. Вторая – абсолютно бесплатна.
iBackup Viewer
Цена: Бесплатно [Скачать ]
Встроенные покупки
Разработчик: iMacTools
Совместимость: Mac, Windows
Загрузите приложение iBackup Viewer с официального сайта разработчика. Создайте папку в которую планируете сохранить фотографии из резервной копии, после чего запустите iBackup Viewer.
Программа тут же просканирует Mac на наличие резервных копий и проинформирует вас об их количестве. На боковой панели отобразяться доступные копии. Дважды щелкаем по нужной и в выпадающем списке выбираем Photos.
Возможности iBackup Viewer значительно шире: вы можете восстановить историю звонков, SMS-переписку, заметки и книгу контактов, но в рамках данной инструкции нас интересуют именно фотографии. После выбора пункта Photos в основном окне приложения отобразятся все снимки, сохраненные в актуальной резервной копии iPhone (в рамках директории Camera Roll; доступ к альбомам и Фотопотоку доступен лишь в полной версии программы). Зажав клавишу Command, выделите необходимые фотографии, после чего перейдите в Меню (изображение шестеренки) и выберите пункт Save Selected (Сохранить выбранные).
Указав путь к созданной ранее директории, дождитесь окончания экспорта. Извлечение коллекции фотографий объемом в 10 ГБ заняло у меня около 6 минут. После окончания экспорта можете открывать папку 100APPLE. Все фотографии будут хранится там.
iPhone Backup Extractor
Цена: Бесплатно [Скачать ]
Разработчик: Pádraig
Совместимость: Mac
Утилита iPhone Backup Extractor предлагает более комплексный подход к восстановлению данных из резервной копии. У пользователя нет возможности выбрать извлечение папки с фотографиями. iPhone Backup Extractor восстанавливает всю иерархию папок, среди которых уже после экспорта можно найти желанную директорию DCIM.
Перед запуском утилиты убедитесь, что в настройках Защиты и Безопасности разрешен запуск приложений, загруженных не из магазина приложений App Store (Настройка – Защита и Безопасность – вкладка Основные – Разрешить использование программ…). Без лишней лирики приложение встретит вас окном со списком доступных для восстановления резервных копий, хранящихся на Mac.
Выберите копию, в которой хранятся необходимые фотографии. Появившийся список будет пестрить внушительным количеством имен файлов и директорий. Смело проматывайте его в самый низ и выбирайте iOS Files.
Указав папку, в которую будет производится экспорт, остается дождаться окончания копирования. Откройте предварительно созданную для экспорта папку. Появившаяся директория iOS Files содержит все данные из резервной копии.
Фотографии находятся по адресу /iOS Files/Media/DCIM/100APPLE/. Снимки Фотопотока в папке /iOS Files/Media/PhotoStreamsData. Снимки восстановлены.
🤓 Хочешь больше? Подпишись на наш Telegram. … и не забывай читать наш Facebook и Twitter 🍒 В закладки iPhones.ru Хранилище iCloud заполнено, а вы только обновились на новую версию iOS. Как вернуть фотографии из старой резервной копии? Решение есть. Предыстория Тестируя beta-версию iOS 9, я несколько дней мирился с прожорливостью системы по отношению к аккумулятору, после чего решил вернуться на стабильную iOS 8.3. За эти несколько дней я сделал ряд фотографий, но после возврата…- До ←
Apple удаляет игры из-за флага Конфедерации
- После →
Пользуетесь Microsoft Office?
Как восстановить удаленные данные из резервной копии iCloud?
С помощью iCloud Apple обеспечила безопасность и защиту ваших данных. После неудачных инцидентов, таких как потеря, повреждение, поломка iPhone, сбой iOS и т. Д., Которые вызывают потерю данных, iCloud приходит на помощь. Однако были случаи, когда пользователи не могли восстановить данные из резервной копии iCloud, как в следующих случаях:
Случай 1. После обновления iOS 12 Стив обнаружил, что многие его контакты и сообщения отсутствовали на его iPhone X.Он сделал резервную копию iCloud потерянных данных на своем устройстве. Но, к его удивлению, ни одно из потерянных сообщений или контактов не было видно в резервной копии iCloud.
Случай 2: Сьюзан по ошибке удалила прошлогодние фотографии с отпуска из своей Фотопленки. Она восстановила резервную копию iCloud, чтобы восстановить эти фотографии. Хотя она вернула фотографии из отпуска на свой iPhone, но потеряла многие из своих других фотографий и видео.
В этом посте рассказывается, как вы можете эффективно восстанавливать удаленные или потерянные фотографии, видео, фотопленку, контакты, историю вызовов, сообщения, заметки, напоминания, календарь, закладки Safari, голосовые заметки, сообщения WhatsApp, Tango, сообщения Kik, библиотеку приложений, и Т. Д.из резервной копии iCloud.
Общие методы применимы для всех iPhone XS, XR, X, 8 Plus, 8, 7 Plus, 7, 6 Plus, 6S, 6, 5S, 5C, 5, 4S и 4 и iOS 12
Как восстановить iPhone из резервной копии iCloud- Восстановление удаленных данных из резервной копии iCloud через iPhone
- Восстановить удаленные данные с icloud.com через ПК / Mac
- Восстановить удаленные данные из iCloud Backup без потери существующих данных
Ситуации, когда восстановление с помощью iCloud — лучший выход
- Ошибочно удаленные данные iPhone
- Утерянные данные iPhone после сбоя iOS, обновление iOS, сброс настроек к заводским настройкам, попытки взлома
- iPhone сломан / утерян / украден
- iPhone , поврежденный водой / жидкостью
- Попытки взлома
- Хотите восстановить данные после зависания iPhone в режиме восстановления или на экране с логотипом Apple, зацикливании, вирусной атаке, черном экране смерти и т. Д.
- Хотите получить старые данные iPhone на новом iPhone
Совет: Перед тем, как перейти к восстановлению iCloud, не забудьте сделать резервную копию iPhone в iCloud, чтобы не пропустить самые свежие данные на вашем iPhone. Если устройство iOS уже синхронизировано с iCloud, загрузите его напрямую из iCloud.
| 1. Восстановить удаленные данные из резервной копии iCloud через iPhone |
|---|
Чтобы восстановить данные iPhone из iCloud, войдите в свою учетную запись iCloud и восстановите сохраненный файл резервной копии.Однако этот процесс полностью стирает существующие данные с вашего iPhone.
шагов Восстановление удаленных данных из резервной копии iCloud через iPhone
- Откройте настройки на вашем iPhone
- Следуйте Общие> Сброс> Стереть все содержимое и настройки
- Выберите Удалить сейчас в окне подтверждения
- Следуйте инструкциям на экране, пока не дойдете до страницы «Приложения и данные».
- Нажмите Восстановление из резервной копии iCloud
- Войдите в свою учетную запись iCloud
- Выберите файл резервной копии из списка и дождитесь завершения
| 2.Восстановить удаленные данные с iCloud.com через ПК / Mac |
|---|
Если у вас нет iPhone, он потерян или сломан, вы можете восстановить данные с iCloud.com на своем ПК или Mac. Он позволяет восстанавливать удаленные данные iPhone из iCloud Drive и других приложений.
Окно iCloud.com
Например, чтобы восстановить контакты с icloud.com, выполните следующие действия:
- Откройте icloud.com в браузере на компьютере
- Войдите в свою учетную запись iCloud
- Нажмите Настройки
- Под Advanced, нажмите Контакты
Окно настроек в icloud.com
- Нажмите Восстановить
- Нажмите Восстановить для подтверждения
Таким же образом вы можете восстановить удаленные фотографии, видео, заметки, календарь и напоминания.
iCloud.com также позволяет восстанавливать удаленные элементы за последние 30 дней из папки «Недавно удаленные» в iCloud Drive на icloud.com
Шаги по восстановлению данных iPhone с iCloud Drive на icloud.com
- Открыть icloud.com
- Нажмите iCloud Drive
Недавно удаленная папка в iCloud Drive в icloud.com
- Щелкните Недавно удаленные в правом нижнем углу
- Выберите файл, который хотите восстановить, нажмите Восстановить
| 3. Восстановление из резервной копии iCloud без потери существующих данных iPhone |
|---|
Программа для восстановления данных iCloud — это надежный метод извлечения потерянных или удаленных данных из iCloud. Программное обеспечение позволяет восстанавливать резервную копию iCloud, не удаляя существующие данные iPhone.Сохраняя текущие данные iPhone, вы можете восстановить потерянные фотографии, видео, сообщения, голосовые заметки и т. Д. Поскольку при прямом восстановлении iCloud невозможно восстановить отдельные контакты, сообщения, фотографии, видео и т. Д., Программное обеспечение для восстановления данных iCloud остается гораздо более удобная утилита.
Он работает во всех ситуациях потери данных iPhone, включая удаление, кражу, повреждение, сбой iOS или обновление iOS, сброс настроек к заводским настройкам и т. Д.
Шаги по восстановлению удаленных данных из iCloud Backup без потери существующих данных iPhone
- Загрузите и запустите пробную * версию Stellar Data Recovery для iPhone на свой ПК или Mac
Примечание. Не обязательно подключать устройство iOS для восстановления резервной копии iCloud.Подключайте его только тогда, когда вы хотите сохранить восстановленные данные на iPhone.
- На главном экране выберите Восстановить из резервной копии iCloud
Восстановление из резервной копии iCloud
- Выберите то, что вы хотите восстановить, и нажмите Далее
- Введите Apple ID и пароль
- Перечислены доступные файлы резервных копий из iCloud. Выберите соответствующую резервную копию вашего iPhone и нажмите Сканировать
Выберите файл резервной копии iCloud и отсканируйте
- После завершения процесса сканирования просмотрите данные перед восстановлением.Если вы не видите нужных данных в списке, нажмите Deep Scan.
Предварительный просмотр найденных файлов
- Выберите элементы, которые нужно восстановить, и нажмите Сохранить . Вы можете просмотреть резервную копию iCloud и сохранить восстановленные данные на своем iPhone или компьютере.
Сохраните восстановленные данные на компьютере или iPhone
Пробная программа сканирует носитель и показывает предварительный просмотр всех восстанавливаемых файлов. Убедившись в эффективности, вы можете сохранить восстанавливаемые файлы, активировав программное обеспечение.
Надеюсь, этот пост был полезен. Не забудьте оставить свои комментарии в поле ниже.
Как получить данные из iCloud без восстановления iDevice
Хотите получить данные из iCloud, но не знаете как? В этом руководстве мы покажем вам, как получить данные из iCloud (резервное копирование) с восстановлением iPhone iPad и без него.
С выпуском новой iOS многие пользователи обновят свои iPhone / iPad / iPod touch до iOS 13. Рекомендуется сделать резервную копию вашего устройства через iCloud или iTunes, чтобы вы могли легко вернуть потерянные данные в случае неудачного обновления.Чтобы помочь вам без проблем обновить ваш iPhone до iOS 13, мы предлагаем вам наиболее распространенные проблемы и решения при обновлении iOS.
Как пользователь iPhone или iPad, вы знаете, что как только вы включите iCloud и подключите iPhone iPad к сети Wi-Fi и источнику питания, все содержимое iOS будет скопировано на сервер iCloud. Однако после того, как вы сделали резервную копию содержимого iOS в iCloud или создали резервную копию iCloud, вы никогда не сможете получить или просмотреть то, что вы создали, если вы не планируете восстанавливать свой iPhone iPad или iPod touch с их помощью.Это делает невозможным получение определенных данных или файлов из резервной копии iCloud.
Как получить данные из iCloud
Таким образом, многие пользователи задаются вопросом, как получить данные из iCloud, есть ли способ получить информацию из iCloud без восстановления iDevice, даже как выборочно получать данные или файлы из iCloud вместо всех файлов резервных копий и т. Д. вы разберетесь с ними после прочтения этого руководства.
Обычно люди хотят получать данные из iCloud по следующим причинам:
- Хотите восстановить удаленное или потерянное содержимое iOS из резервной копии iCloud после потери их с iDevice.
- Хотите переместить содержимое со старого iDevice на новое после приобретения нового iPhone или iPad. Если вы приобрели новый iPhone iPad и хотите перенести данные со старого iDevice на новое iDevice, вы можете следовать этому руководству, чтобы выполнить плавное обновление.
- Желание получить некоторые файлы из резервных копий iCloud, которые были сделаны ранее при восстановлении iDevice.
Далее мы покажем вам, как получить данные из iCloud с помощью 3 эффективных способов, включая новый способ — получение данных из резервной копии iCloud без восстановления iDevice и традиционный способ — восстановление из iCloud с полным восстановлением.
Как получить данные из iCloud без восстановления
Чтобы получить данные из iCloud без полного восстановления, вам необходимо воспользоваться некоторым мощным программным обеспечением для восстановления данных iOS, которое может помочь вам получить то, что вы хотите из своей резервной копии iCloud. И здесь мы настоятельно рекомендуем PhoneRescue для iOS, который признан инструментом №1 для восстановления данных iOS на рынке.
PhoneRescue для iOS может помочь вам извлечь более 12 содержимого iOS из резервной копии iCloud, например фотографии, видео, голосовые заметки, WhatsApp, текстовые сообщения, контакты, историю вызовов, заметки, напоминания и т. Д.В отличие от традиционного способа iCloud, с PhoneRescue нет необходимости ничего стирать перед восстановлением, нет слепого полного восстановления. PhoneRescue для iOS не только позволяет вам проверять файлы резервных копий iCloud перед извлечением, но также поддерживает выборочное восстановление файлов, которые вы предпочитаете в резервной копии iCloud.
Более того, он гарантирует вам высокую безопасность ваших личных данных без какого-либо вредоносного программного обеспечения. Теперь давайте посмотрим, как получать данные из iCloud, не стирая данные.
Шаг 1. Бесплатно загрузите PhoneRescue для iOS на свой компьютер> Запустите.
Шаг 2. Подключите устройство к компьютеру> выберите Восстановить из iCloud > Нажмите Стрелка вправо , чтобы перейти на следующую страницу.
Как получить данные из iCloud без восстановления — Шаг 2
Шаг 3. Войдите в систему, используя свой Apple ID> Выберите нужную резервную копию> Появится экран с уведомлением, чтобы выбрать типы файлов. Выберите здесь все данные, а затем нажмите кнопку ОК> Загрузите несколько минут> Нажмите Стрелка вправо , чтобы просканировать резервную копию.
Как получить данные из iCloud без восстановления — шаг 3
Шаг 4. Просмотрите и выберите нужные элементы> Нажмите кнопку « На компьютер », чтобы вернуть их.
Как получить данные из iCloud без восстановления — шаг 4
- PhoneRescue для iOS хорошо работает с компьютерами Windows и Mac, а также совместим со всеми резервными копиями на основе версий iOS, например iOS 13/12/11/10/9/8.
- Получение данных из iCloud ограничивается тем, что вы заранее сделали резервную копию iCloud своего iPhone iPad, и эта резервная копия iCloud содержит данные, которые вы хотите получить.
- Если вам не удалось восстановить данные из iCloud, вы можете использовать PhoneRescue для iOS для тщательного сканирования вашего iPhone iPad iPod touch и восстановления удаленных данных без резервного копирования.
- При получении данных из iCloud с помощью PhoneRescue для iOS, кроме того, что вы можете экспортировать полученные данные на ПК или компьютер Mac, вы также можете напрямую вернуть их на свой iPhone iPad. Все, что вам нужно сделать, это нажать кнопку «На iDevice» на шаге 3 метода 1.
Вам может понравиться:
Получить файлы из iCloud путем восстановления вашего iDevice
Получение данных или информации из iCloud с восстановлением iDevice, все текущие данные и настройки на вашем iPhone iPad будут удалены.Если вы просто хотите извлечь какие-то конкретные данные или файл iOS из iCloud, вы можете перейти к методу 1, чтобы это сделать.
Для пользователей, приобретающих новый iPhone:
Запустите Помощник по настройке и следуйте инструкциям на экране, чтобы настроить новый iPhone> Выберите «Восстановить из резервной копии iCloud, когда появятся параметры приложений и данных»> «Далее»> «Введите свой Apple ID и пароль»> «Примите условия использования iCloud»> «Возьмите право и совместимая резервная копия iCloud, которую вы сделали> Оставайтесь на связи и дождитесь завершения процесса.
Для других пользователей :Настройки> Общие> Сброс> Стереть все содержимое и настройки> Стереть iPhone / iPad / iPod> Введите пароль, чтобы подтвердить его> Введите пароль своего Apple ID, чтобы продолжить> Ожидание, пока iPhone удалит содержимое и перезагрузится> Настроить iDevice так как это новый, а затем следуйте этому пошаговому руководству, чтобы завершить настройку.
Стереть iPhone и восстановить iDevice с помощью резервной копии iCloud
Получить файлы с веб-сайта iCloud
Эти два метода довольно просты для людей для восстановления файлов из iCloud.Итак, если вы являетесь пользователем Apple и уже получили идентификатор iCloud. Вы также можете войти на iCloud.com, чтобы восстановить свои файлы. Вот шаги:
- Перейдите на iCloud.com.
- Войдите в свой iCloud ID.
- Выберите файлы, которые хотите восстановить> Нажмите «Восстановить», чтобы получить их.
Восстановление файлов с iCloud.com
Итог
Как видите, с iMobie PhoneRescue для iOS достаточно легко извлекать данные, файлы или информацию из iCloud (резервное копирование).Более того, вам не нужно восстанавливать устройство, и все данные на нем останутся нетронутыми. Почему бы не скачать и не попробовать сейчас>
Джой ТейлорЧлен команды iMobie, а также поклонник Apple, любит помогать большему количеству пользователей решать различные типы проблем, связанных с iOS и Android.
Как загрузить фотографии, сообщения и резервные копии iCloud
Сложность : легко
Шаги : до 3
Необходимое время : 5-10 минут
Краткое руководство по восстановлению данных iCloud
Apple запустила iCloud в 2011 году вместе с iOS 5.С тех пор туда попадает все больше данных с iPhone, и почти миллиард пользователей подписались на iCloud. Хотя большинство людей, возможно, слышали о библиотеке фотографий iCloud и имели представление о том, что их телефон может создавать резервные копии iCloud, iCloud — это гораздо больше, чем данные, которые он хранит.
В этом руководстве описаны простые шаги по восстановлению данных из iCloud, независимо от того, потеряли ли вы их, удалили или вам нужно вытащить, чтобы их можно было безопасно хранить в другом месте. Если вы продолжите читать, это руководство сделает вас экспертом по iCloud и связанным с ним службам.
Из iCloud можно получать практически любые данные:
сообщений iMessages
Видео
Фото
Журнал вызовов
Контакты
Банкноты
Календарь
Данные приложения
Все остальное
Работа с данными iCloud
Вы не смогли обновить iOS или потеряли устройство iOS? Вам нужно получить свои фотографии, документы или контакты из резервной копии iCloud? В отличие от резервных копий iTunes, получить прямой доступ ко многим файлам, хранящимся в iCloud, непросто.
Вот где приходит на помощь iPhone Backup Extractor: мы покажем вам, как сохранить все ваши данные, хранящиеся в резервной копии iCloud, прямо на вашем компьютере. iPhone Backup Extractor получает данные из резервных копий iCloud и iCloud и может загружать ваши тексты, сообщения WhatsApp, фотографии, видео, данные календаря, тексты, записи, голосовые сообщения, заметки, данные приложений и многое другое. Он предлагает безопасный, простой и всеобъемлющий способ получения данных iCloud или iTunes на вашем ПК или Mac.
Восстановить ваши данные так же просто, как эти три шага:
- Подключите iPhone Backup Extractor к своей учетной записи iCloud
- Просматривайте свои данные iCloud: включая резервные копии, библиотеку фотографий, фотопоток, контакты и многое другое.
- Извлеките или загрузите необходимые данные
Однако мы собираемся пойти еще дальше и включили информацию, которая поможет вам пойти еще глубже:
Для этого вам понадобится:
А ПК
или Mac
Учетная запись и учетные данные iCloud
Подключите iPhone Backup Extractor к iCloud для восстановления видео, фотографий, текстовых сообщений и многого другого
Создавая iPhone Backup Extractor, мы хотели сделать его доступным для всех, независимо от того, обладали ли они техническими знаниями или нет.Загрузить резервную копию iCloud или другие данные так же просто, как 1, 2, 3.
Если вам нужно восстановить свои фотографии, контакты, пароль ограничения экранного времени, текстовые сообщения или сообщения WhatsApp, вы обнаружите, что у нас есть для них специальные руководства. В противном случае используйте следующие шаги:
Загрузите и установите iPhone Backup Extractor для Mac или Windows.
Войдите в iCloud . Откройте iPhone Backup Extractor и нажмите «Щелкните здесь, чтобы добавить учетную запись iCloud» или значок
+.Появится окно, в котором вы сможете добавить свою учетную запись iCloud.Вход в iCloud с помощью iPhone Backup Extractor
. Вам потребуются имя пользователя и пароль iCloud. Если ваша учетная запись защищена двухфакторной аутентификацией (2FA), вам будет предложено ввести код 2FA. (Если вы установите флажок «Запомнить мой пароль», ваши учетные данные будут временно сохранены на вашем компьютере. В остальном iPhone Backup Extractor не хранит учетные записи Apple или личные данные.)
iPhone Backup Extractor не изменяет ваши резервные копии, хранящиеся в iCloud, и не рискует повредить их.
Хотя бесплатная версия iPhone Backup Extractor включает в себя большую часть своих функций бесплатно для резервного копирования iTunes, вам необходимо выполнить обновление, чтобы получить полную функциональность iCloud.
Изучите свои данные iCloud . С iPhone Backup Extractor, надежно подключенным к вашей учетной записи iCloud, вы сможете просматривать свои резервные копии iCloud, библиотеку фотографий iCloud, фотопоток и другие данные учетной записи.
Где Apple хранит ваши данные iCloud?
В зависимости от того, как у вас настроен телефон, ваши данные могут храниться в разных частях iCloud. Возможно, вам придется поискать в разных местах с помощью iPhone Backup Extractor, и мы покажем вам, как это сделать. iCloud — это фактически несколько разных сервисов за кулисами. Давайте посмотрим на это дальше, чтобы помочь вам найти нужные места.
| Тип данных | резервных копий iCloud | iCloud в реальном времени |
|---|---|---|
| Тексты (SMS, iMessage) | ✅ Если «Сообщения в iCloud» не включены | ✅ Если «Сообщения в iCloud» включены |
| История звонков | Нет с iOS 9.3 | ✅ После iOS 9.3 |
| Контакты | ✅ Всегда | ✅ Если «Контакты» синхронизируются с iCloud |
| Календарь | ✅ Всегда | ✅ Если «Календарь» синхронизируется с iCloud |
| Фото | ✅ Если «Библиотека фотографий iCloud» не включена | ✅ Все, если включена «Библиотека фотографий iCloud». Некоторые, если включен Photo Stream. |
Подробнее о хранилище iCloud
Если вы хотите узнать больше о том, где iCloud хранит ваши данные и как управлять имеющимися у вас ограничениями хранилища, ознакомьтесь с нашим руководством: объяснение хранилища iCloud.
В зависимости от того, что вы хотите сделать, вам может потребоваться следующее:
Как скачать резервную копию iCloud
С iPhone Backup Extractor, подключенным к вашей учетной записи iCloud, можно легко загрузить данные резервных копий iCloud.
Выберите резервную копию iCloud. После подключения iPhone Backup Extractor к вашей учетной записи iCloud, он автоматически отобразит список ваших учетных записей iCloud и резервных копий в левой части своего окна. Ваши резервные копии iCloud будут перечислены под заголовком «Резервные копии iCloud», и вы можете выбрать ту, которую хотите изучить, щелкнув по ней.Это загрузит его детали в основную часть окна приложения.
Еще нет резервной копии? Не волнуйтесь, это легко (и бесплатно) сделать. Ознакомьтесь с нашим руководством по созданию резервной копии iCloud.
Изучите резервную копию iCloud. После выбора резервной копии iPhone Backup Extractor суммирует доступную в ней информацию, показывая наиболее важные приложения вместе с подсчетом количества данных, доступных для каждого из них. iPhone Backup Extractor позволяет работать с резервными копиями iCloud точно так же, как если бы они были резервными копиями iTunes: нет необходимости загружать резервную копию полностью, чтобы работать с ней — хотя вы можете, если хотите!
Восстановление данных из резервной копии iCloud
Как и при работе с резервными копиями iTunes, у вас есть выбор из четырех режимов в iPhone Backup Extractor для восстановления данных:
Обзор .Щелкните любой значок приложения, чтобы вернуть данные одним щелчком мыши. Легко!
Например, если вам нужно восстановить все фотографии, хранящиеся в резервной копии iCloud, щелкните значок «Фотографии», и они будут автоматически загружены на ваш компьютер.
Режим предварительного просмотра . Просматривайте все свои сообщения и фотографии и выборочно загружайте их.
iPhone Backup Extractor используется в режиме предварительного просмотра
Просмотр приложения . Просматривайте резервную копию iCloud по приложениям и загружайте все файлы, принадлежащие определенному приложению, или все фотографии из определенного приложения.
iPhone Backup Extractor в режиме просмотра приложений
Экспертный режим . Просмотрите отдельные файлы в резервной копии iCloud и выберите или перетащите те, которые хотите загрузить.
«Экспертный режим» iPhone Backup Extractor на iCloud
Загрузите данные резервной копии iCloud. Если вы хотите загрузить полную резервную копию iCloud и преобразовать ее в резервную копию iTunes, чтобы вы могли изменить или восстановить ее локально, это тоже легко: есть кнопка с надписью «Загрузить эту резервную копию iCloud».Если вы нажмете это, вся резервная копия iCloud будет загружена на ваш ПК или Mac. Загрузка может занять некоторое время, в зависимости от размера вашей резервной копии и скорости вашего интернет-соединения; Очевидно, что можно быстрее получить только те данные, которые вы хотите использовать в описанном выше процессе.
iPhone Backup Extractor загружает данные iCloud
После завершения загрузки iCloud iPhone Backup Extractor представит загруженную резервную копию iCloud в разделе «Загруженные резервные копии iCloud» и автоматически загрузит ее для вас.Вы можете работать с этой резервной копией точно так же, как с резервной копией iTunes.
⚠️ Перед началом работы отключите телефон!
Чтобы избежать перезаписи важных данных, вы должны убедиться, что ваш iPhone не будет обновлять и перезаписывать резервную копию iCloud, пока вы не будете уверены, что у вас есть свои данные обратно.
Это можно сделать двумя способами:
- Устройства
iOS выполняют резервное копирование в iCloud, когда они заблокированы, подключены к Wi-Fi и подключены к источнику питания.Если вы не подключите свой iPhone или отключите Wi-Fi, он не обновит свою резервную копию. Помните, что более новые версии iOS автоматически повторно включают Wi-Fi через некоторое время.
Вы можете временно отключить резервное копирование iCloud в настройках вашего iPhone. Перейдите в настройки
[ваше имя]→iCloud→Резервное копирование iCloudи установите переключатель в положение «Выкл.».
Зачем нужно создавать резервные копии старых резервных копий iCloud
Apple периодически удаляет старые резервные копии iCloud из своей службы после 180 дней бездействия учетной записи.Они объясняют это в статье базы знаний Ph22520. Остерегаться!
Отчасти поэтому iPhone Backup Extractor позволяет загружать всю резервную копию iCloud: вы можете сделать это, чтобы заархивировать резервные копии iCloud.
Восстановление удаленных данных из вашей учетной записи iCloud
Вы не поверите, но можно восстановить данные iCloud, которые были удалены до того, как была сделана ваша последняя резервная копия.
iPhone Backup Extractor использует для iCloud тот же подход, что и для восстановления удаленных данных iTunes.Лучше всего то, что восстановление удаленных данных выполняется автоматически для всех пользователей. Просто убедитесь, что пункт меню под Утилиты → Показать удаленные данные включен.
Мы опубликовали тест, показывающий, насколько эффективно наше восстановление данных iCloud. Проверьте это, так как вы можете использовать эту технику для восстановления удаленных или потерянных текстов из iCloud.
Как восстановить данные iCloud
Если вы хотите восстановить больше данных из iCloud, в вашей учетной записи iCloud хранится значительный объем данных, помимо резервных копий iCloud.
Выберите и просмотрите свою учетную запись iCloud . Если ваша учетная запись iCloud добавлена в iPhone Backup Extractor, ваши учетные записи iCloud будут отображаться в левой части приложения в разделе «Учетные записи iCloud». Нажмите на свою учетную запись iCloud, и приложение обновится, чтобы отобразить сводную информацию о вашей учетной записи.
iPhone Backup Extractor, показывающий данные учетной записи iCloud
Выберите данные iCloud, которые вы хотите восстановить . После того, как ваша учетная запись iCloud будет выбрана, iPhone Backup Extractor представит вам свой режим обзора, позволяющий загружать файлы из библиотеки фотографий iCloud, фотопотока или контактов.Это источники данных, которые представляют собой дополнительных к данным в вашей резервной копии iCloud.
Вы можете щелкнуть любой из этих типов данных в режиме обзора, чтобы автоматически загрузить их на свой компьютер.
Кроме того, вы можете выбрать «Режим предварительного просмотра», чтобы иметь возможность просматривать контакты, хранящиеся в настоящее время в iCloud, и выборочно просматривать, извлекать и восстанавливать их.
Другие способы доступа к данным iCloud
Если вы авторизуетесь в iCloud.com вы заметите, что у вас нет доступа ко всем вашим файлам, хранящимся в iCloud. Например, даже если вы выбрали резервное копирование изображений, они там не отображаются. Причина в том, что к большинству файлов, хранящихся в резервной копии iCloud, можно получить доступ, только восстановив резервную копию на устройстве iOS или распаковав их с помощью iPhone Backup Extractor.
Панель запуска iCloud.com
С iCloud.com можно легко просмотреть или восстановить только некоторые типы данных: файлы iCloud Drive, контакты, календарь, напоминания и закладки.Тем не менее, это удобная система, и хотя она не дает вам особого контроля, она бесплатна.
Параметры восстановления на iCloud.com
Таким образом, Apple использует двоякий подход к восстановлению или доступу к вашим данным iCloud:
Восстановите оптом резервную копию iCloud на свой телефон, перезаписав все на ней — и посмотрите, есть ли там нужные вам данные. Мы, как правило, не рекомендуем делать это, поскольку это невозможно для многих пользователей, у которых устройство было потеряно или украдено.Он также удалит все данные, которые у вас есть на устройстве в настоящее время, вы можете потерять сообщения, полученные до создания последней резервной копии. Ой!
Воспользуйтесь функцией восстановления iCloud.com, чтобы восстановить контакты, календарь и напоминания, закладки или файлы iCloud Drive. Это вариант «все или ничего», который перезапишет данные, которые у вас уже есть в вашей учетной записи. Их варианты выглядят так:
- Восстановление файлов с iCloud Drive
Восстановление файлов iCloud Drive в iCloud.com
Восстановление календаря iCloud, способ Apple
Восстановление закладок через iCloud.com
Возврат к более ранней библиотеке контактов
Также можно попытаться восстановить фото, зайдя в приложение «Фото» на iCloud.com. Однако, если у вас большая библиотека фотографий iCloud, время ожидания на сайте может истечь:
⚠️ Сеть недоступна или работает медленно. Фотографии загружаются дольше, чем ожидалось.
В любом случае есть более эффективные способы восстановления фотографий.Ознакомьтесь с нашим руководством по восстановлению фотографий iOS.
Что делает подход iPhone Backup Extractor особенным?
iPhone Backup Extractor использует API данных iCloud от Reincubate для своих функций iCloud. API предоставляет iPhone Backup Extractor глубокий и безопасный доступ к данным iCloud.
API имеет замечательную репутацию первой системы в своем роде и регулярно является единственной системой, способной работать с последней версией iCloud. Reincubate и iCloud API были дважды отмечены Ее Величеством Королевой Елизаветой Ⅱ за выдающиеся нововведения.
3 способа получения данных из iCloud (в комплекте iOS 13/12/11)
Ваш iPhone содержит много ценной информации, которую вы не хотите терять. Но в любой момент, не по вашей вине, может произойти потеря данных. Вы можете потерять данные на своем iPhone в результате случайного удаления, вирусной атаки, обновления iOS до последней версии iOS 14, модификаций программного обеспечения, которые не совсем соответствуют плану, или повреждения устройства. Если произойдет что-либо из вышеперечисленного, возможно, вы захотите вернуть свои данные. В этой статье показаны три различных способа получения данных из iCloud.
3 метода восстановления данных из резервной копии iCloud
Вариант 1. Выборочное извлечение 18+ файлов из iCloud с помощью iCloud Data Recovery
iMyFone iCloud Data Recovery — это интеллектуальный инструмент для восстановления данных, с помощью которого ваши потерянные данные или существующие данные на вашем устройстве iOS могут быть легко восстановлены или извлечены. Ознакомьтесь с дополнительными функциями ниже:
1,000,000+ Загрузки
Основные характеристики:
- Предусмотрено 4 режима извлечения данных: интеллектуальное восстановление, восстановление данных без резервного копирования, извлечение данных из резервной копии iCloud или iTunes.
- Поддерживает более 18 типов файлов, включая сообщения, журналы вызовов, фотографии, видео, сообщения WhatsApp, историю WeChat, голосовые заметки и другие.
- Поддерживает просмотр данных перед извлечением из резервных копий iTunes / iCloud и устройства, что позволяет выборочно извлекать нужные данные.
- Поддерживаются почти все устройства iOS, такие как iPhone 11 / XR / XS Max / XS / X / 8/7 / 6s (Plus) / 6 (Plus) / 5s / 5c / 5 / 4s / 4 под управлением iOS 7/8 / 9.10.11.12.13.14.
Шаг 1. Прежде всего, загрузите и установите iMyFone D-back в свою систему. Откройте программу, щелкните вкладку «Восстановить из резервной копии iCloud», нажмите «Пуск» и выберите файл резервной копии iCloud, из которого следует извлечь данные.
Шаг 2. Теперь войдите в свою учетную запись iCloud и выберите резервную копию iCloud для загрузки. Программа начнет процесс сканирования.
Шаг 3. Вы можете предварительно просмотреть все файлы или только удаленные, установив флажок «Показывать только удаленные файлы».Теперь выберите место восстановления, чтобы вернуть все потерянные данные.
Вы также можете попытаться получить данные непосредственно с устройства, выбрав режим «Восстановить с устройства iOS», и резервное копирование iTunes, выбрав «Восстановить из резервной копии iTunes». Просто загрузите iCloud для восстановления данных на свой компьютер, чтобы попробовать!
Вариант 2. Получить данные iCloud с помощью iCloud.com или iCloud Drive
Получить данные iCloud очень просто, используя iCloud.com или iCloud drive.Но имейте в виду, что данные, хранящиеся на диске iCloud, хранятся только в течение 30 дней, поэтому, если вы хотите использовать iCloud.com для возврата своих данных, запомните этот период.
- Просто зайдите на iCloud.com в любом браузере и войдите в систему со своим Apple ID и паролем. Выберите тип данных, которые вы хотите получить, и все готово.
- Вы также можете получить свои ценные данные, включая фотографии, видео, контакты и календарь, через iCloud Drive. Просто нажмите на ссылку и делайте свою работу.
Вариант 3. Получить данные iCloud, восстановив iPhone
Ниже приведено пошаговое руководство, которое поможет вам получить данные iCloud с помощью функции восстановления и сброса «Стереть все содержимое и настройки».
Шаг 1: Откройте приложение «Настройки» на вашем iPhone.
Шаг 2: Щелкните «Общие», затем «Сброс» и выберите «Стереть все содержимое и настройки».
Шаг 3: Выполните инструкции на экране настройки, а затем выберите «Восстановить из резервной копии iCloud».
Шаг 4: Войдите в систему, используя свой Apple ID, а затем выберите файл резервной копии для восстановления данных.
Обзоры 3 вариантов получения данных из iCloud
Плюсы | Минусы | |
|---|---|---|
Вариант 1 с D-Back |
| |
Вариант 2 с iCloud.com или iCloud Drive |
|
|
Вариант 3 с восстановлением iCloud |
|
Если вы случайно удалили свои драгоценные данные или потеряли их по какой-либо причине, просто рассмотрите все перечисленные выше 3 способа получить данные из iCloud. Из сравнительной таблицы видно, что вариант 1 лучше двух других, поэтому мы предлагаем вам попробовать самый полезный вариант, чтобы сэкономить ваши данные, а также ваше время.
Исправлено: как восстановить удаленную резервную копию iCloud
Сводка
Возможно восстановление удаленной резервной копии iCloud.Если вы случайно удалили резервную копию iCloud, есть несколько решений, которые помогут вам ее вернуть.
Можете ли вы восстановить удаленную резервную копию iCloud?
Ответ может быть ДА или НЕТ, в зависимости от способа удаления резервной копии iCloud. Если вы удалите всю резервную копию iCloud, восстановить ее будет невозможно. Но если вы удалите файлы и папки из iCloud, к счастью, у вас все еще есть шанс вернуть потерянные файлы.
В какой бы ситуации вы ни находились, помните одну вещь: любое дальнейшее использование вашего устройства может ухудшить ситуацию, поэтому вам лучше прекратить пользоваться им прямо сейчас.
Если вы знаете свою текущую ситуацию, давайте посмотрим, как восстановить удаленную резервную копию iCloud.
Как восстановить удаленную резервную копию iCloud
Можно восстановить данные, удаленные с iCloud Drive. Есть три способа выполнить работу.
Способ 1. Восстановить удаленные файлы с iCloud Drive
iCloud Drive позволяет восстанавливать данные, удаленные в течение 30 дней. Если удаление произойдет в течение 30 дней, вы можете легко восстановить удаленные данные, следуя приведенной ниже инструкции.
Шаг 1 . Войдите на icloud.com на компьютере и войдите в свою учетную запись iCloud.
Шаг 2 . Выберите «Настройки».
Шаг 3 . В правом нижнем углу экрана нажмите «Недавно удаленные».
Шаг 4 . Нажмите «Восстановить все», чтобы восстановить все удаленные файлы. Или вы также можете выбрать отдельные файлы, которые хотите восстановить.
Шаг 5 . Нажмите «Восстановить».
Способ 2. Восстановление файлов, удаленных из приложений
Помимо вышеуказанного метода, вы также можете восстановить свои документы, контакты и календари, которые были удалены в течение 30 дней с помощью новой функции восстановления данных iCloud.com. Но вам нужно убедиться, что вы ранее включили опцию резервного копирования контактов, календарей, напоминаний и закладок на вашем iPhone. Посмотрим, как это работает.
Шаг 1 . Откройте iCloud.com и войдите в свою учетную запись iCloud.
Шаг 2 . Выберите «Настройки».
Шаг 3 . Прокрутите вниз, чтобы найти «Восстановить файлы».
Шаг 4 . Найдите файл, который вы хотите восстановить, и поставьте галочку рядом с ним.
Шаг 5 .Щелкните Восстановить файл (ы).
Способ 3. Восстановление данных из iCloud с помощью iOS Data Recovery Tool
Если ни один из вышеперечисленных методов не помогает восстановить файлы iCloud, это означает, что ваши файлы были удалены с вашего iCloud Drive. В этой ситуации использование стороннего инструмента для восстановления iPhone — последнее средство. Благодаря быстрому развитию ИТ-технологий в последние годы появился ряд мощных и автоматических программ восстановления данных iPhone. Они разработаны с возможностью восстановления любых потерянных, удаленных, отформатированных данных iPhone, что делает возможным восстановление данных, даже если вы случайно удалили резервную копию iCloud.
Мы рекомендуемEaseUS MobiSaver, который предоставляет три режима восстановления iPhone: восстановление с устройства iOS, восстановление из резервной копии iTunes и восстановление резервной копии iCloud. Поскольку вы удалили резервную копию iCloud, вы можете выполнить восстановление с устройства iOS.
Теперь вы можете загрузить эту программу на свой компьютер и начать процесс восстановления.
Шаг 1. Запустите EaseUS MobiSaver на своем ПК и подключите к нему свой iPhone. Выберите «Восстановить с устройства iOS» и нажмите кнопку «Сканировать».
Шаг 2. Сканируйте данные iPhone. Терпеливо подождите, пока приложение не найдет и не отобразит все ваши данные после завершения сканирования iPhone. Это может занять некоторое время, все зависит от размера файла на вашем устройстве.
Шаг 3. Предварительный просмотр и экспорт данных с iPhone на ПК. Выберите нужные файлы и нажмите кнопку «Восстановить», чтобы вернуть их все сразу. Вы можете указать папку на компьютере для сохранения всех восстановленных данных.
Итог
Вот и все о наших решениях для восстановления файлов из резервной копии iCloud. Мы надеемся, что это руководство может вам очень помочь. Если это так, не забудьте поделиться им с другими, кому это нужно.
Как восстановить удаленную резервную копию iCloud
iCloud может делать резервную копию вашей личной информации и сохранять ее на Apple Server. После подключения к беспроводной сети вся эта информация может автоматически синхронизироваться с вашим устройством iOS, таким как iPhone, iPod touch, iPad или компьютер Mac.Поэтому пользователям Apple нравится использовать iCloud для резервного копирования своего устройства, чтобы они могли легко восстанавливать данные из резервной копии iCloud, когда какие-либо данные были потеряны с iPhone, iPad, iPod touch или компьютера Mac. Однако что, если вы по ошибке удалите резервную копию iCloud? Как вы можете восстановить удаленную резервную копию iCloud?
Зачем удалять резервную копию iCloud?
Резервное копирование iCloud обеспечивает простое решение для восстановления данных iPhone, данных iPad, восстановления данных iPod или восстановления данных компьютера Mac, когда файлы были потеряны с этих устройств iOS или Mac OS по какой-либо причине.Однако вы можете удалить резервную копию iCloud по многим причинам, после чего вы больше не сможете восстановить данные с iPad, iPhone, Mac с помощью резервной копии iCloud. Вот несколько возможных ситуаций, в которых вы можете удалить резервную копию iCloud.
1. Вы можете по ошибке удалить резервную копию iCloud после входа в iCloud с Apple ID при попытке выполнить с ней какие-либо другие операции.
2. Вы получаете предупреждающее сообщение о том, что в хранилище iCloud недостаточно свободного места, поэтому вы удалите резервную копию iCloud, чтобы получить доступное хранилище в iCloud.Обычно iCloud предлагает только 5 ГБ свободного места для резервного копирования данных. Доступное пространство будет становиться все меньше и меньше, когда вы создаете резервные копии все большего и большего количества данных в iCloud. Если доступного места недостаточно, вы можете получить предупреждающее сообщение и не сможете создать резервную копию дополнительных данных в iCloud. В этой ситуации вы можете удалить резервную копию iCloud, если не хотите покупать дополнительное хранилище.
3. Вы также можете удалить резервную копию iCloud намеренно, потому что не думаете, что она вам все еще нужна.
Как удалить резервную копию iCloud?
1.Удалить резервную копию iCloud на устройстве iOS
Запустите «Настройки» на вашем устройстве iOS> выберите «iCloud»> нажмите «Хранилище и резервное копирование»> нажмите «Управление хранилищем»> выберите резервную копию iOS, которую вы хотите удалить> нажмите кнопку «Удалить резервную копию».
2. Удалите резервную копию iCloud в Mac OS
Выберите меню «Apple» на вашем компьютере Mac> нажмите «Системные настройки»> выберите «iCloud»> нажмите «Управление»> нажмите «Резервные копии»> выберите данные резервной копии, которые вы хотите удалить, и нажмите кнопку «Удалить»
3.Удалить резервную копию iCloud в Windows
Шаг1. Нажмите кнопку «Пуск» в Windows> нажмите «Все программы»> выберите «Папка iCloud»> откройте панель управления iCloud и нажмите «Управление»
Шаг 2. Нажмите «Резервные копии»> выберите данные резервной копии, которые вы хотите удалить, и нажмите кнопку «Удалить», чтобы удалить их.
Бесплатное восстановление удаленной резервной копии iCloud
После удаления резервной копии iCloud вы больше не сможете найти предыдущие резервные копии в iCloud.Однако вы можете обнаружить, что вам нужно восстановить удаленные файлы с iPhone с помощью резервной копии iCloud? Теперь, что вы можете сделать, чтобы восстановить удаленные данные с iPhone без резервного копирования? Если вы просто хотите восстановить данные с iPad, iPod или iPhone из резервной копии iCloud, вы можете рассчитывать на восстановление данных для iPhone / iPad / iPod, чтобы восстановить файлы прямо с вашего устройства iOS. Однако, если вы хотите восстановить удаленную резервную копию iCloud по другим причинам, вы можете попробовать следующие методы:
Метод 1 : Вы можете открыть iTunes, чтобы увидеть, есть ли там резервные данные.iTunes и iCloud предоставляют два разных решения для резервного копирования данных устройств iOS. Поэтому вы можете запустить iTunes, чтобы узнать, сможете ли вы найти данные резервной копии, когда резервная копия iCloud удалена по какой-либо причине.
Метод 2 : Если вы не можете найти резервную копию в резервной копии iTunes, вы можете запустить восстановление данных для iPhone, чтобы просканировать iCloud и найти все удаленные резервные копии. Восстановление данных для iPhone доступно для всех устройств iOS для восстановления удаленных файлов.
Скачать восстановление данных для iPhone
Статьи по теме
Data Recovery Software> Howto> Как восстановить удаленную резервную копию iCloud
Как восстановить данные iPhone и iPad из резервной копии без пароля устройства
Apple надежно защищает данные, хранящиеся на iPhone, iPad, iPod touch, Apple Watch и macOS (с включенным FileVault, чипом безопасности T2 или и тем, и другим).Однако есть исключение для мобильных устройств, которые могут быть полезны в крайних случаях, например, если вы забыли свой пароль (например, для более старого устройства), вы помогаете кому-то, кто его забыл (возможно, из-за слабоумия или несчастного случая. ), или вам нужно восстановить данные, которые вы унаследовали или над которыми работаете от имени семьи.
Резервные копии iOS и iPadOS не так безопасны, как данные, хранящиеся на устройствах. Это означает, что вы можете получить резервную копию всех данных, включая сохраненные пароли и другую личную информацию, на другое устройство, находящееся под вашим контролем.
Для резервных копий, сделанных на Mac через iTunes (Mojave и более ранние версии) и в окне устройства Finder (Catalina и более поздние версии), может быть установлен пароль, который отличается от пароля. Некоторые люди также выбирают , а не для шифрования
Для резервного копирования iCloud требуется только пароль учетной записи iCloud, и существуют различные методы для восстановления доступа к Apple ID, даже если пароль утерян, пока устройства остаются доступными.
Если вы попали в одну из вышеперечисленных ситуаций, выполните следующие действия.Убедитесь, что вы предварительно создали резервную копию устройства iOS или iPadOS, на которое вы собираетесь восстанавливать отдельно, иначе вы можете спокойно потерять все его уникальные данные.
Резервное копирование iTunes или Finder iOS / iPadOS
Чтобы восстановить резервную копию на Mac, выполните следующие действия:
Подключите устройство через USB к Mac, на котором хранится резервная копия.
Скорее всего, вам будет предложено ввести пароль устройства, чтобы «доверять» компьютеру. Введите пароль и нажмите Trust .
Запустите iTunes и щелкните значок устройства (Mojave и более ранние версии) или в Finder выберите устройство на боковой панели.
В разделе «Резервные копии» вы можете нажать Восстановить резервную копию и выбрать резервную копию с меткой времени из списка. Если у резервной копии есть значок замка рядом с именем устройства в списке, она зашифрована.
Если будет предложено ввести пароль, попробуйте любой из имеющихся. Если вы угадаете неправильно, нет штрафных санкций или периода блокировки, как в случае с мобильным устройством.Вы также можете проверить хранилища паролей человека, если у вас есть доступ, включая системную Связку ключей в Приложения> Утилиты> Связка ключей , хотя пароль учетной записи macOS требуется.
После завершения операции восстановления у вас должен быть доступ к любым данным на исходном телефоне или планшете на заменяющем устройстве. Если резервная копия на Mac была зашифрована, у вас также может быть доступ к любым сохраненным учетным записям, хотя вполне вероятно, что в некоторых случаях вам будет предложено повторно ввести эти пароли.
Перенос номера телефона с исходного iPhone на этот может помочь с двухфакторной аутентификацией и сбросом пароля. Свяжитесь с оператором связи, чтобы узнать о переносе номера телефона. Вам может потребоваться ПИН-код для перевозчика, доверенность на недееспособность или свидетельство о смерти и подтверждение исполнительной власти или другие полномочия.
Резервное копирование iCloud
Резервное копирование iCloud остается уязвимым для взломщиков и правительственных повесток, потому что, хотя они зашифрованы в состоянии покоя на серверах Apple, их данные не заблокированы безвозвратным аппаратным ключом, как на вашем iPhone или iPad.Вместо этого пароль iCloud — единственная панель.
Вам понадобится пароль iCloud от человека, чей это телефон или планшет, или воспользуйтесь процессом восстановления Apple ID, чтобы попытаться сбросить пароль.
Однако будьте осторожны: если владелец мертв, Apple не учитывает «выживаемость» для своих учетных записей. Если вы сообщите Apple об исчезновении этого человека и предоставите доказательства, Apple удалит учетную запись и все ее данные.
На устройстве, которое вы хотите восстановить, выполните следующие действия:
В разделе «Настройки »> «Имя учетной записи»> «Найти мой » отключите «Найти мой iPhone / iPad».
В Настройки> Общие> Сбросить коснитесь Стереть все содержимое и настройки и согласитесь со всеми запросами.
Телефон или планшет перезагружается как устройство, готовое к настройке с нуля. Следуйте инструкциям по настройке и на экране приложений и данных нажмите Восстановить из резервной копии iCloud и войдите в систему, используя имя и пароль учетной записи iCloud исходного устройства.
Теперь вы можете выбирать среди резервных копий, если их несколько; они идентифицируются по дате и времени.
Вам может быть предложено ввести пароль App Store / iTunes Store, если для приобретенных товаров использовался отдельный Apple ID; убедитесь, что он у вас тоже есть, или вы можете получить его после восстановления.
Подождите (иногда долго), пока устройство завершит восстановление.
Задайте Mac 911
Мы составили список вопросов, которые нам задают чаще всего, вместе с ответами и ссылками на столбцы: прочтите наши супер-часто задаваемые вопросы, чтобы узнать, охвачен ли ваш вопрос.



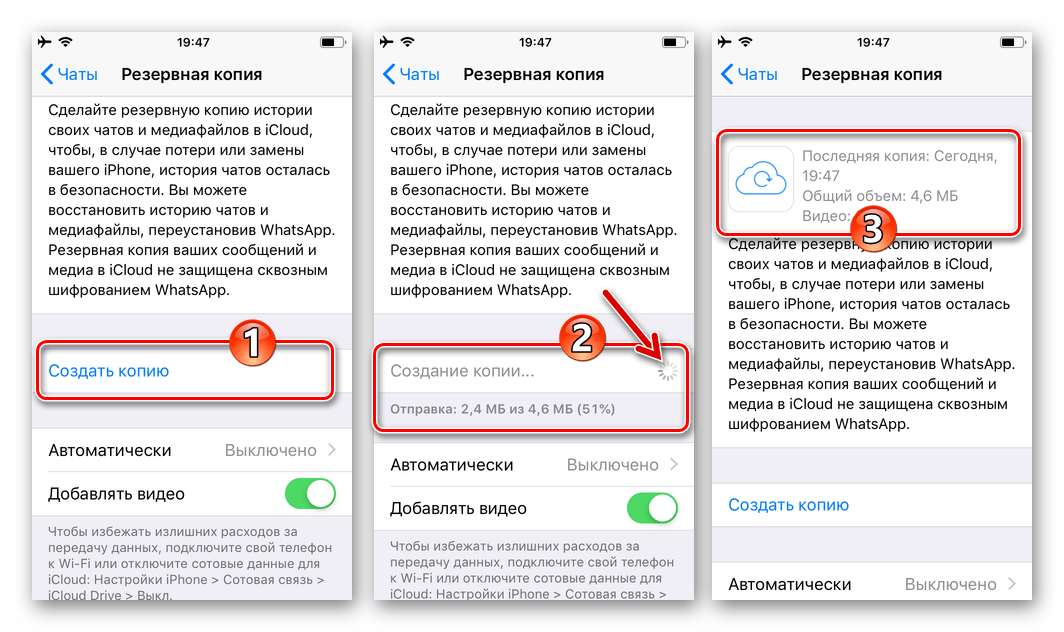 4 Управление нескольких мобильного iУстройства с одним идентификатором Apple
4 Управление нескольких мобильного iУстройства с одним идентификатором Apple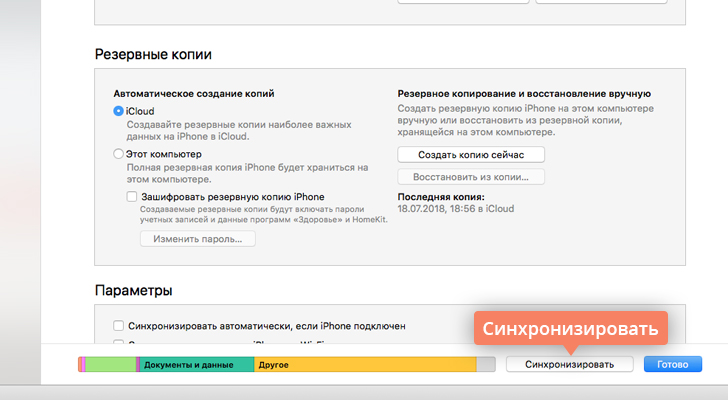 Для этого необходимо ввести пароль от Apple ID.
Для этого необходимо ввести пароль от Apple ID.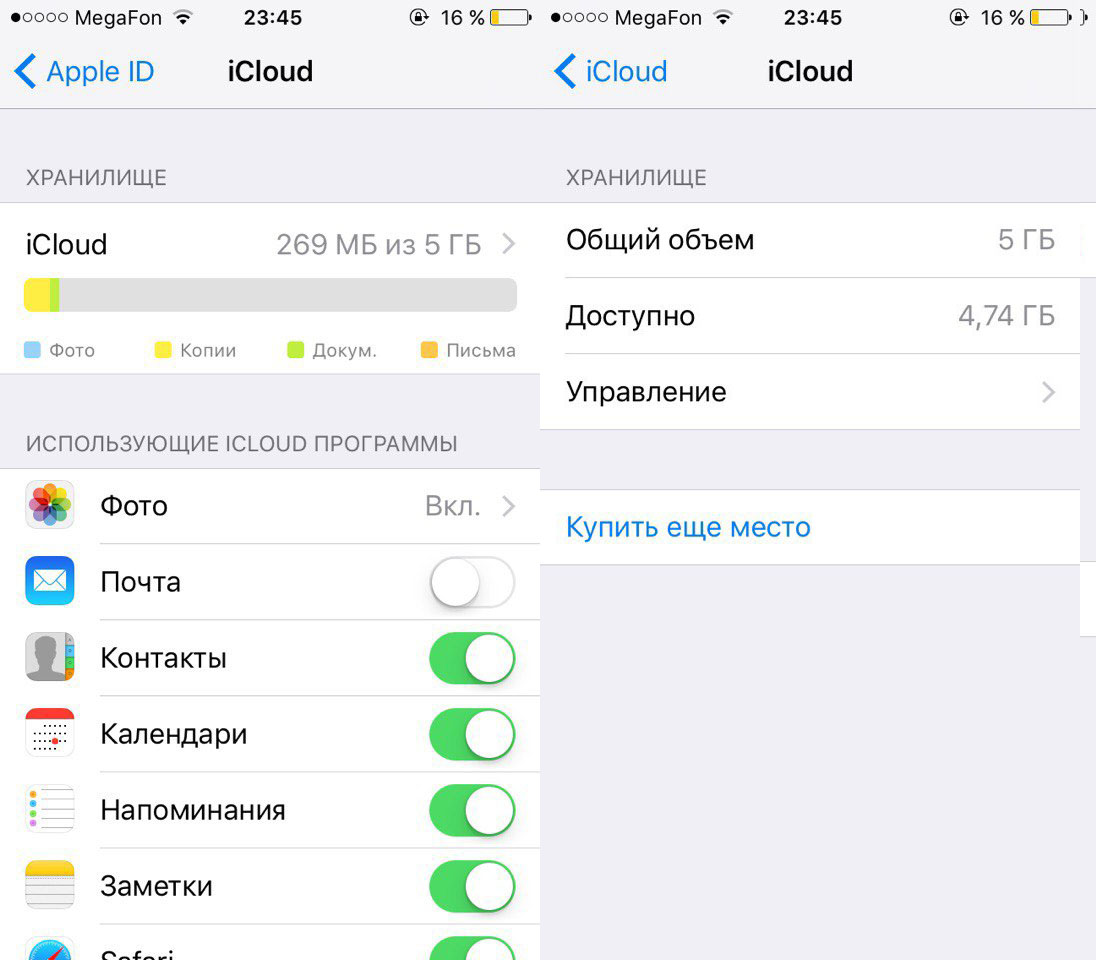
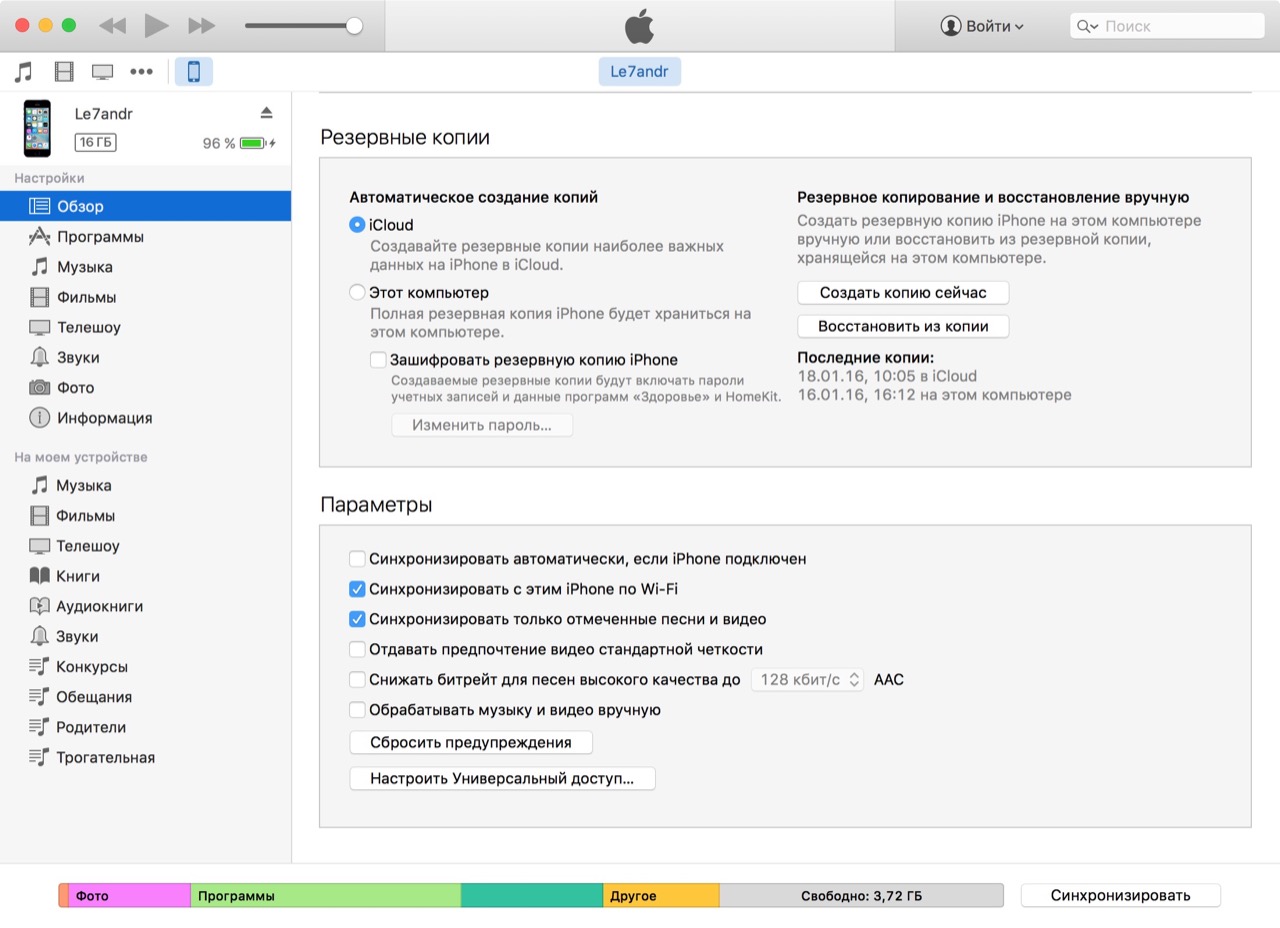 Прежде чем подтверждать сброс, убедитесь, что имеющийся бэкап сделан правильно и содержит всю необходимую вам информацию, а также сформируйте новую, «страховочную» резервную копию.
Прежде чем подтверждать сброс, убедитесь, что имеющийся бэкап сделан правильно и содержит всю необходимую вам информацию, а также сформируйте новую, «страховочную» резервную копию. Выбрать все типы данных, которые необходимо восстановить, и нажать кнопку OK. Подождать несколько минут, пока файлы загрузятся, и использовать стрелку вправо для просмотра резервной копии.
Выбрать все типы данных, которые необходимо восстановить, и нажать кнопку OK. Подождать несколько минут, пока файлы загрузятся, и использовать стрелку вправо для просмотра резервной копии.