iPad отключен подключитесь к iTunes: как разблокировать Тарифкин.ру
Вы храните в своем планшетном ПК важные данные и опасаетесь, что к ним могут получить доступ посторонние лица? Такое действительно возможно, так как многие пользователи бросают свои гаджеты где попало. Для защиты пользовательских данных используется защитный пароль – он запрашивается при разблокировке планшетов. Если ввести его неправильно несколько раз подряд, на экране появится надпись «iPad отключен, подключитесь в iTunes» — как разблокировать устройство в этом случае?
Причины появления надписи
Если вы пользуетесь парольной защитой данных, нужно установить на вход в систему такой пароль, чтоб он не выветрился из головы уже на следующий день. В противном случае придется регулярно проделывать процедуры, о которых будет рассказано в данном обзоре. Обычно на вход в систему устанавливается четырехзначный цифровой пароль. При его создании необходимо позаботиться о сложности:
- Не устанавливайте в качестве пароля последовательности цифр – например, последовательности «1234» или «0000» угадываются очень и очень легко;
- Не устанавливайте на пароль важные даты – пароль в виде года рождения не является надежной защитой;
- Используйте последовательности неповторяющихся цифр – вместо «1919» укажите что-то вроде «3591» (все цифры разные).

Пользуясь подобными инструкциями, пользователи нередко задают такие пароли, что забывают их. А как поведет себя устройство, которое пытаются разблокировать путем подбора пароля? После первых шести неправильных попыток iPad предложит подумать в течение одной минуты. А после еще нескольких попыток он заблокируется окончательно – так срабатывает защита от подбора пароля.
Данная защита работает исключительно в интересах пользователя – она не позволит посторонним лицам подобрать пароль на вход в систему, всячески препятствуя подбору цифр.
Появилась надпись «iPad отключен, подключитесь к iTunes» — как разблокировать планшет при появлении этой пугающей надписи? Далее предполагается восстановление содержимого планшета из резервной копии, хранящейся на компьютере или в iCloud. Да, в некоторых случаях все ваши данные могут быть полностью потеряны. Но во избежание этого вы должны располагать резервными копиями своего устройства.
«Айпад отключен подключитесь к iTunes» — что делать
Что нужно делать, если на экране планшета появилась надпись «iPad отключен, подключитесь к iTunes»? Появление данной надписи означает то, что количество попыток на ввод правильного пароля все-таки превысило предельно допустимое значение. Для того чтобы продолжить пользоваться своим устройством, его необходимо восстановить. Что это значит?
Для того чтобы продолжить пользоваться своим устройством, его необходимо восстановить. Что это значит?
Здесь подразумевается, что на вашем компьютере должна быть резервная копия всех важных данных. Именно так и работает система безопасности на планшете – она полностью блокирует устройство, требуя его восстановления и последующего извлечения данных из резерва. Если планшет попадет в руки злоумышленника, который захочет подобрать пароль, то после нескольких попыток устройство превратится в практически бесполезный набор микросхем. Разблокировать Айпад сможет только его владелец.
Каковы должны быть наши дальнейшие действия, если на экране планшета появилась надпись «iPad отключен, подключитесь к iTunes»? Схема предельно проста:
- Полностью выключаем планшетный ПК;
- Подключаем планшет к компьютеру и вводим Айпад в режим восстановления;
- Восстанавливаем Айпад.
Ввести Айпад в режим восстановления очень легко. Подключите его к компьютеру с запущенным iTunes, зажмите кнопку питания/блокировки и кнопку «Домой», подождите 10 секунд. Отпустите кнопку питания/блокировки и подождите еще 10 секунд. Как только iTunes объявит о том, что к нему подключено устройство, находящееся в режиме восстановления, кнопку «Домой» следует отпустить. Далее нажимаем на кнопку «Восстановить» и дожидаемся завершения операции.
Отпустите кнопку питания/блокировки и подождите еще 10 секунд. Как только iTunes объявит о том, что к нему подключено устройство, находящееся в режиме восстановления, кнопку «Домой» следует отпустить. Далее нажимаем на кнопку «Восстановить» и дожидаемся завершения операции.
В результате мы получаем девственно чистое устройство, на которое нужно будет залить сохраненные ранее данные – подключаем Айпад к компьютеру, выбираем последнюю резервную копию и загружаем ее в планшет. Спустя некоторое время все данные в вашем устройстве будут восстановлены, и вы сможете воспользоваться своими фотографиями или рабочими файлами.
В новых версиях iPad, лишённых классический кнопки «Домой», необходимо нажать и отпустить кнопку «Громкость вниз», после чего нажать и отпустить кнопку «Громкость вверх». Далее жмём кнопку питания – устройство перейдёт в режим восстановления.
Прочие способы восстановления Айпада
Если iPad требует своего подключения к iTunes, вы можете попробовать сбросить пароль следующим способом:
- Подключаем заблокированное устройство к компьютеру с запущенным iTunes;
- В случае успешного соединения (без запроса пароля) запускаем создание резервной копии;
- Выключаем Айпад и переводим его в режим восстановления;
- Восстанавливаем планшет и приступаем к восстановлению содержимого из резервной копии.

В результате мы получим готовый к эксплуатации планшетный компьютер со всеми важными данными, фотографиями и видеороликами. А вот запрос пароля исчезнет, так как он будет сброшен.
Этот способ может сработать на планшетах Айпад со старым программным обеспечением. Но на новых устройствах он не сработает – если у вас не будет сделанной ранее резервной копии, то с текущим содержимым придется расстаться.
Если у вас нет возможности воспользоваться Айтюнсом, вы можете попробовать удалить содержимое своего планшета с помощью функции «Найти iPad». Для этого необходимо зайти на сайт iCloud с помощью своего Apple ID. Там мы выбираем текущее устройство и нажимаем на кнопку стирания – спустя несколько секунд все файлы с Айпада будут удалены. Обратите внимание, что этот способ сработает только в следующих условиях:
- На вашем iPad выполнен вход в iCloud и включена функция «Найти iPad»;
- Ваш iPad подключен к интернету – именно через этот канал на него поступит команда удаленного стирания данных.

Как только все данные будут удалены, вы сможете запустить планшет – все файлы на нем будут уничтожены, а все настройки сброшены к заводским. Теперь вы сможете восстановить все важные данные из iCloud или из резервной копии, хранящейся на вашем компьютере.
Если у вас не получается снять блокировку на своем планшете iPad, обратитесь в службу поддержки Apple или в ближайший авторизованный сервисный центр – здесь вам обязательно помогут.
iPad отключён. Подключитесь к iTunes. Что делать?
Видит яблочный бог, я не хотел писать эту статью. Но…
Обычно я стараюсь делиться проверенными решениями проблем, но ниже будет пост, посвящённый проблеме, которую я не решил так, как мне бы того хотелось.
Сегодня утром на моём iPad появляется сообщение: “iPad отключён. Подключитесь к iTunes”. Кто виноват и что делать!?
Причины
Откуда сообщение могло появится? Причина одна: десятикратный ввод неправильного пароля при входе.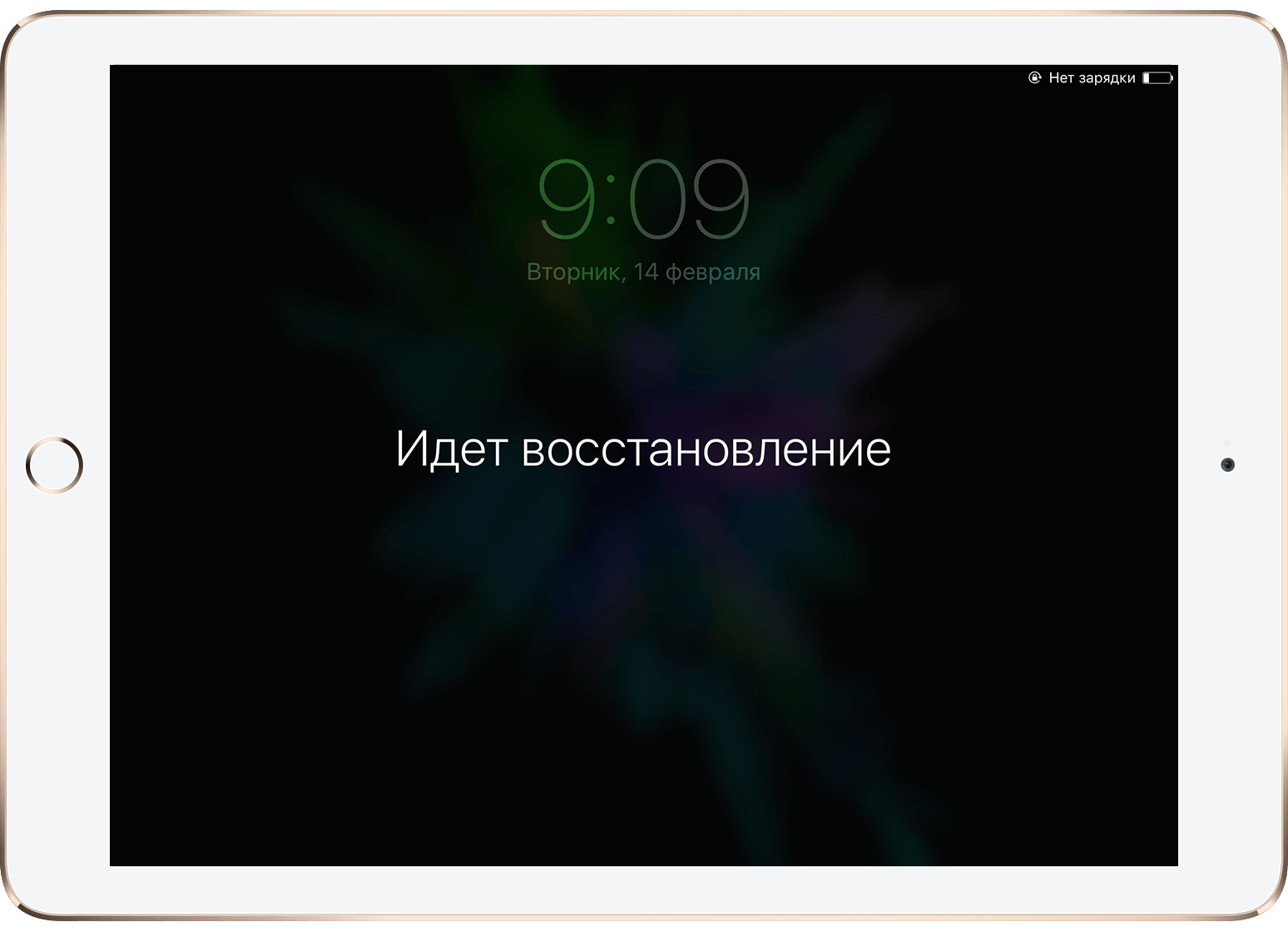 Кто это может сделать?
Кто это может сделать?
а) ребёнок, который посчитал себя шибко умным, чтобы подобрать пароль. Это мой случай – мы в гостях. 🙂
б) вор, который украл ваш iPad, но тогда сообщение увидит он, а не вы.
в) вы сами, если забыли пароль от планшета. После 6-й неудачной попытки ввода будет блокировка на 1 минуту, потом на 5 и на 10-й попытке вы увидите сообщение “iPad отключён. Подключитесь к iTunes”.
Возможные решения проблемы
1. Подключить iTunes? Ха-ха… Естественно, самое очевидное решение не помогло. iTunes видел iPad, но толку от этого было мало. Хотя в “этих ваших интернетах” поговаривают, что это должно помочь. Я не мог сделать ни синхронизацию, ни резервную копию. Возник замкнутый круг: на iPad нужно ввести код, но код ввести нельзя.
2. Перезагрузка. Я надеялся выйти на дополнительные попытки ввода пароля. Не помогло.
3. Остался “План Б”. Восстановление iPad через прошивку. Все явки-пароли же у меня имеются. Благо – доступ к iPad с доверенного компьютера есть и у меня получилось через iTools сделать резервные копии нужных приложений.
Восстановление пришлось делать через DFU режим, так как в обычном режиме iPad требовал выключить функцию “Найти iPad”.
Мораль
Какие выводы можно сделать из всей этой истории?
1. Делать почаще резервную копию iPad/iPhone!
2. Пароль – это хорошо! Сложный пароль ещё лучше.
3. Если есть вероятность доступа к iPad детьми, то лучше выключить стирание данных после 10 попыток.
Настройки->Пароль (или Touch ID и Пароль)->Стереть данные.
Была ли у вас подобная ситуация? Что делали с детьми?
Айпад отключен подключитесь к itunes. Ошибка «iPad отключен подключитесь к iTunes»
Иногда пользователи Apple iPad жалуются, что появляется запись на экране «iPad 2 отключен, подключитесь к iTunes», но эта жалоба вполне обоснована. Устройства Apple не позволяют вторгаться в личное пространство пользователя, даже если владельцы сами забывают пароль от блокировки. Все просто: нет пароля — нет доступа! Так устроена система безопасности на айпаде.
Как же избавиться от блокировочного сообщения — «iPad 2 отключен, подключитесь к iTunes» и что делать в таком случае? Конечно, же выход как подключить есть всегда. Но вопрос в том, подходит ли он вам? Ведь восстановление устройства не может пройти без потерь. Хорошо, если у вас сохранилась резервная копия данных с айпада или айпода, тогда вы без труда сможете восстановить все, что удалится в результате обнуления устройства.
Конечно же первым делом испытайте все допустимые возможности по узнаванию пароля или подумайте, где он мог сохраниться. Возможно вы синхронизировали планшет с другими устройствами. Учтите, что количество вариантов вводимых кодов на айпаде ограничено, поэтому, как правило, планшет блокируется системой при шестом разе набора ошибочного кода доступа, в результате чего потом возникает эта запись: «iPad 2 отключен, повторите через одну мин».
Когда ваши попытки установить правильный пароль безуспешны, то на девятый раз на экране планшета возникнет более строгая запись: «iPad 2 отключен, повторите через шестьдесят мин».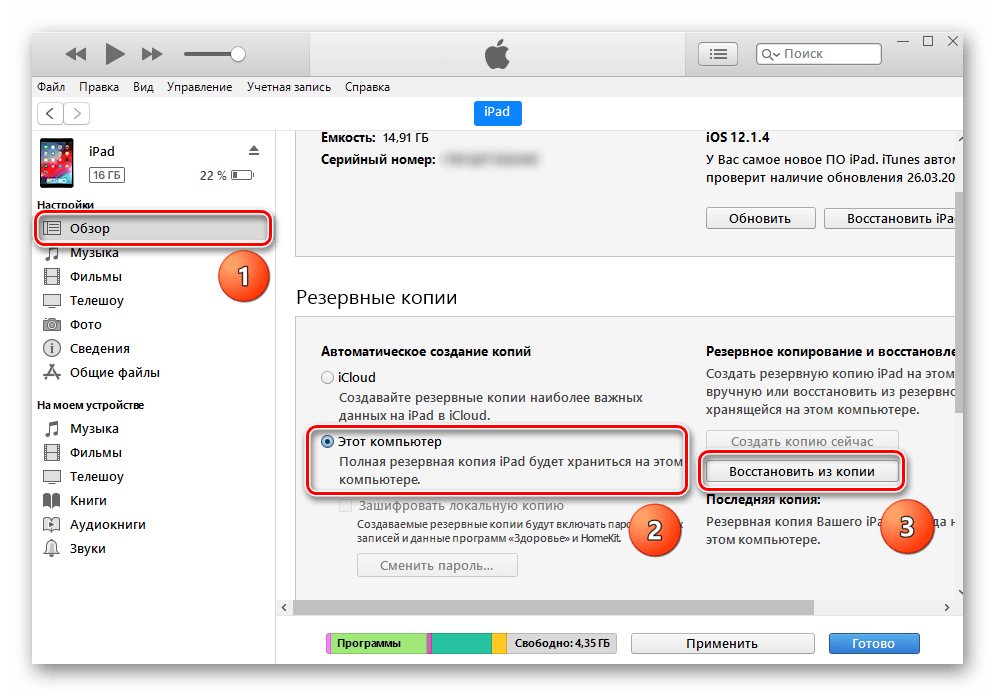
Через один час вы снова будете иметь возможность набрать новые комбинации кодов пароля, тогда, в случае их неправильности, система безопасности поступит иначе, она полностью заблокирует айпад и строго сообщит вам: «iPad 2 отключен.. подключитесь к iTunes».
Когда все пробы набора разных паролей равны нулю, а вы стали обладателем вышеуказанного сообщения системы, тогда единственный шанс получить доступ к информации айпада — начать процесс восстановления iPad. Существуют два способа восстановления данных, о которых мы расскажем вам в данной статье, возможно именно они помогут вам самостоятельно исправить возникшую ошибку и получить, наконец, доступ к планшету.
Восстановление пароля через iTunes
Для начала убедитесь, что резервные копии данных существуют на вашем ПК, возможна вы синхронизировали раньше планшет с ним, а возможно резервная копия сохранилась на облачном хранилище в iCloud.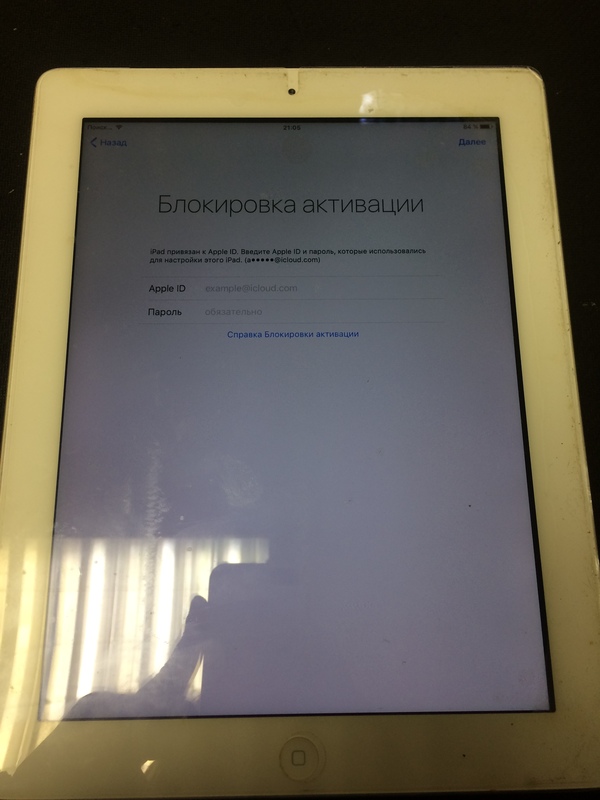
Также откройте на компьютере приложение iCloud, зайдя на официальный сайт iCloud.com, при запросе системы введите данные своего аккаунта: имя и пароль хранилища данных. Когда база данных откроется, вы сможете проверить последние сохраненные копии информации своего планшета. Если же резервные копии никогда не делались на вашем планшете, а данные с планшета никуда не копировались, то, к сожалению, восстановить целиком доступ не получится — они все равно удалятся при обнулении ОС.
Для того чтоб впредь не разрешать такую задачу на вашем планшете, нужно раз за разом обнулять механизм подсчета на планшете набранных паролей. С этой целью хорошо справляется iTunes, когда вы имеете желание подсоединить айпад к незнакомому аппарату с программным приложением iTunes. Утилита сразу запрашивает: «Хотите разрешить этому компьютеру.. доступ к информации на этом iPad?».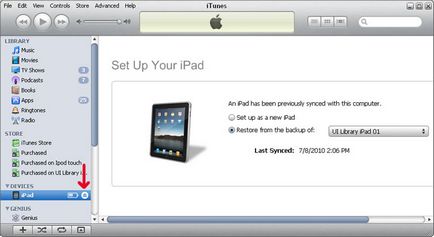
Так что подключаем через USB кабель ваш заблокированный айпад к последней версии программного приложения iTunes на ПК. Когда вы не имеете уверенности в том, что версия приложения iTunes не устарела, то обновите айтюнс до последней версии через официальный сайт. Это важно, так как иначе, восстановление айпада может закончиться сбоем системы и возникновением программной ошибки, которую придется долго устранять.
При подключении к iTunes заблокированный iPad отобразится в приложении, которое снова требует вашего согласия на подключение к новому объекту. Вы активируете пункт «Доверять» и продолжите работу. Когда подключаемый ПК до этого когда-нибудь синхронизировался с вашим айпадом, то компьютер не будет требовать разрешить доступ и вы сразу перейдете к работе с подключенным айпадом.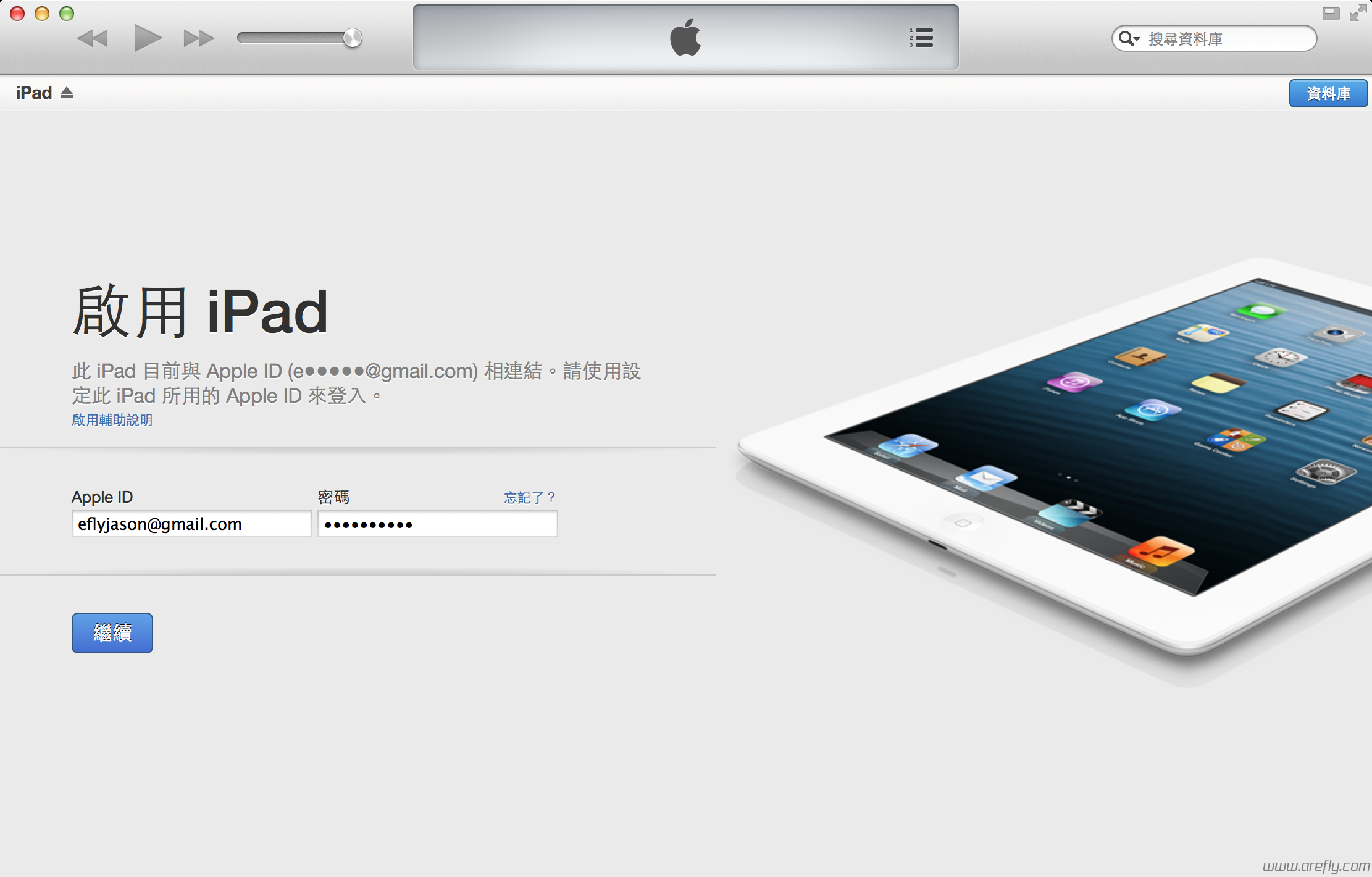
Как обнулить счет вводимых паролей на iPad
Как только программа айтюнс на ПК обнаружит подключенный планшет, нажмите кнопку «Синхронизировать..», чтоб запустить процесс. Если процесс запустился, то далее нажмите на крестик справа вверху программы iTunes, чтобы прекратить синхронизацию принудительно. Если возникла стрелка, то нажмите также на нее.
Так при сбое синхронизации сбросится счетчик паролей на айпаде. Теперь можно еще раз попытаться ввести пароль. Такую процедуру обнуления набранных паролей на айпад можно проводить неограниченное количество раз. Далее появится сообщение примерно такое: «Чтобы разрешить доступ, ответьте на самом iPad». Однако, этот способ возможно не подойдет на последних версиях iOS.
Как сбросить пароль без сохранения данных на iPad
Когда ваш айпад очередной раз просит ввести код пароля, у вас есть еще вариант его обнуления, при котором удалятся все данные на айпад. Если вы не переживаете об этом, так как у вас имеется сохраненная резервная копия, или данные имеющиеся на планшете не имеют большого значения, или у вас просто нет другого выбора, тогда полезно изучить данный процесс выполнения последовательных действий.
Методы сброса пароля с удалением всех данных на устройстве производятся в режиме «Recovery Mode», а также в режиме «DFU». Эта варианты сброса пароля имеют некоторые отличительные особенности. Рассмотрим подробнее.
Режим сброса пароля «DFU»
Единственное и главное отличие данного способа от вышеописанного в том, что при восстановлении через DFU на экране планшета не отображается картинка подключенного кабеля и айтюнс. Напротив, экран айпада должен быть просто черным, без каких-либо значков и сообщений. Такой режим будет более жестким для вашего планшета, так как при данном способе не обновляется операционная система устройства. При DFU происходит аппаратное восстановление устройства, минуя iOS систему.
Для начала запустите ПК и подсоедините к айтюнс айпад через USB шнур. Чтобы активировать DFU, зажмите вместе клавишу «Home» и клавишу «Power» на секунд десять, а потом отсоедините клавишу «Power», но еще продолжайте держать клавишу «Home» до перезагрузки устройства.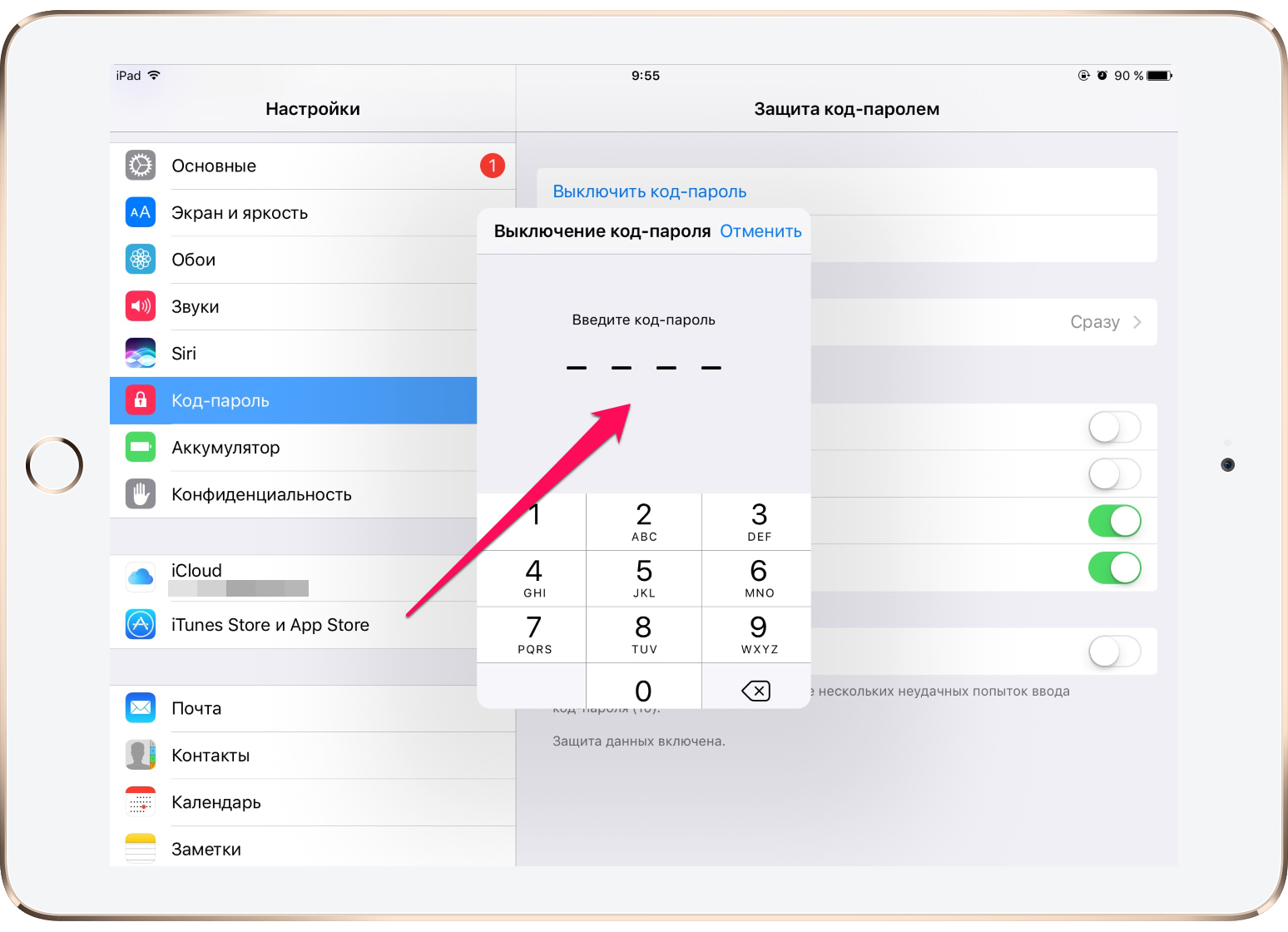
Как вариант можно проделать еще так. Выключите айпад до конца, чтоб он полностью потух. Потом включите клавишу «Power» еще на 3 секунды и, не отрываясь от нее, дополнительно давите на клавишу «Home», а далее зажмите их вместе еще на 10 секунд. Затем освобождаем клавишу «Power», а клавишу «Home» держим дальше в зажатом состоянии. Кстати, на экране планшета никаких действий отображаться не должно.
После этого в программе должно появиться уведомление «Программа iTunes обнаружила iPad.. в режиме восстановления. Необходимо восстановить этот iPad… перед использованием с iTunes». Вы, конечно же, выберите команду «Восстановить iPad», а далее процесс восстановления будет запущен. При этом айпад, включаясь, отобразит вид меню, обнуленного до заводских настроек.
Режим сброса пароля «Recovery Mode»
Выполняя первый вариант сброса, отключите ваш iPad, нажав на клавишу отключения. Затем подсоедините выключенный айпад через кабель USB к ПК с включенной утилитой «iTunes».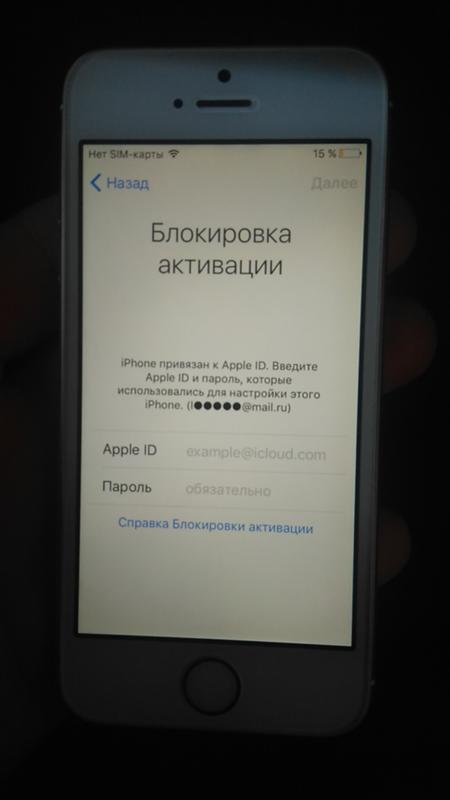 Запустится функция «Recovery Mode», при которой на дисплее планшета возникнет соответствующая картинка — «iTunes и кабель», это говорит о том, что процесс по восстановлению запущен.
Запустится функция «Recovery Mode», при которой на дисплее планшета возникнет соответствующая картинка — «iTunes и кабель», это говорит о том, что процесс по восстановлению запущен.
Далее перейдем к айтюнс программе, которая сообщит следующее: «Программа iTunes обнаружила iPad.. в режиме восстановления. Необходимо восстановить этот iPad.. перед использованием с iTunes». Соответственно активируйте клавишу «Восстановить iPad». Когда утилита начнет просить снова: «Вы действительно хотите восстановить..? Все ваши медиафайлы и другие данные будут стерты..», вы активируете пункт «Восстановить и обновить».
Далее программа сообщит о версии устанавливаемой прошивки программного обеспечения и предложит вам согласиться с ее установлением. Нажимайте кнопку «Далее» и примите лицензионное соглашение, нажав на кнопку «Принимаю». Прошивка начнет закачиваться на устройство, однако, этот процесс может занять до двух часов времени, поэтому не пользуйтесь ненадежным или низкоскоростным интернетом. Чем выше скорость передачи данных, тем быстрее завершится процесс.
Чем выше скорость передачи данных, тем быстрее завершится процесс.
Если происходит так, что экран айпада не подключается, а на экран выводится сообщение о появлении ошибки, то все равно повторяйте процесс восстановления заново, пока программа айтюнс не установит до конца прошивку. После окончания установки iOS, айпад будет выглядит как во время его покупки, без ваших данных, но и без пароля на него. Теперь можете установить новый блокировочный пароль, который обязательно запишите, чтоб больше не забывать.
Если вы нашли ошибку, пожалуйста, выделите фрагмент текста и нажмите Ctrl+Enter .
Пароль на гаджете- это необходимая вещь, ведь не всем знакомым нужно видеть фотографии с вечеринки или же лазить по вашим перепискам с друзьями. Но в жизни бывает всякое, и эти четыре цифры, которые сначала казались очень простыми и легкими к запоминанию вылетели у вас с головы.
Или же ваш ребенок в попытках добраться к любимой игре ввел неправильный пароль множество раз и на экране вашего планшета выбивает сообщения о том, что ipad отключен и попытки ввести пароль за некоторое время тоже закончились.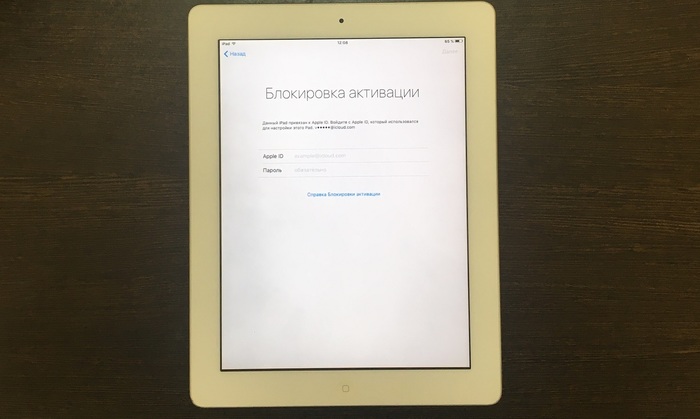
Что же делать в такой ситуации? Неужели нужно покупать новый гаджет и навсегда попрощаться с информацией, которая была на заблокированном ipad? Конечно же нет!!!
Есть 2 способа разблокировки ipad, и они будут под силу каждому. Поэтому не нужно больше паниковать, а просто выберете вариант, который подходит вам и следуйте ему.
Опробовали мы их на IOS7. Но если у вас другая прошивка, то не расстраивайтесь, эти методы все равно должны работать.
Первый вариант – это подбор пароля
Этот вариант подойдет тем, кто приблизительно помнит пароль или же имеет несколько паролей и не помнит какой установил. Также это очень хороший метод из-за того, что вся информация на телефоне остается и те, кто не сделал резервную копию не потеряют всех данных, которые были на ipad.
Недостаток этого метода в том, что нужно будет некоторое время, для того чтобы вспоминать пароли, а также необходимо постоянно скидывать счетчик, который считает неправильное количество паролей.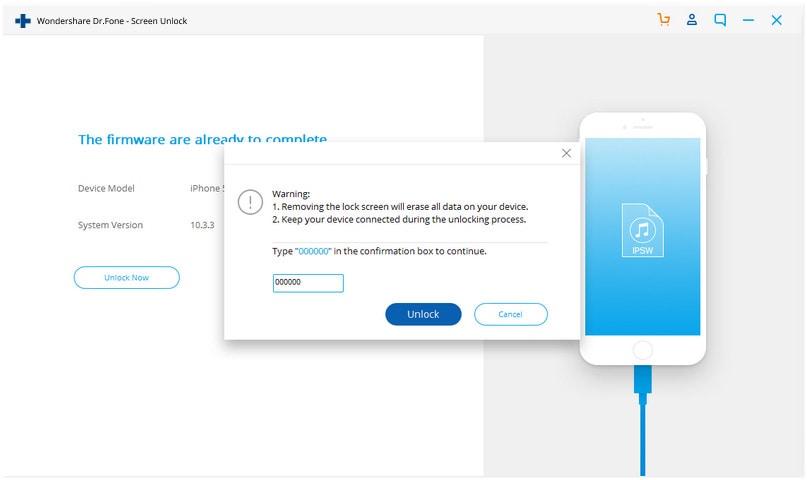
А вот инструкция как с помощью itunes сбросить количество неправильно введенных паролей. Это совсем несложно делать.
- Во-первых, подключитесь к itunes на своем компьютере.
- Во-вторых , подключите ipad к компьютеру через USB кабель, который был в комплекте. Очень важно, чтобы ваш гаджет был хоть когда-то подключен к этому компьютеру, ведь если это первое подключение, то нужно подтвердить разрешения на доступ к устройству на экране вашего девайса, но к сожалению, сделать это вы не сможете, так как экран заблокирован. То есть нужно подключать устройство к компьютеру, с которым ранее уже была синхронизация.
- В-третьих , нужно подождать, когда ipad появится в списке устройств в itunes. Иногда это все что нужно делать для того, чтобы обнулить количество неправильных вводов пароля. Но если это не помогло, то приступайте к следующему шагу.
- В-четвертых , для удобства можно включить боковую панель в itunes. После этого нажмите «Синхронизировать» или же «Создать копию».
 Как только процесс отменяем его, нажав на крестик в верхней части программы для того, чтобы остановить процесс.
Как только процесс отменяем его, нажав на крестик в верхней части программы для того, чтобы остановить процесс.
Вот и все. Счетчик сброшен, и вы снова можете вводить пароль. Как видите, делать это совсем несложно. Также если вы снова превысили лимит, то заново подключитесь к программе и повторите процесс. Более подробно о возвращении утраченного доступа к устройству и сервисам apple можно узнать .
А что же делать тем, кто никогда не синхронизировал планшет с компьютером? Или тем, кто не может никак вспомнить пароль? Либо тем, кому не важна информация на их девайсе? Или тем, у кого есть резервная копия данных? Для этого есть второй вариант разблокировки устройства, который также несложно делать.
Для этого существует второй метод – сброс пароля экрана блокировки.
Сначала нужно выключить ipad, потом подключите его к компьютеру через USB кабель и выберете режим «Recovery Mode». Как только на дисплее планшета появится символ itunes, то подключитесь этой программе.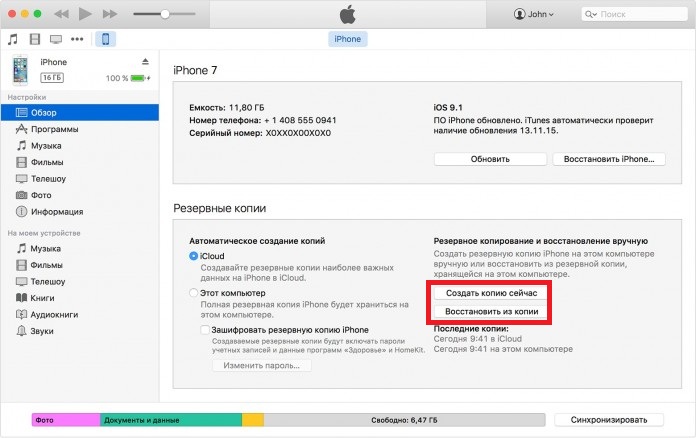
Дальше на экране компьютера вы увидите сообщения о том, что планшет нужно восстановить, перед использованием, затем нажимаем кнопку окей, дальше нажимаем на «Восстановить и обновить», когда будет окошко о том, что будут восстановлены заводские установки.
После этого выбираем версию iOS, которая будет установлена после прошивки и соглашаемся с текстом лицензионного соглашения нажав на соответствующую кнопку.
После этого нужно только подождать, когда система восстановится и на экране появится значок яблока. Дальше гаджет загрузится и попросит выбрать активацию. Здесь нужно выбрать с троих вариантов «Настроить ipad как новый», «Восстановить из копии itunes» или же «Восстановить с копии iCloud».
Тут уже на ваше рассмотрения. Если у вас есть резервная копия данных, то их можно восстановить, а если вы никогда не делали ее, то нажмите на первый вариант. Не пугайтесь, ведь ничего сложного не придется делать во время настроек. Вот и все. На телефоне больше нет пароля.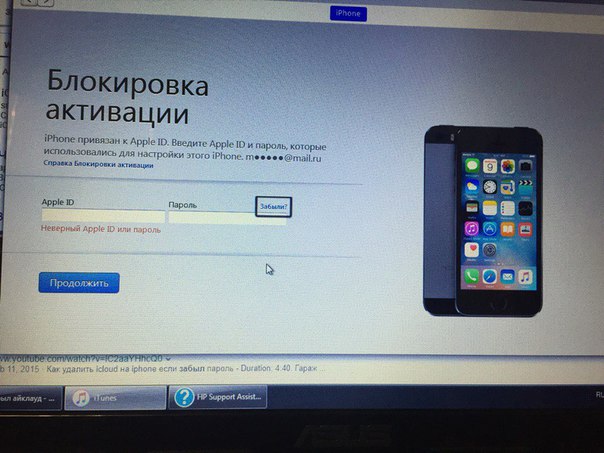
Все эти действия совсем несложные, но все-таки лучше делать резервные копии документом, для этого подключитесь к программе itunes или iCloud и выберете пункт в меню «Сделать резервную копию». Как правильно это делать, читайте в статье « «. Если все-таки с вашей ОС пошло что-то не так после проделанных манипуляций, вам пригодится инструкция по .
iPad, как и любое другое устройство, имеет определённую защиту от взлома, конечно, она охраняет ваш планшет от стороннего вмешательства извне. Заблокированным iPad становится после 6-и раз неправильно введённых паролей. В данном случае защита обернулась против нас, так как пароль утрачен по каким-либо причинам. Естественно, что какой-то простой программы для восстановления доступа нет потому, что невозможно определить злоумышленник пытается получить доступ или владелец.
Всё же некоторые способы, как разблокировать Айпад, если он заблокирован существуют и их мы разберём. Все они разрешены и советуются к применению официальным производителем, но каждый имеет определённые ограничения.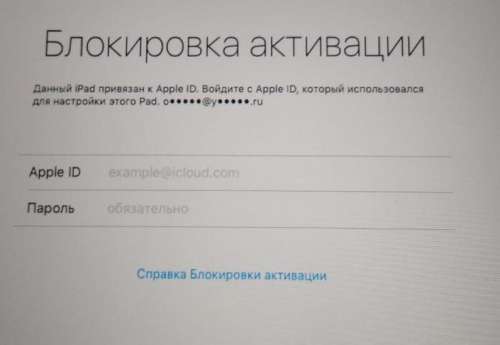 Стоит отметить, что в большинстве случаев вы потеряете данные с планшета, поэтому вам необходимо будет восстановить их, если есть резервная точка.
Стоит отметить, что в большинстве случаев вы потеряете данные с планшета, поэтому вам необходимо будет восстановить их, если есть резервная точка.
Всего доступно 3 способа для восстановления:
- При помощи iTunes;
- Благодаря синхронизации с сервером iCloud;
- Функция восстановления.
Сперва следует разобрать случай, как разблокировать Айпад через iTunes, так как метод позволяет выполнить откат к какой-либо точке, она автоматически создаётся на сервере при синхронизации устройства.
Разблокировка iPad с использованием iTunes
Для выполнения процедуры вам потребуется иметь доверенный компьютер, а это тот, к которому ранее подключался iPad и установлен в исключения. Также должна быть ранее установлена программа и выполнена синхронизация с ней. Этот способ более преимущественный и, если ваш случай удовлетворяет условия, лучше воспользуйтесь данным вариантом.
- Подключите устройство к компьютеру, где вы выполняли синхронизацию;
- Запустите непосредственно программу iTunes, если возникнет ситуация, что все равно потребуется пароль, то попытайтесь использовать другой ПК;
- Программа будет выполнять синхронизацию и делать бекап в автоматическом режиме;
В некоторых случаях на экране планшетов iPad возникает надпись «iPad отключен, подключитесь к iTunes» — как разблокировать устройство при появлении этой надписи? Способы решения этой проблемы существуют, о чем пойдет речь в нашем обзоре.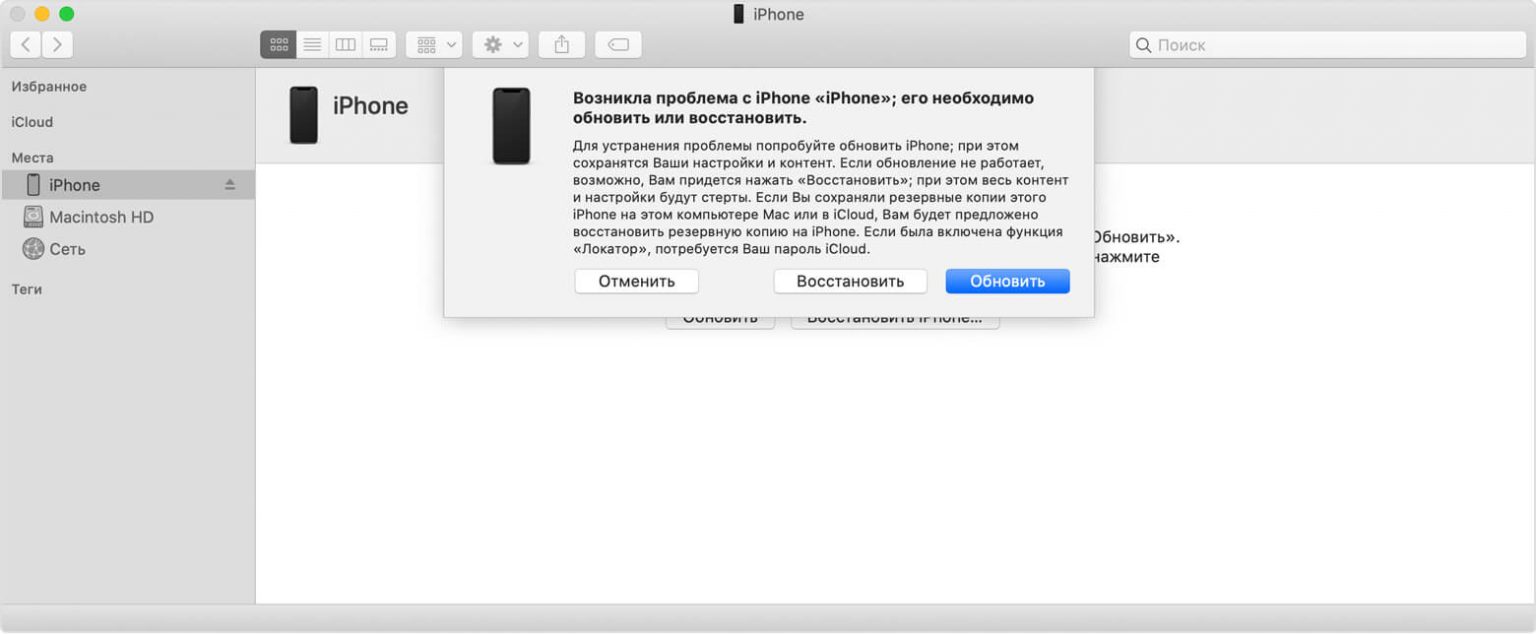 Но мы хотим предупредить сразу – для восстановления устройств последнего поколения нужно иметь резервные копии. В противном случае процедура восстановления будет невозможна.
Но мы хотим предупредить сразу – для восстановления устройств последнего поколения нужно иметь резервные копии. В противном случае процедура восстановления будет невозможна.
Что делать, если появилась надпись «iPad отключен, подключитесь к iTunes»? Появление этой грозной надписи связано с тем, что вы защитили хранящиеся на планшете данные с помощью пароля, а сам пароль благополучно забыли. Что делает большинство пользователей в подобных случаях? Вполне понятно – пытаются угадать пароль, вспоминая часто используемые варианты. Система безопасности iPad препятствует перебору пароля, поэтому уже через несколько попыток на экране появляется надпись «iPad отключен, повторите через 1 мин» .
Казалось бы, что пора остановиться, подумать и постараться вспомнить правильный пароль. Вместо этого пользователи начинают лихорадочно перебирать буквы и цифры, что приводит к дополнительной блокировке на час – достаточное время, чтобы остыть и попытаться вспомнить нужную последовательность. Если спустя час вы не вспомните правильный пароль, то после следующего перебора iPad запросит подключение к iTunes.
Если спустя час вы не вспомните правильный пароль, то после следующего перебора iPad запросит подключение к iTunes.
Таким образом, причина появления надписи – банальная забывчивость пользователей и последующий перебор паролей.
Если на вашем планшете появилась надпись «iPad отключен, подключитесь к iTunes», нужно заняться восстановлением устройства. При подключении планшета к компьютеру нас могут ждать два исхода:
- Устройство состыкуется с iTunes и благополучно синхронизируется;
- Устройство не захочет синхронизироваться.
Благополучное начало синхронизации означает одно – сейчас все наши данные благополучно перетекут в компьютер, после чего мы сможем применить процедуру восстановления. Если синхронизация не пошла (iTunes требует разблокировать устройство), то нужно удостовериться в наличии резервной копии со всеми вашими данными .
Вам очень повезло, если вы регулярно создаете резервные копии своего устройства.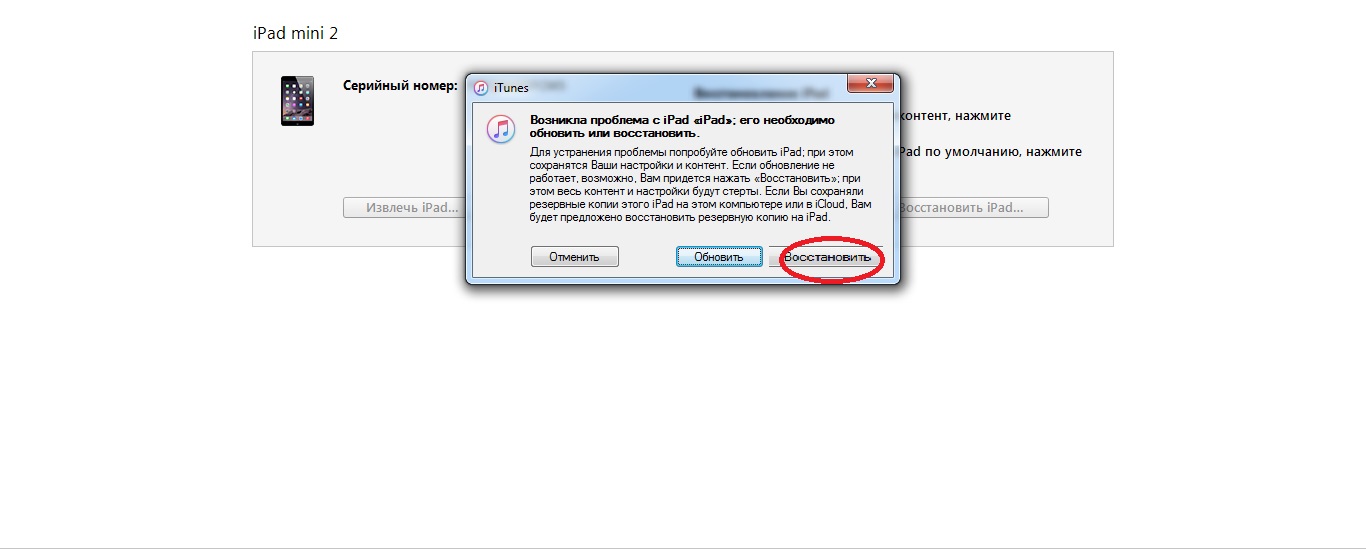 Это означает, что вы в любой момент можете вернуть планшет в работоспособное состояние. Для этого нужно перевести iPad в режим DFU (режим восстановления). Перевод выполняется следующим образом – подключаем планшет к компьютеру, зажимаем кнопку питания и кнопку «Home». Как только на дисплее появится логотип производителя, отпускаем кнопку питания и ждем реакции планшета и iTunes.
Это означает, что вы в любой момент можете вернуть планшет в работоспособное состояние. Для этого нужно перевести iPad в режим DFU (режим восстановления). Перевод выполняется следующим образом – подключаем планшет к компьютеру, зажимаем кнопку питания и кнопку «Home». Как только на дисплее появится логотип производителя, отпускаем кнопку питания и ждем реакции планшета и iTunes.
Как только планшет перейдет в режим восстановления, на экране компьютера появится соответствующая надпись. Далее выбираем восстановление из резервной копии и дожидаемся завершения процедуры. Обычно на это уходит 10-15 минут. Как только восстановление будет завершено, вы получите работоспособное устройство со всеми своими файлами – музыкой, фотографиями, видеороликами и прочими данными.
Если вы не сохраняете резервные копии своего планшета, то вам придется восстанавливать устройство в первоначальному заводскому состоянию. Ничего страшного в этом нет, но восстановить данные будет невозможно. Спасением ситуации станет синхронизация с облачными сервисами, если она была настроена заранее – в этом случае резервных копий на компьютере не будет, так как все данные сохраняются в «облаке» (например, в iCloud). Они восстанавливаются оттуда после успешной первоначальной авторизации.
Они восстанавливаются оттуда после успешной первоначальной авторизации.
Например, некоторые современные телефоны оснащены функцией отслеживания. Даже при краже некоторых телефонов, злоумышленники не смогут ими воспользоваться. Но, помимо этого, практически во всех современных смартфонах реализована парольная защита. Это может быть графический ключ, пин-код или же символьный пароль. Сегодня мы расскажем, каким образом можно Apple iPad.
Чаще всего такое происходит, когда определенное количество раз пользователь вводит неверный пароль для входа в систему. Если вы ввели более 6 раз неправильный пароль на iPad, то вам в большинстве случаев будет предложено ввести пароль через некоторое время. Но если и после этого пароль вводится неправильно, то на устройстве появится «Отключено: iPad. Подключитесь к iTunes «.
Если у вас была ранее синхронизация вашего устройства , то вам не о чем беспокоиться. Можно сделать сброс пароля в данной программе. В первую очередь необходимо подсоединить iPad к компьютеру и запустить программу iTunes.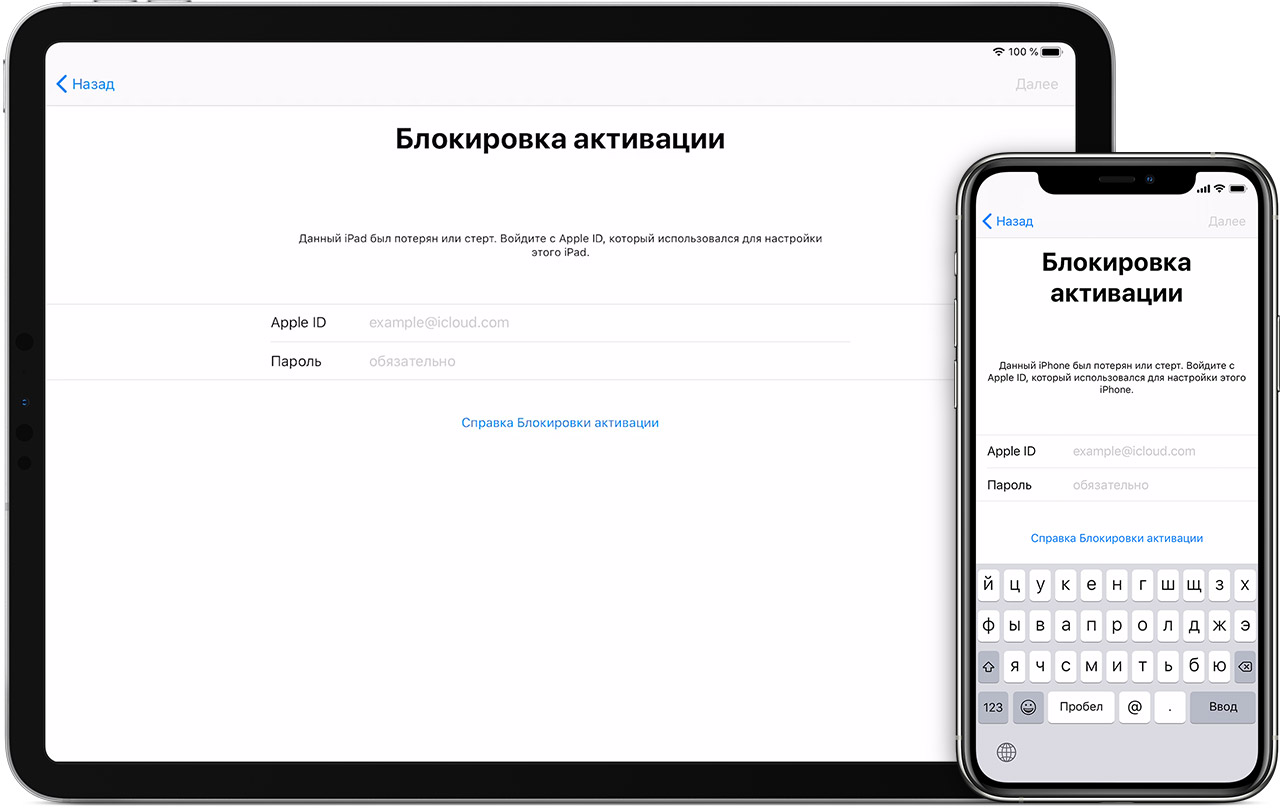 В программе необходимо найти и нажать «Создать резервную копию «. После процесса резервного копирования нужно будет нажать на пункт «Восстановить «.
В программе необходимо найти и нажать «Создать резервную копию «. После процесса резервного копирования нужно будет нажать на пункт «Восстановить «.
Если же ваш iPad ранее не был синхронизирован с iTunes, то можно пойти следующим путем. Также подключите устройство к компьютеру и запустите программу iTunes. Должна появиться надпись подобного характера: «iTunes не удалось соединиться с iPad, так как устройство защищено код-паролем. Необходимо ввести код-пароль на iPad, прежде чем устройство можно будет использовать с iTunes».
В первую очередь необходимо отсоединить USB-кабель от устройства, не вынимая другой его конец из компьютера. Затем полностью отключите ваш iPad. Удерживайте кнопку выключения (Режим сна/Пробуждение), пока на экране не появится красный бегунок. Вам необходимо сдвинуть его и устройство выключится. Затем удерживайте зажатой кнопку «Домой «, при этом присоединив USB-кабель снова к iPad. Он должен включиться.
Даже если iPad включился необходимо удерживать нажатой кнопку «Домой «. Делать это нужно до тех пор, пока на экране устройства не появится надпись «Подключитесь к iTunes «. Должно появиться еще одно окно и в этот момент можно перестать удерживать кнопку.
Делать это нужно до тех пор, пока на экране устройства не появится надпись «Подключитесь к iTunes «. Должно появиться еще одно окно и в этот момент можно перестать удерживать кнопку.
Проделав все эти действия, в программе iTunes должна появиться надпись говорящая о том, что обнаружено новое устройство для восстановления. Все что вам необходимо сделать, так это нажать на кнопку «ОК » и потом на «Восстановить «.
Заблокировался iphone 5s что делать. Iphone отключен подключитесь к itunes — как разблокировать
Одной из главных особенностей гаджетов компании Apple являются повышенные требования к безопасности личных данных. Именно поэтому доступ к самому устройству, а также различных сервисам, например, iCloud, AppStore защищен паролем блокировки и личной учетной записи.
Если эта комбинация по каким-то причинам забыта, то у владельца гаджета будет ровно 10 попыток, чтобы ее правильно ввести. Иначе на экране появится предательская надпись «iPhone отключен, подключитесь к iTunes».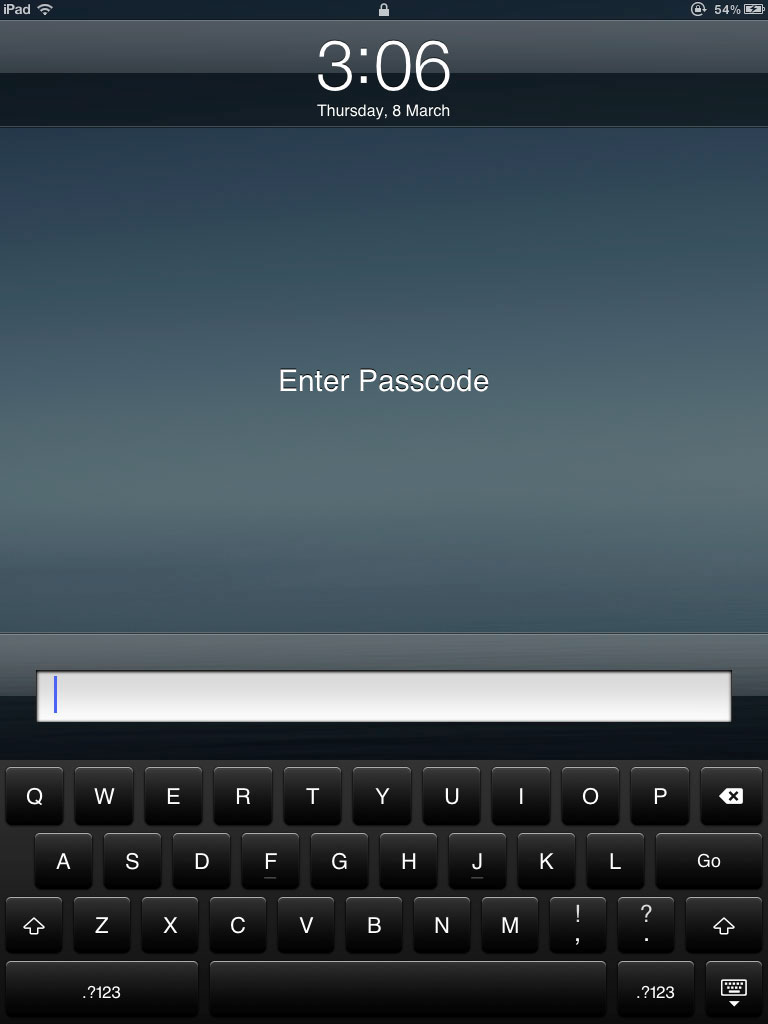
Подбираем пароль экрана блокировки на айфоне
В данном варианте есть очень большой плюс — это то, что вся информация на вашем телефоне никуда не исчезнет. Это будет полезно тем у кого нет резервной копии. Но есть и недостаток — после определенного ввода неправильного пароля айфон будет блокироваться, и вам придется снимать ограничение с помощью программы iTunes, чтобы система не могла блокировать устройство.
Для этого нужно подключить ваш телефон к компьютеру на котором есть программа iTunes которую можно скачать на этом сайте в самом низу. Обнуление блокировке произойдет в автоматическом режиме, главное, чтобы ваш телефон был ранее подключен к этому компьютеру, иначе айтюнс запросит разрешение на доступ к устройству.
Если вы нажмете на кнопку продолжить — то система будет дожидаться ответа от вашего телефона или планшета, которое вы не сможете совершить. Поэтому вам нужен только тот компьютер, с которым ранее вы синхронизировали ваш телефон.
Лучшее решение
- Выключаем iPhone.

- Вставляем шнур только в компьютер, но не в iPhone.
- Запускаем iTunes на компьютере.
- Нажимаем кнопку «home» и с зажатой кнопкой вставляем шнур в iPhone.
- iTunes должен увидеть iPhone в режиме восстановления.
Компания Apple заботится о безопасности данных пользователей, и с целью защиты информации на всех iOS устройствах имеется возможность установить пароль. Его ввод можно настроить при каждой разблокировке девайса или через определенный временной интервал его бездействия. Установив пароль, владелец iPhone, iPad или iPod может его забыть. Предусмотрев это, компания Apple предлагает пользователям 6 раз попробовать ввести верный пароль. Если ни одна из попыток не будет удачной, устройство заблокируется, а пользователь увидит сообщение, что вновь попробовать ввод пароля он сможет только через определенное время. Ошибившись еще 4 раза, появится надпись: «iPhone отключен, подключитесь к iTunes».
Восстановление iPhone или iPad
Компания Apple рекомендует при возникновении ошибки «iPhone (iPad) отключен, подключитесь к iTunes» выполнить восстановление устройства. Это возможно сделать с сохранением данных в том случае, если ранее с помощью iTunes создавались резервные копии. В ситуациях, когда это не делалось, восстановить iPhone или iPad после неправильных вводов паролей и возникновения ошибки можно будет только с потерей данных.
Это возможно сделать с сохранением данных в том случае, если ранее с помощью iTunes создавались резервные копии. В ситуациях, когда это не делалось, восстановить iPhone или iPad после неправильных вводов паролей и возникновения ошибки можно будет только с потерей данных.
Чтобы восстановить iPhone после десяти ошибочных вводов паролей, необходимо сделать следующее:
После выполнения процедуры восстановления устройства пароль будет сброшен, и появится возможность вновь пользоваться iPhone или iPad.
Удаленный сброс пароля на iPhone и iPad
Еще один действенный способ избавиться от ошибки «iPhone отключен, подключитесь к iTunes» — это выполнить его удаленный сброс. Это возможно сделать, если на устройстве до возникновения проблемы была активирована . Она позволяет отслеживать устройство, а также выполнять с ним некоторые удаленные манипуляции, в том числе и стирать с девайса всю информацию.
Сбросить пароль на iPhone при помощи сервиса можно с любого компьютера, планшета, смартфона и прочих гаджетов с выходом в интернет.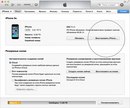 Для этого необходимо:
Для этого необходимо:
Вся информация с устройства будет удалена и ошибка «iPhone отключен, подключитесь к iTunes» исчезнет. Появится возможность восстановить девайс из имеющихся копий или настроить его как новое устройство.
При покупке чаще всего мы выбираем надежные устройства, однако в процессе пользования часто сталкиваемся со всевозможными ошибками. Одни вызваны программными сбоями, а другие некорректным пользованием. Обыкновенно на экране высвечивается: «iPhone отключен, подключитесь к iTunes», — если несколько раз неправильно был введен код доступа, который убирает блокировку экрана.
Как установить пароль на iPhone
Практически все мобильные устройства для безопасности оснащены возможностью защитить личную информацию от чужих рук, в том числе и гаджеты на iOS. В настройках устройства, для того чтобы появилась возможность установить защиту, предусмотрена вкладка «Защита паролем». Там вы сможете задать любую конфигурацию защиты, например, установить промежуток времени, по истечении которого устройство блокируется. Интересной функцией является возможность самоуничтожения устройством всех данных, если пароль введен неправильно 10 раз. Однако не рекомендуется пользоваться этой функцией тем, у кого в устройстве сохраняется масса необходимой информации. Этот пункт меню появился на iPhone 5, в прошивке iOS операционной системы версии 7.1, которая появилась в марте 2014 года.
Интересной функцией является возможность самоуничтожения устройством всех данных, если пароль введен неправильно 10 раз. Однако не рекомендуется пользоваться этой функцией тем, у кого в устройстве сохраняется масса необходимой информации. Этот пункт меню появился на iPhone 5, в прошивке iOS операционной системы версии 7.1, которая появилась в марте 2014 года.
Что происходит, когда пароль введен неправильно. «iPhone отключен, повторите через час»
Для того чтобы правильно определить алгоритм действий, необходимо посмотреть на практике, что будет, если ввести пароль неправильно. Данные ниже приведены для устройства iPhone 5 с прошивкой 7.1.
- После 6 неверных вводов устройство выдает сообщение о том, что необходимо попробовать ввод через минуту.
- После 9 ошибочных введений кода устройство будет временно заблокировано на 1 час. Сообщение будет выглядеть так: «iPhone отключен, повторите через час».
Практически на всех устройствах установлен лимит попыток, он может быть разный. Зависит количество попыток от модели и типа устройства. Как только лимит будет окончательно исчерпан, вы увидите на экране следующую надпись: «iPhone отключен, подключитесь к iTunes». Многие начинающие пользователи переживают, что работоспособность устройства восстановить будет сложно или невозможно.
Зависит количество попыток от модели и типа устройства. Как только лимит будет окончательно исчерпан, вы увидите на экране следующую надпись: «iPhone отключен, подключитесь к iTunes». Многие начинающие пользователи переживают, что работоспособность устройства восстановить будет сложно или невозможно.
Каким образом можно обнулить счетчик ввода пароля
Если у вас не сделаны заранее резервные копии данных, то для того, чтобы сохранить информацию, необходимо подобрать пароль вручную. Обойти заданный лимит возможно при помощи обнуления попыток ввода пароля. Итак, устройство пишет: «Подключитесь к iTunes», а полное форматирование и возврат к заводским установкам невозможны из-за того, что в памяти хранится уникальная или важная информация. Наиболее часто пользователи не хотят терять данные с планшета, на котором появилось сообщение: «Айпад отключен, подключитесь к iTunes». В этом случае необходимо подключить устройство к настольному компьютеру и сбросить счетчик ввода пароля.
Как установить iTunes
Для того чтобы скачать установщик программного обеспечения для работы с устройством через персональный компьютер, необходимо зайти на официальный сайт компании-производителя Apple. Там можно скачать самую последнюю версию ПО, в которой исправлены все ошибки и добавлены самые новые сервисы. Установить эту программу можно как на Mac, так и на Windows, а распространяется она совершенно бесплатно. Для начала скачивания необходимо нажать на кнопку «Загрузка». По окончании, если вы не хотите по умолчанию прослушивать музыку через iTunes, то необходимо перед завершением работы с установщиком снять маркер с соответствующего пункта.
Проблемы синхронизации с iTunes
Необходимость восстановления доступа к устройству может возникнуть в любой момент вне дома, далеко от компьютера, с которым уже была проведена синхронизация гаджета. Откат счетчика ввода пароля, как уже упоминалось выше, происходит при помощи iTunes. Обыкновенно к этому способу обращаются после появления сообщения: «iPhone отключен, подключитесь к iTunes».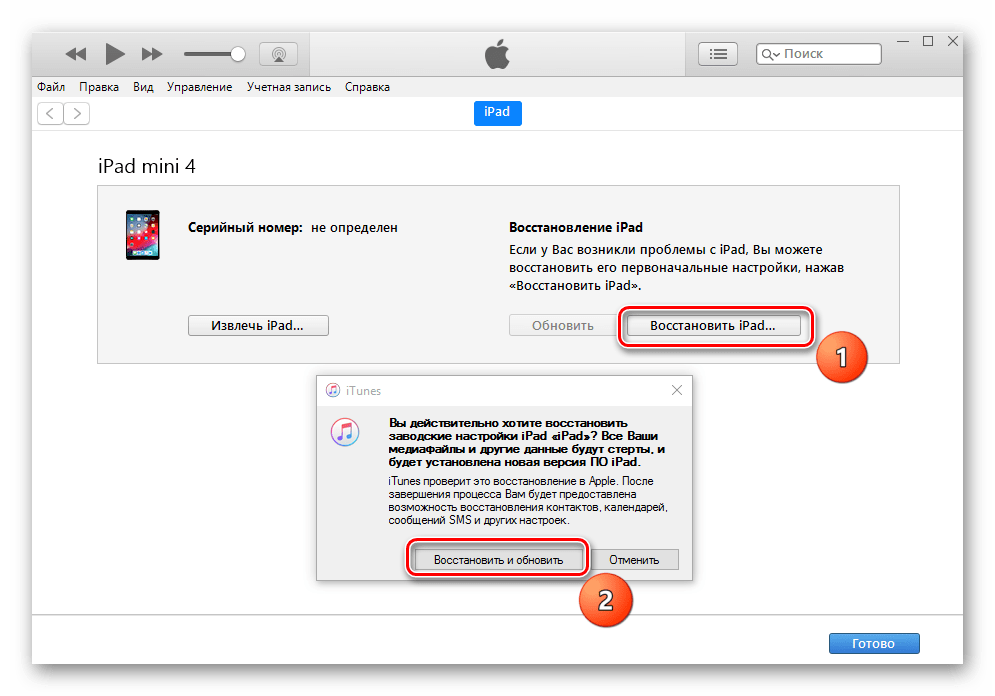 Если на настоящий момент доступ к своему ПК невозможен, то можно попробовать установить соединение с другим. При подключении к копии iTunes, с которой ранее гаджет не был синхронизирован, вы увидите уведомление с просьбой разрешить доступ компьютеру к информации, сохраненной в памяти устройства. После того как вы разрешите доступ, программа попробует провести синхронизацию, но для её успешного завершения необходимо откликнуться на самом смартфоне или планшете. В том случае, когда на экране сообщение, что iPhone отключен, сделать отклик с него невозможно. Так как в вашем случае это невозможно, то быстро восстановить доступ к устройству возможно, только когда устройство определяется в программе или произведя полный сброс (в этом случае информация будет утрачена).
Если на настоящий момент доступ к своему ПК невозможен, то можно попробовать установить соединение с другим. При подключении к копии iTunes, с которой ранее гаджет не был синхронизирован, вы увидите уведомление с просьбой разрешить доступ компьютеру к информации, сохраненной в памяти устройства. После того как вы разрешите доступ, программа попробует провести синхронизацию, но для её успешного завершения необходимо откликнуться на самом смартфоне или планшете. В том случае, когда на экране сообщение, что iPhone отключен, сделать отклик с него невозможно. Так как в вашем случае это невозможно, то быстро восстановить доступ к устройству возможно, только когда устройство определяется в программе или произведя полный сброс (в этом случае информация будет утрачена).
Как сбросить счетчик паролей, если устройство определяется
Для начала, как и в первом описанном случае, необходимо подключить устройство к своему настольному ПК и запустить на нем программу iTunes. Для подключения используйте кабель, который поставляется в комплекте. В некоторых случаях надпись «iPhone отключен, подключитесь к iTunes» может исчезнуть сразу после авторизации устройства в программе, других манипуляций в этом случае проводить не нужно. Если этого не произошло, то необходимо продолжить работу. Чтобы взаимодействовать с программой было удобнее, необходимо включить левую После установки соединения на этой панели появится изображение телефона, а также основная информация о нем. Правой кнопкой мыши нажимаете на картинку, символизирующую устройство, и из контекстного меню выбираете «Синхронизировать». О начале процесса синхронизации вас известит верхняя панель, на ней появится полоса и сообщение о запуске процесса. Однако дожидаться окончания не нужно, и синхронизацию необходимо отменить, нажав на крестик. Обыкновенно после данной процедуры возможно заново начинать подбор пароля. Аналогично можно поступить с планшетом, если на нем появилось сообщение: «Айпад отключен, подключитесь к iTunes».
В некоторых случаях надпись «iPhone отключен, подключитесь к iTunes» может исчезнуть сразу после авторизации устройства в программе, других манипуляций в этом случае проводить не нужно. Если этого не произошло, то необходимо продолжить работу. Чтобы взаимодействовать с программой было удобнее, необходимо включить левую После установки соединения на этой панели появится изображение телефона, а также основная информация о нем. Правой кнопкой мыши нажимаете на картинку, символизирующую устройство, и из контекстного меню выбираете «Синхронизировать». О начале процесса синхронизации вас известит верхняя панель, на ней появится полоса и сообщение о запуске процесса. Однако дожидаться окончания не нужно, и синхронизацию необходимо отменить, нажав на крестик. Обыкновенно после данной процедуры возможно заново начинать подбор пароля. Аналогично можно поступить с планшетом, если на нем появилось сообщение: «Айпад отключен, подключитесь к iTunes».
Сколько раз можно сбрасывать счетчик
Проводить процедуру можно любое количество раз. Пользователями проверено, что сброс происходит при любом взаимодействии гаджета с iTunes. По истечении количества попыток можно снова подключать устройство к компьютеру и производить сброс счетчика. Тем, что «Айфон» просит подключиться к iTunes, производитель нам подсказывает решение проблемы забытого пароля. Если вы хотя бы смутно помните, какой был пароль, или надеетесь его быстро вспомнить, то этот способ вам подойдет. Однако если пароль вспомнить через продолжительное время так и не удалось, необходимо прибегнуть к полному сбросу устройства. Если у вас есть то после сброса можно восстановить информацию.
Пользователями проверено, что сброс происходит при любом взаимодействии гаджета с iTunes. По истечении количества попыток можно снова подключать устройство к компьютеру и производить сброс счетчика. Тем, что «Айфон» просит подключиться к iTunes, производитель нам подсказывает решение проблемы забытого пароля. Если вы хотя бы смутно помните, какой был пароль, или надеетесь его быстро вспомнить, то этот способ вам подойдет. Однако если пароль вспомнить через продолжительное время так и не удалось, необходимо прибегнуть к полному сбросу устройства. Если у вас есть то после сброса можно восстановить информацию.
Резервное копирование данных
Создать копию информации с любого гаджета возможно двумя путями:
- Через приложение в самом устройстве iCloud.
- С помощью iTunes.
Для первого способа вам понадобится зарегистрировать аккаунт Apple ID, храниться информация будет на «облачном» сервере. Синхронизировать с ним устройство возможно лишь при помощи авторизации в приложении. Для того чтобы хранить копию информации в программе iTunes, необходимо синхронизировать с ним устройство. Данную процедуру владельцам разработчики рекомендуют делать периодически, чтобы информация в компьютере была актуальной. В случае если iPhone отключен и необходимо его восстановление, данные не будут окончательно утрачены.
Для того чтобы хранить копию информации в программе iTunes, необходимо синхронизировать с ним устройство. Данную процедуру владельцам разработчики рекомендуют делать периодически, чтобы информация в компьютере была актуальной. В случае если iPhone отключен и необходимо его восстановление, данные не будут окончательно утрачены.
Перевод устройства в режим DFU
Device Firmware Update Mode — режим отладки устройства, в нем возможно восстановить заводские установки устройства. При переходе в данный режим возможно установить операционную систему устройства с нуля. В инструкциях по восстановлению работоспособности устройства, если «Айфон» просит подключиться к iTunes, часто упоминается об этом режиме.
Для перехода в режим восстановления необходимо проделать следующие манипуляции:
- Подключить устройство к ПК и запустить iTunes.
- Нажать кнопку питания и удерживать её в этом положении несколько секунд.
- После чего, продолжая удерживать кнопку питания, нажмите Home и некоторое время держите их вместе.

- Примерно через 10 секунд отпустите кнопку питания, а Home продолжайте держать еще некоторое время.
Если все манипуляции произведены правильно, то в программе iTunes высветится сообщение о том, что обнаружено устройство в или восстановления.
Как восстановить доступ к устройству с помощью восстановления
Планшет iPad отключен. 6 попыток — минута блокировки, 10 — подключитесь к iTunes
Приветствую вас дорогие друзья. В жизни практически каждого забывчивого пользователя iPhone, iPad и iPod touch может произойти неприятная ситуация с забытым паролем установленным на экран блокировки. Подробности защиты при помощи кодового пароля можно узнать в инструкции – « ». Точно такой же пароль ставится в планшете iPad и в плеере iPod touch.
Если пароль, установленный на экран блокировки iPhone или iPad забыт, мы начинаем вспоминать его, и пробуем вводить различные варианты. Как только мы неправильно вводим код-пароль шесть раз, на экране устройства появляется сообщение: «iPad отключен повторите через 1 мин », если вы ввели на 6 неверных паролей в телефоне, то появиться сообщение: «iPhone отключен повторите через 1 мин ».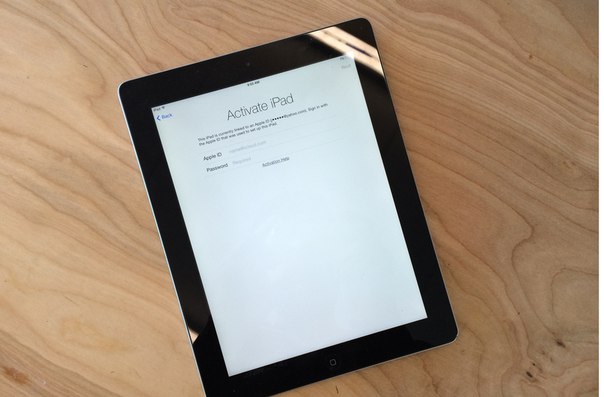
Когда мы ввели девятый по счету неправильный пароль, на дисплее Айфона увидели:
«iPhone отключен повторите через 60 мин»
Все сегодняшние эксперименты мы проводили на устройствах iPhone и iPad с прошивками iOS 7.1. В некоторых прошивках при неверном вводе код-пароля устройство увеличивает время отключения iPhone или iPad, заставляя пользователя ждать еще больше времени для последующих вводов забытого пароля. Но есть прошивки, в которых существует определенное количество попыток, после чего появляется сообщение:
«iPhone отключен подключитесь к iTunes»
Если вы столкнулись с подобной проблемой, может сами забыли этот пароль или дети нечаянно включили, то не стоит расстраиваться, потому что сегодня мы рассмотрим два варианта развития возможных дальнейших событий.
Забыл пароль, iPhone отключен – обнуление
Если вам очень важна информация в вашем iPhone или iPad, а как на зло ранее вы не делали , то единственным вариант сброса пароля осуществляется при помощи ручного подбора. Как уже писалось выше, количество попыток ввода пароля заблокированного экрана ограничивается либо временным промежутком, либо полной блокировкой с просьбой подключиться к iTunes. Поэтому чтобы вспоминать и постоянно вводить забытый пароль нужно постоянно обнулять счетчик ввода пароля в iPhone или iPad.
Как уже писалось выше, количество попыток ввода пароля заблокированного экрана ограничивается либо временным промежутком, либо полной блокировкой с просьбой подключиться к iTunes. Поэтому чтобы вспоминать и постоянно вводить забытый пароль нужно постоянно обнулять счетчик ввода пароля в iPhone или iPad.
Для обнуления счетчика ввода пароля нам помогла . Причем чтобы данный метод обнуления работал с нашими прошивками iOS 7.1 нужно, чтобы iTunes распознал подключаемый iPhone или iPad, поэтому если устройство появилось в программе iTunes, то обнулить получится. Ну а если вы подключите свой iPhone или iPad к «чужому» компьютеру с iTunes (т.е. к компьютеру, которому ни разу не подключали гаджет ранее), то увидите следующее уведомление:
Хотите разрешить этому компьютеру доступ к информации на этом iPhone (iPad или iPod touch)?
Если запретить доступ, то синхронизация iPhone (iPad или iPod touch) и управление им с этого компьютера будут недоступны.
Если нажимаем кнопку – Продолжить, то iTunes сообщает:
Чтобы разрешить доступ, ответьте на самом iPhone (iPad или iPod touch)…
Ну а теперь внимание, если у вас повыскакивали сообщения указанные над этим текстом и вы не можете нажать кнопку – « » в самом iPhone по причине закодированного экрана, то данный способ обнуления и подбора не сработает. Для того чтобы он сработал, подключайте свой iPhone или iPad к компьютеру с iTunes с которым вы уже работали ранее, может , ну или хотя бы когда-то нажимали доверительную кнопку, если такого компьютера нет, то переходите к следующему способу, описанному немного ниже.
Для того чтобы он сработал, подключайте свой iPhone или iPad к компьютеру с iTunes с которым вы уже работали ранее, может , ну или хотя бы когда-то нажимали доверительную кнопку, если такого компьютера нет, то переходите к следующему способу, описанному немного ниже.
Ну а если в программе iTunes, на вашем компьютере, iPhone или iPad появляется, тогда сбросить счетчик неверных вводов кода и продолжать ввод пароля можно вот таким способом:
Я не знаю, сработает ли данный способ на других версиях прошивок, но в прошивках iOS 7.1 он работает.
1. Запускаю программу iTunes в компьютере, для удобства , которая появляется в левой части iTunes.
2. Подключаю iPhone на экране которого написано – «iPhone отключен повторите через 60 мин», к компьютеру при помощи usb-кабеля идущего в комплекте с телефоном. Иногда этого достаточно для обнуления, если на экране висит все то же сообщение о блокировке на час, то перехожу к третьему пункту.
3. Правой кнопкой мыши жму на iPhone в левой панели iTunes.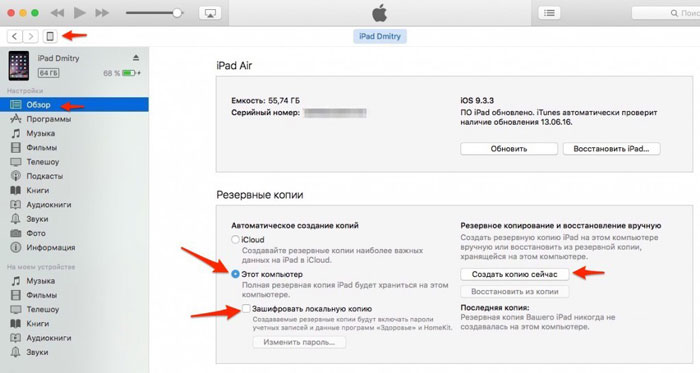 Выбираю – Синхронизировать.
Выбираю – Синхронизировать.
4. Как только синхронизация началась, сразу же её останавливаем нажатием крестика в верхней части iTunes (там, где написано – шаг 1 из 4). Иногда после нажатия крестика вместо него появляется стрелка, на которую тоже нужно нажать, чтобы остановить сеанс синхронизации с iPhone.
Счетчик неверного ввода пароля блокировки экрана сброшен. Теперь в вашем iPhone или iPad, которые только что просили подождать 60 минут, можно снова вводить забытый или случайно установленный пароль. Данную процедуру по сбросу счетчика код-пароля можно производить сколько угодно раз и даже если появилось предложение подключиться к iTunes. В качестве примера сброса мы выполняли попытку синхронизации, но на самом деле счетчик пароля обнуляется и при других операциях, в ходе которых происходит сопряжение устройства с программой iTunes.
Если не подбор, то сброс пароля в iPhone или iPad
Если ваш iPhone или iPad отключен или еще не успел отключиться, и просит ввести пароль, то можно просто взять и сбросить этот пароль блокировки экрана, единственный минус этого способа в том, что если у вас нет заранее сделанной резервной копии, то вся информация в iPhone будет потеряна.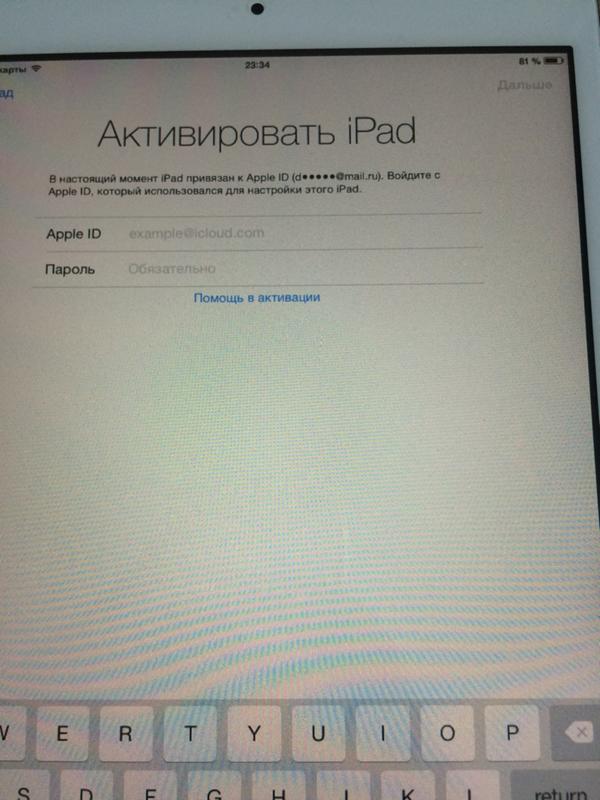 Этот второй способ может понадобиться в следующих случаях:
Этот второй способ может понадобиться в следующих случаях:
- Если вы опробовали способ номер один, т.е. пытались подобрать пароль, постоянно обнуляя счетчик, но ваша затея не увенчалась успехом и телефон iPhone (или планшет iPhone) по-прежнему просит пароль. Но вы осознанно приняли решение сбросить этот пароль, потеряв всю имеющуюся на нем накопленную информацию, так как резервной копии у вас нет ни в программе iTunes, ни в облачном сервисе iCloud.
- Если у вас имеется резервная копия (бэкап) которую вы не удалили в ходе . И даже не пробовали подбирать пароль, а просто решили его сбросить вместе со всей информацией iPhone. Помните, если ваша , то обязательно потребуется пароль шифрования при дальнейшем .
Сброс защитного пароля на экран блокировки, установленного в iPhone или iPad выполняется способом восстановления, при этом устройство вручную вводится в режим или в режим . Способ ранее уже рассматривался здесь – « ». Так, что не стесняемся, проходим по ссылке и пробуем.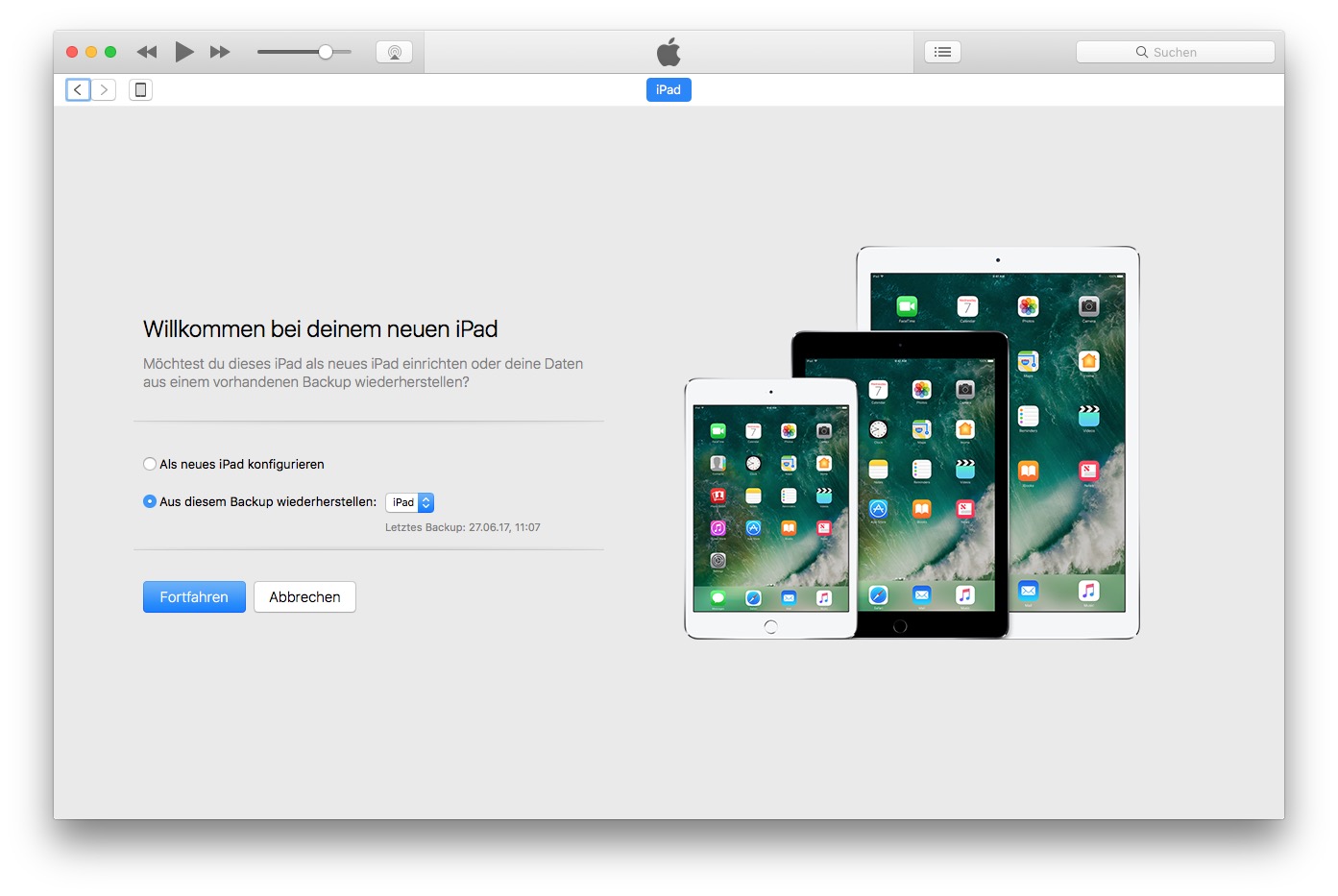 Наш эксперимент по обнулению счетчика код-пароля мы проводили на устройствах (планшет iPad и телефон IPhone) c прошивкой iOS 7.1, при этом функция найти iPhone (iPad) была не активна, пароль на ограничения тоже не стоял.
Наш эксперимент по обнулению счетчика код-пароля мы проводили на устройствах (планшет iPad и телефон IPhone) c прошивкой iOS 7.1, при этом функция найти iPhone (iPad) была не активна, пароль на ограничения тоже не стоял.
В нашей ситуации мы превысили количество вводов пароля (10 и более попыток) и в телефоне с надписью: iPhone отключен подключитесь к iTunes , удалось сбросить счетчик и снова начать ввод забытого пароля. Пароль подобрать не удалось, пришлось делать сброс.
Ч то, по-вашему, может означать фраза «iPhone отключен, подключитесь к iTunes» на дисплее любимого смартфона? То, что стоит подключиться к iTunes, и проблема будет решена? Как бы не так. Это означает примерно следующее: «Добро пожаловать в мир веселых приключений, друг. Похоже, ты влип».
Подобное сообщение появляется на экране iPhone после многократных попыток ввода неправильного пароля. Пароли, конечно, лучше не забывать, но если такое случилось, у вас есть, как минимум, 3 выхода…
Если вы надеетесь вспомнить пароль
К огда забытый лично вами – владельцем Айфона, можно попытаться его припомнить. Вдруг повезет? Если десяти попыток ввода оказалось недостаточно (после десятого раза аппарат блокируется окончательно), но вы все-таки надеетесь на свою память, попробуйте обнулить счетчик попыток.
Вдруг повезет? Если десяти попыток ввода оказалось недостаточно (после десятого раза аппарат блокируется окончательно), но вы все-таки надеетесь на свою память, попробуйте обнулить счетчик попыток.Что для этого понадобится:
- Сам заблокированный аппарат.
- Компьютер, на котором установлен iTunes.
- Совместимый USB-кабель.
Чтобы всё получилось, важно соблюсти 2 условия. 1) Копия Tunes, к которой вы будете подключаться, должна знать ваш смартфон, то есть хотя бы раз быть с ним синхронизирована. 2) Ваша версия iOS должна поддерживать возможность сброса счетчика.
Пытаться проделать операцию на только что установленном Айтюнсе или на чужом компьютере бесполезно: программа будет просить вас ввести пароль на Айфоне, который вы, как назло, не помните. А если сброс не поддерживает прошивка устройства, вы просто не получите дополнительных попыток ввода.
Если с этим всё в порядке, подключите смартфон к iTunes и начните синхронизацию: нажмите кнопку «Sync » (Синхронизировать) в нижней части левой половины окна.
После того как программа приступит к копированию данных с Айфона, остановите процесс – кликните по крестику (значку закрытия) в строке синхронизации.
При последующем отключении Айфона от Айтюнс у вас снова появится 10 попыток ввода пароля.
Можете повторять это до тех пор, пока не разблокируете устройство или пока не надоест.
Восстановление iPhone из резервной копии
Т оже весьма эффективный способ разблокировать девайс, если у вас есть хотя бы одна резервная копия, хранимая в iTunes или iCloud. Для восстановления также понадобится компьютер с установленным «тунцом», который до происшествия уже синхронизировался с вашим Айфоном.Перед тем как начать восстановление, выполните синхронизацию Айфона с Айтюнс. В этот раз процесс прерывать не нужно – дождитесь, когда он дойдет до конца. Следом щелкните кнопку «Restore Backup » (восстановить iPhone) и укажите, откуда программа должна взять резервную копию – из своих каталогов (опция «This Computer ») или из iCloud.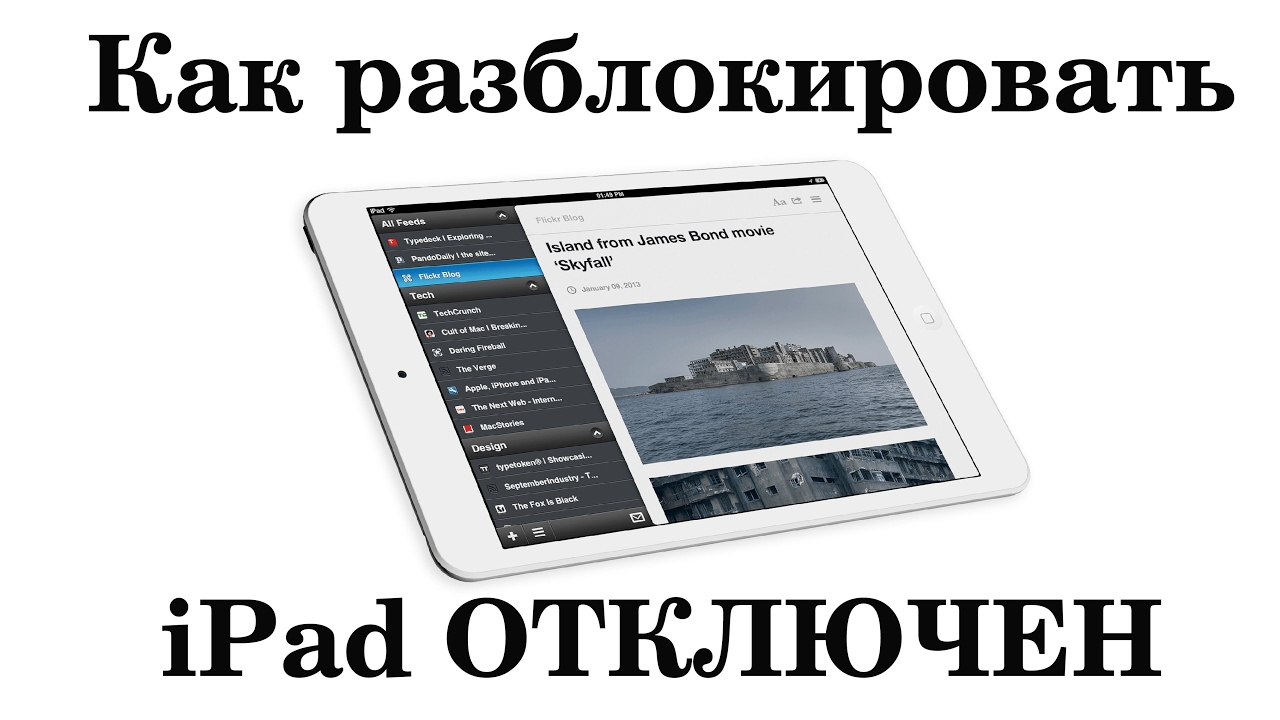
Копия, созданная только что – в ходе последней синхронизации, не подойдет, поскольку заблокирована. Поэтому выбирайте одну из предыдущих.
После восстановления блокировка будет сброшена. А вместе с ней – другие настройки, контакты, SMS-сообщения, календари и заметки – всё это будет приведено к состоянию, при котором происходило резервирование. Операционная система останется без изменений.
Последняя надежда: сброс пароля с потерей данных
Если отделаться «малой кровью» не получилось – ни первое, ни второе не помогло, остается последнее – стереть все данные с Айфона. Метод, конечно, хардкорный, но так вы хотя бы вернете себе возможность им пользоваться. Лучше пожертвовать информацией, чем остаться с бесполезным, заблокированным телефоном. По сути – кирпичом-с-кнопкой.
Чтобы использовать эту последнюю возможность, в iCloud должна быть заранее включена опция «Найти iPhone ». И если ваш девайс пока работает нормально, сделайте это обязательно!
Как активировать опцию «Найти iPhone»
- Откройте на смартфоне приложение «Настройки ».
 Перейдите в раздел «iCloud ».
Перейдите в раздел «iCloud ».
- Переместите ползунок «Найти iPhone » в положение «включено ».
Методика сброса пароля и удаления данных на Айфоне
- Откройте в браузере ПК или другого устройства страничку «Find my iPhone ». Авторизуйте смартфон через AppleID.
- Откройте список «All Devices » (все устройства) и выберите нужное (то, которое заблокировано).
- В открывшемся окошке кликните «Erase iPhone » (стереть Айфон).
После того как вы подтвердите свои намерения, память устройства будет очищена. Вместе с пользовательскими файлами и настройками удалится и блокировка. Аппарат станет девственно чистым, как после покупки. Однако не всё так печально. Если сохранились его резервные копии, вы откроете Айтюнс и без труда вернете потерянное. И еще: когда вы полностью восстановите настройки, контакты и прочие данные на Айфоне, создадите новый пароль, не забудьте сделать резервную копию. Чтобы она не потерялась, сохраните ее в облаке iCloud.
Чтобы она не потерялась, сохраните ее в облаке iCloud.
Что делать, если заблокирован iPad? Ipad отключен подключитесь к itunes как разблокировать
Иногда в нашей жизни случаются столь мелкие проблемы, например, как отключение iPad. Многие из нас скорее всего неоднократно видели на своем iPad или же IPhone, iPod Touch такую надпись. Паниковать не нужно. Такой казус решается довольно-таки быстро и легко. И мы сможем в этом ваш помочь. Просто читайте внимательно и делайте все по нашей инструкции!
Для начала давайте разберем возможные причины, из-за которых это могло случиться.
Чаще всего такая ошибка случается тогда, когда вы неправильно более шести раз ввели пароль. Если быть точнее, после этого он блокируется на одну минуту и вы еще около десяти раз вводите пароль. Если у вас это не получается, то ваш планшет блокируется. Также происходит и с iPhone, а также iPod.
Если вы столкнулись с этим, то не отчаивайтесь. Есть всего лишь два способа решения этой довольно-таки несложной проблемы.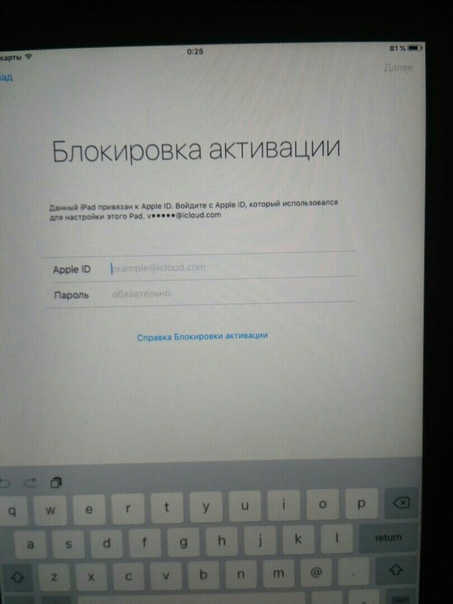
Подобрать код прямо на телефоне
Этот метод можно назвать обычным подбором. Благодаря нему вы сможете сохранить все ваши данные с устройства. Но есть один минус, после каждых десяти попыток, вам придется обновляться в iTunes. Но если вы никогда не пользовались iTunes, то у вас ничего не получится.
Сброс с помощью iTunes
Принудительное подключение устройства к iTunes. Делается это с помощью специального режима под названием DFU.
1. Выключите iPad
2. Подключите его к компьютеру с помощью кабеля.
3. Зажмите кнопку Home. Таким образом вы перейдете в режим DFU. И главное — держать кнопку нужно примерно 15 секунд.
4. На экране планшета вы увидите слово восстановить. Предупреждаем, что вся информация на устройстве исчезнет.
Следуя это инструкции вы сможете вернуть доступ к вашему устройству.
Вы храните в своем планшетом ПК важные данные и опасаетесь, что к ним могут получить доступ посторонние лица? Такое действительно возможно, так как многие пользователи бросают свои гаджеты где попало.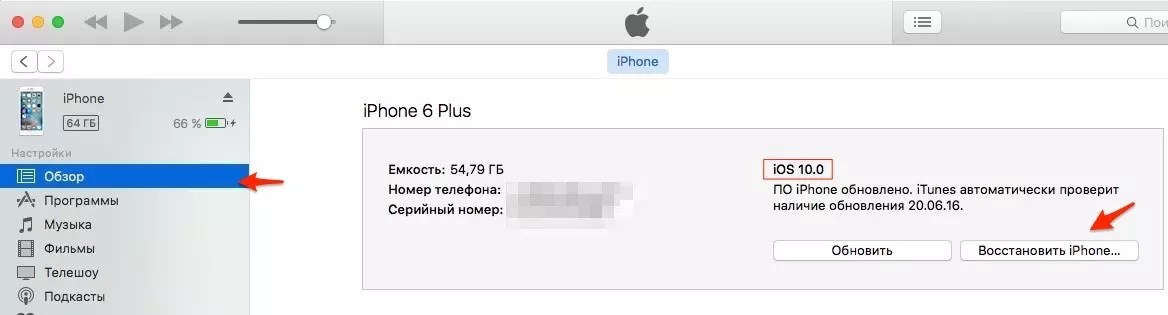 Для защиты пользовательских данных используется защитный пароль – он запрашивается при разблокировке планшетов. Если ввести его неправильно несколько раз подряд, на экране появится надпись «iPad отключен, подключитесь в iTunes» — как разблокировать устройство в этом случае?
Для защиты пользовательских данных используется защитный пароль – он запрашивается при разблокировке планшетов. Если ввести его неправильно несколько раз подряд, на экране появится надпись «iPad отключен, подключитесь в iTunes» — как разблокировать устройство в этом случае?
Причины появления надписи
Если вы пользуетесь парольной защитой данных, нужно установить на вход в систему такой пароль, чтоб он не выветрился из головы уже на следующий день. В противном случае придется регулярно проделывать процедуры, о которых будет рассказано в данном обзоре. Обычно на вход в систему устанавливается четырехзначный цифровой пароль. При его создании необходимо позаботиться о сложности:
- Не устанавливайте в качестве пароля последовательности цифр – например, последовательности «1234» или «0000» угадываются очень и очень легко;
- Не устанавливайте на пароль важные даты – пароль в виде года рождения не является надежной защитой;
- Используйте последовательности неповторяющихся цифр – вместо «1919» используйте что-то вроде «3591» (все цифры разные).

Пользуясь подобными инструкциями, пользователи нередко задают такие пароли, что забывают их. А как как поведет себя устройство, которое пытаются разблокировать путем подбора пароля? После первых шести неправильных попыток iPad предложит подумать в течение одной минуты . А после еще нескольких попыток он заблокируется окончательно – так срабатывает защита от подбора пароля.
Данная защита работает исключительно в интересах пользователя – она не позволит посторонним лицам подобрать пароль на вход в систему, всячески препятствуя подбору цифр.
Появилась надпись «iPad отключен, подключитесь к iTunes» — как разблокировать планшет при появлении этой пугающей надписи? Далее предполагается восстановление содержимого планшета из резервной копии, хранящейся на компьютере или в iCloud. Да, в некоторых случаях все ваши данные могут быть полностью потеряны. Но во избежание этого вы должны располагать резервными копиями своего устройства.
«Айпад отключен подключитесь к iTunes» — что делать
Что нужно делать, если на экране планшета появилась надпись «iPad отключен, подключитесь к iTunes»? Появление данной надписи означает то, что количество попыток на ввод правильного пароля все-таки превысило предельно допустимое значение. Для того чтобы продолжить пользоваться своим устройством, его необходимо восстановить. Что это значит?
Для того чтобы продолжить пользоваться своим устройством, его необходимо восстановить. Что это значит?
Здесь подразумевается, что на вашем компьютере должна быть резервная копия всех важных данных. Именно так и работает система безопасности на планшете – она полностью блокирует устройство, требуя его восстановления и последующего извлечения данных из резерва . Если планшет попадет в руки злоумышленника, который захочет подобрать пароль, то после нескольких попыток устройство превратится в практически бесполезный набор микросхем. Разблокировать Айпад сможет только его владелец.
Каковы должны быть наши дальнейшие действия, если на экране планшета появилась надпись «iPad отключен, подключитесь к iTunes»? Схема предельно проста:
- Полностью выключаем планшетый ПК;
- Подключаем планшет к компьютеру и вводим Айпад в режим восстановления;
- Восстанавливаем Айпад.
Ввести Айпад в режим восстановления очень легко. Подключите его к компьютеру с запущенным iTunes, зажмите кнопку питания/блокировки и кнопку «Домой», подождите 10 секунд./restore-ipad-itunes-59638ed65f9b583f180e855f.png) Отпустите кнопку питания/блокировки и подождите еще 10 секунд. Как только iTunes объявит о том, что к нему подключено устройство, находящееся в режиме восстановления, кнопку «Домой» следует отпустить. Далее нажимаем на кнопку «Восстановить» и дожидаемся завершения операции.
Отпустите кнопку питания/блокировки и подождите еще 10 секунд. Как только iTunes объявит о том, что к нему подключено устройство, находящееся в режиме восстановления, кнопку «Домой» следует отпустить. Далее нажимаем на кнопку «Восстановить» и дожидаемся завершения операции.
В результате мы получаем девственно чистое устройство, на которое нужно будет залить сохраненные ранее данные – подключаем Айпад к компьютеру, выбираем последнюю резервную копию и загружаем ее в планшет . Спустя некоторое время все данные в вашем устройстве будут восстановлены, и вы сможете воспользоваться своими фотографиями или рабочими файлами.
Прочие способы восстановления Айпада
Если iPad требует своего подключения к iTunes, вы можете попробовать сбросить пароль следующим способом:
- Подключаем заблокированное устройство к компьютеру с запущенным iTunes;
- В случае успешного соединения (без запроса пароля) запускам создание резервной копии;
- Выключаем Айпад и переводим его в режим восстановления;
- Восстанавливаем планшет и приступаем к восстановления содержимого из резервной копии.

В результате мы получим готовый к эксплуатации планшетный компьютер со всеми важными данными, фотографиями и видеороликами. А вот запрос пароля исчезнет, так как он будет сброшен .
Этот способ может сработать на планшетах Айпад со старым программным обеспечением. Но на новых устройствах он не сработает – если у вас не будет сделанной ранее резервной копии, то с текущим содержимым придется расстаться.
Если у вас нет возможности воспользоваться Айтюнсом, вы можете попробовать удалить содержимое своего планшета с помощью функции «Найти iPad». Для этого необходимо зайти на сайт iCloud с помощью своего Apple ID. Там мы выбираем текущее устройство и нажимаем на кнопку стирания – спустя несколько секунд все файлы с Айпада будут удалены. Обратите внимание, что этот способ сработает только в следующих условиях:
- На вашем iPad выполнен вход в iCloud и включена функция «Найти iPad»;
- Ваш iPad подключен к интернету – именно через этот канал на него поступит команда удаленного стирания данных.

Как только все данные будут удалены, вы сможете запустить планшет – все файлы на нем будут уничтожены, а все настройки сброшены к заводским . Теперь вы сможете восстановить все важные данные из iCloud или из резервной копии, хранящейся на вашем компьютере.
Если у вас не получается снять блокировку на своем планшете iPad, обратитесь в службу поддержки Apple или в ближайший авторизованный сервисный центр – здесь вам обязательно помогут.
Нередко происходят такие случаи, когда Apple iPad блокируется из-за того, что вы забыли пароль доступа к нему. При этом не важно какой модели ваш айпад, важно вспомнить комбинацию цифр или знаков. При этом у вам будет пять попыток для ввода правильного пароля, а на шестой раз планшет заблокируется на одну минуту.
Затем у вас будет еще возможность ввести варианты пароля, а на девятый раз iPad заблокируется на один час. По истечении часа у вас снова появится возможность вспомнить и ввести правильные знаки разблокировки, если и эти варианты вы не сможете ввести правильно, то айпад заблокирует доступ к нему и предложит вам перейти в программу iTunes.
Поэтому не будьте неразборчивыми и не вводите помногу раз один и тот же пароль, не используйте зря ваши возможности. Желательно вспомнить пароль, а к восстановлению айпада нужно прибегать лишь в крайнем случае, когда разблокировка не получается и никаких надежд нет.
Очень важно в работе с айпадом периодически проводить его синхронизацию с iTunes или облачным iCloud, сохраняя таким образом резервные копии данных с айпада. Тогда в случае подобной блокировки вы сможете без лишних переживаний восстановить его до заводских настроек, а затем восстановить все данные на iPad из резервной копии.
В данной статье мы попытаемся помочь вам и рассказать как разблокировать айпад через айтюнс. Когда iPad отключен, то подключитесь к iTunes, как же разблокировать при этом все данные? — спросите вы.
Очень просто. Подсоедините ваш компьютер с программой iTunes к выключенному и заблокированному айпаду, используя кабель USB. Учтите, что версия айтюнс должна быть последней, иначе восстановление может не пойти и выдать ошибку программы, которую придется долго и мучительно устранять.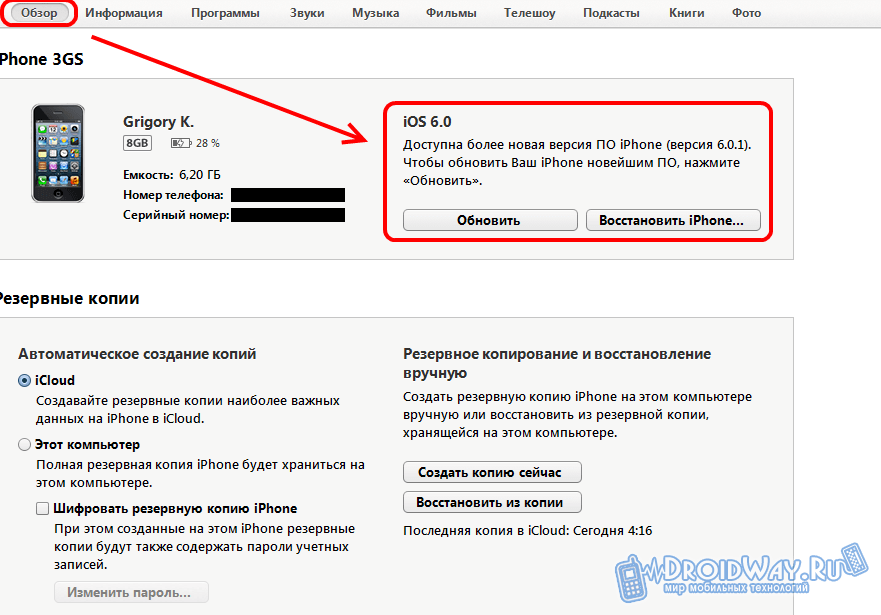
В результате подсоединения двух устройств произойдет синхронизация данных и образуется резервная копия. После окончания процесса синхронизации перейдите к этапу «Восстановить iPad», для чего активируйте соответствующую кнопку. Запускаясь, программа iTunes предложит вам начальные настройки, где нужно открыть опцию «Восстановить из копии iTunes», нажав на нее. Далее отыщите в программе айтюнс последнюю версию резервной копии данных с айпада, судя по дате ее создания, и завершите начатый процесс восстановления данных.
Если при выполнении вышеописанного процесса iTunes потребует ввести пароль доступа от iPad, то первым делом найдите устройство, с которым ранее айпад синхронизировался, тогда оно не запросит пароль чтоб разблокировать айпад, а уже на нем проведите процесс восстановления через iTunes из резервной копии.
Как разблокировать iPad при помощи сервиса «Найти iPad»
На данном этапе важно знать пароль от ID Apple, без которого данный процесс не осуществим. Этот процесс вероятен, если вы раньше зарегистрировали в службе Apple свой ID любого устройства. С того момента вы в полной безопасности. Где бы вы не находились, зная секретный код регистрации, вы сможете через любое Apple устройство зайти в службу поддержки, воспользоваться сервисом «Найти айпад» и выполнить любые действия с ним: заблокировать его, стереть айфон, восстановить доступ, подключение и выполнить прочие нужные и важные операции.
Этот процесс вероятен, если вы раньше зарегистрировали в службе Apple свой ID любого устройства. С того момента вы в полной безопасности. Где бы вы не находились, зная секретный код регистрации, вы сможете через любое Apple устройство зайти в службу поддержки, воспользоваться сервисом «Найти айпад» и выполнить любые действия с ним: заблокировать его, стереть айфон, восстановить доступ, подключение и выполнить прочие нужные и важные операции.
Как восстановить доступ через хранилище iCloud
Рассмотрим, как это сделать через приложение iCloud. Подключите устройство к сети WI-FI или воспользуйтесь 3G или 4G связью. Проверьте, чтобы заблокированный iPad также был включен и находился в сети. Войдите в айклауд, введя пароль, и найдите раздел «Все устройства», в котором кликните на обозначенный айпад. Вверху справа в углу вы увидите опцию «Стереть iPad», нажмите на нее. При этом вся информация на планшете будет стерта. После чего выполните настройку iPad как нового или можете выполнить восстановление всех данных из последней резервной копии устройства.
Если ни один из предложенных способов вам не подходит вследствие разных причин, попробуйте воспользоваться более жестким, но эффективным способом восстановления данных, когда айпад заблокирован. Для этого не нужна сеть интернет, однако программа iTunes и компьютер снова понадобятся.
Как использовать режим восстановления айпада
Подсоедините ваш компьютер с последней версией iTunes к заблокированному планшету, используя USB-кабель. Включите программу айтьюнс на компьютере. Если все готово, выполните рестарт айпада: нажмите две кнопки вместе — «Home» и «Sleep/ Wake»
То есть программа iTunes предложит вам на выбор два действия: «Восстановить» и «Обновить» айпад. Вы нажимаете кнопку «Восстановить» и на айпаде запустится режим восстановления, после которого все данные будут стерты, в том числе и забытый пароль. Разблокированный айпад будет подключаться как новый. Если у вас имеется резервная копия данных, то вы сможете восстановить все данные из нее, запустив соответствующую команду через айтюнс на iPad.
Всем привет! Друзья — это хорошо. А друзья-шутники — это уже «как получится». Хотя, в моем случае тоже, наверное, хорошо. Почему? Потому что они постоянно не дают мне соскучиться и частенько подбрасывают какие-либо идеи для очередной статьи. Возьмут и сделают что-нибудь «этакое» — хоть стой, хоть падай. Вот например.
Совсем недавно, я имел неосторожность оставить телефон вне поля своего зрения (больше никогда так делать не буду), и над моим iPhone решили провести эксперимент (заняться-то больше нечем!) — многократно ввести неправильный пароль от блокировки экрана. Ну а что? Это же так интересно и весело — все дружно похохочем! Юмористы, блин.
А ведь мы все прекрасно знаем, к какому результату приводят такие действия.
Сначала появляется надпись «iPhone отключен. Повторите через 1 минуту». Но это далеко не предел! Ведь если продолжать неправильно вводить код, то интервал начинает расти и увеличиваться до 5, 15, 60 и т.д. минут.
Скажу сразу, мне относительно повезло — я «выхватил» только 15-ти минутную блокировку.
Но вся эта ситуация заставила меня задуматься, а как быть с большим промежутком времени — тоже ждать? Или есть какие-то другие варианты разблокировать устройство? Оказывается, есть. Да еще и не один! Какие? Сейчас все расскажу. Поехали!
Итак, сообщение о блокировке «iPhone отключен. Повторите через…» может появиться по двум причинам:
- Многократный и постоянный неверный ввод пароля.
- Отключение аккумулятора и, как следствие, сброс даты и времени на iPhone.
Причины разные, итог один — устройство заблокировано. Остается только ждать или…
Способ №1. Получить верные данные о дате и времени
Работает в том случае, если ваш iPhone пишет о каких-то невероятных временных промежутках. Что-то наподобие «iPhone отключен. Повторите попытку спустя десятки миллионов минут».
Как вы понимаете, простым перебором пароля дойти до таких значений невозможно. Почему же появляется эта надпись? Все просто — при отсоединении аккумулятора происходит сброс времени на iPhone, телефон думает что он в прошлом и предлагает ввести пароль в будущем через много-много лет.
Что нужно делать в этом случае? Варианта два:
- Поставить сим-карту с рабочим мобильным интернетом.
- Подключиться к известному источнику Wi-Fi.
Что должно произойти? iPhone получит данные о текущей дате и времени через интернет, и надпись о блокировке исчезнет. Правда, стоит оговориться, что все это сработает только тогда, когда в настройках iPhone стоит автоматическое определение даты и времени.
Выставляли время вручную? Плавно переходим к следующему способу…
Способ №2. Сбросить счетчик неправильных попыток ввода пароля iOS
Как правило, используется для маленьких «таймаутов». И этот способ точно бы помог в моем случае — мне бы не пришлось ждать время для попытки снова ввести пароль.
Так как же обнулить счетчик?
Все. Берем iPhone в руки и видим что надпись «iPhone отключен. Повторите через…» исчезла. И неважно сколько у вас там было минут. Можно снова попытаться ввести правильный пароль и разблокировать гаджет.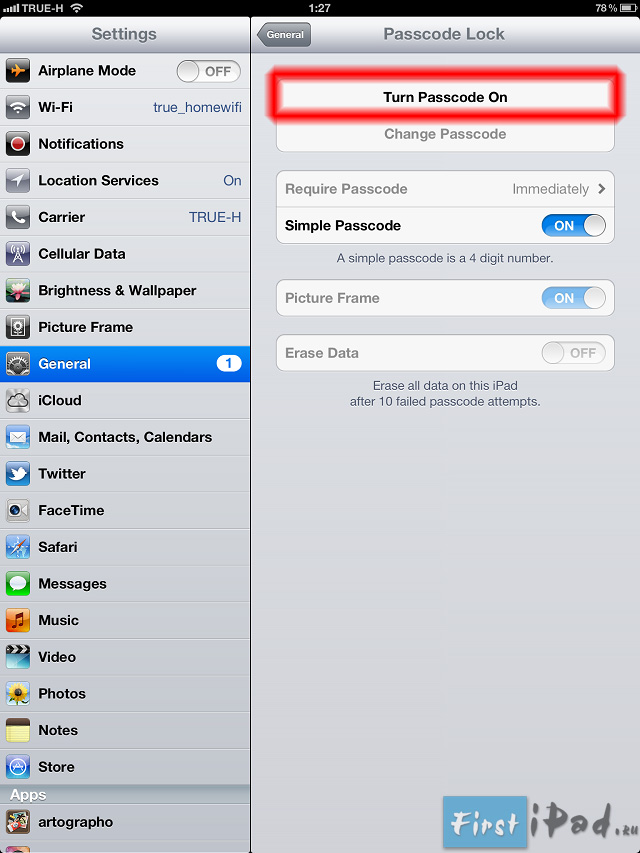
Вы спросите: «Если все так просто, то зачем тогда все остальные варианты?» Дело в том, что этот способ сработает только с тем компьютером, который является доверенным (iPhone синхронизировался с ним ранее).
Если такого компьютера нет, то остается только…
Способ №3. Восстановить прошивку
Самое надежное средство борьбы с любыми неполадками. Не зря же говорят: «Какие-то проблемы с iPhone? Восстанови прошивку и все пройдет». Как это сделать?
Таким образом мы устанавливаем «чистую» прошивку — никаких предупреждений «iPhone отключен» (как и паролей блокировки экрана), естественно, уже не будет.
Впрочем, стоит помнить о недостатках данного метода разблокировки:
- Если на устройстве была включена функция «Найти iPhone», то после прошивки потребуется ввести Apple ID и пароль. Не помните эти данные? .
- С iPhone удалится абсолютно вся информация — спасет резервная копия.
- Версия iOS установится самая последняя — здесь уже ничего не поделать.
 Такова политика компании Apple при обновлении устройств через iTunes.
Такова политика компании Apple при обновлении устройств через iTunes.
Как видите, проблема не является такой уж страшной и неразрешимой — бороться с ней можно. Причем, способов масса — от самых простых (подождать или сбросить счетчик), до кардинальных и решительных (восстановить программное обеспечение). Нужно лишь выбрать тот, который подойдет именно вам!
P.S. Остались вопросы? Смело пишите в комментарии — постараемся разобраться и найти правильное решение! Лень что-то писать? Всегда можно поставить «лайк» или нажать на кнопки социальных сетей — автору будет приятно:) Спасибо!
Компания Аpple постоянно выпускает новые мобильные устройства на мировой рынок. Их продукция имеет огромный спрос и является желаемой для большого количества людей всех возрастов. Одновременно с массовостью производства Аpple значительное внимание уделяет безопасности своих пользователей. Именно этот факт является ключевым для многих юзеров данных высокотехнологичных устройств.
Вариантов защиты персональных устройств несколько.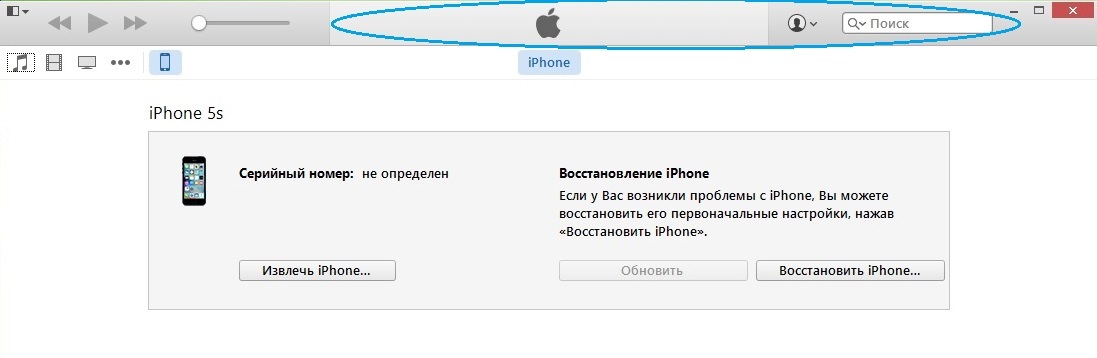 Идентификация пользователя по сканеру отпечатка пальца или же создание шестизначного цифрового код-пароля. Однако есть множество факторов, которые могут привести к тому, что код-пароль может быть забыт или же введён неверно определенное количество раз, в результате чего ваш iPhone, iPad или iPod могут оказаться заблокированными.
Идентификация пользователя по сканеру отпечатка пальца или же создание шестизначного цифрового код-пароля. Однако есть множество факторов, которые могут привести к тому, что код-пароль может быть забыт или же введён неверно определенное количество раз, в результате чего ваш iPhone, iPad или iPod могут оказаться заблокированными.
Данный способ подойдёт не только для конкретной линейки от Аpple, но и для всей ее продукции . В первую очередь следует постараться вспомнить забытый пароль. Вспоминать путём простого перебора. Этот способ может быть полезным, если подойти к нему с холодной головой, пытаясь вспомнить заветную комбинацию. Если все же пароль не получилось вспомнить, то вам будут необходимы три вещи:
- Заблокированное устройство;
- Кабель к девайсу;
- Компьютер, на котором стоит последняя версия фирменной программы iTunes.
Кстати, при неверном введении цифрового пароля шесть раз подряд устройство заблокируется на шестьдесят секунд, при повторном переборе пароля на устройстве блокировка продлится до одного часа.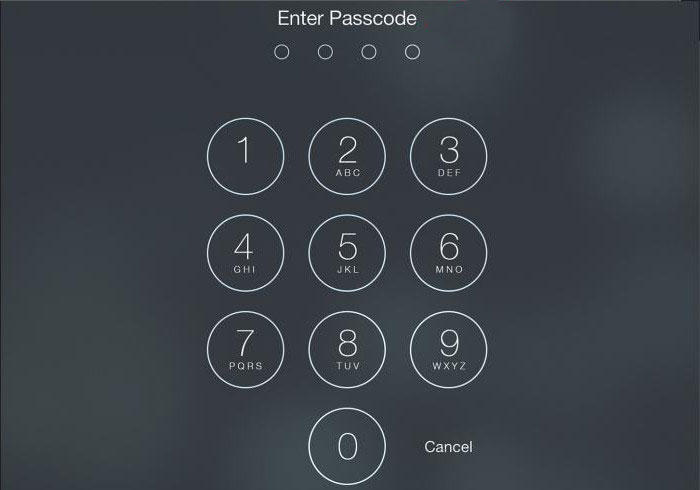 Но счётчик пароля можно сбросить через подключение к iTunes.
Но счётчик пароля можно сбросить через подключение к iTunes.
Подключите своё устройство к компьютеру. Если ранее смартфон синхронизировался с этим компьютером, то, следуя инструкции, у вас все должно получиться. Откройте iTunes. После активации приложения в нем должен отобразиться ваш заблокированный iРad. Далее, находите список всех синхронизированных гаджетов, правой кнопкой мыши выбирайте свой девайс и активируете параметр синхронизации. В нижней части приложения появится строка загрузки и около неё кнопка остановки. Нажмите на кнопку остановки синхронизации.
Все. Счётчик неверного введения цифрового пароля сброшен . Можете заново перебирать цифровую комбинацию. Если ваше устройство будет повторно заблокировано аналогичным образом, вы можете выполнять процедуру сброса сколько угодно раз.
Очень важно, чтобы iPhone распознал компьютер, как доверенный! Если вы впервые подключаете смартфон к компьютеру, сбросить счётчик не получится!
Полная перезагрузка
Может сложиться и такая ситуация, что сброс пароля не помог , и вы так и не смогли вспомнить пароль от своего девайса.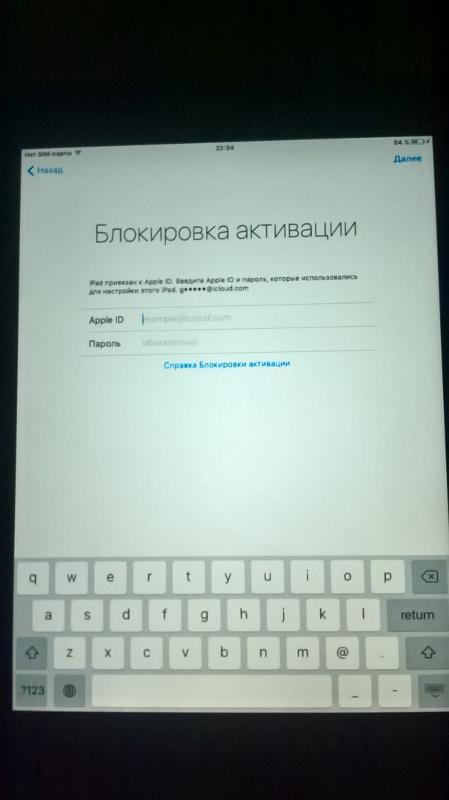 В этом случае необходимо будет сделать полный сброс устройства . При этом, если у вас нет резервной копии, то приложения, фотографии, контакты — будут безвозвратно утеряны.
В этом случае необходимо будет сделать полный сброс устройства . При этом, если у вас нет резервной копии, то приложения, фотографии, контакты — будут безвозвратно утеряны.
Для этого потребуется само устройство, компьютер и iTunes. Необходимо активировать режим восстановления гаджета . Как это сделать? Давайте выполним всё пошагово:
- Подключаем гаджет к компьютеру. Переводим планшет в режим восстановления. Зажимаем кнопку включения и кнопку «Домой». После того как дисплей загорается, перестаем нажимать кнопку включения, но при этом продолжаем удерживать кнопку «Домой»;
- Если все сделано правильно, на экране компьютера появится надпись о начале восстановления устройства.
Процедура восстановления гаджета может занять 15−20 минут. Но по ее завершении вы получаете работоспособное устройство.
Создание резервной копии
В сервисе iCloud
Отдельно хотелось бы выделить, что резервную копию вашего девайса можно сделать и в облачном сервисе от самой фирмы Аpple — iCloud.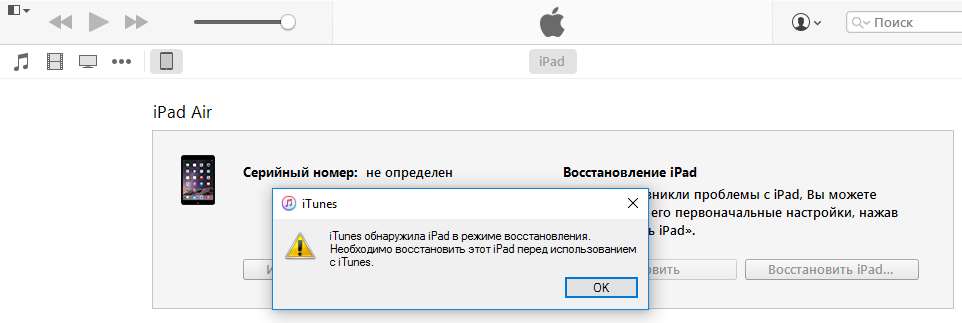 Для этого ее необходимо настроить в специальной директории меню . Данный параметр является весьма полезным и не застанет вас врасплох, плюс ко всему в облачном сервисе вы сможете хранить все ваши полезные данные, не боясь их потерять, а это, согласитесь, очень удобно.
Для этого ее необходимо настроить в специальной директории меню . Данный параметр является весьма полезным и не застанет вас врасплох, плюс ко всему в облачном сервисе вы сможете хранить все ваши полезные данные, не боясь их потерять, а это, согласитесь, очень удобно.
Давайте рассмотрим активацию этого параметра пошагово:
- Переходите в раздел настроек гаджета;
- Заходите в раздел iCloud ;
- Открываете подраздел «Резервное копирование». При этом важно, чтобы переключатель резервного копирования был включен. Для этого переведите бегунок в крайнее правое положение и он загорится зеленым цветом;
- Нажмите кнопку «Создать резервную копию»;
- Ждите процесса окончания загрузки.
В программе iTunes
В завершении статьи рассмотрим, как создать копию своего девайса в программе iTunes. Благодаря ее довольно простому интерфейсу это не займет много времени и поможет дополнительно защитить ваш планшет.
Запускаете программу, подключаете планшет к компьютеру. После того как iTunes распознал ваше устройство, на начальной странице нажимаете кнопку «Создать резервную копию». После чего ждете окончания процесса загрузки.
После того как iTunes распознал ваше устройство, на начальной странице нажимаете кнопку «Создать резервную копию». После чего ждете окончания процесса загрузки.
Кстати говоря, в iTunes можно создать зашифрованную копию, которая будет храниться в недрах вашего компьютера, и только вы сможете ее загрузить. Данная опция будет доступна около кнопки создания копии.
После этого резервная копия вашего гаджета будет выполнена. Не забывайте регулярно делать резервные копии своих устройств! Это поможет вам не потерять важные контакты, а также памятные фотографии и видеозаписи.
«iPhone отключен попытайтесь снова/подключитесь к iTunes». Как исправить эту ошибку и как разблокировать iPhone?
Практически у каждого из нас бывали такие случаи, когда мы забывали пароли от собственных девайсов. Эта не очень приятная ситуация может случиться с любым владельцем iPhone, iPad и iPod Touch.На экране появляется сообщение: “iPhone отключен подключитесь к iTunes”. Что делать в таком случае? Об этом ниже.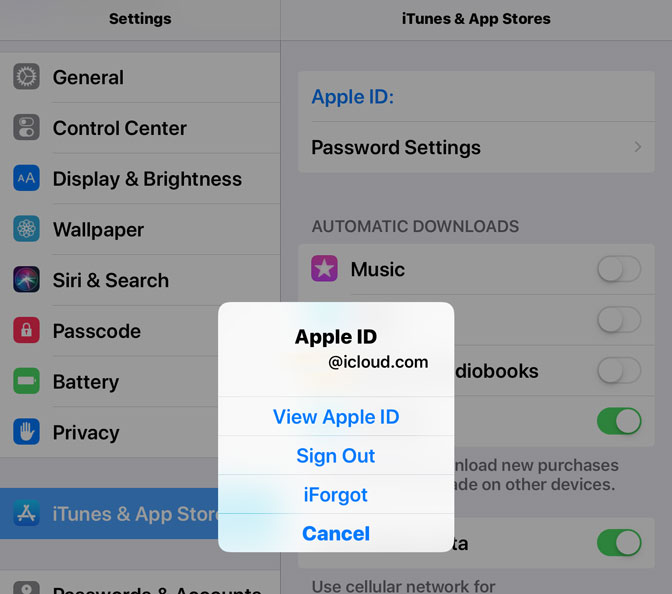
Все знают, что устройства Apple надёжно защищены о тех, кто попытается взломать пароль. А при нескольких неправильных ввода ключа, телефон или планшет может перейти в такое состояние.
Если мы забыли пароль от устройства, то начинаем перебирать все возможные варианты, но при таком условии может легко заблокировать iPhone или iPad. Что это означает? После неправильного введения кода более шести раз, вам перестанут давать попытки, а на экране девайса высветится следующее предупреждение «iPhone отключен повторите через 1 мин».
А после введения неправильного пароля в девятый раз, вас попросят подключиться в iTunes либо повторить попытку через большее количество времени – «iPhone отключен подключитесь к iTunes/ «iPhone отключен повторите через 60 мин». Все следующие действия с устройствами проводились при версии iOS 9.2. В других версиях при неверном вводе пароля, спустя определенное количество раз, устройство постоянно увеличивает время для очередной попытки. Это значит, что пользователю приходится ждать дольше и дольше, а не решать имеющуюся проблему.
Это значит, что пользователю приходится ждать дольше и дольше, а не решать имеющуюся проблему.
Вот по какой схеме действует механизм:
- 5 неверных попыток подряд – iPhone отключен повторите через 1 мин
- 7 неверных попыток подряд – iPhone отключен повторите через 5 мин
- 8 неверных попыток подряд – iPhone отключен повторите через 15 мин
- 9 неверных попыток подряд – iPhone отключен повторите через 60 мин
- 10 неверных попыток подряд – iPhone отключен подключитесь к iTunes (или все данные будут сброшены)
Если вы столкнулись с такой ситуацией, не отчаивайтесь. С каждым может случиться подобное, а компания Apple предусмотрела ход действий для пользователей. Вернуть работоспособность устройству можно довольно быстро, если следовать одному из вариантов, описанному ниже. Способы актуальны для iPhone X, iPhone XS, iPhone XR, iPhone 8, iPhone 7. Более старые модели тоже подходят.
iPhone отключен подключитесь к iTunes – как разблокировать?
Так что же делать, когда Айфон пишет: “iPhone отключен подключитесь к iTunes” или “iPhone отключен повторите через (некоторое количество времени)?
Если вы не сделали заранее резервных копий устройства на компьютере, но вам важно сохранить личные данные на iPhone, iPad и iPod touch, тогда вам пригодится этот способ. Придется делать сброс пароля с помощью ручного подбора через iTunes.
Придется делать сброс пароля с помощью ручного подбора через iTunes.
Чтобы этот метод сработал правильно, необходимо чтобы программа распознала iPhone. Если устройство не было распознано, тогда обнулить ничего не получится. Также ничего не выйдет и при подключении к чужому устройству. Дело в том, что при таком подключении, необходимо подтверждение о разрешении чтения информации с устройства, как на компьютере, так и на iPhone. А чтобы подтвердить действие на телефоне, нужно разблокировать его, следовательно, ничего не выйдет.
Для того, чтобы все сработало правильно, подключите свой телефон к тому компьютеру, с которым ранее работал iPhone. Если же такой возможности нет, можете сразу переходить к способу, описанному следующим.
Если все работает, то следуем дальнейшей инструкции:
Запустите iTunes на своём компьютере и подключите к нему свой Айфон. Правой кнопкой мыши нажмите на иконку телефона или на специальную кнопку «синхронизировать». Как только процесс синхронизации запущен, сразу закрываем его с помощью небольшого крестика. Однако иногда для завершения синхронизации необходимо нажать на стрелку, которая появляется сразу после нажатия на крестик.
Однако иногда для завершения синхронизации необходимо нажать на стрелку, которая появляется сразу после нажатия на крестик.
Теперь счетчик пароля на экране блокировки сброшен. iPhone или iPad, который ранее просил о повторном вводе пароля через час или больше, теперь сбросил счетчик, а вы сможете продолжить попытки. Данную процедуру можно проводить сколько угодно, пока вы не вспомните нужную комбинацию.
Даже если высвечивается надпись о просьбе подключения к iTunes, делаем все то же самое. Это не единственный вариант того, что можно делать, если написано “iPhone отключен”.
Второй способ – сброс пароля
Если ваше устройство уже отключено или еще не успело это сделать, но все еще просит ввести пароль, тогда следует действовать более жестким способом. Вся информация на вашем устройстве будет стерта. Если есть заранее сделанная резервная копия, это хорошо. Если нет, придется пожертвовать всеми данными для разблокировки устройства.
Сброс пароля выполняется следующим образом.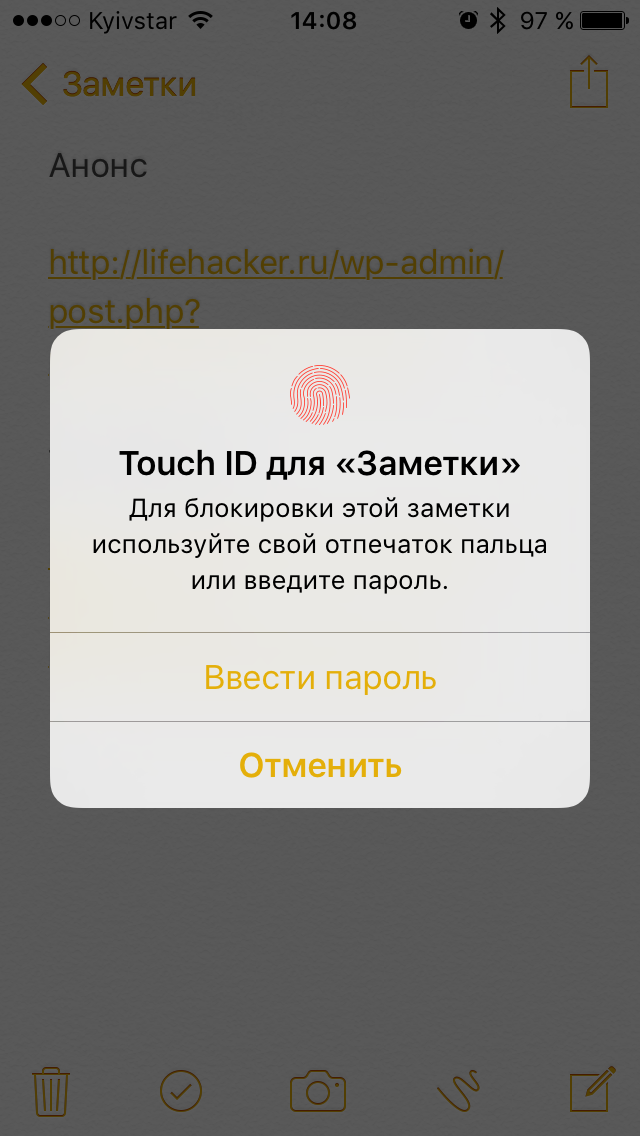 Вам нужно ввести Айфон в режим восстановления. С помощью этого режима можно полностью сбросить Айфон или Айпад до заводских настроек. Вот как это делается:
Вам нужно ввести Айфон в режим восстановления. С помощью этого режима можно полностью сбросить Айфон или Айпад до заводских настроек. Вот как это делается:
Подключите свой iPhone к компьютеру и запустите iTunes.
- iPhone 6s и старше, iPad или iPod touch: зажмите кнопку включения и кнопку Home одновременно. Когда на экране появится логотип Apple, не отпускайте кнопки. Продолжайте держать их, пока не активируется режим восстановления. Recovery Mode.
- iPhone 7 или 7 Plus: зажмите кнопку включения и кнопку уменьшения громкости одновременно. Продолжайте держать их, пока не активируется режим восстановления.
- iPhone 8, 8 Plus, X/XS/XS Max/XR: нажмите и отпустите кнопку увеличения громкости, затем кнопку уменьшения громкости. Теперь зажмите боковую кнопку. пока не активируется режим восстановления.
После этого iTunes обнаружит ваш Айфон в режиме восстановления. На восстановление уйдёт некоторое время, а затем вам нужно будет настроить смартфон заново или восстановить свои данные с резервной копии.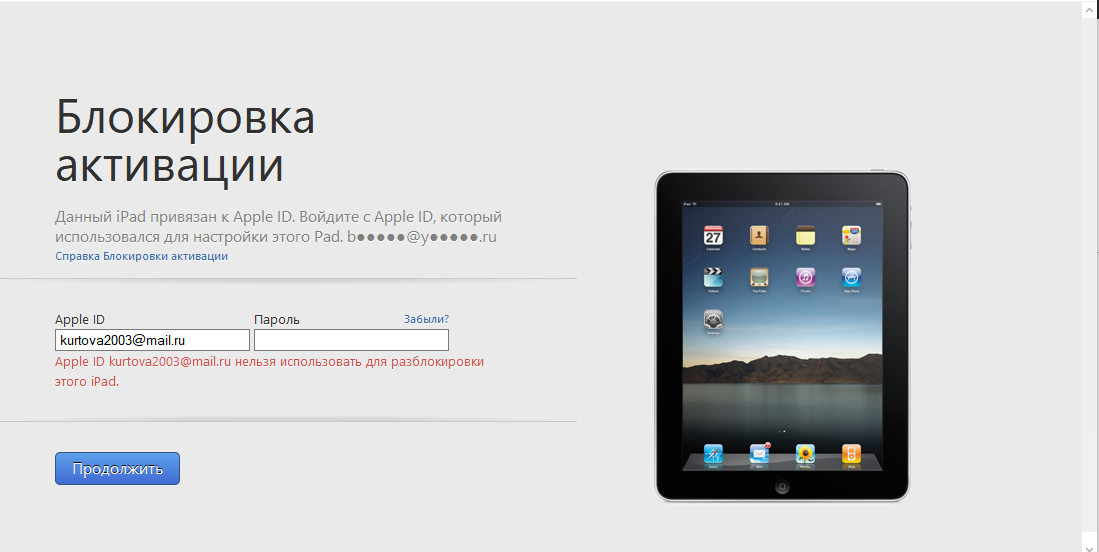
Третий способ: как исправить проблему через iCloud
- На своём компьютере откройте сайт: icloud.com/find.
- Авторизуйтесь с помощью Apple ID и пароля.
- Вверху выберите Все устройства.
- Выберите то, которое сейчас отключено.
- Нажмите Стереть iPhone и подтвердите действие.
- Ещё раз введите свой Apple ID и пароль.
- Когда устройство будет стёрто, ваш iPhone запустится как новый.
Настройте смартфон, как делали это впервые, а затем восстановитесь из резервной копии.
Все способы указаны для устройств Apple с версией прошивки iOS 7 и выше. Теперь вы знаете как сбросить пароль на своем девайсе.
Оцените пост
[всего: 0 рейтинг: 0]Смотрите похожее
iCloud iTunesчто делать. Способы решения проблемы
Компания Apple заботится о безопасности данных пользователей, и с целью защиты информации на всех iOS устройствах имеется возможность установить пароль.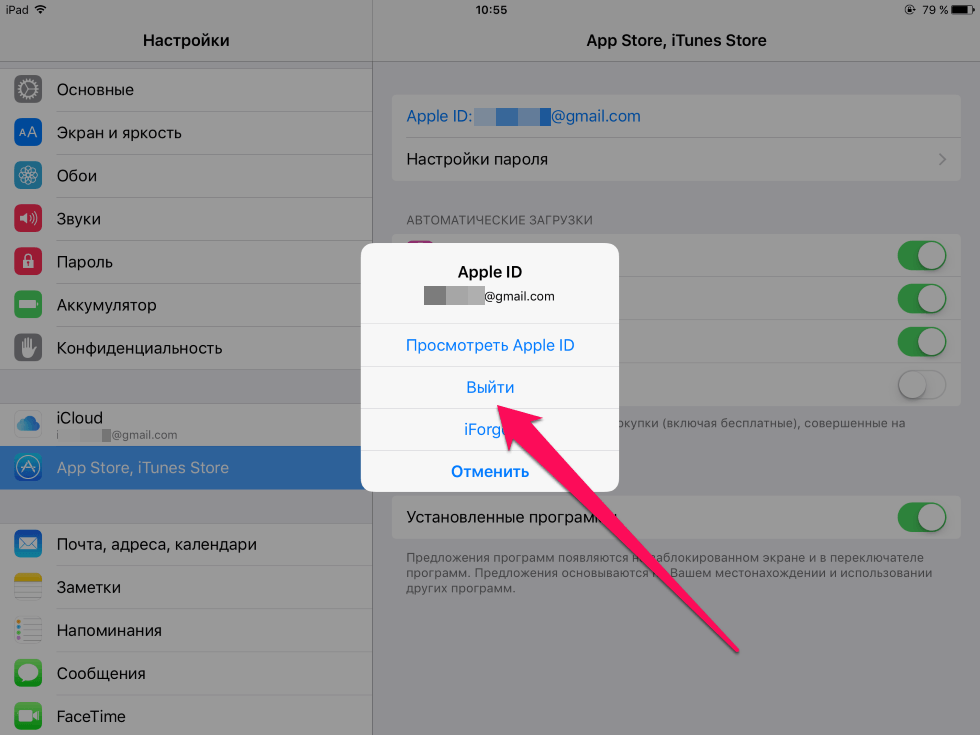 Его ввод можно настроить при каждой разблокировке девайса или через определенный временной интервал его бездействия. Установив пароль, владелец iPhone, iPad или iPod может его забыть. Предусмотрев это, компания Apple предлагает пользователям 6 раз попробовать ввести верный пароль. Если ни одна из попыток не будет удачной, устройство заблокируется, а пользователь увидит сообщение, что вновь попробовать ввод пароля он сможет только через определенное время. Ошибившись еще 4 раза, появится надпись: «iPhone отключен, подключитесь к iTunes».
Его ввод можно настроить при каждой разблокировке девайса или через определенный временной интервал его бездействия. Установив пароль, владелец iPhone, iPad или iPod может его забыть. Предусмотрев это, компания Apple предлагает пользователям 6 раз попробовать ввести верный пароль. Если ни одна из попыток не будет удачной, устройство заблокируется, а пользователь увидит сообщение, что вновь попробовать ввод пароля он сможет только через определенное время. Ошибившись еще 4 раза, появится надпись: «iPhone отключен, подключитесь к iTunes».
Восстановление iPhone или iPad
Компания Apple рекомендует при возникновении ошибки «iPhone (iPad) отключен, подключитесь к iTunes» выполнить восстановление устройства. Это возможно сделать с сохранением данных в том случае, если ранее с помощью iTunes создавались резервные копии. В ситуациях, когда это не делалось, восстановить iPhone или iPad после неправильных вводов паролей и возникновения ошибки можно будет только с потерей данных.
Чтобы восстановить iPhone после десяти ошибочных вводов паролей, необходимо сделать следующее:
После выполнения процедуры восстановления устройства пароль будет сброшен, и появится возможность вновь пользоваться iPhone или iPad.
Удаленный сброс пароля на iPhone и iPad
Еще один действенный способ избавиться от ошибки «iPhone отключен, подключитесь к iTunes» — это выполнить его удаленный сброс. Это возможно сделать, если на устройстве до возникновения проблемы была активирована . Она позволяет отслеживать устройство, а также выполнять с ним некоторые удаленные манипуляции, в том числе и стирать с девайса всю информацию.
Сбросить пароль на iPhone при помощи сервиса можно с любого компьютера, планшета, смартфона и прочих гаджетов с выходом в интернет. Для этого необходимо:
Вся информация с устройства будет удалена и ошибка «iPhone отключен, подключитесь к iTunes» исчезнет. Появится возможность восстановить девайс из имеющихся копий или настроить его как новое устройство.
Дополнительные попытки ввода пароля на iPhone или iPad
Если на экране появилась ошибка «iPhone (iPad) отключен, подключитесь к iTunes», имеется возможность ее обойти и получить еще 10 попыток ввести пароль. Метод заключается в следующем:
Метод заключается в следующем:
Если сбросить попытки ввода пароля получилось указанным способом, делать это можно до бесконечности, из раза раз повторяя описанные выше шаги и получая 10 дополнительных попыток ввода пароля.
Компания «Эппл», которая была основана в Америке, занимается производством качественной продукции. Огромной популярностью пользуется смартфон компании под названием iPhone. В нем собраны разнообразные функции, помогающие жизни современного человека. Благодаря оптимизации и особенностям операционной системы работать с подобным устройством — одно удовольствие. Одновременно с этим у владельцев айфонов возникают некоторые проблемы. К примеру, не всем понятно, как реализовывать те или иные функции. Некоторые ошибки и неполадки в работе гаджета способны поставить в тупик.
Сегодня речь пойдет о весьма распространенной ошибке. При определенных обстоятельствах пользователи видят сообщение типа «iPhone отключен. Подключитесь к iTunes». Как разблокировать устройство в данном случае? Что потребуется сделать для воплощения задумки в жизнь? Первым делом предстоит узнать, почему возникает подобная неполадка.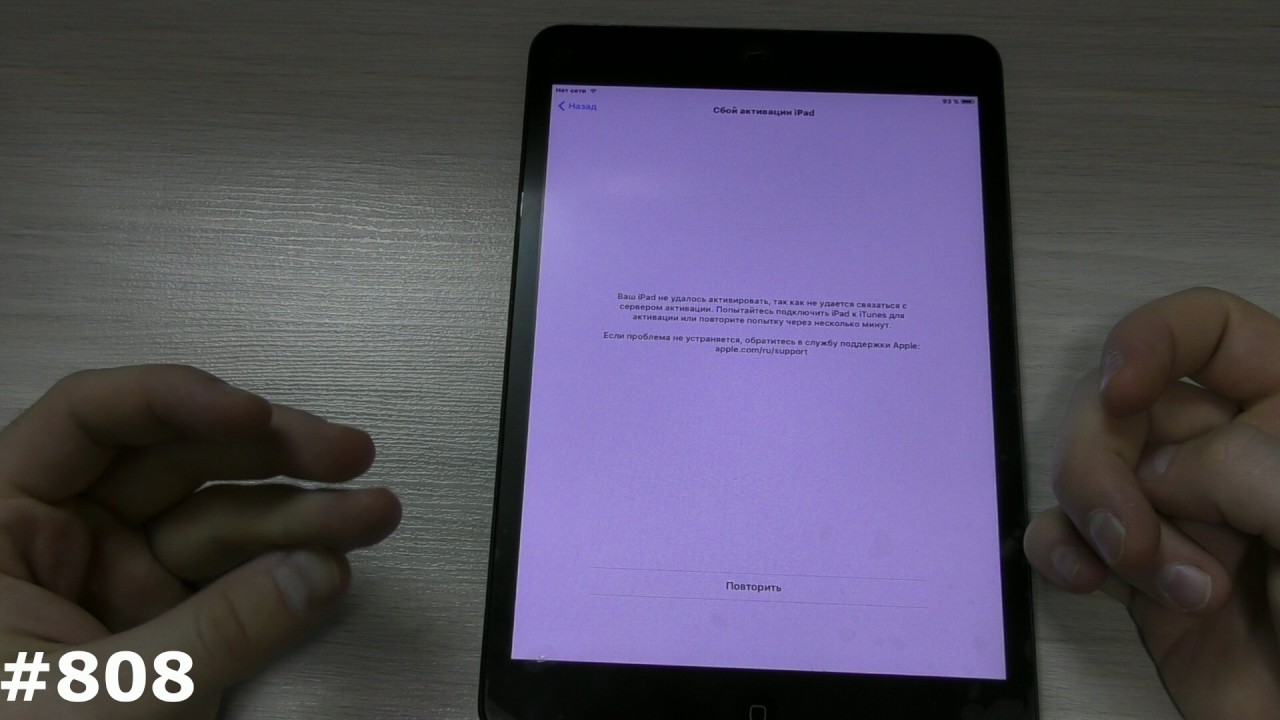
Причины сбоя
Как правило, основным источником проблем с гаджетами становится человеческий фактор. Столкнуться с упомянутым выше сообщением рискуют особо забывчивые пользователи.
Дело все в том, что айфон подразумевает работу абонента в специальном аккаунте. Он называется AppleID. Для авторизации необходимо ввести логин (идентификатор), а также пароль доступа к устройству. Если неправильно воспользоваться имеющимися данными, то человек увидит надпись на экране: «iPhone отключен. Подключитесь к iTunes». Как разблокировать 4S или любую другую модель устройства? Важно уяснить, что все айфоны будут вести себя одинаково. Поэтому на все устройства распространяются одинаковые советы и рекомендации.
Иногда причиной ошибки становится кража смартфона. Недоброжелатели пытаются получить доступ к устройству, но после неудачных попыток появляется изучаемое сообщение. Вообще, подобная ошибка возникает на всех «яблочных» устройствах. Она не должна вызывать панику.
Правильный пароль
Следует отметить, что пользователь не сразу увидит надпись «iPhone отключен.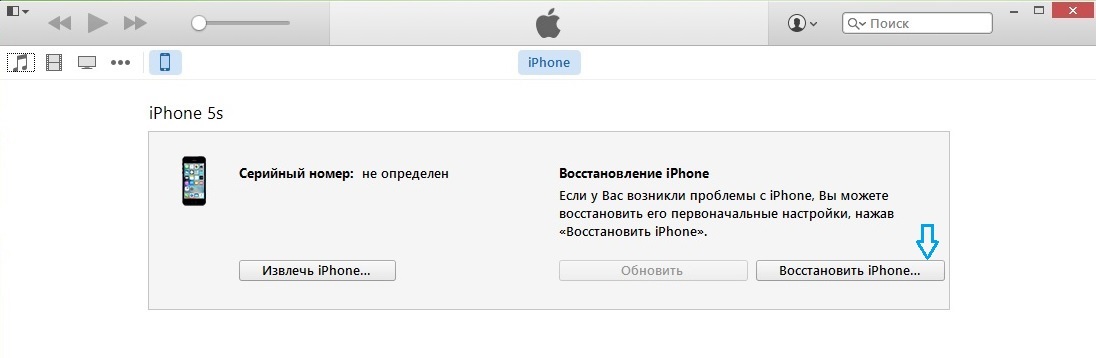 Подключитесь к iTunes». Как разблокировать гаджет? Задумываться об этом придется только после того как владелец несколько раз неправильно введет пароль от устройства. Любая система позволяет пользователям ошибаться. Поэтому шанс вспомнить «пассворд» у владельца айфона есть.
Подключитесь к iTunes». Как разблокировать гаджет? Задумываться об этом придется только после того как владелец несколько раз неправильно введет пароль от устройства. Любая система позволяет пользователям ошибаться. Поэтому шанс вспомнить «пассворд» у владельца айфона есть.
Отсюда следует, что можно сесть и вспомнить данные для авторизации в системе смартфона. Вполне вероятно, что правильная комбинация просто забыта. Вспомнить реальный пароль — это единственный метод разблокировки, который не требует дополнительных манипуляций. Во всех остальных случаях придется прибегнуть к аппаратной помощи.
На сегодняшний день, как уже было сказано, не сразу возникает сообщение «iPhone отключен. Подключитесь к iTunes». Как разблокировать iOS 9 или любую другую? Задумываться об этом можно только тогда, когда абонент неправильно ввел пароль несколько раз. Если точнее, то количество попыток равно 6-10 (в зависимости от ОС).
Прошивка и блокировка
Следует обратить внимание, что прошивка смартфона играет немаловажную роль для разблокировки айфона. Дело все в том, что условно ее можно разделить на несколько типов. Первый имеет определенную продолжительность блокировки экрана перед очередным введением пароля. Второй — увеличивает продолжительность блокировки на определенное количество времени после каждой ошибки. Последний тип прошивки считается наименее привлекательным. Он имеет ограниченное число попыток введения пароля, после чего выводит на дисплей сообщение: «iPhone отключен. Подключитесь к iTunes». Как разблокировать смартфон?
Дело все в том, что условно ее можно разделить на несколько типов. Первый имеет определенную продолжительность блокировки экрана перед очередным введением пароля. Второй — увеличивает продолжительность блокировки на определенное количество времени после каждой ошибки. Последний тип прошивки считается наименее привлекательным. Он имеет ограниченное число попыток введения пароля, после чего выводит на дисплей сообщение: «iPhone отключен. Подключитесь к iTunes». Как разблокировать смартфон?
Из всего вышесказанного следует, что немаловажным моментом является тип прошивки устройства. Помимо этого важную роль будет играть необходимость сохранения данных. Если не хочется потерять сведения на смартфоне, лучше попытаться вспомнить пароль. Иначе придется изрядно постараться для разблокировки устройства. Что же делать, когда пользователь видит надпись «iPhone отключен. Подключитесь к iTunes»? Как разблокировать 4S или любой другой смартфон? Если данные не важны, можно просто осуществить сброс настроек.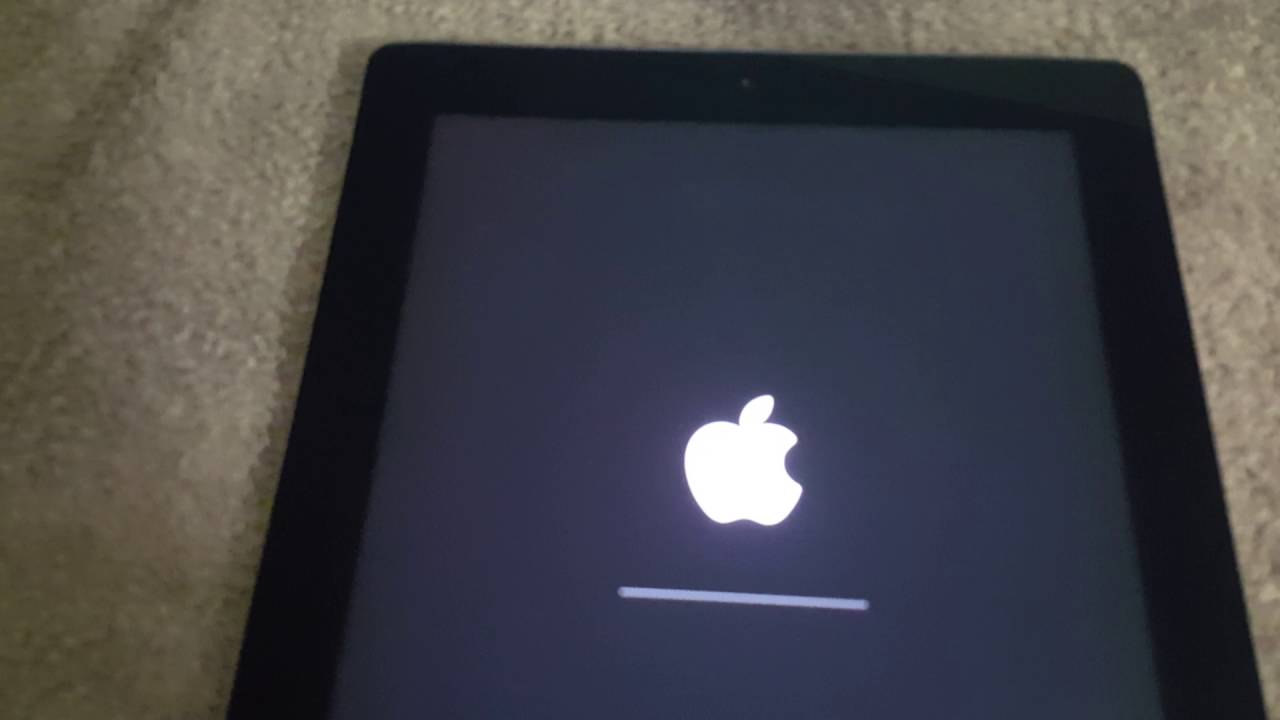 Обо всем этом будет рассказано далее.
Обо всем этом будет рассказано далее.
Сброс попыток
Настоящий владелец смартфона вряд ли сможет забыть пароль, выданный для использования «яблочной» продукции. Если всех предложенных попыток было мало, а абонент до сих пор тешит себя надеждой о том, что он сможет вспомнить код доступа к смартфону, можно попытаться осуществить сброс счетчика попыток.
Данный метод не разблокирует телефон. Он просто позволит владельцу подобрать пароль к айфону вручную. Не самый легкий, но вполне реальный шанс разблокировки гаджета без потери данных!
Каким образом осуществляет сброс попыток при сообщении «iPhone отключен. Подключитесь к iTunes»? Как разблокировать мобильное устройство? Для этого потребуется:
- Подключить смартфон к компьютеру при помощи специального кабеля.
- Включить iTunes. Желательно, чтобы ранее пользователь работал с айфоном через приложение.
- Нажать на обнаруженный смартфон и выбрать функцию «Синхронизировать».
- Во время синхронизации закрыть процесс.
 Для этого необходимо нажать на крестик около полосы прогрузки.
Для этого необходимо нажать на крестик около полосы прогрузки.
Готово! Количество попыток для введения пароля iPhone восстановлено. Такой вариант, как уже было сказано, хорошо помогает тогда, когда есть шанс на то, что человек вспомнит пароль.
Резервная копия
На экране телефона возникло сообщение «iPhone отключен. Подключитесь к iTunes»? Как разблокировать без потери данных, если пароль так и не удалось вспомнить?
Предложенный далее метод актуален только тогда, когда владелец делал резервную копию при помощи iTunes. Если же он пренебрег подобной возможностью, то восстановить информацию на телефоне не получится. Придется проводить разблокировку со сбросом данных.
Восстановление резервной копии проводится следующим образом:
- Смартфон подключить к компьютеру. Для данной задумки рекомендуется использовать провод.
- Запустить iTunes. Подождать, пока аппарат будет определен в приложении.
- Зайти во вкладку «Общие». Нажать на кнопку «Восстановить iPhone.
 ..».
..». - Выбрать копию для восстановления данных.
Как правило, после данных действий система вновь запросит пароль от устройства. Поэтому метод хорош тогда, когда абонент сбросил настройки смартфона, а затем вспомнил тайную комбинацию.
Сброс пароля
Человек столкнулся с предупреждением «iPhone отключен. Подключитесь к iTunes»? Как разблокировать без компьютера? Если гаджет еще не успел отключиться, рекомендуется произвести сброс пароля. Но без ПК воплотить задумку в жизнь не получится.
Сбросить пароль предлагается следующим способом:
- Подключить мобильный телефон к компьютеру при помощи провода.
- Нажать на кнопку «Домой» и подождать некоторое время. Через несколько секунд смартфон перейдет в режим Recovery Mode.
- Запустить iTunes. Нажать на «Ок», затем на «Проверить».
- Произойдет сканирование системы. Далее необходимо нажать на «Восстановить и обновить». При предупреждении ОС кликнуть по «Принимаю».
Данный способ сбросит все настройки смартфона до заводских.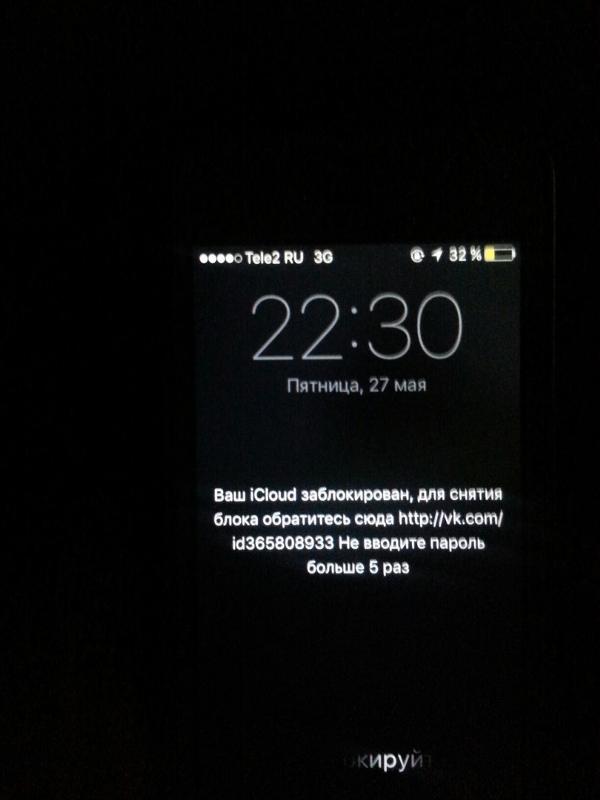 Теперь можно вернуть информацию пользователя при помощи резервной копии.
Теперь можно вернуть информацию пользователя при помощи резервной копии.
Оказывается, не так страшно предупреждение «iPhone отключен. Подключитесь к iTunes». Как разблокировать телефон в данном случае? Об этом уже было сказано. При возникновении вопросов или проблем рекомендуется отнести устройство в сервисный центр. На самом деле каждый пользователь способен восстановить айфон после его блокировки. Но данные сохранить можно лишь при наличии резервной копии.
Если вы являетесь счастливым обладателем iPhone или iPad, то вы, конечно же, сделаете всё чтобы защитить своё устройство. Разработчики из компании Apple встроили немало способов для этого и один из этих способов — установка пароля на экран блокировки. И именно пользуясь этой блокировкой, вы можете рано или поздно увидеть надпись «iPhone отключен, подключитесь к iTunes».
Причины ошибки
Всё предельно просто. Если вы несколько раз неправильно введёте пароль при попытке разблокировать экран, устройство вначале вам выдаст вначале временное предупреждение, а затем и полностью заблокирует iPhone.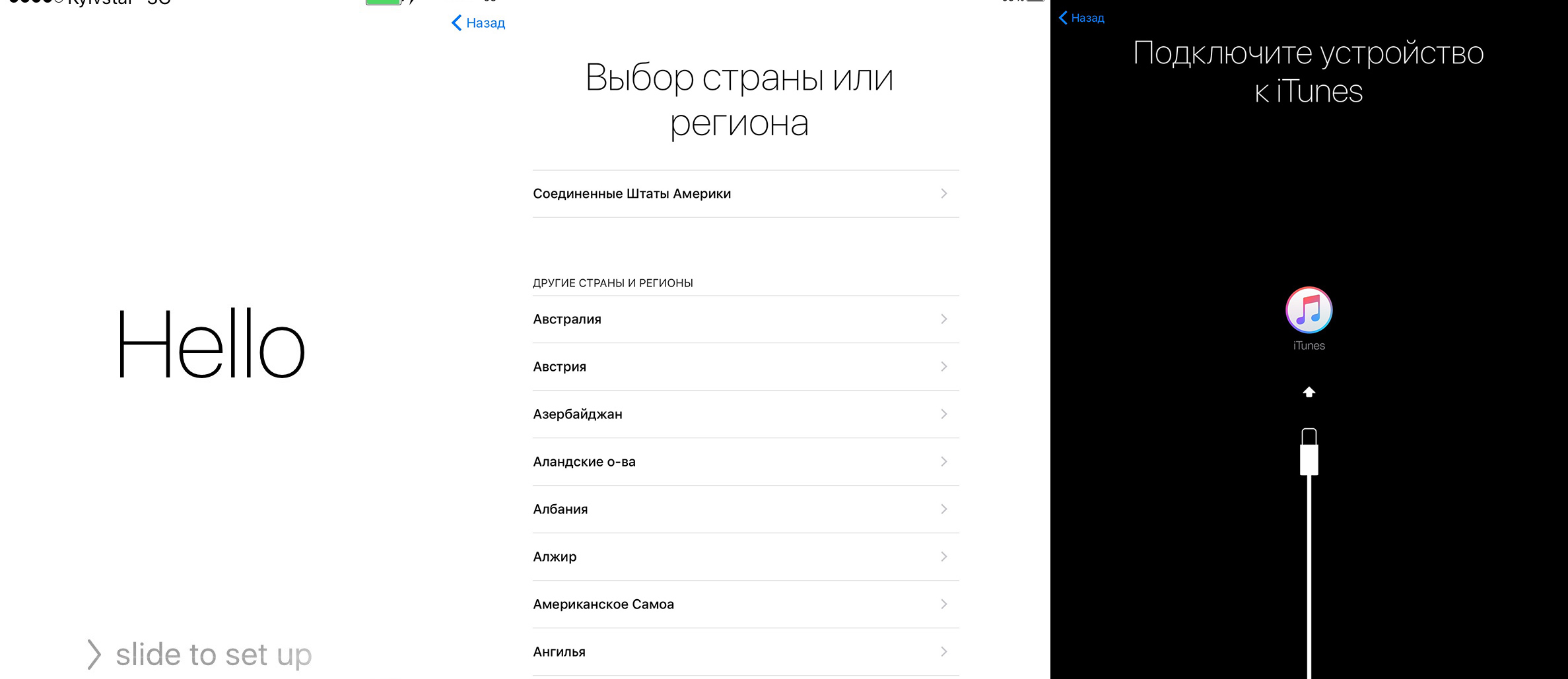 Сделано это, разумеется, в целях безопасности, дабы злоумышленник не мог включить ваше устройство просто подобрав пароль методом проб и ошибок. Но порой можно самому допустить ошибку, забыв пароль или же подпустив к телефону детей которые, не осознавая своих действий, доведут ваше устройство до подобной блокировки.
Сделано это, разумеется, в целях безопасности, дабы злоумышленник не мог включить ваше устройство просто подобрав пароль методом проб и ошибок. Но порой можно самому допустить ошибку, забыв пароль или же подпустив к телефону детей которые, не осознавая своих действий, доведут ваше устройство до подобной блокировки.
Способ решить эту проблему имеется и даже не один.
«Устройство отключено, подключитесь iTunes» — решаем проблему через iTunes
Этот способ поможет вам сохранить файлы на вашем телефоне, но потребует от вас все же вспомнить пароль от заблокированного устройства. Он действительно полезен, если вы знаете пароль и блокировка произошла не по вашей вине. Сделайте следующие действия:
Это и последующие решения актуальны для любой версии iPhone, iPad и iPod touch.
К сожалению, этот способ работает только в том случае, если ваш компьютер на Windows или MacOS уже привязан к вашему iPhone. Если же привязанного устройства не существует, iTunes вначале спросит давать ли доступ этому компьютеру, а затем запросит подтверждение непосредственно с экрана телефона.
Дать это подтверждение вы, разумеется, не сможете. Впрочем, для таких случаев есть другие способы решения этой проблемы.
Восстановление из резервной версии устройства
Если вы были предусмотрительны и время от времени создавали резервные копии своего устройства, то самое время похвалить себя за это. Ведь хоть откат к резервной копии и лишит вас части данных, которые были созданы уже после получения копия устройства, большая часть данных должна остаться при вас. В случае если состояние копии вас устраивает, стоит приступать к восстановлению iPhone из резервной копии. Мы рассмотрим восстановление из резервной копии через iTunes, хотя есть и другие способы для этого:
Если же копия также защищена паролем или получить доступ и к этому способу не удалось по иной причине, остаётся лишь сбросить устройство с полным удалением всех данных.
Полный сброс вашего iPhone, iPad или iPod Touch
При использовании этого метода, вы лишитесь всех данных на вашем iPhone.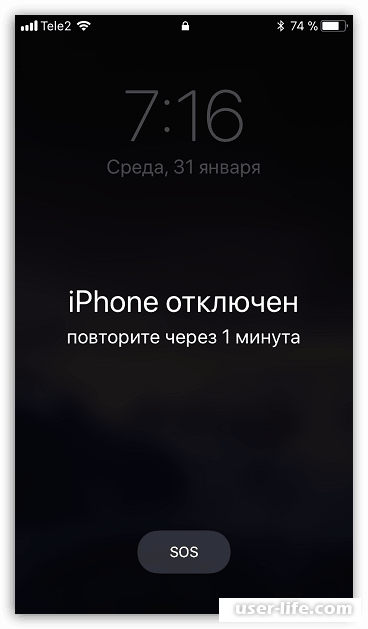
Если уж до этого способа дошло, то, значит, предыдущие вам не помогли и выбора у вас нет. К счастью, есть специальная программа, которая может помочь вам хоть немного уменьшить потери. Так, программа iFunbox поможет вам скинуть некоторые мультимедийные файлы (фотографии, видео) с вашего устройства, даже если вы не имеете к нему доступа.
После того как все файлы, которые можно спасти были сохранены, сделайте следующее:
Возможно, для восстановления устройства iTunes потребует у вас отключения функции Find my iPhone. Сделать это можно на сайте iCloud, войдя в свой аккаунт.
Как избежать подобной блокировки в дальнейшем
Чтобы не попасть в подобную ситуацию в дальнейшем, или сделать решение этой проблемы проще, достаточно лишь следовать нескольким простым правилам:
- Не забывайте свой пароль. Ведь любая подобная блокировка необходима для того, чтобы вы и только вы могли получить доступ к устройству. Поэтому запомнить созданный для блокировки пароль крайне важно.

- Не допускайте к вашему устройству посторонних и маленьких детей. Устройства от Apple являются довольно дорогими, а блокировка из-за неправильного пароля далеко не самое страшное, что может случиться с вашим устройством в случае халатности.
- Создавайте резервные копии регулярно. Это поможет вам не потерять данные.
- Подключите ваше устройство к компьютеру с установленным iTunes, даже если для этого нет нужды. Это даст вам больше возможностей когда доступ к устройству будет потерян.
Теперь вы знаете, что делать если ваш iPhone, iPad или iPod touch выдал сообщение о блокировке и просит подключиться к iTunes. И хоть в эту ситуацию может попасть каждый, только вы можете сделать так, чтобы из мелкой неприятности это не стало большой проблемой.
Практически у каждого из нас бывали такие случаи, когда мы забывали пароли от собственных девайсов. Эта не очень приятная ситуация может случиться с любым владельцем iPhone, iPad и iPod Touch.На экране появляется сообщение: “iPhone отключен подключитесь к iTunes”.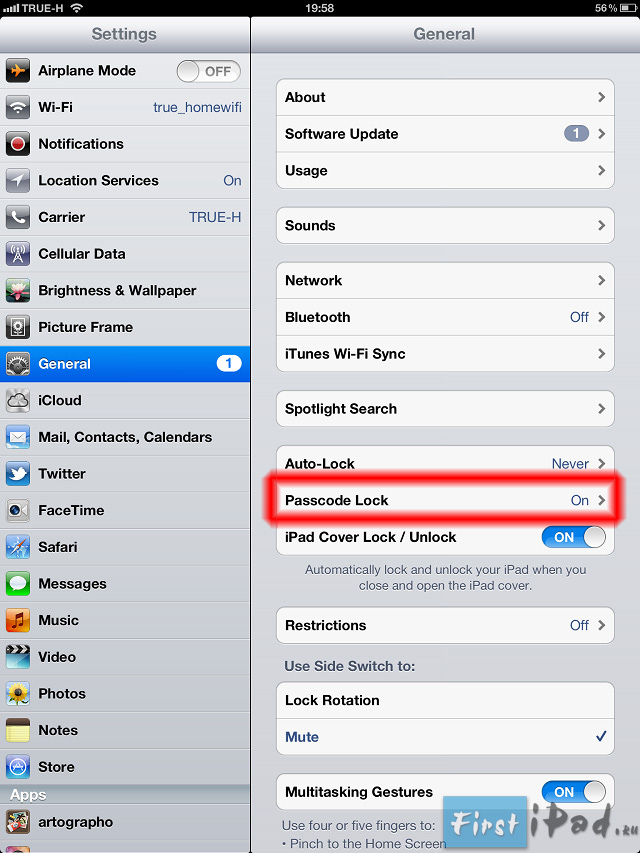 Что делать в таком случае? Об этом ниже.
Что делать в таком случае? Об этом ниже.
Все знают, что устройства Apple надёжно защищены о тех, кто попытается взломать пароль. А при нескольких неправильных ввода ключа, телефон или планшет может перейти в такое состояние.
Если мы забыли пароль от устройства, то начинаем перебирать все возможные варианты, но при таком условии может легко заблокировать iPhone или iPad. Что это означает? После неправильного введения кода более шести раз, вам перестанут давать попытки, а на экране девайса высветится следующее предупреждение «iPhone отключен повторите через 1 мин» .
А после введения неправильного пароля в девятый раз, вас попросят подключиться в iTunes либо повторить попытку через большее количество времени – «iPhone отключен подключитесь к iTunes/ «iPhone отключен повторите через 60 мин» . Все следующие действия с устройствами проводились при версии iOS 9.2. В других версиях при неверном вводе пароля, спустя определенное количество раз, устройство постоянно увеличивает время для очередной попытки.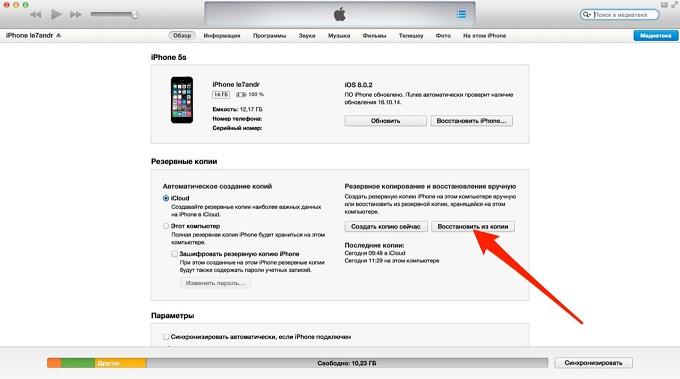 Это значит, что пользователю приходится ждать дольше и дольше, а не решать имеющуюся проблему.
Это значит, что пользователю приходится ждать дольше и дольше, а не решать имеющуюся проблему.
Вот по какой схеме действует механизм:
- 5 неверных попыток подряд – iPhone отключен повторите через 1 мин
- 7 неверных попыток подряд – iPhone отключен повторите через 5 мин
- 8 неверных попыток подряд – iPhone отключен повторите через 15 мин
- 9 неверных попыток подряд – iPhone отключен повторите через 60 мин
- 10 неверных попыток подряд – iPhone отключен подключитесь к iTunes (или все данные будут сброшены)
Если вы столкнулись с такой ситуацией, не отчаивайтесь. С каждым может случиться подобное, а компания Apple предусмотрела ход действий для пользователей. Вернуть работоспособность устройству можно довольно быстро, если следовать одному из вариантов, описанному ниже. Способы актуальны для iPhone X, iPhone XS, iPhone XR, iPhone 8, iPhone 7. Более старые модели тоже подходят.
iPhone отключен подключитесь к iTunes – как разблокировать?
Так что же делать, когда Айфон пишет: “iPhone отключен подключитесь к iTunes” или “iPhone отключен повторите через (некоторое количество времени)?
Если вы не сделали заранее резервных копий устройства на компьютере, но вам важно сохранить личные данные на iPhone, iPad и iPod touch, тогда вам пригодится этот способ. Придется делать сброс пароля с помощью ручного подбора через iTunes.
Придется делать сброс пароля с помощью ручного подбора через iTunes.
Чтобы этот метод сработал правильно, необходимо чтобы программа распознала iPhone. Если устройство не было распознано, тогда обнулить ничего не получится. Также ничего не выйдет и при подключении к чужому устройству. Дело в том, что при таком подключении, необходимо подтверждение о разрешении чтения информации с устройства, как на компьютере, так и на iPhone. А чтобы подтвердить действие на телефоне, нужно разблокировать его, следовательно, ничего не выйдет.
Для того, чтобы все сработало правильно, подключите свой телефон к тому компьютеру, с которым ранее работал iPhone. Если же такой возможности нет, можете сразу переходить к способу, описанному следующим.
Если все работает, то следуем дальнейшей инструкции:
Запустите iTunes на своём компьютере и подключите к нему свой Айфон. Правой кнопкой мыши нажмите на иконку телефона или на специальную кнопку «синхронизировать». Как только процесс синхронизации запущен, сразу закрываем его с помощью небольшого крестика.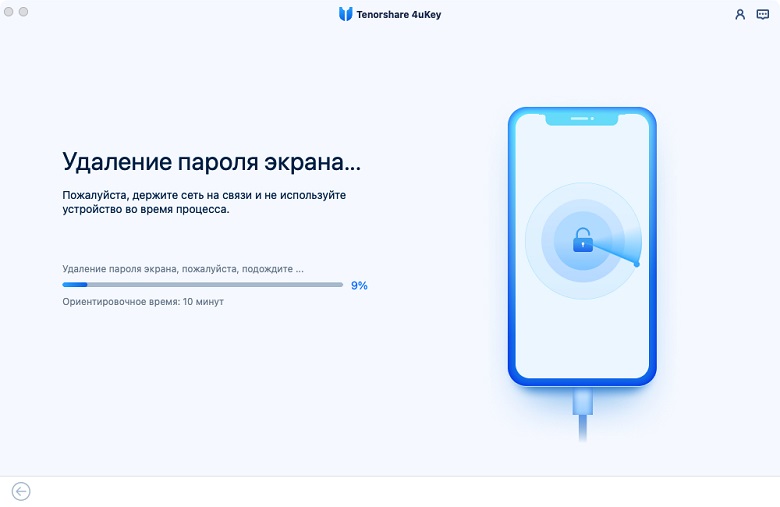 Однако иногда для завершения синхронизации необходимо нажать на стрелку, которая появляется сразу после нажатия на крестик.
Однако иногда для завершения синхронизации необходимо нажать на стрелку, которая появляется сразу после нажатия на крестик.
Теперь счетчик пароля на экране блокировки сброшен. iPhone или iPad, который ранее просил о повторном вводе пароля через час или больше, теперь сбросил счетчик, а вы сможете продолжить попытки. Данную процедуру можно проводить сколько угодно, пока вы не вспомните нужную комбинацию.
Даже если высвечивается надпись о просьбе подключения к iTunes, делаем все то же самое. Это не единственный вариант того, что можно делать, если написано “iPhone отключен”.
Второй способ – сброс пароля
Если ваше устройство уже отключено или еще не успело это сделать, но все еще просит ввести пароль, тогда следует действовать более жестким способом. Вся информация на вашем устройстве будет стерта. Если есть заранее сделанная резервная копия, это хорошо. Если нет, придется пожертвовать всеми данными для разблокировки устройства.
Сброс пароля выполняется следующим образом. Вам нужно ввести Айфон в режим восстановления. С помощью этого режима можно полностью сбросить Айфон или Айпад до заводских настроек. Вот как это делается:
Вам нужно ввести Айфон в режим восстановления. С помощью этого режима можно полностью сбросить Айфон или Айпад до заводских настроек. Вот как это делается:
Подключите свой iPhone к компьютеру и запустите iTunes.
- iPhone 6s и старше, iPad или iPod touch: зажмите кнопку включения и кнопку Home одновременно. Когда на экране появится логотип Apple, не отпускайте кнопки. Продолжайте держать их, пока не активируется режим восстановления. Recovery Mode.
- iPhone 7 или 7 Plus: зажмите кнопку включения и кнопку уменьшения громкости одновременно. Продолжайте держать их, пока не активируется режим восстановления.
- iPhone 8, 8 Plus, X/XS/XS Max/XR: нажмите и отпустите кнопку увеличения громкости, затем кнопку уменьшения громкости. Теперь зажмите боковую кнопку. пока не активируется режим восстановления.
После этого iTunes обнаружит ваш Айфон в режиме восстановления. На восстановление уйдёт некоторое время, а затем вам нужно будет настроить смартфон заново или восстановить свои данные с резервной копии.
Третий способ: как исправить проблему через iCloud
- На своём компьютере откройте сайт: icloud.com/find .
- Авторизуйтесь с помощью Apple ID и пароля.
- Вверху выберите Все устройства .
- Выберите то, которое сейчас отключено.
- Нажмите Стереть iPhone и подтвердите действие.
Причины внезапного отключения iPhone или iPod.
Если на экране вашего Айфона появилось сообщение о том, что он отключен, вы можете и не знать, что происходит. Хуже того, в сообщении может также говориться, то вы не сможете пользоваться своим iPhone еще 23 миллиона минут. К счастью, все не так плохо, как кажется. Если ваш iPhone (или iPod) отключен – прочтите эту статью и узнаете, как это исправить.
Любое устройство iOS — iPhone, iPad, iPod touch — может быть отключено, но при этом можно увидеть несколько разных сообщений.
Иногда вы получаете или простое сообщение «Этот iPhone отключен», или в добавок к нему говориться, что вам нужно повторить через 1 или 5 минут.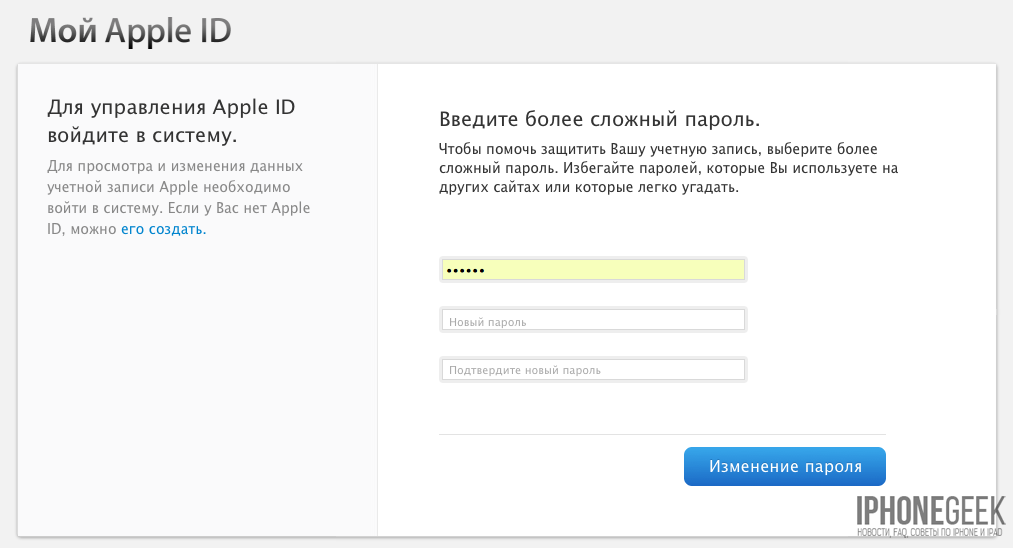 Иногда сообщение гласит, что iPhone или iPod отключен и вам нужно повторить через 23 миллиона минут. Конечно, вы не можете ждать так долго – 23 миллиона минут это почти 44 года. Скорее всего, вам понадобится ваш телефон гораздо раньше.
Иногда сообщение гласит, что iPhone или iPod отключен и вам нужно повторить через 23 миллиона минут. Конечно, вы не можете ждать так долго – 23 миллиона минут это почти 44 года. Скорее всего, вам понадобится ваш телефон гораздо раньше.
Но, какое бы сообщение вы не получили – причина одна и та же. iPod или iPhone отключается, когда кто-то слишком много раз вводит неправильный пароль.
Пароль – настройка безопасности, которую вы можете включать в iOS, чтобы человеку для использования устройства необходимо было ввести пароль. Если 6 раз подряд был введен неправильный пароль, устройство заблокирует себя, и вы не сможете ввести пароль еще раз. Если вы введете неправильный пароль больше 6 раз, то получите сообщение о 23 миллионах минут ожидания.
Но на самом деле вам не нужно будет ждать так долго. Это сообщение просто заставляет вас сделать паузу между вводами пароля.
Починка отключенного iPhone или iPod
Починить отключенный iPhone, iPod или iPad относительно просто.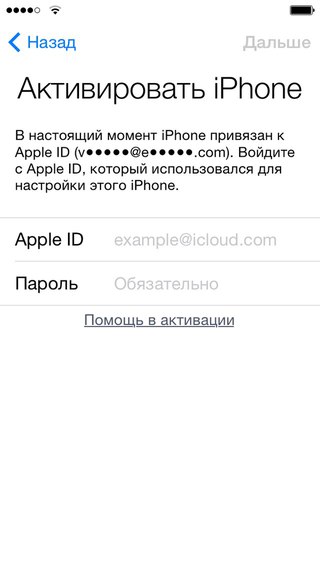 Фактически, вам придется выполнить те же действия, как если бы вы .
Фактически, вам придется выполнить те же действия, как если бы вы .
- Сначала вам нужно попытаться восстановить устройство . Чтобы это сделать, подключите свое устройство на iOS к компьютеру, с которым оно синхронизируется. В приложении iTunes нажмите кнопку Restore . Следуйте инструкциям на экране, и через несколько минут вы сможете снова пользоваться устройством. Но имейте в виду, выполняя восстановление вы заменяете данные, хранящиеся на вашем телефоне более старой резервной копией, при этом вы потеряете все данные, полученные позднее даты резервирования.
- Если этот способ не сработает, или вы никогда не синхронизировали свое устройство с iTunes, вам нужно попробовать режим восстановления Recovery Mode. При этом вы тоже можете потерять все данные с даты последней резервной копии.
- Один из этих двух способов обычно срабатывает, но, если нет, попробуйте режим DFU, более продвинутый вариант режима восстановления.
- Еще один хороший способ – использовать iCloud и функцию поиска телефона Find My iPhone, чтобы удалить с вашего телефона все данные и настройки.
 Войдите в iCloud или скачайте приложение Find My iPhone (откроется в iTunes) на второй устройство iOS. Затем войдите в приложение, используя свое имя пользователя iCloud и пароль (а не под именем владельца устройства, которое вы используете). Используйте функцию Find My iPhone, и затем выполните действие Remote Wipe. При этом вы удалите все данные на своем устройстве, поэтому используйте этот способ только если у вас имеется резервная копия данных, а также будут сброшены все настройки, что позволит вам снова получить доступ к телефону. Если вы делали резервную копию своих данных в iCloud или iTunes, то сможете затем восстановить их и спокойно пользоваться устройством.
Войдите в iCloud или скачайте приложение Find My iPhone (откроется в iTunes) на второй устройство iOS. Затем войдите в приложение, используя свое имя пользователя iCloud и пароль (а не под именем владельца устройства, которое вы используете). Используйте функцию Find My iPhone, и затем выполните действие Remote Wipe. При этом вы удалите все данные на своем устройстве, поэтому используйте этот способ только если у вас имеется резервная копия данных, а также будут сброшены все настройки, что позволит вам снова получить доступ к телефону. Если вы делали резервную копию своих данных в iCloud или iTunes, то сможете затем восстановить их и спокойно пользоваться устройством.
Что делать после починки отключения iPhone?
Как только ваш iPod, iPhone или iPad снова начнет работать вам стоит подумать о двух вещах: установить новый пароль, который вам будет легче запомнить, чтобы не попасть в такую ситуацию снова и/или проследить за своим устройством, чтобы убедиться, что кто-то другой не пытается получить вашу информацию.
ipad отключен подключиться к itunes
iOS: устройство отключено после ввода неправильного пароля
http://support.apple.com/kb/ht1212
Как я могу разблокировать свой iPad, если я забыл пароль?
http://tinyurl.com/7ndy8tb
Как сбросить забытый пароль для устройства iOS
http://www.wikihow.com/Reset-a-Forgotten-Password-for-an- iOS-устройство
Использование режима восстановления iPhone / iPad
http: // ipod.about.com/od/iphonetroubleshooting/a/Iphone-Recovery-Mode.htm
Видел это решение в другом сообщении об iPad в школьной среде. Может работать на вашем iPad, поэтому вы не потеряете все.
~~~~~~~~~~~~~
Исправление «iPad отключен» без сброса с помощью iTunes
Сегодня я встретил свою пару с iPad, в который вводили пароль слишком много раз, что привело к отображается сообщение «iPad отключен — подключиться к iTunes».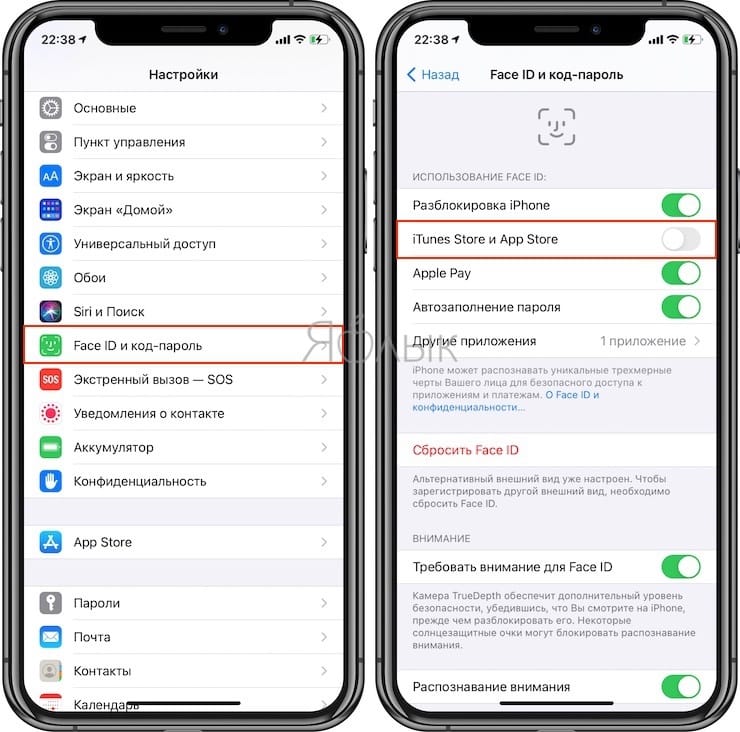 Это был студенческий iPad, и, поскольку они использовали Notability для большей части своей работы, была вероятность, что не все ее файлы были скопированы в облако.Я действительно хотел просто повторно активировать iPad, а не полностью возвращать его к нашему изображению по умолчанию.
Это был студенческий iPad, и, поскольку они использовали Notability для большей части своей работы, была вероятность, что не все ее файлы были скопированы в облако.Я действительно хотел просто повторно активировать iPad, а не полностью возвращать его к нашему изображению по умолчанию.
Я связался со своим PLN в Твиттере, и мне помогли несколько человек в виде ретвитов и нескольких разъясняющих твитов. Мне нравится, что так много людей готовы помочь так быстро. Благодаря этому я также узнал, что выгляжу как лейтенант Райкер из «Звездного пути» (спасибо @FillineMachine).
Путем проб и ошибок (и небольшой удачи) мне удалось повторно активировать iPad без потери данных.Обратите внимание: это будет работать только на компьютере, с которым выполнялась последняя синхронизация. Вот как это сделать:
1. Конфигуратор бесполезен при повторной активации заблокированного iPad. Вы сможете полностью переформатировать iPad только с помощью Конфигуратора. Если вас это устраивает, дерзайте — иначе не тратьте время на то, чтобы понять это.
2. Откройте iTunes при отключенном iPad.
3. Подключите iPad к компьютеру и подождите, пока он не появится в разделе устройств в iTunes.
4. Щелкните имя iPad, когда оно появится, и вам будет предоставлена возможность восстановить резервную копию или настроить как новый iPad (поскольку он заблокирован).
5. Нажмите «Установить как новый iPad», а затем нажмите «Восстановить».
6. Перед полным восстановлением и синхронизацией iPad начнет резервное копирование. НЕМЕДЛЕННО ОТМЕНИТЬ РЕЗЕРВНОЕ КОПИРОВАНИЕ . Вы делаете это, щелкнув маленький x в окне статуса в iTunes.
7. Когда резервное копирование отменяется, оно сразу же начинает синхронизацию — отмените и это , используя тот же маленький крестик в окне статуса iTunes.
8. Первый этап процесса восстановления разблокирует iPad, вы просто отменяете процесс восстановления, как только он снова активирует iPad.
Если все сделано правильно, вы не испытаете потери данных, и в результате будет повторно активирован iPad. Я сейчас пробовал это примерно с 5 iPad, которые были заблокированы студентами одинаково, и каждый раз это работало как шарм.
Я сейчас пробовал это примерно с 5 iPad, которые были заблокированы студентами одинаково, и каждый раз это работало как шарм.
~~~~~~~~~~~~~
Попробуй и удачи. Вам больше нечего терять, если это не сработает для вас.
Ура, Том 😉
iPad отключен (неправильный пароль — слишком много…
Как я могу разблокировать свой iPad, если я забыл пароль?
http: // www.everymac.com/systems/apple/ipad/ipad-troubleshooting-repair-faq/ipad- how-to-unlock-open-Forgot-code-passcode-password-login.html
iOS: Устройство отключено после ввода неправильного пароля
http://support.apple.com/kb/ht1212
Как я могу разблокировать свой iPad, если я забыл пароль?
http://tinyurl.com/7ndy8tb
Как сбросить забытый пароль для устройства iOS
http://www.wikihow.com/Reset-a-Forgotten-Password-for-an- iOS-устройство
Использование режима восстановления iPhone / iPad
http: // ipod.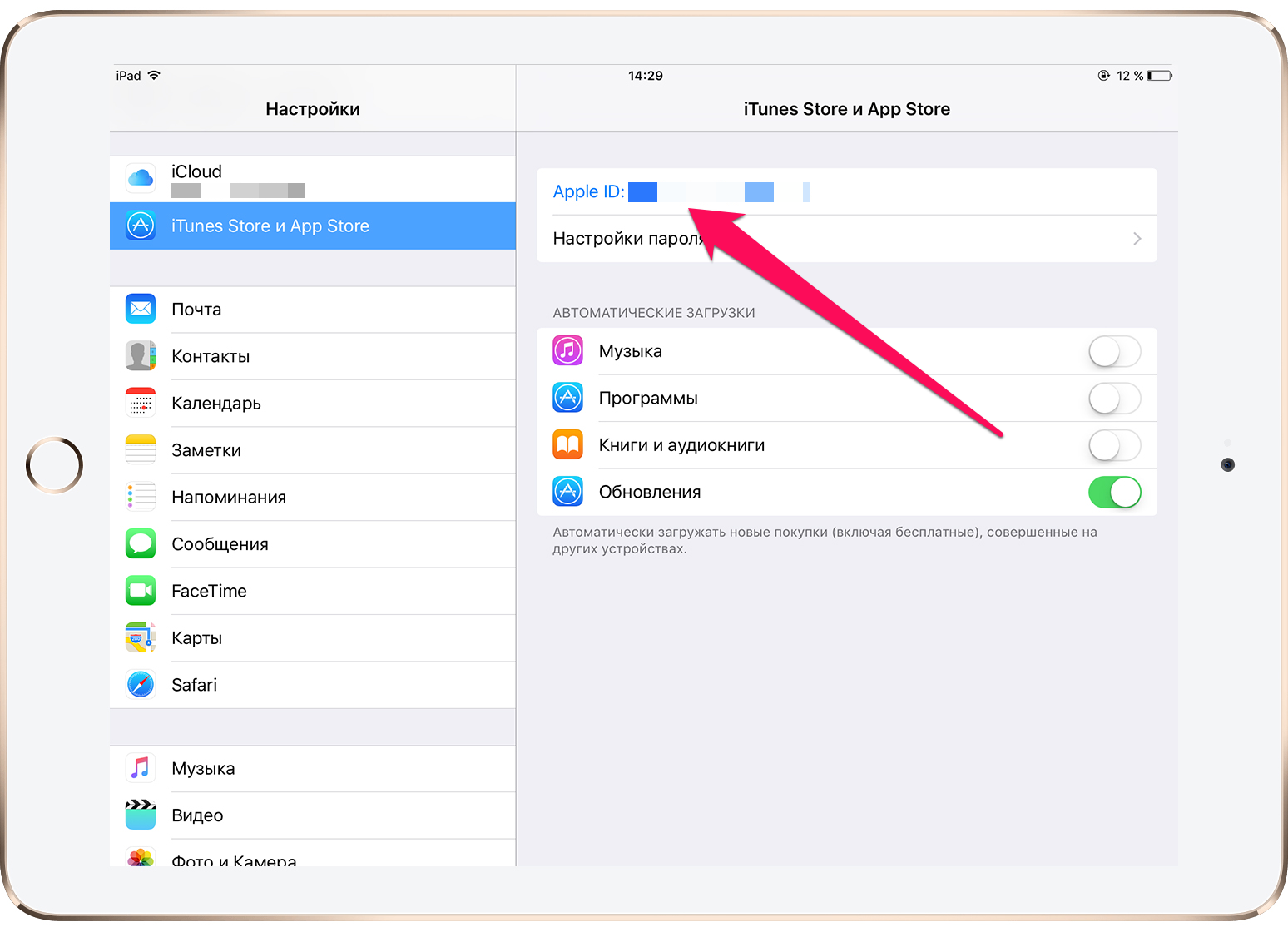 about.com/od/iphonetroubleshooting/a/Iphone-Recovery-Mode.htm
about.com/od/iphonetroubleshooting/a/Iphone-Recovery-Mode.htm
Возможно, вам придется сделать это несколько раз.
Видел это решение в другом посте об iPad в школьной среде. Может работать на вашем iPad, поэтому вы не потеряете все.
~~~~~~~~~~~~~
Исправление «iPad отключен» без сброса с помощью iTunes
Сегодня я встретил свой матч с iPad, в который вводился пароль слишком много раз, в результате чего он отображался сообщение «iPad отключен — подключиться к iTunes».Это был студенческий iPad, и, поскольку они использовали Notability для большей части своей работы, была вероятность, что не все ее файлы были скопированы в облако. Я действительно хотел просто повторно активировать iPad, а не полностью возвращать его к нашему изображению по умолчанию.
Я связался со своим PLN в Твиттере, и мне помогли несколько человек в виде ретвитов и нескольких разъясняющих твитов. Мне нравится, что так много людей готовы помочь так быстро. Благодаря этому я также узнал, что выгляжу как лейтенант Райкер из «Звездного пути» (спасибо @FillineMachine).
Путем проб и ошибок (и небольшой удачи) мне удалось повторно активировать iPad без потери данных. Обратите внимание: это будет работать только на компьютере, с которым выполнялась последняя синхронизация. Вот как это сделать:
1. Конфигуратор бесполезен при повторной активации заблокированного iPad. Вы сможете полностью переформатировать iPad только с помощью Конфигуратора. Если вас это устраивает, дерзайте — иначе не тратьте время на то, чтобы понять это.
2. Откройте iTunes при отключенном iPad.
3.Подключите iPad к компьютеру и подождите, пока он не появится в разделе устройств в iTunes.
4. Щелкните имя iPad, когда оно появится, и вам будет предоставлена возможность восстановить резервную копию или настроить как новый iPad (поскольку он заблокирован).
5. Нажмите «Установить как новый iPad», а затем нажмите «Восстановить».
6. Перед полным восстановлением и синхронизацией iPad начнет резервное копирование. НЕМЕДЛЕННО ОТМЕНИТЕ РЕЗЕРВНОЕ КОПИРОВАНИЕ. Вы делаете это, щелкнув маленький x в окне статуса в iTunes.
Вы делаете это, щелкнув маленький x в окне статуса в iTunes.
7. Когда резервное копирование отменяется, оно немедленно начинает синхронизацию — также отмените это, используя тот же маленький крестик в окне статуса iTunes.
8. Первый этап процесса восстановления разблокирует iPad, вы просто отменяете процесс восстановления, как только он снова активирует iPad.
Если все сделано правильно, вы не испытаете потери данных, и в результате будет повторно активирован iPad. Я сейчас пробовал это примерно с 5 iPad, которые были заблокированы студентами одинаково, и каждый раз это работало как шарм.
~~~~~~~~~~~~~
Попробуй и удачи. Вам больше нечего терять, если это не сработает для вас.
Ура, Том 😉
Мой ipad заблокирован из-за того, что дети пытались…
Если iPad работал под управлением iOS 7, iCloud: Найдите блокировку активации iPhone в iOS 7
http://support.apple.com/ kb / HT5818
Как разблокировать iPad, если я забыл пароль?
http://www. everymac.com/systems/apple/ipad/ipad-troubleshooting-repair-faq/ipad-how-to-unlock-open-Forgot-code-passcode-password-login.html
everymac.com/systems/apple/ipad/ipad-troubleshooting-repair-faq/ipad-how-to-unlock-open-Forgot-code-passcode-password-login.html
iOS: Устройство отключено после ввода неправильного пароля
http://support.apple.com/kb/ht1212
Как я могу разблокировать свой iPad, если я забыл пароль?
http://tinyurl.com/7ndy8tb
Как сбросить забытый пароль для устройства iOS
http://www.wikihow.com/Reset-a-Forgotten-Password-for-an-iOS-Device
Использование режима восстановления iPhone / iPad
http://ipod.about.com/od/iphonetroubleshooting/a/Iphone-Recovery-Mode.htm
Видел это решение в другом сообщении об iPad в школьной среде.Может работать на вашем iPad, поэтому вы не потеряете все.
~~~~~~~~~~~~~
Исправление «iPad отключен» без сброса с помощью iTunes
Сегодня я встретил свой матч с iPad, в который вводился пароль слишком много раз, в результате чего он отображался сообщение «iPad отключен — подключиться к iTunes».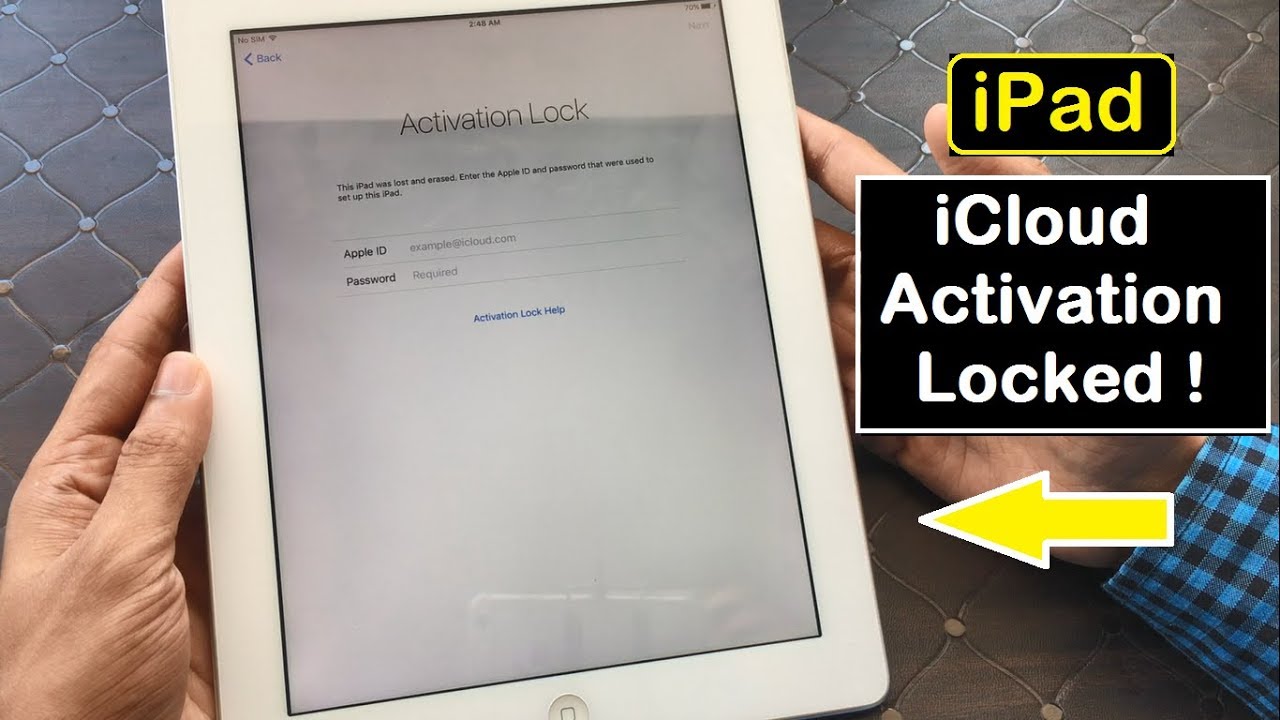 Это был студенческий iPad, и, поскольку они использовали Notability для большей части своей работы, была вероятность, что не все ее файлы были скопированы в облако. Я действительно хотел просто повторно активировать iPad, а не полностью возвращать его к нашему изображению по умолчанию.
Это был студенческий iPad, и, поскольку они использовали Notability для большей части своей работы, была вероятность, что не все ее файлы были скопированы в облако. Я действительно хотел просто повторно активировать iPad, а не полностью возвращать его к нашему изображению по умолчанию.
Я связался со своим PLN в Твиттере, и мне помогли несколько человек в виде ретвитов и нескольких разъясняющих твитов. Мне нравится, что так много людей готовы помочь так быстро. Благодаря этому я также узнал, что выгляжу как лейтенант Райкер из «Звездного пути» (спасибо @FillineMachine).
Путем проб и ошибок (и небольшой удачи) мне удалось повторно активировать iPad без потери данных. Обратите внимание: это будет работать только на компьютере, с которым выполнялась последняя синхронизация. Вот как это сделать:
1.Конфигуратор бесполезен при повторной активации заблокированного iPad. Вы сможете полностью переформатировать iPad только с помощью Конфигуратора. Если вас это устраивает, дерзайте — иначе не тратьте время на то, чтобы понять это.
2. Откройте iTunes при отключенном iPad.
3. Подключите iPad к компьютеру и подождите, пока он не появится в разделе устройств в iTunes.
4. Щелкните имя iPad, когда оно появится, и вам будет предоставлена возможность восстановить резервную копию или настроить как новый iPad (поскольку он заблокирован).
5. Нажмите «Установить как новый iPad», а затем нажмите «Восстановить».
6. Перед полным восстановлением и синхронизацией iPad начнет резервное копирование. НЕМЕДЛЕННО ОТМЕНИТЕ РЕЗЕРВНОЕ КОПИРОВАНИЕ. Вы делаете это, щелкнув маленький x в окне статуса в iTunes.
7. Когда резервное копирование отменяется, оно немедленно начинает синхронизацию — также отмените это, используя тот же маленький крестик в окне статуса iTunes.
8. Первый этап процесса восстановления разблокирует iPad, вы просто отменяете процесс восстановления, как только он снова активирует iPad.
Если все сделано правильно, вы не испытаете потери данных, и в результате будет повторно активирован iPad. Я сейчас пробовал это примерно с 5 iPad, которые были заблокированы студентами одинаково, и каждый раз это работало как шарм.
Я сейчас пробовал это примерно с 5 iPad, которые были заблокированы студентами одинаково, и каждый раз это работало как шарм.
~~~~~~~~~~~~~
Попробуй и удачи. Вам больше нечего терять, если это не сработает для вас.
Ура, Том 😉
Помощь по разблокировке iPad, когда он заблокирован и говорит: «Подключитесь к iTunes» | Малый бизнес
Кимберли Леонард Обновлено 16 августа 2018 г.
Многие владельцы бизнеса используют iPad для сбора данных от потребителей на торговых выставках, вне офиса и даже в офисе для различных требований к встрече, включая презентации.IPad может выйти из строя, если кто-то несколько раз введет неправильный пароль. Хотя это отличная функция для защиты iPad от потенциальных воров, она может прервать ваш рабочий день, если вы не можете быстро его разблокировать. Есть несколько способов разблокировать и сбросить функции iPad.
Сброс iPad из iTunes
Подключите iPad к компьютеру с помощью кабеля USB. На компьютере откройте iTunes и найдите свое устройство в правом верхнем углу iTunes. Выберите свое устройство, и на экране появятся два варианта: «Создать резервную копию сейчас» или «Восстановить резервную копию».Если вы никогда не создавали резервную копию iPad или не делали этого довольно долгое время, выберите «Создать резервную копию сейчас». Это должно синхронизировать iPad с iTunes. Первая часть процесса синхронизации — это ввести пароль на вашем iPad. Если вы знаете свой пароль, введите его, и вы сможете продолжить резервное копирование или отменить его и продолжить использование устройства. Вы успешно сбросили настройки iPad.
На компьютере откройте iTunes и найдите свое устройство в правом верхнем углу iTunes. Выберите свое устройство, и на экране появятся два варианта: «Создать резервную копию сейчас» или «Восстановить резервную копию».Если вы никогда не создавали резервную копию iPad или не делали этого довольно долгое время, выберите «Создать резервную копию сейчас». Это должно синхронизировать iPad с iTunes. Первая часть процесса синхронизации — это ввести пароль на вашем iPad. Если вы знаете свой пароль, введите его, и вы сможете продолжить резервное копирование или отменить его и продолжить использование устройства. Вы успешно сбросили настройки iPad.
Если iPad отключен и вы не можете синхронизировать устройство, выберите «Восстановить резервную копию». Это будет работать только в том случае, если вы ранее сделали резервную копию iPad.При восстановлении резервной копии выберите самую последнюю резервную копию, которую необходимо восстановить, чтобы восстановить как можно больше данных, включая изображения, файлы и загрузки.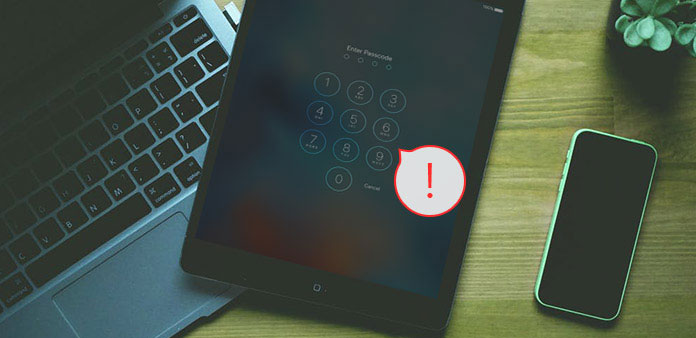 Процесс восстановления занимает несколько минут, при этом данные передаются на iPad с компьютера.
Процесс восстановления занимает несколько минут, при этом данные передаются на iPad с компьютера.
Режим восстановления без iTunes
Если вы никогда не выполняли синхронизацию с iTunes, вы все равно можете включить iPad, но вы не можете восстановить все данные на устройстве, потому что у вас нет резервной копии. Подключите iPad к компьютеру с iTunes.Пока устройство подключено через порт USB, выполните принудительный перезапуск, удерживая кнопку «Домой» и одновременно удерживая кнопку питания, пока не появится логотип Apple.
Через несколько минут вам будет предложено восстановить или обновить. Вы можете попробовать Обновить, чтобы дать себе возможность сохранить свои данные. Однако, если iPad отключен, вам, скорее всего, потребуется выбрать «Восстановить». Этот процесс восстанавливает исходные заводские настройки устройства. На выполнение этого процесса уходит 15 минут или больше.Вам нужно будет снова настроить устройство. Пока у вас есть пароль iTunes, вы сможете перезагрузить все соответствующие приложения на iPad для использования, но данные не будут восстановлены.
Пока у вас есть пароль iTunes, вы сможете перезагрузить все соответствующие приложения на iPad для использования, но данные не будут восстановлены.
Стороннее программное обеспечение
Существуют сторонние программные решения, которые помогают разблокировать устройства iOS, минуя защиту паролем. Всегда проявляйте должную осмотрительность в отношении сторонних программ, чтобы предотвратить нежелательное вредоносное ПО или вирусные инфекции.
LockWiper — одна из таких сторонних программ, которая обходит пароль.Установите программу и подключите устройство к USB-порту для перезагрузки iPad. Следуйте инструкциям, которые переводят устройство в режим, который оно может распознать. Сведения об устройстве будут подтверждены, и прошивка будет обновлена. После проверки процесс разблокировки запускается при нажатии кнопки «Начать разблокировку». Пароль для использования в системе — «000000» для разблокировки. После завершения сделайте резервную копию iTunes обычным способом и вернитесь к использованию устройства.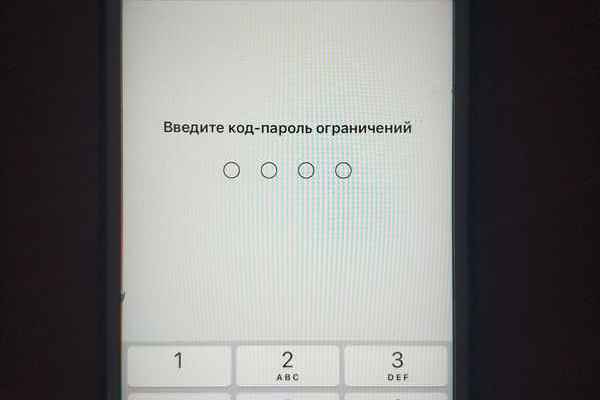
Что делать, если ваш iPad отключается из-за слишком большого количества вводов пароля
Я подарил маме iPad на Рождество.В прошлом у нее был Mac, но после того, как он умер, она начала использовать старый нетбук с Windows XP, который я оставил лежать у нее дома. Asus 1000HE, выпущенный с первых дней правления Обамы, буквально хрипел, и я даже не хотел представлять, какие уязвимости в системе безопасности были у его копии давно заброшенной Windows XP.
iPad был ее первым устройством iOS, и она была в восторге, особенно от Touch ID. Но я не смог объяснить, что Touch ID потребует от нее вводить пароль каждые несколько дней.И когда мы настраивали iPad, она настояла на буквенно-цифровом коде доступа. Поэтому, когда она запросила пароль, она ввела свой пароль Apple ID. И опять. И опять.
Пока, наконец, планшет не завис, отображая это сообщение: «iPad отключен; подключиться к iTunes ».
После того, как я рассказал об этой ситуации в Твиттере и в нашей команде TidBITS Slack, я обнаружил, что большинство технарей даже не знают, что такое происходит, потому что они не забывают свои пароли!
Увы, я слишком хорошо знаю эту проблему, потому что у меня есть технически одурманенный малыш, который любит использовать экран блокировки iPad в качестве барабана, поэтому он регулярно отключает свой iPad.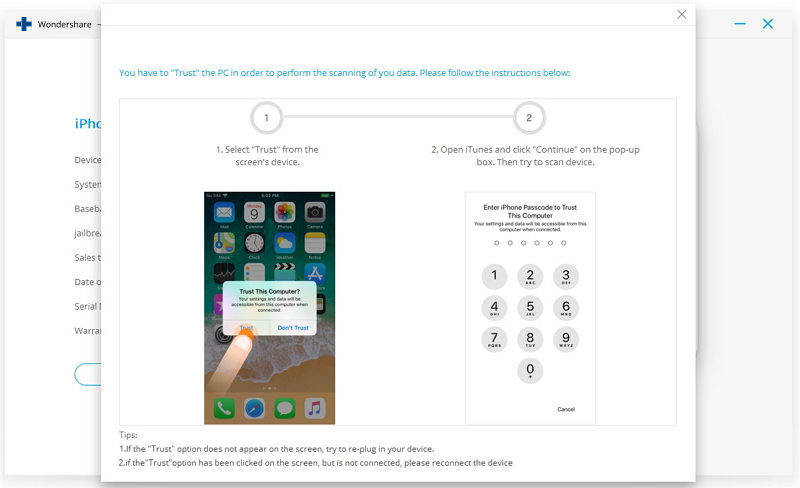 И прежде чем вы спросите, нет, эта функция не связана с функцией «Стереть данные» в меню «Настройки»> «Touch ID и пароль», которая стирает данные на вашем устройстве iOS после 10 неправильных вводов пароля. Это встроенная функция безопасности, которую нельзя отключить.
И прежде чем вы спросите, нет, эта функция не связана с функцией «Стереть данные» в меню «Настройки»> «Touch ID и пароль», которая стирает данные на вашем устройстве iOS после 10 неправильных вводов пароля. Это встроенная функция безопасности, которую нельзя отключить.
Вопрос о том, сколько неправильных паролей нужно ввести, прежде чем iPad заблокируется, является предметом споров. В документе поддержки Apple указано шесть. В моем тестировании это неправда. Потребовалось всего пять попыток со случайными паролями, чтобы отключить мой iPad на 1 минуту.Однако Apple, похоже, кое-где принимает меры для предотвращения случайного отключения. Я пробовал 1111 в качестве пароля более 20 раз, не отключая iPad. Затем я без проблем ввел 9874 еще 20 раз. Но после этого потребовалось всего три случайных пароля, без ввода правильного пароля для сброса счетчика, чтобы отключить iPad.
Как только вы запустите процесс, он будет работать следующим образом: устройство отключается на 1 минуту. Невозможно обойтись без инвалидности — нужно просто посидеть в тайм-ауте, как непослушный ребенок.По истечении этого времени у вас будет один шанс получить правильный пароль или ваше устройство будет отключено на 5 минут. Еще раз ошибся, и он отключится на 15 минут! Следующая поломка выводит его из строя еще на 15 минут. После этого 1 час. Сделайте ошибку еще раз, и вы больше никогда не сможете напрямую подключаться к устройству. Единственное решение на этом этапе — стереть все содержимое и настройки и восстановить их из резервной копии.
Невозможно обойтись без инвалидности — нужно просто посидеть в тайм-ауте, как непослушный ребенок.По истечении этого времени у вас будет один шанс получить правильный пароль или ваше устройство будет отключено на 5 минут. Еще раз ошибся, и он отключится на 15 минут! Следующая поломка выводит его из строя еще на 15 минут. После этого 1 час. Сделайте ошибку еще раз, и вы больше никогда не сможете напрямую подключаться к устройству. Единственное решение на этом этапе — стереть все содержимое и настройки и восстановить их из резервной копии.
Когда я работал на своих тестовых устройствах, чтобы воспроизвести это поведение, я был поражен тем, насколько настойчиво моя мать вводила неправильный пароль.Но я думаю, что одна из дизайнерских ошибок, допущенных Apple здесь, заключалась в том, что не объяснила, почему iPad отключен. Более технически подкованные, скорее всего, быстро поймут, что происходит, но менее опытному пользователю не всегда очевидно, что происходит.
Более полезным сообщением было бы «iPad отключен на пять минут в целях безопасности.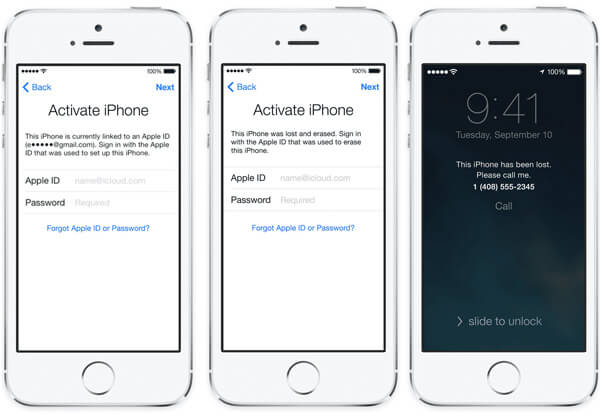 Убедитесь, что ваш пароль правильный, и повторите попытку ». По крайней мере, это гарантировало бы, что пользователю прямо сказали, что он сделал не так.
Убедитесь, что ваш пароль правильный, и повторите попытку ». По крайней мере, это гарантировало бы, что пользователю прямо сказали, что он сделал не так.
Как я это исправил — Если ваше устройство iOS отключено, основной способ исправить это — использовать iTunes, чтобы стереть его и восстановить из резервной копии. Поэтому вместо того, чтобы решить эту проблему по телефону, мне пришлось отправиться к ней домой с моим MacBook Pro на буксире. Чтобы добавить оскорбления к травме, поскольку мой MacBook Pro имеет только порты Thunderbolt 3, а ее iPad поставляется только с кабелем Lightning-USB, мне пришлось откопать адаптер.
(Тем, кто укажет, что я мог бы загрузить iTunes на свой старый нетбук, нет, это не сработало бы, потому что для текущей версии iTunes требуется как минимум Windows 7.)
Сообщается, что если устройство синхронизировано с iTunes, удаление и восстановление являются относительно безболезненным процессом. Но поскольку ее iPad никогда не синхронизировался с моим MacBook Pro, мне сначала пришлось войти в режим восстановления, подключив его к iTunes и удерживая кнопку «Сон / Пробуждение» и кнопку «Домой», пока я не увидел экран «Подключиться к iTunes».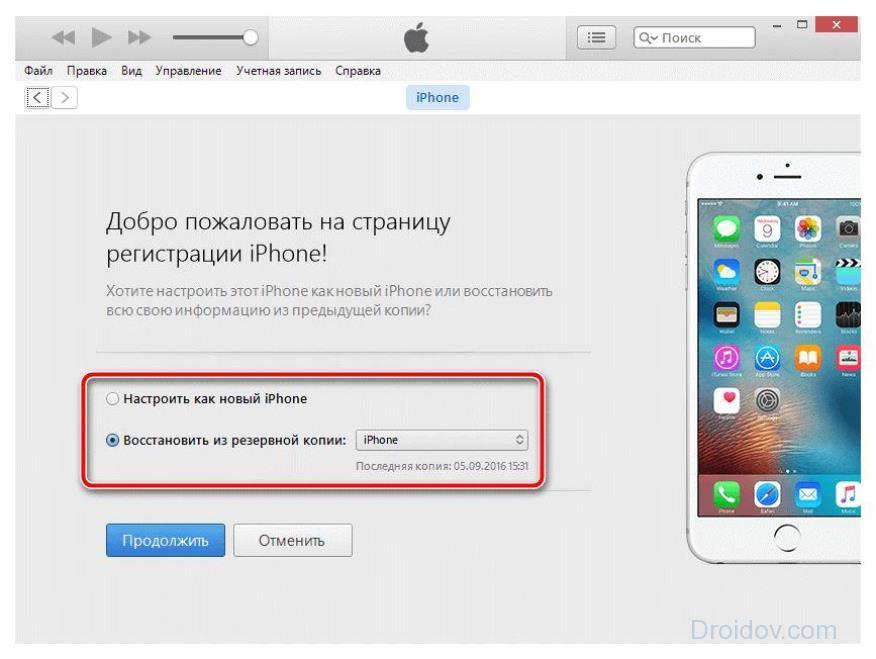 Этот метод работает на всех iPad, iPod Touch и старых iPhone. Если у вас iPhone 7 или новее, процесс немного отличается:
Этот метод работает на всех iPad, iPod Touch и старых iPhone. Если у вас iPhone 7 или новее, процесс немного отличается:
- iPhone 7 и iPhone 7 Plus: Нажмите и удерживайте боковые кнопки и кнопки уменьшения громкости, пока не увидите экран «Подключение к iTunes».
- iPhone X, iPhone 8 и iPhone 8 Plus: Нажмите и отпустите кнопку увеличения громкости, нажмите и отпустите кнопку уменьшения громкости, а затем нажмите и удерживайте боковую кнопку, пока не увидите экран «Подключение к iTunes».
После того, как я подключился к iPad через iTunes, восстановление было таким же простым, как нажатие кнопки «Восстановить iPad». Вы можете увидеть сообщение о том, что с вашим устройством возникла проблема, требующая обновления или восстановления. Если это так, нажмите кнопку «Восстановить» в этом окне.
Обратите внимание, что для восстановления вашего устройства iTunes загрузит последнюю версию iOS, независимо от того, установлена она на вашем устройстве или нет.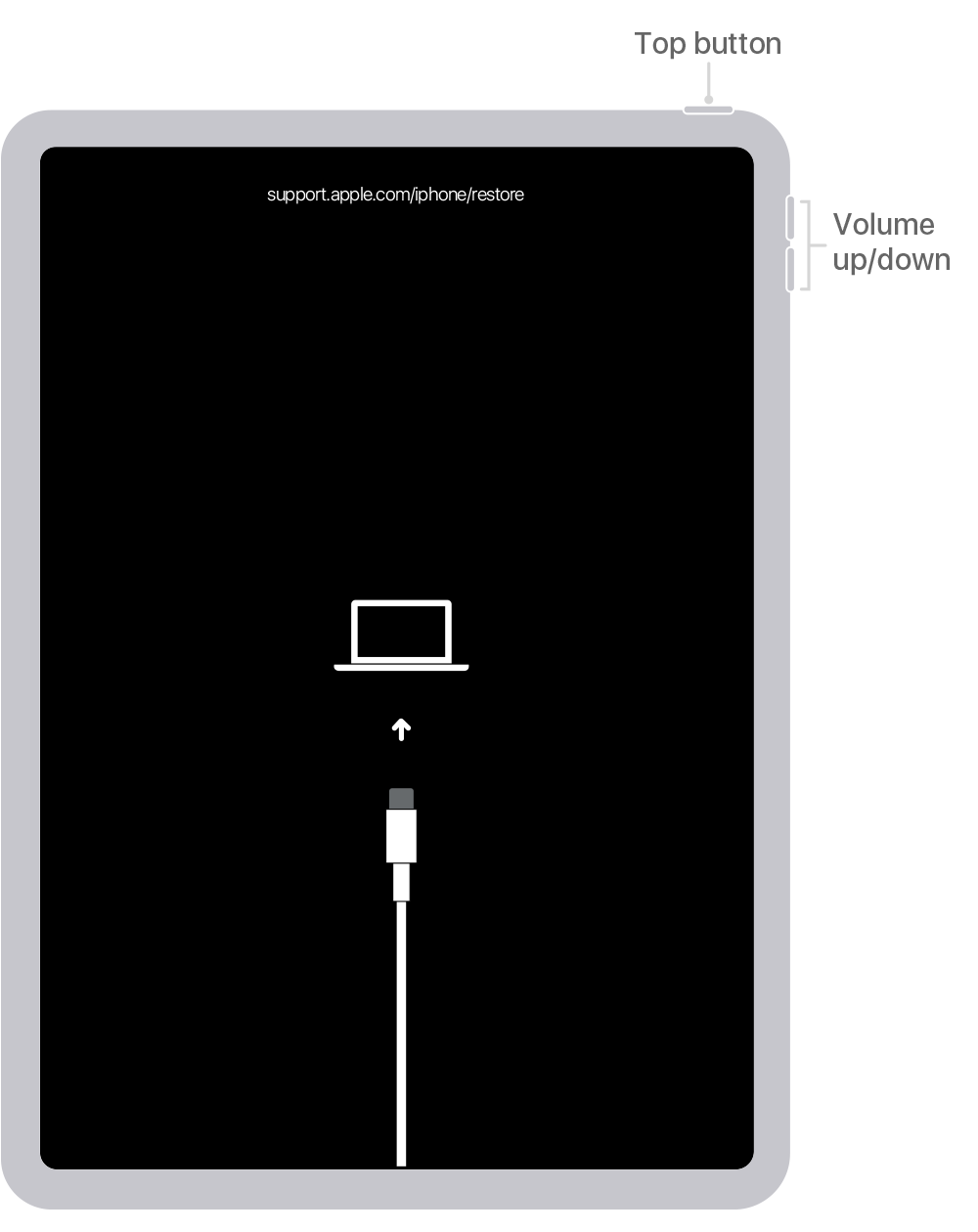 Также обратите внимание, что ваше устройство iOS останется в режиме восстановления всего 15 минут, поэтому, если загрузка займет больше времени, вам придется снова войти в этот режим. Поэтому быстрое подключение к Интернету является ключевым моментом в процессе восстановления. К сожалению, у моей матери в то время не было особенно хорошего подключения к Интернету, поэтому мне пришлось вернуться домой к оптоволоконному соединению, восстановить iPad, а затем вернуть его.
Также обратите внимание, что ваше устройство iOS останется в режиме восстановления всего 15 минут, поэтому, если загрузка займет больше времени, вам придется снова войти в этот режим. Поэтому быстрое подключение к Интернету является ключевым моментом в процессе восстановления. К сожалению, у моей матери в то время не было особенно хорошего подключения к Интернету, поэтому мне пришлось вернуться домой к оптоволоконному соединению, восстановить iPad, а затем вернуть его.
Позже я узнал, что есть другое решение этой проблемы, которое проще, не требует Mac с iTunes и может быть запущено удаленно: Find My iPhone, также известный как Find My iPad (имя меняется в зависимости от устройства). Для этого вам понадобится другой компьютер или устройство iOS, но если вы откроете встроенное приложение «Найти iPhone» в iOS или iCloud, выберите отключенное устройство и нажмите «Стереть iPad», и вы сможете стереть данные с устройства. Однако, если функция «Найти iPad» не была включена и у вас нет доступа к Mac с iTunes, вам придется ехать в Apple Store, чтобы исправить это. Совершенно верно — последнее решение — отнести ваше отключенное устройство к Genius Bar и попросить Apple сбросить его.
Совершенно верно — последнее решение — отнести ваше отключенное устройство к Genius Bar и попросить Apple сбросить его.
Также обратите внимание, что если функция «Найти iPad» включена, активируется блокировка активации. Итак, когда вы снова настраиваете устройство, вам нужно будет войти в систему с предыдущими учетными данными Apple ID, которые были связаны с устройством, чтобы доказать, что оно не было украдено.
К счастью, у этой истории счастливый конец. Я настроил iPad моей матери для резервного копирования в iCloud, и при восстановлении этой резервной копии были восстановлены все ее приложения, уже вошедшие в систему, так что это не заняло много времени, чтобы вернуться к работе.Я работал с ней, чтобы настроить новый цифровой код доступа и даже включил двухфакторную аутентификацию для ее Apple ID по ее запросу. Это было несколько недель назад, и пока все хорошо.
Дальнейшие мысли — Во время этой небольшой драмы я узнал кое-что о настройке устройств iOS для других. Не устанавливайте буквенно-цифровой код доступа, даже если они его запрашивают. Заставьте их придумать числовой код доступа. Слишком легко перепутать пароль и пароль Apple ID. Кроме того, какие бы меры безопасности вы ни установили, обязательно подробно объясните их.
Не устанавливайте буквенно-цифровой код доступа, даже если они его запрашивают. Заставьте их придумать числовой код доступа. Слишком легко перепутать пароль и пароль Apple ID. Кроме того, какие бы меры безопасности вы ни установили, обязательно подробно объясните их.
У меня также есть несколько предложений о том, как Apple могла бы улучшить эту функцию. Сначала выключим! Я даже не понимаю, почему он существует — в iOS уже есть функция, которая стирает данные с устройства, если пароль введен неверно достаточно много раз. Я понимаю и ценю приверженность Apple обеспечению безопасности, но некоторым устройствам нужно меньше, чем другим. На iPad моей мамы и сына нет ничего более важного, чем то, какие видео на YouTube им нравятся — шестизначный пароль сам по себе более чем достаточен.И, кроме того, я могу удаленно стереть эти устройства с помощью Find My iPhone.
Хуже того, эта функция может сделать устройство полностью бесполезным и потенциально привести к потере данных пользователем, если устройство не было настроено на резервное копирование или его резервное копирование по какой-либо причине не выполнялось. Я никогда не встречал необязательной функции безопасности, которая могла бы заблокировать устройство потребительского уровня, даже если авторизованный пользователь мог позже аутентифицировать себя.
Я никогда не встречал необязательной функции безопасности, которая могла бы заблокировать устройство потребительского уровня, даже если авторизованный пользователь мог позже аутентифицировать себя.
По крайней мере теоретически, кто-то, имеющий доступ к вашему iPhone или iPad, может заблокировать его таким образом, чтобы просто раздражать.У авторизованного пользователя всегда должен быть способ получить доступ к отключенному устройству без необходимости обращаться к другому устройству или компьютеру, например, путем ввода учетных данных Apple ID.
Как исправить iPad, который отключился после ввода неправильного пароля
Вы когда-нибудь брали в руки свой iPad и обнаруживали, что он был отключен вашими любопытными детьми, которые вводили пароль слишком много раз? Или, может быть, вы сделали это сами, когда забыли пароль, созданный месяц назад? Если вы введете неправильный пароль слишком много раз, iOS подумает, что кто-то пытается взломать ваше устройство, и отключит его.
Проблема с отключенным устройством в том, что вы больше не можете вводить пароль, даже если вдруг вспомните его. Вам нужно либо подождать определенное время, либо подключить iPhone, iPad или iPod touch к iTunes, если он был отключен навсегда. Вот несколько советов, которые помогут вам разблокировать это устройство без потери ценной информации.
Попробуйте создать резервную копию устройства iOS в iTunes
Первое, что вы должны попробовать, чтобы разблокировать отключенное устройство, — это простая резервная копия iTunes.Подключите устройство iOS к компьютеру через USB и откройте iTunes. Выберите устройство в верхнем правом углу, чтобы отобразить его свойства на главном экране.
Нажмите кнопку «Создать резервную копию сейчас», чтобы начать синхронизацию. Вам может быть предложено ввести пароль на вашем устройстве iOS, чтобы начать синхронизацию, поскольку устройство заблокировано. После ввода пароля вы можете отменить резервное копирование и начать использовать свое устройство.
Восстановите устройство с помощью iTunes и предыдущей резервной копии
Если трюк с резервным копированием не работает, возможно, вам придется сбросить пароль, восстановив устройство.Это работает только в том случае, если вы ранее синхронизировали свое устройство с iTunes и у вас есть резервная копия, хранящаяся на вашем компьютере. Выполните следующие действия, чтобы восстановить устройство и переустановить резервную копию.
- Подключите устройство к компьютеру, с которым вы обычно выполняете синхронизацию, и откройте iTunes.
- Если устройство по-прежнему отключено или iTunes не синхронизирует его автоматически, синхронизируйте устройство с iTunes, нажав кнопку «Создать резервную копию сейчас».
- Когда резервное копирование и синхронизация будут завершены, восстановите устройство.
- Когда Ассистент настройки iOS попросит настроить ваше устройство, выберите «Восстановить из резервной копии iTunes».
- Выберите свое устройство в iTunes и выберите самую последнюю резервную копию вашего устройства.

- Терпеливо дождитесь завершения процесса восстановления.
Когда восстановление будет завершено, у вас должны быть все ваши документы, фотографии, электронные письма и настройки, и устройство больше не должно быть отключено.
Восстановите устройство в режиме восстановления и сбросьте пароль
Если вы никогда не подключали устройство iOS к компьютеру, вам может потребоваться перевести устройство в режим восстановления и восстановить его, чтобы стереть данные с устройства.Если у вас нет резервной копии iCloud, вы потеряете все свои данные с помощью этого метода. Если вы используете iCloud для резервного копирования, вы можете выбрать резервную копию в процессе установки после восстановления.
- Отсоедините USB-кабель от устройства, но оставьте другой конец кабеля подключенным к USB-порту вашего компьютера.
- Выключите устройство: нажмите и удерживайте кнопку «Режим сна / Пробуждение» в течение нескольких секунд, пока не появится красный ползунок, затем сдвиньте ползунок.
 Подождите, пока устройство выключится.
Подождите, пока устройство выключится. - Удерживая нажатой кнопку «Домой», снова подключите USB-кабель к устройству.Устройство должно включиться.
- Продолжайте удерживать кнопку «Домой», пока не увидите экран «Подключиться к iTunes».
- iTunes сообщит вам, что оно обнаружило устройство в режиме восстановления. Нажмите ОК, а затем восстановите устройство.
- Следуйте инструкциям Ассистента настройки и перейдите к «Настройте устройство».
- Если вы использовали iCloud для резервного копирования, нажмите «Восстановить из резервной копии», затем войдите в iCloud.
- Перейдите к «Выбрать резервную копию», затем выберите из списка доступных резервных копий в iCloud.
Как восстановить отключенный iPhone или iPad
Вы когда-нибудь забыли пароль для своего iPhone или iPad? Если да, вероятно, вам удалось временно отключить iPhone или iPad. В этом руководстве мы расскажем вам, как восстановить отключенный iPhone или iPad. Если ваш iPhone или iPad отключен, вам придется подождать некоторое время, прежде чем вы сможете ввести пароль, или если вы ввели код неверно 10 раз, у вас не будет другого выбора, кроме как восстановить заводские настройки. В любом случае можно восстановить отключенный iPhone, но это не всегда может закончиться возвратом телефона в состояние, в котором он был до отключения. Вероятность потери данных в этом процессе вполне реальна, но мы постараемся этого избежать.
В любом случае можно восстановить отключенный iPhone, но это не всегда может закончиться возвратом телефона в состояние, в котором он был до отключения. Вероятность потери данных в этом процессе вполне реальна, но мы постараемся этого избежать.
Почему мой iPhone отключен
Прежде чем мы начнем с шагов, давайте поговорим о том, почему iPhone отключается. Когда вы несколько раз вводите неправильный пароль на своем iPhone, он отключается, и вам придется подождать некоторое время, прежде чем вы сможете снова попытаться ввести пароль.Для первых пяти вводов неправильного пароля вы получите только уведомление о том, что пароль неверен. Если вы в шестой раз введете неправильный пароль, ваш iPhone отключится на 1 минуту. После седьмой неправильной попытки ваш iPhone будет отключен на 5 минут. Восьмая попытка отключает ваш iPhone на 15 минут, девятая — на один час, а десятая — безвозвратно. 10-кратный ввод неправильного пароля может даже стереть все ваши данные, если вы включили этот параметр в iOS.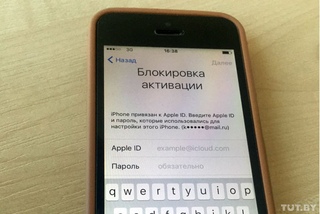
После 10 попыток ввода неправильного пароля единственный вариант — восстановить заводские настройки iPhone. Это означает, что все ваши личные данные, фотографии, видео и т. Д. Будут потеряны, и это хороший момент, чтобы напомнить вам о регулярном резервном копировании вашего устройства iOS через iCloud или ваш компьютер.
Как сделать резервную копию вашего iPhone
Как восстановить отключенный iPhone без iTunes
Если ваш iPhone отключен, и вы хотите восстановить его без iTunes, вот ваши лучшие варианты.
- Если ваш iPhone не отключен навсегда, вы можете ввести правильный пароль, и iPhone будет работать нормально.
- Если вы забыли свой пароль, вы можете выполнить следующие действия, чтобы восстановить заводские настройки iPhone. Это сотрет все ваши данные. Затем вы можете восстановить данные вашего iPhone из резервной копии через iCloud или iTunes. Это лучший способ восстановить отключенный iPhone без iTunes.
Как восстановить отключенные iPhone SE, iPhone 6S, iPhone 6S Plus или более старые устройства iOS
- org/HowToStep»>
Нажмите и удерживайте кнопку питания, пока не появится ползунок отключения питания.Перетащите ползунок, чтобы выключить iPhone.
Удерживая нажатой кнопку «Домой», подключите iPhone к компьютеру. Удерживайте кнопку, пока не увидите экран режима восстановления.
На вашем компьютере вам нужно будет найти свое устройство iOS в iTunes (Windows или более старые версии macOS) или, если у вас есть macOS Catalina, Finder. Откройте правильное приложение и затем щелкните подключенное устройство iOS. Теперь нажмите «Восстановить».
На следующем экране вы получите запрос с вопросом, хотите ли вы восстановить заводские настройки iPhone.Продолжите, нажав «Восстановить и обновить».
- org/HowToStep»>
Затем следуйте инструкциям на экране, и Finder автоматически загрузит новое программное обеспечение для вашего iPhone. Подождите, пока процесс завершится, и как только это будет сделано, настройте свое устройство как новое.
Как восстановить отключенные iPhone 7 и 7 Plus
- Нажмите и удерживайте кнопку питания, пока не появится ползунок отключения питания. Перетащите ползунок, чтобы выключить iPhone.
- Затем подключите устройство к компьютеру, удерживая кнопку уменьшения громкости.Удерживайте кнопку уменьшения громкости, пока не увидите экран режима восстановления.
- Теперь выполните шаг 3 и далее, как указано выше.
Как восстановить отключенные iPhone 8, iPhone X и более новые устройства iOS
- Нажмите и удерживайте кнопку питания и любую кнопку регулировки громкости, пока не появится ползунок отключения питания. Перетащите ползунок, чтобы выключить iPhone.
- Затем подключите устройство к компьютеру, удерживая кнопку питания.


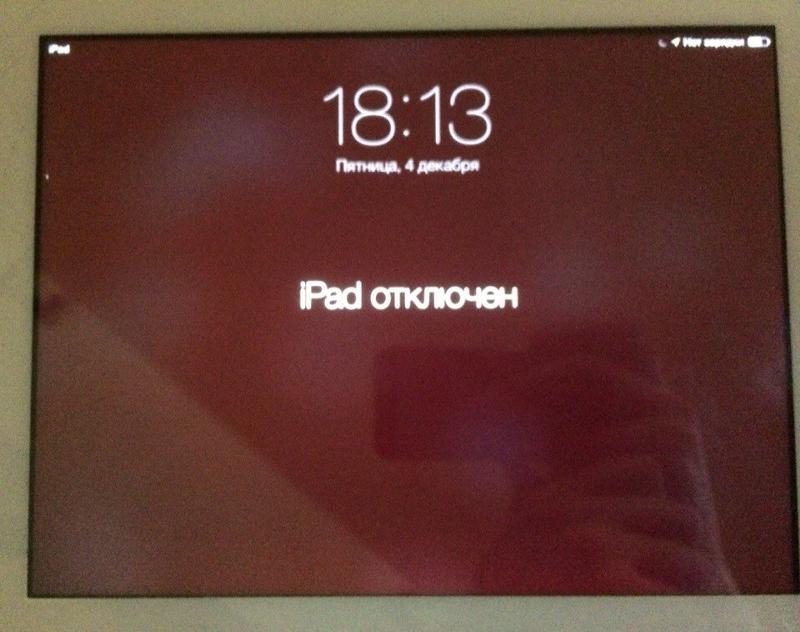
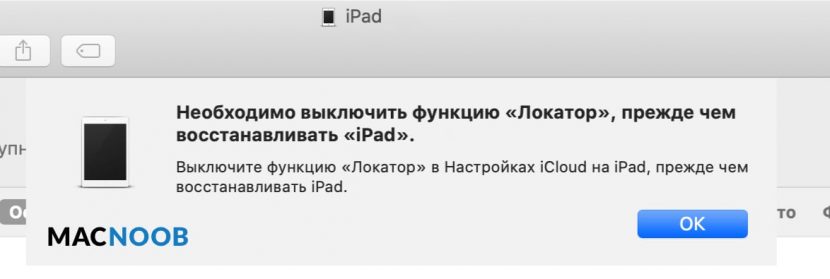
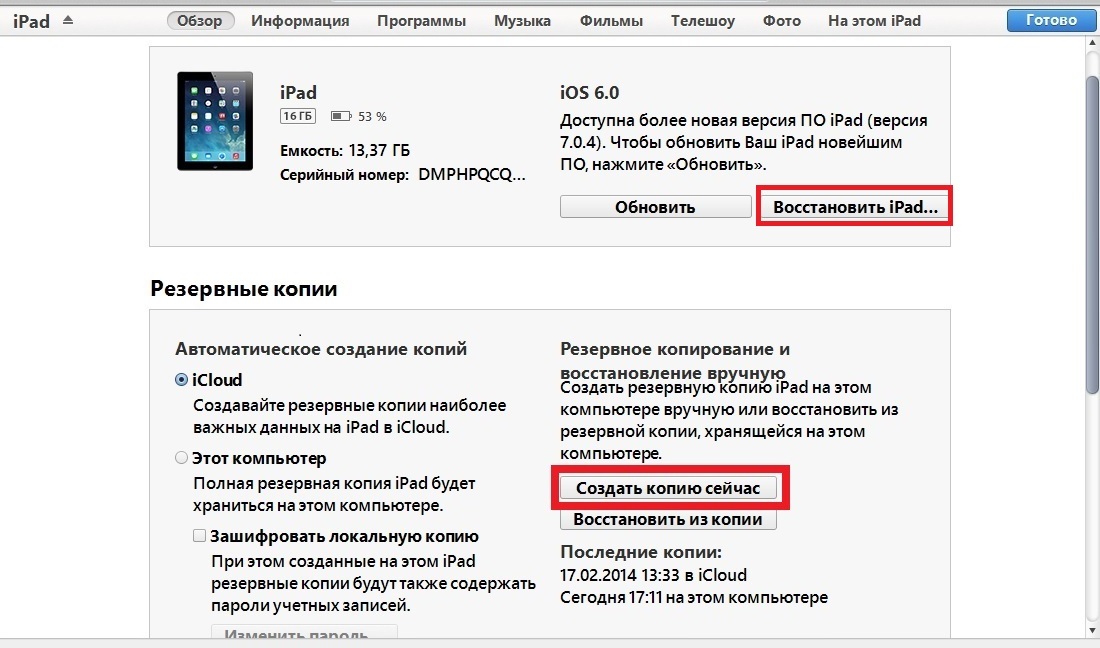
 Как только процесс отменяем его, нажав на крестик в верхней части программы для того, чтобы остановить процесс.
Как только процесс отменяем его, нажав на крестик в верхней части программы для того, чтобы остановить процесс.

 Перейдите в раздел «iCloud ».
Перейдите в раздел «iCloud ».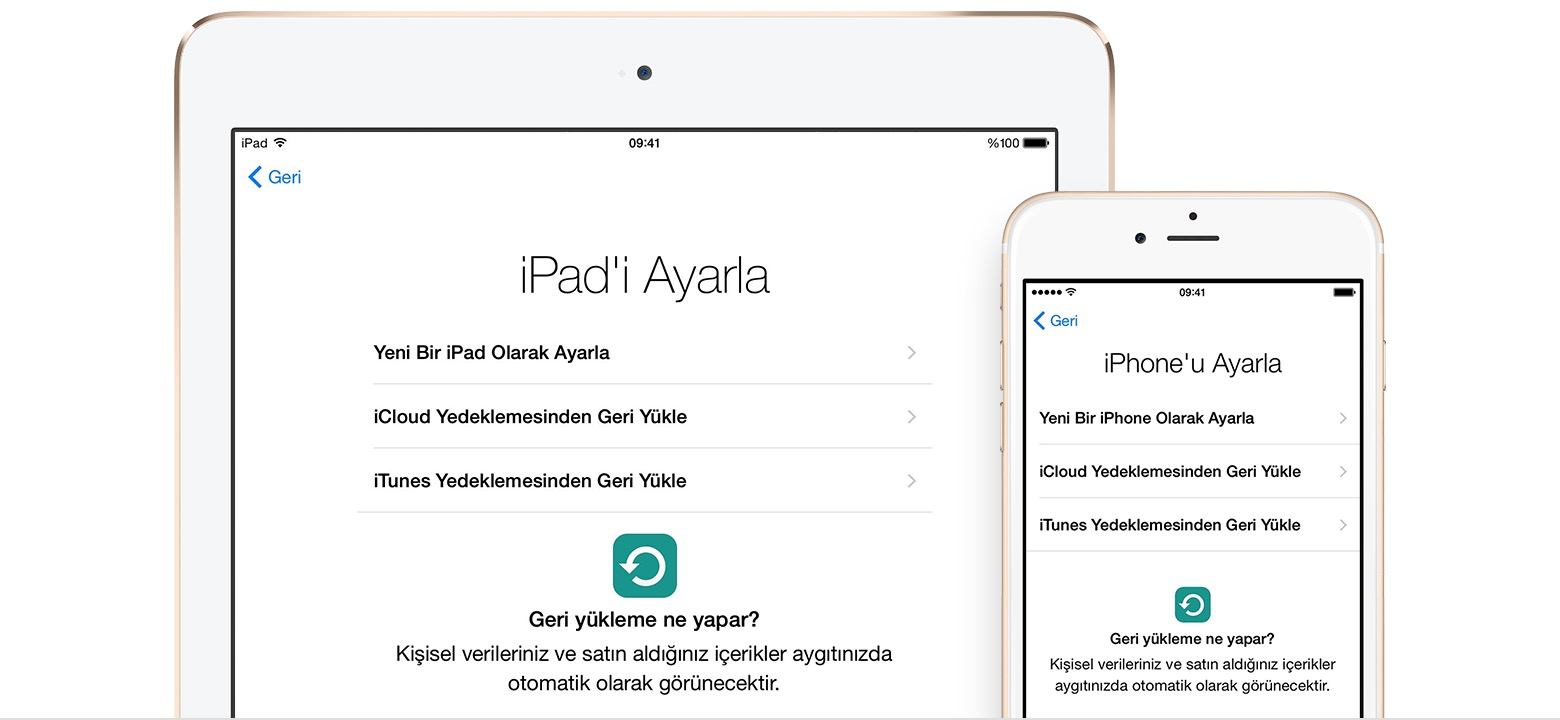
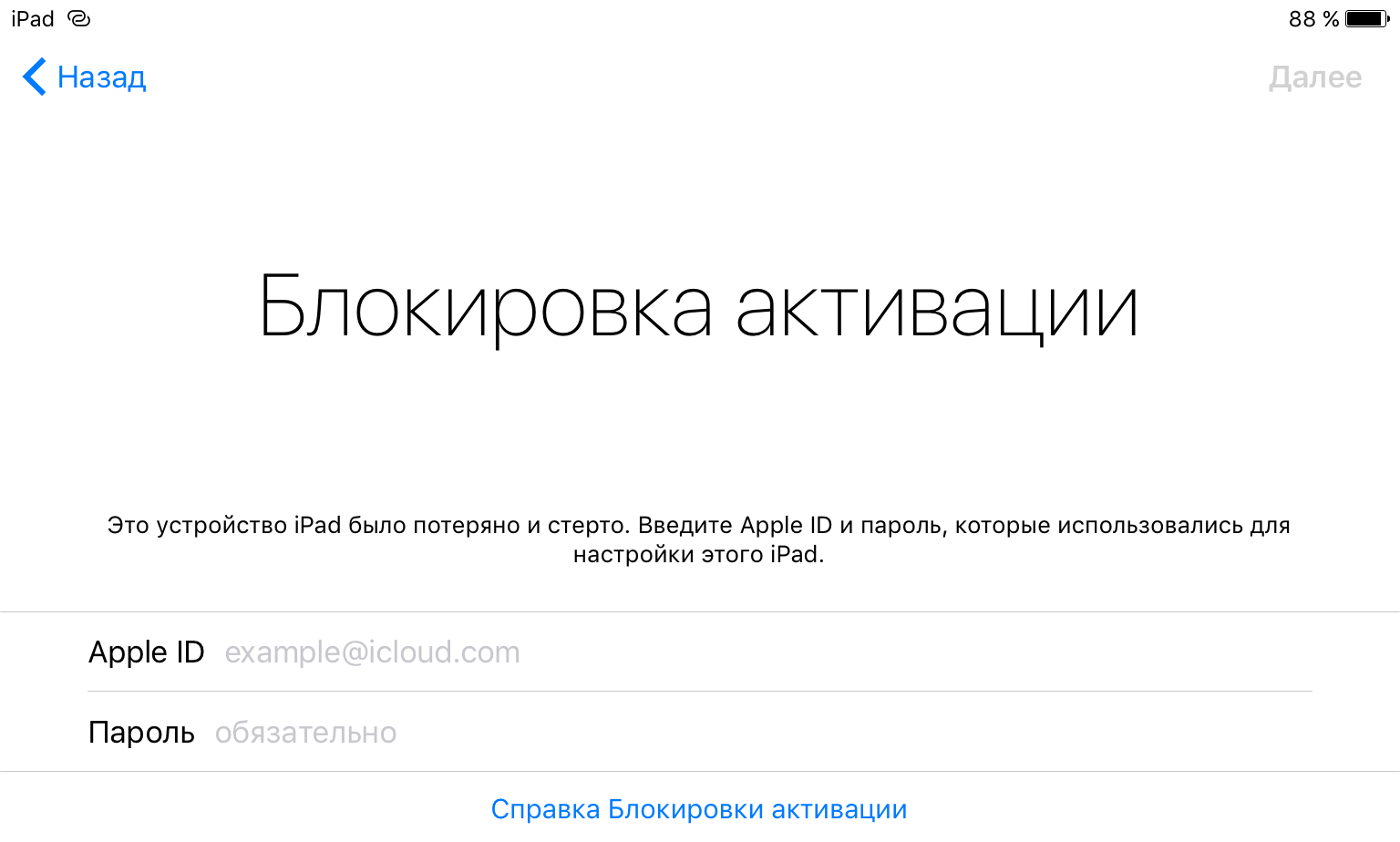

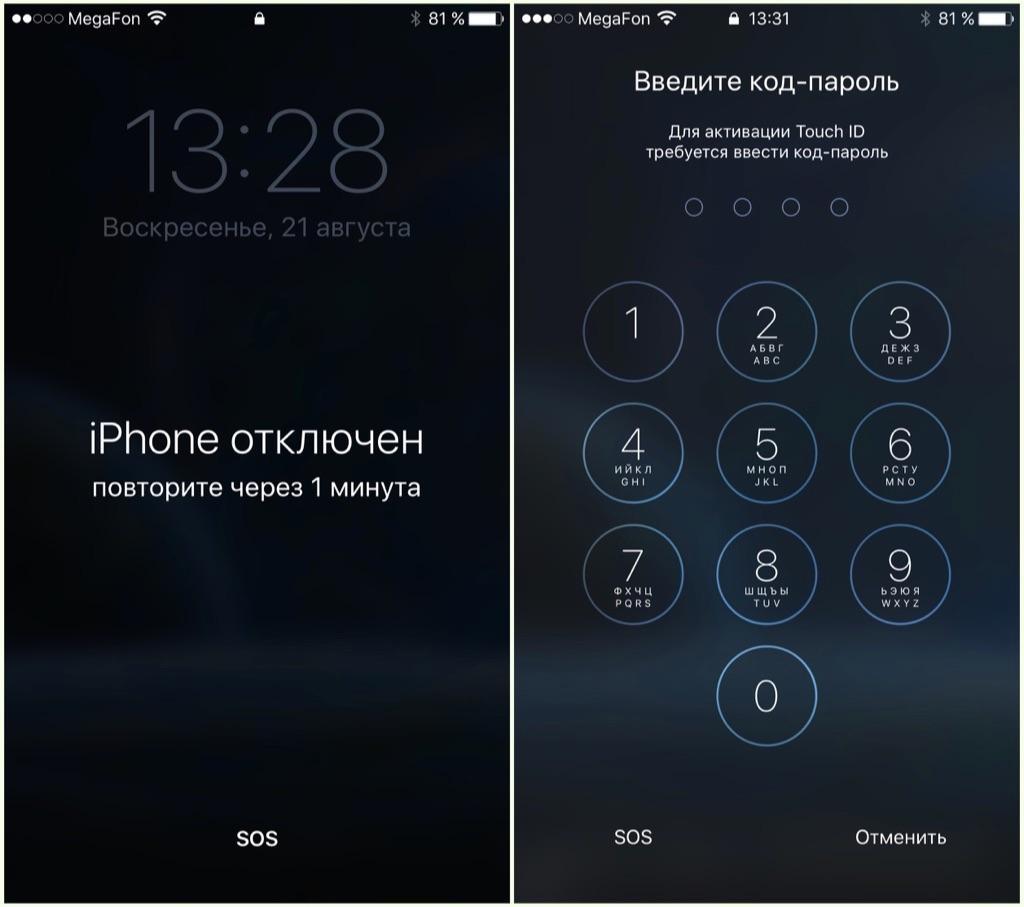 Такова политика компании Apple при обновлении устройств через iTunes.
Такова политика компании Apple при обновлении устройств через iTunes. Для этого необходимо нажать на крестик около полосы прогрузки.
Для этого необходимо нажать на крестик около полосы прогрузки.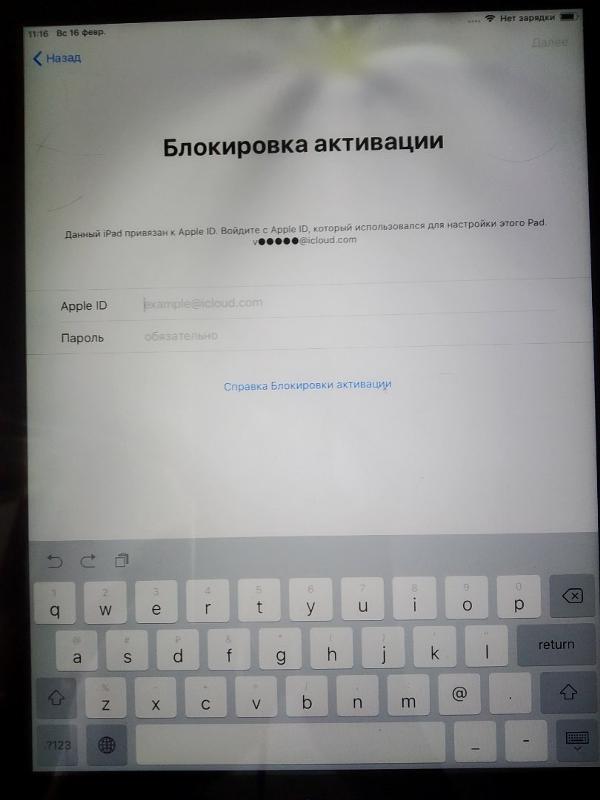 ..».
..».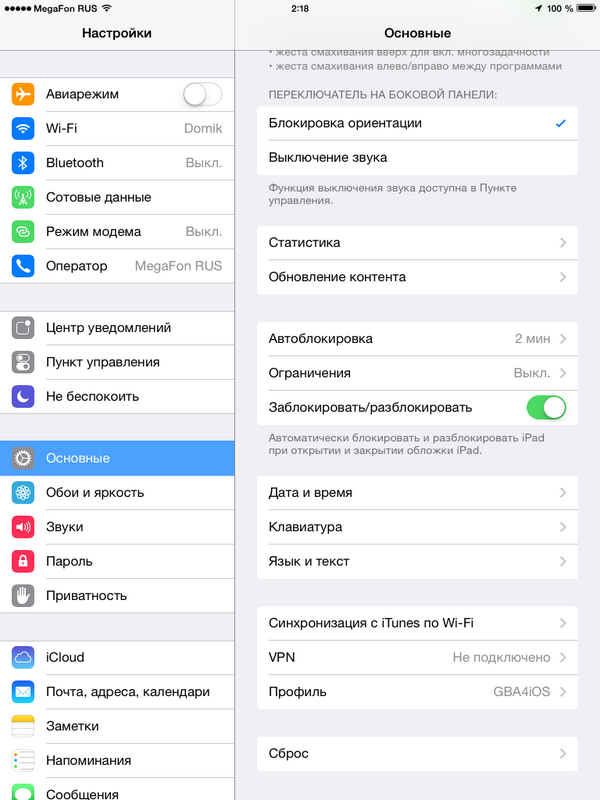
 Войдите в iCloud или скачайте приложение Find My iPhone (откроется в iTunes) на второй устройство iOS. Затем войдите в приложение, используя свое имя пользователя iCloud и пароль (а не под именем владельца устройства, которое вы используете). Используйте функцию Find My iPhone, и затем выполните действие Remote Wipe. При этом вы удалите все данные на своем устройстве, поэтому используйте этот способ только если у вас имеется резервная копия данных, а также будут сброшены все настройки, что позволит вам снова получить доступ к телефону. Если вы делали резервную копию своих данных в iCloud или iTunes, то сможете затем восстановить их и спокойно пользоваться устройством.
Войдите в iCloud или скачайте приложение Find My iPhone (откроется в iTunes) на второй устройство iOS. Затем войдите в приложение, используя свое имя пользователя iCloud и пароль (а не под именем владельца устройства, которое вы используете). Используйте функцию Find My iPhone, и затем выполните действие Remote Wipe. При этом вы удалите все данные на своем устройстве, поэтому используйте этот способ только если у вас имеется резервная копия данных, а также будут сброшены все настройки, что позволит вам снова получить доступ к телефону. Если вы делали резервную копию своих данных в iCloud или iTunes, то сможете затем восстановить их и спокойно пользоваться устройством.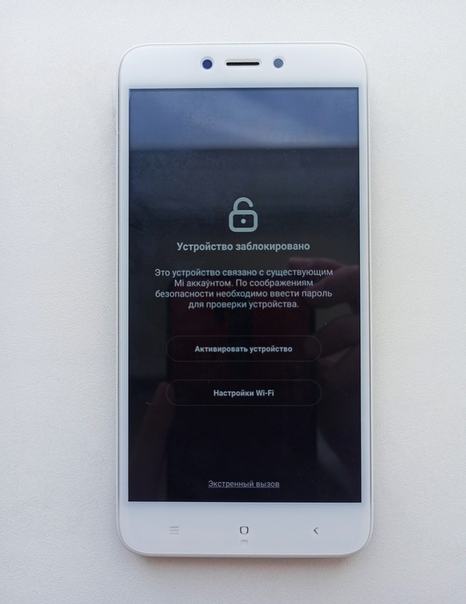
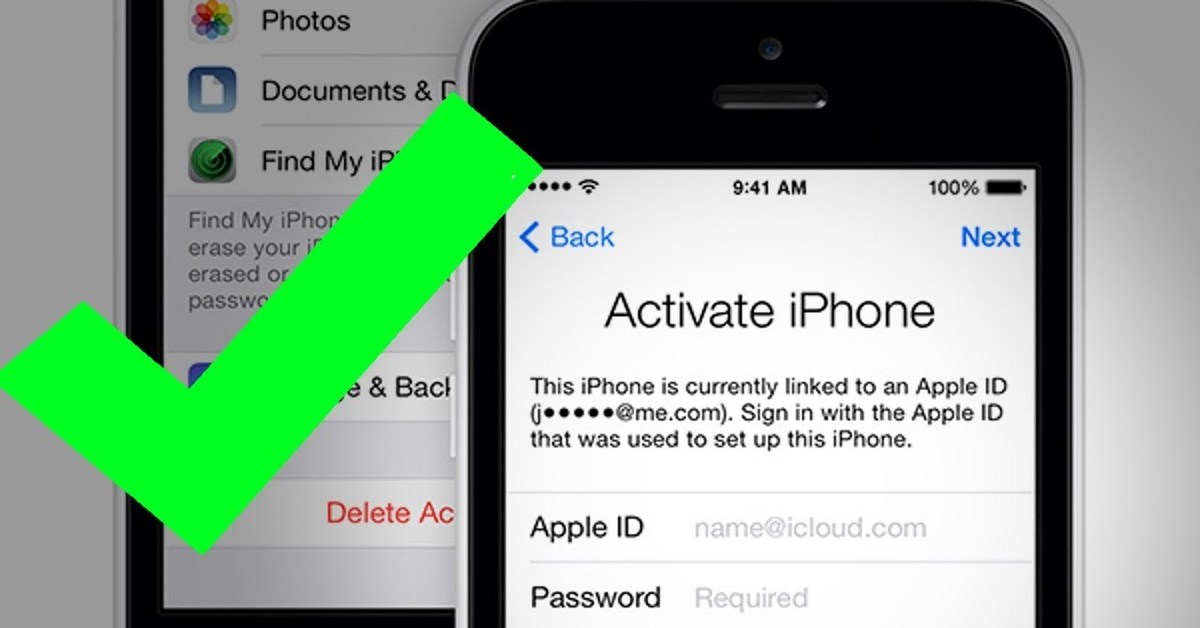 Подождите, пока устройство выключится.
Подождите, пока устройство выключится.